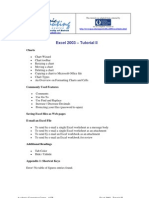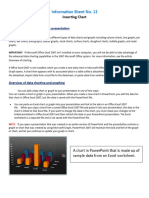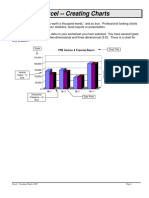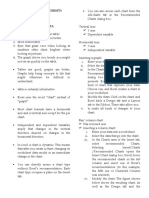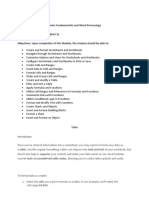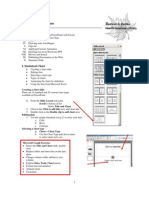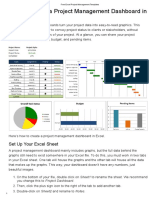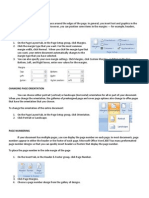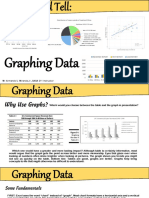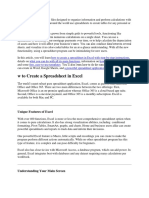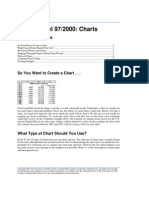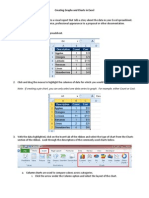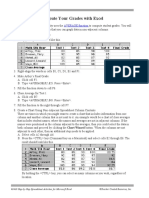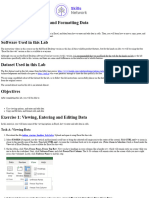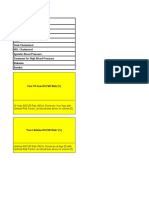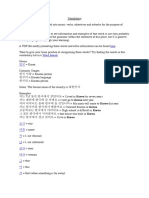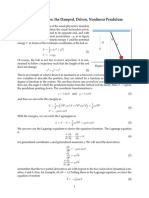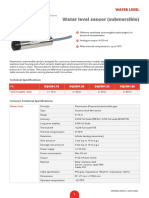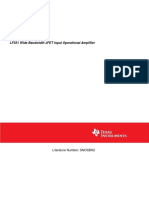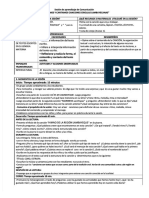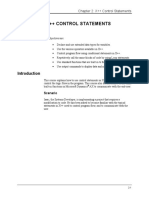Documente Academic
Documente Profesional
Documente Cultură
Creating and Formatting Charts in Microsoft Excel
Încărcat de
abrahammontezaDescriere originală:
Titlu original
Drepturi de autor
Formate disponibile
Partajați acest document
Partajați sau inserați document
Vi se pare util acest document?
Este necorespunzător acest conținut?
Raportați acest documentDrepturi de autor:
Formate disponibile
Creating and Formatting Charts in Microsoft Excel
Încărcat de
abrahammontezaDrepturi de autor:
Formate disponibile
[Not for Circulation]
Creating and Formatting Charts in Microsoft Excel
This document provides instructions for creating and formatting charts in Microsoft Excel,
which makes creating professional-looking charts easy. The chart type, chart layout, and chart
style are all within easy reach on the Ribbon. You will have instant professional results every
time you create a chart. And as the data changes in the datasheet, the chart will automatically
update to reflect the changes.
Creating a Chart
1. To create a basic chart in Excel that you can modify and format later, start by entering
the data for the chart on a worksheet. It is important to include titles in the datasheet so
that Excel can create legends and labels for the chart.
2. Then simply select that data (including titles) and press F11. This creates an instant
column chart in a new tab, which can be customized to meet your needs.
Information Technology Services, UIS 1
[Not for Circulation]
3. Or, instead of pressing F11, go to the Insert tab and select the type of chart you would
like to create.
4. This creates a chart embedded in the datasheet.
Formatting a Chart
Once a chart has been created, there are a multitude of formatting options that can be applied.
1. Select the chart. This activates the Chart Tools on the Ribbon.
2. Use the features available on the Design tab to:
a. Change the chart type.
b. Swap the rows and columns or adjust what data is charted. For example,
switching the columns and rows changes the look of the chart, even though the
Information Technology Services, UIS 2
[Not for Circulation]
raw data has not changed:
c. Apply a Chart Style.
d. Move the chart (from the datasheet to its own tab or vice versa).
3. Use the features available on the Layout tab to:
a. Insert a picture, shape, or text box.
b. Adjust the labels, including moving the legend, editing titles, and adding data
labels (like values).
c. Adjust the axes and gridlines (for example, showing numbers on the axis in
millions or adding or removing gridlines).
d. Format the background.
e. Add trendlines to forecast future data or error bars to show potential error
amounts.
4. Use the features available on the Format tab to:
a. Apply a style, fill, outline, or effect. (For example, to change the color of the
bars.)
b. Apply and format WordArt.
c. Use the dropdown list in the Current Selection group to quickly adjust which
area of the chart you want to format.
Working with Charts
1. Keep in mind that as data changes in the worksheet, the chart will automatically update.
Information Technology Services, UIS 3
[Not for Circulation]
2. You may want to name the tabs at the bottom of the workbook to ease in navigation.
a. To rename a tab, double-click its name.
b. Or right-click and choose Rename.
c. You can also right-click and choose Tab Color to change the color of the tabs.
3. There may be times when you want to chart summary data rather than individual
instances. For example, you may want to chart total expenditures for each quarter as
opposed to each monthly expenditure.
a. Use formulas to create the summary data.
b. Use the CTRL button on the keyboard to select non-adjacent data. Remember to
select titles so that Excel can appropriately label the chart.
After selecting one group
of cells, hold CTRL while
selecting additional
groups of cells.
Information Technology Services, UIS 4
[Not for Circulation]
Adding Excel Charts to Word or PowerPoint
Now that you have created the charts in Excel, you may want to add them to a Word document
or PowerPoint presentation. There are two options – inserting a static copy of the chart or
inserting a linked copy of the chart. A static copy does not change; it will NOT be updated if
the chart is updated in Excel. A linked copy will update if the chart is updated in Excel.
1. Select the chart in Excel.
2. From the Home tab, select Copy.
3. Open the document or presentation in which you want to insert the chart.
4. Place the cursor in the desired location.
5. To insert a static copy of the chart, select Paste from the Home tab.
A static copy will not reflect
changes made to the data in
Excel.
Information Technology Services, UIS 5
[Not for Circulation]
6. To insert a linked copy of the chart, click the dropdown arrow underneath the Paste
button and choose Paste Special.
a. Select Microsoft Office Excel Chart Object.
b. Select Paste Link.
c. Click OK.
d. The chart in the document or presentation will update as the chart is updated in
Excel. Right-click on the chart and choose Update Link to force the application
to check for updates.
A linked copy will reflect changes
made to the data in Excel.
e. Note: To ensure that the entire chart is seen when pasted, before you click the
Copy button in Excel, go to the View tab, and click the 100% button to set the
Zoom level to 100%.
Information Technology Services, UIS 6
S-ar putea să vă placă și
- Microsoft Excel: Microsoft Excel User Interface, Excel Basics, Function, Database, Financial Analysis, Matrix, Statistical AnalysisDe la EverandMicrosoft Excel: Microsoft Excel User Interface, Excel Basics, Function, Database, Financial Analysis, Matrix, Statistical AnalysisÎncă nu există evaluări
- Microsoft Office Excel 2013 New Features and Power TipsDe la EverandMicrosoft Office Excel 2013 New Features and Power TipsÎncă nu există evaluări
- ADDDDDDDDDocument14 paginiADDDDDDDDM N N AppajiÎncă nu există evaluări
- Lab 2 - Excel - ChartsDocument4 paginiLab 2 - Excel - ChartsAlbert Tsz Hin WongÎncă nu există evaluări
- Microsoft Excel 2013 TutorialDocument12 paginiMicrosoft Excel 2013 TutorialMuhammad Ridwan MaulanaÎncă nu există evaluări
- Excel TutorialDocument11 paginiExcel TutorialJM GonzalesÎncă nu există evaluări
- Basics of ExcelDocument11 paginiBasics of Excelanandanuj656100% (1)
- 2nd MeetingDocument2 pagini2nd MeetingericajanesarayanÎncă nu există evaluări
- Excel - Creating Charts: Scale Chart TitleDocument15 paginiExcel - Creating Charts: Scale Chart TitleChirag SabhayaÎncă nu există evaluări
- Get T Ing Started: Microsoft Excel TutorialDocument5 paginiGet T Ing Started: Microsoft Excel TutorialmbawbutÎncă nu există evaluări
- ANIKETDocument15 paginiANIKETaniketcrkumarÎncă nu există evaluări
- Our Lady of Fatima University Midterm Reviewer SASA211 Chapter 3: Graphing DataDocument7 paginiOur Lady of Fatima University Midterm Reviewer SASA211 Chapter 3: Graphing Datalonely ylenolÎncă nu există evaluări
- 3 - ChartsDocument16 pagini3 - ChartsSherleen GallardoÎncă nu există evaluări
- About Charts and Graphs in Word 2007: You Can Insert A Chart in Your Document byDocument6 paginiAbout Charts and Graphs in Word 2007: You Can Insert A Chart in Your Document bymorphologistÎncă nu există evaluări
- Js 03 Nizammudin Bin Muhammed PauziDocument11 paginiJs 03 Nizammudin Bin Muhammed PauziNizammudinMuhammadFauziÎncă nu există evaluări
- Dashboard Planning and OutliningDocument11 paginiDashboard Planning and OutliningMazhar MahadzirÎncă nu există evaluări
- Grafici Exel 2013Document17 paginiGrafici Exel 2013Amela ZivojevicÎncă nu există evaluări
- Types of ChartsDocument25 paginiTypes of ChartsClaudia BomedianoÎncă nu există evaluări
- Unit IiDocument19 paginiUnit IiAgness MachinjiliÎncă nu există evaluări
- Process To Make Charts More Accessible For StudentsDocument9 paginiProcess To Make Charts More Accessible For Studentsapi-655565737Încă nu există evaluări
- 10 CH 4Document11 pagini10 CH 4Gashaw KelemworkÎncă nu există evaluări
- Creating and Formatting Charts:: Create A ChartDocument10 paginiCreating and Formatting Charts:: Create A ChartDimpleÎncă nu există evaluări
- Business Intelligence Courses: Excel ChartsDocument7 paginiBusiness Intelligence Courses: Excel Chartsወልደ አማኑኤል ተስፌÎncă nu există evaluări
- Adv ExcelDocument9 paginiAdv ExcelramakanthdonÎncă nu există evaluări
- Working Together With Word, Excel and Powerpoint: Using The Right Tool For The JobDocument6 paginiWorking Together With Word, Excel and Powerpoint: Using The Right Tool For The Jobashok PradhanÎncă nu există evaluări
- Power Point Chapter - 7Document6 paginiPower Point Chapter - 7Shahwaiz Bin Imran BajwaÎncă nu există evaluări
- Sibonga National High School: Department of Education Region Vii - Central Visayas Schools Division of Cebu ProvinceDocument6 paginiSibonga National High School: Department of Education Region Vii - Central Visayas Schools Division of Cebu Provincelawliet30Încă nu există evaluări
- Excel 6Document16 paginiExcel 6salvadorbahrainÎncă nu există evaluări
- Advanced Excel: Multiple WorksheetsDocument9 paginiAdvanced Excel: Multiple WorksheetsGajendra TodakarÎncă nu există evaluări
- Spreadsheet Concepts Creating Charts in Microsoft - 5b18eb627f8b9a8f908b4580Document24 paginiSpreadsheet Concepts Creating Charts in Microsoft - 5b18eb627f8b9a8f908b4580Althimese AndersonÎncă nu există evaluări
- Introduction To Microsoft Excel: What Is A SpreadsheetDocument7 paginiIntroduction To Microsoft Excel: What Is A SpreadsheetmikaelnmÎncă nu există evaluări
- COF 111 Module 7Document86 paginiCOF 111 Module 7Eddie Angco TorremochaÎncă nu există evaluări
- Advanced Techniques PPT 2003Document15 paginiAdvanced Techniques PPT 2003Thirumaleshwara M ShastryÎncă nu există evaluări
- Word Thesis Template For WordDocument4 paginiWord Thesis Template For WordPrasanth MadhurapantulaÎncă nu există evaluări
- Excel Basic and Advanced FormulasDocument112 paginiExcel Basic and Advanced FormulasAndreea AldescuÎncă nu există evaluări
- How To Create A Project Management Dashboard in ExcelDocument4 paginiHow To Create A Project Management Dashboard in ExcelImran Mulani100% (6)
- Excel User Tips - Chart - and - GraphicDocument15 paginiExcel User Tips - Chart - and - GraphicLeon FouroneÎncă nu există evaluări
- Excell LessonsDocument63 paginiExcell LessonsNicat NezirovÎncă nu există evaluări
- Requirement Guidelines: Excel Document ChecklistDocument3 paginiRequirement Guidelines: Excel Document ChecklistJonÎncă nu există evaluări
- Lesson 6 Excel ChartsDocument8 paginiLesson 6 Excel ChartsKeesha MendozaÎncă nu există evaluări
- Lesson 6: Formatting Pages Changing MarginsDocument10 paginiLesson 6: Formatting Pages Changing MarginsEsagani Lasprilla DuriasÎncă nu există evaluări
- Week 7 Data GraphingDocument16 paginiWeek 7 Data GraphingJustin Gil NojaÎncă nu există evaluări
- Making Charts With Excel 2003: Income & ProfitDocument9 paginiMaking Charts With Excel 2003: Income & ProfitArunÎncă nu există evaluări
- Spreadsheets Are GridDocument38 paginiSpreadsheets Are GridA.SivasankariÎncă nu există evaluări
- Spreadsheet UsesDocument31 paginiSpreadsheet UsesNick ivan AlvaresÎncă nu există evaluări
- Charts: A. Enter DataDocument21 paginiCharts: A. Enter DataKyle DepanteÎncă nu există evaluări
- Excel 97/2000: Charts: Help - Unc.eduDocument10 paginiExcel 97/2000: Charts: Help - Unc.edusalarr2001Încă nu există evaluări
- Creating Graphs and Charts in ExcelDocument6 paginiCreating Graphs and Charts in Excelapi-228290705Încă nu există evaluări
- 14 Tips To Get Started On ExcelDocument13 pagini14 Tips To Get Started On ExcelShahid AzizÎncă nu există evaluări
- Create A Chart: Microsoft ExcelDocument7 paginiCreate A Chart: Microsoft ExcelManuelo VangieÎncă nu există evaluări
- Orgplus Guide: 1) 2) 3) A. B. C. 4) A. 5) A. B. 6) A. B. C. D. 7)Document12 paginiOrgplus Guide: 1) 2) 3) A. B. C. 4) A. 5) A. B. 6) A. B. C. D. 7)carlitosboyÎncă nu există evaluări
- Excel Chapter - 10Document20 paginiExcel Chapter - 10Shahwaiz Bin Imran BajwaÎncă nu există evaluări
- Intro To Excel: Charts and Links: CicctDocument28 paginiIntro To Excel: Charts and Links: CicctHazel Louise ⎝⎲⎵⎲⎠ CaingcoyÎncă nu există evaluări
- Compute Your Grades With Excel: AVERAGE FunctionDocument4 paginiCompute Your Grades With Excel: AVERAGE FunctionJakie CruzÎncă nu există evaluări
- Microsoft Excel 2010: Charts and Graphs TutorialDocument13 paginiMicrosoft Excel 2010: Charts and Graphs Tutorialsuresh_prkÎncă nu există evaluări
- Advanced Excel: Multiple WorksheetsDocument9 paginiAdvanced Excel: Multiple WorksheetsankurÎncă nu există evaluări
- Entering and Formatting DataDocument10 paginiEntering and Formatting Datasharmasamiksha1987Încă nu există evaluări
- Lab Modul 4-1Document51 paginiLab Modul 4-1WY UE AngÎncă nu există evaluări
- Tutorial: Microsoft Office Excel 2007Document26 paginiTutorial: Microsoft Office Excel 2007chinnaprojectÎncă nu există evaluări
- Packet Life BookDocument28 paginiPacket Life BookboucheravÎncă nu există evaluări
- Omnibus Risk EstimatorDocument6 paginiOmnibus Risk EstimatorConta do CerberusÎncă nu există evaluări
- 6FM134 XDocument2 pagini6FM134 XSua Heo100% (1)
- Korean Lesson 1Document12 paginiKorean Lesson 1Ivett97Încă nu există evaluări
- 9 0 Development and OperatingDocument12 pagini9 0 Development and OperatingAnu Partha100% (1)
- Introduction To Chaos: The Damped, Driven, Nonlinear PendulumDocument14 paginiIntroduction To Chaos: The Damped, Driven, Nonlinear PendulumKikkuÎncă nu există evaluări
- The Effect of Axial Flow Velocity On Annular Gap Windage Power LossDocument12 paginiThe Effect of Axial Flow Velocity On Annular Gap Windage Power Losskien nguyenÎncă nu există evaluări
- DPP 01 Periodic Table JH Sir-3576 PDFDocument5 paginiDPP 01 Periodic Table JH Sir-3576 PDFChessÎncă nu există evaluări
- Understanding The Use of Ofdm in Ieee 802.16 (Wimax) : Roberto SacchiDocument8 paginiUnderstanding The Use of Ofdm in Ieee 802.16 (Wimax) : Roberto SacchiHarald KerresÎncă nu există evaluări
- Upcoming: Advisor Webcast: Oracle Database Resource ManagerDocument41 paginiUpcoming: Advisor Webcast: Oracle Database Resource ManagerLayne MoránÎncă nu există evaluări
- Active Mathematics PDFDocument22 paginiActive Mathematics PDFgoingforward77Încă nu există evaluări
- Precima Frenos FDW ATEX Operating InstructionsDocument6 paginiPrecima Frenos FDW ATEX Operating InstructionsToni RenedoÎncă nu există evaluări
- Analytic Geometry Parabola ProblemsDocument14 paginiAnalytic Geometry Parabola ProblemsOjit QuizonÎncă nu există evaluări
- Water Level Sensor (Submersible)Document4 paginiWater Level Sensor (Submersible)anon_975837510Încă nu există evaluări
- X2IPI ManualDocument51 paginiX2IPI ManualFadiliAhmedÎncă nu există evaluări
- Netxknx Opc 3 - 5 - 4 EngDocument93 paginiNetxknx Opc 3 - 5 - 4 Engtai_sao_khong_1307Încă nu există evaluări
- Kraken Intelligence's Taproot Primer - An Upgrade For The AgesDocument37 paginiKraken Intelligence's Taproot Primer - An Upgrade For The AgesT. CC ElficÎncă nu există evaluări
- Final Formula SheetDocument1 paginăFinal Formula SheetFaryalÎncă nu există evaluări
- Mitchell-Banki Turbine Design Document PDFDocument37 paginiMitchell-Banki Turbine Design Document PDFprojetosschillingÎncă nu există evaluări
- Calcium Ethoxide As A Solid Base Catalyst For The PDFDocument15 paginiCalcium Ethoxide As A Solid Base Catalyst For The PDFHelmi BaharÎncă nu există evaluări
- Vogue 201602 Japan PDFDocument254 paginiVogue 201602 Japan PDFJack Douglas YooÎncă nu există evaluări
- R172 NTG4.5 EngineeringMenuDocument5 paginiR172 NTG4.5 EngineeringMenualeksandar_tudzarovÎncă nu există evaluări
- System Administration JakartaDocument347 paginiSystem Administration JakartaLorena Castillero80% (10)
- 351 DatasheetDocument14 pagini351 DatasheetRafael NavarroÎncă nu există evaluări
- Flue Gas Analysis in IndustryDocument150 paginiFlue Gas Analysis in Industryblack_knight728Încă nu există evaluări
- PDF Sesion de Aprendizaje de Comunicacion Leemos y Cantamos Canciones Criollas Lambayecanas - CompressDocument6 paginiPDF Sesion de Aprendizaje de Comunicacion Leemos y Cantamos Canciones Criollas Lambayecanas - CompressJulia Navarro CheroÎncă nu există evaluări
- The Role of Virtual Reality Simulation in Surgical Training in The Light of COVID-19 PandemicDocument13 paginiThe Role of Virtual Reality Simulation in Surgical Training in The Light of COVID-19 PandemicIván Hernández FloresÎncă nu există evaluări
- Computer Networks: Introduction (Chapter 1)Document92 paginiComputer Networks: Introduction (Chapter 1)Speed PianoÎncă nu există evaluări
- Selecting EquipmentDocument7 paginiSelecting EquipmentZara ShireenÎncă nu există evaluări
- X++ Control StatementsDocument42 paginiX++ Control StatementsHarish MehraÎncă nu există evaluări