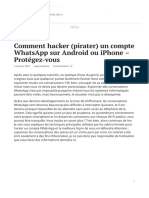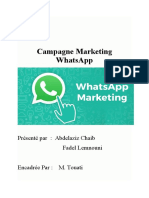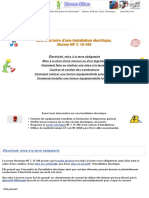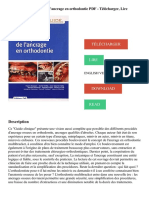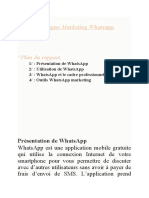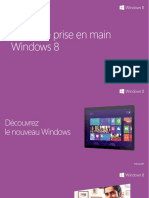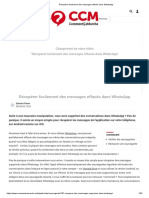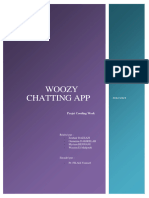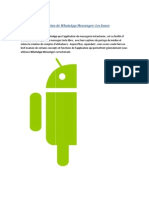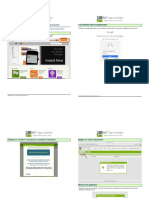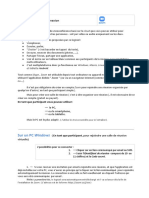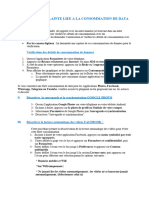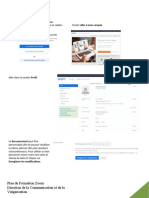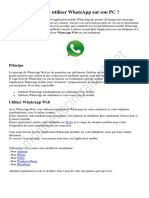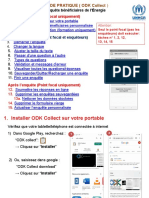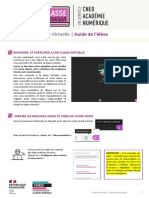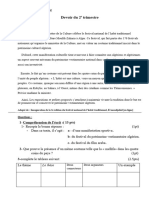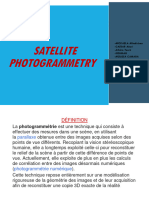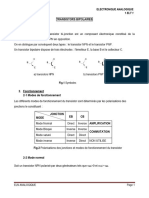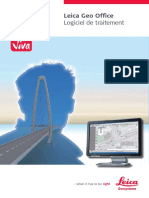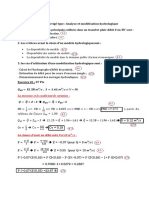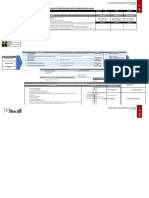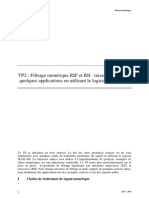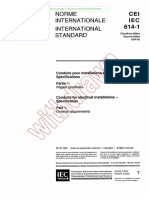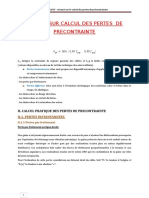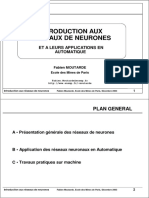Documente Academic
Documente Profesional
Documente Cultură
Commment Utiliser Whatsapp
Încărcat de
TICLO50Titlu original
Drepturi de autor
Formate disponibile
Partajați acest document
Partajați sau inserați document
Vi se pare util acest document?
Este necorespunzător acest conținut?
Raportați acest documentDrepturi de autor:
Formate disponibile
Commment Utiliser Whatsapp
Încărcat de
TICLO50Drepturi de autor:
Formate disponibile
Comment utiliser WhatsApp: 26 étapes (avec des photos) https://fr.wikihow.
com/utiliser-WhatsApp
Comment utiliser WhatsApp
3 parties: Paramétrer WhatsApp Envoyer et gérer les messages Modifier les réglages
Apprenez à paramétrer et à utiliser WhatsApp sur votre smartphone.
Partie
Paramétrer WhatsApp
1
1 Téléchargez et installez WhatsApp. Vous pouvez télécharger gratuitement l'application sur le magasin
d'application de votre smartphone.
2 Lancez WhatsApp. Il s'agit de l'application verte avec une icône de téléphone. Vous devrez la paramétrer
avant de pouvoir l'utiliser pour envoyer des messages.
3 Appuyez sur OK quand vous y êtes invité. Cela permettra à WhatsApp d'accéder à vos contacts.
4 Appuyez sur Accepter et continuer . Cette option se trouve en bas de l'écran.
5 Tapez votre numéro de téléphone. Tapez votre numéro de téléphone dans le champ de texte au milieu
de la page.
6 Appuyez sur OK . Cette option se trouve dans le coin supérieur droit de l'écran. WhatsApp enverra un
message texte avec un code de vérification.
1 sur 6 25/04/2018 à 07:42
Comment utiliser WhatsApp: 26 étapes (avec des photos) https://fr.wikihow.com/utiliser-WhatsApp
Sur Android, appuyez sur Suivant en bas de l'écran.
7 Allez dans les messages de votre smartphone. Il s'agit de l'application verte avec une bulle blanche.
8 Appuyez sur le message envoyé par WhatsApp. Vous verrez votre code WhatsApp est [###-###]
mais vous pouvez simplement cliquer sur ce lien pour confirmer votre appareil suivi d'un lien
apparaitre sur votre écran.
9 Entrez le code dans le champ fourni. Si vous entrez correctement le code, votre identité sera confirmée
et vous serez redirigé vers la page de création de comptes.
10 Entrez votre nom et une photo. Bien que la photo soit facultative, il est préférable d'en ajouter une
pour confirmer votre identité à vos contacts.
Si vous avez déjà téléchargé WhatsApp auparavant, il vous sera proposé de restaurer votre historique
des discussions.
Vous pouvez également appuyer sur Se connecter avec Facebook pour utiliser votre photo et votre
nom Facebook.
11 Appuyez sur Suivant pour continuer. Vous êtes désormais prêt à envoyer des messages avec
WhatsApp.
Partie
Envoyer et gérer les messages
2
1 Appuyez sur l'onglet Discussions . Il se trouve soit en bas (sur iPhone) soit en haut de l'écran (sur
Android). Cela ouvrira la page des discussions depuis laquelle vous pouvez voir et envoyer des messages.
2 sur 6 25/04/2018 à 07:42
Comment utiliser WhatsApp: 26 étapes (avec des photos) https://fr.wikihow.com/utiliser-WhatsApp
2 Appuyez sur l'option permettant d'envoyer un nouveau message. Elle se trouve en haut à droite de
l'écran. Sur iPhone, elle ressemble à un crayon et à un bloc-notes alors que sur Android, elle ressemble à
une bulle. De là, vous pouvez faire différentes choses.
Appuyez sur Nouveau groupe pour ajouter des contacts WhatsApp à une discussion de groupe.
Appuyez sur le nom d'un contact pour ouvrir une nouvelle fenêtre de discussion avec lui. Seuls les
contacts ayant installé WhatsApp seront listés ici.
3 Tapez votre message dans le champ de texte. Ce champ se trouve en bas de la page de discussion
(celle du contact ou du groupe de discussion).
4 Appuyez sur le bouton d'envoi. Il s'agit de l'icône en forme d'avion blanc en papier sur un fond bleu à
droite du champ de texte. L'appui sur ce bouton enverra votre message. À partir de là, votre historique de
message apparaitra sous forme de conversation dans la page des discussions.
Si vous quittez la page pour avoir une autre discussion, vous pourrez y revenir en appuyant sur le nom
du groupe de discussion ou du contact sur la page des discussions.
5 Appuyez sur l'icône des pièces jointes. Il s'agit du + à gauche du champ de texte sur un iPhone et d'un
trombone en haut de l'écran sur Android. Vous pouvez sélectionner et envoyer l'une des pièces jointes ci-
dessous.
3 sur 6 25/04/2018 à 07:42
Comment utiliser WhatsApp: 26 étapes (avec des photos) https://fr.wikihow.com/utiliser-WhatsApp
Appareil photo : active votre appareil photo et vous permet de prendre une photo que vous pourrez
envoyer. Si vous n'avez pas encore autorisé WhatsApp à accéder à votre appareil photo, faites-le quand
vous y serez invité.
Photos & Vidéos ou Galerie : ouvre l'application des photos et vous permet de sélectionner une photo
à envoyer.
Document : vous demande de choisir un service en ligne (par exemple Google Drive) depuis lequel
vous pourrez envoyer votre fichier.
Localisation : vous permet d'envoyer vos paramètres de localisation. Si vous n'avez pas encore
autorisé Whatsapp à accéder à vos paramètres de localisation, faites-le quand vous y serez invité.
Contact : vous permet d'appuyer sur le nom d'un contact pour envoyer ses informations (par exemple
son nom et son numéro de téléphone).
6 Appuyez et maintenez enfoncé l'icône en forme de microphone. Elle se trouve à droite du champ de
texte en bas de l'écran. Appuyez et maintenez-la enfoncée pour enregistrer un fichier audio que vous
pourrez envoyer à un ami.
Quand vous avez fini d'enregistrer, retirez simplement votre doigt du microphone pour envoyer le fichier.
7 Passez un appel vocal ou un appel vidéo. Appuyez sur l'icône en forme de téléphone ou de caméra en
haut à droite de l'écran. Si votre contact accepte votre appel, vous pourrez discuter avec lui comme vous le
feriez en temps normal avec un téléphone.
Étant donné que les appels vocaux et vidéos consomment beaucoup de données, assurez-vous que
vous êtes connecté au WiFi quand vous les passez.
8 Appuyez sur le bouton de retour. Il se trouve en haut à gauche de l'écran. L'appui sur ce bouton vous
redirigera vers la page des discussions.
Si vous lancez WhatsApp et qu'il s'ouvre sur une discussion, il vous suffit d'appuyer sur le bouton de
retour pour retourner à la page des discussions et dévoiler la barre d'outils WhatsApp.
4 sur 6 25/04/2018 à 07:42
Comment utiliser WhatsApp: 26 étapes (avec des photos) https://fr.wikihow.com/utiliser-WhatsApp
Partie
Modifier les réglages
3
1 Appuyez sur Paramètres . Sur iPhone, cette option est dans le coin inférieur droit de l'écran du moment
que vous n'avez pas de discussion ouverte. Sur Android, appuyez d'abord sur ⋮ en haut à droite de l'écran.
L'option Paramètres se trouve en bas du menu déroulant.
2 Appuyez sur votre photo de profil et votre nom. Cette option est en haut de la page. Appuyez dessus
pour afficher et modifier votre nom, votre photo ou votre numéro de téléphone.
3 Appuyez sur le bouton de retour. Il se trouve en haut à gauche de l'écran. Vous serez redirigé vers le
menu Paramètres.
4 Appuyez sur Mon Compte . C'est là que vous allez pour modifier vos paramètres de confidentialité,
comme ce que les autres utilisateurs peuvent voir (par exemple si vous êtes en ligne) ou pour supprimer
votre compte.
Appuyez sur le bouton de retour quand vous en avez fini avec cette section.
5 Appuyez sur Discussions . Cela vous permettra de modifier les paramètres de discussion, comme le
moment de sauvegarde des discussions ou la manière dont les photos sont stockées.
Appuyez sur le bouton de retour quand vous en avez fini avec cette section.
6 Appuyez sur Notifications . Vous pourrez modifier les notifications par défaut de l'application sur cette
page.
Appuyez sur le bouton de retour quand vous en avez fini avec cette section.
7 Appuyez sur Utilisation des données et du stockage . Sur Android, cette section est appelée
5 sur 6 25/04/2018 à 07:42
Comment utiliser WhatsApp: 26 étapes (avec des photos) https://fr.wikihow.com/utiliser-WhatsApp
Utilisation de données. Cette section vous permet de modifier le mode de téléchargement des photos, de la
musique, des vidéos et des documents sur votre smartphone (par exemple en connexion Wi-Fi ou en utilisant
les données mobiles).
Appuyez sur le bouton de retour quand vous en avez fini avec cette section.
Conseils
WhatsApp est supporté par les iPhone, les BlackBerry, les appareils Android, les Windows Phone et les Nokia. Il s'agit
d'une application multiplateforme et quiconque utilise ces appareils peut envoyer des messages à d'autres utilisateurs.
Si vous n'avez que quelques contacts sur WhatsApp, vous pouvez inviter vos amis à l'utiliser.
Si votre page de discussion devient trop encombrée, supprimez les anciennes conversations.
Avertissements
L'option Sauvegarder les médias entrants télécharge automatiquement les photos et vidéos que vos amis vous
envoient dans les discussions. Cela peut consommer des données supplémentaires et il peut être utile de la désactiver
si vous avez un forfait de données limité. Vous pourrez toujours télécharger individuellement les médias que vous voulez
enregistrer.
Si vous avez un forfait de données limité, utiliser WhatsApp pourrait vous couter plus cher si vous n'êtes pas connecté
au WiFi. Fermez l'application quand vous êtes connecté à un réseau mobile 3G ou 4G pour ne pas gonfler votre facture
de téléphone.
6 sur 6 25/04/2018 à 07:42
S-ar putea să vă placă și
- Comment Hacker (Pirater) Un Compte WhatsApp Sur Android Ou Iphone - Protégez-VousDocument11 paginiComment Hacker (Pirater) Un Compte WhatsApp Sur Android Ou Iphone - Protégez-VousborisÎncă nu există evaluări
- Comment Deverouiller Tout Type de Telephone Android 2 - FRPDocument13 paginiComment Deverouiller Tout Type de Telephone Android 2 - FRPDieudonné GBEMENOUÎncă nu există evaluări
- Hacker Un Compte Whatsapp Avec Ios Ahg3gegsanDocument6 paginiHacker Un Compte Whatsapp Avec Ios Ahg3gegsanDodi JosaphatÎncă nu există evaluări
- Comment Faire Son Propre PSD CniDocument13 paginiComment Faire Son Propre PSD CniOliver Dieter BRANDTÎncă nu există evaluări
- Cours D'audit Comptable Et FinancierDocument249 paginiCours D'audit Comptable Et FinancierBouzari SoufianeÎncă nu există evaluări
- Manga FrenchDocument23 paginiManga FrenchLaurent Ferry SiégniÎncă nu există evaluări
- Marketing WhatsappDocument9 paginiMarketing Whatsappking666100% (1)
- Cours Tablettes Démarrer, Connecter, ArrêterDocument9 paginiCours Tablettes Démarrer, Connecter, ArrêtertrbnrynÎncă nu există evaluări
- Les Smartphones Android POUR LES NULSDocument503 paginiLes Smartphones Android POUR LES NULSKeh VinÎncă nu există evaluări
- Adresse IPv4Document12 paginiAdresse IPv4Fifi FifitaÎncă nu există evaluări
- Phèdre (PDFDrive)Document383 paginiPhèdre (PDFDrive)Ange Miguel0% (1)
- Berger Du Peuple de Dieu - 122700Document116 paginiBerger Du Peuple de Dieu - 122700ngafgabadaweÎncă nu există evaluări
- 0612 Initiation A Windows 10 PDFDocument16 pagini0612 Initiation A Windows 10 PDFOmer EgwakeÎncă nu există evaluări
- Mise À La Terre D'une Installation Électrique, Norme NF C 15-100Document8 paginiMise À La Terre D'une Installation Électrique, Norme NF C 15-100Med Habib AitÎncă nu există evaluări
- Applications de Mod WhatsApp Pour AndroidDocument10 paginiApplications de Mod WhatsApp Pour AndroidKAMER SOLUTIONÎncă nu există evaluări
- Cahier de Charge Appli MobileDocument7 paginiCahier de Charge Appli Mobiledaryl cabrelÎncă nu există evaluări
- 2843612136Document8 pagini2843612136Hanina mamiÎncă nu există evaluări
- Facebook - Guide pratique à l'usage des villes, des communes et des CPAS: Améliorer la visibilité d'administrations belges grâce aux réseaux sociauxDe la EverandFacebook - Guide pratique à l'usage des villes, des communes et des CPAS: Améliorer la visibilité d'administrations belges grâce aux réseaux sociauxÎncă nu există evaluări
- Trévisan-Le Songe VerdDocument5 paginiTrévisan-Le Songe VerdbertosamÎncă nu există evaluări
- 30 Astuces Et Fonctions Cachées Pour Maîtriser WhatsApp Sur Iphone Et AndroidDocument27 pagini30 Astuces Et Fonctions Cachées Pour Maîtriser WhatsApp Sur Iphone Et AndroidFred NGOUYASSAÎncă nu există evaluări
- Whatsapp WebDocument7 paginiWhatsapp WebPIOCHE christianÎncă nu există evaluări
- Comment Participer À Une Réunion ZoomDocument13 paginiComment Participer À Une Réunion ZoomJosiane GirardÎncă nu există evaluări
- Campagne Marketing WhatsappDocument6 paginiCampagne Marketing Whatsappking666Încă nu există evaluări
- Alpha 8-FRDocument20 paginiAlpha 8-FRodraudemedaÎncă nu există evaluări
- Review Whatsapp 1586440423 PDFDocument2 paginiReview Whatsapp 1586440423 PDFAbraham LokpoÎncă nu există evaluări
- CMD RezoDocument13 paginiCMD RezoInnocent JeremieÎncă nu există evaluări
- 0368 Guide Prise Main Windows8Document40 pagini0368 Guide Prise Main Windows8yacine99Încă nu există evaluări
- Guide D'utilisation de Zoom: Chapterthon 2020Document16 paginiGuide D'utilisation de Zoom: Chapterthon 2020SalehÎncă nu există evaluări
- Affiliation by IssoufDocument12 paginiAffiliation by IssoufIssouf Manadja officielÎncă nu există evaluări
- Tuto SkypeDocument11 paginiTuto SkypeCybercentre Eleu dit LeauwetteÎncă nu există evaluări
- Meilleur Site Pour Pirater Whatsapp Af5hcfha15Document5 paginiMeilleur Site Pour Pirater Whatsapp Af5hcfha15Tresor DossahÎncă nu există evaluări
- Récupérer Facilement Des Messages Effacés Dans WhatsAppDocument25 paginiRécupérer Facilement Des Messages Effacés Dans WhatsAppJosé ZONGOÎncă nu există evaluări
- JabixDocument2 paginiJabixbeatricelachanteÎncă nu există evaluări
- Comment Pirater Un Compte Whatsapp Enligne Bgh1cegfafDocument5 paginiComment Pirater Un Compte Whatsapp Enligne Bgh1cegfafdiallofatimatou988Încă nu există evaluări
- Guide Whatsapp Api CMDocument24 paginiGuide Whatsapp Api CMKalmjovial Maba100% (1)
- WindowDocument19 paginiWindowSouleymane souareÎncă nu există evaluări
- Zoom - Guide Du Participant - Connexion Et ParticipationDocument2 paginiZoom - Guide Du Participant - Connexion Et ParticipationFrédéric GagnonÎncă nu există evaluări
- Rapport WoozyDocument24 paginiRapport WoozyZouhair DAZZAZIÎncă nu există evaluări
- Guide Utilisateur ZoomDocument10 paginiGuide Utilisateur ZoomDévelop INFORMATIKÎncă nu există evaluări
- Barre Des TachesDocument4 paginiBarre Des Tacheshicham2655Încă nu există evaluări
- Utilisation de Whatsapp - Les BasesDocument3 paginiUtilisation de Whatsapp - Les BasesJose BespucioÎncă nu există evaluări
- Talk To MeDocument10 paginiTalk To MeAdam AbdeljaouadÎncă nu există evaluări
- Comment Vendre Sur WhatsApp - 14 Astuces Pour Booster Vos VentesDocument21 paginiComment Vendre Sur WhatsApp - 14 Astuces Pour Booster Vos VentesDANIEL FODIOÎncă nu există evaluări
- Zoom - Généralités Et 1ère Connexion v1Document3 paginiZoom - Généralités Et 1ère Connexion v1Onipa issaouÎncă nu există evaluări
- TIC Et NumériqueDocument7 paginiTIC Et NumériqueCharles KumakingaÎncă nu există evaluări
- Astuces Gestion Plaintes Consommation de Data.Document3 paginiAstuces Gestion Plaintes Consommation de Data.rhemaelÎncă nu există evaluări
- Zoom GUDocument14 paginiZoom GUKeng ManÎncă nu există evaluări
- ▷ TUTUAPP Android et iOS 【 √ 2023 】Document1 pagină▷ TUTUAPP Android et iOS 【 √ 2023 】bangtanboyskmÎncă nu există evaluări
- WHATSAPP Tuto PatientsDocument3 paginiWHATSAPP Tuto PatientsJérôme Patrick FendeÎncă nu există evaluări
- Participer Visioconf Hangout Meet-UVCIDocument20 paginiParticiper Visioconf Hangout Meet-UVCIAriel Nathanaël KonanÎncă nu există evaluări
- Faq FRDocument5 paginiFaq FRmarleyboby435Încă nu există evaluări
- HOW TO GUIDE KOBOCOLLECT LIVELIHOODS FrenchDocument21 paginiHOW TO GUIDE KOBOCOLLECT LIVELIHOODS FrenchSoumaila DoumbiaÎncă nu există evaluări
- Whats AppDocument14 paginiWhats AppTIEHO LEOUAÎncă nu există evaluări
- Postuler À Une Offre Avec Son TéléphoneDocument16 paginiPostuler À Une Offre Avec Son TéléphoneAbdoul kadir KoumaÎncă nu există evaluări
- THEMATIQUE 3 - Naviguer Sur Le Web - Box Numerique - Interface3NamurDocument16 paginiTHEMATIQUE 3 - Naviguer Sur Le Web - Box Numerique - Interface3NamurHanane A.Încă nu există evaluări
- Comment Joindre Une Conversation Vidéo Via MessengerDocument4 paginiComment Joindre Une Conversation Vidéo Via MessengerWassim HanachiÎncă nu există evaluări
- Comment Changer Le Police WhatsAppDocument3 paginiComment Changer Le Police WhatsAppRomaric Noisy Phenix HessouÎncă nu există evaluări
- Diaspora Le Guide Du Parfait DébutantDocument10 paginiDiaspora Le Guide Du Parfait DébutanteuqehtbÎncă nu există evaluări
- HOW TO GUIDE ODK COLLECT ENERGY V12 FrenchDocument21 paginiHOW TO GUIDE ODK COLLECT ENERGY V12 Frenchalio souley amadouÎncă nu există evaluări
- RubanledDocument30 paginiRubanledgogolÎncă nu există evaluări
- Guide Eleve-MaClasse - FR - 2020 PDFDocument2 paginiGuide Eleve-MaClasse - FR - 2020 PDFSam FairireÎncă nu există evaluări
- (Ensemble) Manuel D'utilisation de L'application Mobile de L'observateur Électoral - DRCDocument12 pagini(Ensemble) Manuel D'utilisation de L'application Mobile de L'observateur Électoral - DRCwaygentil5Încă nu există evaluări
- PodcastDocument11 paginiPodcastemma.albouÎncă nu există evaluări
- Nouveau Document TexteDocument9 paginiNouveau Document TexteAyoub FaresÎncă nu există evaluări
- Creer Sa Radio 1er Pat RadionomyDocument7 paginiCreer Sa Radio 1er Pat RadionomyzaydÎncă nu există evaluări
- Tuto PNB V 2Document15 paginiTuto PNB V 2LeKrimÎncă nu există evaluări
- App InventorDocument7 paginiApp InventorntissarÎncă nu există evaluări
- Dropshipping par FutureOnTheHill : La Route Vers le Succès E-commerce: Offre-toi de jolies fins de mois en faisant du e-commerce à la maison !De la EverandDropshipping par FutureOnTheHill : La Route Vers le Succès E-commerce: Offre-toi de jolies fins de mois en faisant du e-commerce à la maison !Încă nu există evaluări
- Exemple Clous Et EpinglesDocument1 paginăExemple Clous Et EpinglescahowenÎncă nu există evaluări
- Bus M 2016 Brahimi Aghilas PDFDocument207 paginiBus M 2016 Brahimi Aghilas PDFhana tiÎncă nu există evaluări
- Devoir PatrimoineDocument2 paginiDevoir PatrimoineWalid MostefaouiÎncă nu există evaluări
- Satellite Photogrammetry CompletDocument25 paginiSatellite Photogrammetry CompletCesard AberiÎncă nu există evaluări
- Transistors BipolairesDocument17 paginiTransistors Bipolaireskouassinehemie320Încă nu există evaluări
- Correction Ro Efb Mai 2014Document5 paginiCorrection Ro Efb Mai 2014Mohamed AssadÎncă nu există evaluări
- Leica Geo Offi Ce Logiciel de TraitementDocument4 paginiLeica Geo Offi Ce Logiciel de TraitementFares BelkalemÎncă nu există evaluări
- Prèsentation Du SFEDocument30 paginiPrèsentation Du SFEMohamed EL HATTABÎncă nu există evaluări
- Depistage TrisomieDocument4 paginiDepistage TrisomieLoubere TaubiraÎncă nu există evaluări
- ST4617272Document3 paginiST4617272Guer RieÎncă nu există evaluări
- Déterminants de La Diversification Des Exportations en Algérie - Une Analyse EmpiriqueDocument23 paginiDéterminants de La Diversification Des Exportations en Algérie - Une Analyse EmpiriqueNassim Keddari0% (1)
- Controle 1 4sc 2023 2024vfDocument3 paginiControle 1 4sc 2023 2024vfytube.channel49Încă nu există evaluări
- Fip 200 R00 AqhseDocument2 paginiFip 200 R00 AqhseBitsindouÎncă nu există evaluări
- Tisser Des Liens L Entrevue Caroline DoyonDocument23 paginiTisser Des Liens L Entrevue Caroline DoyonKaroline TruchonÎncă nu există evaluări
- TP2 Filtrage NumeriqueDocument25 paginiTP2 Filtrage NumeriqueG POWERÎncă nu există evaluări
- 2.fungi Cours JPM 2006 JpegDocument39 pagini2.fungi Cours JPM 2006 JpegNoor GhÎncă nu există evaluări
- IEC 614-1.imgDocument7 paginiIEC 614-1.imgSiberianVzlaÎncă nu există evaluări
- Cours BetonDocument8 paginiCours BetonMērâbtï Râ MzïÎncă nu există evaluări
- 01 - Introduction Aux Reseaux de NeuronesDocument61 pagini01 - Introduction Aux Reseaux de NeuronesDOTSYS DevÎncă nu există evaluări
- Systèmes Ongrid Pour Les Industriels Raccordés en Moyenne Tension - 2Document111 paginiSystèmes Ongrid Pour Les Industriels Raccordés en Moyenne Tension - 2nabil basbousÎncă nu există evaluări
- L'air Et L'aerauliqueDocument24 paginiL'air Et L'aerauliqueCHAKIB SACIÎncă nu există evaluări