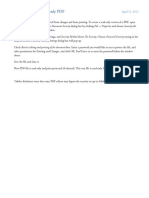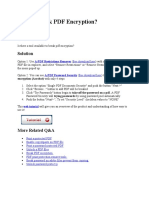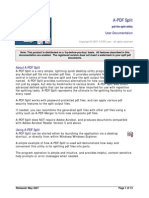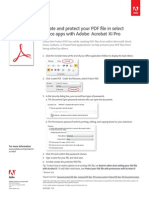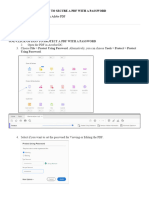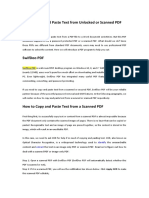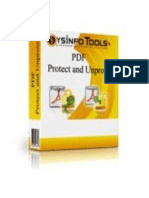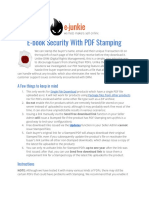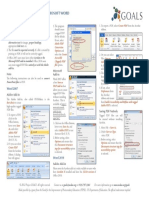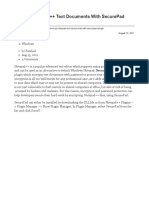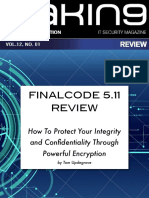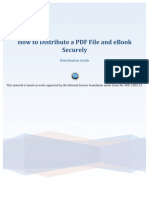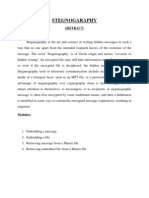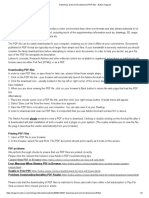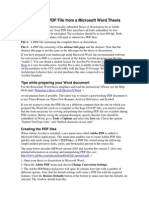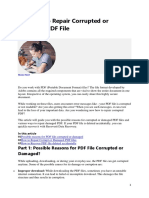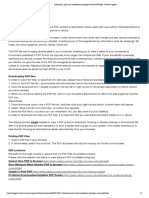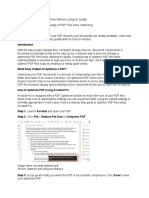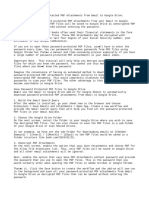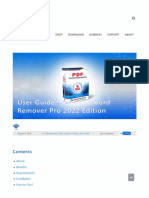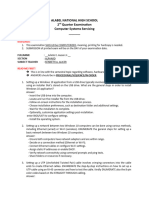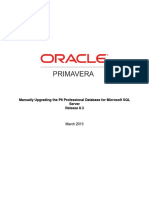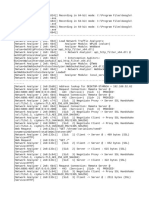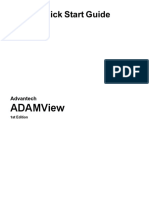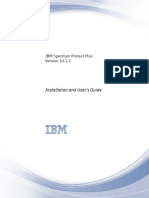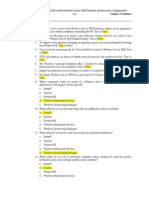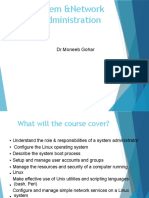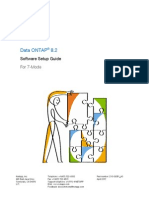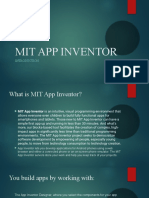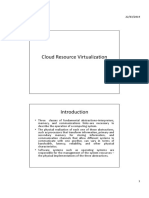Documente Academic
Documente Profesional
Documente Cultură
A-PDF Password Security: Documentation Are Enabled. The Unregistered Version Disallows You Change The Passwords
Încărcat de
Daniel RodríguezTitlu original
Drepturi de autor
Formate disponibile
Partajați acest document
Partajați sau inserați document
Vi se pare util acest document?
Este necorespunzător acest conținut?
Raportați acest documentDrepturi de autor:
Formate disponibile
A-PDF Password Security: Documentation Are Enabled. The Unregistered Version Disallows You Change The Passwords
Încărcat de
Daniel RodríguezDrepturi de autor:
Formate disponibile
A-PDF Password Security
Change pdf file password security
User Documentation
Note: This product is distributed on a ‘try-before-you-buy’ basis. All features described in this
documentation are enabled. The unregistered version disallows you change the passwords.
About A-PDF Password Security
A-PDF Password Security is a desktop utility program that lets you change password
security of existing Acrobat PDF files. That means you can protect PDF files with 40-bit
or 128-bit encryption or remove the password protection. It can handle either single
or batch documents with a wizard. Another convenience feature is hot directory; it can
set password security to files automatically when the files are written to a specified
monitored directory.
A-PDF Password Security also provide a Password Pool function to removes all
security settings from a group of PDF files by using a batch process automatically.
With A-PDF Password Security, you can set a PDF file if need a password to open,
and/or if have access restrictions. For example, allow or not allow printing, copying
content or changing file etc.
A-PDF Password Security works with unencrypted or encrypted PDF files and does
NOT require Adobe Acrobat.
Released: June 2009 Page 1 of 8
Copyright © 2009 A-PDF.com - all rights reserved
A-PDF Password Security
Change pdf file password security
User Documentation
Using A-PDF Password Security
A-PDF Password Security can be started either by launching the application
via a desktop shortcut, or directly from within Windows/Windows Explorer.
When you start the program, you will be presented with the wizard screen.
Released: June 2009 Page 2 of 8
Copyright © 2009 A-PDF.com - all rights reserved
A-PDF Password Security
Change pdf file password security
User Documentation
Set Single PDF Document Security
Select the option Single PDF Document
Security and push the button Next > , a
PDF security setting window will be opened.
Click Browse… to open a PDF file will be encrypted
or decrypted, set the Security Method, then click
Save to save the file or Save as… to save to
another file.
More detail about Security Method please sees
the section Security Method below
After saving the file, you can choose to Open
Saved PDF file with the default PDF viewer, Set
Another PDF file Security or Open Destination
Folder in windows explorer.
Released: June 2009 Page 3 of 8
Copyright © 2009 A-PDF.com - all rights reserved
A-PDF Password Security
Change pdf file password security
User Documentation
Set Batch Documents Security
Select the option Batch PDF Documents
Security and push the button Next >, a
file list window will be opened.
You can Add files or even Add Dir for add all of files in a directory.
Remove or Clear files in list.
If any of the files you want to encrypt is password-protected
already, then you need to provide the file password(s). Click the
file need password, and click button Input password to open
the password input window.
You also can click the
Try password icon to try to
open password-protected
files, A-PDF Password
Security will try file
password(s) by using
Password Pool automatically, (note:
Password pool is a password list pool which
stored commonly used passwords, which can
be defined by user, A-PDF Password Security
can use Password Pool to try open
password-protected files automatically)
Password Pool can be defined by clicking
“Options…” button, and then a setting
window will be opened. You can pre-define
password in there.
After selecting files, click the button Next >, you will get a Security Method setting
window. More detail about Security Method please see the section Security Method
below.
Released: June 2009 Page 4 of 8
Copyright © 2009 A-PDF.com - all rights reserved
A-PDF Password Security
Change pdf file password security
User Documentation
Set the security method and click Save to apply the security to files listed or Save as
to save all of the encrypted files to a directory. You will get a resultant list to show if
the files encrypted successfully or not.
Hot Directory
You may want to monitor a directory in a
server, when some one copying the PDF
files in, the files will be encrypted and
sent to an output directory automatically.
Select the option Hot Directory and push the button Next > , a hot directory setting
window will be opened.
Hot Directory Setting:
z Monitor Directory, set the directory to monitor. Even Include Sub-Directory.
z Output Directory, set output directory where all of encrypted files will be sent to.
z Log File Directory, Log files will be saved in. Log files will record the detail of
operation. Such as when to monitor, which file encrypted, if encrypting
successfully or not.
z Backup Directory, if check this option, the original PDF file will be move to the
directory after encrypted.
After setting the directories and security method of output
files, click Start button to start work, Stop button to stop
monitoring hot directory.
More detail about Security Method please see the section Security Method below.
If you want to enable the hot directory in windows service, you may need A-PDF
Password Security Server Edition, more detail please check out:
http://www.a-pdf.com/security/password-server.htm
Released: June 2009 Page 5 of 8
Copyright © 2009 A-PDF.com - all rights reserved
A-PDF Password Security
Change pdf file password security
User Documentation
Security Method
You can choose if the file has security or not by selecting Security Level. There are
40-bit and 128-bit level encryption methods to select; With A-PDF Password Security
you can use two different types of passwords:
z Document Open Password, when you set the password, the encrypted file will
need the password to open for reading.
z Permissions Password, when you set the password, the encrypted file will be
restricted permissions. There are 7 types permissions showed in right, includes
Printing, Document Assembly, Allow Form Fill-in or Signing, Comments,
Changing, Copy of content and Content Accessibility Enabled. You can set
the permissions by left selections.
Add Properties
You can add properties to PDF by selecting properties; the properties changer allows
you to add/edit Title, Subject, Author, Keywords for the output PDF document
Released: June 2009 Page 6 of 8
Copyright © 2009 A-PDF.com - all rights reserved
A-PDF Password Security
Change pdf file password security
User Documentation
Add Expiry Date
If you would like to add an expiration date to your PDFs so your viewer cannot open
after a time limit that you set. You can use A-PDF Password Security to add an Expiry
Date to PDF easily.
Released: June 2009 Page 7 of 8
Copyright © 2009 A-PDF.com - all rights reserved
A-PDF Password Security
Change pdf file password security
User Documentation
Set “Add Expiry Date” checkbox to checked, set the date and time for expiration, set a
expiration hint for end user.
About PDF Password Security
The built-in encryption method provided by PDF allows for the following functionality.
A document has two passwords: an owner password and a user password. The
document also specifies operations that should be restricted even when the document
is decrypted: printing; copying text and graphics out of the document; modifying the
document; and adding or modifying text notes and AcroForm fields. When the correct
user password is supplied, the document is opened and decrypted but these
operations are restricted; when the owner password is supplied, all operations are
allowed. The owner password is required to change these passwords and restrictions.
A document is encrypted whenever a user or owner password or restrictions are
supplied for the document. However, a user is prompted for a password on opening a
document only if the document has a user password.
Ending Your Session
When you have completed your work, click the Exit button from home window.
For more information: http://www.a-pdf.com
Released: June 2009 Page 8 of 8
Copyright © 2009 A-PDF.com - all rights reserved
S-ar putea să vă placă și
- How To Create A Read-Only PDF: April 12, 2013Document1 paginăHow To Create A Read-Only PDF: April 12, 2013GOLOrd GoloÎncă nu există evaluări
- PDFKey Pro 4.3.9 For WindowsisDocument1 paginăPDFKey Pro 4.3.9 For WindowsisJohn SmichÎncă nu există evaluări
- Hoosing Which Type of Security To Use: Add Password Security Add Password SecurityDocument3 paginiHoosing Which Type of Security To Use: Add Password Security Add Password Securitydeliver_mxÎncă nu există evaluări
- How To Break PDF EncryptionDocument4 paginiHow To Break PDF EncryptionipilakyaaÎncă nu există evaluări
- A-PDF Split: User DocumentationDocument13 paginiA-PDF Split: User DocumentationswayzetrÎncă nu există evaluări
- Create and Protect Your PDF File in Select Office Apps With Adobe Acrobat XI ProDocument1 paginăCreate and Protect Your PDF File in Select Office Apps With Adobe Acrobat XI ProAayushKumarÎncă nu există evaluări
- PDFCPro QRG-enuDocument44 paginiPDFCPro QRG-enuMuhammad KahfiÎncă nu există evaluări
- Notes: The Issues and Solutions Presented Here Are Meant For Troubleshooting IssuesDocument3 paginiNotes: The Issues and Solutions Presented Here Are Meant For Troubleshooting IssuessandeepÎncă nu există evaluări
- Save Word As PDF: EnglishDocument10 paginiSave Word As PDF: Englishprestige.home.menagementÎncă nu există evaluări
- PDF Manager SoftwareDocument89 paginiPDF Manager SoftwareNorris PaiementÎncă nu există evaluări
- How To Create PDF Files Using Cutepdf: Typical UseDocument2 paginiHow To Create PDF Files Using Cutepdf: Typical UseAlberto CañaverasÎncă nu există evaluări
- HOW TO SECURE A PDF WITH A PASSWORD - NewDocument2 paginiHOW TO SECURE A PDF WITH A PASSWORD - Newanand bhagatÎncă nu există evaluări
- (Revised) How To Copy and Paste Text From Scanned or Secured PDF-1Document3 pagini(Revised) How To Copy and Paste Text From Scanned or Secured PDF-1Zain KhalidÎncă nu există evaluări
- PDF Protect & Unprotect SoftwareDocument36 paginiPDF Protect & Unprotect SoftwareNorris PaiementÎncă nu există evaluări
- E-Book Security With PDF Stamping: A Few Things To Keep in MindDocument3 paginiE-Book Security With PDF Stamping: A Few Things To Keep in MindAngela J MurilloÎncă nu există evaluări
- Standards and Quality Control Guidelines For PDFsDocument3 paginiStandards and Quality Control Guidelines For PDFsAndrei TacheÎncă nu există evaluări
- CutePDF - Support - CutePDF Writer Help2Document5 paginiCutePDF - Support - CutePDF Writer Help2Paul Adrian Senior CiobanitaÎncă nu există evaluări
- 4 Ways To Remove Security From PDFDocument13 pagini4 Ways To Remove Security From PDFAndrewÎncă nu există evaluări
- Beginning Acrobat 7.0: I. What Is Acrobat?Document6 paginiBeginning Acrobat 7.0: I. What Is Acrobat?nandi_scrÎncă nu există evaluări
- Como Fazer - Desbloquear Um Arquivo .PDF ProtegidoDocument6 paginiComo Fazer - Desbloquear Um Arquivo .PDF ProtegidomarcusforteÎncă nu există evaluări
- PDF Conversion in Microsoft Word 2007/2010 DOCUMENTSDocument1 paginăPDF Conversion in Microsoft Word 2007/2010 DOCUMENTSkazi naeemÎncă nu există evaluări
- S T PDF: Aving ODocument4 paginiS T PDF: Aving OGonzalo OrellanaÎncă nu există evaluări
- Encrypt NotePad++ Text Documents With SecurePad PluginDocument4 paginiEncrypt NotePad++ Text Documents With SecurePad PluginLAKSHMANARAO PÎncă nu există evaluări
- PDF ReDirect Help ContentDocument14 paginiPDF ReDirect Help ContentihsanÎncă nu există evaluări
- A PDF Scan OptimizerDocument9 paginiA PDF Scan OptimizerRudi NugrahaÎncă nu există evaluări
- PDFtmbdocDocument7 paginiPDFtmbdoctathagat maitrayÎncă nu există evaluări
- What Are PDF Files?: Top 10 Protected PDF HacksDocument7 paginiWhat Are PDF Files?: Top 10 Protected PDF Hacksrwerer4Încă nu există evaluări
- FinalCode 5.11 Review PDFDocument6 paginiFinalCode 5.11 Review PDFMiguel MurrietaÎncă nu există evaluări
- PDF Shrink 4 User GuideDocument23 paginiPDF Shrink 4 User GuidePankaj ThuainÎncă nu există evaluări
- About A-PDF MergerDocument11 paginiAbout A-PDF MergerCatalin FlorescuÎncă nu există evaluări
- Sample PDF Documents - OnBase - University of WaterlooDocument2 paginiSample PDF Documents - OnBase - University of Waterloohgj jjjhgÎncă nu există evaluări
- I) Ii) Iii) Iv) : Converting A Word Processor File Into PDFDocument5 paginiI) Ii) Iii) Iv) : Converting A Word Processor File Into PDFJOEYÎncă nu există evaluări
- 362160an Easy Way To Combine PDF FilesDocument2 pagini362160an Easy Way To Combine PDF Filescombinepdforg18Încă nu există evaluări
- Guía de Distribución Segura de Archivos PDFDocument21 paginiGuía de Distribución Segura de Archivos PDFperudefiendelavidaÎncă nu există evaluări
- Steganography AbstractDocument5 paginiSteganography AbstractrajeevachieverÎncă nu există evaluări
- Sample PDF Documents: Using These Sample Documents To Help With Trouble-ShootingDocument3 paginiSample PDF Documents: Using These Sample Documents To Help With Trouble-ShootingBalsasaÎncă nu există evaluări
- GIBBERDocument2 paginiGIBBERRobeckson GarciaÎncă nu există evaluări
- Shod Ganga PDF ConversionDocument2 paginiShod Ganga PDF ConversionAnonymous oVmxT9KzrbÎncă nu există evaluări
- Download, Print and Troubleshoot PDF Files - Nature SupportDocument2 paginiDownload, Print and Troubleshoot PDF Files - Nature SupportskyzonekajaÎncă nu există evaluări
- Howto Open PDF FilesDocument4 paginiHowto Open PDF FilesAndreia Brotac-RaduÎncă nu există evaluări
- About A-PDF Word To PDFDocument16 paginiAbout A-PDF Word To PDFSalvador WhiteÎncă nu există evaluări
- Creating A PDF File From A Microsoft Word ThesisDocument3 paginiCreating A PDF File From A Microsoft Word ThesisNA NAÎncă nu există evaluări
- PDF Expert GuideDocument100 paginiPDF Expert GuideNikos RoririsÎncă nu există evaluări
- SecurityEncryption RSADocument6 paginiSecurityEncryption RSAUserTestÎncă nu există evaluări
- Download, Print and Troubleshoot PDF Files - Nature SupportDocument2 paginiDownload, Print and Troubleshoot PDF Files - Nature SupportLarry LeamonÎncă nu există evaluări
- Apitron PDF Kit Development Guide PDFDocument9 paginiApitron PDF Kit Development Guide PDFCuriosityShopÎncă nu există evaluări
- Methods To Repair Corrupted or Damaged PDFDocument11 paginiMethods To Repair Corrupted or Damaged PDFgochi bestÎncă nu există evaluări
- Smartdocs PPT - Concept and ComparisonsDocument18 paginiSmartdocs PPT - Concept and ComparisonsMa TonyÎncă nu există evaluări
- Download, Print and Troubleshoot Springer Nature PDF Files - Nature SupportDocument2 paginiDownload, Print and Troubleshoot Springer Nature PDF Files - Nature SupportVaibhav AhalparaÎncă nu există evaluări
- How To Optimize PDF Files Without Losing QualityDocument9 paginiHow To Optimize PDF Files Without Losing QualityJohn Carlo ManuyagÎncă nu există evaluări
- DSFDocument1 paginăDSFrahulÎncă nu există evaluări
- Fop GuideDocument5 paginiFop GuideRohit NimeshÎncă nu există evaluări
- PDF Expert Guide PDFDocument41 paginiPDF Expert Guide PDFJosé Vallejo HerreraÎncă nu există evaluări
- Fakty I Mity 462009 PLPDFDocument2 paginiFakty I Mity 462009 PLPDFMeredithÎncă nu există evaluări
- HiDrive Inicio RápidoDocument45 paginiHiDrive Inicio RápidoJoan AgustíÎncă nu există evaluări
- Products Shop Download Business Support About: About Benefits Requirements Installation How To Use?Document20 paginiProducts Shop Download Business Support About: About Benefits Requirements Installation How To Use?rachÎncă nu există evaluări
- Fop GuideDocument5 paginiFop GuideJason ThompsonÎncă nu există evaluări
- The Ultimate Backup Guide: Saving, Syncing and Sharing Your Digital Life: Location Independent Series, #3De la EverandThe Ultimate Backup Guide: Saving, Syncing and Sharing Your Digital Life: Location Independent Series, #3Încă nu există evaluări
- CMP 363 Advanced Programming (JAVA)Document5 paginiCMP 363 Advanced Programming (JAVA)Bishnu K.C.Încă nu există evaluări
- Check Listfor Windows Server 2008 R2Document2 paginiCheck Listfor Windows Server 2008 R2uiuiuiuÎncă nu există evaluări
- ManageEngine OpManager System RequirementsDocument5 paginiManageEngine OpManager System RequirementsZakariaÎncă nu există evaluări
- Patching NoteDocument2 paginiPatching NoteOgwuche Oche SimonÎncă nu există evaluări
- Inside This UpdateDocument5 paginiInside This UpdateyashÎncă nu există evaluări
- Master Note For Performance Issues in OBIEEDocument115 paginiMaster Note For Performance Issues in OBIEEMahesh PrasadÎncă nu există evaluări
- Devops InstallDocument5 paginiDevops InstallyogeshÎncă nu există evaluări
- Dimension Online Training GuideDocument36 paginiDimension Online Training Guidecharles_kiokoÎncă nu există evaluări
- CSS Q2 ExamDocument3 paginiCSS Q2 ExamjulietoausanÎncă nu există evaluări
- Ethical Hacking: by Sachin TyagiDocument27 paginiEthical Hacking: by Sachin TyagiHarsh BajajÎncă nu există evaluări
- Manually Upgrading The p6 Professional Database For SQL ServerDocument19 paginiManually Upgrading The p6 Professional Database For SQL Serverringlove97Încă nu există evaluări
- Recording LogDocument314 paginiRecording LogSreenivasulu Reddy SanamÎncă nu există evaluări
- ADAMView Quick StartDocument30 paginiADAMView Quick StartChristianÎncă nu există evaluări
- MyHack Guide - MyHackDocument8 paginiMyHack Guide - MyHackMithra RulezzÎncă nu există evaluări
- User Guide IBM Spectrum Protect Plus 10.2Document210 paginiUser Guide IBM Spectrum Protect Plus 10.2Salwa Nourin ZahiraÎncă nu există evaluări
- KPT GooDocument14 paginiKPT GooCripicerÎncă nu există evaluări
- Enable Hyper-V On Windows 10 - Microsoft DocsDocument3 paginiEnable Hyper-V On Windows 10 - Microsoft DocsDương Khởi ThạchÎncă nu există evaluări
- Exercise 6 PDFDocument2 paginiExercise 6 PDFviệt lêÎncă nu există evaluări
- Mobile: 91-9866631056: Ramanaiah KanchanaDocument3 paginiMobile: 91-9866631056: Ramanaiah KanchanaraamanÎncă nu există evaluări
- CH 02Document4 paginiCH 02rich3626xÎncă nu există evaluări
- Tle 10 TosDocument1 paginăTle 10 TosGaryGarcianoBasasÎncă nu există evaluări
- FX2 USB To ATA Design NotesDocument6 paginiFX2 USB To ATA Design NotesreÎncă nu există evaluări
- T 53201Document217 paginiT 53201Abhijeet WayaseÎncă nu există evaluări
- System &network Administration: DR - Moneeb GoharDocument24 paginiSystem &network Administration: DR - Moneeb GoharQazi MujtabaÎncă nu există evaluări
- Data ONTAP 8.2 Software Setup Guide For 7modeDocument121 paginiData ONTAP 8.2 Software Setup Guide For 7modevalenalxÎncă nu există evaluări
- Installation and Upgrade Guide For Cisco Unified Presence Release 8.0 and 8.5Document54 paginiInstallation and Upgrade Guide For Cisco Unified Presence Release 8.0 and 8.5vejzaÎncă nu există evaluări
- BIP WebDAV Share Point IntegrationDocument12 paginiBIP WebDAV Share Point IntegrationMadhavan13Încă nu există evaluări
- Comptia A+ Lab ManualDocument4 paginiComptia A+ Lab ManualRon NecesitoÎncă nu există evaluări
- Mit App InventorDocument27 paginiMit App InventorJohn LagmanÎncă nu există evaluări
- Cloud Resource VirtualizationDocument18 paginiCloud Resource VirtualizationsaiÎncă nu există evaluări