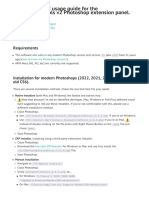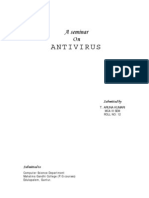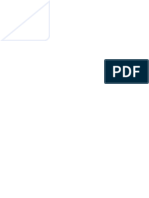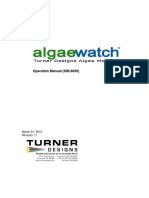Documente Academic
Documente Profesional
Documente Cultură
ES40 Tools
Încărcat de
Franky SedokDrepturi de autor
Formate disponibile
Partajați acest document
Partajați sau inserați document
Vi se pare util acest document?
Este necorespunzător acest conținut?
Raportați acest documentDrepturi de autor:
Formate disponibile
ES40 Tools
Încărcat de
Franky SedokDrepturi de autor:
Formate disponibile
Database Tools Page 1 of 9
Tools Available in Database Mode
This section details the Tools available in Database Mode.
1. Import
2. Import Folder
3. Export Songs Folder
4. Recover Deleted Songs
5. Empty Deleted Folder
6. Compact and repair Database
7. Smart Merge
Import
Lyrics/Text can be imported into EasiSlides from EasiSlides-formatted files.
To import lyrics:
1. Select from the Main Menu Tools ->Import
2. Click the button to locate the import file to import from. See EasiSlides File Types for
details on the types of EasiSlides files you can import from.
3. If you wish to import from a non-EasiSlides Access database, please read Import an Access
Database for further information.
4. Depending on the import file type, your may see a list of Folders under the section Folders in
Import File . If so, select the folder(s) you wish to import from.
5. In the section Song folder to Import into, select the Song Folder you wish to import the
songs into.
6. Select desired option for If Title exists in EasiSlides in the event of one or more of the
songs to be imported has the same song title as ones in the folder.
Do not Import The new item is ignored and will NOT be
the item imported.
Import but also The new item is imported, but the old item will
keep existing still be the database. It means there will be two
Song items with the same title in the song folder.
The new item is imported and will replace the
Import and existing item. System will only update if there
replace existing are differences in the lyrics and title information
item between the imported song and the existing
song.
7. Click the Import button to start the import.
Import Folder
The Import Folder facility lets you import contents of multiple Word/Text documents into the
EasiSlides Database. Using this option saves you the time and effort to having to import text file or
Word document into the Editor one at a time.
To import a collection of Word Documents and/or Text files into EasiSlides: -
1. Use Windows to create a Windows folder to hold you collection of documents you wish to
import, this will be your source folder. Copy/move the documents into this new source folder.
2. From the EasiSlides Main Window, select Tools - >Import Folder
3. Click the button, at A, to navigate to the source folder folder.
4. At B, select the EasiSlides Database folder, the Destination folder, where you wish to store
the newly imported lyrics/text.
5. Click the Import button to start the Import.
6. Each Word document and Text File held within the Windows source folder will be read and its
contents saved in the EasiSlides destination folder . The title for each saved item will be the
same as the document filename imported.
file://C:\Documents and Settings\Mo\Local Settings\Temp\~hh9402.htm 24/08/2006
Database Tools Page 2 of 9
7. When all the documents, including those held in sub folders within the source folder, are read
and saved, a message will pop up on screen with a count of the number of documents
imported.
8. Click the Close button to exit ot repeat steps 3 to 7 to import other documents.
NOTE: Before you do the import, you should create a new separate EasiSlides Database folder
(destination folder) to hold the new items. This will let you easily identify/group new items together
for checking/updating after the import.
Import An Access Database
You can use EasiSlides to import a non -EasiSlides Access Database. When you select an Access
database filename when doing an Import, EasiSlides will automatically bring up the Access Helper
when you press the "Import" button. Below are details of the Access helper.
When Access Helper appears, you will be given 3 steps to follow.
Step 1. Select the table which holds the songs details:
1. EasiSlides will search through the Access Database and display a list of database tables
found.
2. At the tables drop -down list, select the appropriate song lyrics table. To help you to identify
the table, the first few rows of the data found in the selected table is displayed, along with
the column names.
Step 2. Assign compulsory and Optional Columns
1. You must select a column which contains the title for the song.
2. You must also select column(s) which contain the lyrics for the song. EasiSlides uses only one
coulmn to hold the lyrics whereas some other Projection software Database may use a
number of columns. To import those columns into EasiSlides, select the columns and correctly
order them so that the Import function can merge those columns into one single column.
3. Use the optional columns to identify the appropriate columns for import, or you can leave
them blank.
4. The optional columns are as follows:
Alternative Title for the song, or title in a
Title 2
different language
EasiSlides uses this column to hold song
book and number information, ie. SF10,
Book Reference
which means Songs of fellowship Song
Number 10.
This is a numeric column holding the
optional user-defined Song Number. If
the import data contains non -numeric
Song Number
characters then the Import will ignore
the non-numeric data and only extract
the numeric data.
This is a user -defined field. Use it for
whatever purpose you want. In
User Reference
EasiSlides, you can use the Search
option to search on this column
Copyright Copyright information for the song
The Song key associated with this song,
Song Key
eg. "G"
Writer Names(s) of the writer of the song
Timing The Music Timing for the song, eg. 3/4
Licence Information, eg. CCLI, Public
file://C:\Documents and Settings\Mo\Local Settings\Temp\~hh9402.htm 24/08/2006
Database Tools Page 3 of 9
Admin 1 Domain
As with Admin 1 above but for Region 2
Admin 2
lyrics
Step 3. Click Import
1. Click Import to start the import. EasiSlides will now use the information you have provided
to import the songs into EasiSlides.
Note 1: You may find that the import database contains columns which you cannot match to
EasiSlides because they are specific for other projection software. Those data will not be imported.
Note 2: The sequence column in EasiSlides is quite specific to EasiSlides and therefore it is not
offered in the Access Helper. After the import, you will have to manually assign the sequence
information, if so desired.
Export Songs Folder
Songs can be exported to an EasiSlides formatted file which can be used for backup & recovery
purposes or for importing into EasiSlides on a different Windows computer.
To export songs:
1. Select from the Main Menu Tools ->Export
2. Select the Song Folder(s) you wish to export.
3. At the List items from Selected Folders area, decide if you want to list all the songs folder,
or list songs added/modified between a particular period and make your selection.
4. A list of songs will appear, based on your folder selection and List Songs for Export
selection.
5. Select the songs you want to export in the 'Select for export' area. You can use the Tick All
checkbox to select all/unselect all the items.
6. Use the button to change the export file location and filename if you wish. See EasiSlides
Formatted Files for details on the types of files you can export to.
7. Press the Export button to start the export.
8. You will be informed of the number of songs exported when done.
EasiSlides Formatted Files
When you import/export EasiSlides files, EasiSlides makes use of three types of files:
1. EasiSlides XML File
2. EasiSlides Database File
3. EasiSlides Text File
The EasiSlides XML File has an extension of .xml and is a UTF-8 XML Text File.
The EasiSlides Database File has an extension of .esf and is in reality an Access Database file,
formatted for EasiSlides, but given this particular extension for quick EasiSlides identification.
The EasiSlides Text File has an extension of .esn and is basically a double -byte unicode text file
which can be edited using a Windows Notepad Editor. The contents are structure in a special way
for use by EasiSlides. Please note that EasiSlides versions prior to v4 uses an .est extension which
EasiSlides v4 will recognise for import. Below is an in -depth explanation of the EasiSlides Text File:-
EasiSlides File Header Indicator
file://C:\Documents and Settings\Mo\Local Settings\Temp\~hh9402.htm 24/08/2006
Database Tools Page 4 of 9
The first line of the ESN file is used by EasiSlides to identify the ESN file version. EasiSlides only
supports ESN files with the following version information:
[est3.1]
Song Structure information
After the initial File Header Indicator, an ESN file will hold songs in the following repeating
structure:
A. Song Header
B. Optional Notation Details
C. Formatted Lyrics
A. Song Header
At its simplest, a Song Header will be in the form:
[>Song Title]
It can, however, hold more advanced information in the form:
[>Song Tile>>SongTile2>@SequenceInfo>cCopyrightInfo>wWriterInfo]
> Song Title
>> Song Title 2 information
>w Writer Information
>c Copyright Information
>r Book reference
>u User reference
>k Song Key
>t Song Timing
>0 Capo
>n Song Number
>a Licence Admin 1
>b Licence Admin 2
Sequence Information, eg. >@1,c,2,t,b,e
will tell EasiSlides the order of the song
>@ lyrics during the Show. In this example,
the Show will be verse 1, chorus, verse
2, chorus2, bridge, ending .
B. Optional Notation Details
If there are Notations (eg. Guitar chords) associated with the Song, the notation information is
stored in the line after the Header Information and will look something like this:
[~(1;G;0;C;34;)(2;G;11;C;17;Am;30;D7;35;)(3;G;13;C;28;)]
Note: Because of the complexity of the Notation Information, you are advised not to manually
create/edit notations but, instead, use the Song Edit/Add function within EasiSlides to type in the
notations.
C. Formatted Lyrics
The formatted lyrics can be just plain text with a blank line in between the lyrics to indicate a screen
break where appropriate. You can, however, add EasiSlides indicators to let EasiSlides know about
verse, bridge, etc.:
[1] Verse 1, [2] is verse 2, etc. to verse 10
[chorus] Chorus
file://C:\Documents and Settings\Mo\Local Settings\Temp\~hh9402.htm 24/08/2006
Database Tools Page 5 of 9
[bridge] Bridge
[ending] Ending
[chorus2] Chorus 2 - Some songs have an additional second chorus
[region2] This is used within each verse/chorus to indicate where Region 2 text starts under each
verse/chorus. Example:
[1]
Lyrics line 1
Lyrics line 2
Lyrics line 3
Lyrics Line 4
Lyrics Line 5
[region2]
Second Language Lyrics line 1
Second Language Lyrics line 2
Second Language Lyrics line 3
Second Language Lyrics line 4
Second Language Lyrics line 5
[2]
Verse two lyrics Line 1
Etc.
Click here for information on how to create an esn File
Create EasiSlides Format Files
The simplest way to create an ESN text file is to let EasiSlides do it for you. A feature of the
EasiSlides Import/Export Tools is the ability to export and import ESN text files.
1. To create an ESN text file
1. Go to Tools -> Export
2. Select a folder to export
3. For the purpose of these instructions, tick any song
4. Click the icon to input the export file name
5. When file name window opens, change the Save as File Type to EasiSlides Text File and type in
the desired file name.
6. Click Save to return to the Export Window
7. Click Export and file will start to export.
8. Go to folder where you have exported the file
9. Open the exported file with notepad and you will see the exported songs in a readable,
structured, text format.
2. To manually update the ESN file
You can use the above-created ESN file to store your own songs:
1. Rename the file to desired filename. You may wish to copy instead or rename if you wish to
retain the original file for reference.
2. Open the file with Notepad.
3. Delete all the contents (except the first line which says [est3.1])
4. Follow the structure described in EasiSlides Formatted Files
5. Save the file.
6. To import the ESN file into EasiSlides, start EasiSlides and use the Tools ->Import option.
Below is an example of an ESN file with two songs:
[est3.1]
[>Blessed Assurance>rSF44, MP59, TS52>wFanny J. Crosby>aPublic Domain>@1,c,2,c,3,c]
file://C:\Documents and Settings\Mo\Local Settings\Temp\~hh9402.htm 24/08/2006
Database Tools Page 6 of 9
[1]
Blessèd assurance, Jesus is mine:
O what a foretaste of glory divine!
Heir of salvation, purchase of God;
Born of His Spirit, washed in His blood.
[chorus]
This is my story, this is my song,
Praising my Saviour all the day long.
This is my story, this is my song,
Praising my Saviour all the day long.
[2]
Perfect submission, perfect delight,
Visions of rapture burst on my sight;
Angels descending bring from above
Echoes of mercy, whispers of love.
[3]
Perfect submission, all is at rest,
I in my Saviour am happy and blessed;
Watching and waiting, looking above,
Filled with His goodness, lost in His love.
[>When I Survey The Wondrous Cross>rSF596, MP755>wIsaac Watts>aPublic Domain]
[1]
When I survey the wondrous cross
On which the Prince of glory died,
My richest gain I count but loss,
And pour contempt on all my pride.
[2]
Forbid it, Lord, that I should boast,
Save in the death of Christ my God:
All the vain things that charm me most,
I sacrifice them to His blood.
[3]
See from His head, His hands, His feet,
Sorrow and love flow mingled down:
Did e'er such love and sorrow meet,
Or thorns compose so rich a crown?
[4]
Were the whole realm of Nature mine,
That were an offering far too small;
Love so amazing, so divine,
Demands my soul, my life, my all!
Recover Deleted Items
When Songs are deleted in EasiSlides, they are placed into the Deleted Folder so that they can be
recovered in the cases of accidental deletion.
To recover songs from the Deleted Folder and place them back into the original folder:
1. Select from the Main Menu Tools ->Recover Deleted Songs
2. A window will appear with a list of all the deleted songs in the Deleted Folder. The List also
indicates the each song's original folder. Use your mouse to select the songs you wish to
recover from the list. You can use the Tick All checkbox to select all/unselect all the items.
3. Press the Recover button to start the recovery. You will be prompted to confirm the
recovery. Press Yes to proceed with the recovery or No to keep the songs in the Deleted
Folder.
Empty Deleted Folder
When Songs are deleted in EasiSlides, they are placed into the Deleted Folder so that they can be
recovered in the case of accidental deletion. You can empty the deleted Folder if you are sure none
file://C:\Documents and Settings\Mo\Local Settings\Temp\~hh9402.htm 24/08/2006
Database Tools Page 7 of 9
of the Deleted Songs need recovery.
To empty the Deleted Folder:
1. Select from the Main Menu Tools ->Empty Deleted Folder
2. When prompt appears to confirm, click Yes to proceed with the emptying, or No to retain the
songs in the Deleted Folder.
Smart Merge
Smart Merge provides a means of combining different language songs together.
? What is Smart Merge
? Run Smart Merge
What is Smart Merge?
EasiSlides is designed to work with multi-lingual songs. This is achieved through using two
selectable regions on screen to display two different languages. Smart Merge is a tool to help merge
a song from one folder with a song from a second folder and create a new dual-language song in a
third folder.
For example, English Folder holds a song with the song title "When I Survey The Wondrous Cross"
in English and the same song in Cantonese is held in Cantonese Folder. You can use Smart Merge to
combined the lyrics from both songs into a song to be stored in Folder 3. The link between the Song
is through the use of 'Title 2'.
Below is an example of what happens when you match Cantonese Folder Title 2 to English Folder
Title:
Title Title 2
Song in
When I Survey The
Cantonese
Wondrous Cross
Folder
Song in
English When I Survey The Wondrous Cross
Folder
New Song
in Can -
Eng
Folder
Smart Merge will match verse, chorus, bridge and ending together. It will also try and match screen
breaks (lyrics split over a number of screens). If both original songs have the same number of
verses, chorus, bridge and ending, Smart Merge should make a perfect merge.
Note: You are advised to go through all the merged songs and check for correctness before any of
the combined songs are used for the first time.
Run Smart Merge
file://C:\Documents and Settings\Mo\Local Settings\Temp\~hh9402.htm 24/08/2006
Database Tools Page 8 of 9
To run Smart merge:
1. Select from the Main Menu Tools ->Smart Merge
2. Select the Source A Folder, the Lyrics of songs from this Folder will also appear in the
Region 1 (Upper part) of the Screen. Select whether it is Title 1 or Title 2 you wish to
compare with.
3. Select the Source B Folder , ie. the Lyrics of songs from this Folder will appear in the Region
2 (lower part) of the Screen. Select whether it is Title 1 or Title 2 you wish to compare with.
(Please see EasiSlides Regions Explained for more information about EasiSlides Regions).
4. Select the Destination Folder, ie. the folder which will hold the newly combined song.
5. EasiSlides will list songs it has matched and displays the new song title name. The new song
title name is a combination of the title from the Main Source Folder and the Secondary Source
Folder.
6. From the List, select the songs you want to Smart Merge and then click the Start Merge
button to start the merging. You can use the Tick All checkbox to select all/unselect all the
items.
7. When the merge is completed, you will be informed of the number of newly created merged
songs.
Compact and Repair the Database
EasiSlides uses a very robust Access Database to store its songs and folder information. In the
unlikely event of problems developing in the database, you can compact and repair using this tool.
You can run this option anytime wihtout causing any harm to the database.
To compact and repair the Database:
1. Select from the Main Menu Tools ->Compact & Repair Databases
2. You will be prompted to confirm the action. Press Yes to proceed or No to take no action.
Note: It is good practice to take make regular copies of the Access Database and store them
elsewhere/other machines for backup/recovery purposes.
Clear All Formatting in the Database
Changes to Individual Settings for Database Items are saved automatically to the Database.
Therefore, if you remove the item from the worship list, the next time you click on the item at the
Songs List, the previously stored individual settings for the item will re -appear. You may, if you
wish, removing all these individual formatting saved in the database.
To Clear All Formatting in the Database:
1. Select from the Main Menu Tools ->Clear All Formatting in Database
2. You will be prompted to confirm the action. Press Yes to proceed or No to take no action.
Note : This action will clear all individual formatting saved in the database. Database Items
currently referenced on a worship list and which has individual formatting will still retain those
formatting settings.
Clear EasiSlides Registry Settings
Many of the user-preferred options in EasiSlides are stored within Windows Registry. You may, if
you wish, clear all those EasiSlides Registry Settings so that the next time you start EasiSlides, the
settings will revert to their defaults.
To Clear All EasiSlides Registry Settings:
1. Select from the Main Menu Tools ->Clear EasiSlides Registry Settings and exit
2. You will be prompted to confirm the action. Press Yes to proceed or No to take no action.
file://C:\Documents and Settings\Mo\Local Settings\Temp\~hh9402.htm 24/08/2006
Database Tools Page 9 of 9
3. If you do click Yes, all EasiSlides Registry settings will be erased and EasiSlides will then exit.
Note 1: This action basically deletes the Registry Key:
HKEY_CURRENT_USER\Software\EasiSlides . If you have start up problems with EasiSlides and
therefore can't access this option from the EasiSlides Main Window, you can follow the instructions
Manually Clear Registry Settings to manually delete the Registry Key.
Note 2: If you are trouble -shooting EasiSlides start -up problem, you should go to the folder
C:\EasiSlides\Admin and remove the folders PraiseBooks and WorshipLists first to see if it
resolves your problems. If problem persists, then do the above or do Uninstall EasiSlides
Completely and then Re-Install EasiSlides again.
file://C:\Documents and Settings\Mo\Local Settings\Temp\~hh9402.htm 24/08/2006
S-ar putea să vă placă și
- The Sympathizer: A Novel (Pulitzer Prize for Fiction)De la EverandThe Sympathizer: A Novel (Pulitzer Prize for Fiction)Evaluare: 4.5 din 5 stele4.5/5 (121)
- A Heartbreaking Work Of Staggering Genius: A Memoir Based on a True StoryDe la EverandA Heartbreaking Work Of Staggering Genius: A Memoir Based on a True StoryEvaluare: 3.5 din 5 stele3.5/5 (231)
- Grit: The Power of Passion and PerseveranceDe la EverandGrit: The Power of Passion and PerseveranceEvaluare: 4 din 5 stele4/5 (588)
- Devil in the Grove: Thurgood Marshall, the Groveland Boys, and the Dawn of a New AmericaDe la EverandDevil in the Grove: Thurgood Marshall, the Groveland Boys, and the Dawn of a New AmericaEvaluare: 4.5 din 5 stele4.5/5 (266)
- Never Split the Difference: Negotiating As If Your Life Depended On ItDe la EverandNever Split the Difference: Negotiating As If Your Life Depended On ItEvaluare: 4.5 din 5 stele4.5/5 (838)
- The Emperor of All Maladies: A Biography of CancerDe la EverandThe Emperor of All Maladies: A Biography of CancerEvaluare: 4.5 din 5 stele4.5/5 (271)
- The Little Book of Hygge: Danish Secrets to Happy LivingDe la EverandThe Little Book of Hygge: Danish Secrets to Happy LivingEvaluare: 3.5 din 5 stele3.5/5 (400)
- The Subtle Art of Not Giving a F*ck: A Counterintuitive Approach to Living a Good LifeDe la EverandThe Subtle Art of Not Giving a F*ck: A Counterintuitive Approach to Living a Good LifeEvaluare: 4 din 5 stele4/5 (5794)
- The World Is Flat 3.0: A Brief History of the Twenty-first CenturyDe la EverandThe World Is Flat 3.0: A Brief History of the Twenty-first CenturyEvaluare: 3.5 din 5 stele3.5/5 (2259)
- Shoe Dog: A Memoir by the Creator of NikeDe la EverandShoe Dog: A Memoir by the Creator of NikeEvaluare: 4.5 din 5 stele4.5/5 (537)
- The Gifts of Imperfection: Let Go of Who You Think You're Supposed to Be and Embrace Who You AreDe la EverandThe Gifts of Imperfection: Let Go of Who You Think You're Supposed to Be and Embrace Who You AreEvaluare: 4 din 5 stele4/5 (1090)
- The Hard Thing About Hard Things: Building a Business When There Are No Easy AnswersDe la EverandThe Hard Thing About Hard Things: Building a Business When There Are No Easy AnswersEvaluare: 4.5 din 5 stele4.5/5 (344)
- Team of Rivals: The Political Genius of Abraham LincolnDe la EverandTeam of Rivals: The Political Genius of Abraham LincolnEvaluare: 4.5 din 5 stele4.5/5 (234)
- Her Body and Other Parties: StoriesDe la EverandHer Body and Other Parties: StoriesEvaluare: 4 din 5 stele4/5 (821)
- Hidden Figures: The American Dream and the Untold Story of the Black Women Mathematicians Who Helped Win the Space RaceDe la EverandHidden Figures: The American Dream and the Untold Story of the Black Women Mathematicians Who Helped Win the Space RaceEvaluare: 4 din 5 stele4/5 (895)
- The Unwinding: An Inner History of the New AmericaDe la EverandThe Unwinding: An Inner History of the New AmericaEvaluare: 4 din 5 stele4/5 (45)
- Elon Musk: Tesla, SpaceX, and the Quest for a Fantastic FutureDe la EverandElon Musk: Tesla, SpaceX, and the Quest for a Fantastic FutureEvaluare: 4.5 din 5 stele4.5/5 (474)
- On Fire: The (Burning) Case for a Green New DealDe la EverandOn Fire: The (Burning) Case for a Green New DealEvaluare: 4 din 5 stele4/5 (74)
- The Yellow House: A Memoir (2019 National Book Award Winner)De la EverandThe Yellow House: A Memoir (2019 National Book Award Winner)Evaluare: 4 din 5 stele4/5 (98)
- Golden Software MapViewer v8.x - User's Guide (MapViewer8Manual-eBook)Document799 paginiGolden Software MapViewer v8.x - User's Guide (MapViewer8Manual-eBook)PepiñoÎncă nu există evaluări
- Hi35xx Vx00 Linux Development Environment User Guide PDFDocument30 paginiHi35xx Vx00 Linux Development Environment User Guide PDFIdan FreibergÎncă nu există evaluări
- FracproPT 2007 DocumentationDocument945 paginiFracproPT 2007 Documentationore100% (1)
- ICAPS Engineering Manual - R3.10Document19 paginiICAPS Engineering Manual - R3.10kdsenipah666780% (10)
- Linux Programming Lab Programs-Part12Document5 paginiLinux Programming Lab Programs-Part12madlaksan25Încă nu există evaluări
- MFGPRO SysAdminReferenceGuide ProgressDatabase WindowsNTServer IG v09Document140 paginiMFGPRO SysAdminReferenceGuide ProgressDatabase WindowsNTServer IG v09sdawdwsqÎncă nu există evaluări
- SPSS Data Entry Web ServerDocument2 paginiSPSS Data Entry Web ServerKato StratocasterÎncă nu există evaluări
- Bocad Steel InterfaceDocument7 paginiBocad Steel InterfaceVladimir AmbrosioÎncă nu există evaluări
- Script Easy Manual v2.5.xDocument127 paginiScript Easy Manual v2.5.xthanatipanondaÎncă nu există evaluări
- ASTM E1475 - 02 (Stardard Guide For Data Fields For Computerized Transfer of Digital Ragiological Examination Data)Document5 paginiASTM E1475 - 02 (Stardard Guide For Data Fields For Computerized Transfer of Digital Ragiological Examination Data)Silvia Alejandra Caicedo CastellanosÎncă nu există evaluări
- Engineering Change Notice (Field Change Notice) : Releasing The Information of DR-ID300CL Application Software V8.1Document65 paginiEngineering Change Notice (Field Change Notice) : Releasing The Information of DR-ID300CL Application Software V8.1Tayo AjakaiyeÎncă nu există evaluări
- Lesson-5-File Handling-Binary FilesDocument19 paginiLesson-5-File Handling-Binary FilesAbirami SathishÎncă nu există evaluări
- Install and Quick StartDocument6 paginiInstall and Quick Startelian.charazkaÎncă nu există evaluări
- DBMS Short NotesDocument3 paginiDBMS Short Notesnin culusÎncă nu există evaluări
- Iqyylog CollectionDocument3 paginiIqyylog CollectionmdgawaliÎncă nu există evaluări
- Syncdocs Keeps Files in Sync With Google DriveDocument3 paginiSyncdocs Keeps Files in Sync With Google DrivePR.com 2Încă nu există evaluări
- Ethical HackingDocument4 paginiEthical Hackingvirendrak11Încă nu există evaluări
- FMS8000 Graphic Display Equipment For Fire Control Center Operating ManualDocument52 paginiFMS8000 Graphic Display Equipment For Fire Control Center Operating ManualGió Bốn MùaÎncă nu există evaluări
- Active Boot Disk 97-2003Document18 paginiActive Boot Disk 97-2003Jitendra KumarÎncă nu există evaluări
- Itop 1-2 Admin GuideDocument48 paginiItop 1-2 Admin GuidejharitiÎncă nu există evaluări
- Fortran 77 BookDocument211 paginiFortran 77 Bookjohn effiongÎncă nu există evaluări
- Oommf User's GuideDocument246 paginiOommf User's GuideJose ChristianÎncă nu există evaluări
- Antivirus: A Seminar OnDocument30 paginiAntivirus: A Seminar OnMano Har KotapatiÎncă nu există evaluări
- Help DynaDocument1.108 paginiHelp DynaNuno SilvaÎncă nu există evaluări
- Toshiba UPOSManagement Services User GuideDocument25 paginiToshiba UPOSManagement Services User GuideYarileth Oropeza CalatayudÎncă nu există evaluări
- ADA - InstallDocument54 paginiADA - InstallnarenjainÎncă nu există evaluări
- Max 31790 Ev KitDocument19 paginiMax 31790 Ev KitEdgar Hoower100% (1)
- Algaewatch AnalyzerDocument47 paginiAlgaewatch Analyzerqasim_maqboolÎncă nu există evaluări
- NLHDH Lab 2021.02Document126 paginiNLHDH Lab 2021.02Y Tế Kiến ThứcÎncă nu există evaluări
- ADS2011 Workshop PresentationDocument178 paginiADS2011 Workshop PresentationAbinash Singh RajputÎncă nu există evaluări