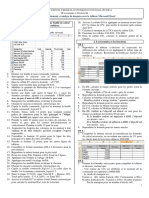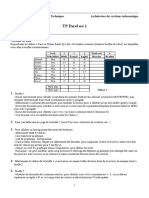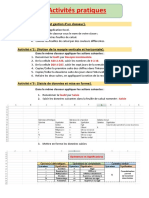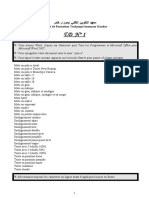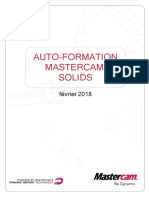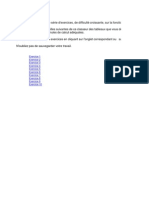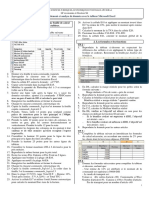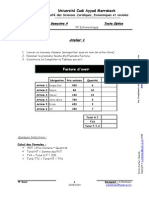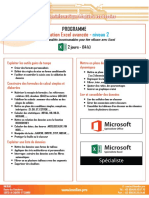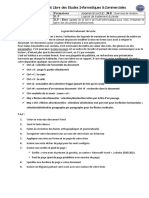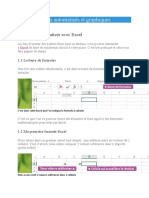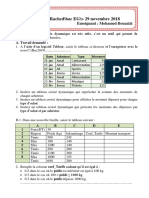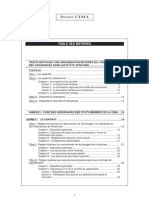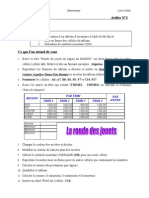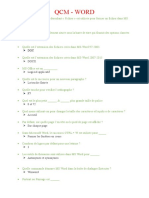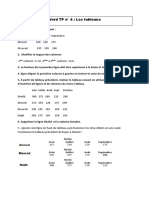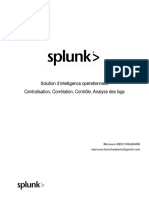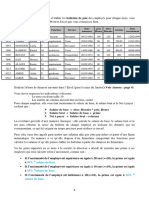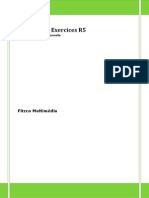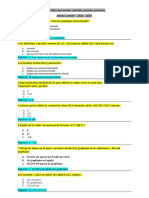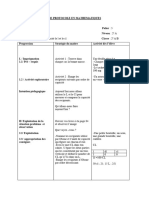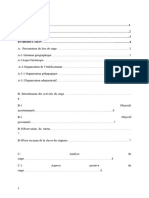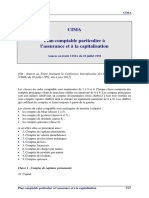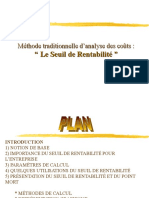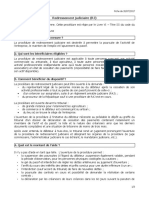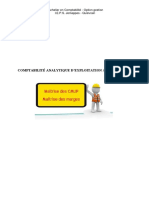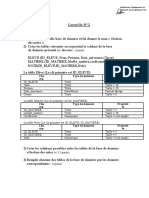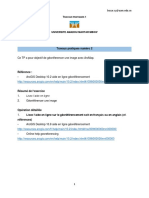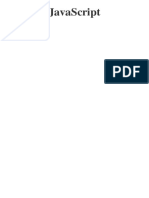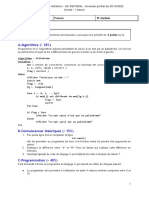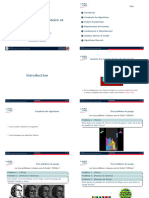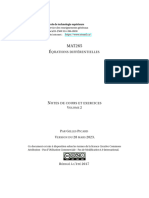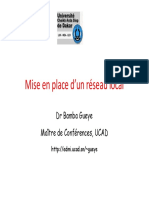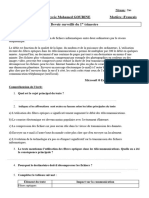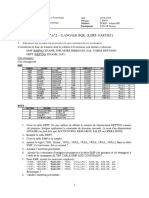Documente Academic
Documente Profesional
Documente Cultură
05 Excel Niveau2
Încărcat de
AllogogermainDrepturi de autor
Formate disponibile
Partajați acest document
Partajați sau inserați document
Vi se pare util acest document?
Este necorespunzător acest conținut?
Raportați acest documentDrepturi de autor:
Formate disponibile
05 Excel Niveau2
Încărcat de
AllogogermainDrepturi de autor:
Formate disponibile
Formation Excel 2ème niveau
EXCEL 2ème niveau
Les fonctions
Au 1er niveau, nous avons vu la somme automatique. Bien d’autres fonctions sont disponibles :
1. A la création d’un nouveau classeur, A1 est la cellule sélectionnée par défaut, la « Zone Nom »
(au-dessus à gauche) affiche l’adresse de la cellule sélectionnée et la ligne de saisie est vide ;
2. Si on tape « = », le signe apparait à la fois dans la cellule et dans la ligne de saisie. Excel
comprend que le résultat sera calculé, et la « Zone Nom » est remplacée par la liste
déroulante « Fonctions » ;
3. En déroulant la liste des fonctions, les fonctions principales apparaissent. Au bas de la liste,
« Autres fonctions » ouvre une fenêtre avec la liste complète.
En voici quelques-unes parmi les plus couramment utilisées :
De gauche à droite :
La somme automatique donne la somme des valeurs de la plage sélectionnée (ici A1:A6) ;
La moyenne donne la moyenne des valeurs de la plage sélectionnée ;
La fonction MIN affiche la plus petite valeur de la plage sélectionnée ;
La fonction MAX affiche la plus grande valeur de la plage sélectionnée.
On trouve également les fonctions suivantes :
Astuce : les fonctions peuvent être combinées dans des parenthèses imbriquées. Par exemple,
=ARRONDI(MOYENNE(A1:A6);2) renvoie la moyenne des cellules [A1:A6] arrondie à 2 décimales.
Espaces Multimédia Page 1
Formation Excel 2ème niveau
On compte aussi les fonctions suivantes parmi les plus utilisées :
La fonction SI permet de conditionner le contenu d’une cellule a une vérification effectuée dans une
autre. On remarque dans l’exemple ci-après que les cellules C2 et C3 affichent des résultats différents
alors qu’elles contiennent
exactement la même fonction.
Ce résultat dépend du contenu
de la cellule en regard dans la
colonne A :
Dans les parenthèses suivant la fonction SI, on indique les 3 arguments suivants séparé par « ; » (ou
plus simplement en utilisant l’assistant, ci-dessous) :
1. La condition à vérifier (ici que A2 soit
supérieur ou égal à 10, remarquez la
notation ">= ") ;
2. Le contenu à renvoyer si la condition
est remplie (entre guillemets pour les
textes) ;
3. Le contenu à renvoyer dans le cas
contraire (entre guillemets pour les
textes).
Remarque : cet exemple supposerait pour fonctionner correctement que toutes les cellules à vérifier
contiennent bien une valeur numérique (y compris une cellule vide qui équivaudrait à la valeur 0). En
revanche, un texte renverrait systématiquement la valeur « vraie ».
Les fonctions ET / OU permettent de vérifier des conditions dans plusieurs cellules pour renvoyer
la valeur « VRAI » ou « FAUX » :
Dans cet exemple, on vérifie trois conditions spécifiées en arguments (entre parenthèses, séparées
par « ; ») : que les trois cellules adjacentes (colonnes A, B et C) soient égales à 1.
Dans le cas de la fonction ET, seules les trois conditions réunies renverront la valeur VRAI,
Dans le cas de la fonction OU, une seule condition remplie suffira pour renvoyer VRAI.
Espaces Multimédia Page 2
Formation Excel 2ème niveau
Exercice
Ouvrez le fichier Exercices-Excel-Niveau2.xlsx, onglet FONCTIONS, et répondez aux questions. Au
besoin, affichez la correction dans la colonne masquée.
Saisie élaborée de données variables
On a souvent besoin d’utiliser dans un tableau une même donnée à répéter de nombreuses fois, par
exemple un taux de TVA. Typiquement, le calcul pourrait se présenter ainsi :
Dans cet exemple, la TVA est à l’ancien taux de 19,6%.
Le changer pour le nouveau taux de 20% impliquerait
de devoir modifier toutes les formules ou cette valeur
est présente, avec le risque d’en oublier si le tableau est
important. Il aurait pourtant suffi de présenter le
tableau autrement pour s’affranchir de cette
contrainte.
En prévoyant d’afficher le taux de TVA dans une cellule
dédiée (ici la C1), on peut rappeler cette adresse dans
les formules en lieu et place de la valeur « 19,6 ».
Pour cela, on va taper une première formule (ici en C3),
puis la recopier… ce qui produit ici un résultat aberrant !
En effet, la recopie d’une formule incrémente toutes les
adresses de cellule. Nous n’obtenons donc pas le
résultat souhaité (ici en rouge) :
=A3*C1…, =A4*C1…, =A5*C1…, etc. mais
=A3*C1…, =A4*C2…, =A5*C3…, etc.
Pour y remédier, il suffit de « figer » préalablement la cellule C1 en la notant $C$1 (ajouter un « $ »
devant la lettre et devant le chiffre). Cette notation correspond exactement à « C1 », mais ne sera
pas incrémentée dans la recopie, ce qui donnera =A3*$C$1…, =A4*$C$1…, =A5*$C$1…, etc.
Pour modifier le taux de TVA dans tout le tableau, il suffira ensuite de le modifier une fois en C1.
Exercice
Reprenez le tableau réalisé lors du 2ème exercice, niveau 1 (à défaut ouvrez le fichier Exercices-Excel-
Niveau2.xlsx, onglet SOUSTRACTION). Modifiez le tableau de façon à prévoir une cellule pour la saisie
de l’horaire légal de travail et modifiez les formules en conséquence.
Espaces Multimédia Page 3
Formation Excel 2ème niveau
Graphique élaborés
Nous avons vu au niveau 1 comment réaliser un graphique simplement à partir de données
sélectionnées. Il arrive cependant, soit que le graphique proposé automatiquement ne convienne pas
et doive être adapté, soit qu’on ait besoin de représenter plus de données.
Reprenons par exemple l’exercice vu au niveau 1 sur les chiffres d’affaire des quatre représentants
(retrouvez-le dans fichier Exercices-Excel-Niveau2.xlsx, onglet SOMME). Nous avions précédemment
représenté une simple comparaison de leur chiffres annuels, sur un graphique type « secteur ».
Si maintenant on nous demandait de représenter leurs évolutions individuelles sur l’année, nous
devrions, d’une part sélectionner toutes les données du tableau (hors calculs), et d’autre part opter
cette fois pour un graphique type « courbe ».
On observe que le résultat obtenu n’a pas de sens. On obtient en effet une courbe par « trimestre »
ou chaque « point » correspond au chiffre d’un commercial, alors qu’il faudrait l’inverse. Pour
corriger cela, nous allons utiliser le bouton « Intervertir les lignes/colonnes » :
Le résultat est maintenant plus cohérent, chaque
courbe représentant l’évolution par trimestre de
chaque représentant
Le bouton « Sélectionner les données » permet de
choisir les courbes à représenter, ainsi que les
données sur l’axe des abscisses.
Espaces Multimédia Page 4
Formation Excel 2ème niveau
Exercices
Exercice 1
Ouvrez le fichier Exercices-Excel-Niveau2.xlsx, onglet SOMME ;
Représentez la courbe ci-dessus ne montrant que l’évolution comparée de M. Martinale et
de M. Sertif ;
Représentez la courbe ci-dessus ne montrant que l’évolution des deux derniers trimestres ;
Essayez les options proposées par les boutons « Ajouter un élément de graphique » et
« Disposition rapide » (menu « Création ») et « Insérer des formes » (menu « format »).
Exercice 2
Ouvrez le fichier Exercices-Excel-Niveau2.xlsx, onglet GRAPHIQUES ;
Représenter les données du tableau « Valeurs ajoutées par branche en milliards d'euros en
2015 (extrait) » sous forme de secteurs et d’un histogramme, comme suit :
Exercice 3
Ouvrez le fichier Exercices-Excel-Niveau2.xlsx, onglet GRAPHIQUES ;
Représenter les données du tableau « Livres pour Tous » comme suit :
1) par un histogramme incorporé les ventes trimestrielles par région,
2) sur un graphique circulaire sur une feuille distincte la répartition annuelle par région,
3) sur un graphique circulaire sur une feuille distincte la répartition annuelle par trimestre.
Espaces Multimédia Page 5
Formation Excel 2ème niveau
Tris et filtres
Dans un tableau utilisé en base de données, il peut parfois être fastidieux de trouver un
enregistrement en particulier. Nous avons vu au niveau 1 la fonction Trier qui permet de les classer
en fonction d’un ordre particulier effectuée dans un des champs :
Juste à côté se trouve le bouton Filtrer qui pour sa part n’ouvre aucune fenêtre, mais ajoute
simplement une petite flèche déroulante dans chaque en-tête de champ :
Dans cet exemple, un tableau des maires de la Copavo, nous souhaitons trouver d’un simple coup
d’œil celui de Sablet. Pour cela, il suffit de cliquer sur la flèche du champ « Ville » :
La liste apparaissant dans la fenêtre affiche toutes les occurrences observées dans ce champ. Elles
sont toutes cochées par défaut. Pour n’en sélectionner qu’une, le plus simple est de commencer par
les décocher toutes en cliquent une fois sur la coche « (Sélectionner tout) ». Ensuite, cochez Sablet…
Espaces Multimédia Page 6
Formation Excel 2ème niveau
…et seuls les enregistrements correspondant à cette coche (un seul dans notre cas) est filtré. Notez
dans l’en-tête du champ que la petite flèche est augmentée du symbole du filtre (l’entonnoir)
indiquant que ce champ est filtré et que le tableau n’est donc pas entièrement affiché.
Exercice
Ouvrez le fichier Exercices-Excel-Niveau2.xlsx, onglet TRI. Filtrez successivement les enregistrements
en fonction des clés de filtre suivantes : Bourg-en-Bresse, Ramatuelle et Provence-Alpes-Côte d'Azur.
Combien y-a-t-il d’enregistrements à chaque fois ?
Impression
Nous avons vu au niveau 1 que, contrairement au traitement de texte, la correspondance n’était pas
automatique entre un tableau saisi et le format d’une feuille d’impression. Le tableau peut atteindre
de grandes dimensions et, avec les réglages par défaut, il sera réparti entre plusieurs pages papier.
Pour y remédier, nous avons ces réglages à notre disposition :
Masquer les colonnes non nécessaires :
Sélectionner la/les colonne(s) requises, clic droit sur une entête puis « Masquer » (on peut aussi
masquer des lignes de la même façon).
Définir la zone d’impression :
C’est la zone à imprimer, qui peut ne pas englober la totalité du tableau (menu « Mise en page »).
Espaces Multimédia Page 7
Formation Excel 2ème niveau
Choisir la ligne de titre à répéter sur toutes les pages :
Un tableau présente généralement des entêtes de colonnes sur une ligne du tableau (en principe la
ligne 1). Or, si celui-ci s’imprime sur plusieurs pages, il est préférable que ces entêtes soient répétées
sur chaque page. Pour cela : menu « Mise en page », « Imprimer les titres », cliquer sur le bouton à
droite de la zone « Lignes à répéter en haut : »…
…permet de sélectionner cette (ou ces) ligne(s) avec la souris (pour valider, ré-appuyer sur le bouton
à droite, puis « OK »)).
L’entête et le pied de page :
Ouvrir la fenêtre « Mise en page » à partir de la
petite flèche en bas à droite d’un groupe
quelconque du menu éponyme, ou à partir de
l’écran « Aperçu et impression ».
L’onglet « En-tête/Pied de page » permet de choisir :
1. L’en-tête (une ligne répétée en haut de chaque
feuille, à distinguer de la ligne à répéter en haut
de chaque tableau),
2. Le pied de page : même chose en bas de chaque
feuille.
En choisissant un « En-tête personnalisé »
(même chose pour le pied de page, on accède à
trois zones : gauche, centrale et droite.
Ici, nous choisissons d’écrire « Excel niveau 2 »
dans la zone de gauche et d’insérer une image
dans la zone de droite (avant-dernier bouton).
Les autres boutons proposent des fonctions
utiles comme la numérotation de pages.
On peut voir un aperçu du résultat en cliquer sur la bouton « Aperçu et impression » dans la barre
d’outils « Accès rapide » (tout en haut de la barre des titres à gauche).
Espaces Multimédia Page 8
Formation Excel 2ème niveau
Mise en forme pour impression :
L’aperçu permet de régler au besoin l’orientation,
les marges ou encore la taille du papier…
Si cependant le tableau reste trop large pour la
feuille, on peut l’ajuster dans la fenêtre « Mise en
page », onglet « Page », section « Echelle ».
On peut définir un facteur de zoom, ou ajuster à
une page en largeur (si on laisse vide le champ
« hauteur », l’impression utilisera automatiquement
le nombre de pages nécessaires, sinon elle sera
aussi forcée sur le nombre spécifié en hauteur).
Impression en PDF
Enfin, dans la liste des imprimantes, on peut trouver une
imprimante virtuelle (« Microsoft Print to PDF » depuis
Windows 10, sinon il suffit d’en installer une comme par exemple
PDF Creator). Une imprimante virtuelle s’utilise exactement
comme n’importe quelle autre imprimante, à ceci près qu’au lieu
d’imprimer sur papier, elle proposera d’enregistrer le document
au format PDF.
Exercice
Ouvrez le fichier Exercices-Excel-Niveau2.xlsx, onglet BASE. Préparez
le tableau pour impression dans les conditions suivantes :
Ajusté en largeur avec nombre de pages nécessaires ;
En-tête : « Formation Excel niveau 2 » dans la zone gauche,
logo « Logo Copavo pour format A4.jpg » dans la zone droite ;
Pied de page : numérotation automatique ;
N’imprimer que les champs N_CLIENT, ADRESSE, VILLE,
CODEPTT et REGION ;
Filtrer les régions PROVENCE-ALPES-COTE D'AZUR et ILE-DE-
FRANCE.
Espaces Multimédia Page 9
Formation Excel 2ème niveau
Validation de données
La validation de données permet d’établir des règles pour limiter le type de données pouvant être
saisies dans une cellule. Cette fonction très pratique permet d’éviter des erreurs de saisie.
Dans le menu « Données », cliquer 2 fois sur « Validation des données ».
On a ici accès à un ensemble de règles. Dans l’exemple ci-
contre, on n’autorise qu’un nombre entier compris entre
1 et 20. Toute autre tentative de saisie provoquera le
message d’erreur suivant :
La validation de données peut porter sur des nombres entiers, décimaux, compris dans une plage,
une date ou une heure comprise dans une plage, ou encore une longueur de texte spécifiée.
Il est également possible de prévoir un message
de saisie qui apparaitra dans une vignette
quand la cellule est sélectionnée.
On trouve aussi la possibilité de
transformer la cellule en liste
déroulante (option « Liste »), qui
ne proposera qu’un choix parmi
des données figurant dans une
plage de cellules (à spécifier en
« Source », la liste pouvant se
trouver sur une autre feuille).
Espaces Multimédia Page 10
Formation Excel 2ème niveau
L’onglet « Révision » offre aussi la possibilité de protéger la feuille (voire le classeur entier) contre
toute modification…
…Cela suppose d’avoir préalablement déverrouillé les cellules
non concernées et dont la modification doit rester autorisée.
Pour cela : « Format de cellule », onglet « Protection ».
Exercice
Ouvrez le fichier Exercices-Excel-Niveau2.xlsx, onglet PROTECTION.
Régler comme suit la validation des données :
Cellule B2 : Message de saisie « Tout en capitale SVP »,
Cellule B4 : liste déroulante G1:G5,
Cellule B5 : format date longue comprise entre le 1er janvier et le 30 juin 2016.
Masquez la colonne G (qui contient la liste),
Déverrouiller toutes les cellules destinées à être saisies par l’usager,
Protéger la feuille,
Vérifiez : d’une part qu’on ne peut accéder qu’aux quatre cellules à remplir : d’autre part que
ces quatre cellules n’acceptent que les formats spécifiés.
Grouper les lignes (graphiques élaborés, calcul de sous-total, etc.)
Grouper les lignes permet
d’améliorer la lisibilité en
permettant de les faire apparaitre
ou non.
Dans cet exemple, les lignes
Grammaire et Orthographe sont
groupées sous la ligne Français.
Il suffit de les sélectionner puis de
cliquer sur Grouper dans l’onglet
Données. (Dissocier est la
commande inverse).
Espaces Multimédia Page 11
Formation Excel 2ème niveau
Exercices complémentaires
Exercice 1
Ouvrez le fichier Exercices-Excel-Niveau2.xlsx. L’onglet TARIFS fournit des informations tarifaires.
L’onglet DEVIS comprend une fiche de renseignement et un devis.
Dans la fiche de renseignements, vous saisirez les données fournies par les clients :
Appartement B - 4 adultes et 2 enfants. 1/2 pension pour tous, assurance code 2,
Client 1
remise code 1
Appartement A - 2 adultes 1 enfant ½ pension pour les adultes uniquement, assurance
Client 2
code 3, remise code 3
Appartement B - 6 adultes 3 enfants. ½ pension pour tous, assurance code 1, remise
Client 3
code 1
Automatisez la fiche DEVIS à l’aide de formules de calculs et des informations contenues dans
l’onglet TARIFS.
Exercice 2
Dans l’onglet POURCENTAGES, calculez les totaux, les pourcentages et les variations.
Exercice 3
Dans l’onglet ASSO, mettre le tableau en forme en réalisant une présentation attractive, calculez les
totaux, pourcentages et les soldes.
Exercice 4
Dans l’onglet MSA, calculez les commissions au moyen de la fonction SI.
Exercice 5
Dans l’onglet FACTURE, utilisez les fonctions ET, OU, SI pour les calculs :
Conditions de vente :
Remise 1 : 2% de remise pour les grossistes
Remise 2 : 5% de remise pour les grossistes si le total 1 est supérieur à 10 000 €.
Escompte, si le paiement s'effectue comptant :
2% pour les détaillants
3% pour les grossistes
Frais de port : 50 € sauf si la vente est emportée ou si le total TTC est supérieur à 15 000 €.
Testez le devis avec les cas suivants :
Cas 1 : Grossiste achetant 12000 € de marchandises, paiement comptant, livré.
Cas 2 : Grossiste achetant 9000 € de marchandises, paiement comptant, emporté.
Cas 3 : Détaillant achetant 25000 € de marchandises, paiement comptant, emporté.
Cas 4 : Détaillant achetant 12000 € de marchandises, paiement différé, livré.
Cas 5 : Grossiste achetant 12000 € de marchandises, paiement comptant, emporté
Espaces Multimédia Page 12
S-ar putea să vă placă și
- TD Et TP ExcelDocument5 paginiTD Et TP ExcelPFEÎncă nu există evaluări
- Exercice-Fonctions-Excel AvancéesDocument86 paginiExercice-Fonctions-Excel Avancéesyouri Gedeus100% (1)
- Comment tirer parti d'Excel ?: Comprendre et maîtriser le tableur de Microsoft en 10 fonctionsDe la EverandComment tirer parti d'Excel ?: Comprendre et maîtriser le tableur de Microsoft en 10 fonctionsÎncă nu există evaluări
- Cours de Comptabilité Bancaire UEMOADocument55 paginiCours de Comptabilité Bancaire UEMOAOuani Ablo94% (65)
- TP ExcelDocument3 paginiTP Excelsalem31Încă nu există evaluări
- Cahier D'exercices Bureautique DihiaDocument22 paginiCahier D'exercices Bureautique DihiakarimÎncă nu există evaluări
- Cahier D'exercices Bureautique DihiaDocument22 paginiCahier D'exercices Bureautique DihiakarimÎncă nu există evaluări
- Activités PratiquesDocument3 paginiActivités PratiquesAdnane BAAZIZIÎncă nu există evaluări
- TP &TD Informatique de Gestion S4Document9 paginiTP &TD Informatique de Gestion S4Othmane ZouhourÎncă nu există evaluări
- QCM Word 2007 Level 1 CDocument9 paginiQCM Word 2007 Level 1 CDemorex KeuhouaÎncă nu există evaluări
- Tp1 Avec CorrectionDocument4 paginiTp1 Avec CorrectionABDOUBNÎncă nu există evaluări
- TD Word PDFDocument23 paginiTD Word PDFDERRIÎncă nu există evaluări
- Auto-Formation Mastercam Solids 2018Document118 paginiAuto-Formation Mastercam Solids 2018Anis Ziani100% (1)
- TP ExcelDocument11 paginiTP Excelhassane2005Încă nu există evaluări
- TP #4-Excel-Les FormulesDocument6 paginiTP #4-Excel-Les Formulesradia ganaÎncă nu există evaluări
- Fiches Pratiques ExcelDocument10 paginiFiches Pratiques ExcelJamal JamÎncă nu există evaluări
- TP Access3 PDFDocument33 paginiTP Access3 PDFMed Aboubakr100% (1)
- Tp2 Les ConditionsDocument12 paginiTp2 Les Conditionslounes41Încă nu există evaluări
- TD Et TP ExcelDocument5 paginiTD Et TP ExcelMohammed amine essanaoubarÎncă nu există evaluări
- Tutoriel Détaillé WinolsDocument26 paginiTutoriel Détaillé Winolscomneuf auto100% (3)
- TP ExcelDocument6 paginiTP ExcelAnas Ouardi100% (1)
- TP4Document2 paginiTP4maison_d_hotesÎncă nu există evaluări
- Tableur ExcelDocument10 paginiTableur Excelabdessamad elmotarajjy100% (1)
- Formation Excel Niveau 2Document2 paginiFormation Excel Niveau 2dossougoinÎncă nu există evaluări
- Etude de Cas N°1Document3 paginiEtude de Cas N°1Mohammed Mourad100% (2)
- TP 2 ExcelDocument4 paginiTP 2 ExcelWael Laataoui100% (1)
- Exercice WordDocument3 paginiExercice WordidirÎncă nu există evaluări
- Excel 1Document12 paginiExcel 1FREDERIC NZALE100% (1)
- QCMExcelDocument9 paginiQCMExcelIssame IssameÎncă nu există evaluări
- TP7 Excel Les Tableau Croisé DynamiqueDocument2 paginiTP7 Excel Les Tableau Croisé Dynamiquemomo100% (2)
- CIMA Code AssurancesDocument200 paginiCIMA Code Assurancesbandie.fofana9764Încă nu există evaluări
- TP ExcelDocument1 paginăTP Excelprofreda0% (1)
- Atelier 1&2Document4 paginiAtelier 1&2Mohamed ElÎncă nu există evaluări
- Correction TP (Projet Access)Document16 paginiCorrection TP (Projet Access)samibdzÎncă nu există evaluări
- QCM WordDocument5 paginiQCM WordLem RimeÎncă nu există evaluări
- Exercices Exercice 1: Exercice Sur La Fonction SI ETDocument2 paginiExercices Exercice 1: Exercice Sur La Fonction SI ETzouhour souleimanÎncă nu există evaluări
- Word TP TableauxDocument1 paginăWord TP Tableauxomari0% (1)
- Solution D Intelligence Opérationnelle Centralisation, Corrélation, Contrôle, Analyse Des LogsDocument25 paginiSolution D Intelligence Opérationnelle Centralisation, Corrélation, Contrôle, Analyse Des LogsmarouÎncă nu există evaluări
- Applications ExcelDocument23 paginiApplications ExcelKhalid AbtalÎncă nu există evaluări
- DevoirDocument4 paginiDevoirNadir AnimÎncă nu există evaluări
- Excel 2007 Exercices r5 Mise en Forme ConditionnelleDocument15 paginiExcel 2007 Exercices r5 Mise en Forme ConditionnellemohcinechekkourÎncă nu există evaluări
- Contrôle EXCELLDocument3 paginiContrôle EXCELLStacy MontoyaÎncă nu există evaluări
- TD Tri, Filtres, TCDDocument5 paginiTD Tri, Filtres, TCDBella cedricÎncă nu există evaluări
- Des Exercices Excel Sous Forme ÉcritDocument5 paginiDes Exercices Excel Sous Forme ÉcritNabila TouisiÎncă nu există evaluări
- TP 1Document5 paginiTP 1khadhraoui MohamedaliÎncă nu există evaluări
- Examens ExcelDocument12 paginiExamens ExcelHoudaÎncă nu există evaluări
- Exam ExcelDocument4 paginiExam ExcelHassan AouineÎncă nu există evaluări
- TP N°4 Initiation À PowerPoint-part 3Document2 paginiTP N°4 Initiation À PowerPoint-part 3Zamoum Yasmine100% (1)
- Excel Représentations Graphiques TPDocument3 paginiExcel Représentations Graphiques TPGuest RootÎncă nu există evaluări
- Exercice en Ms Word 2003Document2 paginiExercice en Ms Word 2003Bakaye DembeleÎncă nu există evaluări
- Cour Powerpoint 2007Document58 paginiCour Powerpoint 2007Ibrahima GuisséÎncă nu există evaluări
- QCM ExcelDocument3 paginiQCM Excelali azougaghÎncă nu există evaluări
- Atelier 1 ExcelDocument1 paginăAtelier 1 ExcelYassine MesÎncă nu există evaluări
- TP Number 1Document3 paginiTP Number 1Ayoub AyoubÎncă nu există evaluări
- Cours - Apprendre Word - Cahier D'Exercices Niveau 1Document69 paginiCours - Apprendre Word - Cahier D'Exercices Niveau 1Habib Faye100% (2)
- TP Ms Excel Séance 2Document8 paginiTP Ms Excel Séance 2zayd100% (1)
- ThéoriqueDocument5 paginiThéoriqueoukhdidjaayoubÎncă nu există evaluări
- Fonction Min Max Moyenne tp2Document4 paginiFonction Min Max Moyenne tp2AssiaJaibiÎncă nu există evaluări
- Cours Word 2010Document39 paginiCours Word 2010yahya labaak100% (1)
- Exercice de Synthese Ms ExcelDocument2 paginiExercice de Synthese Ms ExcelSafaa El achhabÎncă nu există evaluări
- Devoir D'informatique 2ndDocument2 paginiDevoir D'informatique 2ndvinny kilonda100% (1)
- Test Diag Informatique 2ascDocument2 paginiTest Diag Informatique 2ascABDELOUAHED TAHIRÎncă nu există evaluări
- TP 2 (Power Point)Document1 paginăTP 2 (Power Point)driss elbasri100% (2)
- QCM Evaluation Excel CDocument2 paginiQCM Evaluation Excel CMonsif Zkhiri IguiderÎncă nu există evaluări
- SainforelleDocument2 paginiSainforelleAllogogermainÎncă nu există evaluări
- Fiche de Protocole en MathematiquesDocument2 paginiFiche de Protocole en Mathematiquesondoghyslain528Încă nu există evaluări
- Cher OneDocument9 paginiCher OneAllogogermainÎncă nu există evaluări
- EcoDocument3 paginiEcoAllogogermainÎncă nu există evaluări
- Cher OneDocument9 paginiCher OneAllogogermainÎncă nu există evaluări
- CIMA Plan Comptable AssurancesDocument27 paginiCIMA Plan Comptable AssurancesAllogogermainÎncă nu există evaluări
- GhyslainDocument1 paginăGhyslainAllogogermainÎncă nu există evaluări
- Sinforielle 1Document2 paginiSinforielle 1AllogogermainÎncă nu există evaluări
- CIMA Plan Comptable AssurancesDocument27 paginiCIMA Plan Comptable AssurancesAllogogermainÎncă nu există evaluări
- Autour de L'hypothèse Du Continu: Construction de : 1 Xavier Caruso Avril 2008Document4 paginiAutour de L'hypothèse Du Continu: Construction de : 1 Xavier Caruso Avril 2008AllogogermainÎncă nu există evaluări
- Bilan Compte ResultatxDocument5 paginiBilan Compte ResultatxAllogogermainÎncă nu există evaluări
- Chapitre IDocument42 paginiChapitre IAllogogermainÎncă nu există evaluări
- CIMA Plan Comptable AssurancesDocument27 paginiCIMA Plan Comptable AssurancesAllogogermainÎncă nu există evaluări
- Bilan Compte ResultatxDocument5 paginiBilan Compte ResultatxAllogogermainÎncă nu există evaluări
- Le Seuil de RentabilitéDocument24 paginiLe Seuil de RentabilitéAllogogermainÎncă nu există evaluări
- 537 Eeea 31 B 7 e 3Document32 pagini537 Eeea 31 B 7 e 3AllogogermainÎncă nu există evaluări
- Le Principe de Légalité Et La Hiérarchie Des Normes: Préparation Au Concours D'attaché TerritorialDocument31 paginiLe Principe de Légalité Et La Hiérarchie Des Normes: Préparation Au Concours D'attaché TerritorialAllogogermainÎncă nu există evaluări
- UiDocument16 paginiUiAllogogermainÎncă nu există evaluări
- Le Principe de Légalité Et La Hiérarchie Des Normes: Préparation Au Concours D'attaché TerritorialDocument31 paginiLe Principe de Légalité Et La Hiérarchie Des Normes: Préparation Au Concours D'attaché TerritorialAllogogermainÎncă nu există evaluări
- 5384bbdb32af5 PDFDocument27 pagini5384bbdb32af5 PDFAllogogermainÎncă nu există evaluări
- Fiche Redressement JudiciaireDocument3 paginiFiche Redressement JudiciaireAllogogermainÎncă nu există evaluări
- Bilan Compte ResultatxDocument5 paginiBilan Compte ResultatxAllogogermainÎncă nu există evaluări
- Et' "'At OpDocument43 paginiEt' "'At OpAllogogermainÎncă nu există evaluări
- Le Seuil de RentabilitéDocument24 paginiLe Seuil de RentabilitéAllogogermainÎncă nu există evaluări
- Fiche Redressement JudiciaireDocument3 paginiFiche Redressement JudiciaireAllogogermainÎncă nu există evaluări
- Le Principe de Légalité Et La Hiérarchie Des Normes: Préparation Au Concours D'attaché TerritorialDocument31 paginiLe Principe de Légalité Et La Hiérarchie Des Normes: Préparation Au Concours D'attaché TerritorialAllogogermainÎncă nu există evaluări
- Fiche Redressement JudiciaireDocument3 paginiFiche Redressement JudiciaireAllogogermainÎncă nu există evaluări
- CHAPITRE 5-La Variabilité Des ChargesDocument14 paginiCHAPITRE 5-La Variabilité Des ChargesYassine DkhisseneÎncă nu există evaluări
- TD3 - Amélioration BDDocument2 paginiTD3 - Amélioration BDImane LamdaineÎncă nu există evaluări
- Exercice AccessDocument3 paginiExercice Accessfati zahra88% (8)
- Identité Numérique: Mohamed CAMARA Eddie Cherifa Aurélien TAUPINDocument11 paginiIdentité Numérique: Mohamed CAMARA Eddie Cherifa Aurélien TAUPINapi-315027569Încă nu există evaluări
- Brochure Logiciel LvnetDocument2 paginiBrochure Logiciel LvnetService Geoloc EgloffeÎncă nu există evaluări
- TD Meth NumDocument7 paginiTD Meth NumYrdnay ZafindraisahaÎncă nu există evaluări
- HE2B ESI BrochureDocument4 paginiHE2B ESI BrochureFranky AbdiasÎncă nu există evaluări
- Travaux Pratiques Numéro 2Document5 paginiTravaux Pratiques Numéro 2MbrrrÎncă nu există evaluări
- 4.corrigé TD3 PILE & FILEDocument13 pagini4.corrigé TD3 PILE & FILEKaoutar BaghazÎncă nu există evaluări
- S1 - Partie II - Emplois Du Temps 2022-2023Document10 paginiS1 - Partie II - Emplois Du Temps 2022-2023Hassib YounesÎncă nu există evaluări
- JavascriptDocument45 paginiJavascriptELHAMIDY ABDERAHMANÎncă nu există evaluări
- Elektor N°406 - Avril 2012Document88 paginiElektor N°406 - Avril 2012bruno vinnacÎncă nu există evaluări
- Cahier Des ChargesDocument4 paginiCahier Des Chargesluna004lovegoodÎncă nu există evaluări
- Zeghdoud BadraDocument56 paginiZeghdoud BadraToufik YemniÎncă nu există evaluări
- A-Algorithme ( 20%) : Génie Informatique Initiation - UE GEP2004L - Examen Partiel Du 25/10/2022 Durée: 1 HeureDocument7 paginiA-Algorithme ( 20%) : Génie Informatique Initiation - UE GEP2004L - Examen Partiel Du 25/10/2022 Durée: 1 HeureBeau StacheÎncă nu există evaluări
- Portail MotoriséDocument13 paginiPortail MotoriséLouay100% (1)
- Handout1 7sDocument25 paginiHandout1 7sBakary DiassyÎncă nu există evaluări
- Architecture de Microservices Pilotée Par APIAPIDocument59 paginiArchitecture de Microservices Pilotée Par APIAPIcarklounÎncă nu există evaluări
- Mat 265 V2Document251 paginiMat 265 V2othmane.karamat.1Încă nu există evaluări
- 2.5 Mise en Place D - Un Réseau LocalDocument34 pagini2.5 Mise en Place D - Un Réseau LocalMame Samba NDIAYEÎncă nu există evaluări
- Fc8000 ManuelDocument186 paginiFc8000 ManuelRenaudLacorÎncă nu există evaluări
- ALL Commandes CCNA SecurityDocument10 paginiALL Commandes CCNA SecurityYassine AGÎncă nu există evaluări
- Le Routage StatiqueDocument10 paginiLe Routage StatiqueLilia MahdjoubÎncă nu există evaluări
- Devoir 2ASDocument3 paginiDevoir 2ASnarrymene95Încă nu există evaluări
- TP2 - SGBD - 2 InfoDocument2 paginiTP2 - SGBD - 2 InfoBessaad ZouhairÎncă nu există evaluări
- Statistiques AutomatiséesDocument6 paginiStatistiques AutomatiséesReda KeraghelÎncă nu există evaluări
- Schéma de Raccordement: Etablissement Des RelationsDocument4 paginiSchéma de Raccordement: Etablissement Des RelationsfabÎncă nu există evaluări