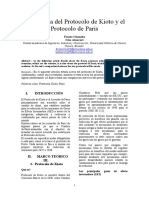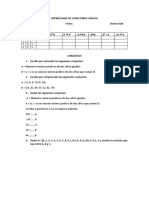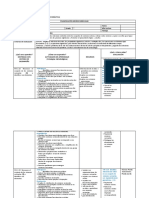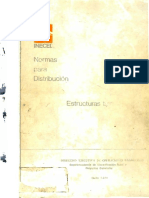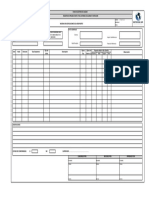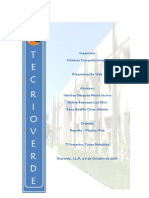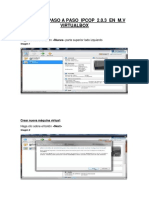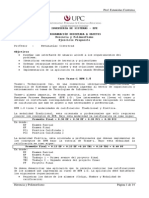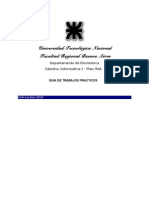Documente Academic
Documente Profesional
Documente Cultură
Manual de Scarg Are Des Existent Es
Încărcat de
Fxustx ChxnzhxDrepturi de autor
Formate disponibile
Partajați acest document
Partajați sau inserați document
Vi se pare util acest document?
Este necorespunzător acest conținut?
Raportați acest documentDrepturi de autor:
Formate disponibile
Manual de Scarg Are Des Existent Es
Încărcat de
Fxustx ChxnzhxDrepturi de autor:
Formate disponibile
DESCARGA DE GEODATABASE DE REDES EXISTENTES
Geodatabase de redes existentes.
Para descargarse la base de redes existentes se tiene que acceder a la página de
geoinformación y acceder a la opción Descarga Redes Existentes.
Fig. 2 Pagina para descargarse la geodatabase de redes existentes
Se puede realizar búsquedas por número de transformadores, número de postes, código
cliente o número de medidor, para poder ubicar el sector requerido, por medio de la
herramienta búsqueda; o se podrá desplazar manualmente dentro de la pantalla.
Departamento SIGADE/Superintendencia del SIG/FMLG
Fig. 3 Búsqueda de elementos en la página.
Para descargar las redes existentes, se tiene la herramienta Descarga Base
Redes EERCS., en donde se tiene todos los layers que se tienen para descargar por
default están activados todos (Capas a extraer).
La herramienta “Área de interés” tiene varias opciones de superficies para definir la
cobertura de descarga, se debe escoger una opción y seleccionar el sector establecido.
Los opciones en “Formato Capa” y en “Raster Format” se las deja con los datos
establecidos, ya que estos generan el formato de base gdb que se requiere.
Departamento SIGADE/Superintendencia del SIG/FMLG
Elección del área a
descargarse
Formato de descarga (no
cambiar)
Formato de descarga (no
cambiar)
Capas o Layers a extraerse
Fig. 4 Herramientas de descarga.
Una vez seleccionada el área de interés, se presiona Ejecutar para dar inicio a la
descarga. No es necesario que se visualicen todas las capas para poder ser extraídas,
simplemente se selecciona y las capas activadas serán las que se descarguen.
Si se necesita corregir la selección o realizar otra, se tiene el botón borrar.
Selección del
área a descargar
Áreas de
descarga
Borrar la
selección
Iniciar descarga de la geodatabase de
redes existentes
Fig. 5 Inicio de la descarga.
Departamento SIGADE/Superintendencia del SIG/FMLG
Una vez finalizada la descarga se crea un Archivo Zip de Descarga.
Pestaña de Entrada, para regresar a
las opciones de descarga.
Archivo Zip para
descargar, se
selecciona e inicia
la descarga
(Pestaña de Salida)
Fig. 6 Descarga de la Geodatabase de redes existentes.
Una vez finalizada la descarga se tiene un archivo comprimido con el nombre de
“Resultado”.
Fig. 7 Archivo comprimido de la Geodatabase de redes existentes.
Al extraer la carpeta “zipfolder” del archivo comprimido, se tiene dentro de esta la
geodatabase de redes existentes.
Carpeta extraída
Base de redes existentes
Fig. 7 Extracción de la Geodatabase de redes existentes.
Departamento SIGADE/Superintendencia del SIG/FMLG
Se tiene que copiar el mxd de “Redes_Existentes_data” en la carpeta ”zipfolder” junto con
la geodatabase “data.gdb”; no se debe cambiar el nombre ni de la geodatabase ni del
acceso directo mxd ya que se encuentran relacionados por nombre; la carpeta ”zipfolder”
puede ser cambiada de nombre.
No se debe cambiar nombres
Fig. 8 Se adjunta archivo mxd para visualización.
Accediendo al mxd (Redes_Existentes_data), se visualiza la base (data.gdb).
Fig. 9 Visualización de la geodatabase personal.
Para ubicar las redes en la pantalla de visualización se tiene que escoger de la Tabla de
Contenidos un Layer que haya sido descargado; generalmente puede ser el Tramo de
MT Aéreo o Subterráneo de ser el caso, botón derecho opción “Open Atribute Table” y de
la tabla se selecciona cualquier elemento y se realiza un zoom al sector.
Departamento SIGADE/Superintendencia del SIG/FMLG
Abrir Tablas de atributos
Zoom al sector descargado
Fig. 10 Proceso para ubicar las redes descargadas.
Se tiene que tener presente que la base de redes existentes está formada únicamente por
Layers y no contiene ninguna tabla, ya que esta es solo para presentación y utilización
como base para la edición.
Sin embargo la geodatabase de redes existentes se puede editar a nivel de Layers (no de
tablas) con los mismos conceptos que indica el manual de ingreso de redes de
distribución en ArcGIS.
Fig. 11 Vista de la base de redes existentes descargadas.
Departamento SIGADE/Superintendencia del SIG/FMLG
El mxd tiene registrado en el Layout cajetines predeterminados para impresión pudiendo
estos ser modificados o editados como se indica en el manual de generación de
impresiones en ArcGIS.
Fig. 12 Vista para impresión.
Para situarse en el sector (cartografía), en la pantalla de ubicación se tiene que activar de
la Tabla de Contenidos el Data Frame Ubicación y escoger un Layer de cartografía que
haya sido descargado, botón derecho opción “Open Atribute Table” y de la tabla se
selecciona cualquier elemento y se realiza un zoom al sector.
Fig. 13 Ubicación del sector.
Departamento SIGADE/Superintendencia del SIG/FMLG
S-ar putea să vă placă și
- Informe GeneralDocument2 paginiInforme GeneralFxustx ChxnzhxÎncă nu există evaluări
- Octavo - PotenciacionDocument2 paginiOctavo - PotenciacionFxustx ChxnzhxÎncă nu există evaluări
- DriversDocument6 paginiDriversFxustx ChxnzhxÎncă nu există evaluări
- 2generadores en ParaleloDocument2 pagini2generadores en ParaleloFxustx ChxnzhxÎncă nu există evaluări
- Jaula de ArdillaDocument1 paginăJaula de ArdillaFxustx ChxnzhxÎncă nu există evaluări
- Deber NovenoDocument2 paginiDeber NovenoFxustx ChxnzhxÎncă nu există evaluări
- Libro de Energías Renovables y Eficiencia EnergéticaDocument148 paginiLibro de Energías Renovables y Eficiencia EnergéticaCognosfera100% (12)
- Variacion de La VelocidadDocument2 paginiVariacion de La VelocidadFxustx ChxnzhxÎncă nu există evaluări
- Control P y QDocument1 paginăControl P y QFxustx ChxnzhxÎncă nu există evaluări
- Introduccion e Historia de La EnergiaDocument45 paginiIntroduccion e Historia de La EnergiaFxustx ChxnzhxÎncă nu există evaluări
- Otras Fuentes de Energia RenovableDocument34 paginiOtras Fuentes de Energia RenovableFxustx ChxnzhxÎncă nu există evaluări
- Mapa MentalDocument1 paginăMapa MentalFxustx ChxnzhxÎncă nu există evaluări
- Jaula de ArdillaDocument1 paginăJaula de ArdillaFxustx ChxnzhxÎncă nu există evaluări
- Otras Fuentes de Energia RenovableDocument34 paginiOtras Fuentes de Energia RenovableFxustx ChxnzhxÎncă nu există evaluări
- Fundamentos de Matematicas Financieras Solucionario 1Document14 paginiFundamentos de Matematicas Financieras Solucionario 1Segundo Vidal100% (1)
- ProtocolosDocument11 paginiProtocolosFxustx ChxnzhxÎncă nu există evaluări
- Introduccion e Historia de La EnergiaDocument45 paginiIntroduccion e Historia de La EnergiaFxustx ChxnzhxÎncă nu există evaluări
- Ejercicios Resueltos - Lenguaje AlgebraicoDocument2 paginiEjercicios Resueltos - Lenguaje AlgebraicoJesus Conde100% (2)
- Matematica OctavoDocument1 paginăMatematica OctavoFxustx ChxnzhxÎncă nu există evaluări
- Ciclo Co2Document73 paginiCiclo Co2Fxustx ChxnzhxÎncă nu există evaluări
- Alren G M8 U2Document14 paginiAlren G M8 U2Fxustx ChxnzhxÎncă nu există evaluări
- Mapa MentalDocument1 paginăMapa MentalFxustx ChxnzhxÎncă nu există evaluări
- FactorizacionDocument1 paginăFactorizacionFxustx ChxnzhxÎncă nu există evaluări
- Energias Renovables en Ecuador (Libro 2015)Document447 paginiEnergias Renovables en Ecuador (Libro 2015)Camilo Andrés GuerreroÎncă nu există evaluări
- Fundamentos de Matematicas Financieras Solucionario 1Document14 paginiFundamentos de Matematicas Financieras Solucionario 1Segundo Vidal100% (1)
- Estrucuturas Antiguas PDFDocument155 paginiEstrucuturas Antiguas PDFFxustx ChxnzhxÎncă nu există evaluări
- Estrucuturas Antiguas PDFDocument155 paginiEstrucuturas Antiguas PDFFxustx ChxnzhxÎncă nu există evaluări
- PsicomotricidadDocument84 paginiPsicomotricidadmarycaal5407100% (2)
- CatalogoMT2011 PDFDocument132 paginiCatalogoMT2011 PDFMauro010461Încă nu există evaluări
- Mapa MentalDocument1 paginăMapa MentalFxustx ChxnzhxÎncă nu există evaluări
- TesisDocument375 paginiTesisṆ̷̛̟̥̈̃͋Încă nu există evaluări
- S11-Guia de Laboratorio - 10Document4 paginiS11-Guia de Laboratorio - 10Wiro AovÎncă nu există evaluări
- SET - SGC.PC.002-F-02 Prueba Start Up SDI PDFDocument1 paginăSET - SGC.PC.002-F-02 Prueba Start Up SDI PDFRogelio GuerraÎncă nu există evaluări
- Informe - Pagina WebDocument20 paginiInforme - Pagina Webanon_61256660% (10)
- Manual de HardwareDocument6 paginiManual de HardwareErick ,Încă nu există evaluări
- Manual Instalacion Ipcop 2.1.9Document36 paginiManual Instalacion Ipcop 2.1.9Jmatheus HernandezÎncă nu există evaluări
- Como Recuperar Su Correo ElectronicoDocument4 paginiComo Recuperar Su Correo Electroniconelcas792084Încă nu există evaluări
- Segundo ProgramaDocument13 paginiSegundo ProgramaElias LunaÎncă nu există evaluări
- PROGRAMACIONLINEALProblemas GraficoDocument4 paginiPROGRAMACIONLINEALProblemas GraficoRay Veramendi100% (1)
- Sentencias de ControlDocument31 paginiSentencias de ControlJordy AnchundiaÎncă nu există evaluări
- Curso de Programacion de VirusDocument109 paginiCurso de Programacion de VirusDario Quispe PerezÎncă nu există evaluări
- ClusteringDocument70 paginiClusteringedwing alcides maquera floresÎncă nu există evaluări
- Exposicion de Diagrama de Casos de UsoDocument32 paginiExposicion de Diagrama de Casos de UsoHarold Kevin EvilHoulseÎncă nu există evaluări
- Estrategias de Búsqueda Informada (Heurísticas)Document7 paginiEstrategias de Búsqueda Informada (Heurísticas)Vicky PárragaÎncă nu există evaluări
- Arquitectura y Fundamentos Del PLCDocument11 paginiArquitectura y Fundamentos Del PLCAzu GVÎncă nu există evaluări
- Modelo de Ingenieria WebDocument58 paginiModelo de Ingenieria WebMayBalderasGonzálezÎncă nu există evaluări
- Quiz 2 - Semana 7-Automatizacion de Procesos BPMDocument6 paginiQuiz 2 - Semana 7-Automatizacion de Procesos BPMedI_restrepo_1100% (2)
- Unidades 1, 2 y 3 Paso 5 - Evaluación FinalDocument20 paginiUnidades 1, 2 y 3 Paso 5 - Evaluación FinalWilson RinconÎncă nu există evaluări
- Mecanismos de SeguridadDocument12 paginiMecanismos de SeguridadAlbeleidyÎncă nu există evaluări
- Instrucciones de Movimiento de Datos y ComparaciónDocument9 paginiInstrucciones de Movimiento de Datos y ComparaciónJorge Aguirre0% (1)
- EPE POO Ejercicio de Herencia PolimorismoDocument14 paginiEPE POO Ejercicio de Herencia PolimorismoAlex CruzÎncă nu există evaluări
- Bases de DatosDocument40 paginiBases de DatostestingvalleÎncă nu există evaluări
- Taller Del TecladoDocument4 paginiTaller Del TecladojavicamiloÎncă nu există evaluări
- Curso Qgis Loja 2010Document102 paginiCurso Qgis Loja 2010Arnold Fernández R.100% (4)
- Edu Ciaa NXPDocument4 paginiEdu Ciaa NXPJuan NevilleÎncă nu există evaluări
- Google Maps en Un Formula Rio de VFPDocument4 paginiGoogle Maps en Un Formula Rio de VFPcgratt84Încă nu există evaluări
- VMware Workstation Es Un Emulador de ComputadorasDocument19 paginiVMware Workstation Es Un Emulador de ComputadorasdanielrojasÎncă nu există evaluări
- Guia TP 2010Document78 paginiGuia TP 2010Gastón SivoriÎncă nu există evaluări
- Forma de Registro de DefectosDocument2 paginiForma de Registro de DefectosAlejandroÎncă nu există evaluări
- Crear Un Ejecutable para LabviewDocument7 paginiCrear Un Ejecutable para Labviewwlady1988Încă nu există evaluări