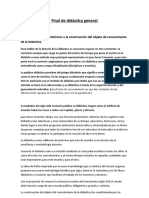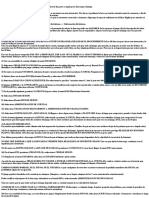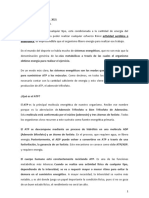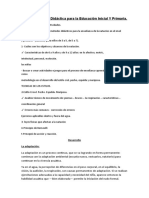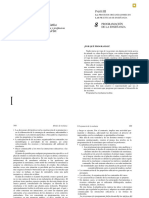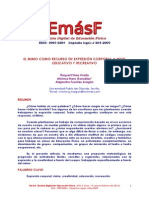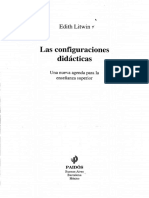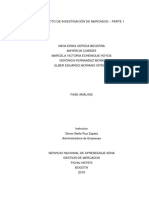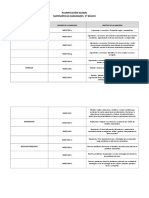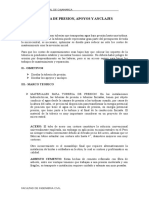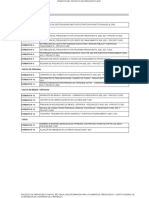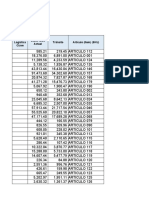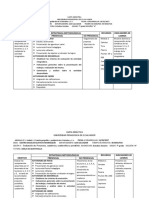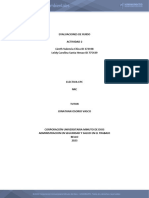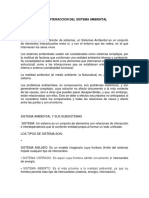Documente Academic
Documente Profesional
Documente Cultură
Countable and Uncountable Nouns
Încărcat de
Fabio RiverosDrepturi de autor
Formate disponibile
Partajați acest document
Partajați sau inserați document
Vi se pare util acest document?
Este necorespunzător acest conținut?
Raportați acest documentDrepturi de autor:
Formate disponibile
Countable and Uncountable Nouns
Încărcat de
Fabio RiverosDrepturi de autor:
Formate disponibile
Introducción a las TIC P.E.P.
2017
EJERCICIO 1: Boletín de prensa
Deberá intentar realizar el documento que hemos denominado “Boletín de prensa”, en el que
aplicará tipos de fuente, tamaños, estilos, efectos de formato, color al texto y espacio entre
caracteres.
Aplicar tipos de fuente, tamaño y estilos
1. En primer lugar, teclee el texto que se expone a continuación. Presione INTRO para mostrar
los párrafos bien separados.
Boletín de prensa
Juegos Cielo Azul se amplía con dos nuevos productos: Paquete de juegos y Edición de
juegos CD-ROM.
La Academia de Arte concede a Cielo Azul el Sello de Aprobación y el Premio a la
Paquetería Profesional.
Santa Fe de Bogotá, 23 de septiembre del 2002: Al escribir una nota de prensa, debe
decirse quién, qué, dónde, por qué y cómo en el primer párrafo si es posible. Estudie los
periódicos y observe de qué forma tan directa tratan la mayoría de los escritores este tipo
de información en el primer párrafo de cada artículo. También resulta de utilidad tener en
cuenta lo siguiente:
Conozca el nombre, cargo, teléfono, fax y departamento de su contacto.
Envíe la nota por correo o fax 10 días antes de la fecha de publicación.
Llame por teléfono para ofrecer su ayuda, ideas y/o fotografías.
2. Seleccione el título para cambiarle el formato.
3. Para cambiar la fuente del título, desplegamos el cuadro Fuente de la pestaña Inicio y
elegimos el tipo de fuente Arial Black; si le cuesta encontrarla, recuerde que siempre están
organizadas en orden alfabético. En el caso de que no disponga de ella, la adjuntamos con la
práctica.
4. Le asignamos un tamaño de 28 puntos mediante el cuadro Tamaño de fuente de la misma
pestaña.
5. Presione sobre el comando Centrar para aplicarle una alineación al centro.
6. El estilo del texto será Negrita, Cursiva y Subrayado. Para ello, pulsaremos los botones
correspondientes de la pestaña Inicio.
7. Seleccionamos el primer párrafo del documento, aplicamos el tipo de fuente Arial
Narrow e indicamos un tamaño de fuente de 22 puntos por medio de los botones Fuente y
Tamaño de fuente usados anteriormente.
8. Seleccionamos “Juegos Cielo Azul” y aplicamos el estilo Negrita.
Prof. Lorenzo Benítez©® -1- de -15- Ejercicios de WORD 2010
Introducción a las TIC P.E.P. 2017
9. Seleccionamos el resto del párrafo y usamos el estilo Cursiva.
10. Marcamos el segundo párrafo. Cambiamos el tipo de fuente a Arial de 18 puntos y
aplicamos una alineación justificada, es decir, lo justificaremos a ambos márgenes. Para ello,
utilizamos los botones Fuente, Tamaño de fuente y Justificar de la pestaña Inicio.
11. Seleccionamos el tercer párrafo. Cambiamos el tipo de fuente a Times New Roman de
16 puntos.
12. Seleccionamos “nombre”, “cargo”, “teléfono”, “fax” y “departamento” del cuarto párrafo y
aplicamos estilo Negrita con el botón del mismo nombre.
13. Seleccionamos la expresión “10 días” y utilizamos un subrayado sencillo. Abrimos el
cuadro de diálogo Fuente mediante el icono con forma de flecha del área Fuente, y
desplegamos el cuadro combinado Estilo de subrayado. Elegimos el deseado. Pulsamos
Aceptar.
14. Por último, seleccionamos el sexto párrafo y aplicamos el estilo Negrita como lo hemos
hecho hasta ahora.
Aplicar efectos de formato
1. Seleccionamos “Juegos Cielo Azul” del primer párrafo.
2. Activamos el cuadro de diálogo Fuente mediante el icono con forma de flecha de la pestaña
Inicio.
3. Activamos la casilla de verificación Versalitas que se encuentra en el área Efectos y
pulsamos el botón Aceptar.
4. Seleccionamos “2002” en el tercer párrafo y accedemos de nuevo al cuadro de diálogo
Fuente.
5. Activamos la casilla de verificación Superíndice en el área de efectos y pulsamos el botón
Aceptar.
Prof. Lorenzo Benítez©® -2- de -15- Ejercicios de WORD 2010
Introducción a las TIC P.E.P. 2017
6. Seleccionamos la palabra “párrafo” del tercer párrafo. Aparece en dos ocasiones.
7. Activamos la casilla de verificación Doble tachado en efectos del cuadro de diálogo Fuente y
pulsamos el botón Aceptar.
8. Por último, seleccionamos “10 días” del quinto párrafo.
9. Elija la opción que más le guste del botón efecto de texto y tipografía que se encuentra
en el grupo fuente de la pestaña INICIO.
10. Por ultimo asígnele un subrayado doble con el botón subrayado que se encuentra en el
mismo grupo fuente de la ficha INICIO.
Aplicar color al texto
1. Seleccionamos “Juegos Cielo Azul” del primer párrafo.
2. Pulsamos la flecha que contiene el icono Color defuente de la pestaña Inicio.
3. Seleccionamos el color Rojo.
4. Seleccionamos las palabras con doble tachado del tercer párrafo y aplicamos mediante el
comando anterior el color Azul.
Espacio entre caracteres
1. Seleccionamos el primer párrafo.
2. Entre en el cuadro de diálogo Fuente, en ficha AVANZADO, en el área Espacio entre
caracteres.
3. Indicamos, en el cuadro de control Escala, 150%.
4. Dejamos el resto de los valores sin modificarlos.
5. Pulsamos Aceptar.
6. Seleccionamos el segundo párrafo.
Prof. Lorenzo Benítez©® -3- de -15- Ejercicios de WORD 2010
Introducción a las TIC P.E.P. 2017
7. Entre en el cuadro de diálogo Fuente, en ficha AVANZADO, en el área Espacio entre
caracteres.
8. Indicamos en el cuadro Escala el 80%.
9. Indicamos, en el cuadro Espaciado, Expandido. Pulsamos el botón Aceptar.
Letra capital
1. Seleccione la primera letra del tercer párrafo.
2. Activamos la pestaña Insertar y pulsamos sobre la flecha del comando Letra capital que se
encuentra en el grupo Texto.
3. Seleccionamos Opciones de letra capital.
4. Escogemos la posición, En texto.
5. Aplicamos, a la letra capital, el tipo de fuente Verdana.
6. En el cuadro de control Líneas que ocupa, indicamos 3 cm.
7. En el cuadro Distancia desde el texto, indicamos 0,3 cm.
8. Pulsamos el botón Aceptar.
WordArt
1. Nos colocamos al final del documento y pulsamos dos veces la tecla INTRO.
2. Pulsamos sobre la flecha del comando WordArt que se encuentra en el grupo Texto de la
pestaña Insertar.
3. Elegir la opción que más le interese.
4. Directamente escribir su nombre con el teclado.
NOTA: observe que el estar seleccionado el WordArt que ha creado, se habilita una nueva pestaña
que se llama HERRAMIENTAS DE DIBUJO, en esta pestaña nos permite aplicar distintas
modificaciones y efectos al objeto que se encuentra seleccionado.
5. En la pestaña HERRAMIENTAS DE DIBUJO, en el grupo Estilos de WordArt, hacer un clic en
botón Efectos de Texto
6. Ubíquese en la opción transformar y elija Arco hacia abajo
Prof. Lorenzo Benítez©® -4- de -15- Ejercicios de WORD 2010
Introducción a las TIC P.E.P. 2017
7. Hacer un clic en el texto del WordArt para seleccionarlo.
8. En el cuadro que aparece elegir como tamaño de fuente 48.
9. Ahora inserte otro WordArt y escriba como texto su apellido.
10. Utilice las herramientas Efectos de forma y Estilos de Forma que se encuentran en la
pestaña de HERRAMIENTAS DE DIBUJO y aplique los efectos y estilos que más le guste.
Guardar el documento
1. Pulsamos el botón ARCHIVO y elija la opción Guardar como, y después hacer clic en el
botón Examinar.
NOTA: Aparece una ventana de exploración donde debe indicar la ubicación en su computadora
donde va a guardar el documento y el nombre que va a tener el mismo.
2. Elija como ubicación el Escritorio.
3. Teclearemos en el nombre Boletín de prensa en el cuadro Nombre de archivo.
4. Finalmente, pulsamos Guardar.
NOTA: observe en el escritorio de su computadora debe estar el documento de Word
guardado con el nombre Boletín de prensa.
Prof. Lorenzo Benítez©® -5- de -15- Ejercicios de WORD 2010
Introducción a las TIC P.E.P. 2017
--------------------------------------------------------------------------------------------------------------
EJERCICIO 2: Plantillas integradas
En ésta práctica, vamos a realizar un ejercicio donde crearemos una lista numerada y con
viñetas. Intente siempre que el documento resultante sea semejante al original.
Aplicar tamaño, color y tipos de fuente
1. Para empezar, en un documento nuevo, escribimos el siguiente texto:
Plantillas integradas
Si desea más información acerca de plantillas y asistentes, consulte los temas
siguientes:
Microsoft Word
"Escribir una carta comercial", en la página 190.
"Creación de membretes y sobres haciendo juego", en la página 201.
"Creación de un memorando", en la página 195.
"Creación de una portada y envío de un fax", en la página 198.
"Creación de un boletín", en la página 224.
"Creación de un currículum y una carta de presentación", en la página 634.
Microsoft Access
"Catalogar una colección de música", en la página 641.
"Seguimiento de los contactos comerciales en Microsoft Access", en la página 382.
"Seguimiento de pedidos en una base de datos compartida", en la página 450.
"Realizar un inventario de bienes personales", en la página 646.
2. Arrastramos el ratón sobre el título del documento, para seleccionarlo.
3. Con el texto seleccionado, proceda a centrarlo en el documento pulsando el botón Centrar de
pestaña Inicio.
4. Manteniendo el título seleccionado, desplegamos la lista Fuente de la misma pestaña Inicio y
hacemos clic sobre Times New Roman.
5. A continuación, desplegamos la lista Tamaño de fuente de la misma pestaña y elegimos26
puntos.
6. Para completar el aspecto del tipo de letra, pulsamos los botones Negrita, Cursiva y
Subrayado de misma pestaña Inicio.
7. Seleccionamos el subtítulo “Microsoft Word” y desplegamos la lista Fuente. Seguidamente,
elegimos Times New Roman.
8. Pulsamos la lista Tamaño de fuente y seleccionamos14 puntos. Repita este procedimiento
para el otro subtítulo “Microsoft Access”.
9. El resto del texto debemos seleccionarlo y pulsar el botón Justificar de la pestaña Inicio.
Prof. Lorenzo Benítez©® -6- de -15- Ejercicios de WORD 2010
Introducción a las TIC P.E.P. 2017
Crear listas numeradas
1. Seleccionamos el texto que aparece debajo del primer subtítulo “Microsoft Word” y desplegamos
la flecha del comando Numeración que se encuentra en área Párrafo de la pestaña Inicio.
2. Localice el área Biblioteca de numeración y seleccione el cuadro en el que se muestran los
números romanos.
3. Automáticamente la lista aparece numerada.
Crear listas con viñetas
1. Seleccionamos el texto que aparece debajo del segundo subtítulo “Microsoft Access” y
desplegamos la flecha del comando Viñetas de la pestaña Inicio.
2. Localice el área Biblioteca de viñetas y seleccione el cuadro en el que se muestra el símbolo
de la imagen.
3. Automáticamente la lista aparece con viñetas.
4. Si ve que el texto se muestra más metido hacia la derecha que el del subtítulo anterior,
presione el comando Disminuir sangría de la pestaña Inicio.
Personalizar listas
1. Seleccione el texto de la lista numerada y despliegue la flecha del comando Numeración de la
pestaña Inicio.
2. Marque la opción Definir nuevo formato de número para abrir el cuadro de diálogo con el
mismo nombre.
Prof. Lorenzo Benítez©® -7- de -15- Ejercicios de WORD 2010
Introducción a las TIC P.E.P. 2017
3. Presione el botón Fuente y, en el cuadro de diálogo con el mismo nombre, localice el cuadro
Estilo de fuente y seleccione Negrita.
4. En el cuadro Tamaño, marque 11.
5. Escoja como Color de fuente el color Naranja.
6. Acepte los cambios para ver los resultados.
7. Seleccione el texto con viñetas y despliegue la flecha del comando Viñetas de la pestaña
Inicio.
8. Marque la opción Definir nueva viñeta para abrir el cuadro de diálogo con el mismo nombre.
9. Pulse el botón Símbolo y, en el cuadro que se abre, despliegue el cuadro de lista Fuente y
escoja Symbol.
10. Use la Barra de desplazamiento vertical para localizar el icono con forma de trébol.
11. Presione Aceptar.
12. Seguidamente, pulse el botón Fuente y en el cuadro que se abre con el mismo nombre, elija
un tamaño 16 en el cuadro Tamaño.
13. Como Color de fuente, seleccione Azul claro y haga clic en Aceptar.
14. Acepte los cambios para ver los resultados.
Guardar el documento
1. Hacer clic en el Botón de ARCHIVO y pulsamos sobre la opción Guardar como y después
hacer clic en Examinar.
2. En el cuadro de diálogo Guardar como, indicamos la ubicación en la que queremos guardar este
documento. En este caso será el Escritorio.
3. En el cuadro Nombre de archivo, deberemos indicar el nombre que se le asignará al
documento que acabamos de crear. Escribimos Plantillas integradas.
4. Por último, pulsamos el botón Guardar.
------------------------------------------------------------------------------------------------------------
Prof. Lorenzo Benítez©® -8- de -15- Ejercicios de WORD 2010
Introducción a las TIC P.E.P. 2017
EJERCICIO 3: Dirección
En este ejercicio, trabajaremos con las formas prediseñadas de Word. Vamos a insertarlas,
modificarlas y agregar texto en ellas.
Insertar título
1. Abra un nuevo documento de Microsoft Word.
2. Presione sobre la pestaña Diseño de página y, en el área Configurar página, despliegue el
comando Orientación para establecer la orden Horizontal.
3. Utilice el controlador del zoom ubicado en la parte inferior derecha del documento para mostrarlo
al 75%.
4. Haga clic en la pestaña Insertar, en el área lustraciones, despliegue el comando Formas y
dentro del apartado de Cintas y estrellas, elija la forma denominada Cinta hacia abajo.
5. A continuación, pulse sobre el documento en el lugar indicado y arrastre el ratón hasta dar el
tamaño deseado a la forma.
6. Seleccione la forma y haga clic con el botón secundario del ratón sobre ella, pulsando sobre la
opción Agregar texto.
7. Verifique que esté activada la justificación centrada, en al área Párrafo de la pestaña Inicio.
8. Por último, presione sobre el icono con forma de flecha del área Fuente para abrir el cuadro de
diálogo con el mismo nombre.
9. En él, seleccione la fuente Times New Roman de 22 puntos de tamaño, con estilo Negrita,
Cursiva color Rojo oscuro, y Presione Aceptar.
10. Inserte el texto Árbol de gestión.
Insertar forma prediseñada
1. Seguidamente, vuelva a desplegar el comando Formas de la pestaña Insertar.
2. Dentro del apartado Formas básicas, seleccione la forma denominada Cruz.
3. Insértela en el documento según se muestra en la imagen.
4. Observe que la autoforma esté seleccionada, sino, Selecciónela haciendo un clic sobre ella.
5. Dentro de la pestaña HERRAMIENTAS DE DIBUJO, en el área Tamaño, indique un Alto de 1,5
y un Ancho de 4,7.
6. Para finalizar realice un duplicado de ella mediante las órdenes Copiar y Pegar de la pestaña
Inicio.
7. Inserte el resto de formas prediseñadas con el tamaño y ubicación que crea, tomando como
referencia las ya insertadas para que quede como se muestra en la siguiente imagen.
NOTA: para desplazar un objeto primero debe seleccionarlo y luego utilizar las flechas de
desplazamiento del teclado, o con el ratón, colocando el cursor sobre el objeto seleccionado, cuando
aparece el icono en forma de cruz, hacer un clic y sin soltar arrastrar hasta la posición deseada.
Prof. Lorenzo Benítez©® -9- de -15- Ejercicios de WORD 2010
Introducción a las TIC P.E.P. 2017
Agregar texto
1. Seleccione una de las formas y pulse el botón secundario del ratón.
2. Seleccione sobre el menú contextual la opción Agregar texto.
3. A continuación, seleccione la fuente Times New Roman de 10 puntos, con estilo Negrita,
Cursiva, justificación centrada y color Azul oscuro en la pestaña Inicio.
4. Inserte el texto que le corresponda según la imagen.
5. Repita los pasos para cada una de las formas insertadas y a la forma con el texto DIRECCIÓN,
aplíquele el estilo Subrayado y un tamaño de fuente mayor.
NOTA: Utilice los botones relleno de forma y contorno de forma que se encuentran en el área
estilos de forma de la pestaña HERRAMIENTAS DE DIBUJO para que todas las formas tengan
distintos colores.
Guardar documento
1. Active el cuadro de diálogo Guardar como.
2. Guarde el documento resultante con el nombre Dirección, en el Escritorio de su computadora.
--------------------------------------------------------------------------------------------------------------
Prof. Lorenzo Benítez©® -10- de -15- Ejercicios de WORD 2010
Introducción a las TIC P.E.P. 2017
EJERCICIO 4: Formación continúa
A continuación, crearemos un documento con tablas, en cuyas celdas insertaremos texto.
Intentaremos que el resultado final sea lo más semejante al original.
Aplicar fuentes, color y tamaño
1. En un documento nuevo de Microsoft Word, seleccionamos de la pestaña Inicio, la fuente
Times New Roman de 24 puntos, en Negrita, alineación Centrar y color Negro.
2. Insertamos la primera línea de texto: FORMACIÓN CONTINUA.
3. Colocamos el cursor del ratón al final del texto y pulsamos la tecla INTRO.
4. Seguidamente, cambiamos el tamaño de la fuente a 20 puntos, y seleccionamos el estilo
Cursiva de la pestaña Inicio.
5. Insertamos la segunda línea de texto Solicitud de admisión, y pulsamos la tecla INTRO dos
veces.
6. A continuación, seleccionamos de la pestaña Inicio la fuente Arial de 14 puntos, con estilo
Negrita, justificación Alinear texto a la izquierda y color Azul oscuro.
7. Tecleamos CURSOS SOLICITADOS y pulsamos dos veces la tecla INTRO.
Insertar tablas
1. Seleccionamos de la pestaña Inicio, la fuente Times New Roman de 12 puntos, con estilo
Negrita, Cursiva, justificación Alinear texto a la izquierda y color Negro.
2. Insertamos el texto Modalidad presencial y pulsamos dos veces la tecla INTRO.
3. Pulsamos el icono Tabla de la pestaña Insertar y seleccionamos dos columnas y dos filas en
el cuadro que se despliega.
4. A continuación, colocamos el cursor por debajo de la última fila de la tabla haciendo un clic y
pulsamos dos veces la tecla INTRO.
5. Insertamos el texto Modalidad a distancia con apoyo de tutor y pulsamos dos veces la
tecla INTRO.
6. Insertamos de nuevo una tabla que se componga de tres filas y dos columnas, pulsando el
icono Tabla de la pestaña Insertar.
7. Colocamos el cursor por debajo de la tabla insertada, y pulsamos dos veces la tecla INTRO.
8. Insertamos el texto Con apoyo de tutor y CD-ROM.
9. Pulsamos la tecla INTRO dos veces e insertamos una nueva tabla que se componga de dos
columnas y once filas.
10. Para ello, desplegamos el comando Tabla y seleccionamos la orden Insertar tabla. En el
cuadro de diálogo que aparece, seleccionamos en Número de columnas, la cantidad 2 y en
Número de filas, la cantidad 11.
11. Hacemos clic en Aceptar.
Prof. Lorenzo Benítez©® -11- de -15- Ejercicios de WORD 2010
Introducción a las TIC P.E.P. 2017
Aplicar bordes y sombreados
1. Seleccionamos la segunda línea de texto del documento.
2. En la pestaña Inicio, localizamos el área Párrafo y desplegamos el comando Bordes. De su
lista de opciones, seleccionamos Bordes y sombreado y se abrirá el cuadro de diálogo con el
mismo nombre.
3. Dentro del cuadro de dialogo, seleccionar la pestaña Sombreado, y en ella Seleccionamos el
color Amarillo en el cuadro de lista Relleno.
4. Pulsamos el botón Aceptar.
5. Seleccionamos la tercera línea de texto, abrimos el cuadro de diálogo Bordes y sombreado
como en el punto 2 y pulsamos la pestaña Bordes.
6. Dentro de la categoría Valor, indicamos Cuadro.
7. Pulsamos la pestaña Sombreado e indicamos el color Azul claro del cuadro de lista Relleno.
8. Para finalizar, pulsamos el botón Aceptar.
Insertar texto en tablas
1. Hacer un clic dentro de la primera celda de la tabla Modalidad presencial.
2. Pulsamos la tecla TAB (la tecla tabular se encuentra arriba de la tecla Mayúscula).
3. En la pestaña Inicio, seleccionamos la fuente Arial de 12 puntos, con estilo Negrita,
justificación izquierda y color Rojo oscuro.
4. Insertamos el texto Diseño industrial.
5. Pulsamos la tecla TAB hasta colocarse en el inferior.
6. Insertamos el texto Diseño gráfico Pymes que deberá tener el mismo formato que el texto
anterior.
7. Pulsamos con el cursor dentro de la primera celda de la siguiente tabla.
Prof. Lorenzo Benítez©® -12- de -15- Ejercicios de WORD 2010
Introducción a las TIC P.E.P. 2017
8. Pulsamos la tecla TAB e insertamos el texto Comercio exterior Pymes en la celda
correspondiente.
9. Realizamos la misma operación e insertamos en la celda inferior el texto Prevención de
riesgos laborales.
10. Colocamos el cursor dentro de la segunda celda de la primera fila situada en la última tabla.
11. A continuación, realizamos las operaciones necesarias e insertamos las siguientes líneas de
texto en el orden que se muestran y en las celdas que correspondan:
- Windows.
- Word.
- Excel.
- Access.
- PowerPoint.
- Internet.
- Gestionar la calidad total.
- Analizar y reducir costes.
- Orientar la empresa al cliente.
- Encontrar los recursos financieros.
- Interpretación de estados financieros.
Prof. Lorenzo Benítez©® -13- de -15- Ejercicios de WORD 2010
Introducción a las TIC P.E.P. 2017
Pie de página
1. Hacemos clic en la pestaña Insertar y pulsamos la orden Pie de página que se encuentra en
el área Encabezado y pie de página.
2. En la lista que aparece seleccionamos Editar pie de página.
3. Pulsamos el botón de alineación Centrar, en Negrita y un tamaño de fuente de 11 puntos en
la pestaña Inicio.
4. Insertamos el texto: SÓLO SERÁN VÁLIDAS AQUELLAS SOLICITUDES QUE TENGAN
TODOS LOS DATOS CUMPLIMENTADOS.
5. Pulsamos el botón Cerrar encabezado y pie de página de la pestaña HERRAMIENTAS PARA
ENCABEZADO Y PIE DE PAGINA.
Guardar documento
1. Activamos el cuadro de diálogo Guardar como, que se encuentra en el Botón ARCHIVO en la
opción Examinar.
2. Guardamos el documento resultante como Formación continua.
3. Pulsamos, para finalizar, el botón Guardar.
EJERCICIO 5: Fractales
En el siguiente ejercicio, vamos a practicar la inserción de imágenes, consiguiendo dar un aspecto
más atractivo a cualquier documento.
Aplicar tamaño, color y tipos de fuente
1. Seleccionamos el tipo de letra Verdanade 22 puntos, Negrita, Cursiva, Subrayado, con justificación
centrada y color Rojo oscuro en la pestaña Inicio.
2. Insertamos el texto del título: FRACTALES.
3. Presionamos la tecla INTRO.
4. Seleccionamos la fuente Verdanade 12 puntos, Cursiva y justificación completa.
5. Insertamos todo el texto del documento:
FRACTALES
Un fractal es un objeto semigeométrico cuya estructura básica, fragmentada o irregular, se repite a
diferentes escalas.1 El término fue propuesto por el matemático Benoît Mandelbrot en 1975 y deriva del
Latín fractus , que significa quebrado o fracturado. Muchas estructuras naturales son de tipo fractal.
Un fractal natural es un elemento de la naturaleza que puede ser descrito mediante la geometría fractal.
Las nubes, las montañas, el sistema circulatorio, las líneas costeras o los copos de nieve son fractales
naturales. Esta representación es aproximada, pues las propiedades atribuidas a los objetos fractales
ideales, como el detalle infinito, tienen límites en el mundo natural.
Insertar imágenes
1. Colocamos el cursor del ratón al final del segundo párrafo del documento, y pulsamos la tecla
INTRO dos veces.
2. Presionamos la pestaña Insertar y en el área ilustraciones, pulsamos sobre la orden Imágenes
desde archivo. Se abre el cuadro de diálogo Insertar imagen.
3. Seleccione una imagen o fotografía cualquiera y pulse el botón Insertar.
4. observe que la imagen aparece seleccionada en el documento.
Prof. Lorenzo Benítez©® -14- de -15- Ejercicios de WORD 2010
Introducción a las TIC P.E.P. 2017
NOTA: puede darse cuenta de que una imagen u objeto está seleccionado si en los bordes de la
imagen aparecen los puntos, estirando de estos puntos se puede modificar el tamaño de la imagen.
Modificar el tamaño de Imagen
1. Con la imagen seleccionada, vaya a la pestaña HERRAMIENTAS DE IMAGEN, en el área
organizar, despliegue el botón Ajustar Texto, después elija cuadrado.
NOTA: al activar la opción cuadrado en el ajuste de texto de la imagen, permite a esta poder arrastrar y soltarla
en cualquier ubicación del documento y que el texto se adapte a la ubicación de la imagen.
2. Vaya a la pestaña HERRAMIENTAS DE IMAGEN, en el área Tamaño, modifique el alto a
5 cm y el ancho a 9 cm, aproximadamente.
Desplazar imagen
1. Coloque el cursor al final del primer párrafo
2. Presione la tecla Enter o Intro 15 veces
3. Colocar el cursor sobre la imagen hasta que se muestre el icono en forma de cruz
4. Cuando se muestra el icono en forma de cruz hacer un clic y sin soltar, arrastrar la imagen hasta dejarla
en medio de los dos párrafos.
NOTA: el icono en forma de cruz, indica en ese momento se puede desplazar el objeto seleccionado. El
trabajo finalizado debe quedar como se muestra en la imagen anterior; el título y los dos párrafos con una
imagen en el medio.
5. Guarde el documento en el escritorio con el nombre Fractales.
Prof. Lorenzo Benítez©® -15- de -15- Ejercicios de WORD 2010
S-ar putea să vă placă și
- LaInteraccinDidctica RemovedDocument9 paginiLaInteraccinDidctica RemovedFabio RiverosÎncă nu există evaluări
- RESUMEN Final Didactica GeneralDocument26 paginiRESUMEN Final Didactica GeneralFabio RiverosÎncă nu există evaluări
- Trabajo Practico 1Document3 paginiTrabajo Practico 1Fabio RiverosÎncă nu există evaluări
- Linea Del Tiempo PedagogiaDocument2 paginiLinea Del Tiempo PedagogiaFabio RiverosÎncă nu există evaluări
- Psicología Educacional 2Document20 paginiPsicología Educacional 2Fabio RiverosÎncă nu există evaluări
- Carpeta de AtletismoDocument11 paginiCarpeta de AtletismoFabio RiverosÎncă nu există evaluări
- 6th Central Pay Commission Salary CalculatorDocument15 pagini6th Central Pay Commission Salary Calculatorrakhonde100% (436)
- Trabajo Práctico #2 Atletismo. IDocument10 paginiTrabajo Práctico #2 Atletismo. IFabio RiverosÎncă nu există evaluări
- Instructivo PS3Document2 paginiInstructivo PS3Fabio RiverosÎncă nu există evaluări
- 2-Metabolismo Atp...Document6 pagini2-Metabolismo Atp...Fabio RiverosÎncă nu există evaluări
- T.P N°3 - AtletismoDocument3 paginiT.P N°3 - AtletismoFabio RiverosÎncă nu există evaluări
- 3 - Sistemas Energeticos Fisiologia 2021Document5 pagini3 - Sistemas Energeticos Fisiologia 2021Fabio Riveros100% (1)
- TP N 8 UltimoDocument6 paginiTP N 8 UltimoFabio RiverosÎncă nu există evaluări
- La Natacion y Su Didactica para La Educacion Inicial Y Primaria 1Document13 paginiLa Natacion y Su Didactica para La Educacion Inicial Y Primaria 1Fabio RiverosÎncă nu există evaluări
- 5 Reglamento Oficial Minibasket Gipuzkoa OkDocument20 pagini5 Reglamento Oficial Minibasket Gipuzkoa OkRedina Tuya RamirezÎncă nu există evaluări
- Sistema Muscular ResumenDocument2 paginiSistema Muscular ResumenFabio RiverosÎncă nu există evaluări
- DOSSIER 1 Mini HandbolDocument24 paginiDOSSIER 1 Mini HandbolMarcelitaGonzalezÎncă nu există evaluări
- RESOLUCIÓN N 314 12 MCyEDocument13 paginiRESOLUCIÓN N 314 12 MCyEPatry ArgÎncă nu există evaluări
- Eldribling 170329003321Document8 paginiEldribling 170329003321Fabio RiverosÎncă nu există evaluări
- Handball Reglamento OficialDocument36 paginiHandball Reglamento OficialGiselleBenitezÎncă nu există evaluări
- Expresion Motriz Resumen22.06Document8 paginiExpresion Motriz Resumen22.06Fabio RiverosÎncă nu există evaluări
- Basket - Spain-TacticsDocument9 paginiBasket - Spain-TacticsPaulMihaiPostelnicuÎncă nu există evaluări
- 21.04expresion Motriz IIDocument1 pagină21.04expresion Motriz IIFabio RiverosÎncă nu există evaluări
- Handball Reglamento OficialDocument36 paginiHandball Reglamento OficialGiselleBenitezÎncă nu există evaluări
- Derecho Privado III - Lectura4Document43 paginiDerecho Privado III - Lectura4pamelaÎncă nu există evaluări
- DAVINI Metodos de Enseñanza Cap 8Document9 paginiDAVINI Metodos de Enseñanza Cap 8Ju AlbÎncă nu există evaluări
- 3 Estado Ciudadanía y Rol de Gendarmería NacionalDocument65 pagini3 Estado Ciudadanía y Rol de Gendarmería NacionalFabio RiverosÎncă nu există evaluări
- El Mimo Como Recurso en Expresion CorporalDocument12 paginiEl Mimo Como Recurso en Expresion CorporalJulianÎncă nu există evaluări
- Litwin Las Configuraciones Didacticas PDFDocument82 paginiLitwin Las Configuraciones Didacticas PDFCarlos Mario Montes VargaraÎncă nu există evaluări
- FabioRiveros NataciónPractico 2Document4 paginiFabioRiveros NataciónPractico 2Fabio RiverosÎncă nu există evaluări
- Proyecto de Investigación de Mercados - Parte 1Document16 paginiProyecto de Investigación de Mercados - Parte 1Veronica Fernandez MoraÎncă nu există evaluări
- Como Ganar Dinero Con BuxDocument4 paginiComo Ganar Dinero Con BuxGuillermoÎncă nu există evaluări
- Informe de Monitoreo AmbientalDocument24 paginiInforme de Monitoreo AmbientalHector Gabriel AguirreÎncă nu există evaluări
- Plantilla ACTITUDESDocument15 paginiPlantilla ACTITUDESyenny naviaÎncă nu există evaluări
- 201103041149200.MINEDUC Manual de Apoyo para Fortalecer Los Consejos EscolaresDocument7 pagini201103041149200.MINEDUC Manual de Apoyo para Fortalecer Los Consejos EscolaresMaria Teresa RuizÎncă nu există evaluări
- CV Jorge Olvera PDFDocument1 paginăCV Jorge Olvera PDFJorge Isaac Olvera AmezcuaÎncă nu există evaluări
- Guia para La Elaboracion de Materiales Educativos Orientados Al Aprendizaje AutogestivoDocument64 paginiGuia para La Elaboracion de Materiales Educativos Orientados Al Aprendizaje AutogestivoArmida Concepciòn Garcìa100% (1)
- Ejercicios TermodinamicaDocument4 paginiEjercicios TermodinamicaNehemias PortobancoÎncă nu există evaluări
- Práctica Circuitos RC 2018-1Document1 paginăPráctica Circuitos RC 2018-1Erick Alexis Diaz Buitron0% (1)
- Aportes TelematicaDocument5 paginiAportes TelematicaAnonymous GMGFkBÎncă nu există evaluări
- Bases de Datos I Bases de Datos I PractiDocument8 paginiBases de Datos I Bases de Datos I PractijavierÎncă nu există evaluări
- La Motoniveladora.Document17 paginiLa Motoniveladora.Lu BustaMarÎncă nu există evaluări
- Taller de Introducción A SCRUM - Clase Full Scrum - v9Document110 paginiTaller de Introducción A SCRUM - Clase Full Scrum - v9gatopeludo1Încă nu există evaluări
- Tuberia de Presion Apoyos y AnclajesDocument7 paginiTuberia de Presion Apoyos y AnclajesPercyMinchanÎncă nu există evaluări
- Formatos 2022 Consolidado Sector PDFDocument98 paginiFormatos 2022 Consolidado Sector PDFAlexander ChavarriagaÎncă nu există evaluări
- Ejercicio ABCFMRDocument67 paginiEjercicio ABCFMRFELICITAS VELIZ VILLONÎncă nu există evaluări
- Comision Nacional de Aprendizaje y Orientacion ProfesionalDocument4 paginiComision Nacional de Aprendizaje y Orientacion Profesionalrivero_benitezÎncă nu există evaluări
- Informe Eficiencia Energética - Posta TENAUN-22-05-19Document21 paginiInforme Eficiencia Energética - Posta TENAUN-22-05-19Anonymous riBDrDGiÎncă nu există evaluări
- Elaboracion de Leche Pasteurizada en Polvo German Alberto Manrique ValladaresDocument14 paginiElaboracion de Leche Pasteurizada en Polvo German Alberto Manrique ValladaresRivero VarelaÎncă nu există evaluări
- RFE-1-YE - ECE-IDO-001-REVC Cálculos Eléctricos PDFDocument153 paginiRFE-1-YE - ECE-IDO-001-REVC Cálculos Eléctricos PDFJlAguirreÎncă nu există evaluări
- Frankenstein y El RomanticismoDocument2 paginiFrankenstein y El RomanticismoNicole Cuevas Martinez65% (20)
- Ensayo MetodologiaDocument5 paginiEnsayo MetodologiaAndres FelipeÎncă nu există evaluări
- Carta Didáctica 7 Secion 7 y 8Document3 paginiCarta Didáctica 7 Secion 7 y 8Jose Angel QuintanillaÎncă nu există evaluări
- Guia de Aprendizaje Redes No 1Document5 paginiGuia de Aprendizaje Redes No 1Marina Casallas SilvaÎncă nu există evaluări
- Taller Ruido Actividad 2Document12 paginiTaller Ruido Actividad 2Vanne GuerreroÎncă nu există evaluări
- Planeacion Agregada en Una Cadena de SuministroDocument35 paginiPlaneacion Agregada en Una Cadena de SuministroNinoska Vivas RivasÎncă nu există evaluări
- Fluke - CalibradorDocument4 paginiFluke - CalibradorKevin Supho CruzÎncă nu există evaluări
- JurelDocument65 paginiJurelMine Celaya TentoriÎncă nu există evaluări
- Problema 3.7 de Estimación de Costos de InversiónDocument17 paginiProblema 3.7 de Estimación de Costos de InversiónNashiely Rdz0% (1)
- Problematica AmbientalDocument18 paginiProblematica AmbientalCamila Alvarez CuÎncă nu există evaluări