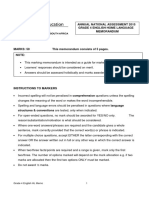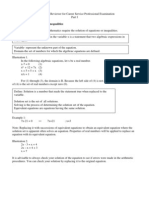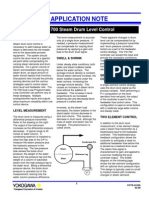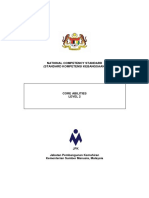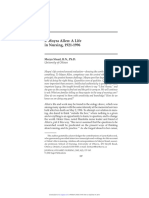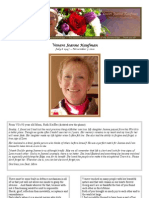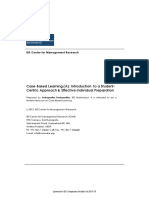Documente Academic
Documente Profesional
Documente Cultură
Microsoft PowerPoint 2013 Fundamentals Manual PDF
Încărcat de
Jeush Eugene TobesTitlu original
Drepturi de autor
Formate disponibile
Partajați acest document
Partajați sau inserați document
Vi se pare util acest document?
Este necorespunzător acest conținut?
Raportați acest documentDrepturi de autor:
Formate disponibile
Microsoft PowerPoint 2013 Fundamentals Manual PDF
Încărcat de
Jeush Eugene TobesDrepturi de autor:
Formate disponibile
Faculty and Staff Development Program
Welcome
Microsoft PowerPoint 2013 Fundamentals
Workshop
File: Microsoft PowerPoint 2010 Fundamentals Page 1 of 43 October 10, 2013
Technology Help Desk
412 624-HELP [4357]
technology.pitt.edu
Microsoft PowerPoint 2013 Fundamentals Workshop
Overview
Microsoft PowerPoint 2013 is a presentation application that enables an individual from any technical level
to create a dynamic and professional-looking presentation. This is a hands-on workshop to help University
of Pittsburgh faculty and staff with the fundamental features of PowerPoint and will teach them how to
develop a slide presentation that will engage and inform an audience. Topics covered include:
• Learn about the new Ribbon interface in PowerPoint 2013
• Learn how to create slides, use Themes, and apply color schemes
• Master how to format text, colors, and bullets
• Create maximum impact slides by inserting and editing pictures in your slides
• Learn how to include transition and animation effects
• Organize and manage your slides using PowerPoint’s View options
Table of Contents
I. Introduction 4
a. Launch PowerPoint
b. Windows Features
c. Feature Terms and Descriptions
d. Presentation Slides
II. Create Slide Presentation 8
a. Design Theme
b. Add Text
c. Add New Slide
III. Editing Techniques 13
a. View Modes
b. Edit Bulleted List
c. Add Clip Art
IV. Slide Master 17
a. Edit Slide Master
V. Format Slide 19
a. Replace Font
b. Format Text
c. Format Placeholder
d. Change Bullets
e. Change Theme
f. Modify Theme
g. Add Footer
File: Microsoft PowerPoint 2010 Fundamentals Page 2 of 43 October 10, 2013
VI. Transition and Animation 26
a. Slide Transition
b. Text Animation
c. Custom Filter
VII. Slide Illustrations and Shapes 29
a. Illustration Features
b. Create Shapes
VIII. Slide Show 32
a. Launch Slide Show
b. Navigation Slide Show
IX. Print Presentation 34
a. Print
b. Sample Output
X. Exit PowerPoint 2013 38
XI. Individual Exercise 38
XII. Reference 39
a. Hide Slide
b. Set Automatic Timing
c. Working with an Image
File: Microsoft PowerPoint 2010 Fundamentals Page 3 of 43 October 10, 2013
I. Introduction
Microsoft PowerPoint is a robust application that allows you to combine text, graphics, and
predesigned backgrounds to create professional presentations. The following is an illustration in
how to launch PowerPoint for the first time user.
A. Launch Microsoft PowerPoint 2013
To launch PowerPoint for the first time:
1. Click on the Start button.
2. Click on All Programs, select Microsoft Office from the menu options, and then click on
Microsoft PowerPoint 2013.
Note: After PowerPoint has been launched for the first time, the PowerPoint icon will be
located on the Quick Launch pane. This enables you to just click on the Start button and then
click on the PowerPoint icon to launch PowerPoint. Also, a shortcut for PowerPoint can be
created on your desktop.
File: Microsoft PowerPoint 2010 Fundamentals Page 4 of 43 October 10, 2013
B. Windows Features
The purpose of Windows Features is to enable the user to perform routine tasks related to the
Microsoft applications. All Office applications share a common appearance and similar features.
Windows Features provide a quick means to execute commands. Below are some pertinent
PowerPoint features:
1. Quick Access Toolbar 2. Title Bar
3. File Tab
8. Ribbon
4. Thumbnail Slide
9. Collapse
5. Title Placeholder
6. Subtitle Placeholder
10. Work Area
7. Status Bar 11. View Options
File: Microsoft PowerPoint 2010 Fundamentals Page 5 of 43 October 10, 2013
C. Feature Terms and Descriptions
Term Description
1 Quick Access Toolbar Displays quick access to commonly used commands.
2 Title Bar Displays the name of the open file.
3 File Tab The File tab has replaced the Office 2007 button. It helps you to manage
the Microsoft application and provides access to options such as Open,
New, Save As, Print, etc.
4 Thumbnail Slide Displays a snapshot of each slide.
5 Title Placeholder Section where text is entered.
6 Subtitle Placeholder Section where text and/or graphics are entered.
7 Status Bar Displays information about the slide presentation, such as page numbers.
8 Ribbon Displays groups of related commands within tabs. Each tab provides
buttons for commands.
9 Collapse Collapses the ribbon so only the tab names show.
10 Work Area Each slide has an area where text and graphics are entered for a
presentation. There are various slide layouts to work from.
11 View Option Displays several View modes for slides.
File: Microsoft PowerPoint 2010 Fundamentals Page 6 of 43 October 10, 2013
D. Presentation Slides
Slides in a presentation are similar to pages in a word processing document. All slides and graphics
are saved in one file (example: keys.xppt). Use the PowerPoint file to present the information in
the following ways:
• On-screen slide show: The keys.xppt file displays the slide show on a monitor or computer-
projected large screen.
• Web pages: The keys.xppt file can be saved as Web page and then published on the Web.
• Overhead transparencies: The keys.xppt file can be printed as transparencies (Important:
Make sure the appropriate transparencies are used for your printer model. The wrong type of
transparencies can melt inside your printer.).
• Handouts: The keys.xppt file can print two to nine mini slides per page.
File: Microsoft PowerPoint 2010 Fundamentals Page 7 of 43 October 10, 2013
II. Create Slide Presentation
This section will teach the basics of opening PowerPoint and beginning a presentation.
When PowerPoint is launched the Presentation window will appear.
When creating a new presentation, you have choices about how to proceed. PowerPoint gives you
a range of ways with which to start creating a presentation. You can start your presentation with:
• Blank: Slides that are unformatted and have no color scheme.
• Design: Slide Themes that have design concepts, fonts, and color schemes.
• Template on Microsoft.com: Microsoft Office Templates and Theme Gallery which are
arranged according to type (Click on the File tab, select the New option, and then click on
PowerPoint presentations and slides from the Available Templates and Themes.).
This workshop section will focus on using a Design Theme.
File: Microsoft PowerPoint 2010 Fundamentals Page 8 of 43 October 10, 2013
A. Design Theme
A Theme gives your slides a consistent appearance throughout your presentation. Themes contain
color schemes with custom formatting, styled fonts, and layouts. When you apply a design
template to your presentation, the slide master and color scheme of the template replaces the
original blank slide.
1. Select the Design tab, then on the Theme group, click on the drop-down arrow next to the
last Theme.
2. The All Themes window will appear with available presentation Themes.
3. Hover the mouse pointer over a Theme to preview it.
4. Click on a Theme of your choice.
Note: You can change the Theme during or after the creation of your PowerPoint file.
File: Microsoft PowerPoint 2010 Fundamentals Page 9 of 43 October 10, 2013
B. Add Text
The template for the design Theme you select will determine the font type and text alignment.
PowerPoint places all information (text and graphics) contained on a slide in separate
Placeholders. Placeholders are designated by dotted lines; they appear on a slide as guides, but
they will not appear on the finished presentation. In order to edit text, click once inside of the Text
Placeholder and the insertion point will appear; then begin to type your text.
1. Click in the Title Placeholder and type the text title below.
2. Click in the Subtitle Placeholder.
3. Type the text below (You will need to press the Enter key after each line of text.).
4. Save the presentation. Click on the File tab and then click on Save As. The Save As
window will open. In the File name box, type Keys to Success for the presentation name.
The instructor will indicate where to save the file. Click on the Save button.
File: Microsoft PowerPoint 2010 Fundamentals Page 10 of 43 October 10, 2013
C. Add New Slide
A slide layout defines the placement of text, pictures, tables, and graphs. If you change the layout
of a slide, the text and graphics remain intact. You can resize text and graphic boxes to conform to
the new layout.
1. On the Home ribbon, located in the Slides group, click on the New Slide drop-down arrow.
The Office Theme panel will appear with multiple slide layouts. Select your desired slide
layout.
2. For this exercise, click on the second Layout (Title and Content) in the first row.
3. In the Title Placeholder, type the text Agenda as seen above.
4. In the Text Placeholder, type the bulleted text as seen above (You will need to press Enter
after each line of text.).
5. Add another new slide.
File: Microsoft PowerPoint 2010 Fundamentals Page 11 of 43 October 10, 2013
6. On the Home ribbon, click on the New Slide drop-down arrow and then select the Two
Content slide layout (This slide contains a title, text, and clip art placeholders.).
7. Click inside the Title and Text Placeholders and type the text shown above.
8. On the Quick Access Toolbar, click on the Save button to save your presentation changes.
File: Microsoft PowerPoint 2010 Fundamentals Page 12 of 43 October 10, 2013
III. Editing Techniques
This section will teach you basic techniques for editing slides.
A. View Modes for Editing
The Normal, Slide Sorter, Reading, and Slide Show Views allow you to type, edit, and view
your presentation. To switch between views, click the View Options buttons at
the lower right-hand side of the PowerPoint window.
Normal View
Normal View is the main editing View, which you use to
write and design your presentation. The View has three
working areas: on the left, tabs that alternate between an
outline of your slide text (Outline tab), and your slides
displayed as thumbnails (Slides tab); on the right, the
slide pane, which displays a large view of the current
slide; and on the bottom, the notes pane.
Slide Sorter View
Slide Sorter View is an exclusive view of your slides in
thumbnail form. When you are finished creating and
editing your presentation, Slide Sorter gives you an
overall picture of it — making it easy to reorder, add, or
delete slides, and preview your transition and animation
effects.
Reading View
Reading View is new in PowerPoint 2013. It is similar to
Slide Show View. The difference between the two Views
is that while Slide Show View takes over the whole
screen, the slide in Reading View is shown in full screen,
but you will see the PowerPoint title band at the top of
the screen. The PowerPoint status bar and the Windows
task bar are also displayed at the bottom of the screen.
Slide Show View
Slide Show View takes up the full computer screen, like
an actual slide show presentation. In this full-screen
View, you see your presentation the way your audience
will. You can see how your graphics, timings, movies,
transition effects, and animation elements will look in the
actual show.
File: Microsoft PowerPoint 2010 Fundamentals Page 13 of 43 October 10, 2013
B. Edit Bulleted List
Typing text in PowerPoint is similar to typing in other applications. However, since PowerPoint
deals with bulleted lists, a few keystrokes will be identified to help in typing multiple lines.
1. Confirm you are on slide three.
2. In Normal View, edit the bulleted list to include the circled text above. Place the Insertion
bar after each line of the bulleted text and then press the Enter key.
3. To add a sub-bullet, click on the Increase Indent button, located on the Home ribbon.
The Tab key can also be used to indent text.
4. Type the text and if additional sub-bullets lines are needed press the Enter key, after your
line of text.
Note: Pressing Enter after any text returns the cursor to the same indent (paragraph) level for the
next line. The Tab key is also used before typing to indent text to the next indent level (sub-bullet
point) and pressing Shift+Tab before typing to return to the previous indent level.
File: Microsoft PowerPoint 2010 Fundamentals Page 14 of 43 October 10, 2013
C. Add Pictures
Online Pictures are any type of computerized images such as artwork and photos. You can make
your presentation more eye-catching and entertaining by adding Pictures.
1. Confirm you are on slide three.
2. Click on the Online Picture button in the Illustration box, located in the Text
Placeholder.
3. The Bing Image Search window will appear.
File: Microsoft PowerPoint 2010 Fundamentals Page 15 of 43 October 10, 2013
4. In the Search box, type the word Classroom, and then press the Enter key.
A variety of online images associated with your search will appear.
5. Scroll through the Pictures window to find your desired image.
6. To insert the image, place the mouse pointer on the image and then click on the left mouse
button twice.
Note: When the Illustration box does not appear on a slide, images can still be inserted by
selecting the Insert ribbon and then click on the Online Pictures button.
File: Microsoft PowerPoint 2010 Fundamentals Page 16 of 43 October 10, 2013
IV. Slide Masters
PowerPoint has a set of Master Slides available for every Design Theme. The three Masters
include a Slide Master, Handout Master, and Notes Master. Masters correspond directly to the
slides. Masters contain the elements that appear on every slide and control the format for all slides
in a presentation, which provides a consistent appearance for each slide.
A. Edit Slide Master
The Slide Master View is located on the View ribbon. This exercise will demonstrate how to
modify a Slide Master which will affect your entire presentation.
1. Change to Slide Master View by selecting the View ribbon. Click on the Slide Master
button, located in the Master View group as shown above.
File: Microsoft PowerPoint 2010 Fundamentals Page 17 of 43 October 10, 2013
2. Click on the Master Title Style placeholder border. This will activate the entire title area.
3. Select the Home tab and then click on the Font show dialog box.
4. The Font window will appear.
5. Confirm that the Font tab is active.
6. In the Latin text font box, change to a different Font type.
7. In the Font color box, change to a different color.
8. Click on the OK button.
File: Microsoft PowerPoint 2010 Fundamentals Page 18 of 43 October 10, 2013
9. Select the View ribbon tab and then click on the Normal button in the Presentation Views
group.
10. Scroll through the slides to see how the font and color changes made in the Slide Master
have affected the entire presentation.
Note: Changes you make to the Slide Master will affect all slides in your presentation.
V. Format Slide
You can change the format appearance of text and slides in the Slide View as well. Formatting can
be applied to all slides at the same time as in the Master View or only on an individual slide.
A. Replace Font
Use the Replace command to change the font throughout a presentation.
1. Go to slide two.
2. Click on the Text Placeholder (bulleted list) border.
3. On the Home ribbon, click on the drop-down arrow next to the Replace button, located in
the Editing group, and then select the Replace Font option.
4. The Replace Font window will appear.
File: Microsoft PowerPoint 2010 Fundamentals Page 19 of 43 October 10, 2013
5. In the Replace box, click on the drop-down arrow and select the Font you want to replace.
6. In the With box, click on the drop-down arrow and select the desired Font.
7. Click on the Replace button to change all slides.
8. Click on the Close button.
9. View your change.
B. Format Text
Text appears on each slide in a format consistent with the template. You can add or change any
text attribute such as bold or italics on any given slide by making the change on the slide. The
Font button commands are located on the Home ribbon in the Font group.
1. Go to slide one.
2. Select the Title Placeholder, and click on the Italic button in the Font group.
3. Use the Font Size button to change the point size to a higher number.
4. Go to the next slide. Notice that the title text on this slide has not been affected.
5. Go to slide two, click on the Font Color button, located in the Font group, to select a
different color.
File: Microsoft PowerPoint 2010 Fundamentals Page 20 of 43 October 10, 2013
C. Format Placeholder
You can resize or add color and lines to a placeholder, as well as changing the text to a different
style and color.
1. On slide two, select the Text Placeholder.
2. On the Drawing Tools ribbon, click on the Format tab. View the different formatting
options within the groups.
3. In this exercise the instructor will guide you through several formatting options for your
placeholder.
D. Change Bullets
PowerPoint allows you to change the style, color, and size of bullets. You can apply the new bullet
style to a single bullet, a bulleted list, or for an entire presentation. To change a single bullet, click
the cursor anywhere in the line corresponding to the desired bullet. To change multiple
bullets/lines, use the mouse to select the bulleted items you want to change, or select the Text
Placeholder to change all bullets within the placeholder.
1. Go to slide three.
2. Click anywhere in the first line of Computer-base training (CBT).
File: Microsoft PowerPoint 2010 Fundamentals Page 21 of 43 October 10, 2013
3. Select the Home tab, click on the drop-drop arrow next to the Bullets button.
4. The Bullets panel will appear and then you have the option to select one of the bullet styles
that appear.
5. More bullet options are available by clicking on the Bullets and Numbering option,
located at the bottom right-hand side of the window (On the Bullets and Numbering
window, you have Bulleted and Numbered tab choices.).
6. The Picture and Customize buttons will appear on the bottom of the Bullets and
Numbering window.
7. Clicking on the Picture button provides an array of picture bullets to select. Clicking on
the Customize button will allow you to choose a variety of Symbol windows with each
window having multiple symbols to select as bullet options.
8. In this exercise you will select a square-shaped bullet style and then click OK.
Note: To select a different color for bullets, use the Color drop-down list on the bottom of the
Bullets and Numbering window. The size of the bullet can be increased or decreased as well.
Click the up or down arrows next to the Size box to select a new bullet size.
File: Microsoft PowerPoint 2010 Fundamentals Page 22 of 43 October 10, 2013
9. Notice the bullet changed only on line one.
10. Change the bullet style for the remaining lines of text by selecting the desired indented
lines of text.
11. Select the Home tab, click on the drop-drop arrow next to the Bullet button.
12. The Bullet panel will appear.
13. Click on a different bullet style or the same style on line one.
E. Change Theme
You have the option to change the slide Theme on one slide or an entire presentation. Hovering the
mouse pointer over the Theme will allow you the options of Apply to All Slides or Apply to
Selected Slide.
1. Change the slide Theme to your presentation. Select the Design ribbon and then click on
the drop-down arrow on the right-hand side of the last Theme thumb print row. More
Themes will be previewed; select your desired Theme.
File: Microsoft PowerPoint 2010 Fundamentals Page 23 of 43 October 10, 2013
F. Modify Theme
You have the option to change the Theme color, font, and background on your slides. Use the
Design ribbon to modify your presentation Theme.
1. To change your slide Theme color scheme, click on the drop-down arrow next to the Color
button, located in the Themes group, and then select your desired color scheme.
2. To change your slide Font, click on the drop-down arrow next to the Fonts button, located
in the Themes group, and then select your desired Font options.
3. To change your slide Background Color, click on the drop-down arrow next to the
Background Style button, located in the Background group, and then select your desired
background categories.
(To remove a slide background graphic, select the Hide Background Graphics box.)
G. Add Footer
To insert information in the slide Footer, select the Header and Footer button located on the
Insert ribbon. Information such as the date and time, the slide number, and desired text can be
inserted on the Footer of the slides.
1. Select the Insert ribbon tab and then click on the Header and Footer button.
File: Microsoft PowerPoint 2010 Fundamentals Page 24 of 43 October 10, 2013
2. The Header and Footer window will appear.
3. Confirm that the Slide tab is active.
4. Select the Date and time box.
5. Select the Fixed button and then type today’s date in the Fixed entry box.
6. Select the Footer box and then type University of Pittsburgh in the Footer entry box.
7. Click on the Apply to All button. This will enable all slides to have the new information.
Note: Once you select Date and time, you must select either the Update automatically or
Fixed box.
File: Microsoft PowerPoint 2010 Fundamentals Page 25 of 43 October 10, 2013
VI. Transition and Animation
PowerPoint allows you to apply special effects by using slide transition and text/graphical
animation to make your presentation more visually appealing.
A. Slide Transition
Transitions are visual special effects that you see when you move from one slide to the next.
Working in Normal or Slide Sorter Views allow you to set transitions for a slide. The Transition
ribbon allows you to apply slide transitions.
1. Go to slide one.
2. Click on the Transition tab and then click on the drop-down arrow located in the
Transition to This Slide group to view the transition categories as seen below.
File: Microsoft PowerPoint 2010 Fundamentals Page 26 of 43 October 10, 2013
3. In the Exciting selection, click on the Blinds button. The selected slide will demonstrate
this effect as you make your choice. Click on the Preview button located on the Transition
ribbon to demo the effect again.
4. To apply your selection to all slides, click on the Apply to All button, located in the
Timing group.
5. Notice the transition indicator icon on the left-hand side of the thumb print slide in
Normal View.
Note: You can also apply sound and timing speed to the selected transition from the Timing group
located on the Transition ribbon. Click on the drop-down arrow in the Sound box to choose a
sound. Click on the up or down arrow in the Duration box to set the timing on the transition.
B. Text Animation
Bulleted text animation refers to the progressive display of bulleted items. Bulleted items, by
default, appear at the same time on a slide. When text animation is applied, bulleted list items can
appear on the slide one at a time or can have motion as they display on the screen. Select the
Animation ribbon to apply animation to slide text.
1. Confirm that you are in Normal View (View, Normal).
2. Go to slide two.
3. Click inside the Text Placeholder and select the text area.
4. Click on the Animation tab and then click on the drop-down arrow located in the
Animation group to view the animation categories as seen above.
File: Microsoft PowerPoint 2010 Fundamentals Page 27 of 43 October 10, 2013
5. In the Entrance section, click on the Fade button.
6. Notice the animation indicator icon on the left-hand side of the thumb print slide in
Normal View.
7. Go to slide five, and select the Title Placeholder.
8. Click on the Animation tab and then click on the drop-down arrow located in the
Animation group to view the animation categories.
9. In the Entrance section, click on an animation of your choice.
Note: You can apply timing to or delay the speed of the selected animation from the Timing group
located on the Animation ribbon. Click on the up or down arrow in the Duration or Delay box to
set the timing or delay on the transition.
File: Microsoft PowerPoint 2010 Fundamentals Page 28 of 43 October 10, 2013
VII. Slide Illustrations and Shapes
A. Illustration Features
Microsoft Office has multiple Illustration and Image features to enhance your document with
numerous graphics, sound, and motion. PowerPoint allows you to insert Illustration and Image
features such as Tables, Charts, SmartArt, Pictures, and Media Clips within the Text Placeholders.
1. Click on an Illustration and Image button to locate, format, and insert features into your
slide (These features can also be located on the Insert ribbon.).
2. The SmartArt is the newest feature in Microsoft Office. When you click on the
SmartArt button, the Choose a SmartArt Graphic window will appear. You can
enhance your slide presentation by incorporating text with a variety of images.
File: Microsoft PowerPoint 2010 Fundamentals Page 29 of 43 October 10, 2013
3. Go to slide three and then add a new Title and Content slide.
4. In this exercise the instructor will guide you through the use of SmartArt and several other
Illustration features.
B. Create Shapes
SmartArt has numerous graphical options to select from, but you can also create your own
graphical slide by using Shapes. Select the Insert ribbon to view available shapes.
1. Confirm slide four is selected and then add a new Blank Layout slide.
2. The instructor will guide you through this exercise in creating shapes on the new slide that
is illustrated on the next page.
File: Microsoft PowerPoint 2010 Fundamentals Page 30 of 43 October 10, 2013
File: Microsoft PowerPoint 2010 Fundamentals Page 31 of 43 October 10, 2013
VIII. Slide Show
Once you are finished adding text, graphics, and formatting to a presentation, then you can run the
Slide Show. PowerPoint allows you to preview, rehearse, or show your presentation electronically
to an audience. Display the presentation on-screen by selecting the Slide Show ribbon.
A. Launch Slide Show
1. Select the Slide Show ribbon and then click on the From Beginning button. The Slide
Show will begin with the first slide.
Note: The Slide Show button on the Option Views bar will start the slide show beginning with
the current slide.
B. Navigation Slide Show
When running your slide show, advance to the next slide by clicking with your mouse, pressing the
right arrow on the keyboard, or pressing the Enter key. To return to the previous slide, press the
left arrow on the keyboard. To end the presentation, press the Esc key on the keyboard.
You can use the following keyboard and mouse controls while running a slide show. Press the F1
key during a presentation to display the dialog box below.
File: Microsoft PowerPoint 2010 Fundamentals Page 32 of 43 October 10, 2013
1. Navigate through the Slide Show by using some of the keyboard and mouse controls.
2. Right-click with your mouse during the Slide Show and the menu below will appear;
you can also use this to navigate through your slide show.
Note: If you select Pointer Options, a pen icon will appear. You may then draw on a slide
during the presentation. The drawing that the pen creates will be erased as soon as the next slide
is displayed or you press the letter E on the keyboard to erase the drawing.
To return to the mouse pointer again, right-click, choose Pointer Options, and then click on the
Arrow option.
File: Microsoft PowerPoint 2010 Fundamentals Page 33 of 43 October 10, 2013
IX. Print Presentation
Use the File tab and Print option to print your presentation in slides, outlines, speaker’s notes, and
audience handouts. Slides will be printed in full color (on a color printer) or in grayscale (on a
black and white printer). A PowerPoint presentation can also be printed on transparencies
(Important: Make sure the appropriate transparencies are used for your printer model. The wrong
type of transparencies can melt inside your printer.).
A. Print
1. Click on the File tab and then select the Print option.
2. The print Settings and Preview screen will appear.
3. In the Print All Slides area, you have the option to print all slides or determine which
slides to print.
4. After selecting your print Settings, click on the Print button.
File: Microsoft PowerPoint 2010 Fundamentals Page 34 of 43 October 10, 2013
B. Sample Output
1. Presentation Outline
In the Full Page Slides section, select the Outline option. Your presentation outline will preview
before you print. Notice that graphics don’t display on the outline.
File: Microsoft PowerPoint 2010 Fundamentals Page 35 of 43 October 10, 2013
2. Presentation Speaker’s Notes
In the Full Page Slides section, select the Notes Pages option. Your speaker’s notes will preview
before you print.
File: Microsoft PowerPoint 2010 Fundamentals Page 36 of 43 October 10, 2013
3. Presentation Audience Handout
In the Full Page Slides section, select the number of slides per page (3 Slides) option. You can
select from one to nine slides per page. The slides per page will preview before you print. Three
slides per page will place lines on the right-hand side of the slide. This is for audience notes.
File: Microsoft PowerPoint 2010 Fundamentals Page 37 of 43 October 10, 2013
X. Exit PowerPoint 2013
To exit PowerPoint, select File and click on Exit or click on the close button in the upper right-
hand corner of your document. If you have made changes to your document and not saved them,
then the Microsoft PowerPoint window will appear.
1. Click on the Save button to save any changes you made, click on the Don’t Save
button to abandon changes, or click on the Cancel button which will allow you to return to
your presentation work area.
XI. Individual Exercise
Based on what you have learned from this workshop, create your own PowerPoint presentation, on
a topic of your choice. Your presentation should contain at least five slides. The instructor will be
available to assist you with new features learned and answer further questions.
File: Microsoft PowerPoint 2010 Fundamentals Page 38 of 43 October 10, 2013
XII. Reference
A. Hide Slide
Hidden slides are excluded from an on-screen presentation. Slides can be hidden that are not
pertinent to the presentation, but have valued information for your reference. This command can
be done in the Normal or Slide Sorter View mode.
1. Select the slide to be hidden.
2. Click on the Slide Show tab and then click on the Hide Slide button.
3. Notice the Hidden Slide indicator on the left-hand side of the thumb print slide.
4. To unhide slides, deselect the Hide Slide button.
File: Microsoft PowerPoint 2010 Fundamentals Page 39 of 43 October 10, 2013
B. Set Automatic Timing
You can set timing for each of your slides in a presentation, so that you do not have to manually
advance to the next slide by using the mouse button or arrow keys.
1. Select the Slide Show ribbon and then click on the Rehearse Timing button to set slide
timing.
2. A Recording window will appear, so that you can track the time on each slide while
rehearsing.
3. Click on the Next button on the Recording window when you are ready to advance to
the next slide.
4. When you reach the end of the slide show the Microsoft PowerPoint window will appear.
5. Click on the Yes button to accept the timings or No button to try again.
6. Once the Recording is set for your presentation, it will show on-screen automatically every
time you launch your slide show.
File: Microsoft PowerPoint 2010 Fundamentals Page 40 of 43 October 10, 2013
7. If you choose to show your presentation without timing, select the Slide Show ribbon and
then deselect the Use Timings box.
C. Working with an Image
Images that appear on your document can be moved, resized, rotated, modified, or
deleted. To change an image, click once on the image to select it. The following
items will appear on the image: square handles on each of the four corners, square
handles on each of the four sides, and a curved arrow on the top of the graphic.
1. Move an image to another location on the document. Select the image and
place the mouse pointer on the image. When the pointer changes to a double
arrow cross, left-click the image and drag it to a new location on the document.
File: Microsoft PowerPoint 2010 Fundamentals Page 41 of 43 October 10, 2013
2. Resize an image to make it smaller or larger. Select the image and place the
mouse pointer on one of the sizing handles (square). When the pointer
changes to a double-sided directional arrow, left-click the image and drag it
until the desired size is achieved. Use a corner circle handle for the best results
in resizing an image.
3. Rotate an image to a different angle. Select the image and place the mouse
pointer on the curved arrow handle. When the pointer changes to a curved
arrow, left-click the image and drag it in the direction you want to rotate the
image.
4. Modify an image by changing its color scheme, style, location, and cropping.
Select the image and then the Picture Tools ribbon will appear. Click on the
Format tab and your image can be modified by clicking on the appropriate
button within the Adjust, Picture Styles, Arrange, and Size groups.
File: Microsoft PowerPoint 2010 Fundamentals Page 42 of 43 October 10, 2013
Note: When cropping an image, the mouse pointer becomes a cropping tool. Place the
cropping tool on one of the resize handles of the image and drag towards the image to crop it.
5. Delete an image from your slide. Select the image and then press the Delete key on the
keyboard.
Note: Placeholders can also be moved, resized, rotated, modified, or deleted in the same way as
images.
File: Microsoft PowerPoint 2010 Fundamentals Page 43 of 43 October 10, 2013
S-ar putea să vă placă și
- The Subtle Art of Not Giving a F*ck: A Counterintuitive Approach to Living a Good LifeDe la EverandThe Subtle Art of Not Giving a F*ck: A Counterintuitive Approach to Living a Good LifeEvaluare: 4 din 5 stele4/5 (5794)
- The Gifts of Imperfection: Let Go of Who You Think You're Supposed to Be and Embrace Who You AreDe la EverandThe Gifts of Imperfection: Let Go of Who You Think You're Supposed to Be and Embrace Who You AreEvaluare: 4 din 5 stele4/5 (1090)
- Never Split the Difference: Negotiating As If Your Life Depended On ItDe la EverandNever Split the Difference: Negotiating As If Your Life Depended On ItEvaluare: 4.5 din 5 stele4.5/5 (838)
- Hidden Figures: The American Dream and the Untold Story of the Black Women Mathematicians Who Helped Win the Space RaceDe la EverandHidden Figures: The American Dream and the Untold Story of the Black Women Mathematicians Who Helped Win the Space RaceEvaluare: 4 din 5 stele4/5 (895)
- Grit: The Power of Passion and PerseveranceDe la EverandGrit: The Power of Passion and PerseveranceEvaluare: 4 din 5 stele4/5 (588)
- Shoe Dog: A Memoir by the Creator of NikeDe la EverandShoe Dog: A Memoir by the Creator of NikeEvaluare: 4.5 din 5 stele4.5/5 (537)
- The Hard Thing About Hard Things: Building a Business When There Are No Easy AnswersDe la EverandThe Hard Thing About Hard Things: Building a Business When There Are No Easy AnswersEvaluare: 4.5 din 5 stele4.5/5 (344)
- Elon Musk: Tesla, SpaceX, and the Quest for a Fantastic FutureDe la EverandElon Musk: Tesla, SpaceX, and the Quest for a Fantastic FutureEvaluare: 4.5 din 5 stele4.5/5 (474)
- Her Body and Other Parties: StoriesDe la EverandHer Body and Other Parties: StoriesEvaluare: 4 din 5 stele4/5 (821)
- The Sympathizer: A Novel (Pulitzer Prize for Fiction)De la EverandThe Sympathizer: A Novel (Pulitzer Prize for Fiction)Evaluare: 4.5 din 5 stele4.5/5 (121)
- The Emperor of All Maladies: A Biography of CancerDe la EverandThe Emperor of All Maladies: A Biography of CancerEvaluare: 4.5 din 5 stele4.5/5 (271)
- The Little Book of Hygge: Danish Secrets to Happy LivingDe la EverandThe Little Book of Hygge: Danish Secrets to Happy LivingEvaluare: 3.5 din 5 stele3.5/5 (400)
- The World Is Flat 3.0: A Brief History of the Twenty-first CenturyDe la EverandThe World Is Flat 3.0: A Brief History of the Twenty-first CenturyEvaluare: 3.5 din 5 stele3.5/5 (2259)
- The Yellow House: A Memoir (2019 National Book Award Winner)De la EverandThe Yellow House: A Memoir (2019 National Book Award Winner)Evaluare: 4 din 5 stele4/5 (98)
- Devil in the Grove: Thurgood Marshall, the Groveland Boys, and the Dawn of a New AmericaDe la EverandDevil in the Grove: Thurgood Marshall, the Groveland Boys, and the Dawn of a New AmericaEvaluare: 4.5 din 5 stele4.5/5 (266)
- A Heartbreaking Work Of Staggering Genius: A Memoir Based on a True StoryDe la EverandA Heartbreaking Work Of Staggering Genius: A Memoir Based on a True StoryEvaluare: 3.5 din 5 stele3.5/5 (231)
- Team of Rivals: The Political Genius of Abraham LincolnDe la EverandTeam of Rivals: The Political Genius of Abraham LincolnEvaluare: 4.5 din 5 stele4.5/5 (234)
- On Fire: The (Burning) Case for a Green New DealDe la EverandOn Fire: The (Burning) Case for a Green New DealEvaluare: 4 din 5 stele4/5 (74)
- The Unwinding: An Inner History of the New AmericaDe la EverandThe Unwinding: An Inner History of the New AmericaEvaluare: 4 din 5 stele4/5 (45)
- Clock of Destiny Book-1Document46 paginiClock of Destiny Book-1Bass Mcm87% (15)
- Glory in The Cross - Holy Thursday - Schutte PDFDocument1 paginăGlory in The Cross - Holy Thursday - Schutte PDFsharon0murphyÎncă nu există evaluări
- First Aid Transportation of The InjuredDocument30 paginiFirst Aid Transportation of The InjuredMuhammad Naveed Akhtar100% (1)
- AJ IntroductionDocument31 paginiAJ IntroductiontrollergamehuydkÎncă nu există evaluări
- ARHAM FINTRADE LLP - Company, Directors and Contact Details Zauba CorpDocument1 paginăARHAM FINTRADE LLP - Company, Directors and Contact Details Zauba CorpArun SonejiÎncă nu există evaluări
- Week 1-2 Module 1 Chapter 1 Action RseearchDocument18 paginiWeek 1-2 Module 1 Chapter 1 Action RseearchJustine Kyle BasilanÎncă nu există evaluări
- 2015 Grade 4 English HL Test MemoDocument5 pagini2015 Grade 4 English HL Test MemorosinaÎncă nu există evaluări
- Top Survival Tips - Kevin Reeve - OnPoint Tactical PDFDocument8 paginiTop Survival Tips - Kevin Reeve - OnPoint Tactical PDFBillLudley5100% (1)
- 2002 CT Saturation and Polarity TestDocument11 pagini2002 CT Saturation and Polarity Testhashmishahbaz672100% (1)
- Đề Anh DHBB K10 (15-16) CBNDocument17 paginiĐề Anh DHBB K10 (15-16) CBNThân Hoàng Minh0% (1)
- Reviewer CSCDocument22 paginiReviewer CSCChristopher CocalÎncă nu există evaluări
- YS1700 Drum Level ControlDocument2 paginiYS1700 Drum Level ControlIdriss BarçaÎncă nu există evaluări
- Cryptocurrency Research PDFDocument59 paginiCryptocurrency Research PDFAnupriyaÎncă nu există evaluări
- CA Level 2Document50 paginiCA Level 2Cikya ComelÎncă nu există evaluări
- F. Moyra Allen: A Life in Nursing, 1921-1996: Meryn Stuart, R.N., PH.DDocument9 paginiF. Moyra Allen: A Life in Nursing, 1921-1996: Meryn Stuart, R.N., PH.DRose Nirwana HandayaniÎncă nu există evaluări
- Venere Jeanne Kaufman: July 6 1947 November 5 2011Document7 paginiVenere Jeanne Kaufman: July 6 1947 November 5 2011eastendedgeÎncă nu există evaluări
- Qualification of Class Y Flip Chip Cga Package Technology For SpaceDocument8 paginiQualification of Class Y Flip Chip Cga Package Technology For SpacePepe ChorizoÎncă nu există evaluări
- Case-Based Learning Guide (A)Document19 paginiCase-Based Learning Guide (A)pentagon 5Încă nu există evaluări
- Submitted By: S.M. Tajuddin Group:245Document18 paginiSubmitted By: S.M. Tajuddin Group:245KhurshidbuyamayumÎncă nu există evaluări
- Brianna Pratt - l3stl1 - Dsu Lesson Plan TemplateDocument5 paginiBrianna Pratt - l3stl1 - Dsu Lesson Plan Templateapi-593886164Încă nu există evaluări
- Jurnal Direct and Indirect Pulp CappingDocument9 paginiJurnal Direct and Indirect Pulp Cappingninis anisaÎncă nu există evaluări
- Pinterest or Thinterest Social Comparison and Body Image On Social MediaDocument9 paginiPinterest or Thinterest Social Comparison and Body Image On Social MediaAgung IkhssaniÎncă nu există evaluări
- PC300-8 New ModelDocument22 paginiPC300-8 New Modeljacklyn ade putra100% (2)
- Vmware It Academy Program May2016Document26 paginiVmware It Academy Program May2016someoneÎncă nu există evaluări
- GSP AllDocument8 paginiGSP AllAleksandar DjordjevicÎncă nu există evaluări
- 1.nursing As A ProfessionDocument148 pagini1.nursing As A ProfessionveralynnpÎncă nu există evaluări
- Description About Moon: Earth SatelliteDocument6 paginiDescription About Moon: Earth SatellitePurva KhatriÎncă nu există evaluări
- KPJ Healthcare Berhad (NUS ANalyst)Document11 paginiKPJ Healthcare Berhad (NUS ANalyst)noniemoklasÎncă nu există evaluări
- July 2014Document56 paginiJuly 2014Gas, Oil & Mining Contractor MagazineÎncă nu există evaluări
- Kpolovie and Obilor PDFDocument26 paginiKpolovie and Obilor PDFMandalikaÎncă nu există evaluări