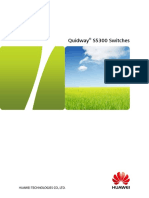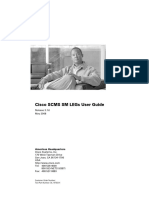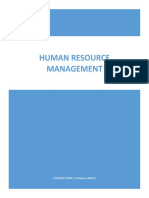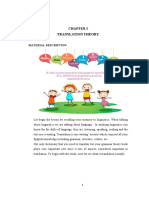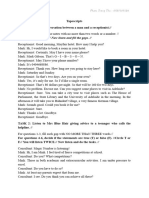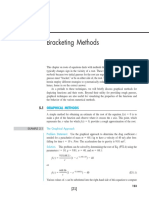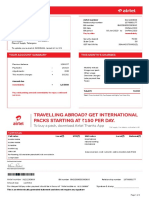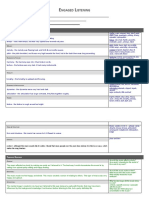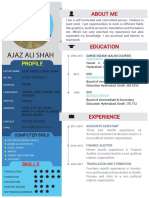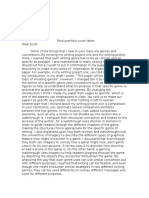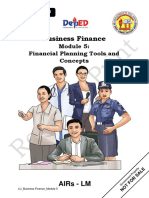Documente Academic
Documente Profesional
Documente Cultură
Reporter User Guide PDF
Încărcat de
agustin_rg_22Titlu original
Drepturi de autor
Formate disponibile
Partajați acest document
Partajați sau inserați document
Vi se pare util acest document?
Este necorespunzător acest conținut?
Raportați acest documentDrepturi de autor:
Formate disponibile
Reporter User Guide PDF
Încărcat de
agustin_rg_22Drepturi de autor:
Formate disponibile
Cisco Service Control Application
Reporter User Guide
Release 3.1.5
December 2007
Americas Headquarters
Cisco Systems, Inc.
170 West Tasman Drive
San Jose, CA 95134-1706
USA
http://www.cisco.com
Tel: 408 526-4000
800 553-NETS (6387)
Fax: 408 527-0883
Customer Order Number:
Text Part Number: OL-8411-05
THE SPECIFICATIONS AND INFORMATION REGARDING THE PRODUCTS IN THIS MANUAL ARE SUBJECT TO CHANGE WITHOUT NOTICE. ALL
STATEMENTS, INFORMATION, AND RECOMMENDATIONS IN THIS MANUAL ARE BELIEVED TO BE ACCURATE BUT ARE PRESENTED WITHOUT
WARRANTY OF ANY KIND, EXPRESS OR IMPLIED. USERS MUST TAKE FULL RESPONSIBILITY FOR THEIR APPLICATION OF ANY PRODUCTS.
THE SOFTWARE LICENSE AND LIMITED WARRANTY FOR THE ACCOMPANYING PRODUCT ARE SET FORTH IN THE INFORMATION PACKET THAT
SHIPPED WITH THE PRODUCT AND ARE INCORPORATED HEREIN BY THIS REFERENCE. IF YOU ARE UNABLE TO LOCATE THE SOFTWARE LICENSE
OR LIMITED WARRANTY, CONTACT YOUR CISCO REPRESENTATIVE FOR A COPY.
The Cisco implementation of TCP header compression is an adaptation of a program developed by the University of California, Berkeley (UCB) as part of UCB’s public
domain version of the UNIX operating system. All rights reserved. Copyright © 1981, Regents of the University of California.
NOTWITHSTANDING ANY OTHER WARRANTY HEREIN, ALL DOCUMENT FILES AND SOFTWARE OF THESE SUPPLIERS ARE PROVIDED “AS IS” WITH
ALL FAULTS. CISCO AND THE ABOVE-NAMED SUPPLIERS DISCLAIM ALL WARRANTIES, EXPRESSED OR IMPLIED, INCLUDING, WITHOUT
LIMITATION, THOSE OF MERCHANTABILITY, FITNESS FOR A PARTICULAR PURPOSE AND NONINFRINGEMENT OR ARISING FROM A COURSE OF
DEALING, USAGE, OR TRADE PRACTICE.
IN NO EVENT SHALL CISCO OR ITS SUPPLIERS BE LIABLE FOR ANY INDIRECT, SPECIAL, CONSEQUENTIAL, OR INCIDENTAL DAMAGES, INCLUDING,
WITHOUT LIMITATION, LOST PROFITS OR LOSS OR DAMAGE TO DATA ARISING OUT OF THE USE OR INABILITY TO USE THIS MANUAL, EVEN IF CISCO
OR ITS SUPPLIERS HAVE BEEN ADVISED OF THE POSSIBILITY OF SUCH DAMAGES.
CCSP, CCVP, the Cisco Square Bridge logo, Follow Me Browsing, and StackWise are trademarks of Cisco Systems, Inc.; Changing the Way We Work,
Live, Play, and Learn, and iQuick Study are service marks of Cisco Systems, Inc.; and Access Registrar, Aironet, BPX, Catalyst, CCDA, CCDP,
CCIE, CCIP, CCNA, CCNP, Cisco, the Cisco Certified Internetwork Expert logo, Cisco IOS, Cisco Press, Cisco Systems, Cisco Systems Capital,
the Cisco Systems logo, Cisco Unity, Enterprise/Solver, EtherChannel, EtherFast, EtherSwitch, Fast Step, FormShare, GigaDrive, GigaStack, HomeLink,
Internet Quotient, IOS, IP/TV, iQ Expertise, the iQ logo, iQ Net Readiness Scorecard, LightStream, Linksys, MeetingPlace, MGX, the Networkers logo,
Networking Academy, Network Registrar, Packet, PIX, Post-Routing, Pre-Routing, ProConnect, RateMUX, ScriptShare, SlideCast, SMARTnet,
The Fastest Way to Increase Your Internet Quotient, and TransPath are registered trademarks of Cisco Systems, Inc. and/or its affiliates in the
United States and certain other countries.
All other trademarks mentioned in this document or Website are the property of their respective owners. The use of the word partner does not imply a
partnership relationship between Cisco and any other company. (0601R)
Any Internet Protocol (IP) addresses used in this document are not intended to be actual addresses. Any examples, command display output, and figures included in the
document are shown for illustrative purposes only. Any use of actual IP addresses in illustrative content is unintentional and coincidental.
Cisco Service Control Application Reporter User Guide
© 2007 Cisco Systems, Inc. All rights reserved.
C O N T E N T S
Preface vii
CHAPTER 1 General Overview 1-1
Information About the Cisco Service Control Concept 1-1
Service Control for Broadband Service Providers 1-2
Cisco Service Control Capabilities 1-2
The SCE Platform 1-3
Information About Management and Collection 1-4
Network Management 1-4
Subscriber Management 1-5
Service Configuration Management 1-5
Data Collection 1-5
CHAPTER 2 Getting Started 2-1
System Components 2-1
System Requirements 2-2
Installing the SCA Reporter under Windows 2-2
How to Install the SCA Reporter under Windows 2-2
How to Uninstall the SCA Reporter under Windows 2-5
Installing the SCA Reporter under Linux 2-6
How to Install the SCA Reporter under Linux 2-6
How to Uninstall the SCA Reporter under Linux 2-6
How to Launch the SCA Reporter 2-6
Configuring the SCA Reporter 2-8
Managing Database Connections 2-8
How to Add a Database Connection 2-8
How to Activate a Database Connection 2-11
How to Set the IP Address of an SCE Platform 2-11
How to Set the Colors Used in Charts 2-12
How to Work with Color Sets 2-13
How to Change the Color of Single Legend Items 2-15
How to Configure the Legend Displayed in Charts 2-17
How to Configure Advanced Options for the SCA Reporter 2-17
Accessing Online Help 2-18
Cisco Service Control Application Reporter User Guide
OL-8411-05 iii
Contents
How to Access Online Help 2-18
How to Search Online Help 2-19
Quick Start 2-20
How to Create a First Report 2-20
How to Work with a First Report 2-23
CHAPTER 3 Using the Cisco Service Control Application Reporter 3-1
Navigating in the Reporter: Views 3-1
Viewing Menu Items 3-1
Configuring Properties 3-2
Properties View 3-2
How to Change the Display of Properties in the Properties View 3-3
CHAPTER 4 Managing Report Instances 4-1
How to Create a New Report Instance 4-1
How to Modify an Existing Report Instance 4-3
How to Configure the Properties of a Report Instance 4-3
How to Duplicate an Existing Report Instance 4-4
How to Rename an Existing Report Instance 4-5
How to Delete a Report Instance 4-5
CHAPTER 5 Working with Reports 5-1
Information About Report Actions 5-1
How to Generate Reports 5-3
How to View Report Types that can be Generated in Asymmetric Routing Classification Mode 5-4
How to Generate a Report When a Report Instance is Selected 5-4
How to Generate Multiple Reports 5-4
How to View Reports 5-6
Adjusting the Chart Display 5-7
Configuring the Properties of a Chart Display 5-7
Changing the Appearance of the Chart 5-9
How to Change the Chart Type 5-9
How to Modify the Graphical Display 5-9
How to Change the Colors Used in a Chart 5-10
Zooming 5-12
How to Zoom in on a Two-Dimensional Chart 5-12
How to Drag a Zoomed-In Chart 5-12
How to Zoom Out of a Zoomed-In Chart 5-12
Cisco Service Control Application Reporter User Guide
iv OL-8411-05
Contents
Hiding Variables 5-12
How to Hide Variables in the Chart 5-13
How to Redisplay a Hidden Variable 5-14
Managing the Chart Legend 5-14
How to Move the Chart Legend 5-15
How to Hide the Chart Legend 5-15
How to Export Reports 5-15
CHAPTER 6 The SCA Reporter Command-Line Interface 6-1
Command-Line Interface Overview 6-1
Prescheduled Reports 6-1
Syntax and Usage 6-2
Command-Line Usage 6-2
Command-Line Switches 6-2
Command-Line Options 6-3
How to Generate Reporter Commands for a Report Instance 6-4
How to Generate Reporter Commands for a Report Template 6-5
CHAPTER A Installing and Upgrading SCA Reporter Templates A-1
How to Install Report Templates A-1
How to Upgrade Report Templates A-8
CHAPTER B Troubleshooting B-1
Using the Troubleshooting Appendix B-1
General B-1
General Setup Errors B-2
Command-Line Interface B-2
Parameter Definition Errors B-2
How to Check System Conditions B-3
How to View the Error Log B-4
How to View the Installed Version of the Report Templates B-4
CHAPTER C The SCA Reporter as a Tool in the SCA BB Console C-1
How to Use the SCA Reporter Tool in the SCA BB Console C-1
CHAPTER D SCA Reporter Templates D-1
Information About Report Templates D-1
Cisco Service Control Application Reporter User Guide
OL-8411-05 v
Contents
Report Instance Properties D-2
Information About Monitoring Reports D-4
Granularity D-5
Metrics D-5
Information About Traffic Discovery Reports D-6
Criteria D-6
Order Property D-6
Global Monitoring Template Group D-7
Package Monitoring Template Group D-7
Virtual Links Monitoring Template Group D-8
Subscriber Monitoring Template Group D-9
Traffic Discovery - Statistics Template Group D-9
Demographic Data and Service Popularity Reports Template Group D-10
Web and Streaming Reports Template Group D-11
Mail and News Reports Template Group D-11
P2P Reports Template Group D-12
VoIP Reports Template Group D-12
Malicious Traffic Template Group D-13
Cisco Service Control Application Reporter User Guide
vi OL-8411-05
Preface
This preface describes who should read the Cisco Service Control Application Reporter User Guide,
how it is organized, and its document conventions.
This guide is intended for experienced network administrators who are responsible for generating reports
of the daily operation using the Cisco Service Control Application Reporter (SCA Reporter).
Document Revision History
Cisco Service Control Release Part Number Publication Date
Release 3.1.5 OL-8411-05 December, 2007
Description of Changes
Added the following new features:
• Configuring colors used in charts. See:
– How to Set the Colors Used in Charts, page 2-12
– How to Change the Colors Used in a Chart, page 5-10
• Configuring the chart legend globally (see How to Configure the Legend Displayed in Charts,
page 2-17)
Cisco Service Control Release Part Number Publication Date
Release 3.1.0 OL-8411-04 May, 2007
Description of Changes
Added the following new features:
• Installing the SCA Reporter under Linux, page 2-6
• New Command-Line Interface commands
• Prescheduled Reports, page 6-1
• Virtual Links Monitoring Template Group, page D-8 and new templates to existing template groups
Cisco Service Control Application Reporter User Guide
OL-8411-05 vii
Preface
Cisco Service Control Release Part Number Publication Date
Release 3.0.5 OL-8411-03 November, 2006
Description of Changes
Editorial changes only
Cisco Service Control Release Part Number Publication Date
Release 3.0.3 OL-8411-02 May, 2006
Description of Changes
• Updated Online Help
• Added Troubleshooting Section
• Added Glossary
Cisco Service Control Release Part Number Publication Date
Release 3.0.0 OL-8411-01 December, 2005
Organization
The major sections of this guide are as follows:
Chapter Title Description
Chapter 1 General Overview Provides a brief overview of the
Cisco Service Control solution
and describes the components of
the system.
Chapter 2 Getting Started Provides an introduction to the
Cisco Service Control
Application Reporter (SCA
Reporter), explains some basic
concepts, and provides
instructions on how to install and
launch the SCA Reporter. It also
provides Basic terminology and
a Quick Start section.
Chapter 3 Using the Cisco Service Control Describes basic and advanced
Application Reporter configuration of the SCA
Reporter. It also describes how
to navigate in the GUI.
Chapter 4 Managing Report Instances Describes the features of the
SCA Reporter, including
creating a new report instance
and modifying an existing report
instance.
Cisco Service Control Application Reporter User Guide
viii OL-8411-05
Preface
Chapter Title Description
Chapter 5 Working with Reports Describes the available actions
for the SCA Reporter, including
viewing and adjusting the chart
display.
Chapter 6 The SCA Reporter Explains how to use the SCA
Command-Line Interface Reporter Command-Line
Interface to generate reports.
Appendix A Installing and Upgrading SCA Describes how to install and
Reporter Templates upgrade SCA Reporter
templates.
Appendix B Troubleshooting Describes SCA Reporter error
messages and their probable
causes and solutions.
Appendix C The SCA Reporter as a Tool in Describes the SCA Reporter as a
the SCA BB Console tool in the SCA BB Console.
Appendix D SCA Reporter Templates Describes the properties of
report instances created from the
SCA Reporter templates,
organized by template groups.
Related Publications
The following related publications are available for the Cisco Service Control Application Reporter:
• Cisco Service Control Application for Broadband User Guide
• Cisco Service Control Application for Broadband Reference Guide
• Cisco Service Control Management Suite Collection Manager User Guide
To view Cisco documentation or obtain general information about the documentation, refer to the
following sources:
• Obtaining Documentation, page x
• The Cisco Information Packet that shipped with your SCE 2000 platform.
Conventions
This document uses the following conventions:
Convention Description
boldface font Commands and keywords are in boldface .
italic font Arguments for which you supply values are in
italics .
[] Elements in square brackets are optional.
Cisco Service Control Application Reporter User Guide
OL-8411-05 ix
Preface
Convention Description
{x | y | z} Alternative keywords are grouped in braces and
separated by vertical bars.
[x | y | z] Optional alternative keywords are grouped in
brackets and separated by vertical bars.
string A nonquoted set of characters. Do not use
quotation marks around the string, or the string
will include the quotation marks.
screen font Terminal sessions and information that the system
displays are in screen font.
boldface screen font Information you must enter is in boldface screen
font.
italic screen font Arguments for which you supply values are in
italic screen font.
<> Nonprinting characters, such as passwords, are in
angle brackets.
[] Default responses to system prompts are in square
brackets.
!, # An exclamation point (!) or a pound sign (#) at the
beginning of a line of code indicates a comment
line.
Note Means reader take note . Notes contain helpful suggestions or references to materials not covered in this
manual.
Caution Means reader be careful . In this situation, you might do something that could result in equipment
damage or loss of data.
Warning Means reader be warned . In this situation, you might do something that could result in bodily injury.
Obtaining Documentation
World Wide Web
You can access the most current Cisco documentation on the World Wide Web at the following sites:
• http://www.cisco.com
• http://www-china.cisco.com
• http://www-europe.cisco.com
Cisco Service Control Application Reporter User Guide
x OL-8411-05
Preface
Documentation CD-ROM
Cisco documentation and additional literature are available in a CD-ROM package that ships with your
product. The Documentation CD-ROM is updated monthly and may be more current than printed
documentation. The CD-ROM package is available as a single unit or as an annual subscription.
Ordering Documentation
Cisco documentation is available in the following ways:
• Registered Cisco Direct Customers can order Cisco Product documentation from the networking
Products MarketPlace:
http://www.cisco.com/cgi-bin/order/order_root.pl
• Registered Cisco.com users can order the Documentation CD-ROM through the online Subscription
Store:
http://www.cisco.com/pcgi-bin/marketplace/welcome.pl
• Nonregistered Cisco.com users can order documentation through a local account representative by
calling Cisco corporate headquarters (California, USA) at 408 526-7208 or, in North America, by
calling 800 553-NETS(6387).
Documentation Feedback
If you are reading Cisco product documentation on the World Wide Web, you can submit technical
comments electronically. Click Feedback in the toolbar and select Documentation . After you complete
the form, click Submit to send it to Cisco.
You can e-mail your comments to bug-doc@cisco.com.
To submit your comments by mail, use the response card behind the front cover of your document, or
write to the following address:
Attn Document Resource Connection
Cisco Systems, Inc.
170 West Tasman Drive
San Jose, CA 95134-9883
We appreciate your comments.
Obtaining Technical Assistance
Cisco provides Cisco.com as a starting point for all technical assistance. Customers and partners can
obtain documentation, troubleshooting tips, and sample configurations from online tools. For Cisco.com
registered users, additional troubleshooting tools are available from the TAC website.
Cisco Service Control Application Reporter User Guide
OL-8411-05 xi
Preface
Cisco.com
Cisco.com is the foundation of a suite of interactive, networked services that provides immediate, open
access to Cisco information and resources at any time, from anywhere in the world. This highly
integrated Internet application is a powerful, easy-to-use tool for doing business with Cisco.
Cisco.com provides a broad range of features and services to help customers and partners streamline
business processes and improve productivity. Through Cisco.com, you can find information about Cisco
and our networking solutions, services, and programs. In addition, you can resolve technical issues with
online technical support, download and test software packages, and order Cisco learning materials and
merchandise. Valuable online skill assessment, training, and certification programs are also available.
Customers and partners can self-register on Cisco.com to obtain additional personalized information and
services. Registered users can order products, check on the status of an order, access technical support,
and view benefits specific to their relationships with Cisco.
To access Cisco.com, go to http://www.cisco.com.
Technical Assistance Center
The Cisco Technical Assistance Center (TAC) website is available to all customers who need technical
assistance with a Cisco product or technology that is under warranty or covered by a maintenance
contract.
Contacting TAC by Using the Cisco TAC Website
If you have a priority level 3 (P3) or priority level 4 (P4) problem, contact TAC by going to the TAC
website http://www.cisco.com/tac.
P3 and P4 level problems are defined as follows:
• P3—Your network is degraded. Network functionality is noticeably impaired, but most business
operations continue.
• P4—You need information or assistance on Cisco product capabilities, product installation, or basic
product configuration.
In each of the above cases, use the Cisco TAC website to quickly find answers to your questions.
To register for Cisco.com, go to http://tools.cisco.com/RPF/register/register.do.
If you cannot resolve your technical issue by using the TAC online resources, Cisco.com registered users
can open a case online by using the TAC Case Open tool at http://www.cisco.com/tac/caseopen.
Contacting TAC by Telephone
If you have a priority level 1 (P1) or priority level 2 (P2) problem, contact TAC by telephone and
immediately open a case. To obtain a directory of toll-free numbers for your country, go to
http://www.cisco.com/warp/public/687/Directory/DirTAC.shtml.
P1 and P2 level problems are defined as follows:
• P1—Your production network is down, causing a critical impact to business operations if service is
not restored quickly. No workaround is available.
• P2—Your production network is severely degraded, affecting significant aspects of your business
operations. No workaround is available.
Cisco Service Control Application Reporter User Guide
xii OL-8411-05
CH A P T E R 1
General Overview
This chapter provides a general overview of the Cisco Service Control solution. It introduces the Cisco
Service Control concept and the Service Control capabilities.
It also briefly describes the hardware capabilities of the Service Control Engine (SCE) platform and the
Cisco specific applications that together compose the total Cisco Service Control solution.
• Information About the Cisco Service Control Concept, page 1-1
• Cisco Service Control Capabilities, page 1-2
• The SCE Platform, page 1-3
• Information About Management and Collection, page 1-4
Information About the Cisco Service Control Concept
The Cisco Service Control solution is delivered through a combination of purpose-built hardware and
specific software solutions that address various service control challenges faced by service providers.
The SCE platform is designed to support classification, analysis, and control of Internet/IP traffic.
Service Control enables service providers to create profitable new revenue streams while capitalizing on
their existing infrastructure. With the power of Service Control, service providers have the ability to
analyze, charge for, and control IP network traffic at multigigabit wire line speeds. The Cisco Service
Control solution also gives service providers the tools they need to identify and target high-margin
content-based services and to enable their delivery.
As the downturn in the telecommunications industry has shown, IP service providers’ business models
need to be reworked to make them profitable. Having spent billions of dollars to build ever larger data
links, providers have incurred massive debts and faced rising costs. At the same time, access and
bandwidth have become commodities where prices continually fall and profits disappear. Service
providers have realized that they must offer value-added services to derive more revenue from the traffic
and services running on their networks. However, capturing real profits from IP services requires more
than simply running those services over data links; it requires detailed monitoring and precise, real-time
control and awareness of services as they are delivered. Cisco provides Service Control solutions that
allow the service provider to bridge this gap.
Cisco Service Control Application Reporter User Guide
OL-8411-05 1-1
Chapter 1 General Overview
Cisco Service Control Capabilities
Service Control for Broadband Service Providers
Service providers of any access technology (DSL, cable, mobile, and so on) targeting residential and
business consumers must find new ways to get maximum leverage from their existing infrastructure,
while differentiating their offerings with enhanced IP services.
The Cisco Service Control Application for Broadband adds a new layer of service intelligence and
control to existing networks that can:
• Report and analyze network traffic at subscriber and aggregate level for capacity planning
• Provide customer-intuitive tiered application services and guarantee application SLAs
• Implement different service levels for different types of customers, content, or applications
• Identify network abusers who are violating the Acceptable Use Policy
• Identify and manage peer-to-peer, NNTP (news) traffic, and spam abusers
• Enforce the Acceptable Use Policy (AUP)
• Integrate Service Control solutions easily with existing network elements and BSS/OSS systems
Cisco Service Control Capabilities
The core of the Cisco Service Control solution is the purpose-built network hardware device: the Service
Control Engine (SCE). The core capabilities of the SCE platform, which support a wide range of
applications for delivering Service Control solutions, include:
• Subscriber and application awareness—Application-level drilling into IP traffic for real-time
understanding and controlling of usage and content at the granularity of a specific subscriber.
– Subscriber awareness—The ability to map between IP flows and a specific subscriber in order
to maintain the state of each subscriber transmitting traffic through the SCE platform and to
enforce the appropriate policy on this subscriber’s traffic.
Subscriber awareness is achieved either through dedicated integrations with subscriber
management repositories, such as a DHCP or a Radius server, or via sniffing of Radius or DHCP
traffic.
– Application awareness—The ability to understand and analyze traffic up to the application
protocol layer (Layer 7).
For application protocols implemented using bundled flows (such as FTP, which is
implemented using Control and Data flows), the SCE platform understands the bundling
connection between the flows and treats them accordingly.
• Application-layer, stateful, real-time traffic control—The ability to perform advanced control
functions, including granular BW metering and shaping, quota management, and redirection, using
application-layer stateful real-time traffic transaction processing. This requires highly adaptive
protocol and application-level intelligence.
• Programmability—The ability to quickly add new protocols and easily adapt to new services and
applications in the ever-changing service provider environment. Programmability is achieved using
the Cisco Service Modeling Language (SML).
Programmability allows new services to be deployed quickly and provides an easy upgrade path for
network, application, or service growth.
Cisco Service Control Application Reporter User Guide
1-2 OL-8411-05
Chapter 1 General Overview
The SCE Platform
• Robust and flexible back-office integration—The ability to integrate with existing third-party
systems at the Service Provider, including provisioning systems, subscriber repositories, billing
systems, and OSS systems. The SCE provides a set of open and well-documented APIs that allows
a quick and robust integration process.
• Scalable high-performance service engines—The ability to perform all these operations at wire
speed.
The SCE Platform
The SCE family of programmable network devices is capable of performing application-layer
stateful-flow inspection of IP traffic, and controlling that traffic based on configurable rules. The SCE
platform is a purpose-built network device that uses ASIC components and RISC processors to go
beyond packet counting and delve deeper into the contents of network traffic. Providing programmable,
stateful inspection of bidirectional traffic flows and mappingthese flows with user ownership, the SCE
platforms provide real-time classification of network usage. This information provides the basis of the
SCE platform advanced traffic-control and bandwidth-shaping functionality. Where most bandwidth
shaper functionality ends, the SCE platform provides more control and shaping options, including:
• Layer 7 stateful wire-speed packet inspection and classification
• Robust support for over 600 protocols and applications, including:
– General—HTTP, HTTPS, FTP, TELNET, NNTP, SMTP, POP3, IMAP, WAP, and others
– P2P file sharing—FastTrack-KazaA, Gnutella, BitTorrent, Winny, Hotline, eDonkey,
DirectConnect, Piolet, and others
– P2P VoIP—Skype, Skinny, DingoTel, and others
– Streaming and Multimedia—RTSP, SIP, HTTP streaming, RTP/RTCP, and others
• Programmable system core for flexible reporting and bandwidth control
• Transparent network and BSS/OSS integration into existing networks
• Subscriber awareness that relates traffic and usage to specific customers
The following diagram illustrates a common deployment of an SCE platform in a network.
Figure 1-1 SCE Platform in the Network
Cisco Service Control Application Reporter User Guide
OL-8411-05 1-3
Chapter 1 General Overview
Information About Management and Collection
Information About Management and Collection
• Network Management, page 1-4
• Subscriber Management, page 1-5
• Service Configuration Management, page 1-5
• Data Collection, page 1-5
The Cisco Service Control solution includes a complete management infrastructure that provides the
following management components to manage all aspects of the solution:
• Network management
• Subscriber management
• Service Control management
These management interfaces are designed to comply with common management standards and to
integrate easily with existing OSS infrastructure.
Figure 1-2 Service Control Management Infrastructure
Network Management
Cisco provides complete network FCAPS (Fault, Configuration, Accounting, Performance, Security)
Management.
Two interfaces are provided for network management:
• Command-line interface (CLI)—Accessible through the Console port or through a Telnet
connection, the CLI is used for configuration and security functions.
• SNMP—Provides fault management (via SNMP traps) and performance monitoring functionality.
Cisco Service Control Application Reporter User Guide
1-4 OL-8411-05
Chapter 1 General Overview
Information About Management and Collection
Subscriber Management
Where the Cisco Service Control Application for Broadband (SCA BB) enforces different policies on
different subscribers and tracks usage on an individual subscriber basis, the Cisco Service Control
Management Suite (SCMS) Subscriber Manager (SM) may be used as middleware software for bridging
between the OSS and the SCE platforms. Subscriber information is stored in the SM database and can
be distributed between multiple platforms according to actual subscriber placement.
The SM provides subscriber awareness by mapping network IDs to subscriber IDs. It can obtain
subscriber information using dedicated integration modules that integrate with AAA devices, such as
Radius or DHCP servers.
Subscriber information may be obtained in one of two ways:
• Push Mode—The SM pushes subscriber information to the SCE platform automatically upon logon
of a subscriber.
• Pull Mode—The SM sends subscriber information to the SCE platform in response to a query from
the SCE platform.
Service Configuration Management
Service configuration management is the ability to configure the general service definitions of a service
control application. A service configuration file containing settings for traffic classification, accounting
and reporting, and control is created and applied to an SCE platform. The SCA BB application provides
tools to automate the distribution of these configuration files to SCE platforms. This simple,
standards-based approach makes it easy to manage multiple devices in a large network.
Service Control provides an easy-to-use GUI to edit and create these files and a complete set of APIs to
automate their creation.
Data Collection
The Cisco Service Control solution generates usage data and statistics from the SCE platform and
forwards them as Raw Data Records (RDRs), using a simple TCP-based protocol (RDR-Protocol). The
Cisco Service Control Management Suite (SCMS) Collection Manager (CM) software implements the
collection system, listening in on RDRs from one or more SCE platforms and processing them on the
local machine. The data is then stored for analysis and reporting functions, and for the collection and
presentation of data to additional OSS systems such as billing.
Cisco Service Control Application Reporter User Guide
OL-8411-05 1-5
Chapter 1 General Overview
Information About Management and Collection
Cisco Service Control Application Reporter User Guide
1-6 OL-8411-05
CH A P T E R 2
Getting Started
The Cisco Service Control Application Reporter (SCA Reporter) is the Cisco Service Control
Application tool that allows you to produce reports based on the traffic analysis performed by the
Service Control Engine (SCE) platform. The information is sent from the SCE platform and is stored in
a database. The SCA Reporter can query and retrieve information from the database and present the
results in a comprehensive range of reports, including global monitoring, subscriber monitoring, P2P,
and traffic discovery statistics reports.
• System Components, page 2-1
• System Requirements, page 2-2
• Installing the SCA Reporter under Windows, page 2-2
• Installing the SCA Reporter under Linux, page 2-6
• How to Launch the SCA Reporter, page 2-6
• Configuring the SCA Reporter, page 2-8
• Accessing Online Help, page 2-18
• Quick Start, page 2-20
System Components
The SCA Reporter is a valuable tool for understanding the habits and resource consumption of the
applications and subscribers that use your network. It can also be used to judge the efficacy of various
rules and the possible impact of their implementation on the network.
The SCA Reporter is available only in a deployment with a database. You can generate reports using any
of the following methods:
• Standalone application
• Command-line interface (CLI)—See The SCA Reporter Command-Line Interface, page 6-1
• Tool of the SCA BB Console—See The SCA Reporter as a Tool in the SCA BB Console, page C-1
The available reports can be displayed in a variety of chart renderings (for example, stacked-bar or area)
or in tabular form. You can adjust the chart display for various presentation options (for example, 3D).
You can export both tabular and chart reports to files. You can also modify the reports by changing the
values assigned to the properties (for example, time boundaries). You can duplicate, export, and save
reports.
You can also generate reports using the SCA Reporter Command-Line Interface (CLI) without using the
GUI.
Cisco Service Control Application Reporter User Guide
OL-8411-05 2-1
Chapter 2 Getting Started
System Requirements
SCA Reporter consists of visual components (known as views). The following are the views and the
tasks that you can perform in each view:
• Templates view—Select a report template, create a new report instance, and generate a report.
• Properties view—View properties of the object in focus and their values. The object in focus can be
a template group, a report template, a report instance, or the chart display of a report. You can
configure report instance and chart display properties.
• Report view—View a graphical representation or tabular display of the data of the report. Each
report is displayed in its own report view.
• Progress view—Monitor reports executed or exported. You can view progress details in this view,
and also choose to generate reports in the background so that you can continue working on other
reports.
Generating a report can be divided into five broad steps:
1. Create a report instance from the Templates view.
2. Configure the properties of the report instance in the Properties view.
3. Execute the report instance.
4. View the report in tabular or graphic form in its report view.
5. Adjust the chart display of the report in the Properties view.
You can generate multiple reports simultaneously and later export them. While the reports are executing,
you can monitor them and put them in the background by using the Progress view.
System Requirements
You can install and run the SCA Reporter GUI front end and command-line application on any computer
running Windows 98, Windows 2000, Windows NT, or Windows XP.
You can install the SCA Reporter command-line application for Linux on any computer running Red
Hat Enterprise Linux 4.
The computer should have a minimum of 512 MB of memory; 1024 MB of memory is highly
recommended.
Minimum screen resolution is 1024 by 768 pixels.
Installing the SCA Reporter under Windows
• How to Install the SCA Reporter under Windows, page 2-2
• How to Uninstall the SCA Reporter under Windows, page 2-5
How to Install the SCA Reporter under Windows
Step 1 Navigate to the SCA Reporter installation file, SCA Reporter 3.1.5 Setup.exe, and double-click it.
The Welcome page of the SCA Reporter 3.1.5 Setup wizard appears.
Cisco Service Control Application Reporter User Guide
2-2 OL-8411-05
Chapter 2 Getting Started
Installing the SCA Reporter under Windows
Figure 2-1
Step 2 Click Next.
The Install Location page of the Setup wizard opens.
Figure 2-2
Step 3 (Optional) Click Browse to choose a different destination folder.
Step 4 Click Next.
The Start Menu Folder page of the Setup wizard opens.
Cisco Service Control Application Reporter User Guide
OL-8411-05 2-3
Chapter 2 Getting Started
Installing the SCA Reporter under Windows
Figure 2-3
Step 5 (Optional) Enter a different Start Menu folder in the Start Menu Folder field.
Step 6 Click Install.
The Installing page of the Setup wizard opens.
Figure 2-4
Step 7 Wait until installation is complete.
The Installation Complete page of the Setup wizard opens.
Cisco Service Control Application Reporter User Guide
2-4 OL-8411-05
Chapter 2 Getting Started
Installing the SCA Reporter under Windows
Figure 2-5
Step 8 Click Finish.
The SCA Reporter 3.1.5 Setup wizard closes.
The SCA Reporter is now installed on the machine.
How to Uninstall the SCA Reporter under Windows
Step 1 Choose Start > All Programs > Cisco SCA > SCA Reporter 3.1.5 > Uninstall.
Figure 2-6
Step 2 Click Yes.
Cisco Service Control Application Reporter User Guide
OL-8411-05 2-5
Chapter 2 Getting Started
Installing the SCA Reporter under Linux
Figure 2-7
Step 3 Click OK.
The SCA Reporter is uninstalled from the machine.
Installing the SCA Reporter under Linux
You can install the SCA Reporter under Linux, and then run it from the command line. (See The SCA
Reporter Command-Line Interface, page 6-1.)
• How to Install the SCA Reporter under Linux, page 2-6
• How to Uninstall the SCA Reporter under Linux, page 2-6
How to Install the SCA Reporter under Linux
Step 1 Download the SCA BB installation package (reporter-cmd-linux.tgz) from the CCO.
Step 2 Open the installation package in a selected directory, using the command tar xpzf
reporter-cmd-linux.tgz .
Step 3 From the installation directory, run the command reportercmd.sh –setup .
How to Uninstall the SCA Reporter under Linux
Step 1 Delete the installation directory.
How to Launch the SCA Reporter
You can access the SCA Reporter from the Start menu.
Step 1 Choose Start > All Programs > Cisco SCA > SCA Reporter 3.1.5 > SCA Reporter 3.1.5.
The Cisco Service Control SCA Reporter splash screen appears.
Cisco Service Control Application Reporter User Guide
2-6 OL-8411-05
Chapter 2 Getting Started
How to Launch the SCA Reporter
Figure 2-8
After the SCA Reporter has loaded, the main window of the SCA Reporter appears, displaying the
Welcome view.
Step 2 Close the Welcome view.
The Templates view is displayed.
Figure 2-9
Cisco Service Control Application Reporter User Guide
OL-8411-05 2-7
Chapter 2 Getting Started
Configuring the SCA Reporter
Configuring the SCA Reporter
You must create a basic configuration for the SCA Reporter, which includes selecting a database type,
connecting to a database, activating the database, and setting the IP address of the Service Control
Engine (SCE) platform whose service configuration data is to be used.
In bundled mode, the Cisco Service Control Management Suite (SCMS) Collection Manager (CM) is
used with the Sybase Adaptive Server Enterprise (Sybase ASE). The Sybase data management platform
supports transaction-intensive enterprise applications. It enables you to store and retrieve information
online and can warehouse information as needed. (For more information, see the Cisco Service Control
Management Suite Collection Manager User Guide.) The CM can also be configured to work with
Oracle and MySQL databases.
After a database is activated, you must select the IP address of one of the SCE platforms in the database.
The choice is made for each repository, represented by a tab in the Preferences dialog box. All options
offered in the Templates view of the SCA Reporter (available packages, services, etc.) are determined
by the service configuration currently applied to the configured SCE platform. Each report is generated
according to the SCE device to which it is configured. In the example configuration, there is one SCE
device connected to the database and one repository preference.
• Managing Database Connections, page 2-8
• How to Set the IP Address of an SCE Platform, page 2-11
• How to Set the Colors Used in Charts, page 2-12
• How to Configure the Legend Displayed in Charts, page 2-17
• How to Configure Advanced Options for the SCA Reporter, page 2-17
Managing Database Connections
To use the SCA Reporter, you must create and activate a connection to a database containing data
generated from an SCE platform.
You can add connections to a number of databases, and then change the active database as required.
• How to Add a Database Connection, page 2-8
• How to Activate a Database Connection, page 2-11
How to Add a Database Connection
Step 1 From the main menu, choose Window > Preferences.
The Preferences dialog box appears.
Step 2 From the Preferences tree, select Reporter > Databases.
Cisco Service Control Application Reporter User Guide
2-8 OL-8411-05
Chapter 2 Getting Started
Configuring the SCA Reporter
Figure 2-10
Step 3 In the Databases pane, click Add.
The Add Database wizard appears.
Figure 2-11
Step 4 Select one of the Choose definition mode radio buttons.
• Simple
• Advanced
Step 5 Click Next.
The Define new database connection page of the Add Database wizard opens. The actual display
depends on the definition mode you selected in Step 4:
• If you selected Simple definition mode:
Cisco Service Control Application Reporter User Guide
OL-8411-05 2-9
Chapter 2 Getting Started
Configuring the SCA Reporter
Figure 2-12
• If you selected Advanced definition mode:
Figure 2-13
Step 6 Fill in all the fields.
Step 7 (Optional) Check the activate this database check box.
Step 8 Click Finish.
The Add Database wizard closes.
Cisco Service Control Application Reporter User Guide
2-10 OL-8411-05
Chapter 2 Getting Started
Configuring the SCA Reporter
The definition of the database is added to the list in the Preferences dialog box.
Figure 2-14
Step 9 Click OK.
The Preferences dialog box closes.
How to Activate a Database Connection
Step 1 From the main menu, choose Window > Preferences.
The Preferences dialog box appears.
Step 2 From the Preferences tree, select Reporter > Databases.
All defined database connections are listed in the table.
The currently active database (if any) is shown by a check mark ( ).
Step 3 Select the database connection you wish to activate.
Step 4 Click Activate.
Step 5 Click OK.
The Preferences dialog box closes.
How to Set the IP Address of an SCE Platform
Note The Preferences dialog box contains one tab for each repository (set of templates) that is available in the
Reporter. In each, you choose one SCE platform. If there is more than one repository, there will be more
than one set of template groups in the Templates view.
Cisco Service Control Application Reporter User Guide
OL-8411-05 2-11
Chapter 2 Getting Started
Configuring the SCA Reporter
Step 1 From the main menu, choose Window > Preferences.
The Preferences dialog box appears.
Step 2 In the Preferences tree, select Reporter > Templates.
Figure 2-15
Step 3 In the Templates pane, from the IP of SCE for policy data drop-down list, select the IP address of the
SCE platform whose service configuration data is to be used in reports. This IP address is added to the
SCA Reporter templates repository.
Step 4 Click Apply.
The IP address of the SCE platform is set for service configuration data.
Note You must click Apply before you close the dialog box by clicking OK.
Step 5 Click OK.
The Preferences dialog box closes.
How to Set the Colors Used in Charts
Instead of using the default color set for charts that is installed as part of the Reporter installation (the
predefined colors are packaged within the SCA BB Templates package), you can define your own color
set(s).
This allows you to ensure color persistence between different sessions of the Reporter, including:
• different sessions of the same Reporter installation
• different Reporter installations using data from the same SCE platform, by exporting and importing
color files
• different Reporters using data from different SCE platforms
• different versions of the Reporter
Cisco Service Control Application Reporter User Guide
2-12 OL-8411-05
Chapter 2 Getting Started
Configuring the SCA Reporter
• How to Work with Color Sets, page 2-13
• How to Change the Color of Single Legend Items, page 2-15
How to Work with Color Sets
The Color Set File
Each line of the a color set file defines the color of one legend item.
It is recommended that you do not edit the color set file manually.
Step 1 From the main menu, choose Window > Preferences.
The Preferences dialog box appears.
Step 2 In the Preferences tree, select Reporter > Charts Colors.
The Charts Colors preference page opens.
Figure 2-16
Step 3 Select an action to perform.
• To import a color set from a file, click Import.
An Open dialog box appears. Browse to the required file and click Open. The file is imported and
overwrites the existing color set.
• To export the current color set to a file, click Export.
Cisco Service Control Application Reporter User Guide
OL-8411-05 2-13
Chapter 2 Getting Started
Configuring the SCA Reporter
A Save As dialog box appears. Browse to the required directory, enter a file name in the File name
field, and click Save. The color set is exported.
• To Restore the default color set (the predefined colors delivered with the SCA BB Templates
package), click Restore Defaults.
• To enable the color allocation method used prior to release 3.1.5, check the Enable legacy coloring
mode check box.
Figure 2-17
Note Before applying Import, Restore Defaults, or Enable legacy color mode, a warning is displayed.
Figure 2-18
Step 4 Click OK.
The Preferences dialog box closes.
Cisco Service Control Application Reporter User Guide
2-14 OL-8411-05
Chapter 2 Getting Started
Configuring the SCA Reporter
How to Change the Color of Single Legend Items
Step 1 From the main menu, choose Window > Preferences.
The Preferences dialog box appears.
Step 2 In the Preferences tree, select Reporter > Charts Colors.
The Charts Colors preference page opens.
Step 3 Select a legend item (in the following screen capture, a service) from the color tree.
Note Possible categories of legend items are Direction, Hostname, Host IP, Protocol, MOS, Range, Codec,
Port Number, Newsgroup, Protocol, Service, Measure, and Subscriber.
Categories and legend items are only displayed in the Charts Colors pane after colors are allocated to
legend items. Colors are allocated to any legend items in the chart the first time a report instance is
executed.
The current color of the legend item is displayed in the top right of the Charts Colors pane.
Figure 2-19
Step 4 Click on the displayed color.
A color palette dialog box appears.
Cisco Service Control Application Reporter User Guide
OL-8411-05 2-15
Chapter 2 Getting Started
Configuring the SCA Reporter
Figure 2-20
Step 5 Select a new color for the legend item and click OK.
The Color dialog box closes.
The selected color is applied to the legend item.
The Reset button is enabled.
Figure 2-21
Cisco Service Control Application Reporter User Guide
2-16 OL-8411-05
Chapter 2 Getting Started
Configuring the SCA Reporter
Note The Reset button restores the default color of a single selected legend item.
How to Configure the Legend Displayed in Charts
You can configure globally the appearance of the legend in charts.
Step 1 From the main menu, choose Window > Preferences.
The Preferences dialog box appears.
Step 2 In the Preferences tree, select Reporter > Configuration.
Figure 2-22
Step 3 (Optional) Uncheck the Show item check box in legend check box.
Step 4 (Optional) Uncheck the Allow multi column in legend check box.
Step 5 (Optional) In the Max legend percentage field, enter a new value.
Step 6 Click OK.
The new settings are saved.
The Preferences dialog box closes.
How to Configure Advanced Options for the SCA Reporter
You can configure the following advanced options of the SCA Reporter:
• Whether to log debug messages
• The time to wait for a database connection
Cisco Service Control Application Reporter User Guide
OL-8411-05 2-17
Chapter 2 Getting Started
Accessing Online Help
• The maximum number of report instances that can be executed simultaneously
Step 1 From the main menu, choose Window > Preferences.
The Preferences dialog box appears.
Step 2 In the Preferences tree, select Reporter > Configuration.
Figure 2-23
Step 3 To log debug messages, check the Send debug messages to log check box.
Logging debug messages can cause the log file to grow rapidly.
Step 4 In the Seconds to wait for a database connection field, enter a new value.
Step 5 In the Maximum number of reports that can be executed simultaneously field, enter a new value.
Step 6 Click OK.
The new settings are saved.
The Preferences dialog box closes.
Accessing Online Help
• How to Access Online Help, page 2-18
• How to Search Online Help, page 2-19
How to Access Online Help
You can access relevant parts of this user guide from the SCA Reporter.
Step 1 From the Help menu, choose Help Contents.
Cisco Service Control Application Reporter User Guide
2-18 OL-8411-05
Chapter 2 Getting Started
Accessing Online Help
Online help opens in a separate window.
How to Search Online Help
You can also search online help from inside the SCA Reporter.
Step 1 From the Help menu, choose Search.
The Help view opens in the Reporter window.
Figure 2-24
Step 2 Enter a word, phrase, or more complex search expression in the Search expression field.
The Go button is enabled.
Note Click >> (Expand) for an explanation of how to construct search expressions.
Step 3 Click Go.
Help topics containing your search expression are listed under Local Help.
Step 4 Click a help topic to view its contents.
Note You can bookmark topics for later reference.
Step 5 By clicking the appropriate link at the bottom of the Help view, you can switch to:
• All topics
Cisco Service Control Application Reporter User Guide
OL-8411-05 2-19
Chapter 2 Getting Started
Quick Start
• Related topics
• Bookmarks
Quick Start
This Quick Start section will help you get started with the SCA Reporter. You will configure the
Reporter, create a report instance and generate a report, and then work with the report.
• How to Create a First Report, page 2-20
• How to Work with a First Report, page 2-23
How to Create a First Report
Step 1 Launch the SCA Reporter (choose Start > All Programs > Cisco SCA > SCA Reporter 3.1.5 > SCA
Reporter 3.1.5).
Figure 2-25
Step 2 Add, configure, and activate a database connection (see Managing Database Connections, page 2-8).
Step 3 Set the IP address of the SCE platform (see How to Set the IP Address of an SCE Platform, page 2-11).
Step 4 Confirm that there is an active database and that the system is configured correctly. (From the main
menu, choose Help > Check Conditions.)
Step 5 In the Templates view, expand the node of one of the template groups.
Cisco Service Control Application Reporter User Guide
2-20 OL-8411-05
Chapter 2 Getting Started
Quick Start
Figure 2-26
Step 6 Right-click a report template.
A popup menu appears.
Figure 2-27
Step 7 From the menu, select New.
A report instance is added below the report template.
Cisco Service Control Application Reporter User Guide
OL-8411-05 2-21
Chapter 2 Getting Started
Quick Start
Figure 2-28
The report instance has the same name as the report template with the addition of “#1”. You can rename
the report instance.
The Properties view opens in the bottom right of the SCA Reporter window, displaying the basic report
instance properties.
Figure 2-29
Step 8 If any property has the value (not set) , assign it a value.
Step 9 Click (Execute) to generate the report.
A report view, with the name of the report instance, opens in the top right of the SCA Reporter window,
displaying a chart of the report.
Figure 2-30
Step 10 View your report.
The chart display properties are shown in the Properties view.
Cisco Service Control Application Reporter User Guide
2-22 OL-8411-05
Chapter 2 Getting Started
Quick Start
Figure 2-31
How to Work with a First Report
Step 1 Create a report, as described in the previous procedure.
Step 2 Adjust the chart display by modifying the chart display properties in the Properties view. (See Adjusting
the Chart Display, page 5-7.)
Step 3 In the report view, from the drop-down menu above the view, select Go To Report.
The Properties view displays the report instance properties.
Step 4 Display all the report instance properties by clicking (Show Advanced Properties).
Figure 2-32
Step 5 Modify one or more properties. (See How to Modify an Existing Report Instance, page 4-3.)
Step 6 Click (Execute) to regenerate the report.
The modified report is displayed in the report view.
Cisco Service Control Application Reporter User Guide
OL-8411-05 2-23
Chapter 2 Getting Started
Quick Start
Figure 2-33
(In the illustrated example, the Select services to view property was modified, and Browsing, Generic,
and P2P were checked.
Cisco Service Control Application Reporter User Guide
2-24 OL-8411-05
CH A P T E R 3
Using the Cisco Service Control Application
Reporter
This chapter explains how to use the Cisco Service Control Application Reporter (SCA Reporter) GUI,
which includes navigating and configuring.
Navigating in the Reporter: Views
You can navigate to template groups, report templates, and report instances in the Templates view. When
you select an item in the Templates view, the Properties view shows its properties.
When you generate a report, a report view opens and the Properties view shows the chart display
properties of the report. To view the report instance properties, select the report instance in the
Templates view. If necessary, you can locate the report instance that generated the report by choosing
the drop-down menu item Go to report.
Each report view has the name of the report instance that generated the view. For example, a report may
be named Global Bandwidth per Service #1. You can rename the report instance in the Templates
view.
By default, each report view shows the chart of the report. You can view the raw data by clicking the
Table tab.
• Viewing Menu Items, page 3-1
• Configuring Properties, page 3-2
• Properties View, page 3-2
Viewing Menu Items
The GUI has a drop-down menu for each view, which displays all available actions for that view. Some
commonly used actions have icons for easy navigation.
The GUI also has a popup menu for each view. Right-click the tab of a view, and select an option to
personalize the layout of the SCA Reporter window. Some of the available actions are:
• Detached—Detach a view and move it over the SCA Reporter window
• Move—Move a view or a tab group
• Size—Change the size of a pane
Cisco Service Control Application Reporter User Guide
OL-8411-05 3-1
Chapter 3 Using the Cisco Service Control Application Reporter
Navigating in the Reporter: Views
Configuring Properties
Before generating a report, you can modify the values of the report instance properties. The new values
are saved and applied the next time the report is generated.
You can also modify the values of chart display properties. For chart display properties, the value is
applied at once.
Types of properties include:
• No Value—When no value is assigned, (not set) is displayed. Mandatory properties that have no
default value display as (not set).
• Free Text—You can enter any text string.
• Boolean—The value toggles between True and False.
• Date—Click the icon to open a Choose Date and Time dialog box.
• Single Choice—Click the icon to open a drop-down menu.
• Multiple Choice—Click the icon to open a dialog box where more than one value can be
checked.
The icons of the Multiple Choice dialog box are described in the following table.
Table 3-1 Multiple Choice Dialog Box Options
Icon Option Description
Select All Select all values.
Invert Selection Uncheck the checked boxes and
check the unchecked.
Select None Uncheck all boxes.
Cancel Exit the Multiple Choice dialog
box without saving.
OK Save and exit the Multiple
Choice dialog box.
Note Some properties are mutually exclusive. The properties From the last number of hours and Starting
after date and time cannot both be implemented, even if both are selected.
Thus, if you want to define the time frame to begin at a specified time, select Starting after date. Even
if From the last number of hours is also chosen, the report time frame will be according to the date
and time values.
Properties View
The Properties view always shows the properties of the item that is selected in the view in focus. You
can control how the properties are displayed by clicking on one of the following buttons:
• (Show Categories)—To view the properties with or without their categories
• (Show Advanced Properties)—To view all properties or only basic properties
Cisco Service Control Application Reporter User Guide
3-2 OL-8411-05
Chapter 3 Using the Cisco Service Control Application Reporter
Navigating in the Reporter: Views
• (Restore Default Value)—To reset a selected property to its default value:
– When a property is optional, it is unset.
– When a property is mandatory and has a default value, it is reset to the default value.
– When a property is mandatory and does not have a default value, the value is not changed.
To change the value of a property, select the property and reconfigure it (see How to Configure the
Properties of a Report Instance, page 4-3 and Configuring the Properties of a Chart Display, page 5-7).
Then re-execute the report instance so that the new report will appear with the new configuration.
The following example uses the “Package Bandwidth per Service” report template.
How to Change the Display of Properties in the Properties View
Step 1 In the Templates view, select a report template and create a report instance.
The Properties view displays the report instance properties.
Figure 3-1
By default, the property categories are displayed and advanced properties are not displayed.
Step 2 Click (Show Categories).
The display of property categories is toggled off.
Figure 3-2
Step 3 Click (Show Advanced Properties).
All properties are displayed.
Cisco Service Control Application Reporter User Guide
OL-8411-05 3-3
Chapter 3 Using the Cisco Service Control Application Reporter
Navigating in the Reporter: Views
Figure 3-3
Step 4 Click (Show Categories).
The display of property categories is toggled on.
Figure 3-4
Cisco Service Control Application Reporter User Guide
3-4 OL-8411-05
CH A P T E R 4
Managing Report Instances
The Cisco Service Control Application Reporter (SCA Reporter) installation includes report templates
for a wide variety of reports, such as:
• Global, per package, or per subscriber hourly or daily usage volume per service
• Top server/clients/protocols/web hosts/e-mail senders/newsgroups
• Top P2P consumers/uploaders/downloaders/protocols
• Global, package, or subscriber bandwidth per service
Each report instance is based on a report template. You can create, select, duplicate, and delete
report instances in the Templates view of the SCA Reporter. When you select a report instance, its
properties are displayed in the Properties view; you can specify values for the various report
properties. For example, if you want to see global bandwidth per service, you can create a new report
instance from the Templates view. The Properties view allows you to specify the desired service(s),
traffic direction, and time frame (either start/end time or previous number of hours).
The exact procedure for defining a report instance depends on the report template selected. The
example in this chapter is intended as a general guide to the process of creating and defining a new
report instance.
• How to Create a New Report Instance, page 4-1
• How to Modify an Existing Report Instance, page 4-3
• How to Configure the Properties of a Report Instance, page 4-3
• How to Duplicate an Existing Report Instance, page 4-4
• How to Rename an Existing Report Instance, page 4-5
• How to Delete a Report Instance, page 4-5
How to Create a New Report Instance
Step 1 In the Templates view, right-click a report instance (for example, Global Monitoring > Global Hourly
Aggregated Minutes per Service).
A popup menu appears.
Cisco Service Control Application Reporter User Guide
OL-8411-05 4-1
Chapter 4 Managing Report Instances
How to Create a New Report Instance
Figure 4-1
Step 2 From the menu, select New.
A report instance is added below the report template.
Figure 4-2
The report instance has the name Global Hourly Aggregated Minutes per Service #1. (If you create
another report instance from this report template, it will be named Global Hourly Aggregated Minutes
per Service #2 , and so on. You can rename report instances.)
The Properties view opens in the bottom right of the SCA Reporter window, displaying the basic report
instance properties.
Figure 4-3
Cisco Service Control Application Reporter User Guide
4-2 OL-8411-05
Chapter 4 Managing Report Instances
How to Modify an Existing Report Instance
You can display all report instance properties by clicking (Show Advanced Properties).
How to Modify an Existing Report Instance
Step 1 Select a report instance.
Do one of the following:
• Select an existing report view and, from the drop-down menu above the view, select Go to report.
• Select a report instance from the Templates view.
The Properties view displays the report instance properties.
Step 2 Edit a property by clicking on the row of the property and making changes.
The change is saved. The new value is used the next time the report instance is executed.
How to Configure the Properties of a Report Instance
The following is an example of assigning values to report instance properties.
Step 1 In the Templates view, choose (or create) a report instance.
The report instance is selected in the Templates view, and the Properties view displays the report
instance properties.
Note If the property that you wish to modify is not displayed, click (Show Advanced Properties).
Step 2 Click in the Traffic Direction property row and then click the icon that appears.
A drop-down menu of property values appears, for example:
Figure 4-4
Step 3 Select a value.
Step 4 Click in the Services to View property row and then click the icon that appears.
A checklist of property values appears.
Cisco Service Control Application Reporter User Guide
OL-8411-05 4-3
Chapter 4 Managing Report Instances
How to Duplicate an Existing Report Instance
Figure 4-5
Step 5 Check the services you want to view.
Step 6 Click (OK).
Step 7 Click in the Ending Before Date property row and then click the icon that appears.
A choose date and time dialog box appears.
Figure 4-6
Step 8 Select a date and time and click OK.
Step 9 Click (Execute).
The report is generated with the configured values.
How to Duplicate an Existing Report Instance
Duplicating an existing report instance is a useful way to create a new report instance similar to an
existing report instance. It is faster to duplicate a report instance and then modify the duplicate, rather
than to define the new report instance from scratch.
Cisco Service Control Application Reporter User Guide
4-4 OL-8411-05
Chapter 4 Managing Report Instances
How to Rename an Existing Report Instance
Step 1 In the Templates view, right-click a report instance.
A popup menu appears.
Figure 4-7
Step 2 From the menu, select Duplicate.
The report instance is duplicated.
How to Rename an Existing Report Instance
You can rename an existing report instance. This is useful when the same report is generated on a regular
basis. You can include the date or other identifying information in the name of the report.
Step 1 In the Templates view, right-click a report instance.
A popup menu appears.
Figure 4-8
Step 2 From the menu, select Rename.
The report instance is highlighted and you can edit its name.
Step 3 Enter a new name and press Enter.
The report instance is renamed and listed with the new name.
How to Delete a Report Instance
You can delete report instances.
Step 1 In the Templates view, right-click a report instance (or select several instances, by holding down the Ctrl
key while selecting the report instances, and then right-click).
A popup menu appears.
Cisco Service Control Application Reporter User Guide
OL-8411-05 4-5
Chapter 4 Managing Report Instances
How to Delete a Report Instance
Figure 4-9
Step 2 From the menu, select Delete.
The selected report instances are deleted.
Cisco Service Control Application Reporter User Guide
4-6 OL-8411-05
CH A P T E R 5
Working with Reports
After you have created and defined a report instance, you can generate reports from the report instance.
You can:
• Display reports in chart or tabular form
• Adjust the chart display
• Export the chart display and the report data
• Information About Report Actions, page 5-1
• How to Generate Reports, page 5-3
• How to View Reports, page 5-6
• Adjusting the Chart Display, page 5-7
• How to Export Reports, page 5-15
Information About Report Actions
The views found on the SCA Reporter display menu items. Some commonly used actions have icons for
easy navigation.
The actions and their icons are described in the following table.
Action Icon Description Comments
Home Opens the Welcome
view.
Menu Displays all the Common to all views.
available actions for the
view.
View Filter — Filters display of Display either all
template groups in the template groups or only
Templates view. groups that can be used
when the service
configuration that
generated the data is
running in asymmetric
routing classification
mode.
Cisco Service Control Application Reporter User Guide
OL-8411-05 5-1
Chapter 5 Working with Reports
Information About Report Actions
Action Icon Description Comments
Debug Displays template code. In the Templates
view—Used to debug
the structure of a report
template.
Execute Generates the selected In the Properties view
report. and the Templates view.
New or Report (from Creates a new report In the Templates
Legend) instance. view—When you select
a report template, the
icon is new.
In each report
view—When you
right-click a legend
item, the Subset of
Template Groups and
Templates dialog box
appears. Choose a
template and click OK.
The report instance is
created (modified).
Refresh Collapses open nodes in In the Templates view.
the Templates view so
that only the template
groups are displayed.
Show Cmd Opens a window In the Templates
displaying the CLI view—The CLI
command for the report commands are placed
instance. on the clipboard. You
can paste them into a
vanilla text editor, edit
them, and then execute
them from a command
file shell or a command
prompt.
Delete Deletes the report In the Templates view.
instance.
Duplicate Creates a copy of the In the Templates view.
report instance.
Rename Highlights the report In the Templates view.
instance so that you can
rename it.
Show Categories Toggles between In the Properties view.
displaying properties
with and without
categories.
Cisco Service Control Application Reporter User Guide
5-2 OL-8411-05
Chapter 5 Working with Reports
How to Generate Reports
Action Icon Description Comments
Show Advanced Toggles between In the Properties view.
Properties displaying basic
properties and
displaying all
properties.
Restore Default Value Restores property In the Properties
default value. view—Default values
can be a value or (not
set). Mandatory
properties are not reset
to (not set).
Go to report — Navigates from the In each report view.
selected report view to
the associated report
instance in the
Templates view.
Export raw data — Opens a browse dialog In each report view.
box.
Show List Lists generated reports Above the report
that for which no report views—To display a
view is open. report, click the icon
and choose from the
report names in the
drop-down list.
The number in the icon
indicates how many
reports are not in view.
Preferences — Opens a dialog box that In the Progress
allows you to choose view—The icon is
whether to show system displayed while system
tasks or not. tasks are running.
Sleeping (waiting) tasks
are shown in either case.
Remove All Finished Removes all completed In the Progress view.
Tasks tasks.
How to Generate Reports
You can generate a report from an existing, defined report instance. Report instances are found in the
Templates view. You can duplicate, modify, rename, or delete the report instances (see Managing Report
Instances, page 4-1). You can generate multiple reports; you can put the generate process in the
background while working on other reports.
Some types of reports cannot be generated using data collected from an SCE platform running in
asymmetric routing classification mode.
You can define and generate reports using the SCA Reporter Command-Line Interface (CLI). You can
also use the CLI to pre-schedule reports. (See The SCA Reporter Command-Line Interface, page 6-1.)
Cisco Service Control Application Reporter User Guide
OL-8411-05 5-3
Chapter 5 Working with Reports
How to Generate Reports
• How to View Report Types that can be Generated in Asymmetric Routing Classification Mode,
page 5-4
• How to Generate a Report When a Report Instance is Selected, page 5-4
• How to Generate Multiple Reports, page 5-4
How to View Report Types that can be Generated in Asymmetric Routing
Classification Mode
Step 1 In the Templates view, from the drop-down menu, select View Filter >split-flow.
Template groups whose report instances cannot be executed for asymmetric routing classification mode
data are hidden.
Figure 5-1
How to Generate a Report When a Report Instance is Selected
Step 1 In the Templates view, select a report instance.
The Properties view displays the report instance properties.
Step 2 Click ( Execute ).
The report is generated and is displayed in a new report view.
The Properties view displays the chart display properties.
How to Generate Multiple Reports
Note The maximum number of reports that can be generated simultaneously is configurable. If you select
more report instances than this maximum values, the generation of some of the reports will be queued.
Cisco Service Control Application Reporter User Guide
5-4 OL-8411-05
Chapter 5 Working with Reports
How to Generate Reports
Step 1 From the Templates view, select the report instances while pressing Ctrl.
The selected report instances are highlighted.
Step 2 Click ( Execute ).
A Progress dialog box appears while reports are being generated.
Figure 5-2
Step 3 Select a further action to take.
Do one of the following:
• Wait until the system task status at the bottom right corner of the SCA Reporter indicates that report
generation is complete.
While the reports are being generated, the system task status shows:
• Click Details.
The status of all reports that are being generated is displayed.
Figure 5-3
• Click Run in Background.
Cisco Service Control Application Reporter User Guide
OL-8411-05 5-5
Chapter 5 Working with Reports
How to View Reports
Report generation continues running in the background. When it finishes, each report is displayed
in a separate report view.
• Click Cancel.
You can cancel a running report generation. It can take the Database Server a short time to
acknowledge a cancel request, but you can move the cancelled report to the background and
continue your work uninterrupted.
How to View Reports
You can view a report as a chart or as a table.
Step 1 To select the desired display, click the appropriate tab located at the bottom-left of the report view.
Figure 5-4
The table is useful for locating specific information.
Cisco Service Control Application Reporter User Guide
5-6 OL-8411-05
Chapter 5 Working with Reports
Adjusting the Chart Display
Figure 5-5
Adjusting the Chart Display
You can change the appearance and type of any report chart by modifying chart display properties, such
as three-dimensional display settings, chart rendering, and chart colors. You can also change the
appearance of a report in the following ways:
• Drag the legend to a different spot in the report.
• Hide the legend.
• Hide items from the legend; the corresponding items in the graph will be removed from view.
• Zoom in or out—drag the graph so that the desired section is in focus.
• Configuring the Properties of a Chart Display, page 5-7
• Changing the Appearance of the Chart, page 5-9
• Zooming, page 5-12
• Hiding Variables, page 5-12
• Managing the Chart Legend, page 5-14
Configuring the Properties of a Chart Display
You configure chart display properties in the Properties view. As you make changes, the chart display
is updated. There are also adjustments that are made directly in the report view (see Adjusting the Chart
Display, page 5-7).
Cisco Service Control Application Reporter User Guide
OL-8411-05 5-7
Chapter 5 Working with Reports
Adjusting the Chart Display
Note Changes to chart display properties are not saved in the report instance. When you next execute the
report instance, the report will be generated with default chart display properties.
The following table lists chart display properties and their descriptions:
Table 5-1 Chart Display Properties
Property Type Default Values Comments
Look
3D Boolean True True, False Toggles between
the two values.
Chart rendering Single choice Depends on report See list following The chart can be
template this table displayed in many
graphical formats.
Legend visibility Boolean True True, False Toggles between
the two values.
Look/3D
Oblique Boolean True True, False Only displayed
when 3D is True.
If True, there is
always 90 degrees
between the x and
y axes when the
chart is rotated.
Settings Sliding scale See table See table Only displayed
following this following this when 3D is True.
table table
Opens the 3D
properties dialog
box with sliding
scales for eight
graphical
properties.
Possible values for the Chart Rendering property:
• BAR • STACKED100_AREA • STAIR
• STACKED_BAR • POLYLINE • STACKED_STAIR
• STACKED100_BAR • STACKED_POLYLINE • STACKED100_STAIR
• SUPERIMPOSED_BAR • STACKED100_POLYLINE • SUMMED_STAIR
• AREA • SCATTER • PIE
• STACKED_AREA
Cisco Service Control Application Reporter User Guide
5-8 OL-8411-05
Chapter 5 Working with Reports
Adjusting the Chart Display
Table 5-2 Chart Properties Set in the 3D Properties Dialog Box
Property Values Default
Rotation -90 ... 90 35
Elevation -90 ... 90 45
Depth 0 ... 100 20
Depth Gap 0 ... 100 0
Zoom 0 ... 200 100
Ambient Light 0 ... 100 10
Light Latitude -90... 90 0
Light Longitude -90... 90 0
Changing the Appearance of the Chart
You can change the chart type of the report, adjust the graphical display of the chart, and change the
colors used in the chart.
• How to Change the Chart Type, page 5-9
• How to Modify the Graphical Display, page 5-9
• How to Change the Colors Used in a Chart, page 5-10
How to Change the Chart Type
Step 1 Generate a report.
A report view opens displaying the report, and the Properties view displays the chart display properties.
Step 2 In the Properties view, select the Chart Rendering row, and click the browse button to open a
drop-down list.
Figure 5-6
Step 3 From the drop-down list, choose the type of chart that you want to display.
The report is updated when you click anywhere else in the Properties view.
How to Modify the Graphical Display
Step 1 Generate a report.
A report view opens displaying the report, and the Properties view displays the chart display properties.
Cisco Service Control Application Reporter User Guide
OL-8411-05 5-9
Chapter 5 Working with Reports
Adjusting the Chart Display
Step 2 To display the chart in two dimensions, click the 3D property.
The value of the 3D property toggles from True to False and the Look/3D category is removed from the
Properties view.
Step 3 Click the 3D property again.
The chart displays in three dimensions, and the Look/3D category reappears.
Step 4 Select the Settings property.
The 3D properties dialog box appears.
Figure 5-7
Step 5 Change the three-dimensional properties using the sliding scales.
Step 6 The chart display changes as you change the properties.
Step 7 Click OK.
The new values are assigned to the Settings property.
How to Change the Colors Used in a Chart
You can change the default color applied to a legend item in a chart. You may want to do this if, for
instance, legend items that are adjacent in the chart have similar colors.
Note If legacy coloring is enabled (see How to Set the Colors Used in Charts, page 2-12), this option is not
available.
Note You can create and apply your own color sets globally. See How to Set the Colors Used in Charts,
page 2-12.
Cisco Service Control Application Reporter User Guide
5-10 OL-8411-05
Chapter 5 Working with Reports
Adjusting the Chart Display
Step 1 Generate a report.
A report view opens displaying the report.
Step 2 Right-click an item in the legend.
A popup menu appears.
Figure 5-8
Step 3 From the menu, select either Edit Color (this chart only) or Edit Entity Color. The former option
changes the color temporarily for this chart only, the latter makes the change persistent for all current
and future charts.
A color palette opens.
Figure 5-9
Step 4 Select a new color from the palette.
Step 5 Close the palette.
The new color is applied in the chart to the selected variable.
If you selected Edit Entity Color at Step 3, the new color is applied to all open charts, except those using
temporary colors.
Cisco Service Control Application Reporter User Guide
OL-8411-05 5-11
Chapter 5 Working with Reports
Adjusting the Chart Display
Zooming
• How to Zoom in on a Two-Dimensional Chart, page 5-12
• How to Drag a Zoomed-In Chart, page 5-12
• How to Zoom Out of a Zoomed-In Chart, page 5-12
How to Zoom in on a Two-Dimensional Chart
You can zoom in or out of two-dimensional charts.
While you are zoomed-in, you can drag the chart to view different sections.
Step 1 Generate a report.
A report view opens displaying the report, and the Properties view displays the chart display properties.
Step 2 To display the chart in two dimensions, click the 3D property.
The value of the 3D property toggles from True to False and the Look/3D category is removed from the
Properties view.
Step 3 Mark off a rectangle by dragging the mouse over the chart.
The cursor changes to a plus icon.
Step 4 Release the mouse button, and the view zooms in.
How to Drag a Zoomed-In Chart
Step 1 Generate a report and display the chart in two dimensions.
Step 2 Zoom in to the top part of the chart.
Step 3 To move the chart down, right-click it while dragging the chart.
The chart moves up, and the bottom of the chart appears.
How to Zoom Out of a Zoomed-In Chart
Step 1 Mark off a rectangle by dragging the mouse over the chart while pressing the Shift key.
The cursor changes to a minus icon.
Step 2 Release the mouse button, and the view zooms out.
Hiding Variables
You can hide variables that are part of the report, so that they do not display in the chart.
Cisco Service Control Application Reporter User Guide
5-12 OL-8411-05
Chapter 5 Working with Reports
Adjusting the Chart Display
Note You can also select which variables will be included in the report by modifying the report instance. (See
How to Modify an Existing Report Instance, page 4-3.)
• How to Hide Variables in the Chart, page 5-13
• How to Redisplay a Hidden Variable, page 5-14
How to Hide Variables in the Chart
Step 1 Generate a report.
A report view opens displaying the report.
Figure 5-10
Step 2 Right-click a variable in the legend.
A popup menu appears.
Figure 5-11
Step 3 From the menu, select Hide.
The variable is dimmed out in the legend and removed from the chart.
Cisco Service Control Application Reporter User Guide
OL-8411-05 5-13
Chapter 5 Working with Reports
Adjusting the Chart Display
Figure 5-12
How to Redisplay a Hidden Variable
Step 1 Right-click a dimmed variable in the legend.
A popup menu appears.
Step 2 From the menu, select Show.
The variable is restored in the legend and displayed from the chart.
Figure 5-13
Managing the Chart Legend
You can move the chart legend from its default position, or you can remove it from the chart display.
Cisco Service Control Application Reporter User Guide
5-14 OL-8411-05
Chapter 5 Working with Reports
How to Export Reports
Note You can also globally configure how the legend is displayed. See How to Configure the Legend
Displayed in Charts, page 2-17.
• How to Move the Chart Legend, page 5-15
• How to Hide the Chart Legend, page 5-15
How to Move the Chart Legend
Step 1 Generate a report.
A report view opens displaying the report.
Step 2 Right-click the legend of the chart and drag it to the required position.
The legend moves to the new position.
How to Hide the Chart Legend
Step 1 Generate a report.
The Properties view displays the chart display properties.
Step 2 To hide the chart legend, click the Legend visibility property.
The value of the Legend visibility property toggles from True to False and the chart legend is removed
from the chart.
How to Export Reports
You can export reports to most graphic formats, and you can export tables to CSV or Quoted CSV
formats, which you can open as spreadsheets. You can export multiple reports in one export operation.
Step 1 After executing one or more report instances, select File >Export.
The Export wizard appears.
Cisco Service Control Application Reporter User Guide
OL-8411-05 5-15
Chapter 5 Working with Reports
How to Export Reports
Figure 5-14
Step 2 Select Chart or Table.
Step 3 Click Next.
The Tables and Destination page of the Export wizard opens.
Figure 5-15
Cisco Service Control Application Reporter User Guide
5-16 OL-8411-05
Chapter 5 Working with Reports
How to Export Reports
Step 4 Check one or more of the Available reports.
Step 5 (Optional) To change the Output folder, click Browse.
Step 6 Click Next.
The Format page of the Export wizard opens. (The display depends on whether you chose Chart or Table
in Step 2.)
Step 7 Enter required information.
Do one of the following:
• (For Chart)
Figure 5-16
– From the File type drop-down list, choose a file type.
– In the Image width and Image height fields, enter values in pixels.
• (For Table)
Cisco Service Control Application Reporter User Guide
OL-8411-05 5-17
Chapter 5 Working with Reports
How to Export Reports
Figure 5-17
– From the File type drop-down list, choose a file type.
Step 8 Click Finish.
Each report selected is saved in a separate file.
Cisco Service Control Application Reporter User Guide
5-18 OL-8411-05
CH A P T E R 6
The SCA Reporter Command-Line Interface
This chapter describes the various ways of using the Cisco Service Control Application Reporter (SCA
Reporter) Command-Line Interface (CLI) for executing the SCA Reporter features, including the syntax,
switches, and options of the application.
• Command-Line Interface Overview, page 6-1
• Prescheduled Reports, page 6-1
• Syntax and Usage, page 6-2
Command-Line Interface Overview
The SCA Reporter Command-Line Interface (CLI) is a command-line application that complements the
functionality of the SCA Reporter GUI. You can integrate the CLI, which provides capabilities and
flexibility beyond that of its SCA Reporter GUI counterpart, into third-party applications to generate
usage-based and statistics-based output.
The CLI includes the following features:
• Runs under Windows or Linux
• Runs predefined report instances or uses report templates
• Allows prescheduling of periodic generation of reports
Prescheduled Reports
You can use the Reporter CLI to produce selected reports periodically. You must configure an external
scheduling utility (for example, cron, PyCron, or Windows scheduler) to do this. You can use either an
existing report instance or a report template, as explained in the sections below.
The following is an example of a cron line to produce a “Global Bandwidth per Service” report every
hour:
20 * * * * reportercmd -report "Global Bandwidth per Service #1" -params \
"numhours=24;units=Mbit/s;avgdata=true;trafficdir=Both Directions" \ -format jpeg -o
GBpS1.jpeg
Cisco Service Control Application Reporter User Guide
OL-8411-05 6-1
Chapter 6 The SCA Reporter Command-Line Interface
Syntax and Usage
Syntax and Usage
You can execute the SCA Reporter as a command-line version that accepts input passed as parameters.
In the Templates view, you can create a CLI command, either from a report instance or from a report
template. The database information and the SCE platform IP parameters are included in the created CLI
command, in addition to configured parameters.
When you create the command, it is automatically copied to the clipboard so that you can paste it into a
command file shell or a command prompt and then execute it after making any necessary changes. You
must add the file name in which to save the data and the format in which to save it; these parameters are
not included when the command is created.
Not all parameters that exist in the original report instance are included in the params switch. When a
parameter is not specifically listed in the CLI invocation:
• If the command is based on a report instance, the value is taken from the report instance.
• If the command is based on a report template, the default value is used. (You must define the values
of mandatory parameters that do not have default values.)
• Command-Line Usage, page 6-2
• Command-Line Switches, page 6-2
• Command-Line Options, page 6-3
• How to Generate Reporter Commands for a Report Instance, page 6-4
• How to Generate Reporter Commands for a Report Template, page 6-5
Command-Line Usage
You can invoke the SCA Reporter application using a command such as:
reportercmd -report "Global Bandwidth per Service #1" -dbdriver "com.mysql.jdbc.Driver"
-dburl "jdbc:mysql://127.0.0.1:3306/apricot" -dbuser "pqb_admin" -dbpassword "pqb_admin"
-policysce "10.1.12.85" -params "numhours=240000000;seip=10.1.12.85;avgdata=true;link=Link
0,Link 1;traficdir=Both Directions;services=Messaging Service,Generic UDP Service,Generic
TCP Service,News Service,FTP Service,Browsing Service,Default Service" -o "myfile" -format
"jpeg"
You can generate a string to serve as the basis for a CLI command from the SCA Reporter. The generated
command does not include the -o and -format parameters, which must be added to the command. You
can also modify other parameters.
Command-Line Switches
The following switches can be included in the command line when invoking the SCA Reporter
application:
• -report
– -dbdriver
– -dburl
– -dbuser
– -dbpassword
– -policysce
Cisco Service Control Application Reporter User Guide
6-2 OL-8411-05
Chapter 6 The SCA Reporter Command-Line Interface
Syntax and Usage
– -params
– -o
– -format
– -show
• -template
– -dbdriver
– -dburl
– -dbuser
– -dbpassword
– -policysce
– -params
– -o
– -format
– -show
• -help
• -list
Command-Line Options
The following table describes the options of the command line for invoking the SCA Reporter
application:
Table 6-1 Command-Line Options for SCA Reporter Application
Option Action by SCA Reporter Comments
-report "report-name " Generates a report using the Use this parameter when
specified name of a report generating a report from an
instance. existing report instance.
-template "template-name" Generates a report using the Use this parameter when
specified name of a report generating a report from a
template. template.
-dbdriver "db-driver " The driver for the database. The same database that is
configured in the SCA Reporter.
-dburl "db-url" The URL of the database.
-dbuser "db-user " The user of the database.
-dbpassword " db-password" The password for the database.
-policysce "IP of SCE for The IP address of the SCE The IP address of the SCE
policy data" platform whose service platform that is configured in the
configuration data will be used SCA Reporter.
in the report.
Cisco Service Control Application Reporter User Guide
OL-8411-05 6-3
Chapter 6 The SCA Reporter Command-Line Interface
Syntax and Usage
Table 6-1 Command-Line Options for SCA Reporter Application (continued)
Option Action by SCA Reporter Comments
-params "param1=value1;..." Parameters from the Properties When a particular parameter is
view. not listed, the default value is
used.
-o "filename" The name of the file to which to If the file name already exists,
direct output. the original file is overwritten.
-format "fileformat " Specifies whether to output the
report as a chart or as a table. The
fileformat parameter can take
one of the following values:
• jpeg
• csv
-show Shows the structure (including
parameters) of a report or
template instead of executing it.
-help
-list Outputs a list of all template
groups and report templates.
How to Generate Reporter Commands for a Report Instance
Step 1 Select a report instance from the Templates view.
Step 2 From the drop-down menu in the tab, select Show Cmd.
A Command line invocation dialog box appears, displaying the generated command.
Figure 6-1
Step 3 Click OK.
The command, with all the switches and parameters, is placed on the clipboard.
Step 4 Open a file or command prompt.
Do one of the following:
Cisco Service Control Application Reporter User Guide
6-4 OL-8411-05
Chapter 6 The SCA Reporter Command-Line Interface
Syntax and Usage
• Open a file from which to execute the command from a shell and save the file in the Reporter
directory.
• Open a command prompt from which to execute the CLI command and change the directory to the
Reporter directory.
Step 5 Paste the clipboard contents.
The command is pasted in the file or in the command line.
Step 6 Add the mandatory flags.
• -o "filename"
• -format "fileformat"
Step 7 (Optional) Change parameters. For example, you may want to change the numhours parameter.
Figure 6-2
Step 8 Execute the command.
The exported file is saved in the defined directory with a time stamp appended to the name of the report
instance.
How to Generate Reporter Commands for a Report Template
Step 1 Select a report instance from the Templates view.
Step 2 From the drop-down menu in the tab, select Show Cmd.
Figure 6-3
Cisco Service Control Application Reporter User Guide
OL-8411-05 6-5
Chapter 6 The SCA Reporter Command-Line Interface
Syntax and Usage
The command, with all the switches and parameters, is placed on the clipboard.
Parameters that have default values are given the default value. Mandatory parameters that do not have
default values are indicated by a value of ___ (underscore).
Step 3 Click OK.
The command, with all the switches and parameters, is placed on the clipboard.
Step 4 Continue at Step 5 of the previous procedure.
Cisco Service Control Application Reporter User Guide
6-6 OL-8411-05
A P P E N D I X A
Installing and Upgrading SCA Reporter
Templates
This appendix describes the how to install and upgrade Cisco Service Control Application Reporter
(SCA Reporter) report templates.
• How to Install Report Templates, page A-1
• How to Upgrade Report Templates, page A-8
How to Install Report Templates
Step 1 From the main menu, choose Help > Find and Install.
Cisco Service Control Application Reporter User Guide
OL-8411-05 A-1
Appendix A Installing and Upgrading SCA Reporter Templates
How to Install Report Templates
Figure A-1
Step 2 Check the Search for new feature to install radio button and click Next.
Cisco Service Control Application Reporter User Guide
A-2 OL-8411-05
Appendix A Installing and Upgrading SCA Reporter Templates
How to Install Report Templates
Figure A-2
Step 3 Click New Local Site.
The Select Local Site Archive dialog box appears.
Step 4 Browse to the archive file and select it.
The file is named SCAS_bb_template_.<version>B<build>.zip. For example, the file may be named
SCAS_bb_template_3.1.5B8.zip.
Step 5 Click Open.
The Edit Local Site dialog box appears displaying the file name and its location and contents.
Figure A-3
Step 6 Click OK.
Cisco Service Control Application Reporter User Guide
OL-8411-05 A-3
Appendix A Installing and Upgrading SCA Reporter Templates
How to Install Report Templates
Figure A-4
Step 7 Click Finish.
Cisco Service Control Application Reporter User Guide
A-4 OL-8411-05
Appendix A Installing and Upgrading SCA Reporter Templates
How to Install Report Templates
Figure A-5
Step 8 Accept the agreement and click Next.
The Updates dialog box appears with the installed features available for the site.
Step 9 Select the required feature, which should be named SCAS BB Templates<version.<build>. For
example, the file may be named SCAS BB Template 3.1.5.8.
Cisco Service Control Application Reporter User Guide
OL-8411-05 A-5
Appendix A Installing and Upgrading SCA Reporter Templates
How to Install Report Templates
Figure A-6
Step 10 (Optional) To install the feature in a different location, click Change Location and browse to the
required location.
Cisco Service Control Application Reporter User Guide
A-6 OL-8411-05
Appendix A Installing and Upgrading SCA Reporter Templates
How to Install Report Templates
Figure A-7
Step 11 Click Finish.
Cisco Service Control Application Reporter User Guide
OL-8411-05 A-7
Appendix A Installing and Upgrading SCA Reporter Templates
How to Upgrade Report Templates
Figure A-8
Step 12 Click Install or Install All.
Figure A-9
Step 13 Click Yes , and wait for the application to come up.
The computer restarts.
The new report templates are installed.
How to Upgrade Report Templates
Step 1 From the main menu, choose Help > Find and Install.
The Install/Update dialog box appears.
Cisco Service Control Application Reporter User Guide
A-8 OL-8411-05
Appendix A Installing and Upgrading SCA Reporter Templates
How to Upgrade Report Templates
Figure A-10
Step 2 Check the Search for updates of the currently installed features radio button.
Step 3 Click Finish.
One of the following occurs:
• There are no updates.
Figure A-11
• There are updates.
The wizard appears (see How to Install Report Templates, page A-1).
Cisco Service Control Application Reporter User Guide
OL-8411-05 A-9
Appendix A Installing and Upgrading SCA Reporter Templates
How to Upgrade Report Templates
Cisco Service Control Application Reporter User Guide
A-10 OL-8411-05
A P P E N D I X B
Troubleshooting
If you encounter a problem while using the Cisco Service Control Application Reporter (SCA Reporter),
use the information in this appendix to help isolate its cause. The procedures in this appendix assume
that you are troubleshooting the initial system startup, and that the GUI is in the original factory
configuration. If you have changed any default settings, the recommendations in this appendix might not
apply.
• Using the Troubleshooting Appendix, page B-1
• General, page B-1
• General Setup Errors, page B-2
• Command-Line Interface, page B-2
• Parameter Definition Errors, page B-2
• How to Check System Conditions, page B-3
• How to View the Error Log, page B-4
• How to View the Installed Version of the Report Templates, page B-4
Using the Troubleshooting Appendix
This appendix describes the subsystems available for more efficient problem solving. If, after applying
the solutions in this appendix, you are still unable to solve your problem, contact a customer service
representative for assistance. Please provide the representative with the following information:
• Type of software and release number
• Brief description of your problem
• Brief explanation of the steps you have taken to isolate and resolve the problem
• Maintenance agreement or warranty information
General
Searching the Help menu allows you to learn more about the SCA Reporter while you are working. You
can get assistance with the following functions from the Help Menu:
• Creating a Basic Configuration
• Accessing Online Help
Cisco Service Control Application Reporter User Guide
OL-8411-05 B-1
Appendix B Troubleshooting
General Setup Errors
• Checking System Conditions
• Managing Configuration
• Installing and Upgrading Templates
• Viewing Plug-in Details
You can also access Online Help while working in the SCA Reporter (see Accessing Online Help,
page 2-18).
General Setup Errors
Check the following if the GUI does not open:
• Ensure you have enough memory.
• Uninstall an old release before installing a new release.
• The database is installed and populated.
• The IP address of the computer is not connected to another device.
Command-Line Interface
To assist you in using and troubleshooting the SCA Reporter Command-Line Interface (CLI), refer to
the following sections of the Cisco Service Control Engine (SCE) CLI Command Reference:
• CLI Help Features
• Navigational and Shortcut Features
• Managing Command Output
Parameter Definition Errors
In this example, a mandatory property is not set.
Figure B-1
When the report instance is executed, an error message appears.
Cisco Service Control Application Reporter User Guide
B-2 OL-8411-05
Appendix B Troubleshooting
How to Check System Conditions
Figure B-2
Click Details to view more specifics on the error.
Figure B-3
How to Check System Conditions
You can check that:
• The database connection is defined correctly and that the connection is active
• The system is configured correctly
Step 1 From the main menu, choose Help > Check Conditions.
A Condition testing message appears.
Figure B-4
Cisco Service Control Application Reporter User Guide
OL-8411-05 B-3
Appendix B Troubleshooting
How to View the Error Log
Step 2 Click OK.
How to View the Error Log
To configure debug message logging, see Configuring the SCA Reporter, page 2-8. When this mode is
activated, you can view the error log.
Step 1 From the main menu, choose Help > About SCA Reporter.
The About SCA Reporter dialog box appears.
Step 2 Click Configuration Details.
Step 3 Click View Error Log.
How to View the Installed Version of the Report Templates
Where the database structure has changed, but the repository was not updated, there may be Template
Repository Errors (see Installing and Upgrading SCA Reporter Templates, page A-1).
Note The files used for installing and upgrading may need to be updated before the installation.
Step 1 From the main menu, choose Help > About SCA Reporter.
The About SCA Reporter dialog box appears.
Step 2 Click Plug-in Details.
The About SCA Reporter Plug-ins dialog box appears.
Step 3 Verify that the version of SCA BB Templates is correct.
Step 4 Click OK.
The About SCA Reporter Plug-ins dialog box closes.
Step 5 Click OK.
The About SCA Reporter dialog box closes.
Cisco Service Control Application Reporter User Guide
B-4 OL-8411-05
A P P E N D I X C
The SCA Reporter as a Tool in the SCA BB
Console
This appendix describes the Cisco Service Control Application Reporter (SCA Reporter) as a tool in the
SCA BB Console. For more information about the SCA BB Console, see the Cisco Service Control
Application for Broadband User Guide.
How to Use the SCA Reporter Tool in the SCA BB Console
The SCA Reporter can be run as a tool in the SCA BB Console.
Step 1 Choose Start > All Programs > Cisco SCA > SCA BB Console 3.1.5 > SCA BB Console 3.1.5.
The SCA BB Console opens.
Figure C-1
Step 2 Configure and activate a database connection. (See Managing Database Connections, page 2-8.)
Cisco Service Control Application Reporter User Guide
OL-8411-05 C-1
Appendix C The SCA Reporter as a Tool in the SCA BB Console
How to Use the SCA Reporter Tool in the SCA BB Console
Step 3 From the Console main menu, choose Tools > Reporter.
The Reporter tool opens.
Figure C-2
Step 4 You use the Reporter tool in the same way that you use the SCA Reporter as a standalone, as described
in this manual.
Cisco Service Control Application Reporter User Guide
C-2 OL-8411-05
Appendix C The SCA Reporter as a Tool in the SCA BB Console
How to Use the SCA Reporter Tool in the SCA BB Console
Figure C-3
Cisco Service Control Application Reporter User Guide
OL-8411-05 C-3
Appendix C The SCA Reporter as a Tool in the SCA BB Console
How to Use the SCA Reporter Tool in the SCA BB Console
Cisco Service Control Application Reporter User Guide
C-4 OL-8411-05
A P P E N D I X D
SCA Reporter Templates
This appendix describes the Cisco Service Control Application Reporter (SCA Reporter) report
templates.
• Information About Report Templates, page D-1
• Global Monitoring Template Group, page D-7
• Package Monitoring Template Group, page D-7
• Virtual Links Monitoring Template Group, page D-8
• Subscriber Monitoring Template Group, page D-9
• Traffic Discovery - Statistics Template Group, page D-9
• Demographic Data and Service Popularity Reports Template Group, page D-10
• Web and Streaming Reports Template Group, page D-11
• Mail and News Reports Template Group, page D-11
• P2P Reports Template Group, page D-12
• VoIP Reports Template Group, page D-12
• Malicious Traffic Template Group, page D-13
Information About Report Templates
The SCA Reporter installation includes report templates that you use to generate report instances. The
templates are grouped by common themes. Each report template allows you to create new report
instances. Default filter values are assigned to the properties, some of which are common to all the
instances in a given group. You can impose additional constraints by configuring the properties.
Note The default filters are the values that are initially applied to the properties. Before generating a report,
you can reconfigure its properties. In order to reset properties to their default values, select properties
and click (Restore Default Value. . Some mandatory properties have the default value (not
set) ; these properties must be assigned a value before a report can be generated. Optional properties may
be assigned a value of (not set). To view all properties, click (Show Advanced Properties. .
You generate a report instance by selecting a report template from the list of available groups in the
Templates view.
There are two main categories of reports:
Cisco Service Control Application Reporter User Guide
OL-8411-05 D-1
Appendix D SCA Reporter Templates
Information About Report Templates
• Monitoring reports—Show how network resources are used for selected services at various
granularities (global, package, subscriber)
• Traffic Discovery reports—Provide statistical information about network activity and help identify
the characteristics of the traffic traversing the network
• Report Instance Properties, page D-2
• Information About Monitoring Reports, page D-4
• Information About Traffic Discovery Reports, page D-6
Report Instance Properties
The following table lists properties that appear in report templates that belong to more than one template
group. (Properties of report instances that belong to only one template group are listed with the
description of the group.)
Table D-1 Common Properties of Report Instances
Property Field Type Default Comments
Items to Focus on
One of the following is included in most report templates:
• Services to view Multiple Choice (not set) When not set, all
services are selected.
• Select services to Multiple Choice (not set) When not set, all
view services are selected.
• Focus on the Single Choice (not set) When not set, all
service services are selected.
One of the following two properties is included in many report templates:
• Packages to View Multiple Choice (not set) When not set, all
packages are selected.
• Package Single Choice (not set) Mandatory property.
Name of subscriber to Free Text (not set) Mandatory property for
focus on Subscriber template
group report instances.
IP address (decimal
format) or subscriber
name.
Time Frames to focus Multiple Choice (not set) When not set, all four
time frames are
selected.
Time Boundaries —See note following table.
Starting after date Time/Date (not set)
Ending before date Time/Date (not set) When not set, the report
is bound to the current
time.
Cisco Service Control Application Reporter User Guide
D-2 OL-8411-05
Appendix D SCA Reporter Templates
Information About Report Templates
Table D-1 Common Properties of Report Instances (continued)
Property Field Type Default Comments
• From the last Free Text 24 Ignored when the
number of hours Starting After Date and
• From the last Free Text 7 Ending Before Date
number of Days properties are both set.
Specific Time Date/Time (not set) Mandatory property.
Appears in three report
instance types instead of
the other three time
boundary properties.
The selected time is
rounded to the nearest
hour/day.
Traffic Parameters
Link to Focus Multiple Choice (not set) List of available links to
focus.
One of the following is included in many report templates:
• Traffic Direction Single Choice Depends on report Depends on report
template template:
• Direction only
• Direction and
metric
• Metric to order Single Choice Depends on report Depends on report
template template and metric:
• Metric only
• Metric and
direction
Data Show
Pick BW Over Single Choice 1 Hour
SCE IP to view Single Choice At installation: (not Mandatory property.
set)
IP address of specific
Thereafter: most recent Service Control Engine
assigned value (SCE) platform.
Units of results Single Choice Depends on report
template
Limit number of results Free Text 10
Cisco Service Control Application Reporter User Guide
OL-8411-05 D-3
Appendix D SCA Reporter Templates
Information About Report Templates
Table D-1 Common Properties of Report Instances (continued)
Property Field Type Default Comments
Average Data by Hour Boolean True If this option is selected,
a single, average value
is calculated for each
hour of the report. This
option is recommended
when generating the
report for 24 or more
hours.
Show other Boolean False
Consumption
Aggregation Period Single Choice Hourly
Subscriber Id Free Text (not set) Pattern that represent
group of subscribers.
• All report instances include the SCE IP to view property, which enables filtering to a specific SCE
platform. This property is mandatory and persistent. Persistent means that the current value is used
for all subsequent reports until the value is changed.
• Time Boundaries properties occur in all report instances except for Top Subscribers, Top Talkers,
and Relative Consumption of Top Subscribers. These properties are:
– Starting After Date
– Ending Before Date
– From the Last Number of Hours/Days
• The property From the last number of hours/days is set to a default value in all report instances.
When all three Time Boundaries properties are set, the From the last number of hours/days
property is ignored. When the property Ending before date is not set, the report is bound to the
current time.
Information About Monitoring Reports
Monitoring reports provide information about the distribution and consumption of network resources.
This information helps you understand how the network is used at different granularities (such as for the
entire link, for traffic generated by all subscribers in a particular package usage counter, or for traffic
generated by a particular subscriber). These reports are critical for tuning the Service Control solution’s
configuration according to changing network patterns.
Monitoring reports are created from Link Usage, Package Usage, and Real-Time Subscriber Usage Raw
Data Records (RDRs). These RDRs (that are generated by the SCE platform) provide periodic usage
information (at the various granularities) that is processed according to the selected report template to
provide the final report.
Monitoring reports typically show a specific metric for a set of service usage counters at a selected
granularity , such as bandwidth for P2P and Browsing service usage counters at a link granularity, or
volume for the Streaming service usage counter for subscribers in the Gold package usage counter.
Cisco Service Control Application Reporter User Guide
D-4 OL-8411-05
Appendix D SCA Reporter Templates
Information About Report Templates
You select the service usage counters on which to report via the SCA Reporter. The available service
usage counters are those defined in the service configuration of the SCE platform from which the reports
are generated.
• Granularity, page D-5
• Metrics, page D-5
Granularity
A report instance’s granularity controls which traffic the generated report addresses. Three granularities
are supported:
• Global—Provides visibility into all traffic processed by the SCE platforms being reported on. Use
global granularity to view the global distribution of network resources (for example, total P2P
bandwidth for the last 24 hours).
• Package—Reports on traffic mapped to subscribers in a particular package usage counter. Use
package granularity to monitor how subscribers assigned to a particular package usage counter (for
example, the total volume of streaming traffic for all subscribers assigned to the Gold package usage
counter in the last ten days) use network resources. See the “Using the Service Configuration Editor:
Traffic Control” chapter of the Cisco Service Control Application for Broadband User Guide for a
description of how to define different packages in the system.
To generate package usage counter reports, subscribers must be defined (in any of the subscriber
modes) and assigned to a particular package. See the “Using the Subscriber Manager GUI Tool”
chapter of the Cisco Service Control Application for Broadband User Guide for a description of how
to manage subscribers.
• Subscriber—Provides insight into the activity of a single subscriber defined in the Service Control
solution. Use subscriber granularity to view how a particular subscriber is using network resources
(for example, the number of P2P sessions generated by a particular subscriber for each hour during
the last 12 hours). Subscriber reports are available for those subscribers flagged for real-time
reporting. (For a description of managing real-time subscriber reporting, see the “Using the Service
Configuration Editor: Traffic Accounting and Reporting” chapter of the Cisco Service Control
Application for Broadband User Guide..
Each report template generates reports in a specific granularity. Each type of report is accessible from
the corresponding report template group:
• Global report templates are accessible from the Global Monitoring Template Group, page D-7.
• Package report templates are accessible from the Package Monitoring Template Group, page D-7.
• Subscriber report templates are accessible from the Subscriber Monitoring Template Group,
page D-9.
Metrics
A metric is the statistic being reported on. The following metrics are available:
• Bandwidth—The total bandwidth consumed by the selected services. By default, a bandwidth report
is displayed as a stacked-area chart, where each area indicates the bandwidth used by a particular
service.
When generating a bandwidth report, you can select the direction: upstream, downstream, or both.
Cisco Service Control Application Reporter User Guide
OL-8411-05 D-5
Appendix D SCA Reporter Templates
Information About Report Templates
You can also display an hourly average of bandwidth. This is recommended when you are
generating a report for many hours. In this case a single data point per hour is usually sufficient: it
reduces the quantity of data displayed, improving performance and the visualization of the data.
• Volume—The total volume (in kilobytes or megabytes) for a specific period of time, for the selected
service usage counters. As opposed to the bandwidth metric, which provides normalized volume
over time, volume reports give the total volume consumed, grouped by specific time durations. By
default, a volume report is displayed as a stacked-bar chart, where each bar/series indicates the
volume of a particular service usage counter.
Volume reports give the accumulated usage either for specific durations of time (hours or days), or
for the entire duration of the report. For example: a Global Hourly Usage Volume report displays a
bar that accounts for the total volume consumed by each service usage counter during each hour of
the selected time frame, and a Global Aggregated Usage Volume per Service report accounts for all
volume of each service usage counter for the entire time frame of the report.
• Sessions—The number of sessions. A session is a single network transaction (for example, RTSP
stream or P2P file download). By default, a sessions report is displayed as a stacked-bar chart, where
each bar/series indicates the total number of sessions of a particular service usage counter.
Like volume reports, sessions reports can be grouped into specific durations (hours or days), in order
to account for the total number of sessions in a particular hour/day consumed by a particular service
usage counter.
Information About Traffic Discovery Reports
Traffic discovery reports provide raw statistics for analyzing network activities. They are useful for
obtaining information about the general activity in the IP network, and they are the key for defining the
system’s service configuration.
Traffic discovery reports are based on the information in Transaction RDRs.
Traffic Discovery reports generate histograms and distribution charts that are grouped by a selected
criterion and sorted by the selected order parameter. For example: a Top Protocols report is sorted by
Total Volume, and a Top Web-hosts report is sorted by Hit-Count.
• Criteria, page D-6
• Order Property, page D-6
Criteria
Each report template focuses on a particular criterion based on Layers 3 to 7, such as:
• Top Servers IP addresses
• Top Server Port numbers
• Top HTTP web-hosts
• Top NNTP news-groups
Order Property
The Metric to order property indicates the value by which the report will be sorted. Possible values are:
• Upstream Volume
• Downstream Volume
Cisco Service Control Application Reporter User Guide
D-6 OL-8411-05
Appendix D SCA Reporter Templates
Global Monitoring Template Group
• Both Directions Volume—Total upstream and downstream volume
• Hit-Count—Number of transactions
You can limit each report to a specific number of results, which allows you to focus on the top areas of
activity (according to the selected value).
Global Monitoring Template Group
The Global Monitoring group of report templates allows you to view statistics about the traffic
bandwidth or volume that was consumed. The bandwidth/volume consumption can be displayed per
service for the entire link.
The Global Monitoring group includes the following report templates:
• Global Bandwidth per Service—Shows the distribution of bandwidth among the different services
defined in the system for all traffic, regardless of subscriber or package
• Global Aggregated Usage Volume per Service—Shows the total volume of traffic (upstream and
downstream) for each service usage counter (for all traffic, regardless of subscriber or package)
• Global Hourly Usage Volume per Service—Shows the distribution of volume among the different
service usage counters defined in the system, grouped by hour
• Global Hourly Aggregated Minutes per Service—Shows the total number of minutes used for each
service usage counter defined in the system, grouped by hour
• Global Hourly Usage Sessions per Service—Shows the distribution of sessions among the different
service usage counters defined in the system, grouped by hour
• Global Concurrent Session per Service—Shows the distribution of concurrent sessions among the
different service usage counters defined in the system
• Global Daily Usage Sessions per Service—Shows the distribution of sessions among the different
service usage counters defined in the system, grouped by day
• Global Daily Usage Volume per Service—Shows the distribution of volume among the different
service usage counters defined in the system, grouped by day
• Daily Peak BW for All Packages
Package Monitoring Template Group
The Package Monitoring group of report templates allows you to view statistics of bandwidth or volume
of traffic used by a package. The reports are provided per service usage counter for the total volume used
by the package. The volume consumption can be displayed per service for the package.
The Package Monitoring group includes the following report templates:
• Package Bandwidth per Service—Shows the distribution of bandwidth among the different service
usage counters defined in the system for all subscribers belonging to a particular package
• Package Aggregated Usage Volume per Service—Shows the total volume of traffic (upstream and
downstream) for each service usage counter (for subscribers in a specific package)
• Package Hourly Usage Volume per Service—Shows the distribution of volume among the different
service usage counters defined in the system, for the traffic of subscribers in a specific package
usage counter, grouped by hour
Cisco Service Control Application Reporter User Guide
OL-8411-05 D-7
Appendix D SCA Reporter Templates
Virtual Links Monitoring Template Group
• Package Hourly Aggregated Minutes per Service—Shows the total number of minutes used for each
service usage counter for a specific package usage counter defined in the system, grouped by hour
• Package Hourly Usage Sessions per Service—Shows the distribution of sessions among the
different service usage counters defined in the system, for the traffic of subscribers in a specific
package, grouped by hour
• Package Concurrent Session per Service—Shows the distribution of concurrent sessions among the
different service usage counters for a specific package usage counter defined in the system
• Package Daily Usage Sessions per Service—Shows the distribution of sessions among the different
service usage counters defined in the system, for the traffic of subscribers in a specific package
usage counter, grouped by day
• Package Daily Usage Volume per Service—Shows the distribution of volume among the different
service usage counters defined in the system, for the traffic of subscribers in a specific package
usage counter, grouped by day
• Daily Peak BW for Each Package
Virtual Links Monitoring Template Group
The Virtual Links Monitoring group of report templates allows you to view statistics of bandwidth or
volume of traffic used by a virtual link. The reports are provided per service usage counter for the total
volume used by the virtual link. The volume consumption can be displayed per service for the virtual
link.
These reports cannot be generated using data collected from an SCE platform running in asymmetric
routing classification mode.
Table D-2 Properties of Virtual Links Monitoring Group Templates only
Property Field Type Default Comments
Items to Focus on
Select VLink ID Free Text (not set)
Select VLink direction Single Choice (not set)
Select VLink names Multiple Choice (not set)
The Virtual Links Monitoring group includes the following report templates:
• VLink Bandwidth per Service—Shows the distribution of bandwidth among the different service
usage counters defined in the system for all subscribers
• VLink Aggregated Usage Volume per Service—Shows the total volume of traffic (upstream and
downstream) for each service usage counter
• VLink Hourly Usage Volume per Service—Shows the distribution of volume among the different
service usage counters defined in the system, grouped by hour
• VLink Daily Usage Volume per Service—Shows the distribution of volume among the different
service usage counters defined in the system, grouped by day
• Daily Peak BW for all VLinks
Cisco Service Control Application Reporter User Guide
D-8 OL-8411-05
Appendix D SCA Reporter Templates
Subscriber Monitoring Template Group
Subscriber Monitoring Template Group
The Subscriber Monitoring group of report templates allows you to view statistics about the bandwidth
or volume of traffic used by the subscriber. The reports are provided per service usage counter for the
total volume consumed by the subscriber. A Top Subscribers report identifies the subscribers that
consume the largest traffic volume. Subscriber bandwidth and volume reports can be generated for those
subscribers configured for real-time monitoring. See “Selecting Subscribers for Real-Time Usage
Monitoring” in the “Additional Management Tools and Interfaces” chapter of the Cisco Service Control
Application for Broadband User Guide for a description of how to configure real-time subscribers.
The Subscriber Monitoring group includes the following report templates:
• Top Subscribers—Shows a list of the top subscriber volume consumption in a specific hour/day
• Subscriber Bandwidth per Service—Shows the distribution of bandwidth among the different
service usage counters defined in the system for a particular subscriber
• Subscriber Aggregated Usage Volume per Service—Shows the most popular service usage counter
for a particular subscriber
• Subscriber Hourly Usage Volume per Service—Shows the hourly distribution of volume among the
different service usage counters defined in the system for a particular subscriber
• Subscriber Hourly Aggregated Minutes per Service—Shows the total number of minutes used for
each service usage counter for a specific package usage counter defined in the system, grouped by
hour
• Subscriber Hourly Usage Sessions per Service—Shows the hourly distribution of sessions among
the different service usage counters defined in the system for a particular subscriber
• Subscriber Daily Usage Sessions per Service—Shows the daily distribution of sessions among the
different service usage counters defined in the system for a particular subscriber
• Subscriber Daily Usage Volume per Service—Shows the daily distribution of volume among the
different service usage counters defined in the system for a particular subscriber
• Daily Peak BW for Specific Subscriber
Traffic Discovery - Statistics Template Group
The Traffic Discovery - Statistics group of report templates allows you to view statistics compiled from
the source and destination IP addresses and ports of the system traffic.
These reports cannot be generated using data collected from an SCE platform running in asymmetric
routing classification mode.
Note The reports in this group are not per subscriber; they supply general port and IP address information.
Table D-3 Property of Traffic Discovery - Statistics Group Templates only
Property Field Type Default Comments
Traffic Parameters
Transport Protocol Single choice TCP
Cisco Service Control Application Reporter User Guide
OL-8411-05 D-9
Appendix D SCA Reporter Templates
Demographic Data and Service Popularity Reports Template Group
The Traffic Discovery - Statistics group includes the following report templates:
• Top Servers—Shows the most popular servers for certain services
Note Server refers to the IP address of the other side of the flow initiator. It may be located on the Subscriber
side or on the Network side.
• Top Client—Shows the most popular client IP for certain services
Note Client refers to the IP address of the flow initiator. It may be located on the Subscriber side or on the
Network side.
• Top Server Ports—Shows the most popular server ports for certain services
• Top Service Ports—Shows the most popular server ports of a certain service or services
• Top Protocols—Shows the most popular protocol for certain services
• Top IP Protocols—Shows the most popular IP protocol for certain services
• Top Server IP to Server Port—Shows the most popular server IP to server port for certain services
• Top Client IP to Server Port—Shows the most popular client IP to server port for certain services
• Top Client IP to Server IP—Shows the most popular client IP to server IP for certain services
• Top Client IP to Server IP and Server Port—Shows the most popular server IP and server port for
certain services.
Demographic Data and Service Popularity Reports Template
Group
The Demographic Data and Service Popularity group of report templates allows you to view statistics of
the demographic data.
The Demographic Data and Service Popularity group includes the following report templates:
• Global Active Subscriber per Service—Shows the distribution of subscribers among the different
services defined in the system for all traffic, regardless of subscriber or package
• Package Active Subscriber per Service—Shows the distribution of bandwidth among the different
services defined in the system for specific subscriber package
• Service Popularity among Subscribers—Shows the percentage of subscribers using a specific
service defined in the system
• Service Popularity among Subscribers of a Specific Package—Shows the percentage of subscribers
using a specific service in a specific package defined in the system
• Relative Consumption of Top Subscribers—Shows the relative consumption of a specific number
of subscribers compared to “other”
• Service Popularity among Subscribers (Average)—Shows the total number of subscribers using a
specific service compared to subscribers using all other services
• Service Popularity among Subscribers of a Specific Package (Average)—Shows the total number of
subscribers using a specific service compared to subscribers using all other services in a specific
package
Cisco Service Control Application Reporter User Guide
D-10 OL-8411-05
Appendix D SCA Reporter Templates
Web and Streaming Reports Template Group
Web and Streaming Reports Template Group
The Web and Streaming group of report templates allows you to compile statistics presenting the most
popular servers or hosts for the various predefined system services (such as Browsing, Streaming, and
Downloading) and for user-defined services.
These reports cannot be generated using data collected from an SCE platform running in asymmetric
routing classification mode.
Table D-4 Property of Web and Streaming Group Templates only
Property Field Type Default Comments
Items to Focus on
Where host is contained Free Text (not set) Filter to hosts
containing the given
pattern.
The Web and Streaming group includes the following report templates:
• Top Web Hosts—Shows the most popular web servers
• Top Rtsp Hosts—Shows the most popular real-time streaming protocol (RTSP) servers
• Top FTP Servers—Shows the most popular FTP file hosts
• Top MMS Servers—Shows the most popular MMS hosts
• Top Service Servers—Shows the most popular servers of a certain service or services
• Service Distribution by Subscriber Packages—Shows the most popular web servers, grouped by the
package of the requesting subscriber
• Rtsp Host Distribution by Subscriber Packages—Shows the most popular RTSP servers, grouped by
the package of the requesting subscriber
• FTP Server Distribution by Subscriber Packages—Shows the most popular FTP file servers,
grouped by the package of the requesting subscriber
• MMS Server Distribution by Subscriber Packages—Shows the most popular Microsoft Manager
Server servers, grouped by the package of the requesting subscriber
• Service Distribution by Subscriber Packages—Shows the distribution of service usage according to
the subscriber packages
Mail and News Reports Template Group
The Mail and News group of report templates allows you to view statistics of the mail and news traffic.
These reports cannot be generated using data collected from an SCE platform running in asymmetric
routing classification mode.
The Mail and News group includes the following report templates:
• Top SMTP Servers—Shows the most popular SMTP hosts
• Top POP3 Servers—Shows the most popular POP3 hosts
• Top NNTP Servers—Shows the most popular NNTP hosts
Cisco Service Control Application Reporter User Guide
OL-8411-05 D-11
Appendix D SCA Reporter Templates
P2P Reports Template Group
• Top E-mail Sender—Shows the top e-mail sender
• Top E-mail Recipients—Shows the top e-mail recipients
• Top NNTP Consumers—Shows the top NNTP consumers
• Top Newsgroups—Shows the most popular newsgroups
• SMTP Server Distribution by Subscriber Packages—Shows the most popular SMTP servers,
grouped by the package of the requesting subscriber
• POP3 Server Distribution by Subscriber Packages—Shows the most popular POP3 servers, grouped
by the package of the requesting subscriber
• NNTP Server Distribution by Subscriber Packages—Shows the most popular NNTP servers,
grouped by the package of the requesting subscriber
• Top Subscriber to Newsgroup—Shows the top subscriber to newsgroup for certain services
• Top E-mail Account Owners—Shows the top e-mail account owners
P2P Reports Template Group
The P2P group of report templates allows you to view statistics of the P2P traffic.
These reports cannot be generated using data collected from an SCE platform running in asymmetric
routing classification mode.
The P2P group includes the following report templates:
• Top P2P Protocols—Shows the most popular P2P protocol for certain services
• Top P2P Consumers—Shows a list of the top P2P subscriber volume consumption
• Top P2P Downloaders—Shows the top P2P download consumers
• Top P2P Uploaders—Shows the most popular P2P upload consumers
VoIP Reports Template Group
The VoIP group of report templates allows you to view statistics of the VoIP traffic.
These reports cannot be generated using data collected from an SCE platform running in asymmetric
routing classification mode.
Table D-5 Property of VoIP Group Templates only
Property Field Type Default Comments
Data Show
Codec to filter Multiple Choice (not set)
The VoIP group includes the following report templates:
• Global Bandwidth per VoIP Service—Shows the distribution of bandwidth among the different
VoIP services defined in the system for all traffic, regardless of subscriber or package
• Global Concurrent Calls per VoIP Service—Shows the distribution of concurrent sessions among
the different VoIP service usage counters defined in the system, grouped by day
Cisco Service Control Application Reporter User Guide
D-12 OL-8411-05
Appendix D SCA Reporter Templates
Malicious Traffic Template Group
• Global Hourly Call Minutes per VoIP Service—Shows the distribution of call minutes among the
different VoIP service usage counters defined in the system, grouped by day
• Package Bandwidth per VoIP Service—Shows the distribution of bandwidth among the different
VoIP services defined in the system for the traffic of subscribers in a specific package
• Packet Concurrent Calls per VoIP Service—Shows the distribution of concurrent sessions among
the different VoIP service usage counters defined in the system, grouped by day
• Package Hourly Call Minutes per VoIP Service—Shows the distribution of call minutes among the
different VoIP service usage counters defined in the system, grouped by day
• Subscriber Bandwidth per VoIP Service—Shows the distribution of bandwidth among the different
VoIP services defined in the system for the traffic of subscribers in a specific package
• Subscriber Hourly Call Minutes per VoIP Service—Shows the distribution of call minutes among
the different VoIP service usage counters defined in the system, grouped by day
• Top SIP Domains—Shows the most popular SIP Domains
• Top Talkers—Shows a list of the top talker volume/session/minutes consumption in a specific
hour/day for a specific/all VoIP services
• Global VoIP Packets Loss
• Global VoIP Jitter
• Global Hourly Average VoIP Packets Loss
• Global Hourly Average VoIP Jitter
• Global VoIP MOS
• Global Hourly Average VoIP MOS
• Global VoIP MOS Distribution
• Global VoIP Codec Distribution
Malicious Traffic Template Group
The Malicious Traffic group of report templates allows you to view statistics of the malicious events
accrued in the system.
Table D-6 Properties of Malicious Traffic Group Templates only
Property Field Type Default Comments
Traffic Parameters
IP protocol Single Choice (not set)
Filter to port Free Text (not set)
Detected IP side Single Choice (not set)
The Malicious Traffic group includes the following report templates:
• Global Scan or Attack Rate—Shows the rate (session/sec) of scan/attacks originating from the hosts
(typically because of a worm or zombie)
• Global DoS Rate—Shows the rate (sessions/sec) of DoS attacks on the targeted host
• Top Scanning or Attacking Hosts—Shows the top hosts identified as DoS attacking
Cisco Service Control Application Reporter User Guide
OL-8411-05 D-13
Appendix D SCA Reporter Templates
Malicious Traffic Template Group
• Top DoS Attacked Hosts—Shows the top DoS-attacked hosts
• Infected Subscribers—Shows the distribution of infected subscribers over time among the different
IP protocols in the system
• DoS Attacked Subscribers—Shows the distribution of DoS-attacked subscribers over time among
the different IP protocols defined in the system
• Top DoS Attacked Subscribers—Shows thetop DoS-attacked subscribers
• Top Scanning or Attacking subscribers—Shows the top subscribers identified as DoS attacking
• Top Scanned or Attacked Ports—Shows the top scanned or attacked ports
Cisco Service Control Application Reporter User Guide
D-14 OL-8411-05
S-ar putea să vă placă și
- Huawei S5300Document16 paginiHuawei S5300agustin_rg_22Încă nu există evaluări
- Huawei S5300Document16 paginiHuawei S5300agustin_rg_22Încă nu există evaluări
- Quidway S5700 Series Gigabit Enterprise Switches PDFDocument16 paginiQuidway S5700 Series Gigabit Enterprise Switches PDFagustin_rg_22Încă nu există evaluări
- Quidway S6300 Switch BrochureDocument12 paginiQuidway S6300 Switch Brochureagustin_rg_22Încă nu există evaluări
- Data Sheet c78-584733Document35 paginiData Sheet c78-584733mjsmith11Încă nu există evaluări
- enDocument12 paginiensdfgÎncă nu există evaluări
- Datasheet Huawei S6700Document12 paginiDatasheet Huawei S6700agustin_rg_22Încă nu există evaluări
- EchoLife HG850a GPON Terminal Service Manual (V100R001 - 06) PDFDocument98 paginiEchoLife HG850a GPON Terminal Service Manual (V100R001 - 06) PDFagustin_rg_22Încă nu există evaluări
- Cisco Scms SM Legs User Guide: Release 3.1.6 May 2008Document188 paginiCisco Scms SM Legs User Guide: Release 3.1.6 May 2008agustin_rg_22Încă nu există evaluări
- Designing Cisco Network Service Architectures ARCH v2.0 Lab GuideDocument66 paginiDesigning Cisco Network Service Architectures ARCH v2.0 Lab GuideLindsay PierceÎncă nu există evaluări
- Designing Cisco Network Service Architectures ARCH v2.0 Lab GuideDocument66 paginiDesigning Cisco Network Service Architectures ARCH v2.0 Lab GuideLindsay PierceÎncă nu există evaluări
- Special Brief ALU-TriplePlay-Over-DSL en Oct2009 4291854Document11 paginiSpecial Brief ALU-TriplePlay-Over-DSL en Oct2009 4291854agustin_rg_22Încă nu există evaluări
- Shoe Dog: A Memoir by the Creator of NikeDe la EverandShoe Dog: A Memoir by the Creator of NikeEvaluare: 4.5 din 5 stele4.5/5 (537)
- Grit: The Power of Passion and PerseveranceDe la EverandGrit: The Power of Passion and PerseveranceEvaluare: 4 din 5 stele4/5 (587)
- Hidden Figures: The American Dream and the Untold Story of the Black Women Mathematicians Who Helped Win the Space RaceDe la EverandHidden Figures: The American Dream and the Untold Story of the Black Women Mathematicians Who Helped Win the Space RaceEvaluare: 4 din 5 stele4/5 (894)
- The Yellow House: A Memoir (2019 National Book Award Winner)De la EverandThe Yellow House: A Memoir (2019 National Book Award Winner)Evaluare: 4 din 5 stele4/5 (98)
- The Little Book of Hygge: Danish Secrets to Happy LivingDe la EverandThe Little Book of Hygge: Danish Secrets to Happy LivingEvaluare: 3.5 din 5 stele3.5/5 (399)
- On Fire: The (Burning) Case for a Green New DealDe la EverandOn Fire: The (Burning) Case for a Green New DealEvaluare: 4 din 5 stele4/5 (73)
- The Subtle Art of Not Giving a F*ck: A Counterintuitive Approach to Living a Good LifeDe la EverandThe Subtle Art of Not Giving a F*ck: A Counterintuitive Approach to Living a Good LifeEvaluare: 4 din 5 stele4/5 (5794)
- Never Split the Difference: Negotiating As If Your Life Depended On ItDe la EverandNever Split the Difference: Negotiating As If Your Life Depended On ItEvaluare: 4.5 din 5 stele4.5/5 (838)
- Elon Musk: Tesla, SpaceX, and the Quest for a Fantastic FutureDe la EverandElon Musk: Tesla, SpaceX, and the Quest for a Fantastic FutureEvaluare: 4.5 din 5 stele4.5/5 (474)
- A Heartbreaking Work Of Staggering Genius: A Memoir Based on a True StoryDe la EverandA Heartbreaking Work Of Staggering Genius: A Memoir Based on a True StoryEvaluare: 3.5 din 5 stele3.5/5 (231)
- The Emperor of All Maladies: A Biography of CancerDe la EverandThe Emperor of All Maladies: A Biography of CancerEvaluare: 4.5 din 5 stele4.5/5 (271)
- The Gifts of Imperfection: Let Go of Who You Think You're Supposed to Be and Embrace Who You AreDe la EverandThe Gifts of Imperfection: Let Go of Who You Think You're Supposed to Be and Embrace Who You AreEvaluare: 4 din 5 stele4/5 (1090)
- The World Is Flat 3.0: A Brief History of the Twenty-first CenturyDe la EverandThe World Is Flat 3.0: A Brief History of the Twenty-first CenturyEvaluare: 3.5 din 5 stele3.5/5 (2219)
- Team of Rivals: The Political Genius of Abraham LincolnDe la EverandTeam of Rivals: The Political Genius of Abraham LincolnEvaluare: 4.5 din 5 stele4.5/5 (234)
- The Hard Thing About Hard Things: Building a Business When There Are No Easy AnswersDe la EverandThe Hard Thing About Hard Things: Building a Business When There Are No Easy AnswersEvaluare: 4.5 din 5 stele4.5/5 (344)
- Devil in the Grove: Thurgood Marshall, the Groveland Boys, and the Dawn of a New AmericaDe la EverandDevil in the Grove: Thurgood Marshall, the Groveland Boys, and the Dawn of a New AmericaEvaluare: 4.5 din 5 stele4.5/5 (265)
- The Unwinding: An Inner History of the New AmericaDe la EverandThe Unwinding: An Inner History of the New AmericaEvaluare: 4 din 5 stele4/5 (45)
- The Sympathizer: A Novel (Pulitzer Prize for Fiction)De la EverandThe Sympathizer: A Novel (Pulitzer Prize for Fiction)Evaluare: 4.5 din 5 stele4.5/5 (119)
- Her Body and Other Parties: StoriesDe la EverandHer Body and Other Parties: StoriesEvaluare: 4 din 5 stele4/5 (821)
- HRM ........Document12 paginiHRM ........Beenish AbbasÎncă nu există evaluări
- 1 Chapter I Translation TheoryDocument19 pagini1 Chapter I Translation TheoryAditya FirmansyahÎncă nu există evaluări
- 3 CRIM LAW 2 CASES TO BE DIGESTED Gambling Malfeasance Misfeasance Bribery Graft Corruption and MalversationDocument130 pagini3 CRIM LAW 2 CASES TO BE DIGESTED Gambling Malfeasance Misfeasance Bribery Graft Corruption and MalversationElma MalagionaÎncă nu există evaluări
- Eng 188 Change in Ap, Ae, and ErrorsDocument5 paginiEng 188 Change in Ap, Ae, and Errorsmkrisnaharq99Încă nu există evaluări
- Synthesis of The ArtDocument2 paginiSynthesis of The ArtPiolo Vincent Fernandez100% (1)
- Introduction To ResearchDocument5 paginiIntroduction To Researchapi-385504653Încă nu există evaluări
- Keppel's lease rights and option to purchase land upheldDocument6 paginiKeppel's lease rights and option to purchase land upheldkdcandariÎncă nu există evaluări
- Financial Management-Capital BudgetingDocument39 paginiFinancial Management-Capital BudgetingParamjit Sharma100% (53)
- Size, Scale and Overall Proportion of Form, Basic Understanding of Various Shapes, Inter-Relationship of Visual FormsDocument17 paginiSize, Scale and Overall Proportion of Form, Basic Understanding of Various Shapes, Inter-Relationship of Visual FormsJabbar AljanabyÎncă nu există evaluări
- Script - TEST 5 (1st Mid-Term)Document2 paginiScript - TEST 5 (1st Mid-Term)Thu PhạmÎncă nu există evaluări
- Present Tense Exercises. Polish A1Document6 paginiPresent Tense Exercises. Polish A1Pilar Moreno DíezÎncă nu există evaluări
- Bracketing MethodsDocument13 paginiBracketing Methodsasd dsa100% (1)
- Untitled Document 3Document10 paginiUntitled Document 3api-457501806Încă nu există evaluări
- IkannnDocument7 paginiIkannnarya saÎncă nu există evaluări
- A Comparative Look at Jamaican Creole and Guyanese CreoleDocument18 paginiA Comparative Look at Jamaican Creole and Guyanese CreoleShivana Allen100% (3)
- Chapter 6 Sequence PakistanDocument16 paginiChapter 6 Sequence PakistanAsif Ullah0% (1)
- Issues and Concerns Related To Assessment in MalaysianDocument22 paginiIssues and Concerns Related To Assessment in MalaysianHarrish ZainurinÎncă nu există evaluări
- Mobile Services Tax Invoice for Dr Reddys LaboratoriesDocument3 paginiMobile Services Tax Invoice for Dr Reddys LaboratoriesK Sree RamÎncă nu există evaluări
- Grammar Level 1 2013-2014 Part 2Document54 paginiGrammar Level 1 2013-2014 Part 2Temur SaidkhodjaevÎncă nu există evaluări
- B767 WikipediaDocument18 paginiB767 WikipediaxXxJaspiexXx100% (1)
- CSEC English SBA GuideDocument5 paginiCSEC English SBA GuideElijah Kevy DavidÎncă nu există evaluări
- The Principle of Subsidiarity and Catholic Ecclesiology - ImplicatDocument218 paginiThe Principle of Subsidiarity and Catholic Ecclesiology - ImplicatJonathanKiehlÎncă nu există evaluări
- Engaged Listening Worksheet 3 - 24Document3 paginiEngaged Listening Worksheet 3 - 24John BennettÎncă nu există evaluări
- Cancer of LarynxDocument29 paginiCancer of LarynxQasim HaleimiÎncă nu există evaluări
- Ajaz CVDocument1 paginăAjaz CVAjazÎncă nu există evaluări
- Tele Phone Directory 2023-24Document10 paginiTele Phone Directory 2023-24vinoth5028Încă nu există evaluări
- Final Portfolio Cover LetterDocument2 paginiFinal Portfolio Cover Letterapi-321017157Încă nu există evaluări
- HOTC 1 TheFoundingoftheChurchandtheEarlyChristians PPPDocument42 paginiHOTC 1 TheFoundingoftheChurchandtheEarlyChristians PPPSuma HashmiÎncă nu există evaluări
- AIRs LM Business-Finance Q1 Module-5Document25 paginiAIRs LM Business-Finance Q1 Module-5Oliver N AnchetaÎncă nu există evaluări
- Easy Gluten Free RecipesDocument90 paginiEasy Gluten Free RecipesBrandon Schmid100% (1)