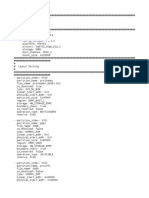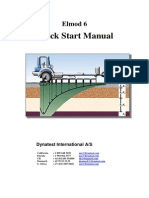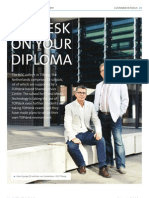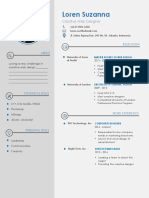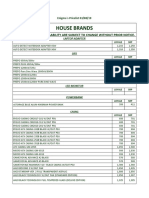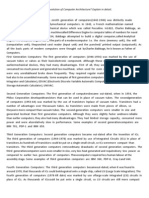Documente Academic
Documente Profesional
Documente Cultură
AutoCAD Command Line May Look Very Insignificant T
Încărcat de
ettaboina sravanTitlu original
Drepturi de autor
Formate disponibile
Partajați acest document
Partajați sau inserați document
Vi se pare util acest document?
Este necorespunzător acest conținut?
Raportați acest documentDrepturi de autor:
Formate disponibile
AutoCAD Command Line May Look Very Insignificant T
Încărcat de
ettaboina sravanDrepturi de autor:
Formate disponibile
AutoCAD command line may look very insignificant to new users but it’s
rather very useful tool and it can increase your productivity in many ways.
Here I will introduce you to some of the features of the command line that
can increase your overall productivity with the software.
Customizing size of the command line:
Command line is an AutoCAD palette and you can change its size by
expanding it using your cursor, you can also move this command line by
holding top left corner with the cursor.
By default, two lines are visible above command line which shows recently
entered commands you can expand or collapse its size to show more or less
number of lines in the command history.
Hiding and bringing back command line:
Sometimes users accidentally turn off command line and then it becomes
annoying to find no option for bringing it back. You can use CTRL+9 shortcut
key combination to toggle the visibility of command line.
Looking at command history:
On pressing the F2 key a pop-up will appear above command line with a list
of all recently used commands and inputs. To insert a command from this list
highlight it and then right-click a contextual menu will appear select Paste to
Command line from this menu.
You can also use UP and DOWN arrow key to toggle previously used
commands when the desired command appears on command line press
enter to select it.
Turning on/off command auto-complete:
Starting from AutoCAD 2012 there is an auto-complete feature added to
AutoCAD. When you type a command you will see a list of suggested
commands starting with the letters as you type it and this list becomes more
and more specific as you enter more letters on the command line.
This feature can be great for finding the correct command but if you find this
annoying then you can turn it off also.
For turning auto-complete off type INPUTSEARCHOPTIONS on the
command line and uncheck the radio button in the Auto-complete panel as
shown in the image below.
Searching and using named objects:
You can use the command line to search named objects like blocks, layer,
dimension style etc directly without looking for them at the respective place.
Let’s assume that we have a drawing with a layer named DOOR and a block
named DOOR so if you type DOOR in the command line you will see that
AutoCAD will suggest you two options one for block and other for layer
DOOR.
Selecting any named object from the command line will make it the current
object for the drawing. For example on selecting DOOR layer from these
options, it will become the current layer.
If you want to turn off this search feature then uncheck the “Search content
at command line” radio button from input search options window as
mentioned in the tip above.
Autocorrecting spelling mistakes in command:
If you are the one who makes frequent spelling mistakes of command then
this feature is for you.
Go to Customization panel of Manage tab and select Edit AutoCorrect list
from Edit Aliases drop-down menu of Customization panel. A PGP file will
open with notepad and you can enter your own misspellings in it.
For example, let’s assume you make a frequent spelling mistake of typing
LAYER as LEAR then you can enter this misspelling in the PGP file so that
even when you enter misspelling it will enter correct spelling.
The incorrect spelling should be entered first followed by a comma and then
the correct spelling prefixed with asterisk, here is an example LEAR,
*LAYER
Here the first spelling is incorrect and second is correct one. Once you have
entered misspellings save PGP file and exit it. You may need to restart
session of AutoCAD after applying these settings.
S-ar putea să vă placă și
- The Subtle Art of Not Giving a F*ck: A Counterintuitive Approach to Living a Good LifeDe la EverandThe Subtle Art of Not Giving a F*ck: A Counterintuitive Approach to Living a Good LifeEvaluare: 4 din 5 stele4/5 (5794)
- The Yellow House: A Memoir (2019 National Book Award Winner)De la EverandThe Yellow House: A Memoir (2019 National Book Award Winner)Evaluare: 4 din 5 stele4/5 (98)
- A Heartbreaking Work Of Staggering Genius: A Memoir Based on a True StoryDe la EverandA Heartbreaking Work Of Staggering Genius: A Memoir Based on a True StoryEvaluare: 3.5 din 5 stele3.5/5 (231)
- Hidden Figures: The American Dream and the Untold Story of the Black Women Mathematicians Who Helped Win the Space RaceDe la EverandHidden Figures: The American Dream and the Untold Story of the Black Women Mathematicians Who Helped Win the Space RaceEvaluare: 4 din 5 stele4/5 (895)
- The Little Book of Hygge: Danish Secrets to Happy LivingDe la EverandThe Little Book of Hygge: Danish Secrets to Happy LivingEvaluare: 3.5 din 5 stele3.5/5 (400)
- Shoe Dog: A Memoir by the Creator of NikeDe la EverandShoe Dog: A Memoir by the Creator of NikeEvaluare: 4.5 din 5 stele4.5/5 (537)
- Never Split the Difference: Negotiating As If Your Life Depended On ItDe la EverandNever Split the Difference: Negotiating As If Your Life Depended On ItEvaluare: 4.5 din 5 stele4.5/5 (838)
- Elon Musk: Tesla, SpaceX, and the Quest for a Fantastic FutureDe la EverandElon Musk: Tesla, SpaceX, and the Quest for a Fantastic FutureEvaluare: 4.5 din 5 stele4.5/5 (474)
- Grit: The Power of Passion and PerseveranceDe la EverandGrit: The Power of Passion and PerseveranceEvaluare: 4 din 5 stele4/5 (588)
- The Emperor of All Maladies: A Biography of CancerDe la EverandThe Emperor of All Maladies: A Biography of CancerEvaluare: 4.5 din 5 stele4.5/5 (271)
- On Fire: The (Burning) Case for a Green New DealDe la EverandOn Fire: The (Burning) Case for a Green New DealEvaluare: 4 din 5 stele4/5 (74)
- Team of Rivals: The Political Genius of Abraham LincolnDe la EverandTeam of Rivals: The Political Genius of Abraham LincolnEvaluare: 4.5 din 5 stele4.5/5 (234)
- Devil in the Grove: Thurgood Marshall, the Groveland Boys, and the Dawn of a New AmericaDe la EverandDevil in the Grove: Thurgood Marshall, the Groveland Boys, and the Dawn of a New AmericaEvaluare: 4.5 din 5 stele4.5/5 (266)
- The Hard Thing About Hard Things: Building a Business When There Are No Easy AnswersDe la EverandThe Hard Thing About Hard Things: Building a Business When There Are No Easy AnswersEvaluare: 4.5 din 5 stele4.5/5 (344)
- The World Is Flat 3.0: A Brief History of the Twenty-first CenturyDe la EverandThe World Is Flat 3.0: A Brief History of the Twenty-first CenturyEvaluare: 3.5 din 5 stele3.5/5 (2259)
- The Gifts of Imperfection: Let Go of Who You Think You're Supposed to Be and Embrace Who You AreDe la EverandThe Gifts of Imperfection: Let Go of Who You Think You're Supposed to Be and Embrace Who You AreEvaluare: 4 din 5 stele4/5 (1090)
- The Unwinding: An Inner History of the New AmericaDe la EverandThe Unwinding: An Inner History of the New AmericaEvaluare: 4 din 5 stele4/5 (45)
- The Sympathizer: A Novel (Pulitzer Prize for Fiction)De la EverandThe Sympathizer: A Novel (Pulitzer Prize for Fiction)Evaluare: 4.5 din 5 stele4.5/5 (121)
- Her Body and Other Parties: StoriesDe la EverandHer Body and Other Parties: StoriesEvaluare: 4 din 5 stele4/5 (821)
- Sample 7394Document11 paginiSample 7394insan100% (1)
- BRF+ in S4 HANA PDFDocument23 paginiBRF+ in S4 HANA PDFambujbajpai1100% (1)
- MT6752Document7 paginiMT6752Алексей БукинÎncă nu există evaluări
- WD1024 HSI3000 Report Writer ManualDocument18 paginiWD1024 HSI3000 Report Writer ManualIsabel HGÎncă nu există evaluări
- Iexpenses Overview 1Document48 paginiIexpenses Overview 1rcp.generalÎncă nu există evaluări
- Unit1 ResourcesDocument41 paginiUnit1 ResourcesNadia Abigail DowneyÎncă nu există evaluări
- Elmod 6 Quick StartDocument55 paginiElmod 6 Quick StartDoug Weir100% (3)
- Saep 1610Document21 paginiSaep 1610Anonymous 4IpmN7OnÎncă nu există evaluări
- TOPdesk On Your DiplomaDocument3 paginiTOPdesk On Your DiplomaTOPdeskÎncă nu există evaluări
- BuildingSMART IFC4 What Is NewDocument25 paginiBuildingSMART IFC4 What Is Newlaurenssen0% (1)
- 6713 DSK VHDLDocument7 pagini6713 DSK VHDLHabeeb AliÎncă nu există evaluări
- APC Power-Saving Back-UPS Pro 900, 230V Documentation - Manuals, Warranties, Brochures and More - APCDocument3 paginiAPC Power-Saving Back-UPS Pro 900, 230V Documentation - Manuals, Warranties, Brochures and More - APCbambang adiÎncă nu există evaluări
- Bcom PDFDocument2 paginiBcom PDFNitin K. BherwaniÎncă nu există evaluări
- Contoh CV ProfesionalDocument2 paginiContoh CV ProfesionalElyani AdityaÎncă nu există evaluări
- Inverse of A MatrixDocument10 paginiInverse of A MatrixcontactrnÎncă nu există evaluări
- Drypix 2000 PDFDocument58 paginiDrypix 2000 PDFshoaibÎncă nu există evaluări
- Architecture of 8086Document28 paginiArchitecture of 8086Basheer V.PÎncă nu există evaluări
- Veritas™ Cluster Server by Symantec: Reduce Application DowntimeDocument5 paginiVeritas™ Cluster Server by Symantec: Reduce Application DowntimekarthickmsitÎncă nu există evaluări
- House Brands: Note: Prices and Availability Are Subject To Change Without Prior NoticeDocument29 paginiHouse Brands: Note: Prices and Availability Are Subject To Change Without Prior NoticeNormzz SapitulaÎncă nu există evaluări
- Function Keys in Microsoft Excel: Shift CTRL ALT Ctrl+Shift Alt+Shift F1 Function KeyDocument10 paginiFunction Keys in Microsoft Excel: Shift CTRL ALT Ctrl+Shift Alt+Shift F1 Function KeykarmayagnaÎncă nu există evaluări
- Unit 2Document123 paginiUnit 2Alwin HiltonÎncă nu există evaluări
- Content Intelligence Services 67 Administration GuideDocument256 paginiContent Intelligence Services 67 Administration Guideabctester2552Încă nu există evaluări
- Milling ProgramDocument20 paginiMilling ProgramSudeep Kumar SinghÎncă nu există evaluări
- What Are The Different Stages of Evolution of Computer Architecture? Explain in DetailDocument6 paginiWhat Are The Different Stages of Evolution of Computer Architecture? Explain in DetailNeha RaiÎncă nu există evaluări
- Smart Home SystemDocument3 paginiSmart Home SystemSomesh SrivastavaÎncă nu există evaluări
- 5 Generation: This Is A Presentation About The G5enerationDocument7 pagini5 Generation: This Is A Presentation About The G5enerationKate Myriam Beltran SendinÎncă nu există evaluări
- Manual WECON PLC EDITOR PDFDocument375 paginiManual WECON PLC EDITOR PDFChristian JacoboÎncă nu există evaluări
- 2-6fdg FDG FDG FDGDocument5 pagini2-6fdg FDG FDG FDGKrishnaPavanÎncă nu există evaluări
- Singh Shashank R.Document3 paginiSingh Shashank R.shashankrsinghÎncă nu există evaluări
- Energy Efficiency in Telecommunication Network - Energy Consuption Saving and Renewable SourcesDocument10 paginiEnergy Efficiency in Telecommunication Network - Energy Consuption Saving and Renewable SourcesMuharemÎncă nu există evaluări