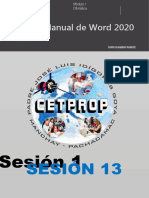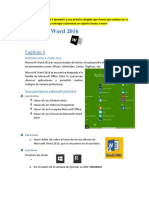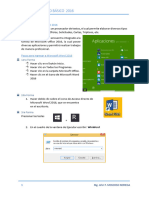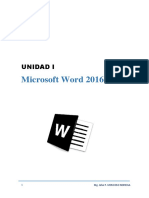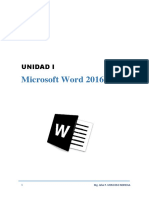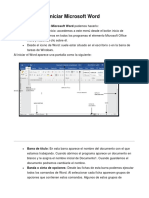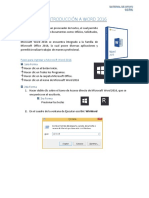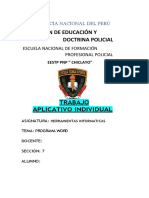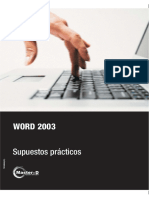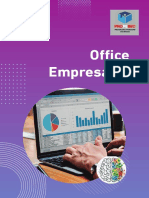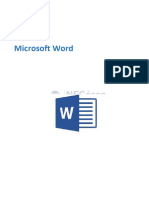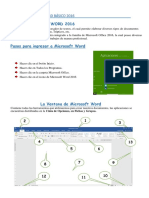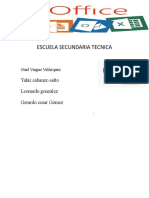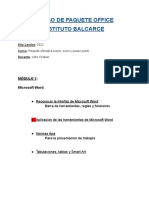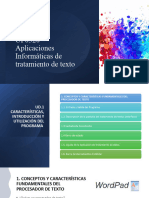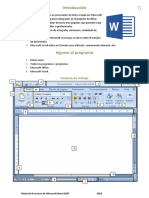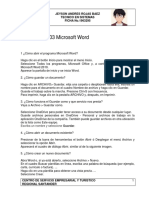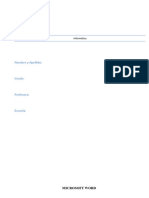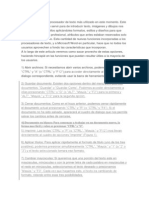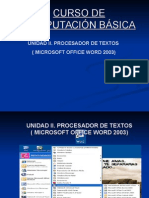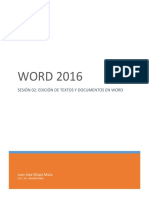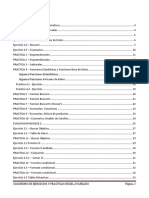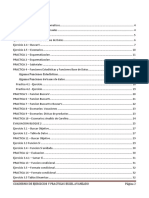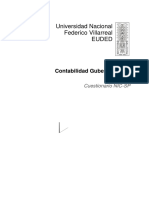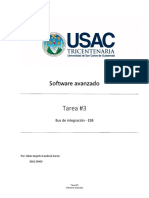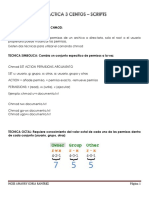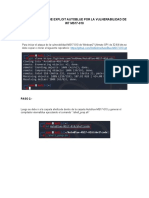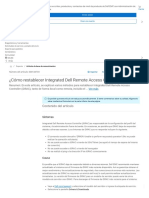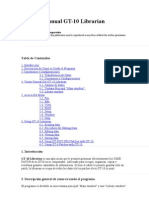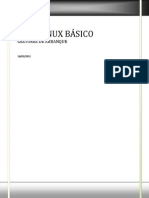Documente Academic
Documente Profesional
Documente Cultură
Word 2016 Basico Art
Încărcat de
amrdx6890Descriere originală:
Drepturi de autor
Formate disponibile
Partajați acest document
Partajați sau inserați document
Vi se pare util acest document?
Este necorespunzător acest conținut?
Raportați acest documentDrepturi de autor:
Formate disponibile
Word 2016 Basico Art
Încărcat de
amrdx6890Drepturi de autor:
Formate disponibile
Colegio de Contadores
Públicos de Lima
Curso de Capacitación Profesional
Microsoft Office Word 2016
Guía de Laboratorios
Expositor: Arturo Macarlupú Romero
Colegio de Contadores Públicos de Lima Microsoft Word 2016
En esta lección:
✓ Ingresar a Word
✓ Entorno de Microsoft Word
✓ Usar las plantillas
✓ Crear documento nuevo
✓ Edición básica
✓ Formatos fuente
✓ Guardar y abrir documentos
I. INGRESAR A MICROSOFT WORD 2016
Para ingresar tenemos las siguientes formas:
1) Aplicando doble clic sobre el ícono de acceso directo de Word
2) Empleando “Inicio”, “Todos los Programas”, “Microsoft Office 2016”, “Microsoft Word”
3) Pulsando CTRL + R y digitando Winword
4) Empleando “Inicio”, “Buscar” y digitando Word
Expositor: Arturo Macarlupú Romero 1
Colegio de Contadores Públicos de Lima Microsoft Word 2016
II. Pantalla inicial
Al ingresar a Word se presenta la siguiente pantalla:
Puede encontrar mas plantillas en: https://templates.office.com/
III. Entorno de trabajo
Al seleccionar “Documento en blanco” se presenta al pantalla principal:
Expositor: Arturo Macarlupú Romero 2
Colegio de Contadores Públicos de Lima Microsoft Word 2016
IV. Ingreso y selección de texto
Ingresar texto:
Ubice el selector de texto (cursor) dentro de la página y simplemente digite.
Nota:
Se puede generar un texto aleatorio digitando:
FORMATO EJEMPLO ACCIÓN
=RAND(Número de párrafos) =RAND(4) Genera 4 párrafos de texto.
=RAND(Número de párrafos, Número de oraciones) =RAND(1,2) Genera 1 párrafo con 2 oraciones
Desplazamiento sobre el documento
El desplazamiento del cursor en el documento, pode realizarlo empleando el mouse, o empleando
atajos del teclado:
Atajo de Teclado Desplazamiento
Ctrl + Av Pag Página adelante
Ctrl + Re Pag Página atrás
Ctrl + Inicio Inicio del documento
Ctrl + Fin Fin del documento
Seleccionar texto con el teclado:
Combinación teclas Acción
Shift + Flecha derecha Selecciona un carácter a la derecha de la posición actual del cursor.
Shift + Flecha izquierda Selecciona un carácter a la izquierda de la posición actual del cursor.
Crtl + Shift + Flecha derecha Selecciona desde la posición actual del cursor hasta el final de la palabra. Si desea seleccionar
toda la palabra debe colocar el cursor al principio de la misma antes de proceder a la selección.
Crtl + Shift + Flecha izquierda Selecciona desde la posición actual del cursor hasta el principio de la palabra. Si desea
seleccionar toda la palabra debe colocar el cursor al final de la misma antes de proceder a la
selección.
✓ Shift + Fin Selecciona desde la posición actual del cursor hasta el final de la línea.
✓ Shift + Inicio Selecciona desde la posición actual del cursor hasta el inicio de la línea
✓ Ctrl + Shift + Fin Selecciona desde la posición actual del cursor hasta el final del documento.
✓ Ctrl + Shift + Inicio Selecciona desde la posición actual del cursor hasta el principio del documento.
Ctrl + Shift + Flecha abajo Selecciona desde la posición actual del cursor hasta el final del párrafo.
Ctrl + Shift + Flecha arriba Selecciona desde la posición actual del cursor hasta el principio del párrafo.
✓ Shift + Flecha abajo Selecciona una línea hacia abajo.
✓ Shift + Flecha arriba Selecciona una línea hacia arriba.
F8 Activa el modo de selección. Con el modo de selección activado el texto se va seleccionando
según desplaza el cursor sobre él con las flechas. Para desactivar el modo de selección
pulse Esc.
Expositor: Arturo Macarlupú Romero 3
Colegio de Contadores Públicos de Lima Microsoft Word 2016
Seleccionar texto con el mouse:
Combinación teclas Acción
“Arrastre” Selecciona texto de acuerdo a la dirección del arrastre.
“Doble clic” en una palabra Selecciona la palabra actual
“Triple clic” en una palabra Selecciona el párrafo actual
“Clic” en el área de selección. Selecciona toda la línea actual
“Doble clic” en el área de selección Selecciona el párrafo actual.
“Triple clic” en el área de selección Selecciona todo el documento
Borrar texto
Seleccione el bloque a borrar y pulse la tecla “Supr” o “Backspace”.
Deshacer y rehacer
En caso de realizar una acción incorrecta, se puede dejar sin efecto las últimas acciones, empleando
los siguientes botones de la “bara de acceso rápido”:
Botón Atajo de Teclado Acción
CTRL Z Deja sin efecto las últimas realizadas.
CTRL Y Vuelve a rehacer las últimas acciones
V. Modos de vista del documento y control de Zoom
En el estremo derecho de la barra de estado (ubicada en la parte inferior de la pantalla) tenemos
los “botones de vista”, que permite ver el documento actual en tres modos: lectura, diseño de
impresión y diseño web; aplique clic en cada uno de ellos para ver estos aspectos.
El control de Zoom, permite
ampliar o reducir el tamaño de
visualización del documento.
Notas:
1) En la pestaña “Vista”, también se dispone de estos botones de vista pero adicionalmente
se tiene la vista “Esquema” y “Borrador”.
2) En esta misma pestaña “Vista”, también se disponen de opciones directas de Zoom como
100%, una página, varias páginas y ancho de página.
Expositor: Arturo Macarlupú Romero 4
Colegio de Contadores Públicos de Lima Microsoft Word 2016
VI. Formatos fuente
En la pestaña “Inicio” tenemos el grupo fuente, que presenta opciones que permiten asignar
diversos formatos al texto seleccionado previamente.
VII. Copiar, cortar y pegar texto
Copiar y pegar Cortar y Pegar
1) Seleccione el texto que requiera copiar 1) Seleccione el texto que requiera copiar
2) Pulse CTRL C 2) Pulse CTRL X
3) Ubique el cursor donde lo quiera “pegar” 3) Ubique el cursor donde lo quiera “pegar”
4) Pulse CTRL V 4) Pulse CTRL V
Nota:
Al momento de “Pegar”, Word presentará tres opciones de pegado:
Las tres opciones de la parte inferior son:
1. Pega conservando el formato original.
2. Pega combinando el formato original con el actual.
3. Pega solo el texto pero respetando el formato destino.
Ahora debe realizar las prácticas del primer laboratorio, aplicando toda la teoría presentada en esta
lección 1.
Expositor: Arturo Macarlupú Romero 5
Colegio de Contadores Públicos de Lima Microsoft Word 2016
VIII. Grabar Documento
Luego de crear su documento, puede grabarlo empleando alguna de las siguientes opciones:
- Usar el botón de la barra de acceso rápido.
- Emplear “Archivo”, “Guardar”
- Pulsar las teclas “Ctrl” + “G”
Se presentará la siguiente ventana:
Seleccione “Equipo”
luego la unidad donde va
a grabar (puede ser:
Escritorio, Mis
documentos) o use el
botón “Examinar” para
especificar otra unidad
de almacenamiento
Luego de elegir la unidad donde se va a grabar (Ej: Examinar), se presenta la ventana para asignar
el nombre del archivo:
Carpeta Destino
Unidad de Disco
Nombre de Archivo
Tipo de Archivo
Herramientas adicionales (Ej: Asignar
contraseña al documento)
Expositor: Arturo Macarlupú Romero 6
Colegio de Contadores Públicos de Lima Microsoft Word 2016
Grabar el archivo asignando contraseña:
Seleccione Opciones Generales
Digite la contraseña, luego
confirme
Grabar el archivo en formato .PDF
En la ventana “Guardar como”,
especifique en la sección
“Tipo”: PDF
Expositor: Arturo Macarlupú Romero 7
Colegio de Contadores Públicos de Lima Microsoft Word 2016
En esta lección:
✓ Formato Párrafo
✓ Viñetas
✓ Sangrías
✓ Alineaciones
✓ Espaciado Interlineal
✓ Bordes y Sombreado
✓ Uso de la regla para aplicar sangrías
IX. Formatos Párrafo
Viñetas
Asigna viñetas al texto, ejemplo:
➢ Activos
➢ Pasivos
➢ Patrimonio
Numeración
Genera líneas numeradas, ejemplo:
Características de los EEFF:
1) Comprensión
2) Relevancia
3) Fiabilidad
4) Comparabilidad
Expositor: Arturo Macarlupú Romero 8
Colegio de Contadores Públicos de Lima Microsoft Word 2016
Expositor: Arturo Macarlupú Romero 9
S-ar putea să vă placă și
- Manual de Microsoft Word 2016Document129 paginiManual de Microsoft Word 2016Liz ClaureÎncă nu există evaluări
- Manual de Microsoft Word 2016 ClasesDocument110 paginiManual de Microsoft Word 2016 ClasesMiguel MessinaÎncă nu există evaluări
- Sesión 1 - WordDocument10 paginiSesión 1 - WordMelissa CanoÎncă nu există evaluări
- Sesion 13 - Procesador de TextoDocument11 paginiSesion 13 - Procesador de TextoIvan Huamani RamosÎncă nu există evaluări
- Practicas 2016Document109 paginiPracticas 2016DamyJerezÎncă nu există evaluări
- Clase 3. Microsoft Word 2016 - TEORIADocument85 paginiClase 3. Microsoft Word 2016 - TEORIADiego DianderasÎncă nu există evaluări
- Sesion 2 Apuntes, Practica Dirigida y EjerciciosDocument11 paginiSesion 2 Apuntes, Practica Dirigida y EjerciciosDiego Vazquez FloresÎncă nu există evaluări
- Word Intermedio Clase 1Document12 paginiWord Intermedio Clase 1Leo Pumacanchari YancceÎncă nu există evaluări
- Teoria y Practica Word. 01Document15 paginiTeoria y Practica Word. 01cesar garciaÎncă nu există evaluări
- Microsoft Word 2016: Unidad IDocument9 paginiMicrosoft Word 2016: Unidad IguilengrÎncă nu există evaluări
- Manual de Microsoft Word 2016-9-30Document22 paginiManual de Microsoft Word 2016-9-30Yoa Contreras RamírezÎncă nu există evaluări
- Manual de Microsoft Word 2016-Páginas-9-53Document45 paginiManual de Microsoft Word 2016-Páginas-9-53Sadith Giraldo Borda100% (1)
- Manual Word 2016Document76 paginiManual Word 2016PAOLA CAROLINA GONZALEZ RUIZÎncă nu există evaluări
- Manejo MS Word 4Document12 paginiManejo MS Word 4Janitza nicole Lozada gonzalesÎncă nu există evaluări
- Material de Apoyo Word 1 PDFDocument10 paginiMaterial de Apoyo Word 1 PDFLuisRamirez16Încă nu există evaluări
- Introduccion A WordDocument9 paginiIntroduccion A WordLeonor Alejo CruzÎncă nu există evaluări
- Manual de Microsoft WordDocument105 paginiManual de Microsoft WordKarina ChiloÎncă nu există evaluări
- Guia 3 Microsoft Word 2016Document29 paginiGuia 3 Microsoft Word 2016Carlos SantacruzÎncă nu există evaluări
- Manuel Word 1Document6 paginiManuel Word 1juanito salazarÎncă nu există evaluări
- MANUAL de Microsoft WordDocument133 paginiMANUAL de Microsoft WordSandra V CÎncă nu există evaluări
- Apuntes 1 WordDocument13 paginiApuntes 1 WordRominaMarquezÎncă nu există evaluări
- Iniciar Microsoft WordDocument42 paginiIniciar Microsoft WordHelmut ReynosoÎncă nu există evaluări
- Manual de Procesa y Present 2013-2014Document22 paginiManual de Procesa y Present 2013-2014citlaly toledo reyesÎncă nu există evaluări
- Clase 01 WordDocument8 paginiClase 01 WordZshoØn KaØzÎncă nu există evaluări
- Informatica Guia 1 Segundo Periodo Primer Año 2022Document7 paginiInformatica Guia 1 Segundo Periodo Primer Año 2022Israel Amilcar Alvarenga CortezÎncă nu există evaluări
- Modulo de 6to Sesion 1 - 2Document12 paginiModulo de 6to Sesion 1 - 2Erik JaraÎncă nu există evaluări
- 05 Guia Didáctica de Contenidos Informatica AplicadaDocument37 pagini05 Guia Didáctica de Contenidos Informatica AplicadaVera Lilian100% (1)
- Manual de Microsoft Word 2016Document107 paginiManual de Microsoft Word 2016MARCIAL100% (1)
- Informatica Informe Escrito WordDocument12 paginiInformatica Informe Escrito WordJaksel Rojas PerezÎncă nu există evaluări
- Guia Resumen Leccion 2Document12 paginiGuia Resumen Leccion 2Kenia LopezÎncă nu există evaluări
- WordDocument171 paginiWordalvaroÎncă nu există evaluări
- Libro Office Empresarial - Word PDFDocument112 paginiLibro Office Empresarial - Word PDFLisset Nols100% (1)
- Manual de Microsoft Word 2016Document135 paginiManual de Microsoft Word 2016JOSUE ABAD MAMANI CASAÎncă nu există evaluări
- Guía de MS WordDocument48 paginiGuía de MS Word608078Încă nu există evaluări
- PSA11 ET II UsodeherramientasofimaticasDocument31 paginiPSA11 ET II UsodeherramientasofimaticasDaliaÎncă nu există evaluări
- Introducción A Word - Parte 1Document7 paginiIntroducción A Word - Parte 1Laura Actis CaporaleÎncă nu există evaluări
- Taller de InformaticaDocument9 paginiTaller de InformaticaBrayan Steven Robles VaquiroÎncă nu există evaluări
- Imprimir 4º GradoDocument28 paginiImprimir 4º GradoRuth AyaÎncă nu există evaluări
- Proyecto Final 3Document43 paginiProyecto Final 3Anibal GonzalezÎncă nu există evaluări
- Manual Word 28-12-12Document53 paginiManual Word 28-12-12tigre200xÎncă nu există evaluări
- Tema 2 - Aplicación de Las Herramientas de WordDocument13 paginiTema 2 - Aplicación de Las Herramientas de WordClari CorreaÎncă nu există evaluări
- Presentación UF0320 WordDocument105 paginiPresentación UF0320 WordSonia Gómez100% (1)
- CUADEERNILLO de Microsoft Word 2022Document26 paginiCUADEERNILLO de Microsoft Word 2022MONICA RODRIGUEZÎncă nu există evaluări
- Clase 2-MS WordDocument4 paginiClase 2-MS WordedissonÎncă nu există evaluări
- Esquemas 3Document21 paginiEsquemas 3Goldensunnerja NerjaÎncă nu există evaluări
- Microsoft Office Word 2007Document82 paginiMicrosoft Office Word 2007alexisdefederalÎncă nu există evaluări
- Cuestionario de WordDocument45 paginiCuestionario de WordWILMAR FERNANDO HERNANDEZ JAIMESÎncă nu există evaluări
- Curso Básico de Microsoft WordDocument26 paginiCurso Básico de Microsoft WordAnthony Marquez100% (1)
- MANUAL DE OFIMATICA - CompletoDocument67 paginiMANUAL DE OFIMATICA - CompletoCarlosIvánSánchezGuerrero100% (1)
- Imprimir 5º Grado 5Document29 paginiImprimir 5º Grado 5Ruth AyaÎncă nu există evaluări
- Presentación de WordDocument87 paginiPresentación de WordNeiba Yadira Echeagaray SolorzaÎncă nu există evaluări
- Actividad 1 Word 7Document5 paginiActividad 1 Word 7Leidy TrianaÎncă nu există evaluări
- Conceptos Basicos de WordDocument13 paginiConceptos Basicos de WordAnonymous 3ImoacXv100% (1)
- Clase 01Document11 paginiClase 01JHOJAN FASABIÎncă nu există evaluări
- Microsoft Word Es El Procesador de Texto Más Utilizado en Este MomentoDocument14 paginiMicrosoft Word Es El Procesador de Texto Más Utilizado en Este MomentoJuan Carlos Aguilar Chura100% (1)
- Unidad Ii Microsoft WordDocument49 paginiUnidad Ii Microsoft WordYanise Ines Galaviz SuarezÎncă nu există evaluări
- Session 02Document9 paginiSession 02LuciaÎncă nu există evaluări
- GUIA No. 1 DEL 3 PERIODO PROCESADORES DE TEXTOSDocument8 paginiGUIA No. 1 DEL 3 PERIODO PROCESADORES DE TEXTOSALEXANDRA IBARRAÎncă nu există evaluări
- Manual Ms Word 2016Document62 paginiManual Ms Word 2016NievesKarinaCÎncă nu există evaluări
- Almacenamiento en La Nube - Clase01Document24 paginiAlmacenamiento en La Nube - Clase01amrdx6890100% (1)
- Regimenes Tributarios PeruDocument6 paginiRegimenes Tributarios Peruamrdx6890Încă nu există evaluări
- Ofimática Leccion 5Document6 paginiOfimática Leccion 5amrdx6890Încă nu există evaluări
- Ofimática Leccion 2Document5 paginiOfimática Leccion 2amrdx6890100% (1)
- Ofimática Leccion 4Document7 paginiOfimática Leccion 4amrdx6890Încă nu există evaluări
- Excel 2016 Basico ArtDocument24 paginiExcel 2016 Basico Artamrdx6890100% (1)
- Ciclo de Vida Inversion PúblicaDocument4 paginiCiclo de Vida Inversion Públicaamrdx6890Încă nu există evaluări
- Ofimática Leccion 3Document6 paginiOfimática Leccion 3amrdx6890Încă nu există evaluări
- NIC y NIIF Conceptos BasicosDocument13 paginiNIC y NIIF Conceptos Basicosamrdx6890Încă nu există evaluări
- Aplicaciones ExcelDocument22 paginiAplicaciones Excelamrdx6890Încă nu există evaluări
- NIC 1 Presentacion EEFFDocument3 paginiNIC 1 Presentacion EEFFamrdx6890Încă nu există evaluări
- NIIF Apuntes PDFDocument36 paginiNIIF Apuntes PDFamrdx6890Încă nu există evaluări
- Aplicaciones Excel AvanzadoDocument44 paginiAplicaciones Excel Avanzadoamrdx6890Încă nu există evaluări
- Aplicaciones Excel AvanzadoDocument99 paginiAplicaciones Excel Avanzadoamrdx6890Încă nu există evaluări
- NIC 1 Presentacion EEFFDocument3 paginiNIC 1 Presentacion EEFFamrdx6890Încă nu există evaluări
- Nic SP 1Document5 paginiNic SP 1amrdx6890Încă nu există evaluări
- La Responsabilidad Civil Del Contador PublicoDocument4 paginiLa Responsabilidad Civil Del Contador Publicoamrdx6890Încă nu există evaluări
- CortarAudio Video Y Convertir MP3 A VideoDocument2 paginiCortarAudio Video Y Convertir MP3 A Videoamrdx6890Încă nu există evaluări
- Herramientas para Implementación de Bus de IntegraciónDocument5 paginiHerramientas para Implementación de Bus de IntegraciónJulian SandovalÎncă nu există evaluări
- Navegadores Web 2019Document4 paginiNavegadores Web 2019INTERNET VASQUEZ SENAHUÎncă nu există evaluări
- Seitrain en EsDocument96 paginiSeitrain en EsClmnte Vargas AnahiÎncă nu există evaluări
- Laboratorio n2 - Commando LinuxDocument12 paginiLaboratorio n2 - Commando Linuxjose contrerasÎncă nu există evaluări
- Manual AflDocument10 paginiManual AflEdward Cutipa MartinezÎncă nu există evaluări
- Cuaderno de Practicas. Mantenimiento e Instalación de EquiposDocument46 paginiCuaderno de Practicas. Mantenimiento e Instalación de EquiposPere AlpeÎncă nu există evaluări
- Componentes y Herramientas de WindowsDocument10 paginiComponentes y Herramientas de WindowsCésar Bautista0% (1)
- Guia # 5 Grado Sexto. Tecnologia e InformaticaDocument4 paginiGuia # 5 Grado Sexto. Tecnologia e InformaticaomarÎncă nu există evaluări
- Config. Servi. CorreoDocument6 paginiConfig. Servi. CorreoAna Lilia Gerardo LopezÎncă nu există evaluări
- DBTextWorksInstallAndUpgradeNotes PDFDocument15 paginiDBTextWorksInstallAndUpgradeNotes PDFVíctor LimoonÎncă nu există evaluări
- Practica 3 - Scripts PDFDocument6 paginiPractica 3 - Scripts PDFAndres PerezÎncă nu există evaluări
- Administracion WSUSDocument31 paginiAdministracion WSUSLeonardo Sierra JiménezÎncă nu există evaluări
- MS17-010 EternalBlueDocument9 paginiMS17-010 EternalBlueMiki UrionaÎncă nu există evaluări
- CLIDocument4 paginiCLIJorge VizarretaÎncă nu există evaluări
- Guía Visual Office Eclesial Versión 1.6: Instalación y ConfiguraciónDocument9 paginiGuía Visual Office Eclesial Versión 1.6: Instalación y ConfiguraciónRIIALÎncă nu există evaluări
- Desarrollo de La Practica 6 ADMredesDocument27 paginiDesarrollo de La Practica 6 ADMredesRomanAllobed100% (1)
- Precios de Servicio Tecnico de PCDocument2 paginiPrecios de Servicio Tecnico de PCSantiago Nicolas BarraganÎncă nu există evaluări
- M1SI115 S2 Ciberseguridad A Alcance de Todos 81 158Document78 paginiM1SI115 S2 Ciberseguridad A Alcance de Todos 81 158Daniel PGÎncă nu există evaluări
- Curso VB17Document28 paginiCurso VB17Profe Mónica AnichÎncă nu există evaluări
- HPDocument14 paginiHPyoyoyoyoyoÎncă nu există evaluări
- Programa de Capacitacion Laboral Minera de Sistema PLC Y Factory Talk View MeDocument212 paginiPrograma de Capacitacion Laboral Minera de Sistema PLC Y Factory Talk View MeMarvin Alan Vidaurry HidalgoÎncă nu există evaluări
- Tutorial ArcGIS 2Document12 paginiTutorial ArcGIS 2Edgar Luis SánchezÎncă nu există evaluări
- Tipos de GuiDocument25 paginiTipos de GuiEulaliaCorralesÎncă nu există evaluări
- ¿Cómo Restablecer Integrated Dell Remote Access Controller (iDRAC) - Dell MéxicoDocument8 pagini¿Cómo Restablecer Integrated Dell Remote Access Controller (iDRAC) - Dell MéxicoChester LowbyteÎncă nu există evaluări
- Interrupciones EMU8086 HandoutDocument21 paginiInterrupciones EMU8086 HandoutLuisFer AlvarezÎncă nu există evaluări
- Administracion de RedesDocument3 paginiAdministracion de RedesgabylaosaÎncă nu există evaluări
- Instalacion Libreria en Odoo PDFDocument7 paginiInstalacion Libreria en Odoo PDFjesusgomÎncă nu există evaluări
- Archivos AlfaomegaDocument20 paginiArchivos AlfaomegaRafael García MuñozÎncă nu există evaluări
- Manual en Español para GT-10 LibrarianDocument10 paginiManual en Español para GT-10 LibrarianAgustin GarciaÎncă nu există evaluări
- TAREA6-Gestores de ArranqueDocument5 paginiTAREA6-Gestores de Arranquejcpm0916Încă nu există evaluări