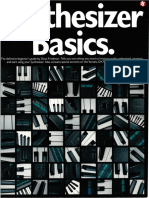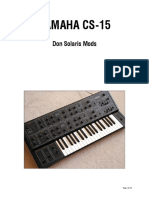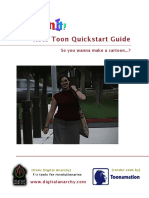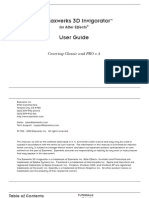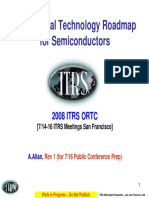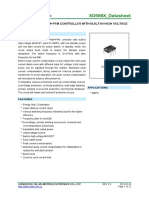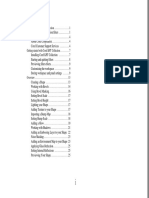Documente Academic
Documente Profesional
Documente Cultură
AuroraWater Tutorial 2
Încărcat de
Jaime GálvezDrepturi de autor
Formate disponibile
Partajați acest document
Partajați sau inserați document
Vi se pare util acest document?
Este necorespunzător acest conținut?
Raportați acest documentDrepturi de autor:
Formate disponibile
AuroraWater Tutorial 2
Încărcat de
Jaime GálvezDrepturi de autor:
Formate disponibile
Aurora Water
for
Adobe After Effects
Tutorial Series
Radial Waves | Part 2
Object Layer Effects
Radial Waves in Aurora Water | Part Two
Welcome to Part 2 of our Aurora Water tutorial. In this portion, we will use
Radial Waves to produce surface ripples beneath a walking character.
Note: This tutorial assumes the reader has a basic working knowledge
of After Effects 5.0 or later.
For this scene, we want to create a composite image of a roughly humanoid
figure (we’ll call him ‘Box Guy’) rising from beneath the water surface. Then
we’ll have him walk across the surface of the water and exit the right side of the
frame. This action should take 4 seconds.
In order to follow the steps in this tutorial, you will need a sequence of 32-
bit frames (with alpha channel). You can use your own frames, or you can
download the frames accompanying this tutorial.
1. In After Effects, and create a New Project and a New Composition.
2. In the Composition Settings window, use the 640 x 480 preset, and change
resolution from Full to Half. Use the default Duration value of 0;00;04;00.
Leave the other settings at their default values and click OK to continue.
3. In the Timeline, Add a new Camera and Solid layer.
4. In the Effects pull-down menu, apply Aurora Water to Solid 1.
5. Let’s make a few minor adjustments to the Water controls. First, let’s
enable World Coordinates (just as we did in Part 1). Now let’s set the Water
Plane at 100.
6. To compensate for our altered Water Plane, set the Camera’s Y Position to 70.
7. Set the Camera’s X Rotation to +7.
Aurora Water Tutorial Series 2 2
Radial Waves in Aurora Water | Part Two
8. Back in the Water controls, under Wind Waves, change the Amplitude from
its default value of 19 to 7. This will smooth out the water slightly, and make
our ripples more easily seen.
Amplitude 19 Amplitude 7
9. Let’s give our Wind Waves a little motion. In Animation Time, keyframe a
value of 882 at frame 0;00;03;29.
10. Now it’s time to add our walking figure to the scene. Right-click in the
Project Window and select Import > File.
11. In the Import File window,
navigate to the unzipped frame
sequence (or your own frames,
if you prefer). Select the first file
–‘BoxGuyWalk_000.tga’- and
click on the Targa Sequence
checkbox. This will allow After
Effects to load all of the frames.
Click Open to continue.
Aurora Water Tutorial Series 3 3
Radial Waves in Aurora Water | Part Two
12. In the Interpret Footage window, click on the Premultiplied – Matted with
Color: button, and make sure the color is set to black (use the Color Picker or
eyedropper if you are not sure). This will remove the original background color
(which in this
case happens
to be black)
from any semi-
transparent
edges, and
prevent the
appearance of
a ‘halo’ around
the opaque
parts of the
image. Click
OK to continue.
13. Observe that the frame sequence now appears in the Project Window, and
is labeled as ‘BoxGuyWalk_[000-120].tga’.
14. Drag ‘BoxGuyWalk_[000-120].tga’ into the Timeline. Right-click on the
sequence and select 3D Layer. This will allow us to move the sequence
around in the Aurora Water environment.
15. Now we need to make our new
3D Layer visible in Aurora Water. In
Effects Controls, expand the Object
Layers control group, and then expand
Object Layer 1. For Texture Map, use
the pull-down to select ‘BoxGuyWalk_
[000-120].tga’. Leaving the Color
Component at its default value of 100,
set the Reflect Component to 0 and the
Refract Component to 1.0. This will
preserve the original appearance of the
sequence in the Object Layer.
Aurora Water Tutorial Series 4 4
Radial Waves in Aurora Water | Part Two
16. In the Timeline, use the Transform or Position controls to move the 3D layer
around in the Aurora Water environment.
17. At a Position setting of 160, 120, 0, the 3D layer is about two-thirds ‘submerged’
beneath the water level. We can also observe that the water’s caustics effect is
covering the entire layer, even the portion that above the water line.
While this would work in an underwater
setting, this isn’t quite the effect we are
after.
Caustic Opacity 30
In the Underwater Light controls, set the Caustic Opacity to zero.
18. We are now ready to animate
our 3D layer, so that the figure in the
frame sequence will appear to rise up
out of the water and exit at frame left.
Caustic Opacity 0
Aurora Water Tutorial Series 5 5
Radial Waves in Aurora Water | Part Two
At frame 0;00;00;0, keyframe the following Position values: 382.6, 194.4, 561.6;
at frame 0;00;01;29, 374.2, -100.7, 561.6;
at frame 0;00;02;14, 575.1, -113.1, 561.6;
at frame 0;00;02;20, 374.2, -130.5, 561.6;
at frame 0;00;02;29, 769.3, -130.1, 561.6;
at frame 0;00;03;03, 821.1, -144.8, 561.6;
at frame 0;00;03;29, 1147.4, -119.6, 561.6
Make a RAM Preview of this animation, to check your results.
19. Our animation looks pretty good. The ‘Box-Guy’ figure is rising up and
casting reflections on the water surface. Now we need to have the figure’s
movement ‘disturb’ the surface.
Under the Water controls, expand the Radial Waves control set.
For the Wave Source, use the pull-down to select Object Layer.
Amplitude = 95.1
Wavelength = 93.1
Period = 0.4
Number of Waves = 3
Aurora Water Tutorial Series 6 6
Radial Waves in Aurora Water | Part Two
20. Let’s see how our scene looks now by making a new RAM Preview.
Our scene is complete! The ‘Box-Guy’ figure now appears to be walking across
the water and kicking up ripples.
This concludes Part 2 of the Radial Waves tutorial. Keep watching Digital
Element’s website for upcoming tutorials, tips and tricks for getting the most out
of Aurora Water.
Aurora Water Tutorial Series 7 7
S-ar putea să vă placă și
- The Subtle Art of Not Giving a F*ck: A Counterintuitive Approach to Living a Good LifeDe la EverandThe Subtle Art of Not Giving a F*ck: A Counterintuitive Approach to Living a Good LifeEvaluare: 4 din 5 stele4/5 (5794)
- The Gifts of Imperfection: Let Go of Who You Think You're Supposed to Be and Embrace Who You AreDe la EverandThe Gifts of Imperfection: Let Go of Who You Think You're Supposed to Be and Embrace Who You AreEvaluare: 4 din 5 stele4/5 (1090)
- Never Split the Difference: Negotiating As If Your Life Depended On ItDe la EverandNever Split the Difference: Negotiating As If Your Life Depended On ItEvaluare: 4.5 din 5 stele4.5/5 (838)
- Hidden Figures: The American Dream and the Untold Story of the Black Women Mathematicians Who Helped Win the Space RaceDe la EverandHidden Figures: The American Dream and the Untold Story of the Black Women Mathematicians Who Helped Win the Space RaceEvaluare: 4 din 5 stele4/5 (894)
- Grit: The Power of Passion and PerseveranceDe la EverandGrit: The Power of Passion and PerseveranceEvaluare: 4 din 5 stele4/5 (587)
- Shoe Dog: A Memoir by the Creator of NikeDe la EverandShoe Dog: A Memoir by the Creator of NikeEvaluare: 4.5 din 5 stele4.5/5 (537)
- Elon Musk: Tesla, SpaceX, and the Quest for a Fantastic FutureDe la EverandElon Musk: Tesla, SpaceX, and the Quest for a Fantastic FutureEvaluare: 4.5 din 5 stele4.5/5 (474)
- The Hard Thing About Hard Things: Building a Business When There Are No Easy AnswersDe la EverandThe Hard Thing About Hard Things: Building a Business When There Are No Easy AnswersEvaluare: 4.5 din 5 stele4.5/5 (344)
- Her Body and Other Parties: StoriesDe la EverandHer Body and Other Parties: StoriesEvaluare: 4 din 5 stele4/5 (821)
- The Sympathizer: A Novel (Pulitzer Prize for Fiction)De la EverandThe Sympathizer: A Novel (Pulitzer Prize for Fiction)Evaluare: 4.5 din 5 stele4.5/5 (119)
- The Emperor of All Maladies: A Biography of CancerDe la EverandThe Emperor of All Maladies: A Biography of CancerEvaluare: 4.5 din 5 stele4.5/5 (271)
- The Little Book of Hygge: Danish Secrets to Happy LivingDe la EverandThe Little Book of Hygge: Danish Secrets to Happy LivingEvaluare: 3.5 din 5 stele3.5/5 (399)
- The World Is Flat 3.0: A Brief History of the Twenty-first CenturyDe la EverandThe World Is Flat 3.0: A Brief History of the Twenty-first CenturyEvaluare: 3.5 din 5 stele3.5/5 (2219)
- The Yellow House: A Memoir (2019 National Book Award Winner)De la EverandThe Yellow House: A Memoir (2019 National Book Award Winner)Evaluare: 4 din 5 stele4/5 (98)
- Devil in the Grove: Thurgood Marshall, the Groveland Boys, and the Dawn of a New AmericaDe la EverandDevil in the Grove: Thurgood Marshall, the Groveland Boys, and the Dawn of a New AmericaEvaluare: 4.5 din 5 stele4.5/5 (265)
- A Heartbreaking Work Of Staggering Genius: A Memoir Based on a True StoryDe la EverandA Heartbreaking Work Of Staggering Genius: A Memoir Based on a True StoryEvaluare: 3.5 din 5 stele3.5/5 (231)
- Team of Rivals: The Political Genius of Abraham LincolnDe la EverandTeam of Rivals: The Political Genius of Abraham LincolnEvaluare: 4.5 din 5 stele4.5/5 (234)
- On Fire: The (Burning) Case for a Green New DealDe la EverandOn Fire: The (Burning) Case for a Green New DealEvaluare: 4 din 5 stele4/5 (73)
- The Unwinding: An Inner History of the New AmericaDe la EverandThe Unwinding: An Inner History of the New AmericaEvaluare: 4 din 5 stele4/5 (45)
- ABB ROBOT Training IRC5 Hardware PDFDocument97 paginiABB ROBOT Training IRC5 Hardware PDFTensaigaÎncă nu există evaluări
- Synthesizer Basics Dean Friedman PDFDocument141 paginiSynthesizer Basics Dean Friedman PDFJaime Gálvez100% (4)
- Sell Digital ProductsDocument6 paginiSell Digital ProductsJohn CenaÎncă nu există evaluări
- Order 114-4827790-7059411Document1 paginăOrder 114-4827790-7059411Anyoni CantiloÎncă nu există evaluări
- Creating A Video Wall Using 3D Invigorator and Shine: Step One: Create Illustrator TemplateDocument12 paginiCreating A Video Wall Using 3D Invigorator and Shine: Step One: Create Illustrator TemplateJaime GálvezÎncă nu există evaluări
- Behringer BCR2000 - Making A MicroKorg Control PresetDocument9 paginiBehringer BCR2000 - Making A MicroKorg Control PresetEugène GioiosoÎncă nu există evaluări
- Korg dw-8000 Ex-8000 Program SheetDocument1 paginăKorg dw-8000 Ex-8000 Program SheetJaime GálvezÎncă nu există evaluări
- Yamaha An1x Voice Set-Up GuideDocument50 paginiYamaha An1x Voice Set-Up GuideJaime GálvezÎncă nu există evaluări
- Yamaha Cs-15: Don Solaris ModsDocument10 paginiYamaha Cs-15: Don Solaris ModsJaime GálvezÎncă nu există evaluări
- Particular DV ReviewDocument2 paginiParticular DV ReviewJaime GálvezÎncă nu există evaluări
- SY77 - The Power Behind The Buttons! (SOS Feb 90)Document1 paginăSY77 - The Power Behind The Buttons! (SOS Feb 90)Jaime GálvezÎncă nu există evaluări
- Downloaded From Manuals Search EngineDocument24 paginiDownloaded From Manuals Search EngineJaime GálvezÎncă nu există evaluări
- ART99 Rev ParticularDocument1 paginăART99 Rev ParticularJaime GálvezÎncă nu există evaluări
- Zaxwerks 3D Invigorator - Promodeler - Tutorials 1Document51 paginiZaxwerks 3D Invigorator - Promodeler - Tutorials 1Jaime GálvezÎncă nu există evaluări
- Alesis Micron Synthesizer ManualDocument133 paginiAlesis Micron Synthesizer ManualrocciyeÎncă nu există evaluări
- Alesis Ion ManualDocument107 paginiAlesis Ion ManualrocciyeÎncă nu există evaluări
- Rocket Piano Beginners v1.2Document166 paginiRocket Piano Beginners v1.2Aroon Chang95% (40)
- Kingkorg SL Om E1Document16 paginiKingkorg SL Om E1Jaime GálvezÎncă nu există evaluări
- ART99 Rev ParticularDocument1 paginăART99 Rev ParticularJaime GálvezÎncă nu există evaluări
- Particular DV ReviewDocument2 paginiParticular DV ReviewJaime GálvezÎncă nu există evaluări
- Primatte Keyer 3 For AEDocument64 paginiPrimatte Keyer 3 For AEJaime GálvezÎncă nu există evaluări
- HD Tutorial NewDocument5 paginiHD Tutorial NewJaime GálvezÎncă nu există evaluări
- Zaxwerks 3D Invigorator - Proanimator - Tutorials 1Document116 paginiZaxwerks 3D Invigorator - Proanimator - Tutorials 1Jaime GálvezÎncă nu există evaluări
- Roto Toon Quickstart Guide: So You Wanna Make A Cartoon... ?Document7 paginiRoto Toon Quickstart Guide: So You Wanna Make A Cartoon... ?Jaime GálvezÎncă nu există evaluări
- After EffectDocument193 paginiAfter EffectleokhÎncă nu există evaluări
- 3DInvigAE UserGuide40Document428 pagini3DInvigAE UserGuide40bamadsÎncă nu există evaluări
- HD Tutorial NewDocument5 paginiHD Tutorial NewJaime GálvezÎncă nu există evaluări
- Key Correct Pro For Final Cut Pro and MotionDocument1 paginăKey Correct Pro For Final Cut Pro and Motionpiper1234Încă nu există evaluări
- Vitascene 10 Help en PDFDocument160 paginiVitascene 10 Help en PDFJaime GálvezÎncă nu există evaluări
- Userguide Design Template Pro v03Document8 paginiUserguide Design Template Pro v03Jaime GálvezÎncă nu există evaluări
- Light Writing Read MeDocument5 paginiLight Writing Read MeJaime GálvezÎncă nu există evaluări
- AE CS3 Glide Project CustomizationDocument5 paginiAE CS3 Glide Project CustomizationJaime GálvezÎncă nu există evaluări
- Assignment 4Document2 paginiAssignment 4Priya RadhakrishnanÎncă nu există evaluări
- Online Book StoreDocument36 paginiOnline Book StoreGourab Dey100% (1)
- DataStage Tip For Beginners - Developer Short CutsDocument6 paginiDataStage Tip For Beginners - Developer Short CutsCary WhiteÎncă nu există evaluări
- Ups MotherboardDocument5 paginiUps MotherboardMustapha El MaouzouniÎncă nu există evaluări
- Winter 2009Document48 paginiWinter 2009ed bookerÎncă nu există evaluări
- Maximabook PDFDocument121 paginiMaximabook PDFWarley GramachoÎncă nu există evaluări
- Rais12 SM CH17Document23 paginiRais12 SM CH17Anton VitaliÎncă nu există evaluări
- International Technology Roadmap For Semiconductors: 2008 Itrs OrtcDocument23 paginiInternational Technology Roadmap For Semiconductors: 2008 Itrs Ortcvishal garadÎncă nu există evaluări
- Cut Over Activities - Plant Maintenance - SAP Easy Access - SAP BlogsDocument7 paginiCut Over Activities - Plant Maintenance - SAP Easy Access - SAP BlogsOmprakashÎncă nu există evaluări
- MikroTik Wireless Wire nRAYDocument3 paginiMikroTik Wireless Wire nRAYddddÎncă nu există evaluări
- V11 What's New and Changes PDFDocument98 paginiV11 What's New and Changes PDFGÎncă nu există evaluări
- Pspice Model For Flicker Noise PDFDocument11 paginiPspice Model For Flicker Noise PDFmikedelta28Încă nu există evaluări
- Company Profile PT Karta Bhumi Nusantara - 2023Document22 paginiCompany Profile PT Karta Bhumi Nusantara - 2023Syarifuddin IshakÎncă nu există evaluări
- Contactless Linear Position TransducerDocument5 paginiContactless Linear Position TransducerRONALDECCONAÎncă nu există evaluări
- Hangzhou Silan Microelectronics SD6861 - C87751Document12 paginiHangzhou Silan Microelectronics SD6861 - C87751youcef88Încă nu există evaluări
- Question Total Quality ManagementDocument4 paginiQuestion Total Quality ManagementAztvÎncă nu există evaluări
- Toaz - Info Module 1 Mathematics in The Modern World PRDocument14 paginiToaz - Info Module 1 Mathematics in The Modern World PRElizabeth GonzagaÎncă nu există evaluări
- Face RecogDocument26 paginiFace RecogFavasÎncă nu există evaluări
- CCFL Inverter ZXDocument26 paginiCCFL Inverter ZXcuzquilloÎncă nu există evaluări
- FDDI Computer Network Standard for 100Mbps Dual Ring TopologyDocument16 paginiFDDI Computer Network Standard for 100Mbps Dual Ring TopologyRam ChandruÎncă nu există evaluări
- MCQ - Unit 6 AutomationDocument3 paginiMCQ - Unit 6 AutomationDipak naikÎncă nu există evaluări
- A Technical Seminar ReportDocument28 paginiA Technical Seminar Reportnishitha pachimatlaÎncă nu există evaluări
- LearnTube Project ReportDocument14 paginiLearnTube Project ReportManogya Pratap SinghÎncă nu există evaluări
- KPT ShapeShifterDocument28 paginiKPT ShapeShifterLuis TovarÎncă nu există evaluări
- Digital Notebook Instruction + HelloDocument9 paginiDigital Notebook Instruction + HelloBelen DozaÎncă nu există evaluări
- Q4M2 Giving Technical and Operational Def.2.0Document60 paginiQ4M2 Giving Technical and Operational Def.2.0Shadow Gaming YTÎncă nu există evaluări