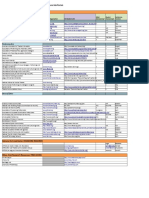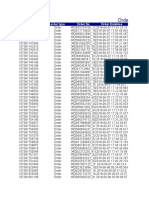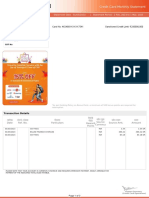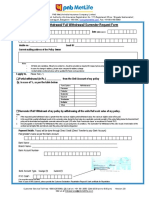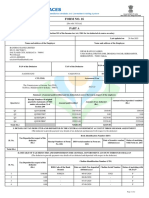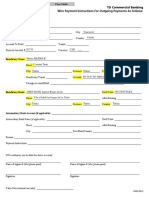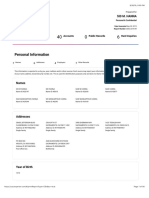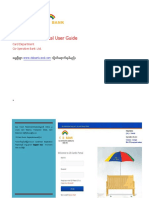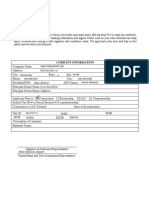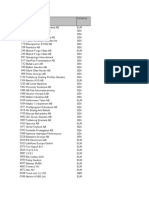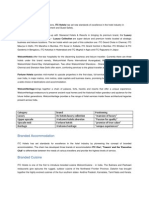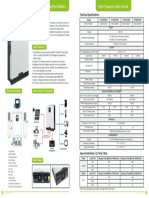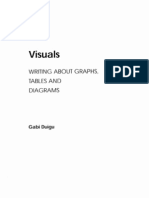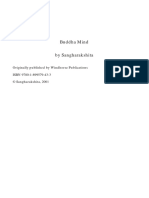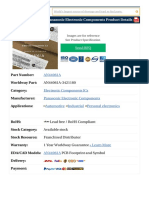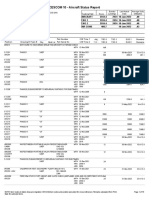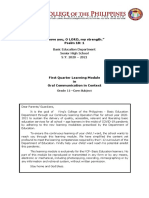Documente Academic
Documente Profesional
Documente Cultură
ActivClient User Guide
Încărcat de
ReNeGaDe124Drepturi de autor
Formate disponibile
Partajați acest document
Partajați sau inserați document
Vi se pare util acest document?
Este necorespunzător acest conținut?
Raportați acest documentDrepturi de autor:
Formate disponibile
ActivClient User Guide
Încărcat de
ReNeGaDe124Drepturi de autor:
Formate disponibile
User Guide
ActivClient for Windows 6.2
ActivClient for Windows User Guide P2
Table of Contents
Chapter 1: Introduction . . . . . . . . . . . . . . . . . . . . . . . . . . . . . . . . . . . . . . . . . . . . . . . . . . . . . . . . . . . . . . . . . . . . .5
About ActivClient . . . . . . . . . . . . . . . . . . . . . . . . . . . . . . . . . . . . . . . . . . . . . . . . . . . . . . . . . . . . . . . . . . . . . . . 5
Getting Started . . . . . . . . . . . . . . . . . . . . . . . . . . . . . . . . . . . . . . . . . . . . . . . . . . . . . . . . . . . . . . . . . . . . . . . . 6
Your First Steps with ActivClient . . . . . . . . . . . . . . . . . . . . . . . . . . . . . . . . . . . . . . . . . . . . . . . . . . . . . . . . . .6
Working with the User Console . . . . . . . . . . . . . . . . . . . . . . . . . . . . . . . . . . . . . . . . . . . . . . . . . . . . . . . . . . .8
What can you do with the User Console? . . . . . . . . . . . . . . . . . . . . . . . . . . . . . . . . . . . . . . . . . . . . . . . . .8
Access the User Console . . . . . . . . . . . . . . . . . . . . . . . . . . . . . . . . . . . . . . . . . . . . . . . . . . . . . . . . . . . . . .9
Chapter 2: Managing Smart Cards . . . . . . . . . . . . . . . . . . . . . . . . . . . . . . . . . . . . . . . . . . . . . . . . . . . . . . . . . . .11
Initialize a Smart Card with the PIN Initialization Tool . . . . . . . . . . . . . . . . . . . . . . . . . . . . . . . . . . . . . . . . . . 11
Supported Smart Cards . . . . . . . . . . . . . . . . . . . . . . . . . . . . . . . . . . . . . . . . . . . . . . . . . . . . . . . . . . . . . . . .11
Blank Smart Cards . . . . . . . . . . . . . . . . . . . . . . . . . . . . . . . . . . . . . . . . . . . . . . . . . . . . . . . . . . . . . . . . . .11
Standalone Smart Cards . . . . . . . . . . . . . . . . . . . . . . . . . . . . . . . . . . . . . . . . . . . . . . . . . . . . . . . . . . . . .11
Access the PIN Initialization Tool . . . . . . . . . . . . . . . . . . . . . . . . . . . . . . . . . . . . . . . . . . . . . . . . . . . . . . . .12
Initialize your Smart Card using the PIN Initialization Tool . . . . . . . . . . . . . . . . . . . . . . . . . . . . . . . . . . . . .12
Reset a Smart Card . . . . . . . . . . . . . . . . . . . . . . . . . . . . . . . . . . . . . . . . . . . . . . . . . . . . . . . . . . . . . . . . . . . 13
Change your Smart Card PIN . . . . . . . . . . . . . . . . . . . . . . . . . . . . . . . . . . . . . . . . . . . . . . . . . . . . . . . . . . . . 15
Access the PIN Change Tool . . . . . . . . . . . . . . . . . . . . . . . . . . . . . . . . . . . . . . . . . . . . . . . . . . . . . . . . . . . .15
Unlock your Smart Card . . . . . . . . . . . . . . . . . . . . . . . . . . . . . . . . . . . . . . . . . . . . . . . . . . . . . . . . . . . . . . . . 16
View your Unlock Code . . . . . . . . . . . . . . . . . . . . . . . . . . . . . . . . . . . . . . . . . . . . . . . . . . . . . . . . . . . . . . . .16
Unlock a Smart Card Initialized with ActivClient . . . . . . . . . . . . . . . . . . . . . . . . . . . . . . . . . . . . . . . . . . . . .17
Unlock a Smart Card Initialized by the Administrator . . . . . . . . . . . . . . . . . . . . . . . . . . . . . . . . . . . . . . . . .18
Access the Unlock Smart Card Dialog . . . . . . . . . . . . . . . . . . . . . . . . . . . . . . . . . . . . . . . . . . . . . . . . . . . . .19
Update your Smart Card . . . . . . . . . . . . . . . . . . . . . . . . . . . . . . . . . . . . . . . . . . . . . . . . . . . . . . . . . . . . . . . . 20
Automatic Check for Updates . . . . . . . . . . . . . . . . . . . . . . . . . . . . . . . . . . . . . . . . . . . . . . . . . . . . . . . . . . .20
Manual Check for Updates . . . . . . . . . . . . . . . . . . . . . . . . . . . . . . . . . . . . . . . . . . . . . . . . . . . . . . . . . . . . .21
Smart Card or Certificate Expiration . . . . . . . . . . . . . . . . . . . . . . . . . . . . . . . . . . . . . . . . . . . . . . . . . . . . . . . 22
View Smart Card Information . . . . . . . . . . . . . . . . . . . . . . . . . . . . . . . . . . . . . . . . . . . . . . . . . . . . . . . . . . . . 23
Chapter 3: Managing Digital Certificates . . . . . . . . . . . . . . . . . . . . . . . . . . . . . . . . . . . . . . . . . . . . . . . . . . . . . .25
Download a Certificate with Microsoft Internet Explorer . . . . . . . . . . . . . . . . . . . . . . . . . . . . . . . . . . . . . . . . 25
Prerequisites . . . . . . . . . . . . . . . . . . . . . . . . . . . . . . . . . . . . . . . . . . . . . . . . . . . . . . . . . . . . . . . . . . . . . . . .25
Download a Certificate with Firefox . . . . . . . . . . . . . . . . . . . . . . . . . . . . . . . . . . . . . . . . . . . . . . . . . . . . . . . . 26
Download an Entrust Profile . . . . . . . . . . . . . . . . . . . . . . . . . . . . . . . . . . . . . . . . . . . . . . . . . . . . . . . . . . . . . 26
Manage User and CA Certificates . . . . . . . . . . . . . . . . . . . . . . . . . . . . . . . . . . . . . . . . . . . . . . . . . . . . . . . . . 31
View your Certificate . . . . . . . . . . . . . . . . . . . . . . . . . . . . . . . . . . . . . . . . . . . . . . . . . . . . . . . . . . . . . . . . . .31
Import a User Certificate . . . . . . . . . . . . . . . . . . . . . . . . . . . . . . . . . . . . . . . . . . . . . . . . . . . . . . . . . . . . . . .32
Import a CA Certificate . . . . . . . . . . . . . . . . . . . . . . . . . . . . . . . . . . . . . . . . . . . . . . . . . . . . . . . . . . . . . . . .33
Document Version 06.2.09 | ©2009 ActivIdentity, Inc.
ActivClient for Windows User Guide P3
Export a Certificate . . . . . . . . . . . . . . . . . . . . . . . . . . . . . . . . . . . . . . . . . . . . . . . . . . . . . . . . . . . . . . . . . . . 33
Delete a Certificate . . . . . . . . . . . . . . . . . . . . . . . . . . . . . . . . . . . . . . . . . . . . . . . . . . . . . . . . . . . . . . . . . . . 34
Select Certificates for Windows PKI Logon . . . . . . . . . . . . . . . . . . . . . . . . . . . . . . . . . . . . . . . . . . . . . . . . .. 34
Deselect a Logon Certificate . . . . . . . . . . . . . . . . . . . . . . . . . . . . . . . . . . . . . . . . . . . . . . . . . . . . . . . . . . . 35
Make Certificates Available to Windows . . . . . . . . . . . . . . . . . . . . . . . . . . . . . . . . . . . . . . . . . . . . . . . . . . .. 36
Manage Certificates in Microsoft Outlook . . . . . . . . . . . . . . . . . . . . . . . . . . . . . . . . . . . . . . . . . . . . . . . . . .. 36
Automatically Configure your Microsoft Outlook Security Profile . . . . . . . . . . . . . . . . . . . . . . . . . . . . . . . . 36
Automatically Publish your Certificates to the Global Address List . . . . . . . . . . . . . . . . . . . . . . . . . . . . . . 37
Automatically Add Certificates to Microsoft Outlook Contacts . . . . . . . . . . . . . . . . . . . . . . . . . . . . . . . . . . 38
Chapter 4: Using Digital Certificates . . . . . . . . . . . . . . . . . . . . . . . . . . . . . . . . . . . . . . . . . . . . . . . . . . . . . . . . . 39
Log on to Windows with a Certificate . . . . . . . . . . . . . . . . . . . . . . . . . . . . . . . . . . . . . . . . . . . . . . . . . . . . . .. 39
Prerequisites . . . . . . . . . . . . . . . . . . . . . . . . . . . . . . . . . . . . . . . . . . . . . . . . . . . . . . . . . . . . . . . . . . . . . . . 39
Lock your Workstation on Smart Card Removal . . . . . . . . . . . . . . . . . . . . . . . . . . . . . . . . . . . . . . . . . . . . .. 40
Card Unattended Notification . . . . . . . . . . . . . . . . . . . . . . . . . . . . . . . . . . . . . . . . . . . . . . . . . . . . . . . . . . . 41
Use Windows Dial-Up/VPN for Remote Access . . . . . . . . . . . . . . . . . . . . . . . . . . . . . . . . . . . . . . . . . . . . .. 41
Use a Non-Microsoft VPN for Remote Access . . . . . . . . . . . . . . . . . . . . . . . . . . . . . . . . . . . . . . . . . . . . . .. 42
Access a Secure Web Site . . . . . . . . . . . . . . . . . . . . . . . . . . . . . . . . . . . . . . . . . . . . . . . . . . . . . . . . . . . . .. 42
Access a Secure Web Site with Internet Explorer . . . . . . . . . . . . . . . . . . . . . . . . . . . . . . . . . . . . . . . . . . . 42
Access a Secure Web Site with Firefox . . . . . . . . . . . . . . . . . . . . . . . . . . . . . . . . . . . . . . . . . . . . . . . . . . . 43
Log on to Entrust Entelligence . . . . . . . . . . . . . . . . . . . . . . . . . . . . . . . . . . . . . . . . . . . . . . . . . . . . . . . . . . .. 44
Send/Read Signed and Encrypted Email Messages with Microsoft Outlook . . . . . . . . . . . . . . . . . . . . . . . .. 45
Send/Read Signed Email Messages . . . . . . . . . . . . . . . . . . . . . . . . . . . . . . . . . . . . . . . . . . . . . . . . . . . . . 45
Send Signed Email Messages . . . . . . . . . . . . . . . . . . . . . . . . . . . . . . . . . . . . . . . . . . . . . . . . . . . . . . . . 45
Read Signed Email Messages . . . . . . . . . . . . . . . . . . . . . . . . . . . . . . . . . . . . . . . . . . . . . . . . . . . . . . . . 46
Send/Read Encrypted Email Messages . . . . . . . . . . . . . . . . . . . . . . . . . . . . . . . . . . . . . . . . . . . . . . . . . . . 46
Send Encrypted Email Messages . . . . . . . . . . . . . . . . . . . . . . . . . . . . . . . . . . . . . . . . . . . . . . . . . . . . . . 47
Read Encrypted Email Messages . . . . . . . . . . . . . . . . . . . . . . . . . . . . . . . . . . . . . . . . . . . . . . . . . . . . . . 47
Automatically Decrypt and Save Emails . . . . . . . . . . . . . . . . . . . . . . . . . . . . . . . . . . . . . . . . . . . . . . . . . 47
Send/Read Signed and Encrypted Mails with Thunderbird . . . . . . . . . . . . . . . . . . . . . . . . . . . . . . . . . . . . .. 48
Send/Read Signed Email Messages . . . . . . . . . . . . . . . . . . . . . . . . . . . . . . . . . . . . . . . . . . . . . . . . . . . . . 48
Send Signed Email Messages . . . . . . . . . . . . . . . . . . . . . . . . . . . . . . . . . . . . . . . . . . . . . . . . . . . . . . . . 48
Read Signed Email Messages . . . . . . . . . . . . . . . . . . . . . . . . . . . . . . . . . . . . . . . . . . . . . . . . . . . . . . . . 48
Send/Read Encrypted Email messages . . . . . . . . . . . . . . . . . . . . . . . . . . . . . . . . . . . . . . . . . . . . . . . . . . . 49
Send Encrypted Email Messages . . . . . . . . . . . . . . . . . . . . . . . . . . . . . . . . . . . . . . . . . . . . . . . . . . . . . . 49
Read Encrypted Email Messages . . . . . . . . . . . . . . . . . . . . . . . . . . . . . . . . . . . . . . . . . . . . . . . . . . . . . . 49
Encrypt/Decrypt Files with EFS . . . . . . . . . . . . . . . . . . . . . . . . . . . . . . . . . . . . . . . . . . . . . . . . . . . . . . . . . .. 50
Configure your Workstation for EFS and Select/Generate a Smart Card Encryption Certificate . . . . . . . . 50
Encrypt a File or Folder with EFS . . . . . . . . . . . . . . . . . . . . . . . . . . . . . . . . . . . . . . . . . . . . . . . . . . . . . . . . 50
Decrypt a File or Folder with EFS . . . . . . . . . . . . . . . . . . . . . . . . . . . . . . . . . . . . . . . . . . . . . . . . . . . . . . . 51
Update EFS Certificates and Re-Encrypt Files . . . . . . . . . . . . . . . . . . . . . . . . . . . . . . . . . . . . . . . . . . . . . 51
Document Version 06.2.09 | ©2009 ActivIdentity, Inc.
ActivClient for Windows User Guide P4
Recover Encrypted Files . . . . . . . . . . . . . . . . . . . . . . . . . . . . . . . . . . . . . . . . . . . . . . . . . . . . . . . . . . . . . . 52
Chapter 5: Managing Remote Access/OTP . . . . . . . . . . . . . . . . . . . . . . . . . . . . . . . . . . . . . . . . . . . . . . . . . . . 53
Synchronize your Smart Card . . . . . . . . . . . . . . . . . . . . . . . . . . . . . . . . . . . . . . . . . . . . . . . . . . . . . . . . . . .. 53
Prerequisites . . . . . . . . . . . . . . . . . . . . . . . . . . . . . . . . . . . . . . . . . . . . . . . . . . . . . . . . . . . . . . . . . . . . . . . 53
Configure your Remote Access User Name . . . . . . . . . . . . . . . . . . . . . . . . . . . . . . . . . . . . . . . . . . . . . . . .. 54
Chapter 6: Using Remote Access/OTP . . . . . . . . . . . . . . . . . . . . . . . . . . . . . . . . . . . . . . . . . . . . . . . . . . . . . . . 56
Log on to Check Point VPN-1 with a One-Time Password . . . . . . . . . . . . . . . . . . . . . . . . . . . . . . . . . . . . .. 56
Prerequisites . . . . . . . . . . . . . . . . . . . . . . . . . . . . . . . . . . . . . . . . . . . . . . . . . . . . . . . . . . . . . . . . . . . . . . . 56
Automatically Generate a One-Time Password . . . . . . . . . . . . . . . . . . . . . . . . . . . . . . . . . . . . . . . . . . . . . .. 57
Manually Generate a One-Time Password . . . . . . . . . . . . . . . . . . . . . . . . . . . . . . . . . . . . . . . . . . . . . . . . .. 58
Chapter 7: Viewing Personal Information . . . . . . . . . . . . . . . . . . . . . . . . . . . . . . . . . . . . . . . . . . . . . . . . . . . . . 59
About Personal Information . . . . . . . . . . . . . . . . . . . . . . . . . . . . . . . . . . . . . . . . . . . . . . . . . . . . . . . . . . . . .. 59
View “My Personal Info” on CAC and PIV Cards . . . . . . . . . . . . . . . . . . . . . . . . . . . . . . . . . . . . . . . . . . . . .. 59
Chapter 8: Using and Managing ActivClient . . . . . . . . . . . . . . . . . . . . . . . . . . . . . . . . . . . . . . . . . . . . . . . . . . . 61
View ActivClient System Information . . . . . . . . . . . . . . . . . . . . . . . . . . . . . . . . . . . . . . . . . . . . . . . . . . . . . .. 61
Troubleshoot ActivClient . . . . . . . . . . . . . . . . . . . . . . . . . . . . . . . . . . . . . . . . . . . . . . . . . . . . . . . . . . . . . . .. 62
Perform Advanced Diagnostics . . . . . . . . . . . . . . . . . . . . . . . . . . . . . . . . . . . . . . . . . . . . . . . . . . . . . . . . . .. 64
Use the Forget state for all cards Option . . . . . . . . . . . . . . . . . . . . . . . . . . . . . . . . . . . . . . . . . . . . . . . . . . .. 66
Activate Log Files from the ActivClient User Console . . . . . . . . . . . . . . . . . . . . . . . . . . . . . . . . . . . . . . . . .. 67
Configure ActivClient . . . . . . . . . . . . . . . . . . . . . . . . . . . . . . . . . . . . . . . . . . . . . . . . . . . . . . . . . . . . . . . . . .. 68
Auto-Update Service . . . . . . . . . . . . . . . . . . . . . . . . . . . . . . . . . . . . . . . . . . . . . . . . . . . . . . . . . . . . . . . . . .. 69
Chapter 9: Using ActivClient with Terminal Services . . . . . . . . . . . . . . . . . . . . . . . . . . . . . . . . . . . . . . . . . . . . 70
Log on to a Citrix Session . . . . . . . . . . . . . . . . . . . . . . . . . . . . . . . . . . . . . . . . . . . . . . . . . . . . . . . . . . . . . .. 70
Prerequisites . . . . . . . . . . . . . . . . . . . . . . . . . . . . . . . . . . . . . . . . . . . . . . . . . . . . . . . . . . . . . . . . . . . . . . . 70
Sample Citrix Sessions . . . . . . . . . . . . . . . . . . . . . . . . . . . . . . . . . . . . . . . . . . . . . . . . . . . . . . . . . . . . . . . 71
Log on using Citrix ICA Client Program Neighborhood . . . . . . . . . . . . . . . . . . . . . . . . . . . . . . . . . . . . . 71
Log on using Citrix ICA Client Program Neighborhood Agent . . . . . . . . . . . . . . . . . . . . . . . . . . . . . . . . 71
Log on using Citrix Web Interface . . . . . . . . . . . . . . . . . . . . . . . . . . . . . . . . . . . . . . . . . . . . . . . . . . . . . . 71
Use your Smart Card Inside a Citrix Session . . . . . . . . . . . . . . . . . . . . . . . . . . . . . . . . . . . . . . . . . . . . . . . .. 72
Log on to a Remote Desktop Session . . . . . . . . . . . . . . . . . . . . . . . . . . . . . . . . . . . . . . . . . . . . . . . . . . . . .. 72
Use your Smart Card in a Remote Desktop Session . . . . . . . . . . . . . . . . . . . . . . . . . . . . . . . . . . . . . . . . . .. 73
Lock a Remote Desktop Session . . . . . . . . . . . . . . . . . . . . . . . . . . . . . . . . . . . . . . . . . . . . . . . . . . . . . . . . .. 73
Appendix A: Terms and Acronyms . . . . . . . . . . . . . . . . . . . . . . . . . . . . . . . . . . . . . . . . . . . . . . . . . . . . . . . . . . 74
Terms . . . . . . . . . . . . . . . . . . . . . . . . . . . . . . . . . . . . . . . . . . . . . . . . . . . . . . . . . . . . . . . . . . . . . . . . . . . . . .. 74
Acronyms . . . . . . . . . . . . . . . . . . . . . . . . . . . . . . . . . . . . . . . . . . . . . . . . . . . . . . . . . . . . . . . . . . . . . . . . . . .. 75
Document Version 06.2.09 | ©2009 ActivIdentity, Inc.
ActivClient for Windows User Guide P5
About ActivClient
Chapter 1: Introduction
In This Chapter This guide presents how to use ActivClient for authentication using your smart
card. It also explains how to manage your smart card credentials and ActivClient
5 About ActivClient itself.
6 Getting Started This guide applies to all editions of ActivClient:
• ActivClient 32-bit
• ActivClient 64-bit
• ActivClient CAC 32-bit
• ActivClient CAC 64-bit
The differences related to specific editions are indicated where applicable.
Note: ActivClient CAC is an ActivClient edition configured for the US Department
of Defense Common Access Card (CAC) deployment.
About ActivClient
ActivClient is the latest smart card and USB token middleware from ActivIdentity
that allows enterprise and government customers to easily use smart cards and
USB tokens for a wide variety of desktop, network security and productivity
applications.
ActivClient enables the use of PKI certificates and keys, one-time password and
static password credentials on a smart card or USB token to secure:
• Desktop applications
• Network logon
• Remote access
• Web logon
• E-mail
• Electronic transactions
For a complete overview of the capabilities and functions of ActivClient, see the
ActivClient for Windows Overview.
This document is for:
• End users
Document Version 06.2.09 | ©2009 ActivIdentity, Inc.
ActivClient for Windows User Guide P6
Getting Started
Getting Started
This section explains the first steps you need to take with ActivClient and introduces
the User Console.
Your First Steps with ActivClient
Depending on your organization’s deployment process, you may need to configure
your smart card before you can use it for authentication or digital signature operations.
Your first steps with ActivClient are determined by your:
• Smart card status (whether your administrator has prepared the card for you and
it is ready to use, or not)
• ActivClient configuration (defined during ActivClient setup)
Table 1.1 lists the actions to take according to your smart card status:
Table 1.1: Getting started according to your smart card status
Smart card Action
status
You have a blank Your administrator has given you a blank smart card. You need to
smart card (no initialize the card before you can use it.
PIN)
1. Log on to your workstation using the same user name and
password that you used before installing ActivClient.
2. Initialize your new smart card and create your PIN, see "Initialize
a Smart Card with the PIN Initialization Tool" on page 11".
3. Load credentials on to your smart card as described in
"Managing Digital Certificates" on page 25".
4. Use your card to log on to your workstation (if your administrator
instructs you to do so), sign emails, access secure Web sites,
etc.
5. At any time, you can access the ActivClient User Console to
configure ActivClient, your smart card, or your credentials. For
more information, see "Working with the User Console" on
page 8.
Document Version 06.2.09 | ©2009 ActivIdentity, Inc.
ActivClient for Windows User Guide P7
Getting Started
Table 1.1: Getting started according to your smart card status
Smart card Action
status
Your smart card is Your administrator has given you a smart card and a PIN, and the
personalized with a smart card has already been personalized with your credentials (for
PIN but is not example, with digital certificates - but not configured for Windows
configured for logon). Your card is ready to use.
Windows PKI logon
1. Log on to your workstation using the same user name and
password you used before installing ActivClient.
2. Use your card to sign emails, access secure Web sites, etc.
3. At any time, you can access the ActivClient User Console to
configure ActivClient, your smart card, or your credentials. For
more information, see "Working with the User Console" on
page 8.
Your smart card is Your administrator has given you a smart card and a PIN, and the
personalized with a smart card has already been personalized with your credentials
PIN and a (including a digital certificate configured for Windows logon). Your
Windows PKI logon card is ready to use.
digital certificate
1. Log on to your workstation using your smart card and your PIN.
For more information, see "Log on to Windows with a Certificate"
on page 39".
2. Use your card to sign emails, access secure Web sites, etc.
3. At any time, you can access the ActivClient User Console to
configure ActivClient, your smart card, or your credentials. For
more information, see "Working with the User Console" on
page 8.
Document Version 06.2.09 | ©2009 ActivIdentity, Inc.
ActivClient for Windows User Guide P8
Getting Started
Working with the User Console
What can you do with the User Console?
Table 1.2 provides an overview of the ActivClient User Console tasks:
Table 1.2: User Console Tasks
You can Action
Manage your digital • Import a CA digital certificate, see "Import a CA
certificates Certificate" on page 33
• Import a User digital certificate, see "Import a User
Certificate" on page 32
• Export a digital certificate, see "Export a Certificate" on
page 33
• View a digital certificate, see "View your Certificate" on
page 31
• Delete a digital certificate, see "Delete a Certificate" on
page 34
• Set a default certificate, see "Open the ActivClient User
Console." on page 35
• Make your certificates available to Windows, see "Make
Certificates Available to Windows" on page 36
• Add your certificates to the Global Address List (GAL),
see "Automatically Publish your Certificates to the Global
Address List" on page 37
Manage your one-time • Generate a one-time password, see "Automatically
passwords Generate a One-Time Password" on page 57
• Re-synchronize a one-time password, see "Synchronize
your Smart Card" on page 53
• Configure a user name for OTP-based remote access,
see "Configure your Remote Access User Name" on
page 54
View your personal Only available for the US Department of Defense on
information Common Access Cards (CAC) or US Government Personal
Identity Verification (PIV) cards. See "About Personal
Information" on page 59.
Document Version 06.2.09 | ©2009 ActivIdentity, Inc.
ActivClient for Windows User Guide P9
Getting Started
Table 1.2: User Console Tasks
You can Action
Manage your smart card • Change your PIN code, see "Change your Smart Card
PIN" on page 15
• View your smart card information, see "View Smart Card
Information" on page 23
• Unlock your smart card, see "Unlock your Smart Card"
on page 16
• Initialize your new smart card, see "Initialize a Smart
Card with the PIN Initialization Tool" on page 11
• Reset your smart card, see "Reset a Smart Card" on
page 13
• Update your smart card with ActivID CMS, see "Update
your Smart Card" on page 20
• View your unlock code, see "View your Unlock Code" on
page 16
• Select a smart card reader, from the Reader List icon on
the Standard toolbar
Use ActivClient Tools to: • Run the Troubleshooting Wizard, see "Troubleshoot
ActivClient" on page 62
• Troubleshoot • Run the Advanced Diagnostics Tool, see "Perform
• Diagnose Advanced Diagnostics" on page 64
• Configure advanced • Run the Advanced Configuration Manager, see
settings "Configure ActivClient" on page 68
Access the User Console
To access the User Console, either:
• From the ActivClient Agent icon located in the Windows notification area:
– Double-click the ActivClient Agent icon .
– Left or right-click on the ActivClient Agent icon and select Open.
• From the Windows Start menu, go to Programs, ActivIdentity, ActivClient, and
select User Console.
The ActivClient User Console is displayed.
Document Version 06.2.09 | ©2009 ActivIdentity, Inc.
ActivClient for Windows User Guide P 10
Getting Started
For more information on the ActivClient User Console, see the ActivClient for
Windows Overview.
Document Version 06.2.09 | ©2009 ActivIdentity, Inc.
ActivClient for Windows User Guide P 11
Initialize a Smart Card with the PIN Initialization Tool
Chapter 2: Managing Smart Cards
This chapter explains how to manage your smart card and your PIN code.
In This Chapter Initialize a Smart Card with the PIN Initialization
Tool
11 Initialize a Smart Card
with the PIN Initialization To initialize your smart card you need to access the PIN Initialization Tool.
Tool
13 Reset a Smart Card The PIN Initialization Tool allows you to:
15 Change your Smart • Initialize your smart card by setting a PIN code.
Card PIN
• Reset a PIN code while erasing the content of the smart card.
16 Unlock your Smart Card
Before initializing, you need to verify that your smart card is supported by the tool.
20 Update your Smart Card
22 Smart Card or
Certificate Expiration
Supported Smart Cards
23 View Smart Card PIN Initialization Tool supports blank and standalone smart cards.
Information
Blank Smart Cards
Blank smart cards are cards with no applets uploaded. Once initialized by the PIN
Initialization Tool, the smart cards is ready to use.
No unlock mechanism is available. If the smart card is locked due to too many
wrong PIN entries or if you forget the PIN code, the smart card can be run
through the PIN Initialization Tool again. You will be able to choose a new PIN
code, but the previous content of the smart card will be completely erased.
Standalone Smart Cards
Standalone smart cards are cards with pre-loaded applets. They have an
identifier such as S1, S4, O4 or S5 engraved on the lower right section of the
back of the card.
At the end of initialization process, an unlock code is displayed. Write it down in a
secure place. You will need the unlock code or a PIN code if you want to re-
initialize the smart card and erase its content.
Document Version 06.2.09 | ©2009 ActivIdentity, Inc.
ActivClient for Windows User Guide P 12
Initialize a Smart Card with the PIN Initialization Tool
For the list of supported blank (ActivClient Standalone / Mini configuration) and
standalone (ActivClient Standalone configuration) smart cards, see the ActivClient for Important
Windows Overview. Repeated attempts to initialize a
smart card that is not in a supported
configuration can render the smart
card permanently unusable.
Access the PIN Initialization Tool
Your options to access the PIN Initialization Tool depend on whether you have
installed the User Console and ActivClient Agent.
• On the ActivClient Agent icon in the Windows notification area, left or right-
click and select PIN Initialization Tool.
• From ActivClient User Console, insert your smart card and then, from the Tools
menu, select New Card.
• From the Windows Start menu, go to Programs, ActivIdentity, ActivClient and
select PIN Initialization Tool.
The PIN Initialization Tool wizard is displayed.
Initialize your Smart Card using the PIN Initialization Tool
Use the following procedure to initialize your smart card using the PIN Initialization
Tool.
1. Start the PIN Initialization Tool (see "Access the PIN Initialization Tool" on
page 12).
2. Follow the wizard’s instructions.
Document Version 06.2.09 | ©2009 ActivIdentity, Inc.
ActivClient for Windows User Guide P 13
Reset a Smart Card
PIN selection rules
• Enter a PIN that is easy for you to
remember, but difficult for others
to guess!
• The PIN code must conform with
the PIN conditions displayed by
the tool. All the conditions must
display a green check for the
PIN Initialization Tool to let you
proceed.
Warning
• Entering too many wrong PIN
codes will lock your smart card!
Make sure you view your unlock
3. Enter your new PIN code, confirm it, and click Next.
code and write it down in a secure
place before you inadvertently
4. If you have a standalone smart card that is already initialized (with an unlock lock your smart card.
code), you must enter a PIN or unlock code. • If the smart card is already
initialized, the PIN Initialization
When the initialization is complete, the Finish window is displayed. Tool will reformat the card: all
content present on the card
5. If an unlock code is displayed, write it down in a secure location. (including private keys) will be
permanently deleted.
6. Click Finish to close the tool.
Reset a Smart Card
Resetting a smart card removes most of the information stored on your smart card, Note
including your digital certificates, your PIN code and any ActivIdentity AAA Server or Depending on how your card was
SecureLogin SSO information. It only preserves the smart card pre-loaded applets. initialized, you might not have
access to the reset function.
In order to reset the smart card, you need to know either the smart card’s PIN or the
unlock code.
Document Version 06.2.09 | ©2009 ActivIdentity, Inc.
ActivClient for Windows User Guide P 14
Reset a Smart Card
1. Open the ActivClient User Console.
2. Insert your smart card (chip-side up and chip first) into the smart card reader.
3. Click Reset Card from the Tools menu.
4. When a confirmation message is displayed, click Yes.
The Reset Smart Card dialog box is displayed.
Note
You can also “Reset” and “Re-
initialize” your smart card using the
PIN Initialization tool. The tool also
allows you to reset your PIN in the
same process.
If... Action
You know the smart card PIN Make sure the PIN option is selected, enter
your PIN in the field, and click OK.
You do not know the smart card PIN 1. Select Unlock Code.
and the smart card was initialized 2. Enter the unlock code that you saved
with ActivClient in standalone mode at initialization, and click OK.
For more information, see "View your
Unlock Code" on page 16.
You do not know the smart card PIN, 1. Select Unlock Code.
and the smart card was initialized by 2. Call your help desk. You may be
your administrator asked to give the challenge displayed
in the Challenge Code field.
3. In the Unlock Code field, enter the
unlock code that the help desk
operator gives you, and click OK.
Document Version 06.2.09 | ©2009 ActivIdentity, Inc.
ActivClient for Windows User Guide P 15
Change your Smart Card PIN
Change your Smart Card PIN
You should change your smart card PIN regularly to ensure that you are the only
person accessing your smart card.
Access the PIN Change Tool
You can access the PIN Change tool by either:
• On the ActivClient Agent icon , left or right-click and select PIN Change Tool.
• From the User Console, either:
– Select Change PIN from the Tools menu.
– Select the Change PIN icon from the Standard toolbar.
• From the Windows Start menu, go to Programs, ActivIdentity, ActivClient, and
select PIN Change Tool.
All conditions must be met (indicated by a green check ) before you can
proceed to the Next step.
Document Version 06.2.09 | ©2009 ActivIdentity, Inc.
ActivClient for Windows User Guide P 16
Unlock your Smart Card
Unlock your Smart Card
If you enter too many consecutive wrong PINs when trying to use your smart card,
your card is automatically locked. You must then unlock it before you can re-use your
smart card.
The unlock procedure depends on the method used to initialize your smart card as
explained in Table 2.1.
Note
Some smart card models (such as
Table 2.1: Smart Card Unlock Actions
DoD CAC and US Government PIV
cards) cannot be unlocked with
Initialization method Unlock procedure
ActivClient. Instead, you should
contact your help desk to unlock
If you initialized your You are also responsible for the unlock code. You should
your card.
smart card directly with view your unlock code and save it in a secure location. This
ActivClient in unlock code helps you unlock the smart card if you lock it by
standalone mode entering multiple incorrect PINs.
See:
• "View your Unlock Code" on page 16
• "Unlock a Smart Card Initialized with ActivClient" on
page 17
If you received an Your administrator/help desk is responsible for your unlock
already initialized smart code.
card
See "Unlock a Smart Card Initialized by the Administrator" on
page 18.
If your smart card was There is no code as the smart card cannot be unlocked.
initialized with However, you can re-initialize your smart card with the PIN
ActivClient in a Initialization Tool.
Standalone / Mini mode
See "Initialize a Smart Card with the PIN Initialization Tool"
on page 11.
Important
ActivClient detects the method used to initialize the smart card and displays the
You cannot view your unlock code if
relevant unlock dialog box. your smart card is locked.
If you do not know your unlock
View your Unlock Code code, contact your help desk.
1. Select View Unlock Code from the Tools menu.
Prerequisites
The Display Smart Card Unlock Code dialog box is displayed.
• ActivClient User Console is open.
2. Enter your PIN code when prompted. • Your smart card has been
initialized with ActivClient in
standalone mode.
Document Version 06.2.09 | ©2009 ActivIdentity, Inc.
ActivClient for Windows User Guide P 17
Unlock your Smart Card
3. Write down your unlock code and save it in a secure location. You need this
unlock code in case you lock your smart card in the future.
Important
If you select the Never display the
Unlock Code again option, the
Display Smart Card Unlock Code
dialog box will never display again.
Consequently, your Unlock Code
will never display again!
Unlock a Smart Card Initialized with ActivClient
When ActivClient detects that the locked smart card was initialized with ActivClient,
the Unlock Smart Card PIN dialog box asking for your Unlock Code and a New PIN
is displayed.
Document Version 06.2.09 | ©2009 ActivIdentity, Inc.
ActivClient for Windows User Guide P 18
Unlock your Smart Card
Note
• ActivClient can be configured to
display the unlock screen as soon
as a locked smart card is inserted
in the system.
1. Retrieve the unlock code that you saved when you initialized your smart card. • All conditions must be met
(indicated by a green check ).
2. In the Unlock Code field, enter the unlock code.
3. In the New PIN field, enter a new PIN.
4. In the Verify field, re-enter the new PIN, and click OK.
Unlock a Smart Card Initialized by the Administrator
When ActivClient detects that the locked smart card was initialized by the
administrator, the Unlock Smart Card PIN dialog box is displayed with a Challenge
Code.
Document Version 06.2.09 | ©2009 ActivIdentity, Inc.
ActivClient for Windows User Guide P 19
Unlock your Smart Card
1. Call your help desk and give them the code displayed in the Challenge Code
field.
2. In the Unlock Code field, enter the unlock code that the help desk operator gives
Note
you.
All conditions must be met
(indicated by a green check ).
3. In the New PIN field, enter a new PIN.
4. In the Verify field, re-enter the new PIN, and click OK.
Access the Unlock Smart Card Dialog
If the unlock dialog box does not automatically display, you can manually initiate the
unlock process.
Document Version 06.2.09 | ©2009 ActivIdentity, Inc.
ActivClient for Windows User Guide P 20
Update your Smart Card
1. From the ActivClient User Console Tools menu, select Unlock Card.
2. Re-insert the locked smart card into your smart card reader.
3. Depending on the unlock dialog displayed, see either:
– "Unlock a Smart Card Initialized with ActivClient" on page 17
– "Unlock a Smart Card Initialized by the Administrator" on page 18
Update your Smart Card Prerequisites
When you log on with your smart card or insert your smart card in the reader, the • This feature is enabled only if the
Smart Card Auto-Update
ActivClient Smart card auto-update feature automatically checks if there are any component is installed.
updates for your smart card.
• You must have a valid connection
to the CMS server that manages
You will only be alerted if there is a pending update for your smart card available on your smart card.
the ActivID Card Management System (CMS). • The CMS root certificate is
installed (required for the actual
The update could be one of the following: update but not for the update
check).
• Certificate renewal • You must be able to install the
CMS Synchronization Client
• Addition/removal of credentials (ActiveX control).
• Card lock/unlock • CMS version 4.2 or later.
• Card issuance (if already assigned)
• Temporary and permanent card replacement (when the replacement card is
inserted in the reader)
Automatic Check for Updates
When an update is available, ActivClient automatically displays the following
notification:
Document Version 06.2.09 | ©2009 ActivIdentity, Inc.
ActivClient for Windows User Guide P 21
Update your Smart Card
Note
You can either: If you do not select an option or you
remove the card from the reader,
• Proceed with the update: the alert will disappear.
A window opens with the configured ActivID CMS My Digital ID Card portal.
a. Follow the displayed instructions to update your smart card.
b. When the update is complete, close your browser.
c. To apply your new credentials, remove and then re-insert your smart card
when prompted.
• Continue what you were doing:
The alert will disappear and you can continue with your original task.
Manual Check for Updates
If necessary, you can also manually check for smart card updates (for example, for
troubleshooting purposes).
1. In the User Console, make sure the correct smart card reader is selected.
2. From the Tools menu, select Advanced and then Check for card update.
• If a card update is available, you are prompted to perform the card update:
Document Version 06.2.09 | ©2009 ActivIdentity, Inc.
ActivClient for Windows User Guide P 22
Smart Card or Certificate Expiration
– To proceed, click OK and follow the procedure described on page 21.
– If you do not want to update your card, click Cancel.
• If no update is available, a message is displayed stating so. Click OK to close the
message.
Smart Card or Certificate Expiration
ActivClient can inform you that your card or certificates are about to expire. This
enables you to obtain a replacement card or replacement certificates before the
current ones expire.
1. Insert your smart card (chip-side up and chip first) into the smart card reader.
If ActivClient detects that your card or certificates has expired or is about to expire,
it displays the following message:
Document Version 06.2.09 | ©2009 ActivIdentity, Inc.
ActivClient for Windows User Guide P 23
View Smart Card Information
Prerequisites
At least one of the following
ActivClient policies is enabled:
• Display card expiration notification
• Display certificate expiration
notification
By default these policies are:
• Disabled in ActivClient editions
• Enabled ActivClient CAC editions
Your administrator may have
enabled these features.
Notes
• The card expiration option is only
available for CAC and PIV cards.
• The certificate expiration option is
available for all card models.
2. If you want to be reminded of this expiration, select the number of days before
expiration and click OK.
If not, select Do not remind me and click OK.
We recommend that you request a replacement card or certificate as soon as
possible.
View Smart Card Information
Note
You can use the User Console to view the technical information about your smart Smart card information is set by
card, such as: default and cannot be modified.
• User name
• Smart card manufacturer name (when known)
• Smart card type (when known)
• Serial number
Document Version 06.2.09 | ©2009 ActivIdentity, Inc.
ActivClient for Windows User Guide P 24
View Smart Card Information
To access smart card information from ActivClient User Console, either:
• From the User Console tasks pane, insert your smart card and click Smart Card
Info.
• From the User Console right pane, insert your smart card and either:
– Double-click the Smart Card Info icon . Note
– Right-click the Smart Card Info icon and select View smart card info. Your user name is supplied by
ActivClient from either:
• Your remote access (AAA) user
name (if present on smart card).
• Windows logon user name of your
default certificate which is
determined by your smart card
settings.
Document Version 06.2.09 | ©2009 ActivIdentity, Inc.
ActivClient for Windows User Guide P 25
Download a Certificate with Microsoft Internet Explorer
Chapter 3: Managing Digital Certificates
In This Chapter This chapter explains how to download and configure your digital certificates for
authentication.
25 Download a Certificate
with Microsoft Internet The availability of the operations described in this chapter (such as importing/
Explorer deleting a certificate from your smart card) vary according to your smart card
policy.
26 Download a Certificate
with Firefox
26 Download an Entrust Download a Certificate with Microsoft Internet
Profile
Explorer
31 Manage User and CA
Certificates You can use a PKI key pair (unique to you, generated directly on your smart card)
and an associated digital certificate (proving your identity inside your
34 Select Certificates for
Windows PKI Logon organization) in order to use a variety of security services.
36 Make Certificates
Available to Windows Prerequisites
36 Manage Certificates in
Microsoft Outlook • Microsoft CAPI Support (sub-component of the Digital Certificate Services
component) was installed during setup.
31 Manage User and CA
Certificates • Your administrator provided you with a Web site URL to access your
organization's Certificate Authority. To download a smart card logon
certificate, your organization's Certificate Authority must be either one of the
following:
– Windows 2000, Windows Server 2003 and Windows Server 2008
Certificate Authority
– A Certificate Authority trusted by your Active Directory
1. Insert your smart card (chip-side up and chip first) into the smart card reader.
2. Launch Internet Explorer and go to your Certificate Authority’s Web site.
3. Navigate to the page where you can generate or download a certificate (the
steps to reach this page vary depending on the CA that you are using).
4. When you are asked for the Cryptographic Service Provider (CSP), select
ActivClient Cryptographic Service Provider from the list of providers.
5. Follow the CA’s instructions to generate or download a certificate.
When your smart card is full (that is, if there is not enough space for the
certificate that you are downloading), the ActivClient CSP overwrites the
Document Version 06.2.09 | ©2009 ActivIdentity, Inc.
ActivClient for Windows User Guide P 26
Download a Certificate with Firefox
default certificate with the new certificate. In this case, a message is displayed Note
that you are about to replace the existing credentials on the card. Select Yes to Once your certificate is
overwrite the default certificate. downloaded, Microsoft
applications, such as Internet
6. Enter your PIN when prompted. Explorer and Outlook, display the
certificate name and information.
7. Verify that the key pair and associated certificate have been loaded on your smart However, the private key
card using the ActivClient User Console (optional). associated with the certificate is not
stored on the personal computer.
Therefore, you still need the smart
Download a Certificate with Firefox card in order to use the certificate
information.
You can use a PKI key pair (unique to you, generated directly on your smart card) and
an associated digital certificate (proving your identity inside your organization) in order Prerequisites
to use a variety of security services. • A supported version of Firefox is
installed on your computer.
1. Insert your smart card (chip-side up and chip first) into the smart card reader. • If you use ActivClient 32-bit,
Firefox support was installed
2. Launch Firefox and go to your Certificate Authority’s Web site. during setup.
• If you use ActivClient 64-bit, the
3. Follow the instructions to request a certificate. ActivClient PKCS#11 library was
installed during setup and then
installed in Firefox. For details,
4. Enter your PIN when prompted.
see the ActivClient for Windows
Installation Guide.
5. Verify that the key pair and associated certificate have been loaded on your smart
• Your administrator provided you
card using the ActivClient User Console (optional). with a Web site URL to access
your organization's Certificate
Authority.
Download an Entrust Profile
If you plan to use Entrust Entelligence™ Desktop Solution with ActivClient, you must Prerequisite
store your Entrust profile on your ActivClient smart card. This profile includes The Entrust Entelligence Desktop
signature and encryption keys and certificates, along with certificates for key history. Solution support was installed
during setup.
1. Insert your smart card (chip-side up and chip first) into the smart card reader.
2. In the Windows notification area, right-click the Entrust icon and then click Notes
• This feature is only available with
Create Entrust Profile.
ActivClient 32-bit.
• As an alternative, you can
download an Entrust Profile to
your smart card using the Entrust
Self-Administration Server.
• This section only applies to
Entrust Entelligence Desktop
Solution. It does not apply to
Entrust Entelligence Security
Provider.
Document Version 06.2.09 | ©2009 ActivIdentity, Inc.
ActivClient for Windows User Guide P 27
Download an Entrust Profile
3. When the Create Entrust Profile Wizard is displayed, click Next.
4. In the Reference number and Authorization code fields, enter the information
supplied by your Entrust administrator, and click Next.
Document Version 06.2.09 | ©2009 ActivIdentity, Inc.
ActivClient for Windows User Guide P 28
Download an Entrust Profile
Note
Although the Entrust profile is stored
on the smart card, all the supporting
Entrust files are stored in the
specified folder. If necessary, enter
a different folder location.
5. Use the following table to determine how to store your profile and then click Next.
If... Then...
The Store profile on hardware Verify that:
token (card) option is not already
selected as the default • The smart card is properly inserted in
the smart card reader.
• The Entrust Entelligence Desktop
support was installed during setup.
If necessary, select the Store profile...
option.
The correct reader does not appear Select the correct reader from the list.
in the drop-down list
Document Version 06.2.09 | ©2009 ActivIdentity, Inc.
ActivClient for Windows User Guide P 29
Download an Entrust Profile
6. Enter a name for the Entrust profile (usually your username) in the Profile name
box, and click Next.
Document Version 06.2.09 | ©2009 ActivIdentity, Inc.
ActivClient for Windows User Guide P 30
Download an Entrust Profile
7. When a window displays a message that Entrust is now ready to create your
profile, click Next.
The profile is downloaded onto your smart card.
After a few minutes, the following window is displayed.
Note
If your card is already initialized, you
are prompted to enter your current
PIN instead.
8. In the New Password field, enter a password for the Entrust profile. You can use the ActivClient User
Console to change your PIN later.
This password is the initial PIN for the smart card.
9. In the Confirm Password field, re-enter your password, and click Next.
Document Version 06.2.09 | ©2009 ActivIdentity, Inc.
ActivClient for Windows User Guide P 31
Manage User and CA Certificates
10. When the window is displayed with the message that your Entrust profile has
been successfully created, click Finish.
Manage User and CA Certificates
Once you have one or more certificates on your smart cart, ActivClient allows you to
view, import, export and delete them.
View your Certificate
You can view details of your certificates on your smart card using the ActivClient User
Console.
1. Open the ActivClient User Console.
2. Either:
– From the tasks pane under My Certificate Tasks, click View My
Certificates.
– From the right pane, double-click the My Certificates icon.
An icon for each of your certificates is displayed.
3. Double-click the certificate that you want to view.
Document Version 06.2.09 | ©2009 ActivIdentity, Inc.
ActivClient for Windows User Guide P 32
Manage User and CA Certificates
The Properties tab is displayed.
Note
In the Advanced tab, you can copy
a value to another application, use
the Copy command (CTRL + C) to
move the selected text to the
clipboard, and then use the Paste
command (CTRL + V) to add the
value.
4. To view advanced properties, click the Advanced tab.
Prerequisites
Import a User Certificate
• ActivClient User Console is
installed.
If you are already using your personal PKI key pair and certificates, you can import
• A certificate is available as a
them to your smart card as .pfx or .p12 file formats. This guarantees that your PKCS#12 file on your workstation.
private credentials are portable and more secure inside your smart card. To obtain this file, export your
certificate by using, for example,
1. Open the ActivClient User Console. the Microsoft Internet Explorer
Export function.
2. From the File menu, select Import and then click Certificate.
Note
3. Select or browse to the certificate that you want to import, and click Open.
Make sure that Personal
Information Exchange
If the certificate is password-protected, the Password Request dialog box is
(*.pfx;*.p12) is selected as the file
displayed prompting you to enter your password. type.
4. In the Password field, type the certificate password, and click OK.
5. When the confirmation message is displayed, click OK.
Document Version 06.2.09 | ©2009 ActivIdentity, Inc.
ActivClient for Windows User Guide P 33
Manage User and CA Certificates
Import a CA Certificate Prerequisites
• ActivClient User Console is
You can store the Certificate Authority's root certificate on your smart card. This installed.
guarantees that the certificate chain is portable with your smart card, and that you can • A certificate is available as a .cer
use your own certificates from any ActivClient workstation. or .crt file on your workstation.
To obtain this file, export your CA
certificate by using for example
1. Open the ActivClient User Console. the Microsoft Internet Explorer
Export function.
2. From the File menu, select Import and then click Certificate.
Note
Make sure that X.509 Certificate
3. Select or browse to the certificate that you want to import, and click Open.
(*.cer;*.crt) is selected as the file
type.
If the certificate is password protected, the Password Request dialog box is
displayed prompting you to enter your password.
4. In the Password field, type the certificate password, and click OK.
5. When a confirmation message is displayed, click OK.
Export a Certificate
You can send your user certificate or CA certificate to someone by exporting it from
your smart card into a file. Prerequisites
• ActivClient User Console is
1. Open the ActivClient User Console. installed on your workstation.
• A certificate is available on your
2. Either: smart card.
– Select View My Certificates or View CA Certificates from the Tasks pane
related section. Note
– Double-click the My Certificates or CA Certificates icon from the right pane. For security reasons, you cannot
export the private key located in
An icon representing each of your certificates or CA certificates is displayed. your smart card. You can only
export certificates from your smart
3. Select the certificate you want to export and either: card.
– Select Export this certificate in the left pane.
– Right-click on the certificate and select Export this certificate from the
menu.
Document Version 06.2.09 | ©2009 ActivIdentity, Inc.
ActivClient for Windows User Guide P 34
Select Certificates for Windows PKI Logon
4. Select the location and the file name for the exported certificate, and click Save.
A confirmation message is displayed.
5. Click OK.
Important
Do not delete a certificate if you may
Delete a Certificate need it to decrypt old documents or
messages
If a certificate is obsolete (expired or revoked), you can delete it from your smart card
before you download a new certificate. Deleting a certificate applies both to user
certificates (in My Certificates folder) and to CA certificates (in CA Certificates folder). Prerequisites
• ActivClient User Console is
1. Open the ActivClient User Console. installed.
• A certificate is available on your
2. Either: smart card.
– Select View My Certificates or View CA Certificates from the Tasks pane
related section.
– Double-click the My Certificates or CA Certificates icon from the right pane.
An icon representing each of your certificate or CA certificates is displayed.
3. Select the certificate(s) you want to delete and either:
Note
– Select Delete this certificate from My Certificate Tasks section in the left You may not be able to delete some
pane. of your certificates depending of
your smart card configuration.
– Right-click on the certificate and select Delete this certificate from the menu.
– Select one or several certificates in the right pane and then select the Delete
red cross icon from the Standard toolbar.
A confirmation message is displayed asking you to confirm you want to delete
your certificate.
4. Click Yes to confirm.
Select Certificates for Windows PKI Logon
The logon process for Windows 2000, Windows XP and Windows Server 2003 does
not allow a user to select a logon certificate. If your smart card contains two or more
certificates configured for Windows PKI logon (that is, with specific attributes needed
for Windows logon), you can select which certificate to use for the Windows logon
process using ActivClient User Console.
With Windows Vista, Windows 7 and Windows Server 2008, the Windows logon
process allows you to select a logon certificate when you log on (among certificates
Document Version 06.2.09 | ©2009 ActivIdentity, Inc.
ActivClient for Windows User Guide P 35
Select Certificates for Windows PKI Logon
compatible with Windows logon). In these configurations, there is no need to select
any certificate to use with ActivClient User Console.
Prerequisite
1. Open the ActivClient User Console. You have a Windows logon
compatible certificate available on
2. To display your certificates, either: your smart card. For more
information, see "Download a
Certificate with Microsoft Internet
– Select View My Certificates from the Tasks pane related section. Explorer" on page 25.
– Double-click the My Certificates icon from the right pane.
An icon for each of your certificate is displayed.
3. Select the certificate you want to use for Windows PKI logon.
4. Select Set this as default certificate from either the:
– Certificate right-click menu.
– My Certificate Tasks section in the Tasks pane.
The certificate icon is updated with a green check mark .
Prerequisite
Deselect a Logon Certificate
One of your certificates is set as
default.
When you do not need to set your logon certificate as default, follow these steps:
1. Open the ActivClient User Console.
2. To display your certificates, either:
– Click View My Certificates from the My Certificate Tasks section in the
Tasks pane.
– Double-click the My Certificates icon located in the right pane.
An icon for each of your certificate is displayed.
3. Right-click the certificate set as default (highlighted by a green check mark
).
4. Select Set this as default certificate to invalidate the check mark.
The certificate icon is updated and the green check mark disappears .
Document Version 06.2.09 | ©2009 ActivIdentity, Inc.
ActivClient for Windows User Guide P 36
Make Certificates Available to Windows
Make Certificates Available to Windows
Before you can use the certificates on your smart card, you must make them available
to Windows-based applications (for example, Microsoft Internet Explorer, Outlook,
and Windows logon).
By default, ActivClient automatically registers all certificates on your smart card to
make them automatically available to your desktop applications when you insert your
smart card. No further action is required.
You need to make the certificates available to Windows manually when your
administrator has configured ActivClient so that certificates are not automatically
registered at card insertion. For information on configuration, see the ActivClient for
Windows Administration Guide.
This operation is needed only once, the first time you use a new smart card on a new
workstation.
1. Open the ActivClient User Console.
2. Either:
– Go to Tools, Advanced, and select Make Certificates Available to
Windows.
– Select Make available from your certificate right-click menu. Prerequisites
A message displays, informing you that the certificates have been made available • Microsoft Outlook is installed on
your workstation.
for use with most desktop applications.
• Microsoft Outlook Usability
Enhancements (sub-component
Manage Certificates in Microsoft Outlook of the Digital Certificates Services
component) was installed during
setup.
• The ActivClient policy, Setup
Automatically Configure your Microsoft Outlook Security email certificate in Outlook on
Profile card insertion, is enabled (it is
enabled by default).
To sign and encrypt/decrypt emails with Microsoft Outlook, a security profile must be • Your smart card contains
certificates for email signature and
created in Outlook for your email Exchange account. This profile identifies the
encryption.
signature and encryption certificates.
Note
ActivClient can automatically create your security profile. For further information about this
ActivClient feature, see the
ActivClient for Windows
1. Start Microsoft Outlook configured with a Microsoft Exchange account. Administration Guide.
2. Insert your smart card (chip-side up and chip first) into the smart card reader.
Document Version 06.2.09 | ©2009 ActivIdentity, Inc.
ActivClient for Windows User Guide P 37
Manage Certificates in Microsoft Outlook
3. If you do not have an existing Outlook security profile, ActivClient automatically
creates the profile.
4. If you already had an Outlook security profile, ActivClient automatically updates it
with your smart card certificates.
ActivClient also makes sure that the most current certificates are used and that
the email address in the certificate matches that of the Outlook account.
Automatically Publish your Certificates to the Global Address Prerequisites
List • Microsoft Outlook is installed on
your workstation.
To allow other users to send you encrypted email, they need access to your • Microsoft Outlook Usability
Enhancements (sub-component
encryption digital certificate. A common method is to publish all users’ certificates in
of the Digital Certificates Services
the Exchange Global Address List (GAL). component) was installed during
setup.
ActivClient can automatically publish your certificates in the Global Address List. • The ActivClient policy,
Automatically publish
1. Start Microsoft Outlook configured with a Microsoft Exchange account. certificates to the Global
Address List, is enabled (it is
2. Insert your smart card (chip-side up and chip first) into the smart card reader. disabled by default configuration;
your administrator may have
enabled this feature).
3. Enter your PIN when prompted.
• The ActivClient policy, Setup
email certificate in Outlook on
ActivClient automatically publishes your smart card-based certificates to the card insertion, is enabled.
Global Address List.
• Your smart card contains
certificates for email signature and
Alternatively, you can publish your certificates to the GAL from the ActivClient User email encryption.
Console. Note
For further information about this
From the User Console, select Tools, Advanced and then Publish to GAL.
ActivClient feature, see the
ActivClient for Windows
– Your Outlook security profile is created or updated. Administration Guide.
– Your certificates are published to the Global Address List.
Document Version 06.2.09 | ©2009 ActivIdentity, Inc.
ActivClient for Windows User Guide P 38
Manage Certificates in Microsoft Outlook
Automatically Add Certificates to Microsoft Outlook Contacts Prerequisites
• Microsoft Outlook is installed on
To send an encrypted email to one of your contacts, you need access to their digital your workstation.
encryption certificate. A common method is to add your contact’s information
• Microsoft Outlook Usability
(including encryption certificates) to your Outlook Contacts. ActivClient can Enhancements (sub-component
automatically add the information. of the Digital Certificates Services
component) was installed during
1. Open a signed email that you received from your contact. It contains your setup.
contact’s encryption certificate. • The ActivClient policy,
Automatically add sender’s
certificate to Outlook Contacts,
ActivClient will ask you to either confirm the creation of the Outlook Contact entry
is enabled (it is enabled by
or update an existing entry. default).
Note
2. To proceed, accept the creation/update.
For further information about this
ActivClient feature, see the
Your contact’s information and encryption certificate is saved in your Outlook ActivClient for Windows
Contacts. Administration Guide.
Document Version 06.2.09 | ©2009 ActivIdentity, Inc.
ActivClient for Windows User Guide P 39
Log on to Windows with a Certificate
Chapter 4: Using Digital Certificates
This chapter explains how to use your smart card-based certificates for
authentication, digital signature and encryption.
In This Chapter Log on to Windows with a Certificate
39 Log on to Windows with You can use a smart card certificate to securely log on to Windows.
a Certificate
40 Lock your Workstation Prerequisites
on Smart Card Removal
41 Use Windows Dial-Up/ • Your smart card is configured with a certificate for Windows PKI logon.
VPN for Remote Access • Your workstation is configured for PKI logon: the workstation must be
attached to a domain, a root certificate must be available and a CRL server
42 Use a Non-Microsoft
accessible.
VPN for Remote Access
• Microsoft CAPI Support (sub-component of the Digital Certificate Services
42 Access a Secure Web component) was installed during setup.
Site
44 Log on to Entrust
Entelligence
1. Start your workstation.
45 Send/Read Signed and
Encrypted Email 2. Insert your smart card (chip-side up and chip first) into the smart card reader.
Messages with Microsoft
Outlook A Log On window relevant to your operating system is displayed.
48 Send/Read Signed and
Encrypted Mails with
Thunderbird
50 Encrypt/Decrypt Files
with EFS
- Or -
Document Version 06.2.09 | ©2009 ActivIdentity, Inc.
ActivClient for Windows User Guide P 40
Lock your Workstation on Smart Card Removal
3. On Windows Vista, Windows 7 or Windows Server 2008, select a certificate Note
among the smart card certificates compatible with Windows logon. Your administrator may have
changed the Card Removal
4. Enter your PIN in the PIN field and click OK. Behavior property.
After a few moments, you are logged on and your desktop is displayed. For further information on
ActivClient customization, see to the
ActivClient for Windows
Administration Guide.
Lock your Workstation on Smart Card Removal
Prerequisites
To increase the security of your computer and its contents, lock your computer when • ActivClient is configured to lock
you are away from it and keep your smart card safely in a separate place or on your the workstation on smart card
person. removal (default setting).
• You used your smart card to log
To lock your workstation, simply remove your smart card from the smart card reader. on to your workstation.
Document Version 06.2.09 | ©2009 ActivIdentity, Inc.
ActivClient for Windows User Guide P 41
Use Windows Dial-Up/VPN for Remote Access
Card Unattended Notification Prerequisite
The ActivClient policy, Display
If you forget to remove your smart card when you log off, or when you lock your unattended smart card alert, is
workstation, ActivClient reminds you that you should take your smart card with you. enabled (it is enabled by default).
Notes
• On Windows Vista, Windows 7,
Windows Server 2008, there is no
visual notification. Instead, there is
an audio notification (a beep).
• For further information about this
ActivClient feature, see the
ActivClient for Windows
Administration Guide.
Use Windows Dial-Up/VPN for Remote Access Prerequisites
• Your smart card contains a
You can use your smart card-based digital certificate for secure remote access inside certificate configured for Windows
a Microsoft Windows environment. PKI logon
• You configured a Dial-Up or VPN
1. Insert your smart card (chip-side up and chip first) into the smart card reader. connection on your workstation
with the Windows Network
2. From the Start menu, go to Settings, and select Network Connections. Connection Wizard and selected
the Use my smart card option
The Network Connections dialog box is displayed.
3. Choose your remote connection (Dial-Up or VPN).
The Connect Virtual Private Connection dialog box is displayed.
Document Version 06.2.09 | ©2009 ActivIdentity, Inc.
ActivClient for Windows User Guide P 42
Use a Non-Microsoft VPN for Remote Access
Prerequisites
• You can access a VPN product
supported by ActivClient. For the
complete list, see the ActivClient
for Windows Overview
• Your smart card contains a
4. Enter your PIN in the Smart card PIN field and click OK. certificate configured for VPN
logon
Once authentication is successful, the Dial-Up or VPN session is established. • You have configured your VPN to
use an ActivClient-based digital
certificate. Depending on the VPN
Use a Non-Microsoft VPN for Remote Access products, you may need to select
the cryptographic library.
- Select the "ActivClient
You can use your smart card-based digital certificate for authentication with several Cryptographic Service Provider"
VPN products. for Microsoft CAPI compatible
applications
OR
1. Insert your smart card (chip-side up and chip first) into the smart card reader.
- Select the ActivClient PKCS#11
library (acpkcs211.dll in the
2. Start your VPN connection. ActivClient installation directory)
for PKCS#11 compatible
3. When prompted, enter your smart card PIN, and click OK. applications and the certificate for
the VPN authentication
When you are authenticated, the VPN session is established.
Access a Secure Web Site
Access a Secure Web Site with Internet Explorer
You can use your smart card-based digital certificate to access a Web site protected
by SSL v3 or TLS for strong user authentication.
1. Insert your smart card (chip-side up and chip first) into the smart card reader.
2. Access the secure Web site or page using Microsoft Internet Explorer.
Document Version 06.2.09 | ©2009 ActivIdentity, Inc.
ActivClient for Windows User Guide P 43
Access a Secure Web Site
The Choose a digital certificate dialog box is displayed.
Prerequisites
• Your smart card contains a
certificate configured for
authentication to this Web site
• Microsoft CAPI Support (sub-
component of the Digital
Certificate Services component)
was installed during setup
3. From the certificate list, select the appropriate ActivClient certificate, and click OK.
4. Enter your PIN in the Smart card PIN field and click OK.
The browser sends your certificate and a digital signature to the web server. The
server verifies your signature and grants access to the secured site or page. Prerequisites
• Firefox is installed on you
computer.
Access a Secure Web Site with Firefox
• Your smart card contains a
certificate configured for
You can use your smart card-based digital certificate to access a Web site protected authentication to this Web site.
by SSL v3 for strong user authentication.
• If you use ActivClient 32-bit,
Firefox support was installed
1. Insert your smart card (chip-side up and chip first) into the smart card reader. during setup.
• If you use ActivClient 64-bit, the
2. Start your browser from your desktop. ActivClient PKCS#11 library was
installed during setup and then
3. Access the secure Web site or page. installed in Firefox.
For details, see the ActivClient for
4. When Firefox prompts you to enter a Master Password, enter your PIN. Windows Installation Guide.
Your browser sends your certificate and a digital signature to the web server. The
server verifies your signature and grants access to the secured site or page.
Document Version 06.2.09 | ©2009 ActivIdentity, Inc.
ActivClient for Windows User Guide P 44
Log on to Entrust Entelligence
Log on to Entrust Entelligence Note
• This feature is only available with
With ActivClient, your Entrust private keys and digital certificates are stored securely ActivClient 32-bit
on your smart card. You can use them with the Entrust Entelligence Desktop • This section only applies to
Solution. Entrust Entelligence Desktop
Solution. It does not apply to
1. Insert your smart card (chip-side up and chip first) into the smart card reader. Entrust Entelligence Security
Provider
2. Right-click the Entrust icon located in the Windows notification area and
select Log In to Entrust. Prerequisite
An Entrust profile is downloaded on
to your smart card. For more
The Entrust Login dialog box is displayed. Entrust automatically retrieves the
information, see "Download an
profile name from the smart card. Entrust Profile" on page 26.
3. Enter your PIN in the Password field, and click OK.
When you are logged on, the red X is no longer displayed above the Entrust icon
in the notification area.
Document Version 06.2.09 | ©2009 ActivIdentity, Inc.
ActivClient for Windows User Guide P 45
Send/Read Signed and Encrypted Email Messages with Microsoft Outlook
Send/Read Signed and Encrypted Email Messages
with Microsoft Outlook
Prerequisites
Send/Read Signed Email Messages • Microsoft Outlook is installed on
your workstation.
A digital signature is a combination of your private key and the message. It • Microsoft CAPI Support (sub-
authenticates you as the message sender and verifies the integrity of the message. component of the Digital
With ActivClient, the digital signature is performed directly on your smart card. Certificate Services component)
was installed during setup.
• Microsoft Outlook Usability
Send Signed Email Messages Enhancements (sub-component
of the Digital Certificates Services
1. Insert your smart card (chip-side up and chip first) into the smart card reader. component) was installed during
setup. This option allows you to
2. Create the email message. sign an email message with a
single click (optional).
3. Either: • A certificate with email signature
capabilities is available on your
smart card.
– From the Outlook toolbar, click the Digitally Sign Message icon .
• You have configured your security
– Click Options on the View menu (or the Options icon on the toolbar). profile in Outlook (see
The Message Options dialog box is displayed. "Automatically Configure your
Microsoft Outlook Security Profile"
on page 36).
a. Click Security Settings.
The Security Properties dialog box is displayed.
Document Version 06.2.09 | ©2009 ActivIdentity, Inc.
ActivClient for Windows User Guide P 46
Send/Read Signed and Encrypted Email Messages with Microsoft Outlook
b. Select Add digital signature to this message and click OK.
c. Close the Message Options dialog box.
4. Complete and send the email message.
Read Signed Email Messages
If you receive a digitally signed email message, you can use your email client to
validate the sender's identity.
Click the signed message that you want to read. If the sender is successfully
authenticated, the message appears with a secure message icon.
Send/Read Encrypted Email Messages
Encrypting an email message guarantees that only the proper recipient can open and
read the message and its attachments. Email encryption is based on the public key
infrastructure.
Decrypting an encrypted email message is performed directly on your smart card for
increased security.
Document Version 06.2.09 | ©2009 ActivIdentity, Inc.
ActivClient for Windows User Guide P 47
Send/Read Signed and Encrypted Email Messages with Microsoft Outlook
Send Encrypted Email Messages Prerequisites
• Microsoft Outlook is installed on
1. Create the email message.
your workstation.
2. Do one of the following: • You have access to the certificate of
the person to whom you want to
send an encrypted email message
– From the Outlook toolbar, click the Encrypt Message Contents and (see "Automatically Add Certificates
Attachments icon . to Microsoft Outlook Contacts" on
page 38).
– Click Options on the View menu (or the Options icon on the toolbar).
• You have configured your security
The Message Options dialog box is displayed. profile in Outlook (see "Automatically
Configure your Microsoft Outlook
3. Select Security Settings. Security Profile" on page 36).
The Security Properties dialog box is displayed.
4. Select Encrypt message contents and attachments and click OK.
5. Close the Messages Options dialog box.
6. Complete and send the email message.
Prerequisites
Read Encrypted Email Messages • Microsoft Outlook is installed on
your workstation.
1. Insert your smart card (chip-side up and chip first) into the smart card reader.
• A certificate with email encryption
capabilities is available on your
2. Click the encrypted message you want to read. smart card.
• Your encryption certificate is
3. Enter your PIN. available to other users (see
"Automatically Publish your
The email message and attachments are displayed along with the secure Certificates to the Global Address
message icon informing you of the encryption status. List" on page 37).
• Microsoft CAPI Support (sub-
component of the Digital Certificate
Automatically Decrypt and Save Emails Services component) was installed
during setup.
ActivClient allows you to save a decrypted version of encrypted emails. This enables
you to access these emails even after your encryption email is no longer available (for Prerequisites
example if your card management system and policy do not support recovery of • Microsoft Outlook is installed on
expired certificates). your workstation.
• Microsoft Outlook Usability
1. Open the encrypted email. Enhancements (sub-component of
the Digital Certificates Services
2. Enter your PIN. component) was installed during
setup.
ActivClient automatically decrypts and saves the email, replacing the encrypted • The ActivClient policy,
Automatically decrypt encrypted
version.
e-mails, is enabled (it is disabled by
default; your administrator may have
enabled this feature).
Document Version 06.2.09 | ©2009 ActivIdentity, Inc.
ActivClient for Windows User Guide P 48
Send/Read Signed and Encrypted Mails with Thunderbird
The email message and attachments are displayed. In addition, the secure
message icon is no longer displayed, indicating that the message is not
encrypted.
Send/Read Signed and Encrypted Mails with
Thunderbird
Send/Read Signed Email Messages
A digital signature is a combination of your private key and the message. It
authenticates you as the message sender and verifies the integrity of the message.
With ActivClient, the digital signature is performed directly on your smart card.
Send Signed Email Messages Prerequisites
• Thunderbird is installed on your
1. Insert your smart card (chip-side up and chip first) into the smart card reader. computer.
• A certificate with email signature
2. Start your email client. capabilities is available on your
smart card.
3. Click Write.
• If you use ActivClient 32-bit,
Thunderbird support was installed
4. Compose your mail and go to Security (on the top toolbar of your mail) and select during setup.
Digitally Sign this message and encrypt. • If you use ActivClient 64-bit, the
ActivClient PKCS#11 library was
5. Click Send. installed during setup and then
installed in Thunderbird.
6. Enter your PIN. For details, see the ActivClient for
Windows Installation Guide.
7. Verify the sent email has been signed.
Read Signed Email Messages
1. Insert your smart card (chip side up and chip first) into the smart card reader.
2. Start your email client.
3. In your Inbox, click on the signed message you want to read. If the sender is
successfully authenticated, the message appears with a secure message icon.
Document Version 06.2.09 | ©2009 ActivIdentity, Inc.
ActivClient for Windows User Guide P 49
Send/Read Signed and Encrypted Mails with Thunderbird
Send/Read Encrypted Email messages
Encrypting an email message guarantees that only the proper recipient can open and
read the message and its attachments. Email encryption is based on the public key
infrastructure.
Decrypting an encrypted email message is performed directly on your smart card for
increased security. Prerequisites
• Thunderbird is installed on your
workstation.
Send Encrypted Email Messages
• A certificate with email signature
capabilities is available on your
1. Insert your smart card (chip-side up and chip first) into the smart card reader. smart card.
• If you use ActivClient 32-bit,
2. Start your email client.
Thunderbird support was installed
during setup.
3. Click Write.
• If you use ActivClient 64-bit, the
ActivClient PKCS#11 library was
4. Compose your mail and go to Security (on top of the email toolbar) and select installed during setup and then
Encrypt this message. installed in Thunderbird.
For further information about the
5. Encrypt your mail. setup, see the ActivClient for
Windows Installation Guide.
6. Click Send.
7. Enter your PIN.
8. Look in your Sent Items for the sent email and verify it is encrypted.
Read Encrypted Email Messages
1. Insert your smart card (chip-side up and chip first) into the smart card reader.
2. Start your email client.
3. Select the encrypted email.
4. Enter your PIN when prompted.
5. Read the encrypted mail in clear text.
Document Version 06.2.09 | ©2009 ActivIdentity, Inc.
ActivClient for Windows User Guide P 50
Encrypt/Decrypt Files with EFS
Encrypt/Decrypt Files with EFS
Windows Vista, Windows 7 and Windows Server 2008 allow the Encryption File
System (EFS) feature to use smart card certificates for files and folder encryption.
Depending on your smart card content and your platform configuration, you can
seamlessly encrypt and decrypt files.
Configure your Workstation for EFS and Select/Generate a
Smart Card Encryption Certificate
In order to encrypt and decrypt files on your workstation, you may need to configure
EFS during your first file encryption (depending on your platform configuration).
1. Start Microsoft Explorer.
2. Insert your smart card.
3. Select the file or folder to encrypt.
4. Update your file or folder properties to enable encryption (via the Advanced
button and then the Encrypt contents to secure data option).
5. When prompted to choose an existing encryption certificate or create a new one
on your smart card, either:
– Select your existing smart card EFS certificate in the certificate list.
– Choose to create either a smart card self-signed certificate or a certificate
issued by your domain‘s certification authority.
6. Enter your smart card PIN and click OK.
The selected or new certificate will be used for all file encryption and decryption
operations. The selected file or folder is encrypted and appears in green in
Microsoft Explorer.
EFS Encryption/Decryption
Prerequisites
Encrypt a File or Folder with EFS • Your operating system is either
Windows Vista, Windows 7 or
1. Start Microsoft Explorer. Windows Server 2008.
• Your platform is configured for
2. Insert your smart card. EFS.
• Your platform is configured to
3. Select the file or the folder to encrypt. require the use of a smart card for
EFS.
4. Update your file or folder properties to enable encryption (via the Advanced • Your smart card contains a
button and then the Encrypt contents to secure data option). certificate configured for EFS.
Document Version 06.2.09 | ©2009 ActivIdentity, Inc.
ActivClient for Windows User Guide P 51
Encrypt/Decrypt Files with EFS
5. Enter your smart card PIN and click OK.
The file or the folder is then encrypted and appears in green in Microsoft Explorer.
Decrypt a File or Folder with EFS
1. Start Microsoft Explorer.
2. Insert your smart card.
3. Open the file or the folder to decrypt.
A window is displayed at the lower right corner of your desktop prompting you to
enter your smart card PIN.
4. Click on the displayed link.
5. Enter your smart card PIN and click OK.
The file or folder is opened in clear text.
Update EFS Certificates and Re-Encrypt Files EFS Update Prerequisites
• Your operating system is either
If you have already encrypted some files with a certificate and if you want to update Windows Vista, Windows 7 or
the encryption certificate (for example, it expired), Windows allows you to re-encrypt Windows Server 2008.
encrypted files with a new or existing encryption certificate. • Your platform is configured to
allow EFS.
If your old certificate is on a different smart card than the new certificate, then both • Your platform is configured to
smart cards need to be available / inserted during this process. require a smart card for EFS.
• You have the smart card
1. In the Windows Control Panel, select User Accounts. containing the EFS certificate
currently configured for EFS on
2. Click User Accounts and then, from the left pane, select Manage your file this platform.
encryption certificates. • You have a smart card containing
a new certificate.
The Manage your file encryption certificates wizard is displayed. • You have files encrypted with your
current EFS certificate.
Document Version 06.2.09 | ©2009 ActivIdentity, Inc.
ActivClient for Windows User Guide P 52
Encrypt/Decrypt Files with EFS
3. When prompted to select an existing encryption certificate or create a new one on Note
your smart card, either:
The old EFS certificate and the new
one will co-exist on the same card.
• Choose to create either a new smart card self-signed certificate or a certificate
issued by your domain‘s certification authority:
a. Insert your smart card.
b. Click Next.
c. Back up your key (optional) and click Next.
• Choose to select an existing smart card EFS certificate from the certificate list.
A tree representing your file system is displayed.
4. Select the folders to re-encrypt. Make sure all folders containing your encrypted
files are selected.
5. Enter your smart card PIN when prompted and click OK.
The wizard completes successfully.
Recover Encrypted Files
EFS Recovery Prerequisites
When you loose or damage your smart card, you need to recover the content of your • Your operating system is either
Windows Vista, Windows 7 or
encrypted files. Windows Server 2008.
• Your platform is configured to
1. Import the backup EFS certificate in your new smart card using the ActivClient
allow EFS.
User Console.
• Your platform is configured to
require smart card for EFS.
2. In Microsoft Explorer, select one of the encrypted files you need to recover.
• You have backed up your EFS
certificate in a certificate file in a
3. When prompted, insert your smart card containing the new EFS certificate. secure location.
• You have a new smart card.
4. Enter your smart card PIN and click OK.
• You have files encrypted with your
lost or damaged EFS certificate
You can access your file in clear text.
smart card.
Note
Depending on your configuration, a
recovery agent may be configured
to help you recover your data. For
more information on file/folder
recovery, see the Microsoft
Windows Help on your Windows
platform.
Document Version 06.2.09 | ©2009 ActivIdentity, Inc.
ActivClient for Windows User Guide P 53
Synchronize your Smart Card
Chapter 5: Managing Remote Access/OTP
This chapter explains how to synchronize your smart card and configure remote
access.
In This Chapter Synchronize your Smart Card
53 Synchronize your Smart If you are unable to authenticate using one-time passwords, contact your help
Card desk to diagnose the problem. Your help desk may determine that your smart
card is out of sync with the authentication server. In this case, perform the
54 Configure your Remote
following steps in order to solve the problem.
Access User Name
Prerequisites
• Your smart card is initialized to use one-time passwords.
• The One-Time Password Services component was installed during setup.
1. Open the ActivClient User Console.
2. To select a server to authenticate to, either:
– From the Tasks pane, under One-Time Password Tasks, click View
one-time password.
– From the right pane, double-click the One-Time Password icon .
An icon for each authentication server is displayed (usually only one server is
available, hence only one icon is displayed) in the right pane.
3. To start the synchronization process, either:
– From the right-pane, right-click the One-Time Password icon and select
Synchronize one-time password.
– From the Tasks pane, under One-Time Password Tasks, click
Synchronize one-time password.
The Synchronize One-Time Password dialog box is displayed.
Document Version 06.2.09 | ©2009 ActivIdentity, Inc.
ActivClient for Windows User Guide P 54
Configure your Remote Access User Name
4. Provide the Clock and Counter values to your help desk.
Your help desk will synchronize or re-synchronize your device on the
authentication server.
Configure your Remote Access User Name Prerequisites
• Your smart card is initialized to
If you want to use your smart card for remote access with one-time password, the use one-time passwords.
smart card must also contain the user name used to logon to the remote service. • The One-time Passwords
Depending on your configuration, you may need to define or update the user name. Services component was installed
during setup.
1. Open the ActivClient User Console.
2. Either:
– From the Tasks pane, under One-Time Password Tasks, click View one-
time password.
– From the right pane, double-click the One-Time Password icon .
An icon for each authentication server is displayed (usually only one server is
available, hence only one icon is displayed) in the right pane.
3. Select the server to which you want to authenticate.
4. To configure your remote access user name, either:
– Right-click the server and select Configure one-time password.
– From the Tasks pane, under One-Time Password Tasks, click on
Configure one-time password.
The Configure One-Time Password dialog box is displayed.
Document Version 06.2.09 | ©2009 ActivIdentity, Inc.
ActivClient for Windows User Guide P 55
Configure your Remote Access User Name
5. Enter your name in the User Name field and click OK.
Your remote access user name is configured.
Document Version 06.2.09 | ©2009 ActivIdentity, Inc.
ActivClient for Windows User Guide P 56
Log on to Check Point VPN-1 with a One-Time Password
Chapter 6: Using Remote Access/OTP
This chapter explains how to generate and log on with a one-time password
(OTP).
In This Chapter Log on to Check Point VPN-1 with a One-Time
Password
56 Log on to Check Point
VPN-1 with a One-Time Note: The Check Point VPN feature is only available in ActivClient 32-bit
Password
versions.
57 Automatically Generate
a One-Time Password ActivClient integrates seamlessly with the Check Point VPN1 SecureClient.
58 Manually Generate a
ActivClient generates one-time passwords and sends them to the VPN client
One-Time Password
transparently each time you perform a secure connection.
Prerequisites
• Check Point VPN1 SecureClient is installed on your workstation.
• One-Time Password Services and Check Point VPN-1 support components
have been installed during ActivClient setup.
• Your smart card is initialized to use one-time passwords.
1. Start Check Point VPN1 SecureClient.
2. Make sure your smart card is inserted.
3. Enter your PIN.
You are authenticated.
If you do not have a smart card, you need an emergency password. Contact
your help desk.
Document Version 06.2.09 | ©2009 ActivIdentity, Inc.
ActivClient for Windows User Guide P 57
Automatically Generate a One-Time Password
Automatically Generate a One-Time Password
ActivClient provides an automatic way to log on to some remote access applications
using one-time passwords. Prerequisites
• ActivClient Agent is installed.
The Get One-Time Password (OTP) option:
• One-Time Password Services
component was installed during
• Generates the OTP in a synchronous mode. setup.
• Displays the OTP in a notification window (a tool tip is displayed in the Windows • Your smart card is initialized to
notification area). use one-time passwords.
• Automatically copies the OTP to the clipboard so it is ready to be pasted into any
application.
1. Left or right-click on the ActivClient Agent icon in the Windows notification
area and select Get One-Time Password.
The ActivClient notification window is displayed, showing the one-time password
generated on your smart card. The password is automatically copied to your
clipboard.
2. Place your cursor in the password field of the application to which you want to
authenticate.
3. Select Paste (or press Ctrl + V).
The one-time password generated by ActivClient is pasted into the application of
your choice.
Document Version 06.2.09 | ©2009 ActivIdentity, Inc.
ActivClient for Windows User Guide P 58
Manually Generate a One-Time Password
Manually Generate a One-Time Password Prerequisites
• ActivClient User Console is open.
You can also manually log on to some remote access applications by generating a
one-time password using the ActivClient User Console. You can then use this • One-Time Password Services
component was installed during
password with any application (whether running on your workstation or not). setup.
• Your smart card has been
1. To display the Generate One-Time Password dialog box, either:
initialized to use one-time
passwords.
– From the ActivClient User Console tasks pane, select Generate one-time
password.
– From the ActivClient User Console right pane, double-click the server’s icon.
The Generate One-Time Password dialog box is displayed.
2. Depending on your administrator’s recommendations, either:
– If your administrator recommends to authenticate in Automatic mode, click
Generate.
A one-time password is displayed which you can type or copy/paste into any
authentication window.
– If your administrator recommends to authenticate in a Challenge/Response
mode, select Manual (Challenge/Response) from the Type drop-down list.
A Challenge field is displayed in the Generate One-Time Password dialog
box.
a. Locate the challenge on the application you are authenticating to. (For
challenge/response applications, the challenge is displayed in the dialog box
used when logging in).
b. Type the challenge in the Challenge field.
c. Click Generate.
Your newly generated one-time password is displayed.
d. Type (or copy and paste) it into any authentication window.
Document Version 06.2.09 | ©2009 ActivIdentity, Inc.
ActivClient for Windows User Guide P 59
About Personal Information
Chapter 7: Viewing Personal Information
This chapter explains how to display the personal information stored on your
smart card.
In This Chapter About Personal Information
59 About Personal US Department of Defense CAC smart cards and US Government Personal
Information Identity Verification PIV smart cards allow you to access personal information.
59 View “My Personal Info” The personal information displayed may vary according to your type of card and
on CAC and PIV Cards
profile. It includes:
• Cardholder identification and general information
• Benefits
• Employment information
• Cardholder’s facial image
Important: The View my personal info feature is a read-only feature!
View “My Personal Info” on CAC and PIV Cards
To view your personal information, either:
• From the User Console left pane, click on View my personal info under My
Personal Info Task.
• From the User Console right pane, either:
– Double-click My Personal Info icon .
– Right-click on the My Personal Info icon and select Open.
The Personal Information dialog box is displayed on the right pane.
Document Version 06.2.09 | ©2009 ActivIdentity, Inc.
ActivClient for Windows User Guide P 60
View “My Personal Info” on CAC and PIV Cards
For PIV smart cards, the User Console displays the digital signature’s validity for:
• CHUID (Card Holder Identification)
• Fingerprints
• Facial Image
Document Version 06.2.09 | ©2009 ActivIdentity, Inc.
ActivClient for Windows User Guide P 61
View ActivClient System Information
Chapter 8: Using and Managing ActivClient
This chapter explains how to use the non-authentication and management
functions of ActivClient.
In This Chapter View ActivClient System Information
61 View ActivClient System To help troubleshoot ActivClient issues, your help desk may ask you to provide
Information system information about your ActivClient installation.
62 Troubleshoot ActivClient The About ActivClient window displays information such as:
64 Perform Advanced
Diagnostics • ActivClient edition and version number
• Build Number
66 Use the Forget state for
all cards Option • Copyright information
67 Activate Log Files from • Information about your system, such as Windows version and web browser
the ActivClient User version
Console
• Credits information (click the Credits button)
68 Configure ActivClient
69 Auto-Update Service
1. To view the ActivClient system information, either:
– From ActivClient User Console, select About ActivClient from the Help
menu.
– On ActivClient Agent icon in the Windows notification area, left or
right-click and select About.
The About ActivClient window is displayed.
Document Version 06.2.09 | ©2009 ActivIdentity, Inc.
ActivClient for Windows User Guide P 62
Troubleshoot ActivClient
Troubleshoot ActivClient
The Troubleshooting Wizard:
• Helps you to resolve issues you may encounter while using a smart card with
ActivClient
• Analyzes your system
• Diagnoses problems
• Displays the results in the Diagnosis And Resolutions window
• Provides instructions on how to correct problems
Document Version 06.2.09 | ©2009 ActivIdentity, Inc.
ActivClient for Windows User Guide P 63
Troubleshoot ActivClient
1. To access the Troubleshooting Wizard, either:
– From the ActivClient User Console Standard toolbar, select the
Troubleshoot Wizard icon .
– From the ActivClient User Console Help menu, select Troubleshoot.
– From the ActivClient User Console Help Tasks section, select Troubleshoot
a problem.
– From the Windows Start men, go to Programs, ActivIdentity, ActivClient
and select Troubleshooting.
The Troubleshooting wizard is displayed.
2. Click Next on the Welcome screen and follow the instructions to proceed.
3. Enter your PIN and click Next.
If you do not enter your PIN, the Diagnosis and Resolutions report will not
proceed with PIN related operations such as:
– Test encrypt and decrypt
– Digital signature
– Web authentication
If problems are detected, the Problems found page is displayed.
Document Version 06.2.09 | ©2009 ActivIdentity, Inc.
ActivClient for Windows User Guide P 64
Perform Advanced Diagnostics
4. Click Next.
5. Follow the instructions displayed in the Diagnosis and Resolutions page and
click Finish.
Perform Advanced Diagnostics
The Advanced Diagnostics tool:
• Helps administrators perform a thorough examination of your environment.
• Provides information synthesized in one single report which you can send to your
help desk.
1. To access the Advanced Diagnostics wizard, either:
– On the ActivClient Agent icon in the Windows notification area, left or
right-click and select Advanced Diagnostics.
– From the ActivClient User Console Standard toolbar, select the Advanced
Diagnostics icon .
– From the ActivClient User Console Help menu, select Diagnose.
– From the Windows Start menu, go to Programs, ActivIdentity and select
Advanced Diagnostics.
Document Version 06.2.09 | ©2009 ActivIdentity, Inc.
ActivClient for Windows User Guide P 65
Perform Advanced Diagnostics
The Advanced Diagnostics wizard is displayed.
2. To generate a report, make sure you have inserted a smart card.
3. Click Diagnose.
A single report is generated and stored in a log file which you can send to your
help desk.
The generated report is displayed in eight categories which you can access by
clicking on the corresponding nodes:
– Applications
– PC/SC
– Readers
– Drivers
– Smart Card
– ActivClient Configuration
– ActivClient Installation
– ActivClient Health Check
– ActivID CMS Connectivity
– Platform
4. Select one of the eight categories you want to display.
Document Version 06.2.09 | ©2009 ActivIdentity, Inc.
ActivClient for Windows User Guide P 66
Use the Forget state for all cards Option
5. To copy part of your report, select the required view, and select File and click
Copy.
The content of the option you selected is copied to the clipboard and can be
pasted into a file and location of your choice.
6. To save your report, select File and click Save as.
Warning!
All the information is saved in a single log file.
The diagnostic report may consist of
hundreds of pages. If you only want
7. To print the report, select File and click Print.
to print part of the report, either save
it as a log file first or copy the
The entire report is sent to your default printer. relevant option(s) to a file, and then
print only the relevant sections.
8. If your administrator has enabled the option, you can email the report to your help
desk by selecting File and then clicking Email.
Note
The report is saved as a log file and your default email application (for example,
The destination email address may
Outlook) opens with a new message. be pre-defined by your
administrator.
The log file is then attached to the new mail message.
9. Add any additional information and send the message to your help desk.
Use the Forget state for all cards Option
To optimize performance, ActivClient stores some smart card information on the
workstation. This is limited to smart card configuration data (such as smart card
profile) and does NOT include any credentials such as user names, passwords, keys
or digital certificates.
In most environments, ActivClient will refresh this information as needed when your
smart card content is updated. In some cases, in order to solve potential problems,
your technical support may suggest to "tell" ActivClient to "forget" any smart card
information it may have saved.
1. Open the ActivClient User Console.
2. Go to the Tools menu.
3. Select Advanced then, Forget state for all cards.
The information stored on your workstation about card configuration is reset.
Document Version 06.2.09 | ©2009 ActivIdentity, Inc.
ActivClient for Windows User Guide P 67
Activate Log Files from the ActivClient User Console
Activate Log Files from the ActivClient User Console
The ActivClient log files contain detailed information for every action performed by
ActivClient. The information contained in these files may be useful to your technical
support when trying to solve problems. Security Note
In order to guarantee privacy and
ActivClient allows you to configure log files without having administrator rights. You security, no secret (such as private
can configure log system activity from the ActivClient User Console. key) nor personally identifiable
information (such as digital
certificate) are recorded in the
1. From the ActivClient User Console, go to the Tools menu. ActivClient log files.
2. Select Advanced, Log File Options.
The ActivClient Log File Options dialog box is displayed. Log Activity Recommendations
• Turn off logging system activity in
normal use cases.
• Turn on logging system activity
only when required by your
system administrator or help desk.
• After log file creation, ActivIdentity
recommends disabling log system
activity!
3. Select the Record events in log files option.
4. Enter a name for the log file in the Log File Name field.
5. Type a size for the log file in the Max Log File Size (in MB) field.
6. Click OK.
You are prompted to reboot in order to enable logging for all ActivClient
components.
7. Save and close all your applications and select Reboot Now (or Reboot Later if
you prefer to enable logging later).
Document Version 06.2.09 | ©2009 ActivIdentity, Inc.
ActivClient for Windows User Guide P 68
Configure ActivClient
Configure ActivClient
Only local administrators can configure ActivClient. Administrators can select specific
security policies, such as “smart card removal behavior”. For example, when users
remove their smart card from the smart card reader, the workstation behaves either
way depending of pre-set configuration:
Prerequisite
• Lock workstation The Advanced Configuration
Manager was installed during the
• Log off session
ActivClient setup.
• No action
ActivClient configuration is handled by the Advanced Configuration Manager. For
more specific information, see the policy definition chapter in the ActivClient for
Windows Administration Guide.
1. To access the Advanced Configuration Manager, either:
– On the ActivClient Agent icon in the Windows notification area, left or
right-click and select Advanced Configuration Manager.
– From the ActivClient User Console’s Tools menu, select Advanced then,
Configuration.
– From the Windows Start menu, go to Programs, ActivIdentity and select
Advanced Configuration Manager.
The Advanced Configuration Manager window is displayed.
Document Version 06.2.09 | ©2009 ActivIdentity, Inc.
ActivClient for Windows User Guide P 69
Auto-Update Service
For information on the settings and their values, read the description displayed at
the bottom of the window each time you select an option.
Prerequisite
Auto-Update Service This feature is enabled only if the
Auto-Update component is
ActivClient can be configured so that software updates are automatically downloaded installed and if your organization
and installed on your workstation. has set up an auto-update server.
For further information, see the
ActivClient for Windows
Administration Guide.
Document Version 06.2.09 | ©2009 ActivIdentity, Inc.
ActivClient for Windows User Guide P 70
Log on to a Citrix Session
Chapter 9: Using ActivClient with Terminal Services
This chapter explains how to use ActivClient in Citrix and Remote Desktop
environments.
In This Chapter Log on to a Citrix Session
70 Log on to a Citrix You can use Citrix products to run an application on a Citrix server. ActivClient
Session provides smart card-based authentication to Citrix for increased security.
72 Use your Smart Card It is not necessary to install ActivClient on the Citrix client unless you intend to log
Inside a Citrix Session
on to the client workstation with a smart card.
72 Log on to a Remote
Desktop Session
Prerequisites
73 Use your Smart Card in
a Remote Desktop
Session • ActivClient is installed on the Citrix XenApp Server. For more information on
supported versions of Citrix server, see the ActivClient for Windows
73 Lock a Remote Desktop Overview.
Session
• Your workstation is configured with Citrix client (Program Neighborhood,
Program Neighborhood Agent, or Web Interface).
• You have a smart card and a smart card reader up and running and
connected to your workstation.
How you log on to a Citrix session depends on your configuration. There are
three cases you might encounter:
• You log on to your workstation with a smart card and digital certificate and
your Citrix authentication mode is “Smart Card with Pass-through”.
– You are logged in automatically as soon as you start a Citrix session
• You log on to your workstation with a user name and password (standard
Windows authentication) and your Citrix authentication mode is “Local User
with Pass-through”.
– You are logged in automatically as soon as you start a Citrix session.
• You log on to a workstation or thin terminal that is not part of the domain, and
that does not have ActivClient installed.
– You are prompted to authenticate with your smart card and PIN code
(see "Log on to Windows with a Certificate" on page 39).
Document Version 06.2.09 | ©2009 ActivIdentity, Inc.
ActivClient for Windows User Guide P 71
Log on to a Citrix Session
Sample Citrix Sessions
Prerequisites
Three Citrix clients can be used to log on to a Citrix session: • Microsoft CAPI Support (sub-
component of the Digital
• Citrix ICA Client Program Neighborhood Certificate Services component)
was installed during setup on the
• Citrix ICA Client Program Neighborhood Agent Citrix XenApp server and on the
local workstation (if the local
• Citrix Web Interface
workstation is a Windows
workstation used for smart card
The following sections are examples of Citrix logon sessions from a Windows client for logon to the domain).
“Smart Card with Pass-through” authentication mode with each of the Citrix clients.
• You have a smart card and a
certificate with PKI logon
Log on using Citrix ICA Client Program Neighborhood capabilities.
• Citrix ICA Client Program
1. Log on to Windows using your smart card. Neighborhood is installed.
• A custom ICA connection is
2. Double-click the Citrix Program Neighborhood icon. configured for your Citrix Server.
• The Citrix authentication mode is
The Citrix Program Neighborhood opens. “Smart Card with Pass-through”.
• Your Web Interface Server URL is
3. Double-click your custom ICA connection in the Citrix Program Neighborhood configured in Citrix ICA Client
window. Program Neighborhood Agent.
You are automatically logged on to the Citrix remote session.
Log on using Citrix ICA Client Program Neighborhood Agent
1. Log on to Windows using your smart card.
2. Right-click on the Citrix Program Neighborhood Agent icon located in the
Windows notification area and select your Citrix server desktop.
Note
You are automatically logged on to the Citrix remote session.
For further information on Citrix
client configuration, see the Citrix
Log on using Citrix Web Interface documentation available on Citrix
Web site.
1. Log on to Windows using your smart card.
2. Open your browser.
3. Enter your Web Interface server URL.
You are automatically authenticated and you access your Citrix Web Interface
web page.
4. Double-click your Citrix server desktop icon in your Citrix Web Interface web
page.
Document Version 06.2.09 | ©2009 ActivIdentity, Inc.
ActivClient for Windows User Guide P 72
Use your Smart Card Inside a Citrix Session
The Windows logon interface of your Citrix server desktop displays within your
browser window.
5. Enter your PIN code.
Notes
You are automatically logged on to the Citrix remote session within your browser • It is not necessary to install
window. ActivClient on the Citrix client
workstation.
• Smart card management
Use your Smart Card Inside a Citrix Session operations such as certificate
download operations are not
available within the Citrix session.
You can use Citrix XenApp Server to run an application on a Citrix server. ActivClient
provides smart card-based services for applications running in the Citrix session. Prerequisites
• ActivClient is installed on the
1. Start the application you are using with your smart card, for example, Microsoft Citrix XenApp Server. For more
information on supported versions
Outlook.
of Citrix Presentation Server, refer
to ActivClient for Windows
2. Use one of the smart card-based services (for example, prepare to send a signed Overview.
email message). • Your workstation is configured
with Citrix client (Program
3. When you are prompted for the PIN, enter your smart card PIN, and click OK. Neighborhood, Program
Neighborhood Agent, or Web
The application running on the Citrix server communicates with your smart card interface).
that is connected locally to your computer. • You have a smart card and a
smart card reader up and running
and connected to your
workstation.
Log on to a Remote Desktop Session
• You are logged on to a Citrix
session.
Microsoft Remote Desktop allows you:
• To remotely control your computer from another office, home, or while traveling in
order to use the data, applications, and network resources that are on your office
computer.
• To connect to a Windows server with Windows Terminal Services enabled, to
access applications not available on your local workstation.
ActivClient provides smart card-based authentication to the Remote Desktop for
increased security.
1. Log on to your workstation.
2. Start the Remote Desktop Connection.
3. Select the server or workstation you want to access and click Connect.
4. Make sure your smart card is inserted.
5. Enter your PIN to start the session.
Document Version 06.2.09 | ©2009 ActivIdentity, Inc.
ActivClient for Windows User Guide P 73
Use your Smart Card in a Remote Desktop Session
Use your Smart Card in a Remote Desktop Session Note
Smart card management operations
You can use Microsoft Remote Desktop to run an application on a remote computer such as certificate download
operations are not available within a
(workstation or server). ActivClient provides smart card-based services for
Remote Desktop session.
applications running in the Remote Desktop session.
1. Start the application that is using your smart card, for example, Microsoft Outlook.
Prerequisites
2. Use one of the smart card-based services (for example, prepare to send a signed • ActivClient is installed on the
email message). remote Windows workstation or
server.
3. When you are prompted for the PIN, enter your smart card PIN, and click OK. • Remote Desktop Connection is
installed on your local Windows
workstation.
The application running on the Remote Desktop (remote computer)
communicates with your smart card that is connected locally to your computer. • You have a smart card and a
smart card reader up and running
After a few moments, the operation is completed (for example, the signed email is connected to your workstation.
sent).
Lock a Remote Desktop Session Prerequisites
• ActivClient is installed on the
To lock the Remote Desktop session, remove your smart card from the smart card remote Windows workstation or
reader. server.
• Remote Desktop Connection is
The session remains open on the remote computer. You will find the session in the installed on your local Windows
same state the next time you log on, that is, the same applications will remain open in workstation.
the state they were in when you locked the session. • You have a smart card and a
smart card reader up and running
connected to your workstation.
The default configuration for ActivClient (running on the remote computer) is to lock on
smart card removal. If your administrator changes this configuration (for example, to • You are logged on to a Remote
Desktop session with your smart
log off on smart card removal), the behavior may differ (for example, the Remote card.
Desktop session may close).
Document Version 06.2.09 | ©2009 ActivIdentity, Inc.
ActivClient for Windows User Guide P 74
Terms
Appendix A: Terms and Acronyms
In This Appendix This appendix lists terms and acronyms used throughout the full set of
ActivIdentity ActivClient for Windows technical publications. Not all terms and
Terms acronyms appear in all documents.
74
75 Acronyms
Terms
Certificate Authority (CA) - The CA issues and manages security credentials
and public keys for message encryption in a networked environment. As part of a
Public Key Infrastructure (PKI), a CA checks with a registration authority (RA) to
verify information provided by the requestor of a digital certificate. If the RA
verifies the requestor's information, the CA issues a certificate.
ActivID Card Management System (CMS) - Formally known as ActivCard
Identity Management System (AIMS), CMS is a web-based, smart card,
credential and application lifecycle management system. CMS augments and
works in concert with an enterprise’s primary identity management infrastructure
components, including popular directory, database, and PKI components.
Cryptographic Service Provider (CSP) - An independent software module that
performs cryptography algorithms for authentication, encoding, and encryption.
Federal Information Processing Standard (FIPS 140-2) - FIPS 140-2 is the
standard for crypto-module security. FIPS 140-2 level 3 adds additional
requirements to FIPS 140-2 level 2. These requirements concern physical
security and a trusted path for entering a Cryptographic Service Provider, such as
a PIN. FIPS 140-2 level 3 uses local ports and the key pad to enforce such
security.
Federal Information Processing Standard 201 (FIPS 201) - FIPS 201 is the
standard for Personal Identity Verification (PIV) cards defined for US Government
employees and contractors.
My Digital ID Card (MDIDC) - This CMS component allows end users to access
the self-service CMS functions, which includes card and credential management.
One-Time Password (OTP) - A one-time password is a password used only
once to authenticate to remote applications. One-Time Passwords are only
present on smart cards issued with SKI credentials.
Personal Identification Number (PIN) - Is used to authenticate to your smart
card in order to perform actions such as Windows PKI logon, remote access and
email signature.
Document Version 06.2.09 | ©2009 ActivIdentity, Inc.
ActivClient for Windows User Guide P 75
Acronyms
Public Key Infrastructure (PKI) - PKI describes the laws, policies, standards, and
software that regulate or manipulate certificates and public and private keys.
Registration Authority (RA) - RA is an authority in a network that verifies user
requests for a digital certificate and instructs the CA to issue it. An RA is part of a PKI,
a networked system that enables companies and users to exchange information
safely and securely.
Symmetric Key Infrastructure (SKI) - SKI keys are used to perform strong
authentication on remote applications. SKI keys encrypt passwords in:
- Synchronous mode (generates 1 password without any challenge. The server uses
the same method to create a password than the smart card)
- Asynchronous: encrypts a challenge
Standalone smart card - Smart card with pre-loaded applets issued by the
manufacturer.
Acronyms
Acronym
What does it stand for
CA
Certificate Authority
CAC
Common Access Card (for the United States Department of Defense)
CSP
Cryptographic Service Provider
FIPS
Federal Information Processing Standard
GAL
Global Address List
GP
GlobalPlatform
Replaces OpenPlatform (OP).
Document Version 06.2.09 | ©2009 ActivIdentity, Inc.
ActivClient for Windows User Guide P 76
Acronyms
OTP
One-Time Password
PKI
Public Key Infrastructure
PIV
Personal Identity Verification
Smart card issued by the United States government to federal employees and contractors.
RA
Registration Authority
SKI
Symmetric Key Infrastructure
Document Version 06.2.09 | ©2009 ActivIdentity, Inc.
ActivClient for Windows User Guide P 77
Document Information
ActivIdentity, Inc. welcomes your comments and suggestions.
Your input is an important factor in future revisions of this publication. Please let us know
your opinion.
Product: ActivClient for Windows
Document: ActivClient for Windows User Guide
Document Reference: AC/WIN/UG/06.2009/v6.2
Please send your feedback via email to: tpd@actividentity.com. If you find errors or have
general suggestions for improvement, please indicate the chapter, section and page
number. If you would like a reply, please include your name, company, email address, and
telephone number.
Document Version 06.2.09 | ©2009 ActivIdentity, Inc.
ActivClient for Windows User Guide P 78
Americas +1 510.574.0100 ActivIdentity Intellectual Property: This document or deliverable(s) contain proprietary
US Federal +1 571.522.1000 information of ActivIdentity Corporation and/or its subsidiaries and affiliates (collectively,
Europe +33 (0) 1.42.04.84.00 “ActivIdentity”) embodying confidential information, ideas, and expressions, no part of which may
Asia Pacific +61 (0) 2.6208.4888 be reproduced or transmitted in any form or by any means, electronic, mechanical, or otherwise,
without prior written permission from ActivIdentity. This document may not be modified, copied,
Email info@actividentity.com
distributed, transmitted, displayed, performed, reproduced, published, licensed, used to create
Web www.actividentity.com
derivative works therefrom, transferred, or sold unless expressly agreed by ActivIdentity. The
furnishing of this document does not imply or expressly provide a license to any of the ActivIdentity
intellectual property.
Trademarks: ActivIdentity, ActivIdentity (logo), and/or other ActivIdentity products or marks
referenced herein are either registered trademarks or trademarks of ActivIdentity in the United
States and/or other countries. The absence of a mark, product, service name or logo from this list
does not constitute a waiver of the ActivIdentity trademark or other intellectual property rights
concerning that name or logo. The names of actual companies, trademarks, trade names, service
marks, images and/or products mentioned herein may be the trademarks of their respective
owners. Any rights not expressly granted herein are reserved.
Document Version 06.2.09 | ©2009 ActivIdentity, Inc.
S-ar putea să vă placă și
- Cayman-Banking CustomersDocument405 paginiCayman-Banking Customersella_uribeÎncă nu există evaluări
- Bajaj Finance Limited: Charge SlipDocument21 paginiBajaj Finance Limited: Charge Slipbibhuti bhusan routÎncă nu există evaluări
- Single Currency Usage GuideDocument8 paginiSingle Currency Usage Guideprayas sarkarÎncă nu există evaluări
- Eform P20220425002121Document37 paginiEform P20220425002121sarimahjahri6Încă nu există evaluări
- Master of Arts Management Associations, Conferences, and Job Portals AssociationsDocument2 paginiMaster of Arts Management Associations, Conferences, and Job Portals Associationssadim22Încă nu există evaluări
- 2016 Individual (Brading, Anthony H. & Amy N.) GovernmentDocument49 pagini2016 Individual (Brading, Anthony H. & Amy N.) GovernmentAnonymous 9coWUOÎncă nu există evaluări
- WK Report OTC148 ZVCC1 Credit Card Authorization ReportDocument19 paginiWK Report OTC148 ZVCC1 Credit Card Authorization ReportChaitanya ParamkusamÎncă nu există evaluări
- Order Lookup Details: Ccavenue Ref# Order Type Order No Order DatetimeDocument79 paginiOrder Lookup Details: Ccavenue Ref# Order Type Order No Order DatetimeJITENDRA SINGHÎncă nu există evaluări
- PayDay Loan Terms N CDocument8 paginiPayDay Loan Terms N CBlakeÎncă nu există evaluări
- Albilad Credit Card Application-EnDocument6 paginiAlbilad Credit Card Application-EnHABEEB RAHMANÎncă nu există evaluări
- FwisdDocument31 paginiFwisdJenLynnÎncă nu există evaluări
- Dell RG2 01 LatitudeDocument5 paginiDell RG2 01 LatitudeMichelle McknightÎncă nu există evaluări
- Isborn Security Services SettlementDocument7 paginiIsborn Security Services SettlementMichael_Roberts2019Încă nu există evaluări
- NYSE & NASDAQ New 52 Week Highs and Lows - 20220510Document58 paginiNYSE & NASDAQ New 52 Week Highs and Lows - 20220510matrixitÎncă nu există evaluări
- 2C2P-Airline Payment v1 5 6Document43 pagini2C2P-Airline Payment v1 5 6wmarasigan2610Încă nu există evaluări
- Verizon Software Requirement SpecificationDocument253 paginiVerizon Software Requirement SpecificationcopslockÎncă nu există evaluări
- Lucky Tiger Casino Card Authentication: XX XXXXDocument1 paginăLucky Tiger Casino Card Authentication: XX XXXXบ่จัก ดอกÎncă nu există evaluări
- TNC 280Document20 paginiTNC 280naveen.bitsgoa8303Încă nu există evaluări
- Card No: 462490XXXXXX7541 Sanctioned Credit LimitDocument3 paginiCard No: 462490XXXXXX7541 Sanctioned Credit Limitstar work YJÎncă nu există evaluări
- Simphony FreedomPay MARRIOTT Implementation Guide v1.1Document91 paginiSimphony FreedomPay MARRIOTT Implementation Guide v1.1adnautadigitalÎncă nu există evaluări
- Instructions / Checklist For Filling KYC FormDocument31 paginiInstructions / Checklist For Filling KYC FormKarthikÎncă nu există evaluări
- Free Credit Score and Report - Free Monthly Credit CheckDocument3 paginiFree Credit Score and Report - Free Monthly Credit CheckSagar Chandra KhatuaÎncă nu există evaluări
- Agency Details With TaxIDDocument92 paginiAgency Details With TaxIDSuReSh DodiyaÎncă nu există evaluări
- Payments 2019 RD - PA.SVDocument1.658 paginiPayments 2019 RD - PA.SVMarco GuardadoÎncă nu există evaluări
- SF DumpDocument17 paginiSF DumpDiner RamirezÎncă nu există evaluări
- IKO968959021 Auth LetterDocument3 paginiIKO968959021 Auth LetterGero0412Încă nu există evaluări
- MetlifeDocument2 paginiMetlifeShantu ShirurmathÎncă nu există evaluări
- Form No. 16: Part ADocument7 paginiForm No. 16: Part AMirza Aftab BaigÎncă nu există evaluări
- 2023 NAIDC FINAL HotelsDocument6 pagini2023 NAIDC FINAL HotelsJennifer KoenemundÎncă nu există evaluări
- Wire Transfer FormDocument1 paginăWire Transfer FormMaissa MejdoubÎncă nu există evaluări
- Pa - New - Account - Skyrox Form Filled 28-05-2022Document2 paginiPa - New - Account - Skyrox Form Filled 28-05-2022Валера ШаповаловÎncă nu există evaluări
- 2022-03-07T20 - 48 - 01 - LoanAgreement - 663656 3Document11 pagini2022-03-07T20 - 48 - 01 - LoanAgreement - 663656 3Liliana MendozaÎncă nu există evaluări
- 6174dbfb86da8d14d397d107 Ao PreviewDocument29 pagini6174dbfb86da8d14d397d107 Ao PreviewShubh ShahÎncă nu există evaluări
- Verizon Employee Personal Discount Form WWUDocument1 paginăVerizon Employee Personal Discount Form WWUmuggsyÎncă nu există evaluări
- PasswordsDocument1 paginăPasswordsEverardo ValenciaÎncă nu există evaluări
- Experi AnDocument56 paginiExperi AnSid HannaÎncă nu există evaluări
- Pay in SlipDocument1 paginăPay in Slipdashing_aviÎncă nu există evaluări
- Indianoil Citibank Platinum Credit CardDocument4 paginiIndianoil Citibank Platinum Credit CardraunakgokhaleÎncă nu există evaluări
- D 1 3pdfUserGuide of CBBankCardPortalDocument16 paginiD 1 3pdfUserGuide of CBBankCardPortalbluegyiÎncă nu există evaluări
- PWR - Carrier PacketDocument3 paginiPWR - Carrier Packetmeda590Încă nu există evaluări
- Airline Pilot Scab ListDocument75 paginiAirline Pilot Scab Listejha78eyauieyauiehÎncă nu există evaluări
- Edfora - Order - FormDocument4 paginiEdfora - Order - FormSwetha MaguluriÎncă nu există evaluări
- Member Discount List: Choose State: CaliforniaDocument26 paginiMember Discount List: Choose State: CaliforniaJohn TuringÎncă nu există evaluări
- Ach Origination Authorization Form: Transfer InformationDocument1 paginăAch Origination Authorization Form: Transfer InformationRebekka ZmoraÎncă nu există evaluări
- S.H.EXPORTS OkDocument12 paginiS.H.EXPORTS OkarunÎncă nu există evaluări
- Slime Licker - Google SearchDocument1 paginăSlime Licker - Google SearchAngelica BatistaÎncă nu există evaluări
- Security Bank Online PDFDocument1 paginăSecurity Bank Online PDFJesebelle Cuya ToraldeÎncă nu există evaluări
- April 2019Document72 paginiApril 2019Sunil UndarÎncă nu există evaluări
- PC 950 DataValidationOption UserGuide enDocument161 paginiPC 950 DataValidationOption UserGuide enNirmal NayakÎncă nu există evaluări
- Basketball Season Tickets 2022-2023 ProjectDocument1 paginăBasketball Season Tickets 2022-2023 Projectapi-620442382Încă nu există evaluări
- Liberty Mutual EstimateDocument12 paginiLiberty Mutual EstimateLeah LobaughÎncă nu există evaluări
- Anexa 5 Amex CenturionDocument1 paginăAnexa 5 Amex CenturionRaluca AndreeaÎncă nu există evaluări
- Envato Elements1Document20 paginiEnvato Elements1Miantsa RajonahÎncă nu există evaluări
- 10000015787Document30 pagini10000015787Chapter 11 DocketsÎncă nu există evaluări
- Product: Branded AccommodationDocument5 paginiProduct: Branded AccommodationAkash GuptaaÎncă nu există evaluări
- Have LlsDocument428 paginiHave LlsGagandeep SinghÎncă nu există evaluări
- Poa - Information SecurityDocument30 paginiPoa - Information SecurityquinlentÎncă nu există evaluări
- File 1371005953 949835094Document6 paginiFile 1371005953 949835094sadim22Încă nu există evaluări
- ActivClient Administration GuideDocument276 paginiActivClient Administration GuideJeshal PatelÎncă nu există evaluări
- SAC - 8 - 3 - Build 73 - Users - Guide - 007-012449-001 - Revision C PDFDocument218 paginiSAC - 8 - 3 - Build 73 - Users - Guide - 007-012449-001 - Revision C PDFmangalamtestingbureaÎncă nu există evaluări
- Richardson ResumeDocument3 paginiRichardson Resumeapi-549248694Încă nu există evaluări
- Pull Cord Switch JayashreeDocument1 paginăPull Cord Switch JayashreeNCÎncă nu există evaluări
- Simple Enzymes Kinetics and Kinetics ModelDocument14 paginiSimple Enzymes Kinetics and Kinetics ModelSidra-tul MuntahaÎncă nu există evaluări
- Effective TeachingDocument94 paginiEffective Teaching小曼Încă nu există evaluări
- Lecture 7 - Friction - NptelDocument18 paginiLecture 7 - Friction - Nptels_murugan02Încă nu există evaluări
- Off Grid Solar Hybrid Inverter Operate Without Battery: HY VMII SeriesDocument1 paginăOff Grid Solar Hybrid Inverter Operate Without Battery: HY VMII SeriesFadi Ramadan100% (1)
- Prometric Questions-1 AnswersDocument45 paginiPrometric Questions-1 AnswersNina Grace Joy Marayag-Alvarez100% (1)
- PV Power To Methane: Draft Assignment 2Document13 paginiPV Power To Methane: Draft Assignment 2Ardiansyah ARÎncă nu există evaluări
- Free ConvectionDocument4 paginiFree ConvectionLuthfy AditiarÎncă nu există evaluări
- SRS For Travel AgencyDocument5 paginiSRS For Travel AgencyHardik SawalsaÎncă nu există evaluări
- Penelitian Tindakan Kelas - Alberta Asti Intan Sherliana 20220049Document25 paginiPenelitian Tindakan Kelas - Alberta Asti Intan Sherliana 20220049Asti SherlyanaÎncă nu există evaluări
- Banin Cawu 1: Panitia Ujian Perguruan Islam Mathali'Ul FalahDocument4 paginiBanin Cawu 1: Panitia Ujian Perguruan Islam Mathali'Ul FalahKajen PatiÎncă nu există evaluări
- STW 44 3 2 Model Course Leadership and Teamwork SecretariatDocument49 paginiSTW 44 3 2 Model Course Leadership and Teamwork Secretariatwaranchai83% (6)
- Chromatographic Separation PDFDocument7 paginiChromatographic Separation PDFNicolle CletoÎncă nu există evaluări
- EDAG0007Document5 paginiEDAG0007krunalÎncă nu există evaluări
- Writing About Graphs, Tables and DiagramsDocument68 paginiWriting About Graphs, Tables and DiagramsLangers BastasaÎncă nu există evaluări
- Buddha Mind PDFDocument32 paginiBuddha Mind PDFVishal GadeÎncă nu există evaluări
- Pipe Freezing StudyDocument8 paginiPipe Freezing StudymirekwaznyÎncă nu există evaluări
- CHAPTER I Lesson II Seven Environmental PrinciplesDocument17 paginiCHAPTER I Lesson II Seven Environmental PrinciplesTrixie jade DumotÎncă nu există evaluări
- AN44061A Panasonic Electronic Components Product DetailsDocument3 paginiAN44061A Panasonic Electronic Components Product DetailsAdam StariusÎncă nu există evaluări
- All About TarlacDocument12 paginiAll About TarlacAnonymous uLb5vOjXÎncă nu există evaluări
- 3-Phase Short-Circuit Current (Isc) at Any Point Within A LV Installation - Electrical Installation GuideDocument6 pagini3-Phase Short-Circuit Current (Isc) at Any Point Within A LV Installation - Electrical Installation GuideYuukinoriÎncă nu există evaluări
- Gracella Irwana - G - Pert 04 - Sia - 1Document35 paginiGracella Irwana - G - Pert 04 - Sia - 1Gracella IrwanaÎncă nu există evaluări
- High Speed Power TransferDocument33 paginiHigh Speed Power TransferJAYKUMAR SINGHÎncă nu există evaluări
- 1id Abstracts Season 2 Episode 6Document406 pagini1id Abstracts Season 2 Episode 6Jennifer BrownÎncă nu există evaluări
- CESCOM 10 - Aircraft Status Report: Maintenance InspectionsDocument78 paginiCESCOM 10 - Aircraft Status Report: Maintenance InspectionsAlejandro BarradasÎncă nu există evaluări
- Essay On Stem CellsDocument4 paginiEssay On Stem CellsAdrien G. S. WaldÎncă nu există evaluări
- Oral Communication in ContextDocument19 paginiOral Communication in ContextAzory ZelleÎncă nu există evaluări
- Class 1 KeyDocument3 paginiClass 1 Keyshivamsingh.fscÎncă nu există evaluări
- Maskote WB Zinc Stop-OffDocument7 paginiMaskote WB Zinc Stop-OffbondsivamaniÎncă nu există evaluări