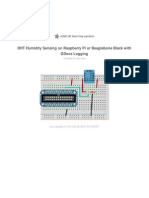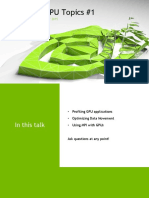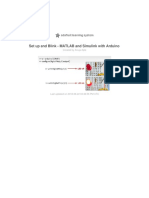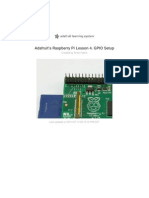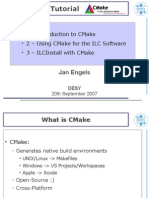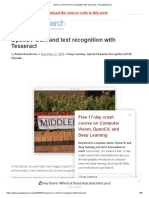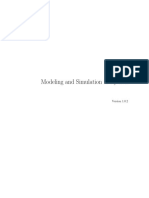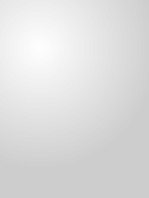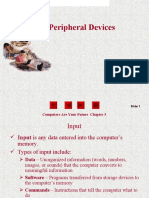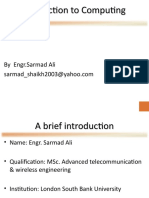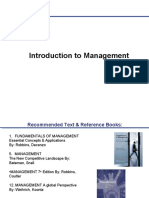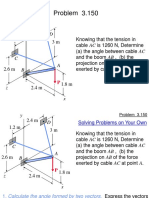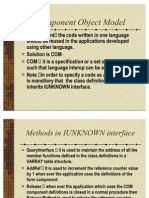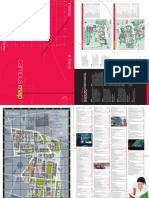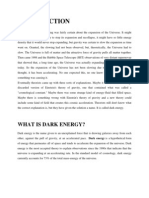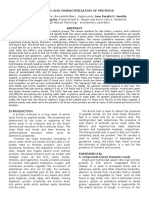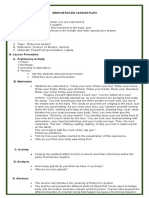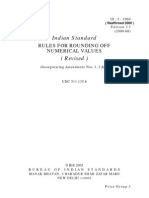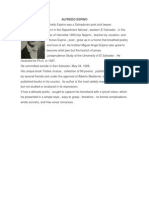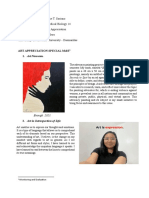Documente Academic
Documente Profesional
Documente Cultură
Adafruit Library
Încărcat de
Sajjad YousufTitlu original
Drepturi de autor
Formate disponibile
Partajați acest document
Partajați sau inserați document
Vi se pare util acest document?
Este necorespunzător acest conținut?
Raportați acest documentDrepturi de autor:
Formate disponibile
Adafruit Library
Încărcat de
Sajjad YousufDrepturi de autor:
Formate disponibile
Adafruit GFX Graphics Library
Created by Phillip Burgess
Last updated on 2018-12-22 01:24:28 AM UTC
Guide Contents
Guide Contents 2
Overview 3
The Old Way 4
Coordinate System and Units 5
Graphics Primitives 7
Drawing pixels (points) 7
Drawing lines 7
Rectangles 8
Circles 9
Rounded rectangles 10
Triangles 11
Characters and text 11
Bitmaps 13
Clearing or filling the screen 13
Rotating the Display 15
Using Fonts 17
Using GFX Fonts in Arduino Sketches 18
Adding New Fonts 19
Loading Images 21
Using the Library 21
Loading and Using Images in RAM 23
© Adafruit Industries https://learn.adafruit.com/adafruit-gfx-graphics-library Page 2 of 24
Overview
The Adafruit_GFX library for Arduino provides a common syntax and set of graphics functions for all of our LCD and
OLED displays. This allows Arduino sketches to easily be adapted between display types with minimal fuss…and any
new features, performance improvements and bug fixes will immediately apply across our complete offering of color
displays.
The Adafruit_GFX library can be installed using the Arduino Library Manager…this is the preferred and modern way.
From the Arduino “Sketch” menu, select “Include Library” then “Manage Libraries…”
Type “gfx” in the search field to find it quickly:
© Adafruit Industries https://learn.adafruit.com/adafruit-gfx-graphics-library Page 3 of 24
While you’re there, also look for and install the Adafruit_ZeroDMA library.
The Adafruit_GFX library always works together with an additional library unique to each specific display type — for
example, the ST7735 1.8" color LCD requires installing Adafruit_GFX, Adafruit_ZeroDMA and the Adafruit_ST7735
library. The following libraries now operate in this manner:
RGBmatrixPanel (https://adafru.it/aHj), for our 16x32 (http://adafru.it/420) and 32x32 (http://adafru.it/607) RGB LED
matrix panels.
Adafruit_TFTLCD (https://adafru.it/aHk), for our 2.8" TFT LCD touchscreen breakout (http://adafru.it/335) and TFT
Touch Shield for Arduino (http://adafru.it/376).
Adafruit_HX8340B (https://adafru.it/aHl), for our 2.2" TFT Display with microSD (http://adafru.it/797).
Adafruit_ST7735 (https://adafru.it/aHm), for our 1.8" TFT Display with microSD (http://adafru.it/358).
Adafruit_PCD8544 (https://adafru.it/aHn), for the Nokia 5110/3310 monochrome LCD (http://adafru.it/338).
Adafruit-Graphic-VFD-Display-Library (https://adafru.it/aHo), for our 128x64 Graphic VFD (http://adafru.it/773).
Adafruit-SSD1331-OLED-Driver-Library-for-Arduino (https://adafru.it/aHp) for the 0.96" 16-bit Color OLED
w/microSD Holder (http://adafru.it/684).
Adafruit_SSD1306 (https://adafru.it/aHq) for the Monochrome 128x64 (http://adafru.it/326) and
128x32 (http://adafru.it/661) OLEDs.
The libraries are written in C++ for Arduino but could easily be ported to any microcontroller by rewriting the low-level
pin access functions.
The Old Way
Older versions of the Arduino IDE software require installing libraries manually; the Arduino Library Manager did not yet
exist. If using an early version of the Arduino software, this might be a good time to upgrade. Otherwise, this tutorial
explains how to install and use Arduino libraries (https://adafru.it/aYG). Here are links to download the GFX and
ZeroDMA libraries directly (use the links above to get the corresponding display-specific libraries):
https://adafru.it/cBB
https://adafru.it/cBB
https://adafru.it/lnd
https://adafru.it/lnd
© Adafruit Industries https://learn.adafruit.com/adafruit-gfx-graphics-library Page 4 of 24
Coordinate System and Units
Pixels — picture elements, the blocks comprising a digital image — are addressed by their horizontal (X) and vertical (Y)
coordinates. The coordinate system places the origin (0,0) at the top left corner, with positive X increasing to the right
and positive Y increasing downward. This is upside-down relative to the standard Cartesian coordinate system of
mathematics, but is established practice in many computer graphics systems (a throwback to the days of raster-scan
CRT graphics, which worked top-to-bottom). To use a tall “portrait” layout rather than wide “landscape” format, or if
physical constraints dictate the orientation of a display in an enclosure, one of four rotation settings can also be
applied, indicating which corner of the display represents the top left.
Also unlike the mathematical Cartesian coordinate system, points here have dimension — they are always one full
integer pixel wide and tall.
Coordinates are always expressed in pixel units; there is no implicit scale to a real-world measure like millimeters or
inches, and the size of a displayed graphic will be a function of that specific display’s dot pitch or pixel density. If you’re
aiming for a real-world dimension, you’ll need to scale your coordinates to suit. Dot pitch can often be found in the
device datasheet, or by measuring the screen width and dividing the number of pixels across by this measurement.
For color-capable displays, colors are represented as unsigned 16-bit values. Some displays may physically be capable
of more or fewer bits than this, but the library operates with 16-bit values…these are easy for the Arduino to work with
while also providing a consistent data type across all the different displays. The primary color components — red,
green and blue — are all “packed” into a single 16-bit variable, with the most significant 5 bits conveying red, middle 6
bits conveying green, and least significant 5 bits conveying blue. That extra bit is assigned to green because our eyes
are most sensitive to green light. Science!
For the most common primary and secondary colors, we have this handy cheat-sheet that you can include in your own
code. Of course, you can pick any of 65,536 different colors, but this basic list may be easiest when starting out:
© Adafruit Industries https://learn.adafruit.com/adafruit-gfx-graphics-library Page 5 of 24
// Color definitions
#define BLACK 0x0000
#define BLUE 0x001F
#define RED 0xF800
#define GREEN 0x07E0
#define CYAN 0x07FF
#define MAGENTA 0xF81F
#define YELLOW 0xFFE0
#define WHITE 0xFFFF
For monochrome (single-color) displays, colors are always specified as simply 1 (set) or 0 (clear). The semantics of
set/clear are specific to the type of display: with something like a luminous OLED display, a “set” pixel is lighted,
whereas with a reflective LCD display, a “set” pixel is typically dark. There may be exceptions, but generally you can
count on 0 (clear) representing the default background state for a freshly-initialized display, whatever that works out to
be.
© Adafruit Industries https://learn.adafruit.com/adafruit-gfx-graphics-library Page 6 of 24
Graphics Primitives
Each device-specific display library will have its own constructors and initialization functions. These are documented in
the individual tutorials for each display type, or oftentimes are evident in the specific library header file. The remainder
of this tutorial covers the common graphics functions that work the same regardless of the display type.
The function descriptions below are merely prototypes — there’s an assumption that a display object is declared and
initialized as needed by the device-specific library. Look at the example code with each library to see it in actual use.
For example, where we show print(1234.56), your actual code would place the object name before this, e.g. it might
read screen.print(1234.56) (if you have declared your display object with the name screen).
Drawing pixels (points)
First up is the most basic pixel pusher. You can call this with X, Y coordinates and a color and it will make a single dot:
void drawPixel(uint16_t x, uint16_t y, uint16_t color);
Drawing lines
You can also draw lines, with a starting and end point and color:
void drawLine(uint16_t x0, uint16_t y0, uint16_t x1, uint16_t y1, uint16_t color);
© Adafruit Industries https://learn.adafruit.com/adafruit-gfx-graphics-library Page 7 of 24
For horizontal or vertical lines, there are optimized line-drawing functions that avoid the angular calculations:
void drawFastVLine(uint16_t x0, uint16_t y0, uint16_t length, uint16_t color);
void drawFastHLine(uint8_t x0, uint8_t y0, uint8_t length, uint16_t color);
Rectangles
Next up, rectangles and squares can be drawn and filled using the following procedures. Each accepts an X, Y pair for
the top-left corner of the rectangle, a width and height (in pixels), and a color. drawRect() renders just the frame
(outline) of the rectangle — the interior is unaffected — while fillRect() fills the entire area with a given color:
void drawRect(uint16_t x0, uint16_t y0, uint16_t w, uint16_t h, uint16_t color);
void fillRect(uint16_t x0, uint16_t y0, uint16_t w, uint16_t h, uint16_t color);
© Adafruit Industries https://learn.adafruit.com/adafruit-gfx-graphics-library Page 8 of 24
To create a solid rectangle with a contrasting outline, use fillRect() first, then drawRect() over it.
Circles
Likewise, for circles, you can draw and fill. Each function accepts an X, Y pair for the center point, a radius in pixels, and
a color:
void drawCircle(uint16_t x0, uint16_t y0, uint16_t r, uint16_t color);
void fillCircle(uint16_t x0, uint16_t y0, uint16_t r, uint16_t color);
© Adafruit Industries https://learn.adafruit.com/adafruit-gfx-graphics-library Page 9 of 24
Rounded rectangles
For rectangles with rounded corners, both draw and fill functions are again available. Each begins with an X, Y, width
and height (just like normal rectangles), then there’s a corner radius (in pixels) and finally the color value:
void drawRoundRect(uint16_t x0, uint16_t y0, uint16_t w, uint16_t h, uint16_t radius, uint16_t color);
void fillRoundRect(uint16_t x0, uint16_t y0, uint16_t w, uint16_t h, uint16_t radius, uint16_t color);
© Adafruit Industries https://learn.adafruit.com/adafruit-gfx-graphics-library Page 10 of 24
Here’s an added bonus trick: because the circle functions are always drawn relative to a center pixel, the resulting
circle diameter will always be an odd number of pixels. If an even-sized circle is required (which would place the center
point between pixels), this can be achieved using one of the rounded rectangle functions: pass an identical width and
height that are even values, and a corner radius that’s exactly half this value.
Triangles
With triangles, once again there are the draw and fill functions. Each requires a full seven parameters: the X, Y
coordinates for three corner points defining the triangle, followed by a color:
void drawTriangle(uint16_t x0, uint16_t y0, uint16_t x1, uint16_t y1, uint16_t x2, uint16_t y2, uint16_t color);
void fillTriangle(uint16_t x0, uint16_t y0, uint16_t x1, uint16_t y1, uint16_t x2, uint16_t y2, uint16_t color);
Characters and text
There are two basic string drawing procedures for adding text. The first is just for a single character. You can place this
character at any location and with any color. There’s only one font (to save on space) and it’s meant to be 5x8 pixels,
but an optional size parameter can be passed which scales the font by this factor (e.g. size=2 will render the text at
10x16 pixels per character). It’s a little blocky but having just a single font helps keep the program size down.
© Adafruit Industries https://learn.adafruit.com/adafruit-gfx-graphics-library Page 11 of 24
void drawChar(uint16_t x, uint16_t y, char c, uint16_t color, uint16_t bg, uint8_t size);
Text is very flexible but operates a bit differently. Instead of one procedure, the text size, color and position are set up
in separate functions and then the print() function is used — this makes it easy and provides all of the same string and
number formatting capabilities of the familiar Serial.print() function!
void setCursor(uint16_t x0, uint16_t y0);
void setTextColor(uint16_t color);
void setTextColor(uint16_t color, uint16_t backgroundcolor);
void setTextSize(uint8_t size);
void setTextWrap(boolean w);
Begin with setCursor(x, y), which will place the top left corner of the text wherever you please. Initially this is set to (0,0)
(the top-left corner of the screen). Then set the text color with setTextColor(color) — by default this is white. Text is
normally drawn “clear” — the open parts of each character show the original background contents, but if you want the
text to block out what’s underneath, a background color can be specified as an optional second parameter
tosetTextColor(). Finally, setTextSize(size) will multiply the scale of the text by a given integer factor. Below you can see
scales of 1 (the default), 2 and 3. It appears blocky at larger sizes because we only ship the library with a single simple
font, to save space.
Note that the text background color is not supported for custom fonts. For these, you will need to determine
the text extents and explicitly draw a filled rectangle before drawing the text.
© Adafruit Industries https://learn.adafruit.com/adafruit-gfx-graphics-library Page 12 of 24
After setting everything up, you can use print() or println() — just like you do with Serial printing! For example, to print a
string, use print("Hello world") - that’s the first line of the image above. You can also use print() for numbers and
variables — the second line above is the output ofprint(1234.56) and the third line is print(0xDEADBEEF, HEX).
By default, long lines of text are set to automatically “wrap” back to the leftmost column. To override this behavior (so
text will run off the right side of the display — useful for scrolling marquee effects), use setTextWrap(false). The normal
wrapping behavior is restored with setTextWrap(true).
See the “Using Fonts (https://adafru.it/kAf)” page for additional text features in the latest GFX library.
Bitmaps
You can draw small monochrome (single color) bitmaps, good for sprites and other mini-animations or icons:
void drawBitmap(int16_t x, int16_t y, uint8_t *bitmap, int16_t w, int16_t h, uint16_t color);
This issues a contiguous block of bits to the display, where each '1' bit sets the corresponding pixel to 'color,' while
each '0' bit is skipped. x, y is the top-left corner where the bitmap is drawn, w, h are the width and height in pixels.
The bitmap data must be located in program memory using the PROGMEM directive. This is a somewhat advanced
function and beginners are best advised to come back to this later. For an introduction, see the Arduino tutorial on
PROGMEM usage (https://adafru.it/aMw).
Here's a handy webtool for generating bitmap -> memorymaps (https://adafru.it/l3b)
Clearing or filling the screen
The fillScreen() function will set the entire display to a given color, erasing any existing content:
void fillScreen(uint16_t color);
© Adafruit Industries https://learn.adafruit.com/adafruit-gfx-graphics-library Page 13 of 24
© Adafruit Industries https://learn.adafruit.com/adafruit-gfx-graphics-library Page 14 of 24
Rotating the Display
You can also rotate your drawing. Note that this will not rotate what you already drew, but it will change the coordinate
system for any new drawing. This can be really handy if you had to turn your board or display sideways or upside down
to fit in a particular enclosure. In most cases this only needs to be done once, inside setup().
We can only rotate 0, 90, 180 or 270 degrees - anything else is not possible in hardware and is too taxing for an
Arduino to calculate in software
void setRotation(uint8_t rotation);
The rotation parameter can be 0, 1, 2 or 3. For displays that are part of an Arduino shield, rotation value 0 sets the
display to a portrait (tall) mode, with the USB jack at the top right. Rotation value 2 is also a portrait mode, with the USB
jack at the bottom left. Rotation 1 is landscape (wide) mode, with the USB jack at the bottom right, while rotation 3 is
also landscape, but with the USB jack at the top left.
For other displays, please try all 4 rotations to figure out how they end up rotating as the alignment will vary depending
on each display, in general the rotations move counter-clockwise
When rotating, the origin point (0,0) changes — the idea is that it should be arranged at the top-left of the display for
the other graphics functions to make consistent sense (and match all the function descriptions above).
If you need to reference the size of the screen (which will change between portrait and landscape modes), use width()
and height().
uint16_t width();
uint16_t height();
© Adafruit Industries https://learn.adafruit.com/adafruit-gfx-graphics-library Page 15 of 24
Each returns the dimension (in pixels) of the corresponding axis, adjusted for the display’s current rotation setting.
© Adafruit Industries https://learn.adafruit.com/adafruit-gfx-graphics-library Page 16 of 24
Using Fonts
More recent versions of the Adafruit GFX library offer the ability to use alternate fonts besides the one standard fixed-
size and -spaced face that’s built in. Several alternate fonts are included, plus there’s the ability to add new ones.
The included fonts are derived from the GNU
FreeFont (https://adafru.it/kAg) project. There are three
faces: “Serif” (reminiscent of Times New Roman), “Sans”
(reminiscent of Helvetica or Arial) and “Mono”
(reminiscent of Courier). Each is available in a few styles
(bold, italic, etc.) and sizes. The included fonts are in a
bitmap format, not scalable vectors, as it needs to work
within the limitations of a small microcontroller.
Located inside the “Fonts” folder inside Adafruit_GFX, the included files (as of this writing) are:
FreeMono12pt7b.h FreeSansBoldOblique12pt7b.h
FreeMono18pt7b.h FreeSansBoldOblique18pt7b.h
FreeMono24pt7b.h FreeSansBoldOblique24pt7b.h
FreeMono9pt7b.h FreeSansBoldOblique9pt7b.h
FreeMonoBold12pt7b.h FreeSansOblique12pt7b.h
FreeMonoBold18pt7b.h FreeSansOblique18pt7b.h
FreeMonoBold24pt7b.h FreeSansOblique24pt7b.h
FreeMonoBold9pt7b.h FreeSansOblique9pt7b.h
FreeMonoBoldOblique12pt7b.h FreeSerif12pt7b.h
FreeMonoBoldOblique18pt7b.h FreeSerif18pt7b.h
FreeMonoBoldOblique24pt7b.h FreeSerif24pt7b.h
FreeMonoBoldOblique9pt7b.h FreeSerif9pt7b.h
FreeMonoOblique12pt7b.h FreeSerifBold12pt7b.h
FreeMonoOblique18pt7b.h FreeSerifBold18pt7b.h
FreeMonoOblique24pt7b.h FreeSerifBold24pt7b.h
FreeMonoOblique9pt7b.h FreeSerifBold9pt7b.h
FreeSans12pt7b.h FreeSerifBoldItalic12pt7b.h
FreeSans18pt7b.h FreeSerifBoldItalic18pt7b.h
FreeSans24pt7b.h FreeSerifBoldItalic24pt7b.h
FreeSans9pt7b.h FreeSerifBoldItalic9pt7b.h
FreeSansBold12pt7b.h FreeSerifItalic12pt7b.h
FreeSansBold18pt7b.h FreeSerifItalic18pt7b.h
FreeSansBold24pt7b.h FreeSerifItalic24pt7b.h
FreeSansBold9pt7b.h FreeSerifItalic9pt7b.h
Each filename starts with the face name (“FreeMono”, “FreeSerif”, etc.) followed by the style (“Bold”, “Oblique”, none,
etc.), font size in points (currently 9, 12, 18 and 24 point sizes are provided) and “7b” to indicate that these contain 7-bit
characters (ASCII codes “ ” through “~”); 8-bit fonts (supporting symbols and/or international characters) are not yet
provided but may come later.
© Adafruit Industries https://learn.adafruit.com/adafruit-gfx-graphics-library Page 17 of 24
Using GFX Fonts in Arduino Sketches
After #including the Adafruit_GFX and display-specific libraries, include the font file(s) you plan to use in your sketch.
For example:
#include <Adafruit_GFX.h> // Core graphics library
#include <Adafruit_TFTLCD.h> // Hardware-specific library
#include <Fonts/FreeMonoBoldOblique12pt7b.h>
#include <Fonts/FreeSerif9pt7b.h>
Each font takes up a bit of program space; larger fonts typically require more room. This is a finite resource (about 32K
max on an Arduino Uno for font data and all of your sketch code), so choose carefully. Too big and the code will refuse
to compile (or in some edge cases, may compile but then won’t upload to the board). If this happens, use fewer or
smaller fonts, or use the standard built-in font.
Inside these .h files are several data structures, including one main font structure which will usually have the same
name as the font file (minus the .h). To select a font for subsequent graphics operations, use the setFont() function,
passing the address of this structure, such as:
tft.setFont(&FreeMonoBoldOblique12pt7b);
Subsequent calls to tft.print() will now use this font. Most other attributes that previously worked with the built-in font
(color, size, etc.) work similarly here.
To return to the standard fixed-size font, call setFont(), passing either NULL or no arguments:
tft.setFont();
Some text attributes behave a little differently with these new fonts. Not wanting to break compatibility with existing
code, the “classic” font continues to behave as before.
For example, whereas the cursor position when printing with the classic font identified the top-left corner of the
character cell, with new fonts the cursor position indicates the baseline — the bottom-most row — of subsequent text.
Characters may vary in size and width, and don’t necessarily begin at the exact cursor column (as in below, this
character starts one pixel left of the cursor, but others may be on or to the right of it).
When switching between built-in and custom fonts, the library will automatically shift the cursor position up or down 6
pixels as needed to continue along the same baseline.
© Adafruit Industries https://learn.adafruit.com/adafruit-gfx-graphics-library Page 18 of 24
One “gotcha” to be aware of with new fonts: there is no “background” color option…you can set this value but it will be
ignored. This is on purpose and by design.
The background color feature has typically been used with the “classic” font to overwrite old screen contents with new
data. This only works because those characters are a uniform size; it’s not a sensible thing to do with proportionally-
spaced fonts with characters of varying sizes (and which may overlap).
To replace previously-drawn test when using a custom font, use the getTextBounds() function to determine the
smallest rectangle encompassing a string, erase the area using fillRect(), then draw new text.
int16_t x1, y1;
uint16_t w, h;
tft.getTextBounds(string, x, y, &x1, &y1, &w, &h);
getTextBounds expects a string, a starting cursor X&Y position (the current cursor position will not be altered), and
addresses of two signed and two unsigned 16-bit integers. These last four values will then contain the upper-left corner
and the width & height of the area covered by this text — these can then be passed directly as arguments to fillRect().
This will unfortunately “blink” the text when erasing and redrawing, but is unavoidable. The old scheme of drawing
background pixels in the same pass only creates a new set of problems.
Adding New Fonts
If you want to create new font sizes not included with the library, or adapt entirely new fonts, we have a command-line
tool (in the “fontconvert” folder) for this. It should work on many Linux- or UNIX-like systems (Raspberry Pi, Mac OS X,
maybe Cygwin for Windows, among others).
Building this tool requires the gcc compiler and FreeType (https://adafru.it/kAh) library. Most Linux distributions include
both by default. For others, you may need to install developer tools and download and build FreeType from the
source (https://adafru.it/kAi). Then edit the Makefile to match your setup before invoking “make”.
fontconvert expects at least two arguments: a font filename (such as a scalable TrueType vector font) and a size, in
© Adafruit Industries https://learn.adafruit.com/adafruit-gfx-graphics-library Page 19 of 24
points (72 points = 1 inch; the code presumes a screen resolution similar to the Adafruit 2.8" TFT displays). The output
should be redirected to a .h file…you can call this whatever you like but I try to be somewhat descriptive:
./fontconvert myfont.ttf 12 > myfont12pt7b.h
The GNU FreeFont files are not included in the library repository but are easily downloaded (https://adafru.it/kAj). Or
you can convert most any font you like.
The name assigned to the font structure within this file is based on the input filename and font size, not the output.
This is why I recommend using descriptive filenames incorporating the font base name, size, and "7p". Then the
.h filename and font structure name can match.
The resulting .h file can be copied to the Adafruit_GFX/Fonts folder, or you can import the file as a new tab in your
Arduino sketch using the Sketch→Add File… command.
If in the Fonts folder, use this syntax when #including the file:
#include <Fonts/myfont12pt7b.h>
If a tab within your sketch, use this syntax:
#include "myfont12pt7b.h"
© Adafruit Industries https://learn.adafruit.com/adafruit-gfx-graphics-library Page 20 of 24
Loading Images
Loading .BMP images from an SD card is an option for most of our color displays…though it’s not built into
Adafruit_GFX and must be separately installed.
The Adafruit_ImageReader library handles this task. It can be installed through the Arduino Library
Manager (Sketch→Include Library→Manage Libraries…). Enter “imageread” in the search field and the library is easy to
spot:
The syntax for using this library (and the separate installation above) are admittedly a bit peculiar…it’s a side-effect of
the way Arduino handles libraries. We purposefully did not roll this into Adafruit_GFX because any mere mention of the
SD library will incur all of that library’s considerable memory requirements…even if one’s sketch doesn’t use an SD card
at all! A majority of graphics projects are self-contained and don’t reference files from a card…not everybody needs
this functionality.
Using the Library
© Adafruit Industries https://learn.adafruit.com/adafruit-gfx-graphics-library Page 21 of 24
There are several example sketches in the Adafruit_ImageReader/examples folder. You can dissect these for ideas
how to use the library in your own projects.
They all start with several #includes…
#include <SPI.h>
#include <SD.h>
#include <Adafruit_GFX.h> // Core graphics library
#include <Adafruit_ImageReader.h> // Image-reading functions
#include <Adafruit_ILI9341.h> // Hardware-specific library
One of these lines may vary from one example to the next, depending which display hardware it’s written to support.
Above we see it being used with the Adafruit_ILI9341 display library required of certain shields, FeatherWings or
breakout boards. Others examples reference Adafruit_HX8357, Adafruit_ST7735, or other color TFT or OLED display
libraries…use the right one for the hardware you have.
We declare a display object (called “tft” in most of the examples) the usual way…for example, with the 2.8 inch TFT
touch shield for Arduino, it’s:
#define SD_CS 4 // SD card select pin
#define TFT_CS 10 // TFT select pin
#define TFT_DC 9 // TFT display/command pin
Adafruit_ILI9341 tft = Adafruit_ILI9341(TFT_CS, TFT_DC);
And then also declare a global Adafruit_ImageReader object…we’ll call it “reader.” This will be used to access the
image-loading functions later:
Adafruit_ImageReader reader; // Class w/image-reading functions
After the SD and TFT’s begin() functions have been called (see the example sketches, in the setup() function), you can
then call reader.drawBMP() to load a BMP image from the card to the screen:
ImageReturnCode stat;
stat = reader.drawBMP("/purple.bmp", tft, 0, 0);
This accepts four arguments:
A filename in “8.3” format (you shouldn’t need to provide an absolute path (the leading “/”), but there are some
issues with the SD library on some cutting-edge boards like the ESP32, so go ahead and include this for good
measure).
The display object where the image will be drawn (e.g. “tft”). This is the weird syntax previously mentioned…
rather than tft.drawBMP(), it’s reader.drawBMP(tft), because reasons.
An X and Y coordinate where the top-left corner of the image is positioned (this doesn’t need to be within screen
bounds…the library will clip the image as it’s loaded). 0, 0 will draw the image at the top-left corner…so if the
image dimensions match the screen dimensions, it will fill the entire screen.
This function returns a value of type ImageReturnCode , which you can either ignore or use it to provide some
diagnostic functionality. Possible values are:
© Adafruit Industries https://learn.adafruit.com/adafruit-gfx-graphics-library Page 22 of 24
IMAGE_SUCCESS — Image loaded successfully (or was clipped fully off screen, still considered “successful” in
that there was no error).
IMAGE_ERR_FILE_NOT_FOUND — Could not open the requested file (check spelling, confirm file actually exists
on the card, make sure it conforms to “8.3” file naming convention (e.g. “filename.bmp”).
IMAGE_ERR_FORMAT — Not a supported image format. Currently only uncompressed 24-bit color BMPs are
supported (more will likely be added over time).
IMAGE_ERR_MALLOC — Could not allocate memory for operation (drawBMP() won’t generate this error, but
other ImageReader functions might).
Rather than dealing with these values yourself, you can optionally call a function to display a basic diagnostic message
to the Serial console:
reader.printStatus(stat);
If you need to know the size of a BMP image without actually loading it, there’s the bmpDimensions() function:
int32_t width, height;
stat = reader.bmpDimensions("/parrot.bmp", &width, &height);
This accepts three arguments:
A filename, same rules as the drawBMP() function.
Pointers to two 32-bit integers. On successful completion, their contents will be set to the image width and
height in pixels. On any error these values should be ignored (they’re left uninitialized).
This function returns an ImageReturnCode as explained with the drawBMP() function above.
Loading and Using Images in RAM
Depending on image size and other factors, loading an image from SD card to screen may take several seconds. Small
images…those that can fit entirely in RAM…can be loaded once and used repeatedly. This can be handy for frequently-
used icons or sprites, as it’s usually much easier than converting and embedding an image as an array directly in one’s
code…a horrible process.
This introduces another ImageReader function plus a new object type, Adafruit_Image :
Adafruit_Image img;
stat = reader.loadBMP("/wales.bmp", img);
loadBMP() accepts two arguments:
A filename, same rules as the previous functions.
An Adafruit_Image object. This is a slightly more flexible type than the bitmaps used by a few drawing functions in
the GFX library.
This returns an ImageReturnCode as previously described. If an image is too large to fit in available RAM, a value
of IMAGE_ERR_MALLOC will be returned. Color images require two bytes per pixel…for example, a 100x25 pixel image
would need 100*25*2 = 5,000 bytes RAM.
On success, the img object will contain the image in RAM.
© Adafruit Industries https://learn.adafruit.com/adafruit-gfx-graphics-library Page 23 of 24
The loadBMP() function is useful only on microcontrollers with considerable RAM, like the Adafruit “M0” and “M4”
boards, or ESP32. Small devices like the Arduino Uno just can’t cut it. It might be marginally useful on the Arduino
Mega with very small images.
After loading, use the img.draw() function to display an image on the screen:
img.draw(tft, x, y);
This accepts three arguments:
A display object (e.g. “tft” in most of the examples), similar to how drawBMP() worked.
An X and Y coordinate for the upper-left corner of the image on the screen, again similar to drawBMP() .
We use img.draw(tft,…) rather than tft.drawRGBBitmap(…) (or other bitmap-drawing functions in the Adafruit_GFX
library) because in the future we plan to add more flexibility with regard to image file formats and types. The
Adafruit_Image object “understands” a bit about the image that’s been loaded and will call the appropriate bitmap-
rendering function automatically, you won’t have to handle each separate case on your own.
If the image failed to load for any reason, img.draw() can still be called, it just won’t do anything. But at least the sketch
won’t crash.
© Adafruit Industries Last Updated: 2018-12-22 01:24:27 AM UTC Page 24 of 24
S-ar putea să vă placă și
- Practical Shader Development: Vertex and Fragment Shaders for Game DevelopersDe la EverandPractical Shader Development: Vertex and Fragment Shaders for Game DevelopersÎncă nu există evaluări
- The Inventor MentorDocument271 paginiThe Inventor MentorΑρετή ΣταματούρουÎncă nu există evaluări
- Quintuple Helix Innovation ModelDocument12 paginiQuintuple Helix Innovation ModelMark WuÎncă nu există evaluări
- Iot JournalDocument28 paginiIot JournalManoj PatilÎncă nu există evaluări
- Adafruit - Feather m0 Wifi Atwinc1500Document67 paginiAdafruit - Feather m0 Wifi Atwinc1500Bobby100% (1)
- AVR10008 - FreeRTOSDocument22 paginiAVR10008 - FreeRTOSAriana Ribeiro LameirinhasÎncă nu există evaluări
- Using Raspberry Pi With Flowcode 8Document9 paginiUsing Raspberry Pi With Flowcode 8chadij78Încă nu există evaluări
- Guia Practica Inventor 11 PDFDocument181 paginiGuia Practica Inventor 11 PDFJose Manuel Merodio BarbadoÎncă nu există evaluări
- HLSL TutorialDocument13 paginiHLSL TutorialMarkÎncă nu există evaluări
- CFD Workshop: Day Two and Three Backward Facing StepDocument24 paginiCFD Workshop: Day Two and Three Backward Facing StepAckim MvulaÎncă nu există evaluări
- Adafruit TCS34725 Library Documentation: Release 1.0Document23 paginiAdafruit TCS34725 Library Documentation: Release 1.0arijit_ghosh_18Încă nu există evaluări
- DHT Humidity Sensing On Raspberry Pi With Gdocs LoggingDocument15 paginiDHT Humidity Sensing On Raspberry Pi With Gdocs LoggingEdgar RodriguezÎncă nu există evaluări
- Smart Mirror Using Raspberry Pi: AbstractDocument4 paginiSmart Mirror Using Raspberry Pi: AbstractKannihya MishraÎncă nu există evaluări
- ARM Parallel IODocument34 paginiARM Parallel IOAaaa AaaaÎncă nu există evaluări
- ELT048 - Embedded Operational Systems: Rodrigo Maximiano Antunes de Almeida @rmaalmeida Universidade Federal de ItajubáDocument150 paginiELT048 - Embedded Operational Systems: Rodrigo Maximiano Antunes de Almeida @rmaalmeida Universidade Federal de Itajubánelson_herreraÎncă nu există evaluări
- Getting Started With Openfoam: Eric PatersonDocument41 paginiGetting Started With Openfoam: Eric PatersonReza Nazari0% (1)
- The Dirty Little Secrets of NURBSDocument19 paginiThe Dirty Little Secrets of NURBSAngela MolinaÎncă nu există evaluări
- Delphi Informant Magazine Vol 6 No 4Document34 paginiDelphi Informant Magazine Vol 6 No 4sharkfinmikeÎncă nu există evaluări
- KCN TeacherGuide Project Based Learning Nov2014Document15 paginiKCN TeacherGuide Project Based Learning Nov2014phongÎncă nu există evaluări
- ECMWF Advanced GPU Topics 1Document59 paginiECMWF Advanced GPU Topics 1kosakakosaÎncă nu există evaluări
- Basic Javascript IntroDocument62 paginiBasic Javascript IntroDonald Oseghale Okoh100% (1)
- How To Use Matlab and Simulink With ArduinoDocument16 paginiHow To Use Matlab and Simulink With ArduinovadikcazacÎncă nu există evaluări
- An Introduction To Simulation Using SIMSCRIPT II.5Document164 paginiAn Introduction To Simulation Using SIMSCRIPT II.5Michalis Michail100% (1)
- Node REDDocument11 paginiNode REDAshwani MauryaÎncă nu există evaluări
- How To Create Macro Models in TINA-TIDocument80 paginiHow To Create Macro Models in TINA-TIjazbo8Încă nu există evaluări
- Generative Modeling LanguageDocument33 paginiGenerative Modeling Languagecadsurfer100% (2)
- Adafruits Raspberry Pi Lesson 4 Gpio SetupDocument17 paginiAdafruits Raspberry Pi Lesson 4 Gpio SetupJuan BuitragoÎncă nu există evaluări
- Markdown 2Document24 paginiMarkdown 2wakkkoÎncă nu există evaluări
- CMake TutorialDocument34 paginiCMake TutorialVinod Karuvat100% (1)
- Computer Graphics Programming IDocument9 paginiComputer Graphics Programming IvedantkabraÎncă nu există evaluări
- OpenCV OCR and Text Recognition With Tesseract - PyImageSearchDocument65 paginiOpenCV OCR and Text Recognition With Tesseract - PyImageSearchlearnit learnitÎncă nu există evaluări
- 16 Channel PWM Servo DriverDocument32 pagini16 Channel PWM Servo DriverBAMELECTECH AUTOMATISME ELECTRICITE100% (1)
- Configurator 810 UserGuideDocument80 paginiConfigurator 810 UserGuidechristan vivalloÎncă nu există evaluări
- Dosbox: 1 Installation 2 Configuration 3 Usage 4 Tips 5 See AlsoDocument2 paginiDosbox: 1 Installation 2 Configuration 3 Usage 4 Tips 5 See AlsokakarotoÎncă nu există evaluări
- Screen Space Fluid Rendering For GamesDocument19 paginiScreen Space Fluid Rendering For GamesMyungHyun YangÎncă nu există evaluări
- Barcode Image Generation LibraryDocument10 paginiBarcode Image Generation LibraryThomas Chinyama100% (2)
- Psoc BookDocument534 paginiPsoc Bookoss6000100% (1)
- Digital Signal Processing Lab: DR - Hazem KhanfarDocument5 paginiDigital Signal Processing Lab: DR - Hazem KhanfarAhmed Ibrahim JaradatÎncă nu există evaluări
- Adafruit Servo Shield DatasheetDocument27 paginiAdafruit Servo Shield DatasheetStipeÎncă nu există evaluări
- Mod SimpyDocument204 paginiMod SimpyGentils ThéoÎncă nu există evaluări
- Brother NV10, NV30 and NV50 PDFDocument2 paginiBrother NV10, NV30 and NV50 PDFabu mohdÎncă nu există evaluări
- Digital Compositing With Nuke 101 (PDFDrive)Document160 paginiDigital Compositing With Nuke 101 (PDFDrive)miwalÎncă nu există evaluări
- ESP32 Bluetooth Networking: User GuideDocument16 paginiESP32 Bluetooth Networking: User GuideahdhsbxhÎncă nu există evaluări
- The 8051 Micro Controller and Embedded Systems CH2Document30 paginiThe 8051 Micro Controller and Embedded Systems CH2Raviteja VishnumolakalaÎncă nu există evaluări
- CDocument74 paginiCSherweet A. AlsaadanyÎncă nu există evaluări
- (Korner T.A.) A First Look at Fourier Analysis PDFDocument60 pagini(Korner T.A.) A First Look at Fourier Analysis PDFHossle PowerÎncă nu există evaluări
- Moore's Law - Wikipedia, The Free Encyclopedia PDFDocument17 paginiMoore's Law - Wikipedia, The Free Encyclopedia PDFsaospieÎncă nu există evaluări
- A Study On New Arduino NANO Board For WSN and IoT ApplicationsDocument9 paginiA Study On New Arduino NANO Board For WSN and IoT ApplicationsCody BestÎncă nu există evaluări
- Learning Cython Programming - Second Edition - Sample ChapterDocument13 paginiLearning Cython Programming - Second Edition - Sample ChapterPackt Publishing100% (1)
- Adafruit GFX Graphics LibraryDocument20 paginiAdafruit GFX Graphics LibraryfelixdobrescuÎncă nu există evaluări
- Adafruit GFX Graphics LibraryDocument18 paginiAdafruit GFX Graphics Librarylyonsm_6Încă nu există evaluări
- Adafruit GFX Graphics LibraryDocument29 paginiAdafruit GFX Graphics LibraryAntony DBÎncă nu există evaluări
- Adafruit GFX Graphics Library PDFDocument37 paginiAdafruit GFX Graphics Library PDFamirmasood kholojiniÎncă nu există evaluări
- Adafruit GFX Graphics Library PDFDocument25 paginiAdafruit GFX Graphics Library PDFNhi Vo VanÎncă nu există evaluări
- Adafruit GFX Graphics LibraryDocument25 paginiAdafruit GFX Graphics Librarydavid reyesÎncă nu există evaluări
- Raspberry Pi Led Matrix Display PDFDocument18 paginiRaspberry Pi Led Matrix Display PDFMiljanDespotović100% (1)
- Paneling Tools For Grasshopper PrimerDocument98 paginiPaneling Tools For Grasshopper PrimerAnonymousÎncă nu există evaluări
- NesasmDocument26 paginiNesasmcarlo_asd1Încă nu există evaluări
- From Pixels to Animation: An Introduction to Graphics ProgrammingDe la EverandFrom Pixels to Animation: An Introduction to Graphics ProgrammingEvaluare: 1 din 5 stele1/5 (1)
- Lec 03 Storage DevicesDocument34 paginiLec 03 Storage DevicesSajjad YousufÎncă nu există evaluări
- Lec 04 Peripheral DevicesDocument17 paginiLec 04 Peripheral DevicesSajjad YousufÎncă nu există evaluări
- Lec 01 Intro To ComputersDocument39 paginiLec 01 Intro To ComputersSajjad YousufÎncă nu există evaluări
- Objective:: What Is Taqwa? Taqwa in The Qur'an. Taqwa in Ahadith. How To Achieve TaqwaDocument12 paginiObjective:: What Is Taqwa? Taqwa in The Qur'an. Taqwa in Ahadith. How To Achieve TaqwaSajjad YousufÎncă nu există evaluări
- Taqwa 130214002136 Phpapp01Document59 paginiTaqwa 130214002136 Phpapp01Sajjad YousufÎncă nu există evaluări
- Objective:: What Is Taqwa? Taqwa in The Qur'an. Taqwa in Ahadith. How To Achieve TaqwaDocument12 paginiObjective:: What Is Taqwa? Taqwa in The Qur'an. Taqwa in Ahadith. How To Achieve TaqwaSajjad YousufÎncă nu există evaluări
- Engineering Economic Decisions: Lecture No.1Document27 paginiEngineering Economic Decisions: Lecture No.1Sajjad YousufÎncă nu există evaluări
- Engineering Economic Decisions: Lecture No.1Document27 paginiEngineering Economic Decisions: Lecture No.1Sajjad YousufÎncă nu există evaluări
- Complex Engineering Task 2Document4 paginiComplex Engineering Task 2Sajjad YousufÎncă nu există evaluări
- Lecture 5 - 6 31032020 025602pmDocument11 paginiLecture 5 - 6 31032020 025602pmSajjad YousufÎncă nu există evaluări
- Lecture 7 - 8 31032020 025723pmDocument14 paginiLecture 7 - 8 31032020 025723pmSajjad YousufÎncă nu există evaluări
- Lectures 9 - 10 31032020 025806pmDocument34 paginiLectures 9 - 10 31032020 025806pmSajjad YousufÎncă nu există evaluări
- Lecture 3 - 4 31032020 025442pmDocument23 paginiLecture 3 - 4 31032020 025442pmSajjad YousufÎncă nu există evaluări
- HHJNDocument6 paginiHHJNDavid Maldonado GuzmanÎncă nu există evaluări
- NCHE Guide Lines For Programme DevelopmentDocument3 paginiNCHE Guide Lines For Programme DevelopmentSamuel MushakaÎncă nu există evaluări
- Doing Teacher Research, Donald FreemanDocument270 paginiDoing Teacher Research, Donald FreemanМауро Бакэро100% (3)
- The High Frequency Active Auroral Research ProgramDocument2 paginiThe High Frequency Active Auroral Research Programranahamza22100% (1)
- Gland Pharma LimitedDocument1 paginăGland Pharma LimitedParas MaloutÎncă nu există evaluări
- Oc ProjDocument5 paginiOc ProjSujatha Shetty100% (1)
- The Use of Mathematica in Control Engineering: Neil Munro Control Systems Centre Umist Manchester, EnglandDocument68 paginiThe Use of Mathematica in Control Engineering: Neil Munro Control Systems Centre Umist Manchester, EnglandBalaji SevuruÎncă nu există evaluări
- Castellated Beam: Cell Form: Ds 0.25 DsDocument2 paginiCastellated Beam: Cell Form: Ds 0.25 DsعلياسماعيلÎncă nu există evaluări
- VK1000 Quick Start Guide v52 - 3 7Document11 paginiVK1000 Quick Start Guide v52 - 3 7Kirk WonÎncă nu există evaluări
- BIM Project Execution Planning Guide and Templates - V2.1Document1 paginăBIM Project Execution Planning Guide and Templates - V2.1NajaAlwi100% (1)
- Component Object ModelDocument13 paginiComponent Object ModelY.NikhilÎncă nu există evaluări
- Diagnosing Borderline Personality DisorderDocument12 paginiDiagnosing Borderline Personality DisorderAnonymous 0uCHZz72vwÎncă nu există evaluări
- Liverpool University Campus MapDocument2 paginiLiverpool University Campus MapJohn LukÎncă nu există evaluări
- What Is Dark Energy?Document20 paginiWhat Is Dark Energy?Harsh DhyaniÎncă nu există evaluări
- Lauffer Broschuere LCL AnsichtDocument4 paginiLauffer Broschuere LCL AnsichtRaul CostiniucÎncă nu există evaluări
- Population, Sample and Sampling TechniquesDocument8 paginiPopulation, Sample and Sampling TechniquesMuhammad TalhaÎncă nu există evaluări
- Biochemistry Lab FR Isolation Characterization ProteinsDocument5 paginiBiochemistry Lab FR Isolation Characterization ProteinsJason AnthonyÎncă nu există evaluări
- Mfuzzgui PDFDocument7 paginiMfuzzgui PDFMohammad RofiiÎncă nu există evaluări
- Endocrine System Lesson Plan-1Document2 paginiEndocrine System Lesson Plan-1Je Lan NieÎncă nu există evaluări
- Face Recognition Using Artificial Neural NetworkDocument10 paginiFace Recognition Using Artificial Neural NetworkMayankÎncă nu există evaluări
- KABIR HASION CV Executive-1 PDFDocument2 paginiKABIR HASION CV Executive-1 PDFraiyanduÎncă nu există evaluări
- Afghanistan Analyst Bibliography 2011Document240 paginiAfghanistan Analyst Bibliography 2011easterncampaignÎncă nu există evaluări
- Art EducationDocument13 paginiArt EducationJaime MorrisÎncă nu există evaluări
- Bharat 101 User ManualDocument48 paginiBharat 101 User ManualRaghu NathÎncă nu există evaluări
- Is 2 - 1960Document14 paginiIs 2 - 1960Saranya SumiÎncă nu există evaluări
- Fehling Solution "B" MSDS: Section 1: Chemical Product and Company IdentificationDocument6 paginiFehling Solution "B" MSDS: Section 1: Chemical Product and Company IdentificationAnnisaÎncă nu există evaluări
- Gestalt Peeling The Onion Csi Presentatin March 12 2011Document6 paginiGestalt Peeling The Onion Csi Presentatin March 12 2011Adriana Bogdanovska ToskicÎncă nu există evaluări
- Solar Dessicant Air Conditioning PosterDocument1 paginăSolar Dessicant Air Conditioning PosterAmit PrakashÎncă nu există evaluări
- Alfredo Espin1Document10 paginiAlfredo Espin1Ciber Genesis Rosario de MoraÎncă nu există evaluări
- Soriano, Kristine - Art Appreciation Special M&EDocument2 paginiSoriano, Kristine - Art Appreciation Special M&EKristine Loriene SorianoÎncă nu există evaluări