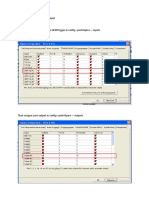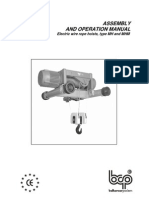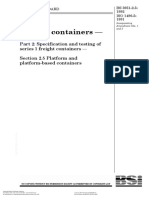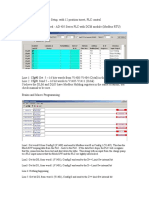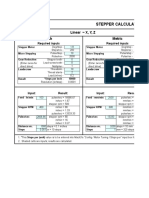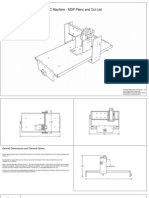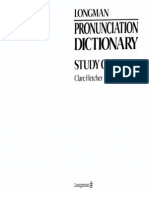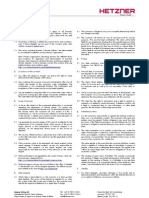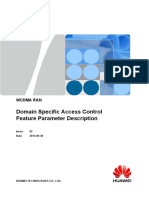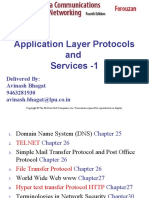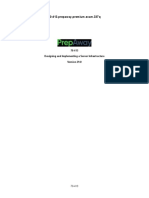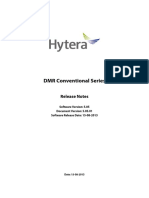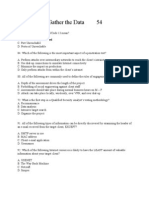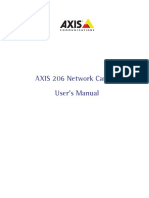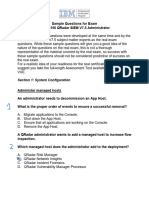Documente Academic
Documente Profesional
Documente Cultură
Nn47932-535 1.3 Config Dhcpdns Win2003server
Încărcat de
kapasariDrepturi de autor
Formate disponibile
Partajați acest document
Partajați sau inserați document
Vi se pare util acest document?
Este necorespunzător acest conținut?
Raportați acest documentDrepturi de autor:
Formate disponibile
Nn47932-535 1.3 Config Dhcpdns Win2003server
Încărcat de
kapasariDrepturi de autor:
Formate disponibile
SCS 4.
Configuring DNS and DHCP for
Windows Server 2003
Task Based Guide
Configuring DNS and DHCP
Copyright © 2010 Avaya Inc.
All Rights Reserved.
Notices
While reasonable efforts have been made to ensure that the information in this document is complete and accurate at the
time of printing, Avaya assumes no liability for any errors. Avaya reserves the right to make changes and corrections to
the information in this document without the obligation to notify any person or organization of such changes.
Documentation disclaimer
Avaya shall not be responsible for any modifications, additions, or deletions to the original published version of this
documentation unless such modifications, additions, or deletions were performed by Avaya. End User agree to indemnify
and hold harmless Avaya, Avaya’s agents, servants and employees against all claims, lawsuits, demands and judgments
arising out of, or in connection with, subsequent modifications, additions or deletions to this documentation, to the extent
made by End User.
Link disclaimer
Avaya is not responsible for the contents or reliability of any linked Web sites referenced within this site or
documentation(s) provided by Avaya. Avaya is not responsible for the accuracy of any information, statement or content
provided on these sites and does not necessarily endorse the products, services, or information described or offered within
them. Avaya does not guarantee that these links will work all the time and has no control over the availability of the
linked pages.
Warranty
Avaya provides a limited warranty on this product. Refer to your sales agreement to establish the terms of the limited
warranty. In addition, Avaya’s standard warranty language, as well as information regarding support for this product,
while under warranty, is available to Avaya customers and other parties through the Avaya Support Web site:
http://www.avaya.com/support
Please note that if you acquired the product from an authorized reseller, the warranty is provided to you by said reseller
and not by Avaya.
Licenses
THE SOFTWARE LICENSE TERMS AVAILABLE ON THE AVAYA WEBSITE, HTTP://SUPPORT.AVAYA.COM/
LICENSEINFO/ ARE APPLICABLE TO ANYONE WHO DOWNLOADS, USES AND/OR INSTALLS AVAYA
SOFTWARE, PURCHASED FROM AVAYA INC., ANY AVAYA AFFILIATE, OR AN AUTHORIZED AVAYA
RESELLER (AS APPLICABLE) UNDER A COMMERCIAL AGREEMENT WITH AVAYA OR AN AUTHORIZED
AVAYA RESELLER.
UNLESS OTHERWISE AGREED TO BY AVAYA IN WRITING, AVAYA DOES NOT EXTEND THIS LICENSE IF
THE SOFTWARE WAS OBTAINED FROM ANYONE OTHER THAN AVAYA, AN AVAYA AFFILIATE OR AN
AVAYA AUTHORIZED RESELLER, AND AVAYA RESERVES THE RIGHT TO TAKE LEGAL ACTION
AGAINST YOU AND ANYONE ELSE USING OR SELLING THE SOFTWARE WITHOUT A LICENSE. BY
INSTALLING, DOWNLOADING OR USING THE SOFTWARE, OR AUTHORIZING OTHERS TO DO SO, YOU,
ON BEHALF OF YOURSELF AND THE ENTITY FOR WHOM YOU ARE INSTALLING, DOWNLOADING OR
USING THE SOFTWARE (HEREINAFTER REFERRED TO INTERCHANGEABLY AS "YOU" AND "END
USER"), AGREE TO THESE TERMS AND CONDITIONS
AND CREATE A BINDING CONTRACT BETWEEN YOU AND AVAYA INC. OR THE APPLICABLE AVAYA
AFFILIATE ("AVAYA").
Copyright
Except where expressly stated otherwise, no use should be made of the Documentation(s) and Product(s) provided by
Avaya. All content in this documentation(s) and the product(s) provided by Avaya including the selection, arrangement
and design of the content is owned either by Avaya or its licensors and is protected by copyright and other intellectual
property laws including the sui generis rights relating to the protection of databases. You may not modify, copy,
reproduce, republish, upload, post, transmit or distribute in any way any content, in whole or in part, including any code
and software. Unauthorized reproduction, transmission, dissemination, storage, and or use without the express written
consent of Avaya can be a criminal, as well as a civil offense under the applicable law.
Third Party Components
Certain software programs or portions thereof included in the Product may contain software distributed under third party
agreements ("Third Party Components"), which may contain terms that expand or limit rights to use certain portions of
the Product ("Third Party Terms"). Information regarding distributed Linux OS source code (for those Products that have
distributed the Linux OS source code), and identifying the copyright holders of the Third Party Components and the Third
Party Terms that apply to them is available on the Avaya Support Web site: http://support.avaya.com/Copyright.
Trademarks
The trademarks, logos and service marks ("Marks") displayed in this site, the documentation(s) and product(s) provided
by Avaya are the registered or unregistered Marks of Avaya, its affiliates, or other third parties. Users are not permitted
to use such Marks without prior written consent from Avaya or such third party which may own the Mark. Nothing
contained in this site, the documentation(s) and product(s) should be construed as granting, by implication, estoppel, or
otherwise, any license or right in and to the Marks without the express written permission of Avaya or the applicable
third party. Avaya is a registered trademark of Avaya Inc. All non-Avaya trademarks are the property of their respective
owners.
Downloading documents
For the most current versions of documentation, see the Avaya Support. Web site: http://www.avaya.com/support
2 NN47932-535 Issue 1.3 SCS 4.0
Configuring DNS and DHCP
Contact Avaya Support
Avaya provides a telephone number for you to use to report problems or to ask questions about your product. The support
telephone number is 1-800-242-2121 in the United States. For additional support telephone numbers, see the Avaya Web
site:http://www.avaya.com/support
Copyright © 2010 ITEL, All Rights Reserved
The copyright in the material belongs to ITEL and no part of the material may be reproduced in any form
without the prior written permission of a duly authorised representative of ITEL.
NN47932-535 Issue 1.3 SCS 4.0 3
Configuring DNS and DHCP
Table of Contents
Introduction .......................................................................... 5
DHCP (Dynamic Host Configuration Protocol) ................ 7
DNS (Domain Name Service) .............................................. 8
Impact on Installation....................................................................... 9
Configuring Windows Server 2003 DHCP....................... 11
Reserving IP Addresses on Windows Server 2003 ....................... 11
Setting Option 66 on Windows Server 2003 .................................. 15
Setting Option 6 (When Utilizing SCS Onboard DNS) ................... 19
Other DHCP Options ..................................................................... 22
Configuring Windows Server 2003 DNS ......................... 23
Single Server System – A Records ............................................... 23
Testing DNS ................................................................................................ 26
Single Server System – A Records & SRV Records ..................... 27
Creating an A Record .................................................................................. 28
Creating SRV Records................................................................................. 31
Testing DNS ................................................................................................ 34
Dual Server (HA) System – A Records & SRV Records................ 35
Creating a sub-domain and A Record for each server .................................. 36
Creating SRV Records................................................................................. 42
Creating Redirect SRV Records ................................................................... 47
Testing DNS ................................................................................................ 56
Concluding Setup .......................................................................... 57
Updating DNS Data Files ............................................................................. 57
Rebooting the SCS Server ........................................................................... 58
Data Replication Error ................................................................... 59
Avaya Documentation Links ............................................ 61
4 NN47932-535 Issue 1.3 SCS 4.0
Configuring DNS and DHCP
Introduction
DHCP and DNS play an important part in the operation of any SCS installation.
There are many configuration variables to consider when installing a new SCS
system: what type of DNS is in use on the network? Is Dynamic IP addressing in
use? What host name and IP address have been reserved for the SCS? The aims
of this document are:
To highlight network configuration issues you should consider before
starting the installation.
Show you how to configure DNS and DHCP for use with the SCS.
The Pre-Installation checklist can be found in the opening pages of the SCS
Release 4.0 Initial Install guide and SCS Release 4.0 Configuring the SCS with
High Availability and is a recurring topic in any discussion concerning the
installation of the SCS simply because it aids preparation by both providing the
installer with the information they need to successfully perform their task, and
informs the site network administrator of the work that will be undertaken on his
network – allowing him to take all necessary steps. The questionnaire is
reproduced on the next page.
Note: There are a multitude of different DNS systems around the world. This guide
uses as its example Windows Server 2003. The instructions and screenshots
concerning how to configure DNS and DHCP settings are therefore relevant to this
system only. However, the values prescribed for DNS A Records and SRV
Records can be applied to any DNS system.
NN47932-535 Issue 1.3 SCS 4.0 5
Configuring DNS and DHCP
Parameter Value
Root User Password
Time Zone
Host Name (please supply a fully
qualified domain name, for example
scshost.domainname.com)
IP Address (as set in the DNS)
Default Gateway
Subnet Mask
Does the network have a DNS server? Yes/No
Is your DNS server capable of Yes/No/NA
generating SRV records?
(SRV records are not a necessary requirement when
configuring a non-HA SCS system, but if they are
present in the DNS they have an impact on how you
configure the SIP domain later in the configuration
process, i.e., they determine whether you define the
SIP domain with a fully qualified domain name or just
a domain name)
Primary DNS (the IP address of your
host)
Secondary DNS (the IP address of your
host)
Does the network have a DHCP Yes/No
server?
On the DHCP server, can Option 66 be Yes/No/NA
configured to point at the SCS IP
address for TFTP provisioning?
Is network time configured through
NTP?
6 NN47932-535 Issue 1.3 SCS 4.0
Configuring DNS and DHCP
DHCP (Dynamic Host Configuration Protocol)
In the context of the SCS, DHCP is used to:
Allocate IP addresses to IP phones and gateways when they are connected
to the LAN.
Optionally provide newly connected phones with the location of the TFTP or
FTP (depending on phone type) service used to issue managed phones
with configuration data necessary to operate in the SCS network.
Certain configuration changes will have to be made to a network’s DHCP service
(if indeed it is in use; not all sites will necessarily utilize DHCP, in which case IP
addresses for devices such as phones will be configured statically) before the SCS
installation can take place. These changes will be covered in step-by-step detail
later in this document, but for now, they are:
Reserve an IP address for the SCS.
Define the host name that will reside at that address.
Configure Option 66 – this is a completely optional setting that simply helps
in the phone configuration process; the system will function perfectly well
without it.
The relationship between DHCP and the SCS
NN47932-535 Issue 1.3 SCS 4.0 7
Configuring DNS and DHCP
DNS (Domain Name Service)
DNS is used to help the flow of data to the correct networking equipment by
translating domain names to IP addresses. Not all sites utilize DNS, but a large
majority do. In this document we will look at how best to configure DNS to suit a
range of SCS scenarios.
You will probably be aware that a range of different DNS servers are used across
the world, for the purpose of this guide we have focussed on Microsoft Server
2003. Some of the principles discussed over the coming pages will bear some
similarity to most systems, but the way in which some information is configured will
differ.
On sites that utilize DNS, ‘records’ that relate to the SCS will have to be configured
in order that the DNS can resolve queries relating to the SCS. These records can
take the form of:
A Records – used to translate a host name to the IP address of the specific
machine.
SRV records – used to identify exactly which machine or machines offer a
particular service, e.g. SIP.
Depending on the configuration and make-up of the network, and the type of
installation you are going to perform (single server or dual server HA), different
types of record will be needed. Put simply: a single server (non-High Availability)
system will function perfectly well with DNS A Records on their own or A Records
and DNS ‘SRV Records; whereas a dual server (High Availability) system will only
function with a combination of A Records and SRV Records. So Question 1 is this:
Are you installing a single or dual server system?
Of course, there are other factors to consider. For instance, a third party DNS
server is not the only possibility. It is entirely possible that you may encounter a
site that does not make use of DNS, in which case you will have to enable the
SCS’s own DNS service. Question 2: What type of DNS, if any, is in use on the
site?
When using the onboard SCS DNS with a third party DHCP server, ensure that
you change the DNS address referenced in Option 6 on the DHCP server. This is
covered later in this guide.
The SCS’s own DNS facility is simple to use: it has two configurable settings: On
and Off. You will not need to configure any records since the SCS takes care of
that for you by creating its own SRV records.
WARNING: You should not mistake this feature for a quick route to avoiding
creating records on a third party DNS. It is recommended that in circumstances
where a site operates a third-party DNS, the SCS’s own DNS should be disabled
since all requests will be handled by the primary DNS (i.e., the Microsoft server,
8 NN47932-535 Issue 1.3 SCS 4.0
Configuring DNS and DHCP
Linux server, etc). In such circumstances, enabling the SCS DNS does not remove
the need to create records on the third-party DNS.
You will likely meet one of three DNS scenarios when rolling out the SCS:
Impact on Installation
The DNS configuration in use on the destination network has a direct impact on a
key area of the installation process – namely what you enter in the SIP Domain
field.
NN47932-535 Issue 1.3 SCS 4.0 9
Configuring DNS and DHCP
Basically, the rule of thumb is this:
If SRV records are not in use, you must enter the fully qualified domain
name (FQDN) of the SCS server – that is, the host name and domain name
configured on the DNS, e.g., scsserver.domain.com.
If SRV records are in use, enter just the domain name – e.g., domain.com.
So what does this mean for single server installs and dual server installs? Just this:
Single server installations function perfectly properly with either A Records
or A Records with SRV records, just be aware of what records are in use so
that you enter the correct value in the SIP Domain screen.
Dual server installs must always have A Records and SRV records
configured in the DNS, therefore you will always just enter the domain name
in the SIP Domain screen for any server being configured as part of a High
Availability system.
10 NN47932-535 Issue 1.3 SCS 4.0
Configuring DNS and DHCP
Configuring Windows Server 2003 DHCP
Reserving IP Addresses on Windows Server 2003
On sites that utilize a DHCP server it may be necessary to reserve the IP address
that the SCS will use; this will prevent that address from being used by other
devices that join the network. To reserve the address you will need to know 3
things:
What address the SCS server (or servers in the case of an HA
configuration) will use.
The host name that the server will be assigned – this will also be used to
configure DNS records.
The server’s MAC address. A MAC address is a 12 character alpha-numeric
code that on some devices can be found on a label at the rear or on the
underside. If there is no obvious MAC address label on the server you can
run the ifconfig command once the setup wizard has been run and you
have access to the command prompt.
Note: Static LAN settings can be configured on the SCS before DHCP and DNS
have been properly configured so that you can access the command prompt to
run ifconfig to obtain the MAC address. Once Windows Server configuration is
complete you must reboot the SCS servers so that they connect properly.
1. On the Windows Server, open the DHCP server application, either by
double-clicking on the desktop icon, or by navigating through the Start
menu.
NN47932-535 Issue 1.3 SCS 4.0 11
Configuring DNS and DHCP
2. In the left-hand pane, double-click on the ‘Scope’ in which the SCS will be
situated – a scope is merely a range of IP addresses to which devices can
be assigned.
3. Right-click on Reservations and select New Reservation.
12 NN47932-535 Issue 1.3 SCS 4.0
Configuring DNS and DHCP
4. In the New Reservation window, enter the server’s fully qualified domain
name – the host name and domain name, for example, in this illustration the
device name is scs1.scsnetwork.local.
5. Enter the IP address that you would like reserved for this server.
6. Enter the server’s MAC address (without the colon separators).
NN47932-535 Issue 1.3 SCS 4.0 13
Configuring DNS and DHCP
7. Click Add.
8. Repeat steps 4-7 to add another reservation if you are installing two
servers.
9. Click Close when you have finished adding servers.
10. To view your new reservations, single-left-click on Reservations in the left-
hand pane. All reservations are displayed in the right-hand pane. In this
example, two reservations have been configured for scs1.scsnetwork.local
and scs2.scsnetwork.local.
14 NN47932-535 Issue 1.3 SCS 4.0
Configuring DNS and DHCP
Setting Option 66 on Windows Server 2003
Note: Option 66 is a DHCP option used for provisioning Avaya 1200 series phones
and Polycom phones. Other phones may function with other DHCP options.
Option 66 can be configured on the DHCP server to direct IP phones to the SCS
server for user profile information, so that when the phone picks up its IP address
during boot-up, it will also automatically connect to the SCS for its user profile. This
information can be configured manually on the phone itself in the absence of a
DHCP server or Option 66, but for speed and efficiency purposes you may wish to
configure this option on the DHCP server. On a large network with many users it
would make sense to be able to simply plug phones in and have them gather all
the information they require automatically, rather than having to set the download
address (or TFTP server address) on each phone individually.
To configure Option 66:
1. On the Windows Server, open the DHCP server application, either by
double-clicking on the desktop icon, or by navigating through the Start
menu.
2. In the left-hand pane, double-click on the ‘Scope’ in which the SCS is
situated – a scope is merely a range of IP addresses to which devices can
be assigned.
NN47932-535 Issue 1.3 SCS 4.0 15
Configuring DNS and DHCP
3. Click on Scope Options to call up a list of configured DHCP options in the
right-hand pane – if Option 66 is already configured you will not be able to
configure another instance, in which case the TFTP address will have to be
set on phones on an individual basis. Check with the site administrator.
4. Right-click on Scope Options in the left-hand pane, and select Configure
Options.
16 NN47932-535 Issue 1.3 SCS 4.0
Configuring DNS and DHCP
5. Scroll down the list of available options and select 066 Boot Server Host
Name by placing a tick in its check-box.
NN47932-535 Issue 1.3 SCS 4.0 17
Configuring DNS and DHCP
6. In the String Value text box, enter the IP address of the SCS server – if
installing an HA system, enter the address of the primary server.
7. Click Apply followed by OK.
8. The new option is displayed in the right-hand pane. Option 66 configuration
is complete.
18 NN47932-535 Issue 1.3 SCS 4.0
Configuring DNS and DHCP
Setting Option 6 (When Utilizing SCS Onboard DNS)
In circumstances where you find it necessary to use the SCS’s own onboard DNS
service along side a third party DHCP server, you will need to specify the address
of the SCS DNS. This is done in the following way:
1. In the left-hand pane, double-click on the ‘Scope’ in which the SCS is
situated – a scope is merely a range of IP addresses to which devices can
be assigned.
2. Click on Scope Options to call up a list of configured DHCP options in the
right-hand pane.
NN47932-535 Issue 1.3 SCS 4.0 19
Configuring DNS and DHCP
3. Right-click in the right-hand pane and select Configure Options.
4. Scroll through the list of available options and select 006 DNS Servers by
placing a tick in its check-box.
20 NN47932-535 Issue 1.3 SCS 4.0
Configuring DNS and DHCP
5. Enter the IP address of the SCS and click Add (if installing an HA system in
which both SCS servers will provide DNS add the secondary server’s
address too).
6. Click Apply followed by OK.
7. The new option is shown in the Options pane.
NN47932-535 Issue 1.3 SCS 4.0 21
Configuring DNS and DHCP
Other DHCP Options
Other DHCP options can be configured to aid in the configuration and running of
your IP telephony devices. For example, Option 2 can be used to configure the
UCT (Universal Coordinated Time) offset in seconds.
Option 42 can be used to specify a range of servers that can be used to supply a
client with NTP (Network Time Protocol) data.
22 NN47932-535 Issue 1.3 SCS 4.0
Configuring DNS and DHCP
Configuring Windows Server 2003 DNS
Single Server System – A Records
A single server installation can be configured to utilize DNS A Records or a
combination of A Records and SRV Records. In this short section we’ll look at
creating A Records for a single server, non-HA system.
Remember: In circumstances where only A Records are present on the DNS, the
SCS SIP domain should always be set to the server’s fully qualified domain
name – i.e., the host and domain name: scshost.scsdomain.com.
To create an A Record:
1. Open the DNS service on the Windows Server, either by double-clicking on
the desktop icon, or by navigating to it via the Start menu.
2. In the left-hand pane, single-left-click on the domain into which the SCS will
be installed, in the example below the target domain for the SCS is
scsnetwork.local.
NN47932-535 Issue 1.3 SCS 4.0 23
Configuring DNS and DHCP
3. Right-click on the domain and select New Host (A).
4. In the dialogue box that appears, enter the name of the server (the fully
qualified domain name field will populate automatically) and its IP address,
and then click Add Host.
24 NN47932-535 Issue 1.3 SCS 4.0
Configuring DNS and DHCP
5. Click Done.
6. The newly added A Record is displayed in the right-hand pane along with
any other records already configured.
NN47932-535 Issue 1.3 SCS 4.0 25
Configuring DNS and DHCP
A Record creation is now complete. Don’t forget to set the SIP domain to the
server’s fully qualified domain name during SCS configuration.
Testing DNS
You can run a simple test to determine whether DNS is working correctly:
1. On a network connected PC, open the command prompt window by
opening the Start menu and selecting Run.
2. In the box that opens, type cmd and press the Enter key.
3. At the prompt, type nslookup servername.serverdomain.com (enter
the host name and domain name of your server) and press Enter.
4. If DNS is behaving properly the query should return the server’s name and
IP address.
26 NN47932-535 Issue 1.3 SCS 4.0
Configuring DNS and DHCP
5. To double-check that your records are functioning properly, run the
command again, but this time lookup the IP address instead of the server
name.
Single Server System – A Records & SRV Records
A single server installation can be configured to utilize DNS A Records or a
combination of A Records and SRV Records. In this short section we’ll look at
creating A Records and SRV Records for a single server, non-HA system.
Remember: In circumstances where SRV records are present in the DNS, the
SIP domain should be configured as just the domain name – e.g., scsdomain.com.
NN47932-535 Issue 1.3 SCS 4.0 27
Configuring DNS and DHCP
During this process, you will create the following records:
Configuration Type No. of A Records No. of SRV Records
1 server 1 2
The following SRV records will need to be created:
SRV Host offering the
Record Service Protocol Priority Weight Port service
1 _sip _tcp 2 0 5060 servername.domain.com
2 _sip _udp 1 0 5060 servername.domain.com
The following instructions will show you how to create each of these records.
Creating an A Record
1. Open the DNS service on the Windows Server, either by double-clicking on
the desktop icon, or by navigating to it via the Start menu.
2. In the left-hand pane, single-left-click on the domain into which the SCS will
be installed, in the example below the target domain for the SCS is
scsnetwork.local.
28 NN47932-535 Issue 1.3 SCS 4.0
Configuring DNS and DHCP
3. Right-click on the domain and select New Host (A).
4. In the dialogue box that appears, enter the name of the server (the fully
qualified domain name field will populate automatically) and its IP address,
and then click Add Host.
NN47932-535 Issue 1.3 SCS 4.0 29
Configuring DNS and DHCP
5. Click Done.
6. The newly added A Record is displayed in the right-hand pane along with
any other records already configured.
30 NN47932-535 Issue 1.3 SCS 4.0
Configuring DNS and DHCP
Creating SRV Records
1. Right-click on the target domain in the left-hand pane and select Other New
Records.
2. In the window that opens, scroll down the list and select Service Location
(SRV) and then click on Create Record.
3. Enter the following values:
Service _sip
Protocol _tcp
Priority 2
Weight 0
Port number 5060
Host offering this service scsservername.domain.com
NN47932-535 Issue 1.3 SCS 4.0 31
Configuring DNS and DHCP
4. Click OK.
5. You are returned to the record type selection screen again. Select Service
Location (SRV) again and click Create Record.
6. Enter the following values for the second SRV record:
Service _sip
Protocol _udp
Priority 1
Weight 0
Port number 5060
Host offering this service scsservername.domain.com
7. Click OK.
8. Click Done.
9. You should now be able to see your A Record in the domain folder . . .
32 NN47932-535 Issue 1.3 SCS 4.0
Configuring DNS and DHCP
. . . a SIP SRV record in the _tcp folder . . .
. . . and a SIP SRV record in the _udp folder.
NN47932-535 Issue 1.3 SCS 4.0 33
Configuring DNS and DHCP
A Record and SRV Record creation is now complete. Don’t forget to set the SIP
domain to domain.com when configuring the SCS server.
Testing DNS
You can run a simple test to determine whether DNS is working correctly:
1. On a network connected PC, open the command prompt window by
opening the Start menu and selecting Run.
2. In the box that opens, type cmd and press the Enter key.
3. At the prompt, type nslookup servername.serverdomain.com (enter
the host name and domain name of your server) and press Enter.
4. If DNS is behaving properly the query should return the server’s name and
IP address.
34 NN47932-535 Issue 1.3 SCS 4.0
Configuring DNS and DHCP
5. To double-check that your records are functioning properly, run the
command again, but this time lookup the IP address instead of the server
name.
Dual Server (HA) System – A Records & SRV Records
As discussed earlier in this document, High Availability (HA) systems only function
if SRV records are present in the DNS. This section will show you how to create all
necessary A Records and SRV Records for the successful implementation of an
HA SCS.
During this process, you will create the following DNS records:
NN47932-535 Issue 1.3 SCS 4.0 35
Configuring DNS and DHCP
No. of No. of A No. of A No. of A No. of No. No. of No. of
sub- records records records SRV of SRV in SRV in
domains in sub- in sub- records SRV sub- sub-
domain1 domain2 in domain1 domain2
root
2 2 1 1 12 4 4 4
The following SRV records will be created (substitute italicised values for your own
domain and server names):
SRV
record Domain Service Protocol Priority Weight Port Host offering this
service
1 root _sip _udp 1 0 5060 server1.domain.com
2 root _sip _tcp 3 0 5060 server1.domain.com
3 root _sip _udp 2 0 5060 server2.domain.com
4 root _sip _tcp 4 0 5060 server2.domain.com
5 server1 _sip _tcp 1 0 5070 server1.domain.com
6 server1 _sip _udp 3 0 5070 server1.domain.com
7 server1 _sip _tcp 2 100 5070 server2.domain.com
8 server1 _sip _udp 4 100 5070 server2.domain.com
9 server2 _sip _tcp 1 0 5070 server2.domain.com
10 server2 _sip _udp 3 0 5070 server2.domain.com
11 server2 _sip _tcp 2 100 5070 server1.domain.com
12 server2 _sip _udp 4 100 5070 server1.domain.com
The following instructions will show you how to create each of these records in the
correct locations.
Creating a sub-domain and A Record for each server
1. Ensure that you are working within the correct domain. In the coming
sections we will be working with scsnetwork.local.
36 NN47932-535 Issue 1.3 SCS 4.0
Configuring DNS and DHCP
2. Right-click on the selected domain and click on New Domain.
3. Name the new domain rr.server1name. In this document the primary server
will be called scs1 while the secondary will be known as scs2. In the
example below the sub-domain has been named rr.scs1.
4. Click OK.
5. The new sub-domain and its ‘rr’ folder are displayed in the left-hand pane.
SRV records will be created here later.
NN47932-535 Issue 1.3 SCS 4.0 37
Configuring DNS and DHCP
6. Right-click on the target domain again and select New Domain.
7. Name the second sub-domain rr.server2name. In the illustration I have
created rr.scs2.
8. Click OK.
38 NN47932-535 Issue 1.3 SCS 4.0
Configuring DNS and DHCP
9. The second sub-domain is displayed in the tree on the left-hand side.
10. You now have two sub-domains, each containing its own ‘rr’ folder. These
will be populated with SRV records relevant to each server.
11. Now create A Records for each server. Right-click on the first sub-domain
and select New Host (A).
NN47932-535 Issue 1.3 SCS 4.0 39
Configuring DNS and DHCP
12. Leave the Name field blank. Enter the IP address of the primary server and
then click Add Host.
13. Click OK when the success message appears.
14. Click Done.
15. An A Record is now displayed in server 1’s sub-domain.
40 NN47932-535 Issue 1.3 SCS 4.0
Configuring DNS and DHCP
16. Right-click on the second sub-domain and click on New Host (A)
17. Leave the Name field blank and then enter the second server’s IP address.
Click Add Host to continue.
18. Click OK when the success message is displayed.
19. Click Done to complete record configuration.
20. The second server’s sub-domain now contains an A Record.
NN47932-535 Issue 1.3 SCS 4.0 41
Configuring DNS and DHCP
Creating SRV Records
With A Records in place, you are now ready to begin creating SRV records:
Note: It is important that SRV values are entered exactly as listed for each record.
1. Right-click on the target domain and select Other New Records.
2. Scroll down the list of record types and select Service Location (SRV) and
then click Create Record.
42 NN47932-535 Issue 1.3 SCS 4.0
Configuring DNS and DHCP
3. Create the first record with the following values:
Service _sip
Protocol _udp
Priority 1
Weight 0
Port number 5060
Host offering this service scsserver1.domain.com
NN47932-535 Issue 1.3 SCS 4.0 43
Configuring DNS and DHCP
4. Click OK.
5. Select Service Location (SRV) and click Create Record again.
6. Create the next record with the following values:
Service _sip
Protocol _tcp
Priority 3
Weight 0
Port number 5060
Host offering this service scsserver1.domain.com
7. Click OK.
8. Highlight Service Location (SRV) and click on Create New Record.
44 NN47932-535 Issue 1.3 SCS 4.0
Configuring DNS and DHCP
9. Enter the following values for the SRV record:
Service _sip
Protocol _udp
Priority 2
Weight 0
Port number 5060
Host offering this service scsserver2.domain.com
10. Click OK.
11. Select Service Location (SRV) and click Create Record.
12. Enter the following values for the SRV record:
Service _sip
Protocol _tcp
Priority 4
Weight 0
Port number 5060
Host offering this service scsserver2.domain.com
13. Click OK.
14. Click Done.
NN47932-535 Issue 1.3 SCS 4.0 45
Configuring DNS and DHCP
15. You should now have 2 SRV records in the _tcp folder and 2 SRV records
in the _udp folder.
46 NN47932-535 Issue 1.3 SCS 4.0
Configuring DNS and DHCP
Creating Redirect SRV Records
You now need to create a series of records that prioritise the flow of traffic in the
event that redirection occurs. These records will be created in the sub-domains
you created earlier, specifically in the ‘rr’ folders attached to each sub-domain.
Note: It is important that SRV values are entered exactly as listed for each record.
1. Right-click on the ‘rr’ folder of your primary server and select Other New
Records. In this example scs1 is my primary server, I have therefore
selected scs1/rr.
NN47932-535 Issue 1.3 SCS 4.0 47
Configuring DNS and DHCP
2. Select Service Location (SRV) and then click Create Record.
3. Create your first redirect SRV record with the following records (pay
attention to the fact that the port number has changed to 5070 now):
Service _sip
Protocol _tcp
Priority 1
Weight 0
Port number 5070
Host offering this service scsserver1.domain.com
48 NN47932-535 Issue 1.3 SCS 4.0
Configuring DNS and DHCP
4. Click OK
5. Click on Service Location (SRV) and then click Create Record.
6. Enter the following values for the SRV record:
Service _sip
Protocol _udp
Priority 3
Weight 0
Port number 5070
Host offering this service scsserver1.domain.com
7. Click OK.
8. Click on Service Location (SRV) and then click Create Record.
NN47932-535 Issue 1.3 SCS 4.0 49
Configuring DNS and DHCP
9. Enter the following SRV record values:
Service _sip
Protocol _tcp
Priority 2
Weight 100
Port number 5070
Host offering this service scsserver2.domain.com
10. Click OK.
11. Select Service Location (SRV) and then click Create Record.
12. Enter the following values:
50 NN47932-535 Issue 1.3 SCS 4.0
Configuring DNS and DHCP
Service _sip
Protocol _udp
Priority 4
Weight 100
Port number 5070
Host offering this service scserver2.domain.com
13. Click OK.
14. Click Done
15. You should now have a _tcp and _udp folder within the ‘rr’ folder of your
primary server. Both folders should contain 2 records each.
NN47932-535 Issue 1.3 SCS 4.0 51
Configuring DNS and DHCP
16. Now configure redirect SRV records for the secondary server. Right-click on
the ‘rr’ folder in the secondary server sub-domain and select Other New
Records.
17. Scroll down the list of record types and select Service Location (SRV) and
click on Create Record.
52 NN47932-535 Issue 1.3 SCS 4.0
Configuring DNS and DHCP
18. Enter the following values for the SRV record:
Service _sip
Protocol _tcp
Priority 1
Weight 0
Port number 5070
Host offering this service scsserver2.domain.com
19. Click OK.
20. Select Service Location (SRV) and click Create Record to create the next
record.
NN47932-535 Issue 1.3 SCS 4.0 53
Configuring DNS and DHCP
21. Enter the following values:
Service _sip
Protocol _udp
Priority 3
Weight 0
Port number 5070
Host offering this service scsserver2.domain.com
22. Click OK.
23. Highlight Service Location (SRV) and then click Create Record.
24. Enter the following values:
Service _sip
Protocol _tcp
Priority 2
Weight 100
Port number 5070
Host offering this service scsserver1.domain.com
25. Click OK.
26. Select Service Location (SRV) and click Create Record.
54 NN47932-535 Issue 1.3 SCS 4.0
Configuring DNS and DHCP
27. Enter the following values:
Service _sip
Protocol _udp
Priority 4
Weight 100
Port number 5070
Host offering this service scserver1domain.com
28. Click OK.
29. Click Done.
NN47932-535 Issue 1.3 SCS 4.0 55
Configuring DNS and DHCP
30. You should now have two sub-domains containing rr/tcp and rr/udp folders.
Each folder should contain two SRV records.
31. SRV record creation is complete.
Testing DNS
You can run a simple test to determine whether DNS is working correctly:
1. On a network connected PC, open the command prompt window by
opening the Start menu and selecting Run.
2. In the box that opens, type cmd and press the Enter key.
3. At the prompt, type nslookup servername.serverdomain.com (enter
the host name and domain name of your server) and press Enter.
4. If DNS is behaving properly the query should return the server’s name and
IP address.
56 NN47932-535 Issue 1.3 SCS 4.0
Configuring DNS and DHCP
5. To double-check that your records are functioning properly, run the
command again, but this time lookup the IP address instead of the server
name.
Concluding Setup
Once DNS is configured you can configure the SCS servers. If you configured the
SCS servers before creating DNS entries you may need to update the DNS Data
files and reboot the SCS servers.
Updating DNS Data Files
1. Right-click on the DNS server name and select Update Server Data Files.
NN47932-535 Issue 1.3 SCS 4.0 57
Configuring DNS and DHCP
Rebooting the SCS Server
If you configured LAN settings on the SCS server prior to creating DNS entries it is
worth rebooting it to ensure that all services start properly. To reboot your SCS
server (or servers):
1. Log in to the server using the user name ‘root’ followed by the password you
set during the configuration process.
2. At the prompt, type reboot and then press the Enter key.
3. The server will reboot. Once reboot is complete the system will be ready for
further configuration.
58 NN47932-535 Issue 1.3 SCS 4.0
Configuring DNS and DHCP
Data Replication Error
When you access the GUI for the first time after reboot, there is a good chance you
will see the following message displayed on the screen:
This is perfectly normal and is usually caused by the fact that the secondary server
boots up and connects later than the primary. If the primary attempts to replicate
data to the secondary and the secondary is not ready then this error is produced in
the Job Status screen (accessed from the Diagnostics menu):
Once the distributed server is connected to the network data replication should
occur with no problems – often there is a delay in the time stamps between Failed
messages and the Completed messages:
NN47932-535 Issue 1.3 SCS 4.0 59
Configuring DNS and DHCP
However, to clear the log and remove the red error message from the home screen
you will have to click the Clear All button to restart the log.
60 NN47932-535 Issue 1.3 SCS 4.0
Configuring DNS and DHCP
Avaya Documentation Links
SCS 4.0 Initial Installation
SCS 4.0 Configuring the SCS with High Availability (HA)
NN47932-535 Issue 1.3 SCS 4.0 61
S-ar putea să vă placă și
- How To Toggle An Output by InputDocument4 paginiHow To Toggle An Output by InputkapasariÎncă nu există evaluări
- BASEPLT9Document27 paginiBASEPLT9Homero Silva100% (3)
- CATIA V5 PresentationDocument18 paginiCATIA V5 Presentationaku_la100% (5)
- Manual HoistsDocument71 paginiManual Hoistsfuat0804Încă nu există evaluări
- Manual: (Translation)Document13 paginiManual: (Translation)kapasariÎncă nu există evaluări
- KM No 3 Tahun 2005Document40 paginiKM No 3 Tahun 2005kapasariÎncă nu există evaluări
- Mach Lathe SetupDocument6 paginiMach Lathe SetupkapasariÎncă nu există evaluări
- CNC StepperCalcDocument2 paginiCNC StepperCalcNick KaraiskosÎncă nu există evaluări
- Powermax30 XP: Plasma Arc Cutting SystemDocument74 paginiPowermax30 XP: Plasma Arc Cutting SystemkapasariÎncă nu există evaluări
- Electric Watertight PDFDocument1 paginăElectric Watertight PDFkapasariÎncă nu există evaluări
- Plantas CNC de Madeira Kit 1-1 PDFDocument15 paginiPlantas CNC de Madeira Kit 1-1 PDFalexandrearume5392Încă nu există evaluări
- Troubleshooting CNCDocument1 paginăTroubleshooting CNCkapasariÎncă nu există evaluări
- CNC FitDocument13 paginiCNC FitkapasariÎncă nu există evaluări
- Teamwork: By: Coach EvalDocument23 paginiTeamwork: By: Coach EvalMasnil Munaf100% (1)
- Watertight Doors: AwarenessDocument55 paginiWatertight Doors: AwarenesskapasariÎncă nu există evaluări
- Pile Foundation Concrete Column DesignDocument27 paginiPile Foundation Concrete Column DesignSaid FauzieÎncă nu există evaluări
- Longman PronunciationDocument55 paginiLongman PronunciationGiovanna Mariel Piris50% (2)
- Achieve Lasting Process Improvement - Reach Six Sigma Goals Without The Pain - Bennet Lientz, Kathryn Rea (AP, 2002)Document271 paginiAchieve Lasting Process Improvement - Reach Six Sigma Goals Without The Pain - Bennet Lientz, Kathryn Rea (AP, 2002)kapasariÎncă nu există evaluări
- No Mutasi Tanggal Keterangan Jumlah Kode BarangDocument3 paginiNo Mutasi Tanggal Keterangan Jumlah Kode BarangkapasariÎncă nu există evaluări
- Manual Book AII156154 PDFDocument84 paginiManual Book AII156154 PDFkapasariÎncă nu există evaluări
- RouterDocument22 paginiRouterkapasariÎncă nu există evaluări
- How Dogs ThinkDocument11 paginiHow Dogs ThinkSanja Garro AtilaÎncă nu există evaluări
- Managing Adhesive Ooze PDFDocument3 paginiManaging Adhesive Ooze PDFkapasariÎncă nu există evaluări
- Managing Adhesive Ooze PDFDocument3 paginiManaging Adhesive Ooze PDFkapasariÎncă nu există evaluări
- CD102 PDFDocument446 paginiCD102 PDFFabian Etchenique75% (20)
- 380540Document364 pagini380540kapasariÎncă nu există evaluări
- KeyskeyDocument2 paginiKeyskeyShah AffendiÎncă nu există evaluări
- Shoe Dog: A Memoir by the Creator of NikeDe la EverandShoe Dog: A Memoir by the Creator of NikeEvaluare: 4.5 din 5 stele4.5/5 (537)
- Grit: The Power of Passion and PerseveranceDe la EverandGrit: The Power of Passion and PerseveranceEvaluare: 4 din 5 stele4/5 (587)
- Hidden Figures: The American Dream and the Untold Story of the Black Women Mathematicians Who Helped Win the Space RaceDe la EverandHidden Figures: The American Dream and the Untold Story of the Black Women Mathematicians Who Helped Win the Space RaceEvaluare: 4 din 5 stele4/5 (894)
- The Yellow House: A Memoir (2019 National Book Award Winner)De la EverandThe Yellow House: A Memoir (2019 National Book Award Winner)Evaluare: 4 din 5 stele4/5 (98)
- The Little Book of Hygge: Danish Secrets to Happy LivingDe la EverandThe Little Book of Hygge: Danish Secrets to Happy LivingEvaluare: 3.5 din 5 stele3.5/5 (399)
- On Fire: The (Burning) Case for a Green New DealDe la EverandOn Fire: The (Burning) Case for a Green New DealEvaluare: 4 din 5 stele4/5 (73)
- The Subtle Art of Not Giving a F*ck: A Counterintuitive Approach to Living a Good LifeDe la EverandThe Subtle Art of Not Giving a F*ck: A Counterintuitive Approach to Living a Good LifeEvaluare: 4 din 5 stele4/5 (5794)
- Never Split the Difference: Negotiating As If Your Life Depended On ItDe la EverandNever Split the Difference: Negotiating As If Your Life Depended On ItEvaluare: 4.5 din 5 stele4.5/5 (838)
- Elon Musk: Tesla, SpaceX, and the Quest for a Fantastic FutureDe la EverandElon Musk: Tesla, SpaceX, and the Quest for a Fantastic FutureEvaluare: 4.5 din 5 stele4.5/5 (474)
- A Heartbreaking Work Of Staggering Genius: A Memoir Based on a True StoryDe la EverandA Heartbreaking Work Of Staggering Genius: A Memoir Based on a True StoryEvaluare: 3.5 din 5 stele3.5/5 (231)
- The Emperor of All Maladies: A Biography of CancerDe la EverandThe Emperor of All Maladies: A Biography of CancerEvaluare: 4.5 din 5 stele4.5/5 (271)
- The Gifts of Imperfection: Let Go of Who You Think You're Supposed to Be and Embrace Who You AreDe la EverandThe Gifts of Imperfection: Let Go of Who You Think You're Supposed to Be and Embrace Who You AreEvaluare: 4 din 5 stele4/5 (1090)
- The World Is Flat 3.0: A Brief History of the Twenty-first CenturyDe la EverandThe World Is Flat 3.0: A Brief History of the Twenty-first CenturyEvaluare: 3.5 din 5 stele3.5/5 (2219)
- Team of Rivals: The Political Genius of Abraham LincolnDe la EverandTeam of Rivals: The Political Genius of Abraham LincolnEvaluare: 4.5 din 5 stele4.5/5 (234)
- The Hard Thing About Hard Things: Building a Business When There Are No Easy AnswersDe la EverandThe Hard Thing About Hard Things: Building a Business When There Are No Easy AnswersEvaluare: 4.5 din 5 stele4.5/5 (344)
- Devil in the Grove: Thurgood Marshall, the Groveland Boys, and the Dawn of a New AmericaDe la EverandDevil in the Grove: Thurgood Marshall, the Groveland Boys, and the Dawn of a New AmericaEvaluare: 4.5 din 5 stele4.5/5 (265)
- The Unwinding: An Inner History of the New AmericaDe la EverandThe Unwinding: An Inner History of the New AmericaEvaluare: 4 din 5 stele4/5 (45)
- The Sympathizer: A Novel (Pulitzer Prize for Fiction)De la EverandThe Sympathizer: A Novel (Pulitzer Prize for Fiction)Evaluare: 4.5 din 5 stele4.5/5 (119)
- Her Body and Other Parties: StoriesDe la EverandHer Body and Other Parties: StoriesEvaluare: 4 din 5 stele4/5 (821)
- Hetzner Terms and ConditionsDocument2 paginiHetzner Terms and Conditionsdanmcl2002Încă nu există evaluări
- Managing Security For Ovation 3.6.0 OW360 - 40Document152 paginiManaging Security For Ovation 3.6.0 OW360 - 40kumarÎncă nu există evaluări
- Domain Specific Access Control (RAN15.0 - 02)Document72 paginiDomain Specific Access Control (RAN15.0 - 02)hekriÎncă nu există evaluări
- Alyazyeh Project Charter NEWDocument26 paginiAlyazyeh Project Charter NEWEff EffÎncă nu există evaluări
- Nif Lec MidtermDocument8 paginiNif Lec MidtermMicah jay MalvasÎncă nu există evaluări
- Learning packet motion through DNS server in a networkDocument6 paginiLearning packet motion through DNS server in a networkFahad RanaÎncă nu există evaluări
- Hakin9 EN 03 2014Document74 paginiHakin9 EN 03 2014xtofsetÎncă nu există evaluări
- Cloud Computing Types and AWS Services OverviewDocument18 paginiCloud Computing Types and AWS Services OverviewSaurabh PandeyÎncă nu există evaluări
- A1700524066 - 11002 - 30 - 2019 - Lec 34 Domain Name SystemDocument42 paginiA1700524066 - 11002 - 30 - 2019 - Lec 34 Domain Name SystemSarath ChandraÎncă nu există evaluări
- HW 3Document8 paginiHW 3cristhian lojanÎncă nu există evaluări
- 70-413 NewDocument274 pagini70-413 NewJosé Omar AtaydeÎncă nu există evaluări
- Iran AffidavitDocument134 paginiIran AffidavitCasey FrankÎncă nu există evaluări
- 1.1 Introduction To InternetDocument11 pagini1.1 Introduction To InternetJessiel Grace BaleñaÎncă nu există evaluări
- The Complete Shopify Tool Kit First EditionDocument102 paginiThe Complete Shopify Tool Kit First Editiondawit woldu100% (1)
- Discovering Computers Essentials 2016 1st Edition Vermaat Solutions ManualDocument35 paginiDiscovering Computers Essentials 2016 1st Edition Vermaat Solutions Manualretrudehaggleqm9jvh100% (22)
- How To Earn $10,000 While Learning To Code - Rob Percival PDFDocument52 paginiHow To Earn $10,000 While Learning To Code - Rob Percival PDFAnkit YadavÎncă nu există evaluări
- Route53 DGDocument464 paginiRoute53 DGAdeyinkaAjagbeÎncă nu există evaluări
- DNS Overview and WorkingDocument27 paginiDNS Overview and WorkingraysieusÎncă nu există evaluări
- DT-700 (Ver. 1.17)Document24 paginiDT-700 (Ver. 1.17)MichaelÎncă nu există evaluări
- Subject Code: 275Document3 paginiSubject Code: 275RifaÎncă nu există evaluări
- Domain .ManualDocument2 paginiDomain .ManualEmiemÎncă nu există evaluări
- DMR Conventional Series Software Release Notes R5.5Document23 paginiDMR Conventional Series Software Release Notes R5.5المهندس محمد الشيخÎncă nu există evaluări
- +legal Framework and Ecommerce Country Report: Vietnam: 1. Consumer Protection and Trade PracticesDocument13 pagini+legal Framework and Ecommerce Country Report: Vietnam: 1. Consumer Protection and Trade PracticeszzzgirlÎncă nu există evaluări
- Law Firm DelhiDocument7 paginiLaw Firm DelhiFylfot Group Of AdvocatesÎncă nu există evaluări
- QSA Main Student Study Guide 4.12Document21 paginiQSA Main Student Study Guide 4.12Jon GordonÎncă nu există evaluări
- Dropshipping 101Document17 paginiDropshipping 101Adnan Jamali100% (3)
- DIG Glanville and Centric Er Centivax and Cemtivax and Bogus Medical Info Post On Twitter.Document93 paginiDIG Glanville and Centric Er Centivax and Cemtivax and Bogus Medical Info Post On Twitter.DGB DGBÎncă nu există evaluări
- Last log details app download activityDocument37 paginiLast log details app download activityFátima Maria Pereira de MacedoÎncă nu există evaluări
- AXIS 206 Network Camera User's ManualDocument41 paginiAXIS 206 Network Camera User's ManualManunoghiÎncă nu există evaluări
- C1000-156 QRadar SIEM V7.5 Administrator Sample TestDocument19 paginiC1000-156 QRadar SIEM V7.5 Administrator Sample TestheineckennÎncă nu există evaluări