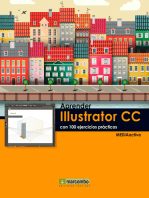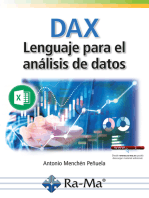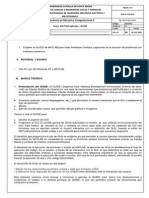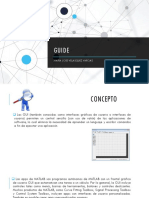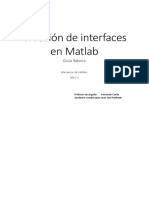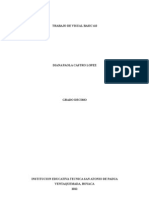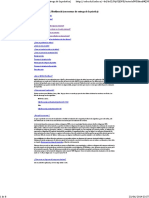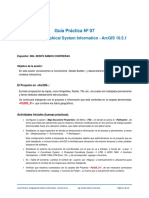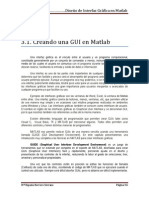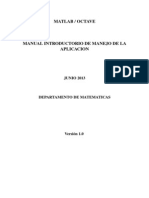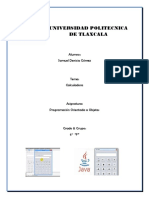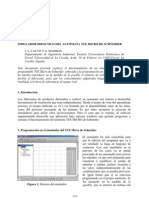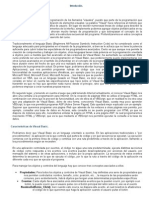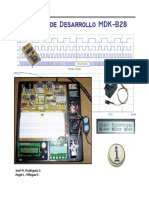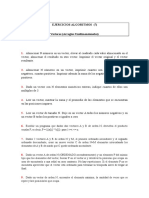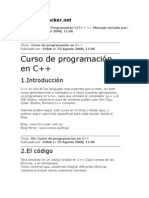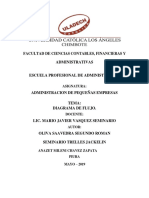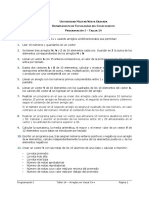Documente Academic
Documente Profesional
Documente Cultură
Práctica Nº1 GUIDE - MATLAB
Încărcat de
Fernando agudelo castanedaDescriere originală:
Drepturi de autor
Formate disponibile
Partajați acest document
Partajați sau inserați document
Vi se pare util acest document?
Este necorespunzător acest conținut?
Raportați acest documentDrepturi de autor:
Formate disponibile
Práctica Nº1 GUIDE - MATLAB
Încărcat de
Fernando agudelo castanedaDrepturi de autor:
Formate disponibile
1
VISIÓN DE MAQUINA – GUIA Nº1
ADQUISICION DE IMÁGENES MATLAB
USANDO LA INTERFAZ GRÁFICA GUI
Resumen—Estas instrucciones son una guía básica para la
preparación de un trabajo para ser presentado ante la Revista
Argentina de Trabajos Estudiantiles*. Este documento es en si
mismo un ejemplo del formato deseado (inclusive este Resumen) y
puede ser usado como una plantilla.
El Resumen esta limitado a 150 palabras y no debe contener
ecuaciones, figuras, tablas, o referencias. Debe concisamente Figura 1- Barra dirección de espacio de trabajo Matlab.
enunciar que fue hecho, como fue hecho, resultados principales, y
su trascendencia. La función que permite ingresar dichas imágenes al espacio
de trabajo es “imread()” la cual debe ser asignada a una variable
Abstract--Basic guidelines for the preparation of a technical que contendrá los datos digitales de la imagen, acorde a la ruta
work for the Revista Argentina de Trabajos estudiantiles* are establecida.
presented. This document is itself an example of the desired layout Para este caso se hará uso de la Ventana de Comandos
(inclusive of this abstract) and can be used as a template.
“Command Window” para asignar a una variable “a” la lectura
The abstract is limited to 150 words and cannot contain
equations, figures, tables, or references. It should concisely state de la imagen ‘escaladegrisis.png’, recordando que esta debe
what was done, how it was done, principal results, and their encontrarse en el mismo directorio que se ha creado
significance. previamente, de lo contrario Matlab no encontrará dicha imagen
y presentará un error de apertura.
I. INTRODUCCIÓN
Este documento muestra el concepto del procesamiento de
una imagen digital, haciendo una introducción al manejo de la
interfaz grafica de MATLAB (GUIDE), cargando determinadas
imágenes en la interfaz, asignando algunos filtros y
características orientadas al procesamiento de estas.
Objetivo: Comprender el concepto de una imagen digital y
su procesamiento, implementando la interfaz grafica de Figura 2- Función imread en Command Window Matlab.
MATLAB.
Al visualizar la variable asignada podremos ver la imagen
cargada como una matriz, la cual al ingresar el comando “size()”
II. CARGA DE IMÁGENES EN ESCALA DE GRISES EN GUIDE
nos mostrará el tamaño de la imagen, lo cual se puede corroborar
A. Ingreso de archivos de imagen en MATLAB a través de la tanto con el espacio de trabajo “workspace” como con la
Ventana de Comandos. información de imagen de nuestro equipo.
Entre las diferentes herramientas que nos ofrece Matlab a la
hora de realizar procesamiento de imágenes, existe una la cual
nos permite adquirir una imagen desde una ubicación
predeterminada en nuestro equipo. Una de las maneras prácticas
de implementar esta función es ubicar dichas imágenes en el
mismo directorio o ruta en que se ha creado nuestro proyecto, de
este modo basta con escribir dentro de la función el nombre
exacto y la extensión de la imagen. Sin embargo, es importante Figura 3- Workspace Matlab – Tamaño matriz de imagen “a”
tener clara la ruta de nuestro espacio de trabajo, para esto
debemos hacer uso de la barra de dirección y corroborar el
directorio. Se recomienda no hacer uso de espacios o caracteres
especiales en la creación de dicha ruta.
Visión de Máquina. Escuela Colombiana de Ingeniería Julio Garavito.
2
aún es posible incluir otro tipo de información, como lo puede
hacer por ejemplo el uso del comando “impixelinfo()”, este nos
permite dentro de la ventana emergente de la figura visualizar
información del pixel sobre el cual se encuentra situado el
cursor, dicha información variará acorde al movimiento del
mismo indicándonos la posición del pixel y su valor.
Figura 4- Tamaño de la matriz “a “en Matlab vs Información de la imagen
desde el equipo.
Es interesante notar en la figura 3 que el “workspace” de
Matlab no solo entrega la información del tamaño de la matriz
de la imagen, también informa el tipo de variable utilizada para
su almacenamiento, el cual fue “uint8”. Esto quiere decir, que se
almacena en una variable entera de 8 bits. Este caso particular
se presenta a causa de la misma imagen, pues la misma solo
posee una capa en escala de grises.
Para poder visualizar esta imagen dentro de Matlab, se debe
hacer uso del comando “imshow()” el cual nos permite una vista
previa de la imagen en una ventana emergente dentro del mismo
programa, en caso de ser cerrada debe ejecutarse nuevamente el Figura 6- Implementación de impixelinfo.
comando para lograr ver nuevamente la imagen.
B. Interfaz Gráfica GUI de MATLAB.
Una de las herramientas que ofrece MATLAB es la
posibilidad de realizar interfaces graficas amigables con los
usuarios, las cuales pueden ser implementadas mediante la
interacción del GUIDE con una serie de archivos que genera.
Para dar inicio a la interfaz de usuario es necesario escribir el
comando “guide” en la ventana de comandos, lo cual abrirá una
primera ventana que brinda una serie de opciones para abrir un
proyecto existente, o en este caso crear un proyecto nuevo en
blanco.
Figura 5- Resultado Comando imshow().
La figura es mostrada en un recuadro con una serie de
opciones en su menú principal ubicado en la barra superior de la
misma ventana, sin embargo esta es apenas una de las opciones
que ofrece Matlab desde su ventana de comandos, puesto que Figura 7- Creación de proyecto en blanco mediante interfaz grafica GUIDE.
3
Una vez iniciado el GUI, creado y vinculado el directorio del
proyecto, se puede hacer uso del panel lateral de opciones que
nos brinda la ventana de figura (.fig) para la creación de la
interfaz grafica. Entre otros elementos para insertar podemos
encontrar diferentes tipos de botones, sliders y tablas entre otras
herramientas útiles para realizar la interfaz.
En este caso se ha ingresado un espacio para imagen y cuatro
botones, los cuales corresponderán a la carga de imágenes y tres Figura 10- Espacio de trabajo (directorio).
procesos que se le realizará a cada imagen.
Los cuatro botones insertados previamente en el editor
grafico tendrán por nombre “Cargar nueva imagen”, “Original”,
“Proceso 1” y “Proceso 2” respectivamente, de este modo
mediante el primer botón será posible garantizar el ingreso al
programa de una imagen ubicada en cualquier ubicación del
equipo y no solo de las que se encuentren dentro del directorio
de trabajo. Para esto es necesario ingresar a las propiedades de
cada botón para asignar nombres a cada uno, a su vez es posible
asignar un “tag” para de este modo identificar dicho botón
dentro del código del archivo (.m).
Figura 8- Ventana para creación de interfaz gráfica.
También es posible visualizar en la ventana principal de
Matlab, exactamente en el editor un archivo .m asociado a la
ventana de figuras, en la cual se agregará un código
correspondiente a cada herramienta grafica agregada de acuerdo
con las necesidades de la aplicación.
Figura 11- Propiedades de botón.
Cada botón ingresado genera una función dentro del archivo
(.m) del editor, esto permite asignarle procesos especiales a cada
uno de ellos y se puede identificar la función de cada uno
mediante el “tag” asignado previamente.
Figura 9- Editor – Funciones por botones y figuras.
Al mismo tiempo en el espacio de trabajo se puede observar
los archivos asociados al proyecto.
4
Figura 13 – Asociación comando “uigetfile” con botón.
Figura 12- Funciones botones ingresados.
Inicialmente se utilizó el comando “imread()” para cargar el
archivo de imagen teniendo en cuenta que la misma debe
encontrarse en el mismo directorio de trabajo, obligando al
usuario a realizar este procedimiento, es por esto que se ha
ingresado un botón al cual se le ha asignado el nombre de
“Cargar imagen” y el tag “carga”, con el fin de ser usado para
buscar la imagen a procesar directamente desde la interfaz, Figura 14- Explorador de archivos haciendo uso del botón “Cargar nueva
mediante una serie de comandos. Uno de estos comandos es imagen”.
“uigetfile” el cual permite incorporar el explorador de archivos
y configurar la apertura de un archivo en cualquier ubicación del Una de las características de cada función asignada por cada
equipo, eliminando la necesidad de almacenar las imágenes en objeto agregado a la ventana del GUI, consta de la generación
el mismo directorio de trabajo, entregándonos el nombre del de callbacks para compartir datos entre las funciones. De este
archivo y su ruta dentro del equipo. modo podemos almacenar los datos en la estructura handles, así
cada componente del GUI comparte la misma estructura
Haciendo uso la función de uno de los botones que llamamos handles. Todos los callbacks generados por el GUI reciben esta
“Cargar nueva imagen” con el tag “carga” se ingresan los estructura como argumento y podrá ser utilizada dentro de otros
comandos que permitirán abrir los archivos de imagen que sean objetos invocándola nuevamente. Es de este modo que se envía
necesarios. Vale la pena notar que dentro del mismo comando a los demás objetos la ruta y nombre de la imagen importada.
“uigetfile” se puede especificar el tipo de archivo que se desea
handles.direccion=strcat(Path,FileName);
cargar, esto permite limitar dentro del explorador la guidata(hObject,handles)
visualización explicita de dichas extensiones:
De este modo el valor concatenado entre el nombre del
[FileName Path]=uigetfile({'*.jpg;*.bmp;*.png'},'Abrir Imagen');
if isequal(FileName,0) archivo y la ruta se asocia dentro del identificador
return “handle.direccion” y luego es almacenada mediante el
else
a=imread(strcat(Path,FileName)); “guidata(hObject,handles)” para ser usada en cualquier otra
end
imshow(a);
función del GUI.
handles.direccion=strcat(Path,FileName);
guidata(hObject,handles)
C. Comandos imshow() e Image().
la función if-else denota si no se ha ingresado la ruta del
archivo retorne esta como “0”, de lo contrario, mediante el Una vez generada la acción dentro de la función del botón
comando “imread” concatenando la ubicación junto con el “Cargar nueva imagen” se procederá a ingresar las demás
nombre del archivo de imagen (mediante el comando “strcat”) acciones para cada botón. Para los botones “Original”, “Proceso
se almacenará en la variable “a” y mostrara la misma. 1” y “Proceso 2”, se asignará a cada uno de ellos acciones
particulares.
El botón “Original” ha de ser asignado a la vista original de
la imagen precargada anteriormente, para esto se utilizará el
identificador de dirección anteriormente almacenado mediante
el comando “imread” y su posterior visualización con el
comando “imshow”. Vale la pena recordar que el comando
5
“imshow” muestra una vista previa de la imagen, nada más que
eso.
a=imread(handles.direccion);
imshow(a);
Figura 15- Asignación imagen original botón “Original” mediante “imshow”.
El botón “Proceso 1” será asignado para realizar una muestra
de la imagen haciendo uso del comando “image()” para denotar
la diferencia con el comando “imshow()”, leyendo la ruta de la
imagen, y aplicando el comando.
Figura 18- Visualización escala de grises mediante “imshow()”.
b=imread(handles.direccion);
image(b);
axis image;
Figura 16- Asignación imagen escala de grises mediante “image”.
El botón “Proceso 2” realizará la misma acción que el botón
“Proceso 1”, esta vez aplicando un mapa de color en grises
(colormap) mediante el comando “colormap(gray(255))”
denotando que la intensidad de la tonalidad se encontrará entre
0 y 255.
c=imread(handles.direccion);
image(c);
Figura 19- Visualización escala de grises mediante comando “image()”.
colormap(gray(255));
axis image;
Figura 17- Asignación imagen escala de grises mediante “image” y
“colormap”.
Es importante notar que además se utiliza el comando “axis
image” con el fin de no distorsionar el tamaño de la imagen.
Un ejercicio interesante se presenta en la asignación de la
función del botón “Proceso 1” al cargar una imagen en escala de
grises con el comando “image”, respecto al comando “imshow”
utilizado en el botón “Original”.
Figura 20- Visualización escala de grises mediante comando “image()”
aplicando “colormap(gray(255))”.
Tal como se puede notar en las figuras 18 y 19 la
visualización del comando “imshow” muestra la imagen tal
como es, sin aplicar ningún filtro, mientras el comando “image”
la muestra con un extraño color. Esto se debe a que en el
momento de aplicar el comando “image” Matlab predefine un
“colormap(parula)” el cual ajusta los niveles de color entre azul
y amarillo, por este motivo la imagen a escala de grises tiende a
cambiar drásticamente de color al aplicar el proceso de este
6
botón, aún cuando no se ha implementado el comando
“colormap” en este proceso.
Figura 23- Imagen aplicando colormap(parula(255)).
Figura 21- Filtros de color disponibles para el comando “colormap”. El cambio que se nota en las figuras 22 y 23 se debe a la
escala de color, en la figura 23 claramente especificamos la
Entonces el comando “colormap” para las imágenes de una escala de color en 255, mientras que, curiosamente no solo el
sola capa ya implementado en el botón “Proceso 2” permite colormap predefinido del image() en la figura 22 es el parula,
alterar la escala de color acorde al estilo que se desee también tiene una escala predeterminada la cual es 64. Al hacer
implementar, en este caso el “colormap(gray(255))” que en la la comparación del image() sin colormap y con
escala de color no altera el tono o la intensidad de grises con colormap(parula(64)), se obtiene el mismo resultado.
respecto a la imagen original (figuras 18 y 20). Vale la pena
aclarar que este comando solo produce este efecto en las
imágenes de una sola capa, por lo cual se puede ver este cambio
en la imagen del ejemplo, dado que se encuentra en escala de
grises, mientras en imágenes a color será imposible visualizar
estos cambios debido a sus tres capas de color (RGB).
D. Particularidades.
Un suceso particular se puede mostrar al aplicar un
“colormap(parula(255))” a la imagen, y compararla con el
parula predefinido por Matlab.
Figura 24-Descripción ayuda de Matlab – parula.
Figura 25- Implementación de image() sin colormap “Proceso 1”, con
colormap(parula(64)) “Proceso 2”
Figura 22- Imagen colormap predeterminado por Matlab.
7
aproximadamente iguales a [j,j+i,j+2*i,...,j+m*i],
donde m = fix((k-j)/i). Por ejemplo:
Figura 29- Instrucción (x = j: i: k; )
Otras modos de uso del operador (:) son las expresiones de
indexación comunes para una matriz, entre estas se encuentan:
• A(:,n) muestra la n-ava (nª) columna de la matriz A.
Figura 26- Colormap predeterminado “Proceso 1”.
Por ejemplo:
Figura 27- colormap(parula(64)) “Proceso 2”
E. Modificación de matrices de imágenes en escala de grises. Figura 30- A(:,n).
El signo de dos puntos (:) es uno de los operadores más útiles En el caso de la figura 30 el comando retorna los
de MATLAB, este permite crear vectores, generar subíndices de valores de la primera columna y la segunda columna.
arrays y especificar iteraciones de for.
• A(m,:) retorna la m-ava (mª) fila de la matriz A.
A continuacion se puede observar algunos de los usos mas
comunes de este:
• (𝑥 = 𝑗: 𝑘; ) este crea un vector x de espaciado
unitario con elementos [j,j+1,j+2,...,j+m] donde m
= fix(k-j). Si j y k son números enteros, entonces
esto es simplemente [j,j+1,...,k]. Por ejemplo:
Figura 28- Instrucción (x = j: k; )
• (𝑥 = 𝑗: 𝑖: 𝑘; ) este crea un vector x con espaciado
regular mediante i como incremento entre
elementos. Los elementos vectoriales son Figura 31- A(m,:).
8
En el caso de la figura 31 el comando retorna los b=imread(handles.direccion);
b(:,:)=150;
valores de la primera fila y la segunda fila del arreglo colormap(gray(255));
image(b);
A. axis image;
function proceso2_Callback(hObject, eventdata, handles)
c=imread(handles.direccion);
• A(:) se encarga de reformular todos los elementos c(:,:)=30;
colormap(gray(255));
de A en un único vector de columna. Esto no tiene image(c);
ningún efecto si A ya es un vector de columna. axis image;
Figura 34- Reformulación de arreglo de imagen.
Figura 32- A(:)
De este modo todos los elementos se ajustan en un solo
vector columna.
• A(:,:) se encarga de reformular todos los elementos
de A en una matriz bidimensional. Esto no tiene ningún
efecto si A ya es una matriz o un vector.
Figura 35- Reformulación para arreglo con valor de 150
Figura 33- A(:,:)
Visto esto, es posible modificar los valores de los pixeles de
una imagen de modo tal que puede perder por completo su
tamaño o sentido.
En el siguiente caso se alterarán los valores de cada pixel de
manera uniforme por un mismo valor asignado en el colormap
gray, siendo 0 el color negro y 255 el color blanco. Para esto se
modificaran reformularan todos los pixeles de la imagen del
“Proceso 1” por 150 y los de la imagen del “Proceso 2” por 30.
function original_Callback(hObject, eventdata, handles)
a=imread(handles.direccion);
imshow(a);
function proceso1_Callback(hObject, eventdata, handles) Figura 36- Reformulación para arreglo con valor de 150
9
Esto quiere decir que, al reformular todos los valores por
pixel con un mismo número, todos los pixeles tomarán dicho
valor.
III. CARGA DE IMÁGENES A COLOR EN GUIDE
A. Arreglos de imágenes a color.
Es el momento de incluir imágenes a color en el GUI de
Matlab, y para esto es necesario conocer como procesa la
adquisición de estas, incluyendo una en el espacio de trabajo.
Al leer la imagen y solicitar las dimensiones de esta, muestra
información de filas y columnas tal como con la imagen a escala
de grises, pero esta vez con una nueva información de capas.
Figura 38- GUIDE para imágenes a Color.
Para el botón “Original” se le asignará la visualización de la
imagen original mediante el comando “image()”, y a los botones
“Proceso 1”, “Proceso 2” y “Proceso 3” de momento, les serán
asignados comandos que modifiquen cada una de las capas de la
imagen entre los valores 220, 0 y 127 respectivamente.
Figura 37- Lectura de imagen e información de tamaño. El código de las funciones para cada botón quedaría de la
siguiente manera:
En este caso la imagen posee una dimensión de 544x850 y
cuenta con tres (3) capas, las cuales hacen referencia a los tres function original_Callback(hObject, eventdata, handles)
a=imread(handles.direccion);
colores primarios digitales (RGB). image(a);
function proceso1_Callback(hObject, eventdata, handles)
b=imread(handles.direccion);
b(:,:,1)=200;
B. Modificación de matrices de imágenes a color. b(:,:,2)=200;
b(:,:,3)=200;
image(b);
Como se había visto anteriormente en las imágenes en escala axis image;
function proceso2_Callback(hObject, eventdata, handles)
de grises, es posible alterar los valores de cada pixel de manera c=imread(handles.direccion);
c(:,:,1)=0;
uniforme, teniendo en cuenta que este tipo de imágenes solo c(:,:,2)=0;
poseen una capa, evitando la posibilidad de volver a visualizar c(:,:,3)=0;
image(c);
la imagen de manera alguna. axis image;
function proceso3_Callback(hObject, eventdata, handles)
d=imread(handles.direccion);
Esta alteración de pixeles también es posible de realizar en d(:,:,1)=127;
d(:,:,2)=127;
imágenes a color, especificando la capa que se desea modificar. d(:,:,3)=127;
image(d);
axis image;
En este caso se ha creado un nuevo GUIDE con cinco
botones, los cuales llevan el nombre de “Cargar nueva imagen”, La imagen original se vería de la siguiente manera.
“Original”, “Proceso 1”, “Proceso 2” y “Proceso 3”
respectivamente.
Al igual que en el GUI anterior el botón “Cargar nueva
imagen” será el gestor que permita buscar en el equipo mediante
el explorador la imagen a color que se desee tratar, y cada botón
de proceso será asignado para visualizar el tratamiento de
imagen que sea necesario.
Vale la pena recordar que cada botón, al igual que en la
sección anterior, será alterado en su programación acorde a la
necesidad de mostrar cambios en la imagen tratada.
Figura 39- Imagen a color original
10
Los cambios aplicados a cada canal de la imagen se verían de los comandos de alteración de arreglos permite reemplazar todos
la siguiente manera. los valores de una matriz por un valor específico tal como sucede
en las figuras 40, 41 y 42, cada uno con un valor de color
diferente.
La imagen 40 es el resultado de alterar la escala de color de
las tres capas en 200. Al realizar el comando desde el Command
Window se puede observar el cambio numérico del arreglo,
leyendo la imagen y aplicando dichos formatos.
b(:,:,1)=200;
b(:,:,2)=200;
b(:,:,3)=200;
Figura 43- Lectura de la imagen de color
Figura 40- Imagen Modificada en sus pixeles por capas con valor de 200 .
Figura 44- Información original del arreglo de la imagen.
Como se puede notar en la figura 44, los valores del arreglo
corresponden a las escalas de color de cada pixel original y al
aplicar los comandos de reformulación en cada canal se obtiene
Figura 41- Imagen Modificada en sus pixeles por capas con valor de 0. lo siguiente:
Figura 45- Lectura de la imagen de color y reasignación de pixeles por capa.
Figura 42- Imagen Modificada en sus pixeles por capas con valor de 127.
El motivo por el cual se pierde por completo la percepción de
la imagen, permitiendo ver nada más el color aplicado en la
escala de color, es precisamente debido al reemplazo de los
Figura 46- Información nuevos valores del arreglo de la imagen.
valores de los pixeles de cada capa por el entero asignado a la
capa de color. Como se explicó en el apartado anterior uno de Este sería el resultado de la imagen 40, un reemplazo de todos
11
los pixeles de cada canal (RGB) por el valor de 200, por tanto,
solo mostrara ese color. Lo mismo sucede para las imágenes 41
y 42, dado que se reemplazan los valores por 0 que corresponde
al color negro y al 127 que da como resultado una tonalidad de
gris un tanto mas oscuro al estar mas cercano al cero con
respecto a la figura 40. Se puede concluir que al modificar las
tres capas dentro de un mismo valor numérico por pixel, la
tonalidad de color será vista en escala de grises entre 0 a 255.
Si se aplicara el mismo tratamiento evitando modificar
alguna de las capas el resultado varía, dado que se aplica el
cambio de pixeles a las demás capas manteniendo una de ellas
con los valores originales permitiendo que la imagen se muestre
en la escala de color del canal sin modificar.
Figura 49 Modificación Capas R y G
Figura 47- Modificación Capas G y B
Figura 48- Modificación Capas R y B
S-ar putea să vă placă și
- Aprender Illustrator CC con 100 ejercicios prácticosDe la EverandAprender Illustrator CC con 100 ejercicios prácticosEvaluare: 2 din 5 stele2/5 (1)
- Conexión SQL SERVER & C# (Manual para principiantes)De la EverandConexión SQL SERVER & C# (Manual para principiantes)Evaluare: 1 din 5 stele1/5 (1)
- Aprender AutoCAD 2017 con 100 ejercicios prácticosDe la EverandAprender AutoCAD 2017 con 100 ejercicios prácticosEvaluare: 3.5 din 5 stele3.5/5 (2)
- Tarea 3 (Copia)Document12 paginiTarea 3 (Copia)juanitoÎncă nu există evaluări
- Manual Basico de LAbVIEWDocument15 paginiManual Basico de LAbVIEWJose Luis Guzmán GaytanÎncă nu există evaluări
- Matlab para Ing. CivilDocument119 paginiMatlab para Ing. CivilYuri Abraham Paniagua Segovia83% (6)
- Mini TabDocument162 paginiMini TabandresplataÎncă nu există evaluări
- Introducción Al Lenguaje de Programación C - Jorge Miguel DhiosDocument109 paginiIntroducción Al Lenguaje de Programación C - Jorge Miguel DhiosMarcos ArnoldtÎncă nu există evaluări
- Funciones o Programas Dentro de La TIDocument71 paginiFunciones o Programas Dentro de La TIIvr Flores100% (1)
- Estructura de LabviewDocument60 paginiEstructura de LabviewfrandyÎncă nu există evaluări
- Fundamentos JavaDocument138 paginiFundamentos JavasilviaÎncă nu există evaluări
- Mysql WorkbenchDocument28 paginiMysql WorkbenchAna Milenka Rojas Parraga100% (1)
- Laboratorio #3Document5 paginiLaboratorio #3anon_415460368100% (1)
- Práctica Nº1 Guide - MatlabDocument12 paginiPráctica Nº1 Guide - MatlabPedro Javier Puerto JoyaÎncă nu există evaluări
- PRACTICA4Document7 paginiPRACTICA4jereztaide829Încă nu există evaluări
- Informe Gui MatlabDocument11 paginiInforme Gui MatlabARIELÎncă nu există evaluări
- Introduccion A La Programacion Visual Con MatlabDocument11 paginiIntroduccion A La Programacion Visual Con MatlabelfrichÎncă nu există evaluări
- Lab No6 - GUIDE-MatlabDocument15 paginiLab No6 - GUIDE-MatlabLevi Llerena FernandezÎncă nu există evaluări
- Cap 4 GUIDocument33 paginiCap 4 GUIMaria HoyosÎncă nu există evaluări
- Tutorial MySQL Workbench (Con Normas de Entrega de La Práctica)Document9 paginiTutorial MySQL Workbench (Con Normas de Entrega de La Práctica)Luis Guillermo Molero Suarez (Docente)Încă nu există evaluări
- InformeDocument17 paginiInformeValentina Tascon MontoyaÎncă nu există evaluări
- Guide MatlabDocument36 paginiGuide MatlabMaria JoséÎncă nu există evaluări
- Modulo 1. Introducción MatlabDocument14 paginiModulo 1. Introducción MatlabMatias SanchezÎncă nu există evaluări
- Visualc# Interfaz HMI SCADADocument17 paginiVisualc# Interfaz HMI SCADALety MqÎncă nu există evaluări
- Creación de Interfaces en MATLABDocument13 paginiCreación de Interfaces en MATLABJorge Güilquiruca VidalÎncă nu există evaluări
- Practica 1 y 2Document15 paginiPractica 1 y 2Jose Juan Reyes TrujilloÎncă nu există evaluări
- Usando MySQL Workbench para Diseñar Y Crear Una Base deDocument28 paginiUsando MySQL Workbench para Diseñar Y Crear Una Base denandoy2kÎncă nu există evaluări
- Grupo 5 Reto Vectores MatricesDocument7 paginiGrupo 5 Reto Vectores MatricesCamilo Nogales Romero100% (1)
- Matlab Tutorial Ie0305 PDFDocument13 paginiMatlab Tutorial Ie0305 PDFYexon EspinozaÎncă nu există evaluări
- Modulo1 Visual BasicDocument13 paginiModulo1 Visual BasicDiana Sofia Castro LopezÎncă nu există evaluări
- Tutorial MySQL WorkbenchDocument8 paginiTutorial MySQL WorkbenchHefa FaÎncă nu există evaluări
- OPENCV - Integración de MediosDocument20 paginiOPENCV - Integración de MedioscereteÎncă nu există evaluări
- 07 Guia Practica 07 ArcGISDocument26 pagini07 Guia Practica 07 ArcGISAlan Bagner Valderrama MirandaÎncă nu există evaluări
- Interfaces Visuales JavaDocument26 paginiInterfaces Visuales JavaStonenipples MálagaÎncă nu există evaluări
- Taller Conceptos Basicos de POO y Estructuras - Parte 2Document6 paginiTaller Conceptos Basicos de POO y Estructuras - Parte 2urielcsÎncă nu există evaluări
- Adquisicion y Procesamiento de Datos Con LabviewDocument42 paginiAdquisicion y Procesamiento de Datos Con LabviewgustamemuchoÎncă nu există evaluări
- Guide MATlabDocument19 paginiGuide MATlabRubén Darío AzaelÎncă nu există evaluări
- Modulo 5 Sobre Programacion Matlab GuideDocument19 paginiModulo 5 Sobre Programacion Matlab GuidemiltonuserÎncă nu există evaluări
- Programación Modular Con LabVIEWDocument7 paginiProgramación Modular Con LabVIEW1203214Încă nu există evaluări
- Scada MatlabDocument8 paginiScada MatlabCarlosE.JerezÎncă nu există evaluări
- Processing 1Document4 paginiProcessing 1rawr-Încă nu există evaluări
- Semana 13 (HMI TIA Portal - Configuración de Imágenes)Document7 paginiSemana 13 (HMI TIA Portal - Configuración de Imágenes)Jimmy SilveraÎncă nu există evaluări
- Estereoscopia en Autodesk Maya 3Document16 paginiEstereoscopia en Autodesk Maya 3Valentina RoaÎncă nu există evaluări
- Auto Cad 2013Document11 paginiAuto Cad 2013julio pinoÎncă nu există evaluări
- Introducción A La Instrumentación Virtual - Ambiente Labview 8.2Document9 paginiIntroducción A La Instrumentación Virtual - Ambiente Labview 8.2Fergie_2011Încă nu există evaluări
- Marco de Referencias MatlabDocument9 paginiMarco de Referencias Matlabbrayan vinicio Aguilar aguilarÎncă nu există evaluări
- NUEVA Tarea GraficacionDocument18 paginiNUEVA Tarea GraficacionJose OvandoÎncă nu există evaluări
- Pract 1 Proyectos Visuales NewDocument19 paginiPract 1 Proyectos Visuales NewblinkyoonminÎncă nu există evaluări
- Calculo IntegralDocument9 paginiCalculo IntegralDaniel Gonzalez PadillaÎncă nu există evaluări
- Reporte ProgramacionDocument8 paginiReporte ProgramacionryucotsuÎncă nu există evaluări
- Octave TutorialDocument29 paginiOctave TutorialEdy ZapataÎncă nu există evaluări
- Guía No. 7 PRG3 Ciclo 01-2020Document23 paginiGuía No. 7 PRG3 Ciclo 01-2020Bryan LemusÎncă nu există evaluări
- Reporte Calculadora-Programacion-JAVADocument7 paginiReporte Calculadora-Programacion-JAVASamuel Denicia GomezÎncă nu există evaluări
- Adquisición y Procesamiento de Datos Con LabViewDocument41 paginiAdquisición y Procesamiento de Datos Con LabViewHéctor Azcaray Rivera80% (5)
- Simulador TSX MicroDocument4 paginiSimulador TSX Microsensei_predathorÎncă nu există evaluări
- Manual Visual Basic 6.0Document19 paginiManual Visual Basic 6.0juansel17Încă nu există evaluări
- Gráficos por computadora usando JOGLDe la EverandGráficos por computadora usando JOGLÎncă nu există evaluări
- Cuadro ComparativoDocument2 paginiCuadro ComparativoRodrigo Sepúlveda CastroÎncă nu există evaluări
- MDK B28Document528 paginiMDK B28Sherlok HolmesÎncă nu există evaluări
- Pruebas de EscritorioDocument8 paginiPruebas de EscritorioJaime Añazco ManchegoÎncă nu există evaluări
- ColeccionesDocument30 paginiColeccionesJosé Ben-Hur SaraviaÎncă nu există evaluări
- Estructura de DatosDocument13 paginiEstructura de DatosDUKI FREE FIREÎncă nu există evaluări
- ProcessingDocument32 paginiProcessingoscarmorchonÎncă nu există evaluări
- Clase 3Document25 paginiClase 3trabajosuni123Încă nu există evaluări
- Material 2016D1 COM220 11 60105Document28 paginiMaterial 2016D1 COM220 11 60105Victoria LezcanoÎncă nu există evaluări
- 11 Implementacion Computacional EnrejadosDocument28 pagini11 Implementacion Computacional EnrejadosKEVIN ANDRES REYESÎncă nu există evaluări
- 09 Ejercicios RepasoDocument44 pagini09 Ejercicios Repasoandres leonardo pinto cristanchoÎncă nu există evaluări
- Programacion Lineal Guia de Unicaribe de Elbyrd para T!.Document33 paginiProgramacion Lineal Guia de Unicaribe de Elbyrd para T!.Gregory De La RosaÎncă nu există evaluări
- IPP-SALAS Pla - Gestión de Tesorería Con Python PDFDocument21 paginiIPP-SALAS Pla - Gestión de Tesorería Con Python PDFsolrac1308Încă nu există evaluări
- Clase 15 Lenguaje C, Cadenas de Caracteres, VectoresDocument15 paginiClase 15 Lenguaje C, Cadenas de Caracteres, VectoresEnriPunkÎncă nu există evaluări
- Ejercicios RecursividadDocument8 paginiEjercicios RecursividadDavid MerchanÎncă nu există evaluări
- Matlab 4 y 5Document54 paginiMatlab 4 y 5Rafael CesarÎncă nu există evaluări
- Algoritmos y Estructura de Datos - Arreglos Bidimensionales (Matrices)Document17 paginiAlgoritmos y Estructura de Datos - Arreglos Bidimensionales (Matrices)aitnasÎncă nu există evaluări
- Enunciados VectoresDocument10 paginiEnunciados VectoresluisÎncă nu există evaluări
- Arreglos ProcessingDocument4 paginiArreglos ProcessingLuis Rios CarrilloÎncă nu există evaluări
- CDocument61 paginiCrullitoÎncă nu există evaluări
- SSL 2012 v1 Ejercicios ResueltosDocument33 paginiSSL 2012 v1 Ejercicios ResueltosSebak_12Încă nu există evaluări
- Apuntes de Curso de Java SE.Document51 paginiApuntes de Curso de Java SE.Kevin Alexis Rodriguez CondoriÎncă nu există evaluări
- Tema 4Document18 paginiTema 4Julián MuñozÎncă nu există evaluări
- Modulo NRF 2.4GHzDocument15 paginiModulo NRF 2.4GHzJose LunaÎncă nu există evaluări
- UNIDAD 2. Controles, Eventos y Métodos BásicosDocument86 paginiUNIDAD 2. Controles, Eventos y Métodos BásicosRoberto CarlosÎncă nu există evaluări
- Programación Estructurada en Lenguaje C++Document28 paginiProgramación Estructurada en Lenguaje C++Jimmy Pablo Leon TamaraÎncă nu există evaluări
- Diagrama de Flujo Anazet......Document6 paginiDiagrama de Flujo Anazet......segundoÎncă nu există evaluări
- Revista Skopein N 5 - Septiembre 2014 PDFDocument60 paginiRevista Skopein N 5 - Septiembre 2014 PDFFernando ObregónÎncă nu există evaluări
- Taller - 13 - Arreglos en C++Document4 paginiTaller - 13 - Arreglos en C++NightWalker2933% (3)