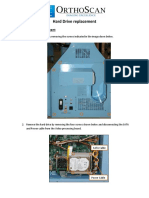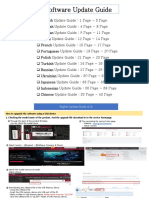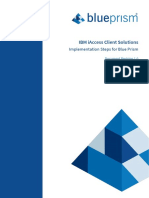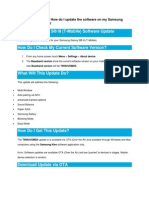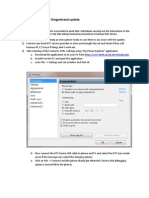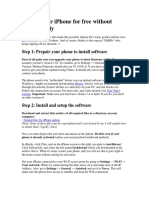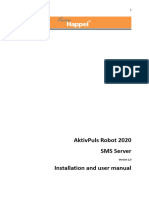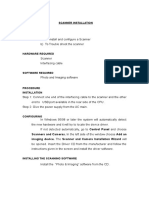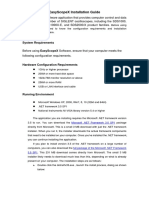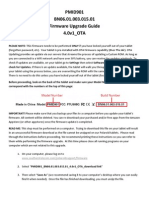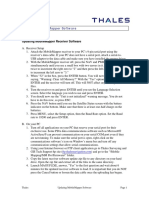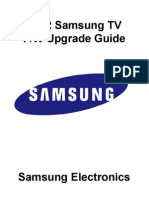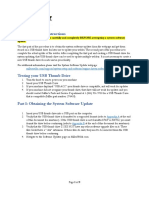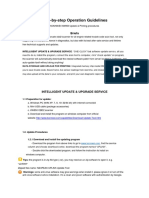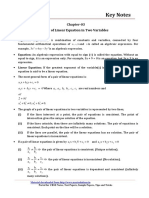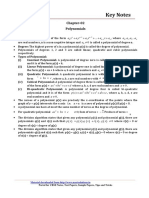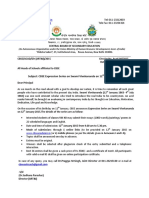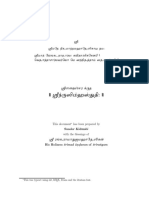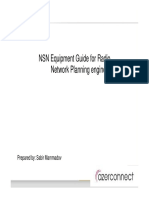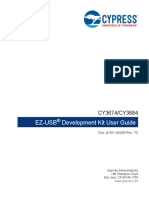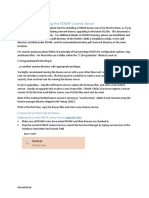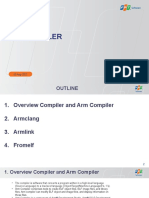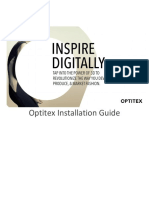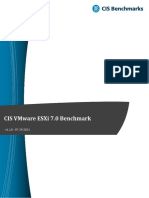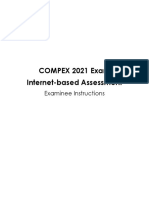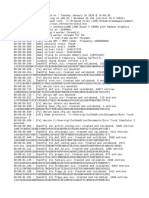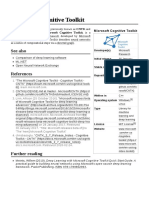Documente Academic
Documente Profesional
Documente Cultură
Tems Updating
Încărcat de
Sathya Narayanan0 evaluări0% au considerat acest document util (0 voturi)
92 vizualizări3 paginitems updating
Titlu original
tems updating
Drepturi de autor
© © All Rights Reserved
Formate disponibile
PDF, TXT sau citiți online pe Scribd
Partajați acest document
Partajați sau inserați document
Vi se pare util acest document?
Este necorespunzător acest conținut?
Raportați acest documenttems updating
Drepturi de autor:
© All Rights Reserved
Formate disponibile
Descărcați ca PDF, TXT sau citiți online pe Scribd
0 evaluări0% au considerat acest document util (0 voturi)
92 vizualizări3 paginiTems Updating
Încărcat de
Sathya Narayanantems updating
Drepturi de autor:
© All Rights Reserved
Formate disponibile
Descărcați ca PDF, TXT sau citiți online pe Scribd
Sunteți pe pagina 1din 3
Updating TEMS Terminal Software using Sony
Xperia Companion
1. Pre-requisites.
a) Verify that drivers are present in device manager. Connect phone to PC go to device manager
and locate Sony ADB interface driver
b) If driver is missing download from here https://developer.sonymobile.com/downloads/drivers/
2. Backup TEMS Diagnostics License
It is necessary to make a backup of the TEMS_v1.lic file before proceeding with SW update.
a) Connect phone to computer and accept “allow USB debugging” dialog
b) Run the provided “BackupLicense.bat”
c) You should now be able to see the extracted TEMS_v1.lic file in the same location as the
BackupLicense.bat
3. Updating software using Xperia Companion
If you already have installed Xperia Companion it is not necessary to install it again.
When you connect a new TEMS phone to your computer you might get offered to “Install software”,
Select “Do Not Install”
4. Installing Sony Xperia Companion
Follow these steps to install Sony Xperia Companion.
Start your phone and connect it to a computer by means of a USB cable.
1. Download Install software.
You will find latest Xperia Companion installation file here
http://www-support-
downloads.sonymobile.com/Software%20Downloads/Xperia%20Companion/XperiaCompanion.e
xe
2. Install software on computer
a) Open file.
b) Select language.
c) Read license agreement and click “I agree to the license terms and conditions” and press
install.
d) Press “Close” after installation has finished.
© InfoVista Sweden AB 2016 NT13-26449 1(3)
5. Updating the Phone Software using Xperia Companion
Follow these steps:
Important! : Make sure that your phone is turned off and not connected to computer.
Computer: Launch Xperia Companion from the Windows Start menu:
- Press Windows Start menu
- All Programs
- Locate and expand Sony folder
- Expand Xperia Companion folder
- Click on Xperia Companion
Computer: click Software repair – Do not connect phone at this time.
- Select “To Repair an Xperia phone or tablet, click here.”
- Make sure battery is charged to at least 80% before proceeding.
- Press next
- Read “important information” and check box “Yes, I know my Google™ account details”
- Press next
- Follow on screen instructions (example below). – it is now OK to connect phone to computer
Note: If you at any time earlier connect your phone you will get authentication error in
the initialization state.
Note: Do not disconnect the USB cable while updating your phone, as this might
damage the content being transferred.
© InfoVista Sweden AB 2016 NT13-26449 2(3)
6. Inspecting the Version of Installed Software
Perform the following actions on the phone:
a) Go to the home screen.
b) Go to Applications → Settings.
c) Scroll down to about phone and tap this item.
d) Scroll down to Build number. The string in this entry shows the phone software revision.
Example: XX.X.A.X.XXX_X.X.X.XX, where the existence of “_” shows that the device is flashed
with TEMS firmware and “x.x.x.xx” is the temsification version.
7. Configure Device after SW Repair
a) Enable developer options menu and USB debugging
Go to “Settings” “About phone”
Click on “Build number” until developer mode is enabled (click ~7 times)
b) Enable USB debugging
Go to “Settings” “Developer options”
Enable “USB debugging”
c) Disable Verify apps
go to “settings” “Google” “Security”
Uncheck “Scan device for security threats” in the “Verify apps” section.
8. Restore TEMS Diagnostics License
a) Connect phone to computer and “allow USB debugging” dialog
b) Run the provided “ApplyLicense.bat”
c) Reboot the device
9. Enable device storage after upgrade
a) Connect phone to computer
b) Expand dropdown menu
c) Locate and press “USB for Charging”
d) Select “Transfer files(MTP)
e) Now device storage is visible on computer
NOTE: Step 9 has to be performed every time phone is connected to a computer
© InfoVista Sweden AB 2016 NT13-26449 3(3)
S-ar putea să vă placă și
- Updating Nokia Lumia 1020 To Window 10 Mobile Build 10586Document13 paginiUpdating Nokia Lumia 1020 To Window 10 Mobile Build 10586Bagus RidhaniÎncă nu există evaluări
- Hard Drive Replacement Orthoscan C-ArmDocument7 paginiHard Drive Replacement Orthoscan C-ArmJoshua SanchezÎncă nu există evaluări
- TV Software Update Guide v3 PDFDocument44 paginiTV Software Update Guide v3 PDFAnderson CapristanÎncă nu există evaluări
- 2020 Samsung TV F/W Upgrade GuideDocument6 pagini2020 Samsung TV F/W Upgrade GuideKarmen OÎncă nu există evaluări
- IBM Iaccess Client Solutions Implementation Steps For Blue Prism Guide PDFDocument20 paginiIBM Iaccess Client Solutions Implementation Steps For Blue Prism Guide PDFParthiban759Încă nu există evaluări
- Samsung Galaxy S® III (T-Mobile) Software UpdateDocument13 paginiSamsung Galaxy S® III (T-Mobile) Software UpdateNiravMakwanaÎncă nu există evaluări
- More PicsDocument13 paginiMore Picsapi-302420928Încă nu există evaluări
- Powermax Remote Programmer GuideDocument4 paginiPowermax Remote Programmer GuideJavier Palacios SanchezÎncă nu există evaluări
- Application: Software InstallationDocument3 paginiApplication: Software InstallationKhuon BunthaÎncă nu există evaluări
- Dash2500 Software Download InstructionDocument4 paginiDash2500 Software Download InstructionJonathan ScottÎncă nu există evaluări
- How To Update Xperia Arc S LT18i and RootingDocument4 paginiHow To Update Xperia Arc S LT18i and RootinglugyanÎncă nu există evaluări
- HTC Desire Andriod 2.3 Update Step by StepDocument4 paginiHTC Desire Andriod 2.3 Update Step by Steps_chackzÎncă nu există evaluări
- Iphone Software Unlock TutorialDocument4 paginiIphone Software Unlock Tutorialdvalodia100% (2)
- Rosalie Lumapay Module 1 2 ActivityDocument32 paginiRosalie Lumapay Module 1 2 ActivityAlyssaÎncă nu există evaluări
- Software Update Guide - v26Document88 paginiSoftware Update Guide - v26odair farias100% (2)
- Manual ImpreoraDocument14 paginiManual Impreoratec06.hvsaÎncă nu există evaluări
- How To Flash Original Firmware To Nokia Phones Using PhoenixDocument7 paginiHow To Flash Original Firmware To Nokia Phones Using PhoenixIshtiaq AhmedÎncă nu există evaluări
- 2019 Samsung TV F/W Upgrade GuideDocument6 pagini2019 Samsung TV F/W Upgrade GuideGheorghe ŢeveleiÎncă nu există evaluări
- Best Practices To Deploy SOTI MobiControl Device Agent PDFDocument8 paginiBest Practices To Deploy SOTI MobiControl Device Agent PDFpchauhanÎncă nu există evaluări
- I897 Unlock InstructionsDocument1 paginăI897 Unlock InstructionsAugusto FilomenaÎncă nu există evaluări
- How To Root DeviceDocument1 paginăHow To Root DeviceParker Thomas AngelÎncă nu există evaluări
- 2017 Samsung TV F/W Upgrade GuideDocument6 pagini2017 Samsung TV F/W Upgrade GuideRbehjriririrrifiÎncă nu există evaluări
- SMS Server Installation ManualDocument10 paginiSMS Server Installation ManualBart De ReuÎncă nu există evaluări
- Manual de Rom de TabletDocument7 paginiManual de Rom de TabletGael RukaguaÎncă nu există evaluări
- NB !! READ FIRST !! Firmware Update Guide - Win 8 and Up v3.0Document4 paginiNB !! READ FIRST !! Firmware Update Guide - Win 8 and Up v3.0Sani MohammedÎncă nu există evaluări
- EX - NO: 5 A) Scanner Installation Date: AIMDocument7 paginiEX - NO: 5 A) Scanner Installation Date: AIMVaishali VaishuÎncă nu există evaluări
- Acme Installer ReadmeDocument4 paginiAcme Installer ReadmeJake HaimÎncă nu există evaluări
- EasyScopeX Install GuideDocument12 paginiEasyScopeX Install GuideviyikitoÎncă nu există evaluări
- Nokia Update DetailesDocument9 paginiNokia Update DetailesSuhel SaiyedÎncă nu există evaluări
- PMID901 BN06.01.003.015.01 Firmware Upgrade Guide 4.0v1 - OTADocument7 paginiPMID901 BN06.01.003.015.01 Firmware Upgrade Guide 4.0v1 - OTAWilgen GarciaÎncă nu există evaluări
- Quick Guide To Using The Nokia 6210 With An Infrared Data Connection in A Windows CE DeviceDocument4 paginiQuick Guide To Using The Nokia 6210 With An Infrared Data Connection in A Windows CE DeviceprimadÎncă nu există evaluări
- Software Upgrade Guide: 1. Method To Verify The Full Model Name of TV SetDocument4 paginiSoftware Upgrade Guide: 1. Method To Verify The Full Model Name of TV SetzokiÎncă nu există evaluări
- Flashing Concept Software With Concept InstallerDocument3 paginiFlashing Concept Software With Concept Installerfélix_alvarez_1Încă nu există evaluări
- Updating MM SWDocument2 paginiUpdating MM SWSaul CardozaÎncă nu există evaluări
- Upgrade Sony Ericsson Xperia X8 To Ice Cream Sandwich Via CyanogenMod 9Document5 paginiUpgrade Sony Ericsson Xperia X8 To Ice Cream Sandwich Via CyanogenMod 9Julio CeZzar CastellanosÎncă nu există evaluări
- How To Install Android 4Document39 paginiHow To Install Android 4nafeesÎncă nu există evaluări
- Ensoft Software Products Designed For Single Users in Windows 95/98/Nt ComputersDocument2 paginiEnsoft Software Products Designed For Single Users in Windows 95/98/Nt ComputersMax KnightÎncă nu există evaluări
- Sony Ericsson Live With Walkman - Full Update Guide - CyanogenMod WikiDocument3 paginiSony Ericsson Live With Walkman - Full Update Guide - CyanogenMod WikichandudownÎncă nu există evaluări
- 2012 TV Firmware Upgrade Instruction T-MST10PAUSCDocument5 pagini2012 TV Firmware Upgrade Instruction T-MST10PAUSCDougNew0% (1)
- 77369-00 Plus One Service Tool English 041513Document24 pagini77369-00 Plus One Service Tool English 041513André GraeffÎncă nu există evaluări
- ODIN + Remote Flashing - S21 G996BDocument14 paginiODIN + Remote Flashing - S21 G996BMark CruzÎncă nu există evaluări
- Wiko Maj All Mtk2Document54 paginiWiko Maj All Mtk2Abdessamade DjennaneÎncă nu există evaluări
- Backup EFSDocument11 paginiBackup EFSSyar ArifÎncă nu există evaluări
- TRION Software Manual r1Document12 paginiTRION Software Manual r1Fadi Hasn100% (1)
- Legend Update Guide EN IT v11Document20 paginiLegend Update Guide EN IT v11Peter RoothaanÎncă nu există evaluări
- Software Update Instructions Controller RedesignDocument9 paginiSoftware Update Instructions Controller RedesignMauroÎncă nu există evaluări
- How To Upgrade The Samsung Galaxy SPICA I5700 Mobile Phone To Android 2.1 Operating SystemDocument7 paginiHow To Upgrade The Samsung Galaxy SPICA I5700 Mobile Phone To Android 2.1 Operating SystemMohamad AleemuddinÎncă nu există evaluări
- A4e Cable Update Guide enDocument7 paginiA4e Cable Update Guide enJose LujanoÎncă nu există evaluări
- Step-By-Step Operation Guidelines: BriefsDocument5 paginiStep-By-Step Operation Guidelines: BriefsZahirSyahÎncă nu există evaluări
- SSL USB Audio Firmware Update InstructionsDocument5 paginiSSL USB Audio Firmware Update Instructionschrystian SZANKOWSKIÎncă nu există evaluări
- Apowersoft Phone Manager User GuideDocument28 paginiApowersoft Phone Manager User GuideRamesh ThumburuÎncă nu există evaluări
- Huawei EC 150 3G USB Modem Unlocking Guide PDFDocument6 paginiHuawei EC 150 3G USB Modem Unlocking Guide PDFsohansinghnegiÎncă nu există evaluări
- Huawei EC 150 3G USB Modem Unlocking GuideDocument6 paginiHuawei EC 150 3G USB Modem Unlocking GuideHari GopalÎncă nu există evaluări
- MTS/T-BERD 8000 Upgrade Procedure: A. Upgrade Using The USB KeyDocument8 paginiMTS/T-BERD 8000 Upgrade Procedure: A. Upgrade Using The USB Keyndevonn01Încă nu există evaluări
- HD WebCam Manua - EN PDFDocument8 paginiHD WebCam Manua - EN PDFBranislav IgnjatovÎncă nu există evaluări
- Computer Maintenance Hacks: 15 Simple Practical Hacks to Optimize, Speed Up and Make Computer FasterDe la EverandComputer Maintenance Hacks: 15 Simple Practical Hacks to Optimize, Speed Up and Make Computer FasterEvaluare: 5 din 5 stele5/5 (1)
- Methods to Increase the Internal Storage Space of Android DevicesDe la EverandMethods to Increase the Internal Storage Space of Android DevicesÎncă nu există evaluări
- Methods to Increase the Internal Storage Space of Android DevicesDe la EverandMethods to Increase the Internal Storage Space of Android DevicesÎncă nu există evaluări
- iOS Programming For Beginners: The Ultimate iOS App Developer's GuideDe la EverandiOS Programming For Beginners: The Ultimate iOS App Developer's GuideEvaluare: 3 din 5 stele3/5 (1)
- 10 Maths Key Notes CH 03 Pair of Linear Equation in Two VariablesDocument1 pagină10 Maths Key Notes CH 03 Pair of Linear Equation in Two VariablesSathya NarayananÎncă nu există evaluări
- 10 Maths Key Notes CH 02 PolynomialsDocument1 pagină10 Maths Key Notes CH 02 PolynomialsSathya NarayananÎncă nu există evaluări
- 04 - Circular On Swami VivekanadaDocument4 pagini04 - Circular On Swami VivekanadaSathya NarayananÎncă nu există evaluări
- Bharat Sanchar Nigam Limited Corporate Office (Personnel - Branch) 4th Floor, Bharat Sanchar Bhawan, Janpath, New Delhi-110 001Document3 paginiBharat Sanchar Nigam Limited Corporate Office (Personnel - Branch) 4th Floor, Bharat Sanchar Bhawan, Janpath, New Delhi-110 001Sathya NarayananÎncă nu există evaluări
- This Document Has Been Prepared by Sunder Kid Ambi With The Blessings ofDocument4 paginiThis Document Has Been Prepared by Sunder Kid Ambi With The Blessings ofSathya NarayananÎncă nu există evaluări
- Tableu TrainDocument472 paginiTableu TrainSathya NarayananÎncă nu există evaluări
- NSN Equipment Guide For Radio Network Planning Engineer: Prepared By: Sabir MammadovDocument9 paginiNSN Equipment Guide For Radio Network Planning Engineer: Prepared By: Sabir MammadovSathya NarayananÎncă nu există evaluări
- 3g Kpi Formula Access Type Kpi Group KpiDocument4 pagini3g Kpi Formula Access Type Kpi Group KpiSathya NarayananÎncă nu există evaluări
- NCO Sample Paper 1 For Class 3Document16 paginiNCO Sample Paper 1 For Class 3Anirban ChaudhuryÎncă nu există evaluări
- ATIH2010HD Userguide en-USDocument142 paginiATIH2010HD Userguide en-USZirdee BlackeyeÎncă nu există evaluări
- CY3674 CY3684 EZ USB R Development Kit User GuideDocument98 paginiCY3674 CY3684 EZ USB R Development Kit User GuideMarcelo TaboadaÎncă nu există evaluări
- User Manual For Iphone ISmartViewPro V3.0Document12 paginiUser Manual For Iphone ISmartViewPro V3.0Clayton MartinezÎncă nu există evaluări
- Log FileDocument4 paginiLog Filesanthoshkarthik123Încă nu există evaluări
- Solace Essentials Activity GuideDocument38 paginiSolace Essentials Activity GuideprakashÎncă nu există evaluări
- Running Your Node - Js App With: SystemdDocument17 paginiRunning Your Node - Js App With: SystemdThienÎncă nu există evaluări
- Installing or Upgrading The FEMAP License ServerDocument5 paginiInstalling or Upgrading The FEMAP License Serverantonio carlos peixoto de miranda gomesÎncă nu există evaluări
- 16.7 Release NotesDocument32 pagini16.7 Release NotesAbhy SinghÎncă nu există evaluări
- Trimble Studio User GuideDocument62 paginiTrimble Studio User GuideLe QuyenÎncă nu există evaluări
- 02 ARM CompilerDocument46 pagini02 ARM CompilerAn NgọcÎncă nu există evaluări
- UsbFix ReportDocument2 paginiUsbFix Reportvs.Încă nu există evaluări
- Installing Vulnerable Virtual MachineDocument4 paginiInstalling Vulnerable Virtual Machinesalva_chuÎncă nu există evaluări
- Optitex Installation Guide 2016Document74 paginiOptitex Installation Guide 2016Felipe CamargoÎncă nu există evaluări
- React: Lubak MDocument78 paginiReact: Lubak MTemam MohammedÎncă nu există evaluări
- Using A Lets Encrypt Certificate On MosquittoDocument18 paginiUsing A Lets Encrypt Certificate On MosquittoLauro Da SilvaÎncă nu există evaluări
- CIS VMware ESXi 7.0 Benchmark v1.1.0 PDFDocument235 paginiCIS VMware ESXi 7.0 Benchmark v1.1.0 PDFPer EvensÎncă nu există evaluări
- Byte of Vim v051Document89 paginiByte of Vim v051eebeta100% (2)
- Architect 3D User's GuideDocument508 paginiArchitect 3D User's GuidenelsonhugoÎncă nu există evaluări
- Unit 1 1.1 Introduction To Operating System 1.1.1 Definition of Operating SystemDocument63 paginiUnit 1 1.1 Introduction To Operating System 1.1.1 Definition of Operating SystemPRAJWAL GOWDAÎncă nu există evaluări
- Autodesk Inventor Professional 2019.2 x64 Torrent English, Russian - JEUX PC TORRENT PDFDocument4 paginiAutodesk Inventor Professional 2019.2 x64 Torrent English, Russian - JEUX PC TORRENT PDFGowtham Guru100% (1)
- 1629715428candidate Instructions - COMPEX 2021 ExamDocument8 pagini1629715428candidate Instructions - COMPEX 2021 ExampragyanÎncă nu există evaluări
- Integrate Java and Angular Webapp in One JARDocument3 paginiIntegrate Java and Angular Webapp in One JARMahadi Hasan JoyÎncă nu există evaluări
- Adding QtQuick Base Windows To An Existing QWidgets Application-DarkDocument40 paginiAdding QtQuick Base Windows To An Existing QWidgets Application-DarkJOSE ANTONIO SOTELO SALGADOÎncă nu există evaluări
- GasdaDocument25 paginiGasdanikhith2007Încă nu există evaluări
- Microsoft Cognitive ToolkitDocument2 paginiMicrosoft Cognitive Toolkitlevin696Încă nu există evaluări
- LogDocument40 paginiLogBukhari RahmanÎncă nu există evaluări
- Personify360 7.7.0 Architecture MatrixDocument7 paginiPersonify360 7.7.0 Architecture MatrixANIEFIOK UMOH0% (1)