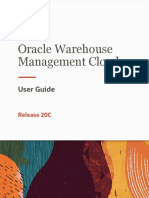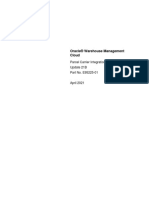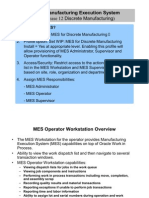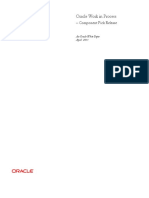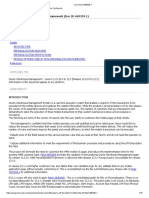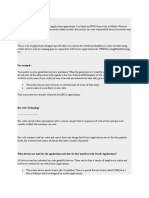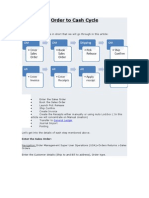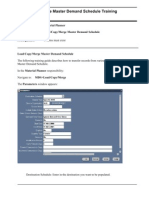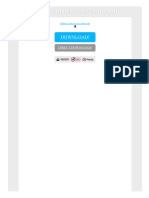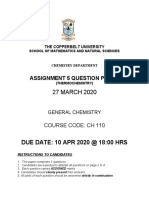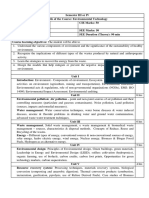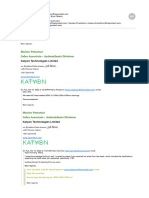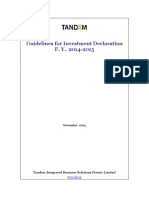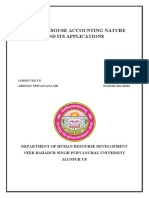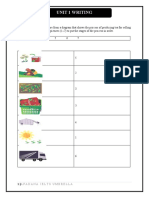Documente Academic
Documente Profesional
Documente Cultură
User Guide - WMS Cloud PDF
Încărcat de
Marcelo Pozo FritzTitlu original
Drepturi de autor
Formate disponibile
Partajați acest document
Partajați sau inserați document
Vi se pare util acest document?
Este necorespunzător acest conținut?
Raportați acest documentDrepturi de autor:
Formate disponibile
User Guide - WMS Cloud PDF
Încărcat de
Marcelo Pozo FritzDrepturi de autor:
Formate disponibile
Oracle® Warehouse Management Cloud
User’s Guide for Oracle Warehouse Management
Enterprise Edition Cloud
Release 8.0
Part No. E87650-02
June 2017
Copyright © 2017, Oracle and/or its affiliates. All rights reserved.
Copyright Notice
Oracle® Warehouse Management Cloud User’s Guide for Oracle Warehouse Management Enterprise Edition
Cloud
Part No. E87650-02
Copyright © 2017, Oracle and/or its affiliates. All rights reserved.
This software and related documentation are provided under a license agreement containing restrictions on
use and disclosure and are protected by intellectual property laws. Except as expressly permitted in your
license agreement or allowed by law, you may not use, copy, reproduce, translate, broadcast, modify, license,
transmit, distribute, exhibit, perform, publish, or display any part, in any form, or by any means. Reverse
engineering, disassembly, or decompilation of this software, unless required by law for interoperability, is
prohibited.
The information contained herein is subject to change without notice and is not warranted to be error-free. If
you find any errors, please report them to us in writing.
If this is software or related documentation that is delivered to the U.S. Government or anyone licensing it on
behalf of the U.S. Government, then the following notice is applicable:
U.S. GOVERNMENT END USERS: Oracle programs, including any operating system, integrated software, any
programs installed on the hardware, and/or documentation, delivered to U.S. Government end users are
"commercial computer software" pursuant to the applicable Federal Acquisition Regulation and agency-specific
supplemental regulations. As such, use, duplication, disclosure, modification, and adaptation of the programs,
including any operating system, integrated software, any programs installed on the hardware, and/or
documentation, shall be subject to license terms and license restrictions applicable to the programs. No other
rights are granted to the U.S. Government.
This software or hardware is developed for general use in a variety of information management applications.
It is not developed or intended for use in any inherently dangerous applications, including applications that
may create a risk of personal injury. If you use this software or hardware in dangerous applications, then you
shall be responsible to take all appropriate fail-safe, backup, redundancy, and other measures to ensure its
safe use. Oracle Corporation and its affiliates disclaim any liability for any damages caused by use of this
software or hardware in dangerous applications.
Oracle and Java are registered trademarks of Oracle and/or its affiliates. Other names may be trademarks of
their respective owners.
Intel and Intel Xeon are trademarks or registered trademarks of Intel Corporation. All SPARC trademarks are
used under license and are trademarks or registered trademarks of SPARC International, Inc. AMD, Opteron,
the AMD logo, and the AMD Opteron logo are trademarks or registered trademarks of Advanced Micro Devices.
UNIX is a registered trademark of The Open Group.
This software or hardware and documentation may provide access to or information about content, products,
and services from third parties. Oracle Corporation and its affiliates are not responsible for and expressly
disclaim all warranties of any kind with respect to third-party content, products, and services unless otherwise
set forth in an applicable agreement between you and Oracle. Oracle Corporation and its affiliates will not be
responsible for any loss, costs, or damages incurred due to your access to or use of third-party content,
products, or services, except as set forth in an applicable agreement between you and Oracle.
Documentation Accessibility
For information about Oracle's commitment to accessibility, visit the Oracle Accessibility Program website at
http://www.oracle.com/pls/topic/lookup?ctx=acc&id=docacc.
ii
Copyright © 2017, Oracle and/or its affiliates. All rights reserved.
Send Us Your Comments
Oracle® Warehouse Management Cloud User’s Guide for Oracle Warehouse Management Enterprise Edition
Cloud, Release 8.0
Part No. E87650-02 Oracle welcomes your comments and suggestions on the quality and usefulness of this
publication. Your input is an important part of the information used for revision.
Did you find any errors?
Is the information clearly presented?
Do you need more information? If so, where?
Are the examples correct? Do you need more examples?
What features did you like most about this manual?
If you find any errors or have any other suggestions for improvement, please indicate the title and part
number of the documentation and the chapter, section, and page number (if available). You can send
comments to us in the following ways:
Electronic mail: otm-doc_us@oracle.com
If you would like a reply, please give your name, address, telephone number, and electronic mail address
(optional).
iii
Copyright © 2017, Oracle and/or its affiliates. All rights reserved.
Preface
This Super User guide describes in detail how to configure and use the Oracle WMS Cloud. All functionality
unless specifically noted is available in Oracle Warehouse Management Enterprise Edition Cloud. Please direct
any functionality questions to the Support or Implementation teams. Thanks.
Changed By Version Date Note
Tae Hoon Kim
1.0 10/03/2014 Initial Draft
Adam Horner
Added Appointments, p.2-17
Tae Hoon Kim 1.1 10/06/2014
Correction to % Acceptable, p.137
Updated the following sections:
Item Master, p.4-1
Location Master, p.4-9
Added the following sections:
Tae Hoon Kim 1.2 10/24/2014 Alternate Barcodes, p.4-6
Required Item Fields, p.4-7
Sequence Counters, p.5-1
Barcode Types, p.5-2
Printers, p.5-3
Roles and Permissions, p.6-4
Review changes in p.2-1
Tae Hoon Kim 1.3 11/07/2014
Review changes in Creating Users,
p.1-5
iv
Copyright © 2017, Oracle and/or its affiliates. All rights reserved.
Added Description of Statuses, p.6-2
Added Inbound Sorting
Tae Hoon Kim 1.4 12/12/2014 Added Outbound Sorting
Add diagrams for status updates
Added Cycle Count Enhancements –
Sections 0 & 0
Tae Hoon Kim 1.5 04/7/2015
Added Serial Number Functionality
- Section 0
Fixed issues. Added IB Sorting
Oracle WMS Cloud Team 1.6 05/01/2015 selections and Task Selection and
Ordering Criteria.
Oracle WMS Cloud Team 1.7 05/04/2017 Modified template, etc.
Oracle WMS Cloud Team 1.8 05/24/2017 Modified formatting, etc.
Copyright © 2017, Oracle and/or its affiliates. All rights reserved.
Table of Contents
COPYRIGHT NOTICE ........................................................................................... II
SEND US YOUR COMMENTS ................................................................................ III
PREFACE ............................................................................................................. IV
CHANGED BY .................................................................................................................................... IV
VERSION ......................................................................................................................................... IV
DATE ............................................................................................................................................. IV
NOTE ............................................................................................................................................. IV
TABLE OF CONTENTS .......................................................................................... VI
SYSTEM OVERVIEW..................................................................................... 1-1
PARENT-CHILD COMPANY HIERARCHY .................................................................................. 1-1
USER MENU CONFIGURATION ............................................................................................. 1-3
CREATING USERS ............................................................................................................................. 1-5
CONFIGURING MENUS FOR USERS .......................................................................................................... 1-8
SYSTEM INTEGRATION FRAMEWORK ................................................................................... 1-13
SUPPORTED FORMATS ...................................................................................................................... 1-14
INPUT INTERFACES .......................................................................................................................... 1-14
OUTPUT INTERFACES ....................................................................................................................... 1-15
UPLOADING INTERFACE FILES WITH THE WMS .......................................................................................... 1-15
SETTING EMAIL NOTIFICATIONS FOR FAILED INTERFACES ............................................................................. 1-15
INBOUND .................................................................................................... 2-1
PURCHASE ORDERS (PO) .................................................................................................. 2-1
MANUAL PURCHASE ORDER (PO) CREATION .............................................................................................. 2-3
CREATING PURCHASE ORDERS THROUGH INTERFACES (UI) ............................................................................. 2-4
PURCHASE ORDER (PO) INTEGRATION INTO THE WMS ................................................................................. 2-5
INBOUND SHIPMENTS OR ASNS (ADVANCED SHIPMENT NOTIFICATIONS) ................................... 2-5
CREATING ASNS MANUALLY (UI) .......................................................................................................... 2-6
CREATING ASN THROUGH INTERFACES (UI) .............................................................................................. 2-6
ASN INTEGRATION WITH THE WMS........................................................................................................ 2-7
CREATING ASNS FROM EXISTING PO RECORDS ........................................................................................... 2-8
ASN TYPES .................................................................................................................................... 2-9
SETTING PUTAWAY TYPES TO ASN DETAIL RECORDS .................................................................................. 2-10
VENDOR COMPLIANCE ...................................................................................................................... 2-11
PRE-RECEIVING: CARTONIZATION ........................................................................................................ 2-12
PRE-RECEIVING – CARTONIZING BASED ON STANDARD CASE QUANTITY ............................................................ 2-13
PRE-RECEIVING – CONSOLIDATING MULTIPLE ASN DETAILS INTO A SINGLE LPN .................................................. 2-14
CHECKING IN A LOAD...................................................................................................... 2-15
ASSIGNING MULTIPLE ASNS TO THE SAME LOAD ........................................................................................ 2-16
APPOINTMENTS ............................................................................................................. 2-17
vi
Copyright © 2017, Oracle and/or its affiliates. All rights reserved.
CREATING APPOINTMENTS ................................................................................................................. 2-17
RECEIVING ................................................................................................................... 2-18
RECEIVE BY ASN ........................................................................................................................... 2-18
RECEIVE BY LOAD ........................................................................................................................... 2-19
RECEIVING SHIPMENTS IN DIFFERENT UNITS OF MEASURE ............................................................................ 2-21
RECEIVING ASNS WITHOUT THE RF ...................................................................................................... 2-23
SYSTEM-DIRECTED QUALITY CONTROL (QC) ............................................................................................ 2-25
CROSS DOCK MANAGEMENT ............................................................................................................... 2-28
ASN VERIFICATION ........................................................................................................................ 2-32
INBOUND SORTING ........................................................................................................ 2-33
UI CONFIGURATION ........................................................................................................................ 2-33
USING THE SORTING RF MODULE ......................................................................................................... 2-35
PUTAWAY..................................................................................................................... 2-36
SYSTEM DIRECTED PUTAWAY .............................................................................................................. 2-36
CREATING PUTAWAY TYPES ................................................................................................................ 2-37
CREATING LOCATION SIZE TYPES ......................................................................................................... 2-38
PUTAWAY RULES ............................................................................................................................ 2-38
PUTAWAY PRIORITIES ...................................................................................................................... 2-39
SYSTEM DIRECTED PUTAWAY – NO EXCEPTIONS ........................................................................................ 2-41
DIRECTED PUTAWAY – EXCEPTION ........................................................................................................ 2-42
SUGGESTED PUTAWAY .................................................................................................... 2-43
LOCATE LPN TO ANY RESERVE LOCATION ............................................................................ 2-43
OUTBOUND ................................................................................................. 3-1
OUTBOUND ORDERS ......................................................................................................... 3-1
CONFIGURING ORDER TYPES ................................................................................................................ 3-1
CREATING ORDERS IN THE WMS ........................................................................................................... 3-2
ORDER INTEGRATION INTO THE WMS...................................................................................................... 3-5
WAVES .......................................................................................................................... 3-6
CREATING WAVE TEMPLATES ................................................................................................................ 3-7
TASK TYPE ................................................................................................................................... 3-11
DESCRIPTION ................................................................................................................................ 3-11
EXPLANATION................................................................................................................................ 3-11
EXECUTING WAVES ......................................................................................................................... 3-17
WAVE INQUIRY - VIEWING CREATED WAVES ............................................................................................ 3-19
PRINTING PICK TICKETS ................................................................................................................... 3-20
PICKING ...................................................................................................................... 3-21
TASK MANAGEMENT ........................................................................................................................ 3-21
NON-CUBED PICKING ...................................................................................................................... 3-24
PICKING EXCEPTIONS ...................................................................................................................... 3-28
ZONE PICKING .............................................................................................................................. 3-29
CUBED PICKING ............................................................................................................................. 3-35
CUBING MODE ............................................................................................................................. 3-35
VALUE AND COMMENTS .................................................................................................................. 3-35
CUBING MODE ............................................................................................................................. 3-37
NONE ........................................................................................................................................ 3-37
MODE 1: .................................................................................................................................... 3-37
EXISTING BEHAVIOR ..................................................................................................................... 3-37
MODE 2: .................................................................................................................................... 3-37
vii
Copyright © 2017, Oracle and/or its affiliates. All rights reserved.
CALCULATE OBLPN TYPE AT THE WAVE ............................................................................................ 3-37
MODE 3: .................................................................................................................................... 3-37
CALCULATE OBLPN TYPE CUBE IN PACKING....................................................................................... 3-37
CUBING EXCEPTIONS ....................................................................................................................... 3-39
PICK CARTS ................................................................................................................................. 3-39
PUT-TO-STORE (DISTRIBUTION) ......................................................................................................... 3-45
PACKING (REPACK MODULE)............................................................................................ 3-60
LTL LOAD MANAGEMENT AND SHIPPING ............................................................................. 3-63
LOAD ASSIGNMENT ......................................................................................................................... 3-63
LOADING AN OBLPN ....................................................................................................................... 3-65
UNLOADING AN OBLPN.................................................................................................................... 3-66
PACK AND HOLD FUNCTIONALITY .......................................................................................................... 3-66
PARCEL CONFIGURATION, LOAD MANAGEMENT AND SHIPPING ................................................ 3-67
PARCEL MANIFEST COMPONENTS IN ORACLE WMS CLOUD ............................................................................ 3-68
PARCEL MANIFEST CONFIGURATION ...................................................................................................... 3-69
OVERALL CAVEATS FOR USING PARCEL FUNCTIONALITY ............................................................................... 3-76
MANUALLY UPDATING MANIFEST AND SHIP VIAS TO INDIVIDUAL LPNS .............................................................. 3-77
LOADING/SHIPPING PARCEL MANIFESTS ................................................................................................. 3-78
PARCEL MANIFEST EXCEPTIONS ........................................................................................................... 3-78
INVENTORY MANAGEMENT ......................................................................... 4-1
INVENTORY TYPES ........................................................................................................... 4-1
AVAILABLE/ALLOCATABLE INVENTORY ...................................................................................................... 4-1
UNAVAILABLE/UNALLOCATABLE INVENTORY ............................................................................................... 4-1
ITEM MASTER ................................................................................................................. 4-1
UNIT OF MEASURE IN THE WMS ............................................................................................................ 4-1
DESCRIPTION OF ITEM FIELDS ............................................................................................................... 4-3
CREATING ITEMS MANUALLY ................................................................................................................. 4-5
ADDING ITEMS THROUGH MANUAL INTERFACES ........................................................................................... 4-5
ITEM MASTER INTEGRATION INTO THE WMS .............................................................................................. 4-5
ALTERNATE BARCODES ...................................................................................................... 4-6
ADDING ALTERNATE BARCODES FROM THE UI ............................................................................................. 4-6
ADDING ALTERNATE BARCODES VIA INTERFACE ........................................................................................... 4-7
REQUIRED ITEM FIELDS .................................................................................................... 4-7
LOCATION MASTER........................................................................................................... 4-9
CREATING LOCATIONS THROUGH THE INTERFACE (UI) ................................................................................. 4-11
INVENTORY SCREENS ...................................................................................................... 4-13
RESERVE INVENTORY ....................................................................................................................... 4-13
IBLPNS ...................................................................................................................................... 4-13
CONFIGURING REASON CODES ............................................................................................................ 4-14
CONFIGURING LOCK CODES ............................................................................................................... 4-14
ADDING LOCK CODES TO LPNS ........................................................................................................... 4-14
MODIFYING IBLPNS ....................................................................................................................... 4-15
COMBING/SPLITTING IB LPNS ........................................................................................ 4-17
INVENTORY SUMMARY ...................................................................................................................... 4-18
CYCLE COUNT ............................................................................................................... 4-18
viii
Copyright © 2017, Oracle and/or its affiliates. All rights reserved.
CYCLE COUNT EXECUTION (RF) .......................................................................................................... 4-19
CYCLE COUNT TASK CREATION ............................................................................................................ 4-22
TRIGGER ...................................................................................................................... 4-24
DEFINITION/EXPECTED BEHAVIOR .................................................................................... 4-24
CREATING CYCLE COUNT TASKS WITH TASK TEMPLATES ............................................................................... 4-27
CYCLE COUNT EXCEPTION SCENARIOS ................................................................................................... 4-30
CYCLE COUNT INVENTORY UPDATES ...................................................................................................... 4-31
CREATION TYPE: ............................................................................................................................ 4-33
CREATION TYPE............................................................................................................. 4-33
DEFINITION ................................................................................................................. 4-33
WARNING .................................................................................................................... 4-34
SCENARIO .................................................................................................................... 4-34
LOT MANAGEMENT ......................................................................................................... 4-36
DEFINING LOT (BATCH) NUMBER REQUIREMENT ........................................................................................ 4-36
VIEW LOT (BATCH) NUMBERS ............................................................................................................. 4-37
EXPIRATION DATES ........................................................................................................ 4-38
DEFINING EXPIRATION DATES ............................................................................................................. 4-38
CONFIGURATION FOR EXPIRY DATE RECEIVING ......................................................................................... 4-39
RECEIVING EXPIRY DATE ITEMS IN THE RF .............................................................................................. 4-40
RECALL CONTROL........................................................................................................... 4-40
SERIAL NUMBER TRACKING .............................................................................................. 4-40
IMPORTANT CAVEATS ....................................................................................................................... 4-40
ENABLING SERIAL NUMBER TRACKING ................................................................................................... 4-41
SERIAL NUMBER MANAGEMENT (UI) ..................................................................................................... 4-44
SERIAL NUMBER INVENTORY VIEW........................................................................................................ 4-44
SERIAL NUMBER HISTORY VIEW .......................................................................................................... 4-45
CREATING SERIAL NUMBER RECORDS IN THE WMS .................................................................................... 4-45
REPLENISHMENT ............................................................................................................ 4-46
REQUIRED CONFIGURATION FOR REPLENISHMENT....................................................................................... 4-48
EXECUTING REPLENISHMENT WAVES ..................................................................................................... 4-52
EXECUTING REACTIVE (EMERGENCY) REPLENISHMENT ................................................................................. 4-61
EXTRA CONFIGURATION ............................................................................. 5-1
SEQUENCE COUNTERS ....................................................................................................... 5-1
BARCODE TYPES .............................................................................................................. 5-2
CONFIGURING BARCODE TYPES ............................................................................................................. 5-3
PRINTERS ...................................................................................................................... 5-3
APPENDIX ................................................................................................... 6-1
DEFINITIONS .................................................................................................................. 6-1
DESCRIPTION OF STATUSES ............................................................................................... 6-2
IBLPN STATUSES ............................................................................................................................ 6-2
OBLPN STATUSES ........................................................................................................................... 6-2
TASK STATUES ................................................................................................................................ 6-2
CYCLE COUNT ADJUSTMENT SCREEN STATUSES ........................................................................................... 6-3
ROLES AND PERMISSIONS .................................................................................................. 6-4
ix
Copyright © 2017, Oracle and/or its affiliates. All rights reserved.
PERMISSIONS FOR ROLE: ADMINISTRATOR ....................................................................... 6-4
PERMISSIONS FOR ROLE: MANAGEMENT ............................................................................ 6-4
PERMISSIONS FOR ROLE: SUPERVISOR .............................................................................. 6-5
PERMISSIONS FOR ROLE: GUARD ....................................................................................... 6-5
PERMISSIONS FOR ROLE: EMPLOYEE .................................................................................. 6-5
INBOUND SORTING CRITERIA ............................................................................................. 6-6
INBOUND SORTING CRITERIA ............................................................................................. 6-6
DESCRIPTION ................................................................................................................. 6-6
TASK SELECTION SCREEN – SELECTION CRITERIA ................................................................... 6-6
TASK TEMPLATE TYPE: REGULAR ............................................................................................................ 6-6
ITEM FIELDS ................................................................................................................... 6-6
LOCATION FIELDS ............................................................................................................ 6-6
INVENTORY (LPN) FIELDS ................................................................................................ 6-6
ORDER FIELDS ................................................................................................................ 6-6
ITEM FIELDS ................................................................................................................... 6-7
LOCATION FIELDS ............................................................................................................ 6-7
INVENTORY (LPN) FIELDS ................................................................................................ 6-7
ORDER FIELDS ................................................................................................................ 6-7
TASK TEMPLATE TYPE: CC ................................................................................................. 6-7
LOCATION FIELDS ............................................................................................................ 6-7
ITEM FIELDS ................................................................................................................... 6-7
INVENTORY (LPN) FIELDS ................................................................................................ 6-7
LOCATION FIELDS ............................................................................................................ 6-9
SERIAL NUMBER TRANSACTIONS ....................................................................................... 6-10
Copyright © 2017, Oracle and/or its affiliates. All rights reserved.
System Overview
Parent-Child Company Hierarchy
In the WMS, companies are divided into parent and child companies. This structure exists in order to help
3PLs view and manage their clients’ inventory separately. Depending on how many clients and how many
warehouses the 3PL has, views can be managed accordingly:
Figure 1: Parent-Child company example diagram
To toggle a specific Distribution Center (DC) view for a company, select the choices from the two dropdown
menus located at the top right of the UI screen.
In figure 2, the first dropdown denotes a facility (DC), while the second dropdown denotes the companies in
the environment:
1-1
Copyright © 2017, Oracle and/or its affiliates. All rights reserved.
Figure 2: Facility and Company views from the UI
1-2
Copyright © 2017, Oracle and/or its affiliates. All rights reserved.
User Menu Configuration
The Oracle WMS Cloud organizes the user structure in the following way:
USERS
GROUPS
UI MENU RF MENU
Tabs that display specific
Transactions performed
records
through the RF gun
Eg. ASNs, Orders, Loads, etc.
Permissions Permissions Parameters
Configurations that
Access to add/modify/ Eg. User not allowed to
change the RF’s
delete records perform short picks
behavior
Figure 3: User, Group and Menu organization
Users, Groups and Menus
Users are separated into Groups based on their operational purpose in the warehouse. Every user within a
Group will share the same UI and RF menus. Within each menu, users can configure his/her permissions (and
Parameters for RF Menus).
What is a UI menu?
The UI menu is a series of screens that are accessible to the user in the WMS via the browser. See a
screenshot of a UI screen below:
1-3
Copyright © 2017, Oracle and/or its affiliates. All rights reserved.
Figure 4: The WMS UI menu
What is an RF menu?
The RF menu is the series of transactions that are made with the RF gun on the warehouse floor. These
screens, or modules, will be used to perform processes such as Receiving, Putaway, Picking, and Loading. See
a screenshot of an RF menu in the figure to the left.
Figure 5: The RF menu
*When using the RF gun, the user must make sure that the RF is in the correct facility. This can be seen at
the top right of the RF menu:
1-4
Copyright © 2017, Oracle and/or its affiliates. All rights reserved.
Figure 6: Validating the user's current facility in the RF
To change facilities, press Ctrl-F and type in the Facility code.
Creating Users
New users can be created through the “Users” screen. Here you can define the following:
Username and password
The Facilities and Companies the user will have access to
The user’s role (Administrator, Management, Supervisor, etc.)
The user’s default Group (UI and RF Menus)
The user’s Language (English or Spanish)
The user’s default printer
The user’s fixed Equipment Type
How to create new users:
1. Go to the “Users” screen.
2. Click ‘Create’ ( ) and populate the necessary fields:
3. Click save when done.
1-5
Copyright © 2017, Oracle and/or its affiliates. All rights reserved.
Figure 7: Creating new users.
Description of fields
RUT: Unique identifier (alphanumeric).
Type: field used to distinguish between internal and external users.
Facility: Defines the default Facility that the user will be displayed upon login.
Company: Defines the default Company that the user will be displayed upon login.
Shift: Defines the user’s Shift, if applicable. Shifts are created in the “Shifts” screen, which defines the
start and end time.
Role: Defines the user’s role in the warehouse. Each role has a different set of permissions for
performing transactions in the WMS (UI permissions only).1
1 For a full list of permissions for each role, refer to
Description of Statuses
IBLPN Statuses
Quality Check: LPN pending Quality Check.
In Receiving: LPN is in the process of receiving at the Receiving Station. Only applies to flows using
the “Sort and Receive” RF module.
Received: This status defines an LPN received with no location specified (i.e. LPN not received at a
dock).
Located: LPN is located to a WMS location (Dock, Reserve, Drop, etc.).
Reserved: IBLPN is pending distribution (only applies to IBLPNs in Put To Store flows).
Partly Allocated: Part of the LPN’s contents are allocated to orders.
Allocated: LPN is allocated to orders.
Consumed: This status defines an LPN received and located to an active location
Lost: LPN is lost during cycle counting.
OBLPN Statuses
Outbound Created: OBLPN is created from a wave (either through Full LPN or cubed allocation).
In Picking: OBLPN is in the process of being picked (only applies when LPN has an intermediate
“Picked” status).
Picked: OBLPN has been picked.
In Packing: OBLPN is in the process of being packed.
Packed: OBLPN has been packed.
Loaded: OBLPN is currently loaded into an Outbound Load.
Shipped: OBLPN has been shipped.
Delivered: OLBPN has been delivered to its destination facility (another warehouse).
Cancelled: OBLPN is cancelled (when a packed OBLPN is converted back to an IBLPN).
1-6
Copyright © 2017, Oracle and/or its affiliates. All rights reserved.
Figure 8: Viewing the user’s Eligible Facilities/Companies.
5. This will take you to a new screen displaying all of the records the user currently has access to. Click
‘Create’ ( ) to add new Facilities or Companies:
Task Statues
Ready: Task is generated in “Ready” status when the “Create Held Flg” in the Task Template is
disabled. This Task will show up in the RF’s Task List.
HELD: Task is generated in “HELD” status when the “Create Held Flg” in the Task Template is enabled.
This Task will NOT show up in the RF’s Task List.
Processing Started: User started the Task (at least one LPN has been scanned).
Completed: User ended the Task (all OBLPNs are placed in the drop location).
Cancelled: User cancels the Task from the UI (Tasks screen).
Cycle Count Adjustment screen Statuses
In Progress: This status only applies to counts performed in non-active locations. This status is triggered when
user scans the first LPN in a location.
No Variance: When a Cycle Count is complete and the count did not have ANY inventory discrepancies,
the record is updated to ‘No Variance’ status.
Approved: Record in ‘Pending’ status changes to ‘Approved’ status after approving a record by clicking
the ‘Approve’ button, provided that all validations are passed. Note that inventory adjustments and
Inventory History records are posted at this point.
Rejected: Record in ‘Pending’ status changes to ‘Rejected’ status after rejecting a record by clicking
the ‘Reject/Recount’ button, provided that all validations are passed. Rejecting a record will trigger
another CC task.
Cancelled: Record in ‘Pending’ status changes to ‘Cancelled’ status after rejecting a record by clicking
the ‘Cancel’ button. Cancelling a record will not trigger a CC task.
Roles and Permissions (pg. 141).
1-7
Copyright © 2017, Oracle and/or its affiliates. All rights reserved.
Figure 9: Updating the user’s eligible records.
6. When finished, click ‘Back’ to return to the main screen.
7. To assign Equipment Types2 to the user, select the user, select an Equipment Type from the dropdown
menu and click “Assign Equipment Type”.
Figure 10: Assigning users with Equipment Types.
Configuring Menus for Users
There are four steps in adding Group menus
1. Adding Screens
2. Adding Screens to different Menus
3. Assigning Menus to Groups
4. Assigning Groups to Users
Adding Screens
1. Go to the “Screens” UI screen.
2. Click “Generate Screens”.
3. Select all the necessary screens for the Group (eg. ASNs, Appointments, Loads, etc.). Here the user
will add both UI and RF screens.3 Click “Save” when done.
Adding Screens to different Menus
1. Go to the “Menus” screen.
2. Create a new Menu (one for the UI and the RF).
3. To begin adding Screens to the menu, select the menu and click on Details ( ).
2 Equipment Types must be defined first in the “Equipment Types” screen before assigning them to users.
3For RF menus, extra configuration might be required (RF module parameters). To modify its parameters,
select the RF screen and click on the Details button.
1-8
Copyright © 2017, Oracle and/or its affiliates. All rights reserved.
4. In this new window, the user will be able to separate screens into different folders. To name a folder,
select the folder (1) and type in the name in the field to the right (2):
Figure 11: Naming folders
5. To add a screen within the folder, select the folder first (1), click on “Insert Screen” (2), and pick the
screen to add from the dropdown menu (3):
Figure 12: Adding screens to a folder
6. Repeat steps 4-5 until all the screens have been added.
7. Press “Save”.
Assigning Menus to Groups
Once the Menus have been set up, it is now time to add them to Groups.
1. Go to the “Groups” screen.
2. Create a new Group with the Create ( ) button.
3. Type in the Group Name, and select the UI/RF menus from the dropdown menus.
4. Press “Save”.
*Users can also assign specific permissions to a Group by clicking the “Permissions” button. This
will display a list of additional permissions that the group can have access to. To provide access,
check the activity.
1-9
Copyright © 2017, Oracle and/or its affiliates. All rights reserved.
Figure 13: Accessing a group’s permissions
Figure 14: List of permission activities.
Assigning Groups to Users
Now that Groups have been created, the user must now add the Users to each Group.
1. Go to the “Users” screen.
2. Select the user to assign the Group to.
3. Click on “Groups”.
4. Using the Create ( ) button, add the Group(s) to assign the user the Group.4
Additional: Creating and Assigning Facilities & Companies to Users
Once user and group set up is complete, the user must create facilities and companies in the WMS.
Step 1: Create Companies
1. Go to the “Companies” screen.
2. Click the Create ( ) button.
3. Populate the company’s information such as the Code, Name, and Address. Note that the first
company will be the parent company in the environment by default. To verify this, see the “Parent
Company” column.
4If the user is assigned to multiple groups, the user can toggle between different groups by clicking the gear
button at the top right, hovering the mouse over the “View” menu, and selecting the Group name.
1-10
Copyright © 2017, Oracle and/or its affiliates. All rights reserved.
Figure 15: Note that the Parent company has a ‘*’ for the Parent Company column.
4. Click “Save” when done.
1-11
Copyright © 2017, Oracle and/or its affiliates. All rights reserved.
Step 2: Create Facilities
Facilities are controlled at the company level. This means that every company has its own set of facilities. This
link is defined in the “Parent Company” column in the “Facilities” screen. By default, all parent and child
company facilities are displayed.
1. Go to the “Facilities” screen.
2. Click the Create ( ) button.
3. Populate the facility’s information such as the Code, Name, and Address.
Functional field description:
Default ship via code: This field is used when ‘ship via’ codes are activated through the company’s
“PACKING_ROUTING_MODE” parameter. The system will default to this ship via value if the order
header does not have a ship via code specified.
Parent Company: Denotes the company that the facility belongs to.
Accept Transfer Shipment: If checked and if this facility is a warehouse in the WMS, this facility will
accept ASNs from other facilities configured in the environment.
Step 3: Assign Facilities to Users
Once the Companies and Facilities have been created, the next step is to assign them to users. This step
defines the list of companies and facilities that the user will have access to.
1. Go to the “Users” screen.
2. Select the user to modify.
3. Click on “Eligible Facilities”.
4. Using the Create ( ) button, add the Facilities that this user will have access to.
5. Repeat steps 3 & 4 for adding Companies (but using the “Eligible Companies” button).
Figure 16: Assigning Users to Facilities and Companies
1-12
Copyright © 2017, Oracle and/or its affiliates. All rights reserved.
A sample User/Group set up is shown below:
USER
John Doe
GROUP
RECEIVING
UI MENU
1. Purchase Orders RF MENU
2. ASNs 1. Receive ASN
3. Inbound Loads 2. Locate LPN/Pallet
4. Item Master 3. Directed Putaway
5. Inbound LPNs 4. Palletize LPN
6. Docks
Figure 17: Sample User/Group set up in the WMS
System Integration Framework
Oracle WMS Cloud uses the following methods for processing interface files into and out of the WMS:
1-13
Copyright © 2017, Oracle and/or its affiliates. All rights reserved.
Figure 18: Interfacing methods in the WMS
Supported Formats
Oracle WMS Cloud supports the following formats (both inbound/outbound) with interfaces:
Flat files
XML files
CSV files
XLS files
EDI files (translated through a 3rd party application)
MHE messages (translated through a 3rd party application)
FedEx web services
UPS web services
Input Interfaces
Purchase order
Item
Item (facility specific)
Item barcode
Item pre-pack
Inbound shipment
Order
Vendor
Appointment
Store
Locations
Route
Price label
Ship to company
Site
1-14
Copyright © 2017, Oracle and/or its affiliates. All rights reserved.
Asset
Cubiscan
Point of sale
Output Interfaces
ASN verification
Parcel Manifest shipment confirmation
LTL Shipment confirmation
Inventory Summary
Inventory History
*For more details on each interface, please refer to the “Oracle WMS Cloud Interface File Formats”
file.
Uploading Interface files with the WMS
If the user will be manually preparing the input interface file via Excel, it is important to follow these best
practices:
1. The filename must start with the phrase as specified in the Input File Formats document (eg. the filename
must begin with “ORR” for uploading Order files).
2. The columns specified as ‘required’ in the interface specification document must be populated.
3. For Purchase Order, Order, and Inbound Shipment interfaces, the user must populate [H1] for every
distinct header record [H2] for each of its detail records.
4. The user must populate the correct sequence in the ‘seq_nbr’ field (i.e. no duplicate values).
Setting Email Notifications for Failed Interfaces
Users can set up email notifications for interfaces that fail to process into the WMS. The email notification will
provide the following information:
The interface file that failed
Error message – the reason why the file failed
Follow the following steps to set up the email notification:
1. Go to the “Company Parameters” screen.
2. Select “INTF_ERROR_EMAIL_LIST” parameter and click Edit.
3. In the “Parameter Value”, populate the emails that will receive the error notifications. Separate multiple
emails without spaces between emails.
1-15
Copyright © 2017, Oracle and/or its affiliates. All rights reserved.
Figure 19: Configuring email notifications
1-2
Copyright © 2017, Oracle and/or its affiliates. All rights reserved.
Inbound
The inbound process in the WMS is composed of the following:
Purchase Order
Advanced Shipment Notice (ASN)
Appointment
In this set up, only the ASN is required for receiving merchandise into the warehouse. Once ASNs are in the
WMS, operators will use the RF gun to receive items. The receiving process in the WMS can be summarized in
the following diagram:
Figure 20: Generic inbound process in the WMS
Purchase Orders (PO)
Purchase orders are records that keep track of merchandise that have been issued from the vendor. POs can
be viewed by accessing the “Purchase Orders” screen.
Figure 21: Viewing the PO header record from the UI.
2-1
Copyright © 2017, Oracle and/or its affiliates. All rights reserved.
Purchase Order Flow
PO’s are not required for receiving merchandise in the WMS.
Created: The PO has been created, but not yet received.
In Receiving: PO has started receiving process, but is not complete.
Received: All of the PO’s contents have been fully received.
Cancelled: The PO has been cancelled.
PO Quantity Updates
The “Received” and “Shipped Qty” fields in the Purchase Order screen are updated depending on merchandise
that is received via ASNs. The examples below describe the different events at which the quantities may be
updated.
Example:
Consider Purchase Order “PO_001”, which has three items:
Figure 22
For each scenario, the PO records (received & shipped quantities) will update accordingly:
Case 1: User creates a new ASN, “ASN_001”, for items THK1 (25 units) and THK2 (100 units).
Figure 23
Result: The PO’s “Ordered Qty” & “Shipped Qty” fields are updated.
Figure 24
Case 2: 25 units of item THK1 from ASN_001 is cancelled.
Case 3: 25 units of item THK1 from ASN_001 are shipped, but not received. User verifies this ASN.
Result (for both cases 2 & 3):
1. The “Shipped Qty” from the ASN detail line for “THK1” will be decreased from 25 to 0.
2-2
Copyright © 2017, Oracle and/or its affiliates. All rights reserved.
2. The PO’s “Shipped Qty” will be subtracted to reflect this change.
3. The PO’s “Ordered Quantity” will be added to reflect this change.
Figure 25
As the figure suggests, the “Shipped” and “Ordered” quantities for THK1 have been decrease as soon as the
corresponding ASN details were cancelled.
Manual Purchase Order (PO) creation
1. Go to the ‘Purchase Order’ UI screen and click the Create button.
2. Populate all of the applicable fields.
Description of fields:
a. PO Number: The Purchase Order number.
b. Vendor: The Vendor code in the PO.
c. Order Date: Date when the purchase
order was created.
d. Ship Date: Date when the purchase order
was shipped.
e. Cancel Date: Date when the purchase
order will be considered cancelled.
f. Delivery Date: Date when the purchase
order will be delivered.
Figure 26: Creating a new Purchase Order record
3. Press “Save” when done.
4. After the PO header is created, users can now add the items that are included in this PO. To do add
items, select the PO record and click the Detail ( ) button. This will open a new window displaying
the PO’s details.
2-3
Copyright © 2017, Oracle and/or its affiliates. All rights reserved.
Figure 27: Viewing the PO’s details.
5. Click the Create ( ) button to add detail records and populate the applicable fields.
Description of required fields:
a. Item: The Item Code included in the PO.
b. Order Qty: Enter the number of units
ordered for the item previously populated.
Figure 28: Adding PO details
Note: If the PO contains more than one item, click the ‘Save/New’ button to add additional items.
Creating Purchase Orders through Interfaces (UI)
Purchase Orders can also be created through a Oracle WMS Cloud Excel template.
Step 1: Preparing the Input Interface file:
1. The following rules must be followed in order to correctly use the Oracle WMS Cloud interface:
a. The filename must start with the letters “POS”.
b. The columns specified as ‘required’ in the interface specification document must be populated.
c. The user must populate [H1] for every distinct Order number and [H2] for its details (see figure
below).
d. The user must populate the correct sequence in the ‘seq_nbr’ field (i.e. no duplicate values).
Figure 29: Creating multiple POs in the same POS file.
The figure above shows an example of a file that will create 3 different POs. Users can create multiple POs
within the same POS file by using the “headings” column to differentiate one PO record from another. A ‘[H1]’
value denotes a new PO Header record, while a ‘[H2]’ value denotes a new PO Detail record.
2-4
Copyright © 2017, Oracle and/or its affiliates. All rights reserved.
Step 2: Uploading the Interface file into the WMS
1. Go to the “Input Interface” screen.
2. Use the dropdown to select the appropriate interface to process:
Figure 30: Selecting the Interface type
3. Click on “Upload Files” and navigate to the file you wish to upload.
4. When the file is displayed in the screen, click “Run Interface”.
5. The system will return a message dialog notifying that the file has been successfully processed.
Purchase Order (PO) Integration into the WMS
A third method to interface records into the WMS is through a shared SFTP directory.
1. Host system drops the “POS” file into the shared directory (typically an “input”folder).
2. When the file is dropped, Oracle WMS Cloud will automatically detect the file and process it into the
WMS.
a. If a file fails for some reason, it will be automatically moved into the “error” folder.
Inbound Shipments or ASNs (Advanced Shipment Notifications)
An ASN is a record that keeps track of pending deliveries to the facility. In the ORACLE WMS CLOUD WMS,
ASNs are required for receiving inventory.
Description of ASN statuses:
In Transit: The ASN has been created but not yet received.
Receiving Started: Receiving for the ASN has started but not completed.
Receiving Complete: The ASN has been fully received.
Verified: The ASN has been received. (Receipt Confirmation is generated and sent)
Important caveat about editing ASNs:
ASNs can only be modified while in “In Transit” status. After an ASN has started receiving, its details cannot
be modified (ex. adding items, updating quantities).
The ASN record will specify the items and quantity being received into the warehouse. There are four methods
to create ASNs in the WMS:
1. Creating ASNs manually from the “ASNs” screen.
2. Uploading ASN interfaces manually from the UI.
3. Interfacing with a host system to automatically process ASNs.
2-5
Copyright © 2017, Oracle and/or its affiliates. All rights reserved.
4. Creating ASNs from existing PO records.
Creating ASNs Manually (UI)
1. Go to the “ASNs” screen and click the Create button ( ) to create an ASN header.
2. Populate the appropriate information for the ASN record.
Figure 31: Creating a new ASN header
3. Click “Save” when done.
4. Now that the ASN header is created, the next step is to add the items that is expected for this
ASN. To add items, select this ASN and click on the details ( ) button.
Figure 32: Accessing an ASN's details
5. In the details screen, click the Create button ( ) to create SKUs within the ASN.
6. To add a new item, either manually populate the Item Code into the “Item” field or select it
from a list displayed by clicking the magnifying glass button.
Figure 33: Creating ASN details
7. When the item and quantity are entered, click “Save”. Users can also use the “Save New”
button to save the current record and continue adding new records without closing the ‘create’
tab.
Creating ASN through Interfaces (UI)
ASNs can also be created through a Oracle WMS Cloud Excel template.
2-6
Copyright © 2017, Oracle and/or its affiliates. All rights reserved.
Step 1: Preparing the Input Interface file:
The following rules must be followed in order to correctly use the Oracle WMS Cloud interface:
The filename must start with the letters “ISS” (for hierarchical files).
The columns specified as ‘required’ in the interface specification document must be populated.
The user must populate [H1] for every distinct ASN number and [H2] for its details (see figure below).
The user must populate the correct sequence in the ‘seq_nbr’ field (i.e. no duplicate values).
Figure 34: Creating multiple ASNs in the same ISSR file.
The figure above shows an example of a file that will create 2 different ASNs. Users can create multiple ASNs
within the same ISS file by using the “headings” column to differentiate one ASN record from another. A ‘[H1]’
value denotes a new ASN Header record, while a ‘[H2]’ value denotes a new ASN Detail record.
Step 2: Uploading the Interface file into the WMS
1. Go to the “Input Interface” screen.
2. Use the dropdown to select the appropriate interface to process:
Figure 35: Selecting the Interface type
3. Click on “Upload Files” and navigate to the file you want to upload.
4. When the file is displayed in the screen, click “Run Interface”.
5. The system will return a message dialog notifying that the file has been successfully processed.
ASN Integration with the WMS
A third method to interface records into the WMS is through a shared SFTP directory.
1. Host system drops the “ISS” file into the shared directory (usually an “input”folder).
2. When the file is dropped, ORACLE WMS CLOUD will automatically detect the file and process it into the
WMS.
a. If a file fails to process, it will be automatically moved to the “error” folder.
2-7
Copyright © 2017, Oracle and/or its affiliates. All rights reserved.
Creating ASNs from existing PO records
Users can also create ASNs from the PO header and detail screens through the “Create IB Shipment” button.
From the PO Header Screen
This method should be used when the entire PO will be consolidated into a single ASN record.
1. Go to the “Purchase Orders” screen.
2. Select the PO record.
3. Click the “Create IB Shipment” button.
Figure 36: Creating an ASN from a PO Header record.
4. The system will return a message saying “Successfully created IB Shipment [ASN Number] from PO”.
The ASN number created by the system will be based on a sequence counter from the “IB Shipment”
record in the “Sequence Counters” screen.
From the PO Detail Screen
Similarly, users can also create ASNs for specific Items in the PO’s Detail screen.
1. Go to the “Purchase Orders” screen.
2. Select the PO record and click on its Details ( ).
3. Select the specific Item lines that will be used for the new ASN and click the “Create IB Shipment”
button.
Figure 37: Viewing the PO detail screen.
Note – the “Shipped Qty” will be 0 until there are ASNs created for them.
4. Clicking this button will open a new window where the user can define the quantity shipped for each
Item for the ASN that will be created. To edit the Item’s quantity, select the Item record and modify
the value in the “Shipped Qty” field.
2-8
Copyright © 2017, Oracle and/or its affiliates. All rights reserved.
Figure 38: Modifying Item quantities for the new ASN.
5. When finished, select the folder icon (see figure below) and either click the “Generate” button for a
system-generated ASN number or manually populate the desired ASN number. Click “Save” to create
the ASN.
Figure 39: Creating the ASN from PO details.
ASN Types
ASN Types are ASN attributes that distinguish between different types of Inbound Shipments. ASN types can
be configured to handle extra validation during receipt (described below).
Creating ASN Types
1. Go to the “ASN Types” screen and click the Create button.
2. Check the appropriate flags for the ASN Type.
Figure 40: Creating a new ASN Type
Description of fields:
Company: The child company in which this ASN type will be used.
2-9
Copyright © 2017, Oracle and/or its affiliates. All rights reserved.
Shipment Type: The unique ASN/Shipment type code.
Description: Description of the ASN type.
Under Receipt Warning %: Field used to determine when the system should throw a warning message
when an ASN item is under-received below the configured percentage. This warning message will be
displayed during ASN verification.
Over Receipt Warning %: Used to display a warning message when the user over-receives the ASN
detail by above the defined % value. The user may choose to override this message.
Over Receipt Error %: Used to display an error message when the user over-receives the ASN detail
by the defined %. The user cannot override this message.
For fields d,e and f, the value entered is NOT the cut off point for
triggering the warning/error messages.
For under receipt, the RF will only trigger the warning message if receiving BELOW the
inputted value.
For over receipt, the RF will only trigger the warning/error message if receiving ABOVE
the inputted value.
EXAMPLE
ASN ships 100 units of ITEM1.
Under Receipt Warning % = 10%.
Over Receipt Warning % = 10%.
Over Receipt Error % = 20%.
RESULTS:
If the user receives 89 units, the RF will display an under-receipt warning message.
If the user receives 110 units, the RF will not display an over-receipt warning
message.
If the user receives 111 units, the RF will display an over-receipt warning message.
If the user receives 120 units, the RF will not display an over-receipt error message.
If the user receives 121 units, the RF will display an over-receipt error message.
Receipt Validation Type: If this field is selected, users can configure at what level the validation (from
three previous fields) is required, whether at the PO, ASN or both.
Mod Timestamp (optional): Field used to record when the ASN Type was last updated.
Setting Putaway Types to ASN Detail records
The WMS provides the ability to assign a putaway types to ASN details. This is useful for situations where the
item’s putaway type for that ASN is different from its default putaway type according to the Item Master.
1. Go to the “ASNs” screen and select an ASN. Click on its Details ( ).
2. In the ASN Details screen, select the records that will have the putaway types modified.
3. Click on the Edit ( ) button.
2-10
Copyright © 2017, Oracle and/or its affiliates. All rights reserved.
Figure 41: Modifying an ASN Detail’s Putaway Type
4. Select the appropriate putaway type from the “Putaway Type” dropdown menu.
5. Click ‘Save’ when done.
Vendor Compliance
The WMS provides the ability to track vendor compliance for each ASN. This allows the user to capture any
compliance issues that may occur during receiving.
1. Go to the “ASNs” screen.
2. Select the ASN that has a compliance issue, and click ‘Vendor Performance’.
Figure 42: Adding Vendor Performance Codes to an ASN
3. Click the Create button ( ) to add a new vendor performance record.
4. Select the appropriate vendor performance code. Note that vendor performance codes must first be
configured in the “Vendor Performance Codes” screen.
Figure 43: Adding details to the vendor performance record
5. Click “Save” when done.
2-11
Copyright © 2017, Oracle and/or its affiliates. All rights reserved.
Pre-Receiving: Cartonization
Users can cartonize ASNs prior to receiving. This is an alternative to SKU level receiving which typically
requires the user to scan a blind LPN. This process will assign pallets/full cases an LPN through the UI.
1. To display open ASNs, use the search icon to search ASNs by status ‘In Transit’ or by any other
relevant search criteria.
Figure 44: Filtering ASNs by status "In Transit"
2. Once the ASNs records are displayed, select the ASN record being received, and click on the ASN
details button ( ). The ASN details will display the items and quantities that are included in that ASN
record.
3. Select the ASN details that will be cartonized and click the “Cartonize” button.
Figure 45: Using the "Cartonize" button within the ASN details
4. In the pop-up screen, in the field ‘Units per IBLPN’, enter the quantity for the pallet or full case being
received for the selected detail. In the ‘Nbr Cases’ field, enter the number of pallets or full cases being
received with the same quantity. If there is only one pallet or one full case being received with the
specified quantity, enter ‘1’ in the ‘Nbr Cases’ field.
Figure 46: Defining the units per LPN
After pressing OK, the WMS will create a record for each LPN that is cartonized. Note that the system
will use an internal sequence counter for the LPNs 5.
5 To change this sequence counter format, go to the “Sequence Counters” screen and modify the record that
has the “Counter Description” = “Blind LPNs”. See section 0 - Sequence Counters (pg. 149) for more
information.
2-12
Copyright © 2017, Oracle and/or its affiliates. All rights reserved.
Figure 47: Viewing the cartonized LPNs
1. Once all ASN details are cartonized, go back to the ‘ASN Header’ screen by click on the ‘Back’ button.
Figure 48: Clicking the Back button to return to the ASN headers
2. To print the cartonized LPN labels, select the ASN and click on “Print LPN Labels”.
Figure 49: Note: To access the ‘Print LPN Labels’ button, scroll right with the arrow (besides the
‘Create’ icon).
Pre-Receiving – Cartonizing based on Standard Case Quantity
Note: ORACLE WMS CLOUD also provides the ability to cartonize based on the standard case
quantity of the item found on the item master. In order to cartonize based off of this value,
following the steps below.
1. Go to the “ASNs” screen.
2. Select the ASN that will be cartonized based off of the standard case quantity, and click on the ASN
detail button.
Figure 50: Cartonizing based on the Item's "Standard Case Quantity"
3. Assign LPNs to ASN details for each pallet or full case by selecting an ASN details by clicking on the
“Cartonize Std Case” button.
2-13
Copyright © 2017, Oracle and/or its affiliates. All rights reserved.
4. The WMS will then cartonize the ASN detail line selected based off of the standard case quantity found
in the item master.
Example:
Suppose an ASN Detail contains a shipment for Item THK5, quantity 25. In the Item Master, THK5 has the
“Standard Case Quantity” defined as 5.
Clicking the “Cartonize Std Case” button will generate 5 LPNs of 5 units each:
Pre-Receiving – Consolidating multiple ASN details into a single LPN
If there are multiple ASN detail records for the same item and these records need to be consolidated into a
single LPN number, users can also use the “Cartonize” button.
Consider the example below, which contains three ASN details for the same item.
Figure 51
Suppose the user wants to generate one LPN number and assign them to all three records.
1. Select one of the ASN details for that Item click “Cartonize”.
2-14
Copyright © 2017, Oracle and/or its affiliates. All rights reserved.
Figure 52
2. In the pop-up screen, in the field ‘Units per IBLPN’, enter the quantity of that ASN detail (in this case
50). In the ‘Nbr Cases’ field, enter ‘1’.
Figure 53
Doing so will generate an LPN number for the selected record.
Figure 54
3. Now the user must assign this LPN to the remaining records. Copy the LPN that was generated and
select the next ASN record. Click Edit ( ).
4. Paste the LPN to the “LPN Nbr” field.
Figure 55
5. Click “Save” and repeat for the remaining records that need to be consolidated.
Checking in a Load
A load # will be automatically generated for all ASNs. This value will be stored in the ‘Load’ field in the ‘ASNs’
UI screen. Inbound Loads will be assigned to dock door for receiving.
1. Go to the “IB Loads” screen, and look for the Load Number of the ASN being received. You can use the
magnifying glass ( ) to filter by shipment number.
2-15
Copyright © 2017, Oracle and/or its affiliates. All rights reserved.
Figure 56: Filtering IB Loads
2. Select the load being received and check it in to a dock: Click on the drop down menu next to ‘Check
In’ button, and select the Dock Number. Click on ‘Check In’ to check in the load to the selected load.
Figure 57: Checking in a Load
Assigning multiple ASNs to the same load
The WMS supports the ability to receive multiple ASNs to the same load. If this is the case, the ASNs must be
consolidated by Load Number.
To assign multiple ASNs to the same load, follow these steps:
1. Go to the “Inbound Loads” screen.
2. Select the ASNs that will be consolidated by Load Number.
3. While the ASNs are selected, click the “Assign to load” button.
Figure 58: Clicking the "Assign to load" button
4. Populate the Load number the ASNs will be modified to in the “Load Nbr” field. Press “OK” when done.
Figure 59: Assigning a single load
2-16
Copyright © 2017, Oracle and/or its affiliates. All rights reserved.
Appointments
Users can alternatively use Appointments for receiving ASNs into the WMS. Appointments are useful for
tracking the time discrepancies in various metrics such as planned and actual arrival time and the lead-time
from the trailer’s check-in time to the receipt of the first LPN into the system.
Additionally, Appointments are also used (instead of Inbound Loads) as a way of checking-in Loads into the
WMS for receiving.
Creating Appointments
1. Go to the “Appointments” screen.
2. Click the Create button and populate the necessary fields.
Description of fields:
Appt Nbr: Appointment Number
Trailer Nbr: Trailer Number
Estimated units: The estimated units in the
ASN.
Duration: Estimated time taken to receive.
There is no time measurement here, so it is up
to the user to decide whether to use it in
minutes or hours.
Planned start ts: The Planned start date (and
time, if specified).
Arrived Time: The date and time in which the trailer
actually arrived to the warehouse.
Preferred Dock: The preferred Dock for
Figure 60: Creating a new receiving (not functional).
Appointment Carrier Info: The trailer’s carrier information.
Matching value type: The preferred field
used for matching the ASN with the
Appointment.
Matching value: The value for field specified
in the previous field.
Dock Type: The dock type that will be used
for receiving.
3. Press “Save” when done.
4. Once the Appointment is created, the user can check-in the Appointment by selecting the record,
choosing a Dock Door from the drop-down and clicking “Check In”.
2-17
Copyright © 2017, Oracle and/or its affiliates. All rights reserved.
Figure 61: Checking in an Appointment
5. Now the Appointment is ready for receiving. Go to the “Receive ASN” RF.
6. In the “Dock:” prompt, scan the Dock Door from step 4. Begin receiving.
7. When all the ASNs have been fully received, do not forget to check the Appointment out of the Dock
Door from step 4. Go to the “Appointments” screen and click “Check Out”.
Figure 62: Checking out an Appointment from a Dock
Receiving
There are two main types of receiving in the WMS:
Receive by ASN (RF-Text: Recv {lpn} Shipment)
Receive by Load (RF-Text: Recv {lpn} Load)
Receive by ASN
The first type of receiving is an RF module that prompts the user to scan the ASN. To add this RF option, go to
the “Screen Configurations” screen, click the Create button ( ) and select “RF-Text: Recv {lpn} Shipment”:
Figure 63
RF receiving process
1. Go to the “Receive LPN Shipment” RF module.
2-18
Copyright © 2017, Oracle and/or its affiliates. All rights reserved.
Figure 64
2. If the ASN’s Load Number is checked into a dock, scan the dock number. Otherwise, skip the “Dock”
field by pressing Tab.
a. If the Dock is scanned, the system will automatically populate the ASN in that dock.
b. If the trailer number is included in the ASN record, it will automatically be populated.
c. If this field is blank, skip it by pressing Tab.
Figure 65
3. Scan the LPN that will be received.
a. If this is a smart LPN (ASN is cartonized), the system will recognize the LPN’s contents and
display a message. Press Ctrl-A to proceed.
Figure 66
b. If this is a blind LPN, the system will prompt the user to scan the Item and quantity.
Figure 67
When all of the LPN’s contents have been scanned, press Ctrl-E to close the LPN. In the IBLPN
screen, this LPN will be created in status “Located”.
Receive by Load
The alternative method is by receiving through Loads. This option is used for scenarios where a Load has
multiple ASNs. To add this RF option, go to the “Screen Configurations” screen, click the Create button ( )
and select “RF-Text: Recv {lpn} Load”:
2-19
Copyright © 2017, Oracle and/or its affiliates. All rights reserved.
Figure 68
RF receiving process
1. Go to the “Receive LPN Load” RF module.
Figure 69
2. If the ASN’s Load Number is checked into a dock, scan the dock number. Otherwise, skip the
“Dock” field by pressing Tab.
3. If the Dock is scanned, the system will automatically populate the ASN in that dock.
4. If the trailer number is included in the ASN record, it will automatically be populated. If this
field is blank, skip it by pressing Tab.
Figure 70
5. Scan the LPN that will be received.
6. If this is a smart LPN (ASN is cartonized), the system will recognize the LPN’s contents and
display a message. Press Ctrl-A to proceed.
2-20
Copyright © 2017, Oracle and/or its affiliates. All rights reserved.
Figure 71
7. If this is a blind LPN, the system will prompt the user to scan the Item and quantity.
Figure 72
8. When all of the LPN’s contents have been scanned, press Ctrl-E to close the LPN.
9. Select the ASN number to receive this LPN to.
Figure 73
10. Repeat steps 4 & 5 for subsequent LPNs.
Receiving Shipments in Different Units of Measure
Users can receive merchandise in the following units of measure (UOM):
SKU Level Receipt (scan eaches)
Inner Pack Level Receipt (scan packs)
Cases Level Receipt (scan cases)
Pallet Receipt (palletize LPNs during receiving)
Case Level Receipt
The receiving module can be configured to receive in multiple units of measure: cases, packs, and units.
2-21
Copyright © 2017, Oracle and/or its affiliates. All rights reserved.
Configuration Steps
1. Go to the “Screen Configurations” screen.
2. Select the RF receiving module and click on Details ( ). This will display all the parameters for this
RF module.
3. Select the parameter “qty-uom” click Edit ( ).
4. In the “Module parm choice” dropdown menu, select the desired UOM.
Figure 74 Figure 75
Receiving:
1. Go to the RF module that was configured for cases or packs receipt.
2. Scan the Dock and LPN to begin receiving.
Figure 76 Figure 77
3. Scan the item6. In the “Qty:” field, input the amount in terms of the configured UOM. Depending on
which UOM you have chosen the standard case or pack qty will be displayed above the “Qty:” field.
This allows the user to compare the physical case/pack quantity against the systemic standard before
receiving. In this case, inputting “1” will result in receiving 5 units of Item “THK5”.
Receiving for Cartonized Shipments
The WMS also allows ‘smart receiving’, which is when LPNs are defined in the ASN prior to receipt:
1. Go to the “ASNs” screen.
2. Select the ASN and click on “Print LPN Labels”. This will print all the cartonized LPNs in the ASN.
Figure 78: Printing cartonized labels from the ASN
6 The “Standard Case Quantity” or “Standard Pack Quantity” for this Item must be defined in the Item Master.
2-22
Copyright © 2017, Oracle and/or its affiliates. All rights reserved.
3. Enter the RF module for receiving.
4. Scan the LPN; the system will recognize the LPN’s contents and ask the user to confirm its
contents. Press Ctrl-A to proceed.
Figure 79
Configuration for Palletization during Receipt
For receiving flows with palletization, the receiving RF module must be configured appropriately. There are
four types of palletization during receipt:
LPN or Pallet level receiving.
Palletize up front (before scanning LPN)
Palletize at end (after scanning LPN)
Receive LPN as physical pallet (the LPN is treated as a pallet in the system)7
To Configure on the UI
1. Go to the “Screen Configuration” screen.
2. Select the receiving RF module (rf.inbound.cwrfrecvlpnshpmt) click on Details ( ).
3. This will open a window with all the RF module’s parameters. Select parameter pallet-handling and
click Edit ( ).
4. Click on the “Module parm choice” dropdown menu and select the appropriate palletization mode.
Figure 80
Receiving ASNs without the RF
The Oracle WMS Cloud WMS provides the ability to receive an entire ASN without the use of the RF gun.
Pre-Condition: In order for this to work, the ASN must be fully cartonized (i.e. have all the LPN information
provided in the ASN).
1. Go to the “ASNs” screen, select the ASN and click “Receive Entire Shipment”.
7 Refer to section 0 - LPN as a Pallet (pg. 115) for details.
2-23
Copyright © 2017, Oracle and/or its affiliates. All rights reserved.
Note: Ensure the ASN is cartonized prior to receiving the entire ASN.
Figure 81: Using the "Receive Entire Shipment" button
2. The WMS will display a confirmation message. Click “Yes”.
Figure 82: Receiving an ASN without the RF
3. The ASN will be received based the IB LPNs that are associated with the ASN.
Note: If the ASN is checked-in prior to receiving, all IB LPNs will be associated with the associated
location once receiving is complete. If the ASN has not been checked-in, the WMS will not assign a
location to the IB LPNs.
Exceptions – Receiving with Lock Codes
Users can also choose to apply lock codes to LPNs during receiving (ex. LPN is damaged).
Adding Lock Codes to LPNs in the RF
1. Enter the receiving RF module.
2. Press Ctrl-L to apply a lock code to the LPN that you are about to receive (any subsequent
LPNs will not be affected). The RF will prompt for a lock code – populate a lock code that has been
configured for the parent company.
Figure 83
Caveats:
1. Make sure that the lock code being applied is configured in the parent company.
2. For cross dock flows, make sure that the lock code has the “Allocatable” flag set to YES.
2-24
Copyright © 2017, Oracle and/or its affiliates. All rights reserved.
System-directed Quality Control (QC)
The WMS has the ability to flag SKUs during the receiving process for a quality control check. Items are
flagged for QC based on the vendor that sent the PO and ASN.
Note: The quality control process requires the use of a Purchase Order.
Configuration
1. Make sure there are Vendors configured in the system. To do this, go to the “Vendors” screen.
2. Add the “Vendor QC” screen (called “Vendor Performance” in the WMS) from the “Screen
Configuration” screen:
Figure 84
3. Add this screen to the appropriate Menu.
4. Go to the “Vendor QC” screen.
5. For each Vendor that requires QC validations, create a new record by clicking the Create button ( ).
6. For each Vendor QC record, populate the following fields:
Figure 85: Adding a new Vendor for QC
a. Vendor: Populate the Vendor that will be used for QC. Use the magnifying glass to display a
list of Vendors currently in the system.
b. QC Qty Per Load SKU: Enter a value that will be checked for QC.
c. Count or percentage: Enter a “U” for count and “P” for percentage.
d. Service Level Percentage: Also known as ‘Reception Percent Level’, this parameter is used for
advanced LPN distribution to ensure the inventory is evenly distributed to multiple stores.
7. Click ‘Save’ when done.
8. Configure the RF modules that will be used in QC. First, enable the receiving RF module to recognize
LPNs for QC.
a. Go to the ‘Screen Configuration’ screen.
b. Select a receiving RF module that will capture QC and click on Details ( ).
c. Ensure the parameter ‘qc-flag’ is set to ‘Quality Check’. If necessary, select the parameter
and click the ‘Edit’ button in order to update this parameter.
Figure 86: Enabling the QC check in the Receiving RF module
2-25
Copyright © 2017, Oracle and/or its affiliates. All rights reserved.
d. Click “Save” when done.
9. Configure the RF module for processing the LPNs for QC.
a. Go to the ‘Screen Configuration’ screen.
b. Add a new RF screen with the Create button ( ).
Figure 87
c. Add this new RF screen to the appropriate Menu.
10. Create locations of type “Quality Check”. When an LPN is flagged for QC, it must be sent to a Quality
Check location for processing.
a. Go to the “Locations” screen.
b. Add a new location by clicking the Create button ( ).
c. Populate the necessary fields. Make sure that the “Type” is set to “QC”.
d. Click “Save”.
Receiving/QC Process:
1. During receiving, if the user receives an ASN from a Vendor that was flagged for QC, the LPN will be
marked for QC. This is system driven, so the user will receive a message in the RF. Press Ctrl-A to
proceed:
Figure 88: Receiving with a QC Vendor
2. The RF will prompt the user to locate this LPN to a QC location. Move this LPN to a QC location and
scan its location barcode.
Figure 89
3. At that point, the LPN will be updated to status “Quality Check” in the “IBLPN” screen:
Figure 90: LPN in “Quality Check” status.
*Note that this will NOT add inventory to the warehouse until the LPN has been approved.
Approving/Rejecting LPNs:
The LPN can be approved or rejected after it has been received. If approved, the LPN’s status will change to
“Located” and its contents will be added to the facility’s inventory.
2-26
Copyright © 2017, Oracle and/or its affiliates. All rights reserved.
Approving an LPN will update its status to “Received” and clear its current location.
Rejecting an LPN will update it to status “Cancelled”.
Processing LPNs from the RF:
1. Enter the “Process QC” RF module.
2. Scan the LPN that will be processed for QC.
Figure 91
User can make use of the control options to approve or reject LPNs.
3. Press Ctrl-P to approve and Ctrl-R to reject.
a. If the user enters Ctrl-R to REJECT, the RF will display a confirmation message. Press Ctrl-A to
proceed.
b. If the user enters Ctrl-P to APPROVE, the RF will display a confirmation message. Press Ctrl-A
to proceed.
Processing LPNs from the UI:
From the ASN screen:
Go to the “ASNs” screen. Select the ASN with QC LPNs and press either “Approve” or “Reject” this will affect
ALL QC LPNs in the shipment.
Figure 92
From the IBLPN screen:
Go to the “IBLPNs” screen. Select the IBLPN that is in “Quality Check” status and press either “Approve” or
“Reject” to process it.
Figure 93
2-27
Copyright © 2017, Oracle and/or its affiliates. All rights reserved.
Cross Dock Management
The WMS has the ability to cross-dock inventory during the receiving process. Oracle WMS Cloud supports two
different receiving methods:
1. Receive cross-dock with an existing order.
2. Receive cross-dock with an order automatically created for that LPN.
The diagram below represents a generic cross-dock flow using the ORACLE WMS CLOUD WMS:
Figure 94: Generic cross-dock process in the WMS
Cross-Dock Configuration
In order to allocate orders for cross-dock, two conditions must be met:
The order must have the appropriate order type configured;
The ordered SKU and quantity must exactly match the contents of the LPN being received.
The ordered SKU detail must have the “Required LPN” field populated with the LPN number of the LPN
being received.
Step 1: Create the Cross-Dock Order Type
Order types are used to differentiate between cross-dock and non cross-dock orders.
1. Go to the “Order Type” screen and click the Create button to create a new order type. Make sure that
the “Flowthrough” and “Partial allocation” flags are checked.8
8 For more details on the different Order Type flags, refer to section 4.1.1.
2-28
Copyright © 2017, Oracle and/or its affiliates. All rights reserved.
Figure 95: Creating a cross dock Order Type
2. Press “Save” when done.
Step 2: Adding the RF Screen for Cross-Dock Receiving
The next step is to add a receiving RF module specific to Cross-Dock.
1. Go to the “Screens” screen.
2. Click on “Generate Screens” and select one of the following:
a. “RF-Text: Recv {lpn} Load” if receiving via Loads.
b. “RF-Text: Recv {lpn} Shipment” if receiving via ASNs.
Figure 96: Selecting the receiving RF modules
3. Press “Save” when done
4. Once the RF screens are added, the cross-dock specific functionality must be enabled within its
parameters. To access the module’s parameters, select the module and click on Details.
5. Within the parameters, select the “xdock-mode” module parameter and click Edit. Select the
appropriate cross-dock mode from the dropdown.
2-29
Copyright © 2017, Oracle and/or its affiliates. All rights reserved.
Figure 97: Selecting a cross dock mode
Cross Dock Parameter Description
None: Cross dock functionality is disabled.
LPN Nbr, single or multi sku xdock: Cross dock functionality is enabled for single
and multi-SKU LPNs. Cross dock orders do not need to populate the “Required
Container Number” in the Order detail record.
LPN Nbr Xdock: Cross dock functionality is enabled for single and multi-SKU LPNs. It
will only work if its cross dock orders have the “Required Container Number” populated
in the Order detail record. *Auto creation of cross dock orders is not possible with this
option.
LPN Nbr and single-SKU Xdock: Cross dock functionality is enabled for single SKU
LPNs. Cross dock orders do not need to populate the “Required Container Number” in
the Order detail record.
6. Press “Save” when done.
Executing Cross-Dock
1. Before the ASN can be received, it must be checked into a dock door.
a. If using appointments, go to the “Appointments” screen, select the appointment, select a dock
door from the dropdown, and click “Check In”.
b. If appointments are not used, go to the “Inbound Loads” screen, select the Inbound Load,
select a dock door from the dropdown and click “Check In”.
Figure 98: Checking in appointments
2. After the ASN is checked in, the user may now receive merchandise with the RF. Go to the “Receive
ASN XDock” RF module. Scan the dock door – the Shipment and Trailers, if specified, will auto-
populate. If the trailer is not populated, the user must enter the trailer number and press tab to
proceed.
Figure 99: Receiving a Cross-Dock LPN
2-30
Copyright © 2017, Oracle and/or its affiliates. All rights reserved.
3. Scan the LPN number.
a. If the LPN number was specified in the ASN, the WMS will recognize the LPN’s contents and
display a message. Press Ctrl-A to proceed.
Figure 100: Confirming an LPN's contents
b. If the LPN number is not specified in the ASN (blind receipt), the RF will then prompt the user
for the SKU and quantity.
Figure 101: Entering the LPN contents
Enter the Item Code and quantity. Press Ctrl-E to close the LPN when done.
4. If everything was done correctly, the RF will display message “XDock allocation succeeded”. Press ctrl-
A to proceed.
Cross-Dock Receiving with Auto-Order Creation
If some information about the to-be-cross-docked LPN is known beforehand, there is an option to receive such
shipments without having to manually create an order. This requires the use of the ASN interface with specific
fields populated.
Step 1: Configure the WMS for cross-dock
To enable automatic creation of cross-dock orders during receipt, two facility parameters must be modified.
1. Go to the “Facility Parameters” screen.
2. Select parameter key “AUTOCREATE_XDOCK_ORDER_TYPE” and click edit. For the value, type in the
cross-dock order type code. Click “Save”.
3. Select parameter key “AUTOCREATE_XDOCK_SHIPMENT_TYPES” and click edit. For the value, type in
the cross-dock shipment type code. Click “Save”.
a. If the shipment type has not been created, go to the “ASN Types” screen and use the Create
button to create one.
2-31
Copyright © 2017, Oracle and/or its affiliates. All rights reserved.
Figure 102: Facility parameters necessary for cross-dock
Step 2: Create the Cross-Dock ASN file
Open the “ISSR” interface file.
Populate the basic ASN information. See example below:
Figure 103: Creating the ASN interface file for cross-dock
When creating the ASN file for cross-dock, three fields are required in order for this process to work:
1. shipment_type (column H): the ASN type for cross-dock shipments.
2. lpn_nbr (column D): the LPN number for the cross-docked merchandise. If the LPN number is not
known, this method will not work.
3. recv_xdock_facility_code (column AA): the facility (warehouse) that is receiving the ASN. Enter the
appropriate facility code.
Once the ISSR file is complete, upload it to the WMS. Go to the “Input Interfaces” screen, select the
“Inbound Shipment” from the drop down.
1. Click “Upload Files”, select the ISSR file, and click OK.
2. Click “Run Interface” to process the file. If everything was done correctly, the WMS will display the
message “Interface completed”.
3. For receiving, receive this ASN like any other cross-dock flow. During RF receipt, the system will
automatically create a cross-dock order for the received LPN.
ASN Verification
1. Once the ASN has been completely received, operators will need to verify the receipt in order to send
a verification file back to the host system. In order to send this verification file, perform the following
steps:
a. Select the ASN that requires verification and click ‘Verify’
b. WM will display a pop-up screen to operations in order to confirm the verification process.
Figure 104: Confirming ASN verification
c. If ‘Yes’ is selected, WM will verify the ASN, and create an output ASN verification file. If
no is selected, WM will not verify the ASN, and the ASN can first be reconciled before the
verification process (based on associated business processes)
2-32
Copyright © 2017, Oracle and/or its affiliates. All rights reserved.
Figure 105: ASN verification message
d. ORACLE WMS CLOUD will generate an ASN verification file – if integration is configured,
ORACLE WMS CLOUD will drop the verification file to a shared SFTP directory (typically
the ‘output’ folder).
Inbound Sorting
UI Configuration
All IB Sorting configurations are made through the IB Sorting Config screen.
The Sorting feature is managed by Sort Zones. A Sort Zone is a group of drop locations that use the same
sorting criteria. One location can only be associated to one Sort Zone; however, the same sorting criteria can
be used in multiple Sort Zones independently.
To setup Inbound Sorting you must first create a Sort Zone record on the “IB Sorting” screen using the create
button ( ). This includes naming the Sort Zone as well as choosing the sorting criteria in which this IBLPNs
will be sorted by. The sorting criteria selections use the destinations calculated for “Directed Putaway” using
the putaway type on the LPN and the configured “Putaway Priorities.”
Figure 106: UI Configuration Screen
Select this newly created Sort Zone record and click on its details via the detail button ( ). This will open a
new window, which displays the Location, Pallet and Criteria Value (Area, Aisle, Allocation Zone, Location Size-
Type):
2-33
Copyright © 2017, Oracle and/or its affiliates. All rights reserved.
Figure 107: Sort Zone Details
The Location column displays the Sort Locations that are configured for the Sort Zone. In the figure above,
there are 10 sort locations configured for Sort Zone 1.
The Pallet column displays the current active pallet per the Sort Location. A pallet is considered ‘active’ when
there is an open pallet with merchandise located at the Sort Location. There are a few points to consider when
scanning a pallet to a Sort Location:
1. There may only be 1 active pallet in a Sort Location at a time. This active pallet will be populated in
the “Pallet” column.
2. When the pallet is closed (via the Ctrl-E option in the RF), the pallet value will disappear from the
Pallet column, but its Criteria Value will remain.
a. For example, in the figure above, location SORT-2 has no pallets but is assigned to criteria
“CLEAR-E4”. This means that the next CLEAR-E4 item scanned will be directed to this location,
but the user will have to scan a new pallet.
3. The Criteria Value will only be cleared when all pallets for that criteria (Putaway Type) have been
located out of the Sort Location.
a. Users can search for pallets located in specific Sort Locations via the magnifying glass button (
) in the “IBLPN” screen:
4. When an LPN (Serial Number) is scanned into a pallet, it will change to “Allocated” status. Its status
will only reset to “Located” when its pallet is closed. This means that a pallet or LPN cannot be moved
2-34
Copyright © 2017, Oracle and/or its affiliates. All rights reserved.
until its pallet is closed. The user can validate this by searching for the LPN and verifying its status and
location via the “IBLPN” screen.
Using the Sorting RF module
These are the steps in using the Sort to Pallet RF module:
User enters RF module Sort to Pallet.
User enters the Sort Zone and scans the Item’s Serial Number in the “LPN:” field.
If there are no active pallets with the Item’s Putaway Type, the RF will not prompt for a Sort Location. In this
case, the user must pick an empty Sort Location and scan a new pallet.
If there is an active pallet with the scanned Item’s Putaway Type, the RF will direct the
user to the Sort Location and Pallet Number. User scans the Pallet label to confirm Item movement.
2-35
Copyright © 2017, Oracle and/or its affiliates. All rights reserved.
The user will continue sorting into the active pallet until it is complete. When the pallet is complete, the user
must systematically close the pallet via the Ctrl-E: Close Pallet option. When the pallet message is prompted,
user scans the pallet that will be closed:
If done correctly, the user should be sent to the original RF display and continue sorting.
Putaway
Putaway is the process of moving received inventory to stock for storage. The WMS supports both user and
system directed types of Putaway.
System Directed Putaway
System Directed Putaway provides the ability for the system to determine the best location for inventory
based on the following four components:
The location’s Max Units capacity
2-36
Copyright © 2017, Oracle and/or its affiliates. All rights reserved.
The location’s Max LPNs capacity
The location’s Max Volume capacity
The location’s Putaway Sequence value
The putaway logic goes as follows:
1. WMS checks the IBLPN’s Putaway Type (PT).
a. If the IBLPN’s PT field is empty, the system will look at the Item’s default PT.
2. Look for locations that have a matching Location Size Type (based on the Putaway Type to Location
Size Type pairing made in the “Putaway Priorities” screen).
3. Evaluate the location’s putaway sequence.
4. Evaluate whether the location has space for the scanned LPN (checks for the location’s “Max
Units/LPNs/Volume”, if specified).
During the putaway process, the WMS will use the Putaway Type on the LPN and evaluate it against the
Putaway Priority logic to determine the location that will be used for putaway. The Putaway Priorities will
control the sequence and how the WMS determines a location. This sequencing is based on the following:
1. Putaway Type
2. Location Size Type
3. Location Type (Reserve or Active)
4. Putaway Method (Location sequence or Radial sequence)
5. FEFO flag (First Expiry First Out)
6. Putaway search modes:
7. Empty location
a. Most empty by LPNs
b. Most empty by volume
c. Most empty by units
d. Least empty by LPNs
e. Least empty by volume
f. Least empty by units
Creating Putaway Types
Putaway Types group similar products based on how they need to be stored as inventory in the warehouse.
Example: Smartphones and Tablets can have Putaway Type “ELECTRONICS”.
1. The first step in setting up system directed putaway is to define the default putaway types.
2. Navigate to the ‘Putaway Type’ UI screen and click ‘Create’
3. Enter the following information for each putaway type:
a. Putaway Type Code
b. Description of the Putaway Type
4. Click ‘Save’ when done.
Once all putaway types have been created/defined, the putaway types can be defined at the item level or ASN
level. This is dependent on business requirements and process flows. If it is determined that the item level will
be used, the following steps will explain how to add a putaway type to an item.
1. Go to the “Items” screen.
2-37
Copyright © 2017, Oracle and/or its affiliates. All rights reserved.
2. Select the item which requires a putaway type defined, and click the Edit button.
3. Scroll down until the ‘Putaway Type’ drop down is visible. Click on the drop down and select the
applicable putaway type.
Figure 108: Assigning a putaway type to the item
4. Once the putaway type has been selected, click the ‘Save’ button to save the changes made to this
item.
Note: If the item master is interfaced into the WMS, the putaway type can be defined ahead of
time. The field associated with the putaway type on the interface file is ‘putaway_type’.
Creating Location Size Types
Locations in the warehouse are assigned Location Size Types based on either the size or types of products
they store.
Example:
Location A may be assigned type “BULK” for bulk pallet picking.
Location B may be assigned type “MEDIA” for exclusively storing media items.
1. Create Location Size Types from the “Location Size Types” screen.
2. Once the sizes are created, assign them to individual locations. Go to the “Locations” screen.
3. Select a location and click “Edit”. Scroll down to the “Location Size Type” field and select the
desired Location Size Type (from the ones created in step 1).
Putaway Rules
Setting up Putaway Rules is an optional configuration. Rules provide the ability to override the SKU’s default
Putaway Type based on criteria defined by the user.
1. Go to the “Putaway Rules” screen. Click the ‘Create’ button to add a new putaway rule.
2. Fill out the following information for the new putaway rule:
a. Priority: This will be the priority that the rules will be evaluated in.
b. Description: A description of the putaway rule (e.g. Electronics)
c. Final Putaway Type: If the rule is applied, this will be the putaway type that is applied to the
LPN.
2-38
Copyright © 2017, Oracle and/or its affiliates. All rights reserved.
d. Enabled: This determines if the rule is active or not
e. Once all applicable information is filled out, click the ‘Save’ button to save the newly created
putaway rule.
3. Once the putaway rule has been created, the selection criteria must be created to define what the rule
is searching for. Select the putaway rule and click the ‘Selection Criteria’ button.
Figure 109: Adding criteria to the Putaway Rule
4. The selection criteria screen enables the ability to define the criteria that will be evaluated against in
order to apply the putaway type.
Figure 110: “Enable this rule if the Item has the “Hazardous” flag checked
5. Click the ‘Insert Basic Operation’ button to add a new selection rule.
6. Fill out the following information to create a new selection rule:
a. Sql operator: And, Or, <, <=, >, >=
b. Column name: There are multiple Item Master fields to choose from.
c. Column value: This will be the value based on the column name selection.
7. Click “Save” when done.
Putaway Priorities
Putaway Priorities determine the order in which Putaway Types are triggered for putaway.
1. Go to the “Putaway Priorities” screen and click “Create”.
2. Fill out the following information to create a new Putaway Priority.
2-39
Copyright © 2017, Oracle and/or its affiliates. All rights reserved.
Figure 111: Configuring a new Putaway Priority
a. Putaway Type: The putaway type that will be used for the priority.
b. Priority: Determines the order of the putaway priority.
c. Location Type: The Location Type that will be used in the logic – Reserve/Active.
d. Location Size Type: The Location Size Type that will pair with the previously selected Putaway
Type.
e. Replenishment Zone: Only applies to active locations. This field defines the active location’s
replenishment zone.
f. Putaway Method: The putaway method used: by Location Sequence or Radial.
g. Radius: If “Radial” is selected for the Putaway Method, this field is required. It defines the
radius of locations that will be used during the putaway logic process.
h. Radial Incr: If “Radial” is selected for the Putaway Method, this field is required. It defines the
increment radius value in which the WMS will look for locations during putaway.
i. Consider FEFO flg: If checked WM will consider the expiration date when determining a
location to putaway the inventory.
j. Putaway Search Mode: This defines how WM will determine a location for putaway.
2-40
Copyright © 2017, Oracle and/or its affiliates. All rights reserved.
Sample Putaway Priority configuration
The above configuration translates to the following:
When an IBLPN of Putaway Type “ELECTRONICS” is scanned for putaway, the WMS will look for all
locations that have Location Size Type “ELECTRONICS” to putaway to. Out of these eligible locations, the
WMS will look for the location with the least amount of LPNs (“Most Empty by LPNs”). At the same time,
these locations will ordered based on its “putaway sequence” value.
3. Press “Save” when done.
System Directed Putaway – No exceptions
The RF – Transaction ‘Directed Putaway’ will be used to putaway cases/pallets to a storage/picking location.
The system will direct the user to a specific putaway location.
1. Select the RF transaction ‘Directed Putaway’.
2. Scan the LPN on the label of the pallet or case that needs to be putaway.
Figure 112
3. The RF will direct the user to a putaway location.
Figure 113
2-41
Copyright © 2017, Oracle and/or its affiliates. All rights reserved.
4. Go to the location prompted; scan the location barcode, and putaway the LPN.
Directed Putaway – Exception
If a location directed on RF Screen is full or unavailable, a user will be able to override the putaway location by
choosing another available location in the same zone.
1. From RF Gun, in RF-Transaction ‘Directed Putaway’, Scan another available location in the
same zone
Figure 114
2. RF – Screen will display ‘Override Location?’
Figure 115
3. Press Ctrl-A to accept overriding the location prompted.
Note: If the location chosen already has inventory, or is reserved for another Item, the RF will
advise the user that the location is unavailable. User will press CTRL-A, and scan another available
location.
2-42
Copyright © 2017, Oracle and/or its affiliates. All rights reserved.
Figure 116
Suggested Putaway
The RF – Transaction ‘Suggested Putaway’ can be use to putaway based on the user’s choice. This can be
used if inventory needs to be putaway to a specific location without having to go through and to override the
system’s directed location. This can also be used to putaway to the Pick line Locations if there are any empty
locations and if replenishment has not occurred yet.
1. Select the RF-Transaction ‘Suggested Putaway’.
2. Scan the LPN on the label of the pallet or case.
Figure 117
3. Scan the location chosen for putaway.
Figure 118
Locate LPN to any Reserve Location
RF-Transaction ‘Locate LPN/Pallet’ can be used to locate pallets or case to any Reserve or Dock locations. The
user will be able to choose any Reserve or Dock location to which the Pallet or Case needs to be located.
Note: The system does not do any capacity validation with this option.
1) Select RF-Transaction ‘Locate LPN/Pallet’.
2) Scan the LPN on label of pallet or case being located.
3) Scan the Dock or Reserve Location to which the pallet or case is being located.
Figure 119
2-43
Copyright © 2017, Oracle and/or its affiliates. All rights reserved.
Outbound
Outbound Orders
Outbound orders are orders placed by customers for inventory from the warehouse. Orders can come from
individual customers, companies, stores, or distribution centers.
Configuring Order Types
All orders in the WMS required what are called Order Types. Order Types differentiate orders based on certain
characteristics:
Figure 120: Creating Order Types
To create Order Types9, go to the “Order Types” screen. Then, define the order type’s characteristics by
checking the following flags:
Description of Fields
Facility Order Flag
This flag is used for orders that will be shipped to a facility that is pre-configured in Oracle WMS Cloud in the
“Facilities” screen. This flag will require specifying a destination facility for the order. This flag will not be used
for shipping to non-facility destinations.
Flowthrough Flag
This flag is used to allow orders to be fulfilled via cross dock. Inbound inventory will be received and directly
packed/shipped for cross dock orders without being located into the warehouse.
9When creating Order Types, the user must make sure that the current company view is set to the PARENT
company.
3-1
Copyright © 2017, Oracle and/or its affiliates. All rights reserved.
Wave Flag
This flag allows orders to be allocated by waves. This flag must be checked for orders to be allocated.
Partial Allocation
This flag allows orders to have partial allocations. When this flag is not checked, orders can only be fully
allocated; orders will not be allocated otherwise.
Only deallocate on short
If allocated inventory is not physically available to completely fulfill an order, the missing inventory quantity
will be short picked. The order will be fulfilled with only the available inventory quantity. If an order is short
picked:
When this flag = YES, the shorted quantity will only get deallocated from the order.
When this flag = NO, the shorted quantity will get cancelled from the order.
Ex: Flag = YES
15 SKU1s allocated for ORDER1 - 5 units short picked
The 5 short picked units of SKU1 will be deallocated from the order. *Order of the 5 short picked units can still
be fulfilled by running another wave if inventory is available.
Ex: Flag = NO
15 SKU2s allocated for ORDER2 - 5 units short picked
The 5 short picked units of SKU2 will be cancelled from the order. Since the 5 short picked units were
cancelled, the task for that order is set to ‘Fully Allocated’.
Creating Orders in the WMS
There are two ways to create Orders in the WMS:
1. Manually from the UI
2. Interfaces
3-2
Copyright © 2017, Oracle and/or its affiliates. All rights reserved.
Manually Creating Orders from the UI
To create an Outbound Order (Sales Order), the user must go to the Order Headers screen and click on the
Create ( ) button as shown below.
Figure 121: Creating Orders from the UI
Order Nbr:
Order Number
Order Type:
Defined in the “Order Types” screen
Ex: LTL vs Parcel orders
Ship Via:
Select shipping method
Figure 122: Populating the order header information
After creating the order, the user must specify the items being ordered and their respective ordered
quantities.
To manually add SKUs to an Order in the UI:
3-3
Copyright © 2017, Oracle and/or its affiliates. All rights reserved.
1. Select the order record and click on the Details button ( ). This will take the user to the Order’s
details, where they can enter the items and quantities.10
2. Click the Create ( ) button and populate the Item Code and Ordered Qty.
3. Press “Save”.
Figure 123: Entering Order Details
Creating Orders through Interfaces (UI)
Orders can also be created through a Oracle WMS Cloud Excel template. Based on the column headers, users
must populate select fields in the template when creating an Order.
Preparing the Input Interface file:
The following rules must be followed in order to correctly use the Oracle WMS Cloud interface:
The filename must start with the phrase “ORR”.
The columns specified as ‘required’ in the interface specification document must be populated.
The user must populate [H1] for every distinct Order number and [H2] for its details (see figure
below).
The user must populate the correct sequence in the ‘seq_nbr’ field (i.e. no duplicate values).
Figure 124: Creating multiple orders in the same ORR file.
10 The “Order Details” screen is also available to view multiple Order details at once.
3-4
Copyright © 2017, Oracle and/or its affiliates. All rights reserved.
The figure above shows an example of a file that will create 3 different Orders. Users can create multiple
Orders within the same ORR file by using the “headings” column to differentiate one order from another. A
‘[H1]’ value denotes a new Order Header record, while a ‘[H2]’ value denotes a new Order Detail record.
Uploading the Interface file into the WMS
1. Go to the “Input Interface” screen.
2. Use the dropdown to select the appropriate interface:
Figure 125: Selecting the Interface type
3. Click on “Upload Files” and navigate to the file you wish to upload.
4. When the file is displayed in the screen, click “Run Interface”.
5. The system will return a message dialog notifying that the file has been successfully processed.
Order Integration into the WMS
A third method to interface records into the WMS is through a shared SFTP directory.
3. Host system drops the “ORR” file into the shared directory (typically an “input”folder).
4. When the file is dropped, ORACLE WMS CLOUD will automatically detect the file and process it into the
WMS.
a. If a file fails for some reason, it will be automatically moved into the “error” folder.
3-5
Copyright © 2017, Oracle and/or its affiliates. All rights reserved.
Waves
Users must execute Waves in order allocate orders with allocatable inventory in the warehouse.
Each wave creates what is called an allocation and a series of Tasks.
Waves
Allocation Tasks
Generate pick
Match Orders with instructions for the
available inventory allocations
Figure 126: Waves = Allocations + Tasks
Allocation Units of Measurement (UOM)
The allocation types are defined in four distinct units of measure:
1) Full LPN
Full LPN allocations occur when the Order’s SKU and Quantity is exactly the same as an LPN’s SKU
and Quantity.
2) Cases
Case allocations occur when inventory is allocated either in cases as defined in the “Standard Case
Quantity” field of the Item. Specifically, a case allocation will occur if the ordered quantity is a multiple
of the ordered SKU’s “Standard Case Quantity”.
Example: SKUA has Standard Case Quantity = 4, and the ordered quantity is 12. This will create an
allocation for 3 cases.
3) Packs
See explanation for “Cases”.
4) Units
Unit allocations are the lowest UOM and occur when wave templates are configured to allocate in
‘eaches’.
3-6
Copyright © 2017, Oracle and/or its affiliates. All rights reserved.
Creating Wave Templates
Wave Templates require the following configuration pieces:
Wave Search Template
Allocation Mode
Task Creation Template
Allocation Method
Step 1: Create a Wave Search Template
Wave Search Templates are used as filters for selecting specific Orders during a wave. Each search template
has a set of fields that are configurable.
To view existing Search Templates, click the “Wave Search Template” button in the “Wave Templates” screen.
Figure 127: Clicking the Wave Template Searches button.
3-7
Copyright © 2017, Oracle and/or its affiliates. All rights reserved.
In this new screen, click the Create ( ) button to create a new Search Template. Here, the user can define
the filtering parameters.
Examples:
Figure 128: Wave Search Template – Example 1.
In example 1, “Search Template 1” will filter all orders with route number “ROUTE1” and that only contain
SKU “ITEM1”.
Figure 129: Wave Search Template - Example 2.
In example 2, “Search Template 2” will filter orders that have order numbers “ORD_001” and “ORD_002”. In
other words, Wave Templates with this search template selected will only attempt to allocate these two
orders.
Note: When inputting multiple records in a field, make sure to add a comma without spaces in between each
record (as displayed in the figure above).
3-8
Copyright © 2017, Oracle and/or its affiliates. All rights reserved.
Users can also define Order Types as additional filtering criteria:
1. Select the Search Template and click the Details button ( ).
2. Click the Create ( ) button to add Order Types for this Wave Search record. If there are no Order
Types defined, it will not filter by Order Type.
Step 2: Create an Allocation Mode11
Allocation Modes are used to define how the inventory should be allocated in terms of the different allocation
UOMs.
In the Wave Template screen, click on the “Allocation Mode” button – this will take you to the list of Allocation
Modes available for the current company (***Note: Make sure you are at the correct company view before
proceeding).
1. Create a new Allocation Mode with the Create ( ) button.
2. Enter its details with the Details button ( ).
3. Create the sequence of allocation UOMs desired for the Wave Template. See example below.
Figure 130: Sample Allocation Mode configuration.
11 Allocation modes are only editable in the company view in which they were created. For example, if an
allocation mode was created at the PARENT company view, the user must activate to the PARENT company to
be able to edit it.
3-9
Copyright © 2017, Oracle and/or its affiliates. All rights reserved.
Extra configuration Parameters:
Sequence Nbr: The order in which the system will look for allocations.
Location Type: The locations that will be used for allocation – Reserve or Active.
Restrict Area: If populated, the WMS will search for allocations in this area only.
Restrict Alloc Zone: If populated, the WMS will search for allocations in this
allocation zone only.
Cartonize UOM: If populated, the WMS will automatically create a new carton per
UOM defined.
Example: If Cartonize UOM = Units, the system will create a new carton number for
every unit allocated in the wave.
Alloc Distribution Mode: This field is used to enable/disable the distribution (Put
to Store) functionality. If using distribution, you must choose one of the following
parameters:
o Distribution Residuals OK: User must pick “LPNs” as the Allocation UOM
when using this parameter. This option allows the WMS to break LPNs when
creating allocations.
o Distribution No Residuals: User must pick “LPNs” as the Allocation UOM
when using this parameter. This option prevents the WMS to break LPNs
when creating allocations. In other words, an LPN will only be allocated when
all of its units are allocated to orders.
o Consolidate and Distribute: Only used for distribution with Units UOM.
mhe_sytem: Input the MHE system to be used for this allocation, if configured.
Ignore Attribute A, B, or C: This determines whether or not to ignore the custom
attributes in the Order Header.
o If “No”: the order’s custom attribute must match the value defined in the Wave
Step 3: Create a Task Creation
Search Template
Template.
o If “Yes”: the order’s custom attribute will ignored.
Task Templates are used to determine the Task Types that will be used for the wave. Similar to allocation
UOMs, Task Types are records that create Tasks based on the UOMs defined in the Allocation Mode. Therefore,
to correctly configure a Wave Template, the selected Allocation Mode’s UOMs must match the Task Template’s
Task Types.
Example: If the Wave Template has Allocation Mode Sequence 1 of “LPNs”, the complementary Task Template
must have a Task Type that matches the LPN allocation, which in this case is “Distribute LPN”, “Full LPN Pull”
or “LPN Move”.
3-10
Copyright © 2017, Oracle and/or its affiliates. All rights reserved.
The table below displays a list of Task Types and their uses.
Task type Description Explanation
Used for a type of replenishment that allows the user to pull multiple
Consolidate
CONSOL_REPLEN cases from multiple locations and replenish to one ore more locations.
Replenish
Requires Task Zone movements.
DISTRIBUTE-LPN Distribute LPN Used for LPN picking tasks with distribution.
Used for LPN picking tasks. This task type is enabled when the
FULL-CONTAINER Full LPN Pull
quantity ordered matches the exact LPN quantity in the inventory.
IBVAS Inbound VAS Not Used
Internal Picking
INTERNAL-PICK Tasks relevant to internal unit movements, such as directed putaway.
Task
LPNCASES Reserve Cases Used for Case picking tasks with no distribution.
Used for movement of intermediate LPNs during distribution and
LPNMOVE LPN Movement
replenishment.
Reserve Inner
LPNPACKS Used for Pack picking tasks with no distribution.
Packs
LPNUNITS Reserve Units Used for Unit picking tasks with no distribution.
Noncubed
NC-ACTIVE-PICK Active Picking Used for internal non-cubed active picking tasks.
Task
PICK_CART Pick Cart Used for creating Pick Cart tasks.
Pick LPN
PICKLPN-INTERNL Tasks relevant to internal LPN movements, such as directed putaway.
Internal
Used for pallet picking tasks. To enable this task type, the order detail
Plt Move Auto-
PLTMV_AUTOPK must specify the pallet that will be allocated in inventory in the "Pallet
Pack
Nbr" field.
Used for LPN replenishment tasks. This task type is enabled when
Cases
REPLEN-CASES cases from a given LPN are being replenished (as opposed to
Replenishment
replenishing the entire LPN).
Full LPN Used for LPN replenishment tasks. This task type is enabled when
REPLEN-LPN
Replenishment entire LPNs are being replenished.
Go to the Task Template screen.
Create a new Task Template and add a description. Set “Template Type” to “Regular”.
3-11
Copyright © 2017, Oracle and/or its affiliates. All rights reserved.
Inspect the Task Template’s details by clicking the Detail button.
Create new Task Types for the template by populating the sequence, Task Type and Destination Zone.
3-12
Copyright © 2017, Oracle and/or its affiliates. All rights reserved.
Figure 131: Creating a Task Type record
Description of Parameters:
Sequence Nbr: determines the sequence of each Task Type.
Break by Quantity: not functional - do not use.
Priority: determines the priority of the Task Type. The priority can override the
record’s sequence number.
create_held_flg: this flag determines whether the Task will be ‘held’ when
created. When a Task is held, it will not be visible to the picking operator in the RF
gun. The operator will only be able to view this task once the superuser ‘releases’
this task in the “Tasks” screen, via the “Release Task” button.
Destination Zone: when an operator reaches the end of a Task, this configuration
determines whether or not the RF will prompt him/her to move the picked boxes
into a Destination Zone. Destination Zones are essentially locations that have Task
Zones configured.
o Steps to adding a Task Zone to a location:
1. Go to the Task Zone screen and create a new Task Zone.
2. Go to the Locations screen, select the desired location and click edit.
3. In the “Task Zone” field, select the Task Zone from step 1.
For example, say that we have a Drop Zone location “DZ1” of Task Zone
“DOOR_DROP”. We also have the following Task Template configuration:
This means that at the end of every “Reserve Units” Task, the user will be
prompted to move
the picked LPNs into a “DOOR_DROP” location – which in this case is location
“DZ1”.
3-13
Copyright © 2017, Oracle and/or its affiliates. All rights reserved.
RF screen prompting the configured Destination Zone
Once all the necessary Task Types have been created, users will now have to configure the selection and
breaking criteria for each Task Type.
Figure 132: Sample Task Types
Ordering Criteria
The Ordering Criteria is used to determine the break logic for each Task. For example, if there is a criteria for
“Break by Order Nbr = 1”, the WMS will create a new Task for every unique Order number in this Task Type.
1. Select the Task Type record and click on “Ordering Criteria”.
2. Create a new breaking rule for this Task Type by clicking the Create ( ) button.
3. Enter the sequence number, select the logic criteria and the ‘break by’ value.
4. Click “Save”.
Example:
a. Location Pick Sequence, Break by count = 0
This will sort the creation of Tasks in order of the allocation’s Location Pick Sequence.
b. Pallet Number, Break by count = 1
This will create a new Task for every Pallet that is allocated. This may be used in cases where the
picking equipment does not allow users to pick multiple pallets at a time.
Selection Criteria
The Selection Criteria is used to configure the conditions in which a Task Type should be used.
1. Select the Task Type record and click on “Selection Criteria”.
2. In this new window, you will see a folder icon ( ); this is a “Complex Operation”. Within this folder,
there can be many nodes with criteria specified; these are “Basic Operations”.
3-14
Copyright © 2017, Oracle and/or its affiliates. All rights reserved.
Figure 133: Inserting Complex and Basic Operations
3. To create a new basic operation, select the folder icon and click on the “Insert Basic Operation”
button.
4. Select the SQL Operator, column name and column value.
5. Press “Save” when done.
Example:
This configuration translates to:
If the allocation’s SKU has a Putaway Type of “LAPTOPS” or “TABLETS”, create a
Once everyTask
Taskunder
Type the
has current
Ordering Criteria
Task Type.and/or Selection Criteria set up, the Task Template is complete.
Step 4: Combining all configuration pieces together
Once the Wave Search, Allocation Mode and Task Templates are created, the user can now combine
everything to create a Wave Template.
1. Go to the Wave Template screen and click the Create ( ) button.
2. Enter a name for the template and select the previously created configurations from the dropdown.
3-15
Copyright © 2017, Oracle and/or its affiliates. All rights reserved.
Figure 134: Creating a Wave Template
3. Once everything is selected, click the “Save” button.
Choosing an Allocation Method:
FIFO: First in First Out – based on the LPN’s create timestamp.
*Note that this method supports both FIFO and FEFO allocation in the same
method. In other words, when a Wave Template uses FIFO, it will also consider
orders with expiry dates.
LIFO: Last in First Out – based on the LPN’s create timestamp.
FEFO: First Expiry First Out – based on the LPN’s “Expiry Date” field.
LEFO: Last Expiry First Out – based on the LPN’s “Expiry Date” field.
Quantity Descending: Allocate LPNs with the largest quantity first.
Quantity Ascending: Allocate LPNs with the smallest quantity first.
Location Descending: Allocate LPNs whose location pick sequence is largest first.
Location Ascending: Allocate LPNs whose location pick sequence is smallest first.
Optional step: Additional configuration parameters
There are additional parameters that can be configured in the Wave Template depending on how it will be
used:
Reuse LPN Nbr: determines whether or not the IBLPN number can be reused as the outbound LPN number
during packing.
Cubing Mode: (see section 4.3.4.2 for more info)
Cubing Rule: (see section 4.3.4.3 for more info)
OB LPN Type: (see section 4.3.4.1 for more info)
Location Size Type: if populated, the wave template will search for allocations specifically from locations
with the defined Location Size Type.
Cancel Unallocated: used as cancellation waves. If yes, all orders allocated from this wave will be cancelled.
Routing Mode: defines the routing logic for parcel manifest orders.
3-16
Copyright © 2017, Oracle and/or its affiliates. All rights reserved.
Column Ordering: if populated, the WMS will automatically print labels according to the selected Column
Order when a wave is completed.
Auto release MHE message: generates a custom MHE message when a wave is run.
Max Units/Weight/Volume/Orders: defines the maximum value that the wave can allocate. For example,
if “Max Units” is set to 1000, the wave can only allocate up to 1000 units at a time.
Tolerance_percentage: The value populated here defines a tolerance with respect to the maximum defined
in the “Max Units/Weight/Volume/Orders” field. For example, if the “Tolerance Percentage” field is defined as
5% and the “Max Units” field is set to 1000, the tolerance will allow the WMS to allocate up to 50 more (1050
units total).
Executing Waves
There are three ways to run waves in the WMS:
1. Wave Templates are used for running a large number of orders at once.
2. Wave Groups are used for running a multiple wave templates in a preconfigured sequence.
3. Manual Waves are used for running waves by Order detail.
Important:
Once a user begins picking from a Task within a wave, that wave cannot be cancelled. However, this feature
can be disabled in the Facility Parameters screen by setting parameter “UNDO_WAVE_EVEN_AFTER_PICKING”
to “Yes”.
Executing Waves via Wave Template
1. To run waves using the Wave Template screen, the user must first input the orders to run waves for in
the Wave Template Search (see section 4.2.1.1 for more info on Wave Searches). Enter the Wave
Template Search window by clicking the button in the Wave Templates screen.
Figure 135: Wave Templates screen
2. The UI will open a new window containing a list of Wave Search Templates. Select the Search
Template that will be used in the Wave Template and click the Edit ( ) button.
3-17
Copyright © 2017, Oracle and/or its affiliates. All rights reserved.
3. This will prompt a small window to the right. Populate the order numbers you wish to allocate in the
“Order Nbrs” field. When done, click “Save”.
Note:
1. Multiple order inputs should be separated by commas with no spaces in between each value (see
figure below).
2. If the Order Nbr field is left blank, the WMS will search for all eligible Orders (Orders in status
“Partly Allocated” or “Created” status).
Figure 136: Inputting Orders to wave in the Wave Search window
4. Click “Back” to return to the original Wave Template screen, select the template and click “Run Wave
Template”.
5. If done correctly, a popup message will appear notifying the user of the new Wave record.
Figure 137: Confirmation message for wave submission.
Executing Waves via Wave Group View
Wave Groups are used to run multiple wave templates at the same time. To configure a Wave Group, go to
the “Wave Group View” screen.
Figure 138: Wave Group View header screen
3-18
Copyright © 2017, Oracle and/or its affiliates. All rights reserved.
1. To configure the group of wave templates in “Group Wave 1”, select the record and click the Details
button ( ). This will bring you to the following screen:
Figure 139: Wave Group View detail screen
2. The figure above displays the sequence wave templates that will run whenever “Group Wave 1” is
executed. To add a new wave template to the list, click the Create ( ) button and populate the
necessary fields.
3. To run the wave group, select the wave group and click “Run Wave Group”.
Executing Waves via Manual Wave
Manual waves are used for running waves at the order detail level. Users can select multiple lines by holding
Shift and selecting the desired order detail records to allocate.
After the order details are selected, choose the desired wave template from the drop down and click “Run
Wave”.
Figure 140: Running Waves from the Manual Waves screen
When the wave record is created, the WMS should prompt a confirmation message with the wave number.
Wave Inquiry - Viewing Created Waves
Users must use the Wave Inquiry Screen to view all created waves. Here you can view all the waves and
their statuses (whether they are completed or in progress). The message text column will display all of the
allocations made in units, followed by the LPN count in parenthesis.
3-19
Copyright © 2017, Oracle and/or its affiliates. All rights reserved.
Figure 141: Wave Inquiry Screen
The user can also click on “Allocations” to view the selected Wave’s Allocation details.
To view a detailed report of a wave’s allocation, select the wave record and click on the “Allocation” button.
Figure 142: Wave details
This screen includes information such as the Task number created and its Task Type, the Order’s allocated and
its SKU/Qty, where it was allocated from, and its From and To LPNs (the first “LPN” denotes the IBLPN in the
inventory it was allocated to and the second “LPN” denotes the final carton number that the merchandise will
be packed to).
Printing Pick Tickets
Once a wave is complete, users can use the “Print Label” button to print outbound carton labels for the picking
team. They can use these labels to begin a task by scanning the label barcode rather than selecting an
arbitrary Task Number from the RF.
The WMS provides a feature that allows the user to configure the order in which the labels for the wave are
printed, such as by Order Number (print all carton labels for Order A, then B, then C, etc.). This is configured
via the “Column Ordering” screen.
Configure the label printing sequence
1. Go to the “Column Ordering” screen.
2. Click the Create ( ) button and name the Print sequence record.
Figure 143: Sample Column Ordering record
3-20
Copyright © 2017, Oracle and/or its affiliates. All rights reserved.
3. Select the record and click on the Details button ( ).
4. In the detailed view, create new criteria for printing. For example, to print by Order Number, set
‘order_by_field’ to ‘Allocation Order Nbr’.
Figure 144: Configuring the system to print labels by Order number.
Once this configuration is complete, return to the Wave Inquiry screen and select the newly created column
ordering criteria from the dropdown. To print, click the “Print Label” button.
Figure 145: Printing labels from the Wave Inquiry screen.
Picking
Task Management
Tasks are picking instructions that are generated with every allocation at the end of a wave. They provide
operators with information such as the outbound LPN number, the SKU, quantity, the picking location and the
carton’s destination.
Users can view a list of ready or pending tasks in the UI:
Figure 146: Viewing active Tasks in the UI
There are three buttons in this screen:
Cancel Task: Cancels a Task. Users can cancel multiple records at a time.
3-21
Copyright © 2017, Oracle and/or its affiliates. All rights reserved.
Release Task: Releases Tasks that are in “HELD” status. A Task that is in “HELD” status is not displayed or
executable in the RF until it is released with this button.
Hold Task: Updates a Task to status “HELD”. This prevents users from executing this Task.
Description of Task Statuses:
Status Name Description
Task has been created but cannot be
Created
started yet.
Ready Task is ready to be started.
Task is held and operators cannot
HELD view/execute this Task. User must release
Task from the UI.
The Task is in process in an intermediate
In Drop/Between Zones
Tasks can also be viewed from the RF gun. Below is a screenshot of the “Execute Task” module:
zone.
Task has started, but has not been
Processing Started
finished.
Task is complete (all cartons have
Completed
reached destination).
Cancelled Task is cancelled.
Figure 147: Task list as viewed from the RF
Task Listing in the RF
When tasks are displayed in the RF, they are ordered by the following:
1. Task Priority
A task will be moved up the Task List according to its priority. A task’s priority can be defined in the Task
Creation Template.
3-22
Copyright © 2017, Oracle and/or its affiliates. All rights reserved.
2. Task Create Timestamp
The Task’s create timestamp is displayed in the Tasks UI screen.
3. Pick Sequence for the first pick in the Task
The location’s pick sequence is displayed in the Locations UI screen.
*Important note about Tasks displayed in the RF
The moment the user scans the first OBLPN for a Task (i.e. when the Task’s status goes to “Processing
Started”), that Task number will no longer be displayed to any of the other users’ RF guns - this was designed
to prevent multiple users from working on the same Task. To continue a Task that was started by another
user:
1) Open the list of Tasks in the RF gun.
2) Press “Ctrl-P: Exec tasks in progress”.
3) Scan either the outbound carton or the task number.
4) The RF will continue the task displaying the screen where the previous user last left off.
Option Keys:
Ctrl-P: Exec tasks in progress
When a user begins a Task, only that user will be able to view that Task number from the Task list. If another
user wants to continue this task, they must use this option to continue the pick. Here, users will scan either
the OBLPN or the Task number to proceed.
Ctrl-L: Change Location
This option allows the user to filter their Task list displayed in the RF by their location.12 The user will scan a
nearby location, and the RF will update to display all Tasks with picks in that vicinity.
12 This function will only look for pending Tasks that are ahead of the scanned location (according to its
picking sequence number). For example, say there are tasks in an aisle with locations A, B, and C. If the user
scans location B, the RF will only display Tasks for locations B and C, and not A.
3-23
Copyright © 2017, Oracle and/or its affiliates. All rights reserved.
The Ctrl-L option must be configured as an RF parameter:
1. Go to the “Screen Configuration” screen in the UI.
2. Click the magnifying glass and type in “Execute Task” in the “Screen Name” field. This
should display the “Execute Task” RF module.
3. Select this record and click on the Details button.
4. Modify the “ctrl-L by” parameter to either “AREA” or “AISLE”.
5. Click “Save”.
6. To make the changes take effect, re-login into the RF.
Ctrl-T: Change Task Type
This option will update the Task list in the RF to only display Tasks of the Task Type selected by the user.
Ctrl-E: Close OB LPN
This option allows the user to manually close any open OBLPNs. This will update the LPN’s status from “In
Picking” to “Picked”.
Ctrl-Q: Change Equipment
If Equipment Types are enabled, this option allows the RF user to filter the Task list by Equipment Type.
Non-Cubed Picking
As described in the beginning of section 4.2 (“Allocation UOM”), the WMS supports four allocation types for
non-cubed picking:
Full LPN: When the ordered quantity matches the LPN’s quantity.
Cases: When the ordered quantity is a multiple of the Item’s “Standard Case Quantity”.
Packs: When the ordered quantity is a multiple of the Item’s “Standard Pack Quantity”.
Units: When allocation occurs in ‘eaches’.
Although each of these UOMs have similar picking processes, there are some differences.
RF Execution – Full LPN Picking
Full LPN picking occurs when the ordered quantity matches the LPN’s quantity. Because the LPN, SKU and
quantity is known prior to picking, the WMS will not require the user to scan the LPN’s details during picking.
Instead, by simply scanning the IBLPN, the WMS will recognize its contents – this uses what is called a “smart
label”.
3-24
Copyright © 2017, Oracle and/or its affiliates. All rights reserved.
1. Go to the “Execute Task” screen and select a Full LPN Task.13
2. The RF will prompt the user to scan an OBLPN. This OBLPN will be the container used for shipping. If
the wave template used for this allocation had the “Reuse LPN nbr” flag set to yes, this OBLPN prompt
will be automatically filled in.
Figure 148: Scanning the OBLPN
3. Since this is a Full LPN task, the WMS will recognize the LPN’s contents. The RF will display the LPN’s
contents – press ctrl-A to proceed.
Figure 149: Confirming the LPN contents
4. Begin the pick by scanning the IBLPN.
Figure 150: Scanning the IBLPN
13 You can view specific task types by pressing the Ctrl-T button and selecting the desired task type. This will
refresh the task in the RF with the task type filter.
3-25
Copyright © 2017, Oracle and/or its affiliates. All rights reserved.
5. When all the LPNs have been picked, the RF will direct the user to a destination zone (if one was
configured in the Task Template). The user must scan a location with that task zone to end the task.
Figure 151: Scanning the destination zone
RF Execution – Units, Case and Packs Picking
Overall, the picking process for units, case and packs are similar; the only difference occurs when the user has
to input the item quantity during the pick.
1. Go to the “Execute Task” screen and select a Full LPN Task.14
2. The RF will prompt the user to scan an OBLPN. This OBLPN will be the container used for shipping.
Figure 152: Scanning the OBLPN
3. Begin the pick by scanning the IBLPN and the quantity. This process is similar for cases, units and
packs.
14Users can view specific task types by pressing the Ctrl-T button and selecting the desired task type. This
will refresh the task in the RF with the task type filter.
3-26
Copyright © 2017, Oracle and/or its affiliates. All rights reserved.
Figure 153: Scanning the IBLPN
4. When all the LPNs have been picked, the RF will direct the user to a destination zone (if one was
configured in the Task Template). The user must scan a location with that task zone to end the task.
Figure 154: Scanning the destination zone
Cartonization during Picking
The WMS also has capability to cartonize LPNs during picking (Reserve locations only). In this process, the
system will automatically generate LPN numbers for each LPN, Cases, Packs, or Units that are allocated.
To configure these UOMs for cartonization, go to the “Allocation Mode” in the “Wave Template” screen:
Figure 155
Select the UOM for the “Allocation” and “Cartonize UOM” columns – make sure they match. Once this
configuration is set up, the system will begin cartonizing.
Caveat:
Currently, the system cartonizes at different points depending on the UOM allocated.
- For FULL-LPN allocations, the system will cartonize with the wave.
- For Case, Pack and Unit allocations, the system will only cartonize when the Task is completed (i.e. when
the users finish scanning the “Drop Location” prompt at the end of a Task).
3-27
Copyright © 2017, Oracle and/or its affiliates. All rights reserved.
Picking Exceptions
Performing Short Picks
There may be situations where there is a discrepancy between what the system prompts the user to pick (with
respect to the SKU or the SKU’s quantity) versus what is physically in the location that is available for picking.
In such cases, the picking user must perform what is called a short pick to correct this discrepancy. In the
WMS, this operation is made with the “Ctrl-P: Short Pick” option key.
The screens for the RF are shown below:
Figure 156: “Ctrl-P: Short Pick” Figure 157: Accept the warning message to confirm
short pick
For example, if the operator can only pick 50 units versus the system prompted 100 units, the operator must:
1. Scan the IBLPN number prompted in the RF.
2. Enter the quantity that the user is able to pick (i.e. 50 units).
3. For the remaining 50 units that is prompted, the user must perform the short by pressing
Ctrl-P.
4. The RF will prompt a warning message. To proceed, press Ctrl-A. To cancel, press Ctrl-W.
Short Pick – System Updates
When the user conducts a short pick, the following updates will take place:
The shorted IBLPN will go to status “Lost”.15
The shorted IBLPN’s location will automatically be flagged for Cycle Count (the location’s “To Be
Counted flg” field will be updated to “Yes”.
15 The user may ‘find’ the LPN again if it is re-counted in a Cycle Count. In this case, the LPN will be updated
to status “Located”.
3-28
Copyright © 2017, Oracle and/or its affiliates. All rights reserved.
All order details that were originally allocated to this IBLPN, will either be cancelled or de-allocated
(depending on the Order Type’s “Deallocate on Short” flag)
o If the “Deallocate on Short” flag = “No”, the remaining ordered quantity will be updated to 0.
o If the “Deallocate on Short” flag = “Yes”, the remaining ordered quantity will remain and the
allocated quantity will be updated to 0.
Operationally, when there is a short pick, the operator needs to notify the wave master so that they can rerun
the wave and re-allocate the orders.
LPN Substitution
LPN substitution is the process of picking an IBLPN that is different from the one prompted by the RF:
1. In the “IBLPN:” prompt, the user scans a different LPN number.
2. The RF will update the LPN number and will allow the user to continue picking as normal.
*LPN substitution is only supported for allocations from Reserve locations.
System Validations
Depending on the type of pick, the system will perform different validations for LPN substitution.
Full LPN: The LPN’s SKU and quantities must match EXACTLY. Additionally, user can enable/disable
additional validation for Batch Number and Expiry Dates.
Cases, Packs, Units: The Batch Number and Expiry Dates must match EXACTLY.
o If the new LPN has less units than the original LPN, the system will first allow the user to pick
all the units in the new LPN and then return to the original LPN for the remaining allocations.
o If the new LPN has more units than the original LPN, the system will allow normal picking.
LPN Substitution – System Updates
When the user conducts a LPN substitution, the following updates will take place:
The original LPN’s location will automatically be flagged for Cycle Count (the location’s “To Be Counted
flg” field will be updated to “Yes”.
Zone Picking
Zone Picking is a method of order picking that divides items into multiple zones, where each employee is
trained to pick within an assigned zone.
3-29
Copyright © 2017, Oracle and/or its affiliates. All rights reserved.
The following figure shows an example of Zone Picking:
Figure 158: Zone Picking example
Zone Picking Configuration
There are several pieces into configuring the WMS for zone picking:
Setting up the Zone Picking RF module
Creating the Task and Wave Templates
Setting up Pick Zones for locations
Step 1: Setting up the Zone Picking RF module:
1. Go to the “Screens” screen.
2. Click on “Generate Screens” and select the module entitled “RF-Text: Pack NC Active {order}”.
3. Select the module and click on its details.
Figure 159: Inspecting the RF's details
4. Select the “ctrl-L-by” parameter, click edit and select “Pick Zone” in the dropdown.
For details on the Zone Picking related parameters, see table below:
3-30
Copyright © 2017, Oracle and/or its affiliates. All rights reserved.
Parameter Value Behavior
Name
Zone Picking is not performed and existing behavior holds good.
Default Behavior System creates multiple Outbound LPN’s if Break by Order or
Container is set.
Zone picking logic kicks in and drop location prompt is displayed if
Zone Picking with task contains picks from multiple zones. Works with only Single
Zone Picking Drop Outbound LPN. This parameter overrides the setting done on
Break Picks by Parameter.
Zone picking logic kicks in and drop location scan screen is not
Zone Picking without displayed if task contains picks from multiple zones. Works with
Drop Location only Single Outbound LPN. This parameter overrides the break
picks by parameter.
While picking, the system does not break the picks by Order or by
1- None
Destination.
While picking, the system prompts for a new Outbound Container
when the picked order points to different destination.
2- Destination
(default/current
When ‘Zone Picking’ is parameter is set, then the ‘break picks by
status)
destination’ will not be considered and user continues with same
Break Picks By
Outbound LPN.
While picking, the system prompts for a new Outbound Container
when picking a different order.
3- Order
When ‘Zone Picking’ parameter is set, then ‘break picks by Order’
will not be considered and user continues with same Outbound
LPN.
When this parameter is set to ‘Yes’, as soon as the user closes the
LPN by using CTRL-E, the WMS does not prompt for drop location
and does not remove the LPN from the task.
Yes
When user wants to perform zone picking without moving the
LPN’s on the conveyor or Zone picking is not done, it would be
advisable to set this parameter to Yes.
Retain Close
LPN on Task When this parameter is set as soon as the user closes the LPN by
using CTRL-E, the WMS prompts for a drop location and removes
the LPN from the task.
No
Setting this parameter to ‘No’ ensures that Zone Picking is done
with Single Outbound LPN being moved across different pick
zones. If LPN reaches its capacity, user’s does CTRL-E and system
prompts for drop location.
3-31
Copyright © 2017, Oracle and/or its affiliates. All rights reserved.
5. Press “Save” when done.
6. Now that the Pick Zone module is configured, it needs to be enabled for the desired Task Type. Go to
the “Task Types” screen.
7. To configure zone picking for Active Unit picking, select Task Type ‘NC-ACTIVE-PICK’. To configure
zone picking for Reserve Unit picking, select Task Type ‘LPNUNITS’. 16
8. Go to its details by click the Detail button.
9. Change the RF program to the one configured in steps 2-4. To do this, select module “Pack NC Active
{order}” and click edit. Choose the Zone Pick RF program from the dropdown list:
Figure 160: Selecting the Zone Picking RF program
10. Press “Save” when done.
Step 2: Creating the Task and Wave Templates:
Once the Zone Picking Task Types are defined, the user must now add them to the Task Template and
eventually to the Wave Template.
1. Go to the “Task Template” screen.
2. Create a new Task Template with the Create button. Once created, select the record and click on its
details.
3. Create new Task Type records with the Create button. In the Task Type dropdown, select the Zone
Picking Task Types from Step 1.
Figure 161: Creating the Zone Picking Task Type record
4. Set up additional Selection and Ordering criteria as needed.17
16 Note that release 6.2 only supports units zone picking.
17 See section “4.1.2.3 - Step 3: Create a Task Creation Template” for details on selection and ordering
criteria.
3-32
Copyright © 2017, Oracle and/or its affiliates. All rights reserved.
5. Now that the Task Template is complete, use this template in the Wave Template. In the Wave
Template, make sure it uses an allocation mode that has the UOM “Units” created:
Figure 162: Adding the "Units" allocation mode
Step 3: Adding “Pick Zones” to locations:
Locations must be assigned Pick Zones in order to be considered in the zone-picking task. To add “Pick Zones”
to locations, you must use the location interface (“LOC” file).
1. Open the “LOC” excel file.
2. For every location that requires a pick zone, scroll over to the “pick_zone” field (column AI) and assign
a pick zone to the location. Note that the pick zone order is defined by the location’s pick sequence.
3. Once all the pick zones are defined, save the file and return to the WMS. Go to the “Input Interfaces”
screen.
4. Select the “Location” from the dropdown and upload the file. Click “Run Interface” to process the file.
NOTE: If there is inventory in any location that is being modified, the user must first set the
“LOCATION_UPDATES_WITH_INVENTORY” parameter to “Yes” in the “Facility Parameters” screen.
Executing Pick Zone Tasks in the RF
Pick Zone tasks behave very similarly to normal tasks. The only difference is that at the end of every zone
pick, the RF will automatically prompt the user to leave the picked LPN at an intermediate drop location (eg. a
conveyor). The second picker will then intercept this LPN and continue the picking process until the task is
complete.
1. Enter the “Execute Task” RF module and enter the pick zone task.
2. To begin picking, the RF will prompt the user with an OBLPN to pack the merchandise to.
3-33
Copyright © 2017, Oracle and/or its affiliates. All rights reserved.
Figure 163: Scanning the OBLPN to pack to
3. Once the OBLPN is initiated, the picking process will begin. The RF will direct the user to a pick
location and ask the user to scan the IBLPN and quantity.
Figure 164: Scanning the LPN and quantity
4. When all the picks for the first zone are complete, the RF will prompt the user for the intermediate
drop location. The user must scan the drop location to confirm that the OBLPN is dropped off.
Figure 165: RF prompts intermediate drop location
5. When the second operator arrives to continue the pick, the user must press Ctrl-P within the “Execute
Task” module. This will prompt the user to scan a Task or Container number. Scan the OBLPN.
Figure 166: Continuing the pick from previous pick zones
6. At this point, the picking process will repeat itself until the LPN reaches the last pick zone and all of
the units are picked. When the last pick is complete, the RF will prompt the user for a destination zone
(if configured).
3-34
Copyright © 2017, Oracle and/or its affiliates. All rights reserved.
Figure 167: Continuing the zone picking process until the end
7. When the task is complete, the RF will return to the Task list.
Cubed Picking
Cubing is the process of allocating inventory to outbound containers taking into account the maximum volume
and maximum weight that the container can hold, as well as the items dimensions (unit length, width, height).
In this sense, the WMS attempts to minimize the number of containers used as well as the empty space in
each container.
OBLPN Types
OBLPN Types are pre-determined carton types that are frequently used in the warehouse for packing. In the
WMS, these OBLPN Types are used for cubing during waving. For example, you may have the following OBLPN
Types set up:
Figure 168: Sample OBLPN Types
Depending on what the Wave Template’s “Cubing Mode” is set to, the WMS may or may not use these OBLPN
Types for cubing.
Cubing Modes:
Cubing Mode is an additional configuration in the Wave Template that decides how the cubing logic will be
used. There are three main types:
Cubing Mode Value and Comments
None Cubing is not performed
3-35
Copyright © 2017, Oracle and/or its affiliates. All rights reserved.
Cubing Mode Value and Comments
1 Use predetermined OBLPN Type OB LPN Type picked from Wave
template/Order/Item.
2 Calculate OBLPN Type and cube OB LPN type computed dynamically and Outbound
with wave Cartons created
3 Calculate OBLPN Type and cube at OB LPN Type computed dynamically but Outbound
packing Cartons to be packed into are not created, until the
time of Packing.
3-36
Copyright © 2017, Oracle and/or its affiliates. All rights reserved.
Mode 3:
Mode 2:
Mode 1:
Cubing
None Calculate OBLPN
Mode Calculate OBLPN
Existing Behavior Type Cube in
Type at the Wave
Packing
Step 1 Wave does not Wave performs
Wave performs cubing Wave performs cubing
cube. cubing
OB LPN Type
OBLPN Type fetched
determined by Wave
Step 2 from Wave OB LPN Type
- Dynamically
Template/Order determined by Wave
Detail/Item
OBLPNs are created OB LPN Type on Wave OB LPN Type on Wave
Step 3 as part of the wave Template/Item/Order Template/Item/Order
-
(status: “Outbound is Ignored for actual is Ignored for actual
Created”) cubing. cubing.
Outbound LPN's are not
Step 4 Outbound LPN's are created as part of Wave
- -
created as part of Wave but created as part of
Packing
Figure 169: Description of the three cubing modes
Setting up a Wave Template for Cubing
1. Go to the Wave Templates screen.
2. Select the Wave Template to be edited and click the Edit ( ) button.
3. Go to the “Cubing Mode” dropdown and select the desired Cubing Mode.
4. If choosing mode “Use predetermined OBLPN Type”, you must also select the desired OBLPN Type in
the “OB LPN Type” dropdown.
Figure 170: Selecting the Cubing Mode
5. Click “Save” when done.
3-37
Copyright © 2017, Oracle and/or its affiliates. All rights reserved.
Adding Cubing Rules
Cubing Rules are used to configure the breaking rules for breaking cubed containers.
1. Go to the “Cubing Rules” screen.
2. Create a new record and add a description. See example below.
Figure 171: Adding a new Cubing Rule, ex. Break By Order
3. Select this record and click the Details button ( ). This will prompt you to a new screen.
4. Create a new record and populate the sequence number.
5. Select this record and click on “Ordering Criteria”. This is the screen used for adding breaking logic.
6. Create new breaking criteria for cartons from the dropdown in the “Order by column” field.
7. Populate a number in the “Break by count” field to configure how much it should break by.
Figure 172: Adding a new breaking logic
For example, the configuration from the figure above will cause the system to create a new cubed carton
every 5 orders.
Viewing the cubed LPN numbers and quantities
For Cubing Mode 2, once a cubing wave is executed, the user can check the cubing results by inspecting the
wave’s allocations.
1. Go to the Wave Inquiry screen.
2. Select the wave number to inspect and click the “Allocations” button.
3. The second “LPN” column (outbound LPN) should be populated. This means that the allocation record
has been cubed to that Outbound LPN number.
4. To view what OBLPN Type it was assigned to, follow these steps:
a. Go to the “Allocations” screen.
b. Add a search filter for either the IBLPN Number in the “IB LPN Nbr” field or the OBLPN number
in the “Ctn Nbr” field.
c. Click “Search”.
d. The column “allocation_oblpn_type” will be populated with the OBLPN Type it was assigned to.
3-38
Copyright © 2017, Oracle and/or its affiliates. All rights reserved.
Cubing Exceptions
Wave Logs
It is always good practice to inspect a wave’s logs whenever an allocation does not execute as expected. To
view a wave’s logs, click the “Wave Logs” button in the “Wave Inquiry” screen. This screen will display any
errors that may take place during cubing.
For example, if the SKU fails the capacity check due to dimension check validations against all eligible
Outbound LPN Types, the WMS will log the following message
Item “<Value>” fails dimension check, skipped from Cubing.
Default OBLPN Types as contingency
As an alternative, users may set up ‘contingency’ LPN Types that the system will default to whenever a cubing
allocation fails the dimension check for all of the eligible OBLPN Types.
1. Go to the Wave Templates screen.
2. Select the desired wave template and click the Edit ( ) button.
3. Select the OBLPN Type that the system should default to whenever the cubing process fails the
dimension checks in the “OB LPN Type” dropdown.
4. Click “Save”.
Note that this should only be used for cubing modes 2 and 3.
Pick Carts
Pick Cart is a form of batch picking whereby the user uses a cart that allows him/her to pick and pack multiple
orders on a single trip through the warehouse. A generic Pick Cart process in the WMS is displayed below:
3-39
Copyright © 2017, Oracle and/or its affiliates. All rights reserved.
User executes OBLPN and User prints pick
wave; orders ticket and
OBLPN Type distributes labels
are allocated
and cubed. is defined. to operators
Cartons are created OBLPNs are created
based on breaking with status
logic and dimensional “Outbound Created”
cubing
When all OBLPNs
User enters RF When a carton in the cart are
Pick Cart module,
is full, user closed, user
scans OBLPN and
closes OBLPN. moves LPNs to
cart position
destination.
OBLPN updates to
status “PACKED”
Figure 173: Generic Pick Cart picking process
Configuration
Depending on the Cubing Mode, the configuration will be slightly different.
Step 1: Configure the Allocation Mode
1. Go to the “Wave Template” screen and click on the “Allocation Mode” button.
2. Once in the Allocation Mode screen, click on the Create button, enter a description for the new
allocation mode and click “Save.
Figure 174: Creating a new Allocation Mode
3. Once the Allocation Mode is created, click on the record and then click on the Detail button to access
the “Allocation Mode Sequence” screen.
3-40
Copyright © 2017, Oracle and/or its affiliates. All rights reserved.
Figure 175: Accessing the allocation mode's details
4. Click on the Create button and enter the corresponding details to create a new allocation sequence.
The “Cartonize UOM” field must be set to “Cubed”.
a. Note that the wave can cube units, packs and cases allocations but it does NOT mix different
UOM allocations in one outbound container.
Figure 176: Creating an Allocation Mode
Step 2: Add Cubing Rules
See section 4.3.4.3 for detailed instructions on how to configure Cubing Rules.
1. Go to the “Cubing Rules” screen.
2. Create a new rule with the Create button.
3. Select this new cubing rule and click on the Details button.
4. Create a new cubing rule record with the Create button.
5. Select this record and click on “Ordering Criteria”.
6. Create a new breaking criteria with the Create button; select the field you want to break the cubed
container by (eg. “Order Number, Break By Count = 1” – this translates to “create a new carton for
every order that is allocated in the pick cart wave”).
Step 3: Define the OBLPN Types
As section 4.3.4.1 describes, OBLPN Types are pre-determined carton types that are frequently used in the
warehouse for packing. In the WMS, these OBLPN Types are used for cubing during waving. OBLPN Types
must be created for cubing to occur.
3-41
Copyright © 2017, Oracle and/or its affiliates. All rights reserved.
1. Go to the “OBLPN Types” screen.
2. Click the Create button to create a new OBLPN Type.
3. Populate all of the fields.
Code: refers to the OBLPN Type code.
Prefix: refers to the prefix of the LPN number when the container is created.
Max Volume/Weight, Length, Width, Height, and Empty Weight: populate the dimensions of the box
type. These values will be taken into account during cubing.
Use for cubing: users can enable/disable OBLPN Types for cubing18. Check this box to use the current OBLPN
Type.
Step 4: Create the Pick Cart Wave Template
The last step in the configuration is to create a wave template.
1. Go to the “Wave Templates” screen.
2. Click the Create button to create a new template.
3. Populate the necessary fields. Refer to figure below as an example. Note that a Task Template is not
needed.
Figure 177: Sample Pick Cart Wave Template configuration
4. Press “Save” when done.
Step 5: Add the “Pick Cart” RF transaction
1. Go to the “Screens” screen.
2. Click “Generate Screens” to add the new RF module.
3. Scroll down and check the RF entitled “RF-Text: Pick Cart”. Press Save.
18 This only works when using Cubing Modes 2 & 3 in the wave template. Refer to section 4.3.4.2 for details.
3-42
Copyright © 2017, Oracle and/or its affiliates. All rights reserved.
Figure 178: Adding the Pick Cart RF
At this point the user may choose to configure the RF’s parameters to customizer it’s behavior. To access the
parameters, select the RF record and click on Details. This will prompt a new window with its parameters:
Figure 179: The Pick Cart RF's parameters
Printing the Pick Tickets and Using the RF Module
The Pick Cart functionality requires its own RF module. The user must add this RF module in the “Screens”
screen and add the RF module entitled “RF-Text: Pick Cart”. Below is the order of screenshots while using this
RF module.
1. Before entering the RF, the user must print the pick tickets from the wave.
a. Go to the “Wave Inquiry” screen.
Search for the wave record to pick. Make sure the column ordering configuration is selected from
the dropdown (see figure below).
Figure 180: Select the column ordering configuration from the dropdown
b. Once the wave and the column ordering criteria are selected, click “Print Label”.
c. The label printer should print all the OBLPN labels for the cubed allocations.
2. Enter the “Pick Cart” RF module.
3. Scan the Pick Cart number.
3-43
Copyright © 2017, Oracle and/or its affiliates. All rights reserved.
Figure 181: Scan Pick Cart number
4. Scan the OBLPN number. This is the container that the user will pick to. As the user scans more
OBLPNs, the RF will record its position in the pick cart.
Figure 182: Assign OBLPN(s) to a Pick Cart position
5. When the user is done placing all the OBLPNs into the pick cart, they must press Ctrl-E to close the
cart and begin picking.
6. RF will then prompt the user the first IBLPN to pick from along with other picking information.
3-44
Copyright © 2017, Oracle and/or its affiliates. All rights reserved.
Figure 183: Reserve picking screenshots
Figure 184: Active picking screenshots
7. When the user reaches the end of the pick cart task, the system will prompt the user to leave the
containers at a destination (if configured).
Figure 185: Scan the destination zone to finalize the pick.
Put-To-Store (Distribution)
PTS (Put-To-Store) is the process in which products are pulled from inventory in bulk and delivered to a
distribution zone where the product is divided and sorted to individual retail store destinations. This is an
outbound process, which begins when orders are received and merchandise is allocated for PTS. A simple
diagram of this process is shown below:
3-45
Copyright © 2017, Oracle and/or its affiliates. All rights reserved.
Generic Put-To-Store Outbound Flow:
Figure 186: Generic PTS flow diagram for a warehouse distributing orders to 4 different stores.
PTS Process Steps
In summary, these are the steps in a typical PTS flow:
1. Orders for stores are received.
2. The wave master runs a wave for these specific orders.
3. Operators are directed to merchandise requested from the orders in the warehouse.
4. Operators pick items from the warehouse’s inventory.
5. Operators move the Dummy IBLPNs to the PTS Drop Zone for distribution.
6. LPNs are distributed to specific cartons prompted by the RF, which are pre-assigned to stores.
7. Cartons are packed and ready to be loaded/shipped.
Configuration
These are the components required for configuring an environment for PTS:
1. Stores (Facilities) and Consolidation Locations
2. Wave template (Wave Allocation Mode)
a. No Distribution
b. Distribution Residuals OK
c. Distribution No Residuals
d. Consolidate and Distribute
3. The Task Template
a. Task Types
3-46
Copyright © 2017, Oracle and/or its affiliates. All rights reserved.
1. Stores and Consolidation Locations
Stores:
Stores can be configured through the Facilities screen; here the user will specify the destination stores that
the merchandise will be sent to. When performing a PTS flow, cartons are distinguished by stores that have
been predefined in this screen.
Figure 187: List of facilities as seen from the Facilities screen
Consolidation Locations
To set up a store (destination facility) for PTS, it must first have a matching Consolidation Location configured.
In a warehouse, a Consolidation Location is the physical area in which the distribution takes place;
systematically, it is used to designate a location to a specific store. This way, during distribution, the system
knows which consolidation location (‘store location’) the merchandise should go to.
Physically, a Consolidation Location is a line of locations with open cartons ready to be distributed. When the
operator arrives to the Consolidation Location, he/she will scan the previously picked IBLPN, and the system
will prompt to distribute that IBLPN to one of the cartons in the Consolidation Location.
In the WMS, Consolidation Locations can be created under the “Locations” screen:
Figure 188: Creating a new Consolidation location
3-47
Copyright © 2017, Oracle and/or its affiliates. All rights reserved.
Linking the Stores and Consolidation Locations
Once the Stores and Consolidation Locations are created, they must be linked to each other. This allows the
system to know which Consolidation Location has which store assigned; this is done through the
“Consolidation by Location” screen.
Figure 189: Consolidation by Location screen view
1. Select the store you wish to link a Consolidation Location to.
2. Select the available Consolidation Location that is to be linked.
3. Click the right arrow button to assign the Consolidation Location.
4. Click the Save button.
5. Repeat this procedure for each Store / Consolidation Location.
2. Wave Template
In a PTS wave, the allocation method must have a defined distribution method; this is done through the
Wave Allocation Mode screen. To access this screen, follow the figures below:
1. Go to the Wave Template screen and click “Allocation Mode”
Figure 190: Click on “Allocation Mode” from the Wave Template screen
2. Create a new Allocation mode with the Create button and inspect its details
3-48
Copyright © 2017, Oracle and/or its affiliates. All rights reserved.
Figure 191: Create a new PTS Allocation Mode and inspect its details
Figure 192: Add Allocation Mode sequences
Figure 193: The different Allocation Distribution Modes
When setting the allocation method, there are four allocation distribution modes (Figure 9):
No Distribution
This distribution mode is used for a Pick & Pack flow, when distribution (or PTS) is not used. Here, the
system can allocate merchandise in either units or Full LPNs, which can be specified in the field “Allocation
UOM (Unit of Measurement)”.
Distribution Residuals OK
This is the first distribution option that is used in PTS. The “Residuals OK” implies that when allocating orders
to available LPNs in the inventory, the system allows LPNs to be partially allocated and have unallocated units
left over (ie. ‘residuals’). Depending on the order quantity and the available inventory, this allocation type can
allocate both LPNs and units.
3-49
Copyright © 2017, Oracle and/or its affiliates. All rights reserved.
Example:
Consider three orders, each with their SKU and quantities ordered:
Order 1 Order 2 Order 3
SKU1 SKU2 SKU1
Qty: 5 Qty: 10 Qty: 10
Store 1 Store 2 Store 3
LPN1
SKU1
Qty: 20
Figure 194: LPN1 is allocated to Orders 1 & 3 due to allowed residuals
Here, orders 1&3 are ordering the same SKU. With “Residuals OK”, the system will first allocate an LPN that
has at least 15 units of SKU1; in this case, LPN1. When LPN1 is allocated to orders 1&3, its status will change
to “Partly Allocated”19. Once the pick is complete, the remaining units in the LPN must be returned to the
inventory.20
Distribution No Residuals
As the name suggests, this distribution mode will only allocate LPNs with no residuals. In other words, every
time an LPN is allocated for distribution, all of its contents must be allocated to one or more orders (ie. LPNs
cannot be “Partly Allocated”).
Example:
Consider three orders, each with their SKU and quantities ordered:
19The user can click on “Partly Allocated” from the “Status” column in the IBLPN screen to view how many
units from this LPN is allocated.
20 Once an LPN has been partly distributed, the LPN goes from status “Partly Allocated” to “Located”. Since
there are no remaining allocated units in this LPN, it loses its “Current Location”. Thus, it is important that the
operator remembers to re-locate the LPN to an inventory location (RF will prompt for a Drop Location post-
distribution); otherwise this LPN will likely be physically unaccounted for.
3-50
Copyright © 2017, Oracle and/or its affiliates. All rights reserved.
Order 1 Order 2 Order 3
SKU1 SKU2 SKU1
Qty: 5 Qty: 10 Qty: 10
Store 1 Store 2 Store 3
LPN1 LPN2
SKU1 SKU1
Qty: 20 Qty: 15
(Total SKU1 Ordered: 15 units)
Figure 195: LPN2 is allocated instead of LPN1 since residuals are not allowed
In this case, there are two available LPNs of SKU1 - one with 20 units and another with 15. Given the three
orders, the system will allocate orders 1&3 to LPN2; it cannot allocate to LPN1 because it would result in 5
residual units, which is not allowed.
Consolidate and Distribute
This is the simplest form of distribution where it allows only unit allocation for PTS. Note: for this option, an
‘Internal Picking Order’ is created for each dummy LPN that is picked.
3. Task Template
To configure the PTS Task Template, it is necessary to set the Task Types specific for distribution.
Figure 196: Configuring the Task Template sequences
In this screen, only two templates are necessary; LPN PTS and Internal Picking Task (see section ‘Task
Types’). Additionally, a destination zone can be specified if a PTS Drop Zone is used.
When a wave is run and units are allocated, tasks are created depending on its Task Type, order allocation,
distribution mode, and allocation UOM. For example, an Internal Picking Task will not be created when an
order is allocated under the distribution mode “Distribution No Residuals” since it only accepts Units as a UOM.
Task Types
The following figure displays a list of available task types from the “Task Type” screen:
3-51
Copyright © 2017, Oracle and/or its affiliates. All rights reserved.
Figure 197: PTS-specific task types highlighted
PTS uses two task types: “INTERNAL-PICK” and “DISTRIBUTE-LPN”.21
DISTRIBUTE-LPN
This task type is mainly used for distributions that allocate to either LPNs or Full LPNs. For Full LPN
distribution, the wave template’s allocation method must be set to “Distribution No Residuals”; for LPN and
Units allocations, use “Distribution Residuals OK”.
The following figure displays the details inside task type DISTRIBUTE-LPN:
Figure 198: Details inside DISTRIBUTE-LPN
There are three modules within DISTRIBUTE-LPN - Move LPN, Task Zone Movements, and Distribute
LPN. These are three separate RF transactions combined into one. Here, the user can specify which of these
21The third ‘Distribute’ task type, “LPNMOVE”, is not used because “DISTRIBUTE-LPN” contains all the
functionality that “LPNMOVE” has.
3-52
Copyright © 2017, Oracle and/or its affiliates. All rights reserved.
three transactions they want to include (Move LPN is required, as seen in column ‘program_mandatory’ =
Yes).
*To enable/disable the RF programs, simply click on the RF program, click edit, and deselect from
the drop down menu by doing a ctrl+click.
RF Programs
Move LPN:
This is the basic function for ‘Execute Task’, where the user will pick the IBLPN. This RF program is required
and cannot be disabled.
Task Zone Movements:
When enabled, the RF will prompt the user for a Task Zone that the picked merchandise is to be moved to.
This can be configured in the “destination_zone” column of the Allocation Method or in the “Task Zone Move
Rules” screen.
For PTS, the end Task Zone will be a PTS Drop Zone where the distribution will take place:
Figure 199: RF view when finishing a task with ‘Task Zone Movements’ enabled
After scanning the Drop Zone, the IBLPN’s ‘current location’ will be updated.
DISTRIBUTE LPN
This is the primary RF program used to distribute the picked IBLPN into the orders’ stores. When enabled, the
RF will prompt the user for an IBLPN to distribute after picking is complete. If the user decides to disable this
option, they can distribute the IBLPN outside of the “Execute Task” transaction, called “Distribute LPN”. 22
22 See appendix for a step-by-step display of the RF screen with this transaction.
3-53
Copyright © 2017, Oracle and/or its affiliates. All rights reserved.
***It is important to note that a Task’s status will be set to “Completed” depending on the use of these RF
programs. For example, if Move LPN and Task Zone Movements are enabled, but Distribute LPN is disabled,
the Task will end after the user has picked and specified a Task Zone to move the IBLPN to.
INTERNAL-PICK
Internal picks are tasks created for internal product movement, such as Replenishment and Directed Putaway.
Figure 200: Details inside INTERNAL-PICK
RF Programs:
Pick into IBLPN:
Unlike the default Move LPN RF program from “DISTRIBUTE-LPN”, this RF transaction prompts for an
additional IBLPN after scanning the first IBLPN to pick from. This is used in flows that have temporary IBLPNs
(post-picking) moving from one zone to another. In PTS, it is sometimes used to move an IBLPN from a
physical rack to a cart (here the entire cart is an IBLPN).
Task Zone Movements:
The Task Zone Movement RF Program is the same as the one in DISTRIBUTE-LPN; if a task zone movement is
configured, once the IBLPN is picked, the RF will prompt the next task zone.
Caveat:
Internal picks are difficult to work with due to limited visibility. When an internal bulk pick task is created, it is
very difficult to identify which order the wave is from, since an internal picking order is recorded instead.
Additionally, since this task type is not specific to PTS, its task changes to “Completed” before distribution is
performed, making it difficult to keep track of tasks that have completed PTS.
3-54
Copyright © 2017, Oracle and/or its affiliates. All rights reserved.
Task Execution – RF screens
Depending on the Task Type and its parameters, the distribution process may be slightly different.
Scenario 1: DISTRIBUTE LPN with DISTRIBUTE-LPN – LPN PTS
1. Go to the RF transaction “Execute Task”.
2. After selecting the Task number, the RF will prompt a Pallet and LPN to pack to:
Figure 201
3. Once picking for the Task is complete, the RF will prompt an LPN. Here, the user will scan the IBLPN
that was just picked for distribution.
Figure 202 Figure 203
When the RF prompts the message “Proceed with distribution?”, press ctrl+A to proceed.
3-55
Copyright © 2017, Oracle and/or its affiliates. All rights reserved.
4. Once the IBLPN is opened for distribution, the RF will prompt for a ‘Locn’ (referring to a Consolidation
Location) and an OBLPN to distribute to.
Figure 204
Since the system knows that the IBLPN must be distributed to “STORE-2-1-1”, all the user has to do is
look for that Consolidation Location, scan the bar code, scan the OBLPN and begin distribution.
5. When all the items in the IBLPN have been distributed and no merchandise is left in the box, the RF
will prompt the message “No distribution left”.
Figure 205
At this point the IBLPN has been successfully distributed and will be changed to status “Consumed”. The RF
will leave the current Task and return to the list of open Tasks.
After distributing an IBLPN to an OBLPN, there are two scenarios that may follow:
1. When there are no SKUs left in the order
3-56
Copyright © 2017, Oracle and/or its affiliates. All rights reserved.
2. When there are remaining SKUs in the order left to distribute.
For 1. The RF will prompt the message “No distribution left”, meaning that the IBLPN you are picking from has
no units remaining to distribute.
**If the Carton you are distributing to is complete, and the IBLPN has residuals, the RF will prompt for a Drop
Location. This is so that the user can temporarily place this IBLPN to a Drop Location before returning it to a
Reserve location.
For 2. The RF will not prompt you anything. Instead, the screen will blink and prompt you the either the
remaining quantity for the IBLPN, or move on to the next SKU.
A carton is only physically closed (or ‘packed’) when:
1. There is no more space left in the box;
2. There are no more pending orders.
For each of these scenarios, the operator must remember to physically AND systematically close the
carton. To systematically close the carton, use the ctrl-E option in either the “Execute Task” or the “Distribute
LPN” RF programs. This will make the LPN in the WMS to change from status “In-Packing” to “Packed”23:
Figure 206: OBLPN status “In packing” while it is still being distributed
Figure 207: OBLPN status changed to “Packed” after using the ctrl+E option in the RF
Scenario 2: Distribute LPN RF transaction with Task Type INTERNAL BULK PICK
1. Go to the RF transaction “Execute Task”.
2. After selecting the Task number, the RF will prompt a “dummy” LPN to pack to. This “dummy” LPN is
essentially an intermediate LPN used to transport units before distribution:
23 This must also hold true for order statuses; if the OBLPN is still “in packing”, the Order’s status must also be
“in packing”.
3-57
Copyright © 2017, Oracle and/or its affiliates. All rights reserved.
Figure 208
a. Note that at any point in time the user may choose to close the current dummy LPN by
pressing Ctrl-E. This will allow the user to open another LPN (if the first LPN gets physically
full) and continue with the pick.
3. After the dummy LPN is open, the RF will direct the user to a pick location. Here the user must scan
the LPN and quantity to be picked.
Figure 209
4. When all the LPNs in the Task are picked, the RF will display the message “Nothing left to pick”. Press
Ctrl-A to proceed.
3-58
Copyright © 2017, Oracle and/or its affiliates. All rights reserved.
Figure 210
5. After all dummy LPNs are closed, the user has to drop the merchandise to its destination zone. Scan
the destination zone to confirm that the LPNs have arrived to their destination.
Figure 211
6. Once all IBLPNs are picked and dropped to their destination zones, the Task will end. Unlike LPN
distribution, unit distribution requires the user to open a separate RF module for distribution. To begin
distributing one of the LPNs, enter the RF module “Distribute LPN”.
Figure 212 Figure 213
a. The RF will prompt for an LPN; this refers to the picked IBLPN that will be distributed.
b. When the RF prompts the message “Proceed with distribution?” press ctrl-A to proceed.
3-59
Copyright © 2017, Oracle and/or its affiliates. All rights reserved.
7. Once the IBLPN is opened for distribution, the RF will prompt for a ‘Locn’ (referring to a Consolidation
Location) and an OBLPN to distribute to.
Figure 214
a. Since the system knows that the IBLPN must be distributed to “STORE-2-1-1”, all the user has
to do is look for that Consolidation Location, scan the bar code, scan the OBLPN and begin
distribution.
8. When all the items in the IBLPN have been distributed and no merchandise is left in the box, the RF
will prompt the message “No distribution left”.
Figure 215
Packing (Repack Module)
The Repack module is a packing RF transaction that allows users to:
Pack OBLPNs from “Picked” to “Packed” status
Combine OBLPNs
Split OBLPNs
For packing scenarios, the Task Type requires a special configuration that makes an OBLPN update to “Picked”
(as opposed to the default “Packed”) status after a Task is complete. This configuration only works for Reserve
and Active unit picking. The configuration is as follows:
3-60
Copyright © 2017, Oracle and/or its affiliates. All rights reserved.
1. Go to the “Screens Configuration” screen.
2. Click “Generate Screens” and add the “RF-Text: Pack NC Active {order}” screen.
3. Enter this record’s detail by selecting it and click on the Detail button.
4. Modify the “close-oblpn-status” parameter to “Picked”.
5. Now that the RF program is created, the user must add it to the relevant Task Type (Reserve or Active
Units). Go to the “Task Type” screen.
6. Select the desired Task Type (“NC-ACTIVE-PICK” or “LPNUNITS”) and go to its details.
7. Modify the “RF-Text: Pack NC Active {order}”’s RF program to the module created from step 2.
8. Add this Task Type to the Task Template.
With this configuration, each time the chosen Task Type is picked by an operator, the OBLPN will update to
status “Picked”.
Repack Configuration – Adding the RF Module
1. Go to the “Screen Configurations” screen.
2. Click the “Generate Screens” button and select the RF module entitled “RF-Text: Repack OBLPN”.
3. Once the screen is added, enter its details to configure its parameters.
See the table below for a description of parameters:
Parameter Name Value Behavior
Packing When an OBLPN goes to status “packed”, the WMS will automatically print
Print-extras
Slip the Order’s Packing Slip.
When the first SKU in the final OBLPN is scanned (OBLPN updates to
Print-to-oblpn-
Yes status “in-packing”), the WMS will automatically print the LPN’s shipping
label
label.
Restrict- When this parameter is set to ‘Yes’, when the user scans an OBLPN from a
Yes
multiorder-comb different order, the RF will return the message “multi-order not allowed”.
Requires the user to scan an OBLPN type after the “To OBLPN” is scanned.
Req-lpn-type Yes For cubed LPNs, this field will be auto-populated and will not be editable
to the user.
Requires the user to scan a location of type “Packing Station” at the
Req-pack-station Yes
beginning of the packing process.
4. Press “Save” when done.
Note that if the parameter “req-pack-station” is enabled, locations of type “Packing Station” will need to be
created.
1. Go to the “Locations” screen.
2. Click the Create button to add a new location.
3. Populate the necessary fields. In the “Location Type” field, select “Packing Station”.
Using the Repack RF Module - Packing
1. Enter the “Repack” RF module.
3-61
Copyright © 2017, Oracle and/or its affiliates. All rights reserved.
2. Depending on which parameters were activated, the RF will show a different number of fields. The
figure below shows all of the possible fields for the RF.
Figure 216: The repack RF screen
Extra-printer: Scan the laser printer barcode (this is to print the packing slip)
Pack Station: Scan the Packing Station in which the OBLPN will be packed.
From LPN: Scan the OBLPN to pack from (this is the OBLPN in “Picked” status).
From LPN units left: This field displays the number of units there are left to pack from. As the user
scans each unit from the “From LPN”, the quantity will decrease.
Item: Scan the item code.
To OBLPN: This is the OBLPN that the user will pack to (also known as the “final OBLPN”).
o If the allocation is not cubed, the WMS will not prompt an OBLPN number. The user will
manually choose the LPN to pack to, followed by the OBLPN Type.
o If the allocation is cubed, the WMS will pre-assign an OBLPN with the OBLPN number and LPN
Type.
3. When the “From LPN” is emptied, the RF cursor will return to the “From LPN” field and prompt the
user for another OBLPN to pack from.
Using the Repack Module – Combine/Split
The same RF module can be used to combine/split OBLPNs. To combine or split two LPNs, simply scan the
origin LPN in the “From LPN” field and the destination LPN in the “To LPN” field.
1. Enter the “Repack” RF module.
2. In the “From LPN” field, scan the LPN to remove units from.
3. In the “Item” field, scan the Item the user is moving.
4. In the “To OBLPN” field, scan the destination LPN that the item will be moved to.
5. When all of the desired items have been moved, press Ctrl-E to end the “To LPN”.
Figure 217: Combining/Splitting with the Repack module
3-62
Copyright © 2017, Oracle and/or its affiliates. All rights reserved.
LTL Load Management and Shipping
Note: LTL and Parcel shipments go through different loading and shipping processes. This section is
for LTL shipments only.
Load Assignment
The WMS can be configured to assign OBLPNs to OB Loads either automatically or manually.
Automatic Load Assignment
To enable automatic assignment of loads for packed OBPLNs, the facility parameter
ASSIGN_LOAD_AT_CREATE_OBLPN must be set to “Yes”. This means that whenever an OBLPN’s status is
updated to “Packed”, it will be assigned an Outbound Load number.
By default, there are two ways in which the WMS assigns LPNs to Loads:
1. By the Order’s unique “Route Number”
If the order has a route number populated, all outbound cartons associated to this order will have its own
Outbound Load. If there are other orders with the same route number, all of its cartons will be moved to this
Load as well.
Example:
Order 1 & 2 have the route number = ‘ROUTE1’
Order 3 has the route number = ‘ROUTE2’
When cartons associated to all these orders are packed, cartons from Orders 1 & 2 will be assigned LOAD1,
while cartons from Order 3 will be assigned LOAD2.
By the Order’s combination of “Ship To Name” and “Ship to Address 1”.
If the order’s route number field is blank, then the WMS will look at the Order’s “Ship to Name” and “Ship to
Address 1” fields. The combination of these two fields will become the criteria for creating a new Load number.
Example:
Order 1 is destined to ORACLE WMS CLOUD with address 1st Street.
Order 2 is destined to ORACLE WMS CLOUD with address 2nd Street.
Because each order has different Ship to Name and Address combinations, they will be assigned different
Loads.
3-63
Copyright © 2017, Oracle and/or its affiliates. All rights reserved.
Manual Load Assignment
Users can also manually define the Load that an order or OBLPN is assigned to.
1. Enter the RF module “Assign to Load”.
2. Enter the Load number that the Order or LPN will be assigned to. This may be either a new or existing
Load number.
Figure 218: Assigning a new Load with the RF
3. Scan the Order/LPN that needs to be assigned to the Load scanned from step #2.
Figure 219: Assigning loads by scanning the Order or LPN
Caveats:
The option of scanning either an Order or an LPN must be configured in the RF’s parameters under the
“Screens” tab.
o Go to the “Screens” tab.
o Search for the “Assign to Load” screen.
o Select the screen and click on the Details ( ) button.
o Select the parameter and click the Edit ( ) button.
o In the “Module parm choice” dropdown, select either “Scan Order” or “Scan OBLPN”.
The RF module will not allow the user to re-assign orders that contain OBLPNs that are in “Loaded”
status in other Loads. In this case, the user must unload these OBLPNs to reassign them into a new
Load.
Once the Load number is populated, it will stay populated until “Ctrl + X” or “Ctrl + W” is pressed to
account for any pending assignments.
3-64
Copyright © 2017, Oracle and/or its affiliates. All rights reserved.
Loading an OBLPN
Once all the cartons for a load have been staged, it is ready for loading.
1. Go to the OB Loads screen and select the Load that will be loaded.
2. Select an open Dock Door from the dropdown and click “Check In”. The Load’s status should update to
‘Checked in’.
Figure 220: Checking in a Load for loading
3. At this point, the Load is ready to be loaded with the RF. Enter the RF module “Load OBLPN”.
4. In the “Locn:” field, scan the Dock Door. Since the Load is checked into this Dock, the system will
recognize the Load number and auto-populate it.
Figure 221: Loading RF screen
5. Populate the trailer number (this is only prompted the first time).
6. Begin loading OBLPN/Pallet by scanning a label.
3-65
Copyright © 2017, Oracle and/or its affiliates. All rights reserved.
Figure 222: Beginning the loading process with the RF
7. When the user is done loading all the cartons, the RF will prompt message “Load complete”
8. User must close the load with the option “Ctrl-E: Close Load”
a. At this moment, if system identifies pending pallets/cartons still to be loaded, a warning
message will be displayed in the RF indicating the user the cartons that have not been loaded.
9. In the Outbound Loads screen, the appropriate load will be updated to status “Loaded”.
10. To ship the load, select the Load and click “Ship Load”. The Load’s status will be updated to “Shipped”.
Unloading an OBLPN
Users can only unload to location types “Pack and Hold” or “Staging Location”24.
1. User enters RF module Unload OBLPN.
2. In the “OBLPN/Plt” prompt, scan the OBLPN to unload.
a. If the Load is already closed, user must reopen it via the “Reopen Load” button in the OB Load
screen. When the Load’s status updates to “Loading Started”, the user may proceed with the
unloading.
3. RF prompts message “Do you want to unload OBLPN?”. User presses Ctrl-A to accept.
4. In the “Enter Locn:” prompt, user scans a Staging/P&H Location to locate the OBLPN.
Pack and Hold functionality
Pack and Hold is the process of temporarily holding packed containers in a separate area prior to shipping.
Oracle WMS Cloud has a special location type called “Pack and Hold”, which is where all the related containers
will be sent.
Configuring a “Pack and Hold” Location Type
1. Go to the Locations screen.
2. Create a new location using the Create button.
3. Populate all the required fields. In the “Type” field, select “Pack and Hold” from the dropdown menu.
24This option is configurable via the “Unload OBLPN” RF module’s parameters. Users can configure to either
prompt a Staging or Pack & Hold location while unloading.
3-66
Copyright © 2017, Oracle and/or its affiliates. All rights reserved.
Figure 223: Configuring a Pack and Hold Location
4. Click “Save”.
Moving OBLPNs to a Pack and Hold location
1. Enter the RF module “Pack and Hold”.
2. Enter the Pallet/OBLPN to be moved.
3. In the “Pck/Hd Loc:” prompt, enter the location to move that carton to. Note that the system will
suggest the user a Pack and Hold location, but the user may override this suggestion.
Figure 224: Scanning to a Pack and Hold location
4. Scan the Pack and Hold location and the pallet number that it will be placed to.
*There is no validation process in Pack and Hold. For example, users can mix multiple orders into the same
Pack and Hold location.
Parcel Configuration, Load Management and Shipping
Note: LTL and Parcel shipments go through different loading and shipping processes. This section is
for Parcel shipments only.
The parcel manifest functionality in the ORACLE WMS CLOUD WMS allows the use of UPS and FedEx Parcel
Carriers for Shipping. The functionality will allow integration with FedEx/UPS services for sending information
on outbound cartons and receiving tracking numbers.
3-67
Copyright © 2017, Oracle and/or its affiliates. All rights reserved.
Parcel Manifest Components in Oracle WMS Cloud
Figure 225: Parcel Manifest Configuration Structure
Carriers:
The courier company that transports the parcels (eg. UPS).
Carrier Facilities:
Screen used to configure login credentials to the courier’s server.
Ship Via Codes:
Carriers can have different Ship Via Codes. Ship Vias are the different services offered by carriers
(eg. UPS Ground).
Manifests:
Manifests are the parcel equivalent of “Outbound Loads” with LTL shipments. When shipping via
parcel carriers, a Manifest is opened for each carrier being used. Manifests are documents that will
provide details of a shipment such as:
o The Carrier and Ship Via used
o The outbound cartons numbers
o The SKU and Quantity of each outbound carton
To have both LTL and Parcel orders in the WMS, the ship via must be enabled. The following displays a
summarized diagram of the overall process:
3-68
Copyright © 2017, Oracle and/or its affiliates. All rights reserved.
PARCEL MANIFEST FLOW IN THE WMS
Cartons are
automatically assigned
to Manifests with the
same Carrier `
Outbound WMS
Orders are
Host order communicates
waved and
(Client) interfaced into with the courier
packed.
the WMS. server
User closes
WMS sends
Courier sends Manifest;
carton and order Courier validates
tracking number shipping info
information to information
to WMS sent to courier
courier
server.
` `
Figure 226: Parcel Manifest flow in the WMS
LPN Assignment to Manifests
Outbound cartons will be assigned to an open manifest based on their ship via.
Example: If orders will ship via UPS Ground, the outbound cartons for those orders will be assigned to the
manifest opened for this Ship Via’s carrier.
When Parcel Manifests are closed, the outbound cartons assigned to these manifests will have their status
changed to “Shipped”. Outbound cartons are considered “manifested” when they get assigned a manifest.
Parcel Manifest Configuration
The Parcel Functionality in the ORACLE WMS CLOUD WMS is used to ship via Parcel Carriers UPS and FedEx
Services. This functionality is used to send information back and forth between the WMS and the courier (eg.
tracking numbers and manifests).
Step 1: Creating Carriers
1. Go to the “Carriers” screen.
2. Select the “Carrier Type” (LTL or Parcel). Orders with LTL carriers will be assigned to Outbound Loads,
while orders with Parcel carriers will be assigned to manifests.
3. Press “Save”.
3-69
Copyright © 2017, Oracle and/or its affiliates. All rights reserved.
Figure 227: Creating Carriers in the WMS
Each Parcel Carrier is to be linked to a Standard Carrier. Standard Carriers are global in ORACLE WMS CLOUD
WMS and include the following:
FedEx Express
FedEx Freight
FedEx Ground
United Parcel Services Inc.
These are chosen from the “Std Carrier” drop down menu when adding a new carrier.25 Additionally, Carriers
are associated to companies, and should be created at the company/child company level. Each
company in a facility will have their own carriers. Carriers for a company can only be seen at this company’s
level.26
Step 2: Creating Ship Vias
1. Go to the “Ship Vias” screen.
2. Enter a Ship Via Code (eg. UPS GROUND) and select the appropriate carrier (eg. UPS).
3. Press “Save”.
Configuration Strategies
Method 1: Creating 1 Carrier for all of its Ship Vias. Example:
Ship Via Carrier
UP1D/UPS 1 DAY UPS
UP2D/UPS 2 DAY UPS
UPSG/UPS Ground UPS
Method 2: Creating 1 Carrier for each Ship Via. Example:
Ship Via Carrier
UP1D/UPS 1 DAY UP1D/UPS 1 DAY
UP2D/UPS 2 DAY UP2D/UPS 2 DAY
UPSG/UPS Ground UPSG/UPS Ground
25 New standard carriers might be added by ORACLE WMS CLOUD at anytime.
26Carriers should have a code, carrier type, description, and as well as a std_carrier (if it is of
type Parcel). The other fields are not mandatory.
3-70
Copyright © 2017, Oracle and/or its affiliates. All rights reserved.
In addition to having a specified carrier, each ship via will be linked to a Standard Carrier Service. They are
used to send information to UPS/FedEx (to get additional info such as tracking numbers, rates, etc… based on
the service). Standard Carrier Services are global in ORACLE WMS CLOUD WMS, and include the following:
FEDEX INTERNATIONAL
FEDEX 1 DAY FREIGHT UPS 3 Day Select
PRIORITY
FEDEX INTERNATIONAL
FEDEX 2 DAY UPS Next Day Air Saver
PRIORITY FREIGHT
FEDEX PRIORITY UPS Next Day Air Early
FEDEX 2 DAY FREIGHT
OVERNIGHT AM
FEDEX STANDARD
FEDEX 3 DAY FREIGHT UPS Express Plus
OVERNIGHT
FEDEX EXPRESS SAVER UPS Next Day Air UPS 2nd Day Air A.M.
FEDEX GROUND UPS 2nd Day Air UPS Saver
FEDEX FIRST
UPS Ground
OVERNIGHT
FEDEX GROUND HOME
UPS Express
DELIVERY
FEDEX INTERNATIONAL
UPS Expedited
ECONOMY FREIGHT
FEDEX INTERNATIONAL
UPS Standard
FIRST
Step 3: Creating a Carrier Facility
The Carrier Facility screen is used to provide courier account credentials in order to gain connectivity to their
server. These accounts will be used for billing and retrieving tracking numbers. These are the 3 integrations
supported in ORACLE WMS CLOUD:
FedEx/UPS Web Services
Web Service is a method of communication between two systems over a network. Oracle WMS
Cloud communicates with courier networks to send carton information (weight, volume and
address), while at the same time receiving tracking numbers that are updated to the WMS.
FedEx PC Ship Manager
The FedEx PC Ship Manager is a third party software used for retrieving tracking numbers and
FedEx shipping labels. When a carton’s tracking number is sent to FedEx, they will create a
shipping label based on the specified service.
3-71
Copyright © 2017, Oracle and/or its affiliates. All rights reserved.
Instructions:
1. Go to the “Carrier Facility” screen.
2. Populate the necessary fields as described below.
3. Press “Save”.
Figure 228: Adding carrier facility records
Description of fields:
Account Nbr: The UPS/FEDEX Account Number.
Payment Method: The party that will be billed in the transaction (eg. Bill Sender).
Integration Type: Field for selecting one of the three supported integration types
o If the Integration type is Web Services, the following fields are required:
The License or Meter Nbr
Web Services Username and Password
o If the Integration type is FedEx PC Ship Manager, the following fields are required:
Interface DB Name: Please contact Oracle WMS Cloud support for this value.
WSDL Root Path: Please contact Oracle WMS Cloud support for this value.
Step 4: Configuring Proper Routing Parameters
Users must also configure how the WMS will recognize a Ship Via for an Order; this is done with specific
routing parameters. Currently, there are two different paths for configuration:
1. Changing the Company Parameter ‘PACKING_ROUTING_MODE’
a. If this field is blank, ship vias are not used.
b. If this field equals to “MODE_0”, ship vias will be determined based on the destination’s
default ship via (preconfigured).
c. If this field equals to “MODE_1”, ship vias will be determined based on the routes configured
in the “Route Header” screen. Each route will have a group of stores with the same ship via.
Routes can be enabled/disabled.
2. Changing the Routing Mode from the Wave Template
3-72
Copyright © 2017, Oracle and/or its affiliates. All rights reserved.
Note: When using modes 1 – ii, 1 – iii, and 2, the user must make sure that the orders have an
order type with the “Facility Order Flag” set to “Yes”.
Note (2): Orders with this mode should also have either Destination Facility, Ship To Facility or
both populated in order to make this configuration work as expected.
PACKING_ROUTING_MODE = MODE_0
For ‘MODE_0’, the order’s ship via will be verified at packing27:
1. First, the WMS will look at the Order’s “Ship Via” field to decide which Manifest it must go to:
Figure 229: Checking an Order's "Ship Via" value
2. If the “Ship Via” field in the Order is blank, the WMS will revert to choosing the destination facility’s
Default Ship Via Code, located in the “Facilities” screen28.
Figure 230: Defining the Default Ship Via Code in the Facilities screen
3. To view an OBLPN’s Ship Via Code, go to the “OBLPNs” screen and press the “Carrier LPN” button.
Figure 231: Viewing an OBLPN's Ship Via
When the OBLPN is packed, its weight, volume and address information will be sent to the courier’s server. If
all the information is valid, the WMS will receive a tracking number, which will be updated to the “Tracking
27 The Order’s Order Type must have the “Facility Order Flag” set to “Yes”.
28 This field is located in the “Facility” screen (store master).
3-73
Copyright © 2017, Oracle and/or its affiliates. All rights reserved.
Nbr” field in the “OBLPN” screen. At the same time, this OBLPN will be manifested, if a valid Carrier for the
OBLPN’s Order is open.
Figure 232: Viewing the tracking number in the "OBLPNs" screen
If the Carrier for the Ship Via has type “LTL/TL”, the outbound cartons will be assigned to an outbound load.
PACKING_ROUTING_MODE = MODE_1
For ‘MODE_1’, the order’s ship via will be verified according to configurations made in the “Route Header”
screen. This parameter value will work for orders specifying a Ship To Facility in the Order Header. The ship
via for the order will be determined based on the Ship To Facility’s route.
Setting up Routes
Routes will be configured in the “Route Header” screen. Each route specifies a ship via29.
1. Go to the “Route Header” screen.
2. Click on the Create button to create a new route – specify the name and ship via for this route.
Figure 233: Routes in the “Route Header” screen
3. Add the destination facilities (eg. Stores) that will be using this route/ship via by clicking the Details
button.
4. Click the Create button to add Facilities to this route. Make sure the sequence numbers are unique.
Figure 234: Adding Facilities to a route
Example:
A route of ship via “FedEx Ground” has facility “THK_STORE1”. If this route is activated, all orders with the
destination facility equal to “THK_STORE1” will automatically be considered under this route.
29 The Order’s Order Type must have the “Facility Order Flag” set to “Yes”.
3-74
Copyright © 2017, Oracle and/or its affiliates. All rights reserved.
Configuration Strategies
1. One route can be set up for all Facilities.
2. One route can have one Ship To Facility.
3. One Facility can be assigned to multiple routes – the user will decide which route will be
active that day (using the “active” flag).
Caveats:
With “MODE_1”, because the system will always refer to the Ship Via specified in the Route Header
screen, the “Ship Via” field in the Order Header will be ignored.
If there is an open order for a Facility that is not configured in any of the routes, the user will receive
an error in the RF at packing.
Using this parameter requires the use of a store master (the ‘Facilities’ table).
Wave Template – Routing Mode
This configuration is similar to MODE_1 for the Facility Parameter, but in this case the order’s ship via is
verified at the wave.
1. Go to the Wave Templates screen.
2. Select the Wave Template that will be used and click the Edit button.
3. In the “Routing Mode” field, select “MODE_1” – this will enable connection to UPS/FedEx services after
a wave is complete (as opposed to after packing a carton).
4. Make sure the open orders using this mode have the “Ship To Facility” field populated.
Similar to section 1b, this wave parameter will work with the active Routes configured in “Route Header
View” for Ship To Facilities.
When a wave is complete, the Ship Via for the outbound cartons will be determined based on the active
routes. The route for the order will be determined from the Ship To Facility specified on the order header.
If the Carrier for the Ship Via has type “Parcel”, then connection to corresponding UPS/FedEx Services will
happen based on the integration type and account configured in “Carrier_Facility”.
After the wave runs, connection to UPS/FedEx Services will be done for outbound cartons in “outbound
created” status. Based on the Ship Via determined from the route, tracking numbers will be received and the
cartons will be manifested.
If the Carrier for the Ship Via has type “LTL/TL”, the outbound cartons will be assigned to outbound loads.
Caveats:
This method will only work for FULL LPN allocations. With FULL LPNs, weight on the outbound carton
will be taken from the inbound carton, so cartons in “Outbound Created” status will have a weight and
will be able to get tracking numbers after the wave is run.
o LPN Units, and LPN Cases do not get a weight on the outbound carton until they are packed,
so they will not be able to get tracking numbers after the wave is run.
3-75
Copyright © 2017, Oracle and/or its affiliates. All rights reserved.
Overall Caveats For Using Parcel Functionality
All outbound orders shipping via Parcel will specify either a Destination Facility/Ship To Facility or
a Ship Via on the order header for the Parcel Functionality to work.
The Destination Facility is the final destination of an order, while the Ship To Facility represents the
immediate destination of the order. If both the Destination and Ship To Facility fields are populated, the WMS
will choose the “Ship To Facility” field for determining the route’s ship via.
Before (1) running a wave (if the Routing Mode is configured in the Wave Template) and (2) packing
an order (if the PACKING_ROUTING_MODE parameter is configured), users must validate the
following:
o Validate that the routes are activated.
o Verify that there are open Manifests for the specific Carrier and Ship Vias orders that will be
packed.
Weight on outbound cartons is always mandatory to receive tracking numbers from UPS/FedEx
Services. Therefore, weight data must be specified either in the Item Master or in the IBLPNs during
receipt.
o For Full LPN, weight on outbound carton will be the weight specified on the inbound carton. If
no weight is specified on the inbound cartons, the weight will be calculated from the Item
Master given that items have a weight specified.
o For LPN Units, and Cases, weight will be calculated at packing.
If the Ship To facility on the order header is not on any active routes, or if there is no active route,
outbound cartons will not be manifested or packed until an appropriate route is active.
If there is no open manifest for the order’s particular carrier and ship via, the outbound cartons will
not be manifested or packed until a manifest is open for the appropriate ship via.
3-76
Copyright © 2017, Oracle and/or its affiliates. All rights reserved.
Manually Updating Manifest and Ship Vias to Individual LPNs
Updating the Ship Via for outbound cartons can be useful for the following possible scenarios:
1. If the Ship Via needs to be changed after packing
2. If a Ship Via did not get determined for certain cartons
3. If a specific Ship Via can only be determined after packing and weighing all cartons
There are currently two ways to update the Ship Via for outbound cartons in “Packed” status.
1. Modifying an LPN’s Ship Via from the UI
2. Modifying an LPN’s route from the RF
1. Modifying an LPN’s Ship Via from the UI
1. Go to the “OBLPNs” screen.
2. Select the OBLPN that will be modified and click the “Manifest” button. This will open a new window
containing the LPN’s manifest and ship via information.
Figure 235: Modifying an LPN's ship via
3. Select the new Ship Via in the “Ship Via:” field from the dropdown.
4. Click the “Manifest” button.
Note: Only one LPN’s ship via may be modified at a time.
2. Modifying an LPN’s route from the RF
3-77
Copyright © 2017, Oracle and/or its affiliates. All rights reserved.
Note: New tracking numbers will be received every time a carton is re-manifested.
Loading/Shipping Parcel Manifests
Since Parcel OBLPNs are automatically added to Manifests during packing, no loading process is necessary.
However, before packing any parcel LPNs, the user must ensure that there are Manifests open for that
particular Carrier.
Shipping Manifests:
1. Go to the Manifests screen.
2. Select the Manifest that will be shipped. Click the “Close Manifest” button.
3. If all the order information tied to the containers in this Manifest are correct (eg. Valid Zip Code, valid
address, valid country code, etc.), the WMS will open a dialogue stating that the Manifest was
successfully closed.
a. If the Manifest did not close because of incorrect order information, select the Manifest and
click on ‘manifest_logs’ to inspect the orders that need corrections.
Parcel Manifest Exceptions
Parcel orders must have a valid Address, Country and Zip Code. If these fields are incorrect, the WMS
will not receive a tracking number from the courier.
3-78
Copyright © 2017, Oracle and/or its affiliates. All rights reserved.
Inventory Management
Inventory Types
The WMS includes two inventory types: Allocatable (Available) and Unallocatable (Unavailable) Inventory.
Available/Allocatable Inventory
Available/Allocatable inventory is any inventory that is located in a reserve or active location that has not been
allocated against an outbound order.
Unavailable/Unallocatable Inventory
Unavailable/Unallocatable inventory is any inventory that is either allocated for an outbound order, or is in a
status that won’t allow for allocation. Below are the basic scenarios for unavailable inventory:
1. Received inventory that has not been putaway (configurable)
2. Inventory undergoing VAS processes
3. Inventory located in a Drop Zone
4. Inventory associated with outbound LPNs
5. Inventory in locations with lock codes (and the lock code is configured as Unallocatable)
Item Master
The Item Master stores information for all the items that is used in the warehouse.
Unit of Measure in the WMS
Oracle WMS Cloud supports four units of measure:
CASE: Cases refer to physical boxes (must define “Standard Case Quantity”).
PACK: Cases can be further broken down into Packs (must define “Standard Pack Quantity”).
UNIT: The smallest unit of measure is Units, which represents an ‘each’.
LPN: LPNs are the largest UOMs in the system, and can have multiple meanings.
If each box is labeled with an LPN, the LPN represents a physical box.
If an entire pallet is labeled with an LPN, the LPN represents a pallet.
The LPN has an attribute called “LPN is Pallet”, which systematically marks the LPN as a physical Pallet. The
advantages of using this functionality is that pallets will only require one label (LPN) and can be allocated into
Pallet, Cases, Packs or Units.
LPNs can only be set to “LPN is Pallet” during receiving. The user must use a receiving RF module (either
“Receive LPN Shipment” or “Receive LPN Load”) and configure its “pallet-handling” module parameter to “LPN
as Physical Pallet”. With this setting, any LPN received with this Pallet will have the “LPN is Pallet” flag set to
true.
4-1
Copyright © 2017, Oracle and/or its affiliates. All rights reserved.
LPN as a Pallet
There are two ways to treat the LPN as a Pallet:
Using “LPN is Pallet” flag: LPNs have an optional flag that mark the containers as pallets.
Without using the “LPN is Pallet” flag: LPNs do not use the flag, but physically the pallets are labeled with
LPNs.
While option 2 is easier as it does not require special configuration (the user tricks the WMS by systematically
using LPNs but physically using pallets), it is has limited visibility.
The main difference is that users cannot define the ‘standard pallet quantity’ with option 2 while this is
possible with option 1.
Setting up the “LPN is Pallet” flag to TRUE for LPNs
As stated above, using option 1 requires extra configuration. Users can only set the LPN’s “LPN is Pallet” flag
to “TRUE” during receiving via a receiving RF module with special parameters configured. To configure this:
1. Go to the “Screens Configuration” screen.
2. Create a new “Receiving LPN Shipment” or “Receiving LPN Load” RF module.
3. Select this record and click on its details.
4. Modify the “pallet-handling” flag and set it to “LPN as Physical Pallet”.
Figure 236: Enabling the RF to receive LPNs as Pallets.
5. 5. Now, every LPN that is received with this special RF module will have the “LPN is Pallet” flag
enabled.
Additionally, you must also define the standard pallet quantity in the Item master. To do so:
1. Go to the “Items” screen.
2. Select the item record and click on its details.
3. Click “Edit” to begin editing.
4. Populate the following fields:
a. Standard Pack Quantity (optional)
b. Standard Case Quantity
c. LPNs per Tier
4-2
Copyright © 2017, Oracle and/or its affiliates. All rights reserved.
d. Tiers per Pallet
Figure 237: Populating the necessary fields for defining a SKU’s standard pallet quantity
5. Click “Save” when done.
Step 4 above is used to define the standard pallet quantity by specifying how many units there are in a case
(Standard Case Quantity), and how many cases there are in a pallet (LPNs per Tier & Pallets per Tier).
You can view the “LPN is Pallet” column in the “IBLPNs” screen.
Description of Item fields
Style: Represents the Item Code.
Parts A through F: Represents the breakdown of parts in a SKU, if applicable. Example: A small blue
polo could be represented as:
o part_a = ‘POLO’
o part_b = ‘BLUE’
o part_c = ‘SMALL’.
Alternate Item Code: An alternate representation of the SKU, which concatenates parts A through F
into a single record.
Description: Description of the item.
Barcode: The item’s barcode.
Putaway Type: Refers to the value used to group similar SKUs together. For example, SKU “LAPTOP”
could belong to Putaway Type “ELECTRONICS”. This is a functional field that is used to define the
putaway logic in the “Putaway Priorities” screen.
Unit cost: The item’s individual cost.
4-3
Copyright © 2017, Oracle and/or its affiliates. All rights reserved.
Unit Length/Width/Height/Weight/Volume: Denotes the unit’s dimensions. This field does not
store the values in a particular unit of measure. These fields are required for functional purpose such
as cubed waving, putaway, and replenishment.
Item Line: Not used in the WMS.
VAS Group Code: If there is a VAS Group Code defined in the WMS, this field links the item to a
particular set of VAS activities.
Hazardous: Used to define an item as hazardous.
Pre-Pack Code: For Prepack scenarios, the item will also carry a prepack code, which is a separate
record that represents a group of child SKUs. For example, the WMS could use a combination of
different Polo’s that come in a prepack into a single ‘Prepack’ SKU record.
Host Aware Item Flag: Used in Prepack scenarios in determining whether or not the Host is aware
of the Prepack item.
Is Parent: Used in Prepack scenarios to determine whether the item is a parent SKU. If it is a parent
SKU, it will contain a prepack of multiple child SKUs.
Dummy SKU Flag: This is a SKU that can be ordered and allocated, but will have unlimited inventory.
The SKU will be prompted for during picking. For example, this could be used to grab gift cards to go
along with an order
Cubiscan Mod Timestamp: Updates the timestamp in which the Item was modified by a cubiscan
interface.
Additional fields (Item Detail):
Std Case Qty: Defines the standard Case Quantity of an item.
Std Case Length/Width/Height/Weight/Volume: Defines the dimensions of a Case.
Std Pack Qty: Defines the standard Pack Quantity of an item.
Std Pack Length/Width/Height/Weight/Volume: Defines the dimensions of a Pack.
Special Code 1 & 2: Informational fields.
Product Life: The expected lifespan of an item in DAYS.
% Acceptable: The percentage of remaining life required (according to the product life) at receiving.
Require Batch Number: Requires an item to have a batch number during receiving.
Require Serial Number: For future use only in release 6.3.
Conveyable: Used when MHE systems are enabled. Defines whether or not an item is conveyable.
Sortable: Used when MHE systems are enabled. Defines whether or not an item is sortable.
LPNs per tier:
o If the “LPN is Pallet” is FALSE, this field defines how many LPNs are in a tier for a given pallet.
o If the “LPN is Pallet” is TRUE, this field defines how many CASES there are in a pallet tier.
Tiers per Pallet: This field defines how many tiers there are in a pallet for this SKU.
NOTE: Fields “LPNs per tier” and “Tiers per Pallet” are used to define the standard number of LPNs acceptable
per pallet.
If the “LPN is Pallet” is FALSE, the RF will only display a warning message to the user that the
maximum number of LPNs has been reached for the pallet (the user can override this
message).
If the “LPN is Pallet” is TRUE, these fields are used to define the standard pallet quantity of a
SKU, given that the “Standard Case Quantity” field is also defined.
4-4
Copyright © 2017, Oracle and/or its affiliates. All rights reserved.
Creating Items Manually
1. Go to the “Items” screen and click the Create button.
2. Enter the following information to create a new item:
a. Parts A
b. Description
c. Barcode
d. Unit Cost
e. Unit Length
f. Unit Width
g. Unit Height
h. Unit Weight
i. Unit Volume
3. Click “Save” when done.
Adding Items through Manual Interfaces
Items can also be created through a Oracle WMS Cloud Excel template.
Step 1: Preparing the Input Interface file:
The following rules must be followed in order to correctly use the Oracle WMS Cloud interface:
The filename must start with the letters “ITMR”.
The columns specified as ‘required’ in the interface specification document must be populated.
Step 2: Uploading the Interface file into the WMS
1. Go to the “Input Interface” screen.
2. Use the dropdown to select the appropriate interface to process:
Figure 238: Selecting the Interface type
3. Click on “Upload Files” and navigate to the file you wish to upload.
4. When the file is displayed in the screen, click “Run Interface”.
5. The system will return a message dialog notifying that the file has been successfully processed.
Item Master Integration into the WMS
A third method to interface records into the WMS is through a shared SFTP directory.
1. Host system drops the “ITMR” file into the shared directory (typically an “input”folder).
4-5
Copyright © 2017, Oracle and/or its affiliates. All rights reserved.
2. When the file is dropped, ORACLE WMS CLOUD will automatically detect the file and process it into the
WMS.
a. If a file fails for some reason, it will be automatically moved into the “error” folder.
Alternate Barcodes
The Alternate Item Barcodes screen is used to set up alternate barcodes for SKUs in the warehouse. This
screen enables the ability to configure multiple barcodes for the same Item Code.
Adding Alternate Barcodes from the UI
1. To add a new barcode to an existing item, press the “Create” button at the top right and input the
Item Code and the new Barcode:
Figure 239: Adding Alternate Barcodes
2. When populating the Item Code, the user can either populate the field or use the magnifying glass to
look for the code from the Item Master.
3. When using the magnifying glass, the system will pop up a new window. To display the records, press
the “Search” button.
Figure 240: Searching for the Item Code via the magnifying glass button.
4-6
Copyright © 2017, Oracle and/or its affiliates. All rights reserved.
4. Once the Item record is found, the user can double click the record to select it.
5. Click “Save” when done.
Adding Alternate Barcodes via Interface
You can also interface alternate barcodes into the WMS using the “IXR” (or “IBR”) interface template.
Open the interface with Excel and populate the “item_barcode” with the original barcode and the
“vendor_barcode” with the new alternate barcode:
Figure 241: Editing the IXR file.
Make sure that the correct company code is populated and that the “action_code” is set to “CREATE”.
1. Save the interface. Go to the “Input Interfaces” screen and select the “Item Barcode” from the
dropdown menu:
Figure 242: Uploading the IXR file to the WMS.
After selecting the Item Barcode from the dropdown, upload the file and click “Run Interface” to process the
file.
2. If successful, the new barcodes should be displayed in the “Alternate Barcodes” screen.
Required Item Fields
You can also make certain Item fields required before it can be received into the WMS. This is done through
the Required Item Fields screen.
To add a new ‘required field’, click the “Create” button. This will prompt a new window, where the user will
select a field from the dropdown:
4-7
Copyright © 2017, Oracle and/or its affiliates. All rights reserved.
Figure 243: Adding new Required Fields in the WMS
Note that for numeric value fields such as “unit_weight”, the WMS will treat ‘0’ as an empty value. In other
words, the system will not allow receipt of that item until it is changed to a non-zero value.
If the required item field is not populated, the RF will display an error message during receipt:
Figure 244: RF error message
To populate the required item fields, the user must go to the Items screen, select the item record and
populate the appropriate item field. There are two places in which an Item field can be populated:
1. The ‘edit’ button:
4-8
Copyright © 2017, Oracle and/or its affiliates. All rights reserved.
a.
Figure 245: Editing an Item's fields
2. The ‘details’ button:
Figure 246: Editing an Item's details
Once all of the required item fields have been populated, the user must retry receiving the LPN with the RF
receiving option.
Location Master
Locations in the WMS represent storage locations in the warehouse. Below is a brief description of each
Location field:
Location Type: Locations have different types depending on how they are used within the warehouse. The
different Location Types are:
Consolidation: Used in PTS flow to assign Locations to Destination Stores.
Dock: Used to assign to loads during receiving/shipping.
QC: Used to perform QC on LPNs during receiving.
4-9
Copyright © 2017, Oracle and/or its affiliates. All rights reserved.
VAS: Used to perform VAS on units during receiving/shipping.
Staging Location: Used in the outbound process to consolidate OBLPNs based on a configured criteria.
Active: Used for designating active locations. Active locations can only store units.
Drop: Used to hold both inbound and outbound LPNs while in between warehouse processes. Picking task can
be configured to be directed to a specific drop zone.
Pack and Hold: Used for temporarily storing OBLPNs before shipping.
Shipping Location: Used for shipping LPNs individually; if LPNs are located to a “Shipping Location”, its status
is automatically updated to status “shipped”.
Reserve: Used for designating reserve locations. Reserve locations store bulk inventory in all UOMs (LPN,
Cases, Packs, Units).
Packing Station: Used for packing LPNs with the ‘Packout’ RF option.
Receiving Station: Used for inbound sorting functionality for LPNs.
Area/Aisle/Bay/Level/Position/Bin: Used to describe the specific warehouse location.
Pick Sequence: Numeric value used to determine the pick sequence between locations. NOTE: Picking
sequence values for all locations must have the same number of digits; it is recommended that the user start
this field with the value 10000.
Barcode: The location’s barcode.
Alloc Zone: Refers to the Location’s allocation zone. This is a free-form field used to group locations that
have must be allocated separately. The ‘alloc zone’ field is used in “Allocation Mode” (Wave Template) and
“Replenishment Rules” (Replenishment Template) for specific UOMs. By specifying an allocation zone, you can
configure the WMS to allocate inventory by zones.
Length/Width/Height: Refers to the location’s dimensions. These values are considered during two different
processes:
During Putaway logic if using the Putaway Search Mode “Most Empty by Volume” or “Least Empty by Volume”;
As a trigger for Replenishment if using Replenishment Mode “Percentage of Max”.
Min/Max Units: Refers to the min/max units of inventory allowed in the location at a time. These values are
used during the following:
Putaway: If the location’s max units have been reached, the WMS will skip this location for putaway.
Replenishment Mode “Minimum Capacity”: If the location’s inventory drops below the ‘min units’ value, the
WMS will trigger this location to receive replenishment up to the defined ‘max units’.
Lock Code: Used to lock a location. When a location is locked, all inventory stored in this location will receive
the specified lock code. Additionally, any other LPN that is located to this location will have that lock code
added to it as well.
Location Size Type: Used in putaway for defining the Putaway Priorities.
4-10
Copyright © 2017, Oracle and/or its affiliates. All rights reserved.
Allow reserve partial pick: This flag is used to determine whether the location can be allocated for partial
picking or not. If the flag is checked, the location is eligible for partial picking, and vice versa.
NOTE: If this flag is checked, you can add an extra restriction to prevent Full LPNs stored in this
location from being broken by setting the Facility Parameter “RSV_PARTIAL_STRICT_FLG” to “YES”.
Lock_for_putaway_flg: If set to “YES”, the location will not be considered when using “Directed Putaway.”
Putaway Seq: Refers to the putaway sequence of the location, similar to the Picking Sequence field.
NOTE: Putaway sequence values for all locations must have the same number of digits; it is
recommended that the user start this field with the value 10000.
Replenishment Zone: Replenishment Zones are used to define locations that are eligible for replenishment
when a Replenishment wave is executed. Replenishment Zones must first be created in the “Replenishment
Zones” screen.
Min/Max Volume: Refers to the min/max volume of inventory allowed in the location at a time. These values
are used during the following:
Putaway: If the location’s max volume has been reached, the WMS will skip this location for putaway.
Replenishment Mode “Percentage of Max”: If the location’s inventory drops below the ‘min volume’ value, the
WMS will trigger this location to receive replenishment up to the defined ‘max volume’.
Restrict Batch: If checked, this location cannot store batch containers.
Item Assignment Type/Item: These fields are used to assign a permanent item to a location. If the Item
Assignment Type is set to “Permanent” and the Item Code is specified in the Item field, other items may not
be mixed in this location. These fields are also used for setting up locations for Replenishment.
Task Zone: Task Zones are used to group locations based on a functional configuration. Usually locations of
type “Drop” are assigned Task Zones.
Task Zones may be used to designate a “Destination Zone” in the Task Template. If this is defined, the user
be asked to drop the LPN to the “Destination Task Zone” at the end of a Task.
Task Zones are also used as intermediary locations for Tasks that require multiple drop locations.
Mhe_system/Divert Lane: This field specifies whether or not this location will integrate with an mhe
system for routing purposes. If an MHE system is defined, the user must populate the specific Divert Lane
code that the location will be used for during routing.
Cust Field 1-5: Used as custom fields for any custom operation. Example: Using cust_field_1 to populate a
printer’s IP address to assign a printer to that location.
Creating Locations through the Interface (UI)
Using the Oracle WMS Cloud “LOC” interface file, you can map the warehouse locations into the WMS.
Step 1: Fill out the “LOC” excel file
4-11
Copyright © 2017, Oracle and/or its affiliates. All rights reserved.
Fill out all the necessary information into the location interface. Column A is used for defining the location
type. Refer to the table below:
Interface
Location Type
Code
C Consolidation
D Dock
Q QC
V VAS
P Drop
S Staging Location
A Active
H Pack and Hold
Y Shipping Location
R Reserve
K Packing Station
T Receiving Station
Step 2: Setting up the parameter for location updates
The WMS requires a special parameter to be set before creating location updates in the system (for locations
that contain inventory).
1. Go to the “Facility Parameters” screen.
2. Set the LOCATION_UPDATES_WITH_INVENTORY parameter to “YES”.
Step 3: Uploading the Interface file into the WMS
1. Go to the “Input Interface” screen.
2. Use the dropdown to select the appropriate interface to process:
Figure 247: Selecting the Interface type
4-12
Copyright © 2017, Oracle and/or its affiliates. All rights reserved.
3. Click on “Upload Files” and navigate to the file you wish to upload.
4. When the file is displayed in the screen, click “Run Interface”.
5. The system will return a message dialog notifying that the file has been successfully processed.
Inventory Screens
The user can use the following screens to view the available inventory in the warehouse:
Reserve Inventory
IBLPNs
Inventory Summary
Reserve Inventory
Figure 248: Reserve Inventory screen
The Reserve Inventory screen provides detailed inventory information filtered by Location Area and Item
Code. The user can click on the number of LPNs for each item and see more information regarding the items
in each LPN such as the Shipped Quantity, Current Quantity (by LPN), and Pallet Number.
Figure 249: Reserve Inventory's LPN details screen
IBLPNs
The IBLPNs screen contains detailed information about all the IBLPNs currently stored in the warehouse. This
includes individual LPN information broken down by SKU such as its Status, Quantity, Current Location, Expiry
Date, Pack and Case quantity.
Figure 250: IBLPN screen
4-13
Copyright © 2017, Oracle and/or its affiliates. All rights reserved.
Configuring Reason Codes
Reason codes may be used as identifiers for performing certain transactions, such as modifying the quantity of
an LPN. Reason codes must be added at the Parent company level.
1. Go to the “Reason Codes” screen.
2. Click the Create button.
3. Populate the code and description.
4. Click “Save”.
Reason Code Parameters
You may also configure reason codes that are required for certain transactions. These parameters are located
in the “Company Parameters” screen.
CYCLE_COUNT_REASON_CODE: Defines the reason code for performing a cycle count.
DFLT_BATCH_EXP_ADJ_REASON_CODE: Defines the reason code for modifying a container’s batch
expiry date.
SHORT_REASON_CODE: Defines the reason code for performing a short pick.
Configuring Lock Codes
Lock Codes must be added at the Parent company level.
1. Make sure the user’s current company view is at the Parent company.
2. Go to the “Lock Codes” screen.
3. Click the Create button.
4. Populate the applicable fields/flags.
a. Allocatable: If checked, LPNs with this lock code are still eligible for order allocation.
b. Unlock on locate to Reserve: If checked, LPNs with this lock code will have this lock code
removed whenever it is located to a Reserve location (a location that does not have a lock
code).
5. Press “Save” when done.
Adding a “Lost” Lock Code
Warehouses can have a lock code exclusively for lost items. The WMS requires a separate configuration to
differentiate a lost lock code from all other lock codes.
1. Go to the “Company Parameters” screen.
2. Edit the “LOST_LOCK_CODE” parameter. In the “Parameter Value” field, populate the lock code you
wish to use as the lock code for lost LPNs.
3. Press “Save” when done.
Adding Lock Codes to LPNs
You can add specific Lock Codes to an IBLPN by clicking the blue number value in the “Number Locks” column:
4-14
Copyright © 2017, Oracle and/or its affiliates. All rights reserved.
Figure 251: Adding lock codes to an IBLPN
This will prompt a new window, where the user will be able to add multiple lock codes to the container:
Figure 252: Display of the Lock Codes for a sample container.
Figure 28 shows all the Lock Codes currently added to the container. You can add lock codes by pressing the
‘Add’ button and selecting one of the configured Lock Codes from the dropdown.
Figure 253: Selecting Lock Codes from the dropdown menu.
Modifying IBLPNs
LPNs can be modified via the RF module Modify IBLPN. Here the user can modify either the LPN’s SKU,
Quantity, or Putaway Type.
1. Enter the RF module Modify IBLPN.
2. Scan the IBLPN to modify.
Figure 254
3. In the “Qty:” field, enter the new quantity (user must input current quantity even if the current
quantity will remain the same).
4-15
Copyright © 2017, Oracle and/or its affiliates. All rights reserved.
Figure 255
4. To modify the Putaway Type, select option Ctrl-R: Putaway Type. This will prompt a list of Putaway
Types in the system – select the appropriate Putaway Type to modify to.
Figure 256
5. Once all the modifications are done, the LPN’s attributes should be displayed in the RF screen. When
done, select option Ctrl-N: End Modify.
Figure 257
6. In the “Reason Code:” prompt, input the appropriate Reason Code for that transaction.
a. A list of configured Reason Codes can be viewed in the Reason Code screen.
4-16
Copyright © 2017, Oracle and/or its affiliates. All rights reserved.
Combing/Splitting IB LPNs
If two or more IB LPNs for the same item need to be combined into a single LPN, you can do this through the
“Split Cntr” RF module. This module is used to either split or combine two IBLPNs into one IBLPN.
1. Go to the RF transaction “Split Cntr”.
2. Scan the LPN that needs to be moved into another LPN or from which part of the inventory will be
moved.
3. Scan the SKU Barcode of the item being moved to the other LPN.
Figure 258
4. Enter the quantity that will be moved from the old LPN to the new LPN.
Figure 259
If the LPN is being combined, enter the full quantity being moved.
5. If the entire quantity of the original LPN is being moved, the original LPN will be cancelled. Press
‘CTRL-A’ to accept.
4-17
Copyright © 2017, Oracle and/or its affiliates. All rights reserved.
Figure 260
Inventory Summary
The Inventory Summary shows the inventory movement of all items from available quantity to packed
quantity. This report can be used as an overview/summary of available inventory and to view how many
allocated units are still pending to picked or shipped.
Figure 261: Inventory Summary Screen
Cycle Count
Cycle Counts are audits to verify or investigate inventory issues in warehouse locations. In Oracle WMS Cloud,
you can run Cycle Counts in three ways:
Manually execute a Cycle Count in a location (RF)
WMS automatically triggers a Task (UI)
Run a Task Template that generates group of Tasks (UI)
How do I check if a location is flagged for Cycle Count?
The Locations & Reserve Locations screens.
These screens include a “To be Counted flg” column – if the value is Yes, then it means that the location needs
to be cycle counted.
The Tasks screen.
4-18
Copyright © 2017, Oracle and/or its affiliates. All rights reserved.
Every location flagged for Cycle Count will have a Task tied to it. To view these Tasks, filter the results by
setting the Task type to “CC Location Contents” or “CC Location LPN Scan” and the status to “HELD” or
“Ready”.
Cycle Count Execution (RF)
There are three ways to run Cycle Counts with the RF, each varied by level of detail:
1. Cycle Count Location (By # of LPNs in a location):
Prompts user to input the number of LPNs in the scanned location.
2. Cycle Count LPN (By LPN count)
Prompts user to scan each LPN in the Location. Any IBLPN not scanned in a CC session will be updated
as “Lost”.
3. Cycle Count LPN Detail
By SKU quantity :Prompts user to scan the LPN, SKU, quantity and its Inventory Attributes (Batch Number,
Expiry Date, Serial Number) in the location. Here you input the quantity for each LPN.
By SKU Scan :Prompts to scan the LPN and SKU in the Location. For the quantity value, you have to scan once
for every SKU in the LPN. This option does NOT validate inventory attributes in the LPN.
The following sections describe the steps you would take to execute each CC type.
Cycle Count Location
1. Enter RF transaction “Cycle Count Location”.
Figure 262
2. Scan the location that will be cycle counted.
Figure 263
3. Input the number of LPNs in that location.
4. Press Ctrl-E to end the count.
a. If the LPN quantity inputted is incorrect, RF will prompt to use the detailed Cycle Count
transaction (option 0 - Cycle Count LPN Detail).
4-19
Copyright © 2017, Oracle and/or its affiliates. All rights reserved.
Figure 264
Cycle Count LPN
1. Enter RF transaction “Cycle Count LPNs”.
Figure 265
2. Scan the location to be cycle counted.
Figure 266
3. Scan the LPNs in the location.
a. If you scan an LPN that does not exist in the location, the RF will prompt the message “Rescan
the same LPN”. When you rescan the same LPN, the WMS will make the inventory adjustment
to record the new LPN into the location.
Figure 267
4. Continue step 3 until all LPNs have been scanned.
5. When you are done scanning all the LPNs, press Ctrl-E to close the count.
a. If the WMS thinks there are still LPNs left to be scanned, the RF will prompt message “Remove
LPNs from Location?”, followed by a list of LPNs that have not been scanned. Press Ctrl-A to
proceed with the inventory changes.
Figure 268
b. If the Cycle Count was correct, RF will prompt message “Count completed for location”.
Figure 269
Cycle Count LPN Detail
1. Enter RF transaction “Cycle Count LPN”.
Figure 270
2. Scan the location to be cycle counted.
4-20
Copyright © 2017, Oracle and/or its affiliates. All rights reserved.
Figure 271
3. Scan the first LPN in the location. Scan the SKU and quantity for the current LPN.
a. If the LPN has flag “LPN is Pallet” set to “FALSE”:
Figure 272
b. If the LPN has flag “LPN is Pallet” set to “TRUE”:
Figure 273
Cases per Tier refers to the “LPNs per Tier” field in the item’s detail in the Item Master.
Tiers per Plt refers to the “Tiers per Pallet” field in the item’s detail in the Item Master.
4. If the quantity is incorrect, the RF will prompt message “Reenter quantity for this item”.
Figure 274
a. If you reenter the same LPN, SKU and quantity, the adjustment will be made.
b. If you are counting a multi-SKU LPN, the RF will display a warning message for SKUs that are
not counted.
Figure 275
4-21
Copyright © 2017, Oracle and/or its affiliates. All rights reserved.
c. If the quantity is correct, the RF screen will blink and user can continue scanning the rest of
the LPNs in the location.
5. When all the LPNs have been counted, press Ctrl-E to end the count.
a. If there are LPNs that have not been counted, the RF will prompt a message “Remove LPNs
from Location?” to ensure this change. When you accept with Ctrl-A, the uncounted LPNs will
be set to status “Lost” and the inventory adjustment will be made30.
Figure 276: The RF message will list out all LPNs that have not been counted
b. If all the LPNs have been counted, the RF will prompt the message “Count completed for
location.”
Cycle Count Caveats
1. The WMS will always validate the LPN’s Inventory Attributes (Batch Number, Expiry Date and Serial
Number), if the SKU requires it.
2. LPNs that are allocated to a wave cannot be “Lost” during a Cycle Count transaction.
3. LPNs in “allocated” or “partially allocated” statuses cannot be Cycle Counted.
Cycle Count Task Creation
In addition to manually Cycle Counting locations, you can also create Cycle Count Tasks and execute them
later. There are two ways to create CC Tasks:
1. Through user-configured Triggers.
2. Through user-executed Task Template
Cycle Count Trigger Management
Oracle WMS Cloud contains a list of possible triggers for cycle counts that you can choose to enable. When
enabled, the system will automatically generate Cycle Count Tasks for its location.
30 LPNs in “Allocated” status cannot be “Lost”.
4-22
Copyright © 2017, Oracle and/or its affiliates. All rights reserved.
Figure 277
The Trigger Management screen, shown above, contains the following parameters:
Facility/Company: Defines which Facility and Company this trigger applies to (an asterisk * means it applies
to all facilities/companies – must be at PARENT company level).
CC Trigger: A description of the trigger. This is the action that will trigger the CC Task.
Enabled: “Yes” means the trigger is enabled.
Priority: The priority given to the Task when created.
Task Type:
CC Location LPN Scan: Creates a Cycle Count Task that prompts you to scan the LPNs in the location.
See section 0 (p. 4-20) for details.
CC Location Content: Creates a Cycle Count Task that prompts you to scan the LPNs, SKUs and
quantities in the location.
See section 0 (p. 4-20) for details.
Description of Cycle Count Triggers
4-23
Copyright © 2017, Oracle and/or its affiliates. All rights reserved.
Trigger Definition/Expected behavior
Alternate location for - User scans a location different than the one directed by the system
Putaway during directed putaway.
- System generates a CC task for the location directed by the system.
- Trigger module: ‘rf.inbound.cwrfputaway’ with mode = ‘Directed
Putaway Pallet’ or ‘Directed Putaway LPN’.
Short pick - User short picks an LPN or units from an LPN
- System generates a CC task for the location where the LPN was
shorted.
- Trigger modules are:
‘rf.outbound.cwrfpacklpn’,‘rf.inbound.cwrfmovelpn’,
‘rf.inbound.cwrfpickiblpnreplen’, ‘rf.outbound.cwrfpickcart’,
‘rf.outbound.cwrfpackncactiveorder’, ‘rf.outbound.cwrfpickiblpn’
Short pick active - User short picks the remaining quantity of an SKU in an active
location.
- System generates a CC task for the location where the quantity was
shorted.
- Trigger modules are: ‘rf.inbound.cwrfpickiblpnreplen’,
‘rf.outbound.cwrfpickcart’, ‘rf.outbound.cwrfpackncactiveorder’,
‘‘rf.outbound.cwrfpickiblpn’
Cancel OBLPN in ‘OB - User cancels an OBLPN in ‘Outbound Created’ status from the UI.
Created’ status
- System generates a CC task for the location(s) where the inventory
in this OBLPN was allocated from.
- Trigger module: ‘ObContainerView’
- Note that this trigger should only work when an OBLPN in
‘Outbound Created’ status is cancelled manually from the UI. If an
OBLPN in ‘Outbound created’ status is cancelled by ‘Undo Wave’, the
system should not create corresponding CC tasks even if this trigger
is enabled.
De-allocate IBLPN from UI - User de-allocates an IBLPN from UI.
- System generates a CC task for the location where the IBLPN was
de-allocated.
- Trigger module: ‘IbContainerView’
4-24
Copyright © 2017, Oracle and/or its affiliates. All rights reserved.
Trigger Definition/Expected behavior
De-allocate Active - User de-allocates a SKU from active inventory in the UI.
Inventory from UI
- System generates a CC task for the location where the SKU was de-
allocated.
-Trigger module: ‘ActiveInventoryView’
Set Location ‘To be counted’ - User sets the “To be counted” flag equal to ‘Yes’ in the UI.
from Location screen
- System generates a CC task for the location where the flag was set
to ‘Yes’.
-Trigger module: ‘LocationViewFW’
Recount Location - User rejects an inventory adjustment record with ‘Loc Dtl Count’ =
No and with ‘Creation Type’ = Manual (Recount triggers are only
applicable for Cycle Counts done manually).
- System generates a CC task for the location with rejected inventory
adjustment record.
-Trigger module: ‘Inventory Adjustment Management’
Recount Location Detail - User rejects an inventory adjustment record with ‘Loc Dtl Count’ =
Yes and with ‘Creation Type’ = ‘Manual’ (Recount triggers are only
applicable for Cycle Counts done manually).
- System generates a CC task for the location with rejected inventory
adjustment record.
- Trigger module: ‘Inventory Adjustment Management’
Approve ‘Location - User approves an inventory adjustment record that moves an LPN
Mismatch’ record from another location to the cycle counted location (inventory
adjustment record has warning ‘Location Mismatch’).
- System generates a CC task for the location where the LPN was
located BEFORE the cycle count adjustment (LPN’s ‘Expected
Location’).
Ex. If LPN was systematically in location A. However, during the cycle
count that generated the inventory adjustment record, same LPN was
counted in location B. Upon approval of this record, the CC task must
be generated for location A.
-Trigger module: ‘Inventory Adjustment Management’
4-25
Copyright © 2017, Oracle and/or its affiliates. All rights reserved.
Trigger Definition/Expected behavior
Substitute LPN from - User scans LPN that is in a location different from the allocated LPN
different location during Full-LPN or Reserve NC Picking (LPN substitution from
different location).
- System generates a CC task for the location where the LPN was
allocated originally.
- Trigger modules are: ‘rf.inbound.cwrfmovelpn’,
‘rf.inbound.cwrfpickiblpnreplen’, ‘rf.outbound.cwrfpickcart’,
‘rf.outbound.cwrfpackncactiveorder’, ‘rf.outbound.cwrfpickiblpn’,
‘rf.outbound.cwrfrepackoblpn’
Alternate location for Split - User scans a location different than the one directed by the system
LPN into active during RF_Directed putaway with parameter ‘multi-sku-lpn-mode’ =
‘Split into active locations’.
- System generates a CC task for the location directed by the system
- Trigger module: ‘rf.inbound.cwrfputaway’ with mode = ‘Directed
Putaway Pallet’ or ‘Directed Putaway LPN’ AND ‘multi-sku-lpn-mode’
= ‘Split into active locations’.
Configuring Cycle Count Triggers
1. Go to the Trigger Management screen - this will display a list of Cycle Count Triggers.
Figure 278: Trigger Management Screen.
2. Customize the trigger by selecting the record and clicking Edit ( ).
4-26
Copyright © 2017, Oracle and/or its affiliates. All rights reserved.
Figure 279
a. Tick the “Enabled” checkbox to enable/disable the trigger.
b. Set a number for the priority. This will be the priority of the Task generated from the trigger.
c. Select the Task Type. This defines the task type for the task created under this trigger
(Location LPN Scan or Location Content).
3. Click “Save” to save the changes.
Creating Cycle Count Tasks with Task Templates
Another way of creating Cycle Count Tasks in the WMS is through existing Task Templates.
Note: CC Tasks can only be created at the Location level.
1. Go to the Task Templates screen.
2. Click Create ( ) and populate the necessary information.
Figure 280
Description: Input the Task Template’s name.
Template Type: Select “CC” for Cycle Count Templates.
Max Nbr of Tasks: Input a numeric value. This is the maximum number of tasks that this
template can create (leave blank if not applicable).
3. After creating the template, the next step is to create the task types that will be created whenever this
template is executed. Select this template and click on Details ( ).
4. Click Create ( ) and populate the necessary information.
Figure 281
Sequence Nbr: Sequence for creating task types, if there are more than one within the template.
4-27
Copyright © 2017, Oracle and/or its affiliates. All rights reserved.
Task Type: The Task Type for the Task. This value must be a CC task type (CC Location LPN Scan or
CC Location Contents).
Priority: The Task’s priority when it is created.
Create Held Flg: When checked, the task will automatically go to “HELD” status when created. You
will have to ‘release’ this task manually from the Tasks screen.
Break By Quantity, Destination Zone: Not applicable.
5. Click “Save” to save your changes.
6. The next step is to set up the Selection Rules. This tells the system which locations to create Tasks
from. Go back to the Task Type window, select the record and click “Selection Criteria”.
Figure 282
7. In this new window, you will see a folder icon ( ); this is a “complex operation”. Within this folder,
there can be many nodes with criteria specified; these are “basic operations”.
Figure 283
4-28
Copyright © 2017, Oracle and/or its affiliates. All rights reserved.
8. To create a new basic operation, select the folder icon and click on “Insert Basic Operation”. This will
create a basic operation under the selected complex operation.
Example 1:
This configuration translates to:
Create Cycle Count Tasks for locations that contain LPNs with “Attribute A =
REFURBISHED”.
Example 2:
9. Select the SQL operator, column name 31 and column value.
10. Press “Save” to save your changes.
This configuration translates to:
Create
OPTIONAL: Cycle Count
Configuration for TaskTasks
Rules for locations that contain LPNs with “Attribute A =
REFURBISHED AND Expiry Date = “March 31st, 2015”.
Ordering Criteria in CC Task Templates are used to configure the order in which CC Tasks are displayed in the
RF task list.
NOTE: If the Ordering Criteria is not specified, CC Tasks in the RF Task List will be displayed in
Notice that the complex operation “AND” is used to include the two basic operations as
order of Task status, priority and pick sequence.
required criteria for triggering the Task.
1. Go to the Task Template screen, select the template and click on ‘Details’ ( ).
31 A list of all the column names in this selection criteria is available in section 0, p.207.
4-29
Copyright © 2017, Oracle and/or its affiliates. All rights reserved.
Figure 284
2. Select the Task Type record and click “Ordering Criteria”.
3. This will take you to a new window with all the ‘ordering’ rules for the task type. Click Create ( ) to
add a new record.
4. Input the necessary info for the ordering criteria record:
Figure 285: Configuration to display CC Tasks by Location Area.
Sequence Nbr: The sequence number for the ordering criteria record.
Order by column: The criteria used for ordering the tasks. A full list of these fields are listed in
section 0, p. 6-7.
Break by count: Leave this field blank (only applicable for non-CC Tasks).
5. Press “Save” to create the record.
Executing Cycle Count Task Templates
Once the Cycle Count Task templates are set up, the next step is to run them.
1. Go to the Task Template screen and select the template.
2. Click on ‘Run Template’. The message “Tasks created” will be displayed. Press OK.
3. To view a list of all the CC Templates that were executed, go to the CC Run Inquiry screen. This is
similar to the Wave Inquiry screen for running waves.
Cycle Count Exception Scenarios
Cancelling a Cycle Count process
If the user wishes to exit and cancel the Cycle Count process for a given location, the user must press option
“Ctrl-W” until the RF returns to the main menu.
LPN is in “Consumed” or “Shipped” status.
o When you scan an LPN in “Consumed” or “Shipped” status in the Cycle Count operation, the
system will give you an error message that the LPN is in invalid status.
o Finding “Consumed” and “Shipped” status LPNs in the reserve reflects poor inventory
management.
4-30
Copyright © 2017, Oracle and/or its affiliates. All rights reserved.
o For the “Consumed” and “Shipped” LPN inventory, you must create a new LPN, using Create
LPN RF option for the physical inventory in the location. DO NOT FORGET TO PUTAWAY.
LPN is in an invalid status.
o When you scan an LPN in “Packed” status in the Cycle Count operation, the system will give
you an error message that the LPN is in invalid status.
Cycle Count Inventory Updates
Deferred vs. Immediate Mode
Oracle WMS Cloud features the ability to approve/reject inventory adjustments before any real changes are
made to warehouse inventory. This process, called the “Deferred Mode”, can be enabled at both the Facility
and Company levels.
Refer to the following diagram for a high-level process flow of the Deferred Mode:
Figure 286
To enable Deferred Mode for your facility, set the Facility and Company parameters
“INVN_ADJUSTMENT_APPROVAL_REQUIRED” to “YES”. If this parameter is set to “NO” at either the facility or
company level, the “Immediate Mode” (default) will be enabled – in this mode, Cycle Count inventory
adjustments will be applied immediately. Note that in 3PL environments, this parameter must be set to “YES”
at the child company level. Below are the possible configurations:
PARAMETER CONFIGURATION RESULTING BEHAVIOR
4-31
Copyright © 2017, Oracle and/or its affiliates. All rights reserved.
Facility Parameter Company Parameter Write record in Inventory
‘INVN_ADJUSTMENT_APP ‘Inventory Adjustments
ROVAL_REQUIRED’ ‘INVN_ADJUSTMENT_APP Adjustments Mode
ROVAL_REQUIRED’ Management’
screen?
NO NO NO Immediate
NO YES NO Immediate
YES NO NO Immediate
YES YES YES Deferred
Figure 287
In the Deferred Mode, the WMS keeps track of all Cycle Counts in the Cycle Count Adjustment screen.
Figure 288: Cycle Count Adjustments screen
This UI screen displays detailed information about the Cycle Count record.
Group Number (group_nbr): Must be equal to the ‘Inventory History’ group number. In Deferred
Mode, inventory adjustments need to get posted with the same group number in the ‘Inventory
History’ table. The group number must be the same for all adjustments done in a specific location
(when CC is done at the location level) or to a specific LPN (when CC is done at the LPN level) in one
transaction. Note: Transaction is defined here as:
1) For RF CC_Location modules: Time between Location scan until ‘Ctrl-E- End Location Count’
is entered.
2) For RF_CC LPN module: Time between LPN is scanned until ‘Ctrl-P’ is entered to
finish the LPN count.
Company (company_code): Company where the transaction is performed. Note that parent level
users are able to cycle count inventory at the child level, so child company code should be displayed
here for this scenario.
Facility (facility_code): Facility where user performing the count has logged in.
4-32
Copyright © 2017, Oracle and/or its affiliates. All rights reserved.
Status (status): Current status of the adjustment record. Refer to section 0 (p.6-3) for a description
of these statuses.
RF screen name: Name of the RF transaction used to perform the Cycle Count.
Total Expected Qty: Sum of current_qty (in units) of all the inventory in the location (CC at the
Location level) or LPN (CC at the LPN level) before cycle count is performed.
Total Count Qty: Sum of counted quantity (in units) during the execution of cycle count transaction
for the location (CC at the Location level) or LPN (CC at the LPN level).
Total Adjusted Qty: Total Count Qty – Total Exp Qty
Location (location): Location where the CC transaction was executed. For CC at the LPN level, this
field should be equal to the Location where the LPN was located at the time the count was performed.
Creation Type:
Action that trigged the creation of this inventory adjustment record. The same ‘Creation Type’ values needs to
be added to the ‘Task’ screen with the exception of ‘Manual’ (refer to section ‘7.2.3. – Modifications to ‘Task
Type’ UI Screen’) so both screens may reference the same table. Valid Creation types are:
Creation Definition
Type
Trigger Adjustment was done while executing a task that was created with a
trigger. Refer to section ‘7.3.1 – New UI - Trigger Management’
CC Rules Adjustment was done while executing a task that was created by
running a ‘CC Task Template’. Refer to section ‘7.2.2- New UI – CC
Task Templates’
Recount Adjustment was done while executing a task that was created by
generating a recount (rejecting an inventory adjustment record in
‘Pending’ status)
Manual Adjustment was done manually with RF_CC Location or RF_CC LPN (no
task is executed).
Recount Reference: Used to keep track of counts that are done to the same location by generating a
recount (rejecting a particular inventory adjustment). The first time a user rejects a record in
‘Pending’ status, the system must set the Recount Reference number equal to the Group Nbr of that
record. This rejection will automatically trigger a CC task for the same location. Once this CC task is
executed, the corresponding inventory adjustment record must be created with the Recount Reference
of the first rejection (first Group Number)’.
4-33
Copyright © 2017, Oracle and/or its affiliates. All rights reserved.
Task: The Task number that was executed to create the corresponding inventory adjustment. Value
should be blank if the count was performed manually with RF_CC Location or RF_CC LPN.
Task Type: The Task Type that was created to create the inventory adjustment. Value should be
blank if the count was performed manually with RF_CC Location or RF_CC LPN.
Cost Adjustment: Sum of (item.unit_cost*adjusted_qty) for all the items in the location.
Loc Dtl Count: ‘Yes/No’ value that indicates whether or not a particular non-active location count was
done at the detail level.
Warnings: Displays the number of warnings for a specific inventory adjustment record at the location
(RF_CC Location) or LPN levels (RF_CC LPN) as a hyperlink. Click the hyperlink display a list of all the
warnings for that specific inventory adjustment record.
Warning Scenario
Attribute Discrepancy - User enters a different batch and/or expiration date or
serial number during Cycle Count.
- Warning should only be displayed for the detail
record(s) for which different attribute was entered.
Inventory Expired - User enters a passed expiration date during Cycle
Count.
- Warning should only be displayed for the detail
record(s) for which an expired expiration date was
entered.
Mixed batches in restricted Locn - User scans multiple batches in a location with ‘Restrict
Batch’ flag enabled during Cycle Count.
- Warning should be displayed for ALL records in the
location.
- Inv. Adjustment records with this warning cannot be
approved.
Mixed SKUs in Single-SKU Locn - User scans multiple items in a location with ‘Allow Multi
SKU’ flag disabled during Cycle Count.
- Warning should be displayed for ALL detail records in
the location.
- Inv. Adjustment records with this warning cannot be
approved.
4-34
Copyright © 2017, Oracle and/or its affiliates. All rights reserved.
Warning Scenario
Permanent SKU mismatch - User scans an item different than the item assigned to
a location with ‘Item Assignment Type’ = ‘Permanent’
during Cycle Count.
- Warning should be displayed for ALL detail records in
the location.
- Inv. Adjustment records with this warning cannot be
approved.
Location Mismatch - User scans an LPN that is systematically in a different
location, i.e. LPN’s Expected location <> Cycle counted
location.
- Warning should be displayed for all the details of the
LPN that is scanned in a different location.
Reason Code: Display the value configured in Company Parameter ‘CYCLE_COUNT_REASON_CODE’.
Create User: User who creates the inventory adjustment record.
Create Timestamp: Time at which inventory adjustment was completed. For the CC_Location
scenario, time at which ‘Ctrl-E: End Location count’ is entered to finish the count. For the CC_LPN
scenario, time at which ‘Ctrl-P’ is entered to finish the LPN count.
Mod User: User who modifies the record. Set equal to Create User when record is created. Set equal
to user who Rejects, Accepts or Cancels the record.
Mod Timestamp: Time at which the record is modified. Set equal to Create Timestamp when record
is created. Update timestamp when user Rejects, Accepts or Cancels the record.
Approving and Rejecting Adjustments in Deferred Mode
The Deferred Mode allows supervisors to approve/reject inventory adjustments made by users who have
previously Cycle Counted locations.
Figure 289
4-35
Copyright © 2017, Oracle and/or its affiliates. All rights reserved.
To approve/reject records, make sure it is in “Pending” status and click the “Approve” or “Reject/Recount”
buttons.
Approving a record will apply the inventory adjustments by adding/subtracting inventory from the locations as
well as posting records in the Inventory History screen (referenced by the Group Number).
Rejecting a record will cancel the inventory adjustment and trigger a new CC task so that the location is re-
counted.
Lot Management
Lot (batch) information is captured in receiving and maintained up until shipping. The LPN’s Batch Number is
set up during receipt. The item master maintains a flag (‘require batch number’) that will be used to
determine if a lot (batch) number will be captured.
Defining Lot (batch) Number Requirement
Each item will be configured if it requires WM to capture the lot (batch) number during receiving.
1. Navigate to the ‘Items’ UI screen.
2. Using the ‘Search’ button, search for the item that requires expiration date setup.
3. Select the item record, and click on the ‘Details’ button.
Figure 290: Entering an item's details
4. Click the ‘Edit’ button, and scroll down until you see ‘require batch number’.
4-36
Copyright © 2017, Oracle and/or its affiliates. All rights reserved.
Figure 291: Enabling batch numbers for items
5. Click the checkbox, and then click the ‘Save’ button to save the changes made.
View Lot (batch) Numbers
Lot (batch) numbers are maintained at the LPN level therefore, in order to view the lot (batch) number, the
LPN screens will be utilized for this task.
1. To view lot (batch) number associated with IB LPNs navigate to the ‘IB LPN’ UI screen.
Figure 292
2. Using the ‘Search’ button, you can filter by a specific lot (batch) number in order to find all IB LPNs
that are associated to the lot (batch) number.
3. To view the lot (batch) number associated with the OB LPNs navigate to the ‘OB LPN’ UI screen.
Figure 293
4-37
Copyright © 2017, Oracle and/or its affiliates. All rights reserved.
4. Using the ‘Search’ button, you can filter by a specific lot (batch) number in order to find all OB LPNs
that are associated to the lot (batch) number.
Expiration Dates
Expiration dates are defined during receiving, either via ASN interface or user input, and they are tracked
from receiving to wave allocation. Expiration dates are defined at the item level,
1. Product Life: Is defined as the expected lifetime of the item.
2. % Acceptable: Percentage of remaining life required at receiving (defined in %).
Defining Expiration Dates
Expiration dates are maintained at the item level. Each item will need to be defined with the ‘Product Life’ and
‘% Acceptable’. The two values are defined in the ‘Items’ UI screen.
1. Navigate to the Item UI screen.
2. Using the ‘Search’ button, search for the item that requires expiration date setup.
3. Select the item record, and click on Details ( ).
4. Click Edit, and scroll down until you see ‘Product Life’, and ‘% acceptable’.
Figure 294
5. Update these two fields and click “Save” when complete.
Example:
Product Life: 30 days
% Acceptable: 60%
4-38
Copyright © 2017, Oracle and/or its affiliates. All rights reserved.
This converts to 30 * 0.6 = 18 days acceptable. In this case, the item has to have at least 19 days left until it
expires for it to be accepted into the facility.
So if today’s date was 11/24/2014, the system will only allow receipt if the item has an expiration date of at
least 12/13/2014 (19 days later).
Configuration for Expiry Date Receiving
In order to receive items with expiry dates, the receiving RF module must have the Expiry Date validation
enabled.
1. Go to the “Screen Configurations” screen.
2. Select the receiving RF module that will have expiry date tracking enabled.
3. Click on Details to access its parameters.
4. Modify the “capture-date-type” parameter to “Prompt for expiry date” (NOTE: if using manufacture
dates, and if the item has the product life field defined, the WMS will automatically calculate the expiry
date as well).
Figure 295
5. You can also define two parameters related to expiry dates: “allow-inv-exp-override” and “allow-rem-
exp-override”.
allow-inv-exp-override: By default, the RF will display an exception message when the scanned
expiry date is older (i.e. will expire sooner) than all the expiry dates in the current inventory. If this
parameter is enabled, it will allow the user to override this message.
Figure 296
allow-rem-exp-override: By default, the RF will display an exception message when the scanned
expiry date is below the item’s acceptable % of remaining life. If this parameter is enabled, it will
allow the user to override this message.
Figure 297
4-39
Copyright © 2017, Oracle and/or its affiliates. All rights reserved.
Receiving Expiry Date Items in the RF
During receiving, if the item has a product life value populated, the RF will prompt the user to input the LPN’s
expiry date. When populating the expiry date, note that the input must be in the MMDDYYYY format.
Example: December 11, 2014 becomes “12112014”.
Recall Control
WM supports the ability to lock a lot (batch) number in the event that a recall has been initiated.
1. To apply a lock to a lot (batch) number, go to the ‘Batch Management’ screen.
2. Using the search button, filter for the lot (batch) that requires a lock.
3. Select the applicable record, and click the ‘Edit’ button.
Figure 298: Adding lock codes to Batch Numbers
4. Select the applicable lock code from the drop down menu, and click the ‘Save’ button.
Serial Number Tracking
Clients that manage costly electronic merchandise may need to track items individually through the use of
Serial Numbers. In the WMS, Serial Numbers are unique codes that identify a single unit.
Important Caveats
Before enabling the WMS to track Serial Numbers, here are some important caveats to be aware of:
Serial Numbers are unique per item. In other words, you cannot have duplicate serial numbers within
the same SKU and facility.
The system allows duplicate serial numbers for different SKUs. In other words, Serial Number records
are unique by Serial Number and SKU code combination.
Oracle WMS Cloud supports up to 25 alphanumeric characters for Serial Numbers.
If enabled, users will have to perform a scan for each Serial Number in a transaction32.
32 Refer to section 0 (p.218) for a list of all transactions that have Serial Number validation.
4-40
Copyright © 2017, Oracle and/or its affiliates. All rights reserved.
Clients need to be cautioned for changing the serial number tracking level configuration. If we change
the serial number tracking levels then there can be situations where inventory in WMS and Serial
Numbers will not be in sync.
Enabling a SKU for Serial Number tracking will enable it for all facilities that use that SKU.
You cannot receive with Serial Numbers when the receiving mode is “receive LPN as Pallet” or if the
receiving unit of measure is not Units.
The system will prompt for Serial Numbers when the OBLPN is packed using the Full Case or Cross
Dock, given that Serial Numbers for the respective IBLPN are known.
If the Serial Number tracking option is enabled from ”Packing Only” ordering for a Specific Serial
Number is not possible.
Serial number functionality is not applicable for Pre-Packs. It’s advised not to enable Serial Number
tracking for Parent and Child item.
The Sort and Receive transaction does not support the Serial Number prompt.
The system assumes that you will scan every serial number in a pack or case.
Enabling Serial Number Tracking
To enable Serial Number tracking in the WMS, you have to configure the following:
Enable tracking for the SKU in the Item Master
Enable tracking for the Company in the Company Parameters
Create a Barcode Type record for Serial Numbers
Item Master Configuration
The item can have two types of Serial Number configurations:
Item Master Serial Number Configuration
Selection Description
Not Required. Item does not track Serial Numbers.
The receiving RF transaction will NOT prompt for
Required, don’t validate. serial numbers when host has interfaced serial
numbers to the system.
The receiving RF transaction will prompt for serial
Required, validate and allow user override. numbers regardless of whether or not the serial
numbers are interfaced in the system.
4-41
Copyright © 2017, Oracle and/or its affiliates. All rights reserved.
Figure 299
Company Parameter Configuration
All companies within the environment that plans on tracking serial numbers must have the company
parameter set.
SERIAL_NUMBER_TRACKING_LEVEL
Value Description
Company does not track serial numbers, even if
0
items are configured to do so.
4-42
Copyright © 2017, Oracle and/or its affiliates. All rights reserved.
From packing:
- Prompt Serial Numbers at packing
1
- Track Serial Numbers that are shipped
- Serial Number is tied to inventory from Packing
End to End:
- Track Serial Numbers at all stages, from receiving
2 to shipping
- All inbound to outbound transactions will prompt
for Serial Numbers (if the item is tracking it)
Barcode Type Configuration
Once the item and company parameters are configured, the last step is to make sure that the barcode type
for the Serial Number is created. This step configures the barcode length validation for Serial Numbers.
This step is important because without this configuration Serial Number records cannot be created in the
company view.
1. Go to the Barcode Type screen.
2. Click Create ( ). Select ‘Serial Number’ under the Barcode Type field.
Figure 300
3. Populate the remaining fields. Length refers to the barcode length required for Serial Numbers.
4. Click “Save” when done.
4-43
Copyright © 2017, Oracle and/or its affiliates. All rights reserved.
Serial Number Management (UI)
Serial Number Repository View
This screen displays all Serial Numbers for all items in the current facility.
Figure 301
You can also drill down to the serial number record’s details ( ) to view the inventory associated to it:
Figure 302
If the serial number is associated to inventory, the detailed view will indicate the LPN’s status (Located,
Allocated, Packed, etc.).
Serial Number Inventory View
This screen displays a ‘flattened’ view of Serial Numbers and their associated inventory records (ex. LPNs) in a
single record.
4-44
Copyright © 2017, Oracle and/or its affiliates. All rights reserved.
Figure 303
Note:
- If a serial number does not have an associated inventory, the LPN Number/Status/Type columns will be left
blank.
- If a serial number is shipped and returned back to the same facility, this screen will display two records
(shipped and received).
Serial Number History View
This screen displays all the “serial number – inventory” association changes in the system. For example, there
can be a serial number record for an LPN of type “I” (Inbound) and another for LPN of type “O” (Outbound).
Figure 304
Creating Serial Number records in the WMS
You can add Serial Number records in the system in two ways: through the UI and through interfaces.
Through the UI
1. Go to the Serial Number Repository screen.
2. Click Create ( ) and populate the Item and Serial Number.
3. Click “Save” to save your changes.
Through Interfaces
You can also interface Serial Numbers into Oracle WMS Cloud through the “ISN” interface. This is essentially
an excel file with a set of columns that are populated to link LPNs with Serial Numbers.
4-45
Copyright © 2017, Oracle and/or its affiliates. All rights reserved.
Here is a list of things you need to check before attempting to interface an ISN file:
The SKU in question must have Serial Number activated.
The Company Parameter SERIAL_NUMBER_TRACKING_LEVEL is set to either 1 or 2.
The ASN (Shipment Number) must already be in the system.
The ASN (Shipment Number) must have cartonized inventory (the ASN details must have the LPN
populated).
Figure 305: Sample ISN interface
Once you verify that all necessary information is in the system, follow these steps to upload your serial
numbers:
1. Go to the Input Interfaces screen.
2. Select IB Shipment Serial Nbr from the dropdown, upload the interface file and click “Run Interface”.
Figure 306
3. If everything was done correctly, the system will prompt the message box “Status: Interface
Completed”. Click OK and verify that the Serial Numbers were successfully uploaded by going to the
Serial Number Repository screen.
Replenishment
Replenishment is the movement of inventory from reserve storage locations to picking storage locations. The
purpose of replenishment is to maintain adequate inventory levels to meet customer demand.
When a location is allocated for replenishment, the WMS takes into account several criteria, depending on the
Replenishment Template’s configuration:
The Locations Min/Max Units (mode = “minimum capacity”)
The Location’s Min/Max Volume (mode = “percentage of max”)
4-46
Copyright © 2017, Oracle and/or its affiliates. All rights reserved.
The Location’s Item assignment33
Replenishment criteria:
- Location’s min units/volume
- Locations are replenished up
to its defined max units/volume
- The item the location was
assigned to
User executes WMS allocates WMS
locations for
a generates
replenishment
replenishment based on
replenishment
wave. specific criteria. tasks.
User enters RF
task list and
User performs
selects a
replenishment
replenishment
task.
Figure 307: Genric replenishment process in the WMS
The Oracle WMS Cloud WMS supports 4 replenishment modes:
Figure 308: The different Replenishments modes in ORACLE WMS CLOUD
Each replenishment type has different criteria for when the replenishment wave should be triggered:
Minimum Capacity: Triggered when a location’s current quantity goes below the required minimum
quantity.
Percentage of Max: Triggered when the volume of items in the location goes below the location’s
pre-configured percentage of maximum volume.
33Release 6.2 only supports permanent location replenishment; this means that locations must be assigned a
SKU to replenish.
4-47
Copyright © 2017, Oracle and/or its affiliates. All rights reserved.
Reactive: Triggered when a user manually scans a location to be replenished.
Order Based: Triggered when an Order’s SKU needs to be replenished in the picking locations.
Required Configuration for Replenishment
Configuring a Replenishment Wave requires the following components:
1. Setting up locations for replenishment
2. Setting up replenishment rules
3. Setting up task templates
4. Creating a Replenishment Template
Step 1: Setting up replenishment and allocation zones
Replenishment requires two types of locations: replenishment and allocation zones. Replenishment zones are
locations that users will replenish to, while allocation zones are locations that users will pick from for
replenishment.
Configuring the Replenishment Zone:
1. Go to the “Replenishment Zones” screen.
2. Define the different replenishment zones for the warehouse using the Create button.
3. Once the replenishment zones are created, go to the “Locations” screen.
4. Choose a location to replenish to by assigning it a replenishment zone. To do this, select the location
and click the Edit button.
5. Scroll down to the “Replenishment Zone” field and select the appropriate zone from the dropdown.
Figure 309: Selecting a location for Replenishment
6. Locations with replenishment zones also require item assignments. This will tell the system what item
this location will be replenished with. To do so, change the location’s “Item Assignment Type” to
“Permanent” and populate the SKU code in the “Item” field.
Figure 310: Configuring a location as permanent
7. Press “Save” when done.
4-48
Copyright © 2017, Oracle and/or its affiliates. All rights reserved.
Configuring the Allocation Zone:
1. Go to the “Locations” screen.
2. Select the location that the user will replenish from and click the Edit button.
3. Scroll down to the “Alloc zone” field and populate an allocation zone. This value will be used in the
replenishment template for defining which allocation zone will provide the replenishment.
4. Press “Save” when done.
Step 2: Setting up Replenishment Rules34
Much like the Wave Template’s “Allocation Mode”, the Replenishment Template uses what are called
Replenishment Rules to define the types of allocations that will be used for replenishment.
1. Go to the “Replenishment Template” screen.
2. Click on the “Replenishment Rule” button to access the rules.
3. Create a new rule by click the Create button. Access its details by selecting it and click the Details
button.
4. To create a new allocation UOM, click on the Create button and populate the appropriate fields.
Figure 311: Adding a replenishment rule
5. Press “Save” when done.
Step 3: Setting up Task Templates
1. Go to the “Task Template” screen.
2. Create a new Task Template using the Create button.
3. Select this template and click on its details using the Details button.
4. Create the appropriate task types and their ordering/selection criterias.
a. For LPN replenishment, pick “Full LPN Replenishment”.
34Replenishment Rules are only editable at the company level in which it was created. For example, if a rule
was created at the PARENT company view, the user must switch to this view every time they wish to edit it.
4-49
Copyright © 2017, Oracle and/or its affiliates. All rights reserved.
b. For Cases replenishment, pick “Cases Replenishment”.
c. For Units replenishment, pick “Consolidate and Distribute”.
Figure 312: Creating task templates for replenishment
Description of fields:
Restrict area: populating this field will tell the WMS to exclusively look at the populated area to
replenish from.
Restrict alloc zone: populating this field will tell the WMS to exclusively look at the populated
allocation zone (which was defined earlier) to replenish from.
Allocation Method: defines the order in which LPNs are selected for replenishment. See section
4.2.1.4 for more info.
Replenishment UOM: defines the UOM that will be allocated for replenishment.
NOTE: Units replenishment only works for Active locations.
Consolidate and Distribute Replen: if this flag is checked, the WMS allocates replenishment from
multiple locations. This flag will only work with Unit and Cases replenishment.
5. Press “Save” when done.
Step 4: Create the Replenishment Template
1. Go to the “Replenishment Template” screen.
2. Click the Create button to create a new template.
3. Fill in the desired parameters. See an example below:
Figure 313: Creating a new replenishment template
Description of fields:
4-50
Copyright © 2017, Oracle and/or its affiliates. All rights reserved.
Area: configures the WMS to exclusively look at the populated area to replenish to.
Replenishment Zone: determines which replenishment zones the template will search for.
Replenishment Rule: user selects which rule to use for the current template.
Task Creation Template: user selects which task template to use for the current template.
Replenishment Trigger Mode: determines the trigger mode (see replenishment modes described in
section 5.1).
4. Press “Save” when done.
Additional Configurations Required Based on Replenishment Mode
Minimum Capacity:
Triggered when a location’s current quantity goes below the required minimum quantity. Additional
configurations:
Locations with Replenishment Zones require Min/Max Units and/or LPNs populated.
Locations with Replenishment Zones need to be “Permanent” with an assigned Item.
Percentage of Max:
Triggered when the volume of items in the location goes below the location’s pre-configured percentage of
maximum volume. Additional configurations:
Locations with Replenishment Zones need the Length, Width, and Height fields populated.
Locations with Replenishment Zones require Min/Max Volumes populated.
User has to populate the “Percentage of Max” field in the replenishment template. This percentage
value will used as criteria for triggering a location based on the location’s maximum volume.
For example, say that Location A’s Max Volume = 100 and Percentage of Max = 20%. If the location’s
total volume goes below 20 (100*0.2 = 20), the location will be triggered for replenishment.
Figure 314: Configuring a replenishment template for "Percentage of Max"
Reactive:
Triggered when a user manually scans a location to be replenished. Additional configurations:
A “Reactive Replenishment” RF module must be added in the “Screens” tab and to the user’s Menu in
the “Menus” screen.
Order Based:
Triggered when an Order’s SKU needs to be replenished in the picking locations. Additional configurations:
4-51
Copyright © 2017, Oracle and/or its affiliates. All rights reserved.
Requires a Wave Search Template. Create a new search template from the “Replenishment Template”
screen.
Select the desired search template in the replenishment template.
Figure 315: Selecting a search template
Executing Replenishment Waves
1. Go to the “Replenishment Template” screen.
2. Select a template and click “Run Template”.
3. The WMS will return a message displaying the wave number. This will create a new replenishment
Task.
4. Go to the “Execute Task” RF module and select/type in the desired replenishment task.
a. To search for pending Replenishment tasks in the “Tasks” UI screen, click the magnifying glass
and filter by the replenishment task type:
Figure 316: Filtering tasks by replen tasks
b. To filter by replenishment tasks in the RF, press Ctrl-T and select the Task Type.
Figure 317: Filtering by Task Type
From here, depending on the Replenishment Task Type, the order of RF screens will be different. The following
section will outline the different replenishment scenarios:
Scenario 1: Cases replenishment, no distribution
Scenario 2: Full LPN replenishment, no distribution
Scenario 3: Cases replenishment, consolidate and distribute (reserve to active)
Scenario 4: Units replenishment, consolidate and distribute (active to active)
4-52
Copyright © 2017, Oracle and/or its affiliates. All rights reserved.
Scenario 1: Cases Replenishment, no distribution
For this scenario, the user must make sure that both the Task Template and the Replenishment Rule has
cases configured:
Figure 318: Enabling replenishment cases
i. Upon entering the task, the RF will prompt for pallet and LPN numbers. This pallet is the intermediate
pallet that will be used to transport the merchandise into the final replenishment location. Note that
here the user will be pulling the entire LPN, even if it isn’t fully allocated.
Figure 319: Scanning the pallet and LPN for replenishment
If there is no more room for more LPNs in the pallet, the user can “End” the pallet by pressing Ctrl-
E. Ending a pallet with pending picks will cause the system to create a new replenishment Task for
the remaining picks.
1. Once all the LPNs from the picking location are moved to the pallet, the RF will prompt the destination
location (the location to replenish to). The user must scan the location barcode when they arrive to
the location:
4-53
Copyright © 2017, Oracle and/or its affiliates. All rights reserved.
Figure 320: Scanning the replenishment location
2. Once the location barcode is scanned, the RF will ask the user to scan the “To LPN” (the destination
pallet). This is the LPN that will be replenished. In the “Qty:” field, the user must enter the amount of
cases being moved.
Figure 321: Scanning the LPN details
Note that for the “Qty: 10 (cs=10)”, the first 10 represents the number of cases to move, while the
second “10” value (“cs=10”) represents the standard case quantity of the item.
3. Once the contents are moved, the remaining contents in the LPN must be returned to a reserve
location. That is the location the user must scan in the figure below:
Figure 322: Returning the LPN to a Reserve Location
4. If there are no LPNs remaining, the task will end and the RF will return to the Task List.
Scenario 2: Full LPN Replenishment, no distribution
For this scenario, the user must make sure that both the Task Template and the Replenishment Rule has
cases configured:
4-54
Copyright © 2017, Oracle and/or its affiliates. All rights reserved.
Figure 323: Enabling LPN replenishment
1. Upon entering the task, the RF will prompt for pallet and LPN numbers. This pallet is the intermediate
pallet that will be used to transport the merchandise into the final replenishment location.
Figure 324: Scanning the pallet and LPN for replenishment
If there are multiple LPNs to be picked, the RF will prompt for another LPN. If there is no more
room for more LPNs in the pallet, the user can “End” the pallet by pressing Ctrl-E. Ending a pallet
with pending picks will cause the system to create a new replenishment Task for the remaining
picks.
2. Once all the LPNs from the picking location are moved to the pallet, the RF will prompt the destination
location (the location to replenish to). The user must scan the location barcode when they arrive to
the location:
Figure 325: Scanning the replenishment location
4-55
Copyright © 2017, Oracle and/or its affiliates. All rights reserved.
3. Once the location barcode is scanned, the RF will ask the user to scan the LPNs in the pallet to
replenish with. The “Qty:” field denotes how many LPNs there are to replenish.
Figure 326: Scanning the LPN details
4. If there are no LPNs remaining, the RF will display a message saying “No more tasks”. The user must
press Ctrl-A to proceed.
Figure 327: RF message at the end of a task
Scenario 3: Cases replenishment, consolidate and distribute (reserve to active)
Consolidate and distribute is the type of replenishment where the user is prompted to batch pick from multiple
locations. During this batch pick, the user is to create a ‘dummy’ IBLPN that is used to carry the picked cases.
In this sense, the ‘dummy’ LPN is an intermediate LPN use for transporting cases from the picking to
replenishment location.
For this scenario, the user must make sure that both the Task Template and the Replenishment Rule has
cases configured:
Figure 328: Enabling cases replenishment
1. Upon entering the task, the RF will prompt the user to “open” an IBLPN. This is the ‘dummy’ LPN that
will be used to carry the picks.
4-56
Copyright © 2017, Oracle and/or its affiliates. All rights reserved.
Figure 329: Creating a dummy LPN
Note that at any point in time the user may choose to close the current dummy LPN by pressing
Ctrl-E. This will allow the user to open another LPN (if the first LPN gets physically full) and
continue with the pick.
2. After scanning the dummy LPN, the RF will direct the user to the first picking location. Scan the
location barcode to confirm that the user is at the location.
Figure 330: Scanning the first picking location
3. The RF will now ask the user to begin picking cases from the first picking location, prompting the user
to scan the Item code and quantity.
4-57
Copyright © 2017, Oracle and/or its affiliates. All rights reserved.
The figure to the left displays a pick
whose item’s standard case quantity
is 1, as denoted by the “(cs=1)”.
Figure 331: Picking cases from the first location
4. If there are more cases to pick, the RF will direct the user to the next pick location, and repeat the
picking process. When the user finishes all the picks the RF will display the message “Nothing left to
pick”:
Figure 332: Finishing up the rest of the picks in the task
5. Once all the picks are complete, the RF will then direct the user to the replenishment location. Scan
the location barcode to confirm that the user is at the location.
Figure 333: Scanning the replenishment location
6. The RF will then prompt the user to move the picked units into the replenishment location. Since the
user is replenishing to an active location, the user should only enter the quantity being replenished.
4-58
Copyright © 2017, Oracle and/or its affiliates. All rights reserved.
Figure 334: Replenishing the active location
7. When all locations in the task have been replenished, the RF will return to the Task list.
Scenario 4: Units replenishment, consolidate and distribute (active to active)
Consolidate and distribute is the type of replenishment where the user is prompted to batch pick from multiple
locations. During this batch pick, the user is to create a ‘dummy’ IBLPN that is used to carry the picked cases.
In this sense, the ‘dummy’ LPN is an intermediate LPN use for transporting cases from the picking to
replenishment location.
For this scenario, the user must make sure that both the Task Template and the Replenishment Rule has
cases configured:
Figure 335: Enabling units replenishment
1. Upon entering the task, the RF will prompt the user to “open” an IBLPN. This is the ‘dummy’ LPN that
will be used to carry the picks.
Figure 336: Creating a dummy LPN
Note that at any point in time the user may choose to close the current dummy LPN by pressing Ctrl-E. This
will allow the user to open another LPN (if the first LPN gets physically full) and continue with the pick.
4-59
Copyright © 2017, Oracle and/or its affiliates. All rights reserved.
2. After scanning the dummy LPN, the RF will direct the user to the first picking location. Scan the
location barcode to confirm that the user is at the location.
Figure 337: Scanning the first picking location
3. The RF will now ask the user to begin picking units from the first picking location, prompting the user
to scan the Item code and quantity.
Figure 338: Picking cases from the first location
4. If there are more units to pick, the RF will direct the user to the next pick location, and repeat the
picking process. When the user finishes all the picks the RF will display the message “Nothing left to
pick”.
5. Once all the picks are complete, the RF will then direct the user to the replenishment location. Scan
the location barcode to confirm that the user is at the location.
Figure 339: Scanning the replenishment location
6. The RF will then prompt the user to move the picked units into the replenishment location. Since the
user is replenishing to an active location, the user should only enter the quantity being replenished.
Figure 340: Replenishing the active location
7. When all locations in the task have been replenished, the RF will return to the Task list.
4-60
Copyright © 2017, Oracle and/or its affiliates. All rights reserved.
Executing Reactive (Emergency) Replenishment
In emergency situations that require quick replenishment, you can use the reactive replenishment
functionality to instantly allocate a location for replenishment. This scenario uses a stand-alone RF module
called “Reactive Replenishment”. Here, the user will simply scan the location that needs to be replenished with
the RF and the WMS will create a replenishment task. Depending on the RF’s parameter setting, the user may
or may not execute that replenishment on the spot.
1. Go to the “Reactive Replenishment” RF module.
2. In the “Locn:” field, scan the location to replenish. The RF will display the message “Replenishment
submitted for location [area]”. This basically runs a replenishment wave for the scanned location.
3. If a replenishment task is generated, depending on the RF’s parameters, the user may execute the
replenishment on the spot. To do so, press Ctrl-A to proceed.
4. Perform the replenishment as described in previous sections.
4-61
Copyright © 2017, Oracle and/or its affiliates. All rights reserved.
Extra Configuration
Sequence Counters
System counters keep track of record numbers (e.g. ASN Numbers) that are generated automatically by the
system. Additionally, it allows you to configure the record number generated for each label/document/output
file, such as Inbound Shipment numbers, BOL numbers, and Outbound Load files.
You can only create new sequence counters by copying from existing ones. To do this, select the sequence
counter that will be created, and click the “Copy” button.
Figure 341: Editing a Sequence Counter.
Description of fields:
Sub_code: This field is used in conjunction with Company Parameter
“OBLPN_COUNTER_SUB_CODE_FIELD”. See description of this parameter for details.
Counter Description: The sequence counter description.
Recycle_flg: When the max number (“End Number”) is reached in the current sequence counter, this
flag determine whether or not the system will automatically restart the counter back to the “Start
Number”.
o If CHECKED, the WMS will automatically reset the counter when the max number is reached.
o If UNCHECKED, the WMS will not reset the counter when the “End Number” is reached. When
this happens, the user will not be able to create the new record until its sequence counter is
reset.
Example: If the current number is at 1,000 and the “Max Number” is 1,000, the system will return
an error message when attempting to generate a new number.
Prefix: Defines the prefix value that will be displayed for the current record. For example, if the prefix
is “BOL”, the system will generate the number as “BOLXXXX”.
Start/End Number: Defines the start and max number for the given sequence counter. When the
End Number is reached, the user must either reset the counter by checking the ‘recycle_flg’ or
increase the “End Number” value manually.
Nbr_suffix: Hardcodes a suffix to every sequence in that counter.
5-1
Copyright © 2017, Oracle and/or its affiliates. All rights reserved.
Current Number: Denotes the current number that the sequence counter is on.
Sequence Length: Denotes the string length of the sequence counter. Note that the prefix is NOT
included in this count.
Append Facility Code to Prefix: Flag that automatically appends the facility code to the sequence
counter.
Increment: The increment value in which the sequence counter increases.
Check Digit Method: The method used to calculate the last digit of the LPN number. Supported
methods are SSCC, BOL, and EAN13.
Destination Company/Facility: Users can also make sequence counters exclusive to a Company
and Facility. NOTE: Since this may lead to duplicate sequence counters, it is highly recommended to
use a unique prefix for every Company/Facility sequence counter combination.
Barcode Types
You can also configure the company to have a fixed barcode format depending on the barcode type. The
configurable barcode types are:
Asset
Seal
Batch
Cart
Inbound LPN
Inbound Shipment
Item
Location
Outbound LPN
Pallet
Figure 342: Configuring Barcode Types
Description of fields:
Barcode Type: Denotes the barcode type that is being edited/created.
Sequence Nbr: Used as a number identifier for a group of Barcode Types.
Description: Displays the barcode type’s description.
Length:Denotes the string length required for the barcode type. Note that the Prefix is included in this
count. For example, if the Prefix = “LPN” and Length = 10, the system would accept the value
“LPN0000001” (10 digits total). NOTE: If the user wants to disable to the barcode type validation in
5-2
Copyright © 2017, Oracle and/or its affiliates. All rights reserved.
the system, the length must be set to “-1”. This will override any other configuration existing for that
barcode type.
Prefix: Denotes the prefix used for the barcode type.
Remove Prefix: If this flag is checked, the barcode type will ignore the “Prefix” field.
Numeric_flg: Forces the barcode type to only accept numeric values.
Custom_barcode: Calls custom scanning logic for scanning inbound LPNs into the system.
Configuring Barcode Types
Barcode Types are used for situations where the company requires a fixed barcode prefix/length for a given
label.
Example: The company only accepts barcodes of prefix “LPN” and “CS”, each of length 10.
The configuration would be as follows:
Figure 343: Configuring IBLPN Barcode Types
With the configuration above, the system will only accept Inbound Containers that have the barcode of prefix
LPN and CS. For example: “LPN0000001” & “CS00000001”. Scanning a barcode that is different from either
one of these formats will produce an error message in the RF:
Figure 344: Error message when inputting an incorrect Barcode Type format
Printers
Setting up printers in the WMS is a two-fold process:
Setting up printers on the back-end (connection between the facility and WMS network)
Adding the configured printers from step 1 to the WMS.
Step 1: Configuring printers on the back-end
This step requires the help of ORACLE WMS CLOUD Support. To do this, create a Happy Fox ticket requesting
printers to be set up. When creating the ticket, make sure that the “Request Type” is set to “Application
Admin Request”. Within the ticket, provide the following printer information:
The printer name
5-3
Copyright © 2017, Oracle and/or its affiliates. All rights reserved.
The printer’s IP and port address
The printer model number.
Step 2: Adding the configured printers from step 1 to the WMS
Once ORACLE WMS CLOUD Support configures the printers into the server, create the printer records in the
WMS.
Go to the “Printers” screen and click the “Create” button.
Populate the printer type, name and description.
If this is the first time the printer is set up, select the printer record and click on “Restart Print Service”.
Test the printer.
The “Printers” screen also provides some visibility to the printers in the WMS through two buttons:
“printer_status” and “Printer Logs”.
The “printer_status” button displays information about the printer’s current status. See example below:
Device for PRINTER1: lpd://123.456.789.012:345/PRINTER1
Printer PRINTER1 is idle. Enabled since Fri Oct 24 14:16:02 2014
Data file sent successfully
The “Printer Logs” displays all the printing jobs that have been executed, ordered by date.
5-4
Copyright © 2017, Oracle and/or its affiliates. All rights reserved.
Appendix
Definitions
WMS: Computer System utilized to manage inventory within a Distribution Center, managing Receipt
through Shipment of goods.
ASN (Advanced Shipment Notice): A notification of pending deliveries, similar to a packing list,
sent in an electronic format or uploaded manually. Usually represents the entire contents of an
inbound trailer.
License Plate Number (LPN): Unique barcode assigned to trailers so that they can be traced in the
WMS.
Inbound LPN:A unique LPN is required for each inbound receipt (Trailer) and for outbound
shipments.
SKU: A Stock Keeping Unit (Item)
Reserve Location: Systematic locations used to track IBLPNs in the warehouse.
Drop Zone: An intermediary location. Orders cannot be allocated to Drop Zones.
Wave: Waves are records that match open Orders with allocatable inventory in the warehouse. When
an allocation is created, the WMS will also create a Picking Task.
Allocation: The process of matching an Outbound Order with LPNs available in the inventory.
Outbound LPN (OBLPN): An LPN that will be or is packed for shipping. For Full LPN allocations, the
IBLPN equals the OBLPN.
6-1
Copyright © 2017, Oracle and/or its affiliates. All rights reserved.
Description of Statuses
IBLPN Statuses
Quality Check: LPN pending Quality Check.
In Receiving: LPN is in the process of receiving at the Receiving Station. Only applies to flows using
the “Sort and Receive” RF module.
Received: This status defines an LPN received with no location specified (i.e. LPN not received at a
dock).
Located: LPN is located to a WMS location (Dock, Reserve, Drop, etc.).
Reserved: IBLPN is pending distribution (only applies to IBLPNs in Put To Store flows).
Partly Allocated: Part of the LPN’s contents are allocated to orders.
Allocated: LPN is allocated to orders.
Consumed: This status defines an LPN received and located to an active location
Lost: LPN is lost during cycle counting.
OBLPN Statuses
Outbound Created: OBLPN is created from a wave (either through Full LPN or cubed allocation).
In Picking: OBLPN is in the process of being picked (only applies when LPN has an intermediate
“Picked” status).
Picked: OBLPN has been picked.
In Packing: OBLPN is in the process of being packed.
Packed: OBLPN has been packed.
Loaded: OBLPN is currently loaded into an Outbound Load.
Shipped: OBLPN has been shipped.
Delivered: OLBPN has been delivered to its destination facility (another warehouse).
Cancelled: OBLPN is cancelled (when a packed OBLPN is converted back to an IBLPN).
Task Statues
Ready: Task is generated in “Ready” status when the “Create Held Flg” in the Task Template is
disabled. This Task will show up in the RF’s Task List.
HELD: Task is generated in “HELD” status when the “Create Held Flg” in the Task Template is
enabled. This Task will NOT show up in the RF’s Task List.
Processing Started: User started the Task (at least one LPN has been scanned).
Completed: User ended the Task (all OBLPNs are placed in the drop location).
Cancelled: User cancels the Task from the UI (Tasks screen).
6-2
Copyright © 2017, Oracle and/or its affiliates. All rights reserved.
Cycle Count Adjustment screen Statuses
In Progress: This status only applies to counts performed in non-active locations. This status is
triggered when user scans the first LPN in a location.
No Variance: When a Cycle Count is complete and the count did not have ANY inventory
discrepancies, the record is updated to ‘No Variance’ status.
Approved: Record in ‘Pending’ status changes to ‘Approved’ status after approving a record by
clicking the ‘Approve’ button, provided that all validations are passed. Note that inventory adjustments
and Inventory History records are posted at this point.
Rejected: Record in ‘Pending’ status changes to ‘Rejected’ status after rejecting a record by clicking
the ‘Reject/Recount’ button, provided that all validations are passed. Rejecting a record will trigger
another CC task.
Cancelled: Record in ‘Pending’ status changes to ‘Cancelled’ status after rejecting a record by clicking
the ‘Cancel’ button. Cancelling a record will not trigger a CC task.
6-3
Copyright © 2017, Oracle and/or its affiliates. All rights reserved.
Roles and Permissions
Permissions for role: ADMINISTRATOR
1 Add company 11 Change facility 21 Modify view columns
Reorder view
2 Delete company 12 Delete facility 22
columns
Change
3 13 Modify view columns 23 Save group view
company
Reorder view
4 Add user 14 24 Save user view
columns
5 Delete user 15 Save company view 25 Modify menus
Save company
6 Change user 16 Save group view 26
menu
7 Add group 17 Save user view 27 Save group menu.
8 Delete group 18 Modify menus
Save company
9 Change group 19
menu
10 Add facility 20 Save group menu
*By default, Administrators will have access to all companies that the facility is eligible for.
Permissions for role: MANAGEMENT
1 Change user 11 Save group menu
2 Add user 12 Modify view columns
Reorder view
3 Add facility 13
columns
4 Change facility 14 Save group view
5 Delete facility 15 Save user view
6 Modify view columns 16 Modify menus
Reorder view
7 17 Save group menu.
columns
6-4
Copyright © 2017, Oracle and/or its affiliates. All rights reserved.
8 Save group view
9 Save user view
10 Modify menus
Permissions for role:
SUPERVISOR
1 Change user
2 Change facility
3 Modify view column
4 Reorder view columns
5 Save group view
6 Save user view
7 Modify menus
8 Save group menu.
Permissions for role: Permissions for role:
GUARD EMPLOYEE
Read-only access; users Read-only access; users
1 cannot create, copy, edit or 1 cannot create, copy, edit or
delete. delete.
*Note these permissions apply for the UI screens only; RF permissions are not affected.
6-5
Copyright © 2017, Oracle and/or its affiliates. All rights reserved.
Inbound Sorting Criteria
Inbound Sorting
Criteria Description
Destination Area Directed Putaway Area
Destination Aisle Directed Putaway Aisle
Destination Allocation Zone Directed Putaway Allocation Zone
Location Size Type Directed Putaway Location Size Type
Task Selection Screen – Selection Criteria
Task Template Type: Regular
Selection Criteria fields:
Inventory
Item Fields Location Fields (LPN) Fields Order Fields
Putaway Type To Task Zone IB LPN Nbr Shipto Facility Code
Item External Style From Active Task Zone LPN is Pallet Dest Company Code
Item Sortable Flag From Reserve Task Zone Pallet Number Dest Facility Code
Item Conveyable Flag From Active Aisle Customer Address
Item Custom Attribute 1 From Active Area Customer Number
From Inventory Item
Item Hierarchy Code 1 Code Customer Name
Item Hierarchy Code 2 From Reserve Aisle Order Nbr
Item Hierarchy Code 3 From Reserve Area Order Type
Item Hierarchy Code 4 From Reserve Level Cust PO Nbr
Item Hierarchy Code 5 Location Pick Sequence Cust Field 1
VAS Group Code From Location Barcode
Location Alloc Zone
6-6
Copyright © 2017, Oracle and/or its affiliates. All rights reserved.
Ordering Criteria fields:
Inventory
Item Fields Location Fields (LPN) Fields Order Fields
Putaway Type To Task Zone IB LPN Nbr Shipto Facility Code
Item External Style From Active Task Zone LPN is Pallet Dest Company Code
Item Sortable Flag From Reserve Task Zone Pallet Number Dest Facility Code
Item Conveyable Flag From Active Aisle Customer Address
Item Custom Attribute 1 From Active Area Customer Number
From Inventory Item
Item Hierarchy Code 1 Code Customer Name
Item Hierarchy Code 2 From Reserve Aisle Order Nbr
Item Hierarchy Code 3 From Reserve Area Order Type
Item Hierarchy Code 4 From Reserve Level Cust PO Nbr
Item Hierarchy Code 5 Location Pick Sequence Cust Field 1
VAS Group Code From Location Barcode
Location Alloc Zone
Task Template Type: CC
Selection Criteria fields:
Location Fields Item Fields Inventory (LPN)
Fields
Dedicated company Calculated code Batch
Area Alternate code Expiry Date
Aisle Description
6-7
Copyright © 2017, Oracle and/or its affiliates. All rights reserved.
Location Fields Item Fields Inventory (LPN)
Fields
Bay Barcode
Level Unit cost
Position Hazmat
Type Create Timestamp
Barcode Mod Timestamp
To be counted flag Mod User
Create Timestamp Part a
Mod Timestamp Part b
Lock Code Part c
Last Count Timestamp Part d
Last Count User Part e
Size Type Part f
Allow Reserve Partial Pick External Style
Flag
Alloc Zone VAS Group Code
Lock for Putaway Flag Pre Pack Code
Pick Zone Short Description
Replenishment Zone Putaway Type
Task Zone Is Parent Flag
Cust field 1 Product life
Cust field 2 Velocity Code
Cust field 3 Season Code
Cust field 4 Brand Code
6-8
Copyright © 2017, Oracle and/or its affiliates. All rights reserved.
Location Fields Item Fields Inventory (LPN)
Fields
Cust field 5 Hierarchy 1 Code
Pick Sequence Hierarchy 2 Code
Putaway Sequence Hierarchy 3 Code
Hierarchy 4 Code
Hierarchy 5 Code
Require Batch flag
Conveyable Flag
Sortable Flag
Ordering Criteria fields:
Location Fields
Dedicated company Pick Zone
Area Replenishment Zone
Aisle Task Zone
Bay Cust field 1
Level Cust field 2
Position Cust field 3
Type Cust field 4
Barcode Cust field 5
To be counted flag Pick Sequence
Create Timestamp Putaway Sequence
Mod Timestamp
6-9
Copyright © 2017, Oracle and/or its affiliates. All rights reserved.
Location Fields
Lock Code
Last Count Timestamp
Last Count User
Size Type
Allow Reserve Partial Pick
Flag
Alloc Zone
Lock for Putaway Flag
Serial Number Transactions
The following is a list of RF transactions that support Serial Number validation:
Inbound Transactions:
Receive Shipment
Receive Load
Create LPN and Create LPN Location
Split Inbound LPN
Modification of Inbound LPN
Putaway to Active/Reserve Location
Distribute LPN
Cycle Counting
RF Audit Inbound LPN
Outbound Transactions:
Pack OB LPN
Pick Cart
Pack NC Active LPN
Pick from Reserve
Bulk Pick from Reserve/Active
Distribute LPN
RF-Repack OBLPN
6-10
Copyright © 2017, Oracle and/or its affiliates. All rights reserved.
Split Combine OBLPN
RF Loading
Modify/Cancel OB LPN
RF Audit OBLPN
6-11
Copyright © 2017, Oracle and/or its affiliates. All rights reserved.
S-ar putea să vă placă și
- Owmsu PDFDocument297 paginiOwmsu PDFbaluanneÎncă nu există evaluări
- A Practical Guide to Implement Oracle E-Business SuiteDe la EverandA Practical Guide to Implement Oracle E-Business SuiteÎncă nu există evaluări
- Oracle Warehouse Management Cloud User GuideDocument290 paginiOracle Warehouse Management Cloud User GuideHani RabayahÎncă nu există evaluări
- LogFire Integration 2017 05 22Document39 paginiLogFire Integration 2017 05 22Anonymous oSTh85100% (1)
- Oracle WMSDocument454 paginiOracle WMSDigamber Mithbawkar100% (1)
- WMS User Guide PDFDocument454 paginiWMS User Guide PDFVikram SimhaÎncă nu există evaluări
- Oracle WMS Presentation 11-09 - MSCADocument32 paginiOracle WMS Presentation 11-09 - MSCAKamel BadawyÎncă nu există evaluări
- Oracle Warehouse Management Cloud Parcel Carrier IntegrationDocument12 paginiOracle Warehouse Management Cloud Parcel Carrier IntegrationKaushik Basu100% (1)
- 3-10 R12 MES WorkbenchDocument22 pagini3-10 R12 MES WorkbenchMohammed MustafaÎncă nu există evaluări
- Quality Integration SetupDocument12 paginiQuality Integration SetupAbu SiddiqueÎncă nu există evaluări
- A Guide To Oracle Quality: An Oracle White PaperDocument50 paginiA Guide To Oracle Quality: An Oracle White PaperSaumit MandalÎncă nu există evaluări
- Wms OverviewDocument70 paginiWms OverviewkrishnavictoryÎncă nu există evaluări
- R11 MSCA Setup Flow (Including Profile)Document58 paginiR11 MSCA Setup Flow (Including Profile)Babu ChalamalasettiÎncă nu există evaluări
- Oracle Lot Divisible flag for item migration from 11i to R12Document1 paginăOracle Lot Divisible flag for item migration from 11i to R12prasad PakhareÎncă nu există evaluări
- Enabling WMS Flag at Organization ParameterDocument16 paginiEnabling WMS Flag at Organization Parameternmkumar198100% (1)
- Test Transfer IPV To InventoryDocument17 paginiTest Transfer IPV To Inventorykallol_panda1Încă nu există evaluări
- OPM Implementation Guide R11Document210 paginiOPM Implementation Guide R11SG1971LHMTÎncă nu există evaluări
- Component Pick Release PDFDocument47 paginiComponent Pick Release PDFVinayÎncă nu există evaluări
- Implementing Oracle WMS in A SCM PlantsDocument31 paginiImplementing Oracle WMS in A SCM Plantsfloatingbrain88% (8)
- Move Order TransactionDocument5 paginiMove Order TransactionRamesh GarikapatiÎncă nu există evaluări
- Document 469339.1Document16 paginiDocument 469339.1Venkatesh PR100% (1)
- Logistics Questionnaire Insights for Fremont SiteDocument14 paginiLogistics Questionnaire Insights for Fremont Siteqkhan2000Încă nu există evaluări
- Oracle WMS BAR Code (White Paper)Document5 paginiOracle WMS BAR Code (White Paper)floatingbrain100% (2)
- Warehouse Management System ToolsDocument48 paginiWarehouse Management System ToolsFrancis Singapore100% (1)
- Min-Max Planning Setup and Replenishment in Oracle AppsDocument4 paginiMin-Max Planning Setup and Replenishment in Oracle AppsRavikanth PinipoluÎncă nu există evaluări
- 3PL-Billing Functionality-Oracle WMS Cloud PDFDocument16 pagini3PL-Billing Functionality-Oracle WMS Cloud PDFAnthonyStraussÎncă nu există evaluări
- Managing Customer Consignment InventoryDocument68 paginiManaging Customer Consignment InventoryHimansu PalÎncă nu există evaluări
- Sample Ques WmsDocument3 paginiSample Ques WmsheemantshharmaÎncă nu există evaluări
- Ship Sets, Arrival Sets, Line Sets, Fulfillment SetsDocument1 paginăShip Sets, Arrival Sets, Line Sets, Fulfillment SetsAlok KumarÎncă nu există evaluări
- Automatic Attachment in Order ManagementDocument21 paginiAutomatic Attachment in Order Managementavenu87Încă nu există evaluări
- Oracle WMS Wave PlanningDocument5 paginiOracle WMS Wave PlanningVenkatÎncă nu există evaluări
- How To Pick-Release SO For Reserved.Document7 paginiHow To Pick-Release SO For Reserved.sagarbolisettiÎncă nu există evaluări
- AMC BR100B WMS WAREHOUSE MANAGEMENT APPLICATION SETUP 29-Oct-08Document163 paginiAMC BR100B WMS WAREHOUSE MANAGEMENT APPLICATION SETUP 29-Oct-08Ganesh VenugopalÎncă nu există evaluări
- Wms OverviewDocument50 paginiWms Overviewmobak100% (2)
- Oracle Supply Change and Warehouse Management.Document46 paginiOracle Supply Change and Warehouse Management.madhugover123Încă nu există evaluări
- Oracle Warehousing Solution PDFDocument7 paginiOracle Warehousing Solution PDFMohamed MahmoudÎncă nu există evaluări
- 3PL Integration Through EDIDocument6 pagini3PL Integration Through EDIravinash1986100% (1)
- Difference Between CTO & PTODocument4 paginiDifference Between CTO & PTOpulluri1234Încă nu există evaluări
- Inventory Items & BOM User Guide (Excellent)Document390 paginiInventory Items & BOM User Guide (Excellent)Krishna FusionÎncă nu există evaluări
- MSCA InstallationDocument4 paginiMSCA InstallationMuhammad Imtiaz100% (1)
- Printing Special Fonts Using XML PublisherDocument16 paginiPrinting Special Fonts Using XML Publisherconnect_mustafaÎncă nu există evaluări
- Order To Cash CycleDocument22 paginiOrder To Cash CycleMuthukumar MurugesanÎncă nu există evaluări
- Bulk Picking WMSDocument7 paginiBulk Picking WMSVenkata jagadish kumarÎncă nu există evaluări
- EBS R12 Advanced PricingDocument16 paginiEBS R12 Advanced PricingCanhHoangÎncă nu există evaluări
- Oracle Warehouse Management Cloud 2018 Implementation EssentialsDocument6 paginiOracle Warehouse Management Cloud 2018 Implementation EssentialsheemantshharmaÎncă nu există evaluări
- Oracle® Order Management Electronic Messaging IMDocument178 paginiOracle® Order Management Electronic Messaging IMharsoftÎncă nu există evaluări
- Load Copy Merge MDS TrainingDocument3 paginiLoad Copy Merge MDS TrainingAvishek BoseÎncă nu există evaluări
- Ans: Oracle Warehouse Management System (WMS) Defines A Context For Each LPN To Denote The CurrentDocument23 paginiAns: Oracle Warehouse Management System (WMS) Defines A Context For Each LPN To Denote The CurrentPrahant KumarÎncă nu există evaluări
- Barcode and Label Integration With Oracle Wms Msca 201406Document6 paginiBarcode and Label Integration With Oracle Wms Msca 201406d.vasanthkumarÎncă nu există evaluări
- Change Order and New Item Request White Paper For Workflow Management Release 13Document33 paginiChange Order and New Item Request White Paper For Workflow Management Release 13ranvijayÎncă nu există evaluări
- Oracle E-Business Suite The Ultimate Step-By-Step GuideDe la EverandOracle E-Business Suite The Ultimate Step-By-Step GuideÎncă nu există evaluări
- Oracle Cloud Applications A Complete Guide - 2019 EditionDe la EverandOracle Cloud Applications A Complete Guide - 2019 EditionÎncă nu există evaluări
- Oracle Information Integration, Migration, and ConsolidationDe la EverandOracle Information Integration, Migration, and ConsolidationÎncă nu există evaluări
- Data Migration and Consolidation A Complete GuideDe la EverandData Migration and Consolidation A Complete GuideÎncă nu există evaluări
- Warehouse Management Systems A Complete Guide - 2019 EditionDe la EverandWarehouse Management Systems A Complete Guide - 2019 EditionÎncă nu există evaluări
- Oracle E-Business Suite R12 Integration and OA Framework Development and Extension CookbookDe la EverandOracle E-Business Suite R12 Integration and OA Framework Development and Extension CookbookÎncă nu există evaluări
- Username: Password:: 4193 Votes 9 Days OldDocument6 paginiUsername: Password:: 4193 Votes 9 Days OldΘώμηΜπουμπαρηÎncă nu există evaluări
- Florence Walking Tour MapDocument14 paginiFlorence Walking Tour MapNguyễn Tấn QuangÎncă nu există evaluări
- ASTM D256-10 - Standard Test Methods For Determining The Izod Pendulum Impact Resistance of PlasticsDocument20 paginiASTM D256-10 - Standard Test Methods For Determining The Izod Pendulum Impact Resistance of PlasticsEng. Emílio DechenÎncă nu există evaluări
- New Brunswick CDS - 2020-2021Document31 paginiNew Brunswick CDS - 2020-2021sonukakandhe007Încă nu există evaluări
- Bluetooth Home Automation Using ArduinoDocument25 paginiBluetooth Home Automation Using ArduinoRabiÎncă nu există evaluări
- National Advisory Committee For AeronauticsDocument36 paginiNational Advisory Committee For AeronauticsSamuel ChristioÎncă nu există evaluări
- Failure Analysis Case Study PDFDocument2 paginiFailure Analysis Case Study PDFScott50% (2)
- Henny Penny 500-561-600 TM - FINAL-FM06-009 9-08Document228 paginiHenny Penny 500-561-600 TM - FINAL-FM06-009 9-08Discman2100% (2)
- 27 MARCH 2020: Assignment 5 Question PaperDocument4 pagini27 MARCH 2020: Assignment 5 Question PaperShadreck SandweÎncă nu există evaluări
- Common Size Analys3esDocument5 paginiCommon Size Analys3esSaw Mee LowÎncă nu există evaluări
- Environmental Technology Syllabus-2019Document2 paginiEnvironmental Technology Syllabus-2019Kxsns sjidÎncă nu există evaluări
- Kahveci: OzkanDocument2 paginiKahveci: OzkanVictor SmithÎncă nu există evaluări
- Electrosteel Castings Limited (ECL) - Technology That CaresDocument4 paginiElectrosteel Castings Limited (ECL) - Technology That CaresUjjawal PrakashÎncă nu există evaluări
- Amul ReportDocument48 paginiAmul ReportUjwal JaiswalÎncă nu există evaluări
- AAU5243 DescriptionDocument30 paginiAAU5243 DescriptionWisut MorthaiÎncă nu există evaluări
- Your Inquiry EPALISPM Euro PalletsDocument3 paginiYour Inquiry EPALISPM Euro PalletsChristopher EvansÎncă nu există evaluări
- Roadmap For Digitalization in The MMO Industry - For SHARINGDocument77 paginiRoadmap For Digitalization in The MMO Industry - For SHARINGBjarte Haugland100% (1)
- Chapter 1: The Critical Role of Classroom Management DescriptionDocument2 paginiChapter 1: The Critical Role of Classroom Management DescriptionJoyce Ann May BautistaÎncă nu există evaluări
- Rhodes Motion For Judicial NoticeDocument493 paginiRhodes Motion For Judicial Noticewolf woodÎncă nu există evaluări
- Suband Coding in MatlabDocument5 paginiSuband Coding in MatlabZoro Roronoa0% (1)
- Machine Learning: Bilal KhanDocument26 paginiMachine Learning: Bilal KhanBilal KhanÎncă nu există evaluări
- Guidelines Tax Related DeclarationsDocument16 paginiGuidelines Tax Related DeclarationsRaghul MuthuÎncă nu există evaluări
- Human Resouse Accounting Nature and Its ApplicationsDocument12 paginiHuman Resouse Accounting Nature and Its ApplicationsParas JainÎncă nu există evaluări
- Emerson Park Master Plan 2015 DraftDocument93 paginiEmerson Park Master Plan 2015 DraftRyan DeffenbaughÎncă nu există evaluări
- Weekly Choice - Section B - February 16, 2012Document10 paginiWeekly Choice - Section B - February 16, 2012Baragrey DaveÎncă nu există evaluări
- The Product Development and Commercialization ProcDocument2 paginiThe Product Development and Commercialization ProcAlexandra LicaÎncă nu există evaluări
- Ca. Rajani Mathur: 09718286332, EmailDocument2 paginiCa. Rajani Mathur: 09718286332, EmailSanket KohliÎncă nu există evaluări
- Unit 1 Writing. Exercise 1Document316 paginiUnit 1 Writing. Exercise 1Hoài Thương NguyễnÎncă nu există evaluări
- Investigatory Project Pesticide From RadishDocument4 paginiInvestigatory Project Pesticide From Radishmax314100% (1)
- Exor EPF-1032 DatasheetDocument2 paginiExor EPF-1032 DatasheetElectromateÎncă nu există evaluări