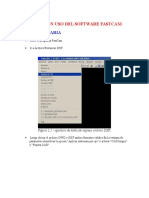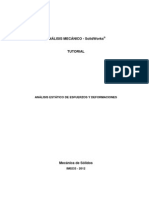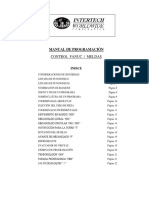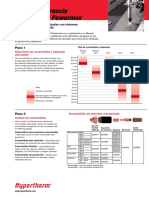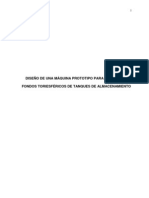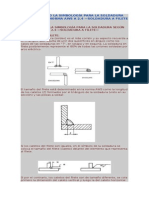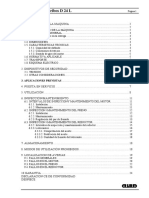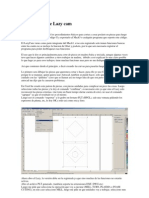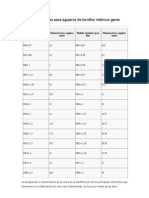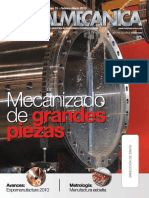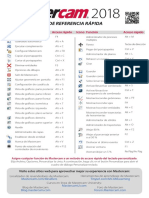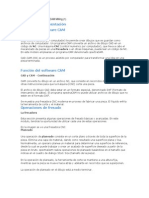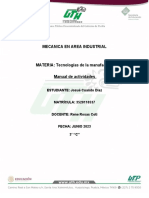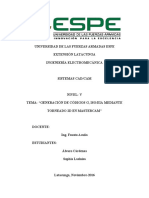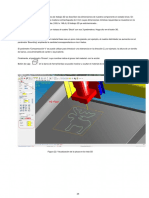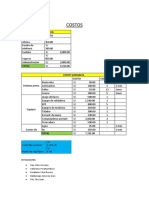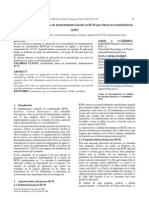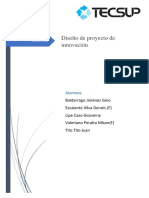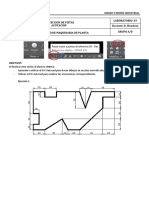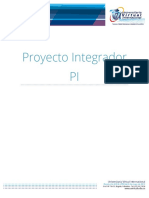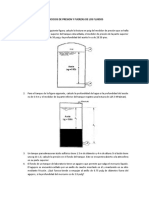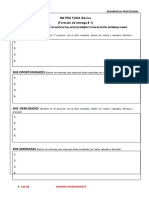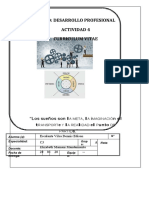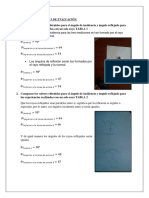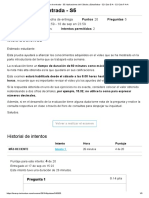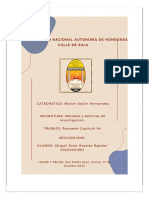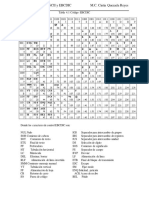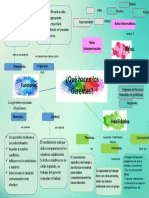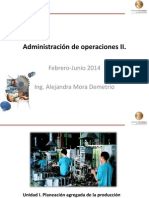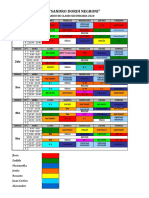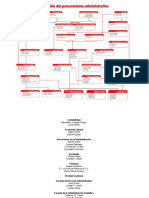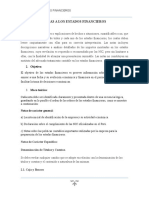Documente Academic
Documente Profesional
Documente Cultură
Manual Software FastCam
Încărcat de
EDISON ESCALANTE VILCA100%(2)100% au considerat acest document util (2 voturi)
1K vizualizări33 paginiEste manual explica cómo utilizar el software FastCAM para generar código G para corte con CNC. Describe los pasos para configurar parámetros de proceso, entrada y salida, secuencia de corte y simular el recorrido. Explica cómo crear una pieza en AutoCAD, convertirla a formato DXF e importarla a FastCAM para generar el código G correspondiente.
Descriere originală:
Mm
Drepturi de autor
© © All Rights Reserved
Formate disponibile
PDF, TXT sau citiți online pe Scribd
Partajați acest document
Partajați sau inserați document
Vi se pare util acest document?
Este necorespunzător acest conținut?
Raportați acest documentEste manual explica cómo utilizar el software FastCAM para generar código G para corte con CNC. Describe los pasos para configurar parámetros de proceso, entrada y salida, secuencia de corte y simular el recorrido. Explica cómo crear una pieza en AutoCAD, convertirla a formato DXF e importarla a FastCAM para generar el código G correspondiente.
Drepturi de autor:
© All Rights Reserved
Formate disponibile
Descărcați ca PDF, TXT sau citiți online pe Scribd
100%(2)100% au considerat acest document util (2 voturi)
1K vizualizări33 paginiManual Software FastCam
Încărcat de
EDISON ESCALANTE VILCAEste manual explica cómo utilizar el software FastCAM para generar código G para corte con CNC. Describe los pasos para configurar parámetros de proceso, entrada y salida, secuencia de corte y simular el recorrido. Explica cómo crear una pieza en AutoCAD, convertirla a formato DXF e importarla a FastCAM para generar el código G correspondiente.
Drepturi de autor:
© All Rights Reserved
Formate disponibile
Descărcați ca PDF, TXT sau citiți online pe Scribd
Sunteți pe pagina 1din 33
MANUAL DE OPERACIÓN DEL
SOFTWARE FASTCAM
SISTEMAS DE CORTE AUTOMATICO CON CNC
FastCam Software
FastPATH
Proceso
Figura 1. Ventana configuración FastPATH en función
Proceso.
Dentro de la opción “Procesos” dejar los parámetros según como se
muestra en la imagen adjunta. Si es necesario, usar la función Kerf.
Este se deberá usar mediante el programa FastCAM o mediante el
mismo controlador mas no en los dos al mismo tiempo.
Figura 2. Proceso seleccionado y
Kerf.
En la parte inferior izquierda de la ventana también tenemos las opciones
de “Aplicar Proceso” esto nos ayudara a escoger si deseamos que se
aplique los anteriores cambios a través del anidado o pieza por pieza.
Figura 3. Selección de proceso a
aplicar.
Entrada Externa
Figura 4. Ventana configuración FastPATH en función
Entrada externa.
Si deseamos que el corte de la figura posea una entrada externa
debemos activar el check en la opción On/Off. De esta manera podemos
seleccionar si deseamos un tipo de corte Recto, Cuarto de circulo, Semi-
circulo u Operando orificio. De la misma manera tanto para la parte inicial
del corte (entrada) como para la parte final (Salida).
Figura 5. Selección de tipo de entrada y salida
externa.
Como se puede observar en la imagen también se nos da la opción de
establecer una longitud y ángulo para las entradas y salidas externas.
Entrada Interna
Figura 6. Ventana configuración FastPATH en función
Entrada interna.
Dentro de la opción “Entrada Interna” podemos encontrar los parámetros
necesarios para realizar un corte interno a una figura, por ejemplo una
circunferencia.
En la parte superior izquierda podemos encontrar dos opciones, la
primera nos indica en qué posición vamos a establecer el corte
(Izquierda superior, Izquierda inferior, Derecha superior, Derecha
inferior, Arriba, Derecha, Abajo, Izquierda). La segunda nos indica si el
corte va a perforar en la esquina, romper o romper la entidad más larga.
Figura 7. Selección de posición de entrada interna.
En la parte central se encuentran las opciones de corte inicial (Entrada)
y corte final (Salida). En ambas opciones se podrá seleccionar el tipo de
corte (Ninguno, Recto, Cuarto de Circulo, Semi circulo y Operando
orificio). Además de la medida de dicho corte (Longitud o Radio
dependiendo del corte).
Figura 8. Selección de tipo de entrada y salida
interna.
Secuencia de corte
Figura 9. Ventana FastPATH en la función Secuencia
de corte.
La opción “Secuencia de corte” nos puede ayudar a elegir el orden en el
cual serán cortadas las piezas de la figura. En la parte superior en el
menú desplazable de la opción distancia podemos escoger entre las tres
opciones, filas, Columnas o Siguiente más cercano, (Representadas
para mayor entendimiento).
Figura 10. Opciones de secuencia de corte.
En la parte inferior podemos observar las opciones de orden. En la
primera opción podremos seleccionar el comienzo del orden de corte. En
la segunda opción para seleccionar la distancia o secuencia de corte.
Figura 11. Selección de comienzo de secuencia de corte.
Puntada/Ranura
Figura 12. Ventana de FastPATH en la función
Puntada/Ranura.
La opción “Puntada/Ranura” está relacionada con la función KERF la
cual permitirá agregar una distancia de compensación de corte. En la
parte superior derecha nos muestra un recuadro en el cual podremos
ingresar dicha distancia en milímetros.
Figura 13. Configuración de la medida de la
función Kerf.
Opciones de anidado
Figura 14. Ventana FastPATH en la función Opciones de
anidado.
En las “Opciones de anidado” podemos ver funciones de corte de las
figuras en la plancha. En la parte inferior podemos observar la función
“Muestra del” en la cual podemos escoger entre chapa de anidado
(Realizará la perforación fuera de la figura) o silueta (Realizará la
perforación dentro de la figura). En ambos casos no cortará el marco.
Figura 15. Selección de modo de perforación de la chapa.
Trayecto/Puentes
Esta función solo está disponible dentro del programa FastNest,
activando la función Parámetros FastNest → Tipo de anidado →
Puente de anidado. Para más información revisar la sección del
manual: FastNEST.
Permite realizar puentes entre los contornos de la figura, de esta manera
la antorcha puede cortar el contorno de todas las figuras en un solo tramo
o corte.
Figura 16. Ventana FastPATH en función
Trayecto/Puentes.
Se podrá seleccionar el Tipo (Puente, Puente negativo, Single Tab,
Doble Tab, Doble Tab + Entry, Tab + Entry) y la medida del ancho en
milímetros. Las representaciones se encuentran en la parte derecha de
la ventana, para mejor entendimiento del tipo de puente.
Figura 18. Parámetros de medición de Figura 17. Representación de tipos de
puentes y pestañas. puentes.
Finalmente luego de establecer los valores requeridos, se deberá
presionar la opción “Aceptar” ubicado en la parte inferior derecha de la
ventana, para guardar los cambios.
Figura 19. Opciones Aceptar y
Cancelar.
Seguidamente saldrá una ventana en la cual se deberá guardar el
archivo con los cambios establecidos. Este archivo se guardará en la
carpeta que se abre por defecto (FastCam).
Figura 20. Guardado de cambio realizado en FastPATH.
Nota: No cambiar el nombre del archivo. Seleccionar guardar.
FastPLOT
Después de realizar una conversión ya sea en FastCAM o FastNEST el
programa nos redirige directamente al FastPLOT. En el programa se tiene
la opción de simular el recorrido de la antorcha para verificar el corte que
se realizará. Para activar esta función seleccionamos la opción “Imprimir
hasta bloque NC” ubicada en la parte superior izquierda del menú.
Figura 21. Opción imprimir hasta bloque NC.
Notará primeramente como la imagen y el recorrido desaparecen. Para
empezar con la simulación se deberá presionar la barra espaciadora
repetidas veces. Notará como se resaltará una línea del código G (ubicado
en la parte derecha) esto indicará en que parte del proceso de corte nos
encontramos.
Figura 22. Relación de código G con la simulación del recorrido.
A medida que se presiona repetidas veces la barra espaciadora, avanza
el proceso y el recorrido del corte. De esta manera se puede verificar los
pasos a realizar durante el corte y encontrar posibles errores en el código.
Figura 23. Avance de simulación de corte.
Para regresar a cierta parte del recorrido primeramente se deberá
seleccionar la opción “Detener la producción” y colocar el cursor en una
línea del código G donde se desea empezar a reproducir la simulación.
Figura 24. Opción detener la reproducción.
Figura 25. Código G
resultante.
Habiendo establecido el punto de inicio de la simulación en el código G,
volvemos a seleccionar la opción “Imprimir hasta bloque NC” y notará
que el recorrido empezará desde la línea establecida.
Figura 26. Estableciendo nuevo punto de inicio de simulación.
Generación del código G
Antes de ingresar una figura al controlador mediante el puerto USB con
ayuda del código G, debemos generar el código. Este puede hacerse de
manera manual, escribiendo el código en el controlador con las medidas
exactas de la figura y la secuencia de procesos.
Figura 27. Opción de programación del código G.
La segunda forma es realizar la figura en un programa (en este caso se
usará AutoCAD) y con el archivo resultante (.dxf) se llevara a cabo la
conversión del archivo .dxf a código G con ayuda del Programa FastCam.
A continuación se mencionan los pasos a seguir para dicho
procedimiento.
1. Primero, con ayuda del programa AutoCAD o cualquier otro programa
diseñador con extensión DXF, crearemos la figura que se desee insertar
en el controlador. En este caso para el ejemplo se utilizarán solo las
herramientas Rectángulo y Círculo.
Figura 29. Diseño de pieza en el programa AutoCAD.
Figura 28. Herramientas usadas para el diseño de la pieza.
2. Luego de haber creado la imagen deberá guardarse con la extensión
“.dxf” para que pueda convertirse en Código G con ayuda del programa
FastCam. En la parte superior izquierda encontrara el icono “guardar
cómo”, en el cual podemos seleccionar el tipo de dirección para el archivo.
Asegúrese de guardarlo con la extensión “.dxf”.
Figura 30. Guardado del archivo .dxf.
Figura 31. Ventana de guardado de archivo.
Nota: Para que el programa FastCam puede reconocer este archivo deberá ser
necesariamente guardado en el disco local C, D o una memoria externa.
Para poder generar un código G se puede realizar de dos maneras,
mediante FastCAM (usado para generar el código G del corte de una
pieza) o FastNEST (usado para generar el código G del corte de una
matriz de piezas)
FastCAM
3. Se procede a abrir el programa FastCAM. Para poder usar este programa
es necesario de una llave digital (Digital Key) que se encuentra en un USB
entregado por el proveedor del instalador del programa. (Este USB no es
una memoria externa)
Figura 32. USB key del programa
FastCAM.
4. Luego de conectar el USB con el ordenador se podrá iniciar el programa
FastCAM.
Figura 33. Ventana principal del programa FastCAM.
5. Primeramente se deberán realizar las configuraciones principales antes
de insertar el archivo “.dxf”. Para esto se debe seleccionar la opción
“Ajustar FastPATH”, ubicada en la barra de herramientas.
Figura 34. Opción "Ajustar
FastPATH".
6. En esta ventana se deberán realizar todas las configuraciones necesarias
para la secuencia de corte, entradas externas e internas, secuencia de
corte, dependiendo del tipo de corte que vayamos a realizar. Estas
configuraciones se explican con mayor detalle en la sección del manual:
Configuraciones FastPATH.
Figura 35. Ventana "Configuraciones FastPATH".
Luego de realizar las configuraciones presionar Aceptar. Aparecerá una
ventana en la cual nos indica que debemos guardar el archivo
“FASTPATH.PTH” (no cambiar nombre del archivo, se guarda
necesariamente en la misma carpeta “FastCam”). Presionar Guardar.
Figura 36. Guardado de archivo .PTH
7. Si el archivo ya existe con el mismo nombre, aparecerá una ventana a la
cual se deberá seleccionar la opción “Si” para reemplazar.
Figura 37. Ventana para reemplazar archivo.
8. Luego, para insertar el archivo “.dxf” en la parte superior izquierda
seleccione la opción Archivos y luego Restaurar DXF. Aparecerá la
ventana Opciones DXF. Seleccionar las opciones necesarias (Limpiar
CAD y Recuperar Cad) y seguidamente seleccionar la opción ingresar.
Figura 38. Restaurar archivo .dxf
9. Aparecerá la ventana “Nombre del archivo DXF” en la cual se
seleccionará el archivo “.dxf” previamente guardado. Luego de encontrar
el archivo y verificarlo en la vista previa del lado derecho hacer clic en la
opción Seleccionar.
Figura 39. Nombre del archivo DXF.
10. En la ventana principal aparecerá la imagen seleccionada.
Figura 40. Figura insertada en el programa FastCAM.
11. Presionar la opción Código NC de resultado que se ubica en la parte
superior
Figura 41. Opción código NC de resultado.
12. Se abrirá una ventana “Guardar Como” en la cual seleccionaremos la
carpeta en la cual deseamos que se ubique el archivo convertido. En este
caso el archivo será llamado “FIGURA1”.
Figura 42. Guardado de archivo código G.
13. Aparecera el siguiente mensaje “Rapido al inicio” en el cual se
presionara “Si” para poder escoger el punto de inicio en el cual se
establecera la maquina. En el caso de esta figura el punto de inicio se
selecciono en la parte inferior izquierda de la figura.
Figura 43. Opción Rápido al inicio.
14. Luego de haber seleccionado el punto de inicio de la antorcha, aparecerá
el mensaje “Rápido al final” con el cual de la misma manera se presionará
“Si”. (Para retorno del equipo a mayor velocidad al punto inicial). Luego
seleccionar Volver al punto de inicio.
Figura 44. Opción Rápido al final.
15. Aparecerá la siguiente ventana que pedirá verificar la pieza modificada.
Seleccionar la opción “Si”.
Figura 45. Opción verificar pieza.
16. Este abrirá el programa FastPLOT en el cual se mostrara el recorrido que
realizará la antorcha y al lado derecho el código G final.
Figura 46. Recorrido de corte en el programa FastPLOT.
17. En el programa FastPLOT se tiene la opción de simular el recorrido de la
antorcha para verificar el corte que se realizará. Para más información
revisar la sección del manual: FastPLOT.
18. Luego de haber comprobado el recorrido del corte nos dirigimos a la
carpeta donde fue guardado el archivo “FIGURA1.txt” (Este es el código
G)
19. Teniendo ya el código G en un formato de tipo “.txt”, se transfiere el
archivo a un USB para pasarlo al controlador.
FastNEST
El programa FastNEST funciona para poder realizar una matriz de
figuras y convertirlas a código G y así poder sacar varias piezas en la
plancha.
1. Para realizar esto primeramente abra el programa FastNEST, la
ventana principal será igual al de la imagen.
Figura 47. Ventana principal del programa FastNEST.
2. Primeramente, para poder realizar cambios en las medidas de pieza
a pieza, de pieza a chapa o en el tipo de anidado. Seleccionar la
opción “Cambiar parámetros” ubicada en la parte superior
representada por una llave.
Figura 48. Opción Cambiar parámetros.
3. Aparecerá una ventana llamada “Parámetros FastNEST” en el cual
se podrá cambiar dichas medidas.
Figura 49. Ventana parámetros FastNEST.
4. En la sección “Secar” se encuentra la primera opción la cual nos
permitirá establecer la medida de pieza a pieza. En la segunda opción
se podrá establecer la medida que hay entre una pieza y el borde de
la chapa. En la tercera opción se indicará el máximo número de
chapas o planchas que poseemos para que de esta manera el
programa pueda calcular cuantas piezas pueden ser cortadas.
Figura 50. Opciones de la sección
Secar.
En la sección “Tipo de anidado” se podrá seleccionar si se desea un
anidado Estándar, Anidado corte común o Puente del anidado.
Nota: Si se desea utilizar la función Trayecto/Puentes de las Configuraciones
FastPATH es necesario activar el Tipo de anidado → Puente del anidado.
5. Luego de realizar las configuraciones de los parámetros FastNEST
dar a la opción ingresar.
Figura 51. Opción
Ingresar.
6. Seguidamente se tendrá que especificar las dimensiones de la chapa
a utilizar. Para esto se deberá usar la función “Cambiar Chapa”
ubicado en la parte superior, en el menú de herramientas.
Figura 52. Opción Cambiar chapa.
7. Aparecerá a ventana “Lista de Chapas” en la cual se especificará la
longitud, ancho y espesor del material en milímetros.
Figura 53. Ventana Lista de chapas.
8. Presionar la opción “Terminado” para guardar los cambios.
Figura 54. Opción
Terminada.
9. Notará en la ventana principal como cambian las dimensiones de la
chapa, el cual es representado por el marco de color amarillo.
Figura 55. Ventana principal con dimensiones de chapa actualizada.
10. Antes de ingresar una imagen deberán realizarse las configuraciones
de archivos de entrada y salida. Para esto ingresamos a la opción
“DXF → NC” ubicado en la barra superior de herramientas.
Figura 56. Opción DXF - NC.
11. Aparecerá una ventana llamada “Determinar Tipos de Archivo” en
la cual se seleccionara el tipo de archivo de entrada y salida. Para
convertir un archivo “.dxf” a código G (“NC”) marcar las opciones
como se muestra en la siguiente imagen y presionar ACEPTAR.
Figura 57. Ventana Determinar tipos de archivo.
12. Para modificar las entradas internas, entradas externas, secuencia de
corte, etc. Seleccionar la opción “Ajustar Perforación”, aparecerá la
ventana “Configuraciones FastPATH” donde se puede modificar
dichos parámetros. Para más información consultar la sección
FastPATH.
Figura 58. Configuraciones FastPATH.
13. Seguidamente en la parte superior izquierda escoger la opción
“Agregar pieza”. La opción es el símbolo MAS (+)
Figura 59. Opción agregar pieza.
14. Luego buscar el archivo “.dxf” de la figura guardada. Verificar que la
imagen escogida es la deseada con ayuda de la pre visualización en
la parte derecha de la ventana. Y presionar en la opción Seleccionar.
Figura 60. Ventana de búsqueda de archivo.
15. Aparecerá la ventana “Datos piezas anidado”. En la primera opción
se colocara la cantidad de piezas requeridas que desea obtener de la
plancha. En la segunda opción se colocará cuantas piezas deben ser
cortadas como prioridad. La tercera opción indicará si se desea que
haya rotación de las figuras en caso sea necesario para que puedan
entrar más. Además de las opciones en la parte inferior: Permitir
volteo de pieza, Usar paso de búsqueda, inhabilitar conjunto o
reducción de entidad.
Figura 61. Ventana Datos piezas anidado.
16. Luego presionar el check de la parte inferior derecha para confirmar
los cambios realizados, aparecerá la representación del tamaño de la
plancha junto con la cantidad de piezas requeridas y el recorrido a
realizar por la antorcha.
Figura 62. Recorrido de la antorcha en la matriz de piezas.
17. Seguidamente seleccionamos la opción resultado, ubicado en la parte
superior, en la barra de herramientas.
Figura 63. Opción resultado.
18. Aparecerá la ventana Datos del anidado, donde se deberá guardar
con los datos indicados. Y Presionar la opción Aceptar.
Figura 64. Ventana Datos del anidado en
FastPLOT.
19. Luego aparecerá una ventana con multiples opciones para el orden
de corte de las pieza. Seleccionar la mas adecuada. Este paso solo
es realizado si la opción agregar perforaciones se encuentra “En
antes de anidar”.
Figura 65. Opciones de orden de corte.
20. Luego si es necesario se podra cambiar manualmente la posición de
los entradas internas y externas de la figura.
Figura 66. Ventana de edición de recorrido de antorcha.
21. Si no realizará ningun cambio en la secuencias de corte, presionar el
check ubicado en la parte superior izquierda de la ventana.
Figura 67. Opción de confirmación Check.
22. Pedira nuevamente guardar el archivo, seleccionar la carpeta donde
desee guardarlo.
Figura 68. Ventana de guardado de archivo
N9.
23. Luego de guardar el archivo nos dirigira al FastPlot donde podremos
ver la secuencia de corte y al lado derecho de la ventana el codigo G.
Si se desea se puede comprobar mediante la simulación del FastPlot.
Para mas información revisar la sección del manual FastPlot.
Figura 69. Recorrido y código G final en FastPLOT.
S-ar putea să vă placă și
- Manual FastCAMDocument19 paginiManual FastCAMBrooklynmtn100% (1)
- FastCAM SPANISH PDFDocument290 paginiFastCAM SPANISH PDFPablo AndresÎncă nu există evaluări
- Manual Bobcad-Cam v24Document44 paginiManual Bobcad-Cam v24Jean David Rojas Olavarria0% (1)
- Análisis Mecánico - SolidWorksDocument30 paginiAnálisis Mecánico - SolidWorksJosé A. Ramírez100% (2)
- Manual de Instrucciones FADAL VMCDocument157 paginiManual de Instrucciones FADAL VMCAaron Perez Reyes71% (7)
- SF-2100C Manual STARTFIRE - En.esDocument63 paginiSF-2100C Manual STARTFIRE - En.esOscar Terreros80% (5)
- Fanuc CodigosDocument7 paginiFanuc CodigosDaniel Saenz100% (1)
- 980Document7 pagini980Diego Fernando Cadena ArangoÎncă nu există evaluări
- Fastnest SpanishDocument143 paginiFastnest SpanishJaime Fernando Dávalos CastellónÎncă nu există evaluări
- Codigos CNC Centroid.Document15 paginiCodigos CNC Centroid.LuisAngelPerez67% (3)
- Solid Works Chapa Metalica y Piezas Soldadas000Document7 paginiSolid Works Chapa Metalica y Piezas Soldadas000aecnoÎncă nu există evaluări
- Instrucciones Taller Fusion 360 - Instituciones EducativasDocument8 paginiInstrucciones Taller Fusion 360 - Instituciones EducativasMarco Diaz50% (2)
- Parametros de Corte PlasmaDocument4 paginiParametros de Corte PlasmaDJ-Charlie BrownÎncă nu există evaluări
- Autodesk Inventor - Ing. LudwinDocument72 paginiAutodesk Inventor - Ing. LudwinNelly Vilma Lla100% (10)
- Diseno de Una Maquina para Rebordear Fondos Toriesfericos de Tanques de AlamcenamientoDocument202 paginiDiseno de Una Maquina para Rebordear Fondos Toriesfericos de Tanques de Alamcenamientoobseman100% (1)
- Interpretando La Simbología para La Soldadura Según La Norma Aws A 2Document10 paginiInterpretando La Simbología para La Soldadura Según La Norma Aws A 2Johanna Figueroa DelgadoÎncă nu există evaluări
- Guía Básica para Uso de CamWorks de SolidworksDocument8 paginiGuía Básica para Uso de CamWorks de SolidworksCésar Enrique Villamar LugoÎncă nu există evaluări
- Robotica CNC Series SX Guia Rapida Mach3 Plasma PDFDocument12 paginiRobotica CNC Series SX Guia Rapida Mach3 Plasma PDFNerfe NelnotedigoÎncă nu există evaluări
- Estribadora ALBA D24LDocument26 paginiEstribadora ALBA D24LAlfredo Cerv100% (1)
- 01-Introducción Al Programa Catia V5Document52 pagini01-Introducción Al Programa Catia V5Falin_87Încă nu există evaluări
- ARTCAM PRO9.0 EspañolDocument494 paginiARTCAM PRO9.0 EspañolMircea Rus86% (7)
- Tutorial de MastercamDocument138 paginiTutorial de MastercamTic En la Formacion100% (2)
- TUTORIAL Basico Lazy CamDocument9 paginiTUTORIAL Basico Lazy Camjsus67% (3)
- Manual NXDocument34 paginiManual NXJosito HN71% (7)
- Diámetro de Brocas para Agujeros de Tornillos Métricos Gama EstándarDocument3 paginiDiámetro de Brocas para Agujeros de Tornillos Métricos Gama EstándarMiguel Angel Pérez Tejera100% (2)
- Mastercam Tutorial Torno x5Document90 paginiMastercam Tutorial Torno x5Leonardo Olivares100% (4)
- Mastercam V XDocument45 paginiMastercam V Xchicho6404100% (13)
- Manual Fast CamDocument290 paginiManual Fast Camf_a_k100% (1)
- Metal Mecanica 2009Document61 paginiMetal Mecanica 2009Randy Y Elizabeth Rosales GutierrezÎncă nu există evaluări
- Referencia Rapida MastercamDocument2 paginiReferencia Rapida MastercamDaniel Fuentes100% (1)
- Manual Operador Burny10Document42 paginiManual Operador Burny10Klaus Karner100% (2)
- Programacion Catia-V5 R16Document111 paginiProgramacion Catia-V5 R16Isaac Vicedo LiñanÎncă nu există evaluări
- WhatsNew Mastercam 2018.en - EsDocument128 paginiWhatsNew Mastercam 2018.en - EsNorbertoEsparzaÎncă nu există evaluări
- Ficha Tecnica Del Acero Inoxidable AISI 304Document6 paginiFicha Tecnica Del Acero Inoxidable AISI 304marcelo antonio uculmana rosas100% (1)
- Ejercicios 1 MastercamDocument2 paginiEjercicios 1 MastercamJosh AnthonyÎncă nu există evaluări
- Maquinado de Superficies en CNCDocument21 paginiMaquinado de Superficies en CNCSergio MenchùÎncă nu există evaluări
- Fresado CAM Con SpectraCAM MillingDocument21 paginiFresado CAM Con SpectraCAM Millingximenatc20Încă nu există evaluări
- CODIGO G Con ARTCAMDocument17 paginiCODIGO G Con ARTCAMMarcos Calixto LopezÎncă nu există evaluări
- Trabajo UltiboardDocument29 paginiTrabajo UltiboarddillianstaineÎncă nu există evaluări
- Guia de MasterCam - Irving Camacho - MyPFDocument19 paginiGuia de MasterCam - Irving Camacho - MyPFIrving CamachoÎncă nu există evaluări
- Trucos de Solid EdgeDocument6 paginiTrucos de Solid EdgeRoger CastañoÎncă nu există evaluări
- Practica 5Document9 paginiPractica 5Jessica Alexandra SánchezÎncă nu există evaluări
- ManualDocument25 paginiManualJosué Cuando DíazÎncă nu există evaluări
- Tutorial de Manejo de Protomat S42Document9 paginiTutorial de Manejo de Protomat S42Jose Miguel Madrid ReinaÎncă nu există evaluări
- CNC y PACDocument34 paginiCNC y PACFernando VíctorÎncă nu există evaluări
- Manual Icraft 2Document5 paginiManual Icraft 2Solita Gonzales ArevaloÎncă nu există evaluări
- Práctica 11 Torno CNCDocument22 paginiPráctica 11 Torno CNCJosecarlos GomezmancillaÎncă nu există evaluări
- Gestion WinUnisoftDocument79 paginiGestion WinUnisofthiram54Încă nu există evaluări
- Spi InformeDocument13 paginiSpi InformeandreacarcedoÎncă nu există evaluări
- Informe 3D CNCDocument30 paginiInforme 3D CNCRoberto Luis MejíaÎncă nu există evaluări
- Fabricación de MoldeDocument31 paginiFabricación de Molderosalinda alvarado perezÎncă nu există evaluări
- Módulo Curva Masa SCTDocument8 paginiMódulo Curva Masa SCTJesus Cruz AltamiranoÎncă nu există evaluări
- Guia Generacion Codigos G en TornoDocument31 paginiGuia Generacion Codigos G en TornoEdu AldasÎncă nu există evaluări
- Manual Primer ModuloDocument22 paginiManual Primer ModuloIecpna Víctor RaulÎncă nu există evaluări
- Bordadora ctm-1201 1181X4102X741Document102 paginiBordadora ctm-1201 1181X4102X741Oscar Lopez RomeroÎncă nu există evaluări
- 2 GrblGru Manual EspañolDocument20 pagini2 GrblGru Manual EspañolEduardo TeslaÎncă nu există evaluări
- Receta de InglésDocument12 paginiReceta de InglésJavier SauzaÎncă nu există evaluări
- Flowline MASTERCAMDocument16 paginiFlowline MASTERCAMAlex Omar GuamánÎncă nu există evaluări
- Fresado CAM Con SpectraCAM MillingDocument84 paginiFresado CAM Con SpectraCAM MillingJuan Tobón100% (1)
- ManufacturaDocument24 paginiManufacturaEsteban SuarezÎncă nu există evaluări
- COSTOSDocument1 paginăCOSTOSEDISON ESCALANTE VILCAÎncă nu există evaluări
- Desarrollo de Una Estrategia de Mantenimiento Basada en RCM para Líneas de Transmisión de115KVADocument6 paginiDesarrollo de Una Estrategia de Mantenimiento Basada en RCM para Líneas de Transmisión de115KVAeddieyÎncă nu există evaluări
- Desarrollo de Una Estrategia de Mantenimiento Basada en RCM para Líneas de Transmisión de115KVADocument6 paginiDesarrollo de Una Estrategia de Mantenimiento Basada en RCM para Líneas de Transmisión de115KVAeddieyÎncă nu există evaluări
- T12 Tareas de PrealineamientoDocument6 paginiT12 Tareas de PrealineamientoXXXFHERXXXÎncă nu există evaluări
- Plantilla Flujo de CajaDocument2 paginiPlantilla Flujo de CajaRuben Conde SellericoÎncă nu există evaluări
- Plantilla Flujo de Caja-1Document3 paginiPlantilla Flujo de Caja-1Edison Escalante VilcaÎncă nu există evaluări
- Semana 10 Lab-1Document2 paginiSemana 10 Lab-1EDISON ESCALANTE VILCAÎncă nu există evaluări
- Formato y Esquemas Del InformeDocument5 paginiFormato y Esquemas Del InformeEDISON ESCALANTE VILCAÎncă nu există evaluări
- Formato # 4 Modelo CV Cronológico-FuncionalDocument2 paginiFormato # 4 Modelo CV Cronológico-FuncionalEDISON ESCALANTE VILCAÎncă nu există evaluări
- Lab 3-1Document3 paginiLab 3-1EDISON ESCALANTE VILCAÎncă nu există evaluări
- Lab 4Document3 paginiLab 4EDISON ESCALANTE VILCAÎncă nu există evaluări
- EJERCICIO 1 BusesDocument1 paginăEJERCICIO 1 BusesJackelineAliagaÎncă nu există evaluări
- Proyecto IntegradorDocument13 paginiProyecto IntegradorLuis Angel Martinez CabreraÎncă nu există evaluări
- 4.2 Resumen de Dispositivos Donde Se Aplica 1ra Ley PDFDocument3 pagini4.2 Resumen de Dispositivos Donde Se Aplica 1ra Ley PDFEDISON ESCALANTE VILCAÎncă nu există evaluări
- Ejercicios de Presion y Fuerzas de Los FluidosDocument3 paginiEjercicios de Presion y Fuerzas de Los FluidosEdwin SupoÎncă nu există evaluări
- INTRODUCCIONDocument2 paginiINTRODUCCIONEDISON ESCALANTE VILCAÎncă nu există evaluări
- Electroneumática IV - Método Paso A Paso - V3 - AlumnoDocument22 paginiElectroneumática IV - Método Paso A Paso - V3 - AlumnoCristiam Roger Zarate GutierrezÎncă nu există evaluări
- Formato 2 Matriz Estrategias MACADocument2 paginiFormato 2 Matriz Estrategias MACAEDISON ESCALANTE VILCAÎncă nu există evaluări
- Cga GeotermiaDocument36 paginiCga GeotermiaVanessa CornejoÎncă nu există evaluări
- Conceptos Competencias Del EgresadoDocument10 paginiConceptos Competencias Del Egresadoestevan gutierrezÎncă nu există evaluări
- Formato 1 Matriz FODADocument1 paginăFormato 1 Matriz FODAEDISON ESCALANTE VILCAÎncă nu există evaluări
- Foro 3Document1 paginăForo 3Dennis Edison Escalante VilcaÎncă nu există evaluări
- Formato # 3 CartaDocument1 paginăFormato # 3 CartaWalker Romario Machaca BelizarioÎncă nu există evaluări
- Actividad 41213Document2 paginiActividad 41213EDISON ESCALANTE VILCAÎncă nu există evaluări
- Formato # 3 CartaDocument1 paginăFormato # 3 CartaWalker Romario Machaca BelizarioÎncă nu există evaluări
- Actividad 5 - Personal BrandingDocument1 paginăActividad 5 - Personal BrandingEDISON ESCALANTE VILCAÎncă nu există evaluări
- CV Lab 44Document4 paginiCV Lab 44EDISON ESCALANTE VILCAÎncă nu există evaluări
- Anuncio - Mecánico de Planta ConcentradoraDocument1 paginăAnuncio - Mecánico de Planta ConcentradoraCarlos Santiago Mamani TalaveraÎncă nu există evaluări
- Actividad 5 - Personal BrandingDocument1 paginăActividad 5 - Personal BrandingEDISON ESCALANTE VILCAÎncă nu există evaluări
- Foro 3Document1 paginăForo 3Dennis Edison Escalante VilcaÎncă nu există evaluări
- Cuestionario Reflexión de La Luz en Un Espejo Esférico CóncavoDocument3 paginiCuestionario Reflexión de La Luz en Un Espejo Esférico CóncavoHenry SalcedoÎncă nu există evaluări
- Caso Harvard No. 1 Cambridge T.Document18 paginiCaso Harvard No. 1 Cambridge T.Keyli VasquezÎncă nu există evaluări
- Evaluación de Entrada - S5 - Aplicaciones Del Cálculo y Estadística - C21 2do E-A - C21 2do F-A-ADocument3 paginiEvaluación de Entrada - S5 - Aplicaciones Del Cálculo y Estadística - C21 2do E-A - C21 2do F-A-Aeduardo lopezÎncă nu există evaluări
- Tarea Resumen Capitulo#4Document4 paginiTarea Resumen Capitulo#4abigailÎncă nu există evaluări
- Temario Quimica Biologia UMG 2019Document4 paginiTemario Quimica Biologia UMG 2019Angie Alvarez SantosÎncă nu există evaluări
- Giraut Et Al.Document8 paginiGiraut Et Al.José Vera BahimaÎncă nu există evaluări
- MD300Document44 paginiMD300Jose Leornardo CondoriÎncă nu există evaluări
- Plan de Área de Tecnología e InformáticaDocument101 paginiPlan de Área de Tecnología e Informáticaclementina buitragoÎncă nu există evaluări
- Teoría de La Identidad y La Teoría de La Personalidad StrikerDocument6 paginiTeoría de La Identidad y La Teoría de La Personalidad StrikerPamela Cortés PeñaÎncă nu există evaluări
- Documento Sobre ReikiDocument18 paginiDocumento Sobre Reikivituco123Încă nu există evaluări
- 18-21 Mayo La Magia de La PinturaDocument2 pagini18-21 Mayo La Magia de La PinturaNatalia BohorquezÎncă nu există evaluări
- Costeo Abc en Act. de Servicio. para Un HospitalDocument3 paginiCosteo Abc en Act. de Servicio. para Un HospitalMaria Rene Ocampo SoraideÎncă nu există evaluări
- Combinatoria FinitaDocument36 paginiCombinatoria FinitaArturo Mickey MousseÎncă nu există evaluări
- Castillo Moreno & Paternina (2006) - Redes Atencionales y Sistema Visual Selectivo.Document22 paginiCastillo Moreno & Paternina (2006) - Redes Atencionales y Sistema Visual Selectivo.Camilo VargasÎncă nu există evaluări
- 5 Historia en La Educación Básica Modelo EducativoDocument38 pagini5 Historia en La Educación Básica Modelo EducativoEva Xochitl Corona LopezÎncă nu există evaluări
- Actividad MoluscosDocument1 paginăActividad MoluscosMarta Corbo VillalbaÎncă nu există evaluări
- tablasASCII EBCDICDocument4 paginitablasASCII EBCDICjoseperezlopes069Încă nu există evaluări
- Hans Georg GadamerDocument1 paginăHans Georg Gadamerpatriciampro18Încă nu există evaluări
- AA12 - Evidencia 3 Políticas de SeguridadDocument6 paginiAA12 - Evidencia 3 Políticas de SeguridadEsneyder Figueroa SanchezÎncă nu există evaluări
- Castellanos Fernanda Actividad1.1Document1 paginăCastellanos Fernanda Actividad1.1Fernanda CastellanosÎncă nu există evaluări
- 1.1 Importancia de La Planeación de La ProducciónDocument15 pagini1.1 Importancia de La Planeación de La ProducciónAdrian Barrios Cruz100% (1)
- Programa de Asignatura Mecánica de Sólidos UISDocument6 paginiPrograma de Asignatura Mecánica de Sólidos UISLuz Angela Rueda ArdilaÎncă nu există evaluări
- Horario III Trimestre (1) JhonDocument4 paginiHorario III Trimestre (1) JhonJesus ValenciaÎncă nu există evaluări
- Programa Seguridad Humana-DINAIDocument4 paginiPrograma Seguridad Humana-DINAIDireccion Niñez y AdolescenciaÎncă nu există evaluări
- La Prevencion GeneralDocument24 paginiLa Prevencion GeneralEdward RocaÎncă nu există evaluări
- PromocionDocument5 paginiPromocionCONSUELO VARGAS DIAZÎncă nu există evaluări
- Evolucion Del Pensamiento AdministrativoDocument6 paginiEvolucion Del Pensamiento AdministrativoMarvel Rodriguez100% (1)
- m15 U2 A2 Quiroz G KeDocument8 paginim15 U2 A2 Quiroz G Kekarla quiroz0% (1)
- Clase de Crecimiento y Desarrollo Clase 3Document81 paginiClase de Crecimiento y Desarrollo Clase 3de_jv0% (1)
- NOTAS A LOS ESTADOS FINANCIEROS TrabajoDocument8 paginiNOTAS A LOS ESTADOS FINANCIEROS Trabajogonzalo100% (1)