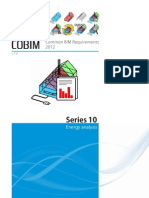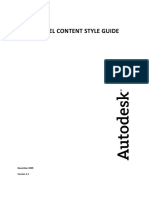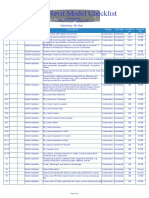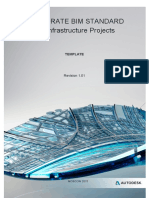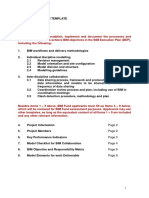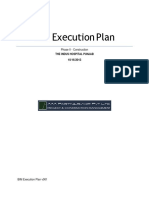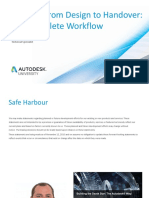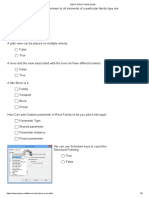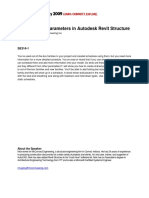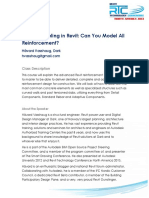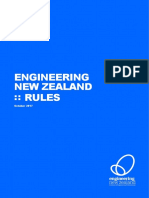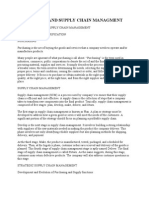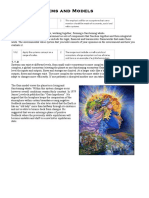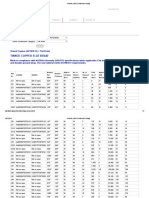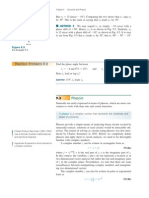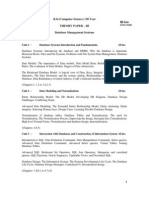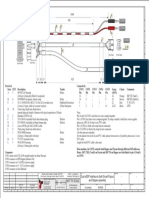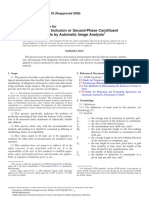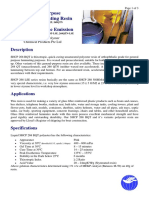Documente Academic
Documente Profesional
Documente Cultură
Revit BIM Manual - Procedures Version 4.0 PDF
Încărcat de
Clifford SantosTitlu original
Drepturi de autor
Formate disponibile
Partajați acest document
Partajați sau inserați document
Vi se pare util acest document?
Este necorespunzător acest conținut?
Raportați acest documentDrepturi de autor:
Formate disponibile
Revit BIM Manual - Procedures Version 4.0 PDF
Încărcat de
Clifford SantosDrepturi de autor:
Formate disponibile
REVIT BIM REFERENCE GUIDE
QUICK REFERENCE QUIDE - VERSION 4
DATE: 18/07/2011
Copyright Notice:
Autodesk, Revit, DWG, DWF are registered trademarks or trademarks of Autodesk, Inc.
Intellectual Property Rights:
This Manual has been produced with the assistance of 4th Dimension Software/RevitStore, and may not be copied or distributed outside
Stride Treglown Architects, without prior consent from the Production Director.
Table of Contents:
PROCEDURES
Project Archiving and Backups 4
Naming Conventions 1 Archiving Projects 4
Naming of Files including Workset‟d Projects 1 Backups and Rolling Back 4
Naming of Views 1 Keynoting 5
Numbering of Sheets 1 Procedure for creating Keynote file: 5
Typical Workset Naming 1 Project Pointing/configuration: 5
Material Naming Convention 2 Saving/Creating and applying View Templates 5
Family / Nested Family Naming Convention 2
Parameter Naming Conventions 2 Upgrading Projects 5
Workset Projects 5
Initial Project Setup 2 Standalone Projects 5
Project Template File 2
Project Location/Orientation and Co-ordination 2 Project Output 5
Location and Co-ordination 2 Detailing 5
Project Linking or Single File Worksetting 2 Drawing Production Information 5
Location of Callouts 2
Avoiding large files and Economic Modelling: 2 Support and Help 6
WHAT SLOWS PROJECTS DOWN and MADE LEAD TO LARGER FILE SIZES 2
WHAT CAN BE DONE TO AVOID LARGE LETHARGIC PROJECTS? 3
Speeding Revit Up and reducing Revit file sizes 3
Later Project Setup 3
Coordination: Project and True North 3
Coordination: Acquiring Coordinates 3
Project Configuration 3
Where you should store Project support files 3
Where you should Save/Store Families 3
Where you should Save/Store Groups 3
Exporting to DWG/DXF/DGN 3
Procedure: Pointing to DWG Export File 3
Keynote file location 3
Procedure: Locating Keynote File 3
Shared Parameters 3
Project Organisation 4
Working with Sheet Views 4
Project Browser Organisation 4
Worksets – Multi-User Projects 4
Hotdesking and Changing Username... 4
When to Save... 4
Synchronising changes made by the team: 4
Recreating a Central File: 4
Editing Requests/Worksharing Monitor: 4
File Compact/Compression: 4
Naming Conventions Important: All Callouts should be placed in views that are to be placed on Drawing Sheets; this includes
dependent views (do not place these on the Original/Parent view)
For more detailed information Refer to Big BIM Manual pg. 3
Naming of Files including Workset’d Projects
Dependent Views:
Naming of Project files (Standalone Project): Dependent views are views that have been created specifically where a projects footprint is too large to be placed
Project Number_Description onto one sheet.
e.g. 12345_Building.rvt – for a single Building For more detailed information Refer to Big BIM Manual pg. 3
e.g. 12345_Block A.rvt – for multiple Buildings on a site
e.g. 12345_Site.rvt – for a Site Topography file 3D Views:
e.g. 12345_Massing.rvt – for a Massing study or neighbouring buildings All 3D Parallel projection views (i.e. non Perspective) shall be prefixed by 3D_ then followed by a logical description
of the view
Naming of Project files (Workset‟d Project – Multi-user Project) Examples: 3D_Cropped Ground Floor
Project Number_Description CENTRAL for Central Files 3D_NE Axonometric
Project Number_Description USERSNAME for Local Files
Camera Perspective views shall be prefixed by Perspective_ then followed by a logical description.
e.g. Central File Example: 12345_Building CENTRAL.rvt Examples: Perspective_View from Parsons Street
e.g. Local File Example: 12345_Building TANJA RYCROFT.rvt Perspective_Front Entrance
For more detailed information Refer to Big BIM Manual pg. 2 Schedule Views:
Naming of Views All Schedules should be named logically. The only restriction this document enforces is that Schedule Keys shall be
Views that are created from existing or new levels in a project, shall all be suffixed by either the word “Wrkg”, named in a way that it is clear that it supports other Schedules; this can be done by removing the word Schedule
”WORKING” or ”Working” . These views are to be considered working views that will not be assembled on a and replacing it for the words Key Style.
drawing sheet. Consider these as being views that you will work-up, they will contain all categories in a visible Examples: Ironmongery Key Style (for a specification of Ironmongery Sets)
form including all constraints. Door Key Style
Finishes Key Style
All Duplicated views for assembly onto Drawing Sheets are to be named logically, by Level first followed by a
description of that views primary purpose. For more detailed information Refer to Big BIM Manual pg. 3
Numbering of Sheets
For Example of typical view naming – refer to Big BIM Manual Pg. 2 The Stride Treglown drawing numbering system is based on the CI/SfB and BS1192 part 5 Systems which are
nationally recognised standards. Any changes to this system requested by a client should be resisted, as the STL
adopted system is widely used and understood.
Plan Views:
The preferred naming of your original floor plans, should be: Typical drawing number.
00_Ground Wrkg
The prefixing numerals, align themselves with the actual floor level (e.g. 00 for Ground, 01 for First, -01 for
AL_(2)_0204
foundation/basement level) 0204 Drawing Number (Unique)
When these views are duplicated they should all be renamed so that all views are neatly sorted/grouped as the (2) (CI/SfB) Code
original and suffixed by the views intended use (e.g. 00_Ground Fire Strategy). L LACS Code
A Discipline
Callout Views:
When an enlargement of a Plan is made from a Callout these should be renamed as other plans by their level first For more detailed information Refer to Big BIM Manual pg. 4
followed by a description of the callouts purpose. Callouts should also include the word Callout, so that it is clear
how that view was formed – being a Callout rather than a duplicated view. Typical Workset Naming
A good guide to the number of Worksets in a project is somewhere between 8 and 30. There are no strict guide-
Examples (Plan Views): 00_Ground – Callout of Changing Rooms. lines but the structure of your naming should be logical and easily identifiable by all users.
00_Ground – Callout of Lift/Cores Typical Workset Naming might include:
Examples (Sections): Section X – Callout – Wall Strip on GL12
Section Y – Callout – Lift Shaft External Envelope External Works
GF Internal Layout Lifts and Core Areas
Callouts added for detail purposes, both in Plan and Section views shall be prefixed by the word Detail then a brief FF Internal Layout etc… for potentially all floors Roofing Package
description of what the detail is about. Revit Links CAD Format Data
Atrium/Entrance
Examples (Plan Views): Plan Detail – Typical Window Closure
Plan Detail – Typical Door Jamb Users should resist the temptation to create temporary Worksets so that certain parts of the building can be turned
Examples (Sections): Section Detail – Typical Eaves off. Users should exhaust all Revit Functionality first:
Section Detail – Window Section
For more detailed information Refer to Big BIM Manual pg. 5
BIM Manual Version 4 - 18/07/2011 Quick Reference 1
Material Naming Convention Project Linking or Single File Worksetting
Materials inside Projects and Families should be named as follows: For information on how to build your model, either as a single file that is worksetted, or multiple files linked
By the actual material first followed by a description of its colour/texture etc... together Refer to Big BIM Manual pg. 7
Examples:
Wood Beech Natural or Wood Beech Polished
Metal Aluminium Powder Coated Light Blue Location of Callouts
Metal Copper bronze matt Callouts should only be placed in views that are to be placed on drawing sheets; this includes parent views of
Finishes Render Pink Pebbledash dependent views.
Finishes Paint Magnolia Emulsion
Family / Nested Family Naming Convention For more detailed information Refer to Big BIM Manual pg. 8
There is no strict outline for this however it should follow that same logical convention as set out in the Autodesk
Metric Library. Temporary naming should be avoided. Avoiding large files and Economic Modelling:
2D families should be prefixed by “2D_”FamilyName.
If there are a number of families in a series of similar styles then they should all be named the same prefixed by a Large Revit files obviously impact on the performance of your project. There are a number of things that can cause
number. e.g. Chair(1), Chair(2), or Man(1), Man(2), or Kitchen Corner Unit(1), Kitchen Corner Unit(2). various degrees of performance related slowdown, amongst them the following:
Autodesk Abbreviations in common use in family Naming:
WHAT SLOWS PROJECTS DOWN and MADE LEAD TO LARGER FILE SIZES
W = With
Ext = External Project Management:
Int = Internal Unresolved Errors (Warnings)
Dbl = Double Too Many Unused views
Sgl = Single Too Many unused elements (Purge Unused)
Tpl = Triple Compression of Database
Parameter Naming Conventions Incorrectly working with Worksets
All Parameters within families should be clearly and logically named. Don‟t abbreviate unless it is obvious; Not closing unnecessary views, when no longer needed.
remember your logic is not always the same as someone else‟s! Limiting extents of far clipping in views
Follow the examples within the standard Autodesk Content, these serve as good examples.
Modelling:
For more detailed information Refer to Big BIM Manual pg. 5 Over Modelling your Project
Improper use of 2D/3D Components
Incorrect Level of Detail
Initial Project Setup
Over-constraining the Model
Incorrect use of Groups and Families
Use of Arrays
Design Options
Project Template File Visualisation – Rendering and Shadows
Always start a new project from a Company Template file, located in the following location - „O:\Revit\Templates‟. Level of Detail
The initial Drafting view should be filled out with the required project/management information.
Project Setup:
Don‟t always assume the Model should be built as one file, it might be better as separate files linked
Project Location/Orientation and Co-ordination together.
Location and Co-ordination
Outline Procedure: Use of CAD Data:
1. Draw the Building in the predominant orientation that it is require on a sheet. Incorrect use of DWG/CAD imported data
2. Link your Site plan – Normally an AutoCAD drawing file. Imported DWG files rather than Linked DWG files.
3. Move and Rotate the Site Plan (Linked CAD File), so that it is located correctly, relative to the Non removal of redundant/old DWG/CAD files
Building. DWG information inside Families
4. Pin the linked geometry so that it can‟t inadvertently be moved or deleted.
5. Acquire the coordinates of the DWG/External Geometry. (In Early Stage design this may not be the
best option, it may be better to use Rotate True North – until the buildings location on the site is Detailing:
firmed up) Incorrect Detailing methodology
6. All remaining Referenced DWG information may be linked using the shared coordinates. Over-constraining detailing against the 3D model.
Non use of Families, not items that are grouped and copied around your project
Note all linking, acquiring and reloading of CAD information should only be undertaken when a views Repeating Details when items would normally be arrayed
orientation is set to Project North – NEVER when views are set to ‘True North’.
For more detailed information Refer to Big BIM Manual pg. 9
For an image explaining this - Refer to Big BIM Manual pg. 7
2 Quick Reference BIM Manual Version 4 - 18/07/2011
WHAT CAN BE DONE TO AVOID LARGE LETHARGIC PROJECTS? For more detailed information Refer to Big BIM Manual pg. 14
Exporting to DWG/DXF/DGN
Project Management: Exporting Layers:
1. Regular correction of Unresolved Errors (Warnings). DWG Export file – there is a text file that maps Revit Categories and Sub-Categories to AutoCAD Layers with
2. Delete Temporary/Unused views. AutoCAD Layer Colours. This text file needs to be copied to your project support folder on the „O‟ drive „Revit
3. Purge unused elements. Project Families‟ and the project needs to point at this file. Ensure that the file is not read-only as this file needs to
4. Compress Database be updated by Revit each time you export.
5. Review management of Worksets
6. Close unnecessary views For Exporting to correct Location and more detailed information on this section - Refer to Big BIM Manual pg. 15
7. Limit extents of far clipping
Procedure: Pointing to DWG Export File
For more detailed information Refer to Big BIM Manual pg. 9 The original export file to export to Stride Treglowns AutoCAD Layering standards is located in the following
Speeding Revit Up and reducing Revit file sizes location: „O:\Revit\ Library\Revit Library XXXX(Current Version)\Stride\Titleblocks\ Stride-Dwg-Exportlayers.txt‟.
Below is a checklist of things to look out for and can help in speeding Revit up and reducing overall file sizes:
This needs to be copied to your project support folder and renamed “Project Number _ Strides Export Layers.txt”.
Revit Project Compression.
Purge your file of unused Content Each time you export from Revit to DWG/DXF you will need to ensure that you are pointing at the file that relates to
Delete any unused Model and Detail Groups your project.
Try to make all/most DWG information Linked rather than imports in Revit
Close all hidden Windows Keynote file location
Turn off Categories/Sub-Categories where they are not required
Close any Worksets that you are currently not interested in.
Resolve warnings.
Ensure Calculation of Rooms Volumes is turned off.
Keep on top of your project housekeeping.
Finally, keep your model as simple as possible.
For more detailed information Refer to Big BIM Manual pg. 13
The location of the projects Keynote file is set from the „Keynote Settings‟ dialogue, found within the Tag panel on
the Annotate ribbon. … „Out of the Box‟ Revit‟s initial settings, point to the standard AutoDESK Keynote file, which is
Later Project Setup in the root folder of the Metric Library. As each project‟s Keynotes will vary project-to-project a copy of this file
should be placed in the projects support folder, and the Revit project be pointed to that file:
Coordination: Project and True North Procedure: Locating Keynote File
Navigate to the Metric Library folder and copy “RevitKeynotes_GBR.txt” file to the clipboard
Ignore the actual orientation of your Building on the site. Align your project Geometry with the North/South axis. Now navigate to your project folder beneath O:\Revit\Project Support Files and copy the file there.
Project North is “top of the screen”, South “Bottom of your Screen”. Right click over the file and remove the „read only‟ attribute.
The default orientation of all Plans is set to „Project North‟, ie: Building set orthogonally on your Drawing Sheets. Rename the File to include your project number at the start of the filename.
True North may be set and any view (Normally „Site Plan‟) can be toggled to display in its actual orientation.
For more detailed information Refer to Big BIM Manual pg. 14
Shared Parameters
Should you require any Parameters that you may need to export to a database or may need to include within an
annotation tag, these Parameters have to be „shared Parameters‟.
Coordination: Acquiring Coordinates
Do not acquire coordinates from a linked file too early. Shared Parameters should be considered an advanced subject and as such you will need to refer to Big BIM
Manual pg. 15
For more detailed information Refer to Big BIM Manual pg. 14
Project Configuration
Where you should store Project support files
Users should store project specific Shared Parameter/Keynote and DWG Layer Export files in O:\Revit\Project
Support Files\XXXXX(Your Project Number).
Where you should Save/Store Families
Users should store project specific Family Content in O:\Revit\Project Support Files\XXXXX(Your Project
Number). Your folder can then be further divided as you see fit.
Where you should Save/Store Groups
Groups should be saved out externally from the project, so that they may be used on future projects. They should be
saved in O:\Revit\Project Support Files\XXXXX(Your Project Number), within a folder called Groups.
BIM Manual Version 4 - 18/07/2011 Quick Reference 3
Project Organisation Projects having serious errors that require recreation.
For the Procedure of how to recreate a Central file - Refer to Big BIM Manual pg. 17
Working with Sheet Views
At the point the first view is placed on a sheet the Project Browser should be toggled to displaying “Views not on Method of working:
Sheets”. Ensure elements are on the correct Workset.
Utilise the function “Grey Inactive Workset Graphics” (See button in image below)
For more detailed information Refer to Big BIM Manual pg. 16
Note: The quickest way to enter details for drawing sheets is through the drawing sheet list that is in the
template under schedules.
Ensure Elements are “Borrowed” and you don‟t check-out the Workset and become the owner.
Note: There are two types of Elevation within the Stride Template, one for External and the other for Internal “Make Elements Editable” = Borrowing (User only borrows what he/she needs to amend)
Elevations. This will ensure that your Elevations are structured correctly in the Project Browser. “Make Workset Editable” = Owner (User owns every element on that Workset)
Project Browser Organisation
The Project Browser is organised/set to “Views not on Sheets” as a default in the Strides Template.
For customisation of the Project Browser Refer to Big BIM Manual pg. 16
Worksets – Multi-User Projects
Worksharing in a project team allows simultaneous access to a shared model through use of a central file, where
users work on their own Local copies. Note the Local file is tied to your Workset Username found in the Options For more detailed information Refer to Big BIM Manual pg. 17
dialogue. Editing Requests/Worksharing Monitor:
Please ensure that once you have started Revit, that you remember to check/start the Worksharing Monitor
Hotdesking and Changing Username... application. Without the Worksharing Monitor application running, any editing request that you make or are made to
Please note that you need to Check/change your Username under the following circumstances: you will not automatically be announced to the other team member.
On all new Software Releases
On opening Revit on a Hotdesk PC (Remember to set the name back to what it was at the end of the For more detailed information Refer to Big BIM Manual pg. 18
hotdesk period).
Check your Username, should someone have logged onto your PC prior to your Windows Logon. File Compact/Compression:
When to Save... All Revit files at some point require compaction to minimise their file size. Revit files are database files and database
programmes typically feature a compression utility. As a file is opened that file is expanded; similarly as you close it,
Save to your Local file every 15-20minutes.
it should recompress itself. However; you should monitor file sizes for unexpected growth and go through a number
Save to Central every hour or when you are ready to publish your work back to the Central file for others to
of measures to ensure your file-size is as compact as it could be.
review/reference.
For more detailed information Refer to Big BIM Manual pg. 19
Important notes: You should save to Central and relinquish everything
When you are about to leave for the evening.
When you are leaving to attend a meeting or something that will take you away from your computer.
Immediately before your lunch-break (failing to do this may result in downtime for those who are working Project Archiving and Backups
through the break).
Archiving Projects
For more detailed information Refer to Big BIM Manual pg. 17 As your Revit Project files are dynamic, in that a change will affect many drawings, you may consider create an
archive at strategic milestone/points in time. Typical points at which you might consider archiving might be:
At specific design/Work Stages – eg: RIBA Stage D (Planning Submitted)
Synchronising changes made by the team: RIBA Stage G (Tender documentation)
It is essential that your Local file be up-to-date during the day, so that you are in touch with the project progression. RIBA Stage L (Completion/As-Built documentation)
Procedure: When to reload latest... For more detailed information on Project Archiving Refer to Big BIM Manual pg. 20
When you first open the project, so as to ensure you have the previous day‟s work synchronised. Drawing Sheet Archiving - Refer to Big BIM Manual pg. 20
Immediately following any Lunch-break, so your file reflects morning work and any work done during the
break.
Backups and Rolling Back
When alerted by team members of their published work.
Recreating a Central File:
New Central files will need to be created from time to time. This is generally for any of the following reasons:
The Project needs to be upgraded to the new software version.
The Central file needs to be recompressed
4 Quick Reference BIM Manual Version 4 - 18/07/2011
Backups: Upgrading Projects
Files>backups
It is unusual to create a backup of this type, unless you are trying to recover from a system/network crash and can‟t
Workset Projects
get into/save your files and you have done work this day that you cannot afford to lose. It is always a good Idea to make a backup copy of your CENTRAL/Local Files prior to the upgrade in case anything
On a multi-user Workset project, Revit does not have any backup files that can be accessed immediately; these may happens and you need to get back to your original.
be generated when required, although the immediate backup is in the form of all the users Local Copies.
Whenever you get a new version of Revit and you are dealing with a Workset‟d project (Multi-User), the CENTRAL
For more detailed information Refer to Big BIM Manual pg. 20 File should be upgraded and saved in the latest version first.
Then new local copies should be remade from the Central File.
Also, ensure that any other Revit files (e.g. Site Models or Linked Revit files) are also upgraded.
Rolling Back:
Never use the Roll Back feature of worksets as there is no way of undoing it and as you can‟t roll forward For more detailed information Refer to Big BIM Manual pg. 22
once done. It is safer to create a backup “Save As”, investigate the contents of that file and then remake
new Central/Local files.
Standalone Projects
IT Backups Again, create a copy as a backup; in-case the upgrade causes any corruption.
Open a copy of your project in the new version.
Outside the Backup facility inside Revit there should also be IT Backups made that can be restored. Before doing Review any warnings
so, it is recommended that you copy your existing files to a reference folder, so that you can copy and paste out any Provide a cursory check to confirm your project has upgraded satisfactorily
new work to merge into the older restored files.
Keynoting Project Output
Procedure for creating Keynote file:
In Windows explorer copy the „RevitKeynotes_GBR.txt‟ (from the default library location) to your project Detailing
folder. Detailing fundamentally can be accomplished in two ways:
Remove the read-only attribute, by right clicking over the file and going into its properties Either by Detailing fully over the 3D model and then the 3D Geometry turned off, or
Rename the file so that it includes the project number e.g. ProjNumber_RevitKeynotes.txt By creating a “Hybrid” detail containing some of the 3D model and 2D detail components and by masking
Project Pointing/configuration: what is not required of the 3D or turning Categories off in visibility.
From the „Annotate‟ Ribbon, „Tag‟ panel (extended „arrow down‟) choose „Keynote Settings…‟
For more detailed information Refer to Big BIM Manual pg. 22
Change the „Path Type‟ from „At Library Locations‟ to „Relative‟ and browse to your project folder and select
the Keynote file.
For more detailed information Refer to Big BIM Manual pg. 21
Drawing Production Information
It is extremely easy to produce lots of views/drawings in Revit, therefore it is essential that we control ourselves and
reduce the number of drawings created unnecessarily.
Saving/Creating and applying View Templates The first step before producing drawings, should be the production of a drawing issue/register; this will help to
ensure that people only produce drawings that are required.
View Templates give users the ability to capture any number of view property settings, such as Scale, Detail Level,
For more detailed information and a schedule of what should typically be shown of each drawing type - Refer to Big
Visibility settings. These can then be saved/applied to a number of common views to ensure consistent display in
BIM Manual pg. 22
those views.
Existing Stride Standard View Templates are:
STL - Colour Fill Plan/Section STL - Massing Study (Only)
STL - Detailing View (no Model) STL - Plan Enlargement
STL - Detailing View (Underlay) STL - Reflected Ceiling Plan
STL - Elevations External STL - Room Elevations
STL - Elevations External – Presentation STL - Site Plan
STL - Fire Strategy Plan STL - Site Presentation Plan
STL - GA Plan STL - GA Section
For more detailed information Refer to Big BIM Manual pg. 21
BIM Manual Version 4 - 18/07/2011 Quick Reference 5
Support and Help
Don‟t struggle alone for more than a few minutes. Ask for help and escalate the issue as necessary.
Chain of Escalation – Time spent sourcing solution – Don‟t waste hours find help quickly
Follow the flow chart below:
COLLEAGUE Ask People near to you
1-2 Minutes
REVIT HELP Look in the Help Section (Product Help)
5 Minutes
FORUMS Check Internet/External Forums
www.augi.com
5 Minutes
REVIT CHAMPIONS Use your Studio Champions or
Other studios when not available
5 Minutes
CAD MANAGER Contact CAD Support who might need to escalate to RevitStore /
Dealer / Autodesk
6 Quick Reference BIM Manual Version 4 - 18/07/2011
REVIT BIM REFERENCE GUIDE
FULL EDITION - VERSION 4
Date: 09/05/2011
Revision History
Release Issue Purpose Date
Version1 User Base Issue 20/12/2007
Version 2 Full Issue 16/05/2008
Revisions:
Document Topics Re-Ordered
View Naming and Drawing Sheet Naming Extended
Saving and Storage of Groups Added
Working with Sheets Added
Project Browser Organisation Added
Project Output Added
Exporting DWG/DXF/DGN Added
Redlining Process – DWF Mark-ups Added
Keynoting Amended
Exporting to CAD, using the correct origin Added
Detailing Extended
Version 3 Full Issue 06/05/2009
Revisions:
Detailing – How to Detail in Revit (Best Practice) Amended
Revisions in Revit Added
Location of Callouts Added
Avoiding Large files and Economical Modelling Added
Worksets – Multi-User Projects Added
View Templates – How to Added
Document Hyper-linking and Cross-referencing [Admin] Added
User Group Comments Amended
Version 4 Full Issue 18/07/2011
Revisions:
Amended to Suit new Ribbon Interface Amended
Design Options – Naming Convention Added
Detailing – How to Detail in Revit (Best Practice) Amended
Redlining Process – DWF Mark-ups Amended
Project Archiving Added
Workset Closing Added
Document reformatted to A3,etc… Amended
Autodesk, Revit, DWG, DWF are registered trademarks or trademarks of Autodesk, Inc.
Intellectual Property Rights:
th
This Manual has been produced with the assistance of 4 Dimension Software/RevitStore, and may not be copied
or distributed outside Stride Treglown Architects, without prior consent from the Production Director.
Table of Contents:
PROCEDURES
Starting a Project 1 Project Archiving and Backups 19
Naming Conventions 2 Backups and Rolling Back 19
Naming of Files including Workset‟d Projects 2 Procedure: Creating a Workset Backup: 19
Naming of Views 2 Project Archiving Introduction 20
Numbering of Sheets 4 Drawing Sheet Archiving: 20
Material Naming Convention 5 Project Archiving: 20
Family / Nested Family Naming Convention 6 Procedure - Project archiving (Standalone Project file) : 20
Parameter Naming Conventions 6 Procedure - Project archiving (Worksetted/ Multi-user Project) : 20
Design Options Naming Conventions 6 Keynoting 21
Procedure for creating Keynote file: 21
Initial Project Setup 7 Project Pointing/configuration: 21
Project Template File 7 Amending the Keynote file: 21
Strides Default Weight-lights table 7 Saving/Creating and applying View Templates 21
Project Location/Orientation and Co-ordination 7 Procedure for specifying a default view template: 21
Location and Co-ordination 7 Procedure to apply a default view template: 21
Project Linking or Single File Worksetting 7 Upgrading Projects 22
Location of Callouts 8 Workset Projects 22
Avoiding large files and Economic Modelling: 9 Standalone Projects 22
Use of CAD Data: 9 Project Output 22
Speed and Performance 13 Detailing 22
Speeding Revit Up and reducing Revit file sizes 13 Drawing Production Information 22
Coordination 14 Support and Help 25
Coordination: Project and True North 14
Coordination: Acquiring Coordinates 14 HOW TO SECTION 1
Coordination: Re-Acquiring Coordinates 14 Worksets 1
Project Configuration 14 How to create a workset‟d Project 1
Where you should store Project support files 14 Procedure (Creation of Central File): 1
Where you should Save/Store Families 14 Procedure (Creation of Local file): 1
Where you should Save/Store Groups 14 Identification of Project Type 1
Exporting to DWG/DXF/DGN 15 How to move items onto the correct Worksets. 1
Procedure: Pointing to DWG Export File 15 Procedure (Move items onto correct Workset): 1
Keynote file location 15 Revisions in Revit 2
Procedure: Locating Keynote File 15 Procedure: - Adding Revisions 2
Shared Parameters 15 Procedure: - Issuing Drawings 2
Procedure: Shared Parameters pointing 15 Procedure: - Visual Control of Revisions 2
Use of Shared Parameters 16 Coordination and Orientation 3
Project Organisation 16 Coordination: Acquiring Coordinates of a CAD file 3
Working with Sheet Views 16 Procedure: - Acquiring Coordinates 3
Project Browser Organisation 16 Procedure: - Re-Acquiring Coordinates 3
Worksets – Multi-User Projects 16 Coordination: Relocate this project 3
Hotdesking and Changing Username... 16 Project Orientation 4
When to Save... 17 How to detail in Revit (Best Practice)… 6
Synchronising changes made by the team: 17 Project Browser Organisation 8
Recreating a Central File: 17 Redlining 9
Method of working: 17 Redlining – changing attitudes and workflow. 9
Editing Requests: 18 Traditional Workflow – (for marking up changes to drawings). 9
Worksharing Monitor: 18 Reasons for resisting change. 9
File Compact/Compression: 19 Benefits of using Electronic Marking up. 9
Standalone Project and Family Compaction 19 How to use Redline in Revit. 9
Multiuser Project Compaction 19 Using Autodesk Design Review 10
DWF Compare 10
Strides Keynoting 10
Starting a Project Project Implementation
Project Team
Before diving headlong into your new project in Revit, there are a number of things you need to think about, no It is essential to the success of your project that correct implementation is followed, this includes:
matter how experienced you are in Revit (AutoCAD experience does not count in so far as the two products are
completely different). Failure to think ahead may cause untold headaches later, with possible consequences that 1. Assess the experience of the resource available.
may require the project to be rebuilt; as this is not very sensible it is vital that you spend a small amount of time at 2. Use your Revit Champions to book in specific training.
the outset technically planning how to go about building your model in Revit. 3. Has it been done before? Use your Champion and „everyone‟ email to contact other Studios to see if other
Studios (could be in other Offices) have done it before.
The fundamental difference between AutoCAD and Revit is in understanding the difference between CAD 4. Plan, plan and plan. Use other Studio experience and plan the project using the rules below.
(Computer Aided Design) and BIM (Building Information Modeller). One obvious point is when you understand that 5. Use the JUD (Joined up Design) process at each milestone/gateway in the project.
information changed in BIM is propagated across the entire project unlike CAD.
Revit Rule #1: A change ANYWHERE, changes EVERYWHERE. Project Methodology
If your project contains multiple buildings or is very large and complex, there are many areas you may need to
investigate including:
Worksetting
One file or Multiple
Project Linking
Linked Revit files (repeating Units) verses Groups.
Sharing and Communicating design changes with internal/external design teams.
Follow these Standards.
It is vital as everyone uses the same information, that company standards/procedures are followed, especially in
matters concerning naming of files/views etc...There is nothing more confusing on a project than one that is not
structured well and is difficult to navigate.
Minimise 3D Content.
Do not over-model (model for modelling sake). Do not add 3D fixtures and fittings in every room, this will result in a
sluggish model. Only add 3D fixtures and Modelling to those rooms that you will be sectioning or
elevating/visualising. The same goes for the use of „Host Sweeps‟, Skirting‟s etc. If it is crucial that full scheduling of
these items is required consider using the perimeter parameter in Rooms.
Less Views as possible.
It is extremely easy to create multiple views at multiple scales; therefore it is very easy for users to get carried away.
It is essential for a number of reasons that a minimum number of drawings are produced:
Maximise efficiency and profit.
Environment – saving of printing etc...
Fewer drawings need to be checked and revised.
Plan, Plan & Plan.
Therefore plan & list drawings in advance and do not add drawings unless authorised by the project leader.
SPEND A DAY HERE, WILL SAVE YOU AT LEAST A WEEK LATER.
BIM Manual Version 4 - 18/07/2011 BIM Manual/Procedures 1
Naming Conventions
Naming of Files including Workset’d Projects
Naming of Project files (Standalone Project): Views to be placed on sheets – named by Level
Project Number_Description first followed by description of the views primary
purpose. (This helps in Navigation. The title that
e.g. 12345_Building.rvt – for a single Building appears on the sheet may contain different text –
e.g. 12345_Block A.rvt – for multiple Buildings on a site use parameter “Title on Sheet”).
e.g. 12345_Site.rvt – for a Site Topography file
e.g. 12345_Massing.rvt – for a Massing study or neighbouring buildings
Naming of Project files (Workset‟d Project – Multi-user Project)
Project Number_Description CENTRAL for Central Files
Project Number_Description USERSNAME for Local Files
Note 1: Callout Views - Below
e.g. Central File Example: 12345_Building CENTRAL.rvt
e.g. Local File Example: 12345_Building TANJA RYCROFT.rvt
Note: Please ensure that your Project Filename is appropriately named as this filename and location is printed
out on your drawing to the side of the title panel. There is an option not to print this with the drawing for each
drawing sheet, by selecting the sheet and going into Element Properties and toggling off the visibility of the
Parameter called “VIS – CAD Filepath”.
Naming of Views
Note 1: Callout Views - Below
Views that are created from existing or new levels in a project, shall all be suffixed by either the word “Wrkg”,
”WORKING” or ”Working” . These views are to be considered working views that will not be assembled on a
drawing sheet – consider these as being views that you will work-up, they will contain all categories in a visible
form, all rooms and all object tags (e.g. Room Tags/Door and Window Tags etc…). These views will also contain
any constraining (Locking) dimensions to ensure everyone involved in the project understands immediately what
constraints have been added by all users (e.g. Doors constrained a set distance from an adjoining partition or
Equalisation dimensions for rooms of equal width, or objects set out and constrained so that they are central within a Note 1: Callout Views - Below
bay (e.g. Door set out central within a corridor).
All Duplicated views for assembly onto Drawing Sheets are to be named logically, by Level first followed by a
description of that views primary purpose.
See Examples in the following image.
Naming - Plan Views:
The preferred naming of your original floor plans, should be:
00_Ground Wrkg
The prefixing numerals, align themselves with the actual floor level (e.g. 00 for Ground, 01 for First, -01 for
foundation/basement level)
When these views are duplicated they should all be renamed so that all views are neatly sorted/grouped as the
original and suffixed by the views intended use (e.g. 00_Ground Fire Strategy).
2 BIM Manual/Procedures BIM Manual Version 4 - 18/07/2011
Naming - Callout Views:
Callouts can be added to Plan, Elevation and Section views, they can either create an enlarged area of the Plan or a Naming - 3D Views:
Strip Section. All 3D Parallel projection views (i.e. non Perspective) shall be prefixed by 3D_ then followed by a logical description
of the view
Important: All Callouts should be placed in views that are to be placed on Drawing Sheets; this includes Examples: 3D_Cropped Ground Floor
dependent views (do not place these on the Original/Parent view) 3D_NE Axonometric
When an enlargement of a Plan is made from a Callout these should be renamed as other plans by their level first Camera Perspective views shall be prefixed by Perspective_ then followed by a logical description.
followed by a description of the callouts purpose. Callouts should also include the word Callout, so that it is clear Examples: Perspective_View from Parsons Street
how that view was formed – being a Callout rather than a duplicated view. Perspective_Front Entrance
Examples (Plan Views): 00_Ground – Callout of Changing Rooms. In this way the views are categorised and a clear distinction is formed between Parallel and Perspective projection
00_Ground – Callout of Lift/Cores views.
Examples (Sections): Section X – Callout – Wall Strip on GL12
Section Y – Callout – Lift Shaft
Naming - Schedule Views:
Callouts added for detail purposes, both in Plan and Section views shall be prefixed by the word Detail then a brief All Schedules should be named logically. The only restriction this document enforces is that Schedule Keys shall be
description of what the detail is about. named in a way that it is clear that it supports other Schedules; this can be done by removing the word Schedule
and replacing it for the words Key Style.
Examples (Plan Views): Plan Detail – Typical Window Closure Examples: Ironmongery Key Style (for a specification of Ironmongery Sets)
Plan Detail – Typical Door Jamb Door Key Style
Examples (Sections): Section Detail – Typical Eaves Finishes Key Style
Section Detail – Window Section
Tip: It is a Good Idea to create a full schedule and name this “Working” similar to Working plan views, eg: “Door
Note 1: (See Image on Previous Page) Schedule – Wrkg”. These Schedules will never be issued, they contain all fields and contain no filtering. The
Detail Views created from Callouts can be created as “Floor Plan” or “Detail Views”, this is achieved by selecting the purpose of these Schedules is to allow a fully coordinated view of the data. This helps keep oversights and mistakes
type while creating the view from the Type Selector (this can‟t. Be changed afterwards). For creation of Details the to a minimum which might otherwise be overlooked in filtered/stripped down versions.
“Detail Views” type is the preferred method. Should you need to change the View Range this can only be achieved
in a Floor Plan view, therefore a combination may well be necessary.
Naming - Dependent Views:
Dependent views are views that have been created specifically where a projects footprint is too large to be placed
onto one sheet. All Dependent views and their (Parent) view are linked so that changes made to annotation and
graphics are replicated in all these linked views; unlike when you simply duplicate a view „with or without Detailing‟.
Warning:
1. Be aware that when you place Dependent views on sheets and the Project Browser is set to „not on sheets‟ these
views will not disappear from the browser unless all dependent views including the parent are located on drawing
sheets.
2. Also be aware that Callouts should be placed on the Child/ Dependant views and not the Parent/Original views –
Location of Callouts...on Page 8
BIM Manual Version 4 - 18/07/2011 BIM Manual/Procedures 3
Numbering of Sheets scale Sections down to
scale of say 1:20
A : Assembly e.g. Sections & Details –
The Stride Treglown drawing numbering system is based on the CI/SfB and BS1192 part 5 Systems which are
1:10 – 1:1
nationally recognised standards. Any changes to this system requested by a client should be resisted, as the STL
C : Component e.g. Windows/Curtain
adopted system is widely used and understood.
Wall assembly –
generally from a scale of
1:20 – 1:10
What follows is an example of a typical drawing number.
S : Schedules e.g. door schedules
Typical drawing number.
AL_(2)_0204 3 CI/SfB Code
Cl/SfB is in use for the coordination of information by offices with one or two staff up to one to two thousand staff, for
0204 Drawing Number (Unique) all sizes of projects, for new work and alterations. The initials CI stand for 'Construction Index'. SfB stands for
(2) (CI/SfB) Code 'Samarbetskommitth for Byggnadsfragor', the name of the classification system authorized by the International
L LACS Code Council for Building Research Studies and Documentation (CIB) for the structuring and filing of construction industry
A Discipline information.
A = Discipline (Refer 1) For the Stride drawing numbering purposes this field should use 1 number predominately, to describe the
L = LACS Code (Refer 2) information contained within the drawing. For more complex and large projects the 2 number system can be used –
(2) = CI/SfB Code (Refer 3) refer to the CI/SfB Construction Index Manual available on the internet.
0204 = Drawing Number (Refer 4)
There are three main divisions of table 1:
The building fabric at (1) to (4); Services coded (5) to (6); Fittings coded (7) to (8).
Numbers not included in this table may be used for any purpose in private applications.
1 Discipline
This field is for the Discipline/Agent responsible. As Stride is primarily an Architectural Practice, this will be an A,
If an exact code cannot be found in the table for the information contained within the drawing, the main element
which is therefore optional. There are however other disciplines within the practice, such as Landscape and
heading closest to the contained information should be used.
Planning and a different code will be required. See table below for full list of Discipline codes.
Table 1
A Architects F Facilities Managers L Landscape T Town & Country
Architects Planners
(0) General, Site, Project
B Building Surveyors G Geographical M Mechanical W Contractors
(1) Substructure Foundations, Retaining Walls, Tanking, Substructure
Information System Engineers
elements
(GIS) Engineers
(2) Structure Primary Elements:
and Land Surveyors
Walls//Floors//Stairs//Ramps//Roofs//Frames
C Civil Engineers H Heating and P Public Health X Subcontractors
(3) Secondary Elements Secondary Elements to Walls: Doors/Windows. Secondary
Ventilating Engineers
elements to Floors(Raised Access)/Stairs(Railings).
Engineers
Suspended Ceilings. Secondary elements to Roofs: Roof
D Drainage, Sewage I Interior Designers Q Quantity Y Specialist
Lights//Windcatchers. Other Secondary elements.
and Road Engineers Surveyors Designers
(4) Finishes Finishes to External/Internal
E Electrical Engineers K Client S Structural Z General (non-
Walls//Floors//Stairs//Roofs//Other finishes to Structure
Engineers disciplinary)
(5) Services All items Mechanical and Plumbing
(6) Electrical Services All items Electrical
NOTE J, R, U or V may be allocated to other agents on particular projects.
(7) Fittings Kitchen Cabinets(Casework),Sanitary
(8) Equipment and Furniture Loose Furniture and Specialist Equipment
2 LACS Code (9) Externals Externals: Barriers/Railings/Bollards/Cycle Shelters,
This field is for the drawing purpose several are as follows.
Fencing, Lakes etc…
L = Location Drawings (general arrangement (GA) and Large Scale layout Drawings)
A = Assembly Drawings (Details) 4 Drawing Number
C = Component drawings (for specially made components such as balustrading etc. This field is for the drawing number, which should be four digits long.
P = Planning drawings All drawing numbers need to be unique.
SK = Sketch Drawings
S = Schedules (written or drawn) Therefore even in a Complex project numbering situation where 2 CI/SfB coding is employed, the following should
EX = Existing Drawings not ever happen:
D = Demolition Drawings Example AL(21)0001 and AL(24)0001.
In this case the four digit number needs to be changed.
Examples
L : Location e.g. Site & Floor
Plans/Layouts,
Elevations and Large
4 BIM Manual/Procedures BIM Manual Version 4 - 18/07/2011
Example Numbering of Sheets
Typical Workset Naming
Before creating any Drawings within your Revit project, a drawing register should have been created first.
A Typical project will have Floor Plans and Elevations in one section i.e. AL (.) … then Details and Sections in AA(.) Two reasons for using Worksets, other than multiple users working on the same project file:
… and Schedules in the section AS (.) …. So if this project is assumed to need 20 plans/Elevations, then leave a Areas of the building can be unloaded from memory, therefore helping performance.
reasonable gap in your numbering to allow for additional views that you may have overlooked or require due to Worksets may be controlled in visibility.
changes of design or outside forces such as clients or design team members requiring additional information. This
should be a large enough a gap to allow for the unforeseen, in small project a gap of 10 drawing numbers may be A good guide to the number of Worksets in a project is somewhere between 8 and 20. More than 20 becomes time-
OK, whereas in larger projects you may consider a gap of 50 drawing numbers being appropriate. consuming ensuring that all elements are correctly associated with their workset. It is easier to work with a smaller
The Numerical portion of a Drawing Number, can be duplicated throughout the project, but is often beneficial when it number of Worksets than a large one! There are obviously exceptions for instance where a multi-building project‟s
is not duplicated. In other words the first construction detail should not start at drawing 001 as this may duplicate a Worksets may be further divided for each building type/name – in this case prefix all Worksets by the building
plan 001, even though the drawing prefix is different. reference (e.g. Block A - External Envelope).
Typical Project Example: The Naming of Worksets depends on the type of project. For example a Hospital Building might be split down into
department names and vertical and horizontal circulation areas, whereas an Office building would typically be
Plans and Elevations (25 Drawings) AL(.) 001 – 025 divided into Floors, Cores and Envelopes. Therefore there can be no strict guidelines but the structure of your
A gap left of say 10 Drawings naming should be logical and easily identifiable by all users.
Details and Sections (40 Drawings) AA(.) 036 – 076 Also, there should be Worksets made for each Revit Link and also one for Linked/Imported CAD Data.
A Gap left of say 20 Drawings
Schedules (15 Drawings) AS(.) 097 – 112 Typical Workset Naming might include the following:
External Envelope
External Works
GF Internal Layout
FF Internal Layout etc… for potentially all floors
Lifts/Stairs and Core Areas
Fixtures and Fittings FF&E
Atrium/Entrance
Roofing Package
Revit Links
CAD Format Data
Users should resist the temptation to create temporary Worksets so that certain parts of the building can be turned
off. Users should exhaust the following areas of Revit Functionality first:
Visibility Graphics - for hiding Category
Hide in View - for hiding elements in view
Visibility Filters - for hiding filtered selections
Material Naming Convention
Materials inside Projects and Families should be named as follows:
By the actual material first followed by a description of its colour/texture etc...
Examples:
Wood Beech Natural or Wood Beech Polished
Metal Aluminium Powder Coated Light Blue
Metal Copper bronze matt
Finishes Render Pink Pebbledash
Finishes Paint Magnolia Emulsion
If this is not done, then it becomes difficult for yourself and others, to find if there is a material that can be assigned
without the need to create any additions.
BIM Manual Version 4 - 18/07/2011 BIM Manual/Procedures 5
Family / Nested Family Naming Convention Design Options Naming Conventions
There is no strict outline for this however it should follow that same logical convention as set out in the Autodesk All Design Options and Design Option Sets should be named logically, so that all users on the project understand
Metric Library. Temporary naming should be avoided. immediately what the options relate to. It is not acceptable to call them Option 1, Option 2 etc... There naming
One observation when naming families is that if there are two families for-instance a 2D Detail and a Corresponding should describe the purpose of that design option.
3D family, or families of differing categories but of the same object (i.e. Steel Beam) then the family may not have Examples:
the same name as an incompatibility will result in the later family from not being able to be loaded. Therefore the 2D Design Option Set Design Option
family should maybe be prefixed by “2D_”FamilyName. Example 1
If there are a number of families in a series of similar styles then they should all be named the same prefixed by a Balcony Alternatives Flank Walls with Mess Railing
number. e.g. Chair(1), Chair(2), or Man(1), Man(2), or Kitchen Corner Unit(1), Kitchen Corner Unit(2). Glass Railing Surround
Please try to restrict the length of the filename – don‟t get carried away and end up with a filename the length of a Example 2
short essay/story. Plantroom Treatments Cladding with Louvre Grilles
Regarding nested families; the nested family should be named according to what the element is e.g. “Chair Modern” Rendered Walls with Grilles
and the Host family named as the complete item e.g. “Conference Table w Chairs”. Note the abbreviation of w is Example 3
used rather than the complete word “with”. Entrance Alternatives Curtain Wall (Planar Glazing)
Other Autodesk Abbreviations in common use in family Naming:
Single Storey, Projecting Brickwork
W = With
Ext = External
Int = Internal
Dbl = Double
Sgl = Single
Tpl = Triple
Parameter Naming Conventions
All Parameters within families should be clearly named. If you create a Parameter within your family the person
using your family next should easily identify what each Parameter does, just from its name. Don‟t abbreviate unless
it is obvious; remember your logic is not always the same as someone else‟s!
Follow the examples within the standard Autodesk Content, these serve as good examples.
Note you can view the Parameter without the need to open the family by going into the Element properties of a
family, click the preview button, and then the relevant Parameter. In the Preview Pane change the view to say a
Plan/Section/Elevation and Revit will highlight the Parameter in Red within the contents preview.
If you do abbreviate parameters whilst testing, ensure that you go back and rename them.
Remember that there are two types of Parameters inside Revit. See later sections on Shared Parameters. However,
listed below are the two types that will make it clear if the parameter should be a “Family” or a “Shared” parameter.
Family Parameters:
These may occur in Schedules but not in tags. However this is only true if the parameters have been created inside
the project, not in a family!
Shared Parameters:
These can be shared within multiple projects and families and appear in Schedules and Tags, also they can be
exported to an external database.
Care must be taken in using Shared Parameters – see later section for details.
6 BIM Manual/Procedures BIM Manual Version 4 - 18/07/2011
Initial Project Setup Project Location/Orientation and Co-ordination
Location and Co-ordination
Project Template File
Outline Procedure:
Always start a new project from a Company Template file, located in the following location - „O:\Revit\Templates‟.
Within this are, you will find the general Strides template and any other Sector/Studio specific templates. All Client 1. Draw the Building in the predominant orientation that it is required on a sheet.
specific templates shall also be located in client specific folders beneath this location. This area is locked out for
editing, therefore if you have a template that should be located there, it needs to be approved and copied into this
area by the CAD Manager.
The initial Drafting view containing Project Information and Project BIM Roles‟ should be filled out and maintained
throughout the lifecycle of the project. This initial View should also be the last view open before saving and exiting
your project. Closing all other views will help in subsequent re-opening of the file.
2. Link your Site plan – Normally an AutoCAD
Strides Default Weight-lights table drawing file.
3. Move and Rotate the Site Plan (Linked CAD File), so that it is located correctly, relative to the
Building.
4. Pin the linked geometry so that it can‟t inadvertently be moved or deleted.
5. Acquire the coordinates of the DWG/External Geometry. (In Early Stage design this may not be the
best option, it may be better to use Rotate True North – until the buildings location on the site is
firmed up)
See Also “How To” Section on Project Orientation...on Page 4
See Also “How To” Section on Project/True North...on Page 5
6. All remaining Referenced DWG information may be linked using the shared coordinates.
Project Linking or Single File Worksetting
Single file: (Project Building(s) in a single file)
Pros –
Changes to building objects can be made and reloaded only once to amend complete project.
Healing of Building Junctions; e.g. Walls Joins also Areas/Rooms between Building junctions/Links joining
Buildings.
Changes made to Project Standards can be made once and are reflected across the whole project.
Cons –
Potentially large file size, therefore needs careful consideration given to getting best performance.
May be busy with lots of levels for stepped site terrains, therefore more to navigate in an elements
properties e.g. base and top constraints.
Multi Building files: (Project Building(s) split over multiple files)
Pros –
Smaller individual file sizes, therefore faster performance.
Simplified Revit navigation/structure
Simplified masterplan coordination
Cons –
Content, Systems Families and Project Standards need to be reloaded/transferred to other projects – more
potential to forget what has changed.
Additional processes/complexity required to get views of linked buildings to appear how you want them.
BIM Manual Version 4 - 18/07/2011 BIM Manual/Procedures 7
Location of Callouts
Callouts should only be placed in views that are to be placed on drawing sheets; this includes parent views of
dependent views. The Reason for this is explained below:
Normal Callout in regular views:
If Callouts are placed on views other than those views placed on sheets, you would not be able to determine where
the detail/plan callouts were located. Having them on views placed on sheets enables the callout locations to be
identified on a location plan/section on your drawing.
It is possible to find out a views origins/parent view from its view properties. However callouts must come from sheet
views in order to create properly coordinated drawing sets.
Further to this, if required a view on a sheet can display from which drawing it came from in the viewports title,
providing the annotation Family within the viewport type includes the label „Referencing Sheet‟.
Callouts in Dependent views:
Callouts MUST be placed on dependent views created from the Parent view, NOT placed on the Parent (Original
View). This is because if the callouts are created on the original (Parent) view then they will reference the drawing
sheet that the first Dependent view gets dropped on, (This appears to be a bug). This situation may occur
accidently when all detail callouts are positioned on a plan first and then it is decided that the plan is too
large to be placed on one sheet and dependent views are considered. Should this be the case, then before you
start detailing the Callouts, the Callouts should be cut and pasted into the dependent views from the Parent view.
See Also Section on naming of Callouts...on Page 3
8 BIM Manual/Procedures BIM Manual Version 4 - 18/07/2011
Avoiding large files and Economic Modelling:
Large Revit files obviously impact on the performance of your project. There are a number of things that can cause
WHAT CAN BE DONE TO AVOID LARGE LETHARGIC PROJECTS?
various degrees of performance related slowdown, amongst them the following: Project Management:
WHAT SLOWS PROJECTS DOWN and MAY LEAD TO LARGER FILE SIZES 1. Regular correction of Unresolved Errors (Warnings).
2. Delete Temporary/Unused views.
3. Purge unused elements.
Project Management: 4. Compress Database
5. Review management of Worksets
Unresolved Errors (Warnings) 6. Close unnecessary views
Too Many Unused views 7. Limit extents of far clipping
Too Many unused elements (Purge Unused)
Compression of Database
Incorrectly working with Worksets
Not closing unnecessary views, when no longer needed.
Regular Correction of Unresolved Errors (Warnings)
Limiting extents of far clipping in views There are two types of errors in Revit. One that will not allow you to progress any further so you have to cancel out
of what you are doing. The other error is a warning that informs you of something but allows you to continue in what
you are doing, this error should wherever possible be resolved.
Modelling: Revit 2011 - You can see how many warnings your project has by going to “Warnings...” on the Modify Tab “Inquiry”
Panel.
Over Modelling your Project If there are no warnings this item will be greyed out. Since the release 2009, warning functionality has been
Improper use of 2D/3D Components enhanced so that if you make a selection on screen, if there is any warning related to anything you have selected it
Over-constraining the Model will display –
Incorrect use of Groups and Families Revit 2011 – as a warning icon on a “Warning” Panel.
Use of Arrays These warnings should be dealt with as much as possible when they occur, if not they can significantly slow your
Design Options project down or cause mistakes such as double counting items in schedules. These warnings should not be ignored
Visualisation – Rendering and Shadows and time should be set aside to correct them.
Level of Detail
Project Setup: Delete Temporary/Unused views
It is too easy to create additional views when views already exist. Prime candidates being the creation of additional
Don‟t always assume the Model should be built as one file, it might be better as separate files linked sections for viewing the model; these temporary views should be deleted as soon as possible.
together. Views push up the overall file size, especially highly filtered and complex schedules. So regular project maintenance
should involve the deletion of views that are not placed on sheets and are not working views, this should also
Use of CAD Data: include the removal of older sketches that are no longer relevant.
Incorrect use of DWG/CAD imported data Purge unused elements
Non removal of redundant/old DWG/CAD files
DWG information inside Families Purging a file will clear the Database of Families/Groups and other styles that are unused. Care should be taken that
you don‟t purge too early, for instance; you may be forced to “Transfer Project Standards” from a new project to be
able to add curtain wall mullions if no curtain wall had so far been placed.
Detailing: Normally purging your project makes a very small saving on file-size, apart from where there are numerous unused
groups.
Incorrect Detailing methodology
Over-constraining detailing against the 3D model. Compress Database
Non use of Families, not items that are grouped and copied around your project
Repeating Details when items would normally be arrayed Revit is a proprietary Database, where you manipulate data that generates the graphics in a projects views, rather
than traditional CAD software that you drive graphically, that may or may not contain additional data attached to the
drawn elements. Database programmes typical feature a compression utility, this is because as you open the file it
expands and similarly as you close it, it should recompress itself. However; you should monitor file sizes and
unexpected growth and go through a number of measures to ensure your file-size is as compressed as it can be.
“Therefore compression of the Database is essential”.
All Revit files can be compressed; this includes Revit project (rvt) and also Families (rfa) files. The method of
compression varies depending on if the project file is standalone or the file is part of a Workset system of files.
Method of Compression:
Standalone Revit Projects and Families can be compressed as follows –
BIM Manual Version 4 - 18/07/2011 BIM Manual/Procedures 9
Compacting these files is performed using the “Save As” dialogue – under the “Options...” button. Limit extents of far clipping
In an effort to limit processing time that Revit needs to regenerate/display a View, it is wise to control the extent of
view clipping; failure to address view clipping could result in unnecessary view regeneration and extended plotting
time. This normally applies in Sections and Elevations, not so frequently to Plan views.
If you consider that Revit has to do a complex hidden line removal computation as it refreshes the view and when it
comes to plot creation, then the far clip should be limited to displaying only what is required and no farther. So in
the case of Sections, pull back the far clipping plane in Plan so that you limit the extents.
Toggle the option to Compact the file, if it is not already.
Should this make little/no difference to the size of your file, then a save as a different name will maximise
the compressed state of a file.
Compacting Families:
Note: It can be really important to ensure that Families are Purged and Compacted, especially if these
become Company Library items. Families can grow in size and a Simple “SaveAs” has often compacted
Families down to 50-25% of the original file size.
Before – the default view depth. After – controlling the far clip.
Worksetted files are compressed differently. This is explained in the section of this manual on Worksets.
Internal Elevations should be controlled to avoid Revit from having to process additional information that is behind
the wall that you are elevating. This will increase plotting time and regeneration of the view, as the Images above
Review management of Worksets depict. Without changing the far clip would result in Revit having to calculate all the geometry of the Canteen
furniture behind the Gymnasium Wall, whereas the image to the right will result in Revit only generating the
Method of Working with Worksets...on Page 17 necessary geometry for the view. Therefore if you manage the far clip you could find a significant improvement.
Workset File Compression...on page 19
Close unnecessary views
Closing Views down when they are no longer needed.
The more views of the model that Revit has open the more views that Revit has to recalculate when it needs to
regenerate the current view. Therefore if you no longer require the view, close it down. Only keep open the views
that are essential for you to carry out your work. It will take less time to open any new views rather than the
alternative of Revit forcing a regen in each and every opened view. As an example, in the case of complex changes
to Model groups this could take several minutes for Revit to regenerate the current view let alone having a similar
regen in the dozen views that have been left open. When you notice the status bar constantly reporting regeneration
and redrawing of views then you should check to see if any more views may be closed, but keep your eye on the
number of views you have open at all time.
10 BIM Manual/Procedures BIM Manual Version 4 - 18/07/2011
Modelling: Over-Constraining the Model
Over Modelling your Project Your Model may have too many Constraints built into it – „objects constrained against others‟. If the Model has too
many Constraints they can cause serious problems in the performance of your project.
Over-modelling is a classic culprit of causing a project to run slowly. It is not necessary to model everything!
Remember, you should only be trying to produce sufficient information for plans/elevations and sections – not to
Examples of Constraints:
create a photo realistic model in 3D.
Examples of Modelling pitfalls: Dimensions that are locked – e.g. locking the width of a corridor
Equalising Dimensions
Weep Holes and DPC/DPM – although these make the 3D look very nice, these should be added as detail Aligning Walls together and locking them – excessive use of locking elements will cause Revit to have
components in elevations/sections. to perform additional calculations whilst regenerating the view and whilst checking for interferences.
Wall Sweeps and Reveals in Walls – don‟t model if a simple surface pattern will do! Also Reveals and Pinned Objects.
Sweeps may cause complications to openings within the wall.
Standing Seam roof profiles may appear all very nice in 3D, but would a surface pattern suffice? Bear in All Constraints should be indicated in the working views – Equalising dimensions and locking dimensions should be
mind what you used to show in previous non Revit projects. left visible in these views. Do NOT delete Equalising dimensions without clicking the “Unconstrain” button – failure to
do this i.e. clicking OK will result in the constraint still being active and users will be unaware of this.
Don‟t model items, if there is a tool for it – for example railings
Coordination exercises cause many to resort to over modelling – Don‟t get drawn into modelling other
Disciplines components. It is acceptable to Model Structural Steelwork for Columns and Beams that benefit
the project for say co-ordination, however a step too far may be items such as Haunches and Castellation‟s
on Rafters, Column Base Plates, Bracing etc..
Floor expansion joints - rather than splitting floors, simple Model lines could be employed, or a better
alternative is to use detail lines in the relevant view.
Avoid wherever possible the use of inplace families – try to create them as standard component families
(library items), especially where there are a number of them of the same type.
Only place skirting‟s into rooms where a visual is required or where typical room elevations are needed, but
think if you can add them as simple detail lines in the room elevations. Remember to turn wall sweeps off in
plan if you don‟t wish to see them as they and other wall sweeps will appear automatically.
Simple rule to remember is only Model what you need to, „those items you wish to Schedule or display in multiple Example: A Penthouse level needed to be changed, but where the levels had been equalised and the dimension
views‟ – read this statement in conjunction with the section on Level of detail. deleted. It was extremely difficult to find the EQ symbol amongst the model geometry so that it could be
unconstrained allowing the level to be changed – this wasted considerable time.
Improper use of 2D/3D Components Minimising constraints will reduce such errors as “Can‟t keep joined” when moving objects and Work-sharing issues
Do not place 3D Components throughout the Model, when 2D representations will suffice: where users may unknowingly take ownership of an object.
In most cases it is only necessary to see 3D Components, such as Furniture/Sanitary items etc... in perspectives
and the occasional cropped 3D view (3D Section Box) – this typically covers client presentation and early
planning/concept production information.
Incorrect use of Groups and Families
In all other cases a 2D representation will save regeneration time and project size.
Groups are very powerful. However updating large quantities of groups can create large demands on your
Outside any 3D views, 2D families are sufficient (This includes 3D Families with 2D linework – not 3D Geometry), computers resources. Wherever you can, try to use families instead of groups.
saving regeneration and plotting processing time, in that they do not cause Revit to perform Hidden Line You should endeavour to limit the number of families that incorporate nested parametric families, ask
calculations – typically 2D representations are sufficient for Construction drawings. yourself do I require this functionality and is there an alternative way.
Try to limit the use of Voids in families. If you can create the same geometry by creating an inner loop within
As an example, you might create a Plumbing Fixture that contains 2D Plan/Front and Side Elevations of a Basin or an extrusion, this is better as Revit only has one object to consider rather than two. Also remember that
Toilet – these may either contain symbolic lines and Masking Regions, or they could even be Detail Components Extrusions are more economical in their use than Sweeps.
loaded into their appropriate view. As there is a lack of 3D geometry in this Family Revit will process it much quicker Avoid In-Place families wherever possible especially if there are multiple instances of them. Remember In-
and the symbolic appearance is easily achieved. (Note: Remember to set geometry visibility for each view and level Place Families do not schedule with parametric data, or save space; each time they are copied it creates
of detail correctly, so that items are efficiently processed.) new objects that Revit has to deal with as opposed to referencing the initial type.
Where possible avoid formulas and arrays in families, if there is an alternative.
Where model groups are used in a project – consider having 3D and 2D alternatives. Use 3D Groups in Use of Masking Regions and Symbolic lines are less taxing on your system than the 3D geometry, so use
presentation views and 2D Groups throughout the rest of the project. this to replace the geometry in plan views and maybe in elevation as well.
Example: Adding 3D Hospital Beds to every room in the Hospital project will bring any software package to its Use Non-Parametric content or only necessary parameters rather than building the family fully parametric
knees! just as a good exercise. If it doesn‟t need to be altered then there should be no reason for any parameters in
the family.
Avoid using “Instance” parameters in Families as Revit has to remember all occurrences of that family as
individuals rather than “Type” parameters where Revit references all of that family type.
Use 2D families in all cases where the 3D geometry is not essential.
Remove all imported geometry from a Revit Family once you have created the representation of it using
Revit geometry – As well as imported geometry don‟t forget to remove all imported line patterns and
imported layers. (If you are creating a family from an external CAD file, ensure the imported CAD file has
BIM Manual Version 4 - 18/07/2011 BIM Manual/Procedures 11
been stripped down/purged and elements placed on the base layer/level. This will save time having cleared
the Revit Family of imported data). When you create a Render, consider exporting out of Revit to any of the available formats, rather than
saving rendered views in your project, as this will increase your file size. Remember if each Render was to a
Ensure groups contain families rather than lines – remember Families save space whereas Groups high quality and if exported would be say 6Mb and you had say 5 rendered views – that would increase your
don’t! project size by 30Mb!
You should remove all unneeded raster images as these add weight to performance slowdown and to
Example: project size. In a Multi-user project, consider placing large raster images on a separate Workset, so the
Workset can be closed to save on memory.
Level of Detail
Level of Detail, is important. If you like to think of the 3 Levels of detail as:
Course Level of Detail Used for Planning drawings and information at an early stage.
Medium Level of Detail Used for GA Plan/Sections and Construction Elevations
Fine Level of Detail Detailed Views – e.g. Plan Callouts and Construction details
Remember, if you didn‟t model the elements to this level of detail in CAD, why are you doing so now?
Typical Statistics: Example: An Elevation at 1:100 with a balcony mesh railing – this would be shown with a few lines in CAD at about
a spread of 100mm. If you model the railing accurately then the balcony will plot out a black mess as there will be
320 Groups, containing 2500 lines (Representing room fittings) = 100Mb too many items to plot at the scale. Therefore model the Railing in a simplified form e.g. with a solid panel that has a
320 Groups, containing families of 2500 lines = 4Mb material mapped that reduces to a model pattern at 100mm centres. Then the railing may be detailed in 2D when
you get down to that level of detail in your 1:20/1:10 detail, it might appear that you are doing twice as much, but it is
Therefore using Groups that contain lines, rather than the equivalent families will render your project extremely important for the health of your project.
unworkable!
Use of Arrays Project Setup:
Arrays can be used to create copies of an object(s); these can be associated so that the number of
elements within the array can be adjusted at any point. By removing the parametric associations either at The Initial project assessment is one of the most important areas ensuring that your project “Heads off in the correct
the point of undertaking an Array or retrospectively by ungrouping the element, performance may be Direction”. Failure to think carefully about how your project should be built and how it might be kept “Lean and
improved. Don‟t “Group and Associate” items in an Array where there is no intension of changing the Mean” will result in a sluggish project that may have to undergo severe surgery, to once more look and feel healthy!
number at a future point. As this is the most important area to think about, you should devote a reasonable amount of time and effort to think
the project though. Remember colleagues and your CAD Support staff can be a good sounding board, and they may
anticipate issues that you may not have thought about or think of alternatives you may not have considered
employing.
Design Options
Here are some things to consider while you evaluate your projects setting up:
It is recommended that you limit the use of rooms in design options to the absolute minimum as additional
processing time is spent in determining room option conflicts. Can the project be split-up? Are there natural breaks in the building(s)? Therefore Linked Revit files may be
Separate Models should be considered for variations to the whole building, or a significant percentage of the considered. Always consider splitting Site and the surrounding/neighbouring buildings as separate files. Possibly
whole. consider the neighbouring buildings as massed objects and again maybe these could be separate to the Site Model.
When changes are made to the main model all design options will be updated, therefore retain design Separating files enables you to unload those files you currently do not need to see and reload them only when they
options only as long as they are needed. need to be viewed/plotted.
Review if the design options could be maintained in external models and linked in as required.
Remember to set the visibility of the design option statically in all views other than working views, so that How can any complexity in the Model be simplified at an early design stage and how might it be detailed to a higher
once the Primary option is “Accepted” then those views can be deleted from your model, therefore tidying level of detail at Detail Design stage. Review the level of detail and information that is essential to provide other
your model of unwanted views. team members and your client, avoid the situation of over-modelling.
Anticipate what other CAD/Graphics software packages are going to be employed on this project and how Revit will
be best set-up to work with them and how this might affect the project setup, not just in your in-house team but the
Visualisation – Shadows and Rendering whole construction team.
Shadows:
How many people are expected to work on the project? Consider Worksetting your project.
Shadows create a form of rendering within your view and therefore force Revit to regenerate the view when
the viewpoint is changed or panning within the view. Shadows should only be displayed where necessary Try to allocate a member of staff that will coordinate and look after the model. This person should be well versed in
and certainly not present on your regular working views, only on views such as presentation elevations. setting up Revit projects from the start as opposed to users that help out with editing.
As with all projects, avoid bringing in too many people into the project to help out – this may cause an inability to
Rendering and Raster Images: control your work quality and may cause inefficiencies later in the projects cycle.
12 BIM Manual/Procedures BIM Manual Version 4 - 18/07/2011
Use of CAD Data:
Incorrect use of DWG/CAD imported data
Speed and Performance
CAD Files should wherever possible be linked not imported as a Link does not load the geometry into the project
and increase the files size, whereas Imported files do! Speeding Revit Up and reducing Revit file sizes
Imported CAD files can be extremely difficult to find. Both Imported and Linked CAD files will display in the Visibility
Graphics dialogue, Linked files may be removed simply by Managing Links; however, Imported files have to be Below is a checklist of things to look out for and can help in speeding Revit up and reducing overall file sizes
located in the view they were placed. That means that each View firstly has to be checked in Visibility Graphics to
ensure it is on and then all elements filtered to try to locate the CAD file and this could take a long time – most Compressing your Revit file - Revit's file is highly compressed and once opened Revit expands the size to
people give up!, but the file still exists in the project and will potentially slow the project down. approximately twice the size. Occasionally Revit fails to compress the file as it exits! You may find that your file size
grows for no particular reason.
Try the following:
Non removal of redundant/old DWG/CAD files a. Try doing a Save As and in the Options tick the box to compress the file.
CAD files should be removed when they are no longer required, many users forget to remove the link, therefore b. If that fails do a Save As and save as another filename as well as compressing it - this should do it!
periodically projects should be checked and redundant information removed. Remember this compression applies to Multi-User (Worksetted) projects as well as standalone one, so remember to
compress the Central File occasionally.
DWG information inside Families
Purge your file of unused Family Content - Do not do this too early as you may need to add say curtain walling as an
The inclusion of CAD files within Revit Families should be avoided, wherever possible; CAD files create example and find that you have few mullion types.
performance issues. Revit prefers its own format. Too much use of CAD Manufactures data inside Families for
detailing a project, will slow the project down. It is therefore recommended that the use of Revit objects (Lines, Filled Delete any unused Model and Detail Groups - from the Project Browser right click over the group and if "Select All
Regions etc...) replace the CAD information within these Families and that the CAD files are deleted from them. Instances" is greyed out then you are safe to delete as there will be no references in the file.
Try to make all/most DWG information Linked rather than imports in Revit. Importing DWG will push your file size up
by the size of the DWG. Links are more beneficial, but in all cases DWG information that is no longer required
Detailing: should be removed. Also, Unloading Linked DWG files will speed Revit up.
Close all hidden Windows - Remember if Revit requires the Model to regenerate it will do so in all currently opened
One thing that will cause Revit not to run efficiently is detailing in an inefficient method/way. views, therefore reducing the number of opened views will reduce generate/plot information such as sanitary ware
Inefficient detailing practices include: and Furniture. If you are doing this for plans remember to create and apply View Templates rather than constantly
redoing this operation.
1. Non use of Families, not items that are grouped and copied around your project
2. Incorporation of large quantities of AutoCAD files for detailing. If using Worksets, Close any Worksets that you are currently not interested in, this will speed Revit up more than
3. Arraying objects that repeat on a regular spacing. turning them off in Visibility.
4. Over-constraining detailing against the 3D Model.
Try to resolve as many warnings as you can - Revit may tie itself down on performing computations on these items -
1. Whilst selecting a number of Lines and filled regions to make a group is easy, it is not efficient, as many objects these items may impact on what you are trying to do currently. To review the warnings go to the „Manage‟ ribbon,
locations constantly need to be recorded. „Inquiry‟ panel and choose "Review Warnings..."
Recommendation: Build more items that are in use in a number of locations as Detail families, these are way Only toggle the calculation of Room Volumes when required. The toggling of this property should only be on when
more efficient and can be utilised in future project. Detail Components are easy to create and the process will take you need to access or output this data, after which it should be returned to the default value of only calculating
no longer than drawing the individual object within the project! areas. Areas are re-calculated
2. Revit is less efficient in using Imported CAD file information than its own native objects. Try to keep on top of your project housekeeping - like real housework it is better to do a little occasionally rather
than spend a weekend of it!
Recommendation: Try wherever possible to recreate as Revit Families by drawing/picking over the geometry
and then deleting the CAD file from the Family. If you have to use CAD data, ensure it is as clean as it can be; this Finally, keep your model as simple as it can be, don't over model/detail because you can...
may be done by purging the item and ensuring all entities are on one layer and remove hatches – these may be
placed using “Filled Regions”.
3. As mentioned previously Arrays need to be recalculated and for this reason they are best avoided in detailing.
Recommendation: Resolve this by using the “Repeating Detail” tool, this is more efficient. Again, these
“Repeating Details” can be used in future projects.
4. Detailing may slow Models down if you try to constrain too much of your 2D detailing against the 3D Model.
Recommendation: Try an alternative, don‟t constrain your detailing against the model and utilise Detail Groups
that may be simply amended in your co-ordinated detailing views.
BIM Manual Version 4 - 18/07/2011 BIM Manual/Procedures 13
Later Project Setup Where you should Save/Store Groups
Groups should be saved out externally from the project, so that they may be used on future projects. They should be
Coordination saved in O:\Revit\Project Support Files\XXXXX(Your Project Number), within a folder called Groups.
Coordination: Project and True North It is essential for effective use of the system that groups are saved out, in-order that these groups can be loaded into
new projects saving the time of having to recreate them.
The default orientation is setup to Project North. Project North being that the top of the screen represents North, to Note: Remember to review the exported groups and to overwrite them, as the ones in the project are predominately
the right being East, bottom of the screen South and left being West. more up-to-date.
Plan views all have the ability to toggle between Project and True North.
Essentially Site views normally need to reflect the true orientation whereas building plan views are normally Groups when created may be of two types, Model or Detail Groups.
orientated on the sheet so that they can be easily read and for economic paper use. As well as these two types, detail groups may be attached into model groups.
See also “How To” Section on Project Orientation...on Page 4 Model groups can be used for repeating units such as:
Hotel Room Layouts
Apartment/Flat Layouts
Coordination: Acquiring Coordinates Typical Kitchen Layouts
Typical Toilet Layouts
Furniture items grouped for ease of space planning activities.
Coordinates can be captured only from a linked project file, traditionally from a survey file in DWG/DXF/DGN. This is
Detail groups can be used to embellish the Model but are nearly always used in Detailing a project in 2D. These
not just limited to traditional files it could also be a Revit file, although normally Publish Coordinates is used between
Groups can be nested to ensure that say a typical section through a window is repeated several times in a Strip
Revit files.
section.
Note: Acquiring Coordinates should only be done if:
The Buildings location on the site is fairly fixed and is not likely to undergo rotational change on the site footprint. How much time may be saved?
Coordinates need to be picked for setting out information, or Model Groups:
The Revit Model needs to be exported back into AutoCAD/Microstation in the correct location. If a user needs to create a basic Kitchen layout with all the kitchen units/worktops/sanitary items, this may take
(This last option is normally demanded by external consultants) approximately 3/4Hour to sort out which units to load and from where, also duplicating for the unit sizes etc… and
placing/aligning all the elements together. Whereas, if there were a few basic Kitchen assemblies pre-built these
Coordination: Re-Acquiring Coordinates could be loaded and adjusted in minutes.
Detail Groups:
Most of the time in Detailing what takes time is locating the components, it would be more beneficial if a basic detail
It is simple to Acquire the coordinates of a CAD file, so that your Building refers to World Coordinates or (not a standard detail) could be loaded and that contained 90% of the elements you needed for that detail.
Coordinates based on a Local Grid. However it is often difficult to change the rotation of your Building on the site For Example:
without messing up its coordinates. Much like going to a supermarket and picking a preloaded trolley that contained a week‟s standard groceries rather
than spending time finding the produce on shelves down particular isles; in this way you can get on with the cooking
Procedure on Re-Acquiring Coordinates “How To”...on Page 3 sooner!
Project Configuration
Where you should store Project support files
Users should store project specific Shared Parameter/Keynote and DWG Layer Export files in O:\Revit\Project
Support Files\XXXXX(Your Project Number).
Where you should Save/Store Families
Users should store project specific Family Content in O:\Revit\Project Support Files\XXXXX(Your Project
Number). Your folder can then be further divided as you see fit.
14 BIM Manual/Procedures BIM Manual Version 4 - 18/07/2011
Exporting to DWG/DXF/DGN Procedure: Pointing to DWG Export File
The original export file to export to Stride Treglowns AutoCAD Layering standards is located in the following
Exporting Layers: location: „O:\Revit\Library\Revit Library XXXX(Current Version)\Stride\Titleblocks\ Stride-Dwg-Exportlayers.txt‟.
DWG Export file – there is a text file that maps Revit Categories and Sub-Categories to AutoCAD Layers with
AutoCAD Layer Colours. This export file also stores information on the layers of CAD data that is linked into your This needs to be copied to your project support folder not the folder your project resides in.
project; therefore this file is project specific. This file then needs to be renamed Project Number _ Strides Export Layers.txt
This text file needs to be copied to your project support folder on the „O‟ drive „Revit Project Support‟ and the Each time you export from Revit to DWG/DXF you will need to ensure that you are pointing at the file related to your
project needs to point at this file. Ensure that the file is not read-only as this file needs to be updated by Revit each project.
time you export. This can be done, by either of two ways:
Exporting to correct location/co-ordination:
From the Application menu
Revit has two co-ordinate systems; these are explained in detail in the following section. choose Export then Options (for options scroll to the bottom of the list) and then Export Layers DWG/DXF
2010 Interface: When you have chosen the CAD format to export to from the Application menu, you will need to or Export Layers DGN…
Choose the DWG/DFX/GDN Properties Tab to choose the coordinate system. From the Export dialogue (Application menu, Export, DWG/DGN), click the DGN or DWG Properties tab,
then click Layer Settings …
Note: Failure to select the “Shared” co-ordinate system will result in the model being exported to the other CAD Once in the Export Layers dialogue you can click the Load button and choose the relevant export text file for your
package with the 0,0 origin being located in an arbitrary location (approximately in the centre of the building), rather project.
than in the correct location in space!
Keynote file location
Note: Should you export from a SHEET, Revit always exports using Revits Internal Origin, even though you
may well have selected to export using the Shared Origin! The location of the projects Keynote file is set from the „Manage Ribbon, Project Settings panel‟ under the „Settings‟
Should you require your exported CAD files to be exported in the correct location for other Individuals/Companies tool pick „Keynoting…‟. „Out of the Box‟ and Revit‟s initial settings, point to the standard AutoDESK Keynote file,
set-out in the correct orientation/position, you will need to export the View only (i.e. Not on a sheet). which is in the root folder of the Metric Library. As each project‟s Keynotes will vary project-to-project a copy of this
file should be placed in the projects folder, and the Revit project be pointed to that file:
Procedure: Locating Keynote File
Navigate to the Metric Library folder and copy “RevitKeynotes_GBR.txt” file to the clipboard
Now navigate your project folder beneath O:\Revit\Project Support Files and copy the file there.
Right click over the file and remove the „read only‟ attribute.
Rename the File to include your project number at the start of the filename.
Shared Parameters
Should you require any Parameters that you may need to export to a database or may need to include within an
annotation tag, these Parameters have to be „shared Parameters‟.
Important: before creating and using shared Parameters, you need to understand there implications. So please read
the section on shared Parameters and fully understand what is written in this document before “trying” to use them.
2010 Interface
Revits Coordinates system explained: Procedure: Shared Parameters pointing
Revit has two Origins; it has a “Project Internal” origin and also a “Shared” origin.
Revit‟s “Project Internal” cannot be moved, this is fixed. However, the “Shared” origin can be moved/relocated or its Make a copy of the Company Parameters text file from the O: drive
position matched to a CAD Files co-ordinate system (by use of Acquiring Co-ordinates). Location is “O:\Revit\Library\Revit Library XXXX(Current Version)\Stride\External Parameters”
Place the copy in your project folder on the O:\Revit\Project Support Files.
Project Internal, is Revit‟s internal Origin I.E. 0,0, this normally is situated approximately in the centre of your model Rename this „Project Number_Parameters.txt‟
(Centre position of the original four elevations), so that all elements are a relatively small distance from this origin.
However, the “Shared” origin can be moved to coincide with a CAD files co-ordinate system. When you have
acquired the Co-ordinates of a CAD file (Normally the Site Survey), then Revit reports Co-ordinates correctly rather
than from its internal origin.
BIM Manual Version 4 - 18/07/2011 BIM Manual/Procedures 15
Use of Shared Parameters Project Browser Organisation
As this manual sets out in the previous section, “at the point the first view is placed on a sheet the Project Browser
Shared Parameters should be considered an advanced subject and not to assume that it is relatively simple, far should be toggled to displaying “Views not on Sheets” “.
from it. This is one of the simplest actions that when performed clears the Project Browser so that views can be more easily
Firstly, care should be taken when creating/amending Shared Parameters and shared Parameter text files. There is navigated.
within the company a “Shared Parameters text file” this is locked down to ensure that normal users can‟t amend this The Project Browser can also be customised so that the views are displayed to meet your project requirements. For
file. This is done to protect the data, as the use of Shared Parameters are embedded with Family Content and the example a project that has several buildings within it can be broken down in the Project Browser to display per
project/project template. If someone removes a Parameter from this file and later adds it back in, all families building and then by Floor Plans/Ceiling Plans/Elevations/3D views etc… Or the Project Browser can be broken
previously using this Parameter will need this to be reloaded and project/ Company Templates also reload with the down by Discipline, so that Architectural and Structural views are separated and then further broken down into Floor
new Parameter – even if the name remained the same. Plans/Ceiling Plans/Elevations/3D views.
Technical reason why: To customize the way the Project Browser displays the information, you will need to look into the following areas
This is due to a unique numerical identifier being assigned to the Parameter at that exact point in time it was made „Project Parameters‟ and „Browser Organisation‟.
and therefore another Parameter of the same name made at a different point in time would have another identifier. 2011 Interface, Project Parameters are located on the Project Settings Panel of the Manage Tab Ribbon, Browser
This unique identifier has to correspond in both the family and the project in which it is loaded. Organisation is located on the Windows Panel of the View Tab Ribbon, under the User Interface Tool options.
See also “How To” Section on - Browser Organisation...on Page 8
Project Organisation
Working with Sheet Views
Worksets – Multi-User Projects
At the point the first view is placed on a sheet the Project Browser should be toggled to displaying “Views not on Two reasons for using Worksets, outside multiple users working on the same project file:
Sheets”. Areas of the building can be unloaded from memory, therefore helping performance.
Worksets may be controlled in visibility.
This has many benefits:
Worksharing in a project team allows simultaneous access to a shared model through use of a central file, where
Keeps the Project Browser clear, making navigation easier users work on their own Local copies. Note the Local file is tied to your Workset Username found in the Options
Prevent users unknowingly from making changes to the drawing. dialogue.
(In effect this locks drawing views away, someone would clearly know that any changes to
visibility/scale/detail levels etc… would immediately change the production information.)
As the views get placed on the drawing sheets they will disappear from the Project Browser, they can be
seen/explored and opened from either activating the view on the sheet or alternatively from expanding the sheet on
the Project Browser.
Once your views are placed onto a sheet, don‟t forget to select the viewport and swap for the appropriate viewport
type in the type selector and also go into element properties to change the Parameter “Title on Sheet”, rather than
rename the view!.
Note: The quickest way to enter details for drawing sheets is through the drawing sheet list/View list that is in
the template under schedules.
Note: There are two types of Elevation within the Stride Template, one for External and the other for Internal
Elevations. This will ensure that your Elevations are structured correctly in the Project Browser. Hotdesking and Changing Username...
Please note that you need to Check/change your Username under the following circumstances:
On all new Software Releases
On opening Revit on a Hotdesk PC (Remember to set the name back to what it was at the end of the
hotdesk period).
Check your Username, should someone have logged onto your PC prior to your Windows Logon.
16 BIM Manual/Procedures BIM Manual Version 4 - 18/07/2011
When to Save...
Method of working:
Save to your Local file every 15-20minutes.
Save to Central every hour or when you are ready to publish your work back to the Central file for others to Placing elements on correct Workset
review/reference.
To ensure new elements and to check existing elements are positioned on the correct Workset, it is necessary to
utilise the function “Grey Inactive Workset Graphics” (See button in image below)
Whenever you save to Central be sure you pick it from either the „Quick Access Toolbar‟ or the „Collaborate‟ Ribbon Ownership and Borrowing?
and choose „Synchronise and Modify Settings‟, as this allows full control through its dialogue. This allows you to do Ensure Elements are “Borrowed” and you don‟t check-out the Workset and become the owner (see image below).
the following that the „Synchronise Now‟ does not:
Add comments at strategic points in time.
It allows you to choose what you wish to relinquish.
Ability to save to your Local file directly after the Save to Central is complete (rather than two separate
commands).
Compact the file (see section on how often this should be done).
Important notes: You should save to Central and relinquish everything
When you are about to leave for the evening.
When you are leaving to attend a meeting or something that will take you away from your computer.
Immediately before your lunch-break (failing to do this may result in downtime for those who are working
through the break).
Make Elements Editable = Borrowing (User only borrows what he/she needs to amend)
Synchronising changes made by the team: Make Workset Editable = Owner (User owns every element on that Workset)
It is essential that your Local file be up-to-date during the day, so that you are in touch with the project progression. Borrowing is the preferred method of working as it results in fewer editing requests; therefore you can work more
rapidly/efficiently.
Procedure: When to reload latest...
When you first open the project, so as to ensure you have the previous day‟s work synchronised. Element Borrowing - Allows you to edit an element that is in a Workset you do not own. If no one owns the Workset,
Immediately following any Lunch-break, so your file reflects morning work and any work done during the permission to borrow is automatically granted. If another team member is currently the owner or borrowing those
break. element(s) you must place a request to borrow the element from that team member.
When alerted by team members of their published work.
Recreating a Central File:
New Central files will need to be created from time to time. This is generally for any of the following reasons:
The Project needs to be upgraded to the new software version.
The Central file needs to be recompressed
Projects having serious errors that require recreation.
Procedure:
Ensure that everyone saves to Central and relinquishes everything.
Make a copy of the original Central file and store it in a superseded folder.
Navigate to the old Central file. Before opening it, tick the “detach from central” and “audit” options.
Once opened, “Save As” and give it a new name (In accordance with Worksetted Project Naming
Convention). Make sure under options “Make this a Central File after save” is ticked.
Once saved everyone can create their new Local files from the new Central file.
BIM Manual Version 4 - 18/07/2011 BIM Manual/Procedures 17
Closing Worksets Editing Requests:
It is important, especially on large projects that Worksets are closed when not required. Please ensure that once you have started Revit, that you remember to check/start the Worksharing Monitor
When Worksets are Closed as opposed to turned off (Visibility Graphics) a proportion of your project file is unloaded application. Without the Worksharing Monitor application running, any editing request that you make or are made to
from memory, providing better project performance. you will not automatically be announced to the other team member.
As an example, if you are working on the Core areas of the Building, then you have no need for Worksets that relate Placing elements on the correct Workset:
to the Fixtures and Fittings, the External Envelope or the Site and Landscaping. Also potentially other Worksets that Firstly it is important that you place items on relevant Worksets and NOT leave them all on Workset1.
contain elements that are unlikely to change or required for reference to make those changes on the Cores. If the Also it is imperative that elements are placed on their correct Workset, so that the elements may be turned off in the
number of Worksets that are closed equates to say 50-70% of the project geometry then Revit now only has to load Visibility Graphics dialogue and further that they may be unloaded from the current session to speed performance
30-50% of the total file into memory. At any point those Worksets can be re-opened. by leveraging lazy parsing.
Worksets can be unloaded/closed by going into the Worksets dialogue and selecting the Workset to be unloaded Worksharing Monitor:
and clicking the “Close” button.
This program needs to be run at the same point that your Revit application is initialised. This is important so that any
communication between team members is automatically announced to the appropriate person, regarding editing
requests. It must be stressed that this software needs to be running on each computer for it to communicate with the
required person.
As well as communicating any editing requests, this application can be set up to inform the user of any of the
following:
It should be noted that only remote Worksets should be closed and not any Workset that interface with your ongoing
work on the model.
Should you close a file down that still has Worksets closed, next time you re-open the file you can either select
which ones you require for the next operation, or simple Open the file and Revit will have preserved your last
Workset state.
To set up the Worksharing Monitor to alert you to any additional
changes you will need to go into Options within the application.
Workshare Monitor is now included inside 2012, so there is no longer a need to use the Add-in mentioned above
unless you are using Revit 2010/2011.
Extract from File „Open‟ dialogue: displaying options for opening Worksets on initial open/loading of project.
Above is a graphical representation of Workset Ownership, Borrowing and Closing.
First Segment (Left) show Workset Ownership, Second (Middle) shows elements requiring amendment spread over
several Worksets, Thirdly (Right) the Closing of all other Worksets that are un-necessary for making your
modifications.
18 BIM Manual/Procedures BIM Manual Version 4 - 18/07/2011
File Compact/Compression: Project Archiving and Backups
All files within Revit are subject to unexpected growth in file size. This is due to Revit‟s file format, be it a Project or
Family file, Revit is a bespoke database and as with all databases they need periodic compaction. This is because Backups and Rolling Back
as you open the file it expands and similarly as you close it, it should recompact itself. However; you should monitor
file sizes for unexpected growth and go through a number of measures to ensure your file-size is as compressed as
Project files are backed-up in a number of ways, depending on if the project is „Standalone‟ or „Multiuser‟.
it can be
Standalone Project and Family Compaction Standalone Project Backups
Standalone Projects and Families should periodically be monitored for unexpected growth in file size. Standalone project generate a default of three backup files, all have the same file extension as the current project
There are a couple of ways to Compact the database. Within the „Saveas‟ dialogue under the Options button, there file. As you save your project Revit deletes older backups automatically, always maintaining three. These three
is a „Compact File‟ option that when ticked attempts to re-compress the file on saving. You need to close the file backups are of the same name as your project, but are appended with a number; the higher the number the more
down to view the results as it will remain in an inflated state while opened. This method is not 100% guaranteed to recent the backup.
compact the file. The only way to fully guarantee that the file is compacted into its minimum size, is to perform a Should your project file ever be in a state of corruption or you are unable to open this file, the backups allow you to
„Saveas‟ and give the Project/Family a new name. investigate these.
Multiuser Project Compaction
Multiuser Project Backups
Compaction of a Multiuser Project works in a similar manor. On a multi-user Workset project, Revit does not have any backup files that can be accessed immediately; these may
If your Project is Worksetted, then there are more areas to explore. Firstly, ensure that each file, both the Local files be generated when required, although the immediate backup is in the form of all the users Local Copies.
and the Central file have been Compressed. Restored backups normally follow recovery of a system/network crash, where you can‟t save your work. It might be
For the Central file, this is normally done by „Saving to Central‟...and ticking the Compact button – as image the only way forward in this situation is to create a restored project and copy and paste your unsaved work between
below. the two files.
These backups/restored project files are built by Revit „on the fly‟ and are generated from files that are contained
within the backup folders. These backup folders should not be edited or deleted while your project is open.
The default number of backups, set at 20 is set so that if you had a team of 4 people and each saved back to the
Central file ever hour, you could go back and create a backup file going back 5 hours ago; beyond this you would
need to restore the previous night‟s IT backup. Therefore the number of backups may have to be increased when
you have a large team working on the project.
Procedure: Creating a Workset Backup:
From the Synchonise panel of the Collaborate Ribbon, choose Restore Backup...
For a Local file, this is done by performing a “Save As” clicking the “Options” button and ticking the
“Compact” option.
Navigate to the required backup folder, either the Central or a users Local.
Next check all the Local and Central files to see that they are roughly all the same size, this should be done when Select the version/point in time.
the files are closed and all up-to-date with one another (i.e. the project is fully synchronised). If there is a significant Click the “Save As” button to generate a file that may be opened and if it is the correct restoration point a
difference between them, then the smallest one may be remade into a new “Central file” and new “Local files” made new Local or Central file may be created. If you are going to recreate a new Central/Local file please
from it. rename appropriately and always remember to
save a copy of your previous files as an
If all these measures appear not to compact the file fully, then it will be necessary to save the file as a new name, alternative.
this will automatically compact the file. Should you perform a Saveas on the Central file, it will be necessary to re-
create new local files. Remember to clear old local and Central files and their respective backup folders once the Rolling Back:
new Central and Local files have been proven to operate correctly.
Never use the Roll Back feature of worksets
as there is no way of undoing it and as you
can‟t roll forward once done. It is safer to create a
See Section on Naming of Worksets...on Page 5
backup “Save As”, investigate the contents of that
See “How To” Section on – Worksets...on Page 1
file and then remake new Central/Local files.
See Section on Speeding Revit up and Reducing file sizes...on Page 13
BIM Manual Version 4 - 18/07/2011 BIM Manual/Procedures 19
IT Backups
Outside the Backup facility inside Revit there should also be IT Backups made that can be restored. Before doing
so, it is recommended that you copy your existing files to a reference folder, so that you can copy and paste out any
Procedure - Project archiving (Standalone Project file) :
new work to merge into the older restored files.
Project Archiving Introduction Archiving a standalone Revit project is a simple case of copying it to an archive folder and giving it an appropriate
name.
This topic covers the following two areas: Eg: (Original file name) - Barnstaple School.rvt
(Archive name) - Barnstaple School – Stage D.rvt
Drawing Sheet Archiving - (Creation of Static file formats for drawing issues, for reference/(archive) and
issue to consultants/clients). Procedure - Project archiving (Worksetted/ Multi-user Project) :
Project Archiving - (Strategic archiving of project models at specific points in time/work stages).
In Revit „Open‟ and Navigate to the folder containing the Central file for your project. Do not open it!
In a traditional CAD environment, CAD files when changed can easily be archived and filed away for each drawing At the bottom of the „Open‟ dialogue, note the option „Detach from Central‟.
issue. This can easily be done, as normally a CAD file contains a single drawing, whereas in a BIM environment all
drawings are contained within the single model. If a change is made in a BIM project then that change is propagated
across all drawings reflecting those elements, making it very difficult to know precisely how many and which
drawings have been effected.
Click „Detach from central‟, a warning will appear about the creation of an independent file.
Drawing Sheet Archiving:
Drawings may be archived in many formats, these include:
DWG/DGN native CAD file formats
PDF (Predominantly preferred by clients)
DWF (Preferred by consultants and some clients using project hosting sites)
Click „Yes‟ to create an independent file. This file can now be saved to an archive folder with an appropriate file
CAD file exporting may be around for some considerable time to come, for issue to consultants using non BIM, also
name. Note there are no longer any live links back to your on-going project changes (Central File).
for static archiving. This or DWF format should be considered the main archive formats for drawing sheets. If you
export DWG/DGN (CAD) format for your external consultants, there should be no other reason other than for
redline/mark-ups why you create DWF files. However, if you don‟t need to share CAD files with your design team,
Links within this archived project:
then DWF files are an adequate source for your archived drawing sheets.
All links within this archive will still be live, therefore those linked elements (CAD files/Revit Links) can, if changed,
PDF exports are often requirements that clients make, but some can be convinced to move to DWF format as they
amend the views/sheets within this archive. This may or may not be desired; therefore:
provide more functionality and information/data.
If you require a totally fixed file at this point, you should archive all Revit Linked files in the same way as the main
DWF archives are considerably smaller than their CAD file counterpart and have the additional benefit of
project file, re-path the newly archived Revit links (using „reload From…‟) and all CAD files should be “bound-in”
comparisons made between drawing revisions, so that revision notes are more comprehensive in their description
using the „Import‟ button within the „Manage Links‟ dialogue.
(See the section on Relining/Mark-ups).
Project Archiving:
As your Revit Project files are dynamic, in that a change will affect many drawings, you may consider create an
archive at strategic milestone/points in time. Typical points at which you might consider archiving might be: You may of course consider binding all links within this archive as being not necessary, as you will undoubtedly
At specific design/Work Stages – eg: RIBA Stage D (Planning Submitted) have all your drawing sheet archives. If you elect to keep your CAD files linked (not bound), this might simplify
RIBA Stage G (Tender documentation) remaking this archive into a new live project should it ever be required. However; you will still need to archive any
RIBA Stage L (Completion/As-Built documentation) linked in Revit files and re-path the Revit link within the „Manage Links‟ dialogue.
Also you might consider archiving at other points in time; for instance, at RIBA Stage B (Design Brief) where you
may have put forward numerous design alternatives, where there could be the possibility of the client changing their
mind on which version to go with. If design options are utilised at this point and you remove all other alternatives and
go forward into Stage C (Concept) with the clients choice; should the client then require a previous design then you
would be able to retrieve this from the archive file.
20 BIM Manual/Procedures BIM Manual Version 4 - 18/07/2011
Keynoting Saving/Creating and applying View Templates
Procedure for creating Keynote file: View Templates give users the ability to capture any number of view property settings, such as Scale, Detail Level,
Visibility settings. These can then be saved/applied to a number of common views to ensure consistent display in
In Windows explorer copy the „RevitKeynotes_GBR.txt‟ (from the default library location) to your project those views. You may also exclude properties so they are not overridden when you apply the view template. If you
folder. have created view templates in one project, these may be imported into other projects using the “Transfer Project
Remove the read-only attribute, by right clicking over the file and going into its properties Settings” tool, from the Files menu. View Templates are not linked dynamically, so if you amend the settings, the
Rename the file so that it includes the project number e.g. ProjNumber_RevitKeynotes.txt template needs to be reapplied in-order to update the views.
Project Pointing/configuration: You may for example want all your Fire Strategy Plans or Internal Elevations to appear identical to meet the specific
presentation requirements of your project, or as a method of adhering to Company Standard drawing outputs.
There are several ways to create a View Template:
From the „Annotate‟ Ribbon, „Tag‟ panel (extended „arrow down‟) choose „Keynote Settings…‟
2011 Interface: From the „View‟ ribbon, „Graphics‟ panel, Click `View Templates‟ Select Create view
template from current view and enter a template name.
Rick Click in the Project Browser over your view and Save/Create a view template.
Existing Stride Standard View Templates are:
STL - Colour Fill Plan/Section
STL - Detailing View (no Model)
STL - Detailing View (Underlay)
STL - Elevations External
STL - Elevations External – Presentation
STL - Fire Strategy Plan
STL - GA Plan
STL - GA Section
STL - Massing Study (Only)
STL - Plan Enlargement
STL - Reflected Ceiling Plan
STL - Room Elevations
STL - Site Plan
Change the „Path Type‟ from „At Library Locations‟ to „Relative‟ and browse to your project folder and select STL - Site Presentation Plan
the Keynote file.
View Templates may be applied to selected view(s), or as a default. You can apply a default View Template to a
Amending the Keynote file: number of views so they have the desired output before printing or exporting.
When applying the default view template to multiple views, the specified default view template in each view is
Open the Keynote file in excel. This is a TAB eliminated text file, where you can add additional Keynote applied (Note: Each view may contain a different default).
references and text. When you save the file, keep the „incompatible features‟ by saying yes to all prompts.
To get Revit to re-read this text file you will either have to close your project down and reopen it; or a
quicker way is to use a workaround as described below: Procedure for specifying a default view template:
From the „Annotate‟ Ribbon, „Tag‟ panel (extended „arrow down‟) choose „Keynote Settings…‟ then select Go into a View‟s Properties.
the Browse button and Re-browse to the revised Keynote file. This will force Revit to read the file in and the Under the Group “Identity Data”, find the parameter “Default View Template”.
new NBS/Keynote references will now be available. Select the appropriate template from the list of view templates and click OK.
See “How To” Section on - Strides keynoting...on Page 10 Procedure to apply a default view template:
Select any number of Views in the Project Browser, that you intend to apply the default template(s) to. (Note
Use the CTRL key to multi-select your choice of views)
Right click over these views in the Project Browser and select “Apply Default View Template”.
The Default template defined in each view will now be applied.
Should you wish to apply Default View Templates when views are on Sheets then, Right Click over the
Sheet(s) and Select “Apply Default View Templates to All Views...”.
BIM Manual Version 4 - 18/07/2011 BIM Manual/Procedures 21
Upgrading Projects Project Output
Workset Projects Detailing
It is always a good Idea to make a backup copy of your CENTRAL/Local Files prior to the upgrade in case anything Detailing fundamentally can be accomplished in two ways:
happens and you need to get back to your original.
Either by Detailing fully over the 3D model and then the 3D Geometry turned off, or
Whenever you get a new version of Revit and you are dealing with a Workset‟d project (Multi-User), the CENTRAL By creating a “Hybrid” detail containing some of the 3D model and 2D detail components and by masking
File should be upgraded and saved in the latest version first. what is not required of the 3D or turning Categories off in visibility.
Then new local copies should be remade from the Central File.
Also, ensure that any other Revit files (e.g. Site Models or Linked Revit files) are also upgraded. See “How To” Section on – Detailing Best Practice...on Page 6
If there are any old local copies from users that are no longer working on the project, it is better to delete these from
the system, so if these users re-join the project they also remake their new local copies. As well as deleting any
obsolete users Local Files you should also delete the corresponding users backup folder, if you are at all unsure ask
your support team, as it may have devastating effects if the wrong backup folder is deleted!. Drawing Production Information
It is extremely easy to produce lots of views/drawings in Revit, therefore it is essential that we control ourselves and
reduce the number of drawings created unnecessarily.
Standalone Projects 1. Plan, Plan, Plan. Spend a day, save a week.
Again, create a copy as a backup; in-case the upgrade causes any corruption. 2. Use the JUD (Joined up Design) process to review your drawing list. Use your Studio JUD Champion to
arrange a review at the start of key milestones:
Open a copy of your project in the new version. i. Inception
Review any warnings ii. Planning
Provide a cursory check to confirm your project has upgraded satisfactorily iii. Detail Design
iv. Construction
v. Completion/Feedback.
The first step before producing drawings, should be the production of a drawing issue/register; this will help to
ensure that people only produce drawings that are required.
To give people a sense of how easy it is to get carried away, a particular project was reduced from 24 drawings to
14. Provide enough information on a drawing so that it can easily be read, but not so little that the paper is bare.
This table provides typical information that should be covered on certain drawings, to keep the amount of paper and
checking of drawings to a minimum.
Remember on smaller projects it may be that information for a number of drawings can be combined, so long as the
information can be extracted easily.
Note: This affects all Revit Views. To Speed up printing, turn off all information/Categories that are not
required in the view (Including hidden elements), otherwise Revit has to process all elements to work out what is
hidden and what should be plotted out. Failure to do may result in unnecessary and prolonged plotting time.
22 BIM Manual/Procedures BIM Manual Version 4 - 18/07/2011
PLANNING Drawings
Site Plan CONSTRUCTION Drawings
Scales: 1:200 / 1:500 Site Plan
Information normally associated with drawing: Scales: 1:200 / 1:500
Information normally associated with drawing:
Boundary lines
Landscape information Boundary lines
Parking layouts and numbering Setting out dimensions
Site signage Landscape information
North Point Parking layouts and numbering
A site location plan / block plan (scale 1:1250) can also be included on the same sheet Site signage
Revit Notes: North Point
Level of Detail: Coarse A site location plan / block plan (scale 1:1250) can also be included on the same sheet
Revit Notes:
GA Plans Level of Detail: Coarse
Scales: 1:100 / 1:200
GA Plans
Information normally associated with drawing: Scales: 1:100 / 1:200
Information normally associated with drawing:
Grid Lines (optional)
Internal layouts
Grids
Room identity
Internal setting out dimensions
North Point
Wall construction identified (cut pattern hatch shown)
Revit Notes:
Room / Door / Window identity
Level of Detail: Medium, Furniture etc… to be halftoned
Structure and Wind Posts
GA Elevations Movement joints shown
Scales: 1:100 / 1:200 RWP / SVP locations shown
Information normally associated with drawing: Sections
Elevations
Grid Lines (optional) Callouts
Finishes North Point
Finishes Legend Individual setting out plans are optional depending on the required outcome of the drawings
Revit Notes: Revit Notes:
Level of Detail: Medium Level of Detail: Medium
All information behind the elevation view should be turned off to save plotting processing time! Furniture / casework / specialty equipment shown as halftone
Items such as : Furniture / casework / specialty equipment /Plumbing turned off GA Elevations
GA Sections Scales: 1:100 / 1:200
Scales: 1:100 / 1:200 Information normally associated with drawing:
Information normally associated with drawing:
Grids
Grid Lines (optional) Door / Window identity
Room identity Materials keynoted
Grid Lines RWP locations shown
Vertical Dimensions Movement joints shown
Revit Notes: Gutters (optional)
Level of Detail: Medium, Furniture etc… to be half-toned Revit Notes:
Level of Detail: Medium
All information behind the elevation view should be turned off to save plotting processing time!
Items such as : Furniture / casework / specialty equipment /Plumbing turned off
BIM Manual Version 4 - 18/07/2011 BIM Manual/Procedures 23
GA Sections Room Elevations
Scales: 1:100 / 1:200 Scales: 1:20 / 1:50 / 1:100
Information normally associated with drawing: Information normally associated with drawing:
Grids Door/Window Numbers (optional)
Room identity Fixtures and fittings
Callout of detail sections Sanitary ware / Casework
Levels (spot elevations) Tiling layout and setting out (where required)
Vertical Dimensions M&E items shown (sockets / switches / dado trunking etc)
Grid Lines Service voids shown
Revit Notes: SVPs (where required)
Level of Detail: Medium/Fine IPS setting out (where required)
Furniture / casework / specialty equipment shown as halftone Setting out information and additional annotation including references to other
drawings if required
Ceiling Plans Revit Notes:
Scales: 1:100 / 1:200 Level of Detail: Medium/Fine
Information normally associated with drawing:
Finishes Plan
Grid Lines Scales: 1:100 / 1:200
Ceiling grids Information normally associated with drawing:
M&E coordination
Setting out positions / heights Finishes tag to include:
Ceiling types (legend optional) Room identity
Room identity Wall finishes
Fire barriers (NOTE: refer to fire strategy drawings) Floor finishes
Acoustic treatment shown Skirting finishes
Revit Notes: Ceiling finishes (optional / only required if no ceiling plan available)
Level of Detail: Coarse/Medium Legend
Revit Notes:
Fire Strategy Level of Detail: Coarse/Medium
Scales: 1:100 / 1:200 Furniture / casework / specialty equipment shown as halftone
Information normally associated with drawing: Detail Drawings
Scales: 1:20 / 1:10 as required
Room identity
Plan details; Wall details; Roof details; Joinery details; Fire stopping details
Door identity (to fire rated doors only)
Acoustic details; Lift shaft details; Staircase details
Vision panels in fire doors (VP)
All of the above to include some or all of the following:
Fire rated walls / compartments including fire barriers above (NOTE: refer to ceiling
plans) + legend
Full construction detailing
Fire symbols (call points / sounders / extinguishers / signage)
Dimensions
Fire Exits/Widths
Grids
Disabled refuges
Specification references
Travel distances
Possible key plan
Revit Notes:
Location references (NOTE: relating to view…)
Level of Detail: Medium
Revit Notes:
Furniture / casework / specialty equipment shown as halftone
Level of Detail: Fine
Acoustic Strategy
Scales: 1:100 / 1:200 Schedules
Information normally associated with drawing:
Window and Door schedules
Window / Door elevations
Room identity Schedules to include some or all of the following:
Acoustic rated walls / compartments
Door identity (to acoustic rated doors only) Structural opening dimensions
Legend Types
Revit Notes: Identity marks
Level of Detail: Course/Medium Assembly dimensions
Furniture / casework / specialty equipment shown as halftone Fire rating (if required)
Finishes
Accessories
Comments
Ironmongery (door schedules only)
24 BIM Manual/Procedures BIM Manual Version 4 - 18/07/2011
Support and Help
Don‟t struggle alone for more than a few minutes. Ask for help and escalate the issue as necessary.
Chain of Escalation – Time spent sourcing solution – Don‟t waste hours find help quickly
Follow the flow chart below:
COLLEAGUE Ask People near to you
1-2 Minutes
REVIT HELP Look in the Help Section (Product Help)
5 Minutes
FORUMS Check Internet/External Forums
www.augi.com
5 Minutes
REVIT CHAMPIONS Use your Studio Champions or
Other studios when not available
5 Minutes
CAD MANAGER Contact CAD Support who might need to escalate to RevitStore /
Dealer / Autodesk
BIM Manual Version 4 - 18/07/2011 BIM Manual/Procedures 25
HOW TO SECTION
How to move items onto the correct Worksets.
Quick way to get existing Elements onto the correct Worksets (Typically this is when a project has been progressed
Worksets quite a way in a standalone environment, then additional people need to help).
How to create a workset’d Project Procedure (Move items onto correct Workset):
Procedure (Creation of Central File): Having Created all the required Worksets, do the following (assuming every element is on Workset1)
Open existing Standalone project or start new one. In a 3D View, „Close‟ all Worksets apart from Workset1
Click on the Worksets Button on the Worksets Panel on the Collaborate Ribbon. Select certain elements manually or utilising the „Select by Filter‟ from the options bar
Right Click and make the „Elements Editable‟
Now they are editable, go into Element Properties and change the Workset
These elements will now disappear, leaving the remaining elements to be changed onto their respective
Worksets. When no elements are left, then Worksets have been assigned correctly to all objects. Re-open
Create new Worksets (Refer to Naming Convention for details) all Worksets to carry on working.
Next save will create a Central File, so Save As so you can name project CENTRAL
From the ribbon or quick access toolbar choose „Save to Central‟ and Tick the option to relinquish „User
Created Worksets‟
Close File
Procedure (Creation of Local file):
Check your Workset Username from Revit‟s Options – ensure this is your full name
Open Central File (In the Open Dialogue – uncheck the „Create Local Copy‟) and Save As and name your
Local Copy
Username and Local Copy Naming
Your Username in the Options dialogue should be your full name, not your Workstations/Windows login initials. This
makes it extremely clear who to call when requests are made in the software. Should there be two users of the
same name in the company, then some difference of username is essential – either by including a middle name or a
suffix that the user is aware of.
Identification of Project Type
Single Save = Standalone Project
Save to Central Save only = Central File
Both Save and Save to Central = Multiuser Local Copy
1 How To BIM Manual Version 4 - 18/07/2011
Revisions in Revit Procedure: - Issuing Drawings
Revit can keep track of revisions in your project, albeit not in an automatic sense as you would hope for. It ties in Having issued your drawing in hardcopy or electronically, you need to finalise the previous revision so that additional
revision clouds to the revisions in your titleblock, which is still pretty good! clouds are not added to the previous issue. This process locks the previous revision and allows Revit to record the
There are two methods of adding revisions within your project “By Project” or “By Sheet”. The former is used next revision.
predominantly by the US and “By Sheet” being the way we in this country typically revision our drawings.
Expand the Sheet Composition panel of the View Ribbon to invoke the Sheet Issues/Revisions dialogue...
Against the correct Sequence number, click the “Issued” checkbox.
Procedure: - Adding Revisions
Having made amendments to the model, it is now time to add revision clouds and annotate the changes on the
drawings.
Click the revisions tool on the Sheet Composition panel of the View Ribbon to invoke the Sheet
Issues/Revisions dialogue...
Procedure: - Visual Control of Revisions
Having numerous revision clouds on your sheet, you will probably want to hide the previous revision clouds and
tags, therefore:
Activate the view and select the revision cloud you want to turn off. Notice on the Options Bar the revision
sequence number.
Go back into the Revision Dialogue Box, find the relevant Sequence number and click the column “Show”
and hide the Cloud and Tag.
Click the “Add” button
o Change the Date
o Add your revision details in the description area
o Use the “Issued By” column for the Drawn by (The person making the amendments)
o Use the “Issued to” column for the Checked by (The person who checks the amendments have
been made to the drawing) Note: there is no option for an Approved By, if required this needs to be
added as normal text.
o Click the “Issued” checkbox only when you have issued the drawing. This prevents further revision
clouds being added to the previous revision accidentally.
Close the Sheet Issues/Revisions dialogue.
Activate the viewport.
From the ‟Detail Panel‟ of the „Annotate Ribbon‟ add a Revision Cloud and „bubble-up‟ the areas that have
changes on your views.
Also from the „Tag Panel‟ of the „Annotate Ribbon‟, Select „Tag by Category‟
Select the revision clouds to add the revision tag, to annotate the bubble.
Deactivate the viewport.
See that Revit has added the revision and revision description to the titleblock and revision panel.
BIM Manual Version 4 - 18/07/2011 How To 2
Coordination and Orientation Moving the Project in a Horizontal direction:
Coordination: Acquiring Coordinates of a CAD file It is sometimes necessary to change the buildings position on the site. For-instance the initial design sets the
Firstly confirm that the location of the information within the CAD file is correct, it is not unheard of that Survey location a building 6meters from a road highway and at some point this needs to be changed. „Relocate this Project‟
Information can be sited incorrectly in the wrong location. So identify a couple of known points on the Survey file, it allows the user to effectively shift the shared coordinate base, thus moving all linked „External CAD Data‟, effectively
is best that the two points are as close to the extremities of the surveyed information. increasing the distance from the Revit Building to the Highway in the example listed above.
You will need to Link your CAD file into your project, if you import it, Revit will lose the location of the CAD files
origin. Before
Procedure: - Acquiring Coordinates
Link your CAD file, move and rotate it so it relates to your Building correctly. Note Importing a CAD file will
result in the origin of the CAD file from being removed - unless it is Linked you will not be able to Acquire it!
Pick the Option to Acquire the coordinates -
2011 Interface - `Manage' Ribbon>`Project Location' Panel>`Coordinates'>`Acquire Coordinates'.
Now pick the CAD file and Revit moves the location of the `Shared Origin' to align with that CAD files origin.
Procedure: - Re-Acquiring Coordinates
This normally happens when either the coordinates were acquired too early in the design process or due to a design
change the Building needs to be rotated on the site. For a simple shift in direction the `Relocate Project' tool will
suffice, the following procedure is only necessary if the rotation of the Building relative to the site needs to change.
This procedure is necessary, as simply rotating the CAD file and trying to re-acquire it will result in Revit reporting
that the file is already synchronised and you will not be able to acquire it a second time!
Go into `Manage Links' and unload the CAD file - you don't need to remove it. For the purposes of this
article we'll call this CAD file `Site Plan.dwg'.
Link in a new CAD file. I generally use a Controlled DWG file called "Bullseye" that is a Circle with a Cross
in it at AutoCAD 0,0 origin. After
Locate the CAD file where you can find it, this does not need to be placed `Origin to Origin' or `Centre to
Centre', all you need to do is to locate it so you can Acquire this one.
Use the Acquire Coordinates and select this new CAD file.
Go into Manage Links and use the `Reload from' and pick your original CAD file (Site Plan.dwg).
If your CAD file is pinned, unpin it. Then rotate the file into the new position.
Now Acquire the Coordinates of this original file. (There should not be any problem with its previous
synchronisation.
Finally you can remove the link of the temporary CAD file (Bullseye).
Coordination: Relocate this project
Help States: “The „Relocate this Project‟ command moves the entire project relative to the shared coordinate
system”.
From the „Manage Ribbon‟ on the „Project Location Panel‟ expand the tool „Position‟
3 How To BIM Manual Version 4 - 18/07/2011
Moving the Project in the Vertical direction:
Project Orientation
Another use of this Revit function is where level information should reflect the absolute level data on site, rather than
relative level information. Use this tool rather than physically moving all levels in a project as this causes Firstly it is vitally important that you draw the building in Revit to the predominant orientation for your sheets –
regeneration of the Model (This being altogether the wrong approach). normally orthogonally on screen, drawn inside the original confines of the initial elevation marks, if the building is
large then the elevations will obviously need moving out to accommodate the building size.
After using the „Relocate this Project‟ tool, it is necessary to adjust a Levels reporting. To do this, select a Level in
the project and go into Element properties, then into Edit/New and change the Elevation Base Parameter. Draw the Building in the Orientation you wish it mainly on sheets:
When the elevation base value is set to:
Project – Reports levels to Revit‟s Project Origin.
Shared – Reports levels with respect to the Shared Origin.
Before: Levels set to reporting an Elevation Base of Project
Secondly it should be noted that there are two methods of setting True North.
a) By manually rotating to True North
b) When used after coordinates have been Acquired, then the rotation will be automatic and True North will align
with the Y axis of the Acquired DWG/DXF/DGN file.
It should be noted that there is only one True North. If you need to orientate various views on sheets that differ from
the two states (Project and True North), then there are two alternatives:
Orientation on Sheet – Pick the Viewport on sheet and if applicable either in the viewports properties or on
the Options Bar there is an option for rotation on sheet – views can be rotated by 90 or 180 degrees.
Use Callouts – select the callout boundary and a rotate icon will allow you to rotate the view to any angle,
Changing Level Reporting: this will snap to the views geometry to ensure the view aligns with say a grid or wall. Note here that the
rotate Icon on the callouts boundary will be top left when placed on the sheet.
After: Levels set to reporting an Elevation Base of Shared
BIM Manual Version 4 - 18/07/2011 How To 4
Procedure to Setup True North:
In the required Floor plan‟s “View Properties”, change the Parameter “Orientation” from Project North to
True North
Nothing will change unless coordinates have been Acquired from a linked project file.
If “Acquire Coordinates” has not been used then from the „Project Location Panel‟ on the „Manage Ribbon‟,
choose “Rotate True North”.
Below: Revit‟s initial default for your floor/ceiling/site plans is Project North, where the view, at the top of the screen
represents North. This is not to be confused with the direction of True North.
Above: As an alternative to rotating True North, North will be set to the Y axis of a linked DWG file.
Below: Toggle the orientation of the site plan in View Properties.
Above: Should the Orientation property of a view be set to True North then the view will flip around instantly so the
Y axis (North) aligns vertically on screen.
5 How To BIM Manual Version 4 - 18/07/2011
How to detail in Revit (Best Practice)…
Note: Detail groups should always be made up of other nested groups wherever applicable. Groups should be
made for a repeating unit. Therefore for a completed detail of a Strip Section, this could typically consist of a nesting
Detailing in Revit may be done in a number of ways, some more effective than others. This section sets out an of groups for the Window Section with Cill and window boards, a group for the Lintel Head detail and any other
extremely effective way to detail and coordinate detailing in Revit. If you prefer to detail in another method there are details that will likely be utilised in other sectional details e.g. Typical Eaves Detail.
still points that can be taken away from this and potentially incorporated in your preferred method of detailing.
Co-ordination views and use of Groups is key to effective Detailing in Revit, without this the project details can
become less manageable and more time is eaten up in their upkeep.
GA Plan(s) added
As there are two forms of Detailing, “Hybrid” and “Complete over-Detailing”, it is more important to focus on two
points (Co-ordinated Views and Groups), than in which type of Detailing method you adopt. However the following to Sheet(s)
method describes in detail the later style of Detailing, but this may be adapted to suit the Hybrid version as well.
Two forms of Detailing:
“Hybrid” Detailing is drawing additional information over the detail view, so the detail produced is a combination of
2D information and the 3D model behind.
“Complete over-Detailing” is where the 3D model is used to trace over in 2D; with the 3D model turned off on
completion of the detail.
GA Section(s)
Co-ordinating your Details and Model
added to Sheet(s)
Essentially, we create a number of duplicated views, including sections and plans that are detailed in the areas of
the callout details. These views display the 3D model in an underlay form, so that coordination between the 2D
Detailing and 3D model can be viewed together to see how each affects the other. Coordination detailing
(Brick/Block Coursing etc...) is added between these detail areas. All the Detailing in these views are then made into
detail groups (this can consist of nested groups), that can then be added to each detail on your sheet views.
In this way, as the Working Detailing is amended, this automatically amends all the details on your sheets – all that
remains is to check for amendments to annotation within those sheets prior to revising and issuing them. 1:10/1:5 Details
Smarter Views
added to Drawing
Sheets
When creating the coordinated detail views in plan and section, as well as your detail callouts, this may be done in
the usual way. However, you can utilise the use of Dependant views as the basis for extremely effective detailing,
this is potentially the best method and the one that we will run through in the following procedures.
Use of Detail Groups
Detail Groups are useful in detailing for a number of reasons:
They can be saved out for use on other projects – don‟t think of these as Standard details, but think of them in this
way as a quick method of loading them into another project saving you much time in loading and assembling detail
components together. Even if the detail group you load is only 60% of the information you require in your new detail,
this will save valuable time in making the detail from scratch.
Highlighted Green Areas indicate „Detail Areas‟
Another reason for using Detail Groups is for common areas between similar details. For example a Window
Highlighted Pink Areas indicate „Coordinated Detailing‟ between „Detail Areas‟
head/Lintel section that is the same within the Window section and Door Section details, or in the case of the image
below a window reveal is repeated in a number of details.
BIM Manual Version 4 - 18/07/2011 How To 6
Procedure (Detailing Best Practice):
Now go back into your Coordinated Detailing view (Parent view to all the Dependant details).
In the Views Properties, change the parameter „Display Model‟ to „Halftone‟.
After creating GA Plans and GA Sections.
Create Callouts in the GA‟s at the desired scale for your details. Make the Callout the same overall size as
the General Arrangement.
This will dim out the Model geometry making it easier to see what you have detailed in 2D.
Detail this view up so that it includes all the required Detailing for your sheet views, as well as including any
detailing that is necessary to link all the details together for Vertical/Horizontal coordination e.g. Brick/Block
coursing in section.
Hide these Callouts in your GA views.
Name these Callouts
For Section Views:
Eg: “Coordinated Detailing – Section A 1-5” Remember that although the underlayed Model is in outline form in the view it is still live, therefore can be
selected for change, or if you are not careful accidentally selected and deleted!
For Plan Views:
Eg: “Coordinated Detailing – 00_Ground 1-5” Once the details are complete, the parameter „Display Model‟ will be set to „Do not Display‟.
Place all the details on sheets.
These views will become working views that you can coordinate the 2D detailing and the 3D Model. Further
to this the view will show the outlines of all your callout details, these areas may be detailed fully in this The coordination of the 2D details and the 3D Model may be monitored by simply toggling the „Display
coordinated view along with detailing that needs to be coordinated between the details. Model‟ parameter within the Coordinated views. It must be remembered that this parameter must be set to
Next, duplicate this view as a Dependant view. „Do not Display‟ once the coordination has been checked as this setting is changed in both the coordination
Rename this new view as you would for your detail. view and the dependant detail views.
eg: Detail A – Window Head
Detail B – Wall Head restraint Note: Even though the project browser can filter out views placed on sheets, this does not apply to
dependant views. Therefore a system needs to be developed so that it is clear those dependant views that
Select the Crop Region and resize the boundary to the area of your detail.
have been placed on sheets and though awaiting placement. A possible solution is to prefix the view name
Repeat this for all your details, by creating Dependant views from the coordinated view.
with the sheet number once placed on a sheet. The image below demonstrates which of these details are
not yet placed on sheets.
Go back into your original GA Plans/GA Sections and notice all the callouts of your details. Amend the
location of the Callout Annotation/Tag, and position it so it will be readable.
7 How To BIM Manual Version 4 - 18/07/2011
Project Browser Organisation As the Image below select “View Type” from the „Group by‟ and „then by‟ “Family and Type”
Worked Example/Procedure:
From the „Projects Settings Panel‟ of the „Manage Ribbon‟, pick „Project Parameters‟
In the „Project Parameters‟ dialogue click „Add…‟
In the Parameters Properties dialogue, under „Parameter Data‟ type in a Parameter Name – Say “View
Type”
Make the Parameter group “Identity Data”
Check the Box for “Views” under Categories.
On the Filter Tab, set the filter by „Sheet Name‟
NOW
Select the browser organisation from the list by:
Make the „Views All‟ active in the Project Browser
Right click, pick Properties and choose “Views by Type”
FINALLY
Go into view properties for each view and fill out the Parameter for „View Type‟ say with the wording “Building 1” and
also some views with the word “Building 2” and the views form under the “???” will now sort under the Headings
“Building 1 and Building 2”.
Finally click OK to exit the Parameter Properties dialogue.
NEXT
Right click over “Views (all)” in the project Browser and pick Properties, Pick any type apart from “all”, and click the
Duplicate button and type the name “Views by Type”
BIM Manual Version 4 - 18/07/2011 How To 8
Redlining Now the individual making the changes can see both the relining and his/her model together on screen,
therefore making the changes faster and potentially with no omissions (based on the method of working).
Redlining – changing attitudes and workflow.
We don‟t need to go back so far in time to see life changing attitudes and workflows. Here‟s a typical one most
Benefits of using Electronic Marking up.
people can relate to, that of recycling at Home and in the Office. Most of us were gently persuaded into recycling,
but now wouldn‟t think twice about it. The electronic document may be filed for quick reference in the future. (Manual process means storing
lots of paper, also retrieving the manual mark-up often is hampered by “I can‟t lay my hands on it right
away, I‟m sure it should be here, somewhere”).
Traditional Workflow – (for marking up changes to drawings).
Changes between revisions to drawings may be compared in DWF files. This would aid your knowledge
Traditionally drawings are marked up in red pen with required changes. These hardcopy mark-ups are then handed on adding revision notes.
to someone to make the necessary changes to the electronic document. Eg: After making numerous changes to your Revit model, you can publish a temporary DWF file and
Traditional Workflow Analysis: compare this to the previous one. The Compare function will highlight what has changed, therefore you
Someone prints or receives the original print to mark up. can fully itemise all the changes since the last issue of that drawing.
The Print is then fully marked up with changes in Red pen.
The Marked up print is then either:
Handed to another person in that Office. How to use Redline in Revit.
OR
Scanned electronically and emailed/or transferred via ftp.
The marked up is then received so changes can be made, either: First time export to 2D DWF
Handed to the person responsible for making the changes, within that Office
Once you receive the marked-up version of the DWF back, then you will need to link the DWF marking set
OR into Revit. From the „Link Ribbon‟ of the „Insert Ribbon‟ choose DWF Markup
Scanned Document downloaded and Printed off for reference in making the necessary changes to the Make the changes to the view.
document.
The individual makes the changes having to transfer the changes from a paper form onto his/her computer Second time export
screen. Therefore potential for missing an item requiring change.
All this creates lots more work, expense and also cost to the environment in all that extra paper! Within Manage Links, remove the previous DWF Markup, or
A more streamlined approach is by utilising the Redlining capabilities in the Autodesk product range. So the In Visibility, under the Imported Categories tab, turn off the markup objects from the DWF file – otherwise
company line is to embrace and utilise Redlining. these will be added to the drawing information as though they are part of the drawing. Turning the Redlining
off will mean that the DWF is clear of any previous comments/notes, so it may be marked up upon the next
revision.
Reasons for resisting change. Upon receiving a new copy of the DWF marked-up:
You can either attach the Markup using Manage Links or if the DWF links remains in the project, then you
The most common point for opposing a change to electronic marking up is generally “I need to see the whole can use Manage Links to refresh the DWF Markup.
picture. I can‟t easily see on screen what I see on a hardcopy print”. Make additional changes to your view.
My response to this is simple, instead of felling two trees, lets fell one – at least we save on paper and also we can In future exports to DWF, remember to either remove the old Markup using Manage Links, or turn off
save double handling. What I‟m getting at is print/receive the original by all means, so you can “see the whole markup objects in Visibility Graphics.
picture” and try an alternative workflow like the one below:
Alternative Workflow Analysis:
Someone prints or receives the original print.
Bubble up areas loosely, where you indentify change requirements. Important thing is you don‟t spend time
marking up with comments.
Now produce a DWF file of the same drawing, unless you have one already. Give it a name that
corresponds with the drawing number including the revision, eg: 150c, for Drawing 150 revision C. If you
have received a DWF from the other party, you can mark this one up.
Open this DWF file using Autodesk Design Review.
Zoom into those areas identified on your hardcopy print and fully mark up with Bubbling and comments.
Note additional information can be attached to your mark-up, such as Image files and additional DWF files
(these might convey additional detail where you don‟t want to draw inside Design Review when you already
have say a standard detail you wish them to emulate).
Save the DWF file.
Point the person making the changes to the location of the DWF.
OR
the DWF file is emailed/or transferred via ftp.
The DWF mark-up is then linked into Revit. The DWF knows which sheet it is linked with, so automatically
displays the relining in the correct sheet/view.
9 How To BIM Manual Version 4 - 18/07/2011
Using Autodesk Design Review Strides Keynoting
Design Review is a simple to use package that allows you to mark-up changes that are required to documents,
normally drawings. You can simply add bubbled areas and text to communicate your changes. Keynoting within Revit (Out of the Box), does not allow you to Keynote anything outside “Detail Component
families”, thus there is no way to note up in an automated way all of your detail.
However, a workaround has been produced inside Strides that allows us to work around this as a temporary
solution, until Autodesk address this issue.
REFER to STRIDES KEYNOTING MANUAL for details.
As well as simply marking up, Design review allows you to attach all manner of accompanying
files to back-up your required changes/marking up.
Procedure – including attachments within a DWF:
Open up DWF file that you wish to mark-up.
Once open you will see the drawing sheet within the list view.
Additional documents may now be dragged and dropped into the „List View‟ window/palette.
You can attach a number of different file formats, including pdf/images/other dwf files.
When saved, these files will be added to the original dwf file. Notes making reference to these attachments
may be made, therefore clarifying the changes needed to be made.
DWF Compare
You can compare a couple of DWF files, when compared the additions and deletions will be highlighted in Red and
Green.
Comparing DWF files can be useful to highlight all that has changed since the last issue, therefore making the
revision note more accurate.
BIM Manual Version 4 - 18/07/2011 How To 10
Bristol
Promenade House
The Promenade
Clifton Down
Bristol BS8 3NE
T: 0117 974 3271
F: 0117 974 5207
Bath
St Georges Lodge
33 Oldfield Road
Bath BA2 3NE
T: 01225 466173
F: 01225 428492
Cardiff
Ocean House
Ocean Way
Cardiff CF24 5PE
T: 029 2043 5660
F: 029 2047 0422
London
3 Cosser Street
London SE1 7BU
T: 020 7401 0700
T: 020 7401 0701
Manchester
Commercial Wharf
6 Commercial Street
Manchester M15 4PZ
T: 0161 832 9460
F: 0161 839 0424
Plymouth
Norbury Court
The Millfields
Plymouth PL1 3LL
T: 01752 202088
F: 01752 202089
Truro
55 Lemon Street
Truro TR1 2PE
T: 01872 241300
F: 01872 275560
11
How To BIM Manual Version 4 - 18/07/2011
S-ar putea să vă placă și
- Revit Standards Manual V2Document91 paginiRevit Standards Manual V2Nhu Huynh100% (1)
- IFC-Manual-2018-ENU RevitDocument52 paginiIFC-Manual-2018-ENU RevitdÎncă nu există evaluări
- Powerful parametric formulas in RevitDocument6 paginiPowerful parametric formulas in RevitMaxwell100% (1)
- BIM Guidelines 8.2022Document11 paginiBIM Guidelines 8.2022abc321987Încă nu există evaluări
- Revit Warning GuideDocument19 paginiRevit Warning GuideTrchyÎncă nu există evaluări
- COBIM - S13 Bim Construction v1Document22 paginiCOBIM - S13 Bim Construction v1UkashaRaufÎncă nu există evaluări
- SF Bim Guidelines Mar2022Document42 paginiSF Bim Guidelines Mar2022Khalid Bin BreikÎncă nu există evaluări
- BIM Materials GuideDocument7 paginiBIM Materials GuideRanjith MunirajaÎncă nu există evaluări
- Cobim 10 Energy Analysis v1Document23 paginiCobim 10 Energy Analysis v1Ricardo FigueiraÎncă nu există evaluări
- Details in BIM A Process ConceptualizationDocument7 paginiDetails in BIM A Process ConceptualizationJay B ZallanÎncă nu există evaluări
- 3 Revit Family APIDocument52 pagini3 Revit Family APINguyễn Minh Quang100% (1)
- Revit Model Content Style GuideDocument67 paginiRevit Model Content Style Guidecloudclimber100% (1)
- Creating A Schedule From DynamoDocument5 paginiCreating A Schedule From DynamoPhaneendraÎncă nu există evaluări
- SDCCD BIM Standards Version 2Document30 paginiSDCCD BIM Standards Version 2Jose Heli Vallejos CoronadoÎncă nu există evaluări
- Essential Guide CsDocument35 paginiEssential Guide CshuyxpkissÎncă nu există evaluări
- Bimstore Bible v12Document45 paginiBimstore Bible v12Dan StroescuÎncă nu există evaluări
- Autodesk and Uk Bim Level 2 Mandate PDFDocument20 paginiAutodesk and Uk Bim Level 2 Mandate PDFRicky KhannaÎncă nu există evaluări
- 50 Navis Tips For Superior BIM CoordinationDocument14 pagini50 Navis Tips For Superior BIM CoordinationPablo Tellaeche100% (3)
- Revit Model Checklist: Model Name: PRF - P2 - FXX - PXX - CNS-CON Checked By: Ric ChanDocument79 paginiRevit Model Checklist: Model Name: PRF - P2 - FXX - PXX - CNS-CON Checked By: Ric ChanRajaÎncă nu există evaluări
- AU-2014 6557 Practically Dynamo - Marcello SgambelluriDocument73 paginiAU-2014 6557 Practically Dynamo - Marcello SgambelluriAutodesk University100% (1)
- BIM Coordination TrainingDocument22 paginiBIM Coordination TrainingrakeshmadaanÎncă nu există evaluări
- BIM Standard Infrastructure enDocument63 paginiBIM Standard Infrastructure enGuto LuhyÎncă nu există evaluări
- COBIM - S3 - Architectural - Design - v1Document27 paginiCOBIM - S3 - Architectural - Design - v1UkashaRaufÎncă nu există evaluări
- Building Information Modelling (BIM) Standardization: Martin PoljanšekDocument27 paginiBuilding Information Modelling (BIM) Standardization: Martin PoljanšekKhoa ChuÎncă nu există evaluări
- Tutorial Creating Parametric Families in Revit MEP 2010Document39 paginiTutorial Creating Parametric Families in Revit MEP 2010CarbonBlack12Încă nu există evaluări
- Post BIM Execution Plan GuidDocument6 paginiPost BIM Execution Plan GuidRonyÎncă nu există evaluări
- Revit Project Work FlowDocument4 paginiRevit Project Work Flowaarmin rajivÎncă nu există evaluări
- BIM Execution Plan: Phase II - ConstructionDocument26 paginiBIM Execution Plan: Phase II - ConstructionFayyazAhmadÎncă nu există evaluări
- BIM 360 Docs BrochureDocument2 paginiBIM 360 Docs BrochureYurisdal Bowie AzwanÎncă nu există evaluări
- Open BIM Protocol: Promoting Coordination Using IFC ModelsDocument17 paginiOpen BIM Protocol: Promoting Coordination Using IFC ModelsT A WiqasÎncă nu există evaluări
- 01 Revit Model Checklist - CNS R14Document82 pagini01 Revit Model Checklist - CNS R14zulhusni50% (2)
- BIM 360 From Design To Handover The Complete WorkflowDocument89 paginiBIM 360 From Design To Handover The Complete WorkflowKweku OwareÎncă nu există evaluări
- Getting Started With The Revit APIDocument16 paginiGetting Started With The Revit APIjuand_121Încă nu există evaluări
- ISO 19650 Workflow Using Plannerly TemplatesDocument1 paginăISO 19650 Workflow Using Plannerly Templatesalleschrottmail100% (1)
- SI Revit Template Users Guide - 29may15Document148 paginiSI Revit Template Users Guide - 29may15Melvin SanchezÎncă nu există evaluări
- Building Revit Plug-Ins With Visual Studio - Part Three - Archi-LabDocument9 paginiBuilding Revit Plug-Ins With Visual Studio - Part Three - Archi-LabRajaÎncă nu există evaluări
- Revit Structure TestDocument6 paginiRevit Structure TestSoumyadeep RoyÎncă nu există evaluări
- Understanding Shared Positioning in Revit PDFDocument7 paginiUnderstanding Shared Positioning in Revit PDFchiragdedhiaÎncă nu există evaluări
- ANZRS V3 01-2012 Checklists 4f1c1cb16d929Document10 paginiANZRS V3 01-2012 Checklists 4f1c1cb16d929HienÎncă nu există evaluări
- Triton College BIM Standards ManualDocument69 paginiTriton College BIM Standards ManualPref1811100% (2)
- MTH CAD-BIM Manual - General Part - V3 - 20160323 PDFDocument58 paginiMTH CAD-BIM Manual - General Part - V3 - 20160323 PDFAnonymous dUkoPSpÎncă nu există evaluări
- Revit Implementation - The Best PracticesDocument40 paginiRevit Implementation - The Best PracticesbinujyÎncă nu există evaluări
- 4 - Standards - Background: ©bondbryandigital - AllrightsreservedDocument87 pagini4 - Standards - Background: ©bondbryandigital - AllrightsreservedJoel BautistaÎncă nu există evaluări
- Schedule Reinforcing and Dimensions in Revit with Shared ParametersDocument12 paginiSchedule Reinforcing and Dimensions in Revit with Shared ParametersWandersonÎncă nu există evaluări
- Revit Reinforcement ManualDocument102 paginiRevit Reinforcement ManualamadofirstÎncă nu există evaluări
- BIM in Bridge Design - 638318 - FULLTEXT01 PDFDocument83 paginiBIM in Bridge Design - 638318 - FULLTEXT01 PDFPaulo De Araujo Regis100% (1)
- BuildingSMART IFC4 What Is NewDocument25 paginiBuildingSMART IFC4 What Is Newlaurenssen0% (1)
- IFC File Analyzer IfcDocument223 paginiIFC File Analyzer IfcRojas F. LuisÎncă nu există evaluări
- RevitDocument46 paginiRevitJared Cuento TransfiguracionÎncă nu există evaluări
- Navisworks-Bim CoordinatorDocument5 paginiNavisworks-Bim CoordinatorDardakÎncă nu există evaluări
- Revit LookupDocument7 paginiRevit LookupAnonymous WXJTn0Încă nu există evaluări
- NBIMS-US V3 2.2 Industry Foundation Class 2X3Document2 paginiNBIMS-US V3 2.2 Industry Foundation Class 2X3Luis MogrovejoÎncă nu există evaluări
- CIC BIM Standard - File NamingDocument3 paginiCIC BIM Standard - File NamingDD YYÎncă nu există evaluări
- Bim ManualDocument41 paginiBim Manualaliengineer953Încă nu există evaluări
- Cobie PDFDocument40 paginiCobie PDFShiyamraj ThamodharanÎncă nu există evaluări
- Building Information Modeling Software A Complete Guide - 2020 EditionDe la EverandBuilding Information Modeling Software A Complete Guide - 2020 EditionÎncă nu există evaluări
- Revit BIM Manual - Procedures Version 4.0 PDFDocument49 paginiRevit BIM Manual - Procedures Version 4.0 PDFJacob CoolwaterÎncă nu există evaluări
- Nazlawi Business College: Project Scope ManagementDocument43 paginiNazlawi Business College: Project Scope ManagementOmnia HassanÎncă nu există evaluări
- In 102 InstallationAndConfigurationGuide enDocument305 paginiIn 102 InstallationAndConfigurationGuide enClifford SantosÎncă nu există evaluări
- CSIxRevit Manual PDFDocument105 paginiCSIxRevit Manual PDFZr MadridistaÎncă nu există evaluări
- Engineering New Zealand Rules October 2017Document43 paginiEngineering New Zealand Rules October 2017Nic BrookeÎncă nu există evaluări
- Teradata Performance TuningDocument23 paginiTeradata Performance Tuningtssr2001Încă nu există evaluări
- PC 102HF1 DesignerGuide enDocument284 paginiPC 102HF1 DesignerGuide enClifford SantosÎncă nu există evaluări
- Bernini PDFDocument13 paginiBernini PDFChris AntoniouÎncă nu există evaluări
- Case StudyDocument4 paginiCase StudyAamirÎncă nu există evaluări
- Purchasing and Supply ManagementDocument78 paginiPurchasing and Supply Managementbilm100% (2)
- Sirena Policial AmericanaDocument9 paginiSirena Policial AmericanaromarioÎncă nu există evaluări
- T 2 ReviewDocument5 paginiT 2 ReviewAYA707Încă nu există evaluări
- Expanbar PVC: Centrally and Externally Placed PVC Waterstops. UsesDocument5 paginiExpanbar PVC: Centrally and Externally Placed PVC Waterstops. UsesZaid AhmedÎncă nu există evaluări
- Resume Electrical Engineer FaizDocument2 paginiResume Electrical Engineer FaizFaizFzÎncă nu există evaluări
- ESS - Topic 1 NotesDocument6 paginiESS - Topic 1 NotesNicoleÎncă nu există evaluări
- Valmet HP Cleaning System For Pulp FiltersDocument2 paginiValmet HP Cleaning System For Pulp FiltersnotengofffÎncă nu există evaluări
- The Garrison Border Town of Elvas and Its FortificationsDocument850 paginiThe Garrison Border Town of Elvas and Its FortificationsAndré SerraÎncă nu există evaluări
- CC TC Flat BraidDocument3 paginiCC TC Flat BraidEmul YaniÎncă nu există evaluări
- Survey ToolDocument74 paginiSurvey Toolk saikiranÎncă nu există evaluări
- CATIA V5R17 Chain & Sprocket Simulation ExplainedDocument35 paginiCATIA V5R17 Chain & Sprocket Simulation ExplainedBill Harbin50% (2)
- Easy and Accurate Distribution Transformer TestingDocument8 paginiEasy and Accurate Distribution Transformer TestingBash MatÎncă nu există evaluări
- Ec Council Certified Security Analyst Ecsa v8 PDFDocument5 paginiEc Council Certified Security Analyst Ecsa v8 PDFJunaid Habibullaha0% (1)
- Anesthetic Gas Monitor Model FI-21 Instruction Manual: RikenDocument23 paginiAnesthetic Gas Monitor Model FI-21 Instruction Manual: RikenEng. Edelson MartinsÎncă nu există evaluări
- SolaMAXSERIES REV5 PDFDocument2 paginiSolaMAXSERIES REV5 PDFxander1982Încă nu există evaluări
- Civil Engineering Laboratory Uitm Pahang, Kampus Jengka Highway Engineering ECG344 Open-Ended Lab OCTOBER 2020 - JANUARY 2021Document3 paginiCivil Engineering Laboratory Uitm Pahang, Kampus Jengka Highway Engineering ECG344 Open-Ended Lab OCTOBER 2020 - JANUARY 2021Adli Amin AmzukiÎncă nu există evaluări
- PhasorDocument7 paginiPhasorRaed MohsenÎncă nu există evaluări
- BSC ComputerDocument31 paginiBSC ComputerCh Shravan KumarÎncă nu există evaluări
- Power System Harmonics Causes and Effects PDFDocument8 paginiPower System Harmonics Causes and Effects PDFRamon DrakeÎncă nu există evaluări
- CN398 - Dual ESSP Interface To Both Smart Payout and HopperDocument1 paginăCN398 - Dual ESSP Interface To Both Smart Payout and HopperAymen CheffiÎncă nu există evaluări
- Idp OracleDocument15 paginiIdp OracleKiran Kumar PeteruÎncă nu există evaluări
- Plotting OctaveDocument13 paginiPlotting OctaveJhonatan AriasÎncă nu există evaluări
- Ds Ve 0014 enDocument6 paginiDs Ve 0014 enRudin Fahrudin RahmanÎncă nu există evaluări
- Reasons For Using Star Connected Armature Winding in AlternatorDocument13 paginiReasons For Using Star Connected Armature Winding in AlternatorAdisu ZinabuÎncă nu există evaluări
- Cat - Engine Components PDFDocument227 paginiCat - Engine Components PDFxxxxxxxxxxxxxxxxxxx100% (1)
- Determining The Inclusion or Second-Phase Constituent Content of Metals by Automatic Image AnalysisDocument8 paginiDetermining The Inclusion or Second-Phase Constituent Content of Metals by Automatic Image AnalysisWaqas RajaÎncă nu există evaluări
- A4CF0 - Hyundai - TransmissionsDocument4 paginiA4CF0 - Hyundai - TransmissionsHuỳnh Minh ĐứcÎncă nu există evaluări
- General Purpose Polyester Laminating Resin GuideDocument3 paginiGeneral Purpose Polyester Laminating Resin Guidewongpengchiong7205100% (1)