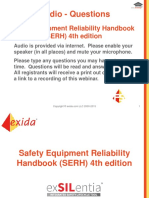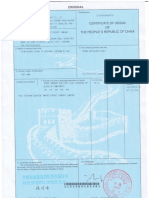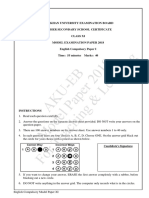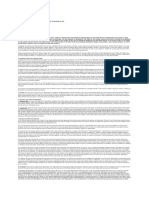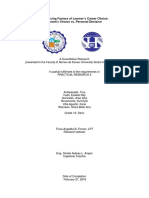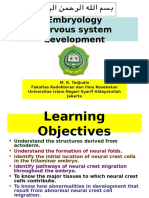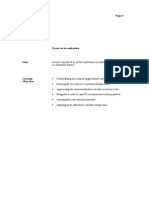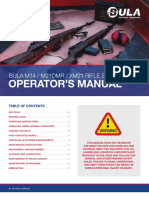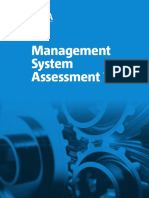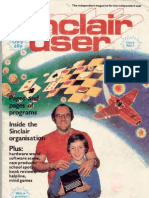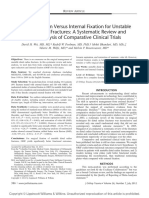Documente Academic
Documente Profesional
Documente Cultură
3D Network Visualizer 3.2 Install
Încărcat de
srinivassasikumar1987Drepturi de autor
Formate disponibile
Partajați acest document
Partajați sau inserați document
Vi se pare util acest document?
Este necorespunzător acest conținut?
Raportați acest documentDrepturi de autor:
Formate disponibile
3D Network Visualizer 3.2 Install
Încărcat de
srinivassasikumar1987Drepturi de autor:
Formate disponibile
Installing OPNET 3D Network Visualizer
These instructions apply to 3D Network Visualizer 3.2.0. These instructions include
the following procedures:
• Downloading the Installers
• Installing 3D Network Visualizer
• Installing 3DNV Communications
These instructions apply only to installing 3D Network Visualizer. To install other
OPNET products, refer to their installation instructions.
Note—It is strongly recommended that you uninstall any previous releases of
3D Network Visualizer on the target host before you install this release. You cannot
specify multiple releases in your environment variables; a mix of different releases can
cause conflicts and issues. For more information, go to the OPNET Support Center
and see the following FAQ:
FAQ #1983—Is it possible to have multiple releases of 3DNV on the same
machine? If so, what do I need to change in my environment to avoid conflicts
between various releases of 3DNV?
Note—3D Network Visualizer is highly graphics-intensive. For this reason, the
computer running 3D Network Visualizer should have an OpenGL 2.1-compliant
graphics card, recommended with 256 MB of VRAM.
Installing OPNET 3D Network Visualizer IN-1
Downloading the Installers
If you do not have the installer files on a CD or if you want the latest version of these
install instructions, download them using these steps.
Procedure IN-1 Downloading the 3D Network Visualizer Installers
1 Go to the OPNET Support Center at www.opnet.com/support.
2 Click on the OPNET solution you are using (for example, OPNET Modeler).
3 Click the solution name under Latest Product Updates.
4 Click the 3D Network Visualizer (3DNV) 3.2.0 link.
5 Download the following installers by clicking the platform button under each name:
• 3D Network Visualizer 3.2.0
• 3D Network Visualizer 3.2.0 Data
• 3D Network Communications 3.2.0
6 To download the latest version of these instructions, click the Installation Instructions link
under 3D Network Visualizer 3.2.0.
End of Procedure IN-1
IN-2 Installing OPNET 3D Network Visualizer
Installing 3D Network Visualizer
To install 3D Network Visualizer, follow these steps.
Procedure IN-2 Installing 3D Network Visualizer
1 Log in as Administrator before you insert a CD or run an install program.
2 If you have a 3D Network Visualizer software CD, insert it into your CD-ROM drive.
3 Open the CD-ROM directory or the directory that contains the downloaded installers.
4 Double-click on the 3D Network Visualizer install program
(3D_Network_Visualizer_3.2.0_win).
3D Network Visualizer will be installed into the same directory as other OPNET products
(such as OPNET Modeler), if they have already been installed. Otherwise, you will be
prompted for a directory in which to install your software (such as C:\Program
Files\OPNET). OPNET documentation refers to the selected directory as <opnet_dir>.
5 When you are prompted to specify the type of licensing system you want to use, the
following might help you decide:
• Floating - access licenses from remote server is the correct choice if you already have
an OPNET license server running on a remote machine and you want this installation
to get its licenses from that machine.
• Floating - serve licenses from this computer is the correct choice if the current machine
is a license server.
Note—Typically, 3D Network Visualizer and the OPNET analysis software using it (such
as OPNET Modeler) should use the same license server. If this is not the case in your
installation, review the licensing examples in the online documentation
(Animation Viewers > Introduction to 3D Network Visualizer > License Requirements)
before registering the 3DNV licenses.
6 A dialog box will ask if you want to install the OPNET RTI (run-time interface), which is
required for other OPNET products to communicate with 3DNV. If you do not have this
software installed, click Yes.
7 When prompted, click Install to install the 3D Network Visualizer software.
Near the end of the 3D Network Visualizer installation, you will see a dialog box asking
whether you want to register a required addition to your environment variables. If you
choose Yes, the following will be added to your system PATH variable:
<opnet_dir>\3DNV\3.2.0\3d_visualizer\bin
OPNET recommends that you choose Yes to register the change automatically.
If you chose to install the OPNET RTI in step 6, you will see a dialog box asking whether
you want to register the following required environment variables:
RTI_CONFIG=<opnet_dir>\3DNV\3.2.0\configs
Installing OPNET 3D Network Visualizer IN-3
RTI_RID_FILE=<opnet_dir>\3DNV\3.2.0\configs\rid.mtl
The following will be added to your system PATH variable:
<opnet_dir>\3DNV\3.2.0\rti\bin
OPNET recommends that you choose Yes to register the change automatically.
8 If you chose to register environment variables automatically in step 7, the installation
program will prompt you to reboot the computer. You must do this for the environment
changes to take effect.
End of Procedure IN-2
Setting Up the Path System Variable
The 3D Network Visualizer installer will optionally register the path variable for you. If
you did not change the path variable automatically in Procedure IN-2, you must add
the following to the PATH system variable:
<opnet_dir>\3DNV\3.2.0\3d_visualizer\bin
IN-4 Installing OPNET 3D Network Visualizer
Installing 3DNV Communications
To run 3D Network Visualizer, you must have either 3DNV Communications
(optionally installed during installation of 3D Network Visualizer) or an equivalent RTI
installed on your computer.
To see if your computer has 3DNV Communications installed, look for the following
item on the Windows Start menu:
Start > OPNET 3D Network Visualizer 3.2.0 > OPNET 3DNV Communications 3.2.0
If this menu item is not present, the 3DNV Communications software is not installed.
Procedure IN-3 Installing 3DNV Communications
1 Log in as Administrator before you insert a CD or run the install program.
2 If you have a 3D Network Visualizer software CD, insert it into your CD-ROM drive.
3 Open the CD-ROM directory or the directory that contains the downloaded installer.
4 Double-click on the 3D Network Communications install program (3DNV_RTI_3.2.0_win).
3DNV Communications will be installed into the same directory as other OPNET products
(such as OPNET Modeler), if they have already been installed. Otherwise, you will be
prompted for a directory in which to install your software (such as C:\Program
Files\OPNET). OPNET documentation refers to the selected directory as
<opnet_dir>.
5 When prompted, click Install to install the 3DNV Communications software.
Near the end of the 3DNV Communications installation, you will see a dialog box asking
whether you want to register the following environment variables:
RTI_CONFIG=<opnet_dir>\3DNV\3.2.0\configs
RTI_RID_FILE=<opnet_dir>\3DNV\3.2.0\configs\rid.mtl
The following will be added to your system PATH variable:
<opnet_dir>\3DNV\3.2.0\rti\bin
OPNET recommends that you choose Yes to register the change automatically.
6 If you chose to change the environment variables automatically in step 5, the installation
program prompts you to reboot the computer. You must do this for the environment
changes to take effect.
End of Procedure IN-3
Installing OPNET 3D Network Visualizer IN-5
Setting Up the System Variables and the Path System Variable
The 3DNV Communications installer will optionally register these variables for you. If
you did not register variables automatically in Procedure IN-3, you must do the
following procedure.
Procedure IN-4 Setting Up System Variables and the Path System Variable
1 If you are going to use 3D Network Visualizer, set up the following system variables to
finish installation:
RTI_CONFIG=<opnet_dir>\3DNV\3.2.0\configs
This is where the OPNET_3DNV.fed file is located. Advanced users can add their own
FED files to this location, or change the system variable to point to their directory.
RTI_RID_FILE=<opnet_dir>\3DNV\3.2.0\configs\rid.mtl
This contains the appropriate RTI settings based on OPNET configurations.
2 Add the following to the PATH system variable:
<opnet_dir>\3DNV\3.2.0\rti\bin
End of Procedure IN-4
IN-6 Installing OPNET 3D Network Visualizer
S-ar putea să vă placă și
- The Subtle Art of Not Giving a F*ck: A Counterintuitive Approach to Living a Good LifeDe la EverandThe Subtle Art of Not Giving a F*ck: A Counterintuitive Approach to Living a Good LifeEvaluare: 4 din 5 stele4/5 (5794)
- The Gifts of Imperfection: Let Go of Who You Think You're Supposed to Be and Embrace Who You AreDe la EverandThe Gifts of Imperfection: Let Go of Who You Think You're Supposed to Be and Embrace Who You AreEvaluare: 4 din 5 stele4/5 (1090)
- Never Split the Difference: Negotiating As If Your Life Depended On ItDe la EverandNever Split the Difference: Negotiating As If Your Life Depended On ItEvaluare: 4.5 din 5 stele4.5/5 (838)
- Hidden Figures: The American Dream and the Untold Story of the Black Women Mathematicians Who Helped Win the Space RaceDe la EverandHidden Figures: The American Dream and the Untold Story of the Black Women Mathematicians Who Helped Win the Space RaceEvaluare: 4 din 5 stele4/5 (894)
- Grit: The Power of Passion and PerseveranceDe la EverandGrit: The Power of Passion and PerseveranceEvaluare: 4 din 5 stele4/5 (587)
- Shoe Dog: A Memoir by the Creator of NikeDe la EverandShoe Dog: A Memoir by the Creator of NikeEvaluare: 4.5 din 5 stele4.5/5 (537)
- Elon Musk: Tesla, SpaceX, and the Quest for a Fantastic FutureDe la EverandElon Musk: Tesla, SpaceX, and the Quest for a Fantastic FutureEvaluare: 4.5 din 5 stele4.5/5 (474)
- The Hard Thing About Hard Things: Building a Business When There Are No Easy AnswersDe la EverandThe Hard Thing About Hard Things: Building a Business When There Are No Easy AnswersEvaluare: 4.5 din 5 stele4.5/5 (344)
- Her Body and Other Parties: StoriesDe la EverandHer Body and Other Parties: StoriesEvaluare: 4 din 5 stele4/5 (821)
- The Sympathizer: A Novel (Pulitzer Prize for Fiction)De la EverandThe Sympathizer: A Novel (Pulitzer Prize for Fiction)Evaluare: 4.5 din 5 stele4.5/5 (119)
- The Emperor of All Maladies: A Biography of CancerDe la EverandThe Emperor of All Maladies: A Biography of CancerEvaluare: 4.5 din 5 stele4.5/5 (271)
- The Little Book of Hygge: Danish Secrets to Happy LivingDe la EverandThe Little Book of Hygge: Danish Secrets to Happy LivingEvaluare: 3.5 din 5 stele3.5/5 (399)
- The World Is Flat 3.0: A Brief History of the Twenty-first CenturyDe la EverandThe World Is Flat 3.0: A Brief History of the Twenty-first CenturyEvaluare: 3.5 din 5 stele3.5/5 (2219)
- The Yellow House: A Memoir (2019 National Book Award Winner)De la EverandThe Yellow House: A Memoir (2019 National Book Award Winner)Evaluare: 4 din 5 stele4/5 (98)
- Devil in the Grove: Thurgood Marshall, the Groveland Boys, and the Dawn of a New AmericaDe la EverandDevil in the Grove: Thurgood Marshall, the Groveland Boys, and the Dawn of a New AmericaEvaluare: 4.5 din 5 stele4.5/5 (265)
- A Heartbreaking Work Of Staggering Genius: A Memoir Based on a True StoryDe la EverandA Heartbreaking Work Of Staggering Genius: A Memoir Based on a True StoryEvaluare: 3.5 din 5 stele3.5/5 (231)
- Team of Rivals: The Political Genius of Abraham LincolnDe la EverandTeam of Rivals: The Political Genius of Abraham LincolnEvaluare: 4.5 din 5 stele4.5/5 (234)
- On Fire: The (Burning) Case for a Green New DealDe la EverandOn Fire: The (Burning) Case for a Green New DealEvaluare: 4 din 5 stele4/5 (73)
- The Unwinding: An Inner History of the New AmericaDe la EverandThe Unwinding: An Inner History of the New AmericaEvaluare: 4 din 5 stele4/5 (45)
- Audio - Questions: Safety Equipment Reliability Handbook (SERH) 4th EditionDocument29 paginiAudio - Questions: Safety Equipment Reliability Handbook (SERH) 4th EditionLuc SchramÎncă nu există evaluări
- Mobile ApplicationDocument2 paginiMobile Applicationdarebusi1Încă nu există evaluări
- ArDocument26 paginiArSegunda ManoÎncă nu există evaluări
- Managerial EconomicsDocument3 paginiManagerial EconomicsGuruKPOÎncă nu există evaluări
- Technical specifications for JR3 multi-axis force-torque sensor modelsDocument1 paginăTechnical specifications for JR3 multi-axis force-torque sensor modelsSAN JUAN BAUTISTAÎncă nu există evaluări
- CTR Ball JointDocument19 paginiCTR Ball JointTan JaiÎncă nu există evaluări
- 202112fuji ViDocument2 pagini202112fuji ViAnh CaoÎncă nu există evaluări
- KPUPDocument38 paginiKPUPRoda ES Jimbert50% (2)
- An Introduction To Ecology and The BiosphereDocument54 paginiAn Introduction To Ecology and The BiosphereAndrei VerdeanuÎncă nu există evaluări
- HSSC English Model PaperDocument32 paginiHSSC English Model PaperMaryam Abdus SalamÎncă nu există evaluări
- Iphoneos 31Document159 paginiIphoneos 31Ivan VeBoÎncă nu există evaluări
- United-nations-Organization-uno Solved MCQs (Set-4)Document8 paginiUnited-nations-Organization-uno Solved MCQs (Set-4)SãñÂt SûRÿá MishraÎncă nu există evaluări
- Paradigms of ManagementDocument2 paginiParadigms of ManagementLaura TicoiuÎncă nu există evaluări
- Assembly ModelingDocument222 paginiAssembly ModelingjdfdfererÎncă nu există evaluări
- 4 Influencing Factors of Learners Career Choice Parents Choice Vs Personal DescisionDocument24 pagini4 Influencing Factors of Learners Career Choice Parents Choice Vs Personal Descisionmatteo mamaloÎncă nu există evaluări
- Form 709 United States Gift Tax ReturnDocument5 paginiForm 709 United States Gift Tax ReturnBogdan PraščevićÎncă nu există evaluări
- Embryology-Nervous System DevelopmentDocument157 paginiEmbryology-Nervous System DevelopmentGheavita Chandra DewiÎncă nu există evaluări
- Ball Valves Pentair Valves and ControlsDocument16 paginiBall Valves Pentair Valves and ControlsABDUL KADHARÎncă nu există evaluări
- Excess AirDocument10 paginiExcess AirjkaunoÎncă nu există evaluări
- IELTS Speaking Q&ADocument17 paginiIELTS Speaking Q&ABDApp Star100% (1)
- Pfr140 User ManualDocument4 paginiPfr140 User ManualOanh NguyenÎncă nu există evaluări
- Bula Defense M14 Operator's ManualDocument32 paginiBula Defense M14 Operator's ManualmeÎncă nu există evaluări
- Easa Management System Assessment ToolDocument40 paginiEasa Management System Assessment ToolAdam Tudor-danielÎncă nu există evaluări
- A Database of Chromatographic Properties and Mass Spectra of Fatty Acid Methyl Esters From Omega-3 ProductsDocument9 paginiA Database of Chromatographic Properties and Mass Spectra of Fatty Acid Methyl Esters From Omega-3 ProductsmisaelÎncă nu există evaluări
- The Smith Generator BlueprintsDocument36 paginiThe Smith Generator BlueprintsZoran AleksicÎncă nu există evaluări
- Sinclair User 1 Apr 1982Document68 paginiSinclair User 1 Apr 1982JasonWhite99Încă nu există evaluări
- Journals OREF Vs ORIF D3rd RadiusDocument9 paginiJournals OREF Vs ORIF D3rd RadiusironÎncă nu există evaluări
- Endangered EcosystemDocument11 paginiEndangered EcosystemNur SyahirahÎncă nu există evaluări
- USDA Guide To CanningDocument7 paginiUSDA Guide To CanningWindage and Elevation0% (1)
- Meet Joe Black (1998) : A Metaphor of LifeDocument10 paginiMeet Joe Black (1998) : A Metaphor of LifeSara OrsenoÎncă nu există evaluări