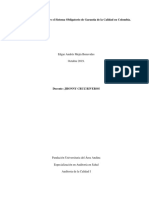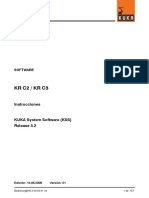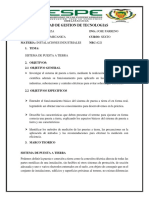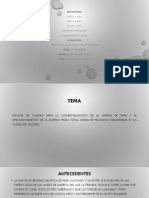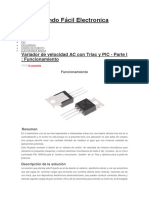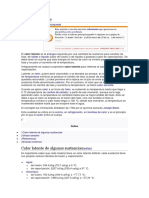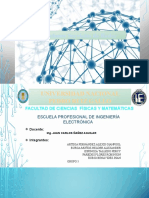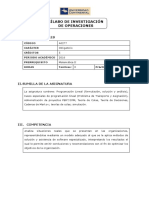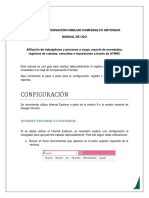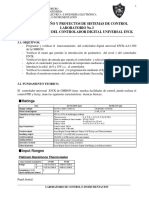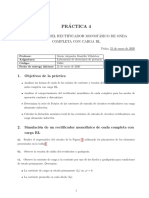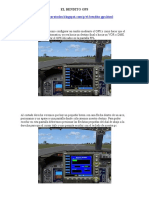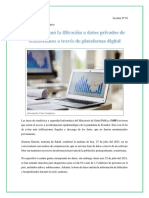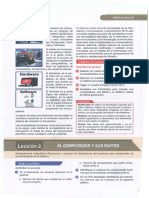Documente Academic
Documente Profesional
Documente Cultură
Trabajo de Informatica
Încărcat de
diegoTitlu original
Drepturi de autor
Formate disponibile
Partajați acest document
Partajați sau inserați document
Vi se pare util acest document?
Este necorespunzător acest conținut?
Raportați acest documentDrepturi de autor:
Formate disponibile
Trabajo de Informatica
Încărcat de
diegoDrepturi de autor:
Formate disponibile
1.- ¿QUE ES UN ARCHIVO PDF?
PDF (sigla del inglés Portable Documento Formato, «formato de documento portátil»)
(que se puede traducir al español como formato de documento portable) y se emplea
para referirse a un formato que sirve para representar documentos en una
computadora, de tal forma que dicha representación es independiente de sistema
operativo (Windows, OS X.).
Es un formato de almacenamiento para documentos digitales independiente de
plataformas de software o hardware. Este formato es de tipo compuesto (imagen
vectorial, mapa de bits y texto).
Fue inicialmente desarrollado por la empresa Adobe Sistemas, oficialmente lanzado
como un estándar abierto el 1 de julio de 2008 y publicado por la Organización
Internacional de Estandarización (ISO) como ISO 32000-1.
2.- ¿COMO SE DESCARGA UN ARCHIVO PDF?
Para ello comenzaremos por pulsar sobre el enlace web que contiene ese archivo PDF,
entonces, y dependiendo de configuraciones, podremos encontrarnos generalmente
con dos posibilidades:
1.- Que nos muestre una ventana como la que veis a continuación.
En esta ventana del navegador web Firefox, como podéis ver, nos da la opción de
abrirlo o descargarlo, por supuesto seleccionaremos “Guardar archivo” y pulsaremos en
Aceptar.
Con ello ya tendremos el archivo pdf descargando en nuestro ordenador.
Si lo quisiéramos abrir online pulsaríamos en la opción Abrir con y le indicaríamos el
programa si fuese necesario.
En el navegador web Internet Explorer nos mostrará las opciones Guardar y Abrir, que
realizan las mismas funciones explicadas anteriormente para Firefox.
2.- No nos ofrece la opción de descarga y directamente se abre el archivo con el
programa que utilizamos para ver los archivos PDF.
En este caso, vamos a pulsar en el primer Menú (generalmente), en mi caso y puesto
que utilizo el Visor de archivos PDF Foxit Reader, esta opción se llama Fichero.
Después pulsaremos en GUARDAR COMO, para iniciar el guardado en nuestro
ordenador. Si fuera necesario y nos lo pidiera, le indicaríamos una carpeta donde
realizar la descarga del archivo PDF.
En otros programas visores de archivos PDF buscad la opción “Guardar como”, que
aunque generalmente suele estar dentro de la primera opción del Menú, en cada visor
de archivos puede cambiar el nombre.
3.- ¿PASOS PARA COMPRIMIR UN DOCUMENTO O CARPETA
DE ARCHIVOS CON WINRAR?
1. Entrar al explorador de Windows.
2. Ubicar en la unidad de almacenamiento (diskette, CD, memorias USB o disco duro)
donde se encuentre el archivo o archivos que se desean comprimir.
3. Seleccionar el archivo o archivos a comprimir marcando con el ratón (Mouse) y hacer
un clic con el botón derecho de éste y hacer clic en añadir al archivo. Ver ejemplo en la
figura siguiente:
4. Luego se activa la ventana del WINRAR para seleccionar las opciones de
compresión del archivo o la carpeta. Ver la gráfica. Esta ventana está compuesta por
varias fichas que son: copias de seguridad, fecha y hora, comentarios, general,
avanzado y ficheros. Por ahora sólo se estudiarán algunas fichas, teniendo en cuenta
que sólo utilizando, por ejemplo la ficha general y las opciones predeterminadas del
WINRAR, se pueden tener archivos comprimidos satisfactoriamente.
5. En la ficha general, en el recuadro nombre del archivo como se muestra en la figura
anterior, se encuentra el archivo seleccionado para comprimir como se dijo en el paso
3. Para comprimir el archivo se le puede dar el mismo nombre o cualquier otro afín,
teniendo en cuenta que pueden ser varios archivos diferentes. Además se debe dar la
ubicación, es decir un dispositivo de memoria, usb, o en el disco duro (C), o cualquier
otra unidad. Lo cual se puede apreciar en dos ejemplos:
Ejemplo 1: Si se van a comprimir en unidades extraibles como memorias se escribe D:
manuales.rar, lo que significa que el o los archivos comprimidos en formato rar se
deberán almacenar con el nombre ?manuales? en un dispositivo usb,
Ejemplo 2: Si el archivo se va a comprimir dentro de una carpeta del disco duro se
escribe c:/prueba/manuales.rar, lo que significa que el archivo quedará comprimido con
el nombre manuales en la carpeta prueba.
6. En el botón perfiles seleccione perfil predeterminado.
7. En el recuadro modo de actualización seleccionar añadir y remplazar ficheros ,
siendo esta una opción predeterminada del Winrar.
8. En la opción formato de archivo puede seleccionar cualquiera de las dos opciones
RAR y ZIP. El formato RAR comprime más los archivos y su comprensión es más
demorada. En el formato ZIP la comprensión es menor y menos demorada.
9. En método de comprensión, seleccionar NORMAL que es el predeterminado.
10. En opciones de comprensión, puede seleccionar cualquiera de las opciones
teniendo en cuenta la función de cada una o también puede no escoger ninguna opción
que es la predeterminada por el programa.
11. Para terminar dar un clic en el botón Aceptar
4.- ¿PASOS PARA ABRIR UN DOCUMENTO CON EXTENSIÓN
RAR?
1. Guarda el archivo .RAR en el escritorio. Si descargaste tu archivo comprimido de
una página web, probablemente se haya guardado en cualquiera de las carpetas
de Descargas, tus Documentos o el directorio de usuario.
2. Inicia WinZip desde tu menú de inicio o el acceso directo del Escritorio. Abre el
archivo comprimido haciendo clic en Archivo > Abrir. Si tu sistema tiene la
extensión del archivo comprimido asociada al programa WinZip, solo haz doble
clic sobre el archivo.
3. Selecciona todos los archivos y capetas dentro del archivo comprimido, o
selecciona de forma múltiple solo los archivos o carpetas que quieres abrir
manteniendo presionada la tecla CTRL y haciendo clic izquierdo sobre estos.
4. Haz clic en Descomprimir y selecciona Descomprimir en la PC o en la Nube en
la barra de herramientas de WinZip, debajo de la barra de
Descomprimir/compartir.
5. Selecciona la carpeta de destino para guardar los archivos extraídos y haz clic
en el botón "Descomprimir".
6. Localiza tus archivos extraídos en tu carpeta de destino.
Nombre: Anthony Iza
Curso: 7 ”C”
S-ar putea să vă placă și
- Auditoria de La Calidad Eje 1Document11 paginiAuditoria de La Calidad Eje 1Andrés Mejia de Molina50% (2)
- Harun Farocki-Analisis de La Imagen 4Document7 paginiHarun Farocki-Analisis de La Imagen 4chicarokÎncă nu există evaluări
- Entregable 1 Algebra LinealDocument5 paginiEntregable 1 Algebra LinealJireh Rivera ValleÎncă nu există evaluări
- Instrucciones Kuka PDFDocument162 paginiInstrucciones Kuka PDFRomelys HernandezÎncă nu există evaluări
- Guia Rápida Interpreta Sensores Remotos - Junio - V1 PDFDocument39 paginiGuia Rápida Interpreta Sensores Remotos - Junio - V1 PDFGabriel RDÎncă nu există evaluări
- Informe de Puesta A TierraDocument9 paginiInforme de Puesta A TierradiegoÎncă nu există evaluări
- Informe Sistema de Puesta A TierraDocument9 paginiInforme Sistema de Puesta A Tierradiego100% (2)
- Medicion de TierraDocument8 paginiMedicion de TierradiegoÎncă nu există evaluări
- Cuarto Semana DoceDocument2 paginiCuarto Semana DocediegoÎncă nu există evaluări
- Ex PosicionDocument14 paginiEx PosiciondiegoÎncă nu există evaluări
- Informe de ArmonicosDocument7 paginiInforme de ArmonicosdiegoÎncă nu există evaluări
- Simulacion de ArmonicosDocument3 paginiSimulacion de ArmonicosdiegoÎncă nu există evaluări
- SIMULACIONDocument6 paginiSIMULACIONdiegoÎncă nu există evaluări
- Triacs InformeDocument7 paginiTriacs InformeJose Alejandro Salvador Zuñiga GamboaÎncă nu există evaluări
- Transferencia CalorDocument5 paginiTransferencia CalordiegoÎncă nu există evaluări
- MarcasDocument5 paginiMarcasdiegoÎncă nu există evaluări
- Informe de Practica ElectronicaDocument7 paginiInforme de Practica ElectronicadiegoÎncă nu există evaluări
- Morices DiaposiDocument5 paginiMorices DiaposidiegoÎncă nu există evaluări
- Mi ParteDocument4 paginiMi PartediegoÎncă nu există evaluări
- Calor LatenteDocument65 paginiCalor Latentediego0% (1)
- Informe de Circuitos Snubber Control de FasesDocument9 paginiInforme de Circuitos Snubber Control de FasesdiegoÎncă nu există evaluări
- Crear citas y bibliografías en WordDocument6 paginiCrear citas y bibliografías en WorddiegoÎncă nu există evaluări
- VariadorDocument5 paginiVariadordiegoÎncă nu există evaluări
- Triac ConsultaDocument27 paginiTriac ConsultadiegoÎncă nu există evaluări
- Diapositivas de AutoacopladoresDocument7 paginiDiapositivas de AutoacopladoresdiegoÎncă nu există evaluări
- Deber Plataforma MotricesDocument1 paginăDeber Plataforma MotricesdiegoÎncă nu există evaluări
- Informe de PLC CaizaDocument9 paginiInforme de PLC CaizadiegoÎncă nu există evaluări
- EmprendimientoDocument22 paginiEmprendimientodiegoÎncă nu există evaluări
- Informe Marco TeoricoDocument24 paginiInforme Marco Teoricodiego100% (1)
- Compa FundamDocument5 paginiCompa FundamdiegoÎncă nu există evaluări
- Practica 2Document8 paginiPractica 2diegoÎncă nu există evaluări
- Definición DecortocircuitoDocument30 paginiDefinición DecortocircuitodiegoÎncă nu există evaluări
- Informe de ArmonicosDocument7 paginiInforme de ArmonicosdiegoÎncă nu există evaluări
- Variador de Velocidad ImprimirDocument6 paginiVariador de Velocidad ImprimirdiegoÎncă nu există evaluări
- Calor LatenteDocument65 paginiCalor Latentediego0% (1)
- Algoritmos de ReemplazoDocument5 paginiAlgoritmos de ReemplazoTubbyEagle 469Încă nu există evaluări
- Grupo 5 Proyecto - FinalDocument33 paginiGrupo 5 Proyecto - FinalRobinson Paredes FloresÎncă nu există evaluări
- CronogramanGeneral 27645e92d8aaf26Document5 paginiCronogramanGeneral 27645e92d8aaf26Douglas Smith Gonzalez Olarte0% (1)
- Ada Lovelace La Primera Mujer ProgramadoraDocument2 paginiAda Lovelace La Primera Mujer ProgramadoraclaudioÎncă nu există evaluări
- Illustrator PincelesDocument16 paginiIllustrator PincelesDerat Nunoi PhotographyÎncă nu există evaluări
- Catálogo Mayo IDocument209 paginiCatálogo Mayo IJD94 - Música ElectrónicaÎncă nu există evaluări
- Triptico - Salud Local - 6a EdDocument2 paginiTriptico - Salud Local - 6a EdGothan BreakzÎncă nu există evaluări
- ACTIVIDAD No. 6. Limites InfinitosDocument6 paginiACTIVIDAD No. 6. Limites InfinitoswilliamrojasÎncă nu există evaluări
- El TransistorDocument16 paginiEl TransistorAlicia ColemanÎncă nu există evaluări
- Analizador de Trafico de RedDocument44 paginiAnalizador de Trafico de Redjavier_videla921Încă nu există evaluări
- S01a - Ing - Investigacion de Operaciones 2016-IiDocument4 paginiS01a - Ing - Investigacion de Operaciones 2016-IiLeyla Balbin FabianÎncă nu există evaluări
- Manual AYRNC PDFDocument26 paginiManual AYRNC PDFJose ROJAS RODRIGUEZÎncă nu există evaluări
- Métodos numéricos para SEL y interpolaciónDocument3 paginiMétodos numéricos para SEL y interpolaciónDairo Johani Samboni MuñozÎncă nu există evaluări
- INFORMATICA TrabajoDocument31 paginiINFORMATICA Trabajojhon pavaÎncă nu există evaluări
- Qué Es NodejsDocument9 paginiQué Es NodejsDiego Tapia100% (1)
- Programación del controlador digital universal E5CK de OMRONDocument6 paginiProgramación del controlador digital universal E5CK de OMRONAntonio MoyaÎncă nu există evaluări
- Circuitos CA Serie ParaleloDocument13 paginiCircuitos CA Serie ParaleloMartin IS0% (1)
- Simulación de rectificador monofásico de onda completa con carga RLDocument3 paginiSimulación de rectificador monofásico de onda completa con carga RLFabian ValenciaÎncă nu există evaluări
- PID5624469 ExoesqueletoDocument7 paginiPID5624469 ExoesqueletoMarcelo Moya CajasÎncă nu există evaluări
- GPS en AeroDocument6 paginiGPS en AeroJuanValenciaAyalaÎncă nu există evaluări
- CL10. Valencia AlexanderDocument3 paginiCL10. Valencia AlexanderAlexander ValenciaÎncă nu există evaluări
- UML Paso A Paso Bien SmsDocument25 paginiUML Paso A Paso Bien SmsArnold Smith Machado CamachoÎncă nu există evaluări
- Pizarra Digital TripticoDocument3 paginiPizarra Digital TripticoLlerena CarsonÎncă nu există evaluări
- Metodo SimplexDocument4 paginiMetodo Simplexjessica paola mayen bedollaÎncă nu există evaluări
- Co 02Document3 paginiCo 02Fabián Alexander FreireÎncă nu există evaluări