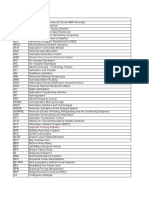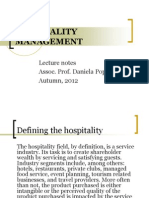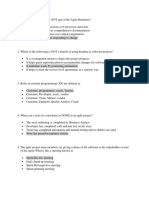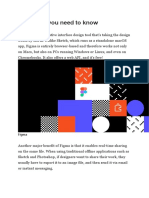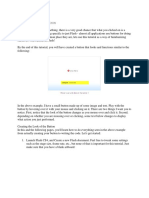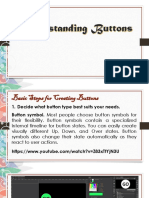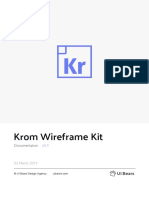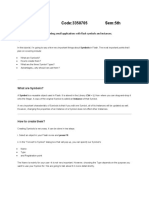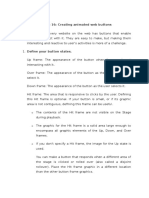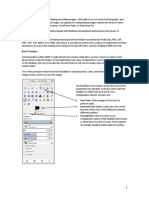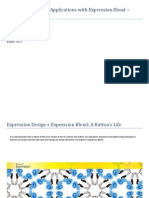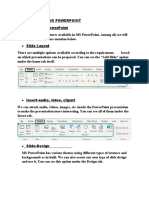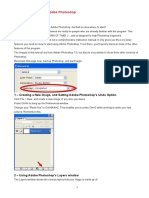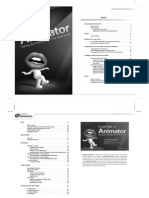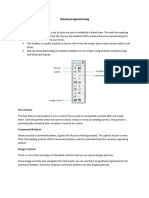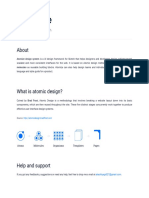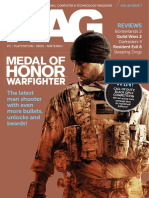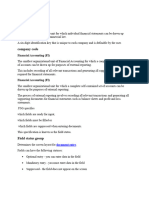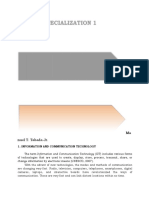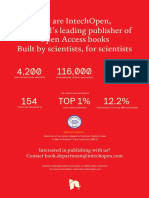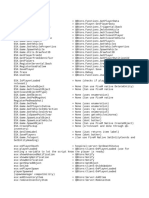Documente Academic
Documente Profesional
Documente Cultură
Quick Start Guide
Încărcat de
Viet HoDrepturi de autor
Formate disponibile
Partajați acest document
Partajați sau inserați document
Vi se pare util acest document?
Este necorespunzător acest conținut?
Raportați acest documentDrepturi de autor:
Formate disponibile
Quick Start Guide
Încărcat de
Viet HoDrepturi de autor:
Formate disponibile
How to use
Implementing Atomize design system is as easy as picking & dropping components, each of which can be
fully customized. See it here (Video tutorial) - https://youtu.be/aOx4bMoXVm0
Follow these steps to get started:
Step 1: Start by using this as your base sketch file for your new project. If you already working on existing project, copy all the
symbols from Atomize Sketch file to your existing project Sketch file. You can easily do this by going to ‘Symbols’ page
and pressing Command + shift + A to select all and then Command + C to copy them.
Step 2: Click on ‘Insert’ button.
Step 3: Select ‘Symbol’ and then Symbol type (For example: button, icon, image or input).
Step 4: A Symbol can have more nested options to choose from. For example: A button can have 2 types (Default filled or
Hollow button).
→ Default button
Step 5: Then again you have more options like default button or Icon button. If this seems to be confusing, you can also copy
and paste UI elements from the Style guide provided.
Default Button or
Default Icon button. → Left icon, right icon or
center icon button
Atoms [
Note: As metioned in 3rd step, Atoms are properties of an element like color,
state, text. Properties can be later altered from inspector panel.
Step 6: Click on the element to see its properties in the inspector panel. You can customize properties like color fill, text color,
shape and state(default, hover, disabled) from inspector’s Overrides option.
Button
Step 7: If you want to change a color fill, border and text color or weight globally you can do it by going to symbols page and
then changing its attributes.
Note: You can also create new Atom symbols using existing Atom symbols as shown below.
copy
Press option + shift and Now rename it and change
drag to make a copy of → its color you want. →
symbol.
S-ar putea să vă placă și
- Photoshop-Tutorial EASY PDFDocument27 paginiPhotoshop-Tutorial EASY PDFAnonymous ciNgS2tÎncă nu există evaluări
- Ps HandoutDocument89 paginiPs HandoutSamanthaSebastianÎncă nu există evaluări
- Acronyms and Abbreviations Used in Smart Grid (Collected by Dalibor Kladar - Dali - Calgary, Canada)Document11 paginiAcronyms and Abbreviations Used in Smart Grid (Collected by Dalibor Kladar - Dali - Calgary, Canada)Dalibor KladarÎncă nu există evaluări
- Usersguide Riso SF Eii 5450 5130 Eng ReduxDocument138 paginiUsersguide Riso SF Eii 5450 5130 Eng ReduxPilip PilipÎncă nu există evaluări
- Desktop Publishing Lecture NotesDocument42 paginiDesktop Publishing Lecture Notesas14jn80% (5)
- MicroBit Quick Start Teacher GuideDocument36 paginiMicroBit Quick Start Teacher GuideChris KladisÎncă nu există evaluări
- Blender TutorialDocument12 paginiBlender Tutorialo_dimitrov100% (1)
- Hospitality ManagementDocument101 paginiHospitality ManagementLeanNasution100% (1)
- Creating The Logo - Jacob DeanDocument17 paginiCreating The Logo - Jacob Deanapi-594309897Încă nu există evaluări
- Millumin ManualDocument37 paginiMillumin ManualsangoartÎncă nu există evaluări
- PixelLab - The Editing King by ThepssainiDocument24 paginiPixelLab - The Editing King by ThepssainiThepssaini88% (17)
- Agile Complete MergedDocument82 paginiAgile Complete MergedKiran Dilli KumarÎncă nu există evaluări
- An To Composable: BankingDocument28 paginiAn To Composable: BankingimperatronÎncă nu există evaluări
- Designing With CSS Grid Layout - Nitish Kumar Adrian Roworth Ahmad AjmiDocument74 paginiDesigning With CSS Grid Layout - Nitish Kumar Adrian Roworth Ahmad AjmiohundperÎncă nu există evaluări
- What Is Figma (HCI Course)Document34 paginiWhat Is Figma (HCI Course)Ishaq UDİN100% (1)
- Best Practices of Web Application Security by Samvel GevorgyanDocument88 paginiBest Practices of Web Application Security by Samvel GevorgyansamvelgÎncă nu există evaluări
- How To Add Decorative (Vector) PDFDocument17 paginiHow To Add Decorative (Vector) PDFkimberlyÎncă nu există evaluări
- Symbols, Instances, and The LibraryDocument20 paginiSymbols, Instances, and The Libraryirish xÎncă nu există evaluări
- Flash Symbols: What Is A Flash Symbol?Document25 paginiFlash Symbols: What Is A Flash Symbol?lvijayÎncă nu există evaluări
- Button in FlashDocument15 paginiButton in FlashKrisna SetiawanÎncă nu există evaluări
- Presentation 1Document39 paginiPresentation 1Manasi SinghÎncă nu există evaluări
- Using Symbols: An Instance of A Symbol On The CanvasDocument2 paginiUsing Symbols: An Instance of A Symbol On The CanvasgovindneoÎncă nu există evaluări
- Symbols (II) : Modify An InstanceDocument14 paginiSymbols (II) : Modify An InstancesubunithyaÎncă nu există evaluări
- Illustrator Day3 handout-NEWDocument4 paginiIllustrator Day3 handout-NEWmarkanthonynonescoÎncă nu există evaluări
- About Symbols: Handling EventsDocument4 paginiAbout Symbols: Handling EventsRoyce IbasanÎncă nu există evaluări
- 31dsad PowtoonDocument38 pagini31dsad PowtoonWaka KaÎncă nu există evaluări
- Microsoft PowerPoint - ProfessionalDocument19 paginiMicrosoft PowerPoint - Professionalumer plays gameÎncă nu există evaluări
- Lesson 8 Understanding ButtonsDocument25 paginiLesson 8 Understanding ButtonsLourd Aubrey JungcoÎncă nu există evaluări
- 3 D SolidDocument15 pagini3 D Solidtuan viet nguyenÎncă nu există evaluări
- MELC: Integrate Graphic Objects L.O.:: Insert Symbols and Special Characters Add Images To A DocumentDocument12 paginiMELC: Integrate Graphic Objects L.O.:: Insert Symbols and Special Characters Add Images To A DocumentPilar Angelie Palmares VillarinÎncă nu există evaluări
- Creating A Simple Button With Sound in Flash 8Document4 paginiCreating A Simple Button With Sound in Flash 8TECHNO PASSPORTÎncă nu există evaluări
- Krom Wireframe Kit: UI BearsDocument7 paginiKrom Wireframe Kit: UI BearsKatherine JonesÎncă nu există evaluări
- Computer Questions and AnswersDocument17 paginiComputer Questions and AnswersSakina ChechatwalaÎncă nu există evaluări
- Create Animation With FireworksDocument9 paginiCreate Animation With FireworksEng MakwebaÎncă nu există evaluări
- MAAT Practical 11Document5 paginiMAAT Practical 11DHRUVÎncă nu există evaluări
- Lecture 16: Creating Animated Web ButtonsDocument3 paginiLecture 16: Creating Animated Web ButtonsKeerthi KannanÎncă nu există evaluări
- Tutorial PPT LabsDocument61 paginiTutorial PPT LabsJuan Luis MerloÎncă nu există evaluări
- Title: Web Gallery Using Flash By: Ali AkbaryDocument22 paginiTitle: Web Gallery Using Flash By: Ali Akbarytmtri3102Încă nu există evaluări
- Lab Manual AnimateDocument84 paginiLab Manual Animategabriel r. benitezÎncă nu există evaluări
- Skin Creator - User GuideDocument10 paginiSkin Creator - User GuidethisisfcÎncă nu există evaluări
- Lesson 4 Visual Basic ControlsDocument7 paginiLesson 4 Visual Basic ControlslalithaÎncă nu există evaluări
- Getting Acquainted With Macromedia Flash 8: Stage Timeline Tools PanelDocument14 paginiGetting Acquainted With Macromedia Flash 8: Stage Timeline Tools PanelelhouÎncă nu există evaluări
- Enunciados InformaticaDocument70 paginiEnunciados InformaticaCarlos FdezÎncă nu există evaluări
- Overview of Photoshop Elements WorkspaceDocument95 paginiOverview of Photoshop Elements WorkspacenolskiiÎncă nu există evaluări
- Personalizing Your Computer: Working With Desktop IconsDocument19 paginiPersonalizing Your Computer: Working With Desktop IconsNaita MawanellaÎncă nu există evaluări
- Eseminar 9-13-07Document2 paginiEseminar 9-13-07Nalyk CalmîșÎncă nu există evaluări
- Expression Blend Manual 2Document120 paginiExpression Blend Manual 2macdonnelÎncă nu există evaluări
- Power PointDocument7 paginiPower PointMad GirlÎncă nu există evaluări
- How To Slice Text in PhotoshopDocument15 paginiHow To Slice Text in PhotoshopVAS ICT Solutions and ServicesÎncă nu există evaluări
- Photoshop Beginner GuideDocument6 paginiPhotoshop Beginner GuideSoe Moe WinÎncă nu există evaluări
- Formatting Forms: Prepared By: Mr. Arman F. RamosDocument29 paginiFormatting Forms: Prepared By: Mr. Arman F. Ramospia guiretÎncă nu există evaluări
- Chapter 2 Homework SolutionsDocument4 paginiChapter 2 Homework Solutionshbomber20Încă nu există evaluări
- Thunkable Notes 2023Document93 paginiThunkable Notes 2023angeliamisha84Încă nu există evaluări
- CrazyTalkAnimator ProDocument42 paginiCrazyTalkAnimator ProkathaerinÎncă nu există evaluări
- Digital DocumentationDocument12 paginiDigital DocumentationCelebrity CelebrityÎncă nu există evaluări
- Lesson 5 SymbolsDocument31 paginiLesson 5 SymbolsLourd Aubrey JungcoÎncă nu există evaluări
- DIGITAL MEDIA WORKSHOP-Flash AnimationDocument39 paginiDIGITAL MEDIA WORKSHOP-Flash AnimationRavi kumarÎncă nu există evaluări
- 5 Extrude FeatureDocument30 pagini5 Extrude Featurejehans007Încă nu există evaluări
- Seven Days Class For Ms Word 2007Document14 paginiSeven Days Class For Ms Word 2007Sgcc KhandwaÎncă nu există evaluări
- VbnotesDocument40 paginiVbnotesaaÎncă nu există evaluări
- Gat AssignmentDocument4 paginiGat AssignmentKaranÎncă nu există evaluări
- I F MX: Ntroduction To LashDocument16 paginiI F MX: Ntroduction To Lashmarziano23Încă nu există evaluări
- Part B Unit 1.pdfDocument14 paginiPart B Unit 1.pdfAarya DeshpandeÎncă nu există evaluări
- Videoscribe v2 Tutorial 3 WorksheetDocument11 paginiVideoscribe v2 Tutorial 3 Worksheet1980houseÎncă nu există evaluări
- Bba Iit NotesDocument389 paginiBba Iit NotesSHALU VERMAÎncă nu există evaluări
- Read MeDocument1 paginăRead MeViet HoÎncă nu există evaluări
- Developing A Search Findability Practice For The EnterpriseDocument59 paginiDeveloping A Search Findability Practice For The EnterpriseViet HoÎncă nu există evaluări
- Babetski-Thinking Fast and SlowDocument4 paginiBabetski-Thinking Fast and Slowsresearcher7Încă nu există evaluări
- The Impact of Online Travel Agencies PDFDocument53 paginiThe Impact of Online Travel Agencies PDFViet Ho100% (1)
- Travel Motivations and Behaviour of Tourists To A South African ResortDocument10 paginiTravel Motivations and Behaviour of Tourists To A South African ResortAnonymous gyEZR9u4UvÎncă nu există evaluări
- (UX Sessions Vietnam) - 'Design Sprint Workshop' by Jameel SomjiDocument34 pagini(UX Sessions Vietnam) - 'Design Sprint Workshop' by Jameel SomjiViet HoÎncă nu există evaluări
- OpenFOAMUserGuide A4Document243 paginiOpenFOAMUserGuide A4tsania nkdÎncă nu există evaluări
- Fin TechDocument148 paginiFin TechproyectosqullqiÎncă nu există evaluări
- (MS-XLOGIN) : Simple Mail Transfer Protocol (SMTP) AUTH LOGIN ExtensionDocument20 pagini(MS-XLOGIN) : Simple Mail Transfer Protocol (SMTP) AUTH LOGIN Extensiongaby_munteanÎncă nu există evaluări
- Arduino 3D Scanner DIY - 1Document4 paginiArduino 3D Scanner DIY - 1Hilman HazmiÎncă nu există evaluări
- 010NAG - October 2012Document100 pagini010NAG - October 2012Chris MostertÎncă nu există evaluări
- SAP FICO NotesDocument4 paginiSAP FICO Noteskayot96089Încă nu există evaluări
- Web Developer Cover Letter SampleDocument8 paginiWeb Developer Cover Letter SampleMustafa WaqarÎncă nu există evaluări
- UntitledDocument5 paginiUntitledTushar KapoorÎncă nu există evaluări
- Macro Scheduler HelpDocument227 paginiMacro Scheduler HelprraziÎncă nu există evaluări
- ICT SPECIALIZATION Module 1Document19 paginiICT SPECIALIZATION Module 1Jerson Wines Jr.Încă nu există evaluări
- Maincon Control Software Load Mill VER18 and Lathe VER11Document30 paginiMaincon Control Software Load Mill VER18 and Lathe VER11Hau Le TrungÎncă nu există evaluări
- Materi 4 ERP and IT ArchitechtureDocument11 paginiMateri 4 ERP and IT ArchitechtureNur Padilla LubisÎncă nu există evaluări
- Box-and-Whisker Charts For Excel: Joseph Schmuller Statistical Analysis With Excel For Dummies, 3rd EditionDocument7 paginiBox-and-Whisker Charts For Excel: Joseph Schmuller Statistical Analysis With Excel For Dummies, 3rd EditionbbbbÎncă nu există evaluări
- CPM500 Module Upgrade For EM2000 Control System: FeaturesDocument2 paginiCPM500 Module Upgrade For EM2000 Control System: FeaturesBala RajuÎncă nu există evaluări
- Anomaly-Based Intrusion Detection SystemDocument16 paginiAnomaly-Based Intrusion Detection SystemQuang TrầnÎncă nu există evaluări
- Question Arraylist and LinkedlistDocument4 paginiQuestion Arraylist and LinkedlistAISYAH FARHANAÎncă nu există evaluări
- Practical On Artificial Neural Networks: Amrender KumarDocument11 paginiPractical On Artificial Neural Networks: Amrender Kumarnawel dounaneÎncă nu există evaluări
- B 4 BooksDocument3 paginiB 4 BooksShreya ShriniwasÎncă nu există evaluări
- Esx To QbusDocument2 paginiEsx To Qbuspateu itÎncă nu există evaluări
- Testing Data Streaming Applications: Lars Albertsson, Independent Consultant Øyvind Løkling, Schibsted Media GroupDocument26 paginiTesting Data Streaming Applications: Lars Albertsson, Independent Consultant Øyvind Løkling, Schibsted Media GroupNganÎncă nu există evaluări
- Dbms Lab Manula Final Copy-9-56Document48 paginiDbms Lab Manula Final Copy-9-56Pant ThapaÎncă nu există evaluări
- Iot BasicsDocument43 paginiIot BasicsFarhan SjÎncă nu există evaluări
- Ahmed Haider Research Paper Editing ProgressDocument10 paginiAhmed Haider Research Paper Editing Progressapi-656190746Încă nu există evaluări