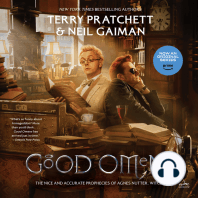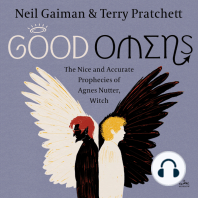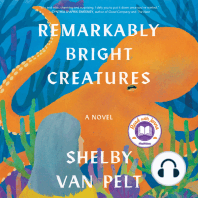Documente Academic
Documente Profesional
Documente Cultură
Arcgis Maps For Sharepoint User Guide
Încărcat de
TfghhhxTitlu original
Drepturi de autor
Formate disponibile
Partajați acest document
Partajați sau inserați document
Vi se pare util acest document?
Este necorespunzător acest conținut?
Raportați acest documentDrepturi de autor:
Formate disponibile
Arcgis Maps For Sharepoint User Guide
Încărcat de
TfghhhxDrepturi de autor:
Formate disponibile
Ghid de utilizare ArcGIS
Maps for SharePoint
Copyright © 1995-2017 Esri. All rights reserved.
Ghid de utilizare ArcGIS Maps for SharePoint
Cuprins
Despre ArcGIS Maps for SharePoint
Noutăţi în ArcGIS Maps for SharePoint . . . . . . . . . . . . . . . . . . . . . . . . . . . . . . . . . . . . 4
Pregătirea datelor
ArcGIS Maps for SharePoint şi ArcGIS . . . . . . . . . . . . . . . . . . . . . . . . . . . . . . . . . . . . 5
Pregătirea datelor SharePoint . . . . . . . . . . . . . . . . . . . . . . . . . . . . . . . . . . . . . . . 6
Geocodificarea listelor care conţin date de adrese sau nume de locaţii . . . . . . . . . . . . . . . . . . . . . . . 8
Geocodificarea listelor care conţin date de coordonate . . . . . . . . . . . . . . . . . . . . . . . . . . . . . . 12
Geocodificarea unui singur element din listă . . . . . . . . . . . . . . . . . . . . . . . . . . . . . . . . . . 15
Conectarea la date externe . . . . . . . . . . . . . . . . . . . . . . . . . . . . . . . . . . . . . . . . 16
Adăugarea unui tip de locaţie . . . . . . . . . . . . . . . . . . . . . . . . . . . . . . . . . . . . . . . . 20
Fixarea unei locaţii . . . . . . . . . . . . . . . . . . . . . . . . . . . . . . . . . . . . . . . . . . . . 22
Începeţi
Despre componenta web ArcGIS Maps . . . . . . . . . . . . . . . . . . . . . . . . . . . . . . . . . . . . 24
ArcGIS Maps for SharePoint şi ArcGIS . . . . . . . . . . . . . . . . . . . . . . . . . . . . . . . . . . . . 25
Autentificarea la ArcGIS . . . . . . . . . . . . . . . . . . . . . . . . . . . . . . . . . . . . . . . . . . 26
Adăugaţi o componentă de web ArcGIS Maps pe o pagină . . . . . . . . . . . . . . . . . . . . . . . . . . . . 27
Modul de editare şi modul de executare . . . . . . . . . . . . . . . . . . . . . . . . . . . . . . . . . . . 28
Modificarea hărţii fundal . . . . . . . . . . . . . . . . . . . . . . . . . . . . . . . . . . . . . . . . . . 30
Navigaţi în hartă . . . . . . . . . . . . . . . . . . . . . . . . . . . . . . . . . . . . . . . . . . . . . 31
Adăugare date la hartă
Adăugarea datelor din ArcGIS . . . . . . . . . . . . . . . . . . . . . . . . . . . . . . . . . . . . . . . 33
Adăugarea datelor din SharePoint . . . . . . . . . . . . . . . . . . . . . . . . . . . . . . . . . . . . . . 34
Conectarea hărţii la alte componente web . . . . . . . . . . . . . . . . . . . . . . . . . . . . . . . . . . . 35
Îmbogăţiţi datele . . . . . . . . . . . . . . . . . . . . . . . . . . . . . . . . . . . . . . . . . . . . . 39
Personalizarea şi gruparea
Afişarea şi stilul obiectelor spaţiale . . . . . . . . . . . . . . . . . . . . . . . . . . . . . . . . . . . . . 41
Modificarea stilului unui strat tematic . . . . . . . . . . . . . . . . . . . . . . . . . . . . . . . . . . . . . 43
Puncte stil . . . . . . . . . . . . . . . . . . . . . . . . . . . . . . . . . . . . . . . . . . . . . . . 44
Linii de stil . . . . . . . . . . . . . . . . . . . . . . . . . . . . . . . . . . . . . . . . . . . . . . . 46
Poligoane stil . . . . . . . . . . . . . . . . . . . . . . . . . . . . . . . . . . . . . . . . . . . . . . 48
Lucrul cu straturile tematice
Particularizarea resurselor hărţii . . . . . . . . . . . . . . . . . . . . . . . . . . . . . . . . . . . . . . . 49
Configurarea panoului Resurse hartă . . . . . . . . . . . . . . . . . . . . . . . . . . . . . . . . . . . . 50
Duplicarea unui strat tematic . . . . . . . . . . . . . . . . . . . . . . . . . . . . . . . . . . . . . . . . 51
Eliminarea unui strat tematic . . . . . . . . . . . . . . . . . . . . . . . . . . . . . . . . . . . . . . . . 52
Vizualizarea detaliilor unui strat tematic . . . . . . . . . . . . . . . . . . . . . . . . . . . . . . . . . . . . 53
Transfocarea la un obiect spaţial . . . . . . . . . . . . . . . . . . . . . . . . . . . . . . . . . . . . . . 54
Transfocarea la extinderea maximă a unui strat tematic . . . . . . . . . . . . . . . . . . . . . . . . . . . . . 55
Transfocarea la suprafaţa combinată a straturilor tematice . . . . . . . . . . . . . . . . . . . . . . . . . . . . 56
Modificarea afișării stratului tematic . . . . . . . . . . . . . . . . . . . . . . . . . . . . . . . . . . . . . 57
Filtrarea unui strat tematic . . . . . . . . . . . . . . . . . . . . . . . . . . . . . . . . . . . . . . . . . 58
Copyright © 1995-2017 Esri. All rights reserved. 2
Ghid de utilizare ArcGIS Maps for SharePoint
Reîmprospătarea automată a unui strat tematic . . . . . . . . . . . . . . . . . . . . . . . . . . . . . . . . 59
Configurarea şi afişarea ferestrelor pop-up . . . . . . . . . . . . . . . . . . . . . . . . . . . . . . . . . . 60
Editarea obiectelor spaţiale . . . . . . . . . . . . . . . . . . . . . . . . . . . . . . . . . . . . . . . . 62
Efectuarea analizelor
Selectarea unor obiecte spaţiale de pe hartă . . . . . . . . . . . . . . . . . . . . . . . . . . . . . . . . . . 65
Configurarea grupării . . . . . . . . . . . . . . . . . . . . . . . . . . . . . . . . . . . . . . . . . . . 67
Adăugarea unei hărţi de tip ”heat map” . . . . . . . . . . . . . . . . . . . . . . . . . . . . . . . . . . . . 68
Găsire puncte de interes . . . . . . . . . . . . . . . . . . . . . . . . . . . . . . . . . . . . . . . . . 70
Găsirea unei rute pentru deplasare auto . . . . . . . . . . . . . . . . . . . . . . . . . . . . . . . . . . . 71
Vizualizare şi configurare grafice informative . . . . . . . . . . . . . . . . . . . . . . . . . . . . . . . . . . 73
Configurare grafică informativă . . . . . . . . . . . . . . . . . . . . . . . . . . . . . . . . . . . . . . . 75
Crearea rapoartelor . . . . . . . . . . . . . . . . . . . . . . . . . . . . . . . . . . . . . . . . . . . 76
Măsurarea distanţelor şi suprafeţelor . . . . . . . . . . . . . . . . . . . . . . . . . . . . . . . . . . . . . 78
Partajare hărţi şi straturi tematice
Partajarea unui strat tematic în ArcGIS . . . . . . . . . . . . . . . . . . . . . . . . . . . . . . . . . . . . 80
Partajarea unei hărţi în ArcGIS . . . . . . . . . . . . . . . . . . . . . . . . . . . . . . . . . . . . . . . 81
Imprimaţi o hartă . . . . . . . . . . . . . . . . . . . . . . . . . . . . . . . . . . . . . . . . . . . . 82
Personalizare
Schimbarea instrumentelor şi comportamentelor implicite . . . . . . . . . . . . . . . . . . . . . . . . . . . . . 84
Modificarea culorilor configuraţiei . . . . . . . . . . . . . . . . . . . . . . . . . . . . . . . . . . . . . . 88
Modificarea culorilor de selecţie a harţii . . . . . . . . . . . . . . . . . . . . . . . . . . . . . . . . . . . . 89
Modificarea formatelor datelor din hartă . . . . . . . . . . . . . . . . . . . . . . . . . . . . . . . . . . . . 90
Extindere
Prezentare generală . . . . . . . . . . . . . . . . . . . . . . . . . . . . . . . . . . . . . . . . . . . 91
Cerinţe . . . . . . . . . . . . . . . . . . . . . . . . . . . . . . . . . . . . . . . . . . . . . . . . 96
Convenţiile de denumire . . . . . . . . . . . . . . . . . . . . . . . . . . . . . . . . . . . . . . . . . . 97
Crearea unui instrument . . . . . . . . . . . . . . . . . . . . . . . . . . . . . . . . . . . . . . . . . . 98
Crearea unui comportament . . . . . . . . . . . . . . . . . . . . . . . . . . . . . . . . . . . . . . . 101
Crearea seturilor de marcaje imagini . . . . . . . . . . . . . . . . . . . . . . . . . . . . . . . . . . . . 102
Adăugarea de extensii . . . . . . . . . . . . . . . . . . . . . . . . . . . . . . . . . . . . . . . . . 103
Eşantioane . . . . . . . . . . . . . . . . . . . . . . . . . . . . . . . . . . . . . . . . . . . . . . 106
Referinţă API
Aplicaţie . . . . . . . . . . . . . . . . . . . . . . . . . . . . . . . . . . . . . . . . . . . . . . . 107
Comportament . . . . . . . . . . . . . . . . . . . . . . . . . . . . . . . . . . . . . . . . . . . . 109
Instrument . . . . . . . . . . . . . . . . . . . . . . . . . . . . . . . . . . . . . . . . . . . . . . 112
Referinţă
Vocabular de bază . . . . . . . . . . . . . . . . . . . . . . . . . . . . . . . . . . . . . . . . . . . 114
Întrebări frecvente . . . . . . . . . . . . . . . . . . . . . . . . . . . . . . . . . . . . . . . . . . . 116
Copyright information . . . . . . . . . . . . . . . . . . . . . . . . . . . . . . . . . . . . . . . . . . 120
Copyright © 1995-2017 Esri. All rights reserved. 3
Ghid de utilizare ArcGIS Maps for SharePoint
Noutăţi în ArcGIS Maps for SharePoint
Aveţi idei privind caracteristici pe care aţi dori să le vedeţi în ArcGIS Maps for SharePoint? Vorbiţi-ne despre acest lucru pe site-ul ArcGIS
Ideas.
ArcGIS Maps for SharePoint 4.2 include următoarele actualizări şi îmbunătăţiri:
• Aplicaţiile poartă acum marca ArcGIS Maps for SharePoint.
• A fost adăugat suportul pentru SharePoint Server 2016.
• ArcGIS Maps for SharePoint Online este acum o aplicaţie unică, ce include atât componenta de aplicaţie ArcGIS Maps, cât şi
fluxul de lucru ArcGIS Maps Locate.
• ArcGIS Maps for SharePoint Online este acum acceptat în sub-site-uri.
• Soluţia de securitate îmbunătăţită permite administratorilor SharePoint să aleagă modul de stocare securizată a datelor de
autentificare în ArcGIS.
• A fost adăugat suportul pentru ArcGIS Enterprise 10.5.
• A fost adăugat suportul pentru hărţile fundal de segmente tile vectoriale.
• Acum, puteţi adăuga liste şi documente SharePoint într-o aplicaţie ArcGIS Maps din sub-site-uri şi subdirectoarele dintr-o
bibliotecă de documente.
• ArcGIS Maps for SharePoint acceptă componentele web de hărţi accesibile anonim pentru site-urile SharePoint publice.
• Experienţă îmbunătăţită de utilizare pentru adăugarea listelor SharePoint pe o hartă.
• Experienţă îmbunătăţită de utilizare pentru configurarea aplicaţiei şi fluxul de lucru ArcGIS Maps Locate.
• Multiple îmbunătăţiri şi remedieri de defecte.
Copyright © 1995-2017 Esri. All rights reserved. 4
Ghid de utilizare ArcGIS Maps for SharePoint
ArcGIS Maps for SharePoint şi ArcGIS
Cu ajutorul ArcGIS Maps for SharePoint, puteţi crea cu uşurinţă hărţi care să combine datele SharePoint cu resurse geografice publicate
din ArcGIS. De asemenea, puteţi partaja hărţile pe care le creaţi în ArcGIS Maps for SharePoint cu alte persoane din interiorul sau
exteriorul organizaţiei utilizând ArcGIS. ArcGIS oferă o infrastructură online pentru punerea hărţilor şi informaţiilor geografice la dispoziţie
printr-o organizaţie, în cadrul unei comunităţi şi liber pe web.
ArcGIS Maps for SharePoint funcţionează direct cu abonamentul ArcGIS al organizaţiei dvs., pentru a vă permite accesul la resurse
geografice în vederea îmbunătăţirii datelor activităţii dvs. Trebuie să fiţi autentificaţi în ArcGIS pentru a utiliza ArcGIS Maps for SharePoint;
în funcţie de modul în care administratorul dvs. a configurat aplicaţia, este posibil să vi se indice să introduceţi datele de autentificare
ArcGIS. Abonamentul dvs. include o serie de credite pentru servicii, care reprezintă moneda folosită în ArcGIS şi sunt folosite la schimb
pentru majoritatea serviciilor ArcGIS utilizate de organizaţia dvs. Numărul de credite pentru servicii necesar depinde de tipul serviciilor pe
care le utilizaţi. Pentru a vă ajuta să estimaţi de câte credite de servicii veţi avea nevoie, consultaţi Înţelegerea creditelor.
Cu ajutorul ArcGIS Maps for SharePoint, puteţi adăuga date cu uşurinţă din ArcGIS în harta dvs. pentru a vă ajuta să vizualizaţi datele din
perspective noi. După ce aţi creat hărţile şi straturile tematice dorite în ArcGIS Maps for SharePoint, le puteţi publica în ArcGIS pentru a le
partaja cu alţii.
Copyright © 1995-2017 Esri. All rights reserved. 5
Ghid de utilizare ArcGIS Maps for SharePoint
Pregătirea datelor SharePoint
ArcGIS Maps for SharePoint vă permite să adăugaţi conţinut în componenta de web ArcGIS Maps din mai multe surse, inclusiv din liste
SharePoint din colecţia dvs. de site-uri, tabele SQL Server externe şi ArcGIS Online sau ArcGIS Enterprise). Înainte de a putea adăuga
date pe hartă, elementele din listă trebuie activate spaţial (geocodificate) prin intermediul fluxurilor de lucru ArcGIS Maps. Geocodificarea
este procesul de preluare a datelor, cum ar fi o adresă, şi convertirea acestora în coordonate care corespund unei locaţii dintr-un sistem
de coordonate.
ArcGIS Maps for SharePoint include două fluxuri de lucru care vă ajută să geocodificaţi diferite tipuri de date:
• Fluxul de lucru ArcGIS Maps Locate
• Fluxul de lucru ArcGIS Maps Connect (numai pentru instalările locale ale SharePoint)
Următorul tabel furnizează informaţii privind modul de geocodificare a diferitelor tipuri de date.
Sursă de date Proces de adăugat într-o hartă
Listă SharePoint cu date de adresă Executaţi fluxul de lucru ArcGIS Maps Locate. Consultaţi Geocodificarea listelor care conţin date de
adrese sau nume de locaţii.
Acest produs consumă credite ArcGIS .
O listă SharePoint va plasa nume Executaţi fluxul de lucru ArcGIS Maps Locate. Consultaţi Geocodificarea listelor care conţin date de
precum Oraş SUA, Stat SUA şi Ţară adrese sau nume de locaţii.
de pe glob.
Listă SharePoint cu date de Adăugaţi câmpul Locaţie ArcGIS la lista existentă. Consultaţi Geocodificarea listelor care conţin date de
coordonate coordonate.
Tabele SQL Server externe Executaţi fluxul de lucru ArcGIS Maps Connect pentru a crea o conexiune la conţinutul extern. Fluxul de
lucru ArcGIS Maps Connect include fluxul de lucru ArcGIS Maps Locate. Consultaţi Conectarea la date
externe.
ArcGIS (ArcGIS Online sau ArcGIS Nu este necesară geocodificarea. Consultaţi Adăugarea datelor de la ArcGIS.
Enterprise)
Fluxul de lucru ArcGIS Maps Locate
ArcGIS Maps Locate poate geocodifica liste SharePoint care conţin următoarele tipuri de locaţii:
• Adresă - În Statele Unite, datele pentru adresă sunt compuse din numele străzii, oraş, stat, cod ZIP şi ţară. Elemente de adresă
similare există şi în alte ţări. Cu cât datele dvs. conţin mai multe elemente de adresă, cu atât rezultatele dvs. vor fi mai exacte.
Puteţi găsi o listă completă a ţărilor pentru care există acoperire a adreselor urmând linkul ţări acceptate de pe pagina Prezentare
generală a Serviciului de geocodificare mondială.
• Oraş SUA, Stat, Cod poştal, Oraş din lume şi Ţară - Oraşele (Oraş SUA sau Oraş din lume) sunt adăugate în hărţi drept
puncte. Statele, Codurile poştale şi Ţările sunt adăugate în hartă ca poligoane, care reprezintă atât geometria cât şi locaţia. Când
se introduc Ţări din lume, puteţi utiliza Coduri de ţări pentru geodenumiri drept referinţe pentru ortografiile acceptate.
• Tipuri de locaţii particularizate - Această caracteristică vă permite să utilizaţi un serviciu găzduit din ArcGIS Online pentru a
specifica un tip de locaţie. De exemplu, dacă organizaţia dvs. are propriile hotare (bazine hidrografice, zone de vânzări, hotare
zonale) partajate în ArcGIS Online, puteţi cartografia datele din foaia de calcul tabelar utilizând locaţiile respective în locul tipurilor
de locaţii implicite.
Fluxul de lucru ArcGIS Maps Locate necesită o conexiune la platforma ArcGIS pentru accesarea Serviciului de geocodificare mondială
ArcGIS pentru geocodificarea adreselor. În mod implicit, fluxul de lucru ArcGIS Maps Locate se conectează la http://www.arcgis.com,, însă
puteţi schimba această adresă pentru a îl direcţiona la o instanţă ArcGIS Enterprise editând URL-ul conexiunii ArcGIS. Dacă vă conectaţi
la o instanţă de portal ArcGIS Enterprise, localizatorul implicit al instanţei portalului este disponibil când executaţi fluxul de lucru ArcGIS
Maps Locate.
Notă: Dacă vă conectaţi la o instanţă de ArcGIS Enterprise, însă câmpurile de pe pagina Alegeţi
coloanele cu informaţii de locaţie din fluxul de lucru ArcGIS Maps Locate nu se populează,
setaţi serviciul de geocodificare pentru a fi disponibil tuturor.
La executarea fluxului de lucru ArcGIS Maps Locate pe o listă, acesta adaugă coloane noi în listă: Pentru elementele de tip punct, sunt
adăugate coloanele Locaţie ArcGIS, ShapeX şi ShapeY; pentru elementele de tip linie şi poligon, este adăugată coloana Locaţie ArcGIS şi
o singură coloană Shape. Câmpurile ShapeX şi ShapeY (sau Shape) stochează date de coordonate geografice pentru elementul din listă.
Câmpul Locaţie ArcGIS stochează geometria pentru elementul din listă în format JSON, care poate fi un punct, o linie sau un poligon, şi
încorporează o hartă interactivă în formularul fiecărui element, care vă permite să vizualizaţi şi să ajustaţi locaţia unui element. Pentru a
elimina aceste coloane, utilizaţi pagina Setări listă a listei respective.
Copyright © 1995-2017 Esri. All rights reserved. 6
Ghid de utilizare ArcGIS Maps for SharePoint
Fluxul de lucru ArcGIS Maps Connect
Datele de afaceri se află deseori în mai multe locuri. ArcGIS Maps for SharePoint exploatează Serviciile SharePoint de conectivitate cu
aplicaţii de business (BCS) pentru prelua datele aflate în Microsoft SQL Server (inclusiv SQL Server Express) şi pentru a le aduce în
SharePoint. BCS creează un tip de conţinut extern în SharePoint care permite acces de scriere şi de citire la tabelul conectat. Aceasta
înseamnă nu doar că se poate adăuga conţinut extern SQL Server la o listă conectată în SharePoint, ci şi că modificările efectuate de
fluxul de lucru ArcGIS Maps Connect în listă, inclusiv informaţii despre locaţii şi atribute îmbogăţite, se pot scrie înapoi în tabelul iniţial.
Fluxul de lucru ArcGIS Maps Connect are ca rezultat o listă SharePoint normală, nu o listă externă. Câmpurile create din baza de date
SQL Server sunt de tip extern, iar editările efectuate asupra acestor câmpuri în SharePoint nu pot fi trecute înapoi în baza de date.
SharePoint poate trece înapoi doar câmpurile pe care le-a creat, cum ar fi cele pentru fluxul de lucru ArcGIS Maps Locate şi
geoîmbogăţire.
Fluxul de lucru ArcGIS Maps Connect creează o listă conectată – o listă SharePoint care menţine o conexiune la baza de date a
serverului SQL subiacent. Serviciul SharePoint de conectivitate cu aplicaţii de business (BCS) utilizează activităţi de cronometrare
SharePoint pentru a menţine şi a actualiza conexiunea dintre baza de date SQL Server şi lista SharePoint conectată. Ca setare implicită,
activitatea de cronometrare se execută o dată pe oră, dar această setare poate fi modificată în Administrarea centrală SharePoint.
Notă: Dacă utilizaţi fluxul de lucru ArcGIS Maps Connect ca serviciu de Windows, trebuie să reporniţi
manual serviciul de cronometrare SharePoint după ce instalaţi ArcGIS Maps for SharePoint.
Fluxul de lucru ArcGIS Maps Connect vă ghidează prin procesul de conectare la baza de date SQL Server, selectând tabelul aplicabil,
creând lista conectată, geocodificând lista şi îmbogăţind-o lista cu date demografice şi alte date contextuale, toate acestea fără
programare sau cod particularizat. După ce creaţi lista conectată, puteţi adăuga datele din listă în componenta web ArcGIS Maps.
Importul datelor din foi de calcul Excel
Există mai multe practici pentru importul foilor de calcul Excel care vor fi utilizate cu ArcGIS Maps for SharePoint:
• Foaia dvs. de calcul trebuie să aibă formatul unui tabel Excel.
• Asiguraţi-vă că foaia de calcul nu conţine coloane sau rânduri goale.
• Asiguraţi-vă că fiecare coloană are câte un antet (titlu).
• Dacă utilizaţi o listă care a fost creată prin importul unei foi de calcul Excel, reţineţi că SharePoint ia prima coloană din foaia de
calcul şi o setează drept câmp de titlu cu hyperlink la foaia de calcul originală. Componenta ArcGIS Maps de web nu include
câmpuri cu hyperlinkuri atunci când adaugă date la hartă (mai exact, conţinutul din câmpul de titlu nu apare în ferestrele pop-up).
Aceasta înseamnă că poate fi necesar să modificaţi vizualizarea implicită a listei în SharePoint pentru a include câmpurile
adecvate pentru afişarea informaţiilor în ferestre pop-up şi pentru conectarea componentelor web.
• Utilizaţi Internet Explorer pentru a importa date dintr-o foaie de calcul Excel; browserele Chome şi Firefox nu acceptă importarea
de date din Excel în SharePoint.
Notă: Dacă sunteţi nou în domeniul creării şi lucrului cu liste în SharePoint, consultaţi următoarele
ghiduri pentru mai multe informaţii:
• Liste SharePoint I: O introducere
• Liste SharePoint II: Creaţi şi lucraţi cu diferite liste
• Liste SharePoint III: Crearea unei liste pe baza unei foi de calcul
Copyright © 1995-2017 Esri. All rights reserved. 7
Ghid de utilizare ArcGIS Maps for SharePoint
Geocodificarea listelor care conţin date de adrese sau nume de
locaţii
Adăugaţi fluxul de lucru ArcGIS Maps Locate la o listă
Notă: • Înainte de a executa fluxul de lucru ArcGIS Maps Locate, asiguraţi-vă că aţi îndeplinit
toate cerinţele de sistem şi aţi configurat corect aplicaţia.
• Dacă este returnată următoarea eroare: Accesul la serviciul de stocare securizat este
interzis, consultaţi Întrebări frecvente.
• Geocodificatoarele particularizate trebuie conectate prin proxy sau federalizate şi
trebuie făcute publice.
Listele SharePoint care conţin date de adrese trebuie geocodificate – sau activate spaţial – înainte ca datele să poată fi adăugate în
ArcGIS Maps. Geocodificarea este procesul de preluare a datelor, cum ar fi o adresă, şi convertirea acestora în coordonate care
corespund unei locaţii dintr-un sistem de coordonate. Puteţi geocodifica liste care conţin adrese, oraşe din SUA, state din SUA, coduri
poştale din SUA, oraşe din lume şi ţări utilizând fluxul de lucru ArcGIS Maps Locate. Numai geocodificarea listelor de adrese cu ajutorul
instrumentului Esri World Geocoder consumă credite de servicii ArcGIS. Celelalte opţiuni, cum ar fi codurile poştale, statele, judeţele sau
ţările, sunt considerate elemente geografice standard şi nu consumă credite.
Fluxul de lucru ArcGIS Maps Locate workflow necesită o conexiune la platforma ArcGIS, fie ArcGIS Online, fie ArcGIS Enterprise. În mod
implicit, fluxul de lucru ArcGIS Maps Locate se conectează la http://www.arcgis.com însă administratorul site-ului dvs. SharePoint poate
schimba URL-ul conexiunii ArcGIS atunci când configurează aplicaţia..
Pentru a adăuga fluxul de lucru ArcGIS Maps Locate într-o listă, procedaţi după cum urmează:
1. Navigaţi la lista aplicabilă de pe site-ul dvs. SharePoint.
2. În fila Listă, faceţi clic pe Adăugare flux de lucru din meniul vertical Setări flux de lucru.
3. În pagina Adăugare flux de lucru, alegeţi ArcGIS Maps Locate ca şablon de flux de lucru şi tastaţi un nume pentru fluxul de
lucru. Opţional, puteţi configura lista de sarcini, lista istoricului şi opţiunile de pornire.
Copyright © 1995-2017 Esri. All rights reserved. 8
Ghid de utilizare ArcGIS Maps for SharePoint
4. Pentru a actualiza automat locaţia elementelor atunci când aduceţi modificări listei, bifaţi casetele Crearea unui element nou
porneşte acest flux de lucru şi Modificarea unui element porneşte acest flux de lucru.
5. Faceţi clic pe Următorul.
Se deschide pagina fluxului de lucru ArcGIS Maps Locate.
Executaţi fluxul de lucru ArcGIS Maps Locate
1. Specificaţi modul de reprezentare a locaţiilor în datele dvs.
Opţiunile disponibile sunt Adresă, Stat din Stat din SUA SUA, Cod poştal din SUA, Oraş din lume şi Ţară.
Dacă doriţi să adăugaţi un tip particularizat de locaţie, faceţi clic pe Adăugare tip locaţie.
Notă: Dacă sunteţi conectat la o instanţă de ArcGIS Enterprise, opţiunile pentru locaţii pe care
le vedeţi pot fi diferite de cele prezentate mai sus. Contactaţi administratorul ArcGIS
Enterprise pentru informaţii suplimentare.
2. Faceţi clic pe Următorul.
3. Alegeţi coloanele din listă care corespund parametrilor de intrare.
Copyright © 1995-2017 Esri. All rights reserved. 9
Ghid de utilizare ArcGIS Maps for SharePoint
Notă: Dacă sunteţi conectat la ArcGIS Enterprise şi nu vedeţi aceste coloane, setaţi serviciul
de geocodificare de pe portal pentru a fi accesibil tuturor.
4. Alegeţi coloanele de adăugat.
Casetele cu semne de bifare estompate marchează coloanele obligatorii, care sunt adăugate automat. Selecţiile de câmpuri de
pe această pagină sunt respectate doar dacă utilizaţi tipul de locaţie particularizat. Pentru tipurile standard de locaţii, sunt
adăugate toate câmpurile.
5. Faceţi clic pe Următorul.
6. Opţional, puteţi îmbogăţi datele cu variabile de îmbogăţire a datelor geografice de la ArcGIS. Variabilele de îmbogăţire a datelor
sunt variabile contextuale disponibile pentru locaţii din SUA, Canada şi unele ţări din Europa de Vest. Printre variabilele
disponibile se numără indici demografici şi socioeconomici, distribuţii ale vârstelor, date despre peisaj şi informaţii despre
sănătatea în zonă.
Notă: Capabilităţile de geoîmbogăţire sunt acceptate numai în ArcGIS Online, Portal for ArcGIS
10.3 până la 10.4.1 şi în ArcGIS Enterprise 10.5 şi versiunile ulterioare.
Pentru îmbogăţirea datelor, procedaţi după cum urmează:
a. Bifaţi caseta Îmbogăţire date şi faceţi clic pe Următor.
Se deschide panoul de îmbogăţire a datelor.
Copyright © 1995-2017 Esri. All rights reserved. 10
Ghid de utilizare ArcGIS Maps for SharePoint
b. Faceţi clic pe meniul vertical pentru ţări şi alegeţi ţara pentru care doriţi să vedeţi datele demografice.
Lista de colecţii se schimbă în funcţie de colecţiile disponibile pentru ţara selectată.
c. Opţional, introduceţi cuvintele cheie în câmpul de căutare pentru a căuta variabile specifice. Apăsaţi Enter sau faceţi clic pe
lupă pentru a căuta.
d. Alegeţi o colecţie de date.
Puteţi căuta variabile în interiorul colecţiei, puteţi alege una dintre variabilele frecvent utilizate din cadrul colecţiei sau puteţi
afişa toate variabilele din cadrul colecţiei.
e. Alegeţi variabilele pe care doriţi să le adăugaţi în listă şi faceţi clic pe Următor.
Notă: Pictograma coşului din colţul din dreapta sus al ferestrei indică numărul de variabile
ales. Faceţi clic pe coş pentru a-i vizualiza conţinutul. Pentru a elimina o variabilă,
faceţi clic pe X din dreptul numelui acesteia.
f. Fereastra rezumatului prezintă un rezumat al colecţiilor de date selectate, al tipurilor de zone care vor fi îmbogăţite, al
numărului de variabile selectate şi al numărului de credite pentru servicii ArcGIS care vor fi percepute în funcţie de numărul
de variabile selectate curent. Pentru a adăuga sau elimina variabile individuale, extindeţi colecţiile de date şi plasaţi o bifă în
casetele din dreptul variabilelor pe care doriţi să le includeţi.
• În mod implicit, pentru straturi tematice de puncte, datele vor fi returnate pentru un cerc cu raza de 1 milă în jurul
fiecărei locaţii. Pentru a modifica raza cu scopul de a utiliza timpul de conducere sau distanţa rutieră în locul unui
cerc, faceţi clic pe linkul editare şi efectuaţi modificările dorite.
• Straturile tematice care conţin poligoane vor returna rezultate pentru suprafaţa din fiecare poligon.
g. Faceţi clic pe Adăugare date în sistem.
Variabilele datelor sunt anexate la lista SharePoint existentă şi sunt afişate pe hartă în ferestrele pop-up ale obiectelor
spaţiale.
7. Faceţi clic pe Pornire flux de lucru pentru a termina.
Dacă fluxul de lucru ArcGIS Maps Locate nu este finalizat cu succes, veţi vedea mesajul Anulat în câmpul fluxului de lucru din listă.
Faceţi clic pe link pentru a vedea mai multe informaţii. De asemenea, consultaţi Întrebări frecvente pentru informaţii suplimentare.
După finalizarea cu succes a fluxului de lucru ArcGIS Maps Locate, lista este pregătită pentru a fi adăugată la hartă.
Copyright © 1995-2017 Esri. All rights reserved. 11
Ghid de utilizare ArcGIS Maps for SharePoint
Geocodificarea listelor care conţin date de coordonate
Listele SharePoint pot conţine coloane care stochează locaţia geografică a fiecărui element, cum ar fi latitudinea şi longitudinea. Pentru a
geocodifica astfel de liste astfel încât să poată fi afişate în componenta web ArcGIS Maps, adăugaţi şi configuraţi în listă o coloană nouă
de tip Locaţie ArcGIS; apoi, veţi putea adăuga lista în componenta web ArcGIS Maps.
Adăugaţi în listă câmpul Locaţie ArcGIS
Pentru a adăuga un câmp Locaţie ArcGIS într-o listă, procedaţi după cum urmează:
1. Deschideţi lista. În fila Listă, faceţi clic pe Setări listă.
Se afişează pagina Setări listă.
2. Faceţi clic pe Creare coloană în secţiunea Coloane.
Se afişează pagina Creare coloană.
Copyright © 1995-2017 Esri. All rights reserved. 12
Ghid de utilizare ArcGIS Maps for SharePoint
3. Specificaţi un nume pentru coloană şi faceţi clic pe ArcGIS Maps Location.
În partea de jos a paginii apare o secţiune nou, specială, pentru crearea câmpului locaţiei.
4. Pentru a utiliza o referinţă spaţială diferită de sistemul World Geodetic Survey (WGS) 194, faceţi clic pe Alegere referinţă
spaţială, specificaţi sistemul de coordonate care trebuie utilizat şi faceţi clic pe OK.
5. Din meniurile derulante, alegeţi câmpurile care conţin latitudinea (coordonata y) şi longitudinea (coordonata x) a fiecărui element,
apoi faceţi clic pe OK.
6. Opţional, specificaţi opţiunile hărţii implicite.
• Lăţime transfocare – specifică zona vizibilă de pe hartă. De exemplu, dacă lăţimea de transfocare este setată la 2.000 de
metri, harta va fi afişată la nivel de ţară. Dacă este setată la 200 de metri, harta va fi afişată la nivel de stradă. Valoarea
Copyright © 1995-2017 Esri. All rights reserved. 13
Ghid de utilizare ArcGIS Maps for SharePoint
poate fi setată în metri, picioare, kilometri sau mile.
• Toleranţă căutare – specifică raza din jurul obiectului spaţial curent selectat (sau al centrului zonei vizibile din hartă) care
delimitează zona de localizare a adreselor. Valoarea poate fi setată în metri, picioare, kilometri sau mile.
• Lăţime hartă – specifică lăţimea implicită a hărţii.
• Înălţime hartă – specifică înălţimea implicită a hărţii.
7. Faceţi clic pe OK.
După ce este adăugat câmpul Locaţie ArcGIS, lista este pregătită pentru a fi adăugată la hartă.
Copyright © 1995-2017 Esri. All rights reserved. 14
Ghid de utilizare ArcGIS Maps for SharePoint
Geocodificarea unui singur element din listă
Notă: Geocodificatoarele ArcGIS Online (AN) şi ArcGIS Online (UE) au fost retrase pe 31
decembrie 2013. Consultaţi Serviciile de geocodificare şi rute moştenite de la adresa
http://tasks.arcgisonline.com vor fi retrase pe 31 decembrie 2013 pentru informaţii
suplimentare. Geocodificarea pe seturi este acum disponibilă prin intermediul serviciului de
geocodificare mondială, care este inclus în abonamentele de organizaţie ArcGIS Online.
Pe lângă activarea spaţială a listelor SharePoint întregi, fluxul de lucru ArcGIS Maps Locate vă permite să reprezentaţi spaţial elemente
individuale din listă. Pentru a face acest lucru, asociaţi fluxul de lucru ArcGIS Maps Locate cu o listă. Pentru informaţii suplimentare,
consultaţi Geocodificarea listelor care conţin date de adrese. Apoi, puteţi executa fluxul de lucrul pe un singur element de listă după
cum urmează.
1. Navigaţi la listă şi bifaţi caseta de validare pentru elementul din listă care trebuie geocodificat.
2. În fila Elemente, faceţi clic pe Fluxuri de lucru.
3. În secţiunea Începere flux de lucru nou, faceţi clic pe butonul din dreptul numelui fluxului de lucru ArcGIS Maps Locate asociat
cu lista.
În exemplul următor, fluxul de lucru este denumit StoreLocationsWorkflow:
La începutul fluxului de lucru, lista apare în fereastra browserului şi include o coloană care afişează starea fluxului de lucru.
Copyright © 1995-2017 Esri. All rights reserved. 15
Ghid de utilizare ArcGIS Maps for SharePoint
Conectarea la date externe
Fluxul de lucru ArcGIS Maps Connect acceptă conţinut extern de la Microsoft SQL Server 2008 R2, 2012, 2012 R2 şi 2014, inclusiv de la
ediţiile SQL Server Express. Conţinutul extern trebuie să conţină date care pot fi geocodificate, cum ar fi o adresă, un oraş din SUA, un
stat din SUA, un cod poştal sau un oraş din lume. Conţinutul extern trebuie să includă, de asemenea, o coloană pentru cheia principală.
Alternativ, tabelul poate conţine o coloană existentă cu date spaţiale de server SQL (geografie sau geometrie), convertită apoi de fluxul de
lucru ArcGIS Maps Connect pentru utilizarea în ArcGIS Maps for SharePoint. Dacă tabelul extern are o coloană spaţială care nu conţine
date, fluxul de lucru ArcGIS Maps Connect populează coloana în funcţie de alte informaţii despre locaţii din tabel (de exemplu, adresele).
Dacă nu există nicio coloană spaţială, fluxul de lucru ArcGIS Maps Connect creează o coloană geografică de tip spaţial denumită
EsriShape cu un Identificator de referinţă spaţială (SRID) 4326 (WGS 84). Câmpul EsriShape acceptă toate geometriile, inclusiv puncte,
linii şi poligoane. În toate scenariile, conţinutul extern poate fi îmbogăţit din punct de vedere geografic cu variabile de date geografice
suplimentare de la ArcGIS.
Notă: Dacă fluxul de lucru ArcGIS Maps Connect nu reuşeşte, asiguraţi-vă că s-au setat permisiunile
corespunzătoare pentru Microsoft SQL Server. Puteţi vizualiza mesajele de eroare în istoricul
fluxului de lucru al site-ului SharePoint pentru a vedea detaliile exacte privind setările care
trebuie corectate.
Atunci când fluxul de lucru ArcGIS Maps Connect este finalizat, rezultatul este reprezentat de o listă SharePoint normală, nu de o listă
externă. Câmpurile create din baza de date SQL Server sunt de tip extern, iar editările efectuate asupra acestor câmpuri în SharePoint nu
pot fi trecute înapoi în baza de date. SharePoint poate trece înapoi doar câmpurile pe care le-a creat, cum ar fi cele pentru fluxul de lucru
ArcGIS Maps Locate şi de geoîmbogăţire.
Condiţii prealabile
Înainte de utilizarea fluxului de lucru ArcGIS Maps Connect, trebuie îndeplinite următoarele condiţii prealabile:
• Datele de autentificare pentru un cont de organizaţie ArcGIS trebuie să fie configurate corect pentru ArcGIS Maps for SharePoint.
• Microsoft SQL Server 2008 R2, Microsoft SQL Server 2012, Microsoft SQL Server 2012 R2 sau Microsoft SQL Server 2014
(inclusiv Microsoft SQL Server Express)
• O cheie primară sau un câmp unic în tabelul extern – Fluxul de lucru ArcGIS Maps Connect impune ca sursa de date externă să
conţină un câmp unic. În mod ideal, acesta este un câmp setat drept cheie primară. Deseori este mai facil să se adauge o coloană
cu numere întregi la tabelul existent care incrementează automat (cu alte cuvinte, o coloană de identitate). Dacă o cheie primară
nu este sau nu poate fi setată, puteţi utiliza orice câmp care conţine valori unice.
• Comunicaţiile dintre fluxul de lucru ArcGIS Maps Connect şi tabelele SQL Server externe au loc în contul de grup de aplicaţii web
SharePoint. Acest cont este utilizat pentru conectarea la un tabel extern şi trebuie să setaţi permisiunile corespunzătoare în contul
respectiv pentru a permite conexiunea. Contul grupului de aplicaţii este, în general, un cont de domeniu. Dacă, însă, contul este
de tip NT AUTHORITY\Serviciu reţea (cont integrat local), aşa cum se întâmplă de obicei dacă SharePoint este instalat în modul
autonom, trebuie să acordaţi contului permisiunile necesare. În cazul în care contul NT AUTHORITY\Serviciu de reţea este contul
de grup de aplicaţii web, datele de autentificare ale contului respectiv sunt utilizate pentru autentificarea conexiunii la baza de date
dacă aceasta este găzduită pe un server SQL diferit de cel pe care se execută SharePoint în acelaşi domeniu (sau un domeniu de
încredere). Datele de autentificare ale contului serviciului de reţea au forma DomainName\SharePointServer$, unde
DomainName este domeniul serverului dvs. SharePoint, iar SharePointServer este numele serverului dvs. SharePoint. Trebuie
să acordaţi permisiuni corespunzătoare contului NumeDomeniu\SharePointServer$.
Configuraţi următoarele pentru contul de grup de aplicaţii web SharePoint (or NT AUTHORITY\Serviciu reţea sau NumeDomeniu\
SharePointServer$, în funcţie de mediul dvs.) şi rolului de bază de date cu grupuri de aplicaţii de conţinut WSS.
▪ Creaţi un nume de utilizator pe server pentru instanţa SQL Server a contului dacă nu există deja unul.
▪ Mapaţi acest nume de utilizator la un utilizator al bazei de date care conţine tabelul extern la care doriţi să vă conectaţi.
Acordaţi utilizatorului bazei de date următoarele permisiuni:
◦ db_datareader
◦ db_datawriter
◦ db_ddladmin
▪ Adăugaţi următoarele proceduri stocate în lista securables pentru rolul de bază de date cu grupuri de aplicaţii de
conţinut WSS din baza de date cu configuraţia fermei, SharePoint Config. Acordaţi rolului de bază de date cu grupuri de
aplicaţii de conţinut WSS permisiunea execute pentru procedurile stocate:
◦ proc_putObject
◦ proc_putObjectTVP
Copyright © 1995-2017 Esri. All rights reserved. 16
Ghid de utilizare ArcGIS Maps for SharePoint
◦ proc_putClass
◦ proc_getNewObject
Depanarea
Mai jos sunt prezentate câteva erori frecvente, împreună cu soluţiile de rezolvare a acestora.
• Eroare – permisiunea EXECUTE a fost respinsă pentru obiectul „proc_putObjectTVP”, baza de date „SharePoint_Config”, schema
„dbo”.
Soluţie – acordaţi permisiunea execute pentru procedurile stocate în baza de date cu configuraţia fermei către baza de date
WSS_Content_Application_Pools, în modul descris mai sus.
• Eroare – accesul la calea „C:\ProgramData\Microsoft\SharePoint\Config\xxx\” este refuzat.
Soluţie – acordaţi permisiunea full control contului de grupuri de aplicaţii web SharePoint pentru directorul respectiv.
Iniţiaţi fluxul de lucru ArcGIS Maps Connect
Prima parte a fluxului de lucru ArcGIS Maps Connect constă în crearea unei conexiuni la tabelul SQL Server extern. Trebuie să finalizaţi
aceşti paşi înainte de a putea să activaţi elementele spaţiale din listă (geocodificare) şi să le îmbunătăţiţi din punct de vedere geografic.
Pentru a iniţia fluxul de lucru ArcGIS Maps Connect, procedaţi după cum urmează:
1. Navigaţi la pagina Conţinut site din colecţia de site-uri SharePoint şi faceţi clic pe linkul Fluxuri de lucru site.
2. În secţiunea Pornire flux de lucru nou, faceţi clic pe ArcGIS Maps Connect pentru a porni fluxul de lucru.
Se deschide pagina fluxului de lucru ArcGIS Maps Connect.
3. Dacă aceasta este prima dată când utilizaţi fluxul de lucru ArcGIS Maps Connect, alegeţi Creare nou sub Specificare tip
conţinut extern.
Când fluxul de lucru se finalizează cu succes, tipul de conţinut extern este salvat în colecţia de site-uri, permiţându-vă să
reutilizaţi tipul de conţinut extern, dacă este necesar. Tipurile de conţinut extern reprezintă o caracteristică cheie a Serviciilor
SharePoint de conectivitate cu aplicaţii de business care stochează descrieri ale informaţiilor de conectivitate şi definiţii ale
datelor.
a. Sub Conectare la baza de date, specificaţi dacă vă conectaţi utilizând o conexiune de bază de date nouă sau o conexiune
de bază de date existentă (dacă aţi finalizat anterior fluxul de lucru). Dacă creaţi o conexiune nouă, introduceţi numele şi
serverul bazei de date şi faceţi clic pe Conectare.
Pentru serverul bazei de date introduceţi <nume server>\<instanţă>. Pentru numele bazei de date, introduceţi numele bazei
de date aplicabile. Veţi selecta un tabel din baza de date la pasul următor.
b. Sub Selectare tabel şi coloane din baza de date, utilizaţi meniurile verticale pentru a specifica tabelul bazei de date,
coloana de cheie primară (sau câmpul unic) şi, opţional, coloana spaţială. Meniul vertical al coloanei spaţiale este populat
automat dacă fluxul de lucru detectează o coloană existentă de tip de date spaţiale (geografie sau geometrie) în baza de
date.
c. Specificaţi un nume pentru tipul de conţinut extern. Informaţiile completate la paşii anteriori sunt salvate într-un tip de
conţinut extern din colecţia dvs. de site-uri cu numele pe care îl specificaţi aici.
4. Specificaţi un nume pentru afişarea listei conectate în SharePoint
5. Specificaţi modul de localizare a elementelor din listă.
• Se utilizează locaţii din coloana spaţială - această opţiune este disponibilă doar dacă tabelul bazei de date conţine o
coloană spaţială.
• Se localizează elemente în funcţie de informaţiile din alte coloane - utilizaţi această opţiune pentru a localiza elementele
din listă în funcţie de o Adresă, Oraş din SUA Stat din SUA Cod poştal sau Oraş din lume.
6. Faceţi clic pe Următor pentru a trece la următoarea pagină din fluxul de lucru ArcGIS Maps Connect.
Geocodificarea şi îmbogăţirea datelor
A doua parte a fluxului de lucru ArcGIS Maps Connect acoperă geocodificarea (activarea spaţială) şi, opţional, îmbogăţirea datelor dvs. cu
variabile geografice suplimentare. Această parte a fluxului de lucru este identică cu fluxul de lucru ArcGIS Maps Locate utilizat pentru
geocodificarea listelor SharePoint existente.
1. Specificaţi modul de reprezentare a locaţiilor în datele dvs.
Opţiunile disponibile sunt Adresă, Stat din Stat din SUA SUA, Cod poştal din SUA, Oraş din lume şi Ţară.
Copyright © 1995-2017 Esri. All rights reserved. 17
Ghid de utilizare ArcGIS Maps for SharePoint
Dacă doriţi să adăugaţi un tip particularizat de locaţie, faceţi clic pe Adăugare tip locaţie.
2. Faceţi clic pe Următorul.
3. Alegeţi coloanele din lista care corespund parametrilor de intrare şi faceţi clic pe Următor.
4. Specificaţi coloanele care vor fi adăugate în noua listă SharePoint conectată şi faceţi clic pe Următor.
5. Opţional, puteţi îmbogăţi datele cu variabile de îmbogăţire a datelor geografice de la ArcGIS. Variabilele de îmbogăţire a datelor
sunt variabile contextuale disponibile pentru locaţii din SUA, Canada şi unele ţări din Europa de Vest. Printre variabilele
disponibile se numără indici demografici şi socioeconomici, distribuţii ale vârstelor, date despre peisaj şi informaţii despre
sănătatea în zonă.
Notă: Capabilităţile de geoîmbogăţire sunt acceptate numai în ArcGIS Online, Portal for ArcGIS
10.3 până la 10.4.1 şi în ArcGIS Enterprise 10.5 şi versiunile ulterioare.
Pentru îmbogăţirea datelor, procedaţi după cum urmează:
a. Bifaţi caseta Îmbogăţire date şi faceţi clic pe Următor.
Se deschide panoul de îmbogăţire a datelor.
b. Faceţi clic pe meniul vertical pentru ţări şi alegeţi ţara pentru care doriţi să vedeţi datele demografice.
Lista de colecţii se schimbă în funcţie de colecţiile disponibile pentru ţara selectată.
c. Opţional, introduceţi cuvintele cheie în câmpul de căutare pentru a căuta variabile specifice. Apăsaţi Enter sau faceţi clic pe
lupă pentru a căuta.
d. Alegeţi o colecţie de date.
Puteţi căuta variabile în interiorul colecţiei, puteţi alege una dintre variabilele frecvent utilizate din cadrul colecţiei sau puteţi
afişa toate variabilele din cadrul colecţiei.
e. Alegeţi variabilele pe care doriţi să le adăugaţi în listă şi faceţi clic pe Următor.
Notă: Pictograma coşului din colţul din dreapta sus al ferestrei indică numărul de variabile
ales. Faceţi clic pe coş pentru a-i vizualiza conţinutul. Pentru a elimina o variabilă,
faceţi clic pe X din dreptul numelui acesteia.
f. Fereastra rezumatului prezintă un rezumat al colecţiilor de date selectate, al tipurilor de zone care vor fi îmbogăţite, al
numărului de variabile selectate şi al numărului de credite pentru servicii ArcGIS care vor fi percepute în funcţie de numărul
de variabile selectate curent. Pentru a adăuga sau elimina variabile individuale, extindeţi colecţiile de date şi plasaţi o bifă în
casetele din dreptul variabilelor pe care doriţi să le includeţi.
Copyright © 1995-2017 Esri. All rights reserved. 18
Ghid de utilizare ArcGIS Maps for SharePoint
• În mod implicit, pentru straturi tematice de puncte, datele vor fi returnate pentru un cerc cu raza de 1 milă în jurul
fiecărei locaţii. Pentru a modifica raza cu scopul de a utiliza timpul de conducere sau distanţa rutieră în locul unui
cerc, faceţi clic pe linkul editare şi efectuaţi modificările dorite.
• Straturile tematice care conţin poligoane vor returna rezultate pentru suprafaţa din fiecare poligon.
g. Faceţi clic pe Adăugare date în sistem.
Variabilele datelor sunt anexate la lista SharePoint existentă şi sunt afişate pe hartă în ferestrele pop-up ale obiectelor
spaţiale.
6. Faceţi clic pe Pornire flux de lucru pentru a termina.
Copyright © 1995-2017 Esri. All rights reserved. 19
Ghid de utilizare ArcGIS Maps for SharePoint
Adăugarea unui tip de locaţie
Puteţi utiliza un serviciu de hartă sau un serviciu de obiecte spaţiale din ArcGIS pentru a specifica un tip de locaţie. De exemplu, dacă
organizaţia dvs. are propriile hotare (bazine hidrografice, zone de vânzări sau hotare zonale), puteţi cartografia date utilizând locaţiile
respective în locul tipurilor de locaţii implicite.
Puteţi adăuga un singur tip de locaţie particularizat în fluxul de lucru ArcGIS Maps Locate. Consultaţi Pregătirea datelor SharePoint şi
Geocodificarea listelor cu date de adrese pentru mai multe informaţii.
Pentru a adăuga un tip de locaţie particularizat, procedaţi după cum urmează:
1. Pe pagina fluxului de lucru ArcGIS Maps Locate, faceţi clic pe Adăugare tip locaţie.
2. În caseta de căutare, introduceţi unul sau mai multe cuvinte cheie şi apăsaţi pe Enter pentru a căuta serviciul pe care doriţi să îl
utilizaţi drept tip de locaţie. Faceţi clic pe Organizaţia mea pentru a restrânge rezultatele.
Notă: Puteţi utiliza căutarea avansată pe bază de cuvinte-cheie pentru a restrânge setul de
rezultate specificând modul în care doriţi să căutaţi un element.
3. Găsiţi serviciul dorit şi faceţi clic pe Selectare.
4. Alegeţi stratul tematic dorit din serviciul utilizat pentru căutarea locaţiilor şi faceţi clic pe Înainte
5. Alegeţi coloanele care conţin atributele pe care doriţi să le utilizaţi pentru căutarea locaţiilor şi faceţi clic pe Următor.
6. În câmpul Nume, introduceţi un nume pentru tipul de locaţie particularizat. Opţional, introduceţi o descriere în câmpul Descriere.
7. Faceţi clic pe Adăugare.
Tipul de locaţie este adăugat în lista de locaţii.
Copyright © 1995-2017 Esri. All rights reserved. 20
Ghid de utilizare ArcGIS Maps for SharePoint
Notă: Dacă aţi făcut o greşeală la adăugarea tipului de locaţie, selectaţi-l din listă şi faceţi clic
pe Ştergere tip locaţie, apoi reluaţi procesul de la început.
8. Pe pagina fluxului de lucru ArcGIS Maps Locate, selectaţi din listă noul tip de locaţie şi faceţi clic pe Următor.
9. Selectaţi coloanele care conţin informaţii despre locaţie şi faceţi clic pe Următor.
10. Selectaţi coloanele suplimentare ale datelor pe care doriţi să le adăugaţi.
11. Faceţi clic pe Începere flux de lucru.
Copyright © 1995-2017 Esri. All rights reserved. 21
Ghid de utilizare ArcGIS Maps for SharePoint
Fixarea unei locaţii
Câmpul Locaţie ArcGIS include opţiuni pentru fixarea şi actualizarea locaţiei unui element, inclusiv prin crearea unui nou marcaj pe hartă,
mutarea marcajului existent, selectarea unor adrese similare şi introducerea unei adrese în caseta de căutare.
Notă: • Dacă utilizaţi SharePoint 2010 şi Internet Explorer, setaţi configuraţia
AllowSignInOverHttpProxy la True în lista Setări configurare Esri Maps. Pentru a accesa
această pagină, introduceţi următorul URL în câmpul de adresă al browserului dvs.:
<rădăcina colecţiei dvs. de site-uri>/lists/esri maps configuration settings.
Câmpul Locaţie ArcGIS prezintă locaţia pe hartă a elementului selectat şi este automat adăugat la un element de listă atunci când
executaţi fluxul de lucru ArcGIS Maps Locate. Odată ce câmpul Locaţie ArcGIS este adăugat unui element din listă, puteţi actualiza
locaţia marcajelor existente sau puteţi adăuga un marcaj nou.
Modificarea unei locaţii utilizând harta
Pentru a modifica o locaţie utilizând harta, procedaţi după cum urmează:
1. Navigaţi la lista dvs., selectaţi elementul aplicabil şi faceţi clic pe Editare.
Sunt afişate câmpurile elementului, inclusiv câmpul Locaţie ArcGIS.
2. Faceţi clic pe Inserare ac sau pe Deplasare punct în locaţia dorită pentru a amplasa marcajul în locaţia nouă.
3. După ce amplasaţi marcajul în noua locaţie, vi se indică să actualizaţi adresa.
Dacă faceţi clic pe Da, informaţiile despre hartă şi locaţie din elementul dvs. se actualizează cu informaţiile despre noua adresă.
Dacă faceţi clic pe Nu, marcajul rămâne în locaţia în care a fost amplasat, dar informaţiile despre locaţie din elementul dvs. nu
sunt modificate. Un exemplu de situaţie în care poate fi util să faceţi clic pe Nu este aceea în care doriţi să lăsaţi adresa ca atare,
dar modificaţi locaţia marcajului pentru a reprezenta o locaţie specifică, cum ar fi un punct într-un campus universitar sau spital.
Acest pas nu se aplică elementelor create cu fluxuri de lucru care utilizează căutări de locuri-nume (de exemplu Oraşe din lume)
şi tipuri de locaţii particularizate. Acul se va actualiza, dar nu va apărea o indicaţie pentru actualizarea informaţiilor despre adresă
şi informaţiile vor rămâne neschimbate.
4. Faceţi clic pe Salvare pentru a salva modificările şi pentru a închide fereastra de editare sau faceţi clic pe Anulare pentru a
închide fereastra fără a salva modificările.
Copyright © 1995-2017 Esri. All rights reserved. 22
Ghid de utilizare ArcGIS Maps for SharePoint
Modificarea unei locaţii prin editarea adresei sau a datelor de coordonate
Următorii paşi nu se aplică elementelor create cu fluxuri de lucru care utilizează căutări de locuri-nume (de exemplu Oraşe din lume) şi
tipuri de locaţii particularizate.
Pentru a modifica o locaţie editând datele, procedaţi după cum urmează:
1. Începeţi cu editarea elementelor de listă aplicabile.
2. Editaţi valorile din unul sau mai multe câmpuri care conţin informaţii despre locaţia elementului.
Acestea pot fi informaţiile despre adresa elementului, coordonatele sau altele.
3. Faceţi clic pe Actualizare locaţie în câmpul Locaţie ArcGIS.
4. Faceţi clic pe Salvare pentru a salva noua locaţie.
Vizualizare potrivire adrese similare
Dacă adresele găsite de serviciul de geocodificare nu sunt corecte, puteţi accesa potriviri similare şi puteţi alege dintre acestea pentru a
actualiza locaţia elementului dvs.
Pentru a vedea adresele similare, procedaţi după cum urmează:
1. Faceţi clic pe Vizualizare potriviri de adrese similare din câmpul Locaţie ArcGIS.
2. Din lista de adrese care apare în partea de jos a hărţii, selectaţi adresa corespunzătoare şi faceţi clic pe Aplicare.
Câmpul Locaţie ArcGIS şi actualizările datelor despre locaţie ale elementului.
3. Faceţi clic pe Salvare pentru a salva noua locaţie.
Copyright © 1995-2017 Esri. All rights reserved. 23
Ghid de utilizare ArcGIS Maps for SharePoint
Despre componenta web ArcGIS Maps
Componenta web ArcGIS Maps este componenta web bazată pe JavaScript a ArcGIS Maps for SharePoint. Componenta web ArcGIS
Maps permite afişarea îmbogăţită a listelor SharePoint, a serviciilor de obiecte spaţiale găzduite de ArcGIS şi a hărţilor web ArcGIS pe o
hartă interactivă.
Cu componenta web ArcGIS Maps, puteţi să:
• Adăugaţi hărţi şi servicii web ArcGIS, fie din ArcGIS Online, fie din ArcGIS Enterprise.
• Partajaţi hărţi şi straturi tematice ArcGIS cu publicul sau cu organizaţia dvs.
• Afişaţi liste SharePoint şi să vă conectaţi la surse externe de date prin Business Connectivity Services (BCS).
• Vă conectaţi la secţiuni web de tip listă şi diagramă prin conexiuni de tip web part-to-web part.
• Activaţi spaţial (geocodificaţi) elementele unei listeSharePoint.
• Configuraţi interactiv aspectul hărţii, straturile şi alte setări.
• Alegeţi între hărţile fundal populate din galeria de hărţi fundal a organizaţiei dvs. ArcGIS.
• Definiţi apariţia seturilor de date (simbolizare) utilizând simboluri de bază, pentru pauze de clasă sau pentru valori unice.
• Afişaţi obiecte spaţiale cu puncte utilizând gruparea sau hărţi de tip „heat map”.
• Configuraţi apariţia ferestrelor pop-up. Specificaţi stilul ferestrei pop-up şi câmpurile care se afişează atunci când utilizatorul trece
cu cursorul peste obiectele spaţiale ale hărţii.
• Vizualizaţi imagini informative în ferestre pop-up care vă oferă informaţii contextuale detaliate despre zonele din jurul obiectelor
spaţiale de pe hartă.
• Efectuaţi analiza datelor în funcţie de traseu.
• Selectaţi şi filtraţi date în mod interactiv date în cadrul unei raze de cerc sau în cadrul unor distanţe cu timpi de conducere.
• Preluaţi în mod interactiv informaţii contextuale şi demografice suplimentare, asociate cu locaţiile de pe hartă.
Copyright © 1995-2017 Esri. All rights reserved. 24
Ghid de utilizare ArcGIS Maps for SharePoint
ArcGIS Maps for SharePoint şi ArcGIS
Folosind ArcGIS Maps for SharePoint, puteţi crea cu uşurinţă hărţi care să combine datele SharePoint cu resurse geografice publicate din
ArcGIS. De asemenea, puteţi partaja hărţile pe care le creaţi în ArcGIS Maps for SharePoint cu alte persoane din interiorul sau exteriorul
organizaţiei utilizând ArcGIS. ArcGIS oferă o infrastructură online pentru punerea hărţilor şi informaţiilor geografice la dispoziţie printr-o
organizaţie, în cadrul unei comunităţi şi liber pe web.
ArcGIS Maps for SharePoint funcţionează direct cu abonamentul ArcGIS al organizaţiei dvs., pentru a vă permite accesul la resurse
geografice în vederea îmbunătăţirii datelor activităţii dvs. Trebuie să fiţi autentificaţi în ArcGIS pentru a utiliza ArcGIS Maps for SharePoint;
în funcţie de modul în care administratorul dvs. a configurat aplicaţia, este posibil să vi se indice să introduceţi datele de autentificare
ArcGIS. Abonamentul dvs. include o serie de credite pentru servicii, care reprezintă moneda folosită în ArcGIS şi sunt folosite la schimb
pentru majoritatea serviciilor ArcGIS utilizate de organizaţia dvs. Numărul de credite pentru servicii necesar depinde de tipul serviciilor pe
care le utilizaţi. Pentru a vă ajuta să estimaţi de câte credite de servicii veţi avea nevoie, consultaţi Înţelegerea creditelor.
Folosind ArcGIS Maps for SharePoint, puteţi adăuga date din ArcGIS cu uşurinţă în harta dvs. pentru a vă ajuta să vizualizaţi datele din
perspective noi. După ce aţi creat hărţile şi straturile tematice dorite în ArcGIS Maps for SharePoint, le puteţi publica în ArcGIS pentru a le
partaja cu alţii.
Copyright © 1995-2017 Esri. All rights reserved. 25
Ghid de utilizare ArcGIS Maps for SharePoint
Autentificarea la ArcGIS
Pentru a utiliza ArcGIS Maps for SharePoint, trebuie să fiţi autentificat la ArcGIS.
să vă autentificaţi
Autentificarea de utilizator vă permite să vă autentificaţi la ArcGIS cu propriile date de autentificare.
1. Navigaţi la o hartă pentru a o configura sau vizualiza.
2. Faceţi clic pe link pentru a vă autentifica.
Apare fereastra Autentificare.
Notă: Dacă utilizaţi Internet Explorer şi apare fereastra Autentificare, dar aceasta este goală,
încercaţi următoarele:
a. În caseta de dialog Opţiuni internet din Internet Explorer, faceţi clic pe fila
Securitate şi alegeţi Site-uri de încredere.
b. Bifaţi Activare mod protejat.
c. Faceţi clic pe butonul Site-uri şi adăugaţi https://*.arcgis.com.
d. Reporniţi Internet Explorer.
3. În fereastra Autentificare, furnizaţi numele de utilizator şi parola.
Dacă nu cunoaşteţi numele de utilizator sau parola, contactaţi administratorul.
Copyright © 1995-2017 Esri. All rights reserved. 26
Ghid de utilizare ArcGIS Maps for SharePoint
Adăugaţi o componentă de web ArcGIS Maps pe o pagină
Componenta web ArcGIS Maps permite afişarea îmbogăţită a listelor SharePoint, a serviciilor de obiecte spaţiale găzduite de ArcGIS şi
a hărţilor web ArcGIS pe o hartă interactivă.
Pentru a introduce o componentă de web ArcGIS Maps part pe pagina dvs., procedaţi după cum urmează:
1. Navigaţi la pagina pe care doriţi să introduceţi componenta web ArcGIS Maps.
2. Pe banda SharePoint, faceţi clic pe fila Pagină şi apoi clic pe Editare.
3. Faceţi clic în poziţia de pe pagină în care doriţi să introduceţi componenta aplicaţiei ArcGIS Maps.
4. În fila Inserare, faceţi clic pe componentă web pentru a afişa lista componentelor web disponibile.
5. La Categorii, faceţi clic pe ArcGIS Maps.
Panoul Componente afişează componentele web disponibile în categoria ArcGIS Maps.
6. Faceţi clic pe ArcGIS Maps şi apoi pe Adăugare.
Componenta de web ArcGIS Maps apare pe pagină, folosind setările implicite pentru harta fundal şi hartă.
Notă: Dacă este afişat un mesaj care indică faptul că aplicaţia nu este configurată,
administratorul colecţiei dvs. de site-uri SharePoint trebuie să seteze datele de
autentificare pentru a permite utilizarea aplicaţiei.
7. În fila Pagină, faceţi clic pe Salvare pentru a salva componenta aplicaţiei pe pagină.
Copyright © 1995-2017 Esri. All rights reserved. 27
Ghid de utilizare ArcGIS Maps for SharePoint
Modul de editare şi modul de executare
Microsoft SharePoint utilizează componente de web pentru a afişa tipuri de conţinut specifice pe paginile site-urilor SharePoint. În mod
similar cu alte componente de aplicaţii din SharePoint, ArcGIS Maps for SharePoint are un mod de editare şi un mod de execuţie.
Utilizatorii SharePoint care au permisiuni de editare a paginii pe care se află componenta de web ArcGIS Maps o pot comuta în modul de
editare, în timp ce utilizatorii cu permisiuni de tip Numai citire pot interacţiona cu harta numai în modul de execuţie. Utilizatorii cu
permisiuni de contribuire în SharePoint pot edita o hartă existentă, însă aceştia trebuie să aibă permisiuni de design pentru a insera o
componentă web într-o pagină. Consultaţi Permisiunile utilizatorilor şi nivelurile permisiunilor în SharePoint 2013 pentru informaţii
suplimentare privind nivelurile permisiunilor din SharePoint.
Componenta de webArcGIS Maps poate salva modificări numai dacă se află în modul de editare. Aceasta include autentificarea,
adăugarea şi eliminarea straturilor tematice etc. Datele de autentificare sunt păstrate doar pe durata sesiunii de browser curente.
Modul de editare
Precauţie: Reîmprospătarea paginii se produce deseori în timpul comunicării cu componenta de
webSharePoint! De exemplu, se va produce o reîmprospătare a pagini la selectarea unui obiect
spaţial dintr-o componentă de webşi trimiterea informaţiilor respective la altă componentă de web.
Reţineţi că reîmprospătarea unei pagini poate determina pierderea modificărilor efectuate în
componenta de web ArcGIS Maps. Pentru a evita să pierdeţi modificări, faceţi clic frecvent pe
Aplicare în panoul Proprietăţi în timp ce configuraţi componenta de web ArcGIS Maps.
Pentru a trece componenta de web ArcGIS Maps în modul de editare, începeţi prin trecerea paginii care conţine harta în modul de editare.
Pe banda SharePoint, faceţi clic pe fila Pagină şi apoi clic pe Editare.
În continuare, faceţi clic pe săgeata de deasupra colţului din dreapta sus din componenta webpentru a afişa meniul derulant şi alegeţi
Editare componentă web.
Panoul de proprietăţi al componentei de web ArcGIS Maps apare în dreptul hărţii.
Modul de editare vă permite să efectuaţi modificări la configuraţia componentei de web şi să salvaţi modificările ca parte a componentei
web. Porţiunile configurabile ale elementului Web Part includ următoarele:
Copyright © 1995-2017 Esri. All rights reserved. 28
Ghid de utilizare ArcGIS Maps for SharePoint
• straturi tematice, inclusiv ordinea şi aspectul,
• Hartă fundal
• extindere hartă,
• aspectul ferestrelor pop-up.
Pentru a salva configuraţia componentei de web, faceţi clic pe butonul OK sau Aplicare în panoul de proprietăţi din partea dreaptă a
componentei de web.
Notă: Informaţiile dvs. de autentificare nu vor fi păstrate decât dacă componenta de web ArcGIS
Maps se află în modul de editare. Datele de autentificare sunt păstrate doar pe durata sesiunii
de browser curente. În plus, modificările efectuate asupra hărţii nu vor fi păstrate decât dacă
treceţi componenta de web în modul de editare şi salvaţi modificările.
Modul de executare
Utilizatorii care au acces de citire la pagina care găzduieşte componenta de webArcGIS Maps pot utiliza componenta web în modul de
execuţie. În modul de executare, utilizatorii pot efectua următoarele acţiuni:
• Adăugare sau eliminare de straturi tematice
• Panoramare şi transfocare hartă
• Selectare obiecte spaţiale
• Partajare hartă
Modificările efectuate în modul de execuţie, inclusiv adăugarea şi eliminarea de straturi tematice, nu sunt păstrate pe hartă.
Copyright © 1995-2017 Esri. All rights reserved. 29
Ghid de utilizare ArcGIS Maps for SharePoint
Modificarea hărţii fundal
O hartă de fundal asigură un fond, sau un conţinut vizual, pentru datele de pe hartă. De exemplu, o hartă fundal care prezintă străzi
poate furniza context pentru datele adresei dvs. ArcGIS include mai multe tipuri diferite de hărţi fundal pe care le puteţi utiliza în ArcGIS
Maps for SharePoint, inclusiv imagini satelitare, teren, străzi şi date topografice. Harta de fundal implicită afişată în cadrul hărţii este
stabilită de către administratorul dvs. Puteţi schimba harta de fundal în orice moment cu oricare din celelalte hărţi pe care le aveţi la
dispoziţie.
1. Faceţi clic pe butonul Hartă fundal din bara Instrumente hartă pentru a afişa galeria de hărţi fundal.
2. În galerie, faceţi clic pe harta de fundal dorită pentru a o selecta.
Pe hartă va fi afişată în mod automat noua hartă de fundal.
Notă: Galeria de hărţi fundal este populată de setările hărţilor fundal ale organizaţiei dvs.
ArcGIS.
Copyright © 1995-2017 Esri. All rights reserved. 30
Ghid de utilizare ArcGIS Maps for SharePoint
Navigaţi în hartă
Există câteva opţiuni de navigare în hartă. Puteţi panorama şi transfoca harta utilizând mouse-ul sau puteţi mări şi micşora utilizând
instrumentele de transfocare.
Transfocaţi şi panoramaţi cu mouse-ul
Pentru a începe explorarea cu ajutorul mouse-ului, mişcaţi cursorul mouse-ului astfel încât să se afle în centrul afişajului hărţii. Utilizaţi
lista următoare pentru îndrumări în vederea efectuării acţiunilor de navigare cu mouse-ul.
• Pentru a muta sau panorama harta, faceţi clic cu butonul din stânga al mouse-ului şi trageţi harta în direcţia în care doriţi să o
deplasaţi.
• Pentru a transfoca într-o zonă specifică de pe hartă, apăsaţi tasta Shift şi trasaţi un dreptunghi pentru a desemna zona de interes.
Sfat: De asemenea, puteţi utiliza rotiţa de derulare a mouse-ului pentru a apropia şi îndepărta.
Învârtiţi rotiţa în sus pentru a apropia şi în jos pentru a îndepărta.
• Pentru a transfoca la o anumită zonă de pe hartă, apăsaţi tasta Shift+Ctrl şi trasaţi un dreptunghi pentru a desemna zona de
interes.
• Pentru a apropia harta în locaţia cursorului mouse-ului, faceţi clic dublu pe punctul de interes.
Apropierea şi îndepărtarea utilizând instrumentele de transfocare
Butoanele pentru apropiere, îndepărtare şi nivelul implicit de transfocare sunt afişate în colţul din dreapta jos al hărţii şi vă permit să
utilizaţi cu uşurinţă funcţia de transfocare.
Pentru a utiliza instrumentele de apropiere/îndepărtare, procedaţi după cum urmează:
• Faceţi clic pe butonul Apropiere imagine pentru a apropia imaginea.
• Faceţi clic pe butonul Depărtare imagine pentru a depărta imaginea.
• Faceţi clic pe butonul Extindere implicită pentru a transfoca la extinderea implicită a hărţii.
Găsire adresă sau loc
Instrumentul Găsire adresă sau loc se află în colţul din dreapta sus al hărţii şi vă permite să introduceţi un nume de loc sau locaţie în
caseta de text şi să amplasaţi un simbol pe hartă în locaţia respectivă.
Pentru găsi o locaţie, procedaţi după cum urmează:
• Faceţi clic pe butonul Găsire adresă sau loc .
• Introduceţi un nume de loc, o adresă sau un set de coordonate. De exemplu, introduceţi Esri.
Copyright © 1995-2017 Esri. All rights reserved. 31
Ghid de utilizare ArcGIS Maps for SharePoint
• Apare o listă de potenţiale potriviri candidate. Selectaţi potrivirea cea mai apropiată.
• Pe hartă apare un marcaj în locaţia respectivă. Dacă aţi introdus un termen generic, de exemplu „muzeu”, pe hartă vor apărea
marcaje în funcţie de centrul extinderii hărţii, iar harta va transfoca la locaţiile respective.
Copyright © 1995-2017 Esri. All rights reserved. 32
Ghid de utilizare ArcGIS Maps for SharePoint
Adăugarea datelor din ArcGIS
ArcGIS Maps for SharePoint funcţionează cu abonamentul ArcGIS al organizaţiei dvs., permiţându-vă să căutaţi conţinut în organizaţia
dvs. şi, dacă acest lucru este permis de către administrator, să căutaţi conţinut public publicat de comunitatea GIS, inclusiv de către Esri
sau administraţiile şi agenţiile locale din întreaga lume. Adăugarea datelor din ArcGIS este o metodă rapidă de adăugare a conţinutului
pe harta dvs. şi de completare a datelor dvs. SharePoint existente. De exemplu, puteţi avea date SharePoint care prezintă locaţiile de
stocare propuse şi doriţi să adăugaţi date privind recensământul venitului pe gospodărie din ArcGIS pentru zonele respective pentru a
analiza vizual tendinţele.
Cu ArcGIS Maps for SharePoint, puteţi căuta în ArcGIS servicii de hărţi, servicii de obiecte spaţiale şi hărţi web pentru a le adăuga la
harta dvs. După adăugare, acestea devin straturi în harta dvs.
Numai straturile tematice adăugate cu componenta web ArcGIS Maps în modul de editare sunt salvate pe hartă.
1. Autentificaţi-vă la ArcGIS, dacă nu aţi făcut-o deja.
2. Din meniul Adăugare date, alegeţi din ArcGIS.
3. Căutaţi stratul tematic de adăugat la hartă prin oricare dintre modalităţile următoare:
• Introduceţi unul sau mai multe cuvinte cheie şi faceţi clic pe butonul Căutare pentru a căuta în întregul conţinut ArcGIS.
Dacă doriţi puteţi face clic pe Organizaţia mea pentru a restrânge rezultatele.
• Faceţi clic pe una dintre cele mai populare categorii de căutare pentru a parcurge hărţile şi serviciile disponibile de la Esri
din cadrul categoriei respective.
• Introduceţi unul sau mai multe cuvinte cheie şi faceţi clic pe o categorie pentru a căuta în cadrul categoriei respective.
Notă: Meniul vertical Afişare date disponibile în vă permite să afişaţi datele disponibile
pentru Statele Unite, Canada şi regiunile globale. Opţiunea selectată în mod implicit
este regiunea utilizatorului autentificat în mod curent. Puteţi selecta altă opţiune din
meniu pentru a filtra rezultatele căutărilor din întregul conţinut şi din categorie. Dacă
schimbaţi regiunea, se efectuează o căutare nouă şi rezultatele sunt afişate imediat.
• Utilizaţi căutări avansate după cuvinte cheie pentru a restrânge rezultatele prin specificarea modului în care doriţi să fie
căutat un element. Pentru a afla cum, consultaţi Utilizarea căutării.
Dacă administratorul organizaţiei dvs. a restricţionat posibilitatea de căutare a conţinutului în afara organizaţiei, căutarea va afişa
numai rezultatele din organizaţie, iar opţiunile Toate rezultatele şi Organizaţia mea nu vor fi vizibile.
4. Bifaţi caseta de selectare Transfocare la date dacă doriţi să transfocaţi harta pentru a cuprinde toate datele adăugate.
5. Găsiţi serviciul dorit şi faceţi clic pe Adăugare.
Notă: În funcţie de datele adăugate, puteţi consuma creditele serviciului ArcGIS. Pentru a vă
ajuta să estimaţi câte credite va utiliza serviciul, consultaţi Prezentare generală a
creditelor pentru servicii.
La hartă se adaugă un strat tematic care conţine datele şi se listează în panoul Conţinut.
Notă: Dacă doriţi informaţii suplimentare despre hartă, faceţi clic pe Detalii.
Copyright © 1995-2017 Esri. All rights reserved. 33
Ghid de utilizare ArcGIS Maps for SharePoint
Adăugarea datelor din SharePoint
Notă: Pentru a adăuga liste SharePoint la harta dvs., acestea trebuie să fie mai întâi activate spaţial
(geocodificate). Pentru a activa spaţial listele, consultaţi Geocodificarea listelor cu date de
adrese şi Geocodificarea listelor cu date de coordonate.
ArcGIS Maps for SharePoint funcţionează direct cu datele SharePoint ale organizaţiei dvs., permiţându-vă să utilizaţi conţinut activat
spaţial pe site-ul SharePoint şi să îl adăugaţi la componenta web ArcGIS Maps. Adăugarea datelor din SharePoint reprezintă o
modalitate rapidă şi simplă de adăugare a conţinutului la harta dvs. pentru a completa datele SharePoint existente. De exemplu, puteţi
avea date SharePoint care prezintă locaţiile de stocare propuse pentru a le adăuga la harta dvs. cu date privind recensământul venitului
pe gospodărie pentru a analiza vizual tendinţele.
Cu ArcGIS Maps for SharePoint, puteţi adăuga la harta dvs. liste activate spaţial care conţin adrese sau nume de locuri ori liste care
conţin date de coordonate. După adăugare, acestea devin straturi în harta dvs.
Numai straturile tematice adăugate cu componenta web ArcGIS Maps în modul de editare sunt salvate pe hartă.
1. Comutaţi harta în modul de editare.
Numai straturile tematice adăugate cu componenta web ArcGIS Maps în modul de editare sunt salvate pe hartă.
2. Autentificaţi-vă la ArcGIS, dacă nu aţi făcut-o deja.
3. Din meniul Adăugare date, selectaţi din SharePoint.
Este afişată o listă de liste SharePoint activate spaţial. În mod implicit, lista include toate listele geoactivate din sub-site-ul
SharePoint curent.
4. Pentru a schimba sub-site-ul, introduceţi calea acestuia în câmpul URL sau alegeţi un sub-site diferit din meniul derulant.
5. Extindeţi lista pe care doriţi să o adăugaţi pe hartă şi faceţi clic pe Toate elementele pentru lista respectivă.
Puteţi adăuga simultan mai multe liste extinzând listele dorite şi bifând casetele corespunzătoare.
6. Faceţi clic pe Adăugare.
La hartă se adaugă un strat tematic care conţine datele şi se listează în panoul Conţinut.
Copyright © 1995-2017 Esri. All rights reserved. 34
Ghid de utilizare ArcGIS Maps for SharePoint
Conectarea hărţii la alte componente web
Componenta web ArcGIS Maps permite conexiunile între componenta web a hărţii şi o componentă web de tip listă dacă ambele sunt
conţinute de aceeaşi pagină. Această funcţionalitate este disponibilă în SharePoint 2010, 2013 şi 2016. În SharePoint 2010, puteţi să vă
conectaţi şi la o componentă web de tip diagramă, dar, din cauza unei modificări în SharePoint 2013, conexiunea componentei web de tip
diagramă nu este disponibilă.
Comunicarea cu o componentă web funcţionează prin asocierea unei chei primare drept conexiune între un strat tematic din harta aflată
în componenta web ArcGIS Maps şi un câmp din lista aflată în componenta web SharePoint. O componentă web trebuie să fie furnizorul,
iar cealaltă componentă web este consumatorul. Aceasta înseamnă, de exemplu, că în harta dvs. aţi putea avea stratul tematic State şi
apoi l-aţi putea conecta la o listă de oraşe. Dacă setaţi componenta web de tip hartă care conţine stratul tematic State drept furnizor, lista
este filtrată pentru a afişa oraşele localizate în statul respectiv atunci când selectaţi un stat de pe hartă. Alternativ, puteţi seta drept
furnizor componenta web care conţine lista Oraşe, caz în care veţi selecta unul sau mai multe oraşe din listă şi statele de pe hartă în care
se află oraşele selectate.
Conexiunile se fac între un element pe de o parte şi o serie de elemente pe cealaltă parte; prin urmare, puteţi avea un singur obiect
spaţial selectat pe hartă pentru a afişa elementele corespunzătoare din listă. Dacă selectaţi mai multe obiecte spaţiale pe hartă, este
afişat tabelul de atribute şi trebuie să selectaţi un anumit obiect spaţial pentru a filtra componenta web de tip listă. Consultaţi paşii de mai
jos pentru informaţii detaliate despre configurarea componentei web de tip hartă, a componentei web de tip listă şi a conexiunilor.
Componenta web ArcGIS Maps acceptă conexiuni la componente web de tip listă. Apoi puteţi selecta obiecte spaţiale de pe hartă pentru
a filtra elementele din listă şi puteţi selecta obiecte spaţiale din listă pentru a fi selectate de pe hartă. Componenta web ArcGIS Maps nu
furnizează suport direct pentru filtrarea unei liste şi determinarea filtrării obiectelor spaţiale respective pe hartă.
Configurarea iniţială
Precauţie: Reîmprospătarea paginii se produce în timpul comunicării cu componenta web SharePoint. De
exemplu, se produce o reîmprospătare a paginii la selectarea unui obiect spaţial dintr-o
componentă web şi trimiterea informaţiilor respective la altă componentă web. Reţineţi că
reîmprospătarea unei pagini poate determina pierderea modificărilor efectuate în componenta web
ArcGIS Maps. Pentru a evita să pierdeţi modificări, faceţi clic frecvent pe Aplicare în panoul
Proprietăţi în timp ce configuraţi componenta web ArcGIS Maps.
Notă: • Dacă utilizaţi o listă care a fost creată prin importul unei foi de calcul Excel, reţineţi că
SharePoint ia prima coloană din foaia de calcul şi o setează drept câmp de titlu cu
hyperlink la foaia de calcul originală (consultaţi Listele SharePoint III: Crearea unei liste pe
baza unei foi de calcul). Componenta web ArcGIS Maps nu include câmpuri cu hyperlinkuri
la adăugarea datelor în hartă sau în comunicaţiile dintre componentele web. Aceasta
înseamnă că este posibil să fie necesar să modificaţi vizualizarea implicită a listei în
SharePoint pentru a include câmpurile adecvate pentru afişarea informaţiilor în ferestre
pop-up şi pentru conectarea componentelor web.
• Pentru a conecta ArcGIS Maps la o foaie de calcul, trebuie să o importaţi din SharePoint;
conexiunea componentei web nu va funcţiona cu foile de calcul exportate în SharePoint
din Excel.
Următorii paşi sunt comuni pentru toate fluxurile de lucru în care conectaţi componenta web ArcGIS Maps la o componentă web de tip
listă sau diagramă.
1. Adăugaţio hartă în pagină.
2. Introduceţi componenta web de tip listă sau diagramă aplicabilă pe aceeaşi pagină pe care se află şi componenta web ArcGIS
Maps.
Componenta web de tip diagramă este disponibilă numai în SharePoint Server 2010.
3. Comutaţi componenta web ArcGIS Maps în modul de editare.
4. Faceţi clic pe butonul Configurare pentru a afişa opţiunile de configurare.
5. În lista cu opţiuni de configurare, faceţi clic pe Comportamente şi alegeţi Comportament conectivitate componentă web.
6. Faceţi clic pe butonul Setări din partea superioară a panoului.
7. Selectaţi stratul tematic aplicabil din meniul derulant din panoul Conexiune conectivitate componentă web şi faceţi clic pe OK
pe fiecare dintre panouri pentru a închide panoul de configurare.
Copyright © 1995-2017 Esri. All rights reserved. 35
Ghid de utilizare ArcGIS Maps for SharePoint
8. Faceţi clic pe Aplicare în proprietăţile componentei web ArcGIS Maps pentru a aplica modificările.
Trebuie să faceţi clic pe Aplicare în panoul de proprietăţi al componentei web ArcGIS Maps pentru a păstra stratul tematic
selectat pentru comunicarea cu componenta web.
Conexiuni > Trimitere rând la
Cerinţe preliminare:
Asiguraţi-vă că sunt permise ferestre pop-up pe site-ul dvs. SharePoint; în caz contrar, caseta de dialog Alegere conexiuni din
SharePoint nu va apărea.
În comunicarea cu componenta web, setarea componentei web ArcGIS Maps la Trimitere rând la componenta web de tip listă vă
permite să selectaţi un obiect spaţial de pe hartă şi să determinaţi filtrarea listei pentru a afişa doar elementele selectate. În acest flux
de lucru, componenta web de tip hartă care conţine stratul tematic Spitale este setată drept furnizor. Când pe hartă este selectat un stat
(obiect spaţial), lista Oraşe este filtrată pentru a afişa numai oraşele care se află pe teritoriul statului selectat.
1. Cu componenta web ArcGIS Maps în modul de editare, faceţi clic pe Conexiuni > Trimitere rând la > <Listă>.
2. În caseta de dialog Alegere conexiuni, vi se solicită să Selectaţi tipul de conexiune pentru <listă>. Alegeţi Obţinere valori
filtrare din în lista derulantă.
Notă: Dacă fereastra Alegere conexiuni nu apare, asiguraţi-vă că ferestrele pop-up sunt
permise în browser pentru site-ul dvs. SharePoint.
3. Apoi, specificaţi numele câmpurilor Furnizor şi Consumator. În acest caz, harta este furnizorul, iar lista este consumatorul. De
exemplu, cu o listă Oraşe şi un strat tematic State, conectaţi componenta web de tip hartă şi componenta web de tip listă
utilizând câmpul Stat (ambele straturi tematice Oraşe şi State au acest câmp).
4. Faceţi clic pe OK în panoul de proprietăţi al componentei web ArcGIS Maps pentru a aplica modificările şi pentru a opri editarea.
5. Faceţi clic pe Salvare pe pagina SharePoint pentru a salva pagina.
Dacă pagina este în continuare editabilă, selectarea obiectelor spaţiale poate cauza producerea unei reîmprospătări şi obiectele
spaţiale selectate în mod curent vor fi deselectate.
6. Cu pagina configurată în modul de execuţie , utilizaţi instrumentul Selectare din componenta web ArcGIS Maps pentru a selecta
obiecte spaţiale pe hartă. Conexiunile se fac între un element pe de o parte şi o serie de elemente pe cealaltă parte; prin urmare,
puteţi avea un singur obiect spaţial selectat pe hartă pentru a afişa elementele corespunzătoare din listă. Dacă selectaţi mai
multe obiecte spaţiale pe hartă, este afişat tabelul de atribute şi trebuie să selectaţi un anumit obiect spaţial pentru a filtra
componenta web de tip listă.
• Un obiect spaţial selectat – componenta web de tip listă este filtrată pentru a afişa elementele corespunzătoare.
• Mai multe obiecte spaţiale selectate – este afişat tabelul de atribute şi trebuie să faceţi clic pe pictograma Accesare
pentru a selecta un singur obiect spaţial pentru filtrarea componentei web de tip listă.
Copyright © 1995-2017 Esri. All rights reserved. 36
Ghid de utilizare ArcGIS Maps for SharePoint
Conexiuni > Preluare parametri de la
Cerinţe preliminare:
Asiguraţi-vă că sunt permise ferestrele pop-up pe site-ul dvs. SharePoint; în caz contrar, caseta de dialog Alegere conexiuni din
SharePoint nu va apărea.
În comunicarea cu componenta web, setarea componentei web de tip hartă la Preluare parametri de la componenta web de tip listă vă
permite să selectaţi un element din listă şi să determinaţi selectarea elementului corespunzător pe hartă. În acest flux de lucru,
componenta web de tip listă care conţine oraşele este setată drept furnizor.
1. Cu componenta web ArcGIS Maps în modul de editare, faceţi clic pe Conexiuni > Preluare parametri de la > <Listă>.
2. În caseta de dialog Alegere conexiuni, specificaţi numele câmpurilor Furnizor şi Consumator. În acest scenariu, lista este
furnizorul, iar harta este consumatorul. De exemplu, cu o listă Oraşe şi un strat tematic State, conectaţi componenta web de tip
hartă şi componenta web de tip listă utilizând câmpul Stat (ambele straturi tematice Oraşe şi State au acest câmp).
3. Faceţi clic pe OK în panoul de proprietăţi al componentei web ArcGIS Maps pentru a salva modificările şi pentru a opri editarea.
4. Selectaţi elementul aplicabil din componenta web de tip listă pentru a filtra elementele afişate în componenta web ArcGIS Maps.
Puteţi selecta elementele pe rând. Selectaţi rândul făcând clic pe coloana Selectare după cum se arată mai jos.
5. Faceţi clic pe OK în proprietăţile componentei web de tip hartă pentru a aplica modificările şi părăsi modul de editare.
Copyright © 1995-2017 Esri. All rights reserved. 37
Ghid de utilizare ArcGIS Maps for SharePoint
Conectarea la componenta web de tip diagramă
Conexiunile componentei web ArcGIS Maps la o componentă web de tip diagramă sunt acceptate numai în SharePoint 2010 Server.
1. În componenta web de tip diagramă, faceţi clic pe Date şi aspect şi faceţi clic pe Conectare diagramă la date.
Se deschide expertul Conectare diagramă la date.
2. Faceţi clic pe Conectare la altă componenta web şi faceţi clic pe Următor.
3. Alegeţi componenta web ArcGIS Maps şi faceţi clic pe Următor.
4. Alegeţi opţiunea Tabel ca format de date şi faceţi clic pe Următorul.
5. Specificaţi proprietatea seriei şi câmpurile X şi Y şi faceţi clic pe Finalizare.
Diagrama este acum configurată pentru a afişa date de la componenta web ArcGIS Maps.
6. Selectaţi obiecte spaţiale din componenta web ArcGIS Maps pentru a le afişa în diagramă. Sunt afişate numai obiectele spaţiale
selectate.
Eliminarea conexiunii
1. Pentru a elimina o conexiune la o componentă web, mai întâi plasaţi componenta web ArcGIS Maps în modul de editare.
2. În meniul componentei web ArcGIS Maps, faceţi clic pe Conexiuni > Preluare parametri de la > <Listă> sau pe Conexiuni >
Trimitere rânduri la > <Listă>, în funcţie de tipul conexiunii pe care aţi creat-o.
Se va afişa caseta de dialog Configurare conexiune.
3. În caseta de dialog Configurare conexiune, faceţi clic pe Eliminare conexiune.
Copyright © 1995-2017 Esri. All rights reserved. 38
Ghid de utilizare ArcGIS Maps for SharePoint
Îmbogăţiţi datele
Cartografierea datelor oferă perspective excelente asupra modelelor spaţiale şi permite efectuarea rapidă şi uşoară a unei analize vizuale,
însă este posibil ca uneori să doriţi să obţineţi informaţii contextuale pentru a înţelege mai bine zonele din jurul datelor. Capacităţile Esri
de îmbogăţire a datelor geografice vă permit să răspundeţi la întrebări referitoare la locaţii la care nu puteţi răspunde folosind numai
hărţile; de exemplu, Ce fel de oameni trăiesc aici? Ce activităţi le plac locuitorilor din această zonă? Care sunt obiceiurile şi stilul lor de
viaţă? Ce tip de afaceri există în această zonă?
În ArcGIS Maps for SharePoint, puteţi anexa variabile de îmbogăţire a datelor geografice la listele dvs. SharePoint existente în momentul
executării fluxurilor de lucru ArcGIS Maps Locate sau ArcGIS Maps Connect. Variabilele de îmbogăţire a datelor sunt variabile contextuale
disponibile pentru locaţii din SUA, Canada şi unele ţări din Europa de Vest. Printre variabilele disponibile se numără indici demografici şi
socioeconomici, distribuţii ale vârstelor, date despre peisaj şi informaţii despre sănătatea în zonă.
În cadrul fluxurilor de lucru ArcGIS Maps Locate şi ArcGIS Maps Connect, puteţi alege opţional să adăugaţi aceste variabile de date în
timpul efectuării fluxului de lucru.
1. Bifaţi caseta de selecţie Îmbogăţire date şi faceţi clic pe Următorul.
2. Faceţi clic pe colecţia de date aplicabile pentru a trece la panoul de variabile.
3. Bifaţi caseta de validare din dreptul variabilelor aplicabile pentru colecţia de date şi faceţi clic pe Următorul.
4. Consultaţi rezumatul despre îmbogăţirea datelor, care afişează parametrii distanţei pentru preluarea datelor şi numărul total de
credite ArcGIS consumate. În mod implicit, variabilele datelor sunt preluate pentru un cerc cu raza de o milă în jurul fiecărei
locaţii de obiect spaţial. Pentru a modifica raza cu scopul de a utiliza timpul de conducere sau distanţa rutieră în locul unui cerc,
Copyright © 1995-2017 Esri. All rights reserved. 39
Ghid de utilizare ArcGIS Maps for SharePoint
faceţi clic pe linkul editare.
5. Faceţi clic pe Adăugare date în sistem. Variabilele datelor sunt anexate la lista SharePoint existentă şi sunt afişate pe hartă în
ferestrele pop-up ale obiectelor spaţiale.
Copyright © 1995-2017 Esri. All rights reserved. 40
Ghid de utilizare ArcGIS Maps for SharePoint
Afişarea şi stilul obiectelor spaţiale
Cu ArcGIS Maps for SharePoint, puteţi atribui un stil datelor dvs. de pe hartă utilizând diferite simboluri, culori şi dimensiuni pentru a
reprezenta în mod adecvat obiectele spaţiale. De exemplu, este posibil să doriţi să utilizaţi diferite simboluri pentru siguranţa publică
pentru a indica locaţii ale secţiilor de poliţie şi pompieri sau să utilizaţi diferite culori şi dimensiuni ale unui simbol pentru a indica locaţiile
oraşelor mari în funcţie de populaţie.
Când adăugaţi date din sistemul dvs. de afaceri la hartă, ArcGIS Maps for SharePoint creează un strat tematic care este afişat în panoul
Conţinut şi care trasează datele pe hartă utilizând un stil implicit. Stilul nu poate fi modificat utilizând opţiunile din panoul Stil.
Cum sunt trasate straturile tematice
Panoul Stil vă permite să trasaţi un strat tematic după cum urmează:
• Cu un singur simbol sau o singură culoare - Afişaţi obiectele spaţiale într-un strat tematic utilizând acelaşi simbol sau aceeaşi
culoare.
• Cu culori diferite - Împărţiţi datele în grupuri şi afişaţi fiecare grup cu altă culoare.
• Cu simboluri de dimensiuni diferite - Împărţiţi datele în grupuri şi afişaţi fiecare grup cu altă dimensiune.
Pentru straturile tematice care conţin obiecte spaţiale punctuale, există două tipuri diferite de simboluri pe care le puteţi utiliza pentru a
atribui un stil datelor dvs.: pictograme şi forme.
• Pictograme - Standard, Afaceri şi facilităţi, Siguranţă publică, Transporturi, Oameni şi locuri, Sănătate şi siguranţă publică şi
Recreere în aer liber
• Geometrii - Cercuri, Cruci, Diamante, Păstrate şi X-uri
Pentru straturile tematice care conţin obiecte spaţiale poligonale, puteţi crea un stil pentru date utilizând diferite culori.
Dacă adăugaţi date din ArcGIS care conţin obiecte spaţiale liniare, puteţi modifica stilul obiectelor spaţiale liniare alegând dintre diferite
tipuri şi culori şi modificând grosimea liniilor.
Pentru informaţii suplimentare, consultaţi Puncte stil, Linii stil şi Poligoane stil.
Metode de grupare
Dacă decideţi să atribuiţi un stil unui strat tematic utilizând simboluri fie de culori diferite, fie de dimensiuni diferite (numai pentru obiecte
spaţiale punctuale), veţi fi întrebat cum doriţi să vă grupaţi datele şi ce câmp (sau atribut) să se utilizeze pentru grupare. Dacă alegeţi să
grupaţi datele pe categorii, datele vor fi grupate şi configurate pe baza unei valori compune pentru câmpul (sau atributul) pe care îl alegeţi
pentru grupare (de exemplu, tipuri de companii precum de comerţ cu amănuntul sau cu ridicata).
Dacă stratul dvs. tematic include câmpuri numerice, puteţi alege să grupaţi datele după intervale de numere. Pentru această opţiune de
grupare, trebuie să alegeţi o metodă de clasificare. Fiecare metodă de clasificare ia datele şi le împarte în clase (grupuri). Opţiunile pentru
metoda de clasificare includ Interval egal, Pauze naturale şi Cuantilă. Valoarea la care un obiect spaţial este plasat în altă clasă este
denumită adesea prag de clasă. Modurile în care pragurile de clase sunt determinate după fiecare metodă de grupare sunt analizate mai
jos.
Interval egal
Cu metoda de clasificare Intervalul egal, intervalul tuturor valorilor datelor este împărţit în subintervale de dimensiuni egale. Folosind
clasificarea Interval egal, specificaţi numărul de intervale (sau subintervale), iar ArcGIS Maps for SharePoint determină automat modul
de împărţire a datelor. De exemplu, dacă specificaţi trei clase pentru un câmp ale cărui valori variază de la 0 la 300, ArcGIS Maps for
SharePoint creează trei clase cu intervalele 0-100, 101-200 şi 201-300. Intervalul egal se aplică optim domeniilor de date familiare, cum
ar fi procentajele şi temperaturile. Această metodă scoate în evidenţă cantitatea din valoarea unui atribut raportată la alte valori. De
exemplu, arată că un magazin face parte dintr-un grup de magazine care realizează prima treime din vânzările totale.
Pauze naturale
Clasele de pauze naturale se bazează pe grupări naturale inerente în cadrul datelor. Pauzele de clasă sunt identificate astfel încât să
grupeze optim valori similare şi să maximizeze diferenţele dintre clase. Obiectele spaţiale sunt împărţite în clase ale căror graniţe sunt
setate acolo unde există diferenţe relativ mari între valorile datelor. Clasificarea Pauze naturale este potrivită pentru valori de date
cartografice care nu sunt distribuite uniform, deoarece plasează valori grupate în aceeaşi clasă.
Copyright © 1995-2017 Esri. All rights reserved. 41
Ghid de utilizare ArcGIS Maps for SharePoint
Cuantilă
În clasificarea Cuantilă, fiecare clasă conţine un număr egal de obiecte spaţiale (de exemplu, 10 per clasă sau 20 per clasă). O
clasificare cuantilă este potrivită pentru date distribuite liniar Această metodă este utilă când doriţi să evidenţiaţi poziţia relativă a unui
obiect spaţial între alte obiecte spaţiale, de exemplu, pentru a indica faptul că un magazin se află în primul sfert din topul vânzărilor pe
magazine. Clasificarea Cuantilă alocă acelaşi număr de valori de date în fiecare clasă. Nu există clase goale sau clase cu prea puţine
sau prea multe valori. Având în vedere că obiectele spaţiale sunt grupate în număr egal în fiecare clasă prin clasificarea cuantilă, harta
rezultată poate induce adesea în eroare. Obiectele spaţiale similare pot fi plasate în clase separate sau obiectele spaţiale cu valori
foarte diferite pot fi puse în aceeaşi clasă. Puteţi minimiza aceste devieri mărind numărul de clase.
Copyright © 1995-2017 Esri. All rights reserved. 42
Ghid de utilizare ArcGIS Maps for SharePoint
Modificarea stilului unui strat tematic
În ArcGIS Maps for SharePoint, straturile tematice sunt trasate pe hartă prin folosirea unui stil implicit. Puteţi modifica stilul unui strat
tematic prin alegerea oricăruia din stilurile afişate în panoul Stil. Stilul care este aplicat la un moment dat asupra unui strat tematic este
afişat în panoul Conţinut atunci când extindeţi acest panou făcând clic pe săgeata . Pentru informaţii suplimentare, consultaţi
secţiunea Afişarea şi stilul obiectelor spaţiale.
1. În panoul Conţinut, faceţi clic pe butonul Setări din dreapta stratului tematic pentru care doriţi să schimbaţi stilul.
2. Faceţi clic pe Stil.
3. Pentru a configura proprietăţile stilului, procedaţi după cum urmează:
• Pentru a stiliza un strat tematic punctual, consultaţi Puncte stil.
• Pentru a stiliza un strat tematic liniar, consultaţi Linii stil.
• Pentru a stiliza un strat tematic poligonal, consultaţi Poligoane stil.
Harta va fi actualizată în mod automat pentru a reflecta modificările efectuate.
4. Faceţi clic pe OK.
Notă: Puteţi schimba uşor stilul de bază al unui strat tematic, direct din panoul Conţinuturi.
Faceţi clic pe săgeată ( ) pentru a extinde conţinutul stratului tematic, după care faceţi
clic pe simbolul pe care doriţi să îl modificaţi. În funcţie de tipul stratului tematic, sunt
disponibile diferite opţiuni. Pentru linii şi poligoane, alegeţi o culoare nouă pentru forma
geometrică în cauză. Pentru obiectele spaţiale de tip punct, alegeţi o pictogramă diferită
din meniul vertical sau, în cazul în care stratul tematic a fost stilizat prin folosirea formelor
geometrice, alegeţi o culoare nouă.
Copyright © 1995-2017 Esri. All rights reserved. 43
Ghid de utilizare ArcGIS Maps for SharePoint
Puncte stil
Când adăugaţi datele din SharePoint într-o hartă, ArcGIS Maps for SharePoint creează un strat tematic care afişează datele utilizând un
stil (simbol) implicit. Aceste straturi tematice şi anumite straturi tematice adăugate din ArcGIS pot avea un stil cu alte pictograme sau
geometrii, culori şi grupări.
Un mod de a aplica un stil unui strat tematic punctual este să utilizaţi un simbol unic pentru a reprezenta toate obiectele spaţiale din stratul
tematic. O altă modalitate este să împărţiţi obiectele spaţiale liniare din stratul tematic punctual în grupuri şi să aplicaţi fiecărui grup altă
culoare. Alternativ, dacă datele dvs. au câmpuri numerice, puteţi alege să aplicaţi un stil fiecărui grup cu un simbol de dimensiuni diferite.
De exemplu, este posibil să doriţi să utilizaţi culori sau dimensiuni diferite de puncte pentru a afişa retailerii clasificaţi după profit.
Pe măsură ce modificaţi opţiunile de stil pentru stratul tematic, harta este actualizată automat pentru a reflecta setările dvs.
Pentru informaţii suplimentare despre aplicarea unor stiluri asupra straturilor tematice, consultaţi secţiunea Afişarea şi stilul obiectelor
spaţiale.
Utilizarea unui singur simbol
1. În panoul Conţinut, faceţi clic pe butonul Setări din partea dreaptă a stratului tematic al cărui stil doriţi să îl configuraţi.
2. Faceţi clic pe Stil. Specificaţi Nu pentru Stil după coloană.
3. Puteţi utiliza o pictogramă sa o formă pentru a aplica un stil unui strat tematic punctual. Efectuaţi una din următoarele acţiuni:
• Pentru a aplica un stil unui strat tematic cu o pictogramă, selectaţi pictograma pe care doriţi să o utilizaţi. Pentru a vedea
mai multe pictograme, faceţi clic pe săgeata derulantă, faceţi clic pe o categorie dorită şi alegeţi pictograma dorită.
• Pentru a aplica un stil unui strat tematic cu ajutorul unei forme, faceţi clic pe săgeata Forme. Selectaţi forma şi culoarea
dorite.
4. Utilizaţi cursorul Dimensiune pentru a specifica dimensiunea dorită pentru pictogramă sau formă.
Harta va fi actualizată în mod automat pentru a reflecta opţiunile pentru stil specificate.
5. Faceţi clic pe OK.
Utilizarea unor culori diferite
1. În panoul Conţinut, faceţi clic pe butonul Setări din partea dreaptă a stratului tematic al cărui stil doriţi să îl configuraţi.
2. Faceţi clic pe Stil. Specificaţi Da pentru Stil după coloană.
3. Dacă coloana pe care aţi ales-o nu conţine date numerice, procedaţi după cum urmează:
a. Faceţi clic pe săgeata derulantă Simbol, faceţi clic pe Forme şi alegeţi forma pe care o doriţi.
b. Din meniul derulant Schemă de culori alegeţi culorile dorite.
c. Opţional, modificaţi culoarea pentru oricare din categorii individuale după cum este necesar.
d. Treceţi la pasul 9.
4. Dacă coloanele pe care le alegeţi conţin date numerice, faceţi clic pe săgeata derulantă Grupare valori coloane după şi
executaţi una dintre următoarele acţiuni:
• Alegeţi Intervale de numere pentru a clasifica valorile în grupuri după ordinea numerică şi pentru a atribui un stil de
grup.
• Alegeţi Categorii pentru a atribui câte un stil fiecărei valori unice.
Sfat: Dacă datele dvs. conţin o coloană care are un URL către o anumită coloană pe care doriţi
să o utilizaţi pentru stilul stratului tematic de puncte, alegeţi Categorii din meniul derulant
Grupare valori din coloană după şi alegeţi coloana corespunzătoare din meniul
derulant Alegere coloană cu URL-ul pictogramei.
5. Dacă aţi selectat Intervale de numere din meniul derulant Grupare valori din coloană după, efectuaţi următoarele:
a. Faceţi clic pe săgeata derulantă Simbol, faceţi clic pe Forme şi alegeţi forma pe care o doriţi.
b. În Stil utilizând, faceţi clic pe Culori şi alegeţi culoarea dorită.
c. Faceţi clic pe săgeata derulantă Metodă de clasificare şi alegeţi metoda de grupare dorită.
Pentru informaţii suplimentare despre fiecare dintre aceste metode, consultaţi Afişarea şi stilul obiectelor spaţiale.
d. Utilizând cursorul Număr de grupări, specificaţi numărul de grupări de utilizat pentru date. Puteţi avea între două şi şapte
grupuri.
Copyright © 1995-2017 Esri. All rights reserved. 44
Ghid de utilizare ArcGIS Maps for SharePoint
e. Alegeţi culorile dorite din meniul derulant Rampă de culori. Bifaţi caseta de validare Inversare culori pentru a inversa
culorile din rampa de culori selectată. Rampele de culori implicite nu pot fi modificate sau editate.
6. Dacă aţi ales Categorii din meniul derulant Grupare valori din coloană după, efectuaţi următoarele:
a. Faceţi clic pe săgeata derulantă Simbol, faceţi clic pe Forme şi alegeţi forma pe care o doriţi.
b. Alegeţi culorile dorite din meniul derulant Schemă de culori.
c. Opţional, modificaţi culoarea pentru oricare din categorii individuale după cum este necesar.
Notă: Dacă activaţi opţiunea Grupare pentru un strat tematic care utilizează geometrii grupate
după categorie, grupările vor fi afişate ca diagrame circulare la nivelul de transfocare
adecvat. Gruparea în diagrame circulare este disponibilă numai pentru geometrii,
grupările pentru straturi tematice care utilizează simboluri vor fi afişate ca un cerc
compact. Pentru informaţii suplimentare, consultaţi secţiunea Configurarea grupării.
7. Utilizaţi cursorul Dimensiune pentru a specifica dimensiunea dorită pentru formă.
8. Faceţi clic pe OK când terminaţi.
Setările dvs. pentru stil sunt afişate pe hartă. Pentru straturi tematice de puncte, este posibil să fie necesar să dezactivaţi
Gruparea pentru a vedea simbolurile punctelor individuale.
Utilizarea simbolurilor de dimensiuni diferite
1. În panoul Conţinut, faceţi clic pe pictograma setărilor din partea dreaptă a stratului tematic al cărui stil doriţi să îl configuraţi.
2. Faceţi clic pe Stil. Specificaţi Da pentru Stil după coloană.
3. Faceţi clic pe săgeata derulantă Alegere coloană de grupare şi alegeţi o coloană care conţine date numerice.
4. Faceţi clic pe săgeata derulantă Grupare valori din coloană după şi alegeţi Intervale de numere.
Acest lucru clasifică valori în grupuri după ordinea numerică şi atribuire un stil de grup.
5. Faceţi clic pe săgeata derulantă Simbol şi efectuaţi una din următoarele acţiuni:
• Pentru a aplica datelor o pictogramă, alegeţi o categorie şi alegeţi pictograma dorită.
• Pentru a aplica datelor o formă, faceţi clic pe săgeata Forme şi alegeţi forma pe care doriţi să o utilizaţi.
6. Dacă aplicaţi o geometrie, veţi avea opţiunea Stil cu. Faceţi clic pe Dimensiuni. Dacă aplicaţi o pictogramă, nu veţi vedea
această opţiune.
7. Faceţi clic pe săgeata derulantă Metodă de clasificare şi alegeţi metoda de grupare dorită.
Pentru informaţii suplimentare despre fiecare dintre aceste metode, consultaţi Afişarea şi stilul obiectelor spaţiale.
8. Utilizând cursorul Număr de grupări, specificaţi numărul de grupări de utilizat pentru date. Puteţi avea între două şi şapte
grupuri.
9. Utilizaţi cursoarele Dimensiuni maximă şi minimă pentru a specifica dimensiunile de început şi de sfârşit (minimă şi maximă)
pentru simboluri.
10. Faceţi clic pe OK când terminaţi.
Setările dvs. pentru stil sunt afişate pe hartă. Este posibil să fie necesar să dezactivaţi Gruparea pentru a vedea simbolurile
punctelor individuale. Consultaţi Configurarea grupării.
Copyright © 1995-2017 Esri. All rights reserved. 45
Ghid de utilizare ArcGIS Maps for SharePoint
Linii de stil
Când adăugaţi datele din SharePoint într-o hartă, ArcGIS Maps for SharePoint creează un strat tematic care afişează datele utilizând un
stil implicit. Aceste straturi tematice şi anumite straturi tematice adăugate din ArcGIS pot avea un stil cu alte simboluri, culori şi grupări.
Un mod de a aplica un stil unui strat tematic liniar este să utilizaţi un simbol de linie unic pentru a reprezenta toate obiectele spaţiale din
stratul tematic. O altă modalitate este să împărţiţi obiectele spaţiale liniare din stratul tematic în grupuri şi să aplicaţi fiecărui grup altă
culoare. Alternativ, dacă datele dvs. au câmpuri numerice, puteţi alege să aplicaţi un stil fiecărui grup cu o linie de dimensiuni diferite. De
exemplu, puteţi utiliza culori sau dimensiuni de linie diferite pentru a afişa drumurile clasificate după volumul de trafic.
Pe măsură ce modificaţi opţiunile de stil pentru stratul tematic, harta este actualizată automat pentru a reflecta setările dvs.
Pentru informaţii suplimentare despre aplicarea unor stiluri asupra straturilor tematice, consultaţi secţiunea Afişarea şi stilul obiectelor
spaţiale.
Utilizarea unui singur simbol de linie
1. În panoul Conţinut, faceţi clic pe pictograma setărilor din partea dreaptă a stratului tematic al cărui stil doriţi să îl configuraţi.
2. Faceţi clic pe Stil. Specificaţi Nu pentru Stil după coloană?
3. Din meniul derulant Linie selectaţi tipul de linie dorit.
4. Selectaţi o culoare pentru linii.
5. Mutaţi glisorul Grosime unde doriţi pentru a seta grosimea liniilor.
6. Faceţi clic pe OK.
Utilizarea unor culori diferite
1. În panoul Conţinut, faceţi clic pe pictograma setărilor din partea dreaptă a stratului tematic al cărui stil doriţi să îl configuraţi.
2. Faceţi clic pe Stil. Specificaţi Da pentru Stil după coloană?
3. Dacă coloana pe care aţi ales-o nu conţine date numerice, procedaţi după cum urmează:
a. Din meniul derulant Linie, selectaţi un tip de linie.
b. Din meniul derulant Schemă de culori selectaţi culorile dorite.
c. Opţional, modificaţi culoarea pentru oricare din categorii individuale după cum este necesar.
d. Treceţi la pasul 9.
4. Dacă coloanele pe care le alegeţi conţin date numerice, faceţi clic pe săgeata derulantă Grupare valori coloane după şi
executaţi una dintre următoarele acţiuni:
• Selectaţi Intervale de numere pentru a clasifica valorile în grupuri după ordinea numerică şi pentru a atribui un stil de
grup.
• Selectaţi Categorii pentru a atribui câte un stil fiecărei valori unice.
5. Dacă aţi selectat Intervale de numere din meniul derulant Grupare valori din coloană după, efectuaţi următoarele:
a. Din meniul derulant Linie, selectaţi un tip de linie.
b. Faceţi clic pe săgeata derulantă Metodă de clasificare şi selectaţi metoda de grupare dorită.
Pentru informaţii suplimentare despre fiecare dintre aceste metode, consultaţi Afişarea şi stilul obiectelor spaţiale.
c. Utilizând cursorul Număr de grupări, specificaţi numărul de grupări de utilizat pentru date. Puteţi avea între două şi şapte
grupuri.
d. Alegeţi culorile dorite din meniul derulant Rampă de culori. Bifaţi caseta de validare Inversare culori pentru a inversa
culorile din rampa de culori selectată. Rampele de culori implicite nu pot fi modificate sau editate.
6. Dacă aţi ales Categorii din meniul derulant Grupare valori din coloană după, efectuaţi următoarele:
a. Din meniul derulant Linie, selectaţi un tip de linie.
b. Selectaţi culorile dorite din meniul derulant Schemă de culori.
c. Opţional, modificaţi culoarea pentru oricare din categorii individuale după cum este necesar.
7. Mutaţi glisorul Grosime unde doriţi pentru a seta grosimea liniilor.
8. Faceţi clic pe OK când terminaţi.
Copyright © 1995-2017 Esri. All rights reserved. 46
Ghid de utilizare ArcGIS Maps for SharePoint
Utilizarea liniilor de dimensiuni diferite
1. În panoul Conţinut, faceţi clic pe pictograma setărilor din partea dreaptă a stratului tematic al cărui stil doriţi să îl configuraţi.
2. Faceţi clic pe Stil. Specificaţi Da pentru Stil după coloană?
3. Faceţi clic pe săgeata derulantă Alegere coloană de grupare şi selectaţi o coloană care conţine date numerice.
4. Faceţi clic pe săgeata derulantă Grupare valori din coloană după şi Intervale de numere.
Acest lucru clasifică valori în grupuri după ordinea numerică şi atribuire un stil de grup.
5. Din meniul derulant Linie, selectaţi un tip de linie. Din selectorul de culoare, alegeţi o culoare pentru linii.
6. În Stil utilizând, faceţi clic pe Dimensiuni.
7. Faceţi clic pe săgeata derulantă Metodă de clasificare şi selectaţi metoda de grupare dorită.
Pentru informaţii suplimentare despre fiecare dintre aceste metode, consultaţi Afişarea şi stilul obiectelor spaţiale.
8. Utilizând cursorul Număr de grupări, specificaţi numărul de grupări de utilizat pentru date. Puteţi avea între două şi şapte
grupuri.
9. Utilizaţi cursoarele Dimensiuni maximă şi minimă pentru a specifica dimensiunile de început şi de sfârşit (minimă şi maximă)
pentru simboluri.
10. Faceţi clic pe OK când terminaţi.
Copyright © 1995-2017 Esri. All rights reserved. 47
Ghid de utilizare ArcGIS Maps for SharePoint
Poligoane stil
Când adăugaţi datele SharePoint într-o hartă, ArcGIS Maps for SharePoint creează un strat tematic care afişează datele utilizând un stil
implicit. Aceste straturi tematice şi anumite straturi tematice adăugate din ArcGIS pot avea un stil cu alte simboluri, culori şi grupări.
Un mod de a aplica un stil unui strat tematic cu poligoane este să utilizaţi o singură culoare pentru a reprezenta toate obiectele spaţiale
din stratul tematic. O altă modalitate este să împărţiţi obiectele spaţiale poligonale din stratul tematic punctual în grupuri şi să aplicaţi
fiecărui grup altă culoare. De exemplu, este posibil să doriţi să utilizaţi culori pentru a reprezenta teritoriile de vânzări clasificate după
intervalul de venituri.
Pe măsură ce modificaţi opţiunile de stil pentru stratul tematic, harta este actualizată automat pentru a reflecta setările dvs.
Pentru informaţii suplimentare despre aplicarea unor stiluri asupra straturilor tematice, consultaţi secţiunea Afişarea şi stilul obiectelor
spaţiale.
Utilizarea unei singure culori
1. În panoul Conţinut, faceţi clic pe pictograma setărilor din partea dreaptă a stratului tematic al cărui stil doriţi să îl configuraţi.
2. Faceţi clic pe Stil. Specificaţi Nu pentru Stil după coloană?
3. Selectaţi o culoare pentru obiectele spaţiale poligonale.
4. Faceţi clic pe OK.
Utilizarea unor culori diferite
1. În panoul Conţinut, faceţi clic pe pictograma setărilor din partea dreaptă a stratului tematic al cărui stil doriţi să îl configuraţi.
2. Faceţi clic pe Stil. Specificaţi Da pentru Stil după coloană?
3. Dacă coloana pe care aţi ales-o nu conţine date numerice, procedaţi după cum urmează:
a. Din meniul derulant Schemă de culori selectaţi culorile dorite.
b. Opţional, modificaţi culoarea pentru oricare din categorii individuale după cum este necesar.
c. Treceţi la pasul 7.
4. Dacă coloanele pe care le alegeţi conţin date numerice, faceţi clic pe săgeata derulantă Grupare valori coloane după şi
executaţi una dintre următoarele acţiuni:
• Selectaţi Intervale de numere pentru a clasifica valorile în grupuri după ordinea numerică şi pentru a atribui un stil de
grup.
• Selectaţi Categorii pentru a atribui câte un stil fiecărei valori unice.
5. Dacă aţi selectat Intervale de numere din meniul derulant Grupare valori din coloană după, efectuaţi următoarele:
a. Faceţi clic pe săgeata derulantă Metodă de clasificare şi selectaţi metoda de grupare dorită.
Pentru informaţii suplimentare despre fiecare dintre aceste metode, consultaţi Afişarea şi stilul obiectelor spaţiale.
b. Utilizând cursorul Număr de grupări, specificaţi numărul de grupări de utilizat pentru date. Puteţi avea între două şi şapte
grupuri.
c. Alegeţi culorile dorite din meniul derulant Rampă de culori. Bifaţi caseta de validare Inversare culori pentru a inversa
culorile din rampa de culori selectată. Rampele de culori implicite nu pot fi modificate sau editate.
6. Dacă aţi ales Categorii din meniul derulant Grupare valori din coloană după, efectuaţi următoarele:
a. Selectaţi culorile dorite din meniul derulant Schemă de culori.
b. Opţional, modificaţi culoarea pentru oricare din categorii individuale după cum este necesar.
7. Faceţi clic pe OK când terminaţi.
Copyright © 1995-2017 Esri. All rights reserved. 48
Ghid de utilizare ArcGIS Maps for SharePoint
Particularizarea resurselor hărţii
Afişarea şi ascunderea panoului Resurse
Atunci când adăugaţi date în hartă, datele apar sub forma unuia sau mai multor straturi tematice listate în panoul Conţinut. Când doriţi să
lucraţi cu straturile tematice din hartă: de exemplu, să comutaţi vizibilitatea statului tematic, să simbolizaţi datele, să configuraţi gruparea şi
aşa mai departe; puteţi să afişaţi panoul Resurse şi să accesaţi straturile tematice de date. Puteţi ascunde panoul Conţinut în orice
moment când doriţi o imagine completă a hărţii.
1. Pentru a afişa panoul Conţinut faceţi clic pe fila Conţinut.
2. Pentru a ascunde panoul Resurse, faceţi clic pe pictograma Ascundere resurse hartă.
În funcţie de dimensiunea hărţii, panoul Resurse şi comenzile pot fi afişate într-un mod uşor diferit.
Comutarea vizibilităţii unui strat tematic
Panoul Conţinut listează toate straturile tematice disponibile pentru afişarea în hartă. În mod implicit ArcGIS Maps for SharePoint
afişează toate straturile tematice disponibile. Folosind caseta de validare din dreptul fiecărui nume de strat tematic, puteţi specifica ce
straturi tematice să fie afişate şi care să fie ascunse vederii, făcând mau uşor de lucrat cu obiectele spaţiale din hartă. Pentru stiluri
grupate, puteţi ascunde dacă doriţi şi grupuri individuale.
1. În panoul Conţinut, efectuaţi una din următoarele acţiuni pentru a defini vizibilitatea unui strat tematic:
• Pentru a afişa stratul tematic pe hartă, bifaţi caseta de validare din dreptul numelui stratului tematic.
În mod implicit, toate straturile tematice sunt vizibile (selectate).
• Pentru a ascunde stratul tematic din hartă, debifaţi caseta de validare.
Elementele din stratul tematic specificat nu mai sunt afişate pe hartă.
2. De asemenea, puteţi comuta vizibilitatea grupurilor individuale:
a. Faceţi clic pe semnul plus (+) din dreptul numelui stratului tematic pentru a extinde conţinutul stratului tematic.
Panoul Conţinut afişează stilul aplicat stratului tematic selectat. Dacă obiectele spaţiale din stratul tematic au un stil bazat
pe grup, panoul Resurse afişează stilul pentru toate grupurile.
b. Faceţi clic în centrul rândului corespunzător grupului pe care doriţi să îl ascundeţi.
Textul care identifică grupul îşi schimbă culoare în gri deschis, iar grupul specificat este ascuns în hartă.
c. Faceţi clic pe grup din nou pentru a restaura vizibilitatea acestuia.
Redenumirea unui strat tematic
Straturile tematice pe care le adăugaţi în hartă pot fi redenumite în panoul Conţinut. Când adăugaţi pentru prima dată un strat tematice,
numele stratului tematic este determinat după sursa de date a stratului tematic. Când modificaţi numele stratului tematic în panoul
Conţinut, se modifică numai numele afişat al stratului tematic; numele din datele acestuia nu este afectat.
1. În panoul Conţinut, faceţi clic pe numele stratului tematic pentru a-l evidenţia.
2. În timp ce numele stratului tematic este evidenţiat, tastaţi noul nume pentru stratul tematic.
3. Faceţi clic pe spaţiul din exteriorul zonei de text pentru a încheia.
Modificarea ordinii straturilor tematice
Ordinea în care sunt listate straturile tematice în panoul Conţinut reprezintă modul în care straturile tematice sunt trasate pe hartă. În
cadrul hărţii, straturile tematice listate în partea superioară sunt trasate peste cele care apar mai jos în listă. Puteţi deplasa cu uşurinţă
straturile tematice în cadrul panoului Conţinut pentru a ajusta ordinea de trasare a acestora.
Notă: Ordinea straturilor tematice ale hărţii de densitate şi a straturilor tematice pentru serviciile hărţii
adăugate din ArcGIS nu poate fi modificată.
1. În panoul Conţinut, faceţi clic pe stratul tematic dorit din panoul Conţinut pentru a-l evidenţia.
2. Utilizaţi butoanele Deplasare strat tematic în sus ( ) şi Deplasare strat tematic în jos ( ) din partea de jos a panoului
Conţinut pentru a deplasa stratul tematic selectat în ordinea dorită.
Copyright © 1995-2017 Esri. All rights reserved. 49
Ghid de utilizare ArcGIS Maps for SharePoint
Configurarea panoului Resurse hartă
Panoul Resurse hartă este o componentă centrală a componentei web ArcGIS Maps. Panoul Resurse hartă afişează lista straturilor
tematice conţinute în hartă şi îl puteţi utiliza pentru a activa şi dezactiva vizibilitatea straturilor tematice. În mod implicit, panoul afişează şi
simbolurile utilizate pentru fiecare strat tematic.
Notă: Caracteristica Editare din Resurse hartă este disponibilă doar atunci când componenta web
ArcGIS Maps este în modul de editare.
Printre opţiunile pentru configurarea Resurselor hărţii se numără specificarea straturilor tematice de inclus în Resursele hărţii, posibilitatea
de a permite utilizatorilor finali să modifice vizibilitatea straturilor tematice şi capacitatea de afişare numai a straturilor tematice vizibile la
scara curentă.
• Panoul Resurse hartă afişează lista straturilor tematice conţinute în hartă şi îl puteţi utiliza pentru a activa şi dezactiva vizibilitatea
straturilor tematice.
• Pentru a configura panoul Resurse hartă, treceţi componenta web ArcGIS Maps în modul de editare.
• Faceţi clic pe pictograma Editare din partea superioară a panoului Conţinut.
• Activaţi o opţiune bifând caseta de selecţie a respectivei opţiuni. Debifaţi caseta de selecţie pentru a dezactiva opţiunea.
• Faceţi clic pe Salvare.
Copyright © 1995-2017 Esri. All rights reserved. 50
Ghid de utilizare ArcGIS Maps for SharePoint
Duplicarea unui strat tematic
Uneori, este posibil să doriţi utilizarea aceloraşi date din hartă, dar să le particularizaţi în mod diferit. Puteţi să faceţi o copie a oricărui
strat tematic din hartă şi să îl particularizaţi după cum doriţi.
1. În panoul Conţinut, faceţi clic pe stratul tematic pe care doriţi să îl copiaţi pentru a-l evidenţia.
2. Faceţi clic pe butonul Copiere strat tematic pentru a crea o copie a stratului tematic selectat.
Noul strat tematic apare în partea superioară a listei de straturi tematice în panoul Conţinut. Noul strat tematic este denumit
utilizând acelaşi nume precum stratul tematic iniţial, cu cuvântul - Copie adăugat.
Puteţi să redenumiţi noul strat tematic şi să îl particularizaţi după cum doriţi.
Copyright © 1995-2017 Esri. All rights reserved. 51
Ghid de utilizare ArcGIS Maps for SharePoint
Eliminarea unui strat tematic
Orice strat tematic pe care îl adăugaţi la hartă poate fi eliminat.
1. În panoul Resurse, selectaţi stratul tematic pe care doriţi să îl eliminaţi.
2. Faceţi clic pe butonul Eliminare strat tematic din partea de jos a panoului Conţinut.
3. La apariţia unui mesaj de confirmare, faceţi clic pe Da.
Stratul tematic este eliminat din hartă şi nu mai apare în lista Resurse.
Copyright © 1995-2017 Esri. All rights reserved. 52
Ghid de utilizare ArcGIS Maps for SharePoint
Vizualizarea detaliilor unui strat tematic
Pentru straturile tematice pe care le-aţi adăugat din ArcGIS sau straturile tematice pe care le-aţi partajat în ArcGIS, puteţi accesa
informaţii despre element din ArcGIS. Informaţiile asociate cu stratul tematic pot include o descriere, utilizări şi restricţii de acces,
etichete, credite, dimensiunea şi extinderea.
1. În panoul Conţinut hartă, selectaţi stratul tematic dorit.
2. Faceţi clic pe butonul Detalii strat tematic din partea inferioară a panoului Conţinut.
Dacă butonul Detalii strat tematic nu este activat, stratul tematic selectat nu conţine informaţii accesibile din ArcGIS.
Pagina cu detalii din ArcGIS pentru stratul tematic se deschide în browserul web implicit. Dacă vizualizaţi detalii pentru un strat
tematic care nu este partajat public, vi se solicită să vă autentificaţi la ArcGIS.
Copyright © 1995-2017 Esri. All rights reserved. 53
Ghid de utilizare ArcGIS Maps for SharePoint
Transfocarea la un obiect spaţial
Puteţi obţine informaţii geografice detaliate despre un strat tematic de obiecte spaţiale din hartă prin vizualizarea tabelului de atribute al
stratului tematic. Un tabel de atribute include informaţii despre fiecare obiect spaţial geografic din stratul tematic. Puteţi transfoca la un
obiect spaţial din hartă făcând clic pe înregistrarea corespunzătoare din tabelul de atribute.
Notă: Transfocarea la obiecte spaţiale este disponibilă numai pentru straturi tematice de servicii de
obiecte spaţiale.
1. Selectaţi un obiect spaţial de pe hartă. Consultaţi Selectarea obiectelor spaţiale de pe hartă.
2. În Ce doriţi să faceţi cu selecţia?, faceţi clic pe Vizualizare înregistrări selectate.
Informaţiile de atribut pentru obiectele spaţiale selectate apar într-un tabel de atribute.
3. În tabelul de atribute, găsiţi înregistrarea corespondentă obiectului spaţial la care doriţi să transfocaţi harta.
4. Faceţi clic pe pictograma din coloana Deplasare la pentru înregistrare.
Harta este transfocată la obiectul spaţial, iar obiectul spaţiale luminează intermitent scurt.
Sfat: Dacă pentru un strat tematic sunt activate ferestre pop-up, puteţi transfoca cu uşurinţă la
un obiect spaţial din stratul tematic făcând clic pe obiectul spaţial de pe hartă şi făcând
clic pe pictograma Transfocare la din fereastra pop-up. Pentru a afla cum să configuraţi
ferestre pop-up, consultaţi Configurarea şi afişarea ferestrelor pop-up.
Copyright © 1995-2017 Esri. All rights reserved. 54
Ghid de utilizare ArcGIS Maps for SharePoint
Transfocarea la extinderea maximă a unui strat tematic
Puteţi transfoca harta pentru a afişa toate obiectele spaţiale ale unui strat tematic.
1. Selectaţi stratul tematic din panoul Conţinut.
2. Faceţi clic pe butonul Transfocare la extindere din partea de jos a panoului Conţinut.
Harta este transfocată automat pentru a afişa toate obiectele spaţiale din stratul tematic.
Copyright © 1995-2017 Esri. All rights reserved. 55
Ghid de utilizare ArcGIS Maps for SharePoint
Transfocarea la suprafaţa combinată a straturilor tematice
Este posibil să doriţi ca harta să fie transfocată automat pentru a afişa suprafaţa combinată a anumitor straturi tematice de fiecare dată
când este încărcată pe un site SharePoint. Puteţi activa acest comportament utilizând setarea Transfocare la încărcare pe fiecare din
straturile tematice pe care doriţi să le includeţi în suprafaţa combinată.
1. Faceţi clic pe fila Conţinut pentru a afişa panoul Conţinut.
2. În panoul Conţinut, faceţi clic pe pictograma pentru setări din partea dreaptă a unuia din straturile tematice pentru care doriţi să
le includeţi în suprafaţa de transfocare combinată.
3. Faceţi clic pe Transfocare la încărcare pentru a activa această setare pentru stratul tematic.
4. Repetaţi aceşti paşi pentru toate celelalte straturi tematice pe care doriţi să le includeţi în suprafaţa transfocată.
De fiecare dată când se deschide site-ul SharePoint, harta va fi transfocată automat pentru a afişa suprafaţa combinată a tuturor
straturilor tematice pentru care a fost activată setarea Transfocare la încărcare.
Copyright © 1995-2017 Esri. All rights reserved. 56
Ghid de utilizare ArcGIS Maps for SharePoint
Modificarea afișării stratului tematic
Setarea intervalului de vizibilitate al unui strat tematic
Pe măsură ce configuraţi sau vizualizaţi harta, este posibil să consideraţi potrivit să limitaţi nivelurile la care sunt afişate straturi tematice.
Aceste niveluri sau praguri vă permit să specificaţi că, de exemplu, anumite straturi tematice trebuie să fie afişate numai când transfocaţi
la nivelul unui cartier sau oraş sau că un strat tematic este afişat numai când transfocaţi la nivelul unei regiuni sau ţări.
Setarea intervalului de vizibilitate a unui strat tematic poate fi utilă în special pentru a vă asigura că numai datele relevante sunt afişate
când apropiaţi sau îndepărtaţi la diferite niveluri din hartă. De exemplu, este posibil să aveţi un strat tematic care să afişeze locaţiile
parcurilor din întregul oraş. Afişarea stratului tematic ar fi potrivită la nivel de oraş, însă nu şi la nivel continental. În acest scenariu, trebuie
să setaţi nivelul Oraş drept pragul maxim la care să fie afişat stratul tematic. Când vă îndepărtaţi depăşind nivelul Oraş, stratul tematic cu
parcuri nu mai este afişat. Alternativ, harta dvs. poate indica graniţele statale, care trebuie afişate numai la nivel de Ţară, însă nu şi când
apropiaţi mai mult la nivelurile Oraş sau Cartier. În acest scenariu, trebuie să setaţi pragul minim al stratului tematic cu graniţe statale la
Ţară, astfel încât de îndată ce apropiaţi mai mult de acest nivel, stratul tematic să nu mai fie afişat. Cu alte cuvinte, cu un prag minim Ţară,
stratul tematic cu graniţe statale este afişat numai când se îndepărtează la nivelul Ţară.
1. Faceţi clic pe fila Conţinut pentru a afişa panoul Conţinut.
2. În panoul Conţinuturi, faceţi clic pe butonul pentru setări din partea dreaptă a stratului tematic pentru care doriţi să setaţi
intervalul vizibil.
3. Faceţi clic pe Interval vizibil pentru a afişa setările pentru intervalul vizibil.
4. Deplasaţi cursoarele Minim şi Maxim după cum doriţi.
5. Faceţi clic pe OK.
Pe măsură ce apropiaţi şi îndepărtaţi harta, stratul tematic se afişează numai în intervalul vizibil specificat de dvs.
Setarea transparenţei stratului tematic
Puteţi configura transparenţa straturilor tematice din hartă. Acest lucru vă permite să vedeţi mai mult sau mai puţin din anumite straturi
tematice, astfel încât să puteţi accentua anumite date.
1. Faceţi clic pe fila Conţinut pentru a afişa panoul Conţinut.
2. În panoul Conţinuturi, faceţi clic pe butonul pentru setări din partea dreaptă a stratului tematic a cărui transparenţă doriţi să o
modificaţi.
3. Utilizaţi glisorul Transparenţă pentru a specifica setarea dorită. Un strat tematic cu transparenţă de 0% nu are aplicată
transparenţă. Un strat tematic cu transparenţă 100% nu este vizibil pe hartă.
Sfat: De asemenea, puteţi seta transparenţa introducând o valoare în caseta de lângă glisor.
Copyright © 1995-2017 Esri. All rights reserved. 57
Ghid de utilizare ArcGIS Maps for SharePoint
Filtrarea unui strat tematic
Filtrarea unui strat tematic oferă o cale de a pune întrebări despre obiectele spaţiale ale unui serviciu de obiecte spaţiale pe care l-aţi
adăugat în hartă. La filtrarea unui strat tematic, numai obiectele spaţiale care îndeplinesc criteriile specificate de filtru sunt afişate pe
hartă. De exemplu, este posibil să doriţi să specificaţi un filtru pe un strat tematic pentru a afişa reclamaţiile de graffitti dintr-un anumit
sector sau oraş. În componenta web ArcGIS Maps, puteţi filtra un serviciu de obiecte spaţiale astfel încât să fie afişate numai obiectele
spaţiale care îndeplinesc criteriile de filtrare. Pentru a filtra un strat tematic, consultaţi următorii paşi:
1. Faceţi clic pe fila Conţinut pentru a deschide panoul Conţinut.
2. Selectaţi serviciul de obiecte spaţiale care va fi filtrat.
3. Faceţi clic pe butonul Setări aflat în dreapta numelui stratului tematic pentru a deschide meniul stratului tematic.
4. Faceţi clic pe butonul Filtrare strat tematic pentru a deschide panoul Filtrare strat tematic.
5. Creaţi o expresie în Potriviţi expresia următoare schimbând casetele derulante şi butoanele radio pentru a crea interogarea
dvs. Pentru informaţii suplimentare despre expresii pentru filtre, consultaţi Crearea unei expresii interogative.
• Faceţi clic pe Adăugare altă expresie pentru a adăuga expresii suplimentare după care să filtraţi.
• Faceţi clic pe Adăugare set pentru a crea o interogare care conţine ŞI ori SAU în expresie.
6. Clic Aplicare pentru a actualiza stratul tematic.
Harta este actualizată cu datele care se potrivesc cu setul de interogări din panoul Filtrare strat tematic.
7. Alternativ, faceţi clic pe butonul Golire pentru a reseta expresia la valoarea implicită.
8. Faceţi clic pe Închidere pentru a părăsi panoul Filtrare strat tematic.
Copyright © 1995-2017 Esri. All rights reserved. 58
Ghid de utilizare ArcGIS Maps for SharePoint
Reîmprospătarea automată a unui strat tematic
Straturile tematice de pe harta dvs. pot fi configurate pentru a se actualiza în baza unui anumit interval de timp. Reîmprospătarea
automată interoghează din nou datele care stau la baza unui strat tematic şi vă permite să vedeţi automat modificările atunci când
conţinutul stratului tematic sau al tabelului sunt modificate. Puteţi activa actualizările în baza unui interval de timp specific.
Reîmprospătarea automată poate fi activată pe straturi tematice de obiecte spaţiale, hărţi web şi straturi tematice de liste SharePoint.
Pentru a activa reîmprospătarea automată, parcurgeţi următorii paşi:
1. Faceţi clic pe fila Conţinut pentru a deschide panoul Conţinut.
2. Alegeţi stratul tematic care va fi reîmprospătat automat.
3. Faceţi clic pe butonul Setări (pictograma cu rotiţă) din dreptul numelui stratului tematic pentru a deschide panoul Opţiuni strat
tematic.
4. Faceţi clic pe Reîmprospătare automată pentru a afişa panoul Reîmprospătare automată.
5. Faceţi clic pe instrumentul de selecţie Activat/Dezactivat din caseta derulantă Strat tematic pentru a activa reîmprospătarea
automată.
Secţiunea Interval în minute apare în dreptul instrumentului de selecţie Activat/Dezactivat.
6. Introduceţi un interval de timp în minute sau utilizaţi săgeţile pentru a creşte sau scădea intervalul de timp.
7. Faceţi clic pe OK pentru a părăsi panoul Reîmprospătare automată.
Copyright © 1995-2017 Esri. All rights reserved. 59
Ghid de utilizare ArcGIS Maps for SharePoint
Configurarea şi afişarea ferestrelor pop-up
Configurarea ferestrelor pop-up
Ferestrele pop-up conţin informaţii descriptive cu privire la obiectele spaţiale din fiecare strat tematic al hărţii. O fereastră pop-up
cuprinde un antet (titlu) şi informaţii despre atribute pe baza coloanelor şi rândurilor aferente datelor dvs. Ferestrele pop-up sunt afişate
atunci când faceţi clic pe un obiect spaţial de pe hartă. Puteţi schimba modul în care informaţiile sunt prezentate în fereastra pop-up
schimbând titlul şi specificând câmpurile de afişat.
Unele straturi tematice din ArcGIS nu acceptă configurarea ferestrelor pop-up. În aceste cazuri, opţiunea pentru ferestre pop-up nu va fi
disponibilă în meniul contextual al stratului tematic.
Pentru a configura o fereastră pop-up, finalizaţi următorii paşi:
1. În panoul Conţinut, faceţi clic pe butonul de setări din partea dreaptă a stratului tematic pentru care doriţi să configuraţi ferestrele
pop-up.
2. Faceţi clic pe Ferestre pop-up pentru a afişa panoul Ferestre pop-up.
3. Faceţi clic pe instrumentul de selecţie Activat/Dezactivat de sub caseta derulantă Strat tematic pentru a activa afişarea
ferestrelor pop-up.
Secţiunea Configurare ferestre pop-up apare sub selectorul Activat/Dezactivat.
4. Din meniul Titlu, selectaţi câmpul pe care doriţi să îl afişaţi ca antet (titlu) al ferestrei pop-up.
5. Sub meniul Titlu este afişat fiecare câmp aferent datelor dvs. Bifaţi sau debifaţi caseta de selectare din dreptul fiecărui câmp
pentru a specifica informaţiile care doriţi să fie afişate în fereastra pop-up.
6. Faceţi clic pe OK când terminaţi.
Când faceţi clic pe un obiect spaţial de pe hartă, este afişată noua fereastră pop-up configurată. Faceţi clic pe pictograma
Apropiere la din fereastra pop-up pentru a apropia obiectul spaţial selectat.
Dacă afişaţi fereastra pop-up pe un strat tematic din lista SharePoint, faceţi clic pe pictograma Accesare element din fereastra
pop-up pentru a deschide o filă nouă în browser care să afişeze atributele elementului Listă SharePoint pentru elementul de
obiect spaţial curent.
Notă: Opţiunile Atribute şi Grafică informativă din ferestrele pop-up sunt persistente, ceea ce
înseamnă că ultimul buton selectat determină ce se afişează în ferestrele pop-up
următoare. De exemplu, dacă vizualizaţi Infografie într-o fereastră pop-up şi închideţi
fereastra, toate celelalte ferestre pop-up vor afişa automat graficele informative pentru
obiectele spaţiale selectate. Deoarece vizualizarea graficelor informative consumă
ArcGIS credite pentru servicii, este bine să reveniţi la afişarea Atributelor înainte să
închideţi fereastra pop-up.
Puteţi genera un raport care conţine date demografice care înconjoară obiectul spaţial pe hartă. Faceţi clic pe pictograma Raport
din partea din dreapta jos a ferestrei pop-up pentru a deschide fereastra raportului. Pentru detalii, consultaţi Creare rapoarte.
Configurarea ataşamentelor
Dacă afişaţi un strat tematic din lista SharePoint, faceţi clic pe pictograma Afişare ataşament element din fereastra pop-up pentru a
deschide o listă de hyperlinkuri către ataşamentele disponibile pentru element. Faceţi clic pe hiperlinkul pentru a deschide elementul
ataşat.
Pentru configura ataşamente în lista SharePoint, parcurgeţi paşii de mai jos:
1. Navigaţi şi faceţi clic pe lista dorită.
2. Evidenţiaţi elementul la care doriţi să adăugaţi un ataşament.
3. Faceţi clic dreapta pe element şi faceţi clic pe Editare element.
4. Faceţi clic pe Ataşare fişier din bandă.
5. Faceţi clic pe Parcurgere şi navigaţi la fişierul pe care doriţi să îl ataşaţi.
6. Faceţi clic pe Deschidere şi pe OK pentru a părăsi pagina cu ataşamente.
7. Faceţi clic pe Salvare pentru a salva modificările şi părăsiţi pagina Editare element.
8. Faceţi clic pe filaListă din banda Listă SharePoint.
Copyright © 1995-2017 Esri. All rights reserved. 60
Ghid de utilizare ArcGIS Maps for SharePoint
9. Faceţi clic pe Modificare vizualizare pentru a modifica vizualizarea listei.
10. Verificaţi ataşamentele.
Acest lucru va permite pictogramei Afişare element să fie afişată în fereastra pop-up în mod implicit.
11. Faceţi clic pe OK pentru a părăsi pagina Modificare vizualizare.
Copyright © 1995-2017 Esri. All rights reserved. 61
Ghid de utilizare ArcGIS Maps for SharePoint
Editarea obiectelor spaţiale
Editarea în ArcGIS Maps for SharePoint include capacitatea de a adăuga şi şterge obiecte spaţiale, de a schimba geometrii şi atribute de
obiecte spaţiale şi de a adăuga ataşamente. Editarea este disponibilă pentru straturile tematice de obiecte spaţiale care au fost făcute
editabile de autorul original. Dacă un strat tematic de obiecte spaţiale este editabil, acesta este automat activat pentru editare în ArcGIS
Maps for SharePoint.
Pe lângă editarea obiectelor spaţiale, puteţi edita şi Notele de hartă dacă au fost incluse în harta web originală. Editările notelor de hartă
nu sunt transferate înapoi în harta web originală; acestea sunt salvate doar în harta ArcGIS Maps for SharePoint.
Precauţie: Există o problemă cunoscută în Microsoft SharePoint în care suprapunerea cursorului peste filele
Formatare text şi Inserare de pe bandă cauzează o reîmprospătare a paginii. Editarea atunci când
componenta web ArcGIS Maps este în modul de editare poate cauza apariţia mai frecventă a
acestei probleme. Prin urmare, se recomandă să executaţi toate sarcinile de editare în timp ce
componenta web ArcGIS Maps se află în modul de execuţie.
Copyright © 1995-2017 Esri. All rights reserved. 62
Ghid de utilizare ArcGIS Maps for SharePoint
Configurare editare
Editarea poate fi configurată doar dacă în hartă există straturi tematice de obiecte spaţiale sau note de hartă editabile (dintr-o hartă
web).
Editarea este disponibilă atât în modul de rulare, cât şi în cel de editare.
Notă: Funcţia Adăugare obiecte spaţiale trebuie adăugată în mod explicit la componenta web
ArcGIS Maps pentru a activa toate capacităţile de editare descrise în acest document.
1. Editaţi pagina şi comutaţi componenta web ArcGIS Maps în modul de editare.
2. În meniul componentei web ArcGIS Maps, faceţi clic pe butonul Configurare pentru a afişa panoul de configurare.
3. Din lista de opţiuni de configurare, faceţi clic pe Instrumente şi pe Instrumente hartă.
4. Faceţi clic pe pictograma Adăugare (+) din partea superioară a panoului.
5. Extindeţi categoria esriMapsSharePointX pentru a afişa instrumentele disponibile.
6. Bifaţi caseta de selecţie Adăugare obiecte spaţiale şi faceţi clic pe Adăugare.
Instrumentul Adăugare obiecte spaţiale apare în lista de Instrumente hartă.
7. Evidenţiaţi instrumentul Adăugare obiecte spaţiale şi faceţi clic pe butonul Setări din partea superioară a panoului.
8. În panoul Configurare, selectaţi straturile tematice care vor fi editate. Aici sunt afişate doar straturile tematice care acceptă
editare. Dacă selectaţi opţiunea de editare a tuturor straturilor tematice de obiecte spaţiale, editarea este activată automat pe
orice straturi tematice adăugate la hartă şi care acceptă editare. În mod implicit, este activată opţiunea Editaţi toate straturile
tematice de obiecte spaţiale editabile.
9. Bifaţi caseta din dreptul oricărei opţiuni pe care doriţi să o activaţi şi faceţi clic pe OK.
Secţiunea Instrumente de editare avansată conţine instrumente destinate utilizatorilor cu scenarii de editare avansată.
Elementele Instrumente de editare avansată apar în bara de instrumente Editare.
10. Faceţi clic pe OK pentru a părăsi panoul Configurare.
11. Faceţi clic pe OK în proprietăţile componentei web ArcGIS Maps pentru a salva modificările şi pentru a părăsi modul de editare.
12. Salvaţi pagina dvs.
Adăugare obiecte spaţiale
1. Deschideţi panoul Adăugare obiecte spaţiale din bara de instrumente Instrumente hartă.
2. Alegeţi o pictogramă din panoul Adăugare obiecte spaţiale şi faceţi clic pe hartă pentru a adăuga obiectul spaţial.
3. Actualizaţi atributele corespunzătoare din panoul Adăugare obiecte spaţiale şi faceţi clic pe Aplicare.
4. Alternativ, puteţi şterge obiectele spaţiale atunci când sunt afişate atributele făcând clic pe butonul Ştergere.
Ştergere obiecte spaţiale
Ştergere obiecte spaţiale
1. Asiguraţi-vă ferestrele pop-up sunt activate pentru stratul tematic de obiecte spaţiale dorit.
2. Faceţi clic pe un obiect spaţial pentru a afişa fereastra sa pop-up.
3. Faceţi clic pe pictograma Editare atribute din bara de instrumente a ferestrei pop-up.
4. Faceţi clic pe butonul Ştergere.
5. Faceţi clic pe Da pentru a confirma că doriţi să ştergeţi obiectul spaţial.
Obiectul spaţial este acum şters permanent din stratul tematic de obiecte spaţiale.
Editarea obiectelor spaţiale
Editarea obiectelor spaţiale
Editarea de geometrii şi atribute de obiecte spaţiale este disponibilă în meniul pop-up al obiectului spaţial.
1. Asiguraţi-vă ferestrele pop-up sunt activate pentru stratul tematic de obiecte spaţiale dorit.
Copyright © 1995-2017 Esri. All rights reserved. 63
Ghid de utilizare ArcGIS Maps for SharePoint
2. Faceţi clic pe un obiect spaţial pentru a afişa fereastra sa pop-up. Pictogramele atributelor de editare a geometriei şi atributelor
sunt afişate în bara de instrumente a ferestrei pop-up.
Copyright © 1995-2017 Esri. All rights reserved. 64
Ghid de utilizare ArcGIS Maps for SharePoint
Selectarea unor obiecte spaţiale de pe hartă
Selectarea obiectelor spaţiale de pe o hartă oferă o modalitate de a identifica, localiza şi analiza vizual un set sau un subset de date de
pe hartă. După ce aţi efectuat o selecţie de pe hartă, puteţi găsi obiecte spaţiale aflate în apropiere de selecţia dvs., puteţi vizualiza
informaţii detaliate despre obiectele spaţiale selectate dintr-un tabel de atribute, puteţi deselecta anumite caracteristici sau puteţi goli
toate selecţiei.
1. Din bara Instrumente hartă, alegeţi Selectare.
2. Din meniul derulant Alegere strat tematic selectaţi stratul tematic care conţine obiectele spaţiale pe care doriţi să le selectaţi.
3. Faceţi una din următoarele acţiuni pentru a efectua selecţii:
Notă: • Pentru obiecte spaţiale punctuale, numai obiecte spaţiale care sunt cuprinse
complet în suprafaţa selectată sunt incluse în selecţie.
• Pentru a panorama harta în timp ce efectuaţi selecţii, utilizaţi instrumentul
Panoramare.
• Faceţi clic pe instrumentul de selectare Dreptunghi şi trageţi-l pe hartă pentru a trasa un dreptunghi cu scopul de a
selecta obiectele spaţiale dorite.
• Faceţi clic pe instrumentul de selectare Liber şi trageţi pe hartă pentru a trasa o formă geometrică cu mâna liberă pentru
a selecta obiectele spaţiale dorite.
• Pentru a selecta un singur obiect spaţial, faceţi clic pe obiectul spaţial de pe hartă în timp ce este activat oricare dintre
instrumentele de selecţie.
Continuaţi să trasaţi forme sau faceţi clic pe obiect spaţiale individuale pentru a selecta mai multe obiecte spaţiale, în funcţie de
necesităţi.
Notă: În cazul în care harta conţine obiecte spaţiale punctuale care au fost grupate, acum veţi
putea selecta obiectele spaţiale grupate de pe hartă. Puteţi dezactiva gruparea pentru a
selecta obiecte spaţiale punctuale individual. Consultaţi Configurarea grupării.
4. Pentru a goli toate selecţiile sau pentru a elimina o parte din selecţie, efectuaţi una din următoarele acţiuni:
• Faceţi clic pe instrumentul Eliminare din selecţie şi trageţi-l pe hartă pentru a trasa un dreptunghi în jurul obiectelor
spaţiale pe care doriţi să le eliminaţi din selecţie.
• Faceţi clic pe instrumentul Golire selecţie pentru a goli toate selecţiile din stratul tematic.
5. Specificaţi dacă să utilizaţi obiectele spaţiale pentru Vizualizare înregistrări selectate, Găsire în apropiere sau Obţinere traseu.
6. Pentru a găsi obiecte spaţiale în alte straturi tematice din harta dvs. care se află în apropiere de selecţia dvs., faceţi clic pe
Găsire în apropiere şi efectuaţi următoarele:
a. Faceţi clic pe săgeata derulantă Ce doriţi să găsiţi şi selectaţi un strat tematic.
b. Faceţi clic pe Inel pentru a căuta pe o anumită distanţă în jurul selecţiei sau faceţi clic pe Timp de deplasare auto pentru a
căuta în limita unui timp de deplasare auto specificat al selecţiei.
c. Dacă alegeţi Inel, specificaţi o rază în mile sau kilometri. Dacă alegeţi Timp de deplasare auto, specificaţi timpul maxim de
deplasare auto de la selecţie în minute sau ore.
d. Faceţi clic pe Găsire.
Dacă alegeţi Inel, ArcGIS Maps for SharePoint generează un nou strat tematic temporar, care conţine cercurile ce definesc
raza de căutare. Obiectele spaţiale incluse în rază sunt selectate în stratul tematic specificat.
Dacă alegeţi Timp de deplasare auto, ArcGIS Maps for SharePoint generează un nou strat tematic temporar, care conţine
poligoanele ce definesc suprafaţa de căutare. Obiectele spaţiale incluse în aceste poligoane sunt selectate în stratul tematic
specificat.
Suprafaţa de căutare pentru fiecare acţiune Găsire în apropiere este generată ca un strat tematic temporar în panoul
Resurse, utilizând numele stratului tematic original cu un prefix care indică numele acţiunii corelate; de exemplu, Buffer
găsire în apropiere - Nume strat tematic. Puteţi utiliza aceste straturi tematice drept referinţe pentru acţiuni de selectare
viitoare.
Notă: Aceste straturi tematice sunt temporare şi nu sunt salvate cu harta.
7. Pentru a vizualiza informaţii de atribut detaliate despre obiectele spaţiale selectate, faceţi clic pe Vizualizare înregistrări
selectate de pe panoul Selectare.
Copyright © 1995-2017 Esri. All rights reserved. 65
Ghid de utilizare ArcGIS Maps for SharePoint
Informaţiile de atribut pentru obiectele spaţiale selectate apar într-un tabel de atribute.
Sfat: • Puteţi selecta obiecte spaţiale suplimentare din acest tabel pentru a le adăuga în
selecţie. Faceţi clic pe săgeata derulantă Vizualizare şi selectaţi Toate. Bifaţi
casetele pentru înregistrările corespunzătoare obiectelor spaţiale suplimentare pe
care doriţi să le adăugaţi în selecţie. Obiectele spaţiale sunt selectate de pe hartă.
• Puteţi utiliza tabelul de atribute pentru a transfoca la un anumit obiect spaţial din
hartă. Consultaţi Transfocarea la un obiect spaţial.
8. Faceţi clic pe Obţinere rută dacă obiectele spaţiale selectate sunt destinaţii şi doriţi să găsiţi cea mai bună rută de deplasare
auto pentru a ajunge la ele. Consultaţi secţiunea Găsirea unei rute de deplasare auto pentru informaţii suplimentare.
Copyright © 1995-2017 Esri. All rights reserved. 66
Ghid de utilizare ArcGIS Maps for SharePoint
Configurarea grupării
Când un strat tematic conţine un număr mare de obiecte spaţiale reprezentate prin puncte, afişarea fiecărui obiect spaţial pe hartă este,
adesea, inutilă. În această situaţie, obiectele spaţiale reprezentate prin puncte se suprapun adesea, distingerea acestora fiind dificilă.
Chiar dacă nu se suprapun, în general este dificilă sau imposibilă vizualizarea informaţiilor utile atunci când sunt afişate simultan sute
sau mii de puncte.
O modalitate de a rezolva această problemă este gruparea într-un singur simbol a obiectelor spaţiale de tip punct care se află la o
anumită distanţă unele faţă de altele pe ecran. Această metodă poartă denumirea de grupare. Deoarece gruparea este dependentă de
distanţa de pe ecran, mai multe puncte sunt cumulate în mai puţine grupuri pe măsură ce îndepărtaţi harta. În acelaşi mod, punctele
sunt împărţite în tot mai multe grupuri pe măsură ce apropiaţi imaginea. Atunci când apropiaţi până la un nivel la care zona de grupa din
jurul unui punct nu mai conţine şi alte obiecte spaţiale, respectivul punct nu va fi grupat, ci va fi specificat în locaţia sa originală, cu stilul
specificat de către strat tematic.
Grupurile sunt interactive; atunci când faceţi clic pe un grup, pe hartă va apărea fiecare obiect spaţial de tip punct din grupul respectiv.
Fereastra pop-up a grupului conţine o pagină separată pentru fiecare obiect spaţial; folosiţi săgeţile înainte şi înapoi din bara de titlu a
ferestrei pop-up pentru a derula prin ferestrele pop-up aferente fiecărui obiect spaţial. Cu toate că nu puteţi modifica stilul implicit al unui
grup individual, puteţi schimba culoarea de bază care se aplică pentru toate grupurile, precum şi culoarea textului care apare în cadrul
unui grup. În capturile de ecran de mai jos, imaginea din stânga afişează punctele pentru care este activată gruparea, în timp ce
imaginea din dreapta nu are activată caracteristica de grupare.
Dacă aţi stilizat un strat tematic de puncte folosind forme grupate în funcţie de categorie, grupurile vor afişa o diagramă radială care
afişează raportul dintre diferitele categorii din cadrul grupului respectiv. Pe măsură ce apropiaţi, grupul va fi împărţit în grupuri mai mici,
iar diagrama radială se va modifica pentru a reflecta informaţiile din noul grup.
1. În panoul Conţinut, faceţi clic pe pictograma setări din dreapta stratului tematic reprezentat prin puncte pentru care doriţi să
configuraţi gruparea.
2. Faceţi clic pe Grupare puncte .
3. Faceţi clic pe instrumentul de selecţie Activat/Dezactivat din stratul tematic pentru a activa gruparea pentru stratul tematic.
Harta va afişa în mod automat proprietăţile implicite de grupare pentru acel strat tematic.
Notă: Pentru a dezactiva caracteristica de grupare, faceţi din nou clic pe selectorul Activat/
Dezactivat.
4. Procedaţi în unul din modurile următoare pentru a configura caracteristica de grupare pentru stratul tematic:
• Pentru a schimba distanţa la care punctele vor fi cumulate într-un grup, utilizaţi butoanele - sau + sau introduceţi o nouă
valoare în pixeli între 0 şi 50 în caseta Rază de grupare.
• pentru a schimba culoarea textului de pe simbolurile grupurilor, faceţi clic pe meniul vertical Culoare număr grup şi
selectaţi o culoare nouă,
• pentru a schimba culoarea simbolului unui grup, faceţi clic pe meniul vertical Culoare grupare şi selectaţi o culoare
nouă.
Harta va fi actualizată în mod automat pentru a reflecta noile setări ale grupării.
5. Faceţi clic pe OK când aţi terminat.
Copyright © 1995-2017 Esri. All rights reserved. 67
Ghid de utilizare ArcGIS Maps for SharePoint
Adăugarea unei hărţi de tip ”heat map”
Când un strat tematic conţine un număr mare de obiecte spaţiale reprezentate prin puncte, afişarea fiecărui obiect spaţial pe hartă este,
adesea, inutilă. În această situaţie, obiectele spaţiale reprezentate prin puncte se suprapun adesea, distingerea acestora fiind dificilă.
Chiar dacă nu se suprapun, în general este dificilă sau imposibilă vizualizarea informaţiilor utile atunci când sunt afişate simultan sute
sau mii de puncte.
O metodă de rezolvare a acestei probleme este crearea unei hărţi de tip ”heat map”. O hartă de tip ”heat map” reprezintă densitatea
geografică de obiecte spaţiale punctuale de pe o hartă prin utilizarea unor suprafeţe colorate pentru reprezentarea punctelor respective.
Zonele vor fi mai mari acolo unde se concentrează majoritatea punctelor.
Notă: Straturile tematice ale hărţii de tip ”heat map” şi straturile tematice care sunt grupate nu pot fi
partajate cu ArcGIS ca strat tematic, dar pot fi partajate ca parte a unei hărţi. În aplicaţia de
vizualizare a hărţilor de pe ArcGIS.com, stratul tematic cu harta de tip ”heat map” se afişează
ca strat tematic reprezentat prin puncte în locul redării ca hartă de tip ”heat map”.
1. Faceţi clic pe fila Conţinut pentru a afişa panoul Conţinut.
2. În panoul Conţinut, faceţi clic pe pictograma setări din dreapta stratului tematic reprezentat prin puncte pentru care doriţi să
configuraţi o hartă de tip ”heat map”.
3. Faceţi clic pe Hartă de tip ”heat map”.
Notă: Elementul Hartă de tip ”heat map” va fi dezactivat dacă s-a activat opţiunea Grupare.
Mai întâi trebuie să dezactivaţi gruparea înainte de aplica şi configura o hartă de tip ”heat
map”.
4. Faceţi clic pe instrumentul de selecţie Activat/Dezactivat din stratul tematic pentru a activa harta de tip „heat map” pentru stratul
tematic.
Notă: Pentru a dezactiva caracteristica de grupare, faceţi din nou clic pe selectorul Activat/
Dezactivat.
5. Faceţi clic pe Hartă de tip ”heat map”.
Copyright © 1995-2017 Esri. All rights reserved. 68
Ghid de utilizare ArcGIS Maps for SharePoint
6. Pentru a modifica modul de afişare a hărţii de tip ”heat map” pe hartă, în panoul Conţinut faceţi clic pe săgeata din dreapta
stratului tematic al hărţii de tip ”heat map” şi faceţi clic pe Configurare hartă de tip ”heat map”.
7. Pentru a modifica modul în care harta ”heat map” apare pe hartă, efectuaţi una dintre acţiunile următoare pentru a o configura:
• Alegeţi o schemă de culoare din meniul Schemă culoare.
• Reglaţi intensitatea hărţii de tip ”heat map” utilizând glisorul Rază sau introducând un număr între 10 şi 100 în caseta text
text de lângă glisorul pentru rază.
8. Faceţi clic pe OK când aţi terminat.
În panoul Conţinut apare un strat tematic nou al hărţii de tip ”heat map”. Harta afişează automat harta de tip ”heat map” sub
stratul original al punctelor.
Copyright © 1995-2017 Esri. All rights reserved. 69
Ghid de utilizare ArcGIS Maps for SharePoint
Găsire puncte de interes
Chiar şi modelele spaţiale aleatorii prezintă un anumit grad de grupare. În plus, ochii şi mintea încearcă în mod natural să găsească
modele chiar şi atunci când acestea nu există. În consecinţă, poate fi dificil de ştiut dacă modelele din datele dvs. sunt rezultatul unor
procese spaţiale reale existente sau doar rezultatul unor coincidenţe aleatorii. Din acest motiv cercetătorii şi analiştii folosesc metode
statistice precum Găsire hot spot-uri (Getis-Ord Gi*) pentru a cuantifica modele spaţiale. Când într-adevăr găsiţi în date grupări
semnificative din punct de vedere statistic, aveţi informaţii de valoare. Ştiind când şi unde survin grupări, puteţi furniza indicii importante
referitoare la procesele care contribuie la modelele pe care le constataţi. Cunoaşterea, de exemplu, a faptului că spargerile în locuinţe
sunt consecvent mai mare în anumite cartiere reprezintă o informaţie vitală dacă trebuie să concepeţi strategii de prevenire eficiente, să
alocaţi resurse limitate ale poliţiei, să iniţiaţi programe de supraveghere civilă, să autorizaţi investigaţii criminalistice amănunţite sau să
identificaţi potenţiali suspecţi.
Notă: Analiza punctelor de interes este disponibilă momentan doar cu conexiunile la organizaţiile
ArcGIS Online. Analiza punctelor de interes cu ArcGIS Enterprise va fi introdusă într-o
versiune viitoare.
1. Faceţi clic pe fila Conţinut pentru a afişa panoul Conţinut.
2. În panoul Resurse, faceţi clic pe stratul tematic de puncte pe care doriţi să îl analizaţi.
3. Faceţi clic pe Instrumente analiză > Găsire puncte de interes.
4. În panoul Analiză puncte de interes, selectaţi stratul tematic din lista derulantă.
5. În Găsire puncte de interes şi lipsite de interes, alegeţi cum doriţi să fie efectuată analiza.
• Alegeţi densităţile punctelor pentru a efectua analiza în baza punctelor din stratul tematic.
• Alegeţi după valorile atributelor pentru a efectua analiza în baza valorii atributului stratului tematic.
Utilizaţi meniul derulant pentru a selecta valoarea atributului pe care doriţi să îl utilizaţi
6. Pentru a restricţiona analiza la zona hărţii afişată în aplicaţia de vizualizare, selectaţi caseta de selectare Restricţionare analiză
la extinderile curente de hartă. Pentru a aplica analiza la întreaga hartă, deselectaţi caseta de selectare.
7. În câmpul Nume strat tematic rezultat, introduceţi un nume pentru a-l atribui noului strat tematic.
8. Bifaţi caseta de validare Salvare rezultate din dacă doriţi ca rezultatele să fie salvate.
9. Faceţi clic pe Executare analiză.
Când analiza este terminată, este creat un strat tematic nou şi acesta apare în panoul Resurse. Pentru punctele sau suprafeţele
din acest stratul tematic rezultat, cu cât apare mai închisă culoarea roşie sau albastră, cu atât puteţi fi mai încrezători că
gruparea nu este rezultatul coincidenţelor aleatorii. Punctele sau suprafeţele afişate cu bej, pe de altă parte, nu fac parte din nicio
grupare semnificativă statistic; modelul spaţial asociat acestor obiecte spaţial este probabil să se datoreze unor coincidenţe
aleatorii. Uneori, rezultatele analizei vor indica faptul că nu există nicio grupare semnificativă statistic. Acestea sunt informaţii
important de deţinut. Când un model spaţial este aleatoriu, nu există indicii despre cauzele acestuia. În aceste cazuri, toate
obiectele spaţiale din stratul tematic de rezultate vor fi bej. Însă, când găsiţi grupări semnificative statistic, locaţiile în care apar
grupările sunt indicii importante cu privire la ceea ce ar putea crea gruparea. Găsirea grupărilor spaţiale, semnificative statistic,
de cancer asociat cu anumite toxine din mediu, de exemplu, poate conduce la politici şi acţiuni menite să protejeze oamenii.
Similar, găsirea de puncte lipsite de interes referitoare la obezitate infantilă asociată cu şcoli care promovează programe de sport
după ore poate oferi o justificare puternică pentru încurajarea acestor tipuri de programe la o scară mai mare.
Pentru detalii tehnice referitoare la modul în care funcţionează instrumentul Puncte de interes, consultaţi Modul în care
funcţionează analiza punctelor de interes (Getis-Ord Gi*).
Pentru informaţii suplimentare despre statisticile spaţiale, consultaţi Cum funcţionează analiza optimizată a punctelor de interes.
Notă: Nu puteţi modifica proprietăţile de stil ale unui strat tematic de puncte de interes.
Copyright © 1995-2017 Esri. All rights reserved. 70
Ghid de utilizare ArcGIS Maps for SharePoint
Găsirea unei rute pentru deplasare auto
Despre găsirea unui traseu
Adesea, este necesar să analizaţi datele pentru a răspunde întrebărilor cum ar fi:
• Care este cea mai rapidă cale de a ajunge din punctul A în punctul B?
• Cum poate un parc de maşini de distribuţie sau cum pot autovehiculele de deservire să îmbunătăţească serviciile pentru clienţi şi
să reducă cheltuielile de transport?
• Ce departament al unui magazin ar trebui să viziteze un client potenţial pentru a reduce durata deplasării?
ArcGIS Maps for SharePoint vă poate ajuta să găsiţi cea mai bună cale de a ajunge dintr-o locaţie în alta sau de a vizita mai multe locaţii.
Cel mai bun traseu este cel mai scurt, adică cel care reduce durata de deplasare. Dacă aveţi mai mult de două opriri pentru vizite, ArcGIS
Maps for SharePoint poate stabili cea mai bună ordine în care să vizitaţi locaţiile respective. Acest lucru se numeşte optimizarea traseului.
ArcGIS Maps for SharePoint utilizează servicii specializate de la ArcGIS - serviciu de trasee şi serviciul de geocodificare globală - pentru a
găsi un traseu rutier optim. Datele dvs. pot proveni de la ArcGIS sau de la SharePoint.
Notă: Serviciul de trasee şi serviciul de geocodificare globală funcţionează în toate ţările acceptate.
Mai multe ţări sunt grupate împreună pentru a forma o regiune. Serviciul de trasee nu acceptă
solicitări care depăşesc limitele unei regiuni. În consecinţă, se va găsi un traseu numai între
acele opriri care se găsesc în aceeaşi regiune ca şi prima oprire.
Puteţi găsi cu uşurinţă un traseu rutier specificând două sau mai multe destinaţii în stratul
tematic cu puncte. După ce ArcGIS Maps for SharePoint găseşte cel mai bun traseu utilizând
destinaţiile specificate, puteţi transfoca pentru a vedea întregul traseu sau puteţi imprima
indicaţiile rutiere.
Notă: Utilizarea acestei funcţionalităţi consumă credite pentru servicii ArcGIS. Pentru a vă ajuta să
estimaţi câte credite va utiliza serviciul, consultaţi Prezentare generală a creditelor pentru
servicii.
Găsire rută
Puteţi găsi cu uşurinţă un traseu rutier specificând două sau mai multe destinaţii în stratul tematic cu puncte folosind una din următoarele
metode:
• Selectarea destinaţiilor pe hartă utilizând un instrument de selectare
• Specificarea unei destinaţii prin adăugarea unui ac
• Introducerea manuală a adreselor
Când ArcGIS Maps for SharePoint găseşte cel mai bun traseu utilizând destinaţiile specificate, puteţi transfoca pentru a vedea întregul
traseu sau puteţi imprima indicaţiile rutiere.
Pentru a găsi o rută:
1. Din meniul Instrumente hartă, faceţi clic pe Obţinere rută.
Apare panoul Obţinere rută.
2. Specificaţi destinaţiile pe care doriţi să le includeţi în rută utilizând oricare din următoarele metode:
• Faceţi clic pe instrumentul Selectare şi faceţi clic şi trasaţi un dreptunghi pe hartă pentru a selecta punctele pe care doriţi
să le utilizaţi drept destinaţii. Harta dvs. trebuie să conţină puncte de selectat.
• Faceţi clic pe instrumentul Fixare ac şi faceţi clic pe un punct de pe hartă pentru a-l adăuga drept destinaţie. Destinaţia
este adăugată drept prima oprire.
• Faceţi clic pe instrumentul Introducere adresă şi tastaţi adresa în caseta pentru destinaţie goală.
Puteţi repeta oricare din aceste metode până când specificaţi toate destinaţiile.
3. Efectuaţi oricare din următoarele acţiuni pentru a opera modificări asupra destinaţiilor:
• Pentru a elimina o destinaţie din rută, faceţi clic pe micul x de lângă destinaţie.
Pictograma x apare numai atunci când ruta conţine mai mult de două puncte de destinaţie. Când ruta este formată din
numai două puncte, pictograma Inversare instrucţiuni apare lângă adrese.
• Pentru a comuta destinaţiile de plecare şi sosire, faceţi clic pe pictograma Inversare instrucţiuni din dreapta listei de
destinaţii.
Copyright © 1995-2017 Esri. All rights reserved. 71
Ghid de utilizare ArcGIS Maps for SharePoint
• Pentru a rearanja trei sau mai multe destinaţii, suprapuneţi cursorul peste pictograma în formă de literă (A, B, C) până
când pictograma se transformă într-o săgeată cu patru direcţii. Faceţi clic şi trageţi câmpul pentru destinaţie în locaţia
dorită din lista de destinaţii.
• Pentru a modifica locaţia unei opriri de pe hartă, faceţi clic pe pictograma de pe hartă şi trageţi-o în noua destinaţie; noua
adresă este actualizată în câmpul pentru adresă.
Notă: Puteţi muta punctele pentru destinaţii pe hartă după generarea rutei originale; faceţi
clic pe Obţinere rută din nou pentru a actualiza ruta de deplasare auto după ce aţi
mutat un punct de destinaţie.
• Dacă doriţi ca ArcGIS Maps for SharePoint să determine cea mai bună ordine în care să fie vizitate patru sau mai multe
destinaţii specificate, bifaţi caseta de validare Optimizare ordine. La optimizarea unei rute, prima şi ultima oprire sunt
fixate, iar opririle intermediare sunt optimizate.
4. După ce aţi terminat de specificat destinaţiile pentru rută, faceţi clic pe Obţinere rută.
Notă: Utilizarea acestei funcţionalităţi consumă credite pentru servicii ArcGIS. Pentru a vă ajuta
să estimaţi câte credite va utiliza serviciul, consultaţi Prezentare generală a creditelor
pentru servicii.
Ruta este afişată pe hartă. Informaţii despre rută, inclusiv lungimea rutei (mile şi kilometri) şi tipul de deplasare auto estimat, apar
sub lista de destinaţii.
Sfat: Pentru a vedea întreaga rută afişată pe hartă, faceţi clic pe Transfocare la întreaga rută.
5. Pentru a vizualiza şi imprima instrucţiuni de deplasare auto pentru rută, faceţi clic pe pictograma Imprimare şi apoi faceţi clic pe
Imprimare în pagina pentru instrucţiuni de deplasare care apare. Modificaţi setările de imprimare în funcţie de necesităţi şi faceţi
clic pe Imprimare.
Rezultatul imprimat constă dintr-o hartă cu ruta şi opririle.
6. Pentru a elimina ruta, închideţi panoul Obţinere rută.
Copyright © 1995-2017 Esri. All rights reserved. 72
Ghid de utilizare ArcGIS Maps for SharePoint
Vizualizare şi configurare grafice informative
Graficele informative sunt vizualizări care furnizează informaţii contextuale detaliate cu privire la zonele care înconjoară obiectele spaţiale
de pe harta dvs. Când faceţi apăsaţi butonul Grafice informative dintr-o fereastră pop-up, ArcGIS însumează datele demografice din jurul
obiectului spaţial de pe hartă şi le furnizează printr-o grafică informativă uşor de interpretat care conţine informaţii precum distribuţia pe
vârste şi venitul pentru o distanţă setată în jurul locaţiei selectate. Informaţiile conţinute în Grafice informative sunt disponibile când
fereastra pop-up este deschisă şi nu este salvată în sistemul dvs. de activitate.
Notă: Utilizarea acestei funcţionalităţi consumă credite pentru servicii ArcGIS. Pentru a vă ajuta să
estimaţi câte credite va utiliza serviciul, consultaţi Prezentare generală a creditelor pentru
servicii.
Copyright © 1995-2017 Esri. All rights reserved. 73
Ghid de utilizare ArcGIS Maps for SharePoint
În imaginea de mai jos, un Grafic informativ prezintă dimensiunea medie a gospodăriilor pe o rază de o milă în jurul oraşului selectat.
Numeroase grafice informative sunt interactive; treceţi cu cursorul peste elemente din Grafice informative sau utilizaţi săgeţile Înainte şi
Înapoi pentru a afişa informaţii suplimentare.
Pentru a vizualiza o grafică informativă mai detaliată, faceţi clic pe butonul Maximizare din bara de titlu a ferestrei pop-up. Faceţi clic pe
Restaurare pentru a readuce fereastra la dimensiunea originală.
Faceţi clic pe săgeţile Anterior şi Următor din fereastra Grafică informativă pentru a parcurge vizualizările de obiecte spaţiale
disponibile.
Faceţi clic pe butonul Transfocare la pentru a face zoom la obiectul spaţial selectat.
Faceţi clic pe butonul Atribute pentru a afişa lista de atribute a obiectului spaţial.
Notă: Opţiunile Atribute şi Grafică informativă din ferestrele pop-up sunt persistente, ceea ce
înseamnă că ultimul buton selectat determină ce se afişează în ferestrele pop-up următoare.
De exemplu, dacă vizualizaţi Grafice informative într-o fereastră pop-up şi închideţi fereastra,
toate celelalte ferestre pop-up vor afişa automat graficele informative pentru obiectele spaţiale
selectate. Deoarece vizualizarea graficelor informative consumă ArcGIS credite pentru servicii,
este bine să reveniţi la afişarea Atributelor înainte să închideţi fereastra pop-up.
Copyright © 1995-2017 Esri. All rights reserved. 74
Ghid de utilizare ArcGIS Maps for SharePoint
Configurare grafică informativă
Informaţiile sunt afişate într-un carusel de grafici informative configurabile. Fiecare grafică informativă prezintă distribuţia unei variabile
în jurul locaţiei alese. Câteva grafici informative sunt activate în mod implicit şi pot fi derulate făcând clic pe săgeţile din dreptul lor.
Grafica informativă poate fi configurată pentru a afişa colecţii de date specifice şi pentru distanţe specifice.
1. Editaţi pagina şi treceţi harta în modul de editare.
2. În meniul componentei web ArcGIS Maps, faceţi clic pe butonul Configurare pentru a afişa panoul Configuraţie.
3. Din lista cu opţiuni de configurare, faceţi clic pe Instrumente, apoi pe Instrumente pop-up şi alegeţi Grafică informativă.
4. Faceţi clic pe butonul Configurare (pictogramă rotiţă).
Se deschide panoul Configurare grafice informative.
5. Faceţi clic pe lista derulantă Afişare date disponibile şi selectaţi ţara pentru care doriţi să vizualizaţi variabilele graficii
informative.
6. Alegeţi dacă doriţi să utilizaţi tema Luminată sau Întunecată făcând clic pe lista derulantă Selectare temă de culori.
7. Alegeţi ce colecţii de date trebuie să apară în carusel.
• Bifaţi casetele din dreptul graficilor informative pe care doriţi să le vedeţi. Debifaţi casetele aferente graficilor informative
pe care nu doriţi să le vedeţi.
• Faceţi clic pe Adăugare mai multe variabile pentru a explora colecţiile de date disponibile din platforma ArcGIS.
• Alegeţi o colecţie de date pentru a vedea ce variabile sunt conţinute în ea.
• Bifaţi variabilele pe care doriţi să le vedeţi în caruselul de grafici informative.
• Faceţi clic pe Înapoi pentru a reveni la fereastra Configurare grafici informative.
8. Definiţi suprafaţa pentru care doriţi informaţii.
• Alegeţi fie Cerc, fie Timpi de deplasare auto pentru a defini tipul de suprafaţă din jurul obiectului spaţial selectat. Un
cerc va returna informaţii pentru un cerc în jurul obiectului spaţial selectat. Dacă selectaţi Timpi de deplasare auto vor fi
returnate informaţii din suprafaţa aflată la o anumită distanţă parcursă cu maşina de obiectul spaţial selectat.
• Alegeţi distanţa de la obiectul spaţial selectat pentru care doriţi informaţii demografice. În mod implicit, informaţiile
demografice vor fi colectate de pe o rază de 1 milă în toate direcţiile faţă de obiectul selectat. Acest cerc poate fi
modificat cu alte distanţe liniare. Dacă la pasul anterior s-a ales Timpi de deplasare auto, aveţi opţiunea de a alege
distanţa în unităţi de măsură liniară (mile sau kilometri) sau în timp (minute).
9. Faceţi clic pe OK pentru a salva modificările.
Copyright © 1995-2017 Esri. All rights reserved. 75
Ghid de utilizare ArcGIS Maps for SharePoint
Crearea rapoartelor
Rapoartele pot fi create pentru o locaţie sau un punct de pe hartă şi pot fi salvate în formate PDF sau Excel. Rapoartele pot fi generate
pentru a include valori pentru o distanţă de raze sau distanţă de deplasare sau în limita unui timp de deplasare. Există 20 de rapoarte
diferite care furnizează informaţii despre zona aleasă. Rapoartele includ profilul demografic şi profilul veniturilor, rezumatul executiv şi
bunurile retail şi cheltuielile pentru servicii. Aceste rapoarte pot fi utilizate pentru a descrie şi pentru a înţelege mai bine piaţa şi clienţii şi
concurenţa asociată cu zona de interes. După ce le creaţi, rapoartele pot fi partajate şi trimise altor persoane.
Notă: Utilizarea acestei funcţionalităţi consumă credite pentru servicii ArcGIS. Pentru a vă ajuta să
estimaţi câte credite va utiliza serviciul, consultaţi Prezentare generală a creditelor pentru
servicii.
Copyright © 1995-2017 Esri. All rights reserved. 76
Ghid de utilizare ArcGIS Maps for SharePoint
Puteţi crea rapoarte pentru un obiect spaţial de pe hartă. Obiectele spaţiale pot fi atât râuri, drumuri, conducte, clădiri, ţări şi subdiviziuni
politice, cât şi puncte, linii şi poligoane. Datele pe care le adăugaţi sunt, de asemenea, adăugate ca obiecte spaţiale pe hartă.
1. Faceţi clic pe un obiect spaţial de pe hartă pentru a afişa fereastra pop-up pentru accesarea rapoartelor.
2. Faceţi clic pe pictograma Creare raport .
Apare caseta de dialog în care puteţi seta parametrii pentru raportul pe care doriţi să îl creaţi.
3. Faceţi clic pe săgeata derulantă Selectare raport pentru a selecta raportul pe care doriţi să îl rulaţi.
4. Faceţi clic pe săgeata derulantă Format pentru a selecta formatul raportului. Puteţi alege dintre opţiunile PDF sau Excel.
5. Faceţi clic pe săgeata derulantă Afişare date pentru pentru a selecta dintre opţiunile raze, timpi de deplasare şi distanţă de
deplasare.
6. Selectaţi raza şi unităţile pentru raportul dvs.
7. Faceţi clic pe Creare raport.
Pictograma pentru raport apare în partea de jos a paginii. Faceţi clic pentru a deschide raportul.
Copyright © 1995-2017 Esri. All rights reserved. 77
Ghid de utilizare ArcGIS Maps for SharePoint
Măsurarea distanţelor şi suprafeţelor
Puteţi măsura cu uşurinţă distanţe şi suprafeţe de pe hartă cu ajutorul instrumentului Măsurare. Instrumentul Măsurare vă permite să
trasaţi o linie cu un singur segment sau cu segmente multiple pentru a măsura o cale liniară sau o formă pentru a măsura o suprafaţă
specifică. Puteţi utiliza instrumentul Măsurare şi pentru a găsi coordonatele oricărui punct de pe hartă. De asemenea, puteţi modifica
unităţile de măsură implicite în timp ce utilizaţi instrumentul.
Adăugaţi instrumentul Măsurare la componenta web ArcGIS Maps
Trebuie să adăugaţi instrumentul Măsurare la componenta web ArcGIS Maps înainte de a-l putea utiliza.
1. Editaţi pagina şi treceţi componenta web ArcGIS Maps în modul de editare.
2. Faceţi clic pe butonul Configurare pentru a afişa opţiunile de configurare.
3. Din lista de opţiuni de configurare, faceţi clic pe Instrumente şi alegeţi Instrumente hartă.
4. Faceţi clic pe butonul Adăugare (+) din partea superioară a panoului.
5. Extindeţi categoria esriMapsSharePointX pentru a afişa instrumentele disponibile.
6. Bifaţi caseta de selecţie Măsurare şi faceţi clic pe Adăugare.
Instrumentul Măsurare apare în lista de Instrumente hartă.
7. Faceţi clic pe OK pentru a părăsi opţiunile de configurare.
8. Faceţi clic pe OK în proprietăţile componentei web ArcGIS Maps pentru a salva modificările şi pentru a părăsi modul de editare.
9. Salvaţi pagina dvs.
Măsurare distanţă
Măsuraţi distanţele de pe hartă trasând o linie pentru a specifica calea liniară.
1. În bara Instrumente hartă, faceţi clic pe instrumentul Măsurare.
2. Faceţi clic pe butonul Distanţă
3. Faceţi clic pe două sau mai multe puncte de pe hartă pentru a trasa o linie. După ce terminaţi de trasat, faceţi clic dublu pentru a
finaliza linia.
Rezultatul măsurătorii distanţei apare în partea de jos a instrumentului Măsurare.
Notă: În funcţie de distanţa şi locaţia măsurătorii dvs., linia pe care aţi trasat-o poate fi curbată.
Aceasta deoarece instrumentul Măsurare trebuie să ia în considerare curbura naturală a
pământului pentru a calcula cea mai scurtă cale dintre două puncte. Curba pe care o
vedeţi se numeşte curbă geodezică. Liniile şi formele trasate cu ajutorul curbelor
geodezice reprezintă cu o acurateţe mai mare lungimea, direcţia şi poziţia oriunde pe
suprafaţa pământului.
4. Pentru a modifica unităţile de distanţă, alegeţi o nouă unitate de măsură din meniul derulant.
Rezultatele măsurătorii sunt actualizate pentru a reflecta noile unităţi.
5. Pentru a măsura o altă distanţă, faceţi clic pe hartă şi trasaţi o nouă linie.
Noua linie înlocuieşte linia de măsurătoare anterioară de pe hartă şi rezultatul măsurătorii este actualizat pentru a reflecta noua
distanţă.
Măsurare suprafaţă
Măsuraţi suprafeţele de pe hartă trasând o formă pentru a specifica o suprafaţă.
1. În bara Instrumente hartă, faceţi clic pe instrumentul Măsurare.
2. Faceţi clic pe Suprafaţă.
3. Faceţi clic pe trei sau mai multe puncte de pe hartă pentru a trasa o formă. Faceţi dublu clic pentru a închide forma.
Rezultatul măsurătorii suprafeţei apare în partea de jos a instrumentului Măsurare.
Copyright © 1995-2017 Esri. All rights reserved. 78
Ghid de utilizare ArcGIS Maps for SharePoint
Notă: În funcţie de distanţa şi locaţia măsurătorii dvs., linia pe care aţi trasat-o poate fi curbată.
Aceasta deoarece instrumentul Măsurare trebuie să ia în considerare curbura naturală a
pământului pentru a calcula cea mai scurtă cale dintre două puncte. Curba pe care o
vedeţi se numeşte curbă geodezică. Liniile şi formele trasate cu ajutorul curbelor
geodezice reprezintă cu o acurateţe mai mare lungimea, direcţia şi poziţia oriunde pe
suprafaţa pământului.
4. Pentru a modifica unităţile de suprafaţă, alegeţi o nouă unitate de măsură din meniul derulant.
Rezultatele măsurătorii sunt actualizate pentru a reflecta noile unităţi.
5. Pentru a măsura o altă suprafaţă, faceţi clic pe hartă şi trasaţi o nouă formă.
Noua formă înlocuieşte forma de măsurătoare anterioară de pe hartă şi rezultatul măsurătorii este actualizat pentru a reflecta
noua suprafaţă.
Afişarea coordonatelor pentru un punct
Afişaţi coordonatele de longitudine şi latitudine pentru un punct de pe hartă făcând clic pe o locaţie specifică.
1. În bara Instrumente hartă, faceţi clic pe instrumentul Locaţie.
2. Faceţi clic pe hartă în locaţia pentru care doriţi să obţineţi coordonatele.
Coordonatele punctului apar în partea de jos a instrumentului Măsurare.
3. Pentru a modifica unităţile, alegeţi o nouă unitate de măsură din meniul derulant. Alegeţi dintre Grade zecimale sau Grade,
minute, secunde (DMS).
Rezultatele sunt actualizate pentru a reflecta noile unităţi.
4. Pentru a vizualiza coordonatele pentru o altă locaţie, faceţi clic pe un punct diferit de pe hartă.
Rezultatele sunt actualizate pentru a reflecta noua locaţie.
Panoramarea hărţii în timpul măsurării
Puteţi constata că ceea ce doriţi să măsuraţi nu încape în întregime în extinderea curentă a hărţii; de exemplu, o stradă sau parcelă se
poate extinde în afara zonei vizibile.
Pentru a deplasa harta în timp ce măsuraţi, păstrând totuşi distanţa sau suprafaţa totală cumulată, puteţi ţine apăsat butonul stânga al
mouse-ului (sau elementul de navigare echivalent) şi puteţi trage pentru a panorama harta în direcţia dorită. Reluaţi măsurarea făcând clic
pe hartă cu butonul stânga al mouse-ului.
Închiderea instrumentului Măsurare
Faceţi clic pe instrumentul Măsurare făcând clic pe butonul Închidere (X) de pe instrument.
Atunci când închideţi instrumentul, toate graficele de măsurare sunt şterse de pe hartă.
Copyright © 1995-2017 Esri. All rights reserved. 79
Ghid de utilizare ArcGIS Maps for SharePoint
Partajarea unui strat tematic în ArcGIS
Partajarea straturilor tematice din ArcGIS Maps for SharePoint în ArcGIS constituie un mod rapid şi uşor de a partaja informaţii cu alţi
membri ai organizaţiei sau cu comunitatea publică ArcGIS. Puteţi partaja straturi tematice individuale sau întreaga hartă.
Când partajaţi un strat tematic, un serviciu de obiecte spaţiale găzduit este creat în ArcGIS, unde puteţi să lucraţi în plus cu el.
Notă: Puteţi partaja straturi tematice în ArcGIS numai dacă sunteţi autentificat cu un cont de
organizaţie care are permisiuni de editor. Dacă nu sunteţi sigur cu privire la permisiunile
contului dvs., contactaţi administratorul abonamentului ArcGIS.
Numai straturile tematice care au fost create cu ArcGIS Maps for SharePoint pot fi partajate.
Nu puteţi partaja în ArcGIS straturi tematice pe care le-aţi adăugat deja utilizând funcţia
Căutare.
1. Autentificaţi-vă la ArcGIS, dacă nu aţi făcut-o deja. Pentru informaţii suplimentare, consultaţi Autentificare la ArcGIS.
2. Faceţi clic pe fila Conţinut pentru a afişa panoul Conţinut.
3. În panoul Conţinut, faceţi clic pe pictograma Setări din dreapta stratului tematic pe care doriţi să îl partajaţi.
Notă: Straturile tematice cu hărţi de tip ”heat map” nu pot fi partajate în ArcGIS ca straturi
tematice, însă pot fi partajate ca parte dintr-o hartă. În aplicaţia de vizualizare a hărţilor
din ArcGIS.com şi ArcGIS Explorer Online, stratul tematic cu harta de tip "heat map" se
afişează ca strat tematic reprezentat prin puncte în locul redării ca hartă de tip "heat
map".
Dacă doriţi să partajaţi un strat tematic cu grupare aplicată, stratul tematic este partajat
ca un strat tematic de puncte fără grupare.
4. Faceţi clic pe Partajare strat tematic. Reţineţi că publicarea poate dura câteva minute, în funcţie de cantitatea de date din stratul
tematic.
Opţiunea Partajare strat tematic va fi disponibilă numai dacă aţi selectat un strat tematic care poate fi partajat în ArcGIS.
Straturile tematice pe care le creaţi cu date din sistemul de afaceri pot fi partajate în ArcGIS. Straturile tematice pe care le-aţi
adăugat utilizând instrumentul Căutare nu pot fi partajate.
După publicarea cu succes a hărţii, apare un mesaj care vă comunică faptul că a fost publicată cu succes. Faceţi clic pe OK
pentru a închide mesajul.
Notă: Puteţi actualiza stratul tematic şi o puteţi republica în ArcGIS făcând clic pe Actualizare
hartă partajată de sub pictograma pentru setări din dreptul stratului tematic partajat şi
modificaţi informaţiile introduse, după cum este necesar.
5. Specificaţi un titlu, etichete şi o descriere pentru stratul tematic şi alegeţi dacă să îl partajaţi cu toată lumea (public), cu
organizaţia dvs. sau cu orice grupuri din care faceţi parte.
6. Faceţi clic pe Partajare.
Copyright © 1995-2017 Esri. All rights reserved. 80
Ghid de utilizare ArcGIS Maps for SharePoint
Partajarea unei hărţi în ArcGIS
Partajarea unei hărţi create în ArcGIS Maps for SharePoint cu ArcGIS reprezintă o modalitate rapidă şi uşoară de a partaja informaţii cu
alte persoane din afara organizaţiei. Când partajaţi un strat tematic, o hartă web este creată în ArcGIS, unde puteţi să lucraţi în plus cu
ea.
Dacă harta pe care o partajaţi conţine straturi tematice create din date SharePoint, aceste straturi tematice vor reprezenta o captură de
ecran a datelor SharePoint curente din harta partajată.
Notă: Puteţi partaja o hartă în ArcGIS numai dacă sunteţi autentificat cu un cont de organizaţie care
are permisiuni de editor şi dacă partajarea a fost activată de administratorul organizaţiei dvs.
Dacă nu sunteţi sigur cu privire la permisiunile contului dvs., contactaţi administratorul
abonamentului ArcGIS.
1. Autentificaţi-vă la ArcGIS, dacă nu aţi făcut-o deja. Pentru informaţii suplimentare, consultaţi Autentificare la ArcGIS.
2. Faceţi clic pe meniul Partajare şi faceţi clic pe Partajare hartă.
3. Specificaţi un titlu, etichete şi o descriere pentru hartă şi alegeţi dacă să o partajaţi cu toată lumea (public), cu organizaţia dvs.
sau cu orice grupuri din care faceţi parte. Aceste câmpuri sunt utilizate pentru afişarea de informaţii despre hartă în ArcGIS şi, de
asemenea, sunt folosite pentru căutare.
4. Faceţi clic pe Partajare pentru a partaja harta în ArcGIS ca hartă web. Reţineţi că publicarea poate dura câteva minute, în funcţie
de cantitatea de date din hartă.
După publicarea cu succes a hărţii, va apărea un mesaj în partea inferioară a panoului Resurse împreună cu un link pentru
vizualizarea hărţii partajate în ArcGIS.
Notă: Puteţi actualiza harta şi o puteţi republica în ArcGISfăcând clic pe Actualizare hartă
partajată din meniul Partajare şi modificând informaţiile pe care le-aţi furnizat, după cum
este necesar.
5. Faceţi clic pe linkul din partea inferioară a panoului Resurse pentru a vizualiza harta publicată. Pagina cu detaliile hărţii web se
deschide în ArcGIS. Pagina cu detalii afişează titlul, etichete şi descrierea pe care aţi introdus-o.
6. Faceţi clic pe Deschidere pentru a deschide harta în aplicaţia de vizualizare a hărţilor din ArcGIS.com, în ArcGIS Explorer
Online sau, dacă este instalat, în ArcGIS for Desktop.
Copyright © 1995-2017 Esri. All rights reserved. 81
Ghid de utilizare ArcGIS Maps for SharePoint
Imprimaţi o hartă
Componenta web ArcGIS Maps oferă capacităţi de imprimare pentru aplicaţia dvs. Instrumentul Imprimare hartă imprimă exact ceea ce
este afişat pe hartă. Trebuie să configuraţi harta înainte de a face clic pe Imprimare hartă, deoarece nu există opţiuni de configurare
(cum ar fi transfocare sau panoramare) pe ecranul de imprimare.
Configuraţia de imprimare include următoarele:
• Extinderea vizibilă în prezent a hărţii
• Toate informaţiile privind drepturile de autor şi atribuirea afişate dedesubtul hărţii
Configuraţia de imprimare nu include următoarele:
• O hartă de prezentare
• Bară de scară
• Descriere
ArcGIS Maps for SharePoint furnizează fontul pentru text şi configuraţia hărţii imprimate. Harta este trasată cu ajutorul aceleiaşi rezoluţii
precum cea afişată pe ecran şi, în consecinţă, este posibil să nu fie afişată corect dacă este scalată la o afişare mai mare a hărţii. Locaţia
şi scalarea hărţii nu pot fi ajustate.
Cu ajutorul casetei de dialog Windows standard Imprimare, puteţi selecta următoarele:
• Imprimanta care va fi utilizată
• dimensiunea hârtiei
• imprimarea cu aspect peisaj sau portret
Adăugaţi instrumentul Imprimare hartă la componenta web ArcGIS Maps
Pentru a adăuga instrumentul Imprimare hartă la aplicaţia dvs., parcurgeţi aceşti paşi.
1. Editaţi pagina care conţine harta şi comutaţi componenta web ArcGIS Maps în modul de editare.
2. În meniul componentei web ArcGIS Maps, faceţi clic pe Configurare pentru a afişa panoul Configuraţie.
3. Selectaţi zona în care doriţi să plasaţi instrumentul. De exemplu, selectaţi Instrumente hartă.
4. Faceţi clic pe butonul Adăugare (+), extindeţi esriMapsSharePointX şi bifaţi caseta de validare Imprimare hartă. Faceţi clic pe
Adăugare.
Instrumentul Imprimare hartă apare în lista de instrumente pentru hartă.
5. Faceţi clic pe OK pentru a închide panoul Configurare.
6. Faceţi clic pe OK în panoul cu proprietăţile componentei web ArcGIS Maps pentru a salva modificările şi pentru a părăsi modul
de editare.
7. Faceţi clic pe Salvare pentru a vă salva pagina.
Imprimaţi o hartă
Instrumentul Imprimare hartă imprimă exact ceea ce este afişat pe hartă pe ecranul dvs. Configuraţi harta înainte de a face clic pe
Copyright © 1995-2017 Esri. All rights reserved. 82
Ghid de utilizare ArcGIS Maps for SharePoint
Imprimare hartă.
1. Setaţi harta pentru a fi afişată cum doriţi să arate pe materialul imprimat. Este inclusă aici şi transfocarea la nivelul corespunzător
şi panoramarea hărţii pentru a afişa obiectele spaţiale pe care doriţi să le vedeţi pe harta imprimată.
2. Din bara Instrumente hartă (sau bara de instrumente pe care aţi specificat-o în instrumentul Imprimare hartă), faceţi clic pe
Imprimare hartă.
Panoul Imprimare hartă se deschide, afişând harta la extinderea curentă şi la nivelul de transfocare curent.
3. Faceţi clic pe Imprimare.
Se deschide o a doua fereastră de browser, afişând o previzualizare a hărţii imprimate. Se deschide şi caseta de dialog Microsoft
Windows standard Imprimare.
4. Alegeţi opţiunea de imprimare dorită şi faceţi clic pe Imprimare.
Notă: • Atunci când imprimaţi seturi de simboluri particularizate, simbolurile particularizate
trebuie să specifice simboluri care sunt accesibile public şi anonim. Dacă imaginile
simboluri sunt găzduite pe un site particularizat, site-ul trebuie să fie autentificat
anonim. Nu este suportată autentificarea suplimentară. De exemplu, dacă utilizaţi un
URL de simbol care necesită un nume de utilizator şi o parolă, imprimarea straturilor
tematice care conţin acest simboluri va eşua.
Copyright © 1995-2017 Esri. All rights reserved. 83
Ghid de utilizare ArcGIS Maps for SharePoint
Schimbarea instrumentelor şi comportamentelor implicite
ArcGIS Maps for SharePoint include un set standard de instrumente şi funcţii, cum ar fi panoramarea, transfocarea, selectarea obiectelor
spaţiale şi generarea de rute. Dacă instrumentele implicite acoperă o gamă largă de funcţii, este posibil să doriţi să adăugaţi sau să
eliminaţi instrumente pentru a satisface necesităţile utilizatorilor.
Trebuie să fiţi administrator pe site-ul SharePoint pentru a accesa opţiunile de configurare ArcGIS Maps for SharePoint.
Recipiente instrumente
Instrumentele sunt afişate în recipientele instrumentelor ArcGIS Maps. Recipientele cu instrumente particularizabile sunt după cum
urmează:
1. Meniu principal aplicaţie
2. Instrumente banner dreapta
3. Bară de instrumente pentru hartă
4. Bară instrumente conţinut hartă
5. Meniu instrumente de adăugare a datelor
6. Panou cu opţiuni pentru straturile tematice
7. Meniu cu instrumente de selecţie
8. Bară de instrumente pe ferestrele pop-up
Instrumente încorporate
ArcGIS Maps for SharePoint este furnizat cu o varietate de instrumente încorporate care furnizează funcţionalitatea de bază pentru
aplicaţie. Acestea includ meniuri, butoane de pe barele de instrumente şi instrumentele selectate prin intermediul unui meniu.
Puteţi adăuga sau elimina aceste instrumente utilizând panoul ArcGIS Maps Configurare. Următoarele imagini prezintă instrumentele
gata de utilizat incluse în ArcGIS Maps for SharePoint şi locaţia lor în interfaţa cu utilizatorul.
Copyright © 1995-2017 Esri. All rights reserved. 84
Ghid de utilizare ArcGIS Maps for SharePoint
Adăugarea unui instrument
Cerinţe preliminare:
Trebuie să fiţi administrator pe site-ul SharePoint pentru a accesa meniul Administrare din ArcGIS Maps for SharePoint.
1. Editaţi pagina dvs. şi treceţi ArcGIS Maps în modul Editare.
2. Faceţi clic pe Configurare pentru a deschide panoul Configurare.
3. În Configurare, faceţi clic pe Instrumente.
4. Faceţi clic pe recipientul cu instrumente la care doriţi să adăugaţi instrumentul.
Notă: Atunci când adăugaţi instrumente la meniul principal, acestea trebuie plasate în
Instrumente de analiză sau Partajare. Instrumentele adăugate la nivelul de bază nu vor
apărea în componenta web.
5. Faceţi clic pe Adăugare (semnul plus), extindeţi categoriile şi bifaţi caseta de selecţie din dreptul fiecărui instrument dorit.
Copyright © 1995-2017 Esri. All rights reserved. 85
Ghid de utilizare ArcGIS Maps for SharePoint
6. Faceţi clic pe Adăugare şi pe OK pentru a închide panoul Configurare.
7. Faceţi clic pe Aplicare sau OK în panoul cu proprietăţile ArcGIS Maps pentru a salva harta.
8. Faceţi clic pe Salvare pentru a vă salva pagina.
Eliminarea unui instrument
1. Editaţi pagina dvs. şi treceţi ArcGIS Maps în modul Editare.
2. Faceţi clic pe Configurare pentru a deschide panoul Configurare.
3. În Configurare, faceţi clic pe Instrumente.
4. Faceţi clic pe recipientul cu instrumente care conţine instrumentele pe care doriţi să le eliminaţi.
5. Evidenţiaţi instrumentul pe care doriţi să îl eliminaţi.
6. Faceţi clic pe Eliminare (coşul de gunoi).
7. Faceţi clic pe OK pentru a închide panoul Configurare.
8. Faceţi clic pe Aplicare sau OK în panoul cu proprietăţile ArcGIS Maps pentru a salva harta.
Copyright © 1995-2017 Esri. All rights reserved. 86
Ghid de utilizare ArcGIS Maps for SharePoint
9. Faceţi clic pe Salvare pentru a vă salva pagina.
Comportamente încorporate
Comportamentele execută funcţionalităţi, dar nu ca răspuns la o anumită interacţiune a utilizatorului (un clic de mouse, de exemplu). În
schimb, comportamentele sunt executate ca răspuns la anumite alte mecanisme; de exemplu, comportamentele pot fi create pentru a
răspunde la evenimente declanşate de hartă, un strat tematic, alte instrumente din aplicaţie sau chiar de sistemul gazdă.
Un astfel de comportament care poate fi configurat pentru ArcGIS Maps este Conectivitate componentă web. Pentru a configura acest
comportament, consultaţi Comunicarea cu o componentă web.
Instrumente particularizate
ArcGIS Maps for SharePoint vă permite să creaţi propriile instrumente şi comportamente particularizate. Pentru mai multe informaţii cu
privire la crearea instrumentelor particularizate, consultaţi secţiunea din documentaţie referitoare la extensibilitate.
Copyright © 1995-2017 Esri. All rights reserved. 87
Ghid de utilizare ArcGIS Maps for SharePoint
Modificarea culorilor configuraţiei
Puteţi particulariza aspectul componentei web ArcGIS Maps prin schimbarea culorilor şi fonturilor configuraţiei părţilor interfeţei cu
utilizatorul (UI).
Puteţi particulariza următoarele aspecte ale configuraţiei:
• Banner
• Text banner
• Meniu
• Text meniu
• Evidenţiere meniu
• Evidenţiere
Pentru a modifica configuraţia Web Part, procedaţi după cum urmează:
1. Editaţi pagina şi comutaţi componenta web ArcGIS Maps în modul Editare.
2. Faceţi clic pe Configurare pentru a deschide panoul Configurare.
3. În Configurare, faceţi clic pe Configuraţie.
4. Pentru a modifica culorile, utilizaţi selectoarele de culoare sau introduceţi valorile numerice pentru RGB sau HSV.
5. Pentru a modifica fontul, selectaţi un set de fonturi din meniul derulant Text implicit.
6. Faceţi clic pe OK.
7. Faceţi clic pe Aplicare sau OK în panoul cu proprietăţile ArcGIS Maps pentru a salva modificările.
Copyright © 1995-2017 Esri. All rights reserved. 88
Ghid de utilizare ArcGIS Maps for SharePoint
Modificarea culorilor de selecţie a harţii
Puteţi particulariza componenta web ArcGIS Maps prin modificarea culorii instrumentului de selecţie. Culoarea este aplicată atunci când
selectaţi elemente pe hartă utilizând instrumentul de selecţie.
Pentru a modifica culoarea de selecţie Web Part, procedaţi după cum urmează:
1. Editaţi pagina şi comutaţi componenta web ArcGIS Maps în modul Editare.
2. Faceţi clic pe Configurare pentru a deschide panoul Configurare.
3. În Configurare, faceţi clic pe Hartă.
4. Pentru a modifica culoarea de selecţie, utilizaţi selectoarele de culoare sau introduceţi valorile numerice pentru RGB sau HSV.
5. Faceţi clic pe OK.
6. Faceţi clic pe Aplicare sau OK în panoul cu proprietăţile ArcGIS Maps pentru a salva modificările.
Copyright © 1995-2017 Esri. All rights reserved. 89
Ghid de utilizare ArcGIS Maps for SharePoint
Modificarea formatelor datelor din hartă
Puteţi particulariza ArcGIS Maps prin modificarea formatelor datelor afişate în configuraţie. Modificările formatului datelor se aplică
formatelor procentajului, monedei, numerelor şi datei.
Pentru a modifica configuraţia Web Part, procedaţi după cum urmează:
1. Editaţi pagina şi comutaţi componenta web ArcGIS Maps în modul Editare.
2. Faceţi clic pe Configurare pentru a deschide panoul Configurare.
3. În Configurare, faceţi clic pe Date.
4. Utilizaţi meniurile derulante pentru a alege formatele datelor.
5. Faceţi clic pe OK.
6. Faceţi clic pe Aplicare sau OK în panoul cu proprietăţile ArcGIS Maps pentru a salva modificările.
Copyright © 1995-2017 Esri. All rights reserved. 90
Ghid de utilizare ArcGIS Maps for SharePoint
Prezentare generală
ArcGIS Maps for SharePoint vă permite să adăugaţi funcţionalităţi la aplicaţia dvs. prin adăugarea de instrumente, comportamente şi
seturi de imagini de marcaje personalizate utilizând pachete de extensii.
Pachete extensii
În centrul capacităţii de extindere a ArcGIS Maps for SharePoint se află pachetul de extensii. Un pachet de extensii este un recipient
pentru toate instrumentele, comportamentele şi seturi de marcaje imagini personalizate care pot fi încărcate în aplicaţie.
Un pachet de extensii este compus de obicei dintr-un folder cu denumire unică ce conţine fişierul manifest necesar; fişierele JavaScript
care descriu instrumentul, comportamentul sau seturile de marcaje imagini; şi eventualele fişiere de sprijin necesare. Pachetele de
extensii pot conţine mai mult de un instrument, comportament sau set de marcaje imagini.
Manifestul este furnizat în ArcGIS Maps for SharePoint sub forma unui fişier JSON şi trebuie denumit manifest.json.txt.
Deşi nu este necesar, ca bună practică generală, instrumentele, comportamentele seturile de marcaje imagini se grupează în directoare
separate, dedicate, după cum se arată mai jos.
ArcGIS Maps for SharePoint poate avea mai multe pachete de extensii. Funcţionalitatea disponibilă în ArcGIS Maps for SharePoint la
pornirea aplicaţiei este definită în fişierele tool_collections.json.txt şi behaviors.json.txt din lista Fişiere de configurare
din secţiunea Administrare din ArcGIS Maps for SharePoint. Administratorii colecţiilor de site-uri pot edita aceste fişiere pentru a modifica
instrumentele şi comportamentele implicite.
Nume pachete extensii
Dojo menţine o listă de spaţii de nume şi nume de pachete şi nu permite unor pachete diferite să aibă acelaşi nume. Dacă pachetul dvs.
de extensii conţine un modul la care faceţi referire utilizând calea sa absolută (de exemplu acme/stuff/SomeModule), trebuie să
denumiţi pachetul de extensii în acelaşi mod în care aţi denumi pachetul într-o aplicaţie Dojo obişnuită (de exemplu acme).
De exemplu, următorul exemplu face referire la un modul dintr-un pachet denumit acme; în acest caz, pachetul de extensii trebuie numit
acme:
define([
"dojo/_base/declare",
"esriMaps/extensions/tools/_Tool",
"acme/stuff/SomeModule"],
function(declare, _Tool, SomeModule) {
return declare(_Tool, {
constructor: function() {
var myModule = new SomeModule();
}
});
});
Copyright © 1995-2017 Esri. All rights reserved. 91
Ghid de utilizare ArcGIS Maps for SharePoint
În cazul în care codul dvs. nu face referire la un modul din pachet cu ajutorul căii absolute, după cum se arată în exemplul de cod de
mai jos, puteţi denumi pachetul de extensii utilizând orice nume care nu include caractere speciale sau spaţii. Trebuie să vă asiguraţi,
totuşi, că codul instrumentului sau şablonului dvs. nu face referire la un modul specific.
define([
"dojo/_base/declare",
"esriMaps/extensions/tools/_Tool",
"./stuff/SomeModule"],
function(declare, _Tool, SomeModule) {
return declare(_Tool, {
constructor: function() {
var myModule = new SomeModule();
}
});
});
Fişier manifest
Manifestul inclus într-un pachet de extensii conţine descrierile extensiilor conţinute de respectivul pachet de extensii; acestea includ
instrumente, comportamente şi seturi de marcaje imagini. Aceste descrieri, scrise în format JSON, indică proprietăţile fiecărei extensii;
de exemplu, descrierea unui instrument trebuie să includă proprietăţile nume, locaţie şi etichetă, dar poate include, în mod opţional, şi
alte proprietăţi iniţiale. Calea definită în proprietatea locaţie este bazată pe locaţia fişierului manifest.
Structura de bază a unui manifest de pachet de extensii, în format JSON, este astfel:
Precauţie: Nu includeţi comentarii în fişierul JSON.
{
"name" : "myExtensions",
"description" : "",
"tools" : [],
"behaviors" : [],
"pictureMarkerSets": []
}
Unde:
• nume - necesar. Numele pachetului de extensii. Trebuie să fie acelaşi cu numele folderului pachetului de extensii, de exemplu
myExtensions. Consultaţi Nume pachete extensii.
• descriere - opţional. Descriere scurtă a numelui pachetului de extensii.
• instrumente - Matrice de obiecte JSON, fiecare descriind un instrument individual. Consultaţi Descriere instrument.
• comportamente - Matrice de obiecte JSON, fiecare descriind un comportament individual. Consultaţi Descriere comportament.
• pictureMarkerSets - Matrice de obiecte JSON, fiecare descriind un set de marcaje imagini personalizate. Consultaţi Descriere
set de marcaje imagini.
Descriere instrument
{
"name" : "myTool",
"location" : "./tools/MyTool.js",
"label" : "My Tool",
"description" : "This does something",
"iconClass" : "logToolIcon",
"showTooltip" : true,
"tooltip" : "tooltip message"
}
Unde:
• nume - nume instrument; trebuie să fie unic în cadrul manifestului.
• locaţie - Calea către fişierul JS al instrumentului, relativ la manifest.json.txt.
• etichetă - Etichetă afişată în interfaţa cu utilizatorul a aplicaţiei.
• descriere - opţional. Descriere scurtă a instrumentului.
• iconClass - opţional. Numele clasei CSS utilizat pentru a stiliza pictograma instrumentului.
• showTooltip - opţional. Dacă este true, afişează sugestia instrumentului definită în proprietatea sugestiei instrumentului.
• sugestie instrument - opţional. Defineşte conţinutul sugestiei instrumentului.
Proprietăţile name, location şi label sunt necesare; celelalte proprietăţi sunt opţionale.
Descriere comportament
{
"name" : "myBehavior",
"location" : "./behaviors/MyBehavior.js",
"label" : "My Behavior"
}
Copyright © 1995-2017 Esri. All rights reserved. 92
Ghid de utilizare ArcGIS Maps for SharePoint
Unde:
• nume - nume comportament; trebuie să fie unic în cadrul manifestului.
• locaţie - Calea către fişierul JS al comportamentului, relativ la manifest.json.txt.
• etichetă - Etichetă afişată în interfaţa cu utilizatorul a aplicaţiei.
Descriere set de marcaje imagini
{
"label" : "My Picture Marker Set",
"description" : "This is my Picture Marker Set",
"location" : "./symbols/MyPictureMarkerSet.json.txt"
}
Unde:
• etichetă - Etichetă afişată în interfaţa cu utilizatorul a aplicaţiei.
• descriere - opţional. Descriere scurtă a setului de marcaje imagini.
• locaţie - Calea către fişierul JSON.txt al setului de marcaje imagini, relativ la manifest.json.txt.
Exemplu
Următorul cod prezintă un exemplu de fişier manifest.json.txt populat. Conţine definiţii pentru două instrumente, un
comportament şi un set de marcaje imagini.
{
"name" : "myExtensions",
"description" : "",
"tools" : [
{
"name" : "MyTool",
"location" : "./tools/MyTool.js",
"label": "My Tool"
},
{
"name" : "MyOtherTool",
"location" : "./tools/MyOtherTool.js",
"label" : "My Other Tool"
}
],
"behaviors" : [
{
"name" : "MyBehavior",
"location" : "./behaviors/MyBehavior.js",
"label" : "My Behavior"
}
],
"pictureMarkerSets": [
{
"label": "My Picture Marker Set",
"description" : "My Picture Marker Set",
"location": "./symbols/MyPictureMarkerSet.json.txt"
}
]
}
Colecţii de instrumente
Colecţiile de instrumente sunt seturi de instrumente denumite; acestea determină ce instrumente sunt afişate şi puse la dispoziţie
utilizatorului. Configuraţia ArcGIS Maps for SharePoint este compusă din recipiente pentru instrumente, o serie de widgeturi care pot fi
configurate pentru a afişa seturi diferite de instrumente şi comportamente. Fiecare recipient de instrumente este responsabil pentru
afişarea unui set specific de colecţii de instrumente denumite.
Următoarele imagini prezintă colecţiile de instrumente implicite:
Copyright © 1995-2017 Esri. All rights reserved. 93
Ghid de utilizare ArcGIS Maps for SharePoint
1. principal - elementele de meniu care apar în meniul principal, de exemplu Instrumente de analiză şi Partajare.
2. rightBanner - instrumente din bara de instrumente de pe bannerul principal din dreapta aplicaţiei, de exemplu Configurare şi
Ajutor.
3. mapTools - instrumente din bara de instrumente pentru hartă, de exemplu Selectare, Rută şi Hartă fundal.
4. layerPrimary - instrumente din bara de instrumente cu conţinut de hartă a aplicaţiei, de exemplu Deplasare în sus, Deplasare în
jos, Duplicare strat tematic, Transfocare la, Detalii strat tematic şi Eliminare strat tematic.
5. addData - instrumente din meniul derulant Adăugare date, de exemplu din SharePoint şi din ArcGIS.
6. layerSecondary - instrumente sau widgeturi legate de un strat tematic selectat, de exemplu Stil, Ferestre pop-up, Puncte grupare
şi Filtrare strat tematic.
7. selectare—instrumente disponibile din meniul derulant Selectare instrumente, de exemplu Vizualizare înregistrări selectate,
Găsire în apropiere şi Obiecte spaţiale selectate pentru traseu.
8. pop-up - instrumente din bara de instrumente pentru pop-up, de exemplu Transfocare la, Deschidere element şi Infografie.
Colecţia de instrumente are un fişier de configurare în format JSON, denumit tool_collections.json.txt. Fişierul listează ID-urile colecţiilor
de instrumente, relativ la recipientele de instrumente ale configuraţiei. Fiecare colecţie de instrumente poate conţine instrumente
individuale sau instrumente asamblate în grupuri de instrumente. Pentru fiecare instrument, fişierul enumeră ID-ul unic şi numele
instrumentului, împreună cu calea pachetului de extensii care îl conţine.
De exemplu:
Precauţie: Comentariile sunt incluse aici doar în scop de documentare. Nu includeţi comentarii în fişierele
JSON.
[{
"id": "main", // ToolCollection ID
"tools": [{ // first ToolGroup in ToolCollection
"label": "First Menu", // label of ToolGroup
"tools": [{ // tools included in this ToolGroup
"name": "Menu1", // tool name
"extensionPackName": "myExtensions" // extension pack that contains the tool
}, {
"name": "Menu2", // tool name
"extensionPackName": "myExtensions" // extension pack that contains the tool
}]
}, { // second ToolGroup in ToolCollection
"label": "Second Menu", // label of ToolGroup
"tools": [{ // tools included in this ToolGroup
"name": "Tool1", // name of tool
"extensionPackName": "myExtensions" // extension pack that contains the tool
}, {
"name": "Tool2",
"extensionPackName": "myExtensions"
}, {
"name": "Tool3",
"extensionPackName": "myExtensions"
}, {
"name": "Tool4",
"extensionPackName": "myExtensions"
}]
}]
}]
Copyright © 1995-2017 Esri. All rights reserved. 94
Ghid de utilizare ArcGIS Maps for SharePoint
Notă: Atunci când definiţi un instrument, atributul nume al instrumentului trebuie să se potrivească cu
numele instrumentului specificat în manifestului pachetului de extensii al instrumentului
(manifest.json.txt).
Pentru a vedea definiţia implicită a colecţiei de instrumente, consultaţi
tool_collection.json.txt în Fişiere de configurare de la Setări site din ArcGIS Maps
for SharePoint. Acest fişier determină instrumentele care sunt încărcate la crearea unei noi
componente web ArcGIS Maps. Puteţi modifica definiţiile instrumentelor pentru a suprascrie
proprietăţile definite în manifestul pachetului de extensii sau alte proprietăţi. De exemplu,
pentru a modifica eticheta unui instrument la runtime, editaţi valoarea din colecţia de
instrumente.
De exemplu:
. . .
"name" : "MyTool",
"extensionPackName" : "MyExtensions",
"label" : "Display a different label",
"newProperty" : "new value"
Definiţie comportament
Puteţi defini unul sau mai multe comportamente în ArcGIS Maps for SharePoint. Comportamentele sunt definite într-un fişier de
configurare în format JSON, denumit behaviors.json.txt. Fişierul se află în lista Fişiere de configurare din Setări site în ArcGIS
Maps for SharePoint. Puteţi modifica definiţiile comportamentelor pentru a suprascrie proprietăţile definite în manifestul pachetului de
extensii sau alte proprietăţi.
De exemplu:
[{
"name": "MyCustomBehavior",
"extensionPackName": "MyExtensions"
}]
Copyright © 1995-2017 Esri. All rights reserved. 95
Ghid de utilizare ArcGIS Maps for SharePoint
Cerinţe
Server web
Pentru dezvoltarea în Cadrul de extensibilitate ArcGIS Maps, este necesar un server web.
Pentru informaţii suplimentare pentru configurarea unui mediu de dezvoltare, consultaţi Configurarea unui mediu de dezvoltare.
Browsere suportate
Cadrul de extensibilitate ArcGIS Maps se bazează pe API-ul ArcGIS pentru JavaScript şi acceptă aceleaşi browsere. Pentru detalii,
consultaţi Browsere suportate.
JavaScript şi Dojo
Cadrul de extensibilitate ArcGIS Maps se bazează pe API-ul ArcGIS pentru JavaScript, aşa că o cunoaştere a limbajului de programare
JavaScript şi a API-ului JavaScript Esri este esenţială. Pentru început, consultaţi Prezentare generală ArcGIS API for JavaScript. În plus,
Esri utilizează Dojo, un set de instrumente open source, pentru a simplifica procesul de dezvoltare şi pentru a se asigura că aplicaţiile sale
se comportă la fel în browsere diferite. Pentru informaţii suplimentare, consultaţi Lucrul cu dojo sau Ghid de referinţă pentru setul de
instrumente Dojo. Cadrul de extensibilitate ArcGIS Maps acceptă doar cod în stilul Asynchronous Module Definition (AMD).
Copyright © 1995-2017 Esri. All rights reserved. 96
Ghid de utilizare ArcGIS Maps for SharePoint
Convenţiile de denumire
API-urile Cadrul de extensibilitate ArcGIS Maps urmează stilul de codare Dojo de pe site-ul web Dojo Toolkit.
În plus, Cadrul de extensibilitate ArcGIS Maps utilizează următoarele convenţii:
• _ClassName – O clasă abstractă de bază, de exemplu _Adapter. Aceste nume sunt substantive scrise cu UpperCamelCase,
precedate de un caracter de subliniere. Clasele abstracte de bază nu trebuie să fie instanţializate niciodată.
• _NameMixin – O clasă mixin, de exemplu _SelectedLayerMixin. Aceste nume sunt substantive scrise cu UpperCamelCase,
precedate de un caracter de subliniere şi includ întotdeauna termenul Mixin.
• __VirtualClassName - Denotă o clasă care există doar în scop de documentare; nu poate fi instanţializată.
O clasă virtuală descrie:
• tipul de obiect care trebuie trecut ca parametru către o metodă; de exemplu, un argument cu cuvânt cheie
• valoarea de returnare a metodei
Aceste nume sunt substantive scrise cu UpperCamelCase şi sunt precedate de un caracter dublu de subliniere.
Copyright © 1995-2017 Esri. All rights reserved. 97
Ghid de utilizare ArcGIS Maps for SharePoint
Crearea unui instrument
Ca dezvoltator, este posibil să doriţi să adăugaţi funcţionalităţi la ArcGIS Maps for SharePoint prin crearea de instrumente particularizate.
Instrumentele sunt executate prin interacţiunea cu utilizatorii. Acestea pot fi adăugate ca butoane, instrumente sau elemente de meniu în
recipientele cu instrumente de pe hartă.
Instrumente încorporate
ArcGIS Maps for SharePoint este furnizat cu o varietate de instrumente încorporate care furnizează funcţionalitatea de bază pentru
aplicaţie. Acestea includ meniuri, butoane de pe barele de instrumente şi instrumentele selectate prin intermediul unui meniu.
Imaginea următoare prezintă instrumentele încorporate incluse în ArcGIS Maps for SharePoint. Acestea sunt definite în
tool_collection.json.txt enumerat în Fişiere de configurare din ArcGIS Maps for SharePoint Setări site.
Crearea unui instrument nou
Următorul exemplu ilustrează implementarea unui instrument care afişează un mesaj de alertă atunci când se face pe el. Pentru informaţii
suplimentare, consultaţi documentaţia pentru Clasa de instrumente din secţiunea de referinţe API.
define([
"dojo/_base/declare",
"esriMaps/extensions/tools/_Tool"
], function (declare, _Tool) {
return declare([_Tool], {
message: "Welcome!",
label: "My Tool",
description: "This is my custom tool",
execute:function(){ // Function called when tool is clicked in the app
alert(this.message);
},
...
});
Instrumente care afişează widgeturi
Unele instrumente trebuie să afişeze widgeturi ca parte din funcţionalitatea lor. Atunci când se implementează instrumente care afişează
Copyright © 1995-2017 Esri. All rights reserved. 98
Ghid de utilizare ArcGIS Maps for SharePoint
un widget, se recomandă să implementaţi următoarea logică pentru a verifica dacă widgetul există.
În plus, atunci când se încarcă extensii cu widgeturi cu şabloane (fişiere .html) dintr-un URL, există posibilitatea unei erori între domenii
dacă locaţia pachetului de extensii este într-un domeniu diferit decât serverul SharePoint. Pentru a rezolva acest lucru, există două
opţiuni:
• Încorporaţi conţinutul HTML în fişierul JavaScript al widgetului. În acest mod fişierul este mai lung, dar se rezolvă problema.
• Utilizaţi procesul de creare Dojo pentru a grupa resurse multiple într-una singură.
Iată care sunt soluţiile:
• Metoda tool.execute este apelată pentru prima dată.
• Instrumentul creează o instanţă a widgetului şi stochează o referinţă la acesta în instrument.
De exemplu:
this._myWidget = new MyWidget({
layer:this.selectedLayer
});
• Instrumentul afişează widgetul apelând următoarele:
layout.showWidget(this._myWidget)
• Instrumentul creează un instrument de monitorizare pentru un eveniment cu scopul de a distruge widgetul şi de a şterge referinţa
la widget.
De exemplu:
widget.on('ok', function(){
widget.destroy();
tool._myWidget = null;
}
);
• Verificaţi dacă referinţa la widget încă există; dacă există, înseamnă că utilizatorul nu a închis instrumentul.
Dacă referinţa încă există, setaţi proprietăţile în widgetul existent (this._myWidget.set('layer',
this.selectedLayer)) pentru a actualiza starea widgetului şi apelaţi din nou layout.showWidget(this._myWidget).
Configuraţia ar trebui să aducă în faţă widgetul în cazul în care a fost ascuns de un alt widget.
Setaţi pictograma unui instrument
Unele instrumente afişează o pictogramă, iar altele afişează doar text. Pentru a seta pictograma pentru un instrument, trebuie să creaţi
mai întâi o pictogramă, apoi o foaie de stil şi să atribuiţi regula de stil instrumentului.
• Creaţi o pictogramă cu dimensiunea de 24x24 pixeli pentru a se potrivi în configuraţie. Utilizaţi o pictogramă existentă ca ghidaj
pentru culori şi poziţionare.
• Creaţi o foaie de stil CSS cu o regulă de clasă care conţine pictograma ca imagine de fundal.
De exemplu:
.myToolIcon {
background-image:url(./umbrella.png);
}
• Atribuiţi regula de clasă proprietăţii iconClass a instrumentului, fie în modulul instrumentului, fie în manifestul acestuia.
Pentru a încărca regula de clasă, trebuie să injectaţi foaia de stil CSS în pagină. Puteţi utiliza pachetul xstyle în acest scop.
Modulul instrumentului dvs. ar fi, apoi, similar cu următorul:
define([
"dojo/_base/declare",
"esriMaps/extensions/tools/_Tool",
"xstyle!./stylesheet.css"
], function(declare, _Tool) {
return declare([_Tool], {
message:"My tool",
isDisabled:false,
execute:function() {
console.log(this.message);
}
});
});
Copyright © 1995-2017 Esri. All rights reserved. 99
Ghid de utilizare ArcGIS Maps for SharePoint
Dacă aţi adăugat iconClass la manifestul instrumentului, codul ar arăta similar cu ceea ce urmează:
{
"tools": [{
"name": "MyTool",
"location": "./tools/MyTool.js",
"label": "This is my tool",
"iconClass": "myToolIcon"
}]
}
Adăugarea unui instrument la ArcGIS Maps for SharePoint
Instrumentele, comportamentele şi seturile de marcaje imagini sunt grupate în colecţii denumite pachete de extensii, care sunt compuse
din fişierele cu coduri pentru fiecare extensie, fişierele de sprijin şi un fişier manifest care descrie extensiile conţinute de respectivul pachet
de extensii. Aceste descrieri, scrise în format JSON, indică proprietăţile fiecărei extensii; de exemplu, descrierea unui instrument trebuie
să includă proprietăţile nume, locaţie şi etichetă, dar poate include şi alte proprietăţi opţionale.
Consultaţi secţiunea Adăugarea de extensii pentru informaţii suplimentare.
Copyright © 1995-2017 Esri. All rights reserved. 100
Ghid de utilizare ArcGIS Maps for SharePoint
Crearea unui comportament
Ca dezvoltator, este posibil să doriţi să adăugaţi funcţionalităţi la ArcGIS Maps for SharePoint prin crearea de comportamente
particularizate. Comportamentele sunt extensii care execută funcţionalităţi, dar nu ca răspuns la o anumită interacţiune a utilizatorului (un
clic de mouse, de exemplu). În schimb, comportamentele sunt executate ca răspuns la anumite alte mecanisme; de exemplu,
comportamentele pot fi create pentru a răspunde la evenimente declanşate de hartă, un strat tematic, alte instrumente din aplicaţie sau
chiar de sistemul gazdă.
Toate comportamentele extind clasa de bază esriMaps/extensions/behaviors/_Behavior. Comportamentele declanşate de
evenimente dintr-un strat tematic specific extind clasa esriMaps/extensions/behaviors/_LayerBehavior; cele declanşate de
evenimente de pe hartă extind clasa esriMaps/extensions/behaviors/_MapBehavior. Comportamentele declanşate de un
eveniment de pe o ţintă specifică extind clasa esriMaps/behaviors/_EventBehavior.
Crearea unui comportament nou
Următorul exemplu indică implementarea unui comportament care utilizează window.console al unui browser pentru a înregistra
extinderea hărţii curente de fiecare dată când se schimbă extinderea. Pentru informaţii suplimentare, consultaţi documentaţia pentru
Clasa de comportamente din secţiunea de referinţe API.
require([
"dojo/_base/declare",
"esriMaps/extensions/behavior/_MapBehavior"],
function(declare, _MapBehavior) {
return declare(_MapBehavior, {
eventName: "extent-change",
execute: function(delta, extent, levelChange, lod) {
console.log("Extent changed", this.map, extent);
}
});
});
Adăugaţi un comportament la ArcGIS Maps for SharePoint
Instrumentele, comportamentele şi seturile de marcaje imagini sunt grupate în colecţii denumite pachete de extensii, care sunt compuse
din fişierele cu coduri pentru fiecare extensie, fişierele de sprijin şi un fişier manifest care descrie extensiile conţinute de respectivul pachet
de extensii. Aceste descrieri, scrise în format JSON, indică proprietăţile fiecărei extensii; de exemplu, descrierea unui comportament
trebuie să includă proprietăţile nume şi locaţie, dar poate include şi alte proprietăţi opţionale.
Consultaţi secţiunea Adăugarea de extensii pentru informaţii suplimentare.
Copyright © 1995-2017 Esri. All rights reserved. 101
Ghid de utilizare ArcGIS Maps for SharePoint
Crearea seturilor de marcaje imagini
Ca dezvoltator, este posibil să doriţi să particularizaţi simbolurile din ArcGIS Maps for SharePoint prin crearea de seturi de marcaje imagini
particularizate. Seturile de marcaje imagini sunt extensii care adaugă simboluri particularizate pentru a simboliza datele dvs. Simbolurile
particularizate pot fi compuse din imagini de tip PNG şi JPG sau din URL-uri către o imagine.
Fişier pictureMarkerSet.json.txt
Atunci când creaţi un set de marcaje imagini particularizate, plasaţi o matrice de definiţii de seturi de marcaje imagini într-un fişier de
configurare JSON denumit <picturemarkersetname>.json.txt şi plasaţi fişierul în acelaşi folder cu simbolurile particularizate din pachetul de
extensii. Acest fişier determină seturile de marcaje imagini care sunt încărcate pentru a simboliza date.
Crearea unui nou set de marcaje imagini
Următorul exemplu prezintă implementarea unui set de marcaje imagini care utilizează două imagini: unul inclus în pachetul de extensii şi
al doilea ca URL care conduce către o imagine.
[
{
"type": "esriPMS",
"url": "extensionPackName/symbols/image1.png",
"width": "20",
"height": "20",
"xoffset": "0",
"yoffset": "10"
},
{
"type": "esriPMS",
"url": "http://mypicturemarkerset.com/somepicture",
"width": "20",
"height": "20",
"xoffset": "0",
"yoffset": "10"
}
]
Notă: La denumirea pachetului de extensii se aplică unele restricţii. Dacă setul dvs. de marcaje
imagini face referire la un modul prin intermediul căii absolute (de exemplu, acme/stuff/
SomeModule), trebuie să denumiţi pachetul de extensii în acelaşi mod în care denumiţi
pachetul într-o aplicaţie Dojo obişnuită (de exemplu acme). Pentru informaţii suplimentare,
consultaţi Nume pachete de extensii.
Adăugarea unui set de marcaje imagini la ArcGIS Maps for SharePoint
Instrumentele, comportamentele şi seturile de marcaje imagini sunt grupate în colecţii denumite pachete de extensii, care sunt compuse
din fişierele cu coduri pentru fiecare extensie, fişierele de sprijin şi un fişier manifest care descrie extensiile conţinute de respectivul pachet
de extensii. Aceste descrieri, scrise în format JSON, indică proprietăţile fiecărei extensii; de exemplu, descrierea unui set de marcaje
imagini trebuie să includă proprietăţile etichetă şi locaţie, dar poate include şi alte proprietăţi opţionale.
Consultaţi secţiunea Adăugarea de extensii pentru informaţii suplimentare.
Copyright © 1995-2017 Esri. All rights reserved. 102
Ghid de utilizare ArcGIS Maps for SharePoint
Adăugarea de extensii
ArcGIS Maps for SharePoint este furnizat cu un set standard de instrumente şi funcţii, cum ar fi panoramarea, transfocarea, selectarea
obiectelor spaţiale şi generarea de rute. Chiar dacă instrumentele implicite acoperă o gamă largă de funcţii, este posibil să doriţi să
dezvoltaţi funcţii personalizate pentru a satisface necesităţile utilizatorilor. ArcGIS Maps for SharePoint furnizează un cadru de
extensibilitate care vă permite să dezvoltaţi instrumente şi comportamente personalizate.
După ce creaţi extensii, le adăugaţi la un pachet de extensii. Un pachet de extensii este compus din codul instrumentului sau
comportamentului, seturile de marcaje imagini personalizate, fişierele de sprijin şi un fişier manifest care menţionează numele şi calea
către respectivele module, împreună cu alte proprietăţi opţionale. Formatul pachetului de extensii vă permite să grupaţi mai multe tipuri de
extensii într-un singur pachet care poate fi partajat cu uşurinţă.
Deşi nu este necesar, ca bună practică generală, instrumentele, comportamentele seturile de marcaje imagini se grupează în directoare
separate, dedicate, după cum se arată mai jos.
Crearea unui pachet de extensii
Instrumentele, comportamentele şi seturile de imagini marcaje personalizate trebuie grupate în colecţii denumite pachete de extensii.
Aceste pachete de extensii permit implementarea şi partajarea cu uşurinţă a colecţiilor de instrumente sau comportamente.
Pentru a crea un pachet de extensii, procedaţi după cum urmează.
1. Creaţi instrumentul, comportamentul sau setul de marcaje imagini personalizat. Consultaţi Crearea unui instrument, Crearea unui
comportament sau Crearea unui set de marcaje imagini.
2. Creaţi un fişier manifest denumit manifest.json.txt.
Manifestul inclus într-un pachet de extensii conţine descrierile extensiilor din respectivul pachet de extensii; acestea includ
instrumente, comportamente şi seturi de marcaje imagini. Aceste descrieri, scrise în format JSON, indică proprietăţile fiecărei
extensii; de exemplu, descrierea unui instrument trebuie să includă proprietăţile nume şi locaţie (şi o proprietate etichetă
pentru instrumente), dar poate include, în mod opţional, şi alte proprietăţi iniţiale. Calea definită în proprietatea locaţie este
bazată pe locaţia fişierului manifest. Proprietatea nume a pachetului de extensii este obligatorie.
Copyright © 1995-2017 Esri. All rights reserved. 103
Ghid de utilizare ArcGIS Maps for SharePoint
Următorul cod ilustrează un fişier manifest care menţionează un instrument personalizat, un comportament personalizat şi un set
de marcaje imagini personalizat. Proprietăţile nume pentru instrumente şi comportamente trebuie să se potrivească cu atributele
numelui specificate în colecţiile de instrumente şi în fişierele cu configuraţiile comportamentelor. Instrumentul include proprietatea
etichetă necesară, care va apărea în interfaţa cu utilizatorul a a aplicaţiei şi o proprietate opţională sugestie instrument,
care defineşte mesajul care apare atunci când un utilizator trece cu cursorul pe deasupra instrumentului.
{ "name": "extensionPack",
"description": "Basic tool, behavior, and picture marker set examples",
"tools": [{
"name": "myTool",
"location" : "./tools/myTool.js",
"label" : "My Tool",
"tooltip" : "An example of a custom tool"
}],
"behaviors": [{
"name": "myBehavior",
"location" : "./behaviors/myBehavior.js"
}],
"pictureMarkerSets": [{
"label": "Display Label",
"description" : "My custom markers",
"location": "./symbols/myPictureMarkers.json.txt"
}]
}
3. Plasaţi fişierul manifest într-un folder denumit conform proprietăţii nume din manifest.
Notă: La denumirea pachetului de extensii se aplică unele restricţii. Dacă instrumentul sau
comportamentul dvs. face referire la un modul prin intermediul căii absolute (de exemplu,
„acme/stuff/SomeModule”), trebuie să denumiţi pachetul de extensii în acelaşi mod în
care denumiţi pachetul într-o aplicaţie Dojo obişnuită (de exemplu „acme”). Pentru
informaţii suplimentare, consultaţi Nume pachete de extensii.
4. În directorul cu pachetul de extensii, creaţi subdirectoare separate pentru instrumente, comportamente şi simboluri şi plasaţi
toate fişierele conexe cu comportamente, instrumente şi marcaje imagini în folderele corespunzătoare.
Deşi acest lucru nu este necesar, este considerat o bună practică.
• Pentru instrumente şi comportamente, subdirectoarele (instrumente | comportamente) ar trebui să includă fişierul
JavaScript al instrumentului sau comportamentului şi eventualele fişiere cu resurse asociate. (Consultaţi Crearea unui
instrument sau Crearea unui comportament.)
• Pentru seturile de marcaje imagini, subdirectorul (simbolurile) ar trebui să includă fişierul de definire al setului de marcaje
imagini şi toate fişierele de resurse asociate, cum ar fi imaginile. (Consultaţi Crearea seturilor de marcaje imagini.)
5. Arhivaţi directorul pachetului de extensii şi plasaţi pachetul arhivat într-o locaţie care poate fi accesată de ArcGIS Maps for
SharePoint.
6. Directorul cu extensii şi conţinutul acestuia constituie pachetul cu extensii.
Adăugarea locală în SharePoint
Pentru a adăuga un pachet de extensii la SharePoint 2010, 2013 sau 2016, procedaţi după cum urmează:
• Adăugaţi pachetul de extensii la lista Extensii.
• Adăugaţi pachetul de extensii la componenta web ArcGIS Maps.
Adăugarea la lista Extensii
Cerinţe preliminare:
Trebuie să fiţi administrator pe site-ul SharePoint pentru a accesa meniul Administrare din ArcGIS Maps for SharePoint.
1. Navigaţi la Setări site.
2. În Administrarea ArcGIS Maps for SharePoint, faceţi clic pe Administrare extensii.
3. Faceţi clic pe săgeata derulantă Adăugare pachete de extensii şi alegeţi una din următoarele opţiuni:
• Încărcare - Adăugaţi un pachet de extensii de pe computer sau din altă locaţie. Pachetul de extensii trebuie să fie
comprimat cu o extensie de fişier .zip.
• Link din SharePoint – Adăugaţi un pachet de extensii care există deja pe site-ul SharePoint. Pachetul de extensii trebuie
să se afle într-o bibliotecă de documente de pe un site SharePoint accesibil. Pachetul de extensii nu trebuie să fie
comprimat într-un fişier ZIP; întregul pachet de extensii, inclusiv toate folderele şi fişierele trebuie să fie încărcate în
biblioteca de documente. Fişierul manifest.json.txt trebuie să fie accesibil la rădăcină.
• Link de la adresă - Adăugaţi un pachet de extensii de pe orice site web atât timp cât permite acces anonim pentru
Copyright © 1995-2017 Esri. All rights reserved. 104
Ghid de utilizare ArcGIS Maps for SharePoint
descărcare. Pachetul de extensii nu trebuie să fie comprimat într-un fişier ZIP; întregul pachet de extensii, inclusiv toate
folderele şi fişierele trebuie să fie încărcate. Fişierul manifest.json.txt trebuie să fie accesibil la rădăcină.
Adăugarea în componenta web ArcGIS Maps
1. Editaţi pagina şi comutaţi componenta web ArcGIS Maps în modul de editare.
2. Faceţi clic pe Configurare pentru a deschide panoul Configurare.
3. În Configurare, faceţi clic pe Instrumente sau Comportamente, în funcţie de tipul de extensie pe care doriţi să o adăugaţi.
Atunci când adăugaţi instrumente la Meniul principal, acestea trebuie plasate în Instrumente de analiză sau Partajare.
Instrumentele adăugate la nivelul de bază nu vor apărea în componenta web.
4. Faceţi clic pe Adăugare (+), pentru a extinde pachetul de extensii dorit şi bifaţi caseta de selecţie din dreptul extensiei pe care
doriţi să o adăugaţi.
5. Faceţi clic pe Adăugare şi faceţi clic pe OK.
6. Faceţi clic pe Aplicare sau OK în proprietăţile componentei web ArcGIS Maps pentru a salva modificările.
7. Faceţi clic pe Salvare pentru a salva pagina.
Partajarea unui pachet de extensii
Puteţi partaja pachete de extensii grupând folderul cu extensii într-o arhivă (fişier ZIP) şi distribuind arhiva colegilor. Asiguraţi-vă că
directorul conţine toate fişierele JavaScript pentru instrumentele şi comportamentele personalizate, definiţiile marcajelor imagini şi fişierul
manifest.json.txt, împreună cu alte fişiere de sprijin.
Copyright © 1995-2017 Esri. All rights reserved. 105
Ghid de utilizare ArcGIS Maps for SharePoint
Eşantioane
Eşantioanele enumerate mai jos dovedesc funcţionalitatea de extensibilitate de bază disponibilă cu ArcGIS Maps for SharePoint. Fiecare
eşantion este deja în formatul de pachet de extensii necesar; descărcaţi fişierul ZIP şi adăugaţi-l conform instrucţiunilor din Adăugare
extensii.
Consultaţi restricţii de utilizare a codurilor pentru informaţii suplimentare.
Eşantioane de aplicaţii
Pachet de extensii de Acest eşantion demonstrează configurarea unui pachet de extensii cu un instrument şi un comportament particularizat.
bază (fişier ZIP)
• Un instrument particularizat care afişează un mesaj în caseta de dialog de alertă atunci când se face clic pe
instrument
• Un comportament particularizat care afişează un mesaj în caseta de dialog de alertă atunci când pe hartă se face
un clic
Widgetul de măsurători Acest eşantion demonstrează configurarea widgeturilor din ArcGIS API for JavaScript. Widgetul de măsurare este afişat
(fişier ZIP) în panoul Resurse hartă. ArcGIS Maps for SharePoint conţine deja în mod implicit un instrument de măsurare; prin
urmare, acest eşantion demonstrează cum se include în aplicaţie un widget creat în prealabil.
Constrângerea extinderii Acest eşantion demonstrează un comportament care constrânge extinderea hărţii la o anumită locaţie geografică.
(fişier ZIP)
Căutare Redfin (fişier Acest eşantion demonstrează integrarea instrumentului Redfin de căutare a anunţurilor imobiliare în bara de
ZIP) instrumente pop-up a hărţii. Acest instrument funcţionează cu straturi tematice punctuale de pe hartă.
Comunicaţii SharePoint Acest eşantion conţine un eşantion de întâmpinare Hello World pentru a demonstra comunicaţiile cu SharePoint prin
prin modelul de obiect modelul de obiect client JavaScript. Consultaţi Referinţa JavaScript API pentru SharePoint 2013 sau Biblioteca de clase
client JavaScript (fişier JavaScript (SharePoint 2010) pentru informaţii suplimentare.
ZIP) Acest subiect se aplică numai pentru instalarea locală a SharePoint.
Drepturi de autor 2015 Esri
Toate drepturile sunt rezervate în baza legilor drepturilor de autor ale Statelor Unite şi a legilor, tratatelor şi convenţiilor internaţionale
aplicabile. Puteţi redistribui şi utiliza liber acest eşantion de cod, cu sau fără notificare, cu condiţia să includeţi notificarea originală privind
drepturile de autor şi restricţiile de utilizare.
Restricţii de utilizare a codurilor
Toate drepturile sunt rezervate în baza legilor drepturilor de autor ale Statelor Unite şi a legilor, tratatelor şi convenţiilor internaţionale
aplicabile.
Puteţi redistribui şi utiliza liber acest eşantion de cod, cu sau fără notificare, cu condiţia să includeţi notificarea originală privind drepturile
de autor şi restricţiile de utilizare.
Exonerare de răspundere legală: EŞANTIONUL DE COD ESTE FURNIZAT "CA ATARE" ŞI ORICE GARANŢIE EXPRESĂ SAU
IMPLICITĂ, INCLUSIV GARANŢIILE IMPLICITE DE VANDABILITATE SAU POTRIVIRE PENTRU UN SCOP SPECIFIC, ESTE
DECLINATĂ. ESRI SAU CONTRIBUABILII SĂI NU VOR FI, ÎN NICIUN CAZ, RĂSPUNZĂTORI PENTRU DAUNELE DIRECTE,
INDIRECTE, NEPREVĂZUTE, SPECIALE, EXEMPLARE SAU SECUNDARE (INCLUSIV, DAR FĂRĂ A SE LIMITA LA, ACHIZIŢIA DE
BUNURI SAU SERVICII ÎNLOCUITOARE; PIERDEREA UTILIZĂRII, DATELOR SAU PROFITURILOR; SAU ÎNTRERUPEREA
ACTIVITĂŢII) SUFERITE DE DUMNEAVOASTRĂ SAU DE O TERŢĂ PARTE, INDIFERENT DE CE AU FOST CAUZATE ŞI
INDIFERENT DE TIPUL DE RĂSPUNDERE, CONTRACTUALĂ, STRICTĂ SAU DELICTUALĂ, CARE APARE ÎN ORICE MOD ÎN URMA
UTILIZĂRII ACESTUI EŞANTION DE COD, CHIAR DACĂ SUNTEŢI ANUNŢAT CU PRIVIRE LA POSIBILITATEA PRODUCERII UNOR
ASTFEL DE DAUNE.
Pentru informaţii suplimentare, contactaţi: Environmental Systems Research Institute, Inc. În atenţia: Contracts and Legal Services
Department 380 New York Street Redlands, California, 92373 SUA
email: contracts@esri.com
Copyright © 1995-2017 Esri. All rights reserved. 106
Ghid de utilizare ArcGIS Maps for SharePoint
Aplicaţie
Aplicaţia este principala clasă care instituie aplicaţia. Aceasta defineşte aplicaţia de cartografiere şi expune funcţionalitatea hărţii. Stocare
furnizează o interfaţă pentru stocarea şi obţinerea de informaţii pentru aplicaţie.
Aplicaţie
Proprietăţi
Nume Tip Rezumat
hărții esri/Map Returnează instanţa hărţii în Aplicaţie.
pop-up esri/dijit/Popup Fereastra pop-up.
portal esri/arcgis/Portal O instanţă a unui obiect ArcGIS Enterprise.
selectedLayer esri/layers/Layer Stratul tematic selectat în mod curent în panoul Conţinut.
stocare Object Furnizează funcţii pentru stocarea şi obţinerea de informaţii.
Metode
Nume Tip Rezumat
revenire
showMessage(titlu, Nimic Utilizat pentru a afişa un mesaj.
mesaj, confirmare)
Detalii metodă:
· titlu Textul titlului afişat în partea de sus a mesajului.
· mesaj Textul mesajului ce va fi afişat sub titlu.
· confirmare Valoare booleană care indică dacă mesajul are un buton OK atunci când confirmare = fals sau butoane Da şi Nu
atunci când confirmare = adevărat.
showWidget(widget, Dialog Utilizat pentru a afişa un widget.
opţiuni)
Detalii metodă:
· widget Widgetul dojo care va fi afişat.
· opţiuni Opţiuni care vor fi afişate. Formatul JSON care indică titlul containerului widgetului, subtitlul containerului
widgetului şi dacă widgetul este modal sau non-modal. În mod implicit, widgetul va fi non-modal (showModal =
fals).
Evenimente
La eveniment Proprietăţi Descriere
eveniment
modificare strat tematic esri/layers/Layer Se declanşează atunci când stratul tematic se modifică.
selectat
pornit Se declanşează atunci când succesiunea de încărcare a aplicaţiei a fost finalizată şi
aplicaţia a pornit.
Magazie
Metode
Nume Tip Rezumat
revenire
get(cheie, Oricare Returnează valoarea asociată cu cheia specificată. Dacă este specificat domeniul, atunci harta cheie-valoare va fi
domeniu) obţinută doar din stocarea respectivă; altfel, această funcţie va verifica toate metodele de stocare.
Detalii
metodă:
Copyright © 1995-2017 Esri. All rights reserved. 107
Ghid de utilizare ArcGIS Maps for SharePoint
· cheie Cheia care va fi utilizată pentru a obţine valoarea.
· domeniu Domeniul valorii care va fi obţinută.
remove(cheie, Nimic Elimină perechile cheie-valoare asociate cu cheia specifică din stocare.
domeniu)
Detalii
metodă:
· cheie Cheia care va fi eliminată din stocare.
· domeniu Domeniul valorii care va fi eliminată.
set(cheie, Nimic Stochează o hartă cheie-valoare. Dacă este specificat domeniul, atunci harta cheie-valoare va fi stocată cu metoda
valoare, respectivă de stocare.
domeniu)
Detalii
metodă:
· cheie O cheie cu care va fi stocată valoarea.
· valoare Valoarea care va fi stocată.
· domeniu Domeniul valorii care va fi setată.
Copyright © 1995-2017 Esri. All rights reserved. 108
Ghid de utilizare ArcGIS Maps for SharePoint
Comportament
Ca dezvoltator, este posibil să doriţi să adăugaţi funcţionalităţi la ArcGIS Maps for SharePoint prin crearea de comportamente
particularizate. Comportamentele sunt extensii care execută funcţionalităţi, dar nu ca răspuns la o anumită interacţiune a utilizatorului (un
clic de mouse, de exemplu). În schimb, comportamentele sunt executate ca răspuns la anumite alte mecanisme; de exemplu,
comportamentele pot fi create pentru a răspunde la evenimente declanşate de hartă, un strat tematic, alte instrumente din aplicaţie sau
chiar de sistemul gazdă.
_Behavior
Clasa de bază pentru toate comportamentele.
define([
"dojo/_base/declare",
"dojo/_base/lang",
"esriMaps/extensions/behaviors/_Behavior"
], function(declare, lang, Behavior) {
// Create a custom behavior by inheriting _Behavior class
return declare([Behavior], {
label: "Time Refresh Behavior",
description: "Time Refresh Behavior",
initialize: function(app) {
// Set a timer to call execute every 10 seconds.
window.setInterval(lang.hitch(this, this.execute), 10000);
},
execute: function() {
// When execute is called, log the current Date and Time to console.
console.log (new Date());
}
});
});
_Behavior implementează următoarele trei amestecuri dojo:
• dojo/Stateful
• dojo/Evented
• dojo/Deferred
Proprietăţi
Nume Tip Rezumat
descriere Şir Descrierea comportamentului.
etichetă Şir Etichetă pentru comportament.
Metode
Nume Tip Rezumat
revenire
destroy() Nimic Distruge instanţa extensiei.
execute() Nimic Apelat ca răspuns la un eveniment sau o acţiune. Această funcţie este apelată ca răspuns la un eveniment. Utilizaţi
această funcţie pentru a scrie orice acţiuni care are trebui executate ca răspuns la evenimentul care are loc.
Copyright © 1995-2017 Esri. All rights reserved. 109
Ghid de utilizare ArcGIS Maps for SharePoint
initialize(app) Nimic Iniţializează extensia.
toJson Object Returnează proprietăţile comportamentului ca şir JSON. Dacă există proprietăţi sau setări care trebuie salvate,
returnaţi-le ca JSON. Atunci când aplicaţia este salvată, aplicaţia apelează fiecare metodă toJson a obiectului pentru a
obţine proprietăţile care trebuie salvate.
Evenimente
La eveniment Proprietăţi eveniment Descriere
onError Utilizaţi pentru raportarea şi înregistrarea erorilor întâmpinate într-o extensie.
_EventBehavior
Următorul eşantion de cod ilustrează implementarea unui comportament care afişează cursorul mouse-ului atunci când un utilizator face
clic în fereastra aplicaţiei.
require([
"dojo/_base_declare",
"esriMaps/extensions/behaviors/_EventBehavior"
], function(_EventBehavior) {
return declare(_EventBehavior, {
target: window,
eventName: 'click',
execute: function(e) {
console.log({
x: e.clientX,
y: e.clientY
});
}
});
});
Proprietăţi
Nume Tip Rezumat
eventName Şir Defineşte evenimentul care declanşează executarea comportamentului.
ţintă Object Specifică obiectul pe care se vor urmări evenimentele.
_LayerBehavior
Un LayerBehavior execută o funcţie atunci când este declanşat un eveniment de pe un strat tematic specificat.
Următorul cod ilustrează un exemplu de LayerBehavior care înregistrează un mesaj atunci când opacitatea unui strat tematic specific se
modifică.
require([
"dojo/_base/declare",
"esriMaps/extensions/behaviors/_LayerBehavior"
], function(declare, _LayerBehavior) {
return declare(_LayerBehavior, {
layer: "myLayer",
eventName: "opacity-change",
execute: function(opacity) {
console.log("Layer opacity changed", this.layer, opacity);
}
});
});
Proprietăţi
Nume Tip Rezumat
eventName Şir Defineşte evenimentul care va fi urmărit în stratul tematic şi care declanşează executarea comportamentului.
strat Şir | Stratul tematic din hartă, care este sursa evenimentului specificat.
tematic esri/
Stratul tematic poate fi specificat ca ID sau ca instanţă a unui strat tematic. Dacă este specificat un ID, această proprietate
Layer va fi înlocuită de o instanţă atunci când este iniţializat comportamentul. Pentru informaţii suplimentare, consultaţi ajutorul
ArcGIS API for JavaScript pentru Stratul tematic.
_MapBehavior
Un MapBehavior execută o funcţie atunci când este declanşat un eveniment pe hartă.
Copyright © 1995-2017 Esri. All rights reserved. 110
Ghid de utilizare ArcGIS Maps for SharePoint
Următorul cod ilustrează un exemplu de MapBehavior care înregistrează un mesaj atunci când extinderea hărţii se modifică.
require([
"dojo/_base/declare",
"esriMaps/extensions/behavior/_MapBehavior"
], function(declare, _MapBehavior) {
return declare(_MapBehavior, {
eventName: "extent-change",
execute: function(delta, extent, levelChange, lod) {
console.log("Extent changed", this.map, extent);
}
});
});
Proprietăţi
Nume Tip Rezumat
eventName Şir Defineşte evenimentul care va fi urmărit pe hartă şi care declanşează executarea comportamentului.
hărții Şir | esri/Map Obiectul Hartă care este sursa evenimentului specificat.
Pentru informaţii suplimentare, consultaţi ajutorul ArcGIS API for JavaScript API pentru Hartă.
Copyright © 1995-2017 Esri. All rights reserved. 111
Ghid de utilizare ArcGIS Maps for SharePoint
Instrument
Ca dezvoltator, este posibil să doriţi să adăugaţi funcţionalităţi la ArcGIS Maps for SharePoint prin crearea de instrumente particularizate.
Instrumentele sunt executate prin interacţiunea cu utilizatorii. Acestea pot fi adăugate ca butoane, instrumente sau elemente de meniu în
recipientele cu instrumente de pe hartă.
_Tool
Aceasta este clasa de bază pentru toate instrumentele. Extindeţi această clasă pentru a crea un instrument particularizat.
Descriere
Instrumentele sunt extensii care sunt executate prin interacţiunea cu utilizatorii; acestea oferă o modalitate de a expune o logică din
hartă care ar trebui iniţiată de utilizator, spre deosebire de comportamente, care reacţionează la evenimente. Instrumentele pot fi
adăugate ca butoane sau instrumente în barele de instrumente şi meniurile din aplicaţia de ArcGIS Maps. Următorul eşantion de cod
ilustrează un instrument particularizat care înregistrează extinderile hărţii.
define([
"dojo/_base/declare",
"esriMaps/extensions/tools/_Tool",
], function(declare, _Tool) {
return declare(_Tool, {
label: "My Custom Tool",
description: "A Tool that logs the Map extent",
execute: function() {
window.console.log (this.app.mapManager.map.extent);
},
...
});
});
_Tool implementează următoarele trei amestecuri dojo:
• dojo/Stateful
• dojo/Evented
• dojo/Deferred
Proprietăţi
Nume Tip Rezumat
descriere Şir Descrierea instrumentului.
activat Boolean Indică dacă instrumentul este activat. Utilizaţi această proprietate pentru a defini disponibilitatea instrumentului. Dacă
instrumentul se bazează pe prezenţa unui anumit strat tematic sau o anumită stare a hărţii, atunci utilizaţi această
proprietate pentru a dezactiva instrumentul până când sunt îndeplinite condiţiile. Valoarea implicită este true.
iconClass Şir Nume de clasă CSS. Specifică numele de clasă CSS care va fi utilizată atunci când instrumentul este plasat într-un
recipient de instrumente care afişează pictograme.
etichetă Şir Etichetă pentru instrument.
showTooltip Boolean Defineşte vizibilitatea sugestiei instrumentului. Specifică dacă instrumentul ar trebui să afişeze sugestia instrumentului.
Valoarea implicită este true.
tooltip Şir Mesajul este afişat în sugestia instrumentului. Specifică mesajul afişat ca sugestie de instrument atunci când utilizatorul
suprapune cursorul peste instrument. Dacă nu este setată nicio sugestie de instrument, accesarea sugestiei de
instrument prin tool.get('tooltip') setează valoarea implicită a descrierii instrumentului sau a etichetei
dacă nu este setată nicio descriere.
Copyright © 1995-2017 Esri. All rights reserved. 112
Ghid de utilizare ArcGIS Maps for SharePoint
visible Boolean Defineşte vizibilitatea instrumentului. Specifică dacă un instrument este vizibil. Valoarea implicită este true.
Metode
Nume Tip Rezumat
revenire
destroy() Nimic Distruge instanţa extensiei.
execute() Nimic Apelat atunci când se face clic pe instrument. Dacă rezultatul aşteptat al clicului pe instrument este de a afişa un
widget sau o interfaţă cu utilizatorul particularizată, apelaţi codul pentru a afişa widgetul în această funcţie pentru a
implementa funcţionalitatea dorită.
initialize(app) Nimic Iniţializează extensia.
toJson Object Returnează proprietăţile instrumentului ca şir JSON. Dacă există proprietăţi sau setări care trebuie salvate, returnaţi-le
ca JSON. Atunci când aplicaţia este salvată, aplicaţia apelează fiecare metodă toJson a obiectului pentru a obţine
proprietăţile care trebuie salvate.
Evenimente
La eveniment Proprietăţi eveniment Descriere
onError Utilizaţi pentru raportarea şi înregistrarea erorilor întâmpinate într-o extensie.
Copyright © 1995-2017 Esri. All rights reserved. 113
Ghid de utilizare ArcGIS Maps for SharePoint
Vocabular de bază
ArcGIS
ArcGIS oferă o infrastructură online pentru punerea hărţilor şi informaţiilor geografice la dispoziţia unei organizaţii, în cadrul unei
comunităţi şi în mod deschis pe web. Dacă vă autentificaţi la organizaţia ArcGIS, puteţi accesa hărţi şi aplicaţii gata de utilizare sau puteţi
crea noi hărţi care vă ajută să transmiteţi informaţii. Cu ArcGIS Maps for SharePoint, puteţi combina datele de afaceri cu date din ArcGIS
pentru a crea hărţi bogate care vă ajută să analizaţi vizual datele şi să luaţi decizii mai bune. ArcGIS uşurează, de asemenea, partajarea
hărţilor şi straturilor tematice de hărţi în cadrul organizaţiei sau cu colegii de pe teren.
Pentru informaţii suplimentare, consultaţi ArcGIS Maps for SharePoint şi ArcGIS.
Hartă fundal
O hartă de fundal asigură un context geografic sau fundal pentru conţinutul pe care doriţi să îl afişaţi pe hartă. Cu ArcGIS Maps for
SharePoint, puteţi alege între mai multe hărţi fundal Esri găzduite în ArcGIS. Aceste hărţi fundal includ multe opţiuni care combină străzi,
imagini satelitare şi date topografice cu o multitudine de seturi de simboluri. Dacă organizaţia dvs. pune la dispoziţie hărţi fundal, le puteţi
accesa în cadrul organizaţiei dvs. ArcGIS.
Grupare
Gruparea în ArcGIS Maps for SharePoint se referă la gruparea obiectelor spaţiale punctuale aflate la o anumită distanţă unele faţă de
altele sub un singur simbol. Aceasta se diferenţiază de gruparea din ArcGIS Maps for SharePoint, unde obiectele spaţiale sunt grupate
după categoria specificată de utilizator şi primesc un stil corespunzător. Pentru informaţii suplimentare, consultaţi secţiunea Configurarea
grupării.
Panoul Resurse
Panoul Conţinut este o componentă centrală a ArcGIS Maps for SharePoint. Panoul Resurse afişează lista straturilor tematice conţinute
în hartă, oferă capacitatea de a comuta vizibilitatea unui strat tematic şi oferă un punct de pornire pentru setarea proprietăţilor unui strat
tematic, precum stilul, hărţile de tip „heat map”, transparenţa, intervalul vizibil, gruparea şi ferestrele pop-up.
Sistem de coordonate
Sistemul de coordonate oferă un cadru pentru definirea locaţiilor din realitate.
WGS84 este un sistem de coordonate geografice în care fiecare locaţie de pe pământ are specificat un set de numere (coordonate).
Coordonatele sunt adesea exprimate drept valori de latitudine şi longitudine. Web Mercator este un sistem de coordonate proiectate, în
care locaţiile sunt identificate prin coordonate x,y pe o grilă, cu originea în centrul grilei. Valorile coordonatelor din sistemul Web Mercator
au în general 6, 7 sau 8 cifre în stânga virgulei zecimale, iar unitatea de măsură este metrul. Dacă nu sunteţi siguri ce sistem de
coordonate ar trebui să utilizaţi, contactaţi creatorul datelor sau persoana care le-a colectat.
Coordonate
Un set de valori reprezentate de literele x şi y care definesc o poziţie într-o referinţă spaţială. Coordonatele sunt utilizate pentru a
reprezenta locaţii în spaţiu relative la alte locaţii. Coordonatele sunt adesea afişate în perechi latitudine/longitudine, în care coordonatele x
variază de la -180 la 180, iar coordonatele y variază de la -90 la 90, sau ca valori cu 6, 7 sau 8 cifre în stânga virgulei zecimale. La
utilizarea ArcGIS Maps for SharePoint, aceste perechi de valori sunt adesea compuse din valori din două coloane de date.
Obiect spaţial
Obiectele spaţiale geografice sunt reprezentări ale lucrurilor aflate pe sau în apropierea suprafeţei pământului. Obiectele spaţiale
geografice pot fi de origine naturală (precum râurile şi vegetaţia), pot fi construcţii (precum drumurile, conductele, puţurile şi clădirile) şi pot
fi subdiviziuni de teren (precum judeţele, diviziunile politice şi parcelele de teren). Obiectele spaţiale geografice sunt cel mai frecvent
reprezentate sub formă de puncte, linii sau poligoane. În ArcGIS Maps for SharePoint, datele pe care le-aţi adăugat sunt adesea denumite
obiecte spaţiale pe hartă.
Serviciu de obiecte spaţiale
Un serviciu de obiecte spaţiale este o colecţie de obiecte spaţiale geografice. Fiecare obiect spaţial din colecţie are o locaţie, un set de
proprietăţi, o simbolistică de hartă şi o fereastră pop-up. În ArcGIS Maps for SharePoint puteţi căuta servicii de obiecte spaţiale din ArcGIS
şi le puteţi adăuga la harta dvs. Atunci când adăugaţi un serviciu de obiecte spaţiale la harta dvs., acesta se transformă într-unul sau mai
multe straturi de pe hartă.
Copyright © 1995-2017 Esri. All rights reserved. 114
Ghid de utilizare ArcGIS Maps for SharePoint
Grupare
Gruparea în ArcGIS Maps for SharePoint este procesul de plasare a obiectelor spaţiale în categorii specificate de utilizator şi atribuirea
unui stil corespunzător acestora. Pentru informaţii suplimentare, consultaţi secţiunea Afişarea şi stilul obiectelor spaţiale.
Hartă de tip ”heat map”
O hartă de tip ”heat map” reprezintă densitatea geografică de obiecte spaţiale punctuale de pe o hartă prin utilizarea unor suprafeţe
colorate pentru reprezentarea punctelor respective. Suprafeţele sunt cele mai mari acolo unde sunt concentrate la un loc cele mai multe
puncte. Consultaţi secţiunea Adăugarea unei hărţi de tip ”heat map” pentru informaţii suplimentare.
Strat tematic
Un strat tematic este modul în care ArcGIS Maps for SharePoint reprezintă vizual seturi de date geografice. Un strat tematic poate fi
asimilat cu un element de legendă de pe o hartă fizică. Pe o hartă stradală, de exemplu, drumurile, parcurile naţionale, graniţele politice şi
râurile pot fi considerate straturi tematice diferite. La adăugarea datelor din SharePoint într-o hartă, ArcGIS Maps for SharePoint creează
un strat tematic şi îl afişează în panoul Conţinut. După crearea stratului tematic, sunt activate toate funcţionalităţile, precum determinarea
vizibilităţii, configurarea stilului şi transparenţa.
Linii
Liniile reprezintă forma şi locaţia obiectelor spaţiale prea înguste pentru a fi reprezentate ca suprafeţe (cum ar fi străzile şi cursurile de
ape).
Hartă
O hartă afişează date geografice şi vă permite explorarea datelor şi interacţiunea cu datele respective. În ArcGIS Maps for SharePoint,
puteţi adăuga date SharePoint direct în hartă şi le puteţi combina cu conţinut suplimentar din ArcGIS Online.
Serviciu de hărţi
Un serviciu de hartă reprezintă o colecţie cartografică prestilizată organizată după locaţie şi scară. În ArcGIS Maps for SharePoint, puteţi
căuta servicii de hărţi din ArcGIS şi le puteţi adăuga la harta dvs. Atunci când adăugaţi un serviciu de hărţi la harta dvs., acesta se
transformă într-unul sau mai multe straturi de pe hartă.
Panoramare (afişarea hărţii)
Deplasaţi imaginea unei hărţi faţă de fereastra de afişare fără a modifica scara de vizualizare. Panoramarea unei hărţi poate fi interpretată
şi drept deplasarea imaginii hărţii în fereastra de afişare, astfel încât să puteţi vedea diferite părţi ale hărţii.
Puncte
Punctele reprezintă locaţii discrete ale obiectelor spaţiale geografice prea mici pentru a fi reprezentate ca linii sau suprafeţe, precum
locaţiile puţurilor, stâlpii de telefonie şi punctele de măsurare a debitului. Punctele pot reprezenta şi locaţii de adrese, coordonate ale
Sistemului de poziţionare globală (GPS) sau vârfuri montane.
Poligoane/Suprafeţe
Poligoanele sunt cuprinse în suprafeţe (figuri cu multe laturi), care reprezintă forma şi locaţia obiectelor spaţiale omogene, precum state,
judeţe, parcele şi zone de utilizare a terenului. Poligoanele sunt adesea denumite suprafeţe.
Hartă web
O hartă Web ArcGIS este o afişare interactivă de informaţii geografice pe care le puteţi utiliza pentru a transmite informaţii sau răspunde
la întrebări. De exemplu, puteţi crea o hartă care răspunde la întrebarea: Câţi oameni din Statele Unite trăiesc în vecinătatea unui
supermarket? Harta poate include straturi tematice care arată ce cartiere se află la o distanţă de cel mult 10 minute cu maşina sau la 1
milă distanţă pe jos faţă de un supermarket şi, pentru context, o hartă fundal topografică ce include oraşe, străzi şi clădiri suprapuse peste
imagini cu terenuri şi nuanţe de relief. În ArcGIS Maps for SharePoint, puteţi căuta hărţi web din ArcGIS şi le puteţi adăuga la harta dvs.
Atunci când harta web este adăugată la harta dvs., straturile tematice individuale din harta web devin straturi tematice în harta dvs.
Copyright © 1995-2017 Esri. All rights reserved. 115
Ghid de utilizare ArcGIS Maps for SharePoint
Întrebări frecvente
• Care sunt cerinţele pentru licenţa ArcGIS Maps for SharePoint?
• Atunci când executaţi fluxul de lucru ArcGIS Maps Locate, câmpurile nu apar pe pagina Alegere coloane cu informaţii despre
locaţie.
• Fluxul de lucru ArcGIS Maps Locate nu este finalizat cu succes atunci când se utilizează un geocodificator particularizat şi ArcGIS
Enterprise.
• Cum pot utiliza serviciile de geoîmbogăţire Esri?
• Cum mă conectez la servicii într-un mediu cu firewall?
• De ce ArcGIS Maps for SharePoint stochează proprietăţile în lista de configurare?
• Am creat o colecţie de site-uri nouă într-o aplicaţie web care are ArcGIS Maps for SharePoint, însă componentele şi listele de
configurare nu sunt disponibile.
• Pot să utilizez liste existente cu date pentru latitudine-longitudine?
• Cum pot importa foi de calcul Excel pentru a le utiliza cu ArcGIS Maps for SharePoint?
• Mesaj de eroare: Configuraţia browserului dvs. nu suportă trimiterea de conţinut securizat. Autentificarea dvs. a fost revocată
pentru a se asigura siguranţa parolei.
• În SharePoint 2010, primiţi unul dintre următoarele mesaje de eroare: A fost introdus un URL ArcGIS Portal nevalid. Verificaţi
URL-ul.Nu se poate accesa serviciul de autentificare.Fluxul dvs. de lucru a eşuat: Conexiunea corespondentă s-a închis: Nu a
putut fi stabilită o relaţie de încredere pentru canalul securizat SSL/TLS.Fluxul dvs. de lucru a eşuat: Generarea unui token de
solicitare a eşuat. System.Exception: Generarea unei solicitări de token a eşuat.
• Utilizatorii care nu sunt autentificaţi pe un site SharePoint văd o eroare 403 (Interzis) atunci când încearcă să vizualizeze o pagină
care conţine o componentă web ArcGIS Maps.
• Mesaj de eroare: Nu a putut fi încărcat fişierul sau ansamblul Microsoft.SqlServer.Types, Version=11.0.0.0, Culture=neutral,
PublicKeyToken=89845dcd8080cc91 sau una din funcţiile sale.
Care sunt cerinţele pentru licenţa ArcGIS Maps for SharePoint?
ArcGIS Maps for SharePoint necesită un abonament de organizaţie ArcGIS Online sau ArcGIS Enterprise. Toţi utilizatorii trebuie să aibă
licenţe de utilizatori nominali pentru a accesa ArcGIS şi pentru a interacţiona cu harta.
Deşi utilizatorii pot vizualiza harta ca oaspeţi fără a se autentifica, aceştia vor avea acces limitat la hartă; în plus faţă de vizualizarea
conţinutului ArcGIS Maps for SharePoint şi ArcGIS partajat public, utilizatorii oaspeţi pot panorama şi transfoca harta, pot activa şi
dezactiva straturile tematice şi vizualiza ferestre pop-up, însă majoritatea funcţiilor sunt restricţionate doar pentru vizualizare.
Atunci când executaţi fluxul de lucru ArcGIS Maps Locate, câmpurile nu apar pe pagina Alegere coloane cu informaţii despre locaţie.
Problema poate apărea la Portal for ArcGIS 10.2.1 până la 10.4.1 pe serverele Linux. Dacă se întâmplă acest lucru, asiguraţi-vă că
serviciul de geocodificare utilizat este partajat cu toată lumea.
Fluxul de lucru ArcGIS Maps Locate nu este finalizat cu succes atunci când se utilizează un geocodificator particularizat şi ArcGIS
Enterprise.
Pentru a executa cu succes fluxul de lucru ArcGIS Maps Locate în Portal for ArcGIS 10.3 până la 10.4.1 sau în ArcGIS Enterprise 10.5 şi
versiunile ulterioare,, configuraţi serviciul de geocodificare conform secţiunii Dacă serviciul nu provine de la server federalizat şi necesită
date de autentificare din subiectul Configurarea serviciilor utilitare din documentaţia dvs. pentru ArcGIS Enterprise.
Cum pot utiliza serviciile de geoîmbogăţire Esri?
Serviciile de geoîmbogăţire Esri furnizează date demografice şi contextuale pentru obiectele spaţiale din harta dvs. Geoîmbogăţirea
necesită un abonament la ArcGIS Online sau configurarea geoîmbogăţirii pe instalarea ArcGIS Enterprise.
Cum mă conectez la servicii într-un mediu cu firewall?
Consultaţi Configurarea datelor de autentificare Enterprise.
De ce ArcGIS Maps for SharePoint stochează proprietăţile în lista de configurare?
Unele proprietăţi partajate, utilizate între componente ArcGIS Maps for SharePoint, sunt stocate în liste la nivel de colecţie de site-uri şi la
nivel de site pentru a asigura flexibilitate şi uşurinţă în utilizare în momentul configurării. Expunerea proprietăţilor în liste permite
prezentarea unor scenarii în care se poate permite unor utilizatori care nu sunt administratori să configureze aceste proprietăţi şi scenarii
în care acestea trebuie editate numai de administratori. Utilizatorii de componente ArcGIS Maps for SharePoint nu au nevoie de drepturi
Copyright © 1995-2017 Esri. All rights reserved. 116
Ghid de utilizare ArcGIS Maps for SharePoint
de editare în listele de configurare. În plus, utilizarea listelor pentru configurare oferă o interfaţă cu utilizatorul (UI) intuitivă şi uşor de
utilizat, care va fi familiară pentru majoritatea utilizatorilor SharePoint.
Am creat o colecţie de site-uri nouă într-o aplicaţie web care are ArcGIS Maps for SharePoint, însă componentele şi listele de configurare
nu sunt disponibile.
ArcGIS Maps for SharePoint nu este activat automat când creaţi o colecţie de site-uri nouă. Pentru colecţii de site-uri noi, navigaţi la
pagina Setări site, faceţi clic pe Caracteristici colecţie de site-uri şi activaţi caracteristica ArcGIS Maps for SharePoint. Acest lucru face
disponibile pentru colecţia de locaţii toate funcţionalităţile incluse în ArcGIS Maps for SharePoint.
Pot să utilizez liste existente cu date pentru latitudine-longitudine?
Listele SharePoint pot conţine coloane care stochează locaţia geografică a fiecărui element, cum ar fi latitudinea şi longitudinea. Pentru a
geocodifica astfel de liste astfel încât să poată fi afişate în componenta web ArcGIS Maps, adăugaţi câmpul Locaţie ArcGIS în listă şi
specificaţi câmpurile de latitudine/longitudine atunci când setaţi proprietăţile câmpului de locaţie.
Cum pot importa foi de calcul Excel pentru a le utiliza cu ArcGIS Maps for SharePoint?
Consultaţi Pregătirea datelor SharePoint pentru informaţii despre importul de foi de calcul din Excel în SharePoint.
Mesaj de eroare: Configuraţia browserului dvs. nu suportă trimiterea de conţinut securizat. Autentificarea dvs. a fost revocată pentru a se
asigura siguranţa parolei.
Acest lucru se întâmplă în cazul utilizării unei versiuni mai vechi de Internet Explorer (IE8) cu o pagină proxy găzduită prin http (ca în cazul
ArcGIS Maps for SharePoint). ArcGIS Maps for SharePoint furnizează o setare de configurare, AllowSignInOverHttpProxy, care este
setată în mod implicit la False. Această setare împiedică transmiterea parolei utilizatorului prin http, care nu este securizat, în loc de https.
Această setare poate fi modificată la True în cazul în care se consideră acceptabil să se trimită o parolă prin http în loc de https. Pentru a
accesa această pagină, introduceţi următorul URL în câmpul de adresă al browserului dvs.: <rădăcina colecţiei dvs. de site-uri>/lists/esri
maps configuration settings.
În SharePoint 2010, primiţi unul dintre următoarele mesaje de eroare:
• A fost introdus un URL ArcGIS Portal nevalid. Verificaţi URL-ul.
• Nu se poate accesa serviciul de autentificare.
• Fluxul dvs. de lucru a eşuat: Conexiunea corespondentă s-a închis: Nu a putut fi stabilită o relaţie de încredere pentru canalul
securizat SSL/TLS.
• Fluxul dvs. de lucru a eşuat: Generarea unui token de solicitare a eşuat. System.Exception: Generarea unei solicitări de token a
eşuat.
Acest mesaj de eroare este specific pentru SharePoint 2010 şi este rezultatul unei erori de certificat în SharePoint. Pentru a rezolva acest
mesaj de eroare, descărcaţi certificatul şi adăugaţi-l pe serverul SharePoint urmând paşii de mai jos:
Descărcaţi certificatul
Notă: Este posibil să aveţi nevoie de permisiuni suplimentare (Execuţie ca administrator) pentru a
copia certificatul.
1. Navigaţi la https://www.arcgis.com (sau la portalul pe care îl utilizaţi). Asiguraţi-vă că utilizaţi https.
2. Faceţi clic pe pictograma Raport de securitate (lacăt) din bara de adresă URL.
3. Faceţi clic pe opţiunea Vizualizare certificate din fereastra Identificare site web care apare.
4. Faceţi clic pe fila Cale certificare din fereastra Certificate.
5. Selectaţi DigiCert şi faceţi clic pe Vizualizare certificat.
Important: Nu uitaţi să selectaţi certificatul rădăcină (DigiCert), nu unul dintre sub-elementele acestuia; aveţi nevoie de întregul
conţinut al pachetului.
6. Faceţi clic pe fila Detalii din fereastra Certificate.
7. Faceţi clic pe Copiere în fişier pentru a lansa Expertul pentru exportul certificatelor.
8. În prima pagină a Expertului pentru exportul certificatelor, faceţi clic pe Următor .
9. Selectaţi opţiunea Base-64 codificată X.509 (.cer) şi faceţi clic pe Următor.
10. Salvaţi fişierul într-o locaţie cunoscută de pe disc şi faceţi clic pe Următorul în Expertul pentru exportul certificatelor.
11. Faceţi clic pe Finalizare. Apare un mesaj referitor la faptul că exportul a reuşit.
Importaţi certificatul în SharePoint
Copyright © 1995-2017 Esri. All rights reserved. 117
Ghid de utilizare ArcGIS Maps for SharePoint
1. Deschideţi Administrarea centrală SharePoint într-un browser cu permisiuni ridicate (executat ca administrator).
2. Faceţi clic pe Securitate şi pe Administrare încredere de sub antetul Securitate generală.
3. Faceţi clic pe Nou , specificaţi un nume şi navigaţi la certificatul rădăcină pe care l-aţi salvat în paşii anteriori.
Notă: Nu ştergeţi certificatul local existent.
4. Faceţi clic pe OK. Certificatul este acum adăugat în instanţa serverului SharePoint.
Utilizatorii care nu sunt autentificaţi pe un site SharePoint văd o eroare 403 (Interzis) atunci când încearcă să vizualizeze o pagină care
conţine o componentă web ArcGIS Maps.
Dacă aveţi o colecţie de site-uri accesibilă publicului care nu necesită autentificarea utilizatorilor şi dacă paginile din colecţia respectivă de
site-uri conţin componente web ArcGIS Maps, trebuie să activaţi accesul anonim pentru site-ul SharePoint şi accesul de tip oaspete la
ArcGIS Maps pentru ca utilizatorii să poată vedea harta.
Sfat: Ca practică optimă, se recomandă să utilizaţi o aplicaţie web SharePoint dedicată pentru toate
colecţiile de site-uri accesibile pentru public.
Pentru a permite accesul anonim la colecţia dvs. de site-uri SharePoint, procedaţi după cum urmează:
• Activaţi accesul anonim la SharePoint la nivelul aplicaţiei web
• Activaţi accesul anonim la SharePoint la nivelul colecţiei de site-uri
Activaţi accesul anonim la SharePoint nivelul aplicaţiei web
Trebuie să fiţi administrator de fermă SharePoint pentru a efectua aceste acţiuni.
1. Pe pagina Administrare centrală SharePoint, în secţiunea Gestionarea aplicaţiilor, faceţi clic pe Gestionare aplicaţii web.
Se deschide pagina Aplicaţii web, care afişează aplicaţiile disponibile.
2. În listă, faceţi clic pe aplicaţia web pentru care doriţi să activaţi accesul anonim şi, pe bandă, faceţi clic pe Furnizori autentificare.
Apare o fereastră care afişează furnizorii de autentificare disponibili în funcţie de zonă. În scenariul de bază, este afişată numai
zona implicită.
3. Faceţi clic pe Implicit.
Se deschide fereastra Editare autentificare.
4. Bifaţi caseta Activare acces anonim şi debifaţi caseta Necesită permisiunea Utilizare interfeţe la distanţă dacă este bifată.
5. Derulaţi până în partea de jos a ferestrei şi faceţi clic pe Salvare. Închideţi fereastra Editare autentificare şi părăsiţi Administrarea
centrală SharePoint.
6. Deschideţi interfaţa de administrare SharePoint cu permisiuni ridicate (executată ca administrator).
7. Pentru a permite utilizatorilor să adauge date SharePoint într-o componentă web ArcGIS Maps, executaţi scriptul de mai jos,
înlocuind valorile din paranteze cu URL-ul aplicaţiei dvs. web:
$webapp = Get-SPWebApplication <"http://myWebApplication">
$webapp.ClientCallableSettings.AnonymousRestrictedTypes.Remove([microsoft.sharepoint.spweb], "GetSebwebsForCurrentUser")
$webapp.ClientCallableSettings.AnonymousRestrictedTypes.Remove([microsoft.sharepoint.splist], "GetItems")
$webapp.ClientCallableSettings.AnonymousRestrictedTypes.Remove([microsoft.sharepoint.splist], "GetChanges")
$webapp.Update()
Activaţi accesul anonim la SharePoint la nivelul colecţiei de site-uri
Trebuie să fiţi administrator de colecţie de site-uri SharePoint pentru a efectua aceste acţiuni.
1. Navigaţi la una dintre colecţiile de site-uri create în aplicaţia web configurată şi deschideţi pagina Setări site.
2.
3. În secţiunea Utilizatori şi permisiuni, faceţi clic pe Permisiuni site.
4. Pe bandă, faceţi clic pe Acces anonim.
Se deschide fereastra de configurare Acces anonim.
5. Dintre opţiunile Utilizatorii anonimi pot accesa, alegeţi Întregul site web.
6. Debifaţi caseta Necesită permisiunea Utilizare interfeţe la distanţă şi faceţi clic pe OK.
Un grup nou, numit Utilizatori anonimi, apare în lista de permisiuni a site-ului. După finalizarea acestor configurări, utilizatorii
anonimi, care sunt necunoscuţi atât pentru SharePoint, cât şi pentru ArcGIS, vor putea vedea ArcGIS Maps.
Mesaj de eroare: Nu a putut fi încărcat fişierul sau ansamblul Microsoft.SqlServer.Types, Version=11.0.0.0, Culture=neutral,
PublicKeyToken=89845dcd8080cc91 sau una din funcţiile sale.
La executarea fluxului de lucru pentru conectarea la date externe, este posibil să întâlniţi mesajul de eroare Nu a putut fi încărcat fişierul
Copyright © 1995-2017 Esri. All rights reserved. 118
Ghid de utilizare ArcGIS Maps for SharePoint
sau ansamblul Microsoft.SqlServer.Types, Version=11.0.0.0, Culture=neutral, PublicKeyToken=89845dcd8080cc91 sau una din funcţiile
sale. Acest mesaj de eroare survine în sistemele cu SQL Server 2008 care nu furnizează întotdeauna versiunea 11 a ansamblului
Microsoft.SqlServer.Types. Acest mesaj de eroare ar trebui să apară doar atunci când se utilizează SharePoint 2010. Urmaţi paşii de mai
jos pentru a instala versiunea 11 a ansamblului Microsoft.SqlServer.Types în Global Assembly Cache (GAC) al echipamentului pe care se
află serverul SharePoint.
1. Descărcaţi Microsoft SQL Server 2012 SP1 Feature Pack de la adresa http://www.microsoft.com/en-us/download/
details.aspx?id=35580.
2. Când vi se solicită să alegeţi descărcarea, selectaţi ENU\x86\SQLSysClrTypes.msi sau ENU\x64\SQLSysClrTypes.msi, în funcţie
de tipul serverului: pe 32 de biţi (x86) sau pe 64 de biţi (x64).
3. Salvaţi fişierul pe echipamentul pe care se află serverul, apoi executaţi-l.
4. Reporniţi IIS.
Copyright © 1995-2017 Esri. All rights reserved. 119
Ghid de utilizare ArcGIS Maps for SharePoint
Copyright information
Copyright © 1995-2017 Esri
All rights reserved
Published in the United States of America.
US GOVERNMENT CUSTOMER
The Products are commercial items, developed at private expense, provided to Customer under this Agreement. If Customer is a US
government entity or US government contractor, Esri licenses or provides subscriptions to Customer in accordance with this Agreement
under FAR Subparts 12.211/12.212 or DFARS Subpart 227.7202. Esri Data and Online Services are licensed or subscribed under the
same DFARS Subpart 227.7202 policy as commercial computer software for acquisitions made under DFARS. Products are subject to
restrictions, and this Agreement strictly governs Customer's use, modification, performance, reproduction, release, display, or disclosure of
Products. Agreement provisions that are inconsistent with federal law regulation will not apply. A US government Customer may transfer
Software to any of its facilities to which it transfers the computer(s) on which it has installed such Software. If any court, arbitrator, or board
holds that a US government Customer has greater rights to any portion of the Products under applicable public procurement law, such
rights will extend only to the portions affected.
Esri Trademarks
@esri.com, 3D Analyst, Address Coder, ArcAtlas, ArcCAD, ArcCatalog, ArcCOGO, ArcData, ArcDoc, ArcEdit, ArcEditor, ArcEurope,
ArcExplorer, ArcExpress, ArcGIS, ArcGlobe, ArcGrid, ArcIMS, ARC/INFO, ArcInfo, ArcInfo Librarian, ArcLessons, ArcLocation,
ArcLogistics, ArcMap, ArcNetwork, ArcNews, ArcObjects, ArcOpen, ArcPad, ArcPlot, ArcPress, ArcPy, ArcReader, ArcScan, ArcScene,
ArcSchool, ArcScripts, ArcSDE, ArcSdl, ArcSketch, ArcStorm, ArcSurvey, ArcTIN, ArcToolbox, ArcTools, ArcUSA, ArcUser, ArcView,
ArcVoyager, ArcWatch, ArcWeb, ArcWorld, ArcXML, AtlasGIS, AtlasWare, Avenue, BAO, Business Analyst, Business Analyst Online,
BusinessMAP, CityEngine, CommunityInfo, Database Integrator, DBI Kit, Drone2Map, EDN, Esri, Esri-Team GIS, Esri-The GIS Company,
Esri-The GIS People, Esri-The GIS Software Leader, FormEdit, GeoCollector, Geographic Design System, Geography Matters,
Geography Network, GIS by Esri, GIS Day, GIS for Everyone, GISData Server, JTX, Maplex, MapObjects, MapStudio, ModelBuilder,
MOLE, MPS-Atlas, PLTS, Rent-a-Tech, SDE, SML, Sourcebook·America, SpatiaLABS, Spatial Database Engine, StreetMap, Tapestry,
The Science of Where, the ARC/INFO logo, the ArcGIS Explorer logo, the Esri globe logo, the Esri Press logo, the GIS Day logo, Water
Writes, www.arcgis.com, www.esri.com, www.gisday.com, are trademarks, service marks, or registered marks in the United States, the
European Community, or certain other jurisdictions. CityEngine is a registered trademark of Procedural AG and is distributed under license
by Esri.
Other companies and products or services mentioned herein may be trademarks, service marks or registered marks of their respective
mark owners.
You may have received Products or Services that include Graph Editor Toolkit, Copyright © 1992-1999 Tom Sawyer Software, Berkeley,
California, All Rights Reserved and Tom Sawyer Visualization Ver. 8.0 Copyright © 1992-2009 Tom Sawyer Software, Berkeley, California,
All Rights Reserved.
Copyright © 1995-2017 Esri. All rights reserved. 120
S-ar putea să vă placă și
- The 7 Habits of Highly Effective People: The Infographics EditionDe la EverandThe 7 Habits of Highly Effective People: The Infographics EditionEvaluare: 4 din 5 stele4/5 (2475)
- The Subtle Art of Not Giving a F*ck: A Counterintuitive Approach to Living a Good LifeDe la EverandThe Subtle Art of Not Giving a F*ck: A Counterintuitive Approach to Living a Good LifeEvaluare: 4.5 din 5 stele4.5/5 (20011)
- American Gods: The Tenth Anniversary EditionDe la EverandAmerican Gods: The Tenth Anniversary EditionEvaluare: 4 din 5 stele4/5 (12945)
- The Subtle Art of Not Giving a F*ck: A Counterintuitive Approach to Living a Good LifeDe la EverandThe Subtle Art of Not Giving a F*ck: A Counterintuitive Approach to Living a Good LifeEvaluare: 4 din 5 stele4/5 (5794)
- Never Split the Difference: Negotiating As If Your Life Depended On ItDe la EverandNever Split the Difference: Negotiating As If Your Life Depended On ItEvaluare: 4.5 din 5 stele4.5/5 (3271)
- Art of War: The Definitive Interpretation of Sun Tzu's Classic Book of StrategyDe la EverandArt of War: The Definitive Interpretation of Sun Tzu's Classic Book of StrategyEvaluare: 4 din 5 stele4/5 (3321)
- Wuthering Heights (Seasons Edition -- Winter)De la EverandWuthering Heights (Seasons Edition -- Winter)Evaluare: 4 din 5 stele4/5 (9486)
- Habit 1 Be Proactive: The Habit of ChoiceDe la EverandHabit 1 Be Proactive: The Habit of ChoiceEvaluare: 4 din 5 stele4/5 (2556)
- How To Win Friends And Influence PeopleDe la EverandHow To Win Friends And Influence PeopleEvaluare: 4.5 din 5 stele4.5/5 (6513)
- Pride and Prejudice: Bestsellers and famous BooksDe la EverandPride and Prejudice: Bestsellers and famous BooksEvaluare: 4.5 din 5 stele4.5/5 (19653)
- Habit 3 Put First Things First: The Habit of Integrity and ExecutionDe la EverandHabit 3 Put First Things First: The Habit of Integrity and ExecutionEvaluare: 4 din 5 stele4/5 (2506)
- Habit 6 Synergize: The Habit of Creative CooperationDe la EverandHabit 6 Synergize: The Habit of Creative CooperationEvaluare: 4 din 5 stele4/5 (2499)
- The 7 Habits of Highly Effective PeopleDe la EverandThe 7 Habits of Highly Effective PeopleEvaluare: 4 din 5 stele4/5 (2564)
- The Perfect Marriage: A Completely Gripping Psychological SuspenseDe la EverandThe Perfect Marriage: A Completely Gripping Psychological SuspenseEvaluare: 4 din 5 stele4/5 (1107)
- The 7 Habits of Highly Effective PeopleDe la EverandThe 7 Habits of Highly Effective PeopleEvaluare: 4 din 5 stele4/5 (353)
- Remarkably Bright Creatures: A NovelDe la EverandRemarkably Bright Creatures: A NovelEvaluare: 4.5 din 5 stele4.5/5 (5465)
- The Covenant of Water (Oprah's Book Club)De la EverandThe Covenant of Water (Oprah's Book Club)Evaluare: 4.5 din 5 stele4.5/5 (519)

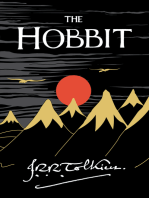




![American Gods [TV Tie-In]: A Novel](https://imgv2-1-f.scribdassets.com/img/audiobook_square_badge/626321117/198x198/22ab6b48b6/1712683119?v=1)