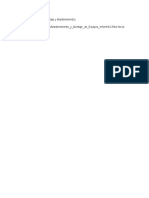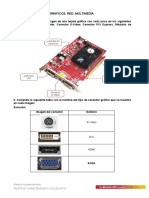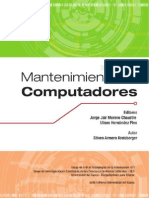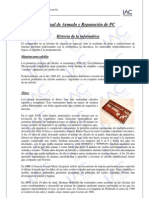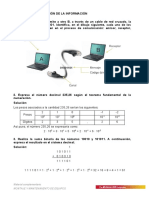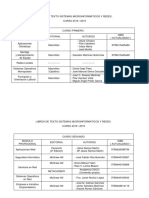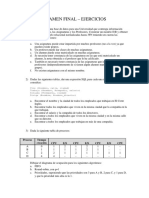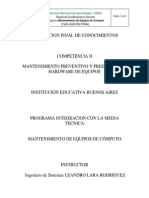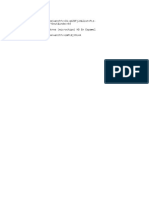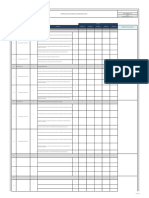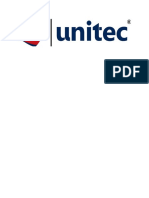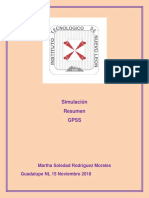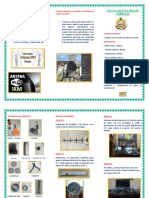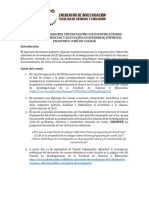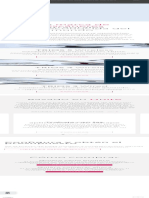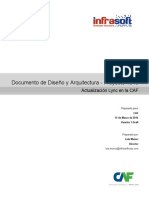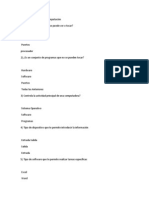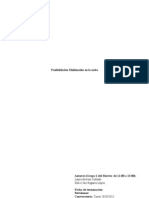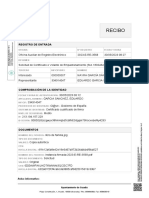Documente Academic
Documente Profesional
Documente Cultură
Práctica #Mn-5.1 Mantenimiento de Sistemas Microinformáticos. Disco Duro.
Încărcat de
Anonymous O7nTIoSTitlu original
Drepturi de autor
Formate disponibile
Partajați acest document
Partajați sau inserați document
Vi se pare util acest document?
Este necorespunzător acest conținut?
Raportați acest documentDrepturi de autor:
Formate disponibile
Práctica #Mn-5.1 Mantenimiento de Sistemas Microinformáticos. Disco Duro.
Încărcat de
Anonymous O7nTIoSDrepturi de autor:
Formate disponibile
Práctica nº Mn-5.
1
Mantenimiento de sistemas
microinformáticos Disco Duro.
/ /2012
Alumno: Página 1
Objetivos:
-. Realizar las operaciones más características con particiones en la manipulación de discos.
-. Aprender a formatear un disco o partición a distintos niveles.
1.- Detección en la BIOS de los discos instalados. Entra en la BIOS y busca información sobre
los dispositivos que hay conectados en cada conector IDE de la placa.
Apunta el tamaño del disco y su geometría, es decir, el número de cilindros, cabezas y sectores
en que se divide.
Con estos tres últimos datos, calcula la capacidad del disco
2.- Realizar particiones en un disco duro. Actualmente existen herramientas específicas para la
administración de las particiones. Windows 2000/XP incorpora sus propias herramientas para la
administración.
PowerQuest PartitionMagic es una de las herramientas más utilizadas que nos permite realizar las
siguientes tareas con las particiones:
-. Crear nuevas particiones sobre un disco con particiones.
-. Borrar particiones.
-. Crear una partición de seguridad.
-. Instalar otro sistema operativo.
-. Redimensionar múltiples particiones.
-. Redistribuir el espacio libre.
-. Mezclar particiones.
-. Copiar el contenido de una partición en otra partición.
-. Convertir el formato de ficheros de una partición a otro sistema de ficheros.
Vamos a crear una nueva partición en el disco duro y a copiar el contenido de la anterior
partición en la nueva partición de forma oculta.
1.- Hacemos clic en
Inicio/Programas/
PartitionMagic/
PartitionMagic.
Fig. 1. Ventana principal
de PartitionMagic.
Práctica nº Mn-5.1
Mantenimiento de sistemas
microinformáticos Disco Duro.
/ /2012
Alumno: Página 2
2.- Hacemos clic en Create a new partition (Crear nueva partición).
Fig. 2. PowerQuest PartitionMagic: inicio del
asistente.
3.- Pulsamos el botón Next.
Fig. 3. Ventana para
ubicar la partición.
4.- En esta ventana podemos ver las
particiones de que consta nuestro disco
duro. Una de ellas está marcada como
Recommended (Recomendada).
Seleccionamos esta partición. Next.
Fig. 4. Muestra las particiones que
hay en el disco seleccionado.
Práctica nº Mn-5.1
Mantenimiento de sistemas
microinformáticos Disco Duro.
/ /2012
Alumno: Página 3
5.- A continuación, vamos a seleccionar
qué partición actual vamos a particionar
de nuevo, dando lugar a dos particiones.
Fig. 5. Ventana para dimensionar la
partición.
6.-En esta ventana podemos leer los
siguientes campos:
-. Size: tamaño de la partición.
-. Label: etiqueta de la partición.
-. Create as: tipo de partición (primaria o lógica). Elegimos partición lógica.
-. File system type: sistema de ficheros.Seleccionaremos NTFS (Recommended)
-. Drive Letter: letra que se le va a asignar si el sistema de ficheros es de Microsoft.
Clic en Next. Se mostrará
una nueva ventana, donde
tenemos un esquema con el
resultado de la nueva partición.
Fig. 6. Ventana para confirmar
la selección.
7.- Para acabar de realizar la
partición, hacemos clic en Finish. En la
ventana principal de PartitionMagic,
podemos comprobar todas la particiones
que tiene nuestro disco duro.
8.- A continuación, en la nueva
partición Usuarios vamos a realizar la
copia de una partición con datos. En la
ventana principal de PartitionMagic,
hacemos clic en Copy a partition.
Fig. 7. Inicio del asistente para realizar
la copia.
Práctica nº Mn-5.1
Mantenimiento de sistemas
microinformáticos Disco Duro.
/ /2012
Alumno: Página 4
9.- Hacemos clic en el botón Next. Esta ventana nos pide que seleccionemos la partición de
origen (la que contiene los datos).
Seleccionamos la partición etiquetada
como C:.
Fig. 8. Seleccionar partición que se
quiere copiar.
10.- Hacemos clic en Next. Se abre una
ventana sobre la que directamente
hacemos clic en Next, y aparece la
ventana. Dejamos marcados los campos
Logical y Hidden.
Fig. 9. Opciones para la copia de la
partición.
11.- En la nueva ventana, se nos
pide el destino de la copia.
Seleccionamos la partición
etiquetada como Usuarios y
hacemos clic en Next.
Fig. 10. Selección de la partición
donde se desea copiar.
Práctica nº Mn-5.1
Mantenimiento de sistemas
microinformáticos Disco Duro.
/ /2012
Alumno: Página 5
12.- La siguiente ventana nos
pregunta si queremos redimensionar la
partición copia. En nuestro ejemplo,
dejamos la opción por defecto; es decir,
del mismo tamaño que la original.
Fig. 11. Ventana para especificar un
nuevo tamaño de la partición.
13.- En la siguiente ventana
podemos contemplar los tamaños de las
particiones y el tamaño requerido para
la copia. Seleccionamos el campo
etiquetado como Keep partition size the
same as original (partición del mismo
tamaño que la original).
Fig. 12. Confirmar la copia de la
partición.
14.- Por último, hacemos clic en Finish.
3.- Windows XP dispone de su propia herramienta para realizar particiones.
A.- Partición primaria.
1.- Clic derecho sobre MI PC / Administrar / En la ventana del Administrador de Equipos
despliega Almacenamiento y pulsa en Administrador de discos.
Práctica nº Mn-5.1
Mantenimiento de sistemas
microinformáticos Disco Duro.
/ /2012
Alumno: Página 6
2.- Vamos a crear particiones en un disco que solo tiene una partición. Identificamos el disco,
Debemos eliminar la partición puesto que solamente se pueden crear nuevas particiones en el
espacio sin formatear del disco.
Botón derecho sobre la unidad/ Eliminar partición.
Una vez que el disco se encuentra sin ninguna partición, clic derecho Agregar partición.
Seleccionamos Partición Primaria para que instales el SO y los principales programas.
Adjudicas el espacio en el disco físico para tu partición y a continuación “montas” la unidad
lógica, es decir, eliges la letra y nombre del volumen por el que quieres acceder a tu disco.
Selecciona el tipo d partición que deseas FAT, FAT32 o NTFS.
B.- Partición de datos. Desde el Administrador de discos puedes ver un espacio sin
particionar. Esto no es visible desde ningún otro lugar del ordenador.
Clic derecho sobre este área y elegimos Nueva partición.
Elegimos Partición extendida. El asistente no ha creado ninguna unidad lógica asociada a esta
partición. Clic derecho y seleccionamos Unidad lógica nueva. Nos aparece otro asistente para
configurar el tamaño, la letra de unidad, el sistema de archivos apropiado, el nombre del volumen..
S-ar putea să vă placă și
- Mme Tema 4 CompruebaDocument4 paginiMme Tema 4 Compruebajoaquin80% (10)
- Libro On-Line ++temario de MMEDocument1 paginăLibro On-Line ++temario de MMEAnonymous O7nTIoSÎncă nu există evaluări
- 79830222-Ejercicios-Tema-4 - SolucionesDocument4 pagini79830222-Ejercicios-Tema-4 - SolucionesAnonymous O7nTIoSÎncă nu există evaluări
- UD04 ActividadesSolucionarioDocument3 paginiUD04 ActividadesSolucionarioAnonymous O7nTIoSÎncă nu există evaluări
- UD05 ActividadessolucionarioDocument3 paginiUD05 ActividadessolucionarioAnonymous O7nTIoSÎncă nu există evaluări
- UD10 ActividadessolucionarioDocument2 paginiUD10 ActividadessolucionarioAnonymous O7nTIoSÎncă nu există evaluări
- Mantenimiento de ComputadoresDocument98 paginiMantenimiento de ComputadoresUnicauca CPE100% (2)
- UD03 SolucionarioDocument16 paginiUD03 SolucionarioAnonymous O7nTIoS0% (1)
- UD04 ActividadessolucionarioDocument3 paginiUD04 ActividadessolucionarioAnonymous O7nTIoSÎncă nu există evaluări
- Mantenimiento y Montaje de Equipos Informc3a1ticos Texto CompletoDocument219 paginiMantenimiento y Montaje de Equipos Informc3a1ticos Texto CompletoElena Garcia Miro100% (1)
- Manual de Armado y Reparación de PCDocument275 paginiManual de Armado y Reparación de PCFrancisco RoldánÎncă nu există evaluări
- HDD - PracticaDocument12 paginiHDD - PracticaAnonymous O7nTIoSÎncă nu există evaluări
- UD01 ActividadessolucionarioDocument3 paginiUD01 ActividadessolucionarioAnonymous O7nTIoSÎncă nu există evaluări
- Libros-de-Texto PROPUESTOS-CFGM - 18 - 19Document6 paginiLibros-de-Texto PROPUESTOS-CFGM - 18 - 19Anonymous O7nTIoSÎncă nu există evaluări
- Vmware 7 End User Computing Musts For Windows 10 Workforce PDFDocument4 paginiVmware 7 End User Computing Musts For Windows 10 Workforce PDFAnonymous O7nTIoSÎncă nu există evaluări
- Examenfinal PDFDocument2 paginiExamenfinal PDFJosé de la Torre LópezÎncă nu există evaluări
- PFC F Jose Escribano Sevilla PDFDocument320 paginiPFC F Jose Escribano Sevilla PDFBULAITOÎncă nu există evaluări
- Práctica Tema 6Document4 paginiPráctica Tema 6pepe lopezÎncă nu există evaluări
- Universidad Nacional Autónoma de México: Facultad de IngenieríaDocument242 paginiUniversidad Nacional Autónoma de México: Facultad de IngenieríaLeonardo CañaveralÎncă nu există evaluări
- UT2 - EJ6 - Instalar AD Laalbarca - Controlador - RespaldoDocument5 paginiUT2 - EJ6 - Instalar AD Laalbarca - Controlador - RespaldoAnonymous O7nTIoSÎncă nu există evaluări
- Pitidos de La BIOS - 2 PDFDocument2 paginiPitidos de La BIOS - 2 PDFAnonymous O7nTIoSÎncă nu există evaluări
- HDD - PracticaDocument12 paginiHDD - PracticaAnonymous O7nTIoSÎncă nu există evaluări
- Vmware 7 End User Computing Musts For Windows 10 Workforce PDFDocument4 paginiVmware 7 End User Computing Musts For Windows 10 Workforce PDFAnonymous O7nTIoSÎncă nu există evaluări
- Ejercicios Variados-II (SOLUCIONADO)Document8 paginiEjercicios Variados-II (SOLUCIONADO)Anonymous O7nTIoSÎncă nu există evaluări
- BiosDocument11 paginiBiosZerow CruzÎncă nu există evaluări
- Evaluacion Final ResueltaDocument24 paginiEvaluacion Final ResueltaAnonymous dYEIYDqtBI57% (7)
- Mhe - Componentes Internos Del OrdenadorDocument38 paginiMhe - Componentes Internos Del OrdenadorTania MartinÎncă nu există evaluări
- Videos PROCESADORDocument1 paginăVideos PROCESADORAnonymous O7nTIoSÎncă nu există evaluări
- Videos ProcesadorDocument2 paginiVideos ProcesadorAnonymous O7nTIoSÎncă nu există evaluări
- SSYMA-D03.26-F02 Evaluación Técnica Licitacion Sobre Cerrado100k V1Document2 paginiSSYMA-D03.26-F02 Evaluación Técnica Licitacion Sobre Cerrado100k V1Alfredo Pillpa HuamanÎncă nu există evaluări
- Actividad 1Document3 paginiActividad 1DianaÎncă nu există evaluări
- Tarea Factores Importantes Comercio ElectronicoDocument7 paginiTarea Factores Importantes Comercio ElectronicoSindy D CardonaÎncă nu există evaluări
- Framework Laravel 2019Document4 paginiFramework Laravel 2019Julio Cesar Pérez DionicioÎncă nu există evaluări
- Portabilidad - Linea NuevaDocument24 paginiPortabilidad - Linea NuevaCarlos CardonaÎncă nu există evaluări
- TALLER 1 (Hardware)Document2 paginiTALLER 1 (Hardware)olgamurgasÎncă nu există evaluări
- Contenido: Derecho Informatico E Informática JuridicaDocument17 paginiContenido: Derecho Informatico E Informática JuridicaShirley Tenorio OblitasÎncă nu există evaluări
- Ejemplo de CVDocument4 paginiEjemplo de CVrdelacruzscribdÎncă nu există evaluări
- Temario Ingenieria ElectronicaDocument2 paginiTemario Ingenieria ElectronicajeanÎncă nu există evaluări
- CV Carlos VergaraDocument3 paginiCV Carlos VergararodolfoÎncă nu există evaluări
- Resumen GpssDocument10 paginiResumen GpssAlejandro RodriguezÎncă nu există evaluări
- 4.7 Servicios de La Gestión de MemoriaDocument4 pagini4.7 Servicios de La Gestión de MemoriaMiguel Quispe CruzadaÎncă nu există evaluări
- Auditoria Seguridad Logica y Fisica..Document21 paginiAuditoria Seguridad Logica y Fisica..Janet JąňěÎncă nu există evaluări
- Equipos Auxiliares de OficinaDocument1 paginăEquipos Auxiliares de Oficinacarlys lopez100% (1)
- AntenaDocument2 paginiAntenaBeatriz Vasquez CalderonÎncă nu există evaluări
- Guia de Laboratorio 8 y 9 PDFDocument30 paginiGuia de Laboratorio 8 y 9 PDFJEAN CARLOS PAREDES ESPINOZAÎncă nu există evaluări
- Sesiòn 3 Ejercicios Chase Capitulo 6Document2 paginiSesiòn 3 Ejercicios Chase Capitulo 6Marlon Prada Andrade100% (1)
- PROTOCOLO IX Encuentro de Investigaciones FCE-UDDocument2 paginiPROTOCOLO IX Encuentro de Investigaciones FCE-UDNestor Fernando Guerrero RecaldeÎncă nu există evaluări
- Escáneres Intraorales 3shape TRIOS - Comparar TodDocument1 paginăEscáneres Intraorales 3shape TRIOS - Comparar TodRene Hernandez MÎncă nu există evaluări
- Java Estructuras CondicionalesDocument11 paginiJava Estructuras CondicionalesChristian Andrés Ruiz AlvaradoÎncă nu există evaluări
- Documento Diseño Lync 2013Document61 paginiDocumento Diseño Lync 2013learguelloÎncă nu există evaluări
- 16-b. Solución de Videovigilancia Mobile On-Board (IP) V20190509-En-es-CDocument28 pagini16-b. Solución de Videovigilancia Mobile On-Board (IP) V20190509-En-es-CCARLOS ROAÎncă nu există evaluări
- Practica Final - ForenseDocument18 paginiPractica Final - ForenseMario de Jesús Guzmán CabralÎncă nu există evaluări
- Examen Diagnóstico de ComputaciónDocument11 paginiExamen Diagnóstico de ComputaciónChino Ramirez100% (1)
- La Nube Computacional (TRABAJO FINAL)Document6 paginiLa Nube Computacional (TRABAJO FINAL)Laura Sirvent ColladoÎncă nu există evaluări
- DAW Preguntas y Respuestas Base de DatosDocument8 paginiDAW Preguntas y Respuestas Base de DatosLoquillaÎncă nu există evaluări
- Recibo 2023 E RE 3568Document2 paginiRecibo 2023 E RE 3568Eduardo GarcíaÎncă nu există evaluări
- Aprendizaje LatitudDocument8 paginiAprendizaje LatitudVicente FloresÎncă nu există evaluări
- Capacitacion Sap Modulo de MantenimientoDocument36 paginiCapacitacion Sap Modulo de MantenimientoHector Dongo ArrayanÎncă nu există evaluări
- PracticaUSART PIC Ejemplos 1Document7 paginiPracticaUSART PIC Ejemplos 1MarianoGuzmanAguilarÎncă nu există evaluări