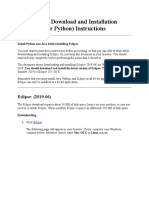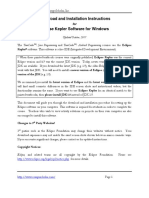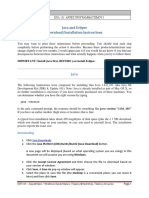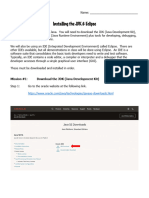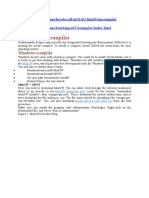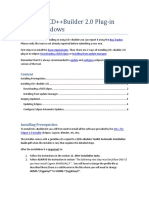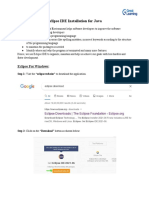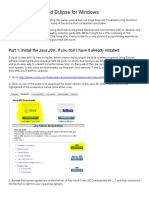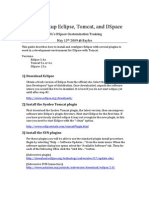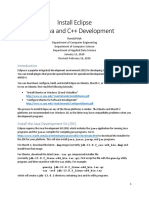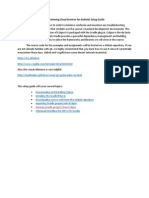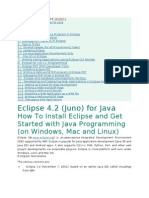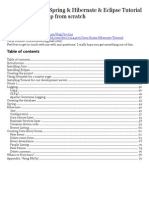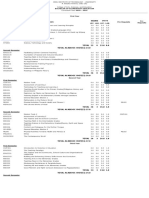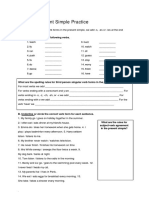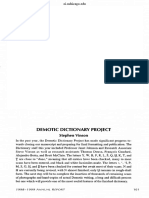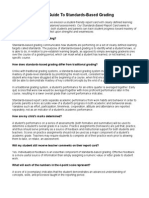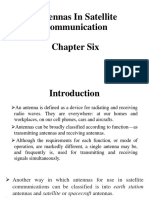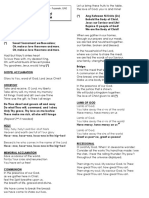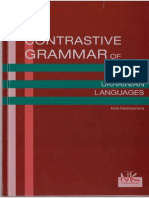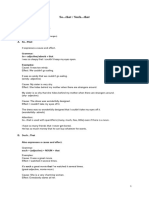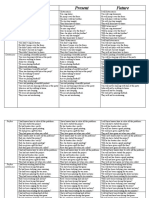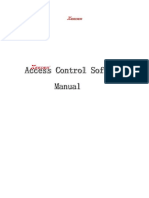Documente Academic
Documente Profesional
Documente Cultură
Eclipse Download and Installation Instructions
Încărcat de
Prem KumarDrepturi de autor
Formate disponibile
Partajați acest document
Partajați sau inserați document
Vi se pare util acest document?
Este necorespunzător acest conținut?
Raportați acest documentDrepturi de autor:
Formate disponibile
Eclipse Download and Installation Instructions
Încărcat de
Prem KumarDrepturi de autor:
Formate disponibile
3/13/2019 Eclipse Download and Installation Instructions
Eclipse Download and Installation
(for Python) Instructions
Install Python and Java before installing Eclipse.
You may want to print these instructions before proceeding, so that you can refer to them while downloading and installing Eclipse. Or, just keep this document in your
browser. You should read each step completely before performing the action that it describes. This document shows downloading and installing Eclipse (Oxygen) on
Windows 7 in Summer 2017. You should download and install the latest version of Eclipse. The current latest (as of Summer 2017) is Eclipse (Oxygen).
Eclipse: (Oxygen)
The Eclipse download requires about 300 MB of disk space; keep it on your machine, in case you need to re-install Eclipse. When installed, Eclipse requires an
additional 330 MB of disk space.
Downloading
1. Click Eclipse
The following page will appear in your browser. In this handout we will download Eclipse IDE for Eclipse Committers for Windows 32 Bit; if your computer
uses Windows, continue below; otherwise choose either Mac Cocoa or Linux instead.
It is critical that Java, Python, and Eclipse are either all 32 Bit or are all 64 Bit (and only if your Machine/OS supports 64 Bit): I think it easiest to use 32 Bit for
everything.
2. Click the 32-Bit (after Windows) to the right of the Eclipse IDE for Eclipse Committers.
You will see the following page (don't worry about the name of the institution underneath the orange DOWNLOAD button).
https://www.ics.uci.edu/~pattis/common/handouts/pythoneclipsejava/eclipsepython oxygen.html 1/15
3/13/2019 Eclipse Download and Installation Instructions
3. Click the orange DOWNLOAD button. The site named here, in orange to the right of the button: United States - Columbia University (http) is the random one
chosen by the download page this time; yours may differ.
This file should start downloading in your standard download folder, while showing a splash screen about donating to Eclipse. This file is about 300 Mb so it
might take a while to download fully if you are on a slow internet connection (it took me about 5 minutes over a cable modem). Don't worry about the exact time
as long as the download continues to make steady progress. In Chrome progress is shown on the bottom-left of the window, via the icon
The file should appear as
Terminate the tab browsing this webpage.
4. Move this file to a more permanent location, so that you can install Eclipse (and reinstall it later, if necessary).
5. Start the Installing instructions directly below.
Installing (for Python)
Python and Java should be installed before installing Eclipse
1. Unzip eclipse-committers-oxygen-R-win32.zip, the file that you just downloaded and moved.
On my machine (running Windows 7), I can
Right-click the file.
Hover over the IZArc command from the menu of options.
Click Extract Here
https://www.ics.uci.edu/~pattis/common/handouts/pythoneclipsejava/eclipsepython oxygen.html 2/15
3/13/2019 Eclipse Download and Installation Instructions
If you do not have IZArc or an equivalent unzipping program, here is the web site to download a free copy of IZarc.
Unzipping this file creates a folder named eclipse; unzipping 250 MB can take a few minutes. You can leave this folder here or move it elsewhere on your hard
disk. I recommend putting the downloaded file and resulting folder in the C:\Program Files\ directory.
2. Create a shortcut on your desktop to the eclipse.exe file in this eclipse folder:
On most Windows machines, you can
Right-press the file eclipse.exe
Drag it to the desktop.
Release the right button.
Click Create shortcut here
Now you are ready to perform a one-time only setup of Eclipse on your machine.
3. Double-click the shortcut to Eclipse that you just created above.
The following splash screen will appear
and then an Eclipse Launcher pop-up window will appear.
In the Workspace text box, your name should appear between C:\Users\ and \eclipse-workspace, instead of Pattis.
Leave unchecked the Use this as the default and do not ask again box. Although you will use this same workspace for the entire quarter (checking projects in
and out of it), it is best to see this Workspace Launcher pop-up window each time you start Eclipse, to remind you where your workspace is located.
In fact, it is a good idea to create on your desktop a shortcut to your workspace folder; but you must click OK (see below) before Eclipse creates this folder and
you can create a shortcut to it.
4. Click Launch.
Progress bars will appear as Eclipse loads.
Eventually the Eclipse workbench will appear with a Welcome tab covering it.
https://www.ics.uci.edu/~pattis/common/handouts/pythoneclipsejava/eclipsepython oxygen.html 3/15
3/13/2019 Eclipse Download and Installation Instructions
5. Terminate (click X on) the Welcome tab.
You will not see the Welcome tab when you start Eclipse again, after this first time.
6. Click Help (on the far right of the line below this window's blue title eclipse-workspace - Eclipse) and then click Install New Software... in its pull-down
menu, as shown below.
https://www.ics.uci.edu/~pattis/common/handouts/pythoneclipsejava/eclipsepython oxygen.html 4/15
3/13/2019 Eclipse Download and Installation Instructions
The Install pop-up window will appear.
https://www.ics.uci.edu/~pattis/common/handouts/pythoneclipsejava/eclipsepython oxygen.html 5/15
3/13/2019 Eclipse Download and Installation Instructions
7. Enter the text (or cut/paste from this document) http://pydev.org/updates into the Work with text box and press Enter (if that doesn't work, try
http://www.pydev.org/updates).
In a few seconds the information under Name should change from
There is no site selected to Pending to
Select only the top PyDev checkbox; do NOT select the PyDev Mylyn Integration (optional) box.
Check before proceeding that the Install pop-up window appears as
https://www.ics.uci.edu/~pattis/common/handouts/pythoneclipsejava/eclipsepython oxygen.html 6/15
3/13/2019 Eclipse Download and Installation Instructions
8. Click Next >
A new Install pop-up window will appear.
9. Click Next >
A new Install pop-up window will appear.
https://www.ics.uci.edu/~pattis/common/handouts/pythoneclipsejava/eclipsepython oxygen.html 7/15
3/13/2019 Eclipse Download and Installation Instructions
Select the I accept the terms of the license agreement radio button, so the window appears as
10. Click Finish
The lower right-hand corner of the eclipse-workspace - Eclipse window will show the various operations it is performing and a progress bar for each one.
Because the installer is fetching various files online, this process might take a few minutes.
If you see a Security Warning pop-up window
Click Install anyway.
The installation will finish (the progress bar will disappear).
A Software Updates pop-up window will appear.
11. Click Restart Now
Eclipse will terminate and restart. As you did in step 4, terminate (click OK on) the Welcome Tab.
12. Click Window (to the left of Help on the far right of the line below this window's blue title eclipse-workspace - Eclipse) and then click Preferences in its pull-
down menu, as shown below.
https://www.ics.uci.edu/~pattis/common/handouts/pythoneclipsejava/eclipsepython oxygen.html 8/15
3/13/2019 Eclipse Download and Installation Instructions
13. Drill down to select the interpreter:
Disclose PyDev by clicking the + in front of PyDev or double-clicking PyDev (after the +); the + changes to a -.
Disclose Interpreters by clicking the + in front of Interpreters or double-clicking Interpreters (after the +); the + changes to a -.
Select/Click Python - Interpreter.
The Preferences pop-up window should appear as follows
https://www.ics.uci.edu/~pattis/common/handouts/pythoneclipsejava/eclipsepython oxygen.html 9/15
3/13/2019 Eclipse Download and Installation Instructions
14. Click New... at the top-right of the top window
A Select Interpreter pop-up window appears.
Click Browse and the Open pop-up window should show you the folder in which Python was installed (here Python 36-32).
https://www.ics.uci.edu/~pattis/common/handouts/pythoneclipsejava/eclipsepython oxygen.html 10/15
3/13/2019 Eclipse Download and Installation Instructions
Double-click python.exe (or select it and click Open).
Change the Name in the Select Interpreter pop-up window to be simply Python36 (or whatever version of Python is installed). The Select Interpreter pop-up
window should appear as
15. Click OK.
A Selection needed pop-up window will appear.
Actually, your window should have only the 4 ...AppData\Local... checkboxes; don't worry if the ...AppData\Roaming... one (4th of 5 in this window) is
absent.
16. Click OK.
The Preferences pop-up window will be changed to
https://www.ics.uci.edu/~pattis/common/handouts/pythoneclipsejava/eclipsepython oxygen.html 11/15
3/13/2019 Eclipse Download and Installation Instructions
On my system the path to the Python interpreter was so long, not all of it could be seen under Location
17. Click Apply and Close.
A Progress Information pop-up window will appear.
During installation, it will show the various operations it is performing and a progress bar for each one. Eventually the installation will terminate.
If the following pop-up window appears
Ensure the "Public networks, such as those in airports...." checkbox is NOT checked, and then click Allow Access.
https://www.ics.uci.edu/~pattis/common/handouts/pythoneclipsejava/eclipsepython oxygen.html 12/15
3/13/2019 Eclipse Download and Installation Instructions
18. Click Window (to the left of Help on the far right of the line below this window's blue title eclipse-workspace - Eclipse), hover over Perspective then Open
Perspective in the pull-down menu and then click Other... in the next pull-down menu.
The Open Perspective pop-up window will appear.
19. Double-click PyDev (fourth from the bottom)
The Package Explorer in the upper-left tab will change to PyDev Package Explorer, and a Python icon will appear to the right of the Java icon (on the far
right).
https://www.ics.uci.edu/~pattis/common/handouts/pythoneclipsejava/eclipsepython oxygen.html 13/15
3/13/2019 Eclipse Download and Installation Instructions
20. Right-click the Java icon to the left of the PyDev icon and select close
The Eclipse workbench will now have only the PyDev icon here and will look like
21. Locate the workspace folder created in step 3 (see C:\Users\yourname\eclipse-workspace) and download the courselib.zip file into this workspace and unzip it
there, producing the courselib folder; it should should contain a bunch of Python module files (ending in .py). From time to time you may be asked to put other
course-specific Python module files into this courselib folder; these modules will be usable (via import) in all Python projects in Eclipse.
22. Inform Eclipse to use the courselib folder in all Python projects.
Select Window | Preferences.
Disclose PyDev by clicking the + in front of PyDev or double-clicking PyDev (after the +); the + changes to a -.
Disclose Interpreters by clicking the + in front of Interpreters or double-clicking Interpreters (after the +); the + changes to a -.
Select Python - Interpreter.
Click the Libraries tab (leftmost, above the bottom pane)
Click the New Folder button (topmost, right of the bottom pane)
Browse to the courselib folder (added above) in the Browse for Folder pop-up window (C:\Users\yourname\eclipse-workspace\courselib).
Click the courselib folder selected, and then click OK
Notice a sixth entry (C:\Users\yourname\eclipse-workspace\courselib>) appears in the bottom-right pane named System PYTHONPATH. Reorder
https://www.ics.uci.edu/~pattis/common/handouts/pythoneclipsejava/eclipsepython oxygen.html 14/15
3/13/2019 Eclipse Download and Installation Instructions
with Drag & Drop.
Click Apply (you will see some progress bars)
The pop-up window should now appear as
Cick Apply and Close
23. Terminate (click X on) the Eclipse window.
Eclipse is now installed for Python.
https://www.ics.uci.edu/~pattis/common/handouts/pythoneclipsejava/eclipsepython oxygen.html 15/15
S-ar putea să vă placă și
- Eclipse Download and InstallationMIODocument31 paginiEclipse Download and InstallationMIOAndrew G. McDonaldÎncă nu există evaluări
- Eclipse Kepler Install Instructions WinDocument10 paginiEclipse Kepler Install Instructions WinShashi J ShaÎncă nu există evaluări
- Java and Eclipse Download/Installation Instructions: IMPORTANT: Install Java First, BEFORE You Install EclipseDocument15 paginiJava and Eclipse Download/Installation Instructions: IMPORTANT: Install Java First, BEFORE You Install EclipsemohanÎncă nu există evaluări
- 06 DownloadingEclipseDocument4 pagini06 DownloadingEclipsenegisbabiÎncă nu există evaluări
- 05 Downloading EclipseDocument4 pagini05 Downloading EclipseNitin AgarwalÎncă nu există evaluări
- Installing The Eclipse IDE For C PlusPlusDocument29 paginiInstalling The Eclipse IDE For C PlusPlusederickcÎncă nu există evaluări
- Getting Started With Java and EclipseDocument14 paginiGetting Started With Java and EclipseBenneth ObilorÎncă nu există evaluări
- Eclipse For CDocument6 paginiEclipse For CKeijo SalonenÎncă nu există evaluări
- Instrucciones de Instalación TK 8 (Panel de Tony Kuyper)Document8 paginiInstrucciones de Instalación TK 8 (Panel de Tony Kuyper)Alfonso EscobarÎncă nu există evaluări
- Experiment No.: 1 Aim: Procedure:: A) Steps To Install Eclipse: - 1. Download The Eclipse InstallerDocument5 paginiExperiment No.: 1 Aim: Procedure:: A) Steps To Install Eclipse: - 1. Download The Eclipse Installertushar umraoÎncă nu există evaluări
- Vikilabs: Installing and Setting-Up Eclipse Ide To Run Your First Freertos Project (On A Windows PC)Document13 paginiVikilabs: Installing and Setting-Up Eclipse Ide To Run Your First Freertos Project (On A Windows PC)amritpati14Încă nu există evaluări
- How To Install Eclipse Mac OSDocument7 paginiHow To Install Eclipse Mac OSindyanexpressÎncă nu există evaluări
- Installation and Configuration of Your Development Platform: Installing Eclipse and JavaDocument4 paginiInstallation and Configuration of Your Development Platform: Installing Eclipse and Javaxm3powerÎncă nu există evaluări
- Installing JDK and EclipseDocument7 paginiInstalling JDK and Eclipsetreehouse52906Încă nu există evaluări
- How To Install Eclipse Windows: 1.00/1.001/1.002 - Spring 2012Document7 paginiHow To Install Eclipse Windows: 1.00/1.001/1.002 - Spring 2012raghuwanshiram2562Încă nu există evaluări
- Setting Up A CompilerDocument54 paginiSetting Up A CompilerThirukandiyur Sudarsana Sri RamanÎncă nu există evaluări
- Final InstructionsDocument5 paginiFinal Instructionsapi-509848173Încă nu există evaluări
- HOWTO - Install and Configure FreeWPC OnDocument45 paginiHOWTO - Install and Configure FreeWPC OnzokiÎncă nu există evaluări
- Setting Up Java, Eclipse, and UnfoldingMapsDocument9 paginiSetting Up Java, Eclipse, and UnfoldingMapsaleksandarpmauÎncă nu există evaluări
- InstallDocument46 paginiInstallapi-26824535Încă nu există evaluări
- Installing CD++Builder 2.0 Plug-In Under Windows: ContentDocument7 paginiInstalling CD++Builder 2.0 Plug-In Under Windows: ContentrodrigodcastroÎncă nu există evaluări
- Environment InstallationDocument7 paginiEnvironment InstallationManh Hung HoangÎncă nu există evaluări
- Step 1: Download Xampp: Local Workstation Xampp/Eclipse Pdt/Xdebug On Winxp From Start To EndDocument7 paginiStep 1: Download Xampp: Local Workstation Xampp/Eclipse Pdt/Xdebug On Winxp From Start To EndHọc Sinh Nghiêm TúcÎncă nu există evaluări
- Eclipse IDE Installation For JavaDocument15 paginiEclipse IDE Installation For JavaAshutosh TrivediÎncă nu există evaluări
- Setting Up Java and Eclipse WindowsDocument5 paginiSetting Up Java and Eclipse WindowsAnderson GonzálezÎncă nu există evaluări
- Setup EclipseDocument8 paginiSetup EclipseFelipe CostaÎncă nu există evaluări
- Omnet++: Ide Developers GuideDocument13 paginiOmnet++: Ide Developers GuideLeonardo Serna GuarínÎncă nu există evaluări
- Development Environment SetupDocument18 paginiDevelopment Environment Setupaaronot6Încă nu există evaluări
- Installation Guide For Phpeclipse: StepsDocument8 paginiInstallation Guide For Phpeclipse: Stepsr4ka2710Încă nu există evaluări
- Eclipse 8051Document2 paginiEclipse 8051lucasmqsÎncă nu există evaluări
- Install Eclipse For Java and C++ DevelopmentDocument9 paginiInstall Eclipse For Java and C++ DevelopmentrajeshbhansaliÎncă nu există evaluări
- Facilio Setup Environment DraftDocument10 paginiFacilio Setup Environment Draftapi-143782915Încă nu există evaluări
- Installing EclipseDocument4 paginiInstalling EclipseJorge Enrique Araque IsidroÎncă nu există evaluări
- Installing The Android Development Kit: 4 Installation and Configuration of Your Development PlatformDocument5 paginiInstalling The Android Development Kit: 4 Installation and Configuration of Your Development Platformxm3powerÎncă nu există evaluări
- Installing Eclipse With QT 4 and The QT Eclipse Integration Plug-In On Windows XPDocument13 paginiInstalling Eclipse With QT 4 and The QT Eclipse Integration Plug-In On Windows XPbilthekidÎncă nu există evaluări
- Installation of Java Compiler and Eclipse Ide: Figure C1.1Document8 paginiInstallation of Java Compiler and Eclipse Ide: Figure C1.1Justin Paul BadilloÎncă nu există evaluări
- SDK Quickstart: Set Eclpse For Udig Plug-In DevelopmentDocument17 paginiSDK Quickstart: Set Eclpse For Udig Plug-In DevelopmentAnonymous l80EcuÎncă nu există evaluări
- Instructions To Install EclipseDocument2 paginiInstructions To Install EclipseManindra ShresthaÎncă nu există evaluări
- Openbravo Installation On Ubuntu DocumentationDocument6 paginiOpenbravo Installation On Ubuntu DocumentationMohamed YusufÎncă nu există evaluări
- How To Survive The First Encounter With Tapestry. Installation Process Step by Step. (By: Djordje Popovic)Document16 paginiHow To Survive The First Encounter With Tapestry. Installation Process Step by Step. (By: Djordje Popovic)adrovicalmirÎncă nu există evaluări
- OpenVXML Without TearsDocument27 paginiOpenVXML Without TearsRashard Dyess-LaneÎncă nu există evaluări
- Experiement 5Document12 paginiExperiement 5Harsh AryanÎncă nu există evaluări
- CSIS 235 02 GettingStartedwithJavaProgramsUsingEclipseDocument4 paginiCSIS 235 02 GettingStartedwithJavaProgramsUsingEclipseAnthony VargheseÎncă nu există evaluări
- Programming Cloud Services For Android: Setup Guide: Running Gradle Projects From EclipseDocument24 paginiProgramming Cloud Services For Android: Setup Guide: Running Gradle Projects From Eclipseadmin sdcÎncă nu există evaluări
- How To Install Dev-C++ and GLUTDocument15 paginiHow To Install Dev-C++ and GLUTMelquior PaniniÎncă nu există evaluări
- Eclipse IDEDocument3 paginiEclipse IDEAsmatullah KhanÎncă nu există evaluări
- Configuring Eclipse With SAPUI5Document8 paginiConfiguring Eclipse With SAPUI5Shailesh KumarÎncă nu există evaluări
- Eclipse TutorialDocument21 paginiEclipse TutorialKiran KumarÎncă nu există evaluări
- 1 Install - PsDocument46 pagini1 Install - PsKartika MunirÎncă nu există evaluări
- Android Installation in XPDocument22 paginiAndroid Installation in XPfinder08Încă nu există evaluări
- How To Download and Install Eclipse Mars On Windows PDFDocument10 paginiHow To Download and Install Eclipse Mars On Windows PDFRanu BangaÎncă nu există evaluări
- Install GuideDocument42 paginiInstall GuideTaufik QurrohmanÎncă nu există evaluări
- Installation InstructionsDocument20 paginiInstallation InstructionsjhonÎncă nu există evaluări
- Struts Spring Hibernate TutorialDocument83 paginiStruts Spring Hibernate Tutorialquakeb4u100% (1)
- Edubuntu 23.04 Foundation: Free Software Literacy SeriesDe la EverandEdubuntu 23.04 Foundation: Free Software Literacy SeriesÎncă nu există evaluări
- Make Your PC Stable and Fast: What Microsoft Forgot to Tell YouDe la EverandMake Your PC Stable and Fast: What Microsoft Forgot to Tell YouEvaluare: 4 din 5 stele4/5 (1)
- QuizDocument3 paginiQuizmalikbilalhussainÎncă nu există evaluări
- BeedDocument2 paginiBeedCharuzu SanÎncă nu există evaluări
- Present Simple PracticeDocument5 paginiPresent Simple PracticeBryanÎncă nu există evaluări
- Demotic Dictionary Project: Stephen VinsonDocument4 paginiDemotic Dictionary Project: Stephen VinsonLoly AliÎncă nu există evaluări
- Hocus Pocus JuniorDocument13 paginiHocus Pocus JuniorDustin KampÎncă nu există evaluări
- First Steps - Answer KeyDocument35 paginiFirst Steps - Answer Keyzod-el99200281% (36)
- Parent Guide To Standards-Based Report CardsDocument2 paginiParent Guide To Standards-Based Report Cardsapi-295569699Încă nu există evaluări
- Antennas in Satellite Communication Chapter SixDocument30 paginiAntennas in Satellite Communication Chapter SixAhmed Isam AhmedÎncă nu există evaluări
- Unit 2 3rd BasicDocument10 paginiUnit 2 3rd BasicVerito HerediaÎncă nu există evaluări
- ForSOAR de Filipinas Vision MissionDocument3 paginiForSOAR de Filipinas Vision MissionForsoar de FilipinasÎncă nu există evaluări
- Checklist For TeachersDocument4 paginiChecklist For TeachersNecie Letran SalazarÎncă nu există evaluări
- Irregular Verbs PDFDocument1 paginăIrregular Verbs PDFSeckin CicekÎncă nu există evaluări
- General Biology 2 Week 1Document4 paginiGeneral Biology 2 Week 1Maricris Balboa75% (4)
- 5th-Sunday-of-Lent (2) .2Document1 pagină5th-Sunday-of-Lent (2) .2Emmanuel ToretaÎncă nu există evaluări
- Solfege - Musicianship GuideDocument5 paginiSolfege - Musicianship GuideNphuÎncă nu există evaluări
- Practice Final Questions 1Document26 paginiPractice Final Questions 1Corn eliusÎncă nu există evaluări
- Reviewer Life of DR Jose RizalDocument35 paginiReviewer Life of DR Jose RizalJireme Sanchez100% (2)
- Karamysheva I. D. Contrastive Grammar of English and Ukrainian LanguagesDocument322 paginiKaramysheva I. D. Contrastive Grammar of English and Ukrainian LanguagesRoma Romanyuk89% (38)
- Test 1A- Lê thị thanh xuânDocument4 paginiTest 1A- Lê thị thanh xuânGia Minh Lý TrầnÎncă nu există evaluări
- Mandavya Integrated Pu CollegeDocument4 paginiMandavya Integrated Pu CollegeSahaana VMÎncă nu există evaluări
- Lecture 01 Operating Systems IntroductionDocument8 paginiLecture 01 Operating Systems IntroductionEdenÎncă nu există evaluări
- Shuklaambara Dharam VishnumDocument115 paginiShuklaambara Dharam VishnumNeelesh Kamath100% (4)
- Words and SentencesDocument163 paginiWords and SentencesEduardo CastellanosÎncă nu există evaluări
- Incisive Enterprise Verifier DatasheetDocument7 paginiIncisive Enterprise Verifier DatasheetSamÎncă nu există evaluări
- So..that... - Such... That...Document5 paginiSo..that... - Such... That...Ristia Nurul KamilaÎncă nu există evaluări
- TensesDocument2 paginiTensesMarcu RaileanÎncă nu există evaluări
- Data Handling in I.O.T: R.K.BiradarDocument17 paginiData Handling in I.O.T: R.K.BiradarRavi BiradarÎncă nu există evaluări
- Operation Manual: Rabigh II Project Interconnecting Package (UO1)Document18 paginiOperation Manual: Rabigh II Project Interconnecting Package (UO1)dodonggÎncă nu există evaluări
- XasDocument29 paginiXasRicardogcÎncă nu există evaluări
- Burch Noel To The Distant Observer Form and Meaning in Japanese Cinema 1979-1-200 PDFDocument200 paginiBurch Noel To The Distant Observer Form and Meaning in Japanese Cinema 1979-1-200 PDFJosep Alorda CAUÎncă nu există evaluări