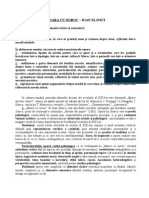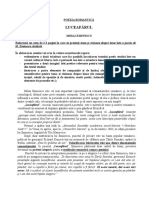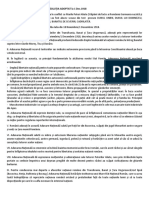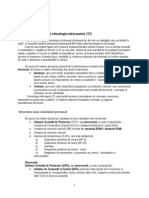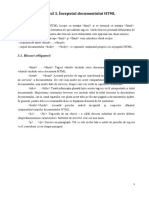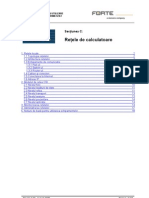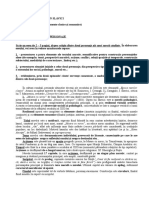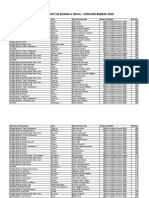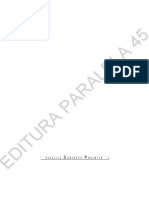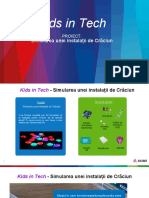Documente Academic
Documente Profesional
Documente Cultură
Powerpoint 2007
Încărcat de
Georgiana MateiDrepturi de autor
Formate disponibile
Partajați acest document
Partajați sau inserați document
Vi se pare util acest document?
Este necorespunzător acest conținut?
Raportați acest documentDrepturi de autor:
Formate disponibile
Powerpoint 2007
Încărcat de
Georgiana MateiDrepturi de autor:
Formate disponibile
Grupul Scolar “Anghel Saligny”
prezintă:
®
Instruire Microsoft Office
®
PowerPoint 2007
Cele mai recente informaţii
Conţinutul cursului
• Prezentare generală: O introducere practică
• Lecţia 1: Orientaţi-vă: ce s-a modificat şi de ce
• Lecţia 2: Trecem la lucru în PowerPoint
• Lecţia 3: Un nou format de fişier
Primele două lecţii includ o listă de activităţi sugerate şi
toate includ un set de întrebări de testare.
Cele mai recente informaţii
Prezentare generală: O introducere practică
Când deschideţi prima dată PowerPoint
2007, veţi observa că s-a modificat
interfaţa utilizator. A apărut o nouă
structură pentru comenzi PowerPoint.
Acest proiect nou ajută la găsirea şi
utilizarea mai rapidă a caracteristicilor de
care aveţi nevoie şi la crearea unor
prezentări deosebite.
Acest curs vă va informa în avans ce s-a
modificat şi de ce. După ce veţi afla ce
este nou, nu veţi mai dori să vă întoarceţi.
Cele mai recente informaţii
Obiectivele cursului
• Obţineţi o înţelegere mai bună a modului în care
funcţionează noua interfaţă utilizator şi învăţaţi cum să o
utilizaţi cu încredere.
• Aflaţi cum trebuie făcute lucrurile pe care le făceaţi de
obicei când creaţi şi pregăteaţi o prezentare.
• Învăţaţi cum să utilizaţi noul format de fişier pentru
PowerPoint în modul care vi se pare cel mai potrivit.
Cele mai recente informaţii
Lecţia 1
Orientaţi-vă: ce s-a modificat şi de
ce
Orientaţi-vă: ce s-a modificat şi de ce
Cea mai evidentă
modificare în
PowerPoint 2007 se
află în partea de sus a
ferestrei.
În locul meniurilor şi
barelor de activităţi se
află o bandă înaltă de-a
lungul ecranului.
Această bandă se numeşte Panglică şi conţine multe
comenzi foarte vizibile aranjate în grupuri.
Panglica este acum centrul de control pentru crearea
unei prezentări.
Cele mai recente informaţii
Panglica
De ce să restructurăm
vechiul sistem de
comenzi?
Pentru că noul sistem
acceptă mai bine
lucrul în PowerPoint.
Animaţie: Faceţi clic cu butonul din dreapta, apoi faceţi clic pe Redare.
Cercetările arată că utilizatorii preferă anumite comenzi
şi au tendinţa să le utilizeze în mod repetat. Acum,
comenzile acelea sunt cele mai vizibile, nu trebuie
căutate în meniuri sau bare de instrumente care nu sunt
afişate.
Cele mai recente informaţii
Panglica
De ce să restructurăm
vechiul sistem de
comenzi?
Pentru că noul sistem
acceptă mai bine
lucrul în PowerPoint.
Cercetările arată că utilizatorii preferă anumite comenzi
şi au tendinţa să le utilizeze în mod repetat.
Acum, comenzile acelea sunt cele mai vizibile, nu
trebuie căutate în meniuri sau bare de instrumente care
nu sunt afişate.
Cele mai recente informaţii
Filele: dedicate activităţilor principale
Panglica este alcătuită
din câteva file:
filaPornire şi altele.
Animaţie: Faceţi clic cu butonul din dreapta, apoi faceţi clic pe Redare.
Alte file sunt Inserare, Proiect, Animaţii, Expunere
diapozitive, Revizuireşi Vizualizare.
Animaţia le prezintă.
Cele mai recente informaţii
Filele: dedicate activităţilor principale
Panglica este alcătuită
din câteva file:
filaPornire şi altele.
Alte file sunt Inserare, Proiect, Animaţii, Expunere
diapozitive, Revizuireşi Vizualizare.
Imaginea vă arată conţinutul a trei dintre acestea:
Inserare , Proiectşi Animaţii.
Cele mai recente informaţii
Afişarea galeriilor
PowerPoint oferă
adesea numeroase
opţiuni pentru un
lucru, cum ar fi stiluri
pentru o formă sau
tipuri de WordArt sau
efecte de animaţie.
De exemplu, să spunem că doriţi să adăugaţi efecte de
tranziţie unui diapozitiv. În acest caz:
1 Pe Panglică apar câteva tipuri de efecte de tranziţie.
2 Pentru a vedea întreaga galerie de opţiuni, faceţi clic pe săgeata Mai mult .
Cele mai recente informaţii
Afişarea galeriilor
PowerPoint oferă
adesea numeroase
opţiuni pentru un
lucru, cum ar fi stiluri
pentru o formă sau
tipuri de WordArt sau
efecte de animaţie.
De exemplu, să spunem că doriţi să adăugaţi efecte de
tranziţie unui diapozitiv. În acest caz:
3 Indicaţi către orice efect din galerie pentru a-l examina
pe diapozitiv. Apoi faceţi clic pentru a-l aplica.
Cele mai recente informaţii
Utilizarea opţiunilor complexe
Bineînţeles că există
mai multe comenzi şi
opţiuni care se vor
încadra într-un grup.
Apar doar cele mai
des utilizate comenzi.
Când nu vedeţi o opţiune pe care doriţi să o aveţi într-un
grup, cum ar fi grupul Font afişat aici:
1 Faceţi clic pe săgeata diagonală numită Lansator de casetă de
dialog, care apare în colţul de jos.
2 Se deschide o casetă de dialog cu mai multe opţiuni din care se poate
alege.
Cele mai recente informaţii
Utilizarea opţiunilor complexe
Săgeata apare în grup
când lucraţi pe
diapozitivul care poate
solicita comenzi din
acel grup.
De exemplu, când faceţi clic în interiorul unui substituent
text de pe diapozitiv, săgeata apare în fiecare grup de
pe fila Pornire care conţine comenzi în legătură cu
lucrul cu text.
Sfat: Se poate câştiga spaţiu pe ecran prin ascunderea
temporară a comenzilor din Panglică. Trebuie doar să faceţi
dublu clic pe numele filei afişate.
Cele mai recente informaţii
Bara de instrumente Acces rapid
Când lucraţi la o
prezentare, efectuaţi
[Autor: .swf este inserat aici; ştergeţi acest câteva acţiuni
substituent înainte de a insera fişierul .swf.] generale sau
repetitive şi care nu au
legătură cu o anumită
fază a procesului.
Animaţie: Faceţi clic cu butonul din dreapta, apoi faceţi clic pe Redare.
Pentru astfel de lucruri, utilizaţi bara de instrumente Acces
rapid. Aceasta este un mic grup de butoane în partea
stângă, deasupra Panglicii. Conţine comenzi generale cum
ar fi Salvare, Anulare, şi Repetare sau Refacere.
Cele mai recente informaţii
Bara de instrumente Acces rapid
Când lucraţi la o
prezentare, efectuaţi
câteva acţiuni
generale sau
repetitive şi care nu au
legătură cu o anumită
fază a procesului.
Pentru astfel de lucruri, utilizaţi bara de instrumente Acces rapid.
Aceasta este un mic grup de butoane în partea stângă,
deasupra Panglicii.
Conţine comenzi pentru aceste tipuri de acţiuni
generale, cum ar fi Salvare, Anulare, şi Repetare sau
Refacere.
Cele mai recente informaţii
Schimbarea vizualizărilor
În PowerPoint este
adesea necesar să
schimbaţi vizualizările
şi aţi făcut acest lucru
întotdeauna cu
uşurinţă, utilizând
butoane.
Acest lucru nu s-a
schimbat.
Butoanele pentru vizualizările Normal, Sortare diapozitive şi
Expunere diapozitive se află încă aici.
Însă, acum fac parte dintr-o bară de instrumente nouă, care
include un cursor de panoramare şi un buton ce repotriveşte
diapozitivul la fereastră, după mărire sau micşorare.
Cele mai recente informaţii
Schimbarea vizualizărilor
În PowerPoint este
adesea necesar să
schimbaţi vizualizările
şi aţi făcut acest lucru
întotdeauna cu
uşurinţă, utilizând
butoane.
Acest lucru nu s-a
schimbat.
Imaginea arată modificările:
1 Butoanele de vizualizare sunt aceleaşi, dar s-au mutat din partea din
stânga jos a ferestrei în partea din dreapta jos.
2 Deplasaţi cursorul de panoramare pentru a mări sau a micşora
vizualizarea diapozitivului. Sau faceţi clic pe butoanele minus (-) şi
plus (+).
Cele mai recente informaţii
Schimbarea vizualizărilor
În PowerPoint este
adesea necesar să
schimbaţi vizualizările
şi aţi făcut acest lucru
întotdeauna cu
uşurinţă, utilizând
butoane.
Acest lucru nu s-a
schimbat.
Imaginea arată modificările:
3 Faceţi clic pe acest buton pentru a repotrivi diapozitivul
la fereastră după panoramare.
Cele mai recente informaţii
Comenzi rapide de la tastatură
Dacă vă bazaţi mai
mult pe tastatură
decât pe mouse când
lucraţi în PowerPoint,
trebuie să ştiţi că
proiectul Panglicii vine
cu noi comenzi rapide
care au un nume nou:
Sfaturi pentru taste.
Aceasta aduce două mari avantaje:
• Acum există comenzi rapide pentru fiecare buton,
ceea ce nu se întâmpla pentru comenzile de meniu
din versiunile anterioare.
• Comenzile rapide necesită de cele mai multe ori
apăsarea unui număr mai mic de taste.
Cele mai recente informaţii
Comenzi rapide de la tastatură
Dacă vă bazaţi mai
mult pe tastatură
decât pe mouse când
lucraţi în PowerPoint,
trebuie să ştiţi că
proiectul Panglicii vine
cu noi comenzi rapide
care au un nume nou:
Sfaturi pentru taste.
Iată cum se utilizează noile comenzi rapide de la tastatură.
1 Începeţi prin a apăsa tasta ALT.
2 Sfaturile pentru taste apar în pătrate mici şi albe în
diverse părţi ale Panglicii. Apăsaţi una dintre taste pentru
a obţine mai multe comenzi şi butoane.
Cele mai recente informaţii
Comenzi rapide de la tastatură
Dacă vă bazaţi mai
mult pe tastatură decât
pe mouse când lucraţi
în PowerPoint, trebuie
să ştiţi să aflaţi că
proiectul Panglicii vine
cu noi comenzi rapide
care au un nume nou:
Sfaturi pentru taste.
Iată cum se utilizează noile comenzi rapide de la tastatură:
3 Apăsaţi una din Sfaturile pentru taste într-un grup pentru
a completa secvenţa.
Cele mai recente informaţii
Comenzi rapide de la tastatură
Cum rămâne cu vechile comenzi rapide de la tastatură?
• Comenzile rapide de la tastatură ale versiunilor anterioare care
încep cu CTRL există în continuare şi aveţi posibilitatea să le
utilizaţi ca întotdeauna.
– De exemplu, comanda rapidă CTRL+C copiază în continuare
un element în clipboard, iar comanda rapidă CTRL+V lipeşte
un element din clipboard.
• Vechile comenzi rapide ALT+ care accesau meniurile şi comenzile
sunt, de asemenea, intacte. Însă, trebuie să cunoaşteţi întreaga
secvenţă de taste pentru a utiliza acest tip de comandă rapidă.
Cele mai recente informaţii
Sugestii pentru activităţi practice
1. Tastaţi şi formataţi text şi reparaţi o listă.
2. Adăugaţi un diapozitiv.
3. Vedeţi mai multe opţiuni şi file.
4. Particularizaţi bara de instrumente Acces rapid.
5. Comutaţi între vizualizări şi panoramaţi.
6. Ascundeţi Panglica.
7. Exerciţiu suplimentar: Adăugaţi anteturi şi subsoluri.
Practică online (necesită PowerPoint 2007)
Cele mai recente informaţii
Testul 1, întrebarea 1
Doriţi să utilizaţi butoanele Copiere şi Lipire pentru a lucra cu
text. Unde le găsiţi pe Panglică? (Alegeţi un răspuns.)
1. Fila Inserare.
2. Fila Pornire.
3. Bara de instrumente Acces rapid.
Cele mai recente informaţii
Testul 1, întrebarea 1: Răspuns
Fila Pornire.
De asemenea, aveţi posibilitatea să utilizaţi vechile comenzi rapide:
CTRL+X pentru decupare, CTRL+C pentru copiere şi CTRL+V pentru
lipire.
Cele mai recente informaţii
Testul 1, întrebarea 2
În care grup de pe fila Pornire se găseşte butonul Spaţiere?
(Alegeţi un răspuns.)
1. Grupul Font.
2. Grupul Paragraf.
3. Grupul Diapozitive.
Cele mai recente informaţii
Testul 1, întrebarea 2: Răspuns
Grupul Paragraf.
Acest buton este grupat împreună cu altele care formatează paragrafele,
cum ar fi Marcatori, Numerotare şi Coloane.
Cele mai recente informaţii
Testul 1, întrebarea 3
Cum se ascunde o porţiune din Panglică? (Alegeţi un
răspuns.)
1. Faceţi clic pe butonul Închidere din colţul din dreapta sus al
Panglicii.
2. Faceţi dublu clic pe numele oricărei file.
3. Faceţi dublu clic pe fila afişată.
Cele mai recente informaţii
Testul 1, întrebarea 3: Răspuns
Faceţi dublu clic pe numele oricărei file afişate.
Astfel se ascund grupurile din Panglică. Pentru a reafişa întreaga
panglică, faceţi clic pe orice filă.
Cele mai recente informaţii
Lecţia 2
Trecem la lucru în PowerPoint
Trecem la lucru în PowerPoint
Sunteţi gata de lucru?
Iată instrucţiunile
iniţiale pentru a face
ceea ce obişnuiaţi să
faceţi la crearea unei
prezentări noi.
Veţi afla cum să începeţi crearea unei prezentări noi în PowerPoint 2007
şi cum să daţi diapozitivelor un fundal şi un set de culori.
De asemenea, veţi învăţa să utilizaţi filele şi instrumentele Panglicii
pentru a insera elemente în diapozitive şi pentru a le aplica un stil, aşa
cum doriţi, apoi cum să configuraţi expunerea şi o pregătiţi de
imprimare.
Cele mai recente informaţii
Începeţi o nouă prezentare
Prezentările noi încep
cu butonul Microsoft
Office, aflat în partea
din stânga sus a
ferestrei.
Iată cum se începe.
1 Faceţi clic pe butonul Microsoft Office .
2 Faceţi clic pe Nou din meniul care se deschide.
3 Alegeţi o opţiune din fereastra Prezentare nouă . Aveţi
posibilitatea să începeţi cu un diapozitiv necompletat sau să vă
bazaţi prezentarea pe un şablon sau pe o prezentare existentă.
Cele mai recente informaţii
Alegerea unei teme
O temă oferă aspectul
şi comportamentul
proiectului prezentării.
Alegeţi o temă pentru
prezentare chiar de la
început, pentru a
vedea cum va arăta
tot conţinutul.
Fila Proiect este locul indicat pentru găsirea temelor.
O galerie apare în acolo, sub Teme. Fiecare temă are
un nume afişat în SfatulEcran.
Cele mai recente informaţii
Alegerea unei teme
Înainte de aplicarea
acesteia, aveţi
posibilitatea să vedeţi o
examinare a modului în
care va arăta tema.
Faptul că vedeţi efectul
înainte de a-l aplica
economiseşte pasul de
a anula, dacă nu vă
place.
1 Ţineţi indicatorul pe o imagine redusă de temă (cea afişată este
denumită Flux).
2 Pe diapozitiv apare examinarea temporară.
3 Aveţi posibilitatea să faceţi clic pe săgeata Mai mult , din partea
dreaptă a grupului Teme , pentru a obţine mai multe opţiuni şi
informaţii.
Cele mai recente informaţii
Ajustarea temei
Tema aleasă este un
proiect complet.
Însă, unde este
distracţia dacă nu se
pot face câteva
ajustări?
Fila Proiect deţine alte galerii în caz că doriţi să
modificaţi tema.
Fiecare furnizează o examinare în diapozitiv când
rămâneţi cu indicatorul mouse-ului pe opţiunile din
galerie.
Cele mai recente informaţii
Ajustarea temei
Iată cum se ajustează
tema.
1 Utilizaţi galeriile Culori, Fonturi, şi Efecte care se află
toate pe fila Proiect .
2 Priviţi alte Stiluri fundal. Opţiunile utilizează culorile
temei.
Cele mai recente informaţii
Ajustarea temei
Iată cum se ajustează
tema.
3 Indicaţi spre o imagine redusă pentru a obţine o
examinare a unui alt fundal.
4 Pentru a aplica un fundal propriu, cum ar fi o fotografie,
faceţi clic pe Format fundal.
Cele mai recente informaţii
Adăugarea diapozitivelor, alegerea aspectelor
Când inseraţi un
diapozitiv, aveţi
posibilitatea să inseraţi
unul care aplică în mod
automat un aspect.
De asemenea, aveţi
posibilitatea să alegeţi
un aspect înainte de a
insera diapozitivul.
Pentru alegerea unui aspect înainte de a insera un diapozitiv:
1 Pe fila Pornire , faceţi clic pe Diapozitiv nou (de sub
pictograma diapozitivului). Aceasta afişează opţiunile de aspect.
2 Faceţi clic pe un aspect pentru a insera un diapozitiv cu acel
aspect.
Cele mai recente informaţii
Adăugarea diapozitivelor, alegerea aspectelor
Aspectele PowerPoint
2007 sunt mai robuste
decât înainte.
Mai multe dintre
acestea includ
substituenţi de
„conţinut”, care pot fi
utilizaţi pentru text sau
ilustraţii.
Un exemplu este aspectul Titlu şi conţinut . În mijlocul
substituentului său se află acest set de pictograme:
Cele mai recente informaţii
Adăugarea diapozitivelor, alegerea aspectului
Aspectele PowerPoint
2007 sunt mai robuste
decât înainte.
Mai multe dintre
acestea includ
substituenţi de
„conţinut”, care pot fi
utilizaţi pentru text sau
ilustraţii.
Faceţi clic pe orice pictogramă pentru a insera acel tip de conţinut:
un tabel, o diagramă, o ilustraţie SmartArt ™ , o imagine dintr-un
fişier, un fragment dintr-o miniatură sau dintr-un fişier video.
Cele mai recente informaţii
Inserarea unei imagini
A sosit momentul să
inseraţi o imagine: de
exemplu, o fotografie
sau un fragment dintr-o
miniatură.
Aceasta se poate face
din diapozitiv sau din
interiorul unui
substituent de conţinut.
1 Pentru a insera o imagine proprie, faceţi clic pe Inserare
imagine din pictograma Fişier .
2 Pentru a insera un fragment dintr-o miniatură, faceţi clic pe
pictograma Miniatură .
3 Imaginea va fi poziţionată în interiorul bordurii substituentului.
Cele mai recente informaţii
Inserarea unei imagini
A sosit momentul să
inseraţi o imagine: de
exemplu, o fotografie
sau un fragment dintr-o
miniatură.
Aceasta se poate face
din diapozitiv sau din
interiorul unui
substituent de conţinut.
4 După inserarea imaginii, poate fi nevoie să o
redimensionaţi sau să îi daţi efecte speciale. Mai întâi,
selectaţi imaginea de pe diapozitiv.
5 Instrumente imagine apar pe Panglică. Faceţi clic pe
fila Format şi utilizaţi butoanele şi opţiunile de acolo
pentru lucrul cu imaginea.
Cele mai recente informaţii
Inserarea unei imagini
Inserarea unei imagini
din diapozitiv este
utilă.
Aceasta este o metodă utilă mai ales dacă aveţi mai
multe substituente pe diapozitiv, pentru că atunci când
inseraţi utilizând pictogramele diapozitivului, imaginea
merge în interiorul substituentului care conţine
pictograma.
Cele mai recente informaţii
Inserarea unei imagini
În final, nu uitaţi de fila
Inserare.
Aveţi posibilitatea să utilizaţi şi fila Inserare pentru a
insera o imagine, precum şi multe alte elemente de pe
diapozitiv.
Singura diferenţă în ceea ce priveşte utilizarea acestei
metode este că uneori PowerPoint trebuie să ghicească
în care substituent doriţi să meargă imaginea.
Cele mai recente informaţii
Inserarea unei legende casetă text
Pentru legenda
imaginii, introduceţi o
casetă text.
Aceasta poate fi
găsită pe fila Inserare.
Când inseraţi caseta text, apar Instrumente de desen .
1 Faceţi clic pe fila Format .
2 Afişaţi galeria de forme şi indicaţi spre orice stil.
3 În diapozitiv apare o examinare a stilului, aplicat casetei
text.
Cele mai recente informaţii
Inserarea unei organigrame
După cum aţi văzut
mai devreme, aveţi
posibilitatea să
inseraţi o imagine sau
alte ilustraţii utilizând
pictograme din
aspectul Titlu şi
conţinut.
Acestea includ o pictogramă pentru ilustraţii SmartArt.
Ilustraţiile SmartArt oferă aspecte de organigrame,
împreună cu alte aspecte pentru nomograme în
PowerPoint 2007.
Cele mai recente informaţii
Inserarea unei organigrame
După cum aţi văzut
mai devreme, aveţi
posibilitatea să
inseraţi o imagine sau
alte ilustraţii utilizând
pictograme din
aspectul Titlu şi
conţinut.
Când faceţi clic pe pictograma ilustraţie SmartArt …
...obţineţi o galerie completă a aspectelor grafice
disponibile.
Cele mai recente informaţii
Inserarea unei organigrame
Imaginea arată câteva
caracteristici utile
pentru lucrul cu o
organigramă nouă.
1 Când inseraţi organigrama, aceasta adoptă culorile
temei aplicate.
2 Lângă diagramă apare un panou Text, în care se poate
tasta text.
3 Textul tastat în panoul Text se asociază formelor din
diagramă şi apare în diagramă, pe măsură ce tastaţi.
Cele mai recente informaţii
Inserarea unei organigrame
De asemenea, aveţi posibilitatea să lucraţi acum în altă direcţie: să faceţi
conversia unei liste cu marcatori existentă pe un diapozitiv într-o ilustraţie.
Simplu, utilizaţi butonul Conversie la SmartArt , de pe fila Pornire.
Căutaţi SmartArt pe fila Inserare dacă preferaţi să inseraţi nomograma în
acest fel.
Cele mai recente informaţii
Aplicarea unei animaţii simple
Pentru a aplica o
animaţie simplă unei
organigrame, mergeţi
la fila Animaţii.
1 Cu diagrama selectată, faceţi clic pe săgeata de lângă
caseta Animare pentru a obţine lista de efecte.
2 Selectaţi o opţiune pentru ca părţile organigramei să
apară pe diapozitiv.
3 În timp ce indicaţi spre o opţiune, PowerPoint vă arată o
examinare a efectului de animaţie.
Cele mai recente informaţii
Configurarea expunerii, verificarea ortografiei, revizuirea
A venit momentul să
efectuaţi ultimele
retuşuri în expunerea
de diapozitive.
Comenzile pentru
activităţile de încheiere
se află pe filele
Expunere diapozitive
şi Revizuire.
Naraţiune, instalare şi altele: Utilizaţi fila Expunere
diapozitive pentru a crea o naraţiune şi pentru a o executa în
întreaga expunere.
Corectare ortografică, cercetare şi comentarii: Pe fila
Revizuire , verificaţi ortografia, utilizaţi serviciul Cercetare şi
lexiconul şi utilizaţi comentarii pentru a revizui prezentarea.
Cele mai recente informaţii
Configurarea expunerii, verificarea ortografiei, revizuirea
Cum verificaţi
ortografia?
În aceeaşi fel ca
întotdeauna.
1 Pe fila Revizuire , faceţi clic pe Corectare ortografică.
2 Selectaţi dintre opţiunile cu care sunteţi obişnuit.
Cele mai recente informaţii
Imprimarea, distribuirea şi setarea opţiunilor de program
A sosit momentul
pentru setarea
opţiunilor pentru
examinarea,
imprimarea şi
distribuirea prezentării.
Începeţi făcând clic pe
butonul Microsoft
Office.
Apoi:
1 Indicaţi spre Imprimare pentru a deschide Examinare înaintea
imprimării.
2 Faceţi clic pe Opţiuni PowerPoint pentru a modifica setările la nivel de
program, cum ar fi vizualizarea implicită sau activarea sau dezactivarea
verificatorului ortografic.
Cele mai recente informaţii
Sugestii pentru activităţi practice
1. Alegeţi o temă, apoi particularizaţi-o.
2. Inseraţi o imagine.
3. Inseraţi o casetă text.
4. Poziţionaţi textul şi aliniaţi elementele diapozitivului.
5. Dezactivaţi câteva caracteristici „automate”.
6. Creaţi, apoi animaţi o organigramă.
7. Conectaţi elementele neorganizate.
Practică online (necesită PowerPoint 2007)
Cele mai recente informaţii
Testul 2, întrebarea 1
Aţi aplicat o temă diapozitivelor, dar aţi dori alt stil de font. Ce
trebuie să faceţi? (Alegeţi un răspuns.)
1. Mergeţi la coordonatorul de diapozitive şi modificaţi aici
fonturile.
2. Selectaţi toate diapozitivele. Pe fila Proiect, faceţi clic pe
Fonturi şi alegeţi un set diferit de stiluri de font pentru titlu şi
corpul de text.
3. Pe fila Proiect, faceţi clic pe Fonturi şi alegeţi un set diferit de
stiluri de font pentru titlu şi corpul de text.
Cele mai recente informaţii
Testul 2, întrebarea 1: Răspuns
În fila Proiect, faceţi clic pe Fonturi, apoi alegeţi un alt set de stiluri de
font pentru titlu şi corpul de text.
Această modificare se va aplica tuturor diapozitivelor; nu trebuie să le
selectaţi mai întâi.
Cele mai recente informaţii
Testul 2, întrebarea 2
Aţi finalizat prezentarea şi doriţi să executaţi verificatorul
ortografic. Unde se află acesta pe Panglică? (Alegeţi un
răspuns.)
1. Fila Revizuire.
2. Fila Pornire.
3. Fila Expunere diapozitive.
Cele mai recente informaţii
Testul 2, întrebarea 2: Răspuns
Fila Revizuire.
Cele mai recente informaţii
Testul 2, întrebarea 3
Dacă doriţi să modificaţi o setare care se aplică în PowerPoint
ca întreg, cum ar fi activarea sau dezactivarea verificatorului
ortografic, care sunt primii paşi? (Alegeţi un răspuns.)
1. Faceţi clic pe butonul Microsoft Office, apoi indicaţi
Pregătire.
2. Faceţi clic pe butonul Microsoft Office, apoi pe
OpţiuniPowerPoint.
Cele mai recente informaţii
Testul 2, întrebarea 3: Răspuns
Faceţi clic pe butonul Microsoft Office, apoi pe Opţiuni PowerPoint.
Aceasta vă conduce la diferitele tipuri de setări de sistem pentru
PowerPoint.
Cele mai recente informaţii
Lecţia 3
Un nou format de fişier
Un nou format de fişier
Una dintre modificările
importante din
PowerPoint 2007 este
noul format de fişier.
Ce înseamnă asta
pentru dvs.?
Noul format are câteva avantaje, printre care dimensiunea
redusă de fişier şi securitatea mai mare a informaţiilor
pentru prezentări.
În această lecţie veţi învăţa despre aceste avantaje şi veţi
afla cum afectează formatul de fişier partajarea prezentării
între PowerPoint 2007 şi versiuni mai vechi.
Cele mai recente informaţii
Avantajele noului format
Formatul face parte
din formatele noi
Office Open XML.
Acesta se bazează pe
limbajul de
programare XML şi
oferă numeroase
avantaje.
• Prezentări mai sigure
• Dimensiune mai redusă a fişierelor
• Securitate îmbunătăţită a informaţiilor
• Recuperare îmbunătăţită a fişierelor deteriorate
• Integrare mai simplă
Cele mai recente informaţii
Cum arată noul format
PowerPoint va salva
automat o nouă
prezentare în noul
format.
Aveţi posibilitatea să vedeţi unde este salvat fişierul
deschizând caseta de dialog Salvare ca .
Priviţi în caseta Tip fişier : pentru prezentări noi, noul
format de fişier se află acolo în mod implicit. Acesta se
numeşte Prezentare PowerPoint . (În versiuni
anterioare, acesta se numea Prezentare.)
Cele mai recente informaţii
Deschiderea unei prezentări într-o versiune anterioară
Tocmai aţi salvat o
prezentare în noul
format.
Însă, colega care
trebuie să lucreze cu
prezentarea utilizează
o versiune anterioară
PowerPoint.
Poate deschide fişierul PowerPoint 2007? Da.
Să spunem că lucrează în PowerPoint 2000. Când va
deschide prezentarea, va fi întrebată dacă doreşte să
descarce un convertor care îi va permite să deschidă
prezentarea dvs.
Cele mai recente informaţii
Deschiderea unei prezentări într-o versiune anterioară
Tocmai aţi salvat o
prezentare în noul
format.
Însă, colega care
trebuie să lucreze cu
prezentarea utilizează
o versiune anterioară
PowerPoint.
Prezentarea pe care o vede colega poate să nu arate exact
ca cea creată de dvs. dacă ea conţine caracteristici din
PowerPoint 2007 pe care colega nu le deţine.
Însă, colega poate deschide, edita şi salva prezentarea
în formatul pentru PowerPoint 2007.
Cele mai recente informaţii
Deschiderea unei prezentări într-o versiune anterioară
Note:
• Numele oficial al convertorului este Pachetul de compatibilitate
Microsoft Office pentru formatele de fişier Office Word, Excel şi
PowerPoint 2007 şi este oferit gratuit de către Microsoft.
• Pachetul de compatibilitate funcţionează doar cu Microsoft Office
2003 SP1, Office XP SP3 şi Office 2000 SP3. Acesta funcţionează
doar pe următoarele sisteme de operare: Microsoft Windows
Server® 2003, Windows XP SP1 şi Windows 2000 SP4.
Cele mai recente informaţii
Deschiderea şi salvarea prezentărilor existente
Ce se întâmplă însă
cu toate prezentările
create în versiuni mai
vechi de PowerPoint?
Nu veţi avea probleme cu deschiderea şi editarea unei
prezentări mai vechi în PowerPoint 2007.
Trebuie să hotărâţi dacă păstraţi prezentarea în formatul
original sau dacă o salvaţi în noul format. PowerPoint
2007 vă ajută să luaţi această decizie.
Cele mai recente informaţii
Deschiderea şi salvarea prezentărilor existente
Verificarea
compatibilităţii
Când deschideţi
prezentarea,
PowerPoint 2007 o
recunoaşte ca fiind în
vechiul format.
Pe măsură ce lucraţi, PowerPoint observă elementele pe care le
adăugaţi la fişier şi care nu pot funcţiona la fel în formatul vechi.
Atunci, când faceţi clic pe Salvare, PowerPoint afişează caseta de
dialog Verificator de compatibilitate . Aceasta detaliază ce se va
întâmpla cu acele elemente dacă salvaţi fişierul în formatul său
original, PowerPoint 97-2003 (*.ppt).
Cele mai recente informaţii
Salvarea în formatul vechi
De ce să salvaţi în
formatul vechi?
Dacă la fişier trebuie
să lucreze o persoană
care nu are
PowerPoint 2007 sau
Pachetul de
compatibilitate.
Aşa cum a indicat Verificatorul de compatibilitate pe
diapozitivul anterior, salvarea în formatul vechi ar
prezenta câteva diferenţe pentru persoana care
deschide fişierul în PowerPoint 2003.
De exemplu, o ilustraţie SmartArt nouă ar deveni un
obiect, cum ar fi o imagine, devenind astfel needitabilă.
Cele mai recente informaţii
Salvarea în formatul vechi
Imaginea de aici
ilustrează diferenţele
dintre cum este tratată
o ilustraţie SmartArt în
PowerPoint 2007 şi
atunci când fişierul se
salvează într-o
versiune anterioară.
1 PowerPoint 2007: oferă o capacitate deplină de editare,
astfel încât se pot selecta şi modifica forme individuale şi
se pot utiliza toate instrumentele SmartArt.
2 PowerPoint 2003: nu se poate selecta decât graficul în
întregime şi se pot face doar lucruri precum adăugarea
unei culori de umplere a fundalului sau redimensionarea
graficului.
Cele mai recente informaţii
Salvarea în formatul vechi
„Călătorie în circuit”
Dacă ilustraţia este
practic neatinsă de
persoana care lucrează
într-o versiune mai
veche PowerPoint,
aceasta îşi va menţine
toate proprietăţile
PowerPoint 2007.
Aceasta înseamnă că atunci când se deschide din nou
în PowerPoint 2007, va fi pe deplin editabilă.
Dacă elementul grafic a suferit o modificare în versiunea
mai veche, de exemplu, cum ar fi un efect de spălare a
imaginii, el devine obiect unic, deci needitabil, atunci
când se deschide din nou în PowerPoint 2007.
Cele mai recente informaţii
Upgrade automat în prezentări mai vechi
Este posibil să fi avut
această experienţă
aparent ciudată.
Deschideţi o prezentare mai veche în PowerPoint 2007, nu îi
adăugaţi nicio caracteristică PowerPoint 2007 şi atunci când
o salvaţi, apare Verificatorul de compatibilitate care spune
că o caracteristică PowerPoint 2007 nu va fi editabilă dacă
salvaţi în formatul vechi.
Cum?
Cele mai recente informaţii
Upgrade automat în prezentări mai vechi
Aceasta se întâmplă
pentru că PowerPoint
2007 efectuează un
upgrade automat al
anumitor tipuri de
formatare şi elemente
pentru a arăta cât se
poate de bine în
PowerPoint.
Un exemplu este WordArt.
Dacă prezentarea veche are elemente WordArt, se
efectuează un upgrade al elementului WordArt pentru a
utiliza cele mai recente efecte, noi în PowerPoint 2007.
Cele mai recente informaţii
Upgrade automat în prezentări mai vechi
Imaginea arată
diferenţa.
1 Sigla WordArt creată în PowerPoint 2003.
2 Aceeaşi siglă când se deschide în PowerPoint 2007.
Primeşte un aspect nou!
Cele mai recente informaţii
Comanda Conversie pentru o conversie rapidă
O modalitate de a
salva o prezentare
mai veche în formatul
nou este aplicarea
comenzii Conversie
în PowerPoint 2007.
Efectul este că PowerPoint face o înlocuire „pe loc” a
fişierului vechi de prezentare, făcând conversia la noul
format de fişier. Fişierul nu va mai exista în formatul
vechi.
Cele mai recente informaţii
Comanda Conversie pentru o conversie rapidă
Pentru a utiliza
comanda, deschideţi
prezentarea, apoi
faceţi clic pe butonul
Microsoft Office.
Apoi:
1 Faceţi clic pe Conversie pentru a salva prezentarea în noul format
de fişier.
2 Apare un mesaj care explică ce va face comanda Conversie .
Faceţi clic pe OK pentru completarea comenzii.
Cele mai recente informaţii
Testul 3, întrebarea 1
Care sunt avantajele furnizate de noul format de fişier?
(Alegeţi un răspuns.)
1. Securitate mai mare a informaţiilor.
2. Dimensiune mai mică a fişierelor şi recuperare îmbunătăţită a
fişierelor deteriorate.
3. Integrare mai simplă.
4. Toate cele de mai sus.
Cele mai recente informaţii
Testul 3, întrebarea 1: Răspuns
Toate cele de mai sus.
Acestea constituie avantajele principale ale noului format de fişier
PowerPoint.
Cele mai recente informaţii
Testul 3, întrebarea 2
Aţi salvat o prezentare PowerPoint 2007 în noul format şi
doriţi să fie complet editabil pentru un coleg care va lucra
utilizând PowerPoint 2003. Care este cel mai important lucru
necesar colegului pentru a deschide şi lucra la prezentare în
noul său format? (Alegeţi un răspuns.)
1. Verificatorul de compatibilitate.
2. Pachetul de compatibilitate.
3. Comanda Conversie.
Cele mai recente informaţii
Testul 3, întrebarea 2: Răspuns
Pachetul de compatibilitate.
Singurul lucru necesar colegului este să instaleze Pachetul de
compatibilitate Microsoft Office pentru formatele de fişier Office Word,
Excel şi PowerPoint 2007. PowerPoint vă cere colaboratorului dvs. să
instaleze convertorul când încearcă să deschidă fişierul. Printre alte
cerinţe se află versiunile eligibile de sistem Microsoft Office şi Microsoft
Windows, cu cele mai recente pachete service pack şi actualizări.
Cele mai recente informaţii
Testul 3, întrebarea 3
Deschideţi un fişier PowerPoint şi vedeţi aceste două nume
de fişier: Raport anual.ppt şi Raport anual.pptx. Care este cel
ce utilizează noul format pentru PowerPoint 2007? (Alegeţi un
răspuns.)
1. Raport anual.pptx.
2. Raport anual.ppt.
Cele mai recente informaţii
Testul 3, întrebarea 3: Răspuns
Raport anual.pptx.
Litera x de la capăt vă arată că aceasta este o prezentare care a fost
salvată utilizând noul format, bazat pe XML.
Cele mai recente informaţii
Cartela de referinţe rapide
Pentru un rezumat al activităţilor tratate în cursul de faţă,
vizualizaţi Cartela de referinţe rapide.
Cele mai recente informaţii
S-ar putea să vă placă și
- Caracterizarea Lui Nae Catavencu - O Scrisoare Pierduta - I.L. CaragialeDocument2 paginiCaracterizarea Lui Nae Catavencu - O Scrisoare Pierduta - I.L. CaragialeIndries Paul43% (7)
- Selectie Lot Largit Biologie 2013 - SubiectDocument10 paginiSelectie Lot Largit Biologie 2013 - SubiectChristian Ian100% (1)
- Moara Cu Noroc - Tema Si Viziunea Despre LumeDocument3 paginiMoara Cu Noroc - Tema Si Viziunea Despre LumeAlexandra GrigoroviciÎncă nu există evaluări
- Viteza de Reactie Si Ordin de Reactie1Document8 paginiViteza de Reactie Si Ordin de Reactie1Afuza GabrielÎncă nu există evaluări
- M. - Eminescu - Luceafarul - Tem - I - Viziune.f.doc Filename - UTF-8''M. Eminescu - Luceafarul - Temă Și Viziune.fDocument3 paginiM. - Eminescu - Luceafarul - Tem - I - Viziune.f.doc Filename - UTF-8''M. Eminescu - Luceafarul - Temă Și Viziune.fMateiÎncă nu există evaluări
- O Scrisoare Pierdut Ă: Opera Dramatice Studiate - În Elaborarea Eseului, Vei Avea În Vedere Următoarele RepereDocument3 paginiO Scrisoare Pierdut Ă: Opera Dramatice Studiate - În Elaborarea Eseului, Vei Avea În Vedere Următoarele RepereMatei100% (1)
- 4 Cerere ExaminareDocument1 pagină4 Cerere ExaminareMihai100% (2)
- 7DF237AB-6E79-4E9D-A323-1083F8CE8D98Document5 pagini7DF237AB-6E79-4E9D-A323-1083F8CE8D98Iuliana RaduÎncă nu există evaluări
- Alexandru Lap Us Ne AnuDocument5 paginiAlexandru Lap Us Ne AnuLivia GoldanÎncă nu există evaluări
- Resurse ZiarDocument1 paginăResurse ZiarGeorgiana MateiÎncă nu există evaluări
- TeorieDocument8 paginiTeorieSimonaMilitaruÎncă nu există evaluări
- PaginaDocument1 paginăPaginaGeorgiana MateiÎncă nu există evaluări
- C ReteleDocument18 paginiC RetelePop Vasile ViorelÎncă nu există evaluări
- Barem Lot Largit Nat 2006Document1 paginăBarem Lot Largit Nat 2006Georgiana MateiÎncă nu există evaluări
- Resurse ZiarDocument7 paginiResurse ZiarGeorgiana MateiÎncă nu există evaluări
- I.L. Caragiale - O SCRISOARE PIERDUTĂ - Relatie Personaje - BDocument3 paginiI.L. Caragiale - O SCRISOARE PIERDUTĂ - Relatie Personaje - BGeorgiana MateiÎncă nu există evaluări
- Selectie LotDocument12 paginiSelectie Lotmaximus_benjyÎncă nu există evaluări
- Lot Largit 2014Document10 paginiLot Largit 2014Andrei RomanÎncă nu există evaluări
- Barem Lot Largit Nat 2006Document1 paginăBarem Lot Largit Nat 2006Georgiana MateiÎncă nu există evaluări
- Tema Viziune Lume ComedieDocument4 paginiTema Viziune Lume ComedieGeorgiana Matei100% (1)
- Elevi Calificati in Runda 2 Concurs Bebras 2018Document21 paginiElevi Calificati in Runda 2 Concurs Bebras 2018Georgiana MateiÎncă nu există evaluări
- Lucian Blaga - EU NU STRIVESC... - Tema, ViziuneDocument3 paginiLucian Blaga - EU NU STRIVESC... - Tema, ViziuneGeorgiana MateiÎncă nu există evaluări
- AppInventor - ProiectDocument2 paginiAppInventor - ProiectGeorgiana MateiÎncă nu există evaluări
- Pages From Mate M1 2792 6Document12 paginiPages From Mate M1 2792 6Georgiana MateiÎncă nu există evaluări
- C Engleza Oral Model BaremDocument2 paginiC Engleza Oral Model BaremGeorgiana MateiÎncă nu există evaluări
- Subiecte VII XIIDocument52 paginiSubiecte VII XIIdfÎncă nu există evaluări
- G. Bacovia - PLUMB - Temă Şi Viziune - BDocument2 paginiG. Bacovia - PLUMB - Temă Şi Viziune - BGeorgiana MateiÎncă nu există evaluări
- Lectia 1. Instalatie de Craciun PDFDocument10 paginiLectia 1. Instalatie de Craciun PDFGeorgiana MateiÎncă nu există evaluări
- 2003 Biologie Judeteana Bareme Clasa A XII-ADocument9 pagini2003 Biologie Judeteana Bareme Clasa A XII-AGeorgiana MateiÎncă nu există evaluări