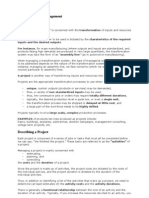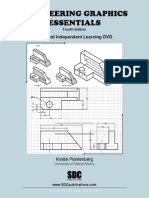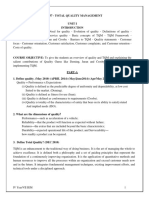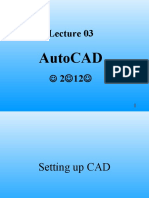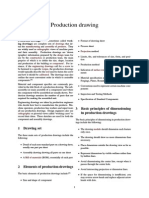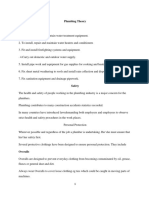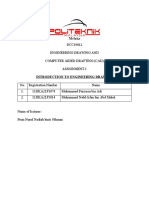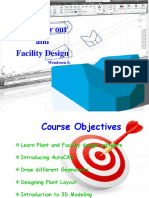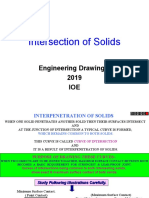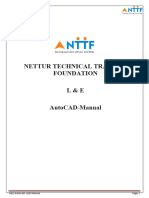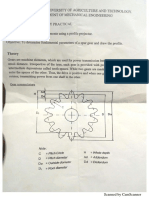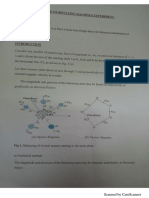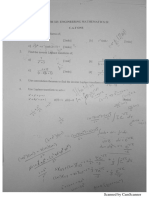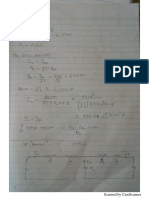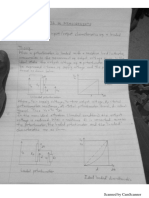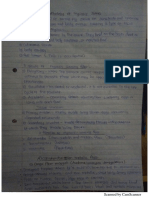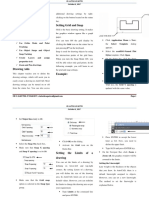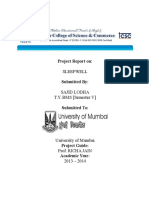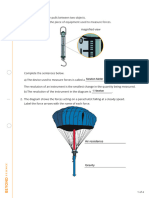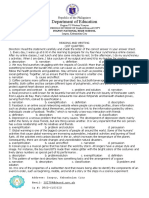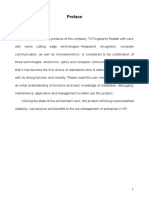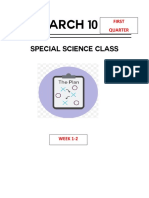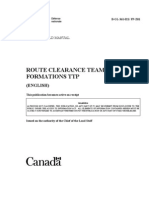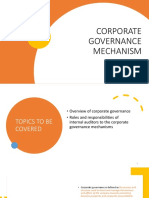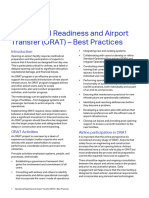Documente Academic
Documente Profesional
Documente Cultură
(Type The Document Title) : CONTACTS, 0710924016. EMAIL
Încărcat de
Andree GeorgeaTitlu original
Drepturi de autor
Formate disponibile
Partajați acest document
Partajați sau inserați document
Vi se pare util acest document?
Este necorespunzător acest conținut?
Raportați acest documentDrepturi de autor:
Formate disponibile
(Type The Document Title) : CONTACTS, 0710924016. EMAIL
Încărcat de
Andree GeorgeaDrepturi de autor:
Formate disponibile
[Type the document title]
CONTACTS, 0710924016. EMAIL:ogakis86@gmail.com Chapter 1, “Introduction to AutoCAD ”, gives an introduction to
Introduction AutoCAD.
CAD is an abbreviation for Computer-Aided Design. It is the The user interface and terminology are discussed in this chapter.
process used to design and draft components on your computer. This Chapter 2, “Drawing Basics”, explores the basic drawing tools in
process includes creating designs and drawings of the product or AutoCAD. You will create simple drawings using the drawing tools.
system. AutoCAD is a CAD software package developed and Chapter 3, “Drawing Aids”, explores the drawing settings that will
marketed by Autodesk Inc. It can be used to create two-dimensional assist you in creating drawings.
(2D) and three-dimensional Chapter 4, “Editing Tools”, covers the tools required to modify
(3D) models of products. These models can be transferred to other drawing objects or create new objects using the existing ones.
computer programs for further analysis and testing. In addition, you Chapter 5, “Multi View Drawings”, teaches you to create multi view
can convert these computer models into numerical data. This drawings standard projection techniques.
numerical data can be used in manufacturing equipment such as Chapter 6, “Dimensions and Annotations”, teaches you to apply
machining centers, lathes, mills, or rapid prototyping machines to dimensions and annotations to a drawing.
manufacture the product. Chapter 7, “Parametric Tools”, teaches you to create parametric
AutoCAD is one of the first CAD software packages. It was drawings.
introduced in the year 1982. Parametric drawings are created by using the logical operations and
Since that time, it has become the industry leader among all CAD parameters that control the shape and size of a drawing.
products. It is the most widely used CAD software. The commands Chapter 8, “Section Views”, teaches you to create section views of a
and concepts introduced by AutoCAD are utilized by other systems. component. A section view is the inside view of a component when
As a student, learning AutoCAD provides you with a greater it is sliced.
advantage as compared to any other CAD software.
The topics to be covered are as follows:
BY MR .C .KABUTHI[Type text] Page 1
[Type the document title]
Chapter 9, “Layouts and Annotative Objects”, teaches you create Starting AutoCAD 2016
layouts and annotative objects. Layouts are the digital counterparts To start AutoCAD 2016, double-click the AutoCAD 2016
of physical drawing sheets. icon on your Desktop (or)
Annotative objects are dimensions, notes and so on which their sizes click Start > All Programs > Autodesk > AutoCAD 2016
with respect to drawing scale. > AutoCAD 2016.
Chapter 10, “Templates and Plotting”, teaches you create drawing When you double-click the AutoCAD 2016 icon on the desktop, the
templates and plot drawings. AutoCAD 2016 initial screen will appear.
In this chapter, you will learn about: On the Initial Screen, click Start Drawing to open a new drawing
AutoCAD user interface
file. The drawing file consists of a graphics window, ribbon, menu
Customizing user interface
Important AutoCAD commands bar, toolbars, command line, and other screen components,
System requirements depending on the workspace that you have selected.
The following are system requirements for running AutoCAD
Workspaces in AutoCAD
smoothly on your system.
Microsoft Windows 8/8.1, Windows 7. There are three workspaces available in AutoCAD: Drafting &
Minimum Intel® Pentium® 4 or AMD Athlon™ 64 Annotation, 3D Basics, and 3D Modeling. By default, the Drafting
processor.
2 GB of RAM (3GB Recommended) for 32-bit. & Annotation workspace is activated. You can create 2D drawings
4GB of RAM (8GB Recommended) for 64-bit. in this workspace. You can also activate other workspaces by using
Resolution 1024x768 (1600x1050 or higher recommended)
with True Color. the Workspace drop-down on the top-left corner or the Workspace
6 GB of free space for installation. Switching menu on the lower-right corner of the window.
Windows display adapter capable of 1024x768 with True
Color capabilities.
DirectX® 9 or DirectX 11 compliant card recommended.
Windows Internet Explorer 9.0 or later.
.NET Framework Version 4.5
BY MR .C .KABUTHI[Type text] Page 2
[Type the document title]
Drafting & Annotation Workspace This button is hidden by default. You can show it by using the
This workspace has all the tools to create a 2D drawing. It has a Customization menu. It displays the drawing coordinates when you
ribbon located at the top of the screen. The ribbon is arranged in a move the pointer in the graphics window. You can turn OFF this
hierarchy of tabs, panels, and tools. Panels such as Draw, Modify, button by clicking on it.
and Layers consist of tools which are grouped based on their usage. Infer Constraints This icon automatically creates constraints when
Panels in turn are grouped into various tabs. For example, the panels you draw objects in the graphics window. Constraints are logical
such as Draw, operations which control the shape of a drawing. You can turn it ON
Modify, are Layers are located in the Home tab. or OFF by clicking on it.
Snap Mode (F9) The Snap mode aligns pointer only with the Grid
Status Bar points. When you turn ON this button, the pointer will be able to
Status Bar is located at the bottom of the AutoCAD window. It select only the Grid points.
contains many buttons which help you to create a drawing very Grid Display (F7) It turns the Grid display ON or OFF. You can set
easily. You can turn ON or OFF these buttons just by clicking on the spacing between the grid lines by clicking the drown arrow next
them. Some buttons are hidden by default. You can display more to the Snap Mode button and selecting the
buttons on the status bar by clicking the Customization button at Snap Settings option. You can use grid lines along with the Snap
the bottom right corner and selecting the options from the menu. The Mode to draw objects easily and accurately.
buttons available on the status bar are briefly discussed in the Ortho Mode (F8) It turns the Ortho Mode ON or OFF. When the
following section. Ortho
Button Description Mode is ON, only horizontal or vertical lines can be drawn.
Polar Tracking (F10) This icon turns ON or OFF the Polar
Coordinates
Tracking. When the Polar Tracking is turned ON, you can draw
lines easily at regular angular increments, such as 30, 45, or 90
BY MR .C .KABUTHI[Type text] Page 3
[Type the document title]
degrees. You will notice that a trace line is displayed when the Dynamic UCS (F6) This icon turns ON/OFF the Dynamic UCS.
pointer is at a particular angular increment. You can set the angular When the
increment by clicking the down arrow next to this button and Dynamic UCS is turned ON, you can draw and create objects on any
selecting the required angle. face of a 3D Model, dynamically.
This icon is used to switch between planes while drawing isometric Dynamic Input (F12) This icon turns ON or OFF the Dynamic
views. The grid lines are also Input mode.
Isometric Drafting When this mode is turned ON, a dynamic input box is attached to
displayed if the Grid Mode is turned ON. The orientation of the grid the pointer along with a prompt. You can directly enter a value in
lines change based on the selected isoplane option. the dynamic input box. You can use Dynamic Input in place of
Object Snap (F3) This icon turns ON or OFF the Object Snap command line.
mode. Show/Hide Lineweight This icon turns ON or OFF the lineweight.
When this mode is turned ON, you can easily select the key points Line weight is the thickness of objects. You can set the thickness of
of objects such as endpoints, midpoint, and center point and so on. objects by specifying the lineweight. If the Lineweight is turned
3D Object Snap (F4) This icon turns ON or OFF the 3D Object OFF, the objects are displayed with the default thickness.
Snap. The Show/Hide Transparency
3D Object Snap is used to select the key points of 3D objects. This icon turns ON or OFF the transparency of an object. You can
Object Snap Tracking set the transparency using the Layer Properties Manager.
(F11) Quick Properties This button is used to display some important
This icon is used to turn ON or OFF the Object Snap Tracking properties of a selected object.
mode. When this mode is turned ON, you can easily select points by Selection Cycling This icon turns ON or OFF the Selection Cycling.
using the trace lines originating from the key points.
BY MR .C .KABUTHI[Type text] Page 4
[Type the document title]
Selection Cycling is very useful while selecting overlapped objects. Workspace Switching
Turn ON the selection cycling and click on the overlapping objects. This icon changes the workspace.
Select the required object from the Selection list. Hardware Acceleration
Annotation Monitor This icon turns the Annotation Monitor ON or On/Off
OFF. This icon increases or decreases the graphics speed.
The Annotation Monitor checks whether the annotations are Isolate Objects This icon Hides or Isolates objects in a drawing. If
attached to their respective objects. you hide an object, it will be hidden and all the other objects in the
When an annotation is not attached to any object, it displays an error drawing will be visible. If you isolate an object, the other objects in
message. the drawing will be hidden and the selected object will be visible.
Model or Paper Lock UI This icon locks the toolbars, panel, tool palettes and other
Space User Interface elements at their current position.
This icon switches between the Model space and Paper space. Menu Bar
Model space is used to create drawings and Paper space is used to Menu Bar is not displayed by default. However, you can display the
print drawings. Menu Bar in other workspaces by clicking on the down-arrow
Annotation Scale This icon controls the size of annotative objects. located at the right side of the Quick Access
Annotative objects are dimensions, texts, notes and other objects Toolbar and selecting the Show Menu Bar option. The Menu Bar is
which can be sized as per the drawing scale. located at the top of the window just below the title bar. It contains
Annotation Visibility This icon displays annotative objects that are various menus such as File, Edit, View,
not created in the current scale. Insert, Format, Tools, Draw, Dimensions, Modify, and so on.
AutoScale This icon resizes the annotative objects as per the new Clicking on any of the word on the Menu Bar displays a menu. The
drawing scale. menu contains various tools and options. There are also sub-options
Annotation Scale This icon changes the annotation scale of objects. available on the menu. These sub-options are displayed if you click
BY MR .C .KABUTHI[Type text] Page 5
[Type the document title]
on an option with an arrow. If you click on an option with (…), a
dialog will appear.
Starting a new drawing
You can start an AutoCAD document by using the Get Started
section or by using the
Select template dialog.
Get Started Section on the Initial Screen
To start a new drawing, click Create at the bottom of the initial
screen, and then select a template from Get Started > Templates
drop-down.
The Select Template dialog
To start a new drawing, click the New button on anyone of the
following:
Quick Access Toolbar
Application Menu
The Select Template dialog appears when you click the New
button. In this dialog, select the acad.dwt (inch units) or
acadiso.dwt (metric units) template for creating a 2D drawing. Chapter 2. Drawing
Select the acad3D.dwt or acadiso3D.dwt template for creating 3D
models.
Basics
In this chapter, you will learn to do the following:
BY MR .C .KABUTHI[Type text] Page 6
[Type the document title]
Draw lines, rectangles, circles, ellipses, arcs, polygons, its X and Y coordinates separated by a comma, as shown in figure
and polylines below.
Use the Erase, Undo and Redo tools
Draw entities using the absolute coordinate points
Draw entities using the relative coordinate points
Draw entities using the tracking method
Drawing Basics
This chapter teaches you to create simple drawings. You will create
these drawings using the basic drawing tools. These tools include
Line, Circle, Polyline, and Rectangle and so on and they are
available in the Draw panel of the ribbon, as shown below. You can
also activate these tools by typing them in the command line.
Drawing Lines
You can draw a line by specifying its start point and end point using
the Line tool. Start AutoCAD 2016 by clicking the AutoCAD 2016 icon
on your desktop.
However, there are various methods to specify start and end of a
line. These methods are explained in the following examples. On the Welcome screen, click Start Drawing > Templates
Example 1 (using the Absolute Coordinate System) > acadISO-Named
In this example, you will create lines by specifying points in the Plot Styles.dwt. This starts a new drawing using the ISO
absolute coordinate system. In this system, you specify the points template.
with respect to the origin (0, 0). A point will be specified by entering Click Zoom > Zoom All on the Navigation Bar; the entire
area in the graphics window will be displayed.
Turn OFF the Grid Display by pressing the F7 key.
BY MR .C .KABUTHI[Type text] Page 7
[Type the document title]
Click the Customization button on the status bar, and then
select Dynamic Input from the flyout. This displays the
Dynamic Input icon on the status bar.
Turn OFF the Dynamic Input icon. You will learn about
Dynamic Input later in this chapter.
To draw a line, click Home > Draw > Line on the ribbon, or
enter LINE or L in the command line.
Type 50, 50 and press ENTER.
Type 150, 50 and press ENTER.
Type 150,100 and press ENTER. Click Save on the Quick Access Toolbar.
Type 50,100 and press ENTER. Save as Line-example1.dwg.
Select the Close option from the command line. This creates Close the file.
a rectangle, as shown below.
Example 2 (using Relative Coordinate system)
In this example, you will draw lines by defining its end points in the
relative coordinate system. In the relative coordinate system, you
define the location of a point with respect to the previous point. For
this purpose the symbol, ‘@’ is used before the point coordinates.
BY MR .C .KABUTHI[Type text] Page 8
[Type the document title]
This symbol means that the coordinate values are defined in relation Turn OFF the Dynamic Input mode, if active.
with the previous point. Click Home > Draw > Line on the ribbon, or enter LINE or
L in the command line.
Type 100,100 and press ENTER. This defines the first point
of the line.
Type @50,0 and press ENTER.
Type @0,20 and press ENTER.
Type @100,0 and press ENTER.
Type @0,-20 and press ENTER.
Type @50,0 and press ENTER.
Type @0,120 and press ENTER.
Type @-50,0 and press ENTER.
Type @0,-20 and press ENTER.
Click New on the Quick Access Toolbar.
Type @-100,0 and press ENTER.
Select the acadISO-Named Plot Styles template. Click
Type @0,20 and press ENTER.
Open.
Type @-50,0 and press ENTER.
Type-in Z in the command line to activate the ZOOM
Select the Close option from the command line.
command.
Save the file as Line-example2.dwg.
Click the All option in the command line. This displays the
Close the file.
entire area in the graphics window.
Turn OFF the Grid icon on the status bar. Example 3 (using Polar Coordinate system)
BY MR .C .KABUTHI[Type text] Page 9
[Type the document title]
In the polar coordinate system, you define the location of a Click Home > Draw > Line on the ribbon, or enter LINE or
point by entering two values: distance from the previous L in the command line.
point and angle from the zero degrees. You enter the distance Type 50,50 and press Enter key.
value along with the @ symbol and angle value with the < Type @110<0 and press ENTER.
symbol. You have to make a note that AutoCAD measures Type @20<90 and press ENTER.
the angle in anti-clockwise direction. Type @80<120 and press ENTER.
Drawing Task Type @30<180 and press ENTER.
Type @80<240 and press ENTER.
Select the Close option from the command line.
Save the file as Line-example3.dwg.
Close the file.
Example 4 (using Direct Distance Entry)
In the direct distance entry method, you draw a line by entering its
distance and angle values. You use the Dynamic Input mode in this
method.
Open a new file using the acadISO-Named Plot Styles.dwt
template.
Click Zoom > Zoom All on the Navigation Bar.
Turn OFF the Grid icon on the status bar.
Turn OFF the Dynamic Input mode, if active.
BY MR .C .KABUTHI[Type text] Page 10
[Type the document title]
Press the TAB key and type 0 as angle. Next, press ENTER.
Open a new file using the acadISO-Named Plot Styles.dwt Move the pointer vertically upwards and type-in 100 as
template. length.
Turn OFF the Grid and Snap Mode icons on the Status Bar. Press the TAB key and type 90 as angle. Next, press
ENTER.
Click Zoom > Zoom All on the Navigation Bar.
Move the pointer horizontally toward left and type 50.
Activate the Dynamic Input icon on the Status Bar.
Press the TAB key and type 180 as angle. Next, press
Click Home > Draw > Line on the ribbon, or enter LINE or
ENTER.
L in the command
Move the pointer vertically downwards and type 20.
line.
Press the TAB key and type 90 as angle. Next, press
Define the first point of the line by typing 50,50 and pressing
ENTER.
ENTER.
Move the pointer horizontally toward left and type 50.
Move the pointer horizontally toward right and type-in 150
in the length box. Press the TAB key and type 180 as angle. Next, press
ENTER.
Move the pointer vertically downwards and type 40.
BY MR .C .KABUTHI[Type text] Page 11
[Type the document title]
Press the TAB key and type 90 as angle. Next, press
ENTER.
Move the pointer horizontally toward left and type 50.
Press the TAB key and type 180 as angle. Next, press
ENTER.
Select the lines shown below and press ENTER. This erases
Click the Close option in the command line.
the lines.
Save and close the file.
Erasing, Undoing and Redoing
Draw the sketch similar to the one shown below using the
Line tool.
Click the Undo button on the Quick Access Toolbar. This
restores the lines.
Click Home > Modify > Erase on the ribbon or Enter Click the Redo button on the Quick Access Toolbar. This
ERASE or E in the command line. erases the lines again.
BY MR .C .KABUTHI[Type text] Page 12
[Type the document title]
Type E in the command line and press the SPACEBAR; the
ERASE command will be activated.
Drag a selection lasso as shown below and press ENTER;
the entities will be erased.
Click Home > Draw > Circle > Center, Radius on the
ribbon.
Select an arbitrary point in the graphics window to specify
the center point.
Type 20 as the radius and press ENTER.
Drawing Circles Example 2(Center, Diameter)
The tools in the Circle drop-down on the Draw panel can be used to In this example, you will create a circle by specifying its center and
draw circles. You can also type-in the CIRCLE command in the diameter value.
command line and create circles. There are various methods to Click Home > Draw > Circle > Center, Diameter on the
create circles. These methods are explained in the following ribbon. The message,
examples. “Specify center point for circle or [3P/2P/Ttr (tan tan
radius)]:” appears in the command line.
Example 1(Center, Radius)
Pick a point in the graphics window, which is approximately
In this example, you will create a circle by specifying its center and
horizontal to the previous circle.
radius value.
BY MR .C .KABUTHI[Type text] Page 13
[Type the document title]
Click down arrow next to the Object Snap icon on the status
bar. A flyout appears. The options in this flyout are called
Object Snaps. You will learn about these Object Snaps later
in Chapter 3.
Activate the Center option, if it is not already active.
Now, you will create a circle by selecting the center points of
Type 40 as the diameter and press ENTER; the circle will be the previous circles.
created. Click Home > Draw > Circle > 2-Point on the ribbon. The
Example 3(2-Point) message, “Specify first end point of circle’s diameter:”
In this example, you will create a circle by specifying two points. appears in the command line.
The first point is to Select the center point of the left side circle; the message,
specify the location of the circle and the second defines the “Specify second end point of circle’s diameter:” appears in
diameter. the command line.
Select the center point of the right side circle; the circle will
be created a shown below.
Example 4(3-Point)
In this example, you will create a circle by specifying three points.
The circle will pass through these three points.
Open a new file.
Use the Line tool and create the drawing shown in figure
below. The coordinate points are also given in the figure.
BY MR .C .KABUTHI[Type text] Page 14
[Type the document title]
In this example, you will create a circle by selecting two objects, and
then specifying the radius of the circle. This creates a circle tangent
to objects.
Click Home > Utilities > Measure > Radius on the ribbon.
The message,
“Select arc or circle: “appears in the command line.
Select the circle passing through the three vertices of the
Click Home > Draw > Circle > 3-Point on the ribbon. triangle; the radius and diameter values of the circle will be
Select the three vertices of the triangle; a circle will be displayed above the command line.
created passing through the selected points.
Example 5 (Tan, Tan, Radius)
BY MR .C .KABUTHI[Type text] Page 15
[Type the document title]
Click Home > Utilities > Quick Calculator on the ribbon; Click Home > Draw > Circle > Tan, Tan, Radius on the
the Quick Calculator appears. ribbon; the message,
Type-in 57.7350 in the Quick Calculator. “Specify point on object for first tangent of circle:” appears
Click the / button and then the 2 button on the Number Pad. in the command line.
Click the = button; the value 28.8675 is displayed in the Select the horizontal line of the triangle; the message,
value box. “Specify point on object for second tangent of circle:”
appears in the command line.
Select anyone of the inclined lines; the message, “Specify
radius of circle” appears
in the command line.
Click the Paste value to command line button on the Quick
Calculator; the value
28.8675 will be pasted in the command line.
BY MR .C .KABUTHI[Type text] Page 16
[Type the document title]
Example 6 (Tan, Tan, Tan)
In this example, you will create a circle by selecting three objects to
which it will be tangent.
Click the Open button on the Quick Access Toolbar; the
Select File dialog appears.
Browse to the location of Line-example3.dwg file and
double-click on it; the file will be opened.
Click Home > Draw > Circle > Tan, Tan, Tan on the
ribbon.
Select the bottom horizontal line of the drawing.
Press ENTER to specify the radius; the circle will be created
Select the two inclined lines. This creates a circle tangent to
touching all three sides of the triangle.
the selected lines.
Save and close the file. Save and close the file.
BY MR .C .KABUTHI[Type text] Page 17
[Type the document title]
Drawing Arcs Expand the Draw panel in the Home tab and select the
Multiple Points tool.
An arc is a portion of a circle. The total angle of an arc will always
be less than 360 degrees, whereas the total angle of a circle is 360 Type 100,120 in the command line and press ENTER. This
degrees. AutoCAD provides you with eleven ways to draw an arc. places a point above the rectangle.
You can draw arcs in different ways by using the tools available in
the Arcs drop-down of the Draw panel. The usage of these tools
will depend on your requirement. Some methods to create arcs are
explained in the following examples.
Example 1 (3-Point)
In this example, you will create an arc by specifying three points.
The arc will pass through these points.
Open the Line-example1.dwg file.
Click the down arrow next to the Object Snap icon on the
status bar, and then select the Node option from the menu.
Click Home > Draw > Arc > 3-Point on the ribbon. The
message, “Specify start point of arc or [Center]:” appears in
the command line.
Select the top left corner of the rectangle.
Select the point located above the rectangle.
BY MR .C .KABUTHI[Type text] Page 18
[Type the document title]
Select the top right corner of the rectangle; the three point The included angle of the arc is measured in the counter-
arc will be created. clockwise direction. Press and hold the Ctrl key, if you want
to reverse the direction.
Pick an arbitrary point in the graphics window to define the
start point of an arc.
The message, “Specify center point of arc:” appears.
Pick a point to define the radius of the circle. You can also
type-in the radius value and press ENTER; the message,
“Specify end point of arc or [Angle/chord
Length]:” appears.
You will notice that, as you move the pointer, the included
angle of the arc changes.
Pick a point to define the included angle of the arc. You can
Example 2 (Start, Center, End) also type the angle value and press ENTER.
In this example, you will draw an arc by specifying its start, center
and end points. The first two points define the radius of the arc and
third point defines its included angle.
Click Home > Draw > Arc > Start, Center, End on the
ribbon. The message,
“Specify start point of arc or [Center]:” appears in the
Example 3 (Start, End, Direction)
command line.
BY MR .C .KABUTHI[Type text] Page 19
[Type the document title]
Use the Line tool and create the drawing shown in figure below.
The dimensions are also given in the figure.
Likewise, create another arc.
Click Home > Draw > Arc > Start, End, Direction on the
ribbon.
Select the start and end points of the arc as shown in figure.
Move the pointer vertically downward and click to specify
the direction.
BY MR .C .KABUTHI[Type text] Page 20
[Type the document title]
Click Home > Draw > Polyline on the ribbon or enter
PLINE or PL in the command line; the message, “Specify
start point:” appears in the command line.
Select an arbitrary point in the graphics window.
Move the pointer horizontally toward right and type 100.
Next, press ENTER.
Select the Arc option from the command line.
Move the pointer vertically upward and type 50. Next, press
Drawing Polylines
ENTER.
A Polyline is a single object that consists of line segments and arcs.
Select the Line option from the command line.
It is more versatile than a line as you can assign a width to it. In the
Move the pointer horizontally toward left and type 50. Next,
following example, you will create a closed polyline.
press ENTER.
Example 1
Move the pointer vertically upward and type 50. Next, press
ENTER.
Select the Arc option from the command line.
Move the pointer horizontally toward left and type 50. Next,
press ENTER.
Select the CLose option from the command line.
Now, when you select a line segment from the sketch, the
whole sketch will be selected.
This is because the polyline created is a single object.
Activate the Ortho Mode on the Status Bar.
BY MR .C .KABUTHI[Type text] Page 21
[Type the document title]
Drawing Rectangles
A rectangle is a four sided single object. You can create a rectangle
by just specifying its two diagonal corners. However, there are
various methods to create a rectangle. These methods are explained
in the following examples.
Example 1
In this example, you will create a rectangle by specifying it corner
points.
Open a new file.
Click Home > Draw > Rectangle on the ribbon, or enter Example 2
RECTANG or REC in the command line; the message, In this example, you will create a rectangle by specifying its length
“Specify first corner point or and width.
[Chamfer/Elevation/Fillet/Thickness/Width]:” appears in the
command line.
Pick an arbitrary point in the graphics window; the message
“Specify other corner point or [Area/Dimensions/Rotation]:”
Click Home > Draw > Rectangle on the ribbon, or enter
appears in the command line.
RECTANG or REC in the command line.
Move the pointer diagonally toward right and click to create
Specify the first corner of the rectangle by picking an
a rectangle.
arbitrary point in the graphics window.
Follow the prompt sequence given next:
BY MR .C .KABUTHI[Type text] Page 22
[Type the document title]
Specify other corner point or Follow the prompt sequence given next:
[Area/Dimensions/Rotation]: Select the Specify other corner point or
Dimensions option from the command line [Area/Dimensions/Rotation]: Select the Area
Specify length for rectangles: Type 400 and press ENTER. option from the command line
Specify width for rectangles: Type 200 and press ENTER. Enter area of rectangle in current units: Type 20000 and
Specify other corner point or press ENTER.
[Area/Dimensions/Rotation]: Move the pointer upwards Calculate rectangle dimensions based on [Length/Width]
and click to create the rectangle. <Length>: Select the
Example 3 Width option from the command line.
In this example, you will create a rectangle by specifying its area Enter rectangle width: Type 100 and press ENTER; the
and width. length will be calculated automatically.
Example 4
In this example, you will create a rectangle with chamfered corners.
Click Home > Draw > Rectangle on the ribbon, or enter
RECTANG or REC in the command line.
Specify the first corner of the rectangle by picking an
arbitrary point.
BY MR .C .KABUTHI[Type text] Page 23
[Type the document title]
Click Home > Draw > Rectangle on the ribbon, or enter
RECTANG or REC in the command line.
Follow the prompt sequence given next:
Specify first corner point or
[Chamfer/Elevation/Fillet/Thickness/Width]:
Select the Chamfer option from the command line.
Click Home > Draw > Rectangle on the ribbon, or enter
Specify first chamfer distance for rectangles: Type 20 and
RECTANG or REC in the command line.
press ENTER.
Follow the prompt sequence given next:
Specify second chamfer distance for rectangles: Type 20
Specify first corner point or
and press ENTER.
[Chamfer/Elevation/Fillet/Thickness/Width]:
Specify first corner point or Select the Fillet option from the command line.
[Chamfer/Elevation/Fillet/Thickness/Width]: Click at an Specify fillet radius for rectangles: Type 50 and press ENTER.
arbitrary point in the graphics window to specify the first Specify first corner point or
corner. [Chamfer/Elevation/Fillet/Thickness/Width]: Click at an arbitrary
Specify other corner point or point in the graphics window to specify the first corner.
[Area/Dimensions/Rotation]: Move the pointer diagonally Specify other corner point or [Area/Dimensions/Rotation]: Move
toward right and click to specify the second corner. the pointer diagonally toward right and click to specify the second
Example 5 corner.
In this example, you will create a rectangle with rounded corners. Example 6
In this example, you will create an inclined rectangle.
BY MR .C .KABUTHI[Type text] Page 24
[Type the document title]
TAB and then 300 in the Dynamic Input boxes.
Drawing Polygons
A Polygon is a single object having many sides ranging from 3 to
1024. In AutoCAD, you can create regular polygons having sides
with equal length. There are two methods to create a polygon. These
methods are explained in the following examples.
Example 1
Click Home > Draw > Rectangle on the ribbon, or enter In this example, you will create a polygon by specifying the number
RECTANG or REC in the command line. of sides, and then specifying the length of one side.
Specify the first corner of the rectangle by picking an Click Home > Draw > Polygon on the ribbon.
arbitrary point.
Follow the prompt sequence given next:
Specify other corner point or
[Area/Dimensions/Rotation]: Select the Rotation option
from the command line.
Specify rotation angle or [Pick points]: Type 60 and press
ENTER.
Specify other corner point or
[Area/Dimensions/Rotation]: Enter 400 and press
Follow the prompt sequence given next.
BY MR .C .KABUTHI[Type text] Page 25
[Type the document title]
Enter number of sides <4>: Type 5 and press ENTER. Type POL in the command line and press ENTER; the POLYGON
Specify center of polygon or [Edge]: Select the Edge command will be activated.
option from the command line. Follow the prompt sequence given next:
Specify first endpoint of edge: Select an arbitrary point. Enter number of sides <5>: Type 8 and press ENTER.
Specify second endpoint of edge: Type 20 and press Specify center of polygon or [Edge]: Select an arbitrary
ENTER. point
Example 2 Enter an option [Inscribed in circle/Circumscribed about
In this example, you will create a polygon by specifying the number circle] <C>: Select the Inscribed in circle option from the
of sides, and drawing an imaginary circle (inscribed circle). The command line.
polygon will be created with its corners located on the imaginary Specify radius of circle: Type 20 and press ENTER; a polygon will
circle. You can also create a polygon with the circumscribed circle. be created with its corners touching the imaginary circle.
A circumscribed circle is an imaginary circle which is tangent to all
the sides of a polygon.
Drawing Splines
Splines are non-uniform curves, which are used to create irregular
shapes. In AutoCAD, you can create splines by using two methods:
Spline Fit and Spline CV. These methods are explained in the
following examples:
Example 1: (Spline Fit)
In this example, you will create a spline using the Spline Fit
method. In this method you need to specify various points in the
BY MR .C .KABUTHI[Type text] Page 26
[Type the document title]
graphics window. The spline will be created passing through the
specified points.
Start a new drawing file.
Use the Line tool and create a sketch similar to the one
shown below.
Select the lower-left corner of the sketch; the message,
“Enter next point or [start
Tangency/toLerance]:” appears in the command line.
Select the top-left corner point of the sketch.
Similarly, select the top-right and lower-right corners; a
Expand the Draw panel in the Home tab and select the
spline will be attached to the pointer.
Spline Fit button; the message, “Specify first point or
Press ENTER to create the spline.
[Method/Knots/Object]:” appears in the command line.
BY MR .C .KABUTHI[Type text] Page 27
[Type the document title]
Example 2: (Spline CV)
In this example, you will create a spline by using the Spline CV
method. In this method, you will specify various points called
control vertices. As you specify the control vertices, imaginary lines
are created connecting them. The spline will be drawn tangent to
these lines.
Select the four corners of the sketch in the same sequence as in the
earlier example.
Press ENTER; a spline with control vertices will be created.
Example 2:
Create a polyline, as shown.
Expand the Draw panel in the Home tab and select the Spline CV Activate the Spline CV button.
button. Select Object from the command line.
Select the polyline and press Enter.
BY MR .C .KABUTHI[Type text] Page 28
[Type the document title]
Drawing Ellipses
Ellipses are also non-uniform curves, but they have a regular shape. Select an arbitrary point in the graphics window; the
They are actually splines created in a regular closed shape. In message, “Specify endpoint of axis:” appears in the
AutoCAD, you can draw an ellipse in three different ways by using command line.
the tools available in the Ellipse drop-down of the Draw panel. Move the pointer horizontally and type 20. Next, press
The three different ways to draw ellipses are explained in following ENTER; the message,
examples. “Specify distance to other axis or [Rotation]:” appears in the
Example 1 (Center) command line.
In this example, you will draw an ellipse by specifying three points. Type 10 and press ENTER; the ellipse will be created.
The first point defines the center of the ellipse. Second and third
points define the two axes of the ellipse. Example 2 (Axis, End)
Click Home > Draw > Ellipse > Center on the ribbon; the In this example, you will draw an ellipse by specifying three points.
message, “Specify center of ellipse:” appears in the The first two points define the location and length of the first axis.
command line. The third point defines the second axis of the ellipse.
BY MR .C .KABUTHI[Type text] Page 29
[Type the document title]
Next, define the radius of the second axis; an ellipse will be
displayed. Now, you need to define the start angle of the elliptical
arc.
The start angle can be any angle between 0 and 360. After defining
the start angle, you need to specify the end angle of the elliptical arc.
Activate the Dynamic Input on the status bar, if it is not
active.
Click Home > Draw > Ellipse > Axis, End on the ribbon.
Select an arbitrary point to specify an axis endpoint.
Turn on the Ortho Mode on the Status bar.
Type 50 as length of the first axis and press TAB.
Type 60 as angle and press ENTER.
Type 10 as radius of the second axis and press ENTER; the
ellipse will be created inclined at 60 degree angle.
Example 3 (Elliptical Arc)
In this example, you will draw an elliptical arc. To draw an elliptical
Click Home > Draw > Ellipse > Elliptical Arc on the
arc, first you need to define the location and length of the first axis.
ribbon.
BY MR .C .KABUTHI[Type text] Page 30
[Type the document title]
Select an arbitrary point to specify an axis endpoint.
Move the pointer horizontally toward left and type 60. Next,
press ENTER to specify the axis length.
Move the pointer upward and type 15. Next, press ENTER to
specify the length of another axis.
Type 0 and press ENTER to specify the start angle.
Type 240 and press ENTER to specify the end angle.
Exercises
BY MR .C .KABUTHI[Type text] Page 31
[Type the document title]
BY MR .C .KABUTHI[Type text] Page 32
S-ar putea să vă placă și
- Blueprint Reading For Bridge ConstructionDocument1 paginăBlueprint Reading For Bridge ConstructioniGp20130% (1)
- Work HoldingDocument5 paginiWork HoldingKANDALA RAJASHEKAR REDDYÎncă nu există evaluări
- Ch3 ProjectManDocument30 paginiCh3 ProjectManSuzanna RamizovaÎncă nu există evaluări
- 978 1 58503 610 3 - TocDocument4 pagini978 1 58503 610 3 - Tochngbnyng0% (2)
- TQM Anna University QBDocument37 paginiTQM Anna University QBKarthiga SengottuvelÎncă nu există evaluări
- Case Study DJJ5133Document24 paginiCase Study DJJ5133Kubheran SelvathuraiÎncă nu există evaluări
- Chapter 24 - The Solar SystemDocument36 paginiChapter 24 - The Solar SystemHeather Blackwell100% (1)
- Final Cad ManualDocument43 paginiFinal Cad ManualdhanabalÎncă nu există evaluări
- AutoCAD Tutorial 2D & 3DDocument63 paginiAutoCAD Tutorial 2D & 3DRon Harold IgleÎncă nu există evaluări
- Runge Professional Development Training Brochure - AUSTRALIANVERSIONDocument4 paginiRunge Professional Development Training Brochure - AUSTRALIANVERSIONbasÎncă nu există evaluări
- For Autocad 3dDocument241 paginiFor Autocad 3dVinayakÎncă nu există evaluări
- ME-8361-MT-1 LAB MANUAL 2017 Reg FINALDocument101 paginiME-8361-MT-1 LAB MANUAL 2017 Reg FINALSiva RamanÎncă nu există evaluări
- Engineering Drawing TangencyDocument11 paginiEngineering Drawing TangencyEmijo.AÎncă nu există evaluări
- AutoCAD 3rdDocument27 paginiAutoCAD 3rdhamzaÎncă nu există evaluări
- Learning Module MethodDocument28 paginiLearning Module MethodakÎncă nu există evaluări
- Production Drawing: 3 Basic Principles of Dimensioning in Production DrawingsDocument5 paginiProduction Drawing: 3 Basic Principles of Dimensioning in Production DrawingsManoj KbÎncă nu există evaluări
- Multiple Choice Questions BCA IV Sem Operations ResearchDocument22 paginiMultiple Choice Questions BCA IV Sem Operations ResearchVinayakÎncă nu există evaluări
- Fluid MechanicsDocument43 paginiFluid MechanicsVinodh Kumar LÎncă nu există evaluări
- Professional Engineering BookletDocument12 paginiProfessional Engineering BookletAlex CfkÎncă nu există evaluări
- A Unique Finishing School Integrating People, Knowledge and TechnologyDocument6 paginiA Unique Finishing School Integrating People, Knowledge and Technologygeorgescribd33Încă nu există evaluări
- Orthographic ProjectionDocument108 paginiOrthographic ProjectionSrimanthula SrikanthÎncă nu există evaluări
- Fuels and Lubricants PDFDocument20 paginiFuels and Lubricants PDFkamaldeshapriyaÎncă nu există evaluări
- Engineering Drawing by Jhole, Chapter 01Document32 paginiEngineering Drawing by Jhole, Chapter 01Abhishek KumarÎncă nu există evaluări
- Machine ShopDocument5 paginiMachine Shopkainat latifÎncă nu există evaluări
- Plumbing Theory NotesDocument133 paginiPlumbing Theory NotesAustine OtienoÎncă nu există evaluări
- Unit 2 - Technical DrawingDocument9 paginiUnit 2 - Technical DrawinganaprofetecnoÎncă nu există evaluări
- DCC10012 Engineering Drawing and Computer Aided Drafting (Cad) Assignment 1Document13 paginiDCC10012 Engineering Drawing and Computer Aided Drafting (Cad) Assignment 1Nabil Irfan MalekÎncă nu există evaluări
- Ce Te 4Document12 paginiCe Te 4Geraldine GalingÎncă nu există evaluări
- Leading Sustainability Through Re-Integrative Education: You and Higher Education InstitutionsDocument30 paginiLeading Sustainability Through Re-Integrative Education: You and Higher Education InstitutionsGreatLakesIanÎncă nu există evaluări
- Chemical Engineering - Wikipedia, The Free EncyclopediaDocument7 paginiChemical Engineering - Wikipedia, The Free EncyclopediaMichel l'AmieÎncă nu există evaluări
- Autocad Tutorial - Part 1: Draw The Front View of The Mechanical Part From Tutorial 3Document10 paginiAutocad Tutorial - Part 1: Draw The Front View of The Mechanical Part From Tutorial 3Walid Mostapha ShbakloÎncă nu există evaluări
- IE Lab Manual Final 2019 PDFDocument32 paginiIE Lab Manual Final 2019 PDFSwami SharmaÎncă nu există evaluări
- LAB AUTO PracticeDocument145 paginiLAB AUTO Practicewendosen seifeÎncă nu există evaluări
- Basics of SurveyingDocument48 paginiBasics of SurveyingMichael MutaleÎncă nu există evaluări
- COSPP0911 PerfmonitorDocument5 paginiCOSPP0911 Perfmonitoryusufraf_217797493Încă nu există evaluări
- Artículo 6Document17 paginiArtículo 6Lucero Bereche BÎncă nu există evaluări
- Lecture 2. Riveted Joints PDFDocument20 paginiLecture 2. Riveted Joints PDFhasanÎncă nu există evaluări
- Gas Turbine PerformanceDocument11 paginiGas Turbine PerformancerenumaheshÎncă nu există evaluări
- Basic Tec 2Document36 paginiBasic Tec 2TMTM MediaÎncă nu există evaluări
- Underlying Factors of Cost Overruns in Developing Countries: Multivariate Analysis of Jordanian ProjectsDocument17 paginiUnderlying Factors of Cost Overruns in Developing Countries: Multivariate Analysis of Jordanian ProjectsdimlouÎncă nu există evaluări
- Level 3 Diploma in Cyber Security Management and OperationsDocument4 paginiLevel 3 Diploma in Cyber Security Management and OperationsGibsonÎncă nu există evaluări
- Solid Work Manual Stuffing BoxDocument45 paginiSolid Work Manual Stuffing Boxk.dharmasenthil100% (3)
- Measurement Lab Manual RADocument20 paginiMeasurement Lab Manual RAVinayak SharmaÎncă nu există evaluări
- Assistant Professor Mechanical Department: Mr. G. Aravind ReddyDocument67 paginiAssistant Professor Mechanical Department: Mr. G. Aravind ReddySai RamÎncă nu există evaluări
- TSLC Civil Post SLC Final, 2014Document98 paginiTSLC Civil Post SLC Final, 2014Rabi Krishna Budha ChhetriÎncă nu există evaluări
- Intersection of SolidsDocument6 paginiIntersection of Solidsrkadiraj7011Încă nu există evaluări
- Wood Ash DetailsDocument19 paginiWood Ash DetailsG S DeshpandeÎncă nu există evaluări
- ATHE Level 6 Diploma in Management (Sales and Marketing) (Credits - 60)Document4 paginiATHE Level 6 Diploma in Management (Sales and Marketing) (Credits - 60)GibsonÎncă nu există evaluări
- Solid IntersectionDocument18 paginiSolid IntersectionAayush BhattaraiÎncă nu există evaluări
- Civil II YearDocument75 paginiCivil II Yearsathya prakashÎncă nu există evaluări
- Construction ManagemntDocument20 paginiConstruction ManagemntSaicharan Ayaluri100% (1)
- Experiment-1: Study of Bench Grinding and It's OperationsDocument10 paginiExperiment-1: Study of Bench Grinding and It's OperationsMohammed RakibÎncă nu există evaluări
- Mass Transfer 1 CLB 20804Document54 paginiMass Transfer 1 CLB 20804KumaranÎncă nu există evaluări
- Machine Drawing With CAD Lab - MAE204Document100 paginiMachine Drawing With CAD Lab - MAE204Rohit KaushikÎncă nu există evaluări
- Vacuum Pumps and Air Compressors - Pneumofore Rotary Vane PrincipleDocument3 paginiVacuum Pumps and Air Compressors - Pneumofore Rotary Vane Principledaniel adamÎncă nu există evaluări
- Design of Machine Elements IDocument8 paginiDesign of Machine Elements Imesab100Încă nu există evaluări
- Chemical Anchor Technical Handbook 072008Document89 paginiChemical Anchor Technical Handbook 072008amadhubalanÎncă nu există evaluări
- Engineering Drawing Tools and EquipmentDocument4 paginiEngineering Drawing Tools and EquipmentKim OpenaÎncă nu există evaluări
- Diploma - Applied Physics-II - EnglishDocument23 paginiDiploma - Applied Physics-II - EnglishRamanarayanSankritiÎncă nu există evaluări
- Autodesk Inventor 2012 For Machine DesignDocument2 paginiAutodesk Inventor 2012 For Machine DesignDreamtech PressÎncă nu există evaluări
- Auto Cad LabDocument47 paginiAuto Cad Labiamav31Încă nu există evaluări
- New Doc 2019-10-05 10.11.21Document2 paginiNew Doc 2019-10-05 10.11.21Andree GeorgeaÎncă nu există evaluări
- Machine ElementsDocument8 paginiMachine ElementsAndree GeorgeaÎncă nu există evaluări
- Maths 323Document5 paginiMaths 323Andree GeorgeaÎncă nu există evaluări
- Icen Revision.Document7 paginiIcen Revision.Andree GeorgeaÎncă nu există evaluări
- Prac 1Document6 paginiPrac 1Andree GeorgeaÎncă nu există evaluări
- Metrology AssistanceDocument7 paginiMetrology AssistanceAndree GeorgeaÎncă nu există evaluări
- Drawing Aids: Setting Grid and SnapDocument14 paginiDrawing Aids: Setting Grid and SnapAndree GeorgeaÎncă nu există evaluări
- Columns and Struts Unit-15Document25 paginiColumns and Struts Unit-15Andree GeorgeaÎncă nu există evaluări
- Controlled DemolitionDocument3 paginiControlled DemolitionJim FrancoÎncă nu există evaluări
- Introduction To AmplifierDocument8 paginiIntroduction To AmplifierElaine BicolÎncă nu există evaluări
- Annex To ED Decision 2013-015-RDocument18 paginiAnnex To ED Decision 2013-015-RBurse LeeÎncă nu există evaluări
- Advanced Physiotherapeutic SyllabusDocument1 paginăAdvanced Physiotherapeutic SyllabusAnup SharmaÎncă nu există evaluări
- Thesis On Retail Management of The Brand 'Sleepwell'Document62 paginiThesis On Retail Management of The Brand 'Sleepwell'Sajid Lodha100% (1)
- Forces L2 Measuring Forces WSDocument4 paginiForces L2 Measuring Forces WSAarav KapoorÎncă nu există evaluări
- 13507Document5 pagini13507Abinash Kumar0% (1)
- Parker HPD Product Bulletin (HY28-2673-01)Document162 paginiParker HPD Product Bulletin (HY28-2673-01)helden50229881Încă nu există evaluări
- JBF Winter2010-CPFR IssueDocument52 paginiJBF Winter2010-CPFR IssueakashkrsnaÎncă nu există evaluări
- Steel Price Index PresentationDocument12 paginiSteel Price Index PresentationAnuj SinghÎncă nu există evaluări
- Design Practical Eden Swithenbank Graded PeDocument7 paginiDesign Practical Eden Swithenbank Graded Peapi-429329398Încă nu există evaluări
- Ice 3101: Modern Control THEORY (3 1 0 4) : State Space AnalysisDocument15 paginiIce 3101: Modern Control THEORY (3 1 0 4) : State Space AnalysisBipin KrishnaÎncă nu există evaluări
- MQXUSBDEVAPIDocument32 paginiMQXUSBDEVAPIwonderxÎncă nu există evaluări
- Personal Narrative RevisedDocument3 paginiPersonal Narrative Revisedapi-549224109Încă nu există evaluări
- Exam First Grading 2nd Semester - ReadingDocument3 paginiExam First Grading 2nd Semester - ReadingArleneRamosÎncă nu există evaluări
- DLI Watchman®: Vibration Screening Tool BenefitsDocument2 paginiDLI Watchman®: Vibration Screening Tool Benefitssinner86Încă nu există evaluări
- Anviz T5 RFID ManualDocument52 paginiAnviz T5 RFID ManualLuis Felipe Olaya SandovalÎncă nu există evaluări
- Mangement of Shipping CompaniesDocument20 paginiMangement of Shipping CompaniesSatyam MishraÎncă nu există evaluări
- RESEARCH 10 Module 1 Lesson 1 (WEEK 1-2)Document5 paginiRESEARCH 10 Module 1 Lesson 1 (WEEK 1-2)DennisÎncă nu există evaluări
- Heart Rate Variability Threshold As An Alternative.25Document6 paginiHeart Rate Variability Threshold As An Alternative.25Wasly SilvaÎncă nu există evaluări
- A2 UNIT 5 Culture Teacher's NotesDocument1 paginăA2 UNIT 5 Culture Teacher's NotesCarolinaÎncă nu există evaluări
- Bathinda - Wikipedia, The Free EncyclopediaDocument4 paginiBathinda - Wikipedia, The Free EncyclopediaBhuwan GargÎncă nu există evaluări
- Evolis SDK Use Latest IomemDocument10 paginiEvolis SDK Use Latest IomempatrickÎncă nu există evaluări
- Route Clearence TeamDocument41 paginiRoute Clearence Teamctenar2Încă nu există evaluări
- Switching Lab-05b Configuring InterVLAN RoutingDocument2 paginiSwitching Lab-05b Configuring InterVLAN RoutingHernan E. SalvatoriÎncă nu există evaluări
- 02 Chapter 2 - Corporate Governance MechanismDocument19 pagini02 Chapter 2 - Corporate Governance MechanismHanis ZahiraÎncă nu există evaluări
- Case Study On Goodearth Financial Services LTDDocument15 paginiCase Study On Goodearth Financial Services LTDEkta Luciferisious Sharma0% (1)
- Operational Readiness and Airport TransferDocument2 paginiOperational Readiness and Airport TransferochweriÎncă nu există evaluări
- Revised Corporation Code - Non Stock Close and Special CorporationsDocument19 paginiRevised Corporation Code - Non Stock Close and Special CorporationsVenziel PedrosaÎncă nu există evaluări