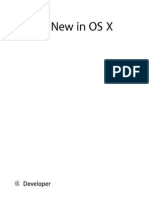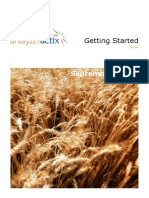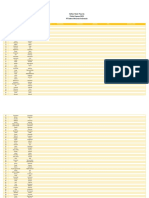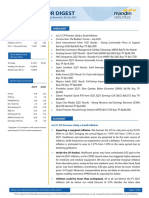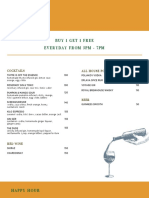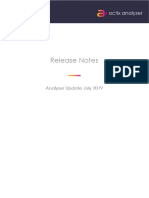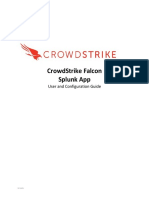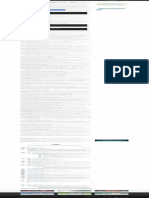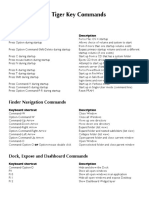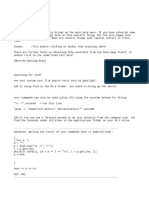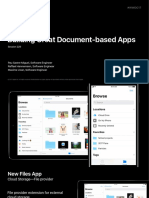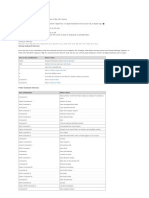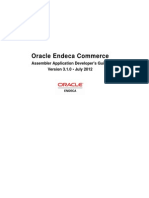Documente Academic
Documente Profesional
Documente Cultură
Mac Keyboard Shortcuts - Apple Support
Încărcat de
Arianto ThesmanDrepturi de autor
Formate disponibile
Partajați acest document
Partajați sau inserați document
Vi se pare util acest document?
Este necorespunzător acest conținut?
Raportați acest documentDrepturi de autor:
Formate disponibile
Mac Keyboard Shortcuts - Apple Support
Încărcat de
Arianto ThesmanDrepturi de autor:
Formate disponibile
Mac keyboard shortcuts
By pressing certain key combinations, you can do things that normally need a mouse,
trackpad, or other input device.
To use a keyboard shortcut, press and hold one or more modifier keys and then press the last key of the
shortcut. For example, to use Command‑C (copy), press and hold the Command key, then the C key, then
release both keys. Mac menus and keyboards often use symbols for certain keys, including modifier keys:
Command (or Cmd) ⌘ Option (or Alt) ⌥ Caps Lock ⇪
Shift ⇧ Control (or Ctrl) ⌃ Fn
On keyboards made for Windows PCs, use the Alt key instead of Option, and the Windows logo key instead of Command.
Some keys on some Apple keyboards have special symbols and functions, such as for display brightness
, keyboard brightness , Mission Control, and more. If these functions aren't available on your
keyboard, you might be able to reproduce some of them by creating your own keyboard shortcuts. To use
these keys as F1, F2, F3, or other standard function keys, combine them with the Fn key.
Cut, copy, paste, and other common shortcuts
Command‑X: Cut the selected item and copy it to the Clipboard.
Command‑C: Copy the selected item to the Clipboard. This also works for files in the Finder.
Command‑V: Paste the contents of the Clipboard into the current document or app. This also works for
files in the Finder.
Command‑Z: Undo the previous command. You can then press Shift‑Command‑Z to Redo, reversing
the undo command. In some apps, you can undo and redo multiple commands.
Command‑A: Select All items.
Command‑F: Find items in a document or open a Find window.
Command‑G: Find Again: Find the next occurrence of the item previously found. To find the previous
occurrence, press Shift‑Command‑G.
Command‑H: Hide the windows of the front app. To view the front app but hide all other apps, press
Option‑Command‑H.
Command‑M: Minimize the front window to the Dock. To minimize all windows of the front app, press
Option‑Command‑M.
Command‑O: Open the selected item, or open a dialog to select a file to open.
Command‑P: Print the current document.
Command‑S: Save the current document.
Command‑T: Open a new tab.
Command‑W: Close the front window. To close all windows of the app, press Option‑Command‑W.
Option‑Command‑Esc: Force quit an app.
Command–Space bar: Show or hide the Spotlight search field. To perform a Spotlight search from a
Finder window, press Command–Option–Space bar. (If you use multiple input sources to type in
different languages, these shortcuts change input sources instead of showing Spotlight. Learn how
to change a conflicting keyboard shortcut.)
Control–Command–Space bar: Show the Character Viewer, from which you can choose emoji and
other symbols.
Control‑Command‑F: Use the app in full screen, if supported by the app.
Space bar: Use Quick Look to preview the selected item.
Command‑Tab: Switch to the next most recently used app among your open apps.
Shift‑Command‑5: In macOS Mojave, take a screenshot or make a screen recording. In earlier macOS
versions, use Shift‑Command‑3 or Shift‑Command‑4 for screenshots. Learn more about screenshots.
Shift‑Command‑N: Create a new folder in the Finder.
Command‑Comma (,): Open preferences for the front app.
Sleep, log out, and shut down shortcuts
You might need to press and hold some of these shortcuts for slightly longer than other shortcuts. This
helps you to avoid using them unintentionally.
Power button: Press to turn on your Mac or wake it from sleep. Press and hold for 1.5 seconds to put
your Mac to sleep.* Continue holding to force your Mac to turn off.
Option–Command–Power button* or Option–Command–Media Eject : Put your Mac to sleep.
Control–Shift–Power button* or Control–Shift–Media Eject : Put your displays to sleep.
Control–Power button* or Control–Media Eject : Display a dialog asking whether you want to restart,
sleep, or shut down.
Control–Command–Power button:* Force your Mac to restart, without prompting to save any open and
unsaved documents.
Control–Command–Media Eject : Quit all apps, then restart your Mac. If any open documents have
unsaved changes, you will be asked whether you want to save them.
Control–Option–Command–Power button* or Control–Option–Command–Media Eject : Quit all
apps, then shut down your Mac. If any open documents have unsaved changes, you will be asked
whether you want to save them.
Shift‑Command‑Q: Log out of your macOS user account. You will be asked to confirm. To log out
immediately without confirming, press Option‑Shift‑Command‑Q.
* Does not apply to the Touch ID sensor.
Finder and system shortcuts
Command‑D: Duplicate the selected files.
Command‑E: Eject the selected disk or volume.
Command‑F: Start a Spotlight search in the Finder window.
Command‑I: Show the Get Info window for a selected file.
Command‑R: (1) When an alias is selected the Finder: show the original file for the selected alias. (2) In
some apps, such as Calendar or Safari, refresh or reload the page. (3) In Software Update
preferences, check for software updates again.
Shift‑Command‑C: Open the Computer window.
Shift‑Command‑D: Open the desktop folder.
Shift‑Command‑F: Open the Recents window, showing all of the files you viewed or changed recently.
Shift‑Command‑G: Open a Go to Folder window.
Shift‑Command‑H: Open the Home folder of the current macOS user account.
Shift‑Command‑I: Open iCloud Drive.
Shift‑Command‑K: Open the Network window.
Option‑Command‑L: Open the Downloads folder.
Shift‑Command‑N: Create a new folder.
Shift‑Command‑O: Open the Documents folder.
Shift‑Command‑P: Show or hide the Preview pane in Finder windows.
Shift‑Command‑R: Open the AirDrop window.
Shift‑Command‑T: Show or hide the tab bar in Finder windows.
Control‑Shift‑Command‑T: Add selected Finder item to the Dock (OS X Mavericks or later)
Shift‑Command‑U: Open the Utilities folder.
Option‑Command‑D: Show or hide the Dock.
Control‑Command‑T: Add the selected item to the sidebar (OS X Mavericks or later).
Option‑Command‑P: Hide or show the path bar in Finder windows.
Option‑Command‑S: Hide or show the Sidebar in Finder windows.
Command–Slash (/): Hide or show the status bar in Finder windows.
Command‑J: Show View Options.
Command‑K: Open the Connect to Server window.
Command‑L: Make an alias of the selected item.
Command‑N: Open a new Finder window.
Option‑Command‑N: Create a new Smart Folder.
Command‑T: Show or hide the tab bar when a single tab is open in the current Finder window.
Option‑Command‑T: Show or hide the toolbar when a single tab is open in the current Finder window.
Option‑Command‑V: Move: Move the files in the Clipboard from their original location to the current
location.
Command‑Y: Use Quick Look to preview the selected files.
Option‑Command‑Y: View a Quick Look slideshow of the selected files.
Command‑1: View the items in the Finder window as icons.
Command‑2: View the items in a Finder window as a list.
Command‑3: View the items in a Finder window in columns.
Command‑4: View the items in a Finder window with Cover Flow.
Command–Left Bracket ([): Go to the previous folder.
Command–Right Bracket (]): Go to the next folder.
Command–Up Arrow: Open the folder that contains the current folder.
Command–Control–Up Arrow: Open the folder that contains the current folder in a new window.
Command–Down Arrow: Open the selected item.
Right Arrow: Open the selected folder. This works only when in list view.
Left Arrow: Close the selected folder. This works only when in list view.
Command‑Delete: Move the selected item to the Trash.
Shift‑Command‑Delete: Empty the Trash.
Option‑Shift‑Command‑Delete: Empty the Trash without confirmation dialog.
Command–Brightness Up: Turn target display mode on or off.
Command–Brightness Down: Turn video mirroring on or off when your Mac is connected to more than
one display.
Option–Brightness Up: Open Displays preferences. This works with either Brightness key.
Control–Brightness Up or Control–Brightness Down: Change the brightness of your external display, if
supported by your display.
Option–Shift–Brightness Up or Option–Shift–Brightness Down: Adjust the display brightness in
smaller steps. Add the Control key to this shortcut to make the adjustment on your external display, if
supported by your display.
Option–Mission Control: Open Mission Control preferences.
Command–Mission Control: Show the desktop.
Control–Down Arrow: Show all windows of the front app.
Option–Volume Up: Open Sound preferences. This works with any of the volume keys.
Option–Shift–Volume Up or Option–Shift–Volume Down: Adjust the sound volume in smaller steps.
Option–Keyboard Brightness Up: Open Keyboard preferences. This works with either Keyboard
Brightness key.
Option–Shift–Keyboard Brightness Up or Option–Shift–Keyboard Brightness Down: Adjust the
keyboard brightness in smaller steps.
Option key while double‑clicking: Open the item in a separate window, then close the original window.
Command key while double‑clicking: Open a folder in a separate tab or window.
Command key while dragging to another volume: Move the dragged item to the other volume, instead
of copying it.
Option key while dragging: Copy the dragged item. The pointer changes while you drag the item.
Option‑Command while dragging: Make an alias of the dragged item. The pointer changes while you
drag the item.
Option‑click a disclosure triangle: Open all folders within the selected folder. This works only when in
list view.
Command‑click a window title: See the folders that contain the current folder.
Learn how to use Command or Shift to select multiple items in the Finder.
Click the Go menu in the Finder menu bar to see shortcuts for opening many commonly used folders,
such as Applications, Documents, Downloads, Utilities, and iCloud Drive.
Document shortcuts
The behavior of these shortcuts may vary with the app you're using.
Command‑B: Boldface the selected text, or turn boldfacing on or off.
Command‑I: Italicize the selected text, or turn italics on or off.
Command‑K: Add a web link.
Command‑U: Underline the selected text, or turn underlining on or off.
Command‑T: Show or hide the Fonts window.
Command‑D: Select the Desktop folder from within an Open dialog or Save dialog.
Control‑Command‑D: Show or hide the definition of the selected word.
Shift‑Command‑Colon (:): Display the Spelling and Grammar window.
Command‑Semicolon (;): Find misspelled words in the document.
Option‑Delete: Delete the word to the left of the insertion point.
Control‑H: Delete the character to the left of the insertion point. Or use Delete.
Control‑D: Delete the character to the right of the insertion point. Or use Fn‑Delete.
Fn‑Delete: Forward delete on keyboards that don't have a Forward Delete key. Or use Control‑D.
Control‑K: Delete the text between the insertion point and the end of the line or paragraph.
Fn–Up Arrow: Page Up: Scroll up one page.
Fn–Down Arrow: Page Down: Scroll down one page.
Fn–Left Arrow: Home: Scroll to the beginning of a document.
Fn–Right Arrow: End: Scroll to the end of a document.
Command–Up Arrow: Move the insertion point to the beginning of the document.
Command–Down Arrow: Move the insertion point to the end of the document.
Command–Left Arrow: Move the insertion point to the beginning of the current line.
Command–Right Arrow: Move the insertion point to the end of the current line.
Option–Left Arrow: Move the insertion point to the beginning of the previous word.
Option–Right Arrow: Move the insertion point to the end of the next word.
Shift–Command–Up Arrow: Select the text between the insertion point and the beginning of the
document.
Shift–Command–Down Arrow: Select the text between the insertion point and the end of the
document.
Shift–Command–Left Arrow: Select the text between the insertion point and the beginning of the
current line.
Shift–Command–Right Arrow: Select the text between the insertion point and the end of the current
line.
Shift–Up Arrow: Extend text selection to the nearest character at the same horizontal location on the
line above.
Shift–Down Arrow: Extend text selection to the nearest character at the same horizontal location on
the line below.
Shift–Left Arrow: Extend text selection one character to the left.
Shift–Right Arrow: Extend text selection one character to the right.
Option–Shift–Up Arrow: Extend text selection to the beginning of the current paragraph, then to the
beginning of the following paragraph if pressed again.
Option–Shift–Down Arrow: Extend text selection to the end of the current paragraph, then to the end
of the following paragraph if pressed again.
Option–Shift–Left Arrow: Extend text selection to the beginning of the current word, then to the
beginning of the following word if pressed again.
Option–Shift–Right Arrow: Extend text selection to the end of the current word, then to the end of the
following word if pressed again.
Control‑A: Move to the beginning of the line or paragraph.
Control‑E: Move to the end of a line or paragraph.
Control‑F: Move one character forward.
Control‑B: Move one character backward.
Control‑L: Center the cursor or selection in the visible area.
Control‑P: Move up one line.
Control‑N: Move down one line.
Control‑O: Insert a new line after the insertion point.
Control‑T: Swap the character behind the insertion point with the character in front of the insertion
point.
Command–Left Curly Bracket ({): Left align.
Command–Right Curly Bracket (}): Right align.
Shift–Command–Vertical bar (|): Center align.
Option‑Command‑F: Go to the search field.
Option‑Command‑T: Show or hide a toolbar in the app.
Option‑Command‑C: Copy Style: Copy the formatting settings of the selected item to the Clipboard.
Option‑Command‑V: Paste Style: Apply the copied style to the selected item.
Option‑Shift‑Command‑V: Paste and Match Style: Apply the style of the surrounding content to the
item pasted within that content.
Option‑Command‑I: Show or hide the inspector window.
Shift‑Command‑P: Page setup: Display a window for selecting document settings.
Shift‑Command‑S: Display the Save As dialog, or duplicate the current document.
Shift–Command–Minus sign (‑): Decrease the size of the selected item.
Shift–Command–Plus sign (+): Increase the size of the selected item. Command–Equal sign (=)
performs the same function.
Shift–Command–Question mark (?): Open the Help menu.
Other shortcuts
For more shortcuts, check the shortcut abbreviations shown in the menus of your apps. Every app can
have its own shortcuts, and shortcuts that work in one app might not work in another.
Accessibility shortcuts
Safari shortcuts
Spotlight shortcuts
Startup shortcuts
iTunes shortcuts: Choose Help > Keyboard shortcuts from the menu bar in iTunes.
Other shortcuts: Choose Apple menu > System Preferences, click Keyboard, then click Shortcuts.
Learn more
Type emoji, accents, and symbols
Create your own shortcuts and resolve conflicts between shortcuts
Change the behavior of the function keys or modifier keys
Use a spoken command for a keyboard shortcut
Published Date: December 6, 2018
Helpful? Yes No 86% of people found this helpful.
Start a Discussion
in Apple Support Communities
Ask other users about this article
Submit my question to the community
See all questions on this article
Contact Apple Support
Need more help? Save time by starting your support
request online and we'll connect you to an expert.
Get started
Support Mac keyboard shortcuts
More ways to shop: Visit an Apple Store, call 1‑800‑MY‑APPLE, or find a reseller.
Copyright © 2019 Apple Inc. All rights reserved. Privacy Policy Terms of Use Sales and Refunds Site Map Contact Apple United States
S-ar putea să vă placă și
- A Heartbreaking Work Of Staggering Genius: A Memoir Based on a True StoryDe la EverandA Heartbreaking Work Of Staggering Genius: A Memoir Based on a True StoryEvaluare: 3.5 din 5 stele3.5/5 (231)
- The Sympathizer: A Novel (Pulitzer Prize for Fiction)De la EverandThe Sympathizer: A Novel (Pulitzer Prize for Fiction)Evaluare: 4.5 din 5 stele4.5/5 (119)
- Never Split the Difference: Negotiating As If Your Life Depended On ItDe la EverandNever Split the Difference: Negotiating As If Your Life Depended On ItEvaluare: 4.5 din 5 stele4.5/5 (838)
- Devil in the Grove: Thurgood Marshall, the Groveland Boys, and the Dawn of a New AmericaDe la EverandDevil in the Grove: Thurgood Marshall, the Groveland Boys, and the Dawn of a New AmericaEvaluare: 4.5 din 5 stele4.5/5 (265)
- The Little Book of Hygge: Danish Secrets to Happy LivingDe la EverandThe Little Book of Hygge: Danish Secrets to Happy LivingEvaluare: 3.5 din 5 stele3.5/5 (399)
- Grit: The Power of Passion and PerseveranceDe la EverandGrit: The Power of Passion and PerseveranceEvaluare: 4 din 5 stele4/5 (587)
- The World Is Flat 3.0: A Brief History of the Twenty-first CenturyDe la EverandThe World Is Flat 3.0: A Brief History of the Twenty-first CenturyEvaluare: 3.5 din 5 stele3.5/5 (2219)
- The Subtle Art of Not Giving a F*ck: A Counterintuitive Approach to Living a Good LifeDe la EverandThe Subtle Art of Not Giving a F*ck: A Counterintuitive Approach to Living a Good LifeEvaluare: 4 din 5 stele4/5 (5794)
- Team of Rivals: The Political Genius of Abraham LincolnDe la EverandTeam of Rivals: The Political Genius of Abraham LincolnEvaluare: 4.5 din 5 stele4.5/5 (234)
- Shoe Dog: A Memoir by the Creator of NikeDe la EverandShoe Dog: A Memoir by the Creator of NikeEvaluare: 4.5 din 5 stele4.5/5 (537)
- The Emperor of All Maladies: A Biography of CancerDe la EverandThe Emperor of All Maladies: A Biography of CancerEvaluare: 4.5 din 5 stele4.5/5 (271)
- The Gifts of Imperfection: Let Go of Who You Think You're Supposed to Be and Embrace Who You AreDe la EverandThe Gifts of Imperfection: Let Go of Who You Think You're Supposed to Be and Embrace Who You AreEvaluare: 4 din 5 stele4/5 (1090)
- Her Body and Other Parties: StoriesDe la EverandHer Body and Other Parties: StoriesEvaluare: 4 din 5 stele4/5 (821)
- The Hard Thing About Hard Things: Building a Business When There Are No Easy AnswersDe la EverandThe Hard Thing About Hard Things: Building a Business When There Are No Easy AnswersEvaluare: 4.5 din 5 stele4.5/5 (344)
- Hidden Figures: The American Dream and the Untold Story of the Black Women Mathematicians Who Helped Win the Space RaceDe la EverandHidden Figures: The American Dream and the Untold Story of the Black Women Mathematicians Who Helped Win the Space RaceEvaluare: 4 din 5 stele4/5 (890)
- Elon Musk: Tesla, SpaceX, and the Quest for a Fantastic FutureDe la EverandElon Musk: Tesla, SpaceX, and the Quest for a Fantastic FutureEvaluare: 4.5 din 5 stele4.5/5 (474)
- The Unwinding: An Inner History of the New AmericaDe la EverandThe Unwinding: An Inner History of the New AmericaEvaluare: 4 din 5 stele4/5 (45)
- The Yellow House: A Memoir (2019 National Book Award Winner)De la EverandThe Yellow House: A Memoir (2019 National Book Award Winner)Evaluare: 4 din 5 stele4/5 (98)
- 2018-07-01 BDMs MacOS User GuidesDocument196 pagini2018-07-01 BDMs MacOS User GuidesMehul Shah100% (1)
- On Fire: The (Burning) Case for a Green New DealDe la EverandOn Fire: The (Burning) Case for a Green New DealEvaluare: 4 din 5 stele4/5 (73)
- MAC OS X Top 50 Terminal CommandsDocument10 paginiMAC OS X Top 50 Terminal CommandsDankris Martin50% (2)
- HCM Responsive User Experience Setup Whitepaper 18B - 19CDocument156 paginiHCM Responsive User Experience Setup Whitepaper 18B - 19CLorena TrambitasÎncă nu există evaluări
- DEVONthink ManualDocument276 paginiDEVONthink ManualPinciÎncă nu există evaluări
- Whats New in OSXDocument103 paginiWhats New in OSXโยอันนา ยุนอา แคทเธอรีน เอี่ยมสุวรรณÎncă nu există evaluări
- A HCM Responsive User Experience Setup Whitepaper 18B - 20A PDFDocument164 paginiA HCM Responsive User Experience Setup Whitepaper 18B - 20A PDFFerasHamdanÎncă nu există evaluări
- Actix Analyzer Getting Started GuideDocument68 paginiActix Analyzer Getting Started GuidePhu Vo Hoang100% (1)
- Spectrum 10 ManualDocument542 paginiSpectrum 10 ManualBartłomiej Koźniewski100% (2)
- IKPP-Report-Billingual-31-Des-2021 (Contoh Laporan Konsolidasi)Document115 paginiIKPP-Report-Billingual-31-Des-2021 (Contoh Laporan Konsolidasi)ChiciÎncă nu există evaluări
- 98070d060a 5843e65dd8Document25 pagini98070d060a 5843e65dd8Arianto ThesmanÎncă nu există evaluări
- 66c28932f7 De76553052Document14 pagini66c28932f7 De76553052Arianto ThesmanÎncă nu există evaluări
- List LopergamesDocument492 paginiList LopergamesArianto ThesmanÎncă nu există evaluări
- RAW Mains: Kilo Set Menu Exclusive Wine Deal in DecemberDocument1 paginăRAW Mains: Kilo Set Menu Exclusive Wine Deal in DecemberArianto ThesmanÎncă nu există evaluări
- Investor Digest: HighlightDocument23 paginiInvestor Digest: HighlightArianto ThesmanÎncă nu există evaluări
- BUY 1 GET 1 FREE COCKTAILS & WINE EVERY DAY 3-7PMDocument7 paginiBUY 1 GET 1 FREE COCKTAILS & WINE EVERY DAY 3-7PMArianto ThesmanÎncă nu există evaluări
- Investor Digest Highlights Diverse 2Q21 Investment TrendsDocument19 paginiInvestor Digest Highlights Diverse 2Q21 Investment TrendsArianto ThesmanÎncă nu există evaluări
- Keyboard Shortcuts - Mac GuidesDocument7 paginiKeyboard Shortcuts - Mac Guideserwinmiranda20033Încă nu există evaluări
- Mac Keyboard ShortcutsDocument16 paginiMac Keyboard Shortcutssahilchaudhary7Încă nu există evaluări
- Release Notes: Analyzer Update July 2019Document17 paginiRelease Notes: Analyzer Update July 2019henry457Încă nu există evaluări
- CrowdStrike Falcon Splunk App User and Configuration GuideDocument16 paginiCrowdStrike Falcon Splunk App User and Configuration GuideTrần Văn NhânÎncă nu există evaluări
- StuffIt Deluxe Users GuideDocument100 paginiStuffIt Deluxe Users Guidesergio vieiraÎncă nu există evaluări
- MAC Keyboard Shortcuts - Apple Support (SG)Document6 paginiMAC Keyboard Shortcuts - Apple Support (SG)Felix MansonÎncă nu există evaluări
- 40 Terminal Tips and Tricks You Never Thought You Needed - MacDocument1 pagină40 Terminal Tips and Tricks You Never Thought You Needed - MacShuncoÎncă nu există evaluări
- Do You Copy File MetadataDocument5 paginiDo You Copy File Metadataaromero888Încă nu există evaluări
- How To Fix DNS Server Not Responding Problem - WikihowDocument7 paginiHow To Fix DNS Server Not Responding Problem - WikihowNayem Hossain HemuÎncă nu există evaluări
- Macintosh Os X Tiger KeysDocument4 paginiMacintosh Os X Tiger KeysThomas TurbandoÎncă nu există evaluări
- 1.2 Getting Around in SC3Document4 pagini1.2 Getting Around in SC3Manu CodjiaÎncă nu există evaluări
- Building Great Documentbased Apps in Ios 11Document206 paginiBuilding Great Documentbased Apps in Ios 11AlexÎncă nu există evaluări
- FoxTrot Search Family FeaturesDocument1 paginăFoxTrot Search Family FeaturesabrahamzÎncă nu există evaluări
- Teams Meetings EducatorsDocument1 paginăTeams Meetings EducatorsRyan NegadÎncă nu există evaluări
- Installing Final Cut Studio 2Document15 paginiInstalling Final Cut Studio 2Roberto BruniÎncă nu există evaluări
- ShortcutsDocument5 paginiShortcutsAlonso Millán ZepedaÎncă nu există evaluări
- Mac OS X Keyboard ShortcutsDocument2 paginiMac OS X Keyboard Shortcutsapi-23846864Încă nu există evaluări
- Adobe Bridge: Help and TutorialsDocument66 paginiAdobe Bridge: Help and TutorialsjohnboyÎncă nu există evaluări
- Primavera-Rajiv SharmaDocument257 paginiPrimavera-Rajiv SharmaCEG BangladeshÎncă nu există evaluări
- OS X ShortcutsDocument19 paginiOS X Shortcutsia_moheetÎncă nu există evaluări
- Mac Keyboard ShortcutsDocument8 paginiMac Keyboard Shortcutspremil91Încă nu există evaluări
- Endeca Assembler App Developers GuideDocument186 paginiEndeca Assembler App Developers Guidedsoares74Încă nu există evaluări