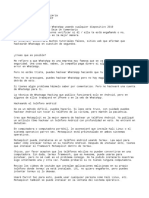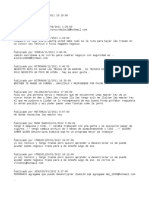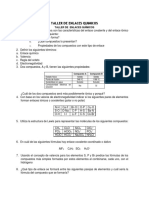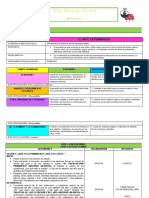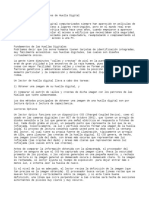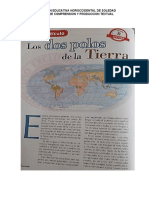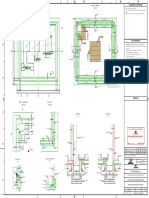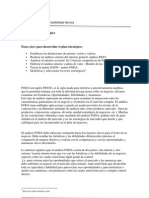Documente Academic
Documente Profesional
Documente Cultură
Nuevo Documento de Texto
Încărcat de
Golden CrackMalTitlu original
Drepturi de autor
Formate disponibile
Partajați acest document
Partajați sau inserați document
Vi se pare util acest document?
Este necorespunzător acest conținut?
Raportați acest documentDrepturi de autor:
Formate disponibile
Nuevo Documento de Texto
Încărcat de
Golden CrackMalDrepturi de autor:
Formate disponibile
Instalar Kali Linux en VirtualBox
VirtualBox es una aplicación que nos permite ejecutar máquinas virtuales con
diferentes sistemas operativos de forma simultánea.
Descargamos VirtualBox y lo ejecutamos. Una vez instalado, que viene a ser dar a
Siguiente, saldrá la siguiente pantalla. Damos al botón Nueva.
Instalar Kali Linux en VirtualBox
Le ponemos un nombre reconocible por si instalamos varias máquinas virtuales, en
tipo le ponemos Linux, y en Versión ponemos Debian, que es en la distro en la que
está basada Kali Linux. Damos a Next.
Instalar Kali Linux en VirtualBox
Le ponemos la memoria RAM que queramos. Por defecto vendrá 512 Mb que es lo
recomendado para las distros de Debian, a mi me gusta poner 1 Gb o más, dependerá
de la memoria RAM que tengas en tu equipo anfitrión y del número de máquinas que
quieras ejecutar al mismo tiempo.
Instalar Kali Linux en VirtualBox
Creamos un nuevo disco virtual.
Instalar Kali Linux en VirtualBox
Para usar el VirtualBox y evitar problemas, siempre seleccionamos VDI, que es el
formato que usa por defecto esta aplicación para la generación de discos virtuales.
Instalar Kali Linux en VirtualBox
Dejamos que el disco reserve dinámicamente el espacio usado, en base a las
necesidades que vayamos teniendo, así no ocupará tanto en nuestro equipo anfitrión.
Instalar Kali Linux en VirtualBox
Al instalarse el Kali, ocupa más de 8 Gb de espacio, así que conviene aumentar
los 8 Gb que pone por defecto, 20 Gb está bien, pero si se pueden poner 40 ó 50 aún
mejor, ya que es la distro que más usaré para las prácticas e instalaremos
cosillas.
Instalar Kali Linux en VirtualBox
Ya creada, la marcamos con el ratón y damos a Configuración.
Instalar Kali Linux en VirtualBox
Kali de 32 bits en VirtualBox siempre falla. Esto es debido a que necesita tener
habilitado el PAE, como si fuese un equipo de 64 bits respecto al uso de memoria
RAM. Si instalas la versión de 64 bits de Kali, este paso se podrá omitir. Sino, en
la sección Sistema, Pestaña procesador, habrá que marcar Habilitar PAE/NX.
Instalar Kali Linux en VirtualBox
En la sección Almacenamiento, sobre el controlador IDE, damos al CD con el signo
más.
Instalar Kali Linux en VirtualBox
Pulsamos sobre Seleccionar disco.
Instalar Kali Linux en VirtualBox
Buscamos en nuestro equipo la imagen ISO que hayamos descargado del Kali Linux y
la seleccionamos, quedando como se ve en la siguiente imagen. Kali la debemos tener
descargada como es lógico, las ISO se pueden descargar desde el enlace a la web
oficial de la sección Distros. Se seleccionará una u otra en base a que nuestro
sistema esté en 32 ó 64 bits.
Yo usaré la Kali de 32 bits que suele dar más problemas, aunque es posible que en
ocasiones use la Kali de 64 que tengo instalada directamente en el otro equipo.
Instalar Kali Linux en VirtualBox
Damos al botón Iniciar y empezará a cargar el sistema operativo, llegados a esta
pantalla damos a la opción Install.
Instalar Kali Linux en VirtualBox
Seleccionamos nuestro idioma.
Instalar Kali Linux en VirtualBox
Le indicamos que sí, que deseamos seguir en nuestro idioma durante la
instalación.
Instalar Kali Linux en VirtualBox
Ponemos nuestro País.
Instalar Kali Linux en VirtualBox
Seleccionamos nuestro idioma para la instalación.
Instalar Kali Linux en VirtualBox
Le indicamos que sí, que deseamos seguir en nuestro idioma.
Instalar Kali Linux en VirtualBox
Volvemos a poner nuestro país.
Instalar Kali Linux en VirtualBox
Ponemos de nuevo nuestro idioma.
Instalar Kali Linux en VirtualBox
Y saldrá la pantalla de instalación.
Instalar Kali Linux en VirtualBox
Nos pedirá el nombre de la máquina. Luego podremos cambiarlo en el hostname y el
hosts, pero le dejamos ya el nombre, en mi caso kaliLinux.
Movemos los cursores hasta el botón Continuar con el tabulador.
Instalar Kali Linux en VirtualBox
Si vamos a meter el equipo en el dominio, se lo escribimos, sino, lo dejamos en
blanco. Yo le voy a meter en el dominio cursoseguridad.com y tendré mi servidor
debian arrancado para evitar errores.
Damos a Continuar.
Instalar Kali Linux en VirtualBox
Ahora nos pedirá la contraseña de Super Root. Esta no debe olvidarse, aseguraos.
Yo pondré Seguridad2014, la primera con mayúsculas.
Instalar Kali Linux en VirtualBox
Repetimos la contraseña.
Instalar Kali Linux en VirtualBox
Empieza a configurar con los datos de idioma y más que le hemos introducido
previamente.
Instalar Kali Linux en VirtualBox
Según el país que hayamos puesto, si dispone de diferentes franjas horarias, nos
solicitará seleccionarlo. En esta pantalla, para no liaros con las particiones swap
y native que usa Linux, le marcamos Guiado y con la opción de usar todo el disco.
Instalar Kali Linux en VirtualBox
Seleccionamos el controlador del disco, yo sólo tengo uno en este equipo.
Instalar Kali Linux en VirtualBox
Ahora nos pregunta cuantas particiones queremos para el sistema. Por sencillez yo
podré sólo una, aparte siempre de la swap que crea Linux que viene a ser como una
partición de paginación del Windows, un espacio que colabora con la memoria RAM
para los procesos. Si deseas mayor seguridad puedes poner la tercera opción.
También si dispones de una red con usuarios y quieres tener sus carpetas en otra
partición por tema de espacio de almacenamiento, puedes seleccionar la segunda.
Instalar Kali Linux en VirtualBox
Nos muestra las tablas de particiones que hemos indicado, si estamos de acuerdo,
finalizamos para que se realicen los cambios.
Para que se vaya conociendo, Linux no trabaja con sistemas de tratamiento FAT o
NTFS como hace Windows, usa ext3 y ext4 principalmente. Esa es la partición
principal del sistema. La partición que pone de Intercambio, es la swap que ya he
comentado, y va siempre sobre una unidad lógica, no primaria, ya que no contiene
sistemas de arranque ni nada similar.
Instalar Kali Linux en VirtualBox
Antes de crear las particiones, nos pide confirmación, si estamos seguros damos
que Si.
Instalar Kali Linux en VirtualBox
Ahora nos dice si queremos usar una réplica de red, le decimos que No.
Instalar Kali Linux en VirtualBox
Ahora saldrá una pantalla azul sin letras. Durará un rato, dejadlo, es normal.
Después nos preguntará si instalar el Grub en el registro de arranque, aquí
marcamos que Si. Kali dispone de dos opciones interesantes de arranque, la del
sistema en sí, y otra en modo forense que ya usaremos en otros manuales.
Instalar Kali Linux en VirtualBox
Ya termina, le damos a continuar y finaliza de instalar las últimas
configuraciones.
Instalar Kali Linux en VirtualBox
Ahora se reinicia y marcamos la primera opción de arranque dando al intro.
Instalar Kali Linux en VirtualBox
Ya nos arranca la máquina Kali.
Si sale una ventana para autentificarnos porque pusimos contraseña, pulsamos
sobre usuario Otros, damos al intro y nos pedirá usuario, le ponemos root, que es
el usuario administrador que se crea siempre con Linux. Aceptamos y nos pedirá la
contraseña que pusimos durante la instalación. Si no pusimos ninguna y nos la pide,
Kali por defecto introduce la contraseña toor.
Y ya queda instalado el Kali Linux en el VirtualBox.
Instalar Kali Linux en VirtualBox
Ahora ves a configurar Kali Linux en VirtualBox
S-ar putea să vă placă și
- Clonar TarjetasDocument3 paginiClonar TarjetasGolden CrackMalÎncă nu există evaluări
- Introducción A Seguridad de Cajeros Automáticos o AtmDocument6 paginiIntroducción A Seguridad de Cajeros Automáticos o AtmGolden CrackMalÎncă nu există evaluări
- Nuevo Documento de TextoDocument4 paginiNuevo Documento de TextoGolden CrackMalÎncă nu există evaluări
- RespuestasDocument39 paginiRespuestasGolden CrackMalÎncă nu există evaluări
- Marcas de ATM Mas Reconocidos en El MarcadoDocument1 paginăMarcas de ATM Mas Reconocidos en El MarcadoGolden CrackMalÎncă nu există evaluări
- Sesion 3 Máximo Común DivisorDocument7 paginiSesion 3 Máximo Común DivisorCarlos Humberto Padilla Pinedo100% (1)
- Taller de Enlaces QuimicosDocument3 paginiTaller de Enlaces QuimicosCarmen MÎncă nu există evaluări
- Plan Proyecto El Arte en PrimaveraDocument10 paginiPlan Proyecto El Arte en PrimaveraLILIANA MORALES100% (1)
- Tipos de BiopsiasDocument6 paginiTipos de BiopsiasKevin Carranza VillaoÎncă nu există evaluări
- Qué Es La Ciencia PolíticaDocument4 paginiQué Es La Ciencia PolíticaFer AvelarÎncă nu există evaluări
- Monografia Eridania y LorenzaDocument104 paginiMonografia Eridania y LorenzaChelotime La ParaÎncă nu există evaluări
- Figuras y Pensamientos Del DERECHO PENAL Contemporáneo PDFDocument258 paginiFiguras y Pensamientos Del DERECHO PENAL Contemporáneo PDFLeoOrtiz100% (3)
- PEXDocument4 paginiPEXGolden CrackMalÎncă nu există evaluări
- Como Funciona El Sensor de Huella Dijital de Tu AndroidDocument2 paginiComo Funciona El Sensor de Huella Dijital de Tu AndroidGolden CrackMalÎncă nu există evaluări
- Como Funciona La Huella DijitalDocument3 paginiComo Funciona La Huella DijitalGolden CrackMalÎncă nu există evaluări
- Ingeniero Integracion Cajeros AutomaticosDocument1 paginăIngeniero Integracion Cajeros AutomaticosGolden CrackMalÎncă nu există evaluări
- Nuevo Documento de TextoDocument4 paginiNuevo Documento de TextoGolden CrackMalÎncă nu există evaluări
- Atm Windows XPDocument1 paginăAtm Windows XPGolden CrackMalÎncă nu există evaluări
- Nuevo Documento de TextoDocument5 paginiNuevo Documento de TextoGolden CrackMalÎncă nu există evaluări
- Una Nueva Edición de Revista Logistec Ya Está en Línea!Document100 paginiUna Nueva Edición de Revista Logistec Ya Está en Línea!Israel VegaÎncă nu există evaluări
- Tema 9Document13 paginiTema 9JeaNette GarciaÎncă nu există evaluări
- Depresion en Adultos MayoresDocument2 paginiDepresion en Adultos MayoresDani ValdelamarÎncă nu există evaluări
- EKAHAU - Starting Guide - Ed02Document22 paginiEKAHAU - Starting Guide - Ed02ferneyÎncă nu există evaluări
- Calor Específico y Cambios de FaseDocument4 paginiCalor Específico y Cambios de Fasepicapica101Încă nu există evaluări
- Foro de Discusion Modulo 1Document5 paginiForo de Discusion Modulo 1cm.acevedomÎncă nu există evaluări
- O FIMATICADocument5 paginiO FIMATICARicardo SanchezÎncă nu există evaluări
- Taller #7 Comprensión LectoraDocument6 paginiTaller #7 Comprensión LectoraYurey Peral67% (6)
- De Forero, N. M. (1992) - Rol de La Enfermera en La Actualidad Deportiva Del Escolar. Avances en Enfermería, 10 (2), 53-62.Document10 paginiDe Forero, N. M. (1992) - Rol de La Enfermera en La Actualidad Deportiva Del Escolar. Avances en Enfermería, 10 (2), 53-62.Al Yarimi MartinezÎncă nu există evaluări
- Nombres y Apellidos Código de Estudiante: Autor/esDocument8 paginiNombres y Apellidos Código de Estudiante: Autor/esArely Gallardo CoronadoÎncă nu există evaluări
- Azul Rojo Verde y Amarillo Fotos Collage Moderno Empresa Reunión PresentaciónDocument12 paginiAzul Rojo Verde y Amarillo Fotos Collage Moderno Empresa Reunión PresentaciónChantal Escalante BautistaÎncă nu există evaluări
- 03 de 21.15 120 020 CaoDocument6 pagini03 de 21.15 120 020 CaoTomy lee youngÎncă nu există evaluări
- FormulasDocument8 paginiFormulasdahian bejaranoÎncă nu există evaluări
- Influencia Bioquimica de Los Receptores SensorialesDocument9 paginiInfluencia Bioquimica de Los Receptores SensorialesPeter Maslucán del CastilloÎncă nu există evaluări
- Los MormonesDocument11 paginiLos Mormonescarloto244Încă nu există evaluări
- Modulo 1 - Costos - Parte 2Document18 paginiModulo 1 - Costos - Parte 2Lindsay Bruno SolizÎncă nu există evaluări
- Bases TeóricasDocument3 paginiBases TeóricasPablo AcostaÎncă nu există evaluări
- Analisis FODADocument3 paginiAnalisis FODADARK_ENGHELÎncă nu există evaluări
- 7 - Rogers y SpinosaDocument7 pagini7 - Rogers y SpinosaCecilia Comesana DuranÎncă nu există evaluări
- Artículo Especial: Ultrasonido Básico y Anestesia Regional. Accesos Más ImportantesDocument9 paginiArtículo Especial: Ultrasonido Básico y Anestesia Regional. Accesos Más ImportantesJuliana ObandoÎncă nu există evaluări
- Mirame Solo A MiDocument202 paginiMirame Solo A MiWilfredo RamirezÎncă nu există evaluări
- Triptico Geom.Document5 paginiTriptico Geom.Stefanie Valeria Espinoza TorrakaÎncă nu există evaluări
- Ejercicios IndependienteDocument29 paginiEjercicios IndependienteRonny Chilon Troncos100% (1)