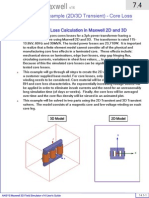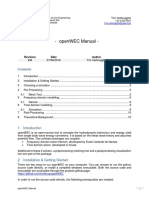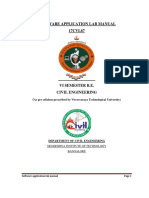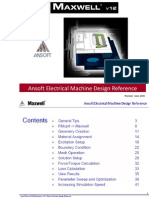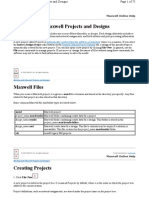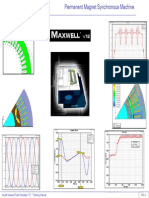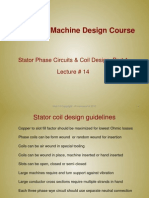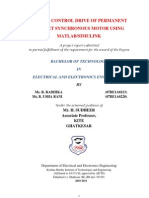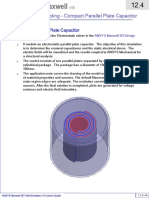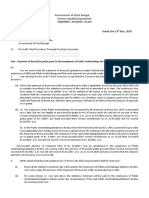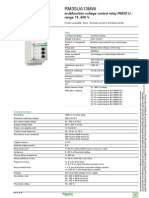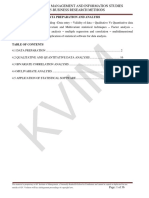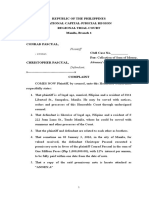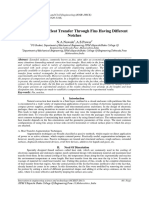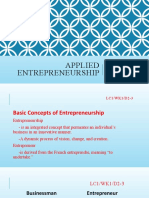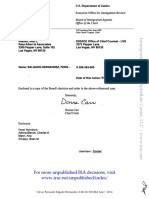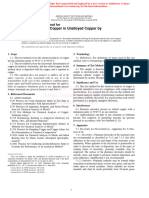Documente Academic
Documente Profesional
Documente Cultură
Maxwell 2D V14 Training - Prius
Încărcat de
Mostafa8425Descriere originală:
Titlu original
Drepturi de autor
Formate disponibile
Partajați acest document
Partajați sau inserați document
Vi se pare util acest document?
Este necorespunzător acest conținut?
Raportați acest documentDrepturi de autor:
Formate disponibile
Maxwell 2D V14 Training - Prius
Încărcat de
Mostafa8425Drepturi de autor:
Formate disponibile
Maxwell v14 11.
4
Motors - Permanent Magnet Motor (Prius IPM)
Study of a Permanent Magnet Motor with
MAXWELL 2D:
Example of the 2004 Prius IPM Motor
ANSYS Maxwell 2D Field Simulator v14 User’s Guide 11.4-1
Maxwell v14 11.4
Motors - Permanent Magnet Motor (Prius IPM)
Study of an electrical machine
The Electro Mechanical software package provided by Ansoft enables extensive
electrical malchinesimulation. This application note details the simulaton of an
electrical machine with Maxwel2D. We will cover static and transient
simulations.
This application note will use the 2004 Toyota Prius motor as basis. It is a 8-
pole permanent magnet motor with embedded magnets. The single layer
windings are made of 3 phases. The stator has 48 slots. This motor is public,
we therefore have the full set of parameters. We will also use Oak Ridge
National Laboratory testing results in this note.
Note: This application has not been done with the collaboration of Toyota
References:
Report on Toyota/Prius Motor Torque Capability, Torque Property, No-Load Back EMF,
and Mechanical Losses,
J. S. Hsu, Ph.D., C. W. Ayers, C. L. Coomer, R. H. Wiles
Oak Ridge National Laboratory
Report on Toyota/Prius Motor Design and manufacturing Assessment
J. S. Hsu, C. W. Ayers, C. L. Coomer
Oak Ridge National Laboratory
Evaluation of 2004 Toyota Prius Hybrid Electric Drive System Interim Report
C. W. Ayers, J. S. Hsu, L. D. Marlino, C. W. Miller,G. W. Ott, Jr.,C. B. Oland
Oak Ridge National Laboratory
ANSYS Maxwell 2D Field Simulator v14 User’s Guide pg. 2 11.4-2
Maxwell v14 11.4
Motors - Permanent Magnet Motor (Prius IPM)
Overview of the Study:
GETTING STARTED
Creating the 3D Model
Reducing the size of the 3D Model
Material properties of the machine
Applying Master/Slave Boundary Condition
STATIC ANALYSIS
DYNAMIC ANALYSIS
COGGING TORQUE
ANSYS Maxwell 2D Field Simulator v14 User’s Guide pg. 3 11.4-3
Maxwell v14 11.4
Motors - Permanent Magnet Motor (Prius IPM)
Launching Maxwell
To access Maxwell:
1. Click the Microsoft Start button, select Programs, and select Ansoft >
Maxwell 14.0 and select Maxwell 14.0
Setting Tool Options
To set the tool options:
Note: In order to follow the steps outlined in this example, verify that the
following tool options are set :
Select the menu item Tools > Options > Maxwell 2D Options
Maxwell Options Window:
1. Click the General Options tab
Use Wizards for data input when creating new
boundaries: Checked
Duplicate boundaries/mesh operations with geometry:
Checked
2. Click the OK button
Select the menu item Tools > Options > Modeler Options.
Modeler Options Window:
1. Click the Operation tab
Automatically cover closed polylines: Checked
2. Click the Display tab
Default transparency = 0.8
3. Click the Drawing tab
Edit property of new primitives: Checked
4. Click the OK button
ANSYS Maxwell 2D Field Simulator v14 User’s Guide 11.4-4
Maxwell v14 11.4
Motors - Permanent Magnet Motor (Prius IPM)
Opening a New Project
To open a new project:
After launching Maxwell, a project will be automatically created. You can
also create a new project using below options.
1. In an Maxwell window, click the On the Standard toolbar, or
select the menu item File > New.
Select the menu item Project > Insert Maxwell 2D Design, or click on the
icon
Rename Design
Right click on the design Maxwell2D Design1 and select Rename
Change the name of the design to “1_Whole_Motor”
Set Solution Type
To set the Solution Type:
Select the menu item Maxwell 2D > Solution Type
Solution Type Window:
1. Geometry Mode: Cartesian, XY
2. Choose Magnetic > Transient
3. Click the OK button
Set Default Units
To Set Default Units
Select the menu item Modeler > Units
In Units window,
Select units: mm
Press OK
ANSYS Maxwell 2D Field Simulator v14 User’s Guide 11.4-5
Maxwell v14 11.4
Motors - Permanent Magnet Motor (Prius IPM)
Creating the 2D Model
Maxwell has number of User Defined Primitives for motor parts. These primitives
can describe all the main parts of motors.
Create the Stator:
A User Defined Primitive will be used to create the stator
Select the menu item Draw > User Defined Primitive > Syslib > Rmxprt >
SlotCore
Use the values given in the panel below to create the stator
ANSYS Maxwell 2D Field Simulator v14 User’s Guide 11.4-6
Maxwell v14 11.4
Motors - Permanent Magnet Motor (Prius IPM)
Change Attributes
Change the name of the sheet to Stator
Change the color of the sheet to Gray
Create the Rotor
A User Defined Primitive will be used to create the rotor
Select the menu item Draw > User Defined Primitive > Syslib > Rmxprt >
IPMCore
Use the values given in the below to create the rotor
ANSYS Maxwell 2D Field Simulator v14 User’s Guide 11.4-7
Maxwell v14 11.4
Motors - Permanent Magnet Motor (Prius IPM)
Change Attributes
Change the name of the sheet to Rotor
Change the color of the sheet to Green
Create the Magnets
Select the sheet Rotor from history tree
Select the menu item Edit > Copy
Select the menu item Edit > Paste
New sheet named Rotor1 is created
Expand the history tree for Roto1
Double click on the command CreateUserDefinedPart to edit properties
In Properties window,
Change the value for InfoCore to 1 (magnets)
Press OK
Change Attributes
Change the name of the sheet to Magnet
Change the color of the sheet to Light Red
ANSYS Maxwell 2D Field Simulator v14 User’s Guide 11.4-8
Maxwell v14 11.4
Motors - Permanent Magnet Motor (Prius IPM)
Create Windings
A User Defined Primitive will be used to create the windings.
Select the menu item Draw > User Defined Primitive > Syslib > Rmxprt >
LapCoil
Use the values given in the panel below to create the coil
Change Attributes
Change the material of the sheet to Copper
Change the color of the sheet to Yellow
ANSYS Maxwell 2D Field Simulator v14 User’s Guide 11.4-9
Maxwell v14 11.4
Motors - Permanent Magnet Motor (Prius IPM)
Rotate Coil
Select the sheet LapCoil1 from the history tree
Select the menu item Edit > Arrange > Rotate
In Rotate window,
1. Axis: Z
2. Angle: 7.5 deg
3. Press OK
Duplicate Coil
Select the sheet LapCoil1 from the history tree
Select the menu item Edit > Duplicate > Around Axis
In Duplicate Around Axis window,
1. Axis: Z
2. Angle : 15 deg
3. Total Number: 3
4. Press OK
Change Attributes
Change the name of the sheets LapCoil1, LapCoil1_1 and LapCoil1_2 to
PhaseA, PhaseC, and PhaseB respectively
Change the color of the sheets PhaseB and Phase C to Blue and Red
ANSYS Maxwell 2D Field Simulator v14 User’s Guide 11.4-10
Maxwell v14 11.4
Motors - Permanent Magnet Motor (Prius IPM)
Duplicate Coils
Press Ctrl and select the sheets PhaseA, PhaseB and PhaseC from the
history tree
Select the menu item Edit > Duplicate > Around Axis
In Duplicate Around Axis window,
1. Axis: Z
2. Angle : 45 deg
3. Total Number: 8
4. Press OK
Motor geometry is complete
ANSYS Maxwell 2D Field Simulator v14 User’s Guide 11.4-11
Maxwell v14 11.4
Motors - Permanent Magnet Motor (Prius IPM)
Copy Design
To Copy Design
Select the Maxwell design “1_Whole_Motor” from the Project Manager tree,
right click and select “Copy”
Select the project name from the Project manager tree, right click and
select “Paste”
Change the name of the design to “2_Partial_Motor”
Reduce Model Size
We can take advantage of the topology of the motor to reduce the size of the
problem. This motor has 8 pair of poles. We can only use one height of the
motor. This is valid because the stator has:
48 slots (8 is a divider of 48).
The 3-phase winding has also a periodicity of 45 degrees.
From now on, the Maxwelldesign ‘2_Partial_Motor’ will be used. We have saved
a copy of the whole geometry as it will be used later for other studies.
Split Model by XZ
Select the menu item Edit > Select All
Select the menu item Modeler > Boolean > Split
In Split window,
1. Split Plane: XZ
2. Keep fragments: Positive Side
3. Split Objects: Split entire Selection
4. Press OK
Rotate Model
We have achieved half model now
Select the menu item Edit > Select All
Select the menu item Edit > Arrange > Rotate
In Rotate window,
1. Axis: Z
2. Angle: -45 deg
3. Press OK
ANSYS Maxwell 2D Field Simulator v14 User’s Guide 11.4-12
Maxwell v14 11.4
Motors - Permanent Magnet Motor (Prius IPM)
Split Model by XZ
Select the menu item Edit > Select All
Select the menu item Modeler > Boolean > Split
In Split window,
1. Split Plane: XZ
2. Keep fragments: Negative Side
3. Split Objects: Split entire Selection
4. Press OK
Rotate Model
Select the menu item Edit > Select All
Select the menu item Edit > Arrange > Rotate
In Rotate window,
1. Axis: Z
2. Angle: 45 deg
3. Press OK
Reduced Model
The 3D model now looks like below
Change Attributes
Change the name of the sheets PhaseA and PhaseA_7 to PhaseA1 and
PhaseA2
Change the name of the sheets PhaseB and PhaseB_7 to PhaseB1 and
PhaseB2
Change the name of the object PhaseC and PhaseC_7 to PhaseC1 and
PhaseC2
ANSYS Maxwell 2D Field Simulator v14 User’s Guide 11.4-13
Maxwell v14 11.4
Motors - Permanent Magnet Motor (Prius IPM)
Create Region
Create Rectangle
Select the menu item Draw > Line
1. Using the coordinate entry field, enter the first vertex
X: 0.0, Y: 0.0, Z: 0.0, Press the Enter key
2. Using the coordinate entry field, enter the second vertex
X: 200.0, Y: 0.0, Z: 0.0, Press the Enter key
3. Press Enter a second time to finish the drawing
Sweep Line
Select the line Polyline1 from history tree
Select the menu item Draw > Sweep > Around Axis
In Sweep Around Axis window,
1. Axis: Z
2. Angle of sweep: 45
3. Number of segments: 5
4. Press OK
Change Attributes
Change the name of the resulting sheet to Region
Select Display Wireframe: Checked
ANSYS Maxwell 2D Field Simulator v14 User’s Guide 11.4-14
Maxwell v14 11.4
Motors - Permanent Magnet Motor (Prius IPM)
Material Properties for the Motor
Permanent Magnet Characterization
The Prius Permanent Magnets (PMs) are high-strength magnets.
In order to define PMs magnetization orientation, we need to create separate
objects for each magnet.
Separate Objects
Select the object Magnets from the history tree
Select the menu item Modeler > Boolean > Separate Bodies
Change Attributes
Change the name of the object Magnets to PM1
Change the name of the object Magnets_Separate1 to PM2
Since the magnets will rotate, the orientation cannot be given through fixed
coordinate systems (CS). The use of face CS is required. Face CS are CS that
are attached to the face of an object. When the object moves, the Face CS also
moves along with the object.
The Prius’s PMs are oriented as shown below. Therefore, we will create a face
CS for each magnet.
ANSYS Maxwell 2D Field Simulator v14 User’s Guide 11.4-15
Maxwell v14 11.4
Motors - Permanent Magnet Motor (Prius IPM)
Hide All other Objects
Select the menu item View > Active View Visibility
In the window,
1. Disable the visibility for all objects except Rotor, PM1 and PM2
2. Press Done
To Create Face Coordinate System
Select the menu item Edit > Select > Faces or press “f” from keyboard
Select the face of the sheet PM1 as shown in below image
Select the menu item Modeler > Coordinate System > Create > Face CS
Select the vertex on the face of PM1 to define origin
Select the vertex of the magnet as shown in below image to define X axis
A Face coordinate system will be created as shown in below image
Rename the FaceCS1 to PM1_CS
ANSYS Maxwell 2D Field Simulator v14 User’s Guide 11.4-16
Maxwell v14 11.4
Motors - Permanent Magnet Motor (Prius IPM)
Similarly Create a Face coordinate system for PM2 and name it as
PM2_CS.
Make sure to have the X axis looking toward the air gap
Select the menu item Modeler > Coordinate System > Set Work CS
1. Select Global
Set Magnet Orientations
Select the sheet PM1 and goto the Properties window,
Change the orientation coordinate system from Global to PM1_CS
Similarly change the orientation coordinate system for PM2 to PM2_CS
Select the menu item View > Show All > Active View
Select the menu item Edit > Select > Objects or press “o” from keyboard
ANSYS Maxwell 2D Field Simulator v14 User’s Guide 11.4-17
Maxwell v14 11.4
Motors - Permanent Magnet Motor (Prius IPM)
Create Material for PM1
Select the sheet PM1 from the history tree, right click and select Assign
Material
In Select definition window, press the button Add Material to add new
material
In View/Edit Material window,
A separate menu is available at the bottom of window to assign
Magnet Properties
Set the option at the bottom Calculate Properties for Permanent
Magnet
In Properties for Permanent Magnet window,
1. Mu: 1.03
2. Hc: -920000 A_per_meter
3. Press OK
ANSYS Maxwell 2D Field Simulator v14 User’s Guide 11.4-18
Maxwell v14 11.4
Motors - Permanent Magnet Motor (Prius IPM)
In View/Edit Material window,
1. Material Name: N36Z_20
If the coordinate system PM1_CS is such that the X axis goes in
the opposite direction of the air gap accordingly to the image below,
leave the X orientation to 1 and 0 for the Y and Z components. If the
X axis was in the opposite direction, you would need to enter -1 for
the X component.
2. Select Validate Material
3. Press OK
Material for PM2
If the definition of PM2_CS is opposite with PM1_CS ( X axis in the
direction of the air gap), you can use the same material for N36Z_20 for
PM2. If it is not the case, you can clone the material N36Z_20 and change
the orientation to be consistent with the PM2_CS axis.
Since we created PM2_CS in opposite to PM1_CS, we will use same
material
Right click on the object PM2 and select Assign Material
In Select Definition window,
Type N36Z_20 in Search by Name field
Press OK
ANSYS Maxwell 2D Field Simulator v14 User’s Guide 11.4-19
Maxwell v14 11.4
Motors - Permanent Magnet Motor (Prius IPM)
Material for Stator and Rotor
Press Ctrl and select the sheets Stator and Rotor, right click and select
Assign Material
In Select Definition window, select Add Material
In View/Edit Material window,
1. Material Name: M19_29G
2. Relative Permeability
Type: Nonlinear
Press the button BH Curve that appears in Value field
In BH Curve window, enter that values for B and H as given in
below table
Press OK
H B
0 0
22.28 0.05
25.46 0.1
31.83 0.15
47.74 0.36
63.66 0.54
79.57 0.65
159.15 0.99
318.3 1.2
477.46 1.28
636.61 1.33
795.77 1.36
1591.5 1.44
3183 1.52
4774.6 1.58
6366.1 1.63
7957.7 1.67
15915 1.8
31830 1.9
111407 2
190984 2.1
350138 2.3
509252 2.5
560177.2 2.563994494
1527756 3.779889874
ANSYS Maxwell 2D Field Simulator v14 User’s Guide 11.4-20
Maxwell v14 11.4
Motors - Permanent Magnet Motor (Prius IPM)
Material Properties for Core Loss calculations
This section is only necessary if you wish to compute the coreloss of the
motor.
In the Transient solver, we are able to compute coreloss (or hystereris
loss), stranded loss and eddy current loss (or proximity loss). We will only
consider coreloss in this document.
In View/Edit Material window,
Set Core Loss Type to Electrical Steel
Set the option at the bottom Calculate Properties for Core Loss
versus Frequency
In Core Loss versus Frequency window,
Set Core Loss units to W/kg
Set Mass Density to 7872 kg/m3
In Edit window, set 50 Hz and select the button Add
Select the button Edit Dataset to open dataset window
ANSYS Maxwell 2D Field Simulator v14 User’s Guide 11.4-21
Maxwell v14 11.4
Motors - Permanent Magnet Motor (Prius IPM)
In Edit Dataset window,
Enter the values as shown in below table
Press OK
50 Hz
B P
0 0
0.1 0.03
0.2 0.07
0.3 0.13
0.4 0.22
0.5 0.31
0.6 0.43
0.7 0.54
0.8 0.68
0.9 0.83
1 1.01
1.1 1.2
1.2 1.42
1.3 1.7
1.4 2.12
1.5 2.47
1.6 2.8
1.7 3.05
1.8 3.25
Similarly add more datasets for frequencies of 100, 200, 400 and 1000 Hz
100Hz 200Hz 400Hz 1000Hz
B P B P B P B P
0 0 0 0 0 0 0 0
0.1 0.04 0.1 0.09 0.1 0.21 0.1 0.99
0.2 0.16 0.2 0.37 0.2 0.92 0.2 3.67
0.3 0.34 0.3 0.79 0.3 1.99 0.3 7.63
0.4 0.55 0.4 1.31 0.4 3.33 0.4 12.7
0.5 0.8 0.5 1.91 0.5 4.94 0.5 18.9
0.6 1.08 0.6 2.61 0.6 6.84 0.6 26.4
0.7 1.38 0.7 3.39 0.7 9 0.7 35.4
0.8 1.73 0.8 4.26 0.8 11.4 0.8 46
0.9 2.1 0.9 5.23 0.9 14.2 0.9 58.4
1 2.51 1 6.3 1 17.3 1 73
1.1 2.98 1.1 7.51 1.1 20.9 1.1 90.1
1.2 3.51 1.2 8.88 1.2 24.9
1.3 4.15 1.3 10.5 1.3 29.5
1.4 4.97 1.4 12.5 1.4 35.4
1.5 5.92 1.5 14.9 1.5 41.8
ANSYS Maxwell 2D Field Simulator v14 User’s Guide 11.4-22
Maxwell v14 11.4
Motors - Permanent Magnet Motor (Prius IPM)
The coreloss coefficient are automatically calculated
Press OK to accept the setings
In View/Edit Materials window,
Press OK to assign material
ANSYS Maxwell 2D Field Simulator v14 User’s Guide 11.4-23
Maxwell v14 11.4
Motors - Permanent Magnet Motor (Prius IPM)
Applying Master / Slave Boundary
The Master and Slave boundary condition takes advantage of the periodicity of
the motor. Two planes are to be defined: the master and slave planes. The H-
field at every point on the slave surface matches the (plus or minus) H-field at
every point on the master surface.
To Assign Master Boundary
Select the menu item Edit > Select > Edges
Select the edge of the region that coincides with Global X axis
Select the menu item Maxwell 2D > Boundaries > Assign > Master
In Master Boundary window,
1. Check the direction of U Vector shown in Graphic window
2. If the direction is pointing away from the origin, use Reverse
Direction
3. Press OK to accept the settings
ANSYS Maxwell 2D Field Simulator v14 User’s Guide 11.4-24
Maxwell v14 11.4
Motors - Permanent Magnet Motor (Prius IPM)
To Define Slave Boundary
Select opposite edge of the region as shown in below image
Select the menu item Maxwell 2D > Boundaries > Assign > Slave
In Slave Boundary window,
1. Master Boundary: Master1
2. Relation: select Hs = -Hm
3. Use Reverse Direction if U vector direction is not consistent with
Master
4. Press OK
ANSYS Maxwell 2D Field Simulator v14 User’s Guide 11.4-25
Maxwell v14 11.4
Motors - Permanent Magnet Motor (Prius IPM)
Assign Vector Potential Boundary
To Assign Vector Potential Boundary to region
Select the menu item Edit > Select > Edges
Select the edges of the Region as shown in below image
Select the menu item Maxwell 2D > Boundaries > Assign > Vector Potential
In Vector Potential Boundary window,
Name: Zero_Flux
Set the value to 0 weber/m
Select OK
ANSYS Maxwell 2D Field Simulator v14 User’s Guide 11.4-26
Maxwell v14 11.4
Motors - Permanent Magnet Motor (Prius IPM)
Static Analysis
We will study the different static parameters of the motor.
Copy Design
To Copy Design
Select the Maxwell Design “ 2_Partial_Motor” from the Project Manager
tree, right click and select Copy
Right click on Project Name and select Paste
Rename the newly created design to “3_Partial_Motor_MS”
Set Static Analysis
To Set Static Analysis
Select the menu item Maxwell 2D > Solution Type
Change solution type to Magnetic > Magnetostatic
Press OK
No Load Study
The first analysis that will be performed consists in computing the fields due to
the permanent magnets.
The Coils are not needed in the model since no current is defined.
To Deactivate Coils
Press Ctrl and select all coils from history tree
Goto the Properties window for selected sheets
Uncheck the box Model from Properties window to neglect the coils for
simulation
Keep all the coils selected and select the menu item View > Hide Selection
> Active View
ANSYS Maxwell 2D Field Simulator v14 User’s Guide 11.4-27
Maxwell v14 11.4
Motors - Permanent Magnet Motor (Prius IPM)
Apply Mesh Operations
The adaptive meshing is very effective, so it is not necessary to enter dedicated
mesh operations. However, it is always a good idea to start with a decent initial
mesh in order to reduce time computation since we know where the mesh needs
to be refined for a motor. The non linear resolution will be faster with a small
aspect ratios for the elements in the steel.
To Apply Mesh Operations for Rotor
Select the sheet Rotor from history tree
Select the menu item Maxwell 2D > Mesh Operations > Assign > Inside
Selection > Length Based
In Element Length Based Refinement window,
1. Name: Rotor
2. Restrict length of Elements: Checked
3. Maximum Length of Elements: 5 mm
4. Press OK
To Apply Mesh Operations for Magnets
Press Ctrl and select the sheets PM1 and PM2
Select the menu item Maxwell 2D > Mesh Operations > Assign > Inside
Selection > Length Based
In Element Length Based Refinement window,
1. Name: Magnets
2. Restrict length of Elements: Checked
3. Maximum Length of Elements: 3 mm
4. Press OK
ANSYS Maxwell 2D Field Simulator v14 User’s Guide 11.4-28
Maxwell v14 11.4
Motors - Permanent Magnet Motor (Prius IPM)
To Apply Mesh Operation for Stator
Select the sheet Stator from history tree
Select the menu item Maxwell 2D > Mesh Operations > Assign > Surface
Approximation
In Surface Approximation window,
Name: SA_Stator
Set maximum normal deviation (angle) : 30 deg
Set aspect ratio: 5
Press OK
Set Torque Parameter
To Set Torque Calculation
Press Ctrl and select the sheets PM1, PM2 and Rotor
Select the menu item Maxwell 2D > Parameters > Assign > Torque
In Torque window,
Press OK to accept default settings
ANSYS Maxwell 2D Field Simulator v14 User’s Guide 11.4-29
Maxwell v14 11.4
Motors - Permanent Magnet Motor (Prius IPM)
Analysis Setup
To Create Analysis Setup
Select the menu item Maxwell 2D > Analysis Setup > Add Solution Setup
In Solve Setup Window,
1. General Tab
Percentage Error: 0.1
2. Convergence tab
Refinement Per pass: 15 %
3. Solver Tab
Non-linear Residuals: 0.0001
4. Press OK
Analyze
To Run the Solution
Select the menu item Maxwell 3D > Analyze All
ANSYS Maxwell 2D Field Simulator v14 User’s Guide 11.4-30
Maxwell v14 11.4
Motors - Permanent Magnet Motor (Prius IPM)
Post Processing
Solution Data
Select the menu item Maxwell 3D > Results > Solution Data
To View Convergence
1. Select Convergence tab
To View Torque Values
1. Select the Torque tab
The torque for the full motor needs to be multiplied by 8
(symmetry factor), then by 0.082 (to account for the motor
length). This gives 1.67mN.m, which sounds reasonable: the
value is very small in regards to the full load operation.
Different angles between the rotor and the stator would give
different values.
ANSYS Maxwell 2D Field Simulator v14 User’s Guide 11.4-31
Maxwell v14 11.4
Motors - Permanent Magnet Motor (Prius IPM)
Field Plots
Plot Magnetic Flux Density
Press Ctrl and select the sheets PM1, PM2, Stator and Rotor
Select the menu item Maxwell 2D > Fields > Fields > B > Mag_B
In Create Field Plot window,
1. Press Done
The steel is highly saturated close to the magnets as expected. This
saturations appears just because of the magnets strengths.
ANSYS Maxwell 2D Field Simulator v14 User’s Guide 11.4-32
Maxwell v14 11.4
Motors - Permanent Magnet Motor (Prius IPM)
Vector Plot in Airgap
Create an Arc for Vector Plot
Select the menu item Draw > Arc > Center Point
A massage box appears asking if Geometry needs to be create d as a Non-
model object. Press Yes to it
1. Using Coordinate entry field, enter the center of arc
X: 0, Y :0, Z: 0, Press the Enter Key
2. Using Coordinate entry field, enter the first point of arc
X: 80.575, Y :0, Z: 0, Press the Enter Key
3. Using Coordinate entry field, enter the first point of arc
X: 56.70996, Y : 56.70996, Z: 0, Press the Enter Key
4. To finish the arc, move the mouse on the drawing area, right mouse
click, and select the menu entry Done
Rename the created Polyline to airgap_arc
Plot H_Vector on Arc
Select the line airgap_arc from the history tree
Select the menu item Maxwell 2D > Fields > Fields > H > H_Vector
In Create Field Plot window,
1. Press Done
ANSYS Maxwell 2D Field Simulator v14 User’s Guide 11.4-33
Maxwell v14 11.4
Motors - Permanent Magnet Motor (Prius IPM)
Modify Plot Attributes
Double click on the plot Legend to modify its attributes
In the window,
1. Scale Tab
Num. Division: 50
2. Marker/Arrow Tab
Size: One and half Spaces from Left
3. Press Apply and Close
ANSYS Maxwell 2D Field Simulator v14 User’s Guide 11.4-34
Maxwell v14 11.4
Motors - Permanent Magnet Motor (Prius IPM)
Full Load Study
Copy Design
To Copy Design
Select the Maxwell Design “ 3_Partial_Motor_MS” from the Project
Manager tree, right click and select Copy
Right click on Project Name and select Paste
Rename the newly created design to “4_Partial_Motor_MS2”
In this design, we apply current in the coils
Activate Coils
To Activate Coils
Press Ctrl and select all coils from history tree
Goto the Properties window for selected object
Check the button Model to activate all coils
Apply Excitations
The coils are partially represented in the model. We need to enter the current that
flows in and out inside each coil. The excitation is realized through a balanced
three phase system. For instance, in our example, we apply:
1500 A to PhaseA
-750 A to PhaseB
-750 A to PhaseC.
In the Magnetosatic solver, the sources are given in terms of currents. We do not
need to model each turn at this stage; therefore we only enter the total current in
each phase. The number of turns and the electrical topology are only taken into
account for the inductances calculation.
ANSYS Maxwell 2D Field Simulator v14 User’s Guide 11.4-35
Maxwell v14 11.4
Motors - Permanent Magnet Motor (Prius IPM)
Assign Excitations for Phase A
Select the sheet PhaseA1 from history tree
Select the menu item Maxwell 2D > Excitations > Assign > Current
In Current Excitation window,
1. Name: PhaseA1
2. Value: 1500 A
3. Ref. Direction: Positive
4. Press OK
Similarly select the sheet PhaseA 2 from history tree
Select the menu item Maxwell 2D > Excitations > Assign > Current
In Current Excitation window,
1. Name: PhaseA2
2. Value: 1500 A
3. Ref. Direction: Positive
4. Press OK
Assign Excitations for PhaseC
Select the sheet PhaseC1 from history tree
Select the menu item Maxwell 2D > Excitations > Assign > Current
In Current Excitation window,
1. Name: PhaseC1
2. Value: -750 A
3. Ref. Direction: Negative
4. Press OK
Similarly select the sheet PhaseC2 from history tree
Select the menu item Maxwell 2D > Excitations > Assign > Current
In Current Excitation window,
1. Name: PhaseC2
2. Value: -750 A
3. Ref. Direction: Negative
4. Press OK
ANSYS Maxwell 2D Field Simulator v14 User’s Guide 11.4-36
Maxwell v14 11.4
Motors - Permanent Magnet Motor (Prius IPM)
Assign Excitations for PhaseB
Select the sheet PhaseB1 from history tree
Select the menu item Maxwell 2D > Excitations > Assign > Current
In Current Excitation window,
1. Name: PhaseB1
2. Value: -750 A
3. Ref. Direction: Positive
4. Press OK
Similarly select the sheet PhaseC2 from history tree
Select the menu item Maxwell 2D > Excitations > Assign > Current
In Current Excitation window,
1. Name: PhaseB2
2. Value: -750 A
3. Ref. Direction: Positive
4. Press OK
ANSYS Maxwell 2D Field Simulator v14 User’s Guide 11.4-37
Maxwell v14 11.4
Motors - Permanent Magnet Motor (Prius IPM)
Set Parameters
We are interested by the inductances computation. The source set up is
independent from the winding arrangement: we have only entered the
corresponding amp-turns for each terminal. When looking at the inductances, we
obviously need to enter the number of turns for the coils and also how the coils
are electrically organized.
To Sect Inductance Calculations
Select the menu item Maxwell 2D > Parameters > Assign > Matrix
In Matrix window,
1. Setup Tab
For all sources:
1. Include : Checked
2. Post Processing Tab
Set Turns for all phases to 9
Press Ctrl and select the sources PhaseA1 and PhaseA2
Select the button Group
Rename the group as PhaseA
Similarly create the groups PhaseB (using PhaseB1 and
PhaseB2) and PhaseC (using PhaseC1 and PhaseC2)
ANSYS Maxwell 2D Field Simulator v14 User’s Guide 11.4-38
Maxwell v14 11.4
Motors - Permanent Magnet Motor (Prius IPM)
Analyze
To Run the Solution
Select the menu item Maxwell 2D > Analyze All
Post Processing
Solution Data
Select the menu item Maxwell 2D > Results > Solution Data
To View Convergence
1. Select Convergence tab
To View Inductance Values
1. Select the Matrix tab
ANSYS Maxwell 2D Field Simulator v14 User’s Guide 11.4-39
Maxwell v14 11.4
Motors - Permanent Magnet Motor (Prius IPM)
The Values shown are Per Turn Values
To View Total inductance, check the button PostProcessed
Note: it is possible to export the inductance matrix to Simplorer
using the Export Circuit button
To View Torque Values
1. Select the Torque tab
2. The torque for the full motor needs to be multiplied by 8 (symmetry
factor), then multiplied by 0.083 (length of the motor). This gives
around 47N.m. In this case, we have not synchronized the position
of the rotor poles with the winding currents, so we are far from the
optimized excitation value to obtain a maximum torque. Different
angles between the rotor and the stator would give different values.
ANSYS Maxwell 2D Field Simulator v14 User’s Guide 11.4-40
Maxwell v14 11.4
Motors - Permanent Magnet Motor (Prius IPM)
H Vector Plot
Plot H_Vector on XY Plane
Select the Plane Global:XY from history tree
Select the menu item Maxwell 2D > Fields > Fields > H > H_Vector
Press Done
Modify Plot Attributes
In the window,
1. Scale Tab
Select User Limits
Min: 1
Max: 1e6
Select Log
2. Marker/Arrow Tab
Map Size: Unchecked
Arrow Tail: Unchecked
ANSYS Maxwell 2D Field Simulator v14 User’s Guide 11.4-41
Maxwell v14 11.4
Motors - Permanent Magnet Motor (Prius IPM)
1. Plots Tab
Plot: H_Vector2
Spacing: Four Spaces from Left
Min: 1
Max: 5
2. Press Apply and Close
Plot should look as below
ANSYS Maxwell 2D Field Simulator v14 User’s Guide 11.4-42
Maxwell v14 11.4
Motors - Permanent Magnet Motor (Prius IPM)
Dynamic Analysis
We will study the transient characteristic of the motor.
Copy Design
To Copy Design
Select the Maxwell Design “ 2_Partial_Motor” from the Project Manager
tree, right click and select Copy
Right click on Project Name and select Paste
Change the name of the design to “5_Partial_Motor_TR”
About Transient Solver
The transient solver acts differently from the Magnetostatic solver mainly
because:
There is not adaptive meshing. Since the relative position of objects
changes at every time step, Maxwell does not re-mesh adaptively for
obvious time saving. In transient analysis, we will build a good mesh valid
for all the rotor positions.
The sources definition is different. In Magnetostatic, we were only
interested in the total current flowing into conductor. In Transient, we use
stranded conductors (the exact number of conductors is required for each
winding) as the current or voltage can be an arbitrary time function. We
need to create dedicated current terminals and windings.
Create Coils
To Create Coils
Press Ctrl and select all coils from history tree
Select the menu item Maxwell 2D > Excitations > Assign > Coil
In Coil Excitation window,
Base Name: Leave default name as object names will be used
automatically
Number of Conductors: 9
Polarity: Positive
Press OK
ANSYS Maxwell 2D Field Simulator v14 User’s Guide 11.4-43
Maxwell v14 11.4
Motors - Permanent Magnet Motor (Prius IPM)
Modify Excitation Direction
Direction of excitation for PhaseC needs to be reverses
Expand the Project Manager tree to view Excitations
Double click on the tab PhaseC1 to modify it
In Coil Excitation window,
Change Polarity to Negative
Similarly change the polarity of PhaseC2 to Negative
Motor excitation
The IPM motor is such that the rotor is in synchronism with the phase excitation.
The excitation is such that the flux due to the permanent magnet is maximized in
synchronization with the rotor movement.
The excitation is a 3 phase balanced current. The phase sequence is A+C-B+
At t=0, the A-phase has to be in the opposite axis to the d-axis. Therefore we
have to move the initial position of the rotor by 30 deg such that the pole be
aligned at the middle of A+A-
B-
d-axis C+
q-axis
C+
A-
A-
B+
B+ B+
A- C- C-
A- A+
C+ C+ A+
B- B-
Maxwell model
parts
37.5°
ANSYS Maxwell 2D Field Simulator v14 User’s Guide 11.4-44
Maxwell v14 11.4
Motors - Permanent Magnet Motor (Prius IPM)
Create Parameters for excitations
To Create Parameters
Select the menu item Maxwell 2D > Design Properties
In Properties window, select Add
In Add Property window,
Name: Poles (number of poles of the motor)
Value: 8
Press OK
Similarly add more properties as below
1. Name: PolePairs (number of pair of poles)
Value: Poles/2
2. Name: Speed_rpm (speed of the motor in rpm)
Value: 3000
3. Name: Omega (pulsation of the excitation in degrees/s)
Value: 360*Speed_rpm*PolePairs/60
4. Name: Omega_rad (pulsation in rad/s)
Value: Omega * pi / 180
5. Name: Thet_deg (load angle of the motor)
Value: 20
6. Name: Thet (load angle in radian)
Value: Thet_deg * pi /180
Note: Do not specify unit to any of the above parameters
7. Name: Imax (peak winding current of the motor)
Value: 250
Unit: A
ANSYS Maxwell 2D Field Simulator v14 User’s Guide 11.4-45
Maxwell v14 11.4
Motors - Permanent Magnet Motor (Prius IPM)
Create Windings
The terminals are meant to define the excitation paths in and out of the model.
The actual excitation is defined through the definition of windings. A winding
needs to be defined for each parallel electrical excitation of the motor.
The motor is excited with a balanced three phase connection. A sinusoidal
excitation is applied. At each time step, the phases have a 120 degree shift. The
load angle is also added.
To Create Winding for Phase A
Select the menu item Maxwell 2D > Excitation > Add Winding
In Winding window,
1. Name: Phase_A
2. Type: Current
3. Check Stranded
4. Current: Imax*sin(Omega_rad*Time+Thet)
Time is internally reserved variable for the current time.
5. Press OK
To Add Terminal to Winding
Expand the Project Manager tree to view Excitations
Right click on winding Phase_A and select Add Coils
Press Ctrl and select the terminals PhaseA1 and PhaseA2
Press OK
ANSYS Maxwell 2D Field Simulator v14 User’s Guide 11.4-46
Maxwell v14 11.4
Motors - Permanent Magnet Motor (Prius IPM)
Add Winding for Phase B and Phase C
Similarly add Windings for Phase B and Phase C
Phase B
1. Name: Phase_B
2. Type: Current
3. Check Stranded
4. Current: Imax*sin(Omega_rad*Time-2*pi/3+Thet)
It is shift by -120 degrees from PhaseA.
5. Press OK
6. Add terminals PhaseB1 and PhaseB2 to this winding
Phase C
1. Name: Phase_C
2. Type: Current
3. Check Stranded
4. Current: Imax*sin(Omega_rad*Time+2*pi/3+Thet)
It is shift by +120 degrees from PhaseA.
5. Press OK
6. Add terminals PhaseC1 and PhaseC2 to this winding
ANSYS Maxwell 2D Field Simulator v14 User’s Guide 11.4-47
Maxwell v14 11.4
Motors - Permanent Magnet Motor (Prius IPM)
Create Band Object
The moving parts (rotor and permanent magnets) need to be enclosed in an air
object, the band. This will separated the moving part from the fixed part of the
project. Some rules apply for the definition of the band object for motor
applications:
The band object must be somewhat larger than the rotating parts in all
directions (except at the boundaries)
The band object should be a facetted type cylinder of wedge
It is very advisable to have an air object that encloses all the moving object
inside the band object. This will facilitate the mesh handling around the air
gap
To create the Band object, we will clone the region and adapt the parameters
To Duplicate Region
Select the sheet Region from history tree
Select the menu item Edit > Copy
Select the menu item Edit > Paste
Change the name of the sheet Region1 to Band
The rotor radius is 80.2mm. The inner diameter of the stator 80.95mm. We pick
the middle for Band object .
To Edit Band Object
Expand the history tree for the sheet Band
Double click on the command CreateLine to open its properties
In Properties window,
Change Point2 position to 80.575,0,0
Press OK
ANSYS Maxwell 2D Field Simulator v14 User’s Guide 11.4-48
Maxwell v14 11.4
Motors - Permanent Magnet Motor (Prius IPM)
Double click on the command SweepAroundAxis to open its properties
In Properties window,
Change Number of Segments to 0
Press OK
Create Inner Band
We now create an object that enclosed the moving objects inside the Band.
Copy Band
Select the sheet Band from history tree
Select the menu item Edit > Copy
Select the menu item Edit > Paste
Change the name of the sheet to Band_in
To Edit Band_in Object
Expand the history tree for the sheet Band_in
Double click on the command CreateLine to open its properties
In Properties window,
Change Point2 position to 80.4,0,0
Press OK
ANSYS Maxwell 2D Field Simulator v14 User’s Guide 11.4-49
Maxwell v14 11.4
Motors - Permanent Magnet Motor (Prius IPM)
Mesh Operations
The transient solver does not use adaptive meshing because this would require
to refine the mesh at every time steps, leading to very high computation time.
Using Mesh operations, we will define a decent mesh for the full transient
simulation.
Mesh Operation for Rotor
The Rotor is designed to be highly saturated around the permanent magnets,
close to the air gap. It is required to have a good mesh density around this area.
To achieve this requirement, we create a couple of objects inside the rotor; then
mesh operations will be applied to these objects in order to have a nice mesh
around the ducts.
Highly saturated zones
Create Line
Select the menu item Draw > Line
1. Using the coordinate entry field, enter the first vertex
X: 78.72, Y: 0.0, Z: 0.0, Press the Enter key
2. Using the coordinate entry field, enter the second vertex
X: 80.2, Y: 0.0, Z: 0.0, Press the Enter key
Press Enter again to end drawing
Change the name of the resulting line to Rotor2
ANSYS Maxwell 2D Field Simulator v14 User’s Guide 11.4-50
Maxwell v14 11.4
Motors - Permanent Magnet Motor (Prius IPM)
To Sweep Line
Select the line Rotor2 from the history tree
Select the menu item Draw > Sweep > Around Axis
In Sweep Around Axis window,
1. Axis: Z
2. Angle of sweep: 45
3. Number of segments: 0
4. Press OK
Change the material property of Rotor2 to M19_29G. Also, assign the
same color and transparency as the object Rotor.
Create Rotor3
Using same process as for Rotor2, create Rotor3
Use line coordinates as mentioned below to create line
X: 78.72, Y: 0.0, Z: 0.0
X: 79.46, Y: 0.0, Z: 0.0
Change the material property of Rotor3 to M19_29G. Also, assign the
same color and transparency as the object Rotor.
ANSYS Maxwell 2D Field Simulator v14 User’s Guide 11.4-51
Maxwell v14 11.4
Motors - Permanent Magnet Motor (Prius IPM)
Mesh Operations for Rest
Assign Mesh Operation for Coils
Press Ctrl and select all Coils from history tree
Select the mesh item Maxwell 2D > Mesh Operations > Assign > Inside
Selection > Length Based
In Element Length based Refinement window,
1. Name: Coils
2. Restrict the Length of Elements: Checked
3. Maximum Length of Elements: 4 mm
4. Restrict the Number of Elements: Unchecked
5. Press OK
Mesh Operation for Magnets
Press Ctrl and select the sheets PM1 and PM2 from history tree
Select the menu item Maxwell 2D > Mesh Operations > Assign > Inside
Selection > Length Based
In Element Length based Refinement window,
1. Name: Magnets
2. Restrict the Length of Elements: Checked
3. Maximum Length of Elements: 3 mm
4. Restrict the Number of Elements: Unchecked
5. Press OK
ANSYS Maxwell 2D Field Simulator v14 User’s Guide 11.4-52
Maxwell v14 11.4
Motors - Permanent Magnet Motor (Prius IPM)
Mesh Operation for Rotor
Select the sheet Rotor from history tree
Select the menu item Maxwell 2D > Mesh Operations > Assign > Inside
Selection > Length Based
In Element Length based Refinement window,
1. Name: Rotor
2. Restrict the Length of Elements: Checked
3. Maximum Length of Elements: 4 mm
4. Restrict the Number of Elements: Unchecked
5. Press OK
Mesh Operation for Stator
Select the sheet Stator from history tree
Select the menu item Maxwell 2D > Mesh Operations > Assign > Inside
Selection > Length Based
In Element Length based Refinement window,
1. Name: Stator
2. Restrict the Length of Elements: Checked
3. Maximum Length of Elements: 4 mm
4. Restrict the Number of Elements: Unchecked
5. Press OK
ANSYS Maxwell 2D Field Simulator v14 User’s Guide 11.4-53
Maxwell v14 11.4
Motors - Permanent Magnet Motor (Prius IPM)
Set Core Loss
The coreloss are not activated by default.
Core Loss parameters must be defined to all objects in which core loss is to be
calculated
Since we have already defined core loss parameters in material definition, we
can set core loss calculation for all those objects
To Set Core Loss Calculations
Select the menu item Maxwell 2D > Excitations > Set Core Loss
In Set Core Loss window,
Enable Core Loss Settings for Stator, Rotor, Rotor2 and Rotor3
Press OK
ANSYS Maxwell 2D Field Simulator v14 User’s Guide 11.4-54
Maxwell v14 11.4
Motors - Permanent Magnet Motor (Prius IPM)
Assign Motion
To Assign Motion
Select the sheet Band from the history tree
Select the menu item Maxwell 2D > Model > Motion Setup > Assign Band
In Motion Setup window,
1. Type Tab
Motion Type: Rotation
Rotation Axis: Global:Z
Select Positive
2. Data Tab
Initial Position: 30 deg
The initial position of this synchronous motor is such that the
A phase is opposite to the d-axis.
3. Mechanical Tab
Angular Velocity: 3000 rpm
4. Press OK
ANSYS Maxwell 2D Field Simulator v14 User’s Guide 11.4-55
Maxwell v14 11.4
Motors - Permanent Magnet Motor (Prius IPM)
Set Symmetry Multiplier and Model Depth
To Set Symmetry Multiplier
Select the menu item Maxwell 2D > Design Settings
In Design Settings window,
1. Symmetry Multiplier tab
Symmetry Multiplier: 8
Since we model 1/8th of the motor (our model spans on 45°),
The force, torque will be rescaled to take into account the full
model.
To Set Model Depth
In Design Settings window,
2. Select Model Depth tab
Model Depth: 83.82 mm
Press OK
ANSYS Maxwell 2D Field Simulator v14 User’s Guide 11.4-56
Maxwell v14 11.4
Motors - Permanent Magnet Motor (Prius IPM)
Solution Setup
To Create Solution Setup
At 3000 rpm, a revolution takes 20ms (3000 rpm means 50 revolutions per
second or 1/50 s for one revolution) . To achieve reasonable accuracy, we
want to have a time step every 1 or 2 degrees. In this study, to have faster
results, we use a time step of 250 us (thus every 4.5 degrees).
Select the menu item Maxwell 2D > Analysis Setup > Add Solution Setup
In Solve Setup window,
1. General tab
Stop Time: 15 ms
Time Step: 250 us
2. Save Fields tab
Type : Linear Step
Start: 0 s
Stop: 15 ms
Step Size: 250 us
Select Add to List
3. Solver tab
Non-linear Residuals: 1e-6
4. Press OK
ANSYS Maxwell 2D Field Simulator v14 User’s Guide 11.4-57
Maxwell v14 11.4
Motors - Permanent Magnet Motor (Prius IPM)
Validation Check
To Check the Validity of the Setup
Select the menu item Maxwell 2D > Validation Check
Maxwell checks the geometry, excitation definitions, mesh operations and
so one. The model is validated but some Warnings are displayed in the
message box:
1. Eddy effect are not taken into account in our design which is what
we decided
Solve
To Run Solution
Select the menu item Maxwell 2D > Analyze All
ANSYS Maxwell 2D Field Simulator v14 User’s Guide 11.4-58
Maxwell v14 11.4
Motors - Permanent Magnet Motor (Prius IPM)
Postprocessing
Solve information appear in the profile of simulation
To View Solution Data
Select the menu item Maxwell 2D > Results > Solution Data
Performance curves can be displayed during the simulation. They are updated at
the end of each time steps.
To Create Torque Vs Time Plot
Select the menu item Maxwell 2D > Results > Create Quick Reports
In Quick report window,
1. Select Torque
2. Press OK
The LoadTorque (in red) is zero as we are in motor mode.
We can see that there are a lot of ripples in the Torque. The ratio between the
torque and the torque ripples is almost 10 percent. This is due to the unique
structure of the IPM motor (Internal Permanent Magnets). To limit the ripple,
some manufacturers modify slightly the rotor shape around the magnets or add a
second layer of internal magnets. Also the control strategy plays a big role into
preventing the ripples.
The torque value is around 240 N.m. This value is compatible with measurement.
ANSYS Maxwell 2D Field Simulator v14 User’s Guide 11.4-59
Maxwell v14 11.4
Motors - Permanent Magnet Motor (Prius IPM)
Plot Flux Linkages Vs Time
Select the menu item Maxwell 2D > Results > Create Transient Report >
Rectangular Plot
In report window,
Category: Winding
Quantity: Press Ctrl and select FluxLinkage(Phase_A),
FluxLinkage(Phase_B) and FluxLinkage(Phase_C)
Select New Report
ANSYS Maxwell 2D Field Simulator v14 User’s Guide 11.4-60
Maxwell v14 11.4
Motors - Permanent Magnet Motor (Prius IPM)
Plot Induced Voltages Vs Time
Select the menu item Maxwell 2D > Results > Create Transient Report >
Rectangular Plot
In report window,
Category: Winding
Quantity: Press Ctrl and select InducedVoltage(Phase_A),
InducedVoltage(Phase_B) and InducedVoltage (Phase_C)
Select New Report
The curves are not really smooth. The reason is that the time step is too
high. As the induced voltage is a derived quantity, Maxwell needs to derive
the total flux ; the time steps is way to high to have accurate Induced
Voltage. If you re run the simulation with a time steps of 50us (instead of
250 us), the Induced Voltage will have a more realistic shape:
ANSYS Maxwell 2D Field Simulator v14 User’s Guide 11.4-61
Maxwell v14 11.4
Motors - Permanent Magnet Motor (Prius IPM)
Plot Mesh
Select the menu item View > Set Solution Context
In Set View Context window,
1. Set Time to 0.01 s
2. Select OK
Select the menu item Edit > Select All
Select the menu item Maxwell 2D > Fields > Plot Mesh
In Create Mesh Plot window,
Press Done
ANSYS Maxwell 2D Field Simulator v14 User’s Guide 11.4-62
Maxwell v14 11.4
Motors - Permanent Magnet Motor (Prius IPM)
Plot Flux Density
Press Ctrl and select the objects Rotor, Rotor1, Rotor2, PM1, PM2 and
Stator
Select the menu item Maxwell 2D > Fields > Fields > B > Mag_B
In Create Field Plot window,
Press Done
Double click on the legend to modify its attributes
In the window,
Scale tab
Select User Limits
Min: 0
Max: 2.2
Press Apply and Close
ANSYS Maxwell 2D Field Simulator v14 User’s Guide 11.4-63
Maxwell v14 11.4
Motors - Permanent Magnet Motor (Prius IPM)
Parametric Study
The setup that has been solved was with a load angle of 20 deg. If the load angle
is modified, the simulation has to be restarted.
A parametric sweep will therefore take a very long time. We can propose two
approaches:
Realize a Equivalent Circuit Extraction of the motor. This method requires
the combination of parametric sweeps in magneto-static and the circuit
simulator Simplorer. We will not discuss this method in this write-up.
Realize a parametric transient simulation. To cut the simulation time, the
use of the Distributive Solve is necessary. This is the chosen method.
To Create a Parametric Analysis
Select the menu item Maxwell 2D > Optimetrics Analysis > Add Parametric
In Setup Sweep Analysis window, select Add
In Add/Edit window,
1. Variable: Thet_deg
2. Select Linear Step
3. Start: 0
4. Stop: 60
5. Step: 15
6. Select Add
In Setup Sweep Analysis window, General Tab
This panel enables the user to change a design variable. For
instance, if you wish to run the parametric sweep with a peak
winding current of 400 A, select the Override button, and change the
current value.
ANSYS Maxwell 2D Field Simulator v14 User’s Guide 11.4-64
Maxwell v14 11.4
Motors - Permanent Magnet Motor (Prius IPM)
Calculation tab, Select Setup calculation
In Add/Edit Calculation window,
Category: Torque
Quantity: Moving1.Torque
Select the button Range Function
In Set Range Function window,
Category: Math
Function: avgabs
Press OK
Select Add Calculation
Press Done
In Setup
Sweep Analysis window, select Options tab
Save Fields And Mesh: Checked
Press OK
ANSYS Maxwell 2D Field Simulator v14 User’s Guide 11.4-65
Maxwell v14 11.4
Motors - Permanent Magnet Motor (Prius IPM)
Run Parametric Solution
Expand the Project Manager tree to view Optimetrics
Right click on the tab ParametricSetup1 and select Analyze
The Calculation Process will be done for all variations
View Results
Select the menu item Maxwell 2D > Optimetrics Analysis > Optimetrics
Results
The results can also be monitored while solution is running
All the plots are now available for any variation
ANSYS Maxwell 2D Field Simulator v14 User’s Guide 11.4-66
Maxwell v14 11.4
Motors - Permanent Magnet Motor (Prius IPM)
Cogging Torque
The Cogging Torque corresponds to the torque due to the shape of the teeth and
the permanent magnets, when all the coils excitations are 0. The torque is a very
small value in regard to the full load torque. Its computation is very sensitive to
the mesh, as its value is in the same order of magnitude of the mesh noise.
To compute accurately the cogging Torque, one could solve a parametric sweep
in Magnetostatic (the input parameter being the angle between rotor and stator).
This method will not lead to excellent results as the error due to the mesh will be
different for each position (the mesh will change for every row).
The preferred method is the use of the transient solver with motion:
We will move the rotor at the speed of 1 deg/s
The mesh will remain unchanged for all the positions thanks to the Band
object : the mesh inside the Band object will rotate with the rotor
Each time step will be independent of the other
The adaptive mesh will not be used therefore the simulation time will be
shorter
Copy Design
To Copy Design
Select the Maxwell Design “5_Partial_Motor_TR” from the Project Manager
tree, right click and select Copy
Right click on Project Name and select Paste
Change the name of the design to “6_Partial_Motor_CT”
Create Outer Band
We derive the set up for the cogging torque calculation from the Full load setup.
We will change the speed, the excitations and some meshing operations.
Since the mesh has to be well defined in the air gap, we will add an object so that
we have enough layers of element:
Copy Band
Select the sheet Band from history tree
Select the menu item Edit > Copy
Select the menu item Edit > Paste
Change the name of the sheet to Band_out
ANSYS Maxwell 2D Field Simulator v14 User’s Guide 11.4-67
Maxwell v14 11.4
Motors - Permanent Magnet Motor (Prius IPM)
To Edit Band_out Object
Expand the history tree for the sheet Band_out
Double click on the command CreateLine to open its properties
In Properties window,
Change Point2 position to 80.75,0,0
Press OK
Band_in
Stator
Rotor
Rotor2 Rotor3 Band Band_out
ANSYS Maxwell 2D Field Simulator v14 User’s Guide 11.4-68
Maxwell v14 11.4
Motors - Permanent Magnet Motor (Prius IPM)
Modify Motion Setup
Delete Existing Motion Setup
Select the menu item Maxwell 2D > Model > Motion Setup > Delete All
Assign Motion
Select the sheet Band from the history tree
Select the menu item Maxwell 2D > Model > Motion Setup > Assign Band
In Motion Setup window,
1. Type Tab
Motion Type: Rotation
Rotation Axis: Global:Z
Select Positive
2. Data Tab
Leave it unchanged
3. Mechanical Tab
Angular Velocity: 1 deg_per_sec
4. Press OK
ANSYS Maxwell 2D Field Simulator v14 User’s Guide 11.4-69
Maxwell v14 11.4
Motors - Permanent Magnet Motor (Prius IPM)
Edit Mesh Operations
We also need to change the meshing operations. The mesh density that was
good enough to compute the full load torque won’t be accurate enough for the
cogging torque
To Edit Mesh Operations
Expand the Project Manager tree to view Mesh Operations
Double click on the mesh operation Stator to change its parameters
In Element Length Based Refinement window,
Change Maximum Length of Elements to 3mm
Similarly change Maximum Length of Elements for operation Rotor to 3mm
Add New Mesh Operation
Press Ctrl and select the sheets Stator, Rotor, Rotor2 and Rotor3 from
history tree
Select the menu item Maxwell 2D > Mesh Operations > Assign > Surface
Approximation
In Surface Approximation window,
Name: SA_Stator_Rotor
Set Maximum Normal Deviation (angle): 1 deg
Press OK
ANSYS Maxwell 2D Field Simulator v14 User’s Guide 11.4-70
Maxwell v14 11.4
Motors - Permanent Magnet Motor (Prius IPM)
Remove Coils
We can delete the coils as they are not needed in the cogging torque simulation
To Delete Coils
Press Ctrl and select all coils from history tree
Select the menu item Edit > Delete or press Delete button from keyboard
Select the menu item Maxwell 2D > Excitations > Delete All
Modify Analysis Setup
One pole pair takes 7.5 mech degrees. We will solve over 15 s in order to have
two periods (remember: the speed is 1 deg/s)
We set the time step to 0.125 s to have a very smooth curve. An higher time step
is still valid if you want a faster result.
To Modify Analysis Setup
Expand the Project Manager tree to view Analysis
Double click on the tab Setup1 to modify its parameters
In Solve Setup window,
General tab
Stop Time: 15 s
Time Step: 0.125 s
Save Fields tab
Select the button Clear All
Solver tab
Nonlinear Residuals: 1e-4
Press OK
Solve
To Run Solution
Expand the Project Manager tree to view Analysis
Right click on the tab Setup1 and select Analyze
ANSYS Maxwell 2D Field Simulator v14 User’s Guide 11.4-71
Maxwell v14 11.4
Motors - Permanent Magnet Motor (Prius IPM)
PostProcess
Plot Torque Vs Time
Select the menu item Maxwell 2D > Results > Create Transient Report >
Rectangular Plot
In Report window,
Category: Torque
Quantity: Moving1.Torque
Select New Report
The Torque trace appears. As expected, the cogging torque is
periodical. The peak value is about 1.75 N.m.
ANSYS Maxwell 2D Field Simulator v14 User’s Guide 11.4-72
S-ar putea să vă placă și
- Manual MotorcadDocument1.118 paginiManual MotorcadAitor92% (24)
- RMXPRT Manual PDFDocument481 paginiRMXPRT Manual PDFsch12332163% (16)
- Interoperability Standards For Voip Atm Components: Volume 4: RecordingDocument75 paginiInteroperability Standards For Voip Atm Components: Volume 4: RecordingjuananpspÎncă nu există evaluări
- RMXPRT GuideDocument109 paginiRMXPRT GuideDilipÎncă nu există evaluări
- Maxwell3D User ManualDocument1.006 paginiMaxwell3D User Manualthundergod88100% (4)
- Manual Maxwell 2DDocument334 paginiManual Maxwell 2Dacidangelux100% (2)
- White and Woodson PDFDocument330 paginiWhite and Woodson PDFAnonymous ivCODLhn5Încă nu există evaluări
- Multidisciplinary Design Optimization Methods For Electrical Machines and Drive Systems - Lei Zhu GuoDocument251 paginiMultidisciplinary Design Optimization Methods For Electrical Machines and Drive Systems - Lei Zhu GuoAlaor Saccomano100% (2)
- Transformer - Maxwell3D V14Document30 paginiTransformer - Maxwell3D V14Prateek Agarwal80% (5)
- OpenWEC ManualDocument10 paginiOpenWEC ManualSaishuai DaiÎncă nu există evaluări
- Software Application Lab Manual 17CVL67 PDFDocument47 paginiSoftware Application Lab Manual 17CVL67 PDFmohan100% (5)
- Ansoft Maxwell v12 2D User Guide-Machine Design Reference GuideDocument297 paginiAnsoft Maxwell v12 2D User Guide-Machine Design Reference GuideAndy Xiao100% (4)
- 4411 Motor3D v13Document78 pagini4411 Motor3D v13Roberto Eduardo Quintal PalomoÎncă nu există evaluări
- 11 5 Optimetrics RMXPRT PDFDocument11 pagini11 5 Optimetrics RMXPRT PDFTawhid Bin Tarek100% (1)
- 3856 Motor Maxwell2DDocument95 pagini3856 Motor Maxwell2DRiadh Tarkhani100% (3)
- Maxwell 15 - 2D PDFDocument628 paginiMaxwell 15 - 2D PDFCata0% (1)
- 4.working With Maxwell Projects and DesignDocument75 pagini4.working With Maxwell Projects and DesignPrasenjit Wakode100% (3)
- A Three-Phase Induction Motor ProblemDocument26 paginiA Three-Phase Induction Motor ProblemmehmetÎncă nu există evaluări
- M 01 Motor Drive Link To M2DDocument19 paginiM 01 Motor Drive Link To M2DSwathi Prasad100% (1)
- Machine Training PM Synchronous Ansoft MaxwellDocument111 paginiMachine Training PM Synchronous Ansoft MaxwellLatisha CarterÎncă nu există evaluări
- Ansoft Maxwell2D - V12Document334 paginiAnsoft Maxwell2D - V12apujanag100% (1)
- Motor Design Suite V12Document60 paginiMotor Design Suite V12Trần Trung HiếuÎncă nu există evaluări
- A Permanent Magnet DC Motor ProblemDocument32 paginiA Permanent Magnet DC Motor ProblemVladimir Kuznetsov100% (1)
- The Design of Electrical Machines Using ANSYS Maxwell July 16th 2013Document48 paginiThe Design of Electrical Machines Using ANSYS Maxwell July 16th 2013Ahmad Elsheemy100% (3)
- Electric Motor DesignDocument23 paginiElectric Motor DesignAnonymous hWj4HKIDOFÎncă nu există evaluări
- RMXPRT OnlinehelpDocument533 paginiRMXPRT Onlinehelpluchoteves100% (1)
- Magnet - PMSM AnalysisDocument26 paginiMagnet - PMSM Analysispcg_liveÎncă nu există evaluări
- Electric Machine Design ANSYS Maxwell ToolkitTuToDocument310 paginiElectric Machine Design ANSYS Maxwell ToolkitTuToYsid Bello C67% (3)
- Motor Sizing WorksheetDocument5 paginiMotor Sizing Worksheetapi-3835934Încă nu există evaluări
- Electric MotorDocument31 paginiElectric Motorstallone21Încă nu există evaluări
- MotorCAD Technical CapabilitesDocument8 paginiMotorCAD Technical CapabilitesRamnik SinghÎncă nu există evaluări
- PMSMDocument25 paginiPMSMKushagra Khamesra100% (1)
- Machine Training PM Synchronous Ansoft MaxwellDocument111 paginiMachine Training PM Synchronous Ansoft Maxwellmashinbaz1100% (3)
- Lipo PDFDocument11 paginiLipo PDFjalilemadiÎncă nu există evaluări
- Reluctance MotorDocument16 paginiReluctance Motorapi-382713280% (5)
- Design of Synchronous MachinesDocument17 paginiDesign of Synchronous MachinesNiteshNarukaÎncă nu există evaluări
- Electromagnetic Force Couplingin - ANSYS PDFDocument48 paginiElectromagnetic Force Couplingin - ANSYS PDFrahulbqaÎncă nu există evaluări
- 2012 Practical Strategies For Improved Cooling of Electrical Motors and Generators Dave Staton INDUCTICA TECHNICAL CONFERENCE PDFDocument8 pagini2012 Practical Strategies For Improved Cooling of Electrical Motors and Generators Dave Staton INDUCTICA TECHNICAL CONFERENCE PDFuuur35Încă nu există evaluări
- Ansys Electric Machines and Power ElectronicsDocument58 paginiAnsys Electric Machines and Power ElectronicsLatisha CarterÎncă nu există evaluări
- Motors - Three Phase Induction Machine: ContentDocument41 paginiMotors - Three Phase Induction Machine: ContentDuy Quang ĐàoÎncă nu există evaluări
- Lecture14 - Stator Phase Circuits & Coil Design, Part 1Document21 paginiLecture14 - Stator Phase Circuits & Coil Design, Part 1ramaswamykama786Încă nu există evaluări
- PMSM Motor TheoryDocument87 paginiPMSM Motor TheoryKushagra KhamesraÎncă nu există evaluări
- Electric Motor Design Using Ansys MaxwellDocument23 paginiElectric Motor Design Using Ansys MaxwellAJAY NÎncă nu există evaluări
- Transient Analysis of Synchronous Machines.Document131 paginiTransient Analysis of Synchronous Machines.Gaurav SapkotaÎncă nu există evaluări
- Finite-Element Models For Electrical Machines by HennebergerDocument12 paginiFinite-Element Models For Electrical Machines by HennebergermuhassadiÎncă nu există evaluări
- PMSM FOC MotorDriverDocument84 paginiPMSM FOC MotorDriver1541Încă nu există evaluări
- Variable Speed AC Drives with Inverter Output FiltersDe la EverandVariable Speed AC Drives with Inverter Output FiltersÎncă nu există evaluări
- Improved Indirect Power Control (IDPC) of Wind Energy Conversion Systems (WECS)De la EverandImproved Indirect Power Control (IDPC) of Wind Energy Conversion Systems (WECS)Încă nu există evaluări
- Multiphysics Coupling - Compact Parallel Plate CapacitorDocument19 paginiMultiphysics Coupling - Compact Parallel Plate CapacitorWang CSÎncă nu există evaluări
- Prius Motor - Maxwell 2D Transient To FLUENT 3D Steady State Maxwell 2D Transient To FLUENT 3D Steady State CouplingDocument11 paginiPrius Motor - Maxwell 2D Transient To FLUENT 3D Steady State Maxwell 2D Transient To FLUENT 3D Steady State Couplingluis900000Încă nu există evaluări
- 12 4 Maxwel Transient Fluent 2way Coupling R145Document18 pagini12 4 Maxwel Transient Fluent 2way Coupling R145Samuel Ferreira100% (1)
- 00 1 Maxwell Overview Training v15Document110 pagini00 1 Maxwell Overview Training v15xandreay1816Încă nu există evaluări
- Fara Dimensiuni Transformator 2D 3D NatasaDocument30 paginiFara Dimensiuni Transformator 2D 3D NatasaFazacas DanielÎncă nu există evaluări
- Ansys (Ansoft) Maxwell RMXPRT Motor Simulation Getting Started Tutorial - Programmer SoughtDocument31 paginiAnsys (Ansoft) Maxwell RMXPRT Motor Simulation Getting Started Tutorial - Programmer SoughtNareshÎncă nu există evaluări
- Maxwell Render 1.6 ManualDocument146 paginiMaxwell Render 1.6 ManualAnita KadaverguÎncă nu există evaluări
- 4.2 Beam Post-ProcessingDocument23 pagini4.2 Beam Post-Processingjingyong123Încă nu există evaluări
- Workshop 2.1 ANSYS Mechanical BasicsDocument23 paginiWorkshop 2.1 ANSYS Mechanical BasicsHasrizam86Încă nu există evaluări
- 9.1. Modal Analysis of A Model Airplane WingDocument9 pagini9.1. Modal Analysis of A Model Airplane Wingsrikanth sikhakolliÎncă nu există evaluări
- Introduction To Thermal Analysis Using MSC - ThermalDocument356 paginiIntroduction To Thermal Analysis Using MSC - ThermalSimulation CAEÎncă nu există evaluări
- Module 1.5: Moment Loading of A 2D Cantilever BeamDocument17 paginiModule 1.5: Moment Loading of A 2D Cantilever Beamnanduslns07Încă nu există evaluări
- Molecular DeviceDocument26 paginiMolecular Device7semÎncă nu există evaluări
- Energies: Challenges of The Optimization of A High-Speed Induction Machine For Naval ApplicationsDocument20 paginiEnergies: Challenges of The Optimization of A High-Speed Induction Machine For Naval ApplicationsMostafa8425Încă nu există evaluări
- Analysis of Vibrations in Interior Permanent Magnet Synchronous Motors Considering Air-Gap DeformationDocument18 paginiAnalysis of Vibrations in Interior Permanent Magnet Synchronous Motors Considering Air-Gap DeformationMostafa8425Încă nu există evaluări
- 05 IRENA ExercisesDocument31 pagini05 IRENA Exercisesibookmarkx100% (2)
- Basic Control System With Matlab ExamplesDocument19 paginiBasic Control System With Matlab ExamplesMostafa8425Încă nu există evaluări
- Year 9 - Justrice System Civil LawDocument12 paginiYear 9 - Justrice System Civil Lawapi-301001591Încă nu există evaluări
- Guide For Overseas Applicants IRELAND PDFDocument29 paginiGuide For Overseas Applicants IRELAND PDFJasonLeeÎncă nu există evaluări
- Government of West Bengal Finance (Audit) Department: NABANNA', HOWRAH-711102 No. Dated, The 13 May, 2020Document2 paginiGovernment of West Bengal Finance (Audit) Department: NABANNA', HOWRAH-711102 No. Dated, The 13 May, 2020Satyaki Prasad MaitiÎncă nu există evaluări
- M2 Economic LandscapeDocument18 paginiM2 Economic LandscapePrincess SilenceÎncă nu există evaluări
- Zelio Control RM35UA13MWDocument3 paginiZelio Control RM35UA13MWSerban NicolaeÎncă nu există evaluări
- 199437-Unit 4Document36 pagini199437-Unit 4Yeswanth rajaÎncă nu există evaluări
- Republic of The Philippines National Capital Judicial Region Regional Trial Court Manila, Branch 1Document4 paginiRepublic of The Philippines National Capital Judicial Region Regional Trial Court Manila, Branch 1brendamanganaanÎncă nu există evaluări
- TSR KuDocument16 paginiTSR KuAngsaÎncă nu există evaluări
- Loading N Unloading of Tanker PDFDocument36 paginiLoading N Unloading of Tanker PDFKirtishbose ChowdhuryÎncă nu există evaluări
- Experiment On Heat Transfer Through Fins Having Different NotchesDocument4 paginiExperiment On Heat Transfer Through Fins Having Different NotcheskrantiÎncă nu există evaluări
- Forecasting of Nonlinear Time Series Using Artificial Neural NetworkDocument9 paginiForecasting of Nonlinear Time Series Using Artificial Neural NetworkranaÎncă nu există evaluări
- RevisionHistory APFIFF33 To V219Document12 paginiRevisionHistory APFIFF33 To V219younesÎncă nu există evaluări
- Functions of Commercial Banks: Primary and Secondary FunctionsDocument3 paginiFunctions of Commercial Banks: Primary and Secondary FunctionsPavan Kumar SuralaÎncă nu există evaluări
- Applied-Entrepreneurship PPTDocument65 paginiApplied-Entrepreneurship PPTJanice EscañoÎncă nu există evaluări
- ESG NotesDocument16 paginiESG Notesdhairya.h22Încă nu există evaluări
- DC Servo MotorDocument6 paginiDC Servo MotortaindiÎncă nu există evaluări
- Fernando Salgado-Hernandez, A206 263 000 (BIA June 7, 2016)Document7 paginiFernando Salgado-Hernandez, A206 263 000 (BIA June 7, 2016)Immigrant & Refugee Appellate Center, LLCÎncă nu există evaluări
- Seminar On Despute Resolution & IPR Protection in PRCDocument4 paginiSeminar On Despute Resolution & IPR Protection in PRCrishi000071985100% (2)
- Hip NormDocument35 paginiHip NormAiman ArifinÎncă nu există evaluări
- Labstan 1Document2 paginiLabstan 1Samuel WalshÎncă nu există evaluări
- What Is Retrofit in Solution Manager 7.2Document17 paginiWhat Is Retrofit in Solution Manager 7.2PILLINAGARAJUÎncă nu există evaluări
- Astm E53 98Document1 paginăAstm E53 98park991018Încă nu există evaluări
- Datasheet Qsfp28 PAMDocument43 paginiDatasheet Qsfp28 PAMJonny TÎncă nu există evaluări
- EnerconDocument7 paginiEnerconAlex MarquezÎncă nu există evaluări
- Lab 6 PicoblazeDocument6 paginiLab 6 PicoblazeMadalin NeaguÎncă nu există evaluări
- 1 PBDocument14 pagini1 PBSaepul HayatÎncă nu există evaluări
- Rebar Coupler: Barlock S/CA-Series CouplersDocument1 paginăRebar Coupler: Barlock S/CA-Series CouplersHamza AldaeefÎncă nu există evaluări
- Aircraftdesigngroup PDFDocument1 paginăAircraftdesigngroup PDFsugiÎncă nu există evaluări
- Draft Contract Agreement 08032018Document6 paginiDraft Contract Agreement 08032018Xylo SolisÎncă nu există evaluări