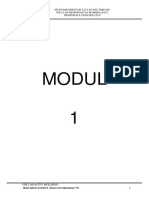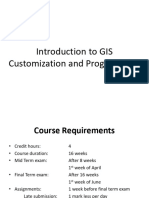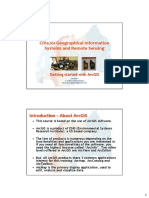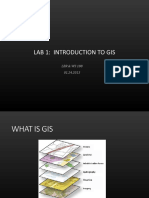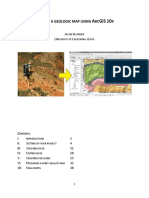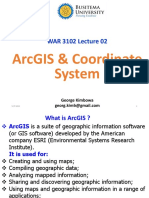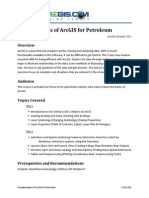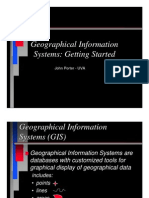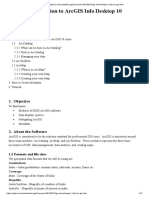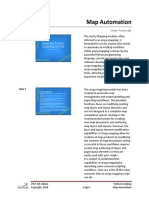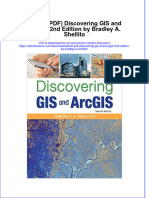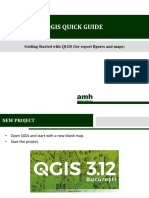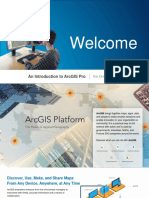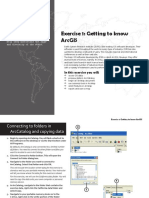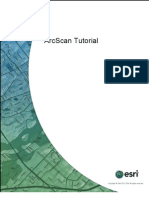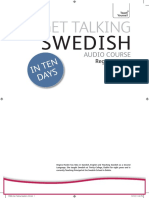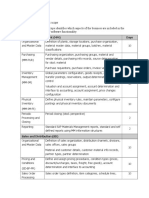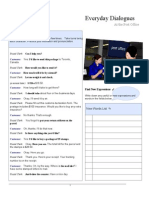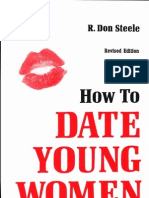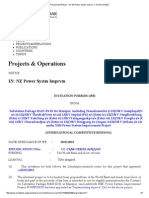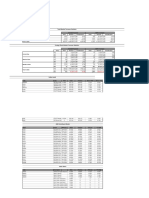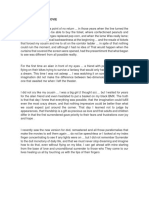Documente Academic
Documente Profesional
Documente Cultură
Lesson 2 ArcMap
Încărcat de
kamara29Descriere originală:
Drepturi de autor
Formate disponibile
Partajați acest document
Partajați sau inserați document
Vi se pare util acest document?
Este necorespunzător acest conținut?
Raportați acest documentDrepturi de autor:
Formate disponibile
Lesson 2 ArcMap
Încărcat de
kamara29Drepturi de autor:
Formate disponibile
Table of Contents
Introduction to ArcMap
Tools
Why use ArcMap?
Using Map Documents
What is a Map Document?
The Map Window
The Table of Contents
Toolbars and Menus
Moving around the Map
Data view and layout view
The Table of Contents
Explore the data in your map
Selecting Features
Rendering Data
Drawing a layer using a single symbol
Unique value symbology
Working with Map Documents
Different Data Types
Identify geographic phenomena
Identify computer representation of a phenomena
ArcGIS Lectures - ArcMap Lesson 2 - 2
Samuel Nganga
Introduction to ArcMap
Topics:
What is ArcMap, Open an existing map, Explore a Map Document, Data view and layout
view, Select features, Simple layer rendering, Getting help.
Toolbars
Toolbars are areas of the application’s interface where you have buttons that
activate various features and functions.
Each toolbar can be made visible (activated) or hidden (deactivated).
Why use ArcMap?
ArcMap is ArcGIS’s desktop application for all map-based tasks. These include
data/map analysis, editing and production of maps.
In ArcMap the user can: visualize data, associate symbols to the data, make selections,
analyse data, create data, present data.
ArcGIS Lectures - ArcMap Lesson 2 - 3
Samuel Nganga
Open an existing map document
• Click the start button on Window’s taskbar.
• Point to Programs, go to ArcGIS and select ArcMap
ArcGIS Lectures - ArcMap Lesson 2 - 4
Samuel Nganga
Opening screen of the ArcMap application
ArcGIS Lectures - ArcMap Lesson 2 - 5
Samuel Nganga
Navigate to the folder where you stored the data set for set
ArcGIS Lectures - ArcMap Lesson 2 - 6
Samuel Nganga
Selecting and opening your ArcMap document
ArcGIS Lectures - ArcMap Lesson 2 - 7
Samuel Nganga
A Map Document showing the simplified Nairobi dataset
ArcGIS Lectures - ArcMap Lesson 2 - 8
Samuel Nganga
Moving around the map
• Zoom in or out
• Pan the display
• Full extents
• Back or forward one display
• Zoom to a layer
ArcGIS Lectures - ArcMap Lesson 2 - 9
Samuel Nganga
Activating toolbars from the view menu
ArcGIS Lectures - ArcMap Lesson 2 - 10
Samuel Nganga
Moving around the map
Zoom to a specific map scale
• Zoom in or out
• Pan the display
• Full extents
• Back or forward one display
• Zoom to a layer
ArcGIS Lectures - ArcMap Lesson 2 - 11
Samuel Nganga
Creating a new bookmark
Naming the new bookmark
ArcGIS Lectures - ArcMap Lesson 2 - 12
Samuel Nganga
To Manage the Bookmark
•Close
•Zoom To
•Remove
•Remove All
ArcGIS Lectures - ArcMap Lesson 2 - 13
Samuel Nganga
Data view and layout view
There are two different ways to view your map:
Data view and Layout view.
Data view is used for displaying, exploring, selecting and analysing data. Most of the
time, when modeling geodata with ArcMap you will be using the Data View mode.
Layout view is used to show the map as it would be printed on paper. Besides
displaying the geodata, in the Layout view you can add all the items that complete your
map, like title, legend, text, scale bars, north arrow etc.
There are several ways you can
switch from
Data view to Layout view:
ArcGIS Lectures - ArcMap Lesson 2 - 14
Samuel Nganga
Opening the Page and Print Setup dialog
ArcGIS Lectures - ArcMap Lesson 2 - 15
Samuel Nganga
The Page and Print Setup dialog window
ArcGIS Lectures - ArcMap Lesson 2 - 16
Samuel Nganga
Table of contents
Provides:
•Information on the content of your map
•Symbols used to represent it. Besides providing information,
The Table of Contents provides the means to change:
• the content and representation of your map.
Managing the Layer properties and characteristics
• Right-Click on a layer to show the various options:
ArcGIS Lectures - ArcMap Lesson 2 - 17
Samuel Nganga
Managing the Layer properties and characteristics
ArcGIS Lectures - ArcMap Lesson 2 - 18
Samuel Nganga
The Layers property dialog window
ArcGIS Lectures - ArcMap Lesson 2 - 19
Samuel Nganga
Rearranging the display order of the layers in TOC
• In the Table of Content, click and hold on the name of the layer
• Start dragging towards the top of the TOC.
ArcGIS Lectures - ArcMap Lesson 2 - 20
Samuel Nganga
Change the color used to display a layer
The Symbol Selector
Clicking on the symbol
dialog window
to access the Symbol Selector
dialog window
ArcGIS Lectures - ArcMap Lesson 2 - 21
Samuel Nganga
Adding a layer to the map Add Data
Adding data to the map
ArcGIS Lectures - ArcMap Lesson 2 - 22
Samuel Nganga
Remove a data layer from your Map
ArcGIS Lectures - ArcMap Lesson 2 - 23
Samuel Nganga
Finding Information on specific features
ArcGIS Lectures - ArcMap Lesson 2 - 24
Samuel Nganga
Change the focus of the Identify tool
In the Identify Results window, using the Layers dropdown list,
you can change the layer which will get the focus of your enquiry.
ArcGIS Lectures - ArcMap Lesson 2 - 25
Samuel Nganga
Open Attributes of the table
In the TOC, right-click on a layer to show the Options menu and
click Open Attribute Table. The attribute Table Table of the layer opens
ArcGIS Lectures - ArcMap Lesson 2 - 26
Samuel Nganga
Selecting Features
Why do you need a selection?
Ref pp 26
Use to select
Other features
Focused
analysis Create a
New layer
Selected
features Convert to
Edit
graphics
Calculate
Report Export
statistics
ArcGIS Lectures - ArcMap Lesson 2 - 27
Samuel Nganga
Available selection tools
• Interactive, attributes, location, graphics
Selected set
ArcGIS Lectures - ArcMap Lesson 2 - 28
Samuel Nganga
Selection layers
• Specify from selection menu
– Layer to select from using interactive selection tools
Method 1
Method 2
ArcGIS Lectures - ArcMap Lesson 2 - 29
Samuel Nganga
Selecting features through the attribute table
ArcGIS Lectures - ArcMap Lesson 2 - 30
Samuel Nganga
Rendering Data - Layer symbology in ArcMap
When you add a layer to a map, ArcMap by default draws all its features with the same
symbol automatically selected by the software. You may want to change the symbols
used to display your data to make it more understandable.
•Open the Layer Properties dialog box for one of the layers
•In the Layer properties window, click the Symbology tab
ArcGIS Lectures - ArcMap Lesson 2 - 31
Samuel Nganga
Layer symbology in ArcMap
•Same symbol for all features
1
•Based on attribute values
ArcGIS Lectures - ArcMap Lesson 2 - 32
Samuel Nganga
Changing symbol properties
• Symbology tab or table of
contents
Left-click
Right-click
ArcGIS Lectures - ArcMap Lesson 2 - 33
Samuel Nganga
Displaying qualitative values
ArcGIS Lectures - ArcMap Lesson 2 - 34
Samuel Nganga
Displaying quantitative values
• Quantities
• Charts
ArcGIS Lectures - ArcMap Lesson 2 - 35
Samuel Nganga
Working with map documents (.MXD)
Map Documents contain the links to the geodata sets plus all of the information
needed to represent them.
When you make changes to your document during an ArcMap session, most of
the times you change the representation of the data.
You can keep the changes you have made for future use by saving the Map
Document. This will overwrite the original settings in the document with the new
ones.
Alternatively you may want to save your new representation of the data without
losing the previous settings. You can save your changes in a new Map
Document.
•From the File menu, select Save as
ArcGIS Lectures - ArcMap Lesson 2 - 36
Samuel Nganga
Different data types
The ArcMap document (Data types.mxd)
opened contains data layers representing
4 geographic phenomena: trignomentric
points, administrative boundaries,
water bodies, land cover and a grid.
ArcGIS Lectures - ArcMap Lesson 2 - 37
Samuel Nganga
Exercise 2 - ArcMap
ArcGIS Lectures - ArcMap Lesson 2 - 38
Samuel Nganga
S-ar putea să vă placă și
- Tutorial-Arcgis-9 Jica 05 PDFDocument128 paginiTutorial-Arcgis-9 Jica 05 PDFKatri Sulis100% (1)
- Report LabDocument12 paginiReport LabWan WanÎncă nu există evaluări
- Lecture 5Document23 paginiLecture 5Qateel JuttÎncă nu există evaluări
- Introduction To ArcMapDocument45 paginiIntroduction To ArcMapsamÎncă nu există evaluări
- Getting Started With Arcgis ProDocument13 paginiGetting Started With Arcgis ProIntresting TubeÎncă nu există evaluări
- Day 1 - Migrate From ArcMap To ArcGIS Pro PDFDocument31 paginiDay 1 - Migrate From ArcMap To ArcGIS Pro PDFiketÎncă nu există evaluări
- Introduction ArcGISDocument49 paginiIntroduction ArcGISJOSEPHINE CUMMITINGÎncă nu există evaluări
- Description Lab1 QT DS341Document7 paginiDescription Lab1 QT DS341loveza lodhiÎncă nu există evaluări
- Arc MapDocument2 paginiArc MapTyrone DomingoÎncă nu există evaluări
- Arc Gis 2 Training ManualDocument197 paginiArc Gis 2 Training Manualadhiefatmaraga50% (2)
- 01 Lecture1 Intro To GIS ArcGISDocument36 pagini01 Lecture1 Intro To GIS ArcGISMuhammad SulaimanÎncă nu există evaluări
- Migrate From ArcMap To ArcGIS ProDocument35 paginiMigrate From ArcMap To ArcGIS Prokelembagaan telitiÎncă nu există evaluări
- Experiment No: 1: Title: "To Study The Software of Arcgis"Document2 paginiExperiment No: 1: Title: "To Study The Software of Arcgis"Noman RiazÎncă nu există evaluări
- UNIT-1b L1 - Getting - Started - With - ArcGISDocument8 paginiUNIT-1b L1 - Getting - Started - With - ArcGISBamwebose patienceÎncă nu există evaluări
- Manual For Working With Arcgis 10: University of PennsylvaniaDocument83 paginiManual For Working With Arcgis 10: University of PennsylvaniaArr RAÎncă nu există evaluări
- Certstudyguide Samplechapter PDFDocument14 paginiCertstudyguide Samplechapter PDFBagaÎncă nu există evaluări
- Lab 1: Introduction To Gis: LBR & WS 188 01.24.2013Document31 paginiLab 1: Introduction To Gis: LBR & WS 188 01.24.2013Windibel Gutierrez SalgueroÎncă nu există evaluări
- Wind FarmsDocument71 paginiWind FarmsstevekonahÎncă nu există evaluări
- ArcObject TrainingDocument75 paginiArcObject TrainingchagantisasikiranÎncă nu există evaluări
- Ofr2014 1167 - Carrell Tools and Techniques PDFDocument12 paginiOfr2014 1167 - Carrell Tools and Techniques PDFT RÎncă nu există evaluări
- Added To The Scene.: 4 - Mapping and VisualizationDocument2 paginiAdded To The Scene.: 4 - Mapping and VisualizationStefan LeschÎncă nu există evaluări
- Introduction To ArcMapDocument22 paginiIntroduction To ArcMapAshok PeddiÎncă nu există evaluări
- The Following Was Presented at DMT'08 (May 18-21, 2008)Document38 paginiThe Following Was Presented at DMT'08 (May 18-21, 2008)VENDELIN LEKOEÎncă nu există evaluări
- ArcGIS1 Basic WorkflowDocument34 paginiArcGIS1 Basic WorkflowStrategic PlanningÎncă nu există evaluări
- MB ManualDocument73 paginiMB ManualAlan Kevin DavilaÎncă nu există evaluări
- Arcgis Desktop Entry Second LineDocument9 paginiArcgis Desktop Entry Second LineAdetola AdeosunÎncă nu există evaluări
- Make A Geological MapDocument38 paginiMake A Geological MappatrickÎncă nu există evaluări
- ArcGis ConceptsDocument60 paginiArcGis Conceptssri_charan100% (1)
- Animation in ArcMap TutorialDocument24 paginiAnimation in ArcMap TutorialProf-Martin PetkovskiÎncă nu există evaluări
- WAR 3102 Lec 02-ArcGIS and Coordinate SystemDocument59 paginiWAR 3102 Lec 02-ArcGIS and Coordinate SystemEgana IsaacÎncă nu există evaluări
- Lab1GIS G1.2Document7 paginiLab1GIS G1.2Muhammad Hizbullah BaharomÎncă nu există evaluări
- Arcgis 9: Arcscan For Arcgis TutorialDocument22 paginiArcgis 9: Arcscan For Arcgis TutorialHendra SumarjaÎncă nu există evaluări
- Arcgis 9: Arcscan For Arcgis TutorialDocument22 paginiArcgis 9: Arcscan For Arcgis TutorialMida SonbayÎncă nu există evaluări
- Arcgis For Experienced Gis Users: Theresa Valentine Usda Forest Service Corvallis Forest Science LaboratoryDocument19 paginiArcgis For Experienced Gis Users: Theresa Valentine Usda Forest Service Corvallis Forest Science Laboratoryyasir2010Încă nu există evaluări
- 1.TKS Tutorials OverviewDocument3 pagini1.TKS Tutorials Overviewron.dorcasÎncă nu există evaluări
- 1 2 ArcGIS Components V2 ColorDocument8 pagini1 2 ArcGIS Components V2 Colorarafat mohmmedÎncă nu există evaluări
- Lan644-Lab 01-Using - Making MapsDocument3 paginiLan644-Lab 01-Using - Making MapsGs. Ts. MUHAMMAD ADAM ZAKARIAÎncă nu există evaluări
- Fundamentals of Arcgis For Petroleum: Course Length: 16 Hrs Arcgis Version: 10.1Document1 paginăFundamentals of Arcgis For Petroleum: Course Length: 16 Hrs Arcgis Version: 10.1Moses KaswaÎncă nu există evaluări
- Geographical Information Systems: Getting StartedDocument21 paginiGeographical Information Systems: Getting StartedPratheesh PrabhakarÎncă nu există evaluări
- Intro To GisDocument15 paginiIntro To Gismiss mdÎncă nu există evaluări
- Be More Productive Arcmap 0107Document56 paginiBe More Productive Arcmap 0107Carlos JosuéÎncă nu există evaluări
- Tutorial 2 - Exploring Map Projections and Grid Systems in Arcgis 10Document11 paginiTutorial 2 - Exploring Map Projections and Grid Systems in Arcgis 10raghurmiÎncă nu există evaluări
- Chap 1 - Introdcution To GIS - Exercise - ArcGISDocument17 paginiChap 1 - Introdcution To GIS - Exercise - ArcGISAnkur GuptaÎncă nu există evaluări
- Tutorial - Arcscan 15 PDFDocument20 paginiTutorial - Arcscan 15 PDFAn CqÎncă nu există evaluări
- Map Automation PDFDocument8 paginiMap Automation PDFAzzouz FatouhÎncă nu există evaluări
- Arcgis Pro: Tips & Tricks: James SullivanDocument58 paginiArcgis Pro: Tips & Tricks: James Sullivanhaitham.elwanyÎncă nu există evaluări
- Ebook PDF Discovering Gis and Arcgis 2nd Edition by Bradley A Shellito PDFDocument41 paginiEbook PDF Discovering Gis and Arcgis 2nd Edition by Bradley A Shellito PDFlatasha.ahern217100% (36)
- Introduction To The Architecture of ArcgisDocument44 paginiIntroduction To The Architecture of ArcgisgarvsmartyÎncă nu există evaluări
- Qgis Quick Guide: Getting Started With QGIS (For Report Figures and Maps)Document37 paginiQgis Quick Guide: Getting Started With QGIS (For Report Figures and Maps)CcÎncă nu există evaluări
- IntroductionToArcMap PDFDocument40 paginiIntroductionToArcMap PDFAlina ManduÎncă nu există evaluări
- Gis Lab Report Group 1Document25 paginiGis Lab Report Group 1Haikal RusllanÎncă nu există evaluări
- Publishing Maps With ArcgisDocument12 paginiPublishing Maps With Arcgisredkit86Încă nu există evaluări
- Welcome: An Introduction To Arcgis ProDocument32 paginiWelcome: An Introduction To Arcgis ProCiccio RossiÎncă nu există evaluări
- CH 01Document16 paginiCH 01asifyasinÎncă nu există evaluări
- Lab Report # 06: Title: "To Convert Projection of A Map Using Arcgis"Document2 paginiLab Report # 06: Title: "To Convert Projection of A Map Using Arcgis"Kamran AliÎncă nu există evaluări
- Tutorial ArcscanDocument20 paginiTutorial ArcscanALFONSOVR89Încă nu există evaluări
- Beginning ArcGIS for Desktop Development using .NETDe la EverandBeginning ArcGIS for Desktop Development using .NETÎncă nu există evaluări
- Business Mathematics 11 Q2 Week3 MELC20 MELC21 MOD Baloaloa, JeffersonDocument25 paginiBusiness Mathematics 11 Q2 Week3 MELC20 MELC21 MOD Baloaloa, JeffersonJefferson BaloaloaÎncă nu există evaluări
- Detergent For Auto DishWashing Machine EDocument5 paginiDetergent For Auto DishWashing Machine EkaltoumÎncă nu există evaluări
- Talking SwedishDocument32 paginiTalking Swedishdiana jimenezÎncă nu există evaluări
- Learning Competencies: Table of SpecificationDocument2 paginiLearning Competencies: Table of Specificationyolanda renos0% (1)
- 1.2 Introduction To PHP - PHP KeywordsDocument12 pagini1.2 Introduction To PHP - PHP KeywordsOvie Nur FaizahÎncă nu există evaluări
- Pale ExamDocument4 paginiPale ExamPatrick Tan100% (1)
- 20 Heirs of Alfredo Bautista VS LindoDocument3 pagini20 Heirs of Alfredo Bautista VS LindoJerome LeañoÎncă nu există evaluări
- SAP Logistics Process ScopeDocument3 paginiSAP Logistics Process ScopecasiloÎncă nu există evaluări
- The Brain in Your Pocket Evidence - That - SDocument8 paginiThe Brain in Your Pocket Evidence - That - Sanwaarft123Încă nu există evaluări
- The Post OfficeDocument4 paginiThe Post OfficeKatherine LuisÎncă nu există evaluări
- Taping Over Even and Uneven GroundDocument4 paginiTaping Over Even and Uneven GroundLhizel Llaneta ClaveriaÎncă nu există evaluări
- La Lit Review-Jennifer Draper-2-2Document9 paginiLa Lit Review-Jennifer Draper-2-2api-653567856Încă nu există evaluări
- R Don Steele - How To Date Young Women For Men Over 35Document232 paginiR Don Steele - How To Date Young Women For Men Over 35gonzalo_barandiarán83% (6)
- Priya - Rachna Kumari PrasadDocument17 paginiPriya - Rachna Kumari PrasadSumant priyadarshiÎncă nu există evaluări
- 10 Rules of Statcon by Atty Marcus NeelyDocument4 pagini10 Rules of Statcon by Atty Marcus NeelyMorin OcoÎncă nu există evaluări
- Projects & Operations: IN: NE Power Systm ImprvmDocument5 paginiProjects & Operations: IN: NE Power Systm ImprvmGaurang PatelÎncă nu există evaluări
- Implementasi Fault Management (Manajemen Kesalahan) Pada Network Management System (NMS) Berbasis SNMPDocument11 paginiImplementasi Fault Management (Manajemen Kesalahan) Pada Network Management System (NMS) Berbasis SNMPIwoncl AsranÎncă nu există evaluări
- Learning Module 4 - BARTENDINGDocument34 paginiLearning Module 4 - BARTENDINGivy mae flores67% (3)
- Jazz Guitar Soloing Etude F Blues 3 To 9 ArpsDocument1 paginăJazz Guitar Soloing Etude F Blues 3 To 9 ArpsLeonardoPiresÎncă nu există evaluări
- HCT Baniqued P.D.E. Paper1 Version3 FullpaperDocument8 paginiHCT Baniqued P.D.E. Paper1 Version3 FullpaperJoshua HernandezÎncă nu există evaluări
- Distribution IDocument28 paginiDistribution IsruthiÎncă nu există evaluări
- dnd3 Character Sheet STD 105cDocument2 paginidnd3 Character Sheet STD 105cGerry MaloneyÎncă nu există evaluări
- HLX 150Document44 paginiHLX 150menendez2050100% (1)
- Markets and Commodity Figures: Total Market Turnover StatisticsDocument6 paginiMarkets and Commodity Figures: Total Market Turnover StatisticsTiso Blackstar GroupÎncă nu există evaluări
- Interview With Hohepa Mapiria Joseph - Joe - Murphy Royal Regent 7 July 2003Document61 paginiInterview With Hohepa Mapiria Joseph - Joe - Murphy Royal Regent 7 July 2003kiwiit100% (8)
- Ra 9293 Amending Ra 7836Document2 paginiRa 9293 Amending Ra 7836vonoblesseÎncă nu există evaluări
- Police Forces and The Administration of Justice in Tanzania.Document6 paginiPolice Forces and The Administration of Justice in Tanzania.Praygod Manase100% (2)
- Case Study of AmoebiasisDocument16 paginiCase Study of AmoebiasisGlorielle ElvambuenaÎncă nu există evaluări
- Lesson 4.2 - Operations On Modular ArithmeticDocument12 paginiLesson 4.2 - Operations On Modular ArithmeticMYLS SHRYNN ELEDAÎncă nu există evaluări
- My Favorite MovieDocument2 paginiMy Favorite MovieAnabellyluÎncă nu există evaluări