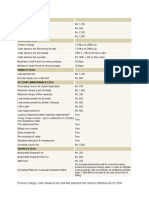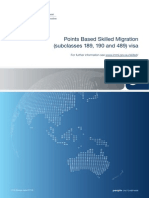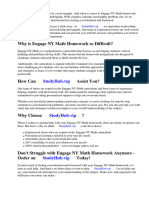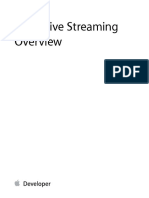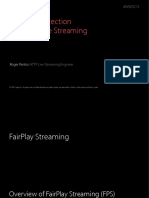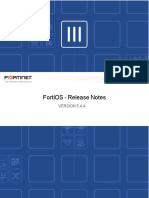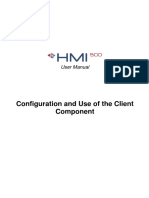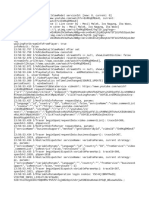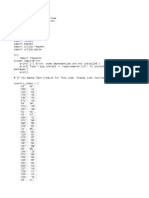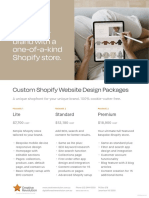Documente Academic
Documente Profesional
Documente Cultură
Mazda GracenoteUpdate UKEnglish 2018
Încărcat de
Marlon FerdinandoDrepturi de autor
Formate disponibile
Partajați acest document
Partajați sau inserați document
Vi se pare util acest document?
Este necorespunzător acest conținut?
Raportați acest documentDrepturi de autor:
Formate disponibile
Mazda GracenoteUpdate UKEnglish 2018
Încărcat de
Marlon FerdinandoDrepturi de autor:
Formate disponibile
GRACENOTE
NOTE: Before beginning, ensure your vehicle is stopped in a safe location and placed in park. The
Gracenote update process cannot be performed with voice commands.
1. Insert a USB drive into your computer.
2. Download the file: gracenotes <date>.up to the USB drive. Please ensure you have at least 1GB of space remaining and
the gracenotes<date>.up file is saved to the top level of file folders on your USB drive.
Mac OS
• Safari: After selecting the “click here” link on the website, find the gracenotes <date>.up file in the “Downloads”
folder or other designated folder and drag the file to the USB device icon on the desktop.
• Firefox: After selecting the “click here” link on the website and “Save File” button, find the gracenotes <date>.up
file in the “Downloads” folder or other designated folder and drag the file to the USB device icon on the desktop.
• Chrome: After selecting the “click here” link on the website, click “Show in folder” next to the gracenotes <date>.up
file name at the bottom of the window, find the file in the “Downloads” folder or other designated folder, and drag the
file to the USB device icon on the desktop.
Windows OS
• Firefox: After selecting the “click here” link on the website and selecting “Save to Disk,” click “OK,” find the
gracenotes <date>.up file in your designated download folder, right-click on the file icon, select “Send To,” and
select your USB device by name and/or drive letter in the window to transfer the file.
• Chrome: After selecting the “click here” link on the website, click “Show in folder” next to the gracenotes <date>.up
file name at the bottom of the window, click “Move this file,” locate your USB device by name and/or drive letter in
“My Computer,” and click “Move” to transfer the file.
• IE8/9/10: After selecting the “click here” link on the website, click “Save” in the “File Download” window, select
where you will save the gracenotes <date>.up file. It is recommended that you save the gracenotes <date>.up
file directly to your USB drive.
3. When the download to the USB drive is complete, safely remove the USB drive from your computer and insert it into
your vehicle’s USB port.
4. Select “Settings” on the vehicle’s main display screen.
5. Scroll right and select the “System” tab.
6. Select “Music Database Update”.
7. The system will ask you if you would like to search for an update package for the Music Database on your USB device.
Select “Search”.
8. The system shows your current Music Update version and lists updates available on your USB device. Select the newest
update.
9. The system displays the version of the Music Update currently installed on your system and asks if you want to install the
Music Update version you selected in step 8. Select “Install”.
10. The update may take several moments. Once completed, the system will display that the update was successful and
instruct you to restart the vehicle for the changes to take effect. Restart the vehicle.
11. The USB drive can be safely removed from the vehicle port.
S-ar putea să vă placă și
- The Subtle Art of Not Giving a F*ck: A Counterintuitive Approach to Living a Good LifeDe la EverandThe Subtle Art of Not Giving a F*ck: A Counterintuitive Approach to Living a Good LifeEvaluare: 4 din 5 stele4/5 (5794)
- Shoe Dog: A Memoir by the Creator of NikeDe la EverandShoe Dog: A Memoir by the Creator of NikeEvaluare: 4.5 din 5 stele4.5/5 (537)
- Gold Card Payments & FeesDocument1 paginăGold Card Payments & FeesMarlon FerdinandoÎncă nu există evaluări
- 189 Visa InfoDocument44 pagini189 Visa InfoCiddarthnÎncă nu există evaluări
- Attacks Malware AttackDocument1 paginăAttacks Malware AttackMarlon FerdinandoÎncă nu există evaluări
- Chapter 9 Technology Impact On BusinessDocument20 paginiChapter 9 Technology Impact On BusinessJanardhan ThokchomÎncă nu există evaluări
- The Yellow House: A Memoir (2019 National Book Award Winner)De la EverandThe Yellow House: A Memoir (2019 National Book Award Winner)Evaluare: 4 din 5 stele4/5 (98)
- Hidden Figures: The American Dream and the Untold Story of the Black Women Mathematicians Who Helped Win the Space RaceDe la EverandHidden Figures: The American Dream and the Untold Story of the Black Women Mathematicians Who Helped Win the Space RaceEvaluare: 4 din 5 stele4/5 (895)
- The Hard Thing About Hard Things: Building a Business When There Are No Easy AnswersDe la EverandThe Hard Thing About Hard Things: Building a Business When There Are No Easy AnswersEvaluare: 4.5 din 5 stele4.5/5 (344)
- The Little Book of Hygge: Danish Secrets to Happy LivingDe la EverandThe Little Book of Hygge: Danish Secrets to Happy LivingEvaluare: 3.5 din 5 stele3.5/5 (399)
- Grit: The Power of Passion and PerseveranceDe la EverandGrit: The Power of Passion and PerseveranceEvaluare: 4 din 5 stele4/5 (588)
- The Emperor of All Maladies: A Biography of CancerDe la EverandThe Emperor of All Maladies: A Biography of CancerEvaluare: 4.5 din 5 stele4.5/5 (271)
- Devil in the Grove: Thurgood Marshall, the Groveland Boys, and the Dawn of a New AmericaDe la EverandDevil in the Grove: Thurgood Marshall, the Groveland Boys, and the Dawn of a New AmericaEvaluare: 4.5 din 5 stele4.5/5 (266)
- Never Split the Difference: Negotiating As If Your Life Depended On ItDe la EverandNever Split the Difference: Negotiating As If Your Life Depended On ItEvaluare: 4.5 din 5 stele4.5/5 (838)
- A Heartbreaking Work Of Staggering Genius: A Memoir Based on a True StoryDe la EverandA Heartbreaking Work Of Staggering Genius: A Memoir Based on a True StoryEvaluare: 3.5 din 5 stele3.5/5 (231)
- On Fire: The (Burning) Case for a Green New DealDe la EverandOn Fire: The (Burning) Case for a Green New DealEvaluare: 4 din 5 stele4/5 (73)
- Elon Musk: Tesla, SpaceX, and the Quest for a Fantastic FutureDe la EverandElon Musk: Tesla, SpaceX, and the Quest for a Fantastic FutureEvaluare: 4.5 din 5 stele4.5/5 (474)
- Team of Rivals: The Political Genius of Abraham LincolnDe la EverandTeam of Rivals: The Political Genius of Abraham LincolnEvaluare: 4.5 din 5 stele4.5/5 (234)
- The World Is Flat 3.0: A Brief History of the Twenty-first CenturyDe la EverandThe World Is Flat 3.0: A Brief History of the Twenty-first CenturyEvaluare: 3.5 din 5 stele3.5/5 (2259)
- The Unwinding: An Inner History of the New AmericaDe la EverandThe Unwinding: An Inner History of the New AmericaEvaluare: 4 din 5 stele4/5 (45)
- The Gifts of Imperfection: Let Go of Who You Think You're Supposed to Be and Embrace Who You AreDe la EverandThe Gifts of Imperfection: Let Go of Who You Think You're Supposed to Be and Embrace Who You AreEvaluare: 4 din 5 stele4/5 (1090)
- The Sympathizer: A Novel (Pulitzer Prize for Fiction)De la EverandThe Sympathizer: A Novel (Pulitzer Prize for Fiction)Evaluare: 4.5 din 5 stele4.5/5 (120)
- Her Body and Other Parties: StoriesDe la EverandHer Body and Other Parties: StoriesEvaluare: 4 din 5 stele4/5 (821)
- Attacker "Math" 101: Professor Dai Zovi Institute For The Advancement of Memory CorruptionDocument47 paginiAttacker "Math" 101: Professor Dai Zovi Institute For The Advancement of Memory CorruptionnewvpupkinÎncă nu există evaluări
- Software Requirements SpecificationDocument44 paginiSoftware Requirements SpecificationRavi KaushikÎncă nu există evaluări
- OSX Technology OverviewDocument135 paginiOSX Technology Overviewno000bÎncă nu există evaluări
- Engage Ny Math Homework Answer KeyDocument7 paginiEngage Ny Math Homework Answer Keyafnaaocndutihe100% (1)
- AP Us History Research Paper RubricDocument8 paginiAP Us History Research Paper Rubricnikuvivakuv3100% (1)
- PowerSchool Parent PortalDocument6 paginiPowerSchool Parent Portaljason.bedell100% (1)
- Diagnosing Performance Issues and 504 Timeouts of Your WebsiteDocument17 paginiDiagnosing Performance Issues and 504 Timeouts of Your WebsiteSahib AnandÎncă nu există evaluări
- AnroidDocument3 paginiAnroidangling dharmaÎncă nu există evaluări
- HLS SpecificationDocument38 paginiHLS Specificationmanish_satÎncă nu există evaluări
- FairplayDocument112 paginiFairplayEren UsluÎncă nu există evaluări
- Salesforce Forcecom WorkbookDocument116 paginiSalesforce Forcecom WorkbookMartin CialdellaÎncă nu există evaluări
- BitRaser For File - SupportDocument161 paginiBitRaser For File - Supportanon_998652205Încă nu există evaluări
- History of The Web BrowserDocument6 paginiHistory of The Web BrowserMeli PonceÎncă nu există evaluări
- Vivo IdDocument6 paginiVivo IdSinga PoreÎncă nu există evaluări
- Fortios v5.4.4 Release Notes PDFDocument35 paginiFortios v5.4.4 Release Notes PDFZoran MÎncă nu există evaluări
- ChemOffice v15 Release Notes PDFDocument13 paginiChemOffice v15 Release Notes PDFRaider Morales LozanoÎncă nu există evaluări
- FT Viewpoint Quick StartDocument47 paginiFT Viewpoint Quick StartisraelalmaguerÎncă nu există evaluări
- Basic Set-Up Instructions MarineRegulationsDocument5 paginiBasic Set-Up Instructions MarineRegulationsАлександр ПлетневÎncă nu există evaluări
- ASID11000159 - HMI 500 - User Manual - Configuration and Use of The Client Component (1 5 0)Document49 paginiASID11000159 - HMI 500 - User Manual - Configuration and Use of The Client Component (1 5 0)giovanny jose valencia lagosÎncă nu există evaluări
- DEVONthink Pro Office ManualDocument150 paginiDEVONthink Pro Office Manualbanseok0615Încă nu există evaluări
- DEVONthink Pro Office Manual PDFDocument146 paginiDEVONthink Pro Office Manual PDFnorzangÎncă nu există evaluări
- Sports Management System Final Manuscript Group 4Document47 paginiSports Management System Final Manuscript Group 4Arlene Marie Carreon50% (4)
- Top 10 BEST Browsers For PCDocument12 paginiTop 10 BEST Browsers For PCJona CualesÎncă nu există evaluări
- Incomplete Homework FormDocument8 paginiIncomplete Homework Formh41z3svw100% (1)
- Group Assignment PgDISM Weekend Union Assurance Learning Management SystemDocument69 paginiGroup Assignment PgDISM Weekend Union Assurance Learning Management SystemKanishka SiriwardanaÎncă nu există evaluări
- 13:56:52Document146 pagini13:56:52Nana GioÎncă nu există evaluări
- Dbomber PyDocument16 paginiDbomber Pykiller royaleÎncă nu există evaluări
- Learner-Guide CaiibDocument8 paginiLearner-Guide Caiibsonyraj99Încă nu există evaluări
- CS101 SyllabusDocument5 paginiCS101 SyllabusDrake HerreraÎncă nu există evaluări
- 6012a674510def536ed77877 CR Shopify Design Packages 21 01Document4 pagini6012a674510def536ed77877 CR Shopify Design Packages 21 01pultanekniÎncă nu există evaluări