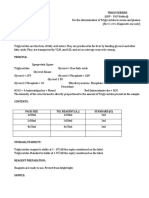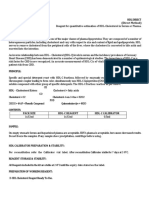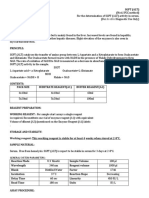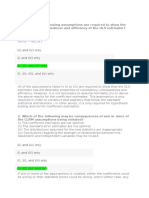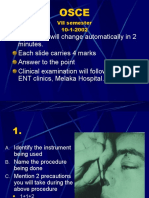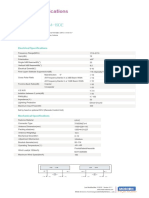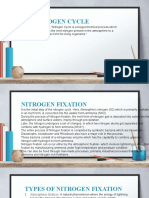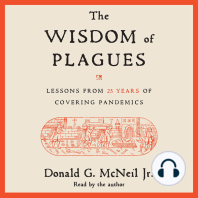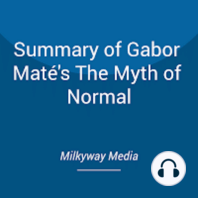Documente Academic
Documente Profesional
Documente Cultură
MAGLUMI 600 Analyzer-Operating Instructions1.1 (没有封面) -20130509
Încărcat de
Dinesh SreedharanTitlu original
Drepturi de autor
Formate disponibile
Partajați acest document
Partajați sau inserați document
Vi se pare util acest document?
Este necorespunzător acest conținut?
Raportați acest documentDrepturi de autor:
Formate disponibile
MAGLUMI 600 Analyzer-Operating Instructions1.1 (没有封面) -20130509
Încărcat de
Dinesh SreedharanDrepturi de autor:
Formate disponibile
Ver 2.
0 Safety Notes
Safety Notes
1 CAUTION ON ELECTROMAGNETIC WAVE INTERFERENCE ---------------------------------------------- 2
1.1 ELECTROMAGNETIC WAVE INTERFERENCE GIVEN BY MAGLUMI® TO OTHER EQUIPMENT --------------- 2
1.2 ELECTROMAGNETIC WAVE INTERFERENCE THAT MAY BE GIVEN TO THE MAGLUMI® ANALYZER ------- 2
2 INSTALLATION, MOVEMENT, AND SERVICE ------------------------------------------------------------------- 3
3 OTHER CAUTIONS ------------------------------------------------------------------------------------------------------- 3
3.1 HANDLING CHEMICAL AND SAMPLES ------------------------------------------------------------------------------- 3
3.2 CHANGE OF OPERATING INSTRUCTIONS --------------------------------------------------------------------------- 3
4 PRINCIPLES FOR SAFE USE ----------------------------------------------------------------------------------------- 3
4.1 INTENDED USE / INTENDED PURPOSE ------------------------------------------------------------------------------- 3
4.2 COMMON CAUTIONS FOR SAFETY ---------------------------------------------------------------------------------- 4
5 DANGER OF FIRE -------------------------------------------------------------------------------------------------------- 5
5.1 HANDLING WITH FLAMMABLE CHEMICALS ------------------------------------------------------------------------- 5
6 DANGER OF EXPLOSION OF FLAMMABLE VAPOR---------------------------------------------------------- 5
6.1 HANDLING WITH FLAMMABLE CHEMICALS ------------------------------------------------------------------------- 5
7 DANGER OF ELECTRIC SHOCK ------------------------------------------------------------------------------------ 5
7.1 ELECTRIC SHOCK CAUSED BY TOUCHING THE ANALYZER INSIDE --------------------------------------------- 5
7.2 ELECTRIC SHOCK CAUSED BY IMPROPER GROUNDING ---------------------------------------------------------- 6
8 DETERIORATION OF USERS STATE OF HEALTH ------------------------------------------------------------ 6
8.1 INJURY TO HAND CAUSED BY NEEDLE OR MECHANISM --------------------------------------------------------- 6
8.2 LASER BURNS CAUSED BY BARCODE READER ------------------------------------------------------------------- 7
8.3 CHEMICAL BURNS CAUSED BY REAGENTS ------------------------------------------------------------------------ 7
8.4 INFECTIONS CAUSED BY PATIENT SAMPLES ----------------------------------------------------------------------- 8
9 AFFECTED PROCESSING OF MAGLUMI® DIAGNOSTIC SYSTEM --------------------------------------- 9
9.1 COMMON CAUTIONS FOR SAMPLE STATION -------------------------------------------------------------------- 10
9.2 COMMON CAUTIONS FOR REAGENT STATION ------------------------------------------------------------------- 10
9.3 COMMON CAUTIONS FOR STARTER REAGENTS ---------------------------------------------------------------- 10
9.4 COMMON CAUTIONS FOR WASTE BAG --------------------------------------------------------------------------- 11
9.5 COMMON CAUTIONS FOR WASH SYSTEM ------------------------------------------------------------------------ 11
9.6 COMMON CAUTIONS FOR COMPUTER SYSTEM AND SOFTWARE --------------------------------------------- 12
10 WORKING CONDITIONS OF MAGLUMI® ANALYZER ----------------------------------------------------- 12
11 WARNING LABELS ON MAGLUMI® ANALYZER ------------------------------------------------------------ 12
Operating instructions Page 1
Safety Notes
1 Caution on Electromagnetic Wave Interference
1.1 Electromagnetic Wave Interference given by MAGLUMI® to other Equipment
The use of the MAGLUMI® Analyzer may interfere with radio
and television reception.
Use the cables attached at the installation for connection between
the devices in the system. The proper use of the specified cables
minimizes Electromagnetic Wave Interference.
Installation and service of the system or changes in the
installation may never be performed by persons not authorized by
SNIBE, especially never connect devices in the system with
movable multiple plug sockets.
However, there is no guarantee that the MAGLUMI® Analyzer will
not cause Electromagnetic Wave Interference.
a. When the MAGLUMI® Analyzer may be the cause, turn off the
power of this Instrument and check radio and television reception.
b. If it is improved, the MAGLUMI® Analyzer probably is the cause.
1.2 Electromagnetic Wave Interference that may be given to the MAGLUMI® Analyzer
If the MAGLUMI® Analyzer is used near equipment that generates
strong electric and magnetic field, noises may enter the Instrument
to affect the performances and functions.
Use the cables attached at the installation for connection between
the devices in the system. The proper use of the specified cables
minimizes electromagnetic wave interference.
Installation and service of the system or changes in the
installation may never be performed by persons not authorized by
SNIBE, especially never connect devices in the system with
movable multiple plug sockets.
However, there is no guarantee that the MAGLUMI® Analyzer will
not be affected by Electromagnetic Wave Interference.
When some equipment may be the cause, turn off the power of
the equipment and check the functions of the MAGLUMI®
Analyzer.If they are improved, Interference from the equipment is
probably the cause.
Try the following to correct.
a. Move the MAGLUMI® Analyzer further away from the
equipment that may be the cause.
b. Connect the power cord of the MAGLUMI® Analyzer to an
outlet that is on a different circuit from the equipment that
may be the cause.
c. Check that the other equipment, which is connected with this
Analyzer, is not affected by Electromagnetic Wave Interference.
Page 2 Operating instructions
Ver 2.0 Safety Notes
2 Installation, Movement, and Service
Installation and service may only be performed by Service
Engineers of SNIBE or Technicians authorized by SNIBE, or
performed under the supervision of them.
For the installation, Customers or Users should make preparation
that satisfies the installation and working conditions referring to the
Instruction Manual.
When moving the MAGLUMI® Analyzer after the delivery, contact
SNIBE to avoid trouble related to the movement.
Make sure to use only equipment such as printers or screens,
which have been released by SNIBE. A complete system check-up
has to be performed after changes in the MAGLUMI® Diagnostic
System.
3 Other Cautions
3.1 Handling Chemical and Samples
When performing analysis by using the MAGLUMI® Diagnostic
System, Customers or Users should handle, keep, or process the
chemicals and samples following the specified regulations etc. on
their own responsibility following the suitable national regulations.
Follow the indications of each legal Manufacturer about handling,
keeping, and disposal of reagent, standard solution, and sample
for precision control.
3.2 Change of Operating Instructions
The contents of this Operating Instructions are subject to
change without previous notice. Please get information on the
actuality by Your Sales Representative.
4 Principles for safe Use
Before starting use of the MAGLUMI® Diagnostic System, read
carefully the following Explanation for safety, and understand
the contents completely.
4.1 Intended use / Intended Purpose
The MAGLUMI® Diagnostic System measures chemiluminescence. It
is intended strictly for professional In-vitro-Diagnostic use. It is to be
used only with Chemiluminescence Immunoassays, authorized by
SNIBE for the MAGLUMI® analyzer.
Operating instructions Page 3
Safety Notes
4.2 Common Cautions for Safety
The MAGLUMI® Diagnostic System is to be used only by
Professional Users.
Operate the Instrument following the indications and procedures
described in Operating Instructions for the MAGLUMI® Analyzer.
Follow all warnings, cautions, and notes indicated on the
MAGLUMI® Analyzer and in the operating Instructions. If not,
human injuries or damage to Instrument can be caused.
Caution on Safety is displayed by "Caution" or alert symbol as
follows.
There is potential danger that can cause death or serious
deterioration of the state of health of the patient or the user.
There is a potential danger that can prevent the instrument
from intended use or intended purpose.
CAUTION
There is a potential danger not related to human safety directly
but to create inconvenience in the use of the system.
NOTE
Information needed to use the device safely and properly,
especially taking account of the training and knowledge of the
potential users
When using reagents or chemicals, ventilate the room well on your
own responsibility. If not, trouble on health can be caused.
For keeping safety, do not modify the MAGLUMI® Diagnostic
System, do not change the components or accessories, do not use
parts either than the specified, and do not remove the safety device.
Installation at the delivery is performed by Service Engineers of
SNIBE or Technicians certified by SNIBE, or performed under the
supervision of them to offer a safe and precise Analyzer.
Do not perform operation and function not described in the Operating
Instructions. If trouble occurs on the Diagnostic System, contact
SNIBE, or Sales Agent.
Cautions indicated on the MAGLUMI® Diagnostic System, in
Operating Instructions are prepared after careful examination;
however, phenomenon beyond prediction can occur. When
performing operation and maintenance, not only follow the
instructions, but also pay attention always by yourself.
Page 4 Operating instructions
Ver 2.0 Safety Notes
5 Danger of Fire
5.1 Handling with Flammable Chemicals
When using flammable chemicals such as organic solvents, there is
the possibility of catching fire.
For keeping safety, only use wash buffers, starter reagents
and diagnostic kits approved by SNIBE to assure not using
flammable chemicals in the working process.
This instrument is not explosion-proof type. Do not use organic
solvent in the direct surrounding of the analyzer whose ignition point
is lower than 65°C.
6 Danger of Explosion of Flammable Vapor
6.1 Handling with Flammable Chemicals
When flammable chemicals such as organic solvents are used in the
laboratory, there is the possibility of rising vapor concentrations
exceeding the explosion limit concentration, explosion can be
caused.
When using chemicals in the laboratory such as organic solvent,
which are flammable and easy vaporized, take care of leakages and
puddles, and ventilate the room sufficiently.
For keeping safety, only use wash buffers, starter reagents
and diagnostic kits approved by SNIBE to assure not using
flammable chemicals in the working process.
This instrument is not explosion-proof type. Do not use organic
solvent in the direct surrounding of the analyzer whose ignition point
is lower than 65°C.
7 Danger of Electric Shock
7.1 Electric Shock caused by touching the Analyzer Inside
When removing Cover of the MAGLUMI® Analyzer to work for
replacing parts, cleaning etc., turn off the power, disconnect the
Power Cord without fail.
Fig. 7.1-1: Safety Label nearby Power Connection
Operating instructions Page 5
Safety Notes
7.2 Electric Shock caused by Improper Grounding
Use Power Cable furnished with the MAGLUMI® Analyzer. Use of
Power Cable other than the specified one can cause Electric Shock.
8 Deterioration of users state of health
8.1 Injury to Hand caused by Needle or Mechanism
While running the Analyzer, do not insert your hand or anything into
the Apparatus, your hand, finger or arm can be injured
Capped sample tubes can cause a crash of the needle , therefore
make sure to uncap all sample tubes before the sample racks are
introduced into the MAGLUMI® Analyzer. If a needle crash occurs,
the procedure defined in the Chapter “Sample Station” is to be
followed.
Cleaning and disinfecting actions can cause injuries by the needles,
therefore cleaning and disinfecting work is to be done only if the
MAGLUMI® Analyzer is not into service.
The Cleaning and Disinfection Procedure in this Operating
Instructions are strictly to be followed.
Page 6 Operating instructions
Ver 2.0 Safety Notes
8.2 Laser Burns caused by Barcode Reader
The Laser Beam of the Barcode Reader can deteriorate vision of the
human eye, if the beam is focused on the retina.
While loading the Reagent Modules or the Patient Sample Racks into
the MAGLUMI® Analyzer, make sure to never look into the Laser
Beam of the Barcode Reader.
Fig. 8.2-1 Laser Beam Warning at the Sample Loading Area
8.3 Chemical Burns caused by Reagents
The chemical substances included in the Starter Reagents can cause
chemical burns when coming in direct contact to the skin.
Before the Starter Reagents are handled or loaded into the Analyzer
the package information for the starter reagents (MAGLUMI® Starter
Kit) is to be read thoroughly and followed by the user.
For keeping safety, only use wash buffer and starter reagents
approved by SNIBE. Loading the Starter Reagents it is
essential to ensure correct connection to starter 1 and starter
2.
Different Starter Systems can cause chemical reactions leading to
chemical burns and other deteriorations of health. Loading new
Starter Reagents may never be pooled.
Operating instructions Page 7
Safety Notes
Fig. 8.3-1: No-Pooling Warning Labels on Starter Reagent housing
8.4 Infections caused by Patient Samples
The patient samples included in the Sample Tubes can be potential
infectious and therefore can deteriorate health of the users.
The reaction modules come into contact with the potentially
infectious material of the patient samples, therefore the reaction
modules are to be disposed of in the installed MAGLUMI® Waste
Bag to avoid contact with the modules and the potentially infectious
material.
The waste liquids are containing potentially infectious material of
the patient samples; therefore these liquids are to be disposed
according to the domestic requirements.
Cleaning and disinfecting actions can cause injuries by the needles,
therefore cleaning and disinfecting work is to be done only if the
MAGLUMI® Analyzer is not into service.
The Cleaning and Disinfection Procedure in this Operating
Instructions are strictly to be followed.
For keeping safety, the laboratory has to follow the national rules and
standards for biological laboratory safety and quality control
measures in diagnostic laboratories.
Page 8 Operating instructions
Ver 2.0 Safety Notes
Fig. 8.4-1: Warning Labels on Waste Bag housing
9 Affected processing of MAGLUMI® Diagnostic System
1.For keeping safety and correctness of the
MAGLUMI®Diagnostic System the Daily Maintenance and
System Test with Visual inspection of needle is to be
performed by the user every morning and after each
exchange of starter reagents.
Additionally the Routine weekly maintenance must be
performed by user according to the Operating Instructions.
2.For keeping safety and correctness of the diagnostic results,
the laboratory has to use MAGLUMI®Controls according to
their Information of Use.
3.The Information of Use of the used Diagnostic Kits are to be
followed. The MAGLUMI®Diagnostic System may only be
used under the working conditions defined in this Operating
Instruction.
The detailed cleaning instruction in the Operating Instructions
are to be followed strictly inclusively the choice of disinfectant.
4.Safe and intended function of the MAGLUMI®Diagnostic
System can only be expected with the use of cuvettes,
integrals, disposals and other acessories approved by SNIBE
5.Pooled Starter Systems can cause higher uncertainties in the
creation of the diagnostic results; therefore, Starter Reagents
may never be pooled.
6.Kits with different Starter Reagents may never be mixed on
board of the MAGLUMI®Analyzer.
Operating instructions Page 9
Safety Notes
7.For keeping safety and correctness of the diagnostic results
only new and non contaminated cuvettes may be used.
8.The Handling and Routine Maintenance of the Tubing
System with bleeching liquid is to be done according to the
MAGLUMI® Operating Instructions.
9.All produced diagnostic results should be validated by the
responsible person in the validation menu of the MAGLUMI®
Analyzer before release.
9.1 Common Cautions for Sample Station
1. For keeping safety and correctness of the diagnostic results only
in the Operating Instruction defined Sample Tubes for the applied
racks may be used.
2. The described loading and unloading procedure (never before
green LED is glowing) in the Operating Instruction are to be
followed.
3. The position of Sample Tube is never to be changed after
loading.
9.2 Common Cautions for Reagent station
1. The description of the Integral handling before loading and the
correct loading procedure in the Operating Instruction is to be
followed.
2. For keeping safety and correctness of the diagnostic results the
described handling and never to change the analyzer is to be
followed with once opened Integrals.
3. The upgrade of a Method File may only be realized according
the procedure in the Operating Instruction.
9.3 Common Cautions for Starter Reagents
1.For keeping safety of the users be sure to avoid spilling of
Starter Reagents which can create harm because of their acidity.
2. The instructions in the Operating Instruction for Starter storage,
handling (potentially infectious), installation and operating
conditions, inclusive the expiry date for onboard stability must be
realized.
3. For keeping safety, the Starter Covers are always to be closed
after loading according to the Operating Instruction.
4. The formation of air bubbles is to be avoided.
5. The correct positioning of starter reagents container is to be
assured.
6. The handling, maintenance and daily control of storage containers
of Starter Reagents must be realized according to the Operating
Instruction.
Page 10 Operating instructions
Ver 2.0 Safety Notes
9.4 Common Cautions for Waste Bag
1. For keeping safety, only Waste Bags approved by SNIBE. may be
used
2. The instructions for loading, handling and disposal of Waste Bag,
in the MAGLUMI® Operating Instruction are to be followed..
3. Take care about the Waste Bag and make sure to empty it in time
avoiding process interruptions
9.5 Common Cautions for Wash System
1. Use only MAGLUMI® System Liquid concentrate for the
preparation under ambient operating conditions in containers
approved by SNIBE
2. For keeping safety, never use freshly prepared System Liquids,
but never use after defined expiry date for onboard stability.
3. Only degassed System Liquids are to be used.
4. The handling and maintenance requirements of Wash Buffer
system and Wash Station inclusive description of cleaning
process are to be followed.
Operating instructions Page 11
Safety Notes
9.6 Common Cautions for Computer system and Software
Never install Software not released by SNIBE
1. For keeping safety and correctness of the diagnostic results each
Laboratory has to define a hierarchie of Access Rights for the
®
MAGLUMI Diagnostic System.
2. The instructions on “Host Connection” in the MAGLUMI®
Operating Instruction are to be followed.
3. The Host Program is not a device manufactured and therefore
not checked for compatibility with the MAGLUMI® Diagnostic
System under the responsibility of SNIBE
There does no warrantee against data safety corruption exist.
10 Working Conditions of MAGLUMI® Analyzer
Operating voltage: Alternating voltage
100 – 120V
200 – 240 V
Frequency
50 / 60 Hz
Power input: MAGLUMI® 350 VA
PC system 40 VA
Compliance is required with the following ambient conditions
during operation of the MAGLUMI® Analyzer:
· Application within buildings (not for outdoor use)
Temperature ranges:
· Equipment safety maintained in the range
5° - 45°C
· Reliability of measurements maintained in
the range 15° - 35°C
11 Warning Labels on MAGLUMI® Analyzer
Potential Danger that can cause death or serious deterioration of
the state of health of the User. Read Operating Instruction
thoroughly.
Page 12 Operating instructions
Ver 2.0 Safety Notes
Danger of Electric Shock by Touching Inside of the Analyzer
Danger of Acid Liquids
Danger of Laser Burns
Danger of Laser Burns, additional Information
Danger of potentially infectious biological material
Operating instructions Page 13
Safety Notes
Do not pool Starter Reagents
Page 14 Operating instructions
Operating instructions Content
Content
Page
1. Intended Use 1-1
1.1 Authorization ------------------------------------------------------------------------------------------------------------- 2
1.2 Notation ------------------------------------------------------------------------------------------------------------------- 2
1.3 Version Information ---------------------------------------------------------------------------------------------------- 2
2. Measuring Principle 2-1
2.1 Test procedure 1-step assay ---------------------------------------------------------------------------------------- 2
2.2 Test procedure 2-step assay ---------------------------------------------------------------------------------------- 3
2.3 Measuring Function description ------------------------------------------------------------------------------------- 4
2.4 Measuring principle ---------------------------------------------------------------------------------------------------- 5
2.5 Calibration ---------------------------------------------------------------------------------------------------------------- 6
3. System Description 3-1
3.1 An overview of the system components -------------------------------------------------------------------------- 2
3.2 Analyzer------------------------------------------------------------------------------------------------------------------- 4
3.2.1 Patients and Reagents station------------------------------------------------------------------------------- 6
3.2.2 Barcode reader and RFID reader -------------------------------------------------------------------------- 11
3.2.2.1 Barcode reader --------------------------------------------------------------------------------------- 11
3.2.2.2 RFID Reader ------------------------------------------------------------------------------------------ 14
3.2.3 Pipetting system------------------------------------------------------------------------------------------------ 15
3.2.4 Incubator --------------------------------------------------------------------------------------------------------- 16
3.2.5 Washer ----------------------------------------------------------------------------------------------------------- 17
3.2.6 Measuring chamber ------------------------------------------------------------------------------------------- 18
3.2.7 Pump systems -------------------------------------------------------------------------------------------------- 19
3.2.8 Starter reagents ------------------------------------------------------------------------------------------------ 21
3.2.9 Supply connections for wash / system liquid ------------------------------------------------------------ 23
3.2.10 Disposal -------------------------------------------------------------------------------------------------------- 26
3.2.11 Electrical and electronic connections-------------------------------------------------------------------- 28
3.3 Computer system ------------------------------------------------------------------------------------------------------ 29
3.4 Software ----------------------------------------------------------------------------------------------------------------- 30
3.5 Connecting cables ----------------------------------------------------------------------------------------------------- 31
3.6 Consumables ----------------------------------------------------------------------------------------------------------- 32
4.0 Analyzer Performance ------------------------------------------------------------------------------------------------ 33
4. Installation and Start up 4-1
4.1 Installation of the Equipment ............................................................................................................. 3
4.1.1 Electrical connections of the system ....................................................................................... 4
4.1.2 Connecting supply containers for wash / system liquid and waste containers ....................... 5
4.1.3 Connecting starter reagents (MAGLUMI® Starter Kit) ........................................................... 5
4.1.4 Fitting the waste bag for reaction modules (MAGLUMI® Waste Bag) ................................... 6
4.1.5 Loading reaction modules ....................................................................................................... 6
4.2 Switching on and starting the system ............................................................................................... 7
4.2.1 Starting the PC(NETBOOK) system ........................................................................................ 7
4.2.2 Starting the system at the beginning of the work day ............................................................. 7
4.2.3 Starting the system at the beginning of the work week ........................................................... 7
4.2.4 Starting the system after a period of three or more days of inactivity ..................................... 8
4.3 Starting the MAGLUMI® software & system .................................................................................. 10
4.4 Shutting down the MAGLUMI® software & system ........................................................................ 11
4.4.1 Shutting down at the end of the work day ............................................................................. 11
4.4.2 Shutting down at the end of the work week........................................................................... 11
4.4.3 Shutting down for 3 or more days inactivity........................................................................... 11
Operating instructions Page 1
Operating instructions Content
5. Operation and Structure Of The Software 5-1
5.1 Operating the software ------------------------------------------------------------------------------------------------ 2
5.2 Structure of the software / main menu----------------------------------------------------------------------------- 3
5.3 Menu items in overview ---------------------------------------------------------------------------------------------- 10
6. Menu [System] in detail 6-1
6.1 Menu [System] in overview ............................................................................................................... 2
6.2 System Functions [Info] in detail ....................................................................................................... 3
6.3 System Functions [Mode] in detail .................................................................................................... 4
6.4 System Functions [User] in detail ..................................................................................................... 6
6.5 System Functions [Language] in detail ............................................................................................. 8
6.6 System Functions [Wash Pipe] in detail............................................................................................ 8
6.7 Exiting the MAGLUMI® program ....................................................................................................... 9
7. Menu [Definitions] in detail 7-1
7.1 Definitions in overview------------------------------------------------------------------------------------------------- 3
7.2 <Test> icon in detail --------------------------------------------------------------------------------------------------- 5
7.2.1 [Assay Selection] icon, <Export> in detail ---------------------------------------------------------------- 6
7.2.2 [Assay Selection] icon, <Import> in detail----------------------------------------------------------------- 6
7.2.3 [Assay Selection] icon, <TEST> in detail----------------------------------------------------------------- 8
7.2.4 [Assay Selection] icon, <Edit> in detail -------------------------------------------------------------------- 9
7.3 <Control> icon in detail ----------------------------------------------------------------------------------------------- 22
7.3.1 [Control Selection] icon, <Add> & <Edit> in detail ----------------------------------------------------- 23
7.3.2 [Control Selection] icon, <Delete> in detail -------------------------------------------------------------- 29
7.4 <Group> icon in detail ------------------------------------------------------------------------------------------------ 29
7.4.1 [Group Selection] icon, <Add>, <Insert>, <Edit> & <Copy> in detail------------------------------ 30
7.4.2 [Group Selection] icon, <Delete> in detail --------------------------------------------------------------- 36
7.5 <Sender> icon in detail ----------------------------------------------------------------------------------------------- 37
7.5.1 [Sender Selection] icon, <Add>, <Edit>, & <Copy> in detail ---------------------------------------- 38
7.5.2 [Sender Selection] icon, <Delete> in detail -------------------------------------------------------------- 39
7.6 <Dilut.> Icon in detail ------------------------------------------------------------------------------------------------- 40
7.6.1 [Dilution] – saving and canceling--------------------------------------------------------------------------- 41
7.6.2 [Dilution] – Assay ---------------------------------------------------------------------------------------------- 42
7.6.3 [Dilution] – Assay Selection --------------------------------------------------------------------------------- 42
7.6.4 [Dilution] – Dilution Selection ------------------------------------------------------------------------------- 43
7.6.5 [Dilution] –Selected Dilutions ------------------------------------------------------------------------------- 43
7.6.6 <Dilute> How to set a dilution------------------------------------------------------------------------------- 45
8. Menu [Process] in detail 8-1
8.1 Process in overview .......................................................................................................................... 2
8.2 <Init> icon .......................................................................................................................................... 3
8.2.1 <Init> icon <OK> in detail ........................................................................................................... 3
8.2.2 <Init > icon <Cancel> in detail .................................................................................................... 4
8.3 <Continue> icon ................................................................................................................................ 4
8.4 <Return Asy> icon............................................................................................................................. 5
8.5 <Low Level> icon .............................................................................................................................. 6
8.5.1[Low Level Command] icon <Send> in detail ........................................................................... 6
8.6 < Warning Opt.> icon ........................................................................................................................ 6
9. Menu [System Test] in detail 9-1
9.1 System Test in overview ................................................................................................................... 2
9.2 System Test in detail ......................................................................................................................... 3
9.2.1 [System Test] dialog [Priming] section in detail ........................................................................ 3
9.2.2 [System Test] dialog [System test] section in detail ................................................................. 4
9.2.3 [System Test] dialog exiting, confirmation, and information ..................................................... 5
9.3 Placing Light Check on the analyzer................................................................................................. 7
9.3 1 Manual programming of the Light Check on the analyzer ........................................................ 7
Page 2 Operating instructions
Operating instructions Content
10. Menu [Report] in detail 10-1
10.1 Report in overview .......................................................................................................................... 2
10.2 <Journal> icon in detail ................................................................................................................... 3
10.2.1 [Journal] icon <Sort> in detail ................................................................................................ 4
10.2.2 [Journal] icon <Print> in detail ............................................................................................... 5
10.2.3 [Journal] icon <Recalc.> in detail .......................................................................................... 6
10.2.4 [Journal] icon <Online> in detail ............................................................................................ 7
10.2.5 [Journal] icon <Edit> in detail ................................................................................................ 7
10.2.6 [Journal] icon <Delete> in detail ............................................................................................ 9
10.2.7 [Journal] icon <Valid> in detail ............................................................................................ 10
10.2.8 [Journal] icon < Remeasure > in detail ................................................................................ 11
10.3 <Valid> icon in detail ..................................................................................................................... 13
10.3.1 [Valid] icon, <Sort> in detail ................................................................................................. 14
10.3.2 [Valid] icon <Online> in detail .............................................................................................. 15
10.3.3 [Valid] icon <View> in detail................................................................................................. 16
10.3.4 [Valid] icon <Delete> in detail .............................................................................................. 17
10.3.5 [Valid] icon <Print> in detail ................................................................................................. 17
10.4 [Calibrator] icon in detail................................................................................................................ 19
10.4.1 [Calibrator] icon <Sort> in detail .......................................................................................... 20
10.4.2 [Calibrator] icon <Online> in detail ...................................................................................... 21
10.4.3 [Calibrator] icon <View> in detail ......................................................................................... 22
10.4.4 [Calibrator] icon <Delete> in detail ...................................................................................... 23
10.4.5 [Calibrator] icon <Print> in detail ......................................................................................... 23
10.5 [Control] icon in detail.................................................................................................................... 25
10.5.1 [Control] icon <Sort> in detail .............................................................................................. 26
10.5.2 [Control] icon <Online> in detail .......................................................................................... 27
10.5.3 [Control] icon <View> in detail ............................................................................................. 28
10.5.4 [Control] icon <Delete> in detail .......................................................................................... 29
10.5.5 [Control] icon <Print> in detail ............................................................................................. 29
10.6 [System Test] icon in detail ........................................................................................................... 31
10.7 [QC] icon in detail .......................................................................................................................... 32
10.8 [Report] icon in detail .................................................................................................................... 32
11. Menu [Patients&Reagents]-Patient Section in detail 11-1
11.1 [Patients] section in overview ·········································································································· 2
11.2 [Sample Loading] dialog in detail ···································································································· 3
11.2.1 [Rack Station] in detail ··········································································································· 3
11.2.2 [Sample- ID] in detail ············································································································· 5
11.2.2.1 [Sample- ID] Double Blind Entry················································································ 6
11.2.3 [Assay Group/ Assay List] ····································································································· 7
11.2.3.1 How to assign a single assay to a single patient sample ·········································· 7
11.2.3.2 How to assign a single assay to all displayed patient samples “Copy function” ······· 8
11.2.4 [Loading] in detail ·················································································································· 8
11.2.4.1 [Loading] icon <Entire>, & <Edit> in detail ······························································ 10
11.2.4.2. [Loading] icon <STAT> in detail ············································································· 11
11.2.4.3 [Loading] icon <Control> in detail ············································································ 12
11.2.4.4 [Loading] icon <Std/LC> Double Blind Entry ··························································· 14
11.2.4.5 [Loading] icon <Dilute> in detail ·············································································· 15
11.2.6 exiting and confirmation······································································································· 17
11.2.6.1 [Sample Loading] section, <OK> icon ····································································· 18
12. Menu [Patients&Reagents]-Reagent Section in detail 12-1
12.1 [Reagents]section in overview ········································································································ 2
12.2 [Reagent Loading] section in detail ································································································· 3
12.2.1 [Reagent Integral Area] section in detail ··············································································· 4
12.2.1.1 [Reagent Integral Area] numbered integral position color definition ··························· 4
12.2.1.2 [Reagent Integral Area] integral symbol definitions ···················································· 4
12.2.1.3 [Reagent Integral Area] integral calibration status definitions ····································· 5
12.2.1.4 [Reagent Integral Area] integral time counter status definitions ································· 6
Operating instructions Page 3
Operating instructions Content
12.2.2 [Reagent Integral Data] section in detail ··············································································· 7
12.2.2.1 [Tolerances %] section in detail················································································· 8
12.2.2.2 [Calibrators] section in detail ····················································································· 8
12.2.2.3 [Remaining Test] Double Blind Entry ········································································ 9
12.2.3 [Calibration] section in detail································································································ 10
12.2.3.1[Calibration] icon <Start> in detail ············································································ 11
12.2.3.2 [Calibration] icon <View> in detail ··········································································· 11
12.2.4 exiting, confirmation, & information ····················································································· 19
12.2.4.1 [Reagent Loading] dialog, <OK> icon ····································································· 20
13. Consumable Handling 13-1
13.1 Consumable handling in overview -------------------------------------------------------------------------------- 2
13.2 Consumable handling instructions -------------------------------------------------------------------------------- 2
13.2.1 Reaction Module handling ---------------------------------------------------------------------------------- 2
13.2.2 Analyzer Liquids handling ----------------------------------------------------------------------------------- 4
13.2.3 Waste Disposal ------------------------------------------------------------------------------------------------ 8
13.2.4 Light Check Handling ---------------------------------------------------------------------------------------- 9
14. Handling Reagents 14-1
14.1 Reagent handling in overview ......................................................................................................... 2
14.2 Reagent Integrals in detail .............................................................................................................. 2
14.2.1 Physical Construction of the Integral ..................................................................................... 2
14.2.2 RFID Chip of the Integral ....................................................................................................... 3
14.3 Loading Reagents ........................................................................................................................... 4
14.3.1 Integral preparation ............................................................................................................... 4
14.3.2 Placing integrals on the analyzer........................................................................................... 5
14.3.3 Particular aspects of loading reagents in combi-assays ....................................................... 7
14.3.4 Removing integrals from the analyzer ................................................................................... 7
14.3.5 Proper storage and handling of integrals .............................................................................. 7
14.4 Manual loading of integrals ............................................................................................................. 8
15. Handling Patient Samples 15-1
15.1 Patient sample handling in overview ----------------------------------------------------------------------------- 2
15.2 Sample racks in detail ----------------------------------------------------------------------------------------------- 2
15.2.1 Physical construction of the sample rack----------------------------------------------------------------- 2
15.3 Loading samples ------------------------------------------------------------------------------------------------------ 4
15.3.1 Sample rack preparation ------------------------------------------------------------------------------------- 5
15.3.2 Loading SNIBE External reagents in sample racks---------------------------------------------------- 7
15.3.3 Placing sample racks on the analyzer -------------------------------------------------------------------- 7
16. Host Result Management 16-1
16.1 Host Result Management in Overview ............................................................................................ 2
16.2 Host Setup in MAGLUMI® software ................................................................................................ 2
16.2.1 ASTM Setup dialog ................................................................................................................. 2
16.2.2 Online icons in the MAGLUMI® software ................................................................................ 3
16.3 Types of possible Host Connections in MAGLUMI® software......................................................... 3
16.3.1 Host Query.............................................................................................................................. 4
16.3.2 How To send results to the LIS .............................................................................................. 5
16.4 MAGLUMI® software communication format .................................................................................. 7
16.4.1 Inquiry Reagent Information ................................................................................................... 7
16.4.2 LIS return the assay information............................................................................................. 8
16.4.3 Sending test results ................................................................................................................ 9
17. Quality Control 17-1
17.1 Quality Control in overview ----------------------------------------------------------------------------------------- 2
17.1.1 [QC] icon -------------------------------------------------------------------------------------------------------- 2
Page 4 Operating instructions
Operating instructions Content
18. Care and Maintenance 18-1
18.1 Care and Maintenance in overview ------------------------------------------------------------------------------- 2
18.2 Daily Maintenance instructions ------------------------------------------------------------------------------------ 3
18.3 Weekly Maintenance instructions --------------------------------------------------------------------------------- 4
18.4 Monthly Maintenance instructions -------------------------------------------------------------------------------- 5
19. System Warnings and messages 19-1
19.1 System warnings and messages in overview ------------------------------------------------------------------ 2
19.1.1 <Message Box > dialog, <OK> in detail ------------------------------------------------------------------ 3
19.1.2 <Message Box > dialog, <View> in detail ---------------------------------------------------------------- 4
19.1.3 <Message Box > dialog, <Print> in detail ---------------------------------------------------------------- 5
19.1.4 <Message Box > dialog, <Delete> in detail -------------------------------------------------------------- 6
19.1.5 <Message Box > dialog, <Sort> in detail ----------------------------------------------------------------- 8
19.2 Emergency stop of the analyzer ----------------------------------------------------------------------------------- 9
19.3 Messages, problems, and corrective action on the MAGLUMI® Analyzer ---------------------------- 12
19.3.1 Common problems, and corrective action on the MAGLUMI® Analyzer ----------------------- 12
19.3.2 “System Test” <BGW> Troubleshooting on the MAGLUMI® Analyzer -------------------------- 13
19.3.3 “System Test” <LC> Troubleshooting on the MAGLUMI® Analyzer ----------------------------- 14
19.3.4 Sample result Troubleshooting on the MAGLUMI® Analyzer ------------------------------------- 16
19.3.5 Common Error messages and solutions on the MAGLUMI® Analyzer ------------------------- 17
19.4 Error messages and recovery action ---------------------------------------------------------------------------- 18
20. Appendix A-Needle Coordinate 20-1
1.1 Preparation for coordinate ................................................................................................................ 2
1.2 Procedures of Coordinates ............................................................................................................... 4
1.3 Adjustment of reference position ...................................................................................................... 4
1.4 Adjustment of pipetting needle.......................................................................................................... 7
1.4.1 Adjustment of< First Sampling> position .................................................................................. 8
1.4.2 Adjustment of Second Sampling after Incubate ..................................................................... 11
1.4.3 Adjustment of Second Sampling after Wash ..................................................................... 14
1.5 Washing position adjust ................................................................................................................. 19
1.6 Sample Reagent area position adjust ............................................................................................. 21
1.6.1 Sample area position adjust ................................................................................................... 22
1.6.2 Reagent area position Adjust ................................................................................................. 26
1.7 Z-Dispense position adjust .............................................................................................................. 33
1.8 Adjustment of the pipetting needle in Z- Start position ................................................................... 37
21. Appendix B-Software Upgrade 21-1
1.1 Operating Software Upgrade ............................................................................................................ 2
1.1.1 Kernel or structure of operating software upgrade ................................................................... 2
1.1.2 Operating software patch update ............................................................................................. 7
1.2 Master control PCB Programs’ Upgrade........................................................................................... 8
1.2.1 01-E00-COP write the flash out of the upgrade program ......................................................... 8
1.2.2 02~04 board program upgrade writing flash out ................................................................... 11
Operating instructions Page 5
Operating instructions Content
Page 6 Operating instructions
Chapter 1 Intended Use
Chapter 1
Intended Use
1.1 AUTHORIZATION...........................................................................................................................................2
1.2 NOTATION .......................................................................................................................................................2
1.3 VERSION INFORMATION ............................................................................................................................2
Operating instructions Page 1-1
Chapter 1 Intended Use
1.1 Authorization
®
The user manual and the operation of the MAGLUMI
Chemiluminescence analyzer are to be used by authorized
personnel only.
®
The user manual is intended to used for MAGLUMI 600
chemiluminescence analyzers
1.2 Notation
To facilitate the use of this handbook, the following repeatedly
occurring symbols will be used:
· Names of dialog boxes, options and queries in dialog boxes are
printed in bold and set in [ ].
Example:
Menu [Definitions], dialog box [Definition], [Name],
[Password]
· Inscriptions of switches are printed in bold and set in < >.
Example:
<OK> <Add>
· Entries made by the user are printed in bold and set in “ ”.
Example:
[Sample volume] “2” [µl]
This makes it possible to distinguish quickly between the three most
important functions when operating the program:
Program defaults [ ]
Icon (button) inscriptions <>
User entries “”
Caution on Safety is displayed by "Caution" or alert symbol,
letterform is in bold and italic
1.3 Version Information
First version: MF-OI-v1.0
®
Applicable MAGLUMI software: v2.1 or above
Issue time: 2012-11
Page 1-2 Operating instructions
Chapter 2 Measuring Principle
Chapter 2
Measuring Principle of the MAGLUMI®
Immunoassays
2.1 TEST PROCEDURE 1-STEP ASSAY -------------------------------------------------------------------------------2
2.2 TEST PROCEDURE 2-STEP ASSAY -------------------------------------------------------------------------------3
2.3 MEASURING FUNCTION DESCRIPTION -------------------------------------------------------------------------4
2.4 MEASURING PRINCIPLE----------------------------------------------------------------------------------------------5
2.5 CALIBRATION ------------------------------------------------------------------------------------------------------------6
Operating instructions Page 2-1
Chapter 2 Measuring Principle
2.1 Test procedure 1-step assay
A 1-step assay refers to a test or assay that has:
· 1 incubation sequence (the time of incubation may range
depending on the assay).
· 1 wash sequence (the amount of washing for this sequence is
assay dependent).
Most assays that are 1-step have an average incubation time of 10
minutes. Fig. 2.1 -1 is only an example. Pipetting sequences are also
assay dependent.
Fig. 2.1-1: Example of test procedure “1-step assay”
Page 2-2 Operating instructions
Chapter 2 Measuring Principle
2.2 Test procedure 2-step assay
A 2-step assay refers to an assay that has:
· 2 incubation sequences (the time of incubation may
range depending on the assay).
· 2 wash sequences (the amount of washing for each
sequence is assay dependent).
Most assays that are 2-step have an average incubation time of 10
minutes each. Fig. 2.1.2-1 is only an example. Pipetting
sequences are also assay dependent.
Fig. 2.2-1: Examples of test procedure “2-step assay”
Operating instructions Page 2-3
Chapter 2 Measuring Principle
2.3 Measuring Function description
· The chemically emitted light is measured by a selected high-
sensitive, low-noise photo multiplier [PMT]. The linear
measuring range of the photo multiplier is 300 - 650 nm. The light
peak of the chemiluminescence is emitted at a wavelength of 420
nm.
· The PMT is operating as an ultra-fast photo counter. The pulses
are amplified by a rapid electronic amplifier. A circuit, which
suppresses the PMT signal-noise is also implemented in the
PMT box.
· Not the number of counts, but the Relative Light Units [RLU]
are used as units of the measurement for the raw data, which is
then multiplied by the RLU factor, that allows the compensation of
the inevitable, individual fluctuations of the cathode sensitivity of
the PMT.
Page 2-4 Operating instructions
Chapter 2 Measuring Principle
2.4 Measuring principle
· After the last wash cycle has been completed, the reaction
module is transported into the measuring chamber.
· When the first cavity of the reaction module reaches the
position under the injection head, starter reagent 1 will be
injected into the first cavity.
· After a pump delay time of 2.5 sec the starter reagent 2 will be
injected into the same cavity to start the chemiluminescence
reaction.
· After the measuring delay time of 0.1 sec, the measuring signal
is obtained and integrated over the measuring period of 3.0 sec.
®
Fig. 2.4-1: MAGLUMI Kinetic curve
Operating instructions Page 2-5
Chapter 2 Measuring Principle
2.5 Calibration
Data reduction is performed using a master curve with 2-point
recalibration.
The starting point of data reduction is the master curve, stored in
RFID Tag of the reagent kit..
To compensate differences between reagent lots, different
analyzers and environmental conditions, assay calibration must
be run and validated according to the indications reported in the
assay Instructions for Use (indications may vary per assays).
The measuring signals of the calibrators allow the shift of all
master curve points to a working curve, corresponding with the
actual conditions during measurement.
Brief description:
· The stored master curve is generally defined with 10 master
curve base points.
· Two calibrators with defined concentration values are measured.
These measured signals (RLU) are compared with the master
curve signal of the corresponding calibrator concentrations.
· The relative difference between the measured RLU and the
master RLU of the calibrators is calculated and a linear
extrapolation is performed between the recalculated RLU (Y-
axis)and the logarithmic (Log) concentrations (X-axis).
· Based on appropriate compensation factors, a re-adjustment
of the master curve points is made in order to achieve, by a
“cubic spline function”, the working curve.
Page 2-6 Operating instructions
Chapter 2 Measuring Principle
Fig. 2.5-1: Calibration concept: example
For keeping safety of the diagnostic results, quality control
measures are to be realized, such as routine controls or
calibration issues, which are defined in this Operating
Instruction.
Operating instructions Page 2-7
Chapter 2 Measuring Principle
Page 2-8 Operating instructions
Chapter 3 System description
Chapter 3
System Description
3.1 AN OVERVIEW OF THE SYSTEM COMPONENTS.................................................................................2
3.2 ANALYZER ......................................................................................................................................................4
3.2.1 PATIENTS AND REAGENTS STATION ..........................................................................................................6
3.2.2 BARCODE READER AND RFID READER ..................................................................................................11
3.2.2.1 Barcode reader .................................................................................................................................11
3.2.2.2 RFID Reader ....................................................................................................................................14
3.2.3 PIPETTING SYSTEM ..................................................................................................................................15
3.2.4 INCUBATOR ..............................................................................................................................................16
3.2.5 W ASHER ...................................................................................................................................................17
3.2.6 MEASURING CHAMBER ............................................................................................................................18
3.2.7 PUMP SYSTEMS ........................................................................................................................................19
3.2.8 STARTER REAGENTS................................................................................................................................21
3.2.9 SUPPLY CONNECTIONS FOR WASH / SYSTEM LIQUID ..............................................................................23
3.2.10 DISPOSAL...............................................................................................................................................26
3.2.11 ELECTRICAL AND ELECTRONIC CONNECTIONS .....................................................................................28
3.3 COMPUTER SYSTEM .................................................................................................................................29
3.4 SOFTWARE ...................................................................................................................................................30
3.5 CONNECTING CABLES .............................................................................................................................31
3.6 CONSUMABLES ..........................................................................................................................................32
4.0 ANALYZER PERFORMANCE ...................................................................................................................33
Operating instructions Page 3-1
Chapter 3 System description
3.1 An overview of the system components
®
The MAGLUMI 600 Analyzer is a system consisting of the
following components:
· Analyzer
· SAMSUNG PC
· System operating software (based on Windows application)
· Connecting cable and connecting hoses
· Consumables
· Supply and waste containers
Fig. 3.1-1: The system components.
Page 3-2 Operating instructions
Chapter 3 System description
Fig. 3.1-2: The system internal assemblies MAGLUMI 600
1. Pipettor
2. Sample Area
3. Reagent Area
4. Washer loader
5. Incubator
6. Washer transport
7. Washer lift
8. Diluters
9. Back-transport
10. Pusher
11. Measuring chamber
12. Barcode reader
13. RFID reader
14. Waste bag
15. Starter Area
16. System Liquid Area
Operating instructions Page 3-3
Chapter 3 System description
3.2 Analyzer
®
The MAGLUMI 600 Analyzer is a fully automatic system, whose
operation is timed in cycles. A differentiation is made between the
machine cycle (duration of the processing of a reaction module) and
the microcycle (1 machine cycle corresponds to 7 microcycles).
The bottom bar on the screen shows the cycle that the analyzer has
currently reached (e.g. 66:4 = machine cycle 66, microcycle 4) and
the analyzer status. Some displays that describe the analyzer status
are for example:
· Active Analyzer active. Tests are being processed.
· Priming Analyzer fluidic systems are being flushed.
· Finished All actions are ended.
®
The most important components and operation of the MAGLUMI
600 Analyzer
®
Fig. 3.2-1: Schematic diagram of the components of the MAGLUMI Analyzer (view from above without
cover and pipetting units).
Page 3-4 Operating instructions
Chapter 3 System description
Explanations re Fig. 3.2-1:
Pipetting area:
a) 1st pipetting (also called left pipetting position)
b) Pipetting for 2-step assays (also called right pipetting or mixing
step)
Waste Tube connections:
(1) Waste liquid (from pipetting system)
(2) Waste liquid (from Washer)
Electrical / electronic connections:
1. Serial interface
2. Power connection
3. Power switch(main)
4. Power switch(deputy)
In the operating condition, the components are secured by covers
and only the reaction module loader, the Patients and Reagents
stations as well as the pipetting units are visible. A sheet of Plexiglas
at the
front of the analyzer provides protection against injury and prevents
manual intervention during the automatic process.
Before shutting down the system for long periods
If the system is to be shut down for a lengthy period, refer to chapter
4 for detailed instructions.
After the system has been shut down for a lengthy period
In order to ensure that the analyzer will operate error-free, we
recommend that you switch the system on 1 hour before the first
measurement to allow the photomultiplier (measuring chamber) to
stabilize, and enable all temperature-controlled areas to operate
uniformly.
Before starting up the analyzer, see chapter 4 for detailed
instructions.
Operating instructions Page 3-5
Chapter 3 System description
3.2.1 Patients and Reagents station
The Patients and Reagents station is accessible from the front via a
swivel flap.
Opening the flap automatically loads the Patients and Reagents-
loading dialog in the operating software. Since the temperature of
Patients and Reagents station refrigerated area which is kept within 8
– 15 °C, the flap is required to close after loading sample rack or
reagent.
The Patients and Reagents station contains 2 guide rails for
sample racks and a light-emitting diode (LED) for each track on
the rear panel.
LED green: Track empty or sample rack already processed.
LED orange: Track currently processing and not yet finished.
Sample rack
Fig. 3.2.1-1: An example of the sample rack for 8 samples
Once a orange LED is lit for a rack in the sample area, do not
pull out the sample rack or change any sample positions.
Filling and operating the sample rack
Ensure that you fill the sample rack correctly by placing the
sample tubes upright in the sample rack. The liquids to be
pipetted must be free of foam and bubbles on the surface to
ensure correct pipetting.
On the user side, the sample rack has a handle and on the equipment
side a stud for mechanical locking. Take hold of the rack by its
handle, insert it into the guide rail, and slide it into the sample station
up to the limit stop. Engagement of the rack is audible and
perceptible. The software detects when the sample rack is correctly
inserted and displays this on the monitor screen.
When using barcode labels, ensure that the barcode labels
CAUTION face towards the right (open side of the rack) when loading.
Otherwise they cannot be properly read.
Page 3-6 Operating instructions
Chapter 3 System description
Fig. 3.2.1-2: Patients and Reagents station.
Sample loading dialog
When a sample rack is correctly inserted, this is recognized by the
operating software and displayed on the monitor screen. When
barcode labels are used, the IDs of the patient samples are sent to
the computer and automatically displayed in editable entry fields in
the sample-loading dialog. Additional patient data can be
automatically called up from a host computer or entered manually.
If no barcode labels are used, enter the data in the editable entry
fields manually using your work list.
Only supplied, MAGLUMI® 600 approved sample racks may be
used.
The use of unauthorized rack types are forbidden and may
cause damage to the analyzer!
Refrigerated function of the Patients and Reagents Area
Reagent cooling (8-15℃) with independent power swith
Operating instructions Page 3-7
Chapter 3 System description
The reagent station is closed at the top with a transparent Plexiglas sheet
provided with holes for the pipetting needles.
Fig. 3.2.2-1: Reagent Integral
The reagent station contains 4 tracks for Reagent Integrals.
An integral is a plastic mold that contains all reagents required
for any given assay(up to 7 containers/vials). The first vial of
each Reagent Integral contains the magnetic particles, which
are held in suspension by a rotating gear rack when the
analyzer is switched on
A RFID Tag ,storing all the reagent data, is located on one
side of the Reagent Integral .The information can be read by
RFID Reader or be entered by hand.
The handle for inserting and removing the integral from the
reagent area. The clamp for correct position holding of integrals
inside the reagent area.
Page 3-8 Operating instructions
Chapter 3 System description
Fig. 3.2.2-2: Patients and Reagents station with 2 sample tracks
and 4 tracks for Reagent Integrals MAGLUMI 600.
Operating the reagent station:
Open the swivel flap of the reagent station only briefly for loading
purposes to maintain the refrigerated ambient of the reagent station.
Remove the protection foil from the Reagent Integral. When the RFID
Tag is put near the sensing area of the RFID reader ,a ”tick” soundsas
it has been read correctly
Take hold of the Reagent Integral (prepared according to the
manufacturer’s instructions) by its handle and slide it into the selected
reagent station track. Insert the integral up to the limit stop. A correctly
inserted integral is recognized by the software and displayed on the
monitor screen.
Always allow the Reagent Integral to remain in the reagent station for
a minimum of 30 minutes before use. During this time, the magnetic
particles in the analyzer will be automatically set in motion and
completely re-suspended.
Before using the Reagent Integrals, read the IFU (instructions
for use) provided in the reagent package (storage, preparation)!
Operating instructions Page 3-9
Chapter 3 System description
Patients and Reagents loading dialog
The tracks (1-4) on MAGLUMI 600 for Reagent Integrals are displayed
in the [Patients and Reagents Loading] dialog. Each track occupied
appears as a button and bears the assay name of the Reagent
Integral and the number of remaining determinations. The calibration
status is displayed by two colored windows.
When an integral is properly inserted, it is recognized by the
operating software and displayed in dark gray on the monitor screen.
The reagent data are sent to the computer and automatically
displayed in entry fields in the [Patients and Reagents Loading]
dialog.If the reagent data is not recognized (the button of the integral
bears the designation [Error]. It is also possible to enter the data in
the editable entry fields from the label inscription.
Integrals, which have been previously loaded and are loaded again,
are recognized by the system and checked.
Fig. 3.2.2-3: Patiens and Reagents loading dialog
Page 3-10 Operating instructions
Chapter 3 System description
3.2.2 Barcode reader and RFID reader
3.2.2.1 Barcode reader
The barcode reader is a laser beam. Never look directly into
thebarcode reader, as this can damage the eyes!
The barcode reader is located between the Patients and Reagents
stations. Upon opening the flap of the sample station, the barcode
reader switches on automatically.
Upon inserting a sample rack, the sample rack type and the barcode
labels on the test tubes are read automatically. The rack inserted is
indicated on the screen in the [Sample Loading] dialog
and the sample identifications are transferred to the rescpective entry
fields.
The Requirement of barcode printing:
Need for
Range of
Type Of check Barcode Barcode Recommended Recommended
Data
Encoding digit Width height width height
length
(y/n)
Code128 1-25 0.3mm-
Y N/A 0.33mm 10mm
/EAN128 characters 0.8mm
1-25 0.3mm-
Code39 N N/A 0.33mm 10mm
characters 0.8mm
1-25 0.3mm-
Codabar N N/A 0.33mm 10mm
characters 0.8mm
1-25 0.3mm-
Code93 Y N/A 0.33mm 10mm
characters 0.8mm
Code 8 0.3mm-
Y N/A 0.33mm 10mm
UPCA/UPCE characters 0.8mm
Code EAN 8 or 13 0.3mm-
Y N/A 0.33mm 10mm
8/13 characters 0.8mm
Code2/5 2-24 0.3mm-
N N/A 0.33mm 10mm
Interleaved characters 0.8mm
The width of barcode’s black area is at least seven times of thewidth of the barcode
When your type of encoding is Code39, Codabar or Code2/5
Interleaved, the barcode reader couldn’t recognize the check digit,
In this case ,the wrong information will be read.
So if you have print your barcode with a check digit, Follow
the steps below :
1. Double click the icon on the desktop to and input the
password : snibe923
Operating instructions Page 3-11
Chapter 3 System description
Then open the [Maglumi 600 Service] dialog
2. Press the <Globals> icon to open the [Globals] dialog
3. Press the <Barcode> icon to open the [Barcode] dialog
Page 3-12 Operating instructions
Chapter 3 System description
4. According to your type ,change the corresponding value of the
<CheckSum>
Operating instructions Page 3-13
Chapter 3 System description
3.2.2.2 RFID Reader
When the RFID Tag side of the reagent kit faces the sensing area of the RFID
reader within 30mm, the RFID Reader will beep once signifying a correct
reading.Then choose an unoccupied lane to insert the reagent kit and the
information will be shown on the [Reagent loading] dialog
When there are some reagent kits to be loaded,the procedure
should be operated by the steps above one by one !
Page 3-14 Operating instructions
Chapter 3 System description
3.2.3 Pipetting system
The aspiration and dispensing of samples and reagents is carried out
by one pipetting unit with special Teflon coated pipetting needle.
pipetting unit
Used for patient samples, controls, sample diluent and
calibrators .Also it is used for reagent.The pipetting needle is
primed/cleaned in wash station (see Fig.
The pipetting unit is software-controlled and automatically
positioned in the appropriate pipetting area.
Fig. 3.2.3-1: Pipetting needle for pipetting unit
To ensure correct aspiration, the liquids to be pipetted must
have no foam on the surface!
Clot detection
The left pipetting unit contains a special system allowing clots to be
detected in patient samples. Upon detection or aspiration of a clot ,
the left pipetting unit moves immediately to the left wash station and
the pipetting needle is then primed/cleaned. The pipetting process of
the right pipetting unit is ended for this determination. The system will
automatically start the next determination. In the event of a positive
clot detection, the sample is flagged in the [Daily Lab-Journal] as a
machine error (*), the note “failed” appears next to the measuring
result, and the sample must be manually restarted.
Operating instructions Page 3-15
Chapter 3 System description
3.2.4 Incubator
The reaction modules filled with Patients and Reagents are incubated
according to the assay requirements in the incubator at 37°C ± 0.3°C.
The incubator has 10 receptacles for the reaction modules. Loading,
incubation time are controlled via the software and dependent on
assay type.
Deviations in temperature are signaled on the monitor screen
automatically via an icon.
Status and warning display on the monitor screen
The icon (thermometer symbol) is responsible for all temperature
parameters of the system and thus also for the incubator temperature
This icon combines two functions:
a) Warning display with ‘traffic light’ function
The color of the thermometer on the icon changes according to status:
Green All temperature & voltage parameters are OK
Red One or more temperature or voltage parameters are
outside the defined range. Press the icon and check
which temperature is outside the specified range. Notify
customer service.
b) Status display
The existing temperature and voltage parameters of the system are
displayed in the [System Parameter] dialog box by pressing the icon.
Fig. 3.2.4-1: [System Parameter] dialog box
Page 3-16 Operating instructions
Chapter 3 System description
3.2.5 Washer
The reaction modules are washed in the washing system (washer)
where excess reaction compound is aspirated. Three independently
controlled injection pumps administer the wash liquid to three
separate dispensing (injection) probes. All pumps operate with a
constant volume of 400 µl.
The three aspiration (suction) probes (located beside the dispensing
probes) are connected to separate tubes, but all function from one
common suction pump. If no reaction module or an empty one is
under the aspiration probe, only air is aspirated.
During transport of the reaction modules in the washer, the probes
are automatically lifted and lowered again for suction. Suction and
lowering are synchronized to limit immersion and contamination of the
probes. All dispensation and aspiration probes are mounted on a
common lifting carriage (Washer lift).
The four height positions of the probes are:
1. Transport position
In this position, the suction needles are lifted only enough to
allow free movement of the reaction module in the washer
channel (one step to the next position).
2. Injection position:
In this position, the injection needles are dipped just below the
surface of the reaction module where wash liquid is then dispensed.
3. Suction position:
In this position, the suction needles drop slowly to touch the base of
the reaction modules while constantly aspirating.
4. Priming position:
In this position, the suction needles are located in the recesses
(priming wells) of the washer transport channel where constant
dispensing and aspiration take place simultaneously.
Operating instructions Page 3-17
Chapter 3 System description
3.2.6 Measuring chamber
The chemiluminescence measurement is carried out in the measuring
chamber with the aid of a highly sensitive photomultiplier.
The measuring chamber is sealed from all outside light influences.
Outside the measuring chamber are two independently controlled
injection pumps* for injection of the starter reagents. Each pump
operates with a constant volume of 200 µl. The starter reagents are
injected into the relevant cavity of the reaction module.
The geometrical arrangement of the injector ensures that with the
injection of starter 1, the reagent is injected against the wall of the
cavity of the reaction module.Starter 2 is injected straight into the
cavity of the reaction module. This ensures optimum re-suspension of
the magnetic particles and thus precise measurement of the light
signal generated. After each individual measurement, the reaction
solution is drawn off by suction. After the entire reaction module has
completed the measuring process, it is further transported to the
waste bag.
Page 3-18 Operating instructions
Chapter 3 System description
3.2.7 Pump systems
®
The MAGLUMI 600 Analyzer is provided with a series of
independently operating pump systems, which are needed for the
highly precise requirements of pipetting, washing and suction.
One section of the pump systems is located on the right side of
the system between starter reagent container and reagent area
and is inaccessible to the user:
· 1 Bypass pump for washing and priming the pipetting needle.
· 3 Injection pumps for the washer.
· 2 Injection pumps* for measuring chamber injectors.
The second pump section is located in the rear right of the analyzer,
above and beside the measuring chamber and is also inaccessible
to the user:
· 1 Suction pump for the washer.
· 1 dilutor unit for the pipetting units.
· 1 Suction pump for the measuring chamber.
· 1 Suction pump for the washing station of the pipetting unit.
NOTE
The maintenance on these pumps can only be performed by
authorized persons and in accordance to the maintenance
handbook.
Operating instructions Page 3-19
Chapter 3 System description
Transport of the reaction modules during a cycle
· User manally load the reaction modules into the incubator .The
Wash loader rod on the left transports the reaction modules out
of the incubator and into washer, taking into account the
analyzer cycle. The incubator is provided with 10 positions for the
placement of reaction modules.
· At the end of the incubation time, the washer loader transports
the reaction module from its position in the incubator into the
washer channel with three wash positions. The washer transport
moves the reaction module one cavity position at a time, using
the analyzer time cycle, from one washing station to the next.
Nine stations are involved in the complete process:
st nd
1 and 2 Magnetic pre-separation
rd
3 Magnetic separation and suction / injection (optionally
twice)
th th
4 and 5 Magnetic pre-separation
th
6 Magnetic separation and suction / injection (optionally
twice)
th th
7 and 8 Magnetic pre-separation
th
9 Magnetic separation and suction (optionally injection and
suction)
· After passing through the washer, the reaction module is moved
into the pusher.
· Case 1: Return transport for 2-step assays
the back transport fork slides the reaction module out of the
pusher into the right pipetting position and then into a vacant
position in the incubator. After incubation, it goes through the
washer again.
· Case 2: Transport into the measuring chamber
the pusher moves the reaction module to the measuring
chamber.
· After the measurement, the reaction solution is removed by
suction and the reaction module then transported out of the
®
measuring chamber and into the waste bag (MAGLUMI
Waste Bag).
Page 3-20 Operating instructions
Chapter 3 System description
3.2.8 Starter reagents
®
The reagent reservoir contains the starter reagents (MAGLUMI
Starter Kit) and is located on the right side of the analyzer. The
various positions are marked S1, S2. The numbers “1” and “2” refer
respectively to starters 1 and 2. A level sensor implemented in the
reagent cap monitors the liquid level of the starter reagents
Exchanging the starter reagents will then require flushing with the
<System Test> button in the main menu in order to fill the feed tubes
with reagents (see chapter 13). Due to the fact that the starter
reagents are light sensitive, the reagent container must always be
covered by the provided removable cover.
Fig. 3.2.8-1: Starter reagent container on the right side of the analyzer.
Do not spill liquid in this area!
Status and warning display on the monitor screen
The icon (system reservoir symbol) is responsible for all reservoir
parameters of the system and thus also for the starter reagent volume.
This icon combines two functions:
Operating instructions Page 3-21
Chapter 3 System description
a) Warning display with ‘traffic light’ function
Green Starters reagents are ≥ 20%
Yellow Starters reagents are < 20% .Approximately 20 minutes
after turning yellow. The processing of all reaction
modules currently taking place is completed. The icon will
become Red .And the pipetting of new samples is
stopped or a cycle is not started if there is no more starter
reagent left
In each case, press the icon to check which reservoir is
NOTE running out and take countermeasures. There is no loss of
either reagent or data when the analyzer is stopped by a
system reservoir running out
b) Status display
When the icon is pressed, the dialog box [Status Reservoir]
shows the reservoir of liquids..
Fig. 3.2.8-2: [Reservoir Status] dialog box
Exchanging starter reagents
Please refer to chapter 8 for detailed information.
Danger of chemical burns! Please read the instructions for use
(IFU) concerning the starter reagents
Starter reagent consumption
200 µl per starter reagent per test, i.e. 2 x 200 µl.
Page 3-22 Operating instructions
Chapter 3 System description
3.2.9 Supply connections for wash / system liquid
®
The supply connections for wash / system liquid (MAGLUMI Wash
/ System Liquid) are on the right side of the analyzer.
[System Liquid] for cleaning the pipetting needles and flushing the
tubing system.
[Washing Solution] for washing the reaction module cavities.
The connecting sockets for the volumetric measuring instruments are
also located here. The tube connections and cables go to the relevant
canister covers. These together with the tubes and cables for the
volumetric sensor, form a single unit.
To exchange the liquid, exchange the container or fill up with the
relevant liquid.
Then start the flushing process from the main menu or by means of
the <System Test> button to fill the tubes with liquid.
Fig. 3.2.9-1: Supply and drainage tubes for wash / system liquid on the right side of the analyzer.
The tubes are connected to the equipment with a tube coupling.
Pressing the metal lever down opens the coupling to enable the tube
to be removed.
Status and warning display on the monitor screen
Operating instructions Page 3-23
Chapter 3 System description
The volume status of the wash / system liquid is displayed on the
monitor screen by means of the system reservoir icon (reaction
modules symbol).
This icon combines two functions:
a) Warning display with ‘traffic light’ function
Green wash / system liquid are ≥ 20%
Yellow wash / system liquid are < 20% .Approximately 20
minutes after turning yellow. The processing of all
reaction modules currently taking place is completed. The
icon will become Red.And the pipetting of new samples is
stopped or a cycle is not started if there is no more wash /
system liquid left
In each case, press the icon to check which reservoir is
NOTE running out and take countermeasures. There is no loss of
either reagent or data when the analyzer is stopped by a
system reservoir running out
b) Status display
When the icon is pressed, the dialog box [Reservoir Status]
shows the reservoir of liquids..
Fig. 3.2.9-2: [Reservoir Status] dialog box
Exchanging wash / system liquid
Please refer to chapter 8 for this information: Supply with reaction
modules and system liquids.
Page 3-24 Operating instructions
Chapter 3 System description
Please comply with the storage and manufacturer’s directions
CAUTION included in the instructions
®
for use (IFU) for the wash /system
liquid (MAGLUMI Wash /System Liquid).
Operating instructions Page 3-25
Chapter 3 System description
3.2.10 Disposal
Reaction modules
®
The holder for the waste bag (MAGLUMI Waste Bag) for used
reaction modules is located on the right side of the analyzer next to
the measuring chamber.
It is essential to ensure that the waste bag fits correctly
underneath the reaction module exit, otherwise there is a risk
that the analyzer operation will be interrupted due to blockage
of the next reaction module at the edge of the waste bag
When the waste bag is full, it must be removed from its holder,
sealed with the supplied cover and disposed of.
During testing the reaction modules come into contact with
potentially infectious material and therefore must be disposed
of appropriately with the waste bag
Fig. 3.2.10-1: Disposal of reaction modules
Liquids
The supply connections for wash / system liquid along with the two
drain connections for waste 1 and waste 2 for liquid waste are located
on the right side of the analyzer.
Waste 1 (chemical waste) originates from the measuring chamber
and contains magnetic particles and starter reagents.
Waste 2 (biological waste) originates from the pipetting system and
from the washer and contains wash / system liquid and liquid from the
reaction modules (patient samples, assay reagents).
Page 3-26 Operating instructions
Chapter 3 System description
Biological waste must be disposed of separately according to
domestic regulations.
Ensure that protective gloves are worn!
Both waste canisters contain volume status monitoring devices. The
waste material status can be called up on the monitor screen with the
<Waste Status> icon.
Status and warning display on the monitor screen
The <Waste Status > icon (volume container symbol) is used to
observe the volume status of the liquid waste containers.
.
This icon combines two functions:
a) Warning display with ‘traffic light’ function
Green Waste container is ≥ 80% full
Yellow Waste container is between 80 – 90% full.
Red Waste container is between 90 – 100% full.
The processing of all reaction modules currently taking
place is completed.
The pipetting of new samples is stopped or a cycle is not
started if a waste container is full, i.e. the icon is red.
NOTE
After exchanging the waste bag, it is important to manually
press the reset button in the [Status Waste] dialog box. Failure
to do this can result in the postponing of jobs.
b) Status display
When the icon is pressed, the existing status of the waste
container volume is shown in the [Waste Status] dialog box.
Fig. 3.2.10-2: [Waste Status] dialog box
Operating instructions Page 3-27
Chapter 3 System description
3.2.11 Electrical and electronic connections
The connection to the serial interface (PC system), the power supply
connection and the power switch are located on the left side of the
analyzer.
Fig. 3.2.11-1: Electrical and electronic connections.(重新照片,不清晰)
Page 3-28 Operating instructions
Chapter 3 System description
3.3 Computer system
Recommended requirements: SAMSUNG NETBOOK , including:
· Intel Pentium(R) Dual-Core CPU
· 160 GB hard drive or more
· 1G RAM or more
· Microsoft Windows 7
Operating instructions Page 3-29
Chapter 3 System description
3.4 Software
· Windows 7
· Analyzer software V2.10 for control and operation of the analyzer.
Page 3-30 Operating instructions
Chapter 3 System description
3.5 Connecting cables
· 9 Pin RS232 Serial interface cable for NETBOOK → Analyzer
· 9 Pin RS232 Serial interface cable for NETBOOK → Host
computer (optional)
®
· Power cord for MAGLUMI 600 Analyzer
Operating instructions Page 3-31
Chapter 3 System description
3.6 Consumables
Consumables with part numbers
®
1) Starter reagents (MAGLUMI Starter Kit) (630001)
®
2) Wash / system liquid (MAGLUMI Wash / System Liquid) (630002)
®
3) Reaction modules (MAGLUMI Reaction Modules) (630003)
®
4) Reagent light check (MAGLUMI Light Check) (630004)
®
5) Waste bag (MAGLUMI Waste Bag) (630005) (package of 10)
Page 3-32 Operating instructions
Chapter 3 System description
4.0 Analyzer Performance
4.1 Measuring Chamber
Chamber 11/8 low-noise PMT,measuring wave-length range: 340nm~600nm
Light Sensitivity <0.07pgATP
Measuring time Interval : 0.1s~999s,for 1-20 optional intervals
4.2 Mean Time Between Failures≥1000h
4.3 Analyzer reproducibility
The intra-run LightCheck results are required : CV≤ 10%.
4.4 Stability test
The inter-runs LightCheck results are required : CV≤ 10%。
Operating instructions Page 3-33
Chapter 3 System description
Page 3-34 Operating instructions
Chapter 4 Installation and Start up
Chapter 4
Installation and Start up
4.1 INSTALLATION OF THE EQUIPMENT .................................................................................................... 3
4.1.1 ELECTRICAL CONNECTIONS OF THE SYSTEM .......................................................................................... 4
4.1.2 CONNECTING SUPPLY CONTAINERS FOR WASH / SYSTEM LIQUID AND WASTE CONTAINERS ................ 5
4.1.3 CONNECTING STARTER REAGENTS (MAGLUMI® STARTER KIT) ......................................................... 5
4.1.4 FITTING THE WASTE BAG FOR REACTION MODULES (MAGLUMI® WASTE BAG) ................................ 6
4.1.5 LOADING REACTION MODULES ................................................................................................................ 6
4.2 SWITCHING ON AND STARTING THE SYSTEM .................................................................................. 7
4.2.1 STARTING THE PC(NETBOOK) SYSTEM ............................................................................................... 7
4.2.2 STARTING THE SYSTEM AT THE BEGINNING OF THE WORK DAY ............................................................. 7
4.2.3 STARTING THE SYSTEM AT THE BEGINNING OF THE WORK WEEK .......................................................... 7
4.2.4 STARTING THE SYSTEM AFTER A PERIOD OF THREE OR MORE DAYS OF INACTIVITY ............................. 8
4.3 STARTING THE MAGLUMI® SOFTWARE & SYSTEM ..................................................................... 10
®
4.4 SHUTTING DOWN THE MAGLUMI SOFTWARE & SYSTEM ........................................................ 11
4.4.1 SHUTTING DOWN AT THE END OF THE WORK DAY ................................................................................. 11
4.4.2 SHUTTING DOWN AT THE END OF THE WORK WEEK .............................................................................. 11
4.4.3 SHUTTING DOWN FOR 3 OR MORE DAYS INACTIVITY ............................................................................. 11
Operating instructions Page 4-1
Chapter 4 Installation and Start up
Page 4-2 Operating instructions
Chapter 4 Installation and Start up
4.1 Installation of the Equipment
The installation section of this chapter informs the user about all
®
steps for user installation and start-up of the MAGLUMI 600
Analyzer. The original installation of the analyzer will be
accomplished by a certified technician,trained in accordance with
SNIBE regulations.
In this chapter, the user will be led step by step for all necessary
installation processes to the setting up of the system.
For maintaining the safety of the user, the installation and
start-up of the MAGLUMI Diagnostic System may only be
performed by trained persons authorized by SNIBE.
The MAGLUMI Diagnostic System may only be installed and
used under the working conditions (temperature, altitude, no
direct sunlight exposure and humidity) defined in these
Operating Instructions.
1、Space and envioronment requirement :
Fig.4.1-1 MAGLUMI®600
A. Analyzer: L X W X H
L88cm xW 56cm x H50cm (including NETBOOK)
The analyzer woking area is required to be away from the walls of
lab for more than 30cm.
The working area should be as long as 120 cm or more.
The working space should be as wide as 100 cm or more.
B. Envioronment: temperature 10-30 ℃
Huminity ≤70%
(room aircondition is recommended)
2、Analzyer weight: 56kg
3、Power:
Voltage: AC 110V or 220V~
Frequency : 50Hz;
Power input: 350VA (well grounding )
Operating instructions Page 4-3
Chapter 4 Installation and Start up
Fuse: FUSE 250V/6A;
Extra equipment: UPS 500V or above (strongly recommended)
.
4、Reagent and consumables :
Reagent : kits of 1-step assay and 2-step assay
Consumables: Wash/System liquid
Starter 1 and 2
Reaction Module
4.1.1 Electrical connections of the system
Arrangement of the equipment from left to right: PC(NETBOOK) –
Analyzer
PC(NETBOOK) Connections
1. Install the supplied power cables to the PC(NETBOOK).
2. Connect the supplied RS232-USB cable to USB port of the
PC(NETBOOK).
Analyzer Connections
1. Connect the remaining end of the RS232-USB cable to the
analyzer RS232 port located on the left side of the analyzer
beside the power switch.
2. Connect the supplied power cable to the analyzer.
3. Connect all power cables to the voltage supply.
Page 4-4 Operating instructions
Chapter 4 Installation and Start up
4.1.2 Connecting supply containers for wash / system liquid and waste containers
®
The supply connections for wash / system liquid (MAGLUMI
Wash / System Liquid) are on the right inner side of the analyzer.
The system liquid should be prepared in accordance with the
delivered IFU (Instructions For Use).
Container Connections
1. Install the System liquid cap to the container marked “System
Liquid”
2. Install the Waste cap to the liquid container marked “Waste”
3. Connect the two tubes of the system liquid cap to the analyzer
connections marked “System Liquid 1”. & “System Liquid 2”.
4. Connect the two tubes of the waste liquid cap to the analyzer
connections marked “Waste Liquid 1” & “Waste Liquid 2”.
5. Insert the cable connectors of the system liquid cap into the
receptacle marked “System Liquid Sensor”.
6. Insert the cable connector of the waste liquid cap into the
receptacle marked “Waster Liquid Sensor”.
4.1.3 Connecting starter reagents (MAGLUMI® Starter Kit)
®
The reagent reservoir contains the starter reagents (MAGLUMI
Starter Kit) and is located on the right side of the analyzer.
Starter Reagent Connections
1. Remove the protection cover from the starter reagent reservoir.
2. Place the screw connection with the white tube labeled “S 1“, on
®
the bottle marked “MAGLUMI Starter 1”.
3. Place the screw connection with the white tube labeled “S 2“,, on
®
the bottle marked “MAGLUMI Starter 2”.
4. Connect the sensor cable labeled “S 1“ of the starter reagent
®
reservoir to the pin on the cap of the bottle marked “MAGLUMI
Starter 1”.
5. Connect the sensor cable labeled “S 2“ of the starter reagent
®
reservoir to the pin on the cap of the bottle marked “MAGLUMI
Starter 2”.
6. Reinstall the cover for the starter reagent reservoir.
Operating instructions Page 4-5
Chapter 4 Installation and Start up
4.1.4 Fitting the waste bag for reaction modules (MAGLUMI® Waste Bag)
The holder for the waste bag (MAGLUMI® Waste Bag) for used
reaction modules is located on the right side of the analyzer next to
the measuring chamber.
Waste Bag Installation
1. Remove the cover of the waste bag support on the right side of
the analyzer.
®
2. Install one of the supplied MAGLUMI waste bags
3. Fit the waste bag with support and close it off with the support
cover.
Ensure that the waste bag is correctly fitted in and underneath
the holder; otherwise the analyzer may stop due to jamming of
the following of reaction modules at the edge of the waste bag.
When the waste bag is full, it must be removed from the holder,
sealed with the waste bag cover provided and disposed of
according to local regulations.
4.1.5 Loading reaction modules
Reaction modules are plastic containers with 6 cavities each where
the sample reaction occurs and is measured.
Reaction Module Installation
®
1. Open a pack of MAGLUMI Modules as directed and remove a
set (8 modules) of reaction modules from the pack.
2. Manually insert the cuvettes to the incubator locade on the
left side of analyzer. Make sure each cuvette should be
inserted complectly
3. The anlzyer will atomaticly correct the cuvette position which
is present in the incubator.
4. Repeat this process until the incubator is sufficiently full.
Its maximum capacity is 10 reaction modules.
Page 4-6 Operating instructions
Chapter 4 Installation and Start up
4.2 Switching on and starting the system
Before the system may be turned on, it is necessary to ensure
that all steps in section 4.1.1 “Electrical connections of the
system” have been completed.
There are several different processes when starting the
®
MAGLUMI system. The type of start is dependent on the
®
amount of time the MAGLUMI analyzer was shut down.
Types of start up
·Initial Starting the PC(NETBOOK) system
·Daily Starting the system on at the beginning of the work day
·Weekly Starting the system on at the beginning of the work week
·Prolonged Starting the system after a period of more than 2 days
of inactivity
4.2.1 Starting the PC(NETBOOK) system
Turn on the PC(NETBOOK). Wait for the system to start (this is
completed when the “Desktop” window appears).
4.2.2 Starting the system at the beginning of the work day
Upon starting the working day, the following steps should be
completed:
1. Turn on the monitor.
2. Follow the “Daily Maintenance Instructions” found in chapter 18
(the maintenance may be accomplished either at the end or
beginning of the working day).
3. Complete the “System Test” according to chapter 9.
4.2.3 Starting the system at the beginning of the work week
Upon starting the working week (consisting of no more than two
consecutive days of inactivity), the following steps should be
completed
1. Turn on the monitor.
2. Double click on the “Maglumi User“ icon by using either the
mouse or the touch screen.
3. Enter the user name & password in the [Login] dialog, and press
<OK>. The software will start.(you can select check“√”for the
<Initialization With Cuvette(s) Clear> in the [Login] dialog ,
refer to section 8.2.1.)
4. Turn on the analyzer ,then the initialization will execute
automatically . If you have select check“√”for the
<Initialization With Cuvette(s) Clear> in the [Login], The
analyzer will begin to clear all working channels in the system
to ensure no collisions occur during normal operation.
Operating instructions Page 4-7
Chapter 4 Installation and Start up
The system is ready when no further pop-ups appear on the monitor.
1. Insert all necessary integrals in the analyzer according chapter 14.
2. From the [Main Menu] select the icon <System Test>, and
follow the instructions listed in chapter 9.
4.2.4 Starting the system after a period of three or more days of inactivity
Upon initiation of the working day whereas the analyzer was inactive
for a period of three or more days (consisting also of prolonged
weekends) the following steps should be completed:
1. Before the work session can be started:
a. Replace the tank of distilled H2O with a tank of
Wash/System Liquid; ensuring preparation is in accordance to
chapter 13.2.2.1.
b. Replace the two starter reagent containers of distilled H2O
with two original starter reagent containers.
2. Turn on the PC(NETBOOK) & Monitor. Wait for the
PC(NETBOOK) to start (this is completed when the “Desktop”
window appears).
3. Double click on the “Maglumi User“ icon by using either the
mouse or the touch screen.
4. Enter the user name & password in the [Login] dialog, and press
<OK>. The software will start.(you can select check“√”for the
<Initialization With Cuvette(s) Clear> in the [Login] dialog ,
refer to section 8.2.1.)
5. Turn on the analyzer ,then the initialization will execute
automatically . If you have select check“√”for the
<Initialization With Cuvette(s) Clear> in the [Login], The
analyzer will begin to clear all working channels in the system
to ensure no collisions occur during normal operation.
6. The system is ready when no further pop-ups appear on the
monitor.Insert all necessary integrals in the analyzer according
chapter 14
Execute “System Test” selecting the values listed in the Fig
4.2.4-1
st
Fig 4.2.4-1: Start up Priming Table (1 run)
Section Type Values
Cycles Pipettor 3
Washer 3
Chamber Set A 3
Reaction modules BGW 0
LC 0
Page 4-8 Operating instructions
Chapter 4 Installation and Start up
7. When the Priming has been completed, repeat the “System
Test” in accordance to values listed in the Fig 4.2.4-2.
nd
Fig 4.2.4-2: Start up Priming Table (2 run)
Section Type Values
Cycles Pipettor 0
Washer 0
Chamber Set A 0
Reaction modules BGW 1
LC - le 1
Operating instructions Page 4-9
Chapter 4 Installation and Start up
4.3 Starting the MAGLUMI® software & system
The normal icon for entering the MAGLUMI® software is located
directly on the windows desktop.
When entering the software anytime the analyzer has been shut off,
it must be ensured that the analyzer remains off until prompted to
do so.
1. Double click on the icon in figure 4.4-1 by using either the mouse
or the touch screen.
®
Fig 4.3-1: MAGLUMI 600 software access example
2. Before the software can be accessed, a user name and
password must be given. The user can change the software
access to accept any name and password wished (see
Chapter 6 section 6.4).
Fig. 4.3-2 User login
3. Enter the user name & password. The software will start.
4. When the message “No connection to device” appears, turn
on the analyzer and wait until the LED’s of all free tracks in the
patient area have changed from red to green.
5. Afterwards press <OK>. The analyzer will begin to clear all
working channels in the system to ensure no collisions occur
during normal operation.
The system is ready when no further pop-ups appear on the monitor.
Page 4-10 Operating instructions
Chapter 4 Installation and Start up
4.4 Shutting down the MAGLUMI® software & system
There are several different processes when shutting down the
®
MAGLUMI software & system. The type of shut down preparation is
®
dependent on the future usage of the MAGLUMI analyzer.
Types of shut down
·Daily Shutting down for the end of the work day
·Weekly Shutting down for the end of the work week
·Prolonged Shutting down for 3 or more days of inactivity
4.4.1 Shutting down at the end of the work day
Upon completion of the working day, the following steps
should be completed:
1. Turn off the monitor.
2. Follow the “Daily Maintenance Instructions” found in chapter 18
(the maintenance may be accomplished either at the end or
beginning of the working day).
4.4.2 Shutting down at the end of the work week
Upon completion of the working week (consisting of no more than
two consecuive days), the following steps should be completed;
1. Select the icon at the right bottom of the main menu, a
message box will appear in the middle of the [Main Menu].
2. The message box appears as shown below.
3. Select the icon and the software will be closed.
4. Turn off the monitor.
4.4.3 Shutting down for 3 or more days inactivity
Upon completion of the working day whereas the analyzer will be
inactive for a period of more than two days (consisting also of
prolonged weekends) the following steps should be completed:
Operating instructions Page 4-11
Chapter 4 Installation and Start up
It is possible to carry out this procedure for short periods of inactivity
too(for example, during weekends).
1. When the work session is finished:
a. Rinse and fill two empty starter reagent bottles with distilled
H2O, preferably at 35° - 40°C.
b. Replace the starter reagents bottles with the two bottles of
distilled H2O.
c. Replace the Wash/System Liquid tank with a tank of distilled
H2O.
d. Execute “System Test” selecting the values at least equal to
the following (see Fig 4.4.3-1):
Fig 4.4.3-1: Decontamination Priming Table
Section Type Values
Cycles Pipettor 3
Washer 3
Chamber Set A 3
Reaction modules BGW 0
LC 0
2. Follow the normal shutting down procedure (see section 4.4.2).
Page 4-12 Operating instructions
Chapter 5 Operation and Structure of the software
Chapter 5
Operation and Structure of the
Software
5.1 OPERATING THE SOFTWARE ................................................................................................................. 2
5.2 STRUCTURE OF THE SOFTWARE / MAIN MENU ............................................................................... 3
5.3 MENU ITEMS IN OVERVIEW ................................................................................................................... 10
Operating instructions Page 5-1
Chapter 5 Operation and Structure of the software
5.1 Operating the software
The analyzer software has a clearly presented structure, which
simplifies operation with visual and functional aids. The software can
be operated with mouse and keyboard.
Mouse operation
The usual conventions of mouse operation are supported.
· Click to select a function or option.
· Double click to select a file and load it.
· Drag to select an entry or range.
Text is entered via the keyboard after the desired entry fieldis
activated.
Keyboard operation
Operation of the software from the keyboard supports operation
via the touch-screen monitor and the mouse.
Alphanumeric entries are always made via the keyboard.
Select the desired function in the dialog boxes by pressing the <Tab>
key repeatedly until the desired option or button is selected. Then
actuate the function by pressing the <Enter> key. The entry fields are
also actuated in the same way. When text is already entered in an
entry field and activated by pressing the <Tab> key, the text is
simultaneously selected and can be deleted by pressing the <Del>
key.
Page 5-2 Operating instructions
Chapter 5 Operation and Structure of the software
5.2 Structure of the software / main menu
Three levels can be distinguished in the analyzer software:
The main menu, which displays the system status and from which
all functions can be selected, the loading dialogs for loading
samples and reagents, and the dialog boxes for defining
parameters.
Main menu
In the main menu, the depicted functions of the analyzer are shown
schematically.
®
Fig. 5.2-1: The main menu of the MAGLUMI software
There are nine buttons at the top of the screen that lead to the
individual menus.
On the bottom-right of the [Main Menu] screen there are six
icons.
<STOP> is for emergency stop of the analyzer.
<Reservoir Status >indicates the status of the starters and
system liquid.
<System Parameter> indicates the temperature of each
part of the analyzer.
<Waste Status> indicates the status of waste liquid and
reaction modules.
<User Lock> used for locking the software.
Operating instructions Page 5-3
Chapter 5 Operation and Structure of the software
<EXIT> used for exiting the software.
The existing status of the analyzer is portrayed by the symbols on
the icons and the colors green, yellow and red as well as the
symbolic displays indicating full, almost empty, and empty.
On the bottom-left of the screen is a button to open the list of
system and error messages [Message Box]
Page 5-4 Operating instructions
Chapter 5 Operation and Structure of the software
LOADING DIALOGS
<Patients and Reagents> is icon that simultaneously provide on
board information.
Patient dialog color identification viewed from the [Main Menu].
The sample station loading is displayed via the <Patients and
Reagents > icon. The sample racks inserted are color-coded at two
different levels [Main Menu] & [Patient and Reagent] dialog. The
colors below describe the view only from the [Main Menu].
Red The sample rack has not been correctly recognized
on insertion.
Green The sample rack has been correctly recognized
on insertion.
Reagent dialog color identification viewed from the [Main Menu].
The reagent station loading is displayed via the < Patients and
Reagents> icon. The Reagent Integrals inserted are color-coded
only at the
[Main Menu] level.
Red The Reagent Integral has not been correctly
recognized upon insertion.
Yellow The Reagent Integral has been correctly recognized upon
insertion. It has no valid calibration or it is using a
calibration from another integral (shared working curve).
Green This Reagent Integral has been correctly recognized
on insertion and has a valid calibration.
Purple This Reagent Integral has been correctly recognized
on insertion and has a expired calibration.
Black This Reagent Integral has been correctly recognized
on insertion and has a expired kit integral.
The analyzer interactive button is the <Patients & Reagents>
Icon in the main menu. Opening the door activates the
pertaining screen in the software.
[Sample loading] section
Opening the cover of the Sample loading station or by pressing the
<Patients & Reagents > button in the main menu opens the
[Sample and Reagent loading] dialog.
Operating instructions Page 5-5
Chapter 5 Operation and Structure of the software
Fig. 5.2-2: Sample loading Section
Red The sample rack has not been correctly recognized upon
insertion.
Green The sample rack has been correctly recognized upon
insertion.
Blue The sample rack has been correctly recognized upon
insertion and has been selected.
The tracks of the sample racks are shown schematically in the
sample loading dialog and the existing load is displayed. There is a
button for each track occupied and each patient sample, which is
actuated when selected. This enables each individual sample to be
processed.
[Reagent loading] section
Opening the cover of the reagent loading station or by pressing the
< Patients & Reagents> button in the main menu opens the
[Reagent-loading] section.
Page 5-6 Operating instructions
Chapter 5 Operation and Structure of the software
Fig. 5.2-3: Reagent loading Section
Gray (+ name) The integral rack has been correctly recognized
upon insertion.
Gray (+ Error) The integral rack has not been correctly
upon insertion.
Dark Gray(+ name) The integral rack has been correctly
recognized upon insertion and has been
selected.
Dark Gray(+ Error) The integral rack has not been correctly
recognized upon insertion and has been
selected.
The tracks of the Reagent Integrals are shown schematically in the
reagent loading dialog and the existing load is displayed. Each track
occupied, i.e. each Reagent Integral, represents its own actuating
button and can be processed by this means.
Operating instructions Page 5-7
Chapter 5 Operation and Structure of the software
DIALOG BOXES
Pressing a button always leads to a dialog for the definition of
detailed information. The dialog can cover one or more dialog boxes.
Two types of dialog box can be differentiated:
a) Dialog boxes for parameter definition
Here for example, assays are selected, controls selected, data
entered etc. They have entry fields, option fields, control fields, list
fields and buttons etc.
Fig. 5.2-4: Example of a dialog box for parameter definition.
b) Dialog boxes which have only buttons
Some dialogs are so extensive that they have additional branching.
For example, after pressing the <Definitions> button in the main
menu, the [Definition] dialog box appears, which has only buttons
that lead to additional dialogs.
Page 5-8 Operating instructions
Chapter 5 Operation and Structure of the software
Fig. 5.2-5: Example of a dialog box with buttons.
Operating instructions Page 5-9
Chapter 5 Operation and Structure of the software
5.3 Menu items in overview
The following menus and functions can be selected in the main menu:
Buttons for program operation
Starting a run(measurement of patient samples or
<Start>
controls)
System test functions e.g. flush tube system and carry out
<System Test>
internal test measurements.
Process functions e.g. automatic clearance of the reaction
<Process>
modules.
User settings of assays, controls, dilutions, assay groups
<Definitions>
and assay profiles, sample senders.
Displays system parameters as well as selection of
<System>
operating modes.
Result management (output of the results and validation
<Report>
possibilities).
<STOP> Stopping a run.
<Home> Return to the main menu.
<Pat&Rea> Patient information
Page 5-10 Operating instructions
Chapter 6 Menu System in detail
Chapter 6
Menu [System] in detail
6.1 MENU [SYSTEM] IN OVERVIEW .............................................................................................................. 2
6.2 SYSTEM FUNCTIONS [INFO] IN DETAIL ............................................................................................... 3
6.3 SYSTEM FUNCTIONS [MODE] IN DETAIL ............................................................................................. 4
6.4 SYSTEM FUNCTIONS [USER] IN DETAIL.............................................................................................. 6
6.5 SYSTEM FUNCTIONS [LANGUAGE] IN DETAIL .................................................................................. 8
6.6 SYSTEM FUNCTIONS [WASH PIPE] IN DETAIL .................................................................................. 8
®
6.7 EXITING THE MAGLUMI PROGRAM ..................................................................................................... 9
Operating instructions Page 6-1
Chapter 6 Menu System in detail
6.1 Menu [System] in overview
A series of functions is available for setting-up and testing the
software which appears in the [System Functions] dialog box when
pressing the button in the main menu.
Fig. 6.1: [System Functions] dialog box
<Info> Containing System information
<Mode> Selection of operating mode
<Online> Basic setting for connection to a host computer
<User> User management
<Language> Chinese, English and Spanish operation interfaces
are available.
<Wash Pipe> Washing the pipeline of the system.
Page 6-2 Operating instructions
Chapter 6 Menu System in detail
6.2 System Functions [Info] in detail
Selecting the button in the [System Functions] dialog box
opens the [System Information] dialog box.
Fig. 6.2-1: [System Information] dialog box
The dialog box contains the version numbers under [Versions] for:
[Software Info] area:
· [Software Version]
[PLC info] area:
· [COP Version] the communications processor
· [Sample&Reagent Version]
· [Incubator & Washer Version]
· [Chamber Version]
[Device Name] area:
· [Serial Number] = Manufacturer production number
Operating instructions Page 6-3
Chapter 6 Menu System in detail
6.3 System Functions [Mode] in detail
1.Press the button in the [System Functions] dialog box.
2.The [System Mode Selection] dialog box appears.
3.Select the mode you require. This is marked with a green diamond.
4.Confirm the entry with <Save >. The mode selected is notified to
the system and set.
Fig. 6.3-1: Selecting the operating mode.
a) Running Mode:
[Random access]
In Random Access mode all tests are scheduled “by Rack”, i.e.
the scheduler tries to process all tests within a rack first before
continuing with the next rack. The tests are prioritized in the
following order:
a. STAT priority
b. Auto Reflex- and Auto Dilution jobs
c. Sample rack position (track number from left to right)
d. Incubation time (longest first)
e. Assay abbreviation (alphabetically, A-Z)
f. Sample tube position within rack
Advantage: Fastest possible processing of an individual sample rack.
(Quicker rack release)
Use: This operating mode is used when many different tests are
processed or many different senders require fast results.
[Batch]
In Batch mode all tests are scheduled “by Bay” (the entire
patient area), i.e. the scheduler optimizes throughput using all
tests in the complete patient area. The tests are prioritized in
the following order;
a. STAT priority
b. Auto Reflex- and Auto Dilution jobs
c. . Assay abbreviation (alphabetically, A-Z)
d. Incubation time (longest first)
e. Sample tube position (from left to right, within rack from
back to front)
Page 6-4 Operating instructions
Chapter 6 Menu System in detail
Advantage: Best possible utilization of the reaction modules and high
throughput.
Use: This operating mode is used when only a few different
tests are processed with a high sample throughput.
b) Edit Sample Mode:
[Normal]
Read ID of sample from barcode and manually enter assay
entry
[Quick]
Generate ID of sample by software and manually enter assay
entry
[Online]
Get information of the sample from Network (the information
includes sample ID , patients’ data , etc )
[Emergency] To enable the analyzer work without the function of
sampale&reagent flap and barcode reader.
Operating instructions Page 6-5
Chapter 6 Menu System in detail
6.4 System Functions [User] in detail
User management
The software provides a user management system, which
allows authorized system managers to create and assign
certain access rights to users. The user data can be edited.
Select the <System> button in the main menu and press the
button in the [System Functions] dialog box. The [User
Selection] dialog box then appears.
Fig. 6.4-1: [User Selection] dialog box
[Users] Showing a list of users entered
that are available.
[Selected User Properties] Displaying the access data
of the user selected in the
[User] list.
<Add> Adding users.
<Edit> Editing the selected users data.
<Delete> Removing users.
When <Add> is selected, the [User properties] dialog box appears
for entry of the user data.
Page 6-6 Operating instructions
Chapter 6 Menu System in detail
Fig. 6.4-2: [User Properties] dialog box
[User] Name of the future user. This forms part of the future
password for this user.
[Password] Password
[Access] Rights of the user. The Super User obtain all the
functions ,whlie some functions are inaccessible to
the Normal User
The new user data is saved with <OK>.
<Cancel> returning the program to the [User Properties]
dialog box without saving.
<Edit> Selecting a user from the [User] list in the [User
Properties] dialog box. Pressing <Edit> produces
the[User Properties] dialog box, in which the data
of the user can be corrected (see Fig. 6.2-2).
Save the corrected user data with <OK>.
<Cancel> returning to the [User Properties] dialog box
without saving.
<Delete> Selecting a user from the [User] list in the [User
Properties] dialog box. The user is deleted from
the list by pressing <Delete> and then confirming
with
<OK
>.
Quit the [User Properties] with <OK>.
Operating instructions Page 6-7
Chapter 6 Menu System in detail
6.5 System Functions [Language] in detail
Language setting
The software provides four language versions for selection:
Simple Chinese, English, Spanish and German
Select the <System> button in the main menu and press the
button in the [System Functions] dialog box. The
language setting dialog box then appears.
Fig. 6.5-1: [Language Selection] dialog box
6.6 System Functions [Wash Pipe] in detail
The MAGLUMI System tubing cleaning solution is useful to minimize
reagent carryover by reducing protein in the tubing, and improve
routine maintenance of the MAGLUMI system. It intervenes to clean
the pipettor and the washer needles with cleaning program.
Insert the empty reagent integral filled with MAGLUMI System tubing
cleaning solution integrally in the reagent area track 1.
NOTE
Please read the IFU of the MAGLUMI System tubing cleaning
solution to understand how to pepare the reagent integral before
using.
Select the <System> button in the main menu and press the
button in the [System Functions] dialog box.
Then click the button to start the washing procedure.
Note: Do not conduce emergency stop during the washing process
is runing.
Page 6-8 Operating instructions
Chapter 6 Menu System in detail
Fig. 6.6-1: [Wash Pipe] dialog box
6.7 Exiting the MAGLUMI® program
Press the exit button in the right bottom of the main menu and a
message box will appear.
®
Select the <OK> to exit the MAGLUMI software.
Fig. 6.7-1: [Mesaage] dialog box
Operating instructions Page 6-9
Chapter 6 Menu System in detail
Page 6-10 Operating instructions
Chapter 7 Menu Definitions in detail
Chapter 7
Menu [Definitions] in detail
7.1 DEFINITIONS IN OVERVIEW --------------------------------------------------------------------------------------- 3
7.2 <TEST> ICON IN DETAIL -------------------------------------------------------------------------------------------- 5
7.2.1 [ASSAY SELECTION] ICON, <EXPORT> IN DETAIL ---------------------------------------------------------------- 6
7.2.2 [ASSAY SELECTION] ICON, <IMPORT> IN DETAIL ----------------------------------------------------------------- 6
7.2.3 [ASSAY SELECTION] ICON, <TEST> IN DETAIL ------------------------------------------------------------------ 8
7.2.4 [ASSAY SELECTION] ICON, <EDIT> IN DETAIL -------------------------------------------------------------------- 9
7.2.4.1 [User Specific Assay Data] – Saving and Canceling ----------------------------------------- 11
7.2.4.2 [User Specific Assay Data] – Information section --------------------------------------------- 11
7.2.4.3 [User Specific Assay Data] – range settings ---------------------------------------------------- 12
7.2.4.4 [User Specific Assay Data] – automatic retesting --------------------------------------------- 13
7.2.4.5 [User Specific Assay Data] – Qualitative result labels, result format, master curve
information ----------------------------------------------------------------------------------------------------------- 16
7.2.4.6 [User Specific Assay Data] – frequency of control runs ------------------------------------ 21
7.3 <CONTROL> ICON IN DETAIL------------------------------------------------------------------------------------ 22
7.3.1 [CONTROL SELECTION] ICON, <ADD> & <EDIT> IN DETAIL -------------------------------------------------- 23
7.3.1.1 [Control Data Input] – Saving and Canceling --------------------------------------------------- 24
7.3.1.2 [Control Data Input] – control specification ----------------------------------------------------- 24
7.3.1.3 [Control Data Input] – Selection of the assay --------------------------------------------------- 25
7.3.1.4 [Control Data Input] – Control detailed descriptions ----------------------------------------- 26
7.3.1.5 [Control Data Input] – Procedure for adding a control--------------------------------------- 28
7.3.2 [CONTROL SELECTION] ICON, <DELETE> IN DETAIL ----------------------------------------------------------- 29
7.4 <GROUP> ICON IN DETAIL --------------------------------------------------------------------------------------- 29
7.4.1 [GROUP SELECTION] ICON, <ADD>, <INSERT>, <EDIT> & <COPY> IN DETAIL -------------------------- 30
7.4.1.1 [Group Selection] – saving and canceling ------------------------------------------------------- 31
7.4.1.2 [Group Selection] – [Selected Assay] ------------------------------------------------------------- 31
7.4.1.3 [Group Selection] – Assay Selection -------------------------------------------------------------- 32
7.4.1.4 [Group Selection] – [Assay Group]----------------------------------------------------------------- 33
7.4.1.5 [Group Selection] – Procedure for assigning an assay to an existing group -------- 33
7.4.1.6 [Group Selection] – Procedure for assigning a new group to the database ---------- 34
7.4.1.7 [Group Selection] – Procedure for inserting a new group to the database ----------- 35
7.4.1.8 [Group Selection] – Procedure for copying an existing group to the database ----- 35
7.4.2 [GROUP SELECTION] ICON, <DELETE> IN DETAIL -------------------------------------------------------------- 36
7.5 <SENDER> ICON IN DETAIL -------------------------------------------------------------------------------------- 37
7.5.1 [SENDER SELECTION] ICON, <ADD>, <EDIT>, & <COPY> IN DETAIL -------------------------------------- 38
Operating instruction Page 7-1
Chapter 7 Menu Definitions in detail
7.5.2 [SENDER SELECTION] ICON, <DELETE> IN DETAIL------------------------------------------------------------- 39
7.6 <DILUT.> ICON IN DETAIL ----------------------------------------------------------------------------------------- 40
7.6.1 [DILUTION] – SAVING AND CANCELING --------------------------------------------------------------------------- 41
7.6.2 [DILUTION] – ASSAY ------------------------------------------------------------------------------------------------- 42
7.6.3 [DILUTION] – ASSAY SELECTION ---------------------------------------------------------------------------------- 42
7.6.4 [DILUTION] – DILUTION SELECTION ------------------------------------------------------------------------------- 43
7.6.5 [DILUTION] –SELECTED DILUTIONS ------------------------------------------------------------------------------- 43
7.6.5.1 [Selected Dilutions] - <Edit> in detail -------------------------------------------------------------- 44
7.6.5.2 [Selected Dilution] - <Delete> in detail ------------------------------------------------------------ 45
7.6.6 <DILUTE> HOW TO SET A DILUTION ------------------------------------------------------------------------------- 45
Page 7-2 Operating insturction
Chapter 7 Menu Definitions in detail
7.1 Definitions in overview
By pressing the button from the main menu it is possible
to access certain test to alter some settings. This section describes
which settings can be altered and the proper process in doing so.
When the <Definitions> button is pressed from the main menu, the
[Definition Functions] area appears on the left of the monitor (see
Fig. 7.1-1 Definition Functions).
Fig. 7.1-1: Definition Functions
Access button for specific assay 7.2 <Test> icon
settings. in detail
Selection, modification, or 7.3 <Control>
insertion of a control icon in detail
Allows a user to create a 7.4 <Group>
selection page for the patient icon in detail
dialog.
Allows the user to enter an 7.5 <Sender>
origin(sender) of received icon in detail
samples.
Allows the user to set self 7.6 <Diluter>
defined dilutions. icon in detail
Operating instruction Page 7-3
Chapter 7 Menu Definitions in detail
Page 7-4 Operating insturction
Chapter 7 Menu Definitions in detail
7.2 <Test> icon in detail
Access levels: All user levels may view tests but editing access is restricted. See
user access table.
Select <Definitions> in the main menu to bring up the [Definition
Functions] dialog box. Then press . This opens
the[Assay Selection] dialog box for selecting the desired test. (See
fig.7.2-1)
Fig. 7.2-1: [Assay Selection] Dialog
7.2.1 [Assay
This button is used for exporting files Selection] icon,
® <Export> in detail
from the MAGLUMI software.
7.2.2 [Assay
This button is used for inserting assay method Selection] icon,
® <Import> in detail
files into the MAGLUMI software.
Using this type of icon in combination with the 7.2.3 [Assay
<Edit> icon accesses the [User Specific Selection] icon,
Data] dialog. <TEST> in detail
This icon can only be used to enter the [User 7.2.4 [Assay
Specific Data] dialog (but only after selecting a Selection] icon,
test). <Edit> in detail
By using the arrows, the user can search page
by page for the assay to be selected.
Operating instruction Page 7-5
Chapter 7 Menu Definitions in detail
7.2.1 [Assay Selection] icon, <Export> in detail
The icon will save any selected assay file to a floppy disk.
Only one assay file may be selected at a time.
Procedure
a. Select the appropriate assay file by pressing the name of the test
and the LED will turn from red to green.
b. The icon changes to active only after a test has been
selected.
c. Press the icon. the assay file will be exported to a
folder you want.
7.2.2 [Assay Selection] icon, <Import> in detail
The icon will load any selected assay file to the
®
MAGLUMI software. Only one assay file may be selected at a time.
Procedure:
a. Press the icon.
b. The following window will appear. Using the mouse, select the
drop down arrow and select the appropriate assay file under the
path.
Page 7-6 Operating insturction
Chapter 7 Menu Definitions in detail
Fig. 7.2.2-1: Assay Import Window
c. then press “OK” to import the assay selected. (See Fig.
7.2.2-2: Assay Import file selection)
Fig. 7.2.2-2: Assay Import file selection
d. If the assay file previously exists, the software will ask for
confirmation of overwriting.
a. Press <OK> to overwrite or
b. Press <Cancel> to cancel.
Operating instruction Page 7-7
Chapter 7 Menu Definitions in detail
Fig. 7.2.2-3: Assay Import file Overwrite
c. If the assay file has been successfully imported,
the following pop-up window will appear.
Fig. 7.2.2-4: Assay Import file successful
Each time after runing [import] funtion , the assay
SHOULD be re-specified relevantly:
· Controls definition
· Dilution definition
· Group definition
· Profile definition
7.2.3 [Assay Selection] icon, <TEST> in detail
The purpose of the (test selection) icon is to allow the
user to choose a specific test to be customized. These test selection
®
icons are found in many sub-dialogs of the MAGLUMI software.
Page 7-8 Operating insturction
Chapter 7 Menu Definitions in detail
When the user has chosen the required test the icon will change
from red to green . Afterwards the <Edit> icon must
be pressed. (See 7.2.4)
7.2.4 [Assay Selection] icon, <Edit> in detail
The purpose of the icon is to allow the customer to
customize the previously chosen test. This icon is also found in
®
many sub-dialogs of the MAGLUMI software.
After the specific test has been selected according to section 7.2.3,
the <Edit> icon must be pressed to customize tests. The [User
Specific Assay Data] dialog will appear as shown in Fig. 7.2.4.1.
This dialog is divided into sections that are explained below by the
color-coordinated boxes.
Operating instruction Page 7-9
Chapter 7 Menu Definitions in detail
This section is used for saving and canceling changed
data. See 7.2.4.1.
This section is the basic information section of the assay.
See7.2.4.2.
This section is used for certain range settings on the assay
results. See 7.2.4.3.
Fig. 7.2.4: [User Specific Assay Data] dialog
This section is used for setting a frequency of control runs. See 7.2.4.6.
This section is for setting an automatic retesting on the specific , assay. See
7.2.4.4.
This section is used to set qualitative result labels, result formats, and
viewing master curve information. See 7.2.4.5.
In general, the assay-specific parameters need be entered only once;
they will then be available for all subsequent measurements
and processes.
The [User Specific Assay Data] dialog already contains basic
assay parameters preset by SNIBE.Co.,Ltd. These form the basis
for your special assay data.
It is advisable to back up all changes and definitions regularly
by saving the database.
Page 7-10 Operating insturction
Chapter 7 Menu Definitions in detail
Changes in the definitions in this dialog box can be made only
when no Reagent Integral of the corresponding assay is in the
reagent station. If a Reagent Integral for the corresponding
assay is loaded in the reagent station, then the <OK> button
for saving the entries and exiting the dialog is not operational.
7.2.4.1 [User Specific Assay Data] – Saving and Canceling
The saving and canceling section of the [User Specific Assay Data]
dialog (see fig. 7.2.4) contains the buttons to either:
1) <SAVE> = Exit the dialog and accept the changes that were
made (if any), or
2) <Cancel> = Exit the dialog without saving any changes that were
made.
The <Help> icon is not active.
Fig 7.2.4.1 (Saving and Canceling)
7.2.4.2 [User Specific Assay Data] – Information section
The information section of the [User Specific Assay Data] dialog
(see fig. 7.2.4) contains all information concerning the assay identity
as set by SNIBE.Co.,Ltd.
Fig. 7.2.4.2: [User Specific Assay Data] dialog – information section
[Name:] - The name of the assay (not changeable) and the same
line contains the identifier number of the assay.
[Abbreviation:] - The short name form found on the assay icon
throughout the software (changeable but not
recommended) and the same line contains
the manufacturer of this test.
Operating instruction Page 7-11
Chapter 7 Menu Definitions in detail
[Unit:] - The given unit of measurement for this assay. The unit of
measurement is changeable but it must be ensured that
the chosen unit of measurement is converted equally to
the original unit of measurement. See the example below:
If the unit of measurements is changed, it is required to also
change the range and threshold settings to accommodate the
unit of conversion. (See “range settings” 7.2.4.3 & “Qualitative
labels” 7.2.4.5.1)
[Samples] – The number of replications for each patient result
for this assay.
[Calibration] – The number of replications for each calibration
result (for this assay) and the number of days a
calibration will be valid. This data is changeable
only when entering the software using the
highest user password.
The calibration data should remain at default as set by the
manufacturer. SNIBE.Co.,Ltd . is not liable for results obtained
through improper use of calibration settings.
7.2.4.3 [User Specific Assay Data] – range settings
The range settings section of the [User Specific Assay Data] dialog
(see fig. 7.2.4) contains all information concerning the ranges of the
assay.
Fig. 7.2.4.3: [User Specific Assay Data] dialog – range settings section
Normal Range – The expected range for non-pathological samples
(this definition may not be clinically applicable to all
assays). Measured values which lay outside the
range specified here are marked in the [Daily Lab-
Journal] and [Valid -Journal] with “<” or “>”
respectively.
Assay Range: - Measuring range limits specified by the reagent
manufacturer. Measured values, which exceed this
range, are recorded in the [Daily Lab-Journal] and
[Valid -Journal] with “<<” or “>>” respectively.
Page 7-12 Operating insturction
Chapter 7 Menu Definitions in detail
Reflex Range 1: - A range that may be set by the user to have an
additional different test automatically start for a particular sample
whose original result falls within the entered reflex range. Measured
values which fall inside this range are marked in the [Daily Lab-
Journal] and [Valid -Journal] with “&”. See the example below:
A reflex range for <PSA> is given as shown and the <reflex Test>
selected is <fPSA> (See automatic retesting 7.2.4.4).
When a patient(s) result falls within the range from 3.1 to 5, an
automatic start of the test <fPSA> will occur for the sample(s). Once
a [Reflex Range] is activated, it can only be de-activated by
removing the [Reflex Test] (See automatic retesting 7.2.4.4).
[Reflex Range 2:] - See definition for [Reflex Range 1].
If the unit of measurements is changed, it is required to also
change the range and threshold settings to accommodate the
unit of conversion.
7.2.4.4 [User Specific Assay Data] – automatic retesting
The automatic retesting section of the [User Specific Assay Data]
dialog (see fig. 7.2.4) contains a selection of tests to be restarted.
AutoReflex and AutoDilution Tests are pooled to form definable
groups. When the default is reached these assays are automatically
started with STAT priority.
The default setting is stipulated in the “LIA32D.INI” file.
Fig. 7.2.4.4: [User Specific Assay Data] dialog – automatic retesting section
7.2.4.4.1 [AutoDilution]
Auto Dilution tests are determinations (assays) that initiate a
predefined dilution of the same patient’s sample automatically after
a preset value has been exceeded.
For each assay, a concentration as threshold value and the desired
dilution level can be preset. If a measured value exceeds this
Operating instruction Page 7-13
Chapter 7 Menu Definitions in detail
threshold value, the appropriate dilution is automatically started
with STAT priority.
When a sample result falls within the range for an Auto Dilution
determination, but the selected sample tube is no longer located
in the patient area, the test is placed in the Daily Journal with a
[To_Do] status.
Ø Auto Dilution determinations are performed independently from
manually initiated dilutions.
Ø The result of a manually pre-selected dilution does not trigger an
Auto Dilution function.
The dilution used to perform an Auto Dilution Test is also stipulated.
By pressing the <AutoDil.> button, the following dialog box
is opened.
Fig. 7.2.4.4.1-1 [Auto Dilution Settings] dialog box
[Threshold concentration] This is the maximum concentration of
an undiluted sample result. Any result exceeding this value will be
diluted to the given value.
[1st Dilution step]
Sample volume: Amount of the sample volume
Buffer volume: Amount of the buffer volume
All dilutions that exceed a volume of 500 µl, must be performed in
st nd
two steps (1 and 2 Dilution steps)
[2nd Dilution step]
st
Vol. from 1 step: Amount of the sample volume
Buffer volume: Amount of the buffer volume
[Dilution]
Display of the dilution level (calculated from sample and buffer
volumes)
Upon closing the [Auto Dilution Settings] dialog box by pressing
the <OK> button, the previously defined dilution is saved and
displayed as pictured below.
Page 7-14 Operating insturction
Chapter 7 Menu Definitions in detail
If <Cancel> is pressed the dialog will close without saving any
defined dilutions.
7.2.4.4.2 [AutoReflex]
Auto Reflex tests are determinations which are automatically started
by default settings after one assay has been completed. Auto
Reflex tests are performed using STAT Priority.
For each assay only 2 ranges (Reflex Ranges [see 7.2.4.3])
with corresponding reflex tests can be defined.
Example: A Reflex Range can be set for PSA and assigned to the
fPSA assay. If the PSA result falls within the Reflex
Range, a fPSA determination is automatically started.
When a sample result falls within the range for an Auto
Reflex determination, but the selected sample tube is no
longer located in the patient area, the test is placed in
the Daily Journal with a [To_Do] status.
The tests to be selected for Auto Reflex are found in this dialog
box. Up to 2 tests can be defined, for each assay, by using the
<Reflex1> and <Reflex2> buttons.
Upon depressing the <Reflex 1> button the following dialog
box opens.
Fig. 7.2.4.4.2-1 [Auto Reflex Settings] dialog box
Operating instruction Page 7-15
Chapter 7 Menu Definitions in detail
By selecting the appropriate assay button, and afterwards pressing
<OK>, the AutoReflex Test is confirmed and displayed in the
reflex section as shown below (in the example shown F-PSA).
To cancel an already selected entry, press the button of the
assay until it turns from green to red.
If <OK> has already been selected, press the displayed assay
once and the [Reflex 1] icon will reappear.
7.2.4.5 [User Specific Assay Data] – Qualitative result labels, result format, master curve
information
The qualitative result labels, result format & master curve
information section of the [User Specific Assay Data] dialog
(see fig. 7.2.4) contains all information concerning the result
appearance and master curve information of the assay.
Fig. 7.2.4.5: [User Specific Assay Data] dialog – Qualitative result labels,
result format and master curve
7.2.4.5.1 <Qualitative Labels>
All result displays (in all journals, detailed dialogs and print-
outs) can be assigned an additional qualitative label.
Only the calculated mean value is labelled (marked)
Individual values (single replicates) are not labelled
(marked).
Up to 3 threshold values and 4 different labels
(designations) can be set for each assay.
Page 7-16 Operating insturction
Chapter 7 Menu Definitions in detail
These label designations can be labelled with max. 5
alphanumeric characters.
When using the maximum amount of characters, the display
label in the [Daily Lab – Journal] will be set against the
next display field.
By pressing the <Qualit.lbl> button, the following dialog box (see Fig.
7.2.4.5.1-2) is opened.
Fig. 7.2.4.5.1-2. [Qualitative Settings] dialog box
[Number Of Thresholds] Definition of the number of the
threshold values
[Thresholds] Actual threshold value in unit of measurement
[Labels] Input of the alphanumeric label designations
If the unit of measurements is changed, it is required to also
change the range and threshold settings to accommodate the
unit of conversion. (See “information section” 7.2.4.2 &“Range
settings” 7.2.4.3)
7.2.4.5.2 <Format>
All result displays (in all journals, detailed dialogs and print-outs) can
beassigned an assay specific format.
To change the measuring range limits, press the <Format> button.
Operating instruction Page 7-17
Chapter 7 Menu Definitions in detail
Fig. 7.2.4.5.2-1: [Result Format] dialog box for defining the measuring range limits and numerical
formats.
<Format> Pressing <Format> produces the [Result Format]
dialog box. Entry of the particular upper range limit
automatically changes the lower limit of the next
higher range. Range-specific numerical formats can
be defined for these ranges.
Example: “x.xx” signifies: with a single digit value,
2 decimal places are included and shown in the
[Daily Lab-Journal]. Confirm the entry and return
to the[User Specific Assay Data] dialog box by
pressing<OK>.
7.2.4.5.3 <MasterCurve>
The basis of the working curve calibration is the master curve valid
for the assay concerned, whose data are specified by the reagent
manufacturer.
The master curve may change from lot to lot for any given assay.
When a master curve change is necessary for an assay, the
method file for that assay must be overwritten. The new method file
will always accompany the assay integral in the form of RFID tag.
The master curve applicable in each case is marked with ID
numbers on every Reagent Integral.
When <MasterCurve> is pressed, the [Mastercurve Selection]
dialog box appears.
Page 7-18 Operating insturction
Chapter 7 Menu Definitions in detail
Fig. 7.2.4.5.3-1: [Mastercurve Selection] dialog box
The master curves are displayed line-by-line with Identification
numbers [Mastercurve ID].
<Add> the icon used when entering a new master curve.
<Edit> the icon used for editing an existing master curve.
<Delete> the icon used when deleting a master curve.
<OK> the icon used for exiting the dialog and reentering into the
“User Specific Assay Data” dialog.
How to:
Add a master curve:
Press <Add> to open the [Loading Of Master Curve] dialog box.
Information can then be entered in the empty fields as pictured in fig.
7.2.4.5.3-2.
Edit a master curve:
Select a master curve and press <Edit>. The [Loading Of Master
Curve] dialog box appears.
Delete a master curve:
After selecting a master curve and pressing <Delete>, the master
curve is deleted after confirmation with <OK>.
Operating instruction Page 7-19
Chapter 7 Menu Definitions in detail
Fig. 7.2.4.5.3-2: [Loading Of Master Curve] dialog box
[Data of master curve]
Entry of individual master curve values. These are entered in lines
point by point. A master curve with max. 10 points on the curve
can be entered.
[Identifier]
Entry of the ID number of the master curve [Mastercurve ID].
[Lot-No.]
Lot number
[RLU]
Entry of RLU values.
[Concentration]
Entry of associated concentration values.
[No. of points]
Number of points on the master curve.
<Recalc.>
After entry of the data, press <Recalc.> to calculate and display the
master curve.
<Print>
Print the master curve and the data.
<OK>
Press to return to the [Mastercurve Selection] dialog box and after
confirming once more with <OK>, the [User Specific Assay Data]
dialog box re-appears.
<Cancel>
Press to return to the [Mastercurve Selection] dialog box without
Page 7-20 Operating insturction
Chapter 7 Menu Definitions in detail
any changes being saved.
7.2.4.6 [User Specific Assay Data] – frequency of control runs
The control section of the [User Specific Assay Data] dialog allows
the user to set automatic running of individually listed controls
provided that the assay integral & assay controls are present on
the instrument at the time due.
All assay specific controls that have been registered into the
software with control name and batch number are listed here. It is
possible to scroll through this list with the arrow buttons.
Select the required control by pressing on the name
(highlighted blue).
Fig. 7.2.4.6: [User Specific Assay Data] dialog – frequency of control runs
Definition of the starting time for control measurements
After selecting the required control, the time of the control
measurement must be defined according to the selection of one
or more of the following options.
[every] & [determinations]
When a control is to be run after a certain amount of measurements,
a check (√) must be placed in the [every] box. A default value of “40”
will appear in the [determinations] box. When selecting this option,
enter the required numerical value in the entry field.
[every] & [hours]
When a control is to be run after a certain amount of time, a check (√)
must be placed in the [every] box. A default value of “1” will appear
in the [determinations] box. When selecting this option, enter the
required numerical value (in hours – no decimal allowed) in the entry
field.
CAUTION When [every] is selected the default number will appear for the
determinations/hours. If the [every] box is deselected, the
default number will remain but the setting will not be active
upon exiting the dialog with <OK>.
[batch begin]
The selected control will run at the start of every batch (batch =
Operating instruction Page 7-21
Chapter 7 Menu Definitions in detail
pressing the <Start> icon in [Main Menu]). In this case, a
control must be positioned at the beginning of a batch.
[end of batch]
The selected control will run at the end of every batch (batch =
pressing the <Start> icon in [Main Menu]). At the end of every batch.
In this case, a control must be positioned at the end of a batch.
[after calibration]
A control will start after each assay calibration.
[Active]
When this option is selected (√) [Active] (identified with a check
sign), the list of controls shows only those controls to which an
operating time has been assigned (filter function).
Pressing an option establishes the starting time, pressing a second
time cancels the selection. A selected option is marked with a check
sign (√).
Controls assigned a starting time in this way are activated and
are carried out during a cycle of the corresponding assay.
The selected controls must be positioned according to the
selected definition(s)!
With these definitions, note the operating mode selected.
7.3 <Control> icon in detail
Access levels: Only the highest user password may enter & edit controls. All other
user levels may only delete expired controls.
The control icon is used to enter, edit, and delete controls in
the software.
If a control is not entered in the databank, the software will not
recognize the control as an actual control and will process the
control as a patient.
If the QC program is utilized and the control is not registered in
the databank, the control result will not be transferred to the QC
databank.
Select <Definitions> in the main menu to bring up the [Definition
Functions] dialog box. Then press and open the
control selection box. (See fig.7.3-1)
Page 7-22 Operating insturction
Chapter 7 Menu Definitions in detail
Fig 7.3-1: [Controls Selection] box
This button is used for adding a new
control to the databank of the 7.3.1 [Contro Selection] icon,
®
MAGLUMI software. <Add> & <Edit> in detail
This icon can only be used to enter the 7.3.1 [Control election] icon,
[Control Data Input] dialog (but only <Add> & <Edit> in detail
after selecting a control).
This icon is used for deleting a selected
control from the databank of the 7.3.2 [Control election] icon,
®
MAGLUMI software. <Delete> in detail
7.3.1 [Control Selection] icon, <Add> & <Edit> in detail
The icon is to be used when adding a new control to
the databank. Only one control may be added at a time.
The icon is to be used when editing an existing
control in the databank. Only one control may be edited at a time.
When <Add> or <Edit> are pressed, the following dialog appears
(see fig. 7.3.1.1-1):
This dialog is divided into sections that are explained below by the
color-coordinated boxes.
Operating instruction Page 7-23
Chapter 7 Menu Definitions in detail
Fig 7.3.1-1 <Add> ([Control Data Input] dialog)
7.3.1.1 [Control Data Input] – Saving and Canceling
The saving and canceling section of the [Control Data Input] dialog
(see fig. 7.3.1.1-1) contains the buttons to either;
1) <OK> = Exit the dialog and accept the changes that were made
(if any), or
2) <Cancel> = Exit the dialog without saving any changes that
were made.
The <Help> icon is not implemented.
Fig 7.3.1.1-1 (Saving and Canceling)
7.3.1.2 [Control Data Input] – control specification
The control specification section of the [Control Data Input] dialog
(see fig. 7.3.1.1-1) contains basic information concerning the
control identity as set by the manufacturer.
Page 7-24 Operating insturction
Chapter 7 Menu Definitions in detail
Fig. 7.3.1.2-1 [Control Data Input] dialog – [Control Specification] section
Name: - The name of the control (max. 15 characters).
This field is changeable in case a mistake has
been made.
Lot-No. - The lot number of the control (max. 14 characters).
See control IFU for SNIBE.Co.,Ltd manufactured
controls.
Expiry Date: - The date of expiry for the given control (see
specific control IFU). When entering a control for
the first time the current date +1 year will be shown
and must be changed to the actual expiry date.
SNIBE.Co.,Ltd supplied controls should be set to
the expiry date stated in the control IFU.
7.3.1.3 [Control Data Input] – Selection of the assay
The assay selection section of the [Control Data Input] dialog (see
fig. 7.3.1.3-1) contains a list of all assays that can be defined
to controls.
Fig. 7.3.1.3-1 [Control Data Input] dialog – [Assay Selection] section
Operating instruction Page 7-25
Chapter 7 Menu Definitions in detail
The available assays are displayed in this area in the form of icons.
Each control must be assigned to at least one assay.
How To:
Select an assay for the control displayed by pressing the
corresponding button. The color of the button window will then
change from red to green, and the assay selected will be displayed
in the [Refers to assay] entry field of the [Control Detail
Description] section.
Pressing the assay button again cancels the assay assignment and
the color of the button window changes back to red.
The arrow buttons are used to page through the assay selection
pages.
7.3.1.4 [Control Data Input] – Control detailed descriptions
Fig. 7.3.1.4-1 [Control Data Input] dialog – [Control Detail Description] section
<Add> Button for entering detailed control data. The
[Control Detail Description] dialog box appears
when pressing this icon, and the fields are open for
entering values.
How to:
See: “Procedure for adding a Control”
<View> Button to view existing control data without being able to
change this data. The [Control Detail Description]
dialog box appears when pressing this icon, and
the value fields are closed and can only be viewed.
How To:
Select an assay assigned to the control to be tested in
the [Assay Selection] area. The assay buttons are
shown in dark gray with a red window. On selecting a
button, the window changes to green and the assay
appears in the [Refers to assay] entry field. Then
press <View>. The [Control Detail Description] dialog
box appears with the corresponding control data. The
data can only be viewed and not editable.
Page 7-26 Operating insturction
Chapter 7 Menu Definitions in detail
<Edit> Button for editing or viewing existing detailed ranges for
the selected control. The [Control Detail Description]
dialog box appears when pressing this icon, and the
value fields are open for editing values.
How To:
Select an assay assigned to the control to be edited in
the [Assay Selection] area, and then press <Edit>.
The [Control Detail Description] dialog box with the
corresponding control data then appears and can be
changed as required.
<Delete> Button for deleting the ranges settings for this
specific control and this specific test in the [Control
Detail Description] dialog box.
How To:
After selecting a control and the associated assay, the
control ranges are deleted by pressing the <Delete>
button and confirming with <Yes>. New control
ranges can be entered after pressing <Add>.
<OK> Pressing <OK> confirms the entry and exits this dialog
to the [Controls Selection] dialog box.
<Cancel> Pressing <Cancel> exits the dialog without saving
the entries and returns to the [Controls Selection]
dialog box.
7.3.1.4.1 [Control Data Input] – Control detailed descriptions
Fig. 7.3.1.4.1-1 [Control Data Input] dialog – [Control Detail Description] dialog
Operating instruction Page 7-27
Chapter 7 Menu Definitions in detail
[Refers to Assay] Non-changeable information referring to the
selected assay.
[Control Data] Non-changeable information referring to the
selected control.
[Accuracy Control] An accuracy control (A) constitutes a control whose
set value and range are preset.
.
[Precision Control] A precision control (P) constitutes a control whose set
value and range are computed through a number of
preceding control measurements in the pre-period.
[Replications:] Number of replications the control will run when
selecting this assay related control. (The replication
value can beset between 1-3)
[Range:] The given expected range of the assay related control
is entered here. The first field is for the lower value
and the second field is for the higher value.
[Target CV [%]:] A target value constitutes a value that is expected as
a result for a control. A maximum significant
deviation of the control result from the target value
is set here as a percentage in CV.
[Ref. Range:] A customer specific range is allowed to be entered in
these fields.
7.3.1.5 [Control Data Input] – Procedure for adding a control
a. Press the <Add> icon in the [Controls Selection] dialog (fig.
7.3-1) and the dialog [Control Data Input] (fig. 7.3.1-1) will
appear.
b. In the [Control Specification] area enter the name, Lot-No.,
Expiry Date, and Barcode-ID (see section 7.3.1.2).
c. Select the appropriate assay file by pressing the name of
the appropriate test in the [Assay Selection] area (see
section7.3.1.3).
d. The test will appear in the [Control Detail Description] area
(see section 7.3.1.4).
d.1. Select <Edit> to enter into the [Control Detail Description]
dialog (see fig 7.3.1.4.1-1 [Control Data Input] dialog –
[Control Detail Description] dialog).
d.2. Enter the required data as described in section 7.3.1.4.1
(see relevant control IFU for required ranges).
d.3. After all required fields have been completed, press <OK>
to exit the dialogs.
Page 7-28 Operating insturction
Chapter 7 Menu Definitions in detail
7.3.2 [Control Selection] icon, <Delete> in detail
Pressing the icon from the [Control Selection]
dialog deletes the complete selected control.
How To:
Select the appropriate control in the [Controls Selection] dialog,
and then press <Delete>. The message in fig 7.3.2-1 will appear.
Fig 7.3.2-1: [Message] dialog – Delete message
If the control should actually be deleted confirm the deletion with
<OK>. If an error has been made and the wrong control has been
selected, the operation can be canceled by pressing <Cancel>.
NOTE The item cannot be recovered once it has been deleted.
7.4 <Group> icon in detail
Access levels: All user levels may enter & edit and delete tests from groups.
The group icon is used to enter, edit, and delete tests from assigned
groups in the software.
If a test is not assigned to a group, the test will not be visible in the
patient dialog, and therefore will not allow the assignment of this test
to a patient sample.
Select <Definitions> in the main menu and then press
. This opens the[Group Selection] interface for
selecting the desired test. (See fig.7.4-1)
Operating instruction Page 7-29
Chapter 7 Menu Definitions in detail
Fig 7.4-1: [Group Selection] interface
This button is used for adding a new 7.4.1 [Group Selection]
group to the databank of the icon, <Add>, <Insert>,
® <Edit> & <Copy> in detail
MAGLUMI software.
This icon can be used to insert an 7.4.1 [Group Selection]
existing group to a certain page in the icon, <Add>, <Insert>,
[Assay GroupDefinition] dialog (but <Edit> & <Copy> in detail
only after selecting a group).
This icon can be used to edit an existing 7.4.1 [Group Selection]
group in the [Assay Group Definition] icon, <Add>, <Insert>,
dialog (but only after selecting a group). <Edit> & <Copy> in detail
This icon can be used to copy an 7.4.1 [Group Selection]
existing group in the [Assay Group icon, <Add>, <Insert>,
Definition] dialog (but only after <Edit> & <Copy> in detail
selecting a group).
This icon is used for deleting a selected 7.4.2 [Group Selection]
group from®the databank of the icon, <Delete> in detail
MAGLUMI software.
7.4.1 [Group Selection] icon, <Add>, <Insert>, <Edit> & <Copy> in detail
The icon is to be used when adding a new group to
the databank. Only one group may be added at a time and this
group will always be added at the end of the page list.
The icon is to be used when inserting a new group
between two pages (reorganizing pages). Only one group may be
inserted at a time.
The icon is to be used when editing any existing
control inthe databank. Only one control may be edited at a time.
The icon is to be used when copy any existing
group in the databank (with the intention to edit). Only one group
may be copied at a time.
When any of these four icons are pressed, the following dialog
appears:
Page 7-30 Operating insturction
Chapter 7 Menu Definitions in detail
7.4.1.1 [Group Selection] – saving and canceling
The saving and canceling section of the [Assay Group Definition]
dialog (see fig. 7.4.1-1) contains the buttons to either:
1) <Save> = Exit the dialog and accept the changes that were made
(if any), or
2) <Cancel> = Exit the dialog without saving any changes that were
made.The <Help> icon is not active.
Fig 7.4.1.1-1 (Saving and Canceling)
7.4.1.2 [Group Selection] – [Selected Assay]
The Selected Assay section of the “Assay Group Definition”
dialog (see fig. 7.4.1-1) contains the name of the currently selected
assay.
Fig. 7.4.1.2-1 “Assay Group Definition” dialog – Selected Assay section
Operating instruction Page 7-31
Chapter 7 Menu Definitions in detail
7.4.1.3 [Group Selection] – Assay Selection
The [Assay Selection] section of the [Assay Group Definition]
dialog (see fig. 7.4.1.3-1) contains a list of all assays that
can be assigned to a group.
Fig. 7.4.1.3-1 [Assay Group Definition] dialog – [Assay Selection] section
The available assays are displayed in this area in the form of icons.
NOTE Each assay must be assigned to at least one group.
How To:
Select an assay for the group displayed by pressing the
corresponding button. The color of the button window will then
change from red to green, and the [Assay Group] section will also
change from inactive to active.
Page 7-32 Operating insturction
Chapter 7 Menu Definitions in detail
Pressing the assay button again cancels the assay assignment. The
color of the button window changes back to red, and the [Assay
Group] section will also change from active to inactive.
The arrow buttons are used to page through the assay
selection pages.
7.4.1.4 [Group Selection] – [Assay Group]
The [Assay Group] section is where the group name can be:
-Entered when “Adding a Group”
-Edited when “Editing a Group”
-Renamed when “Copying a Group”
The number of the assigned page can be located in the field [Page:].
The contents of the group are displayed as numbered icons (red)
where no assay is present and assay names (green) where an assay
has been assigned to that position. (see fig. 7.4.1.4-1)
Fig. 7.4.1.4-1 [Assay Group Definition] dialog – [Assay Group] section
7.4.1.5 [Group Selection] – Procedure for assigning an assay to an existing group
a. In the [Group Selection] dialog, select a group where
the assay should be added.
b. Press the <Edit> icon and the [Assay Group Definition]
dialog (fig. 7.4.1-1) will appear.
c. Select the appropriate assay from the [Assay Selection]
section. (see section 7.4.1.3).
d. Select any non-occupied position (numbered icon) in the
Operating instruction Page 7-33
Chapter 7 Menu Definitions in detail
[Assay Group] section and the icon will change to the
name of the selected assay (see section 7.4.1.4).
e. Repeat steps a-d for any additional assays.
NOTE
If an assay is placed into a group by mistake, the assay can be
removed by pressing the appropriate icon in the [Assay
Group] section.
7.4.1.6 [Group Selection] – Procedure for assigning a new group to the database
a. In the [Group Selection] dialog, select the <Add> icon and
the[Assay Group Definition] dialog (fig. 7.4.1-1) will appear.
b. Enter a name for the group in the [Name:] field of the [Assay
Group] section (see section 7.4.1.4).
c. Select the appropriate assay from the [Assay
Selection]section (see section 7.4.1.3).
d. Select any non-occupied position (numbered icon) in the
Assay Group section and the icon will change to the name
of the selected assay (see section 7.4.1.4).
e. Repeat steps a-d for any additional assays.
NOTE
If an assay is placed into a group by mistake, the assay can be
removed by pressing the appropriate icon in the [Assay
Group] section.
A group that contains no assays cannot be added to the database.
An error message will appear informing the user that no assays
have been assigned to this group (fig. 7.4.1.6-1). Pressing <OK>
cancels the error message, but it will not be possible to exit the
[Assay Group Definition] dialog with <OK>.
Fig. 7.4.1.6-1 [Assay Group Definition] dialog – Error message
Page 7-34 Operating insturction
Chapter 7 Menu Definitions in detail
7.4.1.7 [Group Selection] – Procedure for inserting a new group to the database
a. In the [Group Selection] dialog, select the page that would
be after the new group.
b. Select the <Insert> icon and the [Assay Group Definition]
dialog (fig. 7.4.1-1) will appear.
c. Enter a name for the group in the [Name:] field of the [Assay
Group] section (see section 7.4.1.4).
d. Select the appropriate assay from the [Assay Selection]
section (see section 7.4.1.3).
e. Select any non-occupied position (numbered icon) in the
[Assay Group] section and the icon will change to the name
of the selected assay (see section 7.4.1.4).
f. Repeat steps a-d for any additional assays.
NOTE
If an assay is placed into a group by mistake, the assay can be
removed by pressing the appropriate icon in the [Assay
Group] section.
A group that contains no assays cannot be added to the database.
An error message will appear informing the user that no assays
have been assigned to this group (fig. 7.4.2.6-1). Pressing <OK>
cancels the error message, but it will not be possible to exit the
[Assay Group Definition] dialog with <OK>.
7.4.1.8 [Group Selection] – Procedure for copying an existing group to the database
a. In the [Group Selection] dialog, select the group that should
be copied.
b. Select the <Copy> icon and the [Assay Group Definition]
dialog (fig. 7.4.1-1) will appear.
c. Enter a name for the group in the [Name:] field of the [Assay
Group] section (see section 7.4.1.4).
d. Add or remove required assays to the [Assay Group] section
(see section 7.4.1.4).
e. Repeat steps a-d for any additional assays.
NOTE
If an assay is placed into a group by mistake, the assay can be
removed by pressing the appropriate icon in the [Assay
Group] section.
A copied group that contains no name cannot be added to the
database. An error message will appear informing the user that no
name has been assigned to this group (fig. 7.4.1.8-1). Pressing
<OK> cancels the error message, but it will not be possible to
exit the [Assay Group Definition] dialog with <OK> until a name
is given.
Operating instruction Page 7-35
Chapter 7 Menu Definitions in detail
Fig. 7.4.1.8-1 [Assay Group Definition] dialog – Error message
7.4.2 [Group Selection] icon, <Delete> in detail
Pressing the icon from the [Group Selection] dialog
deletes the complete selected Group including all assay assignments
to that group.
How To:
Select the appropriate group in the [Group Selection] dialog, and
then press <Delete>. The message in fig 7.4.2-1 will appear.
Fig 7.4.2-1: [Group Selection] dialog – Delete message
If the group should actually be deleted confirm the deletion with
<OK>.
If an error has been made and the wrong group has been selected,
the operation can be canceled by pressing <Cancel>.
NOTE An item cannot be recovered once it has been deleted.
Page 7-36 Operating insturction
Chapter 7 Menu Definitions in detail
7.5 <Sender> icon in detail
Access levels: All user levels may utilize all functions of the senders.
The definition of the sender icon is to create reference list for
external/internal clinics /laboratories. This feature is useful for larger
institutions that receive patient samples for testing from smaller
institutions or departments on a regular basis.
Any individual patient sample can be assigned to a sender (provided
senders are previously listed), which in turn will appear in the
“Detailed Sample Result” dialog located in the “Daily Journal” (see
chapter 10).
The software is delivered with no senders inserted. They must be set
by the user.
The sender icon is used to enter, edit, copy, and delete senders from
the software database.
The “Sender” function is strictly an option and is not required for the
®
normal functionality of the MAGLUMI system.
Select <Definitions> in the main menu and then press
opens [Sender] interface for adding, editing, or
deleting senders. (See fig. 7.5-1)
Fig 7.5-1: [Sender] interface
Operating instruction Page 7-37
Chapter 7 Menu Definitions in detail
This button is used for adding 7.5.1 [Sender Selection]
a new sender to the databank icon, <Add>, <Edit> & <Copy>
®
of the MAGLUMI software. in detail
This icon can be used to edit an 7.5.1 [Sender Selection]
existing sender in the sender list icon, <Add>, <Edit> & <Copy>
(but only after selecting a in detail
sender).
This icon can be used to copy 7.5.1 [Sender Selection]
an existing sender in the sender icon, <Add>, <Edit> & <Copy>
list (but only after selecting a in detail
sender).
This icon is used for deleting a 7.5.2 [Sender Selection]
selected sender from the ® icon, <Delete> in detai
databank of the MAGLUMI
software.
7.5.1 [Sender Selection] icon, <Add>, <Edit>, & <Copy> in detail
The icon is to be used when adding a new sender to
the databank. Only one sender may be added at a time.
The icon is to be used when editing any existing
sender in the databank. Only one sender may be edited at a time.
The icon is to be used when copy any existing sender
in the databank (with the intention to edit). Only one sender may be
copied at a time.
When any of these three icons are pressed, the following
dialog appears:
Fig 7.5.1-1: [Sender Input] Dialog
[Code] a client identification code may be entered in this
field.
Page 7-38 Operating insturction
Chapter 7 Menu Definitions in detail
[Name] the name of the laboratory, clinic, or doctor may
be entered in this field.
[Section] When a certain section or department is
available; the department name may be
entered here.
.
[Comment] any special comments pertaining to this client
may be entered here.
[Street] the street name and number should be entered
in this field.
[Postcode, city] the postal code and the city name are given in
this field.
[Phone] a contact number to the client may be entered in
this field.
For the application of the sender see chapter 11
NOTE If there are too many characters in any field, the display
position may shift to the right (see fig 7.5.1-2).
Fig 7.5.1-2: Sender displayshift
7.5.2 [Sender Selection] icon, <Delete> in detail
Pressing the icon from the [Sender Selection]
dialog deletes the selected sender.
How To:
Select the appropriate client in the [Sender Selection] dialog. The
selected will be highlighted in blue. Then press <Delete>.
The message in fig 7.5.2-1 will appear.
Operating instruction Page 7-39
Chapter 7 Menu Definitions in detail
Fig. 7.5.2-1 [Sender Selection] dialog – Delete message
If the sender group should actually be deleted, confirm the deletion
with <OK>.
If an error has been made and the wrong client has been selected,
the operation can be canceled by pressing <Cancel>.
NOTE An item cannot be recovered once it has been deleted.
7.6 <Dilut.> Icon in detail
Access levels: Access for this icon is restricted to the highest user level.
The definition of the dilution icon is to assign customer
specified dilutions to individual assays/tests.
This process provides the user with a selection in the sample
loading dialog box for programming the samples.
A maximum of 9 dilution steps can be assigned to each assay and
an overall maximum of 1:2500 may be diluted on this system.
An individual dilution can be assigned to a test, which in turn will
appear in the [Dilution] section located in the [Patient Area] dialog
(see chapter 11).
The dilution icon is used to enter, edit, and delete dilutions from
the software database.
Select <Definitions> in the main menu and then press
to open the [Dilution] interface for adding,
editing, or deleting dilutions. (See fig. 7.6-1)
Page 7-40 Operating insturction
Chapter 7 Menu Definitions in detail
Fig. 7.6-1: [Dilution] interface
This interface consists of five sections that are explained on the
next page by the color-coordinated boxes.
The Assay section is for viewing the selected assay. See 7.6.1.
The Assay Selection section is used for selecting the appropriate
assay to add/remove/edit a dilution. See 7.6.2.
The Dilution Selection section is used for selecting a predefined
dilution as defined by the reagent manufacturer. See 7.6.3.
The Selected Dilutions for XXX section is used for entering/editing,
and deleting a dilution for the given assay (whereas “XXX” is the
name of the selected assay). See 7.5.2.3.
7.6.1 [Dilution] – saving and canceling
The saving and canceling section of the [Dilution] dialog (see fig.
7.6.1-1) contains the button < OK>, < Cancel> and <Help>
1) <OK> = Exit the dialog and accept the changes that were made (if
any) If any changes are not to be accepted they should be deleted
before exiting this dialog.
2) <Cancel> = Exit the dialog without saving any changes that
were made.
3) The <Help> icon is not active.
Fig 7.6.1-1 (Saving and Help)
Operating instruction Page 7-41
Chapter 7 Menu Definitions in detail
NOTE Also when the <Esc> key on the keyboard is pressed, the
changes will be confirmed.
7.6.2 [Dilution] – Assay
The [Assay] section of the [Dilution] interface (see fig. 7.6.2-1)
contains a display of the currently selected assay. When an assay is
selected in the [Assay Selection] section, the assay will also be
displayed here.
Fig 7.6.2-1 Assay section
7.6.3 [Dilution] – Assay Selection
The [Assay Selection] section of the [Dilution] interface
(see fig. 7.6.3-1) contains a list that a dilution may be assigned to.
Some assays may not be selectable due to manufacturer settings.
Fig. 7.6.3-1 [Dilution] dialog – [Assay Selection] section
The available assays are displayed in this area in the form of icons.
How To:
Select an assay that a dilution is needed for by pressing the
corresponding assay button. The color of the button window will
then change from red to green, and the [Assay] section will then
contain the name of the selected assay.
Pressing the assay button again cancels the assay assignment. The
Page 7-42 Operating insturction
Chapter 7 Menu Definitions in detail
color of the button window changes back to red, and the name of the
selected assay will no longer appear in the [Assay] section.
The arrow buttons are used to page through the assay selection
pages.
7.6.4 [Dilution] – Dilution Selection
The [Dilution Selection] section of the [Dilution] interface (see fig.
7.6.4-1) contains the possible assignment of dilutions as set by the
manufacturer for the selected assay.
There is no limit to the amount of dilutions that may be placed by the
manufacturer in this field.
Some assays do not contain the option to dilute. In these certain
cases, all dilution icons are inactivated in the [Dilution Selection]
section.
Fig. 7.6.4-1 [Dilution] interface – [Dilution Selection] section
7.6.5 [Dilution] –Selected Dilutions
The [Dilution Selection] section of the [Dilution] dialog (see fig.
7.6.5-1) contains the name of the selected assay in the section title
and a list of all dilutions that have been assigned to this certain
assay.
Only 9 dilution selections may be assigned to an assay.
The dilutions may appear as opted by the user.
This section also contains the icons <Edit> & <Delete>.
Fig 7.6.5-1 [Selected Dilutions]
Operating instruction Page 7-43
Chapter 7 Menu Definitions in detail
7.6.5.1 [Selected Dilutions] - <Edit> in detail
When a certain dilution is needed but not present in the [Dilution
Selection] section, the user can add it.
By pressing a numbered icon in the [Selected Dilutions] section
and afterwards pressing “Edit” (shown in fig 7.6.5-1) the [Dilution
Specification] window will appear (see fig 7.6.5.1-1).
Fig 7.6.5.1-1 [Dilution Specification]
The dilution can be defined in two steps, [1st Dilution Step] and
[2nd Dilution Step], in which one step allows maximum dilution by
50 times (max. overall dilution 1:2500).
[Name] Name of the dilution step (max. 6 characters).
[Sample volume] Sample volume in µl.
[Buffer volume] Buffer volume in µl.
[Vol. from 1st step] Volume in µl of the dilution from step 1.
[Buffer volume] Buffer volume in µl.
[Dilution Factor] Automatic display of the total dilution
factor calculated.
Note the sample volume of the assay to be pipetted! (Take account
of the residual volume!)
The maximum capacity of the dilutor syringes of 500 µl!
The maximum capacity of the reaction module cavities is 700 µl!
Once the wished values have been entered, press <OK> to save
the dilution specification for this assay. The program returns to the
[Dilution Definition] dialog box.
Press <OK> to save the assignment of the dilutions to this assay. Or
press <Cancel> to cancel the setting without saving.
Page 7-44 Operating insturction
Chapter 7 Menu Definitions in detail
7.6.5.2 [Selected Dilution] - <Delete> in detail
Pressing the icon in the [Selected Dilutions]
section deletes the selected dilution from the active list for a
particular assay.
How To:
Select the appropriate dilution (see fig. 7.6.5-1) in the [Selected
Dilutions] section. The selected icon will be highlighted in green.
Then press <Delete>. The message in fig 7.6.5.2-1 will appear.
Fig 7.6.5.2-1 “Delete Message”
If the dilution should actually be deleted, confirm the deletion with
<OK>.
If an error has been made and the wrong dilution has been selected,
the operation can be canceled by pressing <Cancel>.
NOTE The item cannot be recovered once it has been deleted!
7.6.6 <Dilute> How to set a dilution
Dilution steps assigned to an assay in the sequence defined here
will appear in the [Dilutions] section located in the [Patient Area]
dialog (see chapter 11).
1. Select an assay in the [Assay Selection] area by
pressing the appropriate icon. The assay appears with a
green window. All icons in the sections [Dilution
Selection] & [Selected Dilutions] are thereby activated
(provided dilutions can be assigned to this assay).
2. The dilutions already predefined by the reagent
manufacturer appear as dark gray buttons in the [Selected
Dilutions ] section. Proceed as follows for assigning further
dilutions to the assay.
Operating instruction Page 7-45
Chapter 7 Menu Definitions in detail
3. Press the button with the dilution step you require in the
[Dilution Selection] section. Buttons not selected appear
with a red window and selected buttons appear with a
green window.
4. Now position the dilution selected in the [Selected
Dilutions]section by pressing one of the numbered icons.
The dilution name will then be transferred to this icon. This
dilution step will appear in the sample-loading dialog at the
position defined here once dilutions have been selected for
this specific assay.
5. Repeat steps 1-4 for each new dilution.
Each dilution step selected in the [Dilution Selection] area
can be viewed by pressing <Edit> in the [Selected Dilutions]
area and the dilution parameters changed in the [Dilution
Specification] dialog box.
Page 7-46 Operating insturction
Chapter 8 Menu Process in detail
Chapter 8
Menu [Process] in detail
8.1 PROCESS IN OVERVIEW........................................................................................................................... 2
8.2 <INIT> ICON .................................................................................................................................................. 3
8.2.1 <INIT> ICON <OK> IN DETAIL ................................................................................................................... 3
8.2.2 <INIT > ICON <CANCEL> IN DETAIL .......................................................................................................... 4
8.3 <CONTINUE> ICON ..................................................................................................................................... 4
8.4 <RETURN ASY> ICON ................................................................................................................................ 5
8.5 <LOW LEVEL> ICON................................................................................................................................... 6
8.5.1[LOW LEVEL COMMAND] ICON <SEND> IN DETAIL .................................................................................. 6
8.6 < WARNING OPT.> ICON ........................................................................................................................... 6
Operating instruction Page8-1
Chapter 8 Menu Process in detail
8.1 Process in overview
When the button is pressed from the main menu,
the [Process Functions] sub-window appears on the left of the
monitor (see Fig. 8.1-1 Process Functions).
Fig. 8.1-1: Process Functions
Button for the initialization of the 8.2 <Init> icon in
instrument detail
Button for the initialization of the 8.2 <Init W. Clear>
instrument with cuvette clear icon in detail
Press it to continue the processing for 8.3 <Continue> icon
the instrument/assay blocked previously in detail
Press it to return the determinations of 8.4 <Return Asy>
the undone test icon in detail
Commands to control the assemblies. 8.5 <Low Level> icon
Intended for the service technician. in detail
Warning options of the analyzer 8.6 <Warning Opt.>
icon in detail
Page 8-2 Operating instruction
Chapter 8 Menu Process in detail
8.2 <Init> icon
Select <Process> in the main menu and then press the
icon to open the [Initialization Dialog] dialog box
with a warring message before executing the initialization. (See fig
8.2-1)
Fig. 8.2-1: Machine Reset / Initialization Dialog
8.2.1 <Init> icon <OK> in detail
Pressing the icon from the <Init > dialog includes the
testing of all functions of the analyzer, all assemblies and resetting
to the start position. After an <Init> has be performed, the analyzer
cycle (shown at the bottom of the monitor screen) is automatically
set to “0:1” (Inactive).
Please proceed initialization procedure once the analyzer is re-
NOTE
started.
The analyzer is required initialization If there are critical errors
occur or the connection of the software and instrument fails.
<Initialization With Cuvette(s) Clear> function:
When the analyzer is stopped in mid-run and shut down before the
last exit of the software is achieved, there is the possibility that
some stray reaction modules are present anywhere in the normal
paths of operation on the analyzer. In the case, the <Initialization
With Cuvette(s) Clear> function could be proceed.
Procedure:
1. Starting the PC system
2. Double click on the icon < User.exe > to open the
MAGLUMI system software. The [Login] dialog
displays. (see fig 8.1-2)
Operating instruction Page8-3
Chapter 8 Menu Process in detail
fig 8.1-2: [Login] dialog
The user must be certain that there are enough reaction
modules (min 3 pieces) present in the stacker.
3. Input the assigned User name and Password. Check
(√) is selected for <Initialization With Cuvette(s)
Clear> and press <OK> to execute initialization of the
instrument.
8.2.2 <Init > icon <Cancel> in detail
The icon exits the dialog and returns to the [Process
Functions] dialog.
8.3 <Continue> icon
Select <Process> in the main menu and then press the
icon to open the [Continue] dialog box in order to
continue analyzer operations for the instrument/assay interruption or
an error message appeared previously (see Fig. 8.3-1)
[Continue] icon for continuing analyzer operations
after an error message has appeared.
Page 8-4 Operating instruction
Chapter 8 Menu Process in detail
Fig. 8.3-1: Message Dialog
8.4 <Return Asy> icon
When finishing editing the samples and items and press
in the main menu, the analyzer will automatically
deduct the corresponding number of tests of the reagent kit. If the
analyzer shuts down for various reasons without finishing the test,
the user can press <Return Asy> icon to return the undone tests.
Select <Process> in the main menu and then press the
icon to open the [Return assay] dialog box with a
warning message. (See fig 8.4-1)
Fig. 8.4-1: [Return assay] Dialog box
Operating instruction Page8-5
Chapter 8 Menu Process in detail
8.5 <Low Level> icon
Select <Process> in the main menu and then press the
icon to open the [Low Level Command] interface,
mainly intended for technicians. For reactivating the barcode reader,
use the command: 05 01 7F (see Fig. 8.5-1)
Fig. 8.5-1[Low Level Command] dialog
Sends the Low Level 8.5.1[Low Level Command]
command, allows to send icon,<Send> in detail
several commands without
closing the dialog
8.5.1[Low Level Command] icon <Send> in detail
.
Pressing the icon from the [Low Level Command]
interface. Clicking on the button sends the Low Level Command
specified in Edit Box <Command> to the analyzer. After the
command is sent, the Edit Box <Command> will be selected
allowing the user to enter the next command directly.
8.6 < Warning Opt.> icon
Select <Process> in the main menu and then press the
icon to open the [Warning options] interface.
(See fig 8.6-1)
Page 8-6 Operating instruction
Chapter 8 Menu Process in detail
Fig. 8.6-1: [Warning options] interface
In some cases, i.e. there is something wrong with some part of the
analyzer or the sensor, the analyzer will warn. If the user is sure
that the analyzer is in proper condition and do not need any of the
warning function, check (√) is selected, then press
and a dialog box will appear to ask the user for
conformation.(See fig. 8.6-2)
Fig. 8.6-2
Click to save and return to the warning options
interface and to return to the warning options
interface without saving.
Operating instruction Page8-7
Chapter 8 Menu Process in detail
Page 8-8 Operating instruction
Chapter 9 Menu System Test in detail
Chapter 9
Menu [System Test] in detail
9.1 System Test in overview ························································································································· 2
9.2 System Test in detail································································································································ 3
9.2.1 [System Test] dialog [Priming] section in detail ··········································································· 3
9.2.2 [System Test] dialog [System test] section in detail ······································································ 4
9.2.3 [System Test] dialog exiting, confirmation, and information ····················································· 5
9.3 Placing Light Check on the analyzer ·································································································· 6
9.3 1 manually programming of the Light Check on the analyzer ····················································· 7
Operating instruction Page9-1
Chapter 9 Menu System Test in detail
9.1 System Test in overview
The <System Test> icon is used to prime the analyzer, and run a
standard diagnostics test on the analyzer to ensure that the
components of the analyzer are working properly before any real
tests are run. These diagnostics tests are known as “System tests”
and must be run each working day prior to normal operation of the
analyzer.]
By pressing the icon from the main menu it is
possible to access the <System Test> dialog. (See Fig. 9.1-1 System
Test)
Fig. 9.1-1: System Test
This section is for entering the 9.2.1System Test<Prime
number of priming cycles wished cycles> in detail
for each fluidic system.
This section is for entering the 9.2.2 < Reaction
number of each type of analyzer Modules> in detail
diagnostic test (System test).
Accepts the input and allows 9.2.3 <OK> icon in detail
starting the system test.
Discards the input and closes
the dialog without starting the
system test.
For keeping safety of the diagnostic results received by the
MAGLUMI Diagnostic System, it is necessary to perform
System Test every day and after each exchange of starter
reagents. [053]
Page 9-2 Operating instruction
Chapter 9 Menu System Test in detail
9.2 System Test in detail
Upon entering the <System Test> by pressing the appropriate icon
from the main menu, the [System test] dialog opens. This dialog
contains three major sections.
Priming section This section is [Cycles] for settings of
individual priming areas. See Fig 9.2.1.
System test section The section [Reaction modules] is for
settings of individual system test.
See 9.2.2.
Confirmation section This section is exiting, confirmation,
and information. See 9.2.3.
9.2.1 [System Test] dialog [Priming] section in detail
The priming section allows the user to select how many cycles of
which fluidic system should be primed. The priming section may run
independently of the [System test] section.
Fig. 9.2.1-1: Priming selections
It contains three different systems.
Pipettor: The pipettor selection controls the priming for the
Operating instruction Page9-3
Chapter 9 Menu System Test in detail
pipetting needles, diluters, syringes, and tubing.
1 cycle = 6 ml of Wash/System liquid. The user
should prime the pipettor as seen in fig. 9.2.1-1, at
the beginning of each workday. When wash/system
liquid has been replaced, see chapter 13.
Washer: The washer selection controls the priming for the
wash pumps, wash needles, and tubing.
1 cycle = 7.2 ml of Wash/System liquid
The user should prime the washer as seen in fig.
9.2.1-1, at the beginning of each workday. When
wash/system liquid has been replaced, see chapter
13
Chamber: The chamber selection controls the priming for the
reading chamber, injection pumps, and tubing.
1 cycle = 1.2 ml of Starter reagent liquid (per
bottle). The user should prime the chamber as
seen in fig.9.2.1-1, at the beginning of each
workday. When starter reagent liquid has been
replaced, see chapter13.
Ensure that all liquids are sufficient for the number of requested
cycles.
9.2.2 [System Test] dialog [System test] section in detail
The system test section allows the user to select how many runs
of which test should be executed. The system test section may run
independently of the “Priming” section.
Fig. 9.2.2-1: System test selection
It contains three different systems.
BGW: (Back Ground Wash) result range of “300 – 1500 RLU’s”.
This analyzer diagnostic test tests the effectiveness of the washing
element and the lowest range of the reading chamber. This test is
completed using the existing system fluidics. No extra additions
are necessary to start this test.
LC-le: (Light Check left) result range of “500000 – 600000 RLU’s”.
This analyzer diagnostic test tests the accuracy of the left pipetting
needle. This test is completed using an external light check.
Table 9.2.2-1: System Test verification table
System test Ranges Max RLU CV’s Left/Right Differences
Page 9-4 Operating instruction
Chapter 9 Menu System Test in detail
BGW 300 – 1500 RLU’s < 5% -
Light Check 500,000 –600,000 RLU’s < 5% < 5%
Table 9.2.2-2: LC verification table
If the mean of LC-le &
LC-ri is: The values below apply for the
given ranges & should not exceed:
Greater But less
than than
500000 520000 25000
520000 540000 26000
540000 560000 27000
560000 580000 28000
580000 600000 29000
9.2.3 [System Test] dialog exiting, confirmation, and information
The saving and canceling section of the [System Test] dialog
contains the buttons to either:
1) <OK> = Confirm the entries and start the system test.
2) <Cancel> = Exit the dialog without saving any changes that were
made or starting any priming or system tests.
The <Help> icon is not active.
Pressing the icon confirms the [System test] dialog
with <OK>, the [Message] dialog with a list of the entered settings is
displayed (see Fig. 9.2.3-2)
Fig.9.2.3-1: Message
<OK> must be pressed a second time in order to start the system
test.
Operating instruction Page9-5
Chapter 9 Menu System Test in detail
Uncapped Light check vials must be placed in 1 or 2 track in
the Sample Area before starting the system test.
When attempting to enter <System test> from the main menu while
the analyzer is active, the system start dialog appears informing the
user of the information contained in the dialog below.
See figure 9.2.3-2: [Message] dialog
Fig. 9.2.3-2: [Message] dialog
9.3 Placing Light Check on the analyzer
The light check is a SNIBE product, manufactured specifically for
®
usage of testing the pipetting functionality on the MAGLUMI
analyzer.
®
Preparation of the MAGLUMI Light Check should be
accomplished according to chapter 13 section 13.2.4.
®
Insertion of the MAGLUMI Light Check should be
accomplished according to chapter 15 section 15.3.3.
The “L” type sample rack containing light check can be inserted only
in tracks (lanes) 11, or 12 of the analyzer patient area.
®
After proper insertion the MAGLUMI Light Check will be
automatically recognized and will appear in the [Sample Loading]
dialog as shown in figure 9.3-1: Light Check placement.
Fig. 9.3-1: Light Check placement
Page 9-6 Operating instruction
Chapter 9 Menu System Test in detail
9.3 1 manually programming of the Light Check on the analyzer
The light check is normally automatically recognized on the analyzer.
There may however be cases whereas the barcode of the light
check may be damaged and not readable. In these cases, the light
check must be programmed manually. This is accomplished as
described below.
®
Insertion of the MAGLUMI Light Check should be
accomplished according to chapter 15 section 15.3.3.
If the light check has not been recognized the sample rack will
appear as a blank rack in the [Sample Loading] section. Remove
the sample rack and reinsert it again. If the sample rack is still being
shown as empty in the [Sample Loading] section, follow the steps
below.
1. Insert the sample rack
2. Select the position in the sample rack where the light check is
located.
3. Press the icon and the arrow (only the arrow)
where the light check should be located will turn yellow. See
figure 9.3.1-1: LC programming.
4. From the assay list on the right, select the icon
and the name will appear in the [Sample ID] field. Then
deselect the same icon to cancel it in the working list. See
figure 9.3.1-1: LC programming.
Fig. 9.3.1-1: LC programming
Operating instruction Page9-7
Chapter 9 Menu System Test in detail
5. Press TAB or ENTER to confirm and leave the field.
Select <System Test> in the main menu to bring up the [System
Test] dialog box. The system test must always be performed before
starting the routine.
Take the set values of the Background and Light Check
measurements for checking your results from the
®
instruction of the MAGLUMI Light Check.
BGW: 300–1500 RLU;
LC-le/LC-ri: 500,000 –600,000 RLU;
(please refer to the instruction for the individual expected values for
the Light Check reagent )
· Deviation between LC-le and LC-ri should be within 5%;
· LC: CV% £ 5%;
· BGW: CV% £ 5%;
For keeping safety of the diagnostic results received by the
®
MAGLUMI Diagnostic System, it is necessary to perform the
Light Check only with opened LC vials placed in sample-
racks(1 or 2 lanes).
Page 9-8 Operating instruction
Chapter 10 Menu Results in detail
Chapter 10
Menu [Report] in detail
10.1 Report in overview ....................................................................................................................... 2
10.2 <Journal> icon in detail ............................................................................................................... 3
10.2.1 [Journal] icon <Sort> in detail .......................................................................................... 4
10.2.2 [Journal] icon <Print> in detail ......................................................................................... 5
10.2.3 [Journal] icon <Recalc.> in detail ..................................................................................... 6
10.2.4 [Journal] icon <Online> in detail ...................................................................................... 7
10.2.5 [Journal] icon <Edit> in detail .......................................................................................... 7
10.2.6 [Journal] icon <Delete> in detail ...................................................................................... 9
10.2.7 [Journal] icon <Valid> in detail ....................................................................................... 10
10.2.8 [Journal] icon < Remeasure > in detail ...........................................................................11
10.3 <Valid> icon in detail .................................................................................................................. 13
10.3.1 [Valid] icon, <Sort> in detail ............................................................................................ 14
10.3.2 [Valid] icon <Online> in detail ......................................................................................... 15
10.3.3 [Valid] icon <View> in detail ............................................................................................ 16
10.3.4 [Valid] icon <Delete> in detail ......................................................................................... 17
10.3.5 [Valid] icon <Print> in detail ............................................................................................ 17
10.4 [Calibrator] icon in detail ........................................................................................................... 19
10.4.1 [Calibrator] icon <Sort> in detail .................................................................................... 20
10.4.2 [Calibrator] icon <Online> in detail ................................................................................ 21
10.4.3 [Calibrator] icon <View> in detail ................................................................................... 22
10.4.4 [Calibrator] icon <Delete> in detail ................................................................................ 23
10.4.5 [Calibrator] icon <Print> in detail ................................................................................... 23
10.5 [Control] icon in detail ............................................................................................................... 25
10.5.1 [Control] icon <Sort> in detail ........................................................................................ 26
10.5.2 [Control] icon <Online> in detail .................................................................................... 27
10.5.3 [Control] icon <View> in detail ....................................................................................... 28
10.5.4 [Control] icon <Delete> in detail ..................................................................................... 29
10.5.5 [Control] icon <Print> in detail ....................................................................................... 29
10.6 [System Test] icon in detail ....................................................................................................... 31
10.7 [QC] icon in detail ....................................................................................................................... 32
10.8 [Report] icon in detail................................................................................................................. 32
Operating instruction Page10-1
Chapter 10 Menu Results in detail
10.1 Report in overview
By pressing the
he button from the main menu
enu the [Report]
interface appe
pears on the left of the monitor (see Fig. 10.1-1Report
port).
Fig. 10.1-1: Report
Clicking on the button opens the 10.2<Journal> icon in detail
interface [Journal]
Clicking on the button opens the 10.3 <Valid> icon in detail
interface [Valid]
Clicking on the button opens the 10.4 <Calibrator>icon in
interface [Calibrator] detail
Clicking on the button opens the 10.5 <Control>icon in detail
interface [Control]
Clicking on the button opens the 10.6 <SystemTest> icon in
interface [System Test ] detail
Clicking on the button runs the 10.7 <QC> icon in detail
external quality control program
Clicking on the button runs the 10.8 <Report> icon in detail
patient report
Page 10-2 Operating instruction
Chapter 10 Menu Results in detail
10.2 <Journal> icon in detail
Selecct <Report> in the main
ain menu to bring up the
[Report] interface and then press to op
pen the
[Jour
[Journal] interface (see Fig. 10.2-1 Journal)
.
Fig. 10.2-1: Journal
Entry field for a self
self-selected search key
e.g. assay. All measuring results of this
<SearchKey> assay are then placed at the beginning
of the list of measuring results
Display of the selected sort criterion. 10.2.1[Journal], icon <Sort>
in detail
Opens the Printout Selection 10.2.2 [Journal], icon
Dialog, which allows choosing the <Print> In detail
results to be printed out
Recalculation of measured samples 10.2.3 [Journal], icon
using the last validated working curve of <Recalc> in detail
the same parameter and lot
Opens the [Online Selection Dialog], 10.2.4 [Journal], icon
which allows choosing the results to be <Online> in detail
sent online to the host computer.
Opens the Detailed Sample Result 10.2.5 [Journal], icon
dialog- validated
validated- and allows viewing <View> in detail
the detailed information about the
validated results.
Opens the Selection Dialog, which 10.2.6 [Journal], icon
allows choosing the results to be <Delete> in detail
deleted.
To validate a result. 10.2.7[Journal], icon
<Valid.> in detail
To do a selected sample again 10.2.8[Journal], icon
<Remeasure> in detail
Operating instruction Page10-3
Chapter 10 Menu Results in detail
To view the results one by one
To view the results page by page
To go to the first & last page
10.2.1
.1 [Journal] icon <Sort> in detail
Pressi
Pressing the icon in the [Journal] interface to
open the [Sort Criterion] dialog. (See Fig. 10.2.1-1 Sort
ort Criterion)
Crit
Fig. 10.2.1-1: Sort Criterion
[Sort Criterion]
Display of the sel
selected sort criterion:
(Ch
(Chronological ) represents the chronological seque ence in
which the measur
measuring results were obtained.
(Sample ID + AssaAssay) represents the sequence of re esults sorted
according to the first criter
criterion the sample
e identification
identificati number
(asc
(ascending or descending numerical sequence)) and then
according the assay (alphabetical).
(Ass
(Assay + Sample ID) represents the sequence of re esults sorted
according to assay (alphabetical) and then accordin ing sample
identificati
identification number (ascending or descending g numerical
num
se
sequence).
(Send
(Sender) represents the sequence of measuring resul sults sorted
according to sender.
(Pa
(Patient Name) represents the sequence of measuriing results
ssorted according to patient names (alphabetically)
(St
(Status) represents the sequence of measuring resul sults sorted
according to their status (placed, to-do, active, done)
done
(Position) represents the sequence of measuring ng results
r
ssorted according to position of the samples in the samplesamp
Page 10-4 Operating instruction
Chapter 10 Menu Results in detail
sstation (from left to right, from 1 to 10)
[Filter]
A filter can be applied over all measuring results and by this means
all results, e.g. with a sp
special sample number, can be selected
sel with a
specialial as
assay. Enter a filter for this purpose
se in the entry field. The
filter optio
options are then activated and can be selected.
[Order
der]
It is possi
possible to sort the results in a (Ascending) or (Descending)
(Desce
Order. r.
[Date
Date]
It is possi
possible to sort the results by the date of the results.
10.2.2 [Journal] icon <Print> in detail
Pressi
Pressing the icon will open the [Printout Selection
Dialog]
Dialog]. (See fig.10.2.2-1).
Fig.10.
Fig.10.2.2-1: Printout Selection dialog
[Sort Criterion]
Display of the sort criter
criterion selected for printout as descri
escribed in
<Sortt>
[Segmment]
Indicati
Indication of the segment to be printed.
(Taggged) The segment to be printed consists of tagged results.
For tagg
tagging a result (a line) press the key <F7>. Pressing <F7>
again
ain ca
cancels the tagging. Tagged results are indicated at the end of
Operating instruction Page10-5
Chapter 10 Menu Results in detail
the line with “ * ”
(All) All resul
results
(All Samples) All sample results
(From...To) Range indication. On selecting this option,n, the entry
fields are activated for entry of the beginning and
nd end of the range to
be printed
[Redire
direct to file]
Saving the measuri
measuring results as a file on a data storage
e device.
(I.e.. floppy disk, USB flash stick or hard drive)
(Forma
mat) can be <Text> or <Excel>
10.2.3 [Journal] icon <Recalc.> in detail
Press tthe icon will open the [Recalculation
calculation
Selection Dialog]. (See Fig.10.2.3-1).
Fig.10.2
2.3-1: Recalculation Selection dialog
[Sort Criterion]
Display of the sort criter
criterion selected as described in <Sort>.
<Sor
[Segment]
ment]
Indicatio
Indication of the segment to be recalculated.
(Tagg ged) The segment to be recalculated consists ts of tagged results.
For tagg
tagging a result (a line) press the key <F7>. Pressing <F7>
again
ain ca
cancels the tagging. Tagged results are indicated d on the end
of the line with “ * ”
(All) All resul
results
(All Samples) All sample results
Page 10-6 Operating instruction
Chapter 10 Menu Results in detail
(From...To) Range indication. On selecting this option,n, the entry
fields are activated for entry of the beginning and
nd end of the range to
be recalculated
10.2.4 [Journal] icon <Online> in detail
The ic
icon in the [Journal] dialog opens
s the [Online
Selection Dialog
Dialog]. (See fig.10.2.4-1).
Fig. 10.
10.2.4-1: Online Selection Dialog
In this dialog, the software requests all test orders from the
hostt com
computer.
The <OK> icon is not available while the transmission is in process.
pro
After complet
completion of the transmission, confirming with
exits the dialog to start the upload process.
10.2.5 [Journal] icon <Edit> in detail
Press tthe icon will open the [Detailed Sample Result]
dialog.(See Fig. 10.
10.2.5-1)
Operating instruction Page10-7
Chapter 10 Menu Results in detail
Fig. 10.2.5-1: Detailed Sample Result
This dialog displays:
[Patient] Displays all inputs of the patients entered in the
[Sample] interface, icon <Patient>
[Sender] Displays all inputs for the patient entered in the
[Definition Functions] dialog, icon <Sender>
[Sample] Displays the sample ID, the position of the
sample e.g. 03/04 means rack 03, sample
position in the rack 04, the status and the time of
the result.
[Results] Displays the abbreviation, single or mean RLU’s,
single or mean concentration, the Qual. Label,
RLU and time of the measuring result.(User could
change the RLU result manually if necessary )
[Integral] Displays the integral information, Kit-No, Lot-
No, Master Curve- ID
[Dilution] Displays the dilution, if defined
[Flags] Displays all flags for the sample (similar to 10.3.3-2
Table Flag List).
10.2.5.1 [Journal -> Detailed Sample Result] -> Change RLU
Fig. 10.2.5.1-1: change RLU value
Page 10-8 Operating instruction
Chapter 10 Menu Results in detail
It al
allows editing RLU results and press <OK> in the pop-
pop
up dialog to save the results. Otherwise press <Cancel>
to leave without saving.
10.2.6 [Journal] icon <Delete> in detail
Press tthe icon in the [Journal] dialog to open the
[Delete
Delete Selection Dialog]. (See fig.10.2.6-1).
Fig. 10.2.6-1: Selection Dialog
In this dialog only the [Segment] area is available
ble for the user and
indicates which measuring results should be deleted.
Operating instruction Page10-9
Chapter 10 Menu Results in detail
10.2.7 [Journal] icon <Valid> in detail
The ic
icon will open the [Validation Sele
ection
Dialog]
Dialog]. (See fig.10.2.7-1).
Page 10-10 Operating instruction
Chapter 10 Menu Results in detail
10.2
2.7-1: Validation Selection dialog
[Sort Criterion]
Display the sort criter
criterion selected as described in <Sort>
>.
Not ac
accessible in this dialog
[Segmment]
Indicati
Indication of the segment to be validated
(Taggged) The segment to be validated consists of tagge ed results.
For tagg
tagging a result (a line), press the key <F7>. Pressing <F7>
again
ain delet
deletes the tagging. Tagged results are indicated
ndicated at the
begin
nning and on the end of the line with “ * ”
(All w
without flag) All results without flag
(All Sa
Samples without flag) All sample results
s without flag
Rema ark: The validation of the complete [Journal] is only possible
possib if
no result is flag
flagged.
(From...To) Range indication. Upon selecting this option,
tion, the entry
fields are act
activated for entry of the beginning and end of the range
to
o be rrecalculated.
10.2.8 [Journal] icon < Remeasure > in detail
Press the ic
icon will open the [Remeasure
Remeasure
Selection Dialog]. (See fig.10.2.8-1).
Operating instruction Page10-11
Chapter 10 Menu Results in detail
10.2.8
10.2.8-1: [Remeasure Selection Dialog]
[Sort Criterion]
Display the sort criter
criterion selected as described in <Sort>
>.
Not ac
accessible in this dialog
[Segmment]
Indicati
Indication of the segment to be validated
(Taggged) The segment to be validated consists of tagge ed results.
For tagg
tagging a result (a line), press the key <F7>. Pressing <F7>
again
ain delet
deletes the tagging. Tagged results are indicated
ndicated at the
begin
nning and on the end of the line with “ * ”
(All w
without flag) All results without flag
(All Sa
Samples without flag) All sample results
s without flag
Rema ark: The validation of the complete [Journal] is only possible
possib if
no result is flag
flagged.
(From...To) Range indication. Upon selecting this option,
tion, the entry
fields are act
activated for entry of the beginning and end of the range
to
o be rrecalculated.
CAUTION When selecting a sample you want to remeasure, make sure
that the position of the sample in the sample area has not
been changed ( the sample is in the same rack and the same
track ))!
Page 10-12 Operating instruction
Chapter 10 Menu Results in detail
10.3 <Valid> icon in detail
For maintaining safety of diagnostic results received by the
MAGLUMI Diagnostic System ,it is recommended to validate all
results in the validation menu (if available) by the responsible
persons before release.
Selecct <Report> in the main menu and then press
to open the [Valid] interface (see fig. 10.3-1
10.
Valid interface).
Fig. 10.3-1: Valid interface
Entry field for a self
self-selected search key
e.g. assay. All measuring results of this
<Searchkey> assay are then placed at the beginning of
the list of measuring results
Display of the selected sort criterion. 10.3.1[Valid],
.1[Valid], icon <Sort>
in detail
Display all the results done within today
Opens the [Online Selection Dialog] which 10.3.2 [Valid],
allows choosing the results to be sent icon<Online>
<Online> in detail
online to the host computer.
Opens the Detailed Sample Result dialog
dialog- 10.3.3 [Valid], icon
validated- and allows viewing the detailed <View> in detail
information about the validated results.
Opens the Selection Dialog, which allows 10.3.4 [Valid], icon
choosing the results to be deleted. <Delete> in detail
Operating instruction Page10-13
Chapter 10 Menu Results in detail
Opens the Printout Selection Dialog which 10.3.5 [Valid], icon
allows choosing the results to be printed out <Print>In detail
To view the results one by one
To view the results page by page
To go to first & last page
10.3.1 [Valid] icon, <Sort> in detail
Pressi
Pressing the icon in the <Valid> interface to open
the di
dialog [Sort Criterion]. (See Fig. 10.3.1-1 Sort Crite
erion)
Fig. 10.2.1
10.2.1-1: Sort Criterion
[Sort
Sort Criterion] Display of the selected sort criterion:
criter
(Chrronological) represents the chronological
cal sequence
se
in which the measuring resultts were
obtained
(Sample ID + Assa
Assay) represents the sequencece of results
r
sorted
rted according to the first criterion
criter the
sample identification numberr
(ascending or descending numerumerical
sequence) and thenen according the
assay (alphabetical).
(Ass
(Assay + Sample ID) represents the sequence
ce of results
r
sorted according to assay (alphabetical)
(al
and then according sample
Page 10-14 Operating instruction
Chapter 10 Menu Results in detail
identification number (ascendi
nding or
descending numerical sequeuence).
(Send
(Sender) represents the sequence of measuring
meas
results sorted according
ng to sender
se
(Pattient Name) represents the sequence of measuring
meas
results sorted according
ng to patient
names (alphabetical)
[Filte
[Filter] A filter can be applied overr all measuring
measur
results and by this means all results, e.g.
with a special sample number,
mber, can be
selected with a special assay y. Enter a
filter for this purpose
se in the entry field.
The filter options are then
en activated and
can be selected.
[Order
der] It is possible to sort
ort the results in
“Ascending” or “Descendin
scending” order.
[Date] represents the sort criterion
on time from
begin to the end.
10.3.2 [Valid] icon <Online> in detail
The ic
icon in the [Valid] interface to open the [Online
Selection Dialog
Dialog]. (See Fig.10.3.2-1.)
Fig. 10.3.2
10.3.2-1: Online Selection Dialog
In this dialog only the [Segment] area is available
ble for the user and
indicat
cates which measuring results should be transferred to the host
computer.
mputer.
Confirming tthe selection with starts
tarts the upload
process.
Operating instruction Page10-15
Chapter 10 Menu Results in detail
10.3.3 [Valid] icon <View> in detail
Press the icon will open the [Detailed Sample Result-
Validated] dialog. (See Fig.10.3.3-1)
Fig. 10.3.3-1: Detailed Sample Result -Validated
This dialog displays:
[Patient] Displays all inputs for the patient entered in
[Patient]
[Sender] Displays all inputs for the patient entered in the
[Definition Functions Dialog] icon <Sender>
[Sample] Displays the sample ID, the assay
abbreviation and the dilution.
[Results] Displays the concentration, the Qual. Label, RLU
and time of the measuring result.
[Integral] Displays the integral information, Kit-No, Lot-
No., Master curve ID
[Flags] Displays all flags for the sample. (See Fig.10.3.3-
2 Table Flag List)
The following table shows the possible flags sorted according to their priority:
Page 10-16 Operating instruction
Chapter 10 Menu Results in detail
Fig. 10.3.3-2: Table flag list
Priority Flag Description
scription
3 * Machinene error, for example pipetting errors or measurementement
errors.
rs. Within the da
daily lab journal, clicking on the Button <EEdit>
opens
ens the dialog <Detailed Sample Result>, where detaile ed
informati
information about the result can be viewed.
4 E The stability
bility date of the reagent integral used for this result is
exceeded
eded
5 C The validity of the calibration curve used for this resultlt is exceeded
excee
(calibration
bration expired).
11 R The result
sult w
was recalculated with the option <Recalc.> in the daily
journal
15 >/< The result
sult is outside the normal range (only for patient
nt results).
resul
>> /<< The result
sult is outside the assay range (only for patient resultts)
10.3.4 [Valid] icon <Delete> in detail
The ic
icon in the [Valid] dialog opens the [Delete
Selecti
Selection Dialog]. (See Fig.10.3.4)
Fig. 10.3.4: Delete Selecti
Selection Dialog
In this dialog only the [Segment] area is available
ble for the user and
indicat
cates which measuring results should be deleted.
10.3.5 [Valid] icon <Print> in detail
The ic
icon will open the [Printout Selection
on Dialog].
Dialog]
(See Fig. 10.
10.3.5-1)
Operating instruction Page10-17
Chapter 10 Menu Results in detail
Fig. 10.3.5-1: Printout Selection Dialog
[Sort Criterion]
Display of the sort criterion selected for printout as described in
<Sort> (section 10.3.1).
[Segment]
Indication of the segment to be printed.
(Tagged) The segment to be printed consists of tagged results.
For tagging a result (a line) press the key <F7>. Pressing <F7>
again cancels the tagging. Tagged results are indicated on the end
of the line with “ * ”
(All) All results
What is all results? The different behaviors must be described.
(From...To) Range indication. On selecting this option, the entry
fields are activated for entry of the beginning and end of the range
to be printed.
[Redirect to file]
Saving the measuring results as a file on a data storage device. (i.e.
floppy disk, USB flash stick)
(Format) can be <Text>, <Excel>
CAUTION When printing results in a dialog other than the "Valid Journal",
there is a remark on the printed list that states that the printed
data has not been validated and could be compromised.
Page 10-18 Operating instruction
Chapter 10 Menu Results in detail
10.4 [Calibrator] icon in detail
Selecct <Report> in the main menu and then press
to open the [Calibrator] interface (see fig. 10.4-1
Calibrator).
Fig. 10.4-1 Calibrator
Entry field for a self
self-selected search key e.g.
assay. All measuring results of this assay are
<SearchKey> then placed at the beginning of the list of
measuring results
Display of the selected sort criterion. 10.4.1 [Calibrator] icon
<Sort> in detail
Display all the calibration results done today
Opens the [Online Selection Dialog] which 10.4.2 [Calibrator] icon
allows choosing the results to be sent online to <Online> in detail
the host computer.
Opens the Detailed Calibrator Result dialog and 10.4.3 [Calibrator] icon
allows viewing the detailed information about the <View> in detail
Calibrator results.
Opens the Delete Selection Dialog which allows 10.4.4 [[Calibrator] icon
choosing the Calibrator results to be deleted. <Delete> in detail
Opens the Printout Selection Dialog which 10.4.5 [Calibrator] icon
allows choosing the results to be printed out. <Print>In detail
To view the results one by one
To view the results page by page
To go to first & last page
Operating instruction Page10-19
Chapter 10 Menu Results in detail
10.4.1 [Calibrator] icon <Sort> in detail
Press the icon in the < Calibrator > interface to
open the dialog [Sort Criterion]. (See Fig. 10.4.1-1 Sort Criterion)
Crit
Fig. 10.4.1
10.4.1-1: Sort Criterion
[Sort
Sort Criterion] Display of the selected sort criterion:
criter
(Chrronological) represents the chronological
cal sequence
se
in which the measuring resultts were
obtained
(Sample ID + Assa
Assay) represents the sequencece of results
r
sorted
rted according to the first criterion
criter the
sample identification numberr
(ascending or descending numerumerical
sequence) and thenen according the
assay (alphabetical).
(Ass
(Assay + Sample ID) represents the sequencece of results
r
sorted according to assay (alphabetical)
(al
and then according sample
identification number (ascendi
nding or
descending numerical seque uence).
(Send
(Sender) represents the sequence of measuring
meas
results sorted according
ng to sender
se (not
available in Calibrator)
(Patient
tient Name) represents the sequence of measuring
meas
results sorted according
ng to patient
names (alphabetical)
al) (not available in
Calibrator)
[Filte
[Filter] A filter can be applied overr all measuring
measur
results and by this means all results, e.g.
Page 10-20 Operating instruction
Chapter 10 Menu Results in detail
with a special sample number,
mber, can be
selected with a special assay y. Enter a
filter for this purpose
se in the entry field.
The filter options are then
en activated and
can be selected.
[Order
der] It is possible to sort
ort the results in
“Ascending” or “Descendin
scending” order.
[Date] represents the sort criterion
on time from
begin to the end.
10.4.2 [Calibrator]
Calibrator] icon <Online> in detail
Press the ic
icon in the [Calibrator] interface to open
the [Online Selection Dialog
Dialog]. (See Fig.10.4.2-1: Online Selection
Sel
Dialo
og.)
Fig. 10.4.2
10.4.2-1: Online Selection Dialog
In this dialog only the [Segment] area is available
ble for the user and
indicat
cates which measuring results should be transferred to the host
computer.
mputer.
Confirming tthe selection with starts
tarts the upload.
Operating instruction Page10-21
Chapter 10 Menu Results in detail
10.4.3 [Calibrator] icon <View> in detail
Press the icon in the [Calibrator] to open the
[Detailed Calibrator Result] dialog. (see Fig.10.4.3-1: Detailed
Calibrator Result)
Fig. 10.4.3: Detailed Calibrator Result
This dialog displays:
[Results] Displays the RLU and the
flags Mechanics, Inc Temp,
Low/No Serum/Reagent
[Mean RLU] Displays the mean RLU
[CV %] Displays the CV in percent
It allows editing RLU results and press <OK> in the pop up
dialog to save the results. Otherwise press <Cancel> to
leave without saving.
Page 10-22 Operating instruction
Chapter 10 Menu Results in detail
10.4.4 [Calibrator] icon <Delete> in detail
Press the ic
icon in the [Calibrator] dialog to open the
[Delete Selecti
Selection Dialog]. (See Fig.10.4.4: Delete Selection Dialog)
Dialog
Fig. 10.4.4: Delete Selecti
Selection Dialog
In this dialog only the [Segment] area is available
ble for the user and
indicat
cates which measuring results should be deleted.
10.4.5 [Calibrator] icon <Print> in detail
Press the ic
icon will open the [Printoutt Selection
Select
Dialog]
Dialog]. (See Fig. 10.4.5-1: Printout Selection Dialog)
Fig. 10.4.5
10.4.5-1: Printout Selection Dialog
Operating instruction Page10-23
Chapter 10 Menu Results in detail
[Sort Criterion]
Display of the sort criterion selected for printout as described in
<Sort> (section 10.4.1).
[Segment]
Indication of the segment to be printed.
(Tagged) The segment to be printed consists of tagged results.
For tagging a result (a line) press the key <F7>. Pressing <F7>
again cancels the tagging. Tagged results are indicated on the end
of the line with “ * ”
(All) All results
What is all results? The different behaviors must be described.
(From...To) Range indication. On selecting this option, the entry
fields are activated for entry of the beginning and end of the range
to be printed.
[Redirect to file]
Saving the measuring results as a file on a data storage device. (i.e.
floppy disk, USB flash stick)
(Format) can be <Text>, <Excel>
Page 10-24 Operating instruction
Chapter 10 Menu Results in detail
10.5 [Control] icon in detail
Selecct <Report> in the main menu and then press
to open the [Control] interface. (See Fig.10.5-1)
Fig. 10.
10.5-1 Control interface
Entry field for a self
self-selected search key
e.g. assay. All measuring results of this
<SearchKey> assay are then placed at the beginning of
the list of measuring results
Display of the selected sort criterion. 10.5.1[Control] icon
<Sort> in detail
Display all the control results done today
Opens the [Online Selection Dialog] which 10.5.2 [Control] icon
allows choosing the results to be sent <Online> in detail
online to the host computer.
Opens the Detailed Sample Result dialog
dialog- 10.5.3 [Control] icon
validated- and allows viewing the detailed <View> in detail
information about the validated results.
Opens the Selection Dialog, which allows 10.5.4 [Control] icon
choosing the results to be deleted. <Delete> in detail
Opens the Printout Selection Dialog which 10.5.5 [Control] icon
allows choosing the results to be printed out <Print>In detail
To view the results one by one
To view the results page by page
To go to first & last page
Operating instruction Page10-25
Chapter 10 Menu Results in detail
10.5.1 [Control] icon <Sort> in detail
Press the icon in the < Control > interface to open
ope
the di
dialog [Sort Criterion]. (See Fig. 10.5.1-1 Sort Crite
erion)
Fig. 10.5.1
10.5.1-1: Sort Criterion
[Sort
Sort Criterion] Display of the selected sort criterion:
criter
(Chrronological) represents the chronological
cal sequence
se
in which the measuring resultts were
obtained
(Sample ID + Assa
Assay) represents the sequencece of results
r
sorted
rted according to the first criterion
criter the
sample identification numberr
(ascending or descending numerumerical
sequence) and thenen according the
assay (alphabetical).
(Ass
(Assay + Sample ID) represents the sequencece of results
r
sorted according to assay (alphabetical)
(al
and then according sample
identification number (ascendi
nding or
descending numerical seque uence).
(Send
(Sender) represents the sequence of measuring
meas
results sorted according
ng to sender
se (not
available in Control)
(Patient
tient Name) represents the sequence of measuring
meas
results sorted according
ng to patient
names (alphabetical)
al) (not available in
Control)
[Filte
[Filter] A filter can be applied overr all measuring
measur
results and by this means all results, e.g.
Page 10-26 Operating instruction
Chapter 10 Menu Results in detail
with a special sample number,
mber, can be
selected with a special assay y. Enter a
filter for this purpose
se in the entry field.
The filter options are then
en activated and
can be selected.
[Order
der] It is possible to sort
ort the results in
“Ascending” or “Descendin
scending” order.
[Date] represents the sort criterion
on time from
begin to the end.
10.5.2 [Control]
Control] icon <Online> in detail
Press the ic
icon in the [Control] interface to open the
[Online Selection Dialog
Dialog]. (See Fig.10.5.2-1.)
Fig. 10.5.2
10.5.2-1: Online Selection Dialog
In this dialog only the [Segment] area is available
ble for the user and
indicat
cates which measuring results should be transferred to the host
computer.
mputer.
Confirming tthe selection with starts
tarts the upload.
Operating instruction Page10-27
Chapter 10 Menu Results in detail
10.5.3 [Control] icon <View> in detail
Press the icon in the [Control] interface to
open the [Detailed Control Result] dialog. (see Fig.10.5.3-1)
Fig. 10.5.3-1: Detailed Control Result
This dialog displays:
[Results] Displays the RLU and the
flags Mechanics, Inc Temp,
Low/No Serum/Reagent
[Mean RLU] Displays the mean RLU
[CV %] Displays the CV in percent
It allows editing RLU results and press <OK> in the pop up
dialog to save the results. Otherwise press <Cancel> to
leave without saving.
Page 10-28 Operating instruction
Chapter 10 Menu Results in detail
10.5.4 [Control] icon <Delete> in detail
Press the ic
icon in the [Control] interface to open the
[Delete Selecti
Selection Dialog]. (See Fig.10.5.4-1)
Fig. 10.5.4
10.5.4-1: Delete Selection Dialog
In this dialog only the [Segment] area is available
ble for the user and
indicat
cates which measuring results should be deleted.
10.5.5 [Control] icon <Print> in detail
Press the ic
icon will open the [Printoutt Selection
Select
Dialog]
Dialog]. (See Fig. 10.5.5-1)
Fig. 10.5.5
10.5.5-1: Printout Selection Dialog
Operating instruction Page10-29
Chapter 10 Menu Results in detail
[Sort Criterion]
Display of the sort criterion selected for printout as described in
<Sort> (section 10.5.1).
[Segment]
Indication of the segment to be printed.
(Tagged) The segment to be printed consists of tagged results.
For tagging a result (a line) press the key <F7>. Pressing <F7>
again cancels the tagging. Tagged results are indicated on the end
of the line with “ * ”
(All) All results
What is all results? The different behaviors must be described.
(From...To) Range indication. On selecting this option, the entry
fields are activated for entry of the beginning and end of the range
to be printed.
[Redirect to file]
Saving the measuring results as a file on a data storage device. (i.e.
floppy disk, USB flash stick)
(Format) can be <Text>, <Excel>
Page 10-30 Operating instruction
Chapter 10 Menu Results in detail
10.6 [System Test] icon in detail
Selecct <Report> in the main menu and then press
to open [System Test] interface. (See Fig. 10.6-1: System Test)
Fig. 10.6
10.6-1 [System Test Result]
Opens the Printout Selection Dialog, which
allows choosing the results to be printed out
Opens the [Detailed System Test Result
dialog] and allows viewing/editing the
detailed information about the tested results.
Opens the Selection Dialog, which allows
choosing the results to be deleted.
To view the results one by one
To view the results page by page
To go to first & last page
Operating instruction Page10-31
Chapter 10 Menu Results in detail
Fig.10.6-2
2 [Detail System Test Result] dialog box
The dialog displays:
[Info]
Shows Sample ID, status and the time of result.
[Method]
Shows the type of assay.
[Results]
(RLU ) Displays RLU values for assay (6 values
related to 6 replicates)
(Mean) Displays the mean RLU
(CV %) Displays the CV in percent
10.7 [QC] icon in detail
The icon function is not implemented.
implemented
10.8 [Report] icon in detail
Selecct <Report> in the main menu and then press
to open [Report] interface. (See Fig. 10.8-1: Report)
Page 10-32 Operating instruction
Chapter 10 Menu Results in detail
Fig.10.8-1 [Report] interface
The dialog displays:
[Save]
To save the patient information.
[Add]
To manually add new a patient.
[Modify]
To modify the patient information.
[Delete]
To delete a patient from the list.
[Print]
To print the patient report. For tagging a result (a line) press
the key <F7> for selection. Pressing <F7> again cancels the
tagging. Or check the for bunch printing.
The printed results are indicated on the end of the line with
“ red flag”.
Operating instruction Page10-33
Chapter 10 Menu Results in detail
Page 10-34 Operating instruction
Chapter 11 Menu Patients in detail
Chapter 11
Menu [Patients & Reagents]
-Patient Section in detail
11.1 [Patients] section in overview ······································································································· 2
11.2 [Sample Loading] dialog in detail ································································································· 3
11.2.1 [Rack Station] in detail··········································································································· 3
11.2.2 [Sample- ID] in detail ············································································································ 5
11.2.2.1 [Sample- ID] Double Blind Entry ············································································ 6
11.2.3 [Assay Group/ Assay List] ····································································································· 7
11.2.3.1 How to assign a single assay to a single patient sample ····································· 7
11.2.3.2 How to assign a single assay to all displayed patient samples “Copy function” 8
11.2.4 [Loading] in detail ················································································································· 8
11.2.4.1 [Loading] icon <Entire>, & <Edit> in detail ···························································10
11.2.4.2. [Loading] icon <STAT> in detail············································································ 11
11.2.4.3 [Loading] icon <Control> in detail··········································································12
11.2.4.4 [Loading] icon <Std/LC> Double Blind Entry ························································14
11.2.4.5 [Loading] icon <Dilute> in detail ············································································15
11.2.6 exiting and confirmation ·······································································································17
11.2.6.1 [Sample Loading] section, <OK> icon ··································································18
Operating instruction Page11-1
Chapter 11 Menu Patients in detail
11.1 [Patients] section in overview
®
Unlike the normal icons in the MAGLUMI software, the <Patients
&Reagent>icon is accessed by clicking on the picture that appears
as a patient area and is also labeled [Patients] section(see fig
11.1-1).
The dialog shown is one of two dialogs in the software that does not
contain a dialog name. For this reason it has been named the
[Sample and Reagent Loading] dialog
This dialog can be accessed in two ways:
(1) Pressing the icon pictured below
(2) Opening the patient&reagent area flap on the analyzer.
When accessing this icon, the user is able to:
Load all sample types
Patient samples
Controls
External calibrators
Light check
Assign tests to patient samples
Assign defined dilutions to sample tests
Load and assign a STAT test
Verify tests and dilutions assigned to samples
Fig.11.1-1 [Patient] section access from the [Main menu]
There are two colors of the sample racks that can be viewed from the
[Main Menu] (see fig 11.1-1).
RED A sample rack that has not been recognized by the
system
[ERROR]
GREEN A sample rack that has been recognized by the system.
Page 11-2 Operating instruction
Chapter 11 Menu Patients in detail
11.2 [Sample Loading] dialog in detail
Clicking on the <Patient> icon or opening the flap of the Patient
area on the analyzer opens the [Sample Loading] dialog.
This dialog consists of six areas and is divided into sections that are
explained below by the color-coordinated boxes and visualized in
fig.
This section is [Loading] for additional settings of an individual patient or test. See
11.2.4.
This section is labeled [Sample- ID] for detailed sample identification. See 11.2.2.
This section is labeled [Rack Station] and is used for visual verification of rack
positions. See 11.2.1.
Fig.11.2-1: [Sample Loading] dialog
This section is [Assay Group] / [Assay List] used for selecting tests for patient
samples. See 11.2.3.
11.2.1 [Rack Station] in detail
The section [Rack Station] is designed to inform the user of the
physical status of the sample racks currently present in the patient
area of the analyzer and to allow the user to select the placed racks
Operating instruction Page11-3
Chapter 11 Menu Patients in detail
(only single selection available).
The section displays lanes 1-8, each representing a rack in the Rack
Station.
There are four types of display variations for each rack position in the
[Rack Station] section as defined in the table 11.2.1-1 Rack Symbol
definition and also pictured in fig 11.2.1-1: [Sample Loading] dialog -
[Rack Station].
Table 11.2.1-1 Rack Symbol definitions
This symbol depicts an empty position in the
patient area of the analyzer (no patient/sample
rack inserted).
This symbol depicts a loaded and recognized rack
in a position in the patient area of the analyzer (the
red arrow means that this rack has been selected
by the user and its sample entries [if present] are
currently displayed in the [Sample Info] section).
This symbol depicts a loaded and recognized rack
in a position in the patient area of the analyzer (the
gray color means that this rack has not been
selected by the user).
This symbol depicts a loaded and non-recognized
rack in a position in the patient area of the
analyzer. The [ERROR] symbol means that this
rack has not been recognized by the system. This
rack must be removed and reinserted.
Fig.11.2-1: [Sample Loading] - [Rack Station] section
Page 11-4 Operating instruction
Chapter 11 Menu Patients in detail
11.2.2 [Sample- ID] in detail
The [Sample Info] section of the [Sample Loading] dialog displays the
samples of the selected rack only. In order to reduce manual errors,
all manual entries require the user to enter the ID twice.
The section is divided into two sub-sections:
Sample Position
Sample Info
A maximum of 8 patient samples can be inserted into the
patient/sample racks at one time
Fig. 11.2.2-1
[Sample Position]
Sample Position displays the numbered position of the identified
samples. The positions are also filled with the color of corresponding
type of test. See the Table 11.2.2-1 Sample Info color definitions.
[Sample- ID]
Sample- ID displays the sample identification name or number
beside the associated sample position.
The field bordering and position arrows are the color of corresponding
type of test. The field will only be colored upon entering the sample
type but the arrow will always retain the proper color. See the Table
11.2.2-1 Sample Info color definitions.
If a sample is currently running/active, or a result for a sample
is present in the [Daily – Lab Journal], the Sample Info field will
be displayed as dark gray and non-editable.
Table 11.2.1-1 Sample Info color definitions
The color blue depicts a normal patient
sample.
The color yellow depicts an external calibrator
or Light Check (system test).
The color green depicts a system-
recognized control.
The color red depicts a STAT test that has
been selected for a patient.
Operating instruction Page11-5
Chapter 11 Menu Patients in detail
11.2.2.1 [Sample- ID] Double Blind Entry
When manual data input in the MAGLUMI Diagnostic System is
needed, it is necessary, for safety reasons, to verify the data by
repeating the input without displaying the previously received
data. [132 135; 243; 135a]
The field for the entry extends itself to the double height containing
two entry fields and a dark gray colored frame.
Fig.11.2.2.1-1 Double blind entry
The keyboard focus is set to the upper field, enabling the user to
enter the data.
Fig.11.2.2.1-2 Double blind entry
By pressing the “ENTER” or “TAB” the focus changes to the second
field, altering the first input to “ * ”.
Fig.11.2.2.1-3 Double blind entry
After correct retyping the input is displayed and the color of the frame
changes from gray to green color of the sample (see
Table 11.2.1-1 Sample Info color definitions).
Fig.11.2.2.1-4 Double blind entry
The focus changes to the next entry field.
Fig.11.2.2.1-4A Double blind entry
Page 11-6 Operating instruction
Chapter 11 Menu Patients in detail
If the second input is not correct the field is displayed as <ERROR!>.
Fig.11.2.2.1-5 Double blind entry
Then the first and the second entry must be reentered.
11.2.3 [Assay Group/ Assay List]
The tests that the user is able to select for each sample are displayed
on the right side of the [Sample Loading] section.
The assay catalog is predefined in <Definitions>à [Definition
Functions] à < Group>. (See chapter 7.4 for details).
Each page is titled for the related group that it has been assigned to.
If the assays are inserted into the integral area of the analyzer (on
board), they are displayed in dark gray.
If they are not “on board” they are displayed in light gray color.
To select previous or next page use the arrows
Fig.11.2.3-1: [Sample Loading] - [Assay Group/ Assay List] section
11.2.3.1 How to assign a single assay to a single patient sample
To assign one or more assays to a sample singularly.
Operating instruction Page11-7
Chapter 11 Menu Patients in detail
1. Select the appropriate sample.
2. Select the assay by pressing the proper test icon for the assay(s)
(the LED on the icon of the selected assay changes from red to
green).
11.2.3.2 How to assign a single assay to all displayed patient samples “Copy function”
To assign one or more assays to all displayed samples
simultaneously.
1. Press the Sample position area shown below.
Click the
mouse 1x
anywhere in
this field
The sample position icon and patient ID’s are shown in a light
gray color.
2. Select the assay(s) by pressing the proper test icon for the
assay(s) (the LED on the icon of the selected assay changes
from red to green).
3. Release the “copy function” by pressing the sample position
area again. Afterwards these selected tests will be
programmed for all samples in this rack.
11.2.4 [Loading] in detail
The [Loading] section located in the [Sample Loading] dialog
controls the options that the user may or may not choose for a
patient. Some of these options may be chosen in conjunction with
one another.
Page 11-8 Operating instruction
Chapter 11 Menu Patients in detail
Fig 11.2.4-1: [Sample Loading] dialog – [Loading] section
Pressing this icon displays the 11.2.4.1 [Loading] icon
Sample- ID and the Assay <Entire>, & <Edit> in detail
Group on the right side
Pressing this icon displays the 11.2.4.1 [Loading] icon
Sample- ID and the Assay List on <Entire>, & <Edit> in detail
the right side
Pressing this icon defines a 11.2.4.2. [Loading] icon
selected sample as STAT sample <STAT> in detail
(emergency sample) The entry
field is marked with a red frame.
Pressing this icon opens the 11.2.4.3 [Loading] icon
[Controls selection] dialog <Control> in
detail
Pressing this icon changes the color 11.2.4.4 [Loading] icon
of the frame to yellow and allows <Std/LC> Double Blind Entry
the use of external calibrators or
Light Check
Pressing this icon opens a dialog 11.2.4.5 [Loading] icon
which allows to assign predefined <Dilute> in detail
dilutions for an assay to a sample
Operating instruction Page11-9
Chapter 11 Menu Patients in detail
11.2.4.1 [Loading] icon <Entire>, & <Edit> in detail
Pressing the icon changes the [Assay Group]
section to [Assay List] and displays the tests that have been
assigned to each patient sample. The [Profile Selection] section will
also disappear as below picture.
Page 11-10 Operating instruction
Chapter 11 Menu Patients in detail
11.2.4.2. [Loading] icon <STAT> in detail
The icon (“Short Turn Around Time”) is used for
emergency samples (samples that require a result in a length of
time relatively shorter than a normal test programmed at the
same time). STAT samples have priority over normal samples
with respect to test scheduling.
The length of the test will be maintained as usual. Only the
scheduling will be adjusted to handle the STAT sample.
After start of the analyzer the STAT sample will be performed at
the next possible pipetting point in time. All of the loaded
samples that are not pipetted yet while starting the STAT sample,
will be optimized using the adjusted operating mode and
performed afterwards.(See Fig.11.2.4.2
Fig.11.2.4.2-1
How to:
1. Select a patient sample in the [Sample Info] section using either
the mouse or the touch screen.
2. Press the <STAT> icon and the LED of the selected sample will
change to red.
3. Select the desired test in the [Assay Group] section.
4. Close the patient area flap of the analyzer or press <OK>.
5. Press the <Start> icon in the [Main Menu] to initiate the STAT
test.
Operating instruction Page11-11
Chapter 11 Menu Patients in detail
Calibrators, which are not pipetted when the STAT sample is
NOTE
started, will be deleted and are not displayed in the [Daily
Journal] dialog. Controls, which are not pipetted when the
STAT sample is started, will be placed in the “To Do” status in
the daily journal
11.2.4.3 [Loading] icon <Control> in detail
The icon allows the user to select a database-listed
control. This is normally necessary when the barcode of the
manufacturer controls may be damaged or a barcode is not listed.
If the system reads the presence of a control but cannot find the
related data in the database, this window will appear
automatically.
Clicking on the icon specifies the selected sample to be
a control and opens the [Controls Selection] dialog. (See Fig.11.2.4.3-
1)
Fig.11.2.4.3-1 <Control> icon in [Sample Loading] dialog
Page 11-12 Operating instruction
Chapter 11 Menu Patients in detail
Selects the required control 11.6.4.1[Controls Selection] icon
<OK>in detail
Discard the selection and returns to For details see Chapter 7.3.4
the sample loading dialog
Allows to define a new control if it For details see Chapter 7.3.4
is not predefined
Allows editing a control For details see Chapter 7.3.4
Deletes a selected control For details see Chapter 7.3.4
How to:
1. Select a patient sample in the [Sample Info] section using either
the mouse or the touch screen.
2. Press the <Control> icon and the [Controls Selection] dialog
will open.
3. Select the desired control and press <OK> to confirm.
4. After selecting the control, it will be displayed in the [Sample
Loading] dialog as pictured below (see Fig.11.2.4.3-2). It will
be necessary to set the control so that it may be run during the
next starting of patient samples.
Fig.11.2.4.3-2 Activation of a control
[Control Specification]
Operating instruction Page11-13
Chapter 11 Menu Patients in detail
Displays control specific data as entered in the control section
(see chapter 7.3).
[Start in next run]
If the checkbox “Start in next run” is checked, the control will
be performed if the Start button is pressed.
[Refers to Assays]
Displays all assays to which the control refers to
5. Select [Start in next run] and the [Refers to Assays] field
will become active.
When viewing the assigned tests in the [Assay List] section
NOTE (Chapter 11.2.4.1), the controls will not be displayed. It is only
possible to display a control by entering into <Results>
-><Journal>.
11.2.4.4 [Loading] icon <Std/LC> Double Blind Entry
The icon is used for manual entry of Light Check
and external calibrators. In some cases it may be necessary to
enter
these tests manually (i.e. defective barcode, transferred serum into a
test tube, etc.). Refer to chapter 9.3.1 for entering Light check
manually. The instructions below describe how to manually enter
external calibrators.
LC, & external calibrators must always be placed in 1 or 2 track
in sample area.
Clicking on the button allows the user to define a
selected sample field as LC (see Chapter 9).
The manual external calibration input can be achieved as follows:
1. Select the sample position in the [Patient Loading] section
that contains the external calibrator.
Fig.11.2.4.4-1: LC manual entry
Page 11-14 Operating instruction
Chapter 11 Menu Patients in detail
2. Press the icon & the arrow on the sample
position will turn yellow.
Fig.11.2.4.4-2: LC manual entry
3. Select the <LC-le> icon in the Assay selection
area to assign LC for it.
Fig.11.2.4.4-3: LC manual entry
5. After the entry has been successful, the border of the sample
field will turn yellow. Then deselect the <LC-le> icon
in the Assay selection area to cancel it in the
working list. Press the “TAB” or “Enter” key again and the entry
will show the correct LC display and the cursor will move to the
next field.
11.2.4.5 [Loading] icon <Dilute> in detail
The icon allows the user to apply a predefined dilution
to a sample. There are several requirements that must be made first.
The assay must be an assay whereas dilution is allowed.
The wanted dilution must first be created/selected in the [Dilution
Definition] dialog (see chapter 7.7).
Clicking on icon opens a dialog box with a list of
assays assigned to this sample in the [Selected Requirements] dialog
(only those assay that a dilution may be assigned to, will be listed here).
After selecting an assay from this list, a list of predefined dilutions
for this assay is available (see Fig.11.2.4.5-1).
Operating instruction Page11-15
Chapter 11 Menu Patients in detail
Fig.11.2.4.5-1 Dilution selection for patient samples
[Dilutions]
Predefined dilutions for this assay
[Assay]
Selected assay
[Sample Info]
Selected sample
[Selected Requirements]
Requirements for the selected sample
As long as no dilution is selected the icon is
disabled.
If a dilution is selected the icon becomes enabled and can be
deselected (see Fig.11.2.4.5-2).
Page 11-16 Operating instruction
Chapter 11 Menu Patients in detail
Fig.11.6.7-2 Dilution selection options
If only the diluted sample is to be tested, then the user must
deactivate the <Undil.> icon.
11.2.6 exiting and confirmation
The non-sectioned portion of the [Sample Loading] dialog is for the
user to exit and confirm the dialog with the (<OK>) icon. (See fig.:
11.2.6-1 exiting, confirmation). The <Help> icon is not implemented.
Fig.: 11.2.6-1: exiting, & confirmation
Operating instruction Page11-17
Chapter 11 Menu Patients in detail
11.2.6.1 [Sample Loading] section, <OK> icon
Pressing the icon from the [Sample Loading]
dialog exits the dialog and returns to the [Main Menu] dialog provided
the patient flap on the analyzer is closed. This icon serves only as an exit
button.
Page 11-18 Operating instruction
Chapter 12 Menu Reagents in detail
Chapter 12
Menu [Patients & Reagents]
-Reagent section in detail
12.1 [Reagents]section in overview ··········································································································· 2
12.2 [Reagent Loading] section in detail·································································································· 3
12.2.1 [Reagent Integral Area] section in detail ····················································································· 4
12.2.1.1 [Reagent Integral Area] numbered integral position color definition ··········· 4
12.2.1.2 [Reagent Integral Area] integral symbol definitions ··········································· 4
12.2.1.3 [Reagent Integral Area] integral calibration status definitions ······················· 5
12.2.1.4 [Reagent Integral Area] integral time counter status definitions ··················· 6
12.2.2 [Reagent Integral Data] section in detail ····················································································· 7
12.2.2.1 [Tolerances %] section in detail ················································································· 8
12.2.2.2 [Calibrators] section in detail····························································································· 8
12.2.2.3 [Remaining Test] Double Blind Entry ······································································· 9
12.2.3 [Calibration] section in detail ······································································································10
12.2.3.1[Calibration] icon <Start> in detail············································································ 11
12.2.3.2 [Calibration] icon <View> in detail ·········································································· 11
12.2.4 exiting, confirmation, & information···················································································19
12.2.4.1 [Reagent Loading] dialog, <OK> icon ····································································19
Operating instruction Page12-1
Chapter 12 Menu Reagents in detail
12.1 [Reagents]section in overview
®
Unlike the normal icons in the MAGLUMI software, the <Patients &
Reagents> icon is accessed by clicking on the picture that appears
as a reagent area (see fig 12.1-1).
The dialog shown is one of two dialogs in the software that does not
contain a dialog name. For this reason it has been named the
[Reagent Loading] section.
This dialog can be accessed in two ways:
(1) Pressing the icon pictured below
(2) Opening the reagent area flap on the analyzer.
When accessing this icon, the user is able to:
• Load/unload assay integrals
• Start/Validate/reject/check calibrations
Fig.12.1-1 [Reagent] section access from the [Main menu]
There are three colors of the integrals that can be viewed from the
[Main Menu] (see fig 12.1-1).
RED An integral that has not been recognized by the system
[ERROR]
Yellow An integral that has been recognized by the system but
does not have a validated calibration (i.e. calibration not
present or calibration not validated.
Green An integral that has been recognized by the system and
has a validated calibration.
Page 12-2 Operating instruction
Chapter 12 Menu Reagents in detail
12.2 [Reagent Loading] section in detail
Clicking on the <Patients & Reagents> icon or opening the flap
of the reagent area on the analyzer opens the [Reagent
Loading] section.
This dialog consists of four areas and is divided into sections
that are explained below by the color-coordinated boxes and
visualized in fig.12.2-1 [Reagent Loading] section
This section is labeled [Reagent Integral Area] and is used for visual verification of
integral positions. See fig.12.2.1.
Fig.12.2.-1 [Reagent Loading] dialog
This section is labeled [Reagent Integral Data] for detailed integral identification.
See fig 12.2.2.
. This section is used for [Calibration] to validate/reject calibrated working
curves. See 12.2.3.
This section is exiting, confirmation, and information. See 12.2.4.
Operating instruction Page12-3
Chapter 12 Menu Reagents in detail
12.2.1 [Reagent Integral Area] section in detail
The section [Reagent Integral Area] consists of a series of places
that are either empty or filled by a button representing a reagent
integral in the corresponding track on the analyzer (see Fig.
12.2.1)
Fig.12.2.1-1 [Reagent Loading] dialog
12.2.1.1 [Reagent Integral Area] numbered integral position color definition
The numeration of the 15 Tracks for the reagent integrals (signified
by a green background in fig. 12.2.1-1) indicates the pipetting status
of the reagent integrals. These are defined in the examples below.
Table 12.2.1-1 Integral position color definitions
7 :
GREEN = The integral can be
removed from the reagent station.
The pipetting was not started yet or
is already finished.
6 :
RED = The integral must not be removed from
the reagent station, the pipetting
process is not finished
12.2.1.2 [Reagent Integral Area] integral symbol definitions
There are four types of display variations for each track position in
the [Reagent Loading] section as defined in the table 12.2.2-1
Integral Symbol definitions and also pictured in fig 12.2.1-1:
[Reagent Loading] section - [Reagent Integral Area].
Page 12-4 Operating instruction
Chapter 12 Menu Reagents in detail
Table 12.2.1.1-1 Integral Symbol definitions
This symbol depicts an empty position in the
reagent area of the analyzer (no integral
inserted).
This symbol depicts a loaded and recognized
integral in a position in the reagent area of
the analyzer (the light gray color means
that this integral has not been selected by the
user). After the successful insertion of the
integral, the assay abbreviation is displayed
on the integral button.
This symbol depicts a loaded and recognized
integral in a position in the reagent area of
the analyzer (the dark gray color means that
this integral has been selected by the user
and its specific details are currently displayed
in the [Reagent Integral Data] section). After
the successful insertion of the integral, the
assay abbreviation is displayed on the
integral button.
This symbol depicts a loaded and non-
recognized integral in a position in the
reagent area of the analyzer. The[ERROR]
symbol means that this integral has not been
recognized by the system. This integral must
be removed and reinserted.
12.2.1.3 [Reagent Integral Area] integral calibration status definitions
On each integral depicted in the [Reagent Integral Area] section are
two small boxes (located on the bottom of each pictured integral).
Operating instruction Page12-5
Chapter 12 Menu Reagents in detail
These two symbols represent the status of the calibration for that
particular integral. Below is a table to help the user realize the
definitions of these symbols.
Table 12.2.1.3-1 Calibration Status definition
Symbol Combination Definition
. No calibration is present and no
1. calibration has been started
. No calibration is present but a calibration
2. has been started
. A calibration has been completed but has
not been validated
3.
A calibration has been completed and
validated. No new calibration has been
4. started.
. A valid calibration is present and a new
calibration has been started
5.
. A valid calibration is present and a new
6. calibration has been completed but not
yet validated.
12.2.1.4 [Reagent Integral Area] integral time counter status definitions
The [Reagent Integral Area] section contains a counter for each
integral located at the bottom of the integral symbol. The purpose of
this counter is to monitor the time of magnetic particle agitation
The box under the integral button displays the remaining time until the
initial MP agitation time is completed.
Agitation time begins on insertion of the integral when the barcode is
read (see fig.12.2.1-1 [Reagent Loading] section).
Time Counter reset
The magnetic particle agitation time counter is reset under the
following conditions:
Agitation time counter is reset upon initialization of the analyzer
even if an integral has not been removed between initializations.
Agitation time counter is reset 2 minutes after removal of the
integral (2 minutes is the “grace period” allowance for
reinsertion of integrals removed by mistake)
Page 12-6 Operating instruction
Chapter 12 Menu Reagents in detail
If more than one integral is loaded for the same assay, the
NOTE
usage is prioritized as follows:
a) Integrals with shorter magnetic particle agitation time
remaining are used first
b) Integrals are used from left to right
12.2.2 [Reagent Integral Data] section in detail
This a
area displays the assay data of the selected (dark
ark gray color)
reagent
ent integral (see Fig.12.2.2-1).
Fig.12.2.2--1: [Reagent Integral Data] section
[Article
[Article-No]
This n
number is used for the identification of the integral.
After the successful inserti
insertion of the integral (or the complete
manu ual input of the integral data), the assay abbreviation
reviation is
displayed
ayed on the integral button.
[Kit- No]
This nnumber is an individual number assigned only once ce in each
e lot
for each sspecific assay.
The ssystem uses this number to check whether the integral
ntegral has
already
dy been loaded and how many determinations are re already
executed. The number of determ
determinations still available
e is calculated
ca
and ddisplayed accordingly.
[Integgral Layout]
The inte
integral layout is used for the identification of the placement of
the com
component vials in the integral. Two types are availableilable at
present
ent (07, & 08).
[Masster Curve ID]
This field is tthe identification number of master curve of the assay.
[Lot- No]
Operating instruction Page12-7
Chapter 12 Menu Reagents in detail
Displays the number of the integral lot
[Expiry Date]
Displays the expiration date of the integral
[Deter
terminations]
Displays the original number of determinations available
ble for
the integral
[Rem maining Tests]
Displays the number of determinations still available for the selected
reagent
ent inte
integral in Integral Area
The ororiginal number of determinations s is part of the reagent
barco
barcode and is the initial value for this field when a reagent
ent integral
int
is load
aded for the first time.
The sof
software keeps track of this number and updates s the remaining
re
tests according the reagent usage.
For maintaining safety of the diagnostic result, the plain bar
user against the presentation of barcode data on the screen of
code information on the reagent integral is to be checked by
the MAGLUMI Diagnostic System. [ 202; 097]
12.2.2.1 [Tolerances %] section in detail
This field d
displays the upper and lower tolerance ranges
s in
percent
percentage, for RLU and concentration of calibrator 1 and
calibrat
brator2.
Fig.12.2.
Fig.12.2.2.1-1: [Tolerances %] section
The fields are enabled to allow a Double Blind Entry of the integral
data
12.2.2.2 [Calibrators] section in detail
Page 12-8 Operating instruction
Chapter 12 Menu Reagents in detail
This dialog displays the Units and set values of concentration of
calibrator 1 and calibrator 2.
Fig.12.2.2.2-1: [Calibrators] section
If an assay has external calibrators the values are displayed after
pressing the <Start> button. See 12.2.3 [Calibration] section for
details.
12.2.2.3 [Remaining Test] Double Blind Entry
Example Double Blind Entry Integral Data of [Remaining Test]
The field for the entry extends itself to the double height
containing two entry fields and a dark gray colored frame
Fig.12.2.2.3-1
The keyboard focus is set to the upper field, enabling the
user to enter the data. After the data has been entered,
pressing “Tab” or “Enter” changes the cursor to the second
field, altering the first input to a series of “ * ”.
Fig.12.2.2.3-2
Operating instruction Page12-9
Chapter 12 Menu Reagents in detail
After correct retyping the input is displayed
Fig.12.2.2.3-3
If the second input is not correct the field is displayed as
<ERROR!>.Then these entries must be deleted and then
the first and the second entry must be repeated.
Fig.12.2.2.3-4
If all inputs are done the integral is recognized and the entry
fields become disabled, the field for the assay tolerances stay
enabled for the access level - Super- (see Fig. 12.2.4-1)
12.2.3 [Calibration] section in detail
Calibrations are required for each integral, to determine the
working curve based upon the environmental conditions.
The calibrators are normally included in the integral (internal).
There are however also calibrators that are delivered
separately from the integral mostly due to stability of the
calibrators (external)
The [Calibration] section of the [Reagent Loading]
dialog is for accessing the [Calibration Dialog], and
starting calibrations.
The <Start> icon located here is only for the starting of calibrations
(external or internal).
NOTE
When starting a combi-assay calibration, the calibration of
combi-partner A is carried out and displayed in the [Calibration
Dialog] dialog box.
Fig.12.2.3: [Calibration] section
Page 12-10 Operating instruction
Chapter 12 Menu Reagents in detail
Pressing this icon starts the 12.3.1[Calibration] <Start> in
calibration detail
Pressing this icon displays the
Sample- ID and the Assay List 12.3.2 [Calibration] <View> in
On the right side detail
12.2.3.1[Calibration] icon <Start> in detail
Pressing the icon starts a calibration of the
actual selected integral (dark gray color).
The button is disabled if a not readable [ERROR] integral is selected
in the [Reagent Loading] dialog.
12.2.3.2 [Calibration] icon <View> in detail
The <View> icon allows the user to enter into the [Calibration
Dialog]. In this dialog the user can:
Validate a calibration (working curve)
Reject a calibration (working curve)
Recalculate all associated samples (sample results that have
been produced using the reagents in that particular integral)
Print calibration information
Recalculate a working curve (view a working curve on the graph)
Operating instruction Page12-11
Chapter 12 Menu Reagents in detail
Pressing the icon opens the [Calibration Dialog]
(see Fig.12.3.2-1)
Fig.12.3.2-1:[Calibration Dialog]
Confirms (Calculate Curve,
Validation, Recalc associated,
samples, Reject) and closes the
dialog
Discards changes and closes
the dialog
Curve will be calculated if all 12.2.3.2.1 [Calibration
tolerances are in range Dialog] icon <Calculate Curve>
in detail
Prints the calibration data 12.2.3.2.2 [Calibration Dialog]
icon <Print> in detail
12.2.3.2.1 [Calibration Dialog] icon <Calculate Curve> in detail
Page 12-12 Operating instruction
Chapter 12 Menu Reagents in detail
Pressing the icon calculates the measured
working curve if all tolerances are in range. The working curve
(including the green calculated tolerance belts and the Status and
Activity of the integral) is displayed (see Fig 12.3.2.3-1)
Fig.12.3.2.3-1
If Validate is checked , the calibration result is accepted
and the calibration declared valid.
If Reject is checked , the calibration result is rejected
If Recalc. associated samples is checked , all results
processed from this integral are calculated on the displayed
validated calibration after confirming the message:
Operating instruction Page12-13
Chapter 12 Menu Reagents in detail
Fig.12.3.2.3-2: Recalculation confirmation
Status shows the status of the working curve. The options are:
Calculated the working curve has been calculated by
pressing the icon.
Not Validated the working curve has been rejected
by checking the [Reject] box and
confirming with <OK>.
Validated the working curve has been calculated and
validated
Activity shows the action that has been taken before or after a
validation. The options are:
Finished the calibration has been completed and results are
available
Pending a calibration is active but no results are available
All results measured All results have been measured by
checking the [Recal. associated samples]
box and confirming with <OK> or after a
rejection of a working curve.(This passage
appears when all steps have been taken and
no additional steps are necessary)
12.2.3.2.2 [Calibration Dialog] icon <Print> in detail
Pressing the icon allows the user to print the
calibration data. Display of information about: Master curve ID, Lot
Number, Kit Number, Expiration date, Execution date, Calibration
Status, RLU’s, Concentration, Geometric Curve Check and the
Working Curve are printed
12.2.3.2.3 [Calibration Dialog] Expires/ Last Run
Page 12-14 Operating instruction
Chapter 12 Menu Reagents in detail
This display is located in the upper center part of the dialog:
Expires:
This field depicts the expiry date and time of the actual working curve
Last run:
This field depicts the date and time of the last validated
measurement of the working Curve (see Fig.12.3.3-1)
Fig.12.3.3-1
12.2.3.2.4 [Calibration Dialog] Geometric Curve Check
If a geometric curve check is predefined for an assay, it will be
calculated after pressing <Calculate Curve>.
The check is performed as an additional disqualification criterion
for a working curve.
A “ Ratio” is calculated (B/A) and compared with a predefined
range. In case that the fields are empty, no check is performed
(see Fig.12.3.4-1)
Fig.12.3.4-1
A calibration cannot be validated if the ratio is out of range
(Min./Max). If this is the case, it will be displayed on a red
background.
Operating instruction Page12-15
Chapter 12 Menu Reagents in detail
12.2.3.2.5[Calibration Dialog] Working Curve Information
On the right side of the [Calibration Dialog] all information regarding
the working curve are displayed (see Fig.12.3.3-1).
Fig.12.3.3-1
[Mastercurve ID]
Display of Mastercurve ID
[Calibrator 1] [Calibrator 2]
[RLU]
Display of the measured RLU’s in the associated columns of the two
calibrators
[Mean]
Display of the mean value of duplicates or triplicates
[CV]
Display of the coefficient of variation of duplicates or triplicates
[Dev (%)]
Display of the percentage deviation from the set value
[Concentration][U/ml]
Display of the details of the concentration in the assay relevant unit
[Expect]
Set values of the calibrator concentration
Page 12-16 Operating instruction
Chapter 12 Menu Reagents in detail
[Calcul.]
Calculated concentration values using the measured RLU’s of the last
validated working curve
[Dev (%)]
Percentage deviation between set value and calculated values
[Tolerances]
Percentage tolerances given by the reagent manufacturer for the
calculated concentrations and the measured RLU’s of the calibrators
12.2.3.2.6 [Calibration Dialog] How to calibrate & validate an integral
This section instructs the user on calibration procedures.
Ensure the integral has been inserted into the analyzer a minimum of
30 minutes.
If the integral has external calibrators, they must be
inserted according to chapter 15.
1. Enter into the [Reagents] dialog and select the integral to
be calibrated.
2. Press in the [Calibration] area to start
integral calibration.
3. When the calibration (right LED is green) has been completed,
press in the [Calibration] area to enter into
the [Calibration Dialog] and define the “Working Curve”
(representing the results of the calibration).
The [Calibration Dialog] window appears:
Operating instruction Page12-17
Chapter 12 Menu Reagents in detail
4. Press to calculate and plot the “Working Curve”
on the screen, highlighting all information related to the
curve itself (if there is a previous calibration, the old working
curve will be displayed until the icon is
pressed).
The icon <Calculate Curve> must be pressed to view the new
“Working Curve” in the graph display and calculate the
concentration values.
5. At this point there are two options the user may choose:
a. Accept the calibration (proceed to Step 6)
b. Reject the calibration (follow the instructions below)
The acceptance of the calibration is dependent on the user but also
on the following:
Geometric curve check
RLU Deviation (%)
Concentration Deviation (%)
If any of the above three fields are red in background, the calibration
should be rejected and not validated.
Check the box beside [Reject] and confirm with the
Page 12-18 Operating instruction
Chapter 12 Menu Reagents in detail
icon.
The calibration must be restarted.
Validating a Working Curve
6. Check the box beside [Validate] to accept/validate the
calibration.
7. Check the box beside [Recalc Associated Samples] to
all samples that have run from that same integral (including
the current calibration results found in the [Daily Lab Journal]).
8. Confirm with the icon.
9. A confirmation window will appear for recalculation of
measured samples. Confirm this window with <OK>.
The newly plotted “Working Curve” is then rendered valid and active.
It is possible to print a "Calibration Report" by pressing the
icon.
12.2.4 exiting, confirmation, & information
The non-sectioned portion of the [Reagent Loading] dialog is for the
user to exit the dialog (<OK>) or view information (<Help>) (see
fig.:12.2.4 exiting, confirmation, & information).
Fig.: 12.2.4 exiting, confirmation, & information
This icon is used for exiting the 12.2.4.1 [Reagent Loading]
dialog provided the reagent flap dialog, <OK> icon
on the analyzer is closed.
Function not implemented
12.2.4.1 [Reagent Loading] dialog, <OK> icon
Operating instruction Page12-19
Chapter 12 Menu Reagents in detail
Pressing the icon from the [Reagent Loading]
dialog exits the dialog and returns to the [Main Menu] dialog.
This icon serves only as an exit button.
Page 12-20 Operating instruction
Chapter 13 Consumable Handling
Chapter 13
Consumable Handling
13.1 CONSUMABLE HANDLING IN OVERVIEW ------------------------------------------------------------------ 2
13.2 CONSUMABLE HANDLING INSTRUCTIONS ---------------------------------------------------------------- 2
13.2.1 REACTION MODULE HANDLING ------------------------------------------------------------------------------------- 2
13.2.2 ANALYZER LIQUIDS HANDLING ------------------------------------------------------------------------------------- 4
13.2.3 WASTE DISPOSAL ----------------------------------------------------------------------------------------------------- 8
13.2.4 LIGHT CHECK HANDLING -------------------------------------------------------------------------------------------- 9
Operating Instructions Page 13-1
Chapter 13 Consumable Handling
13.1 Consumable handling in overview
In order to ensure dependable and constant reproducibility, the
®
regular handling of consumables on the MAGLUMI analyzer must
be achieved according to referred instructions.
®
The MAGLUMI consumable handling instructions are listed in this
chapter as well as in the instructions for use (IFU) of each particular
consumable item.
All instructions should be read thoroughly before the analyzer
is started.
®
Handling procedures on the MAGLUMI 600 analyzer must be
performed only by authorized persons.
For maintaining safety, the MAGLUMI Diagnostic System may
only be run with consumables (cuvettes, wash buffer, system
liquid, containers and waste bags) approved by SNIBE Co., Ltd
Only un-used, non-contaminated cuvettes may be used.
13.2 Consumable handling instructions
The consumable handling instructions are divided into four sections:
1. Reaction module handling
2. Analyzer Liquids handling
3. Waste disposal
4. Light Check
CAUTION Always ensure that system reservoirs are adequately full and all
wastes are sufficiently empty before starting a cycle!
13.2.1 Reaction Module handling
Reaction modules are plastic containers with 6 cavities each
where the sample reaction occurs and is measured.
Reaction modules are never to be stored in direct sunlight.
Storage temperature is 15 – 30° C.
The main menu shows a system reservoir icon to indicate
whether the reservoir is adequately full. When this icon is pressed,
the [Reservoir Status] dialog box provides information about the
exact reservoir status of reaction modules, starter reagents, wash
/ system liquid.
Procedure for replenishing reaction modules:
®
1. Open a pack of MAGLUMI Modules as directed and remove a
set (min. 4 - max. 8) of reaction modules from the pack.
2. Manually insert the cuvettes to the incubator locade on the
left side of analyzer. Make sure each cuvette should be
inserted complectly.
Page 13-2 Operating Instructions
Chapter 13 Consumable Handling
3. The anlzyer will atomaticly correct the cuvette position which
is present in the incubator.
4. Repeat this process until the incubator is sufficiently full.
Its maximum capacity is 10 reaction modules.
Ensure that reaction modules are placed into the incubator
exactly as pictured in figure 13.2.1-1.
CAUTION The incubator can only be loaded after all the tests are finished on
board.
Fig. 13.2.1-1: loading reaction modules.
When an analyzer stop is actuated by the system reservoir
running out, all samples currently being processed revert from
the [active] status to the [placed] status. After replenishing the
system reservoir, these samples must be restarted. After
starting, check the status of the samples still to be processed
in the [Daily Lab- Journal].
NOTE
Please comply with the storage and manufacturer’s directions
included in®the package information for the reaction modules
(MAGLUMI Module).
Operating Instructions Page 13-3
Chapter 13 Consumable Handling
13.2.2 Analyzer Liquids handling
Analyzer system liquids are defined as the chemicals needed to
®
operate the instrument. They consist of “MAGLUMI Wash /
® ®
System Liquid”, “MAGLUMI Starter 1”, & “MAGLUMI Starter 2”.
Only SNIBE Co., Ltd. approved liquids are to be used on the
®
MAGLUMI 600 analyzer.
Avoid all contact with skin and mucosa.
Always ensure that system reservoirs are adequately full before
starting a cycle!
®
13.2.2.1 MAGLUMI Wash/System Liquid
®
The supply connections for wash / system liquid (MAGLUMI
Wash/System Liquid) are located on the right side of the analyzer
and are labeled as follows (see fig 13.2.2.1-1):
[System Liquid] supply connection for cleaning the
pipetting needles and flushing the
hose system.
[Wash Liquid] supply connection for washing
the magnetic particles.
Fig. 13.2.2.1-1 System Liquid connections.
Page 13-4 Operating Instructions
Chapter 13 Consumable Handling
®
MAGLUMI Wash/System liquid is used for both connections and in
®
most MAGLUMI hardware configurations 1 supply container is used
for both connections. A second supply container is provided for the
pre-preparation of system / wash liquid.
®
MAGLUMI Wash/System liquid should be kept away from
direct sunlight. Storage temperature is 15 – 30° C.
The wash / system reservoirs are monitored by a level meter and
indicated by ‘traffic signals’ on the system reservoir icon .
When this icon is pressed, the [Reservoir Status] dialog box
provides information on the exact reservoir status of reaction
modules, starter reagents, wash / system liquid.
CAUTION The pipetting of new samples is stopped or a cycle is not
started if the wash / system liquid reservoir is empty.
CAUTION Press the icon to check which reservoir is running out and take
appropriate countermeasures
NOTE
There is no loss of either reagent or data when the analyzer is
stopped by an empty system reservoir.
When an analyzer stop is actuated by the system reservoir
running out, all samples currently being processed revert from
the [active] status to the [placed] status. After replenishing the
system reservoir, these samples must be restarted. After
starting, check the status of the samples still to be processed
in the [Daily Lab- Journal].
Preparation & Substitution Procedures:
®
Prepared MAGLUMI Wash/System liquid is stable for a period at
least of 4 weeks at 15 – 30° C.
®
MAGLUMI Wash/System liquid must fulfill the requested
ambient operating conditions while installation and should
never be used after defined expiry date for onboard stability.
The wash / system liquid can be exchanged only when the
analyzer is inactive!.
Preparation
1. Fill an empty, clean container marked “System Liquid” or “Wash”
with about 3.5 liters (Dilution rate Wash Concentrator : Distilled
water=1:13 ) of distilled water (use only fresh water defined
according to NCCLS guidelines for laboratory water “Type III”
[<10 µs / cm])
Operating Instructions Page 13-5
Chapter 13 Consumable Handling
®
2. Add the contents of one (1) bottle of MAGLUMI Wash/System
Liquid, in a fluid slow motion to avoid the formation of foam.
3. Using the cap of the bottle (with siphon tube/level sensor),
gently stir the liquid and water solution again avoiding the
formation of foam.
4. Placing a normal cap on the container, the prepared container
must set isolated (without connecting to the instrument.)for
a period of no less than 6 hours.
5. If pooling is achieved, it must be accomplished while
the analyzer is inactive & in accordance with point 4.
Substitution
1. Remove the cap with level sensor and hose from the
reservoir canister.
2. Open the new container and place the cap with level sensor
and hose on the full container.
3. To fill the hose system, select <System Test> in the main menu.
The [System Test] dialog box appears. Select the (ü)
[Washer] and (ü) [Pipettor] option (indicated with a check
sign). Change the values from “3” to “10”.
4. In the [Reaction modules] area, set all the pre-settings (1)
to zero (0) and press <OK> to start the flushing process
(see chapter 9 [System Test]).
Please comply with the storage and manufacturer’s
NOTE directions included in the package information for the wash /
®
system liquid (MAGLUMI Wash / System Liquid).
Freshly prepared or not degassed system liquids should
never be used in the MAGLUMI Diagnostic System.
13.2.2.2 Starter Liquid
The starter reagent box containing the starter reagent bottles is
located on the right inner side of the analyzer. The yellow rings of
hose connected the starter container are marked as follows:
[1] MAGLUMI® Starter 1
®
[2] MAGLUMI Starter 2
The numbers “1” and “2” refer respectively to starters 1 and 2. The
container is provided with removable screw covers with a hose
connection that is color-coded to match the starter reagent position.
The filling level of starter reagents is monitored by a capacitive probe
located in the filler cap. The starter reagent box is secluded by a
removable cover and should be replaced when not exchanging
starter reagent bottles.
®
MAGLUMI Starter Kit should be kept away from direct sunlight.
Storage temperature is 15 – 30° C.
Please comply with the storage and shelf life information for the
®
starter reagents (MAGLUMI Starter Kit)!
The starter reagent reservoirs are monitored by a level meter and
Page 13-6 Operating Instructions
Chapter 13 Consumable Handling
indicated by ‘traffic signals’ on the system reservoir icon . When
this icon is pressed, the [Status Reservoir] dialog box provides
information on the exact reservoir status of reaction modules,
starter reagents, wash / system liquid. (See Chapter 5.4.1 for
details).
When an analyzer stop is actuated by the system reservoir
running out, all samples currently being processed revert from
the [active] status to the [placed] status. After replenishing the
system reservoir, these samples must be restarted. After
starting, check the status of the samples still to be processed
in the [Daily Lab- Journal].
CAUTION The pipetting of new samples is stopped or a cycle is not
started if the starter reagent liquid reservoir is empty.
CAUTION Press the icon to check which reservoir is running out and take
appropriate countermeasures
NOTE There is no loss of either reagent or data when the analyzer is
stopped by an empty system reservoir.
Exchanging starter reagents
The chemical substances included in the Starter Reagents can
cause chemical burns when coming in direct contact to the skin.
Before the Starter Reagents are handled or loaded into the
Analyzer the package information for the starter reagents
®
(MAGLUMI Starter Kit) is to be read thoroughly and followed
by the user.
The chemical substances included in the Starter Reagents can
cause chemical burns when coming in direct contact to the
skin. Before the Starter Reagents are handled or loaded into
the Analyzer the package information for the starter reagents
®
(MAGLUMI Starter Kit) is to be read thoroughly and followed
by the user.
• The starter reagents can be exchanged only when the
analyzer is inactive!
• Do not spill liquid in this area!
• It is essential to ensure correct connection to starter 1 and
Starter 2.
●The starter reagents can be exchanged only when the
analyzer is inactive!
● Do not spill liquid in this area!
● It is essential to ensure correct connection to starter 1 and
Starter 2.
Operating Instructions Page 13-7
Chapter 13 Consumable Handling
Procedure:
1. Unscrew the screw connection of the starter 1 container
and remove it together with the hose connection.
2. Remove the container and place the full starter 1 container in
the relevant position.
3. Place the screw connection on the container and screw it on.
4. Repeat procedures 1-3 with the starter 2 containers.
5. The hoses of the starter reagents are color-coded. It is
essential to ensure correct container connections.
6. Position the light check solution in the sample rack (Type L)
and program this in the sample load dialog (see chapter 9
[System Test]).
7. Select <System Test> in the main menu to fill the hose system
followed by background and light check measurement. The
[System Test] dialog box appears. Select only the (ü)
[Chamber Set A or B] option (indicated with a check sign).
8. Change the value from “3” to “10”, and press <OK>, to start
the flushing process followed by background and light check
measurement (see chapter 9 [System Test]).
Starter reagent pooling is not allowed under any
circumstances. (See label in Fig 13.2.2.2-2)
Fig 13.2.2.2-2 “No Starter Pooling” label
Always keep the starter reagent area covered with the supplied
cover to avoid light
In case batch numbers of old and new Starters differ, it is
necessary to recalibrate all integrals.
NOTE
Please comply with the storage and manufacturer’s directions
included in the package information for the starter reagent
® ®
(MAGLUMI Starter 1, & MAGLUMI Starter 2).
13.2.3 Waste Disposal
Page 13-8 Operating Instructions
Chapter 13 Consumable Handling
Disposal must be carried out according to the currently valid
domestic regulations. Adequate protection must be worn when
disposing of all waste materials.
®
Before and during operation of the MAGLUMI Analyzer,
provision should be made for appropriate disposal of the used
reaction modules and liquid waste!
Waste bags for reaction modules
®
The holder for the waste bag (MAGLUMI Waste Bag) for used
reaction modules is located on the right side of the analyzer next to
the measuring chamber.
Ensure that the waste bag is correctly fitted in and underneath
the holder; otherwise the analyzer may stop due to jamming of
the following of reaction modules at the edge of the waste bag
When the waste bag is full, it can be removed from the holder and
sealed with the cover provided.
The reaction modules come into contact with potentially
infectious material and must therefore be appropriately
®
disposed of in the waste bag (MAGLUMI Waste Bag).
Liquid waste
The two drain connectors for waste 1 and waste 2 for liquid waste
are located on the right side of the analyzer next to the supply
connectors for wash / system liquid (see fig 13.2.2.1-1).
Waste 1 (chemical waste)
Chemical waste comes from the measuring chamber and
contains magnetic particles and starter reagents.
Waste 2 (biological waste)
Biological waste comes from the pipetting system and from the
washer and contains wash / system liquid and liquid from the
reaction modules (patient samples, assay reagents).
The cap of the disposal canisters includes a level monitoring device.
The reaction modules waste is equipped with a counter that must
also be reset when the waste bag has been replaced.
The complete waste status can be viewed via <Waste> icon in
the main menu of the software. (See chapter 5.4.3)
The waste canisters must be cleaned regularly according to
the proper maintenance procedures.
13.2.4 Light Check Handling
Light Check reagent contains a lyophilized material that, when mix
with the proper amount and type of water, issues a predetermined
Operating Instructions Page 13-9
Chapter 13 Consumable Handling
®
value when run on the MAGLUMI analyzer. It is required when
running a system test on the analyzer (see chapter 9)
Light Check must be accomplished under three circumstances:
(1) Once daily prior to starting the first measurement series or
(2) Each time a new lot of starter reagents is used or
(3) During required maintenance.
The light check unopened and stored at 2-8 °C is valid for the
storage life as written on the packaging.
A prepared Light Check stored at 2-8° C, is valid for 1 week from
the date of preparation.
In any case, the Light Check should be kept away from direct
®
light. After usage, immediately close the MAGLUMI Light
Check vial and refrigerate at 2 – 8 °C.
Handling procedure:
1. Remove a Light Check vial from its original package.
2. Carefully open the vial containing the lyophilized material
3. Using only fresh water, defined according to NCCLS guidelines
for laboratory water (Type III), reconstitute lyophilisate by
pipetting 2ml (± 20 µl) water, into the original vial.
4. Do not shake, but rotate the vial carefully to mix the solution,
being careful to avoid foam formation. Make sure that lyophilized
material adherent to the caps is also dissolved.
The formation of foam or bubbles in the Light Check vial may
jeopardize the results of the system test and therefore induce
false diagnostics of the functionality of the analyzer.
5. Prior to use, the Light Check vial should stand for a minimum of 5
min. The Light Check should be run at room temperature.
®
6. Place the MAGLUMI Light Check vial into the patient rack
ensuring that the bar-coded side is facing the opening of the
patient rack. (See fig 13.2.4-1).
Fig 13.2.4-1: Light Check inserted in a rack
®
For application of the MAGLUMI System Test see chapter 9.
NOTE
Please comply with the storage and manufacturer’s directions
included in®the package information for the light check
(MAGLUMI Light Check)
Page 13-10 Operating Instructions
Chapter 14 Handling Reagents
Chapter 14
Handling Reagents
14.1 REAGENT HANDLING IN OVERVIEW .................................................................................................. 2
14.2 REAGENT INTEGRALS IN DETAIL ....................................................................................................... 2
14.2.1 PHYSICAL CONSTRUCTION OF THE INTEGRAL ...................................................................................... 2
14.2.2 RFID CHIP OF THE INTEGRAL ............................................................................................................... 3
14.3 LOADING REAGENTS .............................................................................................................................. 4
14.3.1 INTEGRAL PREPARATION ....................................................................................................................... 4
14.3.2 PLACING INTEGRALS ON THE ANALYZER .............................................................................................. 5
14.3.3 PARTICULAR ASPECTS OF LOADING REAGENTS IN COMBI-ASSAYS ..................................................... 7
14.3.4 REMOVING INTEGRALS FROM THE ANALYZER ....................................................................................... 7
14.3.5 PROPER STORAGE AND HANDLING OF INTEGRALS ............................................................................... 7
14.4 MANUAL LOADING OF INTEGRALS .................................................................................................... 8
Operating Instructions Page 14-1
Chapter 14 Handling Reagents
14.1 Reagent handling in overview
This chapter is to give the user basic instructions in reagent handling.
This chapter will discuss, in reference, features of the software but
basically refers to the physical handling of reagents and integrals.
The two types of delivered packages are Integrals and kits.
Integrals
consist of a package containing an integral and an IFU CD (or a
written IFU document).
Kits
consist of integrals as described above including any external
substances such as calibrators, or controls.
If special handling problems should arise that are not covered in this
manual, it will be necessary to notify the local customer support center
for assistance.
CAUTION The performance of the diagnostic kit can be compromised by
unsuitable Integral handling before loading, therefore the
package information for the reagent integrals are to be read and
followed thoroughly by the user.
14.2 Reagent Integrals in detail
A reagent integrals is a pre-manufactured set of vials containing
magnetic particles, tracer, buffer, and in most cases calibrator &
diluter, that are set together in such a way as to perform a targeted
reaction for a specific purpose.
14.2.1 Physical Construction of the Integral
All Integrals have the same setup as pictured in the figure below (with
some exceptions).
7.Clamp Fig 6.2-1: Integral layout
(to lock the integral) 2.Handle
1.Seals
3. RFID clip
(Inside of the label)
6.ID Tab
(Integral identification tab)
4.ID label
(Identification portion of
the integral label)
5. (Magnetic particle
agitation device)
Page 14-2 Operating Instructions
Chapter 14 Handling Reagents
The physical construction of the integral is as follows:
1. Entry point for the aspiration of liquid by the analyzer probes
(needles).
2. Handle for inserting and removing the integral from the
reagent area.
3. Barcode of the integral (see below)
4. Readable identification label of the integral
5. Geared form rotating vial for analyzer agitation of the
magnetic particles.
6. Tab for determining the presence of an integral in the
reagent area.
7. Clamp for correct position holding of integrals inside the
reagent area.
14.2.2 RFID Chip of the Integral
The RFID chip of the integral is equipped with all information that the
analyzer requires to properly identify and distinguish each integral as
an individual item.
14.2.1-1 RFID Chip definition
The information contained on the RFID chip of the integral is
identified as follows:
[Art No.:] article number or part number of the assay
(test)
[Integral-No.:] the number of the integral (also known as
the kit number)
[Master Curve ID:] the identification number of the
reference master curve.
[Lot-No.:] the lot number of the integral
[Assay protocol:] the assay file name that is listed in
the software (see chapter 7.2)
Symbols listed in the integral:
The pictured data describes the contents of the integral, storage
information, identification, expiry date, etc. These symbols and
their meanings are described in the IFU of each assay.
Operating Instructions Page 14-3
Chapter 14 Handling Reagents
Although the above-mentioned elements are present in almost all
integrals, the constitution (ingredients) will almost certainly not be
the same between different assay types.
It is forbidden in ANY CIRCUMSTANCE to change the
components of one integral to another even if the integral
contains the same lot number
14.3 Loading Reagents
This section informs the user of proper loading of the integrals and is
divided into the following sub-sections:
• Integral preparation
• Placing integrals on the analyzer
• Loading reagents in Combi-assays
• Removing integrals from the analyzer
• Proper storage of integrals
Integrals may contain either chemical or bio hazardous
materials or both. Gloves must be worn at all times during
reagent handling.
14.3.1 Integral preparation
Before the integral is utilized by the user, it must first be prepared.
The preparation for the integral includes also the pre-storage of the
integral. The instructed markings on the packaging box of the
integrals must be strictly followed.
Failure to follow “on the box” instructions may result in rapid
deterioration of integral life or even immediate expiration of
integral components.
Ensure the integral was stored according to the arrows at the end of
the shipping box. See fig 4.3.1-1 Integral direction markings. The
arrows should always point upward. Never store the integral in a
position other than noted. Never shake an integral. If an integral is to
be used that has been stored improperly, then that integral will
require special attention upon opening.
1. Remove the wished integral from the refrigerator keeping the
integral in an upright position at all times.
2. Open the shipping box containing the integral and remove the
integral.
3. Visually inspect the integral vials for leaking at the membrane
seals or elsewhere. If the vials are leaking from anywhere the
local customer service should be notified immediately.
Page 14-4 Operating Instructions
Chapter 14 Handling Reagents
4. Visually inspect the integral vials for bubbles. If bubbles are
present the integral cannot be immediately used. The integral
must either set until all bubbles resolve, or the bubbles must be
removed before usage. (If bubbles are removed, it is important
not to cross contaminate vials)
5. Gently rotate the magnetic particle vial to ensure free movement.
6. Carefully remove the sealing flap of each vial by pulling the tab of
the seal across the membrane in a slow fluid motion (pull only the
tab in order to prevent cross-contamination of the reagent
integral vials).
7. Remove all liquid from the surfaces of the membranes to prevent
cross contamination of the reagent integral vials.
14.3.2 Placing integrals on the analyzer
When placing integrals on the analyzer, the software and
analyzer must be on. If one of these items is switched off, the
inserted integral will not be registered and therefore will not
run.
When placing integrals on the analyzer it is important to ensure that
only the reagent area flap is open. Close the patient area flap before
opening the reagent area flap and ensure all status bar windows are
closed.
1. Open the flap of the reagent area on the analyzer.
2. Place the RF chip side of the integral close to the RF reader
reading area. Hold for more than 2 seconds. The integrals’
information will be read by the RF reader. If correctly, buzzer should
generate a short sound. If incorrectly, it will beep twice. Remove the
integral away from the reading area and try again.
3. Choose an unoccupied lane to insert the integral into.
4. Using a smooth motion, insert the integral into the reagent area
until it rests firmly against the docking pins located in the rear of
the reagent area. When the insertion has been achieved correctly,
the integral will appear in the reagent area dialog (see chapter 12
for details).
Operating Instructions Page 14-5
Chapter 14 Handling Reagents
Fig. 14.3.2-1: Introducing an integral
Page 14-6 Operating Instructions
Chapter 14 Handling Reagents
14.3.3 Particular aspects of loading reagents in combi-assays
• When inserting the Reagent Integral of a combi-assay followed
by the assignment of this assay to a sample, three measuring results
can be obtained: those of the two combi-partners and that of the
combi-assay.
14.3.4 Removing integrals from the analyzer
Close the patient area flap before opening the reagent area flap and
ensure all status bar windows are closed.
When removing integrals from the analyzer, the software and
analyzer must be on in order to register the proper removal of the
integral.
The integral to be removed must not be active or have any results
pending (refer to chapter 12 for integral status identification). The
results and/or the performance of the analyzer can be jeopardized if
an active integral is removed.
1. Open the reagent area flap or press the <Reagents> icon in the
software [Main Menu].
2. Insert one finger into the reagent handle or grab the reagent
integral handle with thumb and forefinger and pull firmly and
evenly until the integral is free of the docking station.
3. Carefully remove the integral keeping it in an upright position.
If the integral is empty
4. Discard of the integral in an appropriate manner.
If the integral is not empty
5. Place the integral in an integral tray in an upright position (if
available).
6. Place the integral tray into the refrigerator (see storage
information in the integral IFU).
7. If an integral tray is not available, place the integral into the
refrigerator in a secure upright position.
14.3.5 Proper storage and handling of integrals
The following points should be adhered to in order to ensure a
failure free functionality of the integral in conjunction with the
analyzer.
Ø Integrals should always be stored in an upright position from 2 to
8° C.
Ø If integrals have been opened, they must be covered during
storage to prevent evaporation of liquid in the vials.
Operating Instructions Page 14-7
Chapter 14 Handling Reagents
Ø Integrals should never be shaken to prevent the formation of
bubbles inside the vials.
Ø A waiting time of 30 minutes is required upon integral insertion into
the analyzer to ensure proper mixing of the magnetic particles. A
counter is displayed for this purpose (see chapter 12.2.1.4
[Reagent Integral Area] integral time counter status definitions).
Ø Integrals should never be inverted.
14.4 Manual loading of integrals
If a RFID chip of an integral cannot be read for some reason (i.e.
defective RFID chip, improper functionality of the RFID reader)
it will be necessary for the user to enter the chip information
manually (integral information is located on the IFU delivered with
the integral).
The detection of a non-readable RFID chip can only be determined
when following the steps in 14.3.2 and the analyzer produces
constantly two beeps upon integral touching, and the word [ERROR]
appears in the reagent loading dialog as the assay name for this
integral.
If the above-mentioned situation should apply, manually enter the
information of the integral indicated by its IFU (If a written IFU is not
present or notify the local customer service headquarters).
Page 14-8 Operating Instructions
Chapter 15 Handling Patient Samples
Chapter 15
Handling Patient Samples
15.1 PATIENT SAMPLE HANDLING IN OVERVIEW -------------------------------------------------------------- 2
15.2 SAMPLE RACKS IN DETAIL -------------------------------------------------------------------------------------- 2
15.2.1 PHYSICAL CONSTRUCTION OF THE SAMPLE RACK -------------------------------------------------------------- 2
15.3 LOADING SAMPLES ------------------------------------------------------------------------------------------------ 4
15.3.1 SAMPLE RACK PREPARATION --------------------------------------------------------------------------------------- 5
15.3.2 LOADING SNIBE EXTERNAL REAGENTS IN SAMPLE RACKS-------------------------------------------------- 7
15.3.3 PLACING SAMPLE RACKS ON THE ANALYZER -------------------------------------------------------------------- 7
Operating Instructions Page 15-1
Chapter 15 Handling Patient Samples
15.1 Patient sample handling in overview
This chapter instructs the user in basic patient handling instructions.
This chapter will discuss, in reference, features of the software but
basically refers to the physical handling of patient samples and
sample racks.
If special handling problems should arise that are not covered in this
manual, it will be necessary to notify the local customer support center
for assistance.
sample is to be only introduced in the MAGLUMI Diagnostic
System in the sample tubes for the applied racks as defined in
this Operating Instructions.
For maintaining traceability of the diagnostic results, the patient
sample should be handled according to the laboratories quality
system as described in the domestic requirements.
15.2 Sample racks in detail
A sample rack is defined as a device used to store patient samples
(placed in sample tubes) for the duration of usage on the analyzer.
The sample rack (also known as “patient rack” or “rack”) was
designed to hold up to 8 sample tubes (bar-coded or non-bar-coded)
and to be inserted into the analyzer in such a way as to be registered
by the analyzer and support the sample tubes during aspiration of
sample probes.
15.2.1 Physical construction of the sample rack
All sample racks have the same structure as pictured and described
below. The positions are numbered from 1 through 8 with number 1
starting farthest away from the handle (position 1 in the picture is
occupied by a vial of light check).
Fig 15.2.1-1: Sample racks
1. Sample handle 2. Bar-coded position 3. Metal sample tube 4. Clamp to lock the sample
detectors retainers rack into the docking station
Page 15-2 Operating Instructions
Chapter 15 Handling Patient Samples
The physical construction of the sample rack is as follows:
1. Handle for inserting and removing the sample rack in/from the
patient area. The Label identifies the rack type.
2. Bar-coded positions for each sample tube position to correctly
recognize the position itself.
3. Clamp for correct position holding of sample tubes inside the
sample racks.
4. Tab for determining the presence of a patient/sample rack in the
patient area.
15.2.1 Barcode layout of the sample rack
The barcodes of the sample rack are placed to verify the actual
position of each bar-coded sample tube. The system functions as
follows:
The user inserts the sample rack into the patient area. Upon insertion
of the sample rack, the barcode reader reads each bar-coded sample
tube and immediately afterwards the position pertaining to this bar-
coded sample tube. After the complete insertion of the sample rack,
the software displays all barcode ID’s in the correct rack position.
Example: A user has bar-coded sample tubes in positions 1-6 (See
fig 15.2.1-1)
Fig 15.2.1-1 Bar-code sample tubes in a rack
Position#6 Position#1
As the user inserts the sample rack into the patient area
the barcode reader recognizes the sample tube & position
of each bar-coded tube. (See fig. 15.2.1-2).
Operating Instructions Page 15-3
Chapter 15 Handling Patient Samples
Fig 15.2.1-2 Sample station example
The positions 3 & 4 have sample tubes without barcodes
and are therefore not assigned any automatic identification.
To reinforce this feature the software informs the user that
not all positions were read as having a barcode and that
the user must verify these positions.
All positions will contain an ID as read by the barcode
reader except position 3 & 4.
15.3 Loading samples
This section informs the user of proper loading of the sample
tubes into the racks and the sample racks into the analyzer and
is described on the following pages.
Mechanical stress to the pipetting needle can provoke material
breakage with the possibility of user injury; therefore ensure
all sample tubes are uncapped before starting the MAGLUMI
Diagnostic System.
The sample racks and the patient samples included in the
Sample Tubes can be potentially infectious and therefore can
deteriorate the health of the user. Gloves must be worn at all
times during sample handling
Page 15-4 Operating Instructions
Chapter 15 Handling Patient Samples
15.3.1 Sample rack preparation
Before the sample rack is utilized, it must first be prepared.
See the preparation sub-topics below:
Ø Rack Type
Ø Dead Volume
Ø Sample Preparation
15.3.1.1 Rack Type
Now MAGLUMI analyzer using one type of racks.
It is compatible with glass or plastic tubes which inner diameter is
form 12mm and larger.
Also it is compatible with SNIBE bar- coded glass vials (e.g. Light-
Check)
Dead volume of 12mm inner diameter tube is 400µl when standing
in the rack.
15.3.1.2 Dead Volume
The dead volume is the amount of liquid left in the sample tube that
cannot be pipetted by the needle due to mechanical limitations and
calculations. For each specific tube type exist a specific dead
volume level. When an assay is run, the user must have a minimum
of the sample amount needed plus the dead volume amount in order
to run the assay effectively.
Example:
A user wants to run 2 samples of the test “MAGLUMI® T3” in a 12mm
type sample tube.
According to the assay IFU - item 9, the assay requires 40 µl per
sample. The user will have to have a total of 480 µl in the tube in
order to ensure all samples will run without having any sample flags
on the results.
Summary:
Rack = 400 µl dead volume
2 samples X 40µl = 80 µl usable sample volume
Total volume needed 480 µl
In case of plasma gel separator containers, the amount of
sample should be at least 500 µL plus the volume required to
run the test.
Less or missing patient sample liquid will create compromised
diagnostic results. Therefore, a warning message "No liquid
level found" is displayed on the screen of the MAGLUMI
Diagnostic System with an audible signal & the test must be
repeated.
Operating Instructions Page 15-5
Chapter 15 Handling Patient Samples
15.3.1.5 Sample preparation
Due to certain mechanical restrictions
®
and safety precautions, the
sample to be used on the MAGLUMI analyzer must have the
following characteristics:
• Either human serum or plasma may be used.
• The anticoagulants citrate, EDTA and heparin have been tested
and may be used.
• Blood should be collected aseptically by venipuncture, allowed to
clot, and the serum separated from the clot as soon as possible.
• Samples having particulate matter, turbidity, lipaemia, or
erythrocyte debris may require clarification by filtration or
by centrifugation before testing.
• Grossly haemolyzed or lipaemic samples as well as
samples containing particulate matter or exhibiting obvious
microbial contamination should not be tested.
• Check for and remove air bubbles before assaying.
For maintaining safety, the samples must fulfill the requested
installation and operating conditions, air bubble formation or
clotting of the samples should be avoided.
After all criteria have been observed concerning the sample
quality, the samples must be inserted into tubes and then into
sample racks. The following procedure explains in detail the
proper steps for doing so.
1. Insert the sample into a tube of choice provided the tube is
within the specifications listed above.
2. Carefully insert the sample tube into the proper rack as
instructed in the previous pages.
3. If the sample rack is bar-coded, the sample tube should be
inserted so that the barcode is seen through the opening on
the right side of the sample rack. (See figure 15.3.1.5-1
Inserting bar- coded sample tubes).
Note: MAGLUMI 1000 does not include the barcode reader.
Fig. 15.3.1.5-1: Inserting bar-coded sample tubes
Page 15-6 Operating Instructions
Chapter 15 Handling Patient Samples
Do not rotate bar-coded sample tubes after placement in
sample racks. Rotating tubes when placed in sample racks
may cause damage to the barcode and render the label unfit
for future usage.
The position of the sample is never to be changed after
introduction of the sample rack into the MAGLUMI® Analyzer.
15.3.2 Loading SNIBE External reagents in sample racks
SNIBE external reagents are known as the reagents that are
delivered in vials such as light check, controls, external calibrators,
and cleaning kit vials. An example of these vials is pictured in
figure 15.2.1-1: Sample racks
Most SNIBE delivered vials (as pictured in the figure 15.2.1-1)
are bar-coded; the vials should be inserted so that the barcode is
seen through the opening on the right side of the sample rack.
See figure 15.2.1-1: Sample racks.
Manual entry of these vials should be accomplished according to
chapter 11.
Do not rotate bar-coded vials after placement in sample rack.
Rotating vials when placed in sample racks may cause damage
to the barcode and render the label unfit for future usage.
If the vials have been inserted improperly, remove the
vial and reinsert it in the correct manner.
15.3.3 Placing sample racks on the analyzer
When placing sample racks on the analyzer, the software and
analyzer must be on. If one of these items is switched off, the
inserted sample rack will not be registered and therefore will
not run.
When placing sample racks on the analyzer it is important to
ensure that only the patient area flap is open. Close the reagent
area flap before opening the patient area flap and ensure all
status bar windows are closed.
1. Open the flap of the patient area on the analyzer.
2. Wait for the barcode beam to activate (as shown in figure 15.3.3-
1 introducing a sample rack).
Operating Instructions Page 15-7
Chapter 15 Handling Patient Samples
3. Choose an unoccupied lane to insert the sample rack into.
4. Holding the sample rack in an upright position at all times,
set the edge of the sample rack on the edge of the patient
area before an empty track ensuring the guide located on
the bottom of the sample rack is under the track rail. (See
figure 15.3.3-2 rack insertion 1).
Fig. 15.3.3-1:Laser beam of Barcode reader
The barcode beam is
identified as a thin red
light.
Note: MAGLUMI 1000 does not include the barcode reader.
The barcode reader contains laser radiation. Never look directly
into the laser beam.
5. Using a smooth motion, insert the sample rack into the
reagent area until it rests firmly against the docking latch
located in the rear wall of the patient area.
When the insertion has been achieved correctly, the barcode will
beep once signifying a correct reading and the sample rack will
appear in the [Sample Loading] section (see chapter 11 for details).
If the analyzer beeps twice, step 4 & 5 must be repeated.
Page 15-8 Operating Instructions
Chapter 15 Handling Patient Samples
Fig. 15.3.3-1 rack insertion 1
15.3.4 Removing Sample racks from the analyzer
When removing sample racks from the analyzer, the software
and analyzer must be on in order to register the proper removal
of the sample rack.
The sample rack to be removed must not be active (Orange LED).
The results and/or the performance of the analyzer can be
jeopardized if an active sample rack is removed.
1. Open the patient area flap.
2. Grab the handle of the sample rack with thumb and forefinger and
pull firmly and evenly until the sample rack is free of the docking
station.
3. Carefully remove the sample rack keeping it in an upright position.
If the sample tubes are empty
4. Discard of the sample tubes in an appropriate manner.
If the sample tubes are not empty and will be used at a later date
5. Cover and store the patient sample according to laboratory
regulations/specifications.
6. The sample racks may also be placed in an integral tray in
an upright position (if available).
7. If an integral tray is not available, place the sample rack into
the refrigerator in a secure upright position.
Operating Instructions Page 15-9
Chapter 15 Handling Patient Samples
The diagnostic procedure of the MAGLUMI Analyzer could be
interrupted by pulling the sample rack before terminating the
analysis therefore never unload rack unless green LED is
glowing.
Page 15-10 Operating Instructions
Chapter 16 Host Result Management
Chapter 16
Host Result Management
16.1 HOST RESULT MANAGEMENT IN OVERVIEW .................................................................................. 2
®
16.2 HOST SETUP IN MAGLUMI SOFTWARE ........................................................................................... 2
16.2.1 ASTM SETUP DIALOG ........................................................................................................................... 2
®
16.2.2 ONLINE ICONS IN THE MAGLUMI SOFTWARE .................................................................................... 3
®
16.3 TYPES OF POSSIBLE HOST CONNECTIONS IN MAGLUMI SOFTWARE ................................. 3
16.3.1 HOST QUERY ......................................................................................................................................... 4
16.3.2 HOW TO SEND RESULTS TO THE LIS .................................................................................................... 5
®
16.4 MAGLUMI SOFTWARE COMMUNICATION FORMAT ..................................................................... 7
16.4.1 INQUIRY REAGENT INFORMATION ......................................................................................................... 7
16.4.2 LIS RETURN THE ASSAY INFORMATION ................................................................................................. 8
16.4.3 SENDING TEST RESULTS........................................................................................................................ 9
Operating Instructions Page 16-1
Chapter 16 Host Result Management
16.1 Host Result Management in Overview
In this chapter, we describe the different types of HOST (also called
LIS) setup and how each setup affects the processing of
results. This information is only given from a user standpoint.
Details about special settings or configuration of the HOST
connection are located in documents external from this manual.
®
The MAGLUMI system can be set up to communicate with the
Laboratory Information System (LIS) in different configurations.
LIS = Laboratory Information System: is a system used for
computerized management of labs dedicated to chemical-
NOTE clinical or ®microbiological analysis. This is not a feature of the
MAGLUMI software. The LIS is an external program used in
most clinical institutions for centralized information
processing.
®
The host program is not Part of the MAGLUMI Diagnostic
System. Therefore, SNIBE Co., Ltd. cannot guarantee for the
®
safe cooperation of the MAGLUMI software and the host
software. There exist no warrantee by SNIBE Co., Ltd. Against
data safety corruption by the host program.
Configuration changes for the LIS are to be accomplished only
®
by trained authorized personnel for the MAGLUMI system
For maintaining safety of the diagnostic results, it is necessary
to accomplish a complete qualification test for the host
connection by the user.
®
16.2 Host Setup in MAGLUMI software
®
There are several host options in the MAGLUMI software. This
section describes the different access possibilities. These definitions
will be needed later in this chapter.
16.2.1 ASTM Setup dialog
®
When the MAGLUMI is Host connected, certain settings must be
done from the main program, using the ASTM Setup Dialog present
in <System> <Online> (Fig.16.2-1).
Page 16-2 Operating Instructions
Chapter 16 Host Result Management
Fig.16.2-1: “ASTM Setup Dialog”
Analyzer ID This field allows assigning a unique Analyzer ID to the
®.
MAGLUMI
Host ID This field allows assigning a specific name to the host (if
required).
®
COM Port This field specifies the serial port of the MAGLUMI PC used for
host communication. Host can be connected to any free COM
port, except for COM1, which is used for the connection to the
Analyzer.
Baud Rate Specifies the Baud Rate used for transmissions between
®
MAGLUMI and the host any values from 4800 to 19200 can
®
be chosen. MAGLUMI and Host have to have matching Baud
Rate speeds.
Delimiters These fields specify the set of delimiters used for transmissions.
Modification is not recommended.
®
16.2.2 Online icons in the MAGLUMI software
®
Online icons can be found in the MAGLUMI software.
<Online> used for sending results
Upload
®
from the MAGLUMI system PC to the LIS (Host).
This icon can be used to upload results in [Journal] and [Valid].
®
16.3 Types of possible Host Connections in MAGLUMI software
®.
Major types of transmission between the Host and MAGLUMI are
the following:
Operating Instructions Page 16-3
Chapter 16 Host Result Management
• Host Query All downloading data transferred from LIS to
®
the MAGLUMI system PC are
accomplished automatically when the
samples are loaded.
In addition to this type of communication, there are many variables
that are available. These will be described in user detail in this
chapter.
16.3.1 Host Query
®
When samples are loaded on the MAGLUMI and after closing the
flap or within
®
a certain period of time (approximately <1 minute), the
MAGLUMI automatically sends a query to the Host and the LIS
responds with the job list associated to those loaded samples.
Although the Host Query has many types of possible settings,
the automatic reception of the job list remains the same.
NOTE In this configuration it is also possible to request a Query All by
pressing the <Online> icon (download) from the [Report].
16.3.1.1 How to accept job lists from the LIS using Host Query
1. Load the barcode-labeled patient samples in accordance with
chapter 15.
2. Wait for the job list to appear in the patient sample dialog.
3. Repeat steps 1 and 2 until all patient racks have been loaded.
Patient racks may not be loaded too fast. It must be ensured
that the HOST allows enough time to pass between individual
requests (timeout) so that the system can be kept in operation.
Failure to comply with the above instructions could result in
the loss of patient data.
Page 16-4 Operating Instructions
Chapter 16 Host Result Management
16.3.2 How To send results to the LIS
Once the patient samples have been run and results are present, the
user can send results to the Host as follows:
®
16.3.2.1 Results transmitted with validation on MAGLUMI as manually sending of results
The results will be validated on the analyzer, and will be sent to the
host manually from the [Valid].
In this configuration, the <Valid> icon is used in
the [Report] and all results that have been selected will be
transferred to the [Valid]. The selected data will be deleted from the
[Journal].
In the [Valid] the user must press the <Online> icon
(Uploading) to send all results to the Host. The
transfer is completed when the status reads [Finished].
®
16.3.2.2 Results transmitted without validation on MAGLUMI as manually sending of results
The results can not be validated on the analyzer but will instead be
sent to the host manually for their validations. In this configuration,
an <Online> icon (Uploading) appears in the
[Journal] (as pictured in fig. 16.3.2-1 manually uploading from
[Report]).
Fig. 16.3.2-1 manually uploading from [Report]
®
16.3.2.3 Results transmitted without validation on MAGLUMI as an automatic sending of
results
The results can not be validated on the analyzer but will instead
be sent to the host automatically for their validations.
Operating Instructions Page 16-5
Chapter 16 Host Result Management
Click the to mark a “ü” on this option
to enable automatic uploading test results without validation.
If the user enable automatic uploading, there are 3 options for it :
[All results]
automatic uploading all results anyway, including
those with flag of machine error, pipetting error, etc.
[All no needle error results]
automatic uploading all results, except those with
flag of needle error.
[All no error results]
automatic uploading all results, except those with flag
of machine error
Check the results on the Host, if any results are not transmitted
correctly, manually transfer them again according to chapter
16.3.3.2
Page 16-6 Operating Instructions
Chapter 16 Host Result Management
®
16.4 MAGLUMI software communication format
®
MAGLUMI software use ASTM E1394 protocol for communication.
Directory \online\log records all the communications between the
software and LIS.
®
The content of the communication between MAGLUMI software and
LIS is as following:
16.4.1 Inquiry Reagent Information
Once the sample rack is inserted in to the sample area, after the
barcode reader reads the barcode labeled on the sample tube,
®
MAGLUMI software will inquiry the LIS host for the assay need to be
performed for the sample.
Communication content:
--><ENQ>
<--<ACK>
--><STX>
<--<ACK>
-->H|\^&||PSWD|Maglumi 600|||||Lis||P|E1394-97|20100323<CR>
Q|1|^1234567||ALL||||||||O<CR>
L|1|N<CR>
<--<ACK>
--><ETX>
<--<ACK>
--><EOT>
<--<ACK>
Symbol meaning:
Letter means ASCII
--> send
<-- receive
<ENQ> enquiry 0x05
<ACK> answer confirm 0x06
<STX> text start 0x02
<ETX> text ends 0x03
<CR> home 0x0D
<EOT> transmitting end 0x04
Here:
H|\^&||PSWD|Maglumi 600|||||Lis||P|E1394-97|20100323<CR>
Q|1|^1234567||ALL||||||||O<CR>
L|1|N<CR>
This is a message which ASTM E1397 enquiry the assay needs to be
performed for the sample. Here we take sample ID 1234567 for
example.
Operating Instructions Page 16-7
Chapter 16 Host Result Management
16.4.2 LIS return the assay information
<--<ENQ>
--><ACK>
<--<STX>
--><ACK>
<--H|\^&||PSWD|Maglumi 600|||||Lis||P|E1394-97|20100319<CR>
P|1<CR>
O|1|1234567||^^^CA125|R<CR>
O|2|1234567||^^^CA153|R<CR>
O|3|1234567||^^^CYFRA211|R<CR>
O|4|1234567||^^^FT3|R<CR>
O|5|1234567||^^^FT4|R<CR>
O|6|1234567||^^^T3|R<CR>
O|7|1234567||^^^TG|R<CR>
O|8|1234567||^^^TGA|R<CR>
L|1|N<CR>
--><ACK>
<--<ETX>
--><ACK>
<--<EOT>
--><ACK>
Letter meaning as the above
Here:
H|\^&||PSWD|Maglumi 600|||||Lis||P|E1394-97|20100319<CR>
P|1<CR>
O|1|1234567||^^^CA125|R<CR>
O|2|1234567||^^^CA153|R<CR>
O|3|1234567||^^^CYFRA211|R<CR>
O|4|1234567||^^^FT3|R<CR>
O|5|1234567||^^^FT4|R<CR>
O|6|1234567||^^^T3|R<CR>
O|7|1234567||^^^TG|R<CR>
O|8|1234567||^^^TGA|R<CR>
L|1|N<CR>
This is a message which is returned by ASTM E1394 LIS includes the
relative assay need to be performed for the sample. Here sample ID
1234567 will be performed assay: CA125, CA153, CYFRA211, FT3,
FT4, T3, TG and TGA.
Page 16-8 Operating Instructions
Chapter 16 Host Result Management
16.4.3 Sending test results
--><ENQ>
<--<ACK>
--><STX>
<--<ACK>
-->H|\^&||PSWD|Maglumi 600|||||Lis||P|E1394-97|20100326<CR>
P|1<CR>
O|1|1234567||^^^CYFRA211<CR>
R|1|^^^CYFRA211|0||0 to 7|N||||||20100326172956<CR>
L|1|N<CR>
<--<ACK>
--><ETX>
<--<ACK>
--><EOT>
<--<ACK>
Letter meaning as above,
Here:
H|\^&||PSWD|Maglumi 600|||||Lis||P|E1394-97|20100326<CR>
P|1<CR>
O|1|1234567||^^^CYFRA211<CR>
R|1|^^^CYFRA211|0||0 to 7|N||||||20100326172956<CR>
L|1|N<CR>
This is a message which ASTM E1394 sending the test results to LIS.
Here sample ID 1234567 performed assay CYFRA211 test result is
sent to LIS.
Operating Instructions Page 16-9
Chapter 16 Host Result Management
Page 16-10 Operating Instructions
Chapter 17 Quality Control
Chapter 17
Quality Control
17.1 Quality Control in overview ------------------------------------------------------------------2
17.1.1 [QC] icon ----------------------------------------------------------------------------------2
Operating instruction Page 17-1
Chapter 17 Quality Control
17.1 Quality Control in overview
To comply with statutory requirements, analytical results should be
subjected to an internal laboratory and external quality control.
The results of all control values that have been defined in the “Control”
®
section of the MAGLUMI software (see chapter 7.3) are transferred
to the QC software.
17.1.1 [QC] icon
Press the icon in the main menu, then select sub-function
icon to show the QC Levey-Jennings (L-J) chart for the assay
with valid QC results. See the below figue 17.1.1-1.
Figue 17.1.1-1 QC Levey-Jennings (L-J) chart
At the top section of [QC] diaglog box:
(Select Assay) check the list for assay selection
(Year of QC) select the year of QC results performed
(Year of Month) select the month of QC results performed
(Quality Control Materials) select the quality control material
of QC results, which is allowed
for mutil-selection, displaying
different serial QC data in L-J
chart accordingly.
Note : The QC results should be VALIDATED in the [Report-Journal]
before impletment in the L-J chart.
Page 17-2 Operating insturction
Chapter 17 Quality Control
At the bottom section of [QC] diaglog box:
[Save] to save setting after manually input or
modify QC data
[Add] manually input or modify QC data
[Delete] delete one result from L-J chart
[Print] to print out the QC results and L-J chart
Figue 17.1.1-2 QC results and L-J chart
Operating instruction Page 17-3
Chapter 17 Quality Control
Page 17-4 Operating insturction
Chapter 18 Care and maintenance
Chapter 18
Care and Maintenance
18.1 Care and Maintenance in overview .......................................................................... 2
18.2 Daily Maintenance instructions ................................................................................ 3
18.3 Weekly Maintenance instructions............................................................................ 4
18.4 Monthly Maintenance instructions .......................................................................... 5
Operating Instructions Page 18-1
Chapter 18 Care and maintenance
18.1 Care and Maintenance in overview
In order to ensure reliable and constant reproducibility, the
®
regular maintenance must be carried out on the MAGLUMI
Analyzer.
®
The MAGLUMI Maintenance instructions are listed in this chapter
and are divided into four parts:
1. Daily maintenance
2. Weekly maintenance
3. Monthly Maintenance
4. Assay Specific
“Monthly” maintenance already includes “Weekly” and “Daily”
maintenances, which are thereby automatically carried out when
accomplishing the monthly maintenance. The same rule applies for
“Weekly” to “Daily” maintenance.
All instructions should be read through before the analyzer is started.
®
The complexity of the MAGLUMI Diagnostic System guarantees
reliable results but assumes a high knowledge and technical
understanding to perform certain service and maintenance
actions which are reserved to well trained persons authorized by
SNIBE Co., Ltd.
®
For maintaining safety of the MAGLUMI Diagnostic System, the
user is only allowed to accomplish maintenance and service
actions as described in this Operating Instruction.
It is necessary to distinguish between daily, weekly and monthly
maintenance, which is completed with function testing of the
®
analyzer and then logged in the MAGLUMI maintenance
schedule.
You will find a detailed description of the maintenance work at
the end of these operating instructions.
Proper protection must be worn at all times while performing
maintenance due to chemical/biological hazards.
The used reaction modules and the waste liquids may contain
potentially infectious material; therefore, these liquids and the
installed MAGLUMI® Waste Bags are to be disposed
according to the domestic requirements.
®
Contaminations of the MAGLUMI Diagnostic System can
jeopardize diagnostic results. This Operating Instruction
contains detailed cleaning instructions and a definition of the
cleaning regiment, which is to be followed conscientiously.
Page 18-2 Operating Instructions
Chapter 18 Care and maintenance
®
For maintaining safety, the MAGLUMI Diagnostic System may
only be run with consumables (cuvettes, wash buffer, system
liquid, containers and waste bags) approved by SNIBE Co.,
Ltd.
18.2 Daily Maintenance instructions
The daily maintenance is to be performed as titled, daily. It is
recommended to perform the daily maintenance either before or
after daily usage.
Also required daily (recommended at the end of the working day)
is the saving of the database.
Required equipment:
• 200 ml commercial hypochloride or bleach
•
®
MAGLUMI Wash/System Liquid concentrate
Required time:
It should take a maximum estimated time of 45 minutes for the
completion of the daily maintenance.
Preparation:
Wash/System Liquid must be prepared a minimum of 6 hours prior
to usage. See chapter 13 for preparation instructions.
Failure to prepare Wash/System Liquid a minimum of 6 hours
prior to usage can result in degassing of the system and
therefore jeopardize test results.
Procedure:
1. Clean the instrument covers if necessary using a lint-free cloth
and normal water.
2. Visually check the condition of the pipettor needles (if any
black coating is missing on the needle tip, contact the local
service center immediately).
3. Check the position of the needles in accordance with chapter 6.1.5.
4. Empty the waste tank and preferably add 200 ml of commercial
hypochloride or bleach.
5. Replace the reaction module waste bag if necessary.
6. Check system liquids
7. Check Starter levels and replace them if not sufficient for a
daily work routine (see chapter 13.2.2.2).
8. Check Wash/System Liquid level and if necessary add a
solution prepared at least 6 hours prior to use (see chapter
13.2.2.1).
9. Start system test in accordance with chapter 9.
Operating Instructions Page 18-3
Chapter 18 Care and maintenance
18.3 Weekly Maintenance instructions
The weekly maintenance is to be performed on a weekly basis.
Due to the time involved, it is recommended to perform the weekly
maintenance at the end of each working week.
Also required daily (recommended at the end of the working day)
is the saving of the database (see chapter 4.3.5 for details).
Required equipment:
• 200 ml commercial hypochloride or bleach
•
®
MAGLUMI Wash/System Liquid concentrate
•
®
MAGLUMI Starter Reagent
• Fresh water, defined according to NCCLS guidelines for
laboratory water (Type III),
• 0.5% diluted Hypochloride solution
• Lint free cloth
Required time:
It should take a maximum estimated time of 90 minutes for the
completion of the weekly maintenance.
Preparation:
• Dilute 0.5% active hypochloride to 99.5% of fresh water, defined
according to NCCLS guidelines for laboratory water (Type III).
• Wash/System Liquid must be prepared a minimum of 6 hours
prior to usage. See chapter 13 for preparation instructions.
Failure to prepare Wash/System Liquid a minimum of 6 hours
prior to usage can result in degassing of the system and
therefore jeopardize test results
Procedure:
1. Switch off the system
®
a. Exit the MAGLUMI software
b. Close all programs on the PC
c. Turn off the PC & Monitor
d. Turn off the analyzer
2. Cleaning the system
a. Clean external portions of instrument covers with a solution
of diluted hypochloride of 0.5%.
b. Clean the exterior parts of the two needles with a lightly
damped cloth of distilled water, taking great care not to
bend the needles.
c. Visually check the condition of the pipettor needles (if any
black coating is missing on the needle tip, contact the local
service center immediately).
d. Clean the touch screen monitor with a lightly damped cloth of
distilled water & wipe dry with a clean dry lint free cloth.
Page 18-4 Operating Instructions
Chapter 18 Care and maintenance
e. Empty the waste tank and preferably add 200 ml of
commercial hypochlorite or bleach.
f. Replace the reaction module waste bag if necessary
3. Check system liquids
a. Check Starter levels and replace them if not sufficient. (see
chapter 13.2.2.2).
b. Check Wash/System Liquid level and if necessary add a
solution prepared at least 6 hours prior to use (see chapter
13.2.2.1).
4. Switch on the system
a. Switch on the PC system in accordance with chapter 4.2.
®
b. Start the MAGLUMI software & system in accordance with
chapter 4.
c. Check the position of the needles in accordance with chapter
6.1.5.
5. Pre-prime the system using the tables listed below and according
to chapter 9, if system liquids were replaced.
Fig 18.3-1: Pre-priming table for replacing system Liquid
Section Type Values
Cycles Pipettor 10
Washer 10
Chamber Set A 0
Reaction modules BGW 0
LC - le 0
LC - ri 0
Fig 18.3-2: Pre-priming table for replacing starter reagent
Section Type Values
Cycles Pipettor 0
Washer 0
Chamber Set A 10
Reaction modules BGW 0
LC - le 0
If both liquid supplies were replaced, the values in the tables above must be combined.
6. Start system test in accordance with chapter 9.
18.4 Monthly Maintenance instructions
The monthly maintenance is to be performed on a monthly basis.
Due to the time involved, the monthly maintenance should be
performed at regular intervals according to the working habits of the
customer. Also required daily (recommended at the end of the
working day) is the saving of the database (see chapter 4.3.5 for
details).
Required equipment:
• 200 ml commercial hypochloride or bleach
Operating Instructions Page 18-5
Chapter 18 Care and maintenance
•
®
MAGLUMI Wash/System Liquid concentrate
•
®
MAGLUMI Starter Reagent
•
®
MAGLUMI System tubing cleaning solution
• Fresh water, defined according to NCCLS guidelines
for laboratory water (Type III),
• 1 system liquid container with 0.5% diluted active
Hypochloride solution Example: a 7% solution of active
chlorine must be diluted 1:14 with distilled water (circa 70 ml/
1000 ml).
• 1 system liquid container with water (water quality must be
according to NCCLS guidelines for laboratory water (Type III)
• Lint free cloth
• 2 empty starter reagent containers
• Alcohol
Preparation:
Wash/System Liquid must be prepared a minimum of 6 hours prior to
usage. See chapter 13 for preparation instructions.
Failure to prepare Wash/System Liquid a minimum of 6 hours
prior to usage can result in degassing of the system and
therefore jeopardize test results
Procedure:
1. Switch off the system
®
a. Exit the MAGLUMI software
b. Close all programs on the PC
c. Turn off the PC & Monitor
d. Turn off the analyzer
2. Cleaning the system
a. Clean external portions of instrument covers with a
solution of diluted hypochloride of 0.5%.
b. Clean the exterior parts of the two needles with a cloth
damped with alcohol, taking great care not to bend
the needles.
c. Visually check the condition of the pipettor needles (if
any black coating is missing on the needle tip, contact
the local service center immediately).
d. Clean the touch screen monitor with a lightly damped
cloth of distilled water & wipe dry with a clean dry lint
free cloth.
e. Empty the waste tank and preferably add 200 mL of
commercial hypochlorite or bleach.
f. Replace the reaction module waste bag if necessary.
3. Switch on the system
a. Switch on the PC system in accordance with chapter 4.2.
®
b. Start the MAGLUMI software & system in accordance
with chapter 4.
c. Check the position of the needles in accordance with
chapter 6.1.5.
4. Decontamination and fluidic cleaning
a. Rinse and fill two empty starter reagent containers with
distilled H2O, preferably at 35° - 40°C.
Page 18-6 Operating Instructions
Chapter 18 Care and maintenance
b. Replace the starters with the two bottles of distilled H2O.
c. Replace the Wash/System Liquid tank with a
hypochloride solution as listed under required
equipment.
d. Execute “System Test” selecting the values at least
equal to the following (see 18.4-1):
Fig. 18.4-1: Decontamination Priming Table
Section Type Values
Cycles Pipettor 10
Washer 10
Chamber Set A 10
Reaction modules BGW 0
LC - le 0
e. Replace the hypochlorite solution system liquid tank
with another system liquid tank containing distilled H2O.
4. Perform the System tubing cleaning procedure
a. Prepare the kit integral with Maglumi System tubing
cleaning solution
b. Insert the cleaning kit to the analyzer and run the <Wash
Pipe > function in the User software.( refer to Chapter
6.6 )
Operating Instructions Page 18-7
Chapter 18 Care and maintenance
Page 18-8 Operating Instructions
Chapter 19 System Warnings and Messages
Chapter 19
System Warnings and Messages
19.1 SYSTEM WARNINGS AND MESSAGES IN OVERVIEW -------------------------------------------------- 2
19.1.1 <MESSAGE BOX > DIALOG, <OK> IN DETAIL ------------------------------------------------------------------- 3
19.1.2 <MESSAGE BOX > DIALOG, <VIEW > IN DETAIL ----------------------------------------------------------------- 4
19.1.3 <MESSAGE BOX > DIALOG, <PRINT> IN DETAIL ---------------------------------------------------------------- 5
19.1.4 <MESSAGE BOX > DIALOG, <DELETE> IN DETAIL -------------------------------------------------------------- 6
19.1.5 <MESSAGE BOX > DIALOG, <SORT> IN DETAIL ----------------------------------------------------------------- 8
19.2 EMERGENCY STOP OF THE ANALYZER -------------------------------------------------------------------- 9
®
19.3 MESSAGES, PROBLEMS, AND CORRECTIVE ACTION ON THE MAGLUMI ANALYZER - 12
®
19.3.1 COMMON PROBLEMS, AND CORRECTIVE ACTION ON THE MAGLUMI ANALYZER ------------------- 12
®
19.3.2 “SYSTEM TEST” <BGW> TROUBLESHOOTING ON THE MAGLUMI ANALYZER -------------------- 13
®
19.3.3 “SYSTEM TEST” <LC> TROUBLESHOOTING ON THE MAGLUMI ANALYZER ------------------------ 14
®
19.3.4 SAMPLE RESULT TROUBLESHOOTING ON THE MAGLUMI ANALYZER -------------------------------- 16
®
19.3.5 COMMON ERROR MESSAGES AND SOLUTIONS ON THE MAGLUMI ANALYZER --------------------- 17
19.4 ERROR MESSAGES AND RECOVERY ACTION ---------------------------------------------------------- 18
Operating Instructions Page 19-1
Chapter 19 System Warnings and Messages
19.1 System warnings and messages in overview
The software manages all system and error messages in a list,
which is stored in the system database.
With this list the service technician and the interested user are given
the possibility, to obtain a general survey of all system messages
during a certain period. This narrows the possibilities of conclusions
of Error occurrences and their removal.
The actual system and error messages are shown in the lower left
hand corner of the main menu. A [Message Box] can be obtained
by a click in this dialog box.
Fig. 19.1-1: Access to Dialog box [Message Box]
Fig. 19.1-2: Dialog box [Message Box]
All system and error messages will be listed in this dialog box. The
messages are in a list format in which each entry contains one
message.
Page 19-2 Operating Instructions
Chapter 19 System Warnings and Messages
Pressing this icon exits this dialog and 19.1.2 <Message Box>
returns to the main menu. dialog, <OK> in detail
This function is not implemented.
When pressing this button, the user 19.1.3 <Message Box>
can view the details of the system dialog <View> in detai
message.
This icon is used for printing system 19.1.4 <Message
messages. Box > dialog <Print> in
detail
This icon is used for deleting a 19.1.5 <Message
selected system message from the Box > dialog <Delete>
databank of the MAGLUMI® software. in detail
This icon is an access button to enter 19.1.6 <Message Box >
the desired sorting classification. dialog <Sort> in detail
By using the arrows, the user can
move page by page in search of a
message.
By using the arrows, the user
can move item by item in search of a
message.
[No.: x] Amount of total system and error messages in the list.
For example: [No.: 1230] in Fig. 19.1-1 means the list contains 1230
messages in total.
Each entry contains the following information (from left to right):
[Date/Time] Date and time of the occurring message.
[Code] Error code
[Description] Description of the message.
19.1.1 <Message Box > dialog, <OK> in detail
Pressing the icon from the <Message Box > dialog
exits the dialog and returns to the main menu dialog. This icon
serves only as an exit button.
Operating Instructions Page 19-3
Chapter 19 System Warnings and Messages
19.1.2 <Message Box > dialog, <View> in detail
The icon allows the user to view the details of the
selected message in the <Message Box >. The “Detailed Log View”
dialog will open when this icon is pressed. (See Fig. 19.3.1-1:
Detailed Log View)
Fig. 19.1.3-1: Detailed Log View
This dialog box is closed by clicking <OK> and returns automatically
to the dialog box [Message Box].
Page 19-4 Operating Instructions
Chapter 19 System Warnings and Messages
19.1.3 <Message Box > dialog, <Print> in detail
The “Printout Selection Dialog” is accessed by pressing the icon
. In the “Printout Selection Dialog”, the user has
the choice of which system and / or error messages can be selected
and printed.
Fig. 19.1.4-1: Printout Selection Dialog
This dialog box is user restricted and is open only to the “Segment”
section.
The user may select one of three options here:
• Tagged
• All
• From…To
Tagged
System and error messages are marked by “tagging“and can be
printed as such. The “tagging” is accomplished by selecting an item
in the dialog box [Message Box] per mouse click, and then pressing
the key “F7”. The “tagging“can also be erased by pressing the “F7”
again.
Messages that are “tagged“ are identified with the symbols “﹡”
found at the end of the selected entry.
All
When the selection “All” is selected, the complete message list will
be printed.
From…To
When the selection “From…To” is selected the user must then
enter the error codes from the wanted beginning to the last error
code wanted.
The selection “From…To” is only functional when the sort criteria are
set by “Error Code” & “Ascending”. See section 19.1.6.
Operating Instructions Page 19-5
Chapter 19 System Warnings and Messages
Pressing the “OK” icon confirms the selection and starts the printing.
Pressing the “Cancel” icon exits the dialog without printing.
19.1.4 <Message Box > dialog, <Delete> in detail
The “Selection Dialog” is accessed by pressing the
icon.
One can define in the section “Segment” which messages should
be deleted. This area corresponds to that of the dialog box [Printout
Selection Dialog].
Fig. 19.1.5-1: Selection Dialog
This dialog box is user restricted and is open only to the “Segment”
section.
The user may select one of three options here:
• Tagged
• All
• From…To
Tagged
System and error messages are marked by “tagging“ and can be
deleted as such. The “tagging“ is accomplished by selecting an
item
in the dialog box [Message Box] per mouse click, and then
pressing the key “F7”. The “tagging“ can also be erased by pressing
the “F7” again.
Messages that are “tagged“are identified with the symbols “» / «“
found at the beginning and the end of the selected entry
All
When the selection “All” is selected, the complete message list will
be deleted.
From…To
Page 19-6 Operating Instructions
Chapter 19 System Warnings and Messages
When the selection “From…To” is selected the user must then enter
the error codes from the wanted beginning to the last error
code wanted.
The selection “From…To” is only functional when the sort criteria
are set by “Error Code” & “Ascending”. See section 19.1.6.
Pressing the “OK” icon confirms the selection and executes deletion.
Pressing the “Cancel” icon exits the dialog without deleting any items.
Operating Instructions Page 19-7
Chapter 19 System Warnings and Messages
19.1.5 <Message Box > dialog, <Sort> in detail
The icon allows the user to arrange the order of the
complete messages in the <Message Box>. The “Sort Criterion” dialog
will open when this icon is pressed. (See Fig. 19.1.6-1: Sort Criterion)
Fig. 19.1.6-1: Sort Criterion
<OK> Exits the dialog and accepts the changes
made
<Cancel> Exits the dialog without accepting any
changes
Sort Criterion:
Date/Time Date and time of the occurring message.
Error Code Sorts the message box according to
message error code
Order:
Ascending arranges the chosen “Sort Criterion” by
placing the earliest message box entries
numerically from top to bottom (date or
error code)
Descending arranges the chosen “Sort Criterion” by
placing the earliest message box entries
numerically from bottom to top (date or
error code)
Page 19-8 Operating Instructions
Chapter 19 System Warnings and Messages
19.2 Emergency stop of the analyzer
An emergency stop of the analyzer may be accomplished in two
ways:
• Automatic The system stops a run due to a mechanical error.
o After the occurrence of a mechanical error, the
analyzer is automatically stopped in its momentary
activity and indicates an error message on the
screen. This informs the user which error and at
which component in the analyzer this error has
occurred to produce an emergency stop.
• Manual The user stops the run to prevent or to stop
anoccurring error.
o The user has noticed a mistake, or improper
handling, or a life-threatening situation has or is
about to occur and has pressed the [STOP] button
located in the bottom task bar of the software.
Both situations are handled in the same manner except when
stopping the analyzer manually, an error message will not appear,
the software will show the [Machine is Halted] dialog.
After confirming an error message with <OK> (automatic stop only)
another dialog box opens [Machine is halted!].
Abb. 19.2-1: Dialog box [Machine is halted!]
Operating Instructions Page 19-9
Chapter 19 System Warnings and Messages
[Sample Loader] initializes the pronged pusher to transport
the reaction modules from incubator to the
Washer
[Incubator] initializes the incubator
[Washer Loader] initializes the rod to transport the reaction
module from the incubator into the washer
channel.
[Washer Transport] initializes the toothed rod for transporting
the reaction modules through the washer
channel.
[Washer Lift] initializes the washer sub-component with
injection and suction needles for washing
the reaction modules with system liquid.
[Pusher] initializes the component used to transport
the reaction modules in the back transport
channel (Two-step-Assay) or into the
measure chamber.
[Back Transport] initializes the pronged pusher used to
transport the reaction modules in the right
Pipetting position and incubator (Two step-
Assay).
[Chamber Transport] initializes the gears for transporting the
reaction modules into the measure
chamber.
[Chamber Lift] initializes the measuring chamber sub-
component with injection and suction
needles for the starter reagent in the
measure chamber.
[Pipettor] initializes the pipettor system
[Low Level Command] field for entering predefined commands for
controlling the individual components. Only
to be used by service technicians.
[Send] icon used for initializing one of the chosen
components listed above. The chosen
component is displayed with a check (ü)
(Multiple choices are possible but only one
component will be initialized at a time).
[Break] when this icon is pressed, all functions of
the analyzer will be interrupted. An
initialization and clearing of the system will
start.
[Continue] icon for continuing analyzer operations
after an error message has appeared.
Page 19-10 Operating Instructions
Chapter 19 System Warnings and Messages
NOTE
Before pressing <Continue>, it is important that the pipettor is
always initialized. Mark the pipettor and press [Send], afterwards
press [Continue].
How to:
1. An error has occurred on the analyzer and a message is shown.
2. Refer to the troubleshooting table for the error code and its
solution.
3. Press “OK” to confirm the acknowledgement of the error.
4. Follow the suggestions listed in the troubleshooting table.
5. Check the assembly to initialize.
6. Press “Send”
7. Repeat steps 5 & 6 if necessary.
8. Check the “Pipettor” assembly.
9. Press “Send”
10. Press “Continue”
Active tests that were currently in progress on the analyzer at
the time of a [Break] will be discarded and reset in the daily
lab-journal in the status [placed].!
If the red [STOP] button is pressed in the main menu, the
dialog box [EMERGENCY STOP] is opened. Which (after
confirming the safety request with <Yes>) leads to an
operation halt on the analyzer and automatically the dialog box
[Machine is halted] will be opened.
Before pressing <Continue>, it is important that the pipettor is
CAUTION
initialized. Mark the pipettor and press [Send], afterwards
press [Continue].
Operating Instructions Page 19-11
Chapter 19 System Warnings and Messages
®
19.3 Messages, problems, and corrective action on the MAGLUMI Analyzer
The following items are listed to help the user apply simple
troubleshooting procedures on the MAGLUMI® system.
®
19.3.1 Common problems, and corrective action on the MAGLUMI Analyzer
Problem: “No connection to device”
Situation 1: The analyzer has been switched on and the
message appears.
Resolution 1: Press the “Enter” key on the keyboard or select
the “OK” icon. This is a normal message when
first starting the analyzer.
Situation 2: The analyzer is in initialization/operation and the
message appears but no power shortage has
occurred.
Resolution 2: Press the “Enter” key on the keyboard or select
the “OK” icon.
• If tests are currently being run, the analyzer
will continue without any interruption.
• If an initialization was in progress, the
analyzer will restart the initialization.
Situation 3: The analyzer is in initialization/operation and the
message appears continuously but no power
shortage has occurred.
Resolution 3: Contact Service support immediately. A
connection problem between PC and analyzer
exists.
Problem: “Flooding” during system priming
Situation 1: The analyzer priming has been started and a
“Chamber Flooding” or “Washer Flooding”
message appears.
Resolution 1: Press the “Enter” key on the keyboard or select
the “OK” icon to confirm that the message has
been seen and wait until the end of the priming
to resolve the problem. The element that
produced the flooding will not continue to prime
but the problem must be resolved before
normal operations can continue.
Problem: “System Test not Possible While Machine is active”
Situation 1: The “system test” icon has been pressed during
a run and the above message appears.
Resolution 1: Press the “Enter” key on the keyboard or select
the “OK” icon to confirm that the message has
been seen and wait until the end of the run. To
start a priming or system test.
Page 19-12 Operating Instructions
Chapter 19 System Warnings and Messages
Situation 2: The “system test” icon has been pressed while
the analyzer is inactive and the above message
appears. Sometimes the analyzer switches from
inactive to active for no apparent reason. This
does not however affect the functionality of the
analyzer.
Resolution 2: Press the “Enter” key on the keyboard or select
the “OK” icon to confirm that the message has
been seen. Press the icon
“Process” and then press the “Init”
icon. Wait until the end of the
initialization and afterwards priming can be
started.
®
19.3.2 “System Test” <BGW> Troubleshooting on the MAGLUMI Analyzer
The system test troubleshooting is to help the user determine
the possible problems and resolutions for analyzers whose
results fall outside of the given specifications.
Background Problems:
The purpose of the BGW is to test the functionality of the
washer and the low limit of the measurement chamber.
When troubleshooting the BGW, the washer must always be
checked first. Normally when the measurement chamber has
a problem, the error will be observed in both the BGW & LC’s.
If the background results should fall outside of the
specifications of:
300-1000 RLU’s and <5% CV’s (mean)
Referring to the table below; it is important to troubleshoot the
steps in the numerical order listed.
Problem area Possible problems Reasons Solutions
1. First value of a run • No chamber priming • Always prime the system liquids
always low (300-1000 accomplished after after turning on analyzer power.
RLU’s) analyzer power on or • If the system has not been
General initialization turned off but the problem still
• Starter pump leakage exist contact local technical
support for starter pump
problems.
Problem area Possible problems Reasons Solutions
1. Blocked needles Clogged washer needles due Cleaning the needles manually
to heavy usage of the and afterwards restart the system
analyzer test.
®
2. Fresh or old Bad washer buffer or gases in Refer to the IFU for “MAGLUMI
Wash/System liquid the washer buffer Wash/System liquid” for proper
Washer handling procedures and lifecycle
of system liquids.
3. Aspiration tubes worn Poor suction speed of the If points 1 & 2 are ok, contact local
washer needles technical support.
4. Washer lift out of Washer lift may not be If points 1 & 2 are ok, contact local
adjustment adjusted properly technical support.
Operating Instructions Page 19-13
Chapter 19 System Warnings and Messages
Problem area Possible problems Reasons Solutions
1. Starter 1 & starter 2 IFU procedures not followed Exchange starter reagent bottles 1
reagents are in the correctly & 2 and prime the chamber set A
wrong positions. (Low according to chapter 18 “fig. 18.4-1
RLU values [300- Decontamination Priming Table”
1000])
Meas. chamber 2. Defective or dirty Broken part or insufficient Clear the pumps according to
starter reagent pumps maintenance technical suggestions
3. Foreign light entering Measurement chamber cover Contact local technical support
the measurement broken or not installed
chamber (causing properly
High CV’s)
4. Defective PMT/Blue Possible system flooding Contact local technical support
LED
®
19.3.3 “System Test” <LC> Troubleshooting on the MAGLUMI Analyzer
The system test troubleshooting is to help the user
determine the possible problems and resolutions for
analyzers whose results fall outside of the given
specifications.
Light check Problems:
The purpose of the LC-le is to test the precision of the left
pipetting needle and the functionality of the measurement
chamber in a normal working range.
When troubleshooting the LC, the Wash/System liquid
must always be checked first. Normally when the
measurement chamber has a problem, the error will be
observed in both the BGW & LC.
If the light check results should fall outside of the
specifications of:
500000-600000 RLU’s and < 5% CV’s (mean)
Referring to the table below; it is important to troubleshoot
the steps in the numerical order listed.
Problem area Possible problems Reasons Solutions
1. Blocked or dirty Clogged pipettor needles due Cleaning the needles manually
pipettor needles to heavy usage of the and afterwards restart the system
analyzer. test.
®
2. Fresh Wash/System Gases in the system liquid Refer to the IFU for “MAGLUMI
liquid causing air bubbles in the Wash/System liquid” for proper
tubing therefore creating handling procedures and lifecycle
Pipetting system imprecise pipetting of system liquids.
3. Defective 2-way Poor performance of a If points 1 & 2 are ok, contact
valves possible old valve technical support.
4. Defective diluter Poor performance of a If points 1 & 2 are ok, contact
syringes possible old or worn syringe technical support.
(i.e. scratched inner space,
crystallization build-up)
Page 19-14 Operating Instructions
Chapter 19 System Warnings and Messages
Problem area Possible problems Reasons Solutions
1. Starter 1 & starter 2 IFU procedures not followed Exchange starter reagent bottles 1
reagents are in the correctly & 2 (see IFU) and prime the
wrong positions. (Low chamber set A according to
RLU values [300- chapter 18 “fig. 18.4-1
1000]) Decontamination Priming Table”
2. Defective or dirty Broken part or insufficient Clear the pumps according to
starter reagent pumps maintenance technical suggestions
Meas. chamber 3. Improper injection of Crystallization build-up of Clear the measure chamber
the starter reagent reagent in the measure according to technical suggestions.
(causing High CV’s) chamber
4. Foreign light entering Measurement chamber cover Contact local technical support
the measurement broken or not installed
chamber (causing properly
High CV’s)
5. Defective PMT/Blue Possible system flooding Contact local technical support
LED
Operating Instructions Page 19-15
Chapter 19 System Warnings and Messages
®
19.3.4 Sample result Troubleshooting on the MAGLUMI Analyzer
Problem area Possible problems Reasons Solutions
1. Serum or reagents Incorrect handling Visual inspection & eliminate froth
contain froth or or wait until froth has subsided
particulates
2. Wrong type of Patient Incorrect handling Place correct sample tubes into the
sample tube has been rack. (See Chapter 3.2.1)
inserted into the rack
and therefore the
needle touches the
vial wall
3. Leaks in pipettor Visual inspection of pipettor 1. Check valves and fittings for
tubing system tubes during operation, check evidence of leakage.
system liquid container for 2. Change system liquid if empty.
availability of fluids, check 3. Check needle positions to
pipettor needles during ensure proper washing.
High CV values washing to ensure that no 4. Prime the system.
froth is present and no
droplets are on the needles
after washing
5.Particles/Air in system Foam or gassing in system 1. Check reaction modules for
liquids tubing due to insufficient liquid bubbles after wash aspiration
or fresh liquid. 2. Check syringes during
operation for air bubbles
3. When system liquid has not set
at least 6 hours prior to usage
this can result in gassing in the
pipettor system as well as the
wash system of the analyzer.
4.Defective diluter Call for help
syringe
5.Damaged pipette Droplets on pipette tips, visual Call local technical support to
needle tip inspection replace pipetting needle
Problem area Possible problems Reasons Solutions
1. Damaged or dirty High CV in light check, After a positive visual inspection,
pipette needle tips droplets on pipette needle call local technical support to
tips replace pipetting needles
2. Insufficient pipettor 1. Check pipettor coordinates at
washing the wash station.
2. Retrain needle positions to
ensure proper washing (see
chapter 6 section 6.1.5)
3.Insufficient aspiration Poor suction speed of the 1. Visual inspection of wash
High carry over of wash needles washer needles needles during operation (if
possible) that all liquid is
aspirated before the reaction
module moves to the next
position,
2. Check system liquid container
for availability of fluids
3. Perform User maintenance
(Daily, Weekly, or Monthly:
which ever may pertain)
4. Notify local technical support
Page 19-16 Operating Instructions
Chapter 19 System Warnings and Messages
Problem Possible causes Symptoms Solutions
No rinsing • Rinsing pump failed No rinsing. No pump sounds • Call local technical support for
assistance
High CV, low values • Bad liquid level detection Visual inspection • Eliminate froth or wait until
• Serum or reagents contain froth has subsided
froth or particulates • If no froth is present call local
technical support for
assistance
Low RLU values on • First value of a run always • Starter pump system • Check for low starter or air in
first result of a run low (300-600 RLU’s) leakage the starter lines and contact
local technical support for
starter pump problems
Washer flooding • Washer aspiration pump Visual inspection • Call local technical support for
problems assistance
• Clogged needles
• Back transport missed a
step when transporting
cuvettes
• Aspiration tubes worn.
®
19.3.5 Common Error messages and solutions on the MAGLUMI Analyzer
Error Solution
Open loop in motor control Mechanical block of the pipettor arms. Confirm with "OK" --> Mark the pipettor -->
"SEND" --> "CONTINUE" (See process on page 19-10)
No cuvette available Check: Are there 3 cuvettes in the back of the stacker? If yes ==> "MARK" the stacker
and "SEND". After the stacker initialization has finished, "MARK" the cuv. loader =>
"SEND" => PIPETTOR => “SEND” => "CONTINUE".
No cuvette transported Check: Are there 2 cuvettes in the inc. loader or has a cuvette "fallen down". The inc.
loader remains with the tip in the incubator. Solution: "MARK" the inc. loader => "SEND"
2 times => PIPETTOR => “SEND” => "CONTINUE".(See process on page 19-10)
"System-test" not possible. • From the main menu press the icon “Process”
Message: " Machine is • Under the [Process Functions] press the icon “Init”
active" even though the • Answer “YES” to the next dialog
status is "finished" • After the initialization has finished, enter the “System Test” dialog
Flooding washer during Control of the washer tubes: Do they aspirate during the wash cycles? The left (straight)
system-test needle aspirates the serum, (check for needle blockage!!!).
No barcode beam • From the main menu press the icon “Process”
• Under the [Process Functions] press the icon "LOW LEVEL COMMAND"
• Type: "2A 48" (2A space 48)
• Press "SEND"
• Press "OK"
Integral still in use The integral was removed; even tough the analyzer is still using it.
• Reinsert the integral, it will appear as "Error", but the pipettor will continue to
aspirate from this integral.
• After all assays are finished and results are posted in the daily journal, remove the
integral and reinsert it.
• It will then appear correctly with the proper number of remaining tests.
Operating Instructions Page 19-17
Chapter 19 System Warnings and Messages
19.4 Error messages and recovery action
Sample Loader
Message Message text Description Reasons Recovery action
number
"Sample Loader The Sample Loader 1. Mark “Sample Loader”
A mechanical error
forward move not is no able to move in the [Machine is
prevents the Sample
possible" forward to the Halted!] dialog box then
Loader from moving , or
incubator or has press [Send] and
the Sample Loader has
made forward move afterwards [Continue].
not been properly
0131401
and cannot complete adjusted, or the sensor
2. If the problem recurring,
its full movement. of the Sample Loader
technical engineer should
doesn’t work be called to check the
mechanical parts and
sensor
" Sample Loader The Sample Loader A mechanical error 1. Mark “Sample Loader”
backward move not is not able to move prevents the Sample in the [Machine is
possible" back to its initial Loader from moving , Halted!] dialog box then
position. or the sensor of the press [Send] and
Sample Loader doesn’t afterwards [Continue].
010302
work 2. If the problem recurring,
technical engineer should
be called to check the
mechanical parts and
sensor
1. Mark “Sample Loader”
in the [Machine is
A mechanical error Halted!] dialog box then
prevents the Sample press [Send] and
The Sample Loader
"Sample Loader not Loader from moving , afterwards [Continue].
010303 has not moved to its
initialized" or the sensor of the 2. If the problem recurring,
initial position
Sample Loader doesn’t technical engineer should
work be called to check the
mechanical parts and
sensor
Washer Loader
Message Message text Description Reasons Recovery action
number
"washer loader 1. Remove the main cover
forward move not and visually check for
possible" obstructions i.e. incubator
The washer loader is Either a mechanical in a false position,
not able to move error prevents the extended washer loader
forward or has moved washer loader from rod (not able to find its limit
031301
forward and cannot moving, or the washer switch), false adjustments.
complete its full loader has not been 2. Remove the washer
movement properly adjusted. loader rod and clean the
rod holes with a small
piece of wire, or
compressed air.
1. Remove the main cover
and visually check for
The washer loader is Either a mechanical
obstructions i.e. incubator
not able to move error prevents the
"washer loader in a false position,
backward or has washer loader from
031302 backward move not extended washer loader
moved backward and moving or the washer
possible" rod (not able to find its limit
cannot complete its loader cannot find its
switch), false adjustments.
full movement init/limit hole.
2. Remove the washer
loader rod and clean the
Page 19-18 Operating Instructions
Chapter 19 System Warnings and Messages
rod holes with a small
piece of wire, or
compressed air.
1. Manually move the rod
to ensure that the washer
This subassembly was loader can be easily
The washer loader most likely moved moved.
"washer loader not
031303 has not moved to its manually an must be 2. Mark “washer loader” in
initialized"
initial position initialized before starting the [Machine is Halted!]
analyzer functions dialog box then press
[Send] and afterwards
[Continue].
Incubator
Message Message text Description Reasons Recovery action
number
1. Clean the guide tracks with
The incubator has not alcohol and a clean cloth.
made the required Afterwards lubricate the guide
"Incubator regulation Incubator forward
031102 movements in the tracks with a very light coat of
front" movements are too slow
predetermined time. Vaseline.
(System cycles) 2. Adjust the belt and
positions
1. Clean the guide tracks with
The incubator has not alcohol and a clean cloth.
made the required Afterwards lubricate the guide
"Incubator regulation Incubator backward
031103 movements in the tracks with a very light coat of
back" movements are too slow
predetermined time. Vaseline.
(System cycles) 2. Adjust the belt and
positions
The incubator is not The incubator has been Remove the main cover and
able to move forward or moved manually and does visually check for
"Incubator front move has made a forward not recognize its current obstructions i.e. extended
031104
not possible" move but cannot position or has some type washer loader rod, fallen
complete its full of obstruction prohibiting it reaction modules, false
movement. from moving forward. adjustments.
The incubator is not The incubator has been Remove the main cover
able to move back or moved manually and does and visually check for
"Incubator back move has made a backward not recognize its current obstructions i.e. extended
031105 move and cannot position.
not possible" washer loader rod, fallen
complete its required reaction modules, false
movement. adjustments.
The incubator has not This subassembly was Mark "incubator" in the
moved to its initial most likely moved [Machine is Halted!] dialog
"Incubator not
031101 position manually and must be box then press [Send] and
initialized"
initialized before starting afterwards [Continue].
analyzer functions
Washer transport
Message Message text Description Reasons Recovery action
number
This error can be due to a • Check the washer channel
The washer transport is faulty / incorrectly adjusted for;
not able to move reaction module detection 1. Reaction modules that
"Washer transport
forward or has moved sensor located near the have collided with each other,
030102 forward move not 2. Proper positioning of the
forward and cannot entrance to the measure
possible"
complete its full chamber (this is only transport rod and the
movement possible during reaction pressure bearings
module clearing). In this 3. Pusher obstructing the
Operating Instructions Page 19-19
Chapter 19 System Warnings and Messages
case two reaction modules washer channel
collide with another. It is 4. Improper washer lift
also possible that there is positioning
another type of blockage in 5. Loose reflex sensor for the
the washer channel i.e. the transport rod
width of the washer 6. Stepper card jumpers are
channel is not properly correctly set
adjusted or the washer • Correct all deficiencies and
transport rod itself is not refer to relative chapter
properly adjusted. sections
This error is most likely See recovery action for
The washer transport is due to a faulty drive motor
error “030102” NOTE:
not able to move or a faulty reaction module
"Washer transport When the adjustment of the
backward or has moved that is eventually wider
030103 backward move not transport rod is too tight, the
backward and cannot than the space of the
possible" rod will not be able to
complete its full adjusted washer channel. transport two cuvettes at the
movement.
same time.
The initial position (sensor)
may be improperly Mark "washer transport" in
The washer transport
"Washer transport not adjusted. This element the [Machine is Halted!]
030101 has not moved to its
dialog box then press [Send]
initialized" must be initialized before
initial position.
continuing with the and afterwards [Continue].
progress of the analyzer.
Washer lift
Message Message text Description Reasons Recovery action
number
Remove the washer lift and
check to ensure that the
The washer lift has not The washer lift up- spring retainer is lubricated
made the required movements are too slow. and free of dirt particles.
"Washer lift regulation
030202 movements in the Probably due to the spring • Check the hall sensor to
up"
predetermined time. retainer. (The left side of ensure that it is close enough
(System cycles) the washer lift) to the washer lift. (This
ensures a proper triggering of
the magnet to the hall sensor)
"Washer lift regulation The washer lift has not The washer lift down-
down" made the required movements are too slow.
030203 movements in the Probably due to the spring See Error 030202
predetermined time. retainer. (The left side of
(System cycles) the washer lift)
The washer lift is not Check for;
able to move downward There is either a 1. Obstructions in the washer
or has moved down and mechanical error or an 2. Improper adjustments in
"Washer lift down
030204 cannot complete its full obstruction present or the the service program
move not possible"
movement or has over washer cannot detect its 3. Proper encoder chosen in
extended its downward initial position. globals. Or Call for technical
movement. assistance
• Check for;
1. Obstructions in the washer
2. Improper adjustments in
The washer lift is not the service program
This error usually occurs
able to move upward or 3. Proper encoder chosen in
when the washer lift is
has moved up and globals
"Washer lift up move above its initial position but
030205 cannot complete its full 4. Defective WMP card
not possible" still tries to ascend to the
movement or has over 5. the washer lift fits correctly
init position. (The washer
extended its upward into the motor gears
has lost its step count)
movement. 6. a loose motor that does not
transport the lift properly. Or
Call for technical
assistance
"Washer lift not The washer lift has not This subassembly was Mark "washer lift" in the
030201 [Machine is Halted!] dialog
initialized" moved to its initial most likely moved
Page 19-20 Operating Instructions
Chapter 19 System Warnings and Messages
position. manually and must be box then press [Send] and
initialized before starting afterwards [Continue].
analyzer functions.
In this error it is necessary to
Most likely the washer lift turn the analyzer off,
The washer lift has
guide is not able to move manually push the washer lift
"Wash module moving some type of
030202 freely or the motor gear is down, and restart the
up" obstruction and is not
not properly aligned with analyzer. If the error has not
able to move up.
the lift gear. been corrected, call for
technical assistance.
In this error it is necessary to
Most likely the washer lift turn the analyzer off,
The washer lift has
guide is not able to move manually push the washer lift
"Wash module moving some type of
030203 freely or the motor gear is down, and restart the
down" obstruction and is not
not properly aligned with analyzer. If the error has not
able to move down.
the lift gear. been corrected, call for
technical assistance.
Pusher
Message Message text Description Reasons Recovery action
number
1. Check the retainer clip on
The pusher has not The pusher movements the pusher belt to ensure
made the required are too slow. There is proper installation.
"Pusher regulation
020202 movements in the probably some type of 2. Check the guide track for
front"
predetermined time. hindrance in the cleanliness. After cleaning,
(System cycles) movement. lubricate with a light coat of
silicon spray.
1. Check the retainer clip on
The pusher has not The pusher movements the pusher belt to ensure
made the required are too slow. There is proper installation.
"Pusher regulation
020203 movements in the probably some type of 2. Check the guide track for
back"
predetermined time. hindrance in the cleanliness. After cleaning,
(System cycles) movement. lubricate with a light coat of
silicon spray.
Visually check the
movements of the reaction
modules from washer
This occurs when an transport to pusher. In most
obstruction is present i.e. cases this is not a problem
the chamber transport has from the pusher but the
not been initialized or the washer transport. If it is
tension retaining clip for noticed that the washer
The pusher is not able
the pusher belt (found on transport has missed a step
to move forward or has
"Pusher move forward the underside of the by transporting reaction
020204 moved forward and
not possible" pusher) is located in the modules it will be necessary
cannot complete its full
wrong position. If this is so, to adjust the washer
movement.
this error will be displayed transport. Flooding in the
at the earliest during washer channel without the
initialization, or a reaction "washer flooding" error is
module has missed a step usually a common outcome of
in the washer transport. this problem. It may also be
possible that the previously
mentioned retaining clip on
the pusher must be adjusted.
This occurs when an Visually check the
obstruction is present i.e. movements of the reaction
The pusher is not able the chamber transport has modules from washer
to move backward or not been initialized or the transport to pusher. In most
"Pusher move
020205 has moved backward tension retaining clip for cases this is not a problem
backward not possible" and cannot complete its
the pusher belt (found on from the pusher but the
full movement. the underside of the washer transport. If it is
pusher) is located in the noticed that the washer
wrong position. If this is so, transport has missed a step
Operating Instructions Page 19-21
Chapter 19 System Warnings and Messages
this error will be displayed by transporting reaction
at the earliest during modules it will be necessary
initialization, or a reaction to adjust the washer
module has missed a step transport. Flooding in the
in the washer transport. washer channel without the
"washer flooding" error is
usually a common outcome
of this problem. It may also
be possible that the
previously mentioned
retaining clip must be
adjusted.
This occurs when an
obstruction is present i.e.
the tension retaining clip
for the pusher belt (found
Mark "pusher" in the
The pusher has not on the underside of the
[Machine is Halted!] dialog
020201 "Pusher not initialized" moved to its initial pusher) is located in the
box then press [Send] and
position. wrong position or a
afterwards [Continue].
reaction module may be
lodged between the
washer channel and the
pusher.
Back transport
Message Message text Description Reasons Recovery action
number
The back transport is Either a mechanical error A technician is needed to
not able to move prevents the incubator check for the proper function
forward or has moved loader from moving or the of the reflex sensor located
forward and cannot incubator loader has not under the back transport or
"Backtrans move complete its full been properly adjusted in for play between the motor
030302 movement. and the geared rod.
forward not possible" "service". Note: This is a
common message for
the reflex sensor or
initialization holes of the
transport rod.
Either a mechanical error
prevents the incubator
The back transport is loader from moving or the A technician is needed to
not able to move incubator loader has not check for the proper function
"Backtrans move
backward or has been properly adjusted in of the reflex sensor located
030303 backward not "service". Note: This is a
moved backward and under the back transport or
possible"
cannot complete its full common message for for play between the motor
movement. the reflex sensor or and the geared rod.
initialization holes of the
transport rod.
This subassembly was Mark "stacker" in the
The back transport is most likely moved [Machine is Halted!] dialog
"Backtrans not
030301 not able to find its initial manually and must be box then press [Send] and
initialized"
position. initialized before starting afterwards [Continue].
analyzer functions.
Measurement chamber Transport
Message Message text Description Reasons Recovery action
number
This is due to a mechanical Carefully remove the
"Chamber transport The chamber transport
040102 obstruction or an measurement chamber cover
move not possible" is not able to rotate.
initialization has not taken and visually check for
Page 19-22 Operating Instructions
Chapter 19 System Warnings and Messages
place. Or the relative sense obstructions i.e. jammed
is defective. reaction modules, evidence of
crystallization (this can be
seen as a white powder-like
substance).
This subassembly was
Mark "chamber transport" in
The chamber transport most likely moved
"Chamber transport the [Machine is Halted!]
040101 has not moved to its manually and must be
dialog box then press [Send]
not initialized"
initial position. initialized before starting
and afterwards [Continue].
analyzer functions.
Measurement chamber
Message Message text Description Reasons Recovery action
number
Carefully remove the
The chamber lift-up measurement chamber cover
The chamber lift has not movements are too slow. and visually check for
made the required Probably due to a previous evidence of crystallization
"Chamber lift
040202 movements in the flooding of the either on the chamber lift
regulation up"
predetermined time. measurement chamber or guide or the chamber lift
(Time frame) the chamber transport rod transport rod (this can be
is not correctly aligned. seen as a white powder-like
substance).
Carefully remove the
The chamber lift-down measurement chamber cover
The chamber lift has not movements are too slow. and visually check for
made the required Probably due to a previous evidence of crystallization
"Chamber lift
040203 movements in the flooding of the either on the chamber lift
regulation down"
predetermined time. measurement chamber or guide or the chamber lift
(Time frame) the chamber lift transport transport rod (this can be
rod is not correctly aligned. seen as a white powder-like
substance).
Carefully remove the
measurement chamber cover
and visually check for
The chamber lift-up evidence of crystallization
The chamber lift is not movements are blocked. either on the chamber lift
able to move upward or Probably due to a previous guide or the chamber lift
has moved up and flooding of the transport rod (this can be
"Chamber lift move up
040204 cannot complete its full measurement chamber seen as a white powder-like
not possible"
movement or has over which produces a clogging substance). It is also possible
extended its upward behind the lift guide or the that the chamber lift shots
movement. chamber transport rod is have come out of their track,
not correctly aligned. or the reflex sensor (located
on the underside of the
measurement chamber) is
defect.
Carefully remove the
measurement chamber cover
and visually check for
The chamber lift-down
evidence of crystallization
movements are blocked.
The chamber lift is not either on the chamber lift
Possibly due to a previous
able to move downward guide or the chamber lift
flooding of the
or has moved down and transport rod (this can be
"Chamber lift move measurement chamber or
040205 cannot complete its full seen as a white powder-like
down not possible" the chamber transport rod
movement or has over substance). It is also possible
is not correctly aligned or a
extended its downward that the chamber lift shots
reaction module is jammed
movement. have come out of their track,
in the measure chamber
or the reflex sensor (located
canal.
on the underside of the
measurement chamber) is
defect.
040201 "Chamber lift not The chamber lift has not This subassembly was Mark "chamber Lift" in the
Operating Instructions Page 19-23
Chapter 19 System Warnings and Messages
initialized" moved to its initial most likely moved [Machine is Halted!] dialog
position. manually and must be box then press [Send] and
initialized before starting afterwards [Continue].
analyzer functions.
At the expected time of
measuring there was no
cuvette detected in the
It is necessary to adjust the
measurement chamber This is a problem of the
"No cuvette in minimum cuvette value. This
040206 or a cuvette has passed minimum cuvette value
chamber" can only be accomplished by
through the found in "globals".
a technician.
measurement chamber
without being
recognized.
A cuvette has entered
the measurement
chamber and because Mark "chamber transport" in
This error is possibly due
of some type of the [Machine is Halted!]
to a previous flooding of
obstruction, it cannot dialog box then press [Send]
"Cuvette not moved the measurement
040207 exit the measurement repeat this so long until the
out from chamber" chamber, which results in
chamber. Note: This cuvette completely exits the
the misalignment of the
message is in measurement chamber, then
chamber transport rods.
conjunction with press [Continue].
"chamber transport
move not possible".
Bumps
Message Message text Description Reasons Recovery action
number
This usually indicates one Check the washer for liquid
of the following: 1. One or drops between the injection
more washer needles are and aspiration needles.
clogged. 2.The Alitea tubes Remove any liquid that may
(found on the peristaltic be present. Press [Continue],
"Wash Soak not pump) have been worn it may be necessary to repeat
Fluid has been detected
soak normally. down and need to be this procedure several times.
between the suction and
replaced. 3. The washer If this message persists,
030701 Please shut down prime needles on at suction position is adjusted please contact technical
power and observe least one of the three too low and cannot assistance.
problem carefully " pairs of wash needles. aspirate the fluid in the
appropriate time frame. 4.
A washer tube may have
been bent during
installation and has
retained this position
Carefully remove the
measurement chamber cover
and visually check for
flooding or evidence of
crystallization on the
chamber-flooding sensor
(this can be seen as a white
This error indicates either a hard-like substance).
Fluid has been detected clogged aspiration tube in Also check for proper
between the suction the measurement chamber connection of the neoprene
"Soak chamber not
040501 needle and the fluid or the aspiration tube has tube to the aspiration needle
soak normally " sensing rod in the not been connected as well as possible leaks in
measurement chamber correctly or waste pump the tube. It may also be that
defection. the aspiration needle is
clogged. If this problem is
found, the needle must be
removed and cleaned (1%
hypo chloride solution is
recommended for cleaning).
After cleaning, dry the
inside of the tube with
Page 19-24 Operating Instructions
Chapter 19 System Warnings and Messages
compressed air
1. One washer needles are Disconnect one cable on 1st
clogged. washer needles. Return to
WashInj_1 not inject 2. A washer tube may have system test and mark only
normally. Please Fluid has been detected been bent during the washer (BGW, LC-Le, &
between the suction and installation and has LC-Ri should be set to 0).
030401 shut down power
prime needles on 1st retained this position Check to see if all washer
and observe wash needles. needles are aspirating
problem carefully 3. Wash pump is defective.
correctly. If this is not the
case, notify technical
assistance.
Disconnect one cable on 2nd
washer needles. Return to
WashInj_2 not inject 1. One washer needles are
system test and mark only
normally. Please clogged.
Fluid has been detected the washer (BGW, LC-Le, &
2. A washer tube may have
shut down power between the suction and LC-Ri should be set to 0).
030501 been bent during
and observe prime needles on 2nd Check to see if all washer
installation and has
problem carefully wash needles. needles are aspirating
retained this position
correctly. If this is not the
3. Wash pump is defective
case, notify technical
assistance.
Disconnect one cable on 3rd
washer needles. Return to
WashInj_3 not inject 1. One washer needles are
system test and mark only
normally. Please Fluid has been detected clogged.
the washer (BGW, LC-Le, &
between the suction and 2. A washer tube may have
shut down power LC-Ri should be set to 0).
030601 prime needles on at been bent during
and observe Check to see if all washer
least one of the three installation and has
problem carefully needles are aspirating
pairs of wash needles. retained this position
correctly. If this is not the
3. Wash pump is defective
case, notify technical
assistance.
Start_1 not inject
normally, please
Starter reagent 1 is not Starter reagent 1 pump is Call for technical
040301 shut down power assistance
inject normally. defective.
and observe
problem carefully
040401 Start_2 not inject Starter reagent 2 is not Starter reagent 2 pump is Call for technical
normally, please inject normally. defective. assistance
shut down power
and observe
problem carefully
Pipettor
Message Message text Description Reasons Recovery action
number
The horizontal outer cannot detect
track of Sample Arm optocoupler for the Call for technical
020101 assistance
can not be initialized initial position in the
horizontal outer track
The outer of encoder of horizontal
SampleArm can not outer track determine Call for technical
020102
be moved clockwise that the position did not assistance
change when moving
The outer of encoder of horizontal
SampleArm can not outer track determine Call for technical
020103 assistance
be moved counter- that the position did not
clockwise change when moving
The horizontal inner cannot detect the initial
position of the Call for technical
020117 track of SampleArm
horizontal inner track assistance
can not be initialized
optocoupler
Operating Instructions Page 19-25
Chapter 19 System Warnings and Messages
The inner of encoder of horizontal
outer track determine Call for technical
020118 SampleArm can not
that the position did not assistance
be moved clockwise
change when moving
The inner of encoder of horizontal
SampleArm can not outer ring determine Call for technical
020119
be moved counter- that the position did not assistance
clockwise change when moving
SampleArm can not
Call for technical
020133 be initialized on Resistance or jam
assistance
vertical
SampleArm can not Call for technical
020134 Resistance or jam
be moved down assistance
SampleArm can not Call for technical
020135 Resistance or jam
be moved up assistance
The Inject pump of
Call for technical
020149 SampleArm can not
assistance
be initialized
SampleArm can not Call for technical
020165
detect liquid assistance
SampleArm detect Call for technical
020181
blood clot assistance
Page 19-26 Operating Instructions
Appendix Needle Coordinates
Appendix A
Needle Coordinates
Coordinates
1.1 PREPARATION FOR COORDINATE ....................................................................................................... 2
1.2 PROCEDURES OF COORDINATES ........................................................................................................ 4
1.3 ADJUSTMENT OF REFERENCE POSITION ......................................................................................... 4
1.4 ADJUSTMENT OF PIPETTING NEEDLE .............................................................................................. 7
1.4.1 ADJUSTMENT OF< FIRST SAMPLING> POSITION ..................................................................................... 8
1.4.2 ADJUSTMENT OF SECOND SAMPLING AFTER INCUBATE ....................................................................... 11
1.4.3 ADJUSTMENT OF SECOND SAMPLING AFTER WASH ......................................................................... 14
1.5 WASHING POSITION ADJUST .............................................................................................................. 19
1.6 SAMPLE REAGENT AREA POSITION ADJUST ................................................................................. 21
1.6.1 SAMPLE AREA POSITION ADJUST ........................................................................................................... 22
1.6.2 REAGENT AREA POSITION ADJUST ........................................................................................................ 26
1.7 Z-DISPENSE POSITION ADJUST .......................................................................................................... 33
1.8 ADJUSTMENT OF THE PIPETTING NEEDLE IN Z- START POSITION ......................................... 37
Operating instructions Page 20-1
Appendix Needle Coordinates
1 Coordinates
After installment of the analyzer and computer, the pipettors’ plane
position and the maximum position should be coordinated at first.
1.1 Preparation for coordinate
Using two reaction modules fill 75μl of wate.and then these two
cuvettes respectively place to first slot of incubator and one position
in front of the right pipetting position
Using three tubes filled with 100μl of water should be respectively
placed at the track#1, 1st and 8th position sample area in, track#2,8th
position in sample area.
Fill the 1st vial (the position of magnetic particle) of the reagent kit
used to Coordinate with 200μl water, while the 2nd vial (the position
of low calibrator) with 200μl water, the 4th vial (the position of
displacer) with 500μl water and the 7th vial (the position of diluter)
with 1000μl water.
Then slide the reagent kit into the track#1 of Reagent Area.
Switch on to start the analyzer. Turn on the PC system. Double click
the [Maglumi Service] icon on the desktop, if the connection between
the PC and the analyzer is OK,entered password (snibe923),the
[Maglumi Service] Interface will be shown as below Fig 1.1-1
Fig. 1.1-1: [MAGLUMI Service] dialog
Press <Initialize> button on the top center of the dialog to execute
initialization of the plane assemblies.
When the initialization finishes, press <Incubator> button to open the
[Incubator] dialog. Select in the [target position], click
Page 20-2 Operating instructions
Appendix Needle Coordinates
icon, back to the [Maglumi Service] interface . Click
button to open [Sample Loader] dialog。
Fig. 1.1-2: [Sample Loader] dialog
Click <both> icon, one reaction module will be moved to the first
pipetting position
Click <OK> icon, back to the [Maglumi Service] dialog
Operating instructions Page 20-3
Appendix Needle Coordinates
1.2 Procedures of Coordinates
Click the upper left corner button of [Maglumi 600
Service] interface to open [Needles Adjust] dialog.
Fig. 1.2-1: [Needles Adjust] dialog
1.3 Adjustment of reference position
Click button on upper right corner of the [Needles
Adjust] interface to open [Ref. Adjust] dialog.
Page 20-4 Operating instructions
Appendix Needle Coordinates
Fig. 1.3-1: [Ref. Adjust] dialog
Select <Motion Track1>In the field of [Select Motion
Track ] of reference position .To set the stepsize-bar can adjust
value of the stepsize. Set bigger stepsize firstly, then press the
icon to move the pipettor needle downward. When the needle gets
close to the target posision, set stepsize smaller, and then click the
Clockwise direction icon of outside arm, click the
Counterclockwise direction icon of outside arm, click the
Clockwise direction of inside arm , click the couterclockwise
direction of inside arm. making the needle tip just above the
center point of reference position, Then press and
icon to make the needle tip higher than the reference position center
point by 0.5mm. Save the parameters with icon, then
press <OK> to exit.
And then adjust the Motion Track 2 as the way of Motion
Track1, click to exit the interface.
Ensure that Motion Track1and Motion Track2
adjust the same reference position.
Operating instructions Page 20-5
Appendix Needle Coordinates
Requirement:
1. Needle tip should be located in the center point of the reference position ,which is located
on the protection board of reagent area.
Reference Position
2. The Needle tip higher than the reference position center point by 0.5mm
After adjust the pipetting needle, click icon to exit the interface.
Page 20-6 Operating instructions
Appendix Needle Coordinates
1.4 Adjustment of pipetting needle
Click the icon in the right side of [Needles
Adjust]interface to open the [Right Pipetting Position
Adjust]dialog
Fig. 1.4-1: [Right Pipetting Position Adjust] dialog
Operating instructions Page 20-7
Appendix Needle Coordinates
1.4.1 Adjustment of< First Sampling> position
Select First Sampling in the field of [Select Sampling Time]
Select the Position of 1 in the field of [Select Area].
Fig. 1.4.1-1: [Right Pipetting Position Adjust] ( First Sampling, Position of 1 )
To set the stepsize-bar can adjust value of the stepsize. Set bigger
stepsize firstly,click the icon to downward the pipettor. When the
pipettor get close to the reaction module , set stepsize smaller. Then
click the Clockwise direction icon of outside arm, click the
Counterclockwise direction icon of outside arm, click the
Clockwise direction icon of inside arm , click the couterclockwise
direction icon of inside arm. Make the needle tip just above the
target position, click upward icon, downward icon to make
the needle tip reaches the Zmax in module. Save the parameters with
icon.
Page 20-8 Operating instructions
Appendix Needle Coordinates
Requirements:
1. Plane position: The edge of the needle should be aligned
with the corner of the reaction module cavity.
2. Zmax in module: click and icon to adjust the pipettor
needle. When the needle tip reaches the liquid level, the LLD’light
would be on, then press icon to save the parameters.
Select Position of 6 in [Select Area]
Fig. 1.4.1-2: [Right Pipetting Position Adjust] (First Sampling, Position of 6 )
To set the stepsize-bar can adjust value of the stepsize. Set bigger
stepsize firstly,click the icon to downward the pipettor. when the
pipettor get close to the reaction module , set stepsize smaller. Then
click the Clockwise direction icon of outside arm, click the
Operating instructions Page 20-9
Appendix Needle Coordinates
Counterclockwise direction icon of outside arm, click the
Clockwise direction icon of inside arm , click the couterclockwise
direction icon of inside arm. Make the needle tip just above the
target position, click upward icon, downward icon to make
the needle tip reaches the Zmax in module. Save the parameters with
icon.
Requirements:
1.Plane position: The edge of the needle should be aligned with the
corner of the reaction module cavity.
2. Zmax in module: click and icon to adjust the pipettor
needle. When the needle tip reaches the liquid level, the LLD’light
would be on, then press icon to save the parameters.
Page 20-10 Operating instructions
Appendix Needle Coordinates
1.4.2 Adjustment of Second Sampling after Incubate
Select Second Sampling after Incubate in the field of
[Select Sampling Time]
select the Position of 1 in the field of [Select Area]
Fig. 1.4.2-1: [Right Pipetting Position Adjust]( Second Sampling after Incubate, Position of 1 )
To set the stepsize-bar can adjust value of the stepsize. Set bigger
stepsize firstly,click the icon to downward the pipettor. When
the pipettor get close to the reaction module , set stepsize smaller.
Then click the Clockwise direction icon of outside arm, click the
Counterclockwise direction icon of outside arm, click the
Clockwise direction icon of inside arm , click the couterclockwise
direction icon of inside arm. Make the needle tip just above the
target position, click upward icon, downward icon to make
the needle tip reaches the Zmax in module. Save the parameters with
icon.
Requirements:
1.Plane position: The edge of the needle should be aligned with the
corner of the reaction module cavity.
Operating instructions Page 20-11
Appendix Needle Coordinates
2. Zmax in module: click and icon to adjust the pipettor
needle. When the needle tip reaches the liquid level, the LLD’light
would be on, then press icon to save the parameters.
Select the Position of 6 in the field of [Select Area]
Fig. 1.4.2-2: [Right Pipetting Position Adjust]( Second Sampling after Incubate, Position of 6 )
To set the stepsize-bar can adjust value of the stepsize. Set bigger
stepsize firstly,click the icon to downward the pipettor. When
the pipettor get close to the reaction module , set stepsize smaller.
Then click the Clockwise direction icon of outside arm, click the
Counterclockwise direction icon of outside arm, click the
Clockwise direction icon of inside arm , click the couterclockwise
direction icon of inside arm. Make the needle tip just above the
Page 20-12 Operating instructions
Appendix Needle Coordinates
target position, click upward icon, downward icon to make
the needle tip reaches the Zmax in module. Save the parameters with
icon.
Requirements:
1.Plane position: The edge of the needle should be aligned with the
corner of the reaction module cavity.
2. Zmax in module: click and icon to adjust the pipettor
needle. When the needle tip reaches the liquid level, the LLD’light
would be on, then press icon to save the parameters.
Operating instructions Page 20-13
Appendix Needle Coordinates
1.4.3 Adjustment of Second Sampling after Wash
Back to [Maglumi 600 Service] interface.
Click icon to open [Incubator] dialog. Select
Backtransport Position in the field of [Target Position], click
icon, back to [Maglumi Service] dialog
Press icon in [Maglumi 600 Service] interface to open
[Back Transport] dialog
Fig. 1.4.3-1: [Back Transport] dialog
Click <Move>icon, transport 1 reaction module to the position of
Second Sampling after Wash, and push one cuvette back to Slot 1 of
Incubator. Click icon, back to [Maglumi Service] dialog
Select Second Sampling after Wash in [Select Sampling Time]
interface
Select Position 1 in [Select Area]
Page 20-14 Operating instructions
Appendix Needle Coordinates
Fig. 1.4.3-2: [Right Pipetting Position Adjust] (Second Sampling after Wash, Position 1)
To set the stepsize-bar can adjust value of the stepsize. Set bigger
stepsize firstly,click the icon to downward the pipettor. When
the pipettor get close to the reaction module , set stepsize smaller.
Then click the Clockwise direction icon of outside arm, click the
Counterclockwise direction icon of outside arm, click the
Clockwise direction icon of inside arm , click the couterclockwise
direction icon of inside arm. Make the needle tip just above the
target position, click upward icon, downward icon to make
the needle tip reaches the Zmax in module. Save the parameters with
icon.
Requirements:
1 .Plane : The edge of the needle should be approximately 1-2 mm
away from the back wall & centered to the forward corner.
Operating instructions Page 20-15
Appendix Needle Coordinates
2. Zmax in module: click to open to open 、 icon to
adjust the pipettor needle. When the needle tip reaches the
liquid level, the LLD’light would be on, then press
icon to save the parameters.
Select Position of 6 in [Select Area]
Fig. 1.4.3-3: [Right Pipetting Position Adjust] (Second Sampling after Wash, Position 6)
To set the stepsize-bar can adjust value of the stepsize. Set bigger
stepsize firstly,click the icon to downward the pipettor. When
the pipettor get close to the reaction module , set stepsize smaller.
Then click the Clockwise direction icon of outside arm, click the
Counterclockwise direction icon of outside arm, click the
Page 20-16 Operating instructions
Appendix Needle Coordinates
Clockwise direction icon of inside arm , click the couterclockwise
direction icon of inside arm. Make the needle tip just above the
target position, click upward icon, downward icon to make
the needle tip reaches the Zmax in module. Save the parameters with
icon.
Requirements:
1 .Plane : The edge of the needle should be approximately 1-2 mm
away from the back wall & centered to the forward corner.
2. Zmax in module: click 、 icon to adjust the pipettor
needle. When the needle tip reaches the liquid level, the
LLD’light would be on, then press icon to save the
parameters.
Operating instructions Page 20-17
Appendix Needle Coordinates
Select Position of Mix in [Select Area]
Fig. 1.4.3-4: [Right Pipetting Position Adjust] (Second Sampling after Wash, Position of Mix )
Then click the Clockwise direction icon of outside arm, click the
Counterclockwise direction icon of outside arm, click the
Clockwise direction icon of inside arm , click the couterclockwise
direction icon of inside arm, adjust the Plane Position of
Pipetting Needle.
Requirements: The needle should be centered to the forward corner.
Page 20-18 Operating instructions
Appenddix N
Needle Coo
ordinates
1.5 Was
shing positiion adjust
C
Click the wasshing positio
on icon in the [Nee
edles Adjus
st]
dialog to ope
d en the [Washing Positio
on Adjust] d
dialog.
g.1.5 : [Wash
Fig hing Position
n Adjust] dia
alog
Select [Was
ste Position] or [Prime Position]
P in [Select Area
a],
T set the ste
To epsize-bar ca
an adjust vallue of the stepsize. Set bigger
b
sstepsize firstlly, then press
s the iccon to move the pipettor needle
d
downward. W
When edle gets close to waste //prime positio
the nee on, set
s
stepsize aller. Click the Clockwise direction
sma icon of ou
utside
a
arm, click the
e Counterclocckwise directtion ico
on of outside
e arm,
c
click the Clocckwise directiion icon of inside arm , click the
e
ccouterclockwwise direction icon of
o inside arm
m, adjust the Plane
P
Position of Pipetting Needdle.
Making the needle tip jusst above the waste /prime position. Then
T
p
press a
and ico
on until the needle reache
es the targett position.
S
Save the parrameters with
h icon.
R
Requiremen
nts:
1 . The need
dle of the wa aste position n must alwayys be higherr than the
prime possition wall. Iff the waste position
p is lo
ower, the neeedle may
crash when moving frrom the wastte to the prim me position.
Operatiing instructtions Pag
ge 20-19
Appendix Needle Coordinates
2. The needle of the Prime Position should be taught to the bottom
of the priming well and 3 steps up.
Page 20-20 Operating instructions
Appendix Needle Coordinates
1.6 Sample Reagent area position adjust
Click the icon in the [Needles Adjust] dialog to open
the [Sample Area Reagent Adjust] dialog
Fig. 1.6-1: [Sample Reagent Area Adjust] diallog
Operating instructions Page 20-21
Appendix Needle Coordinates
1.6.1 Sample area position adjust
Select Position of Track 1 and Tube 1 in [SelectSample Area]
Fig. 1.6.1-1: [Sample Reagent Area Adjust] ( Position of Track 1 and Tube 1)
To set the stepsize-bar can adjust value of the stepsize. Set bigger
stepsize firstly,click the icon to downward the pipettor. When
the pipettor get close to the reaction module , set stepsize smaller.
Then click the Clockwise direction icon of outside arm, click the
Counterclockwise direction icon of outside arm, click the
Clockwise direction icon of inside arm , click the couterclockwise
direction icon of inside arm. Make the needle tip just above the
target position, click upward icon, downward icon to make
the needle tip reaches the Zmax in module. Save the parameters with
icon.
Page 20-22 Operating instructions
Appendix Needle Coordinates
Reauirements:
1. The tube should be filled with 100μl water at first.
2. Plane position: needle’s position should be just at the center point
of the tube mouth.
3. Zmax in module: click and icon to adjust the pipettor
needle. When the needle tip reaches the liquid level, the LLD’ light
would be on, then press icon to save the parameters.
4. Press the <Zmax> icon while holding the "Shift" key on the
keyboard, then the pipettor needle will move half the distance to
Zmax. According to this method, the needle will gradually approach
the Zmax in order to prevent the needle hitting the bottom of the tube.
Select Position of Track 1 and Tube 8 in [SelectSample Area]
Fig. 1.6.1-2: [Sample Reagent Area Adjust] ( Position of Track 1 and Tube 8)
To set the stepsize-bar can adjust value of the stepsize. Set bigger
stepsize firstly,click the icon to downward the pipettor. When
the pipettor get close to the reaction module , set stepsize smaller.
Then click the Clockwise direction icon of outside arm, click the
Counterclockwise direction icon of outside arm, click the
Clockwise direction icon of inside arm , click the couterclockwise
Operating instructions Page 20-23
Appendix Needle Coordinates
direction icon of inside arm. Make the needle tip just above the
target position, click upward icon, downward icon to make
the needle tip reaches the Zmax in module. Save the parameters with
icon.
Reauirements:
1. The tube should be filled with 100μl water at first.
2. Plane position: needle’s position should be just at the center point
of the tube mouth.
3. Zmax in module: click and icon to adjust the pipettor
needle. When the needle tip reaches the liquid level, the LLD’ light
would be on, then press icon to save the parameters.
1. Press the <Zmax> icon while holding the "Shift" key on the
keyboard, then the pipettor needle will move half the distance to
Zmax. According to this method, the needle will gradually approach
the Zmax in order to prevent the needle hitting the bottom of the tube.
Select Position of Track 2and Tube 8 in [SelectSample Area]
Fig. 1.6.1-3: [Sample Reagent Area Adjust] ( Position of Track 2 and Tube 8)
Page 20-24 Operating instructions
Appendix Needle Coordinates
To set the stepsize-bar can adjust value of the stepsize. Set bigger
stepsize firstly,click the icon to downward the pipettor. When
the pipettor get close to the reaction module , set stepsize smaller.
Then click the Clockwise direction icon of outside arm, click the
Counterclockwise direction icon of outside arm, click the
Clockwise direction icon of inside arm , click the couterclockwise
direction icon of inside arm. Make the needle tip just above the
target position, click upward icon, downward icon to make
the needle tip reaches the Zmax in module. Save the parameters with
icon.
Reauirements:
1. The tube should be filled with 100μl water at first.
2. Plane position: needle’s position should be just at the center point
of the tube mouth.
3. Zmax in module: click and icon to adjust the pipettor
needle. When the needle tip reaches the liquid level, the LLD’ light
would be on, then press icon to save the parameters.
1. Press the <Zmax> icon while holding the "Shift" key on the
keyboard, then the pipettor needle will move half the distance to
Zmax. According to this method, the needle will gradually approach
the Zmax in order to prevent the needle hitting the bottom of the tube.
Operating instructions Page 20-25
Appendix Needle Coordinates
1.6.2 Reagent area position Adjust
Select Position of Track 1 and Tube 1 in [Select Reagent Area]
Fig. 1.6.2-1: [Sample Reagent Area Adjust] ( Position of Track 1 and Tube 1)
To set the stepsize-bar can adjust value of the stepsize. Set bigger
stepsize firstly,click the icon to downward the pipettor. When
the pipettor get close to the reaction module , set stepsize smaller.
Then click the Clockwise direction icon of outside arm, click the
Counterclockwise direction icon of outside arm, click the
Clockwise direction icon of inside arm , click the couterclockwise
direction icon of inside arm. Make the needle tip just above the
target position, click upward icon, downward icon to make
the needle tip reaches the Zmax in module. Save the parameters with
icon.
Reauirements:
1. Fill 200μl water into the 1st vial (the position of magnetic particle) of
the reagent kit which is used for Coordinate.
2. Plane position: needle’s position should be just at the center point
of the sealing flap.
Page 20-26 Operating instructions
Appendix Needle Coordinates
3. Zmax in module: click and icon to adjust the pipettor
needle. When the needle tip reaches the liquid level, the LLD’ light
would be on, then click icon to save the parameters.
4. Press the <Zmax> icon while holding the "Shift" key on the
keyboard, then the pipettor needle will move half the distance to
Zmax. According to this method, the needle will gradually approach
the Zmax in order to prevent the needle hitting the bottom of the tube.
Select Position of Track 1 and Tube 2in [Select Reagent Area]
Fig. 1.6.2-2: [Sample Reagent Area Adjust] ( Position of Track 1 and Tube 2)
To set the stepsize-bar can adjust value of the stepsize. Set bigger
stepsize firstly,click the icon to downward the pipettor. When
the pipettor get close to the reaction module , set stepsize smaller.
Then click the Clockwise direction icon of outside arm, click the
Counterclockwise direction icon of outside arm, click the
Clockwise direction icon of inside arm , click the couterclockwise
direction icon of inside arm. Make the needle tip just above the
target position, click upward icon, downward icon to make
Operating instructions Page 20-27
Appendix Needle Coordinates
the needle tip reaches the Zmax in module. Save the parameters with
icon.
Reauirements:
1. Fill 200μl water into the 2nd vial (the position of low calibrator) of
the reagent kit which is used for Coordinate.
2. Plane position: needle’s position should be just at the center point
of the sealing flap.
3. Zmax in module: click and icon to adjust the pipettor
needle. When the needle tip reaches the liquid level, the LLD’ light
would be on, then click icon to save the parameters.
4. Press the <Zmax> icon while holding the "Shift" key on the
keyboard, then the pipettor needle will move half the distance to
Zmax. According to this method, the needle will gradually approach
the Zmax in order to prevent the needle hitting the bottom of the tube.
Select Position of Track 1 and Tube 4in [Select Reagent Area]
Fig. 1.6.2-3: [Sample Reagent Area Adjust] ( Position of Track 1 and Tube 4)
Page 20-28 Operating instructions
Appendix Needle Coordinates
To set the stepsize-bar can adjust value of the stepsize. Set bigger
stepsize firstly,click the icon to downward the pipettor. When
the pipettor get close to the reaction module , set stepsize smaller.
Then click the Clockwise direction icon of outside arm, click the
Counterclockwise direction icon of outside arm, click the
Clockwise direction icon of inside arm , click the couterclockwise
direction icon of inside arm. Make the needle tip just above the
target position, click upward icon, downward icon to make
the needle tip reaches the Zmax in module. Save the parameters with
icon.
Reauirements:
1. Fill 500μl water into the 4th vial (the position of displacer) of the
reagent kit which is used for Coordinate.
2. Plane position: needle’s position should be just at the center point
of the sealing flap.
3. Zmax in module: click and icon to adjust the pipettor
needle. When the needle tip reaches the liquid level, the LLD’ light
would be on, then click icon to save the parameters.
4. Press the <Zmax> icon while holding the "Shift" key on the
keyboard, then the pipettor needle will move half the distance to
Zmax. According to this method, the needle will gradually approach
the Zmax in order to prevent the needle hitting the bottom of the tube.
Operating instructions Page 20-29
Appendix Needle Coordinates
Select Position of Track 1 and Tube 7in [Select Reagent Area]
Fig. 1.6.2-4: [Sample Reagent Area Adjust] ( Position of Track 1 and Tube 7)
To set the stepsize-bar can adjust value of the stepsize. Set bigger
stepsize firstly,click the icon to downward the pipettor. When
the pipettor get close to the reaction module , set stepsize smaller.
Then click the Clockwise direction icon of outside arm, click the
Counterclockwise direction icon of outside arm, click the
Clockwise direction icon of inside arm , click the couterclockwise
direction icon of inside arm. Make the needle tip just above the
target position, click upward icon, downward icon to make
the needle tip reaches the Zmax in module. Save the parameters with
icon.
Page 20-30 Operating instructions
Appendix Needle Coordinates
Reauirements:
1. Fill 1000μl water into the 7th vial (the position of diluter) of the
reagent kit which is used for Coordinate.
2. Plane position: needle’s position should be just at the center point
of the sealing flap.
3. Zmax in module: click and icon to adjust the pipettor
needle. When the needle tip reaches the liquid level, the LLD’ light
would be on, then click icon to save the parameters.
4. Press the <Zmax> icon while holding the "Shift" key on the
keyboard, then the pipettor needle will move half the distance to
Zmax. According to this method, the needle will gradually approach
the Zmax in order to prevent the needle hitting the bottom of the tube
Select Position of Track 4 and Tube 7in [Select Reagent Area]
Fig. 1.6.2-5: [Sample Reagent Area Adjust] ( Position of Track 4 and Tube 7)
To set the stepsize-bar can adjust value of the stepsize. Set bigger
stepsize firstly,click the icon to downward the pipettor. When
the pipettor get close to the reaction module , set stepsize smaller.
Then click the Clockwise direction icon of outside arm, click the
Counterclockwise direction icon of outside arm, click the
Operating instructions Page 20-31
Appendix Needle Coordinates
Clockwise direction icon of inside arm , click the couterclockwise
direction icon of inside arm. Make the needle tip just above the
target position, click upward icon, downward icon to make
the needle tip reaches the Zmax in module. Save the parameters with
icon.
Reauirements:
1. Fill 1000μl water into the 7th vial (the position of diluter) of the
reagent kit which is used for Coordinate.
2. Plane position: needle’s position should be just at the center point
of the sealing flap.
3. Zmax in module: click and icon to adjust the pipettor
needle. When the needle tip reaches the liquid level, the LLD’ light
would be on, then click icon to save the parameters.
4. Press the <Zmax> icon while holding the "Shift" key on the
keyboard, then the pipettor needle will move half the distance to
Zmax. According to this method, the needle will gradually approach
the Zmax in order to prevent the needle hitting the bottom of the tube
5. When the adjustment finishes, take out of the reagent kit which
is used for coordinate and then slide it into the fifteenth track of
Reagent Area
Page 20-32 Operating instructions
Appendix Needle Coordinates
1.7 Z-Dispense position adjust
Fill 600μl water into module’s position 1 and then insert it in the the
slot 1 of Incubator position.
1.Click icon in [maglumi 600 service] interface, after
finished initialize. Click iconto open [Incubator] dialog.
Select Backtransport Position in the field of [Target Position]
(Fig.1.7-2), and then click icon, back to [Maglumi
Service] dialog
2.Click icon to open [Sample Loader] dialog. Select Both
in the field of [Target Position] (Fig.1.7-3), and then click
icon, back to [Maglumi Service] dialog
3.Click the upper left corner button of [Maglumi 600
Service] interface to open [Needles Adjust]dialog, click
icon to open Dispense Adjust]dialog (Fig.1.7-4)
Fig .1.7-1 Liquid level of the ReactionModule
Operating instructions Page 20-33
Appendix Needle Coordinates
Fig.1.7-2: [Incubator] dialog
Fig.1.7-3 : [Sample Loader]dialog
Page 20-34 Operating instructions
Appendix Needle Coordinates
Fig .1.7-4: [Z-Dispense Adjust] dialog
Select Needle in [Select Needle]
Fig .1.7-5: Select pipetting needle in [Z-Dispense Adjust] dialog
Operating instructions Page 20-35
Appendix Needle Coordinates
To set the stepsize-bar can adjust value of the stepsize. Set bigger
stepsize firstly,click the icon to downward the pipettor. When
the pipettor get close to the reaction module , set stepsize smaller.
Click and icon to adjust the pipettor needle. When the
needle tip reaches the liquid level, the LLD’ light would be on, then
click icon to save the parameters.
Page 20-36 Operating instructions
Appendix Needle Coordinates
1.8 Adjustment of the pipetting needle in Z- Start position
Click icon to open[Z-Start Adjust] dialog
Select Needle in [Select Needle]
Fig. 1.8-1: [Z-Start Adjust] dialog.
Select Needle in [Select Needle]
Fig .1.8-2: Select Pipetting Needle in [Z-Dispense Adjust] dialog
Operating instructions Page 20-37
Appendix Needle Coordinates
To set the stepsize-bar can adjust value of the stepsize. Press
icon to move the pipettor needle downward. When 2/3of the needle
tip coated with Teflon just cross the sealing flap to the 1st vial mouth
of the reagent kit, press icon to save the parameters.
When the coordinates finishes, press the <OK> button in the
[Needles Adjust] dialog to exit.
Remove the tubes, reaction modules and reagent kit used for
coordinate from the analyzer and then transmit a new reaction
module to the left pipetting positon.
Page 20-38 Operating instructions
Appendix Software Upgrade
Appendix B
Software Upgrade
1.1 OPERATING SOFTWARE UPGRADE ..................................................................................................... 2
1.1.1 KERNEL OR STRUCTURE OF OPERATING SOFTWARE UPGRADE ............................................................. 2
1.1.2 OPERATING SOFTWARE PATCH UPDATE ................................................................................................. 7
1.2 MASTER CONTROL PCB PROGRAMS’ UPGRADE ............................................................................ 8
1.2.1 01-E00-COP WRITE THE FLASH OUT OF THE UPGRADE PROGRAM ....................................................... 8
1.2.2 02~04 BOARD PROGRAM UPGRADE WRITING FLASH OUT .................................................................. 11
Operating instructions Page 18-1
Appendix Software Upgrade
1.1 Operating Software Upgrade
In order to constantly improve operating
software of MALGUMI series automatic
chemiluminescence analyzer, it is necessary
to upgrade it.
Upgrade mode includes:
1) Install new version of the operating
software,
2) Upgrade some small patch of software.
This chapter will introduce the general
procedure of software upgrade. We have
the special Guidance document for every
specific software upgrade
1.1.1 Kernel or structure of operating software upgrade
When the Kernel or structure of operating software
changes, the analyzer need to be upgraded to a
new version.
The new version of the operating software will be
sent to you by email or by CD. And backup the
previous operating software.
Upgrade steps:
1)Backup four important folders in“C: program files\Maglumi
600”, including assay, component, report, config
2) Uninstall the old version, then install the new
version.
3) Copy the four important folders to cover in the new
version of software.
4) Restart the computer system.
5) Turn on the analyzer, run SERVICE.EXE
software to detect and re-adjust the position of
pipetting needle. After that exit the dialog.
6) Run Priming, BGW and LC to ensure the status
of the analyzer.
7) Suggest that run Two Step Assay
once, confirm the result in target range, unsure
analyzer upgrade successfully.
Page 18-2 Operating instructions
Appendix Software Upgrade
The installation process of the specific steps please see pictures below:
Fig .1.1.1-1: MAGLUMI®600 MAGLUMI Users operating software installation process1
Fig .1.1.1-2: MAGLUMI®600 MAGLUMI Users operating software installation process2
Operating instructions Page 18-3
Appendix Software Upgrade
Fig .1.1.1-3: MAGLUMI®600 MAGLUMI Users operating software installation process3
Fig .1.1.1-4: MAGLUMI®600 MAGLUMI Users operating software installation process4
Page 18-4 Operating instructions
Appendix Software Upgrade
Fig .1.1.1-5: MAGLUMI®600 MAGLUMI Users operating software installation process5
Fig .1.1.1-6: MAGLUMI®600 MAGLUMI Users operating software installation process6
Operating instructions Page 18-5
Appendix Software Upgrade
Fig .1.1.1-7: MAGLUMI®600 MAGLUMI Users operating software installation process7
Fig .1.1.1-8: MAGLUMI®600 MAGLUMI Users operating software installation process8
Page 18-6 Operating instructions
Appendix Software Upgrade
1.1.2 Operating software patch update
Sometimes, the system software only need to be
upgraded for a small function or do some small
change, you needn’t uninstall the old version and
install the new version.
You only need to copy the upgrade files and then
cover these files in the “C;/Program
files/Maglumi600”. If there are more steps to do,
it will be mention in the“upgrade instruction”
Operating instructions Page 18-7
Appendix Software Upgrade
1.2 Master control PCB Programs’ Upgrade
Each component of analyzer has been controlled by
corresponding PCB board. The controlling circuit has
data line interface for upgrade.
There are 4 pieces of master control PCB boards on the
analyzer can be upgraded, they control components
respectively, their numbers and names are :
a) 01-E00-COP
b) 02-E00-Sample&Reagent
c) 03-E00-Incubator&Washer&Pusher
d) 04-E00-MeasureChamber
PCB board schematic diagram
4 pieces of master control PCB board should be
upgraded by two different methods.
Method 1: 01 - E00 - COP can be upgraded program by
the RS232 directly.
Method 2: 02-04 board should be upgraded by special
upgrading cable.
1.2.1 01-E00-COP write the flash out of the upgrade program
Upgrade Procedure
1) Before upgraded, connect USB Port of
computer to RS232 Interface of analyzer with
RS232 data line
2) Take 01- E00- COP out under shutdown
condition, then connect J2 and J3jumper wire
cap see diagram below:
Fig .1.2.1-1:Position of 01-E00-COP Board Jumper
Page 18-8 Operating instructions
Appendix Software Upgrade
3) Restart the computer and analyzer. Operate Flash Magic
exe on computer. Then select options as follows
Step 1 - Communications:
step option content meaning
1 Device LPC2468 write the flash out of
chip
2 COM Port COM1 Communication port
3 Baud Rate 115200 write the flash out of
speed
4 Oscillator(MHz) 14.31818 Frequency (fixed)
Step 2 - Erase:
step option content meaning
1 Erase all √ Remove all flash
Flash+Code and codes
Rd Prot
Step 3 - Hex File:
step option content meaning
1 Hex File ….hex select document
document written the flash out
(COP.hex),
provided by SNIBE
Step 4 - Option:
step option content meaning
1 Verify after √ Proofread after
programming writing flash out
Completing to set the four major steps as above, as shown in the diagram below
Operating instructions Page 18-9
Appendix Software Upgrade
Fig .1.2.1-2:Upgrade procedure of MAGLUMI®600 master control PCB board 01-E00-COP
Press Start button to
execute
Step 5 - Start!:
Press the “start” button, software will start to write program into the
CMOS chip .
After that, Software will display “finished” at left bottom.
Fig .1.2.1-3: dialog of finished software upgrade
Page 18-10 Operating instructions
Appendix Software Upgrade
Step 6:
after writing flash out the COP program, make sure to pull jumper wire
cap out (must operate under the consideration of interruption of power
supply of analyzer), can hang on one foot of J2, J3, such as
Disconnect the jumpers after programming
If connect COP jumpers wire cap at the
runtime, may cause the COP programs and
data loss, cannot continue to do the
experiment.
1.2.2 02~04 board program upgrade writing flash out
Upgrade procedure:
1) Before upgrade, turn off power supply. Use RS232 interface data
line provided by company, program download line connect
(shown as below) to computer COM ports and ananlyzer 02-04
master board program download interface, program download
line and connections method as below shown
Fig. 1.2.2-1: MAGLUMI600 ananlyzer r master board 02-04, program download line
Operating instructions Page 18-11
Appendix Software Upgrade
Fig. 1.2.2-2: MAGLUMI600 ananlyzer master board 02 program download interface: J4
Fig. 1.2.2-3: MAGLUMI600 ananlyzer master board 03program download interface: J4
Page 18-12 Operating instructions
Appendix Software Upgrade
Fig. 1.2.2-4: MAGLUMI600 ananlyzer master board 04program download interface: J7
Fig. 1.2.2-5: MAGLUMI600 ananlyzer master board program download connections method
Operating instructions Page 18-13
Appendix Software Upgrade
RS232 connection
bl
connections method schematic diagram
2) After connect line, start the computer and analyzer. Operate
FLASHLOAD EXE. program on computer , select options as
follows
Step1-Communications:
step option content meaning
1 Device write the flash
out of chip
2 COM Port COM1 Communication
port
3 Baud Rate 115200 write the flash
out of speed
4 Oscillator(MHz) 14.31818 Frequency
(fixed)
Select LPC2387 for 02-E00-Sample&Reagent,03-
E00-Incubator&Washer&Pusher master control
board’s Device option. Select LPC2132 for 04-
E00-MeasureChamber master control board’s
Device option. If not, the analyzer will not able to
work.
Step2-Erase:
step option content meaning
1 Erase all √ Remove all flash
Flash+Code and codes
Rd Prot
Step3-Hex File:
step option content meaning
1 Hex File ….hex select document
document written the flash
out,These 3
master control
boards have 3
different files
respectively, the
file names are
Page 18-14 Operating instructions
Appendix Software Upgrade
corresponding to
circuit names,
provided by SNIBE
Step4-Option:
step option content meaning
1 Verify after √ Proofread after
programming writing flash out
Completing to set the four major steps as above, as shown in the diagram below
Fig. 1.2.2-6: Procedure of MAGLUMI600 ananlyzer master board02-04 program upgrade
Step 5 - Start!:
Press the “start” button, software will start to write program into the
CMOS chip .
After that, Software will display “finished” at left bottom.
Step6:
1) After writing flash out the program, exit Flash Download.EXE
program
2) Switch off analyzer, separate data line, reconnect RS232 data line
with analyzer’s RS232 interface
Upgrading program must be followe the principles, not
charged when plug and pull out connecting lines, must
turn off power supply when plug and pull out connecting lines,
otherwise you'll burn master control circuit
Operating instructions Page 18-15
Appendix Software Upgrade
Page 18-16 Operating instructions
S-ar putea să vă placă și
- The Yellow House: A Memoir (2019 National Book Award Winner)De la EverandThe Yellow House: A Memoir (2019 National Book Award Winner)Evaluare: 4 din 5 stele4/5 (98)
- (Mod. IFCC Method) For The Determination of SGOT (AST) Activity in Serum. (For in Vitro Diagnostic Use Only)Document1 pagină(Mod. IFCC Method) For The Determination of SGOT (AST) Activity in Serum. (For in Vitro Diagnostic Use Only)Dinesh SreedharanÎncă nu există evaluări
- The Subtle Art of Not Giving a F*ck: A Counterintuitive Approach to Living a Good LifeDe la EverandThe Subtle Art of Not Giving a F*ck: A Counterintuitive Approach to Living a Good LifeEvaluare: 4 din 5 stele4/5 (5795)
- Microalbumin Turbilatex - Liquid CalibratorDocument2 paginiMicroalbumin Turbilatex - Liquid CalibratorDinesh SreedharanÎncă nu există evaluări
- Shoe Dog: A Memoir by the Creator of NikeDe la EverandShoe Dog: A Memoir by the Creator of NikeEvaluare: 4.5 din 5 stele4.5/5 (537)
- Lipase: Calib. Conc. Check Vial LabelDocument2 paginiLipase: Calib. Conc. Check Vial LabelDinesh SreedharanÎncă nu există evaluări
- Elon Musk: Tesla, SpaceX, and the Quest for a Fantastic FutureDe la EverandElon Musk: Tesla, SpaceX, and the Quest for a Fantastic FutureEvaluare: 4.5 din 5 stele4.5/5 (474)
- (Mod. IFCC Method) For The Determination of SGPT (ALT) Activity in Serum. (For in Vitro Diagnostic Use Only)Document1 pagină(Mod. IFCC Method) For The Determination of SGPT (ALT) Activity in Serum. (For in Vitro Diagnostic Use Only)Dinesh SreedharanÎncă nu există evaluări
- Grit: The Power of Passion and PerseveranceDe la EverandGrit: The Power of Passion and PerseveranceEvaluare: 4 din 5 stele4/5 (588)
- RF LatexDocument1 paginăRF LatexDinesh SreedharanÎncă nu există evaluări
- On Fire: The (Burning) Case for a Green New DealDe la EverandOn Fire: The (Burning) Case for a Green New DealEvaluare: 4 din 5 stele4/5 (74)
- GlycoDocument1 paginăGlycoDinesh SreedharanÎncă nu există evaluări
- A Heartbreaking Work Of Staggering Genius: A Memoir Based on a True StoryDe la EverandA Heartbreaking Work Of Staggering Genius: A Memoir Based on a True StoryEvaluare: 3.5 din 5 stele3.5/5 (231)
- CalciumDocument1 paginăCalciumDinesh SreedharanÎncă nu există evaluări
- Hidden Figures: The American Dream and the Untold Story of the Black Women Mathematicians Who Helped Win the Space RaceDe la EverandHidden Figures: The American Dream and the Untold Story of the Black Women Mathematicians Who Helped Win the Space RaceEvaluare: 4 din 5 stele4/5 (895)
- Tydal S KitDocument2 paginiTydal S KitDinesh SreedharanÎncă nu există evaluări
- Never Split the Difference: Negotiating As If Your Life Depended On ItDe la EverandNever Split the Difference: Negotiating As If Your Life Depended On ItEvaluare: 4.5 din 5 stele4.5/5 (838)
- Urea Kinetic KitDocument2 paginiUrea Kinetic KitDinesh SreedharanÎncă nu există evaluări
- The Little Book of Hygge: Danish Secrets to Happy LivingDe la EverandThe Little Book of Hygge: Danish Secrets to Happy LivingEvaluare: 3.5 din 5 stele3.5/5 (400)
- Urea Berthelot KitDocument2 paginiUrea Berthelot KitDinesh SreedharanÎncă nu există evaluări
- Creatinine KitDocument3 paginiCreatinine KitDinesh SreedharanÎncă nu există evaluări
- The Hard Thing About Hard Things: Building a Business When There Are No Easy AnswersDe la EverandThe Hard Thing About Hard Things: Building a Business When There Are No Easy AnswersEvaluare: 4.5 din 5 stele4.5/5 (345)
- (Modified Jaffe's Kinetic Method & End Point Method) For The Determination of Creatinine in Serum and Urine (For in Vitro Diagnostic Use Only)Document1 pagină(Modified Jaffe's Kinetic Method & End Point Method) For The Determination of Creatinine in Serum and Urine (For in Vitro Diagnostic Use Only)Dinesh SreedharanÎncă nu există evaluări
- Triglycerides (GOP - PAP Method)Document3 paginiTriglycerides (GOP - PAP Method)Dinesh SreedharanÎncă nu există evaluări
- The Unwinding: An Inner History of the New AmericaDe la EverandThe Unwinding: An Inner History of the New AmericaEvaluare: 4 din 5 stele4/5 (45)
- SGOTDocument2 paginiSGOTDinesh Sreedharan0% (1)
- Team of Rivals: The Political Genius of Abraham LincolnDe la EverandTeam of Rivals: The Political Genius of Abraham LincolnEvaluare: 4.5 din 5 stele4.5/5 (234)
- Total Protein KitDocument2 paginiTotal Protein KitDinesh SreedharanÎncă nu există evaluări
- The World Is Flat 3.0: A Brief History of the Twenty-first CenturyDe la EverandThe World Is Flat 3.0: A Brief History of the Twenty-first CenturyEvaluare: 3.5 din 5 stele3.5/5 (2259)
- HDL DirectDocument2 paginiHDL DirectDinesh SreedharanÎncă nu există evaluări
- Micro AlbDocument2 paginiMicro AlbDinesh SreedharanÎncă nu există evaluări
- SGPTDocument2 paginiSGPTDinesh SreedharanÎncă nu există evaluări
- Devil in the Grove: Thurgood Marshall, the Groveland Boys, and the Dawn of a New AmericaDe la EverandDevil in the Grove: Thurgood Marshall, the Groveland Boys, and the Dawn of a New AmericaEvaluare: 4.5 din 5 stele4.5/5 (266)
- RF TurbiDocument2 paginiRF TurbiDinesh SreedharanÎncă nu există evaluări
- The Emperor of All Maladies: A Biography of CancerDe la EverandThe Emperor of All Maladies: A Biography of CancerEvaluare: 4.5 din 5 stele4.5/5 (271)
- AmylaseDocument2 paginiAmylaseDinesh SreedharanÎncă nu există evaluări
- SODIUMDocument2 paginiSODIUMDinesh SreedharanÎncă nu există evaluări
- Alkaline Phosphatase KitDocument2 paginiAlkaline Phosphatase KitDinesh SreedharanÎncă nu există evaluări
- 2x25ml 2x20ml 2x5ml 1x2mlDocument2 pagini2x25ml 2x20ml 2x5ml 1x2mlDinesh SreedharanÎncă nu există evaluări
- The Gifts of Imperfection: Let Go of Who You Think You're Supposed to Be and Embrace Who You AreDe la EverandThe Gifts of Imperfection: Let Go of Who You Think You're Supposed to Be and Embrace Who You AreEvaluare: 4 din 5 stele4/5 (1090)
- Motorcycle Troubleshooting ManualDocument15 paginiMotorcycle Troubleshooting ManualJan Warmerdam100% (1)
- Uav Based Plant Disease Detection SystemDocument14 paginiUav Based Plant Disease Detection SystemTakudzwa MatangiraÎncă nu există evaluări
- Chapter 5 TEstDocument18 paginiChapter 5 TEstJeanneau StadegaardÎncă nu există evaluări
- DoomsdayDocument29 paginiDoomsdayAsmita RoyÎncă nu există evaluări
- The Sympathizer: A Novel (Pulitzer Prize for Fiction)De la EverandThe Sympathizer: A Novel (Pulitzer Prize for Fiction)Evaluare: 4.5 din 5 stele4.5/5 (121)
- LINEAR INDUCTION MOTOR 6981660.ppsxDocument56 paginiLINEAR INDUCTION MOTOR 6981660.ppsxFalley FasterÎncă nu există evaluări
- BMS of Dubai International AirportDocument4 paginiBMS of Dubai International AirportJomari Carl Rafal MansuetoÎncă nu există evaluări
- Water Sensitive Urban Design GuidelineDocument42 paginiWater Sensitive Urban Design GuidelineTri Wahyuningsih100% (1)
- Foldable HelmetDocument16 paginiFoldable Helmetharsha kotewarÎncă nu există evaluări
- Brainedema 160314142234Document39 paginiBrainedema 160314142234Lulu LuwiiÎncă nu există evaluări
- Lecture 1 - Reinforced Concrete - IntroductionDocument62 paginiLecture 1 - Reinforced Concrete - IntroductionChristopher PaladioÎncă nu există evaluări
- Mid Lesson 1 Ethics & Moral PhiloDocument13 paginiMid Lesson 1 Ethics & Moral PhiloKate EvangelistaÎncă nu există evaluări
- EndressHauser HART CommunicatorDocument1 paginăEndressHauser HART CommunicatorGhafur AgusÎncă nu există evaluări
- Osce05ans 110918053819 Phpapp01Document20 paginiOsce05ans 110918053819 Phpapp01masood alamÎncă nu există evaluări
- WD 02Document1 paginăWD 02Elezer BatchoÎncă nu există evaluări
- Her Body and Other Parties: StoriesDe la EverandHer Body and Other Parties: StoriesEvaluare: 4 din 5 stele4/5 (821)
- Neuropsychological Performance in Neurofibromatosis Type 1: Original ArticleDocument5 paginiNeuropsychological Performance in Neurofibromatosis Type 1: Original ArticleRaquel DuarteÎncă nu există evaluări
- Hyundai Forklift Catalog PTASDocument15 paginiHyundai Forklift Catalog PTASjack comboÎncă nu există evaluări
- No Client Too Far: Flexible Antenna Options TDMA GPS Sync ClientDocument2 paginiNo Client Too Far: Flexible Antenna Options TDMA GPS Sync ClientFelix MartinezÎncă nu există evaluări
- مشخصات فنی بیل بکهو فیات کوبلکو b200Document12 paginiمشخصات فنی بیل بکهو فیات کوبلکو b200Maryam0% (1)
- International Travel Insurance Policy: PreambleDocument20 paginiInternational Travel Insurance Policy: Preamblethakurankit212Încă nu există evaluări
- API Casing Collapse CalcsDocument8 paginiAPI Casing Collapse CalcsJay SadÎncă nu există evaluări
- QIAGEN Price List 2017Document62 paginiQIAGEN Price List 2017Dayakar Padmavathi Boddupally80% (5)
- Product Specifications: MB3F-PSA4-19DEDocument2 paginiProduct Specifications: MB3F-PSA4-19DEВадим ЧеховскийÎncă nu există evaluări
- Original Sandeha NivariniDocument117 paginiOriginal Sandeha NivariniHmis BlrÎncă nu există evaluări
- Logarithmic Functions Week 7Document20 paginiLogarithmic Functions Week 7gadraÎncă nu există evaluări
- Anchor Chart-Describing Words-Descriptive Details of Setting and Character PDFDocument2 paginiAnchor Chart-Describing Words-Descriptive Details of Setting and Character PDFdellindiaÎncă nu există evaluări
- Health Problems Vocabulary Esl Matching Exercise Worksheet For KidsDocument2 paginiHealth Problems Vocabulary Esl Matching Exercise Worksheet For KidsTarisubhÎncă nu există evaluări
- BCSL 058 Previous Year Question Papers by IgnouassignmentguruDocument45 paginiBCSL 058 Previous Year Question Papers by IgnouassignmentguruSHIKHA JAINÎncă nu există evaluări
- Psalm151 160Document3 paginiPsalm151 160Gina KristenÎncă nu există evaluări
- 2019 - High Levels of Polypharmacy in RheumatoidDocument7 pagini2019 - High Levels of Polypharmacy in RheumatoidGustavo ResendeÎncă nu există evaluări
- Nitrogen CycleDocument12 paginiNitrogen Cycleasa bspcpkÎncă nu există evaluări
- Do You Believe in Magic?: The Sense and Nonsense of Alternative MedicineDe la EverandDo You Believe in Magic?: The Sense and Nonsense of Alternative MedicineÎncă nu există evaluări
- The Wisdom of Plagues: Lessons from 25 Years of Covering PandemicsDe la EverandThe Wisdom of Plagues: Lessons from 25 Years of Covering PandemicsEvaluare: 4.5 din 5 stele4.5/5 (6)
- Summary: The Myth of Normal: Trauma, Illness, and Healing in a Toxic Culture By Gabor Maté MD & Daniel Maté: Key Takeaways, Summary & AnalysisDe la EverandSummary: The Myth of Normal: Trauma, Illness, and Healing in a Toxic Culture By Gabor Maté MD & Daniel Maté: Key Takeaways, Summary & AnalysisEvaluare: 4 din 5 stele4/5 (9)
- Uncontrolled Spread: Why COVID-19 Crushed Us and How We Can Defeat the Next PandemicDe la EverandUncontrolled Spread: Why COVID-19 Crushed Us and How We Can Defeat the Next PandemicÎncă nu există evaluări
- The Gut-Immune Connection: How Understanding the Connection Between Food and Immunity Can Help Us Regain Our HealthDe la EverandThe Gut-Immune Connection: How Understanding the Connection Between Food and Immunity Can Help Us Regain Our HealthÎncă nu există evaluări