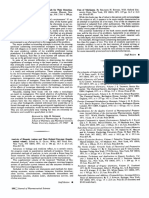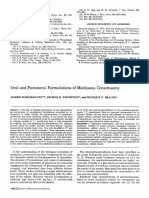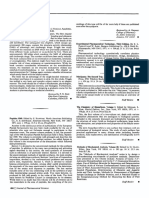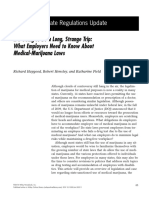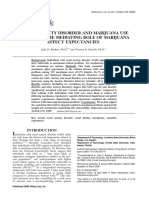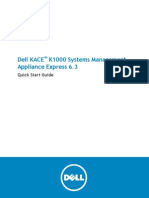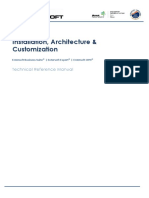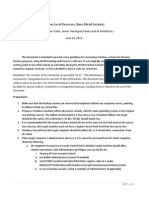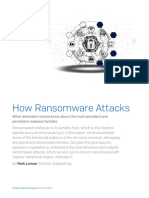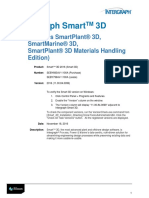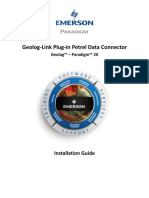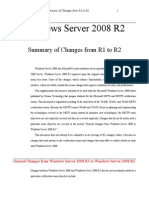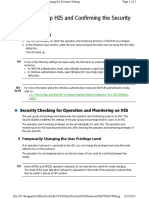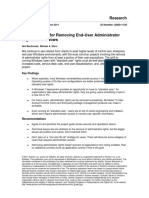Documente Academic
Documente Profesional
Documente Cultură
Wlan v20 20 2 BT v20 60 0 Win81 HWBM Eng
Încărcat de
bagusu_6Titlu original
Drepturi de autor
Formate disponibile
Partajați acest document
Partajați sau inserați document
Vi se pare util acest document?
Este necorespunzător acest conținut?
Raportați acest documentDrepturi de autor:
Formate disponibile
Wlan v20 20 2 BT v20 60 0 Win81 HWBM Eng
Încărcat de
bagusu_6Drepturi de autor:
Formate disponibile
CF-AX3, CF-LX3
(Windows 8.1)
Update Instructions for WLAN and Bluetooth driver
[Precaution]
Before updating the driver, you should
- Sign in as the administrator account.
- Connect AC Adaptor and fully charged battery.
- Disconnect networks (wired and wireless). (Except when you download the program.)
- Disconnect all peripheral equipment.
- Terminate all programs other than the program for updating Bluetooth driver.
- Terminate virus protection program and alike. (Restart them after finishing
updating.)
Updating Wireless LAN driver will reset the advanced properties of Wireless LAN
device in device manager to the factory default settings.
If the settings have been changed from factory default, please change them again after
updating the driver.
[Summary of installation procedure]
1. Update WLAN driver
1-1. Confirm the version of Wireless LAN driver
1-2. Download and extract the program for updating Wireless LAN driver
1-3. Update Wireless LAN driver
2. Update Bluetooth software
2-1. Confirm the version of Bluetooth driver
2-2. Download and extract the program for updating Bluetooth software
2-3. Delete Bluetooth devices
2-4. Update Bluetooth software
2-4-1. Uninstall old Bluetooth Audio driver
2-4-2. Uninstall old Bluetooth driver
2-4-3. Install Bluetooth driver
2-4-4. Install Bluetooth Audio driver
2-4-5. Confirm the version of Bluetooth software
KEEP THESE STEPS STRICTLY, OR MALFUNCTION MAY BE CAUSED.
[Procedure]
1. Update WLAN driver
1-1. Confirm the version of Wireless LAN driver
(1) Right click or touch and hold [Start] button to open the menu.
(2) Click [Programs and Features].
(3) Select ”Intel® PROSet/Wireless Software”, and check Product version.
If the Product version is "20.20.2" or later, WLAN driver has already been updated.
Please go to “2.Update Bluetooth software”.
If not, please go to “1-2.Download and extract the program for updating Wireless
LAN driver”.
1-2. Download and extract the program for updating Wireless LAN driver
(1) Download the program and execute it.
“HSW_wlan_v20_20_2_w81_bm.exe”
(2) Click [Yes] if "User Account Control" window is displayed.
(3) Read the "License Agreement", and click [Yes].
(4) Confirm the destination folder (default folder is
"c:\util2\drivers\wlan_v20_20_2_w81"), and click [OK].
(5) Wait until files are extracted. The folder in which update files are extracted will be
automatically opened on completion.
1-3. Update Wireless LAN driver
(1) Double click the following file.
“update_HSW_wlan_w81” (“update_HSW_wlan_w81.vbs” if the extension is
displayed.)
(2) Click [Yes] if "User Account Control" window is displayed.
(3) Wait until "C:\windows\System32\cmd.exe" window disappears. It may take more
than 10 minutes until the window disappears.
If the dialog that requests to reboot PC:
After rebooting PC, please execute from step (2) again.
If such dialog does not appear and the window of "cmd.exe" disappears:
Please go to step (4).
(4) Restart the computer.
(5) Confirm the version of Wireless LAN driver is "20.20.2" with the same procedure as
step1-1.
(6) Confirm the settings of Wireless LAN device and change them if needed.
2. Update Bluetooth software
2-1. Confirm the version of Bluetooth driver
(1) Right click or touch and hold [Start] button to open the menu.
(2) Click [Programs and Features].
(3) Select ”Intel(R) Wireless Bluetooth(R)” or “Intel(R) PROSet/Wireless Software for
Bluetooth(R) Technology…”, and check Product version.
If the first digit from the left of the product version is "19" or less, you need to
update Bluetooth software. Please execute the following step 2-2.
If the first digit from the left of the product version is "20" or later, check comments.
If the TIC is "iBTW4113" or if the number is larger, the driver has already been
updated. You don't need to execute the following steps.
If not, you need to update Bluetooth software. Please execute the following step
2-2.
2-2. Download and extract the program for updating Bluetooth software
(1) Download the program named "bt_v20_60_0_w81.exe".
(2) Run the program named "bt_v20_60_0_w81.exe".
(3) Click [Yes] if "User Account Control" window is displayed.
(4) Read the license agreement and click [Yes].
(5) Confirm the destination folder (default folder is
"c:\util2\drivers\bt_v20_60_0_w81"), and click [OK].
(6) Wait until files are extracted. The folder in which update files are extracted will be
automatically opened on completion.
2-3. Delete Bluetooth devices
(1) Turn on Bluetooth.
(2) Click Bluetooth icon in Tasktray and click [Show Bluetooth Devices].
(3) If some devices are shown in the Bluetooth Devices, delete them except “Ready to
pair”. (Click the device and select [Remove device].)
2-4. Update Bluetooth software
After updating Bluetooth software, you need to pair Bluetooth devices again.
2-4-1. Uninstall old Bluetooth Audio driver
(1) Right click or touch and hold [Start] button to open the menu.
(2) Click [Programs and Features].
(3) Uninstall ”Intel(R) Wireless Bluetooth(R) Audio”.
(4) Click [Yes] if "User Account Control" window is displayed.
2-4-2. Uninstall/Remove old Bluetooth driver
(1) Right click or touch and hold [Start] button to open the menu.
(2) Click [Programs and Features].
(3) Uninstall/Remove ”Intel(R) Wireless Bluetooth(R)” or “Intel(R) PROSet/Wireless
Software for Bluetooth(R) Technology…” .
(4) Click [Yes] if "User Account Control" window is displayed.
(5) Restart PC.
2-4-3. Install Bluetooth driver
(1) Right click or touch and hold the following bat file in the folder which is created as
step 2-2 and click [Run as administrator].
“1_update_bt” (“1_update_bt.bat” if the extension is displayed.)
(2) Click [Yes] if “User Account Control” window is displayed.
(3) “Welcome to the Intel(R) Wireless Bluetooth(R) Setup Wizard” window appears.
Click [Next].
(4) “End-User License Agreement” window appears. Read the license agreement and
add a checkmark to “I accept the terms in the License Agreement”. Then, click
[Next].
(5) “Choose Setup Type” window appears. Click [Typical].
(6) “Ready to Install Intel(R) Wireless Bluetooth(R)” window appears. Click [Install].
(7) Follow the instructions of the wizard to complete the installation.
(8) Restart PC.
2-4-4. Install Bluetooth Audio driver
(1) Right click or touch and hold the following bat file in the folder which is created as
step 2-2 and click [Run as administrator].
“2_update_bt_audio” (“2_update_bt_audio.bat” if the extension is displayed.)
If you don’t select [Run as administrator], installation is failed in spite of appearing
message at step 3.
(2) Click [Yes] if "User Account Control" window is displayed.
(3) Wait until message “Now PC will be shut down to complete installation. Is it OK?
(y/n)” is appeared on "C:\windows\System32\cmd.exe". It may take more than 10
minutes until this message appears.
(4) If the message is appeared, input [y],[enter].
(5) PC is shutdown.
(6) Turn on computer.
2-4-5. Confirm the version of Bluetooth software
(1) Right click or touch and hold [Start] button to open the menu.
(2) Click [Programs and Features].
(3) Select ”Intel(R) Wireless Bluetooth(R)”. If the TIC is "iBTW4113", the driver has
been updated.
(4) Select ”Intel(R) Wireless Bluetooth(R) Audio”. If the product version is
"18.1.1633.0197", the driver has been updated.
You need to pair Bluetooth devices again.
S-ar putea să vă placă și
- KBR Awarded Contract From Indorama Eleme For Second Ammonia Unit at Port HarcourtDocument1 paginăKBR Awarded Contract From Indorama Eleme For Second Ammonia Unit at Port Harcourtbagusu_6Încă nu există evaluări
- Vocal Pitch Detection For Musical Transcription PDFDocument3 paginiVocal Pitch Detection For Musical Transcription PDFbagusu_6Încă nu există evaluări
- Cannabis Sativa L. (Marijuana) II - Standardized and Reliable Microscopic Method For Detection and Identification of MarijuanaDocument2 paginiCannabis Sativa L. (Marijuana) II - Standardized and Reliable Microscopic Method For Detection and Identification of Marijuanabagusu_6Încă nu există evaluări
- TEAMS IN ORGANIZATIONS - Recent Research On Performance and Effectiveness PDFDocument32 paginiTEAMS IN ORGANIZATIONS - Recent Research On Performance and Effectiveness PDFbagusu_6Încă nu există evaluări
- Chemical Basis For Increased Potency Related To Novel Method of PreparationDocument3 paginiChemical Basis For Increased Potency Related To Novel Method of Preparationbagusu_6Încă nu există evaluări
- Ganja in Jamaica by Vera Rubin and Lambros Comitas. Mouton, The Hague, 1975. 205 PP PDFDocument1 paginăGanja in Jamaica by Vera Rubin and Lambros Comitas. Mouton, The Hague, 1975. 205 PP PDFbagusu_6Încă nu există evaluări
- Pengaruh Pemberian Ekstrak Biji Klabet Terhadap Perkembangan Kelenjar Mamae Tikus Putih Betina Galur Wistar PDFDocument11 paginiPengaruh Pemberian Ekstrak Biji Klabet Terhadap Perkembangan Kelenjar Mamae Tikus Putih Betina Galur Wistar PDFbagusu_6Încă nu există evaluări
- Authentic Leadership - Development and Validation of A Theory-Based MeasureDocument38 paginiAuthentic Leadership - Development and Validation of A Theory-Based Measurebagusu_6Încă nu există evaluări
- Japan and The Northern Territories Dispute - Past, Present, FutureDocument16 paginiJapan and The Northern Territories Dispute - Past, Present, Futurebagusu_6Încă nu există evaluări
- Oxygen Portable Analyzer GB300 Quick Start Guide PDFDocument2 paginiOxygen Portable Analyzer GB300 Quick Start Guide PDFbagusu_6Încă nu există evaluări
- Perry 04 Thermodynamics PDFDocument43 paginiPerry 04 Thermodynamics PDFrgpd77100% (1)
- Moscow-Tokyo and The Northern Territories Dispute PDFDocument16 paginiMoscow-Tokyo and The Northern Territories Dispute PDFbagusu_6Încă nu există evaluări
- Network and Device Forensic Analysis of Android Social-Messaging ApplicationsDocument8 paginiNetwork and Device Forensic Analysis of Android Social-Messaging Applicationsbagusu_6Încă nu există evaluări
- NutrientsDocument22 paginiNutrientsbagusu_6Încă nu există evaluări
- Uses of Marijuana NY 10016 1971 127 PP 14Document1 paginăUses of Marijuana NY 10016 1971 127 PP 14bagusu_6Încă nu există evaluări
- Oxygen Portable Analyzer GB300 Quick Start Guide PDFDocument2 paginiOxygen Portable Analyzer GB300 Quick Start Guide PDFbagusu_6Încă nu există evaluări
- Photochemical Studies of MarijuanaDocument3 paginiPhotochemical Studies of Marijuanabagusu_6Încă nu există evaluări
- Oral and Parenteral Formulations of Marijuana ConstituentsDocument7 paginiOral and Parenteral Formulations of Marijuana Constituentsbagusu_6Încă nu există evaluări
- Chemistry and Pharmacology of MarijuanaDocument25 paginiChemistry and Pharmacology of Marijuanabagusu_6100% (1)
- Anticancer Activities of Extract From LogkongDocument11 paginiAnticancer Activities of Extract From Logkongbagusu_6Încă nu există evaluări
- Oral and Parenteral Formulations of Marijuana ConstituentsDocument7 paginiOral and Parenteral Formulations of Marijuana Constituentsbagusu_6Încă nu există evaluări
- Marijuana - Some Pharmacological StudiesDocument1 paginăMarijuana - Some Pharmacological Studiesbagusu_6Încă nu există evaluări
- Marijuana - The Second Trip. by Edward R. Bloomquist. Glencoe PressDocument1 paginăMarijuana - The Second Trip. by Edward R. Bloomquist. Glencoe Pressbagusu_6Încă nu există evaluări
- The Influence of Social Norms On College Student Alcohol and Marijuana UseDocument13 paginiThe Influence of Social Norms On College Student Alcohol and Marijuana Usebagusu_6Încă nu există evaluări
- It's Going To Be A Long, Strange Trip - What Employers Need To Know About Medical Marijuana LawsDocument11 paginiIt's Going To Be A Long, Strange Trip - What Employers Need To Know About Medical Marijuana Lawsbagusu_6Încă nu există evaluări
- Marijuana Coping Motives Interact With Marijuana Use Frequenquency To Predict Anxious ArousalDocument12 paginiMarijuana Coping Motives Interact With Marijuana Use Frequenquency To Predict Anxious Arousalbagusu_6Încă nu există evaluări
- Marijuana Use and High School Dropout - The Influence of UnobservablesDocument19 paginiMarijuana Use and High School Dropout - The Influence of Unobservablesbagusu_6Încă nu există evaluări
- Alcohol and Marijuana Use Among College Students - Economic ComplementDocument19 paginiAlcohol and Marijuana Use Among College Students - Economic Complementbagusu_6Încă nu există evaluări
- Anxiety Sensitivity and Marijuana Use - An Analysis From Ecological Momentary AssessmentDocument7 paginiAnxiety Sensitivity and Marijuana Use - An Analysis From Ecological Momentary Assessmentbagusu_6Încă nu există evaluări
- Social Anxiety Disorder and Marijuana Use Problems - The Mediating Role of Marijuana EffectDocument7 paginiSocial Anxiety Disorder and Marijuana Use Problems - The Mediating Role of Marijuana Effectbagusu_6Încă nu există evaluări
- The Yellow House: A Memoir (2019 National Book Award Winner)De la EverandThe Yellow House: A Memoir (2019 National Book Award Winner)Evaluare: 4 din 5 stele4/5 (98)
- Hidden Figures: The American Dream and the Untold Story of the Black Women Mathematicians Who Helped Win the Space RaceDe la EverandHidden Figures: The American Dream and the Untold Story of the Black Women Mathematicians Who Helped Win the Space RaceEvaluare: 4 din 5 stele4/5 (895)
- The Subtle Art of Not Giving a F*ck: A Counterintuitive Approach to Living a Good LifeDe la EverandThe Subtle Art of Not Giving a F*ck: A Counterintuitive Approach to Living a Good LifeEvaluare: 4 din 5 stele4/5 (5794)
- The Little Book of Hygge: Danish Secrets to Happy LivingDe la EverandThe Little Book of Hygge: Danish Secrets to Happy LivingEvaluare: 3.5 din 5 stele3.5/5 (400)
- Devil in the Grove: Thurgood Marshall, the Groveland Boys, and the Dawn of a New AmericaDe la EverandDevil in the Grove: Thurgood Marshall, the Groveland Boys, and the Dawn of a New AmericaEvaluare: 4.5 din 5 stele4.5/5 (266)
- Shoe Dog: A Memoir by the Creator of NikeDe la EverandShoe Dog: A Memoir by the Creator of NikeEvaluare: 4.5 din 5 stele4.5/5 (537)
- Elon Musk: Tesla, SpaceX, and the Quest for a Fantastic FutureDe la EverandElon Musk: Tesla, SpaceX, and the Quest for a Fantastic FutureEvaluare: 4.5 din 5 stele4.5/5 (474)
- Never Split the Difference: Negotiating As If Your Life Depended On ItDe la EverandNever Split the Difference: Negotiating As If Your Life Depended On ItEvaluare: 4.5 din 5 stele4.5/5 (838)
- Grit: The Power of Passion and PerseveranceDe la EverandGrit: The Power of Passion and PerseveranceEvaluare: 4 din 5 stele4/5 (588)
- A Heartbreaking Work Of Staggering Genius: A Memoir Based on a True StoryDe la EverandA Heartbreaking Work Of Staggering Genius: A Memoir Based on a True StoryEvaluare: 3.5 din 5 stele3.5/5 (231)
- The Emperor of All Maladies: A Biography of CancerDe la EverandThe Emperor of All Maladies: A Biography of CancerEvaluare: 4.5 din 5 stele4.5/5 (271)
- The World Is Flat 3.0: A Brief History of the Twenty-first CenturyDe la EverandThe World Is Flat 3.0: A Brief History of the Twenty-first CenturyEvaluare: 3.5 din 5 stele3.5/5 (2259)
- On Fire: The (Burning) Case for a Green New DealDe la EverandOn Fire: The (Burning) Case for a Green New DealEvaluare: 4 din 5 stele4/5 (73)
- The Hard Thing About Hard Things: Building a Business When There Are No Easy AnswersDe la EverandThe Hard Thing About Hard Things: Building a Business When There Are No Easy AnswersEvaluare: 4.5 din 5 stele4.5/5 (344)
- Team of Rivals: The Political Genius of Abraham LincolnDe la EverandTeam of Rivals: The Political Genius of Abraham LincolnEvaluare: 4.5 din 5 stele4.5/5 (234)
- The Unwinding: An Inner History of the New AmericaDe la EverandThe Unwinding: An Inner History of the New AmericaEvaluare: 4 din 5 stele4/5 (45)
- The Gifts of Imperfection: Let Go of Who You Think You're Supposed to Be and Embrace Who You AreDe la EverandThe Gifts of Imperfection: Let Go of Who You Think You're Supposed to Be and Embrace Who You AreEvaluare: 4 din 5 stele4/5 (1090)
- The Sympathizer: A Novel (Pulitzer Prize for Fiction)De la EverandThe Sympathizer: A Novel (Pulitzer Prize for Fiction)Evaluare: 4.5 din 5 stele4.5/5 (121)
- Her Body and Other Parties: StoriesDe la EverandHer Body and Other Parties: StoriesEvaluare: 4 din 5 stele4/5 (821)
- Installation ChecklistDocument2 paginiInstallation ChecklistkiranÎncă nu există evaluări
- Dell Kace k1000 Systems Management Appliance Express k1000 Express Quick Start GuideDocument41 paginiDell Kace k1000 Systems Management Appliance Express k1000 Express Quick Start GuidevitorÎncă nu există evaluări
- Beckhoff Twincat ManualDocument58 paginiBeckhoff Twincat ManualMrSarvanÎncă nu există evaluări
- EBS TechnologyENDocument135 paginiEBS TechnologyENadrianradulescuÎncă nu există evaluări
- BMR Best PracticesDocument4 paginiBMR Best PracticesLVy AbÎncă nu există evaluări
- Maintenance Software Instruction Manual: Voyage Data Recorder Simplified Voyage Data RecorderDocument204 paginiMaintenance Software Instruction Manual: Voyage Data Recorder Simplified Voyage Data RecorderHumayun KabirÎncă nu există evaluări
- LENOVO - Konfiguracije Mog PC-aDocument26 paginiLENOVO - Konfiguracije Mog PC-aAhuueha HehahuemeÎncă nu există evaluări
- NNT CIS Microsoft Windows Server 2008 R2 Benchmark Level 1 Member Server v2-1-0-2Document114 paginiNNT CIS Microsoft Windows Server 2008 R2 Benchmark Level 1 Member Server v2-1-0-2Robert PatkoÎncă nu există evaluări
- SAP MII Monitoring PDFDocument35 paginiSAP MII Monitoring PDFNhâm NhiÎncă nu există evaluări
- FSMDC Manual EngDocument38 paginiFSMDC Manual EngmirkofedorÎncă nu există evaluări
- Windows 7 Tweak GuideDocument0 paginiWindows 7 Tweak GuideDaymyenÎncă nu există evaluări
- Total Network Monitor DocumentationDocument64 paginiTotal Network Monitor DocumentationYudi MirjaÎncă nu există evaluări
- Abuse SVCHost MethodsDocument35 paginiAbuse SVCHost MethodsAsad AhmedÎncă nu există evaluări
- Oracle® Fusion Middleware: System Requirements and Specifications For Oracle Forms and Reports 11 Release 2 (11.1.2)Document18 paginiOracle® Fusion Middleware: System Requirements and Specifications For Oracle Forms and Reports 11 Release 2 (11.1.2)LauJeaÎncă nu există evaluări
- Sophoslabs Ransomware Behavior ReportDocument29 paginiSophoslabs Ransomware Behavior ReportSaurabh SharmaÎncă nu există evaluări
- ReadmeDocument18 paginiReadme19860103Încă nu există evaluări
- Intergraph Smart 3D: (Includes Smartplant® 3D, Smartmarine® 3D, Smartplant® 3D Materials Handling Edition)Document165 paginiIntergraph Smart 3D: (Includes Smartplant® 3D, Smartmarine® 3D, Smartplant® 3D Materials Handling Edition)ananthÎncă nu există evaluări
- CH 2 Ange Log 145Document21 paginiCH 2 Ange Log 145Wiktor JankowskiÎncă nu există evaluări
- Geolog-Link Plug-In Petrel Data ConnectorDocument17 paginiGeolog-Link Plug-In Petrel Data Connector5290 AgxÎncă nu există evaluări
- COLORx FAQDocument115 paginiCOLORx FAQSebastienÎncă nu există evaluări
- wIN seRVER 2012 Test Lab GuideDocument36 paginiwIN seRVER 2012 Test Lab Guideasesora educacionÎncă nu există evaluări
- Windows Server 2008 R2: Summary of Changes From R1 To R2Document43 paginiWindows Server 2008 R2: Summary of Changes From R1 To R2Joe HuffmanÎncă nu există evaluări
- AgilePoint PreInstallation GenesisDocument30 paginiAgilePoint PreInstallation Genesissyahri ardiÎncă nu există evaluări
- Exam MD-100: Windows 10 - Skills MeasuredDocument4 paginiExam MD-100: Windows 10 - Skills MeasuredtetkaCÎncă nu există evaluări
- 1.1 Starting Up HIS and Confirming The Security SettingDocument3 pagini1.1 Starting Up HIS and Confirming The Security SettingDang Ngoc AnhÎncă nu există evaluări
- Maintenance Guide To OMStar V500R006Document38 paginiMaintenance Guide To OMStar V500R006Yoyok Dwi ParindraÎncă nu există evaluări
- FTX Definitive GuideDocument18 paginiFTX Definitive GuideDan Morinelli50% (2)
- Gartner - Best Practices For Removing End User Admin Rights - 211136Document11 paginiGartner - Best Practices For Removing End User Admin Rights - 211136Prasad KshirsagarÎncă nu există evaluări
- WindowsmachineDocument204 paginiWindowsmachineDeepak ChaudhariÎncă nu există evaluări
- XAMPP - IntroductionDocument7 paginiXAMPP - IntroductionJothi KumarÎncă nu există evaluări