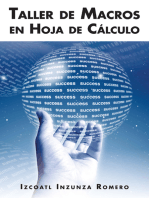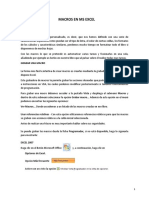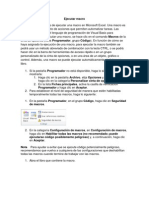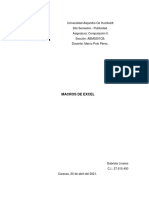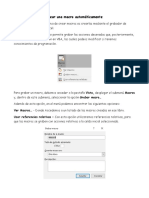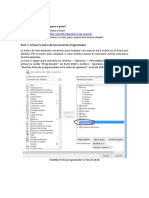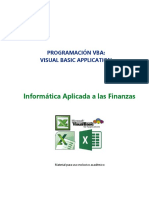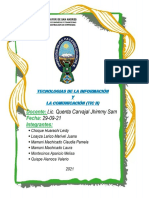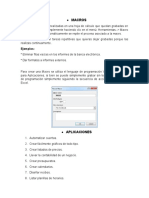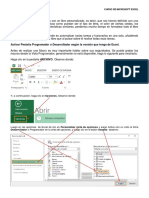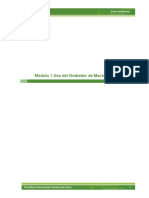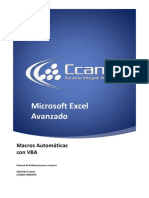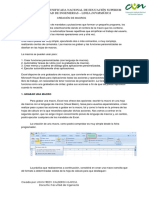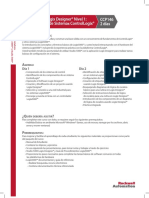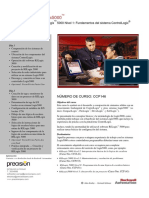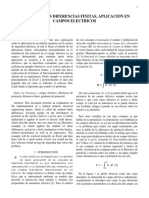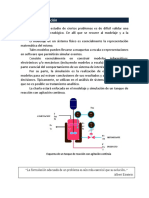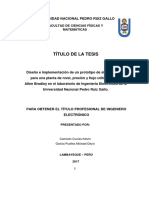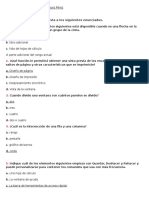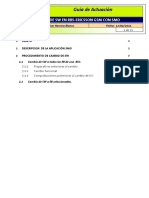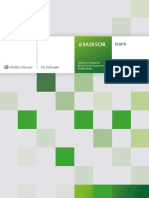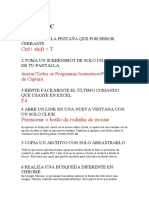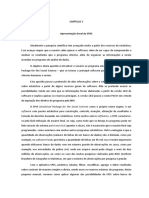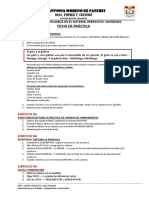Documente Academic
Documente Profesional
Documente Cultură
Crear Una Macro
Încărcat de
HenryTitlu original
Drepturi de autor
Formate disponibile
Partajați acest document
Partajați sau inserați document
Vi se pare util acest document?
Este necorespunzător acest conținut?
Raportați acest documentDrepturi de autor:
Formate disponibile
Crear Una Macro
Încărcat de
HenryDrepturi de autor:
Formate disponibile
Crear una macro
Para automatizar tareas repetitivas, puede grabar rápidamente una macro en Microsoft Office Excel.
También puede crear una macro utilizando el Editor de Visual Basic en Microsoft Visual Basic para
escribir sus propias secuencias de comandos de macro o para copiar toda o parte de una macro en una
nueva macro. Una vez creada una macro, puede asignarla a un objeto (como un botón de barra de
herramientas, un gráfico o un control) para que pueda ejecutarla haciendo clic en ese objeto. Si ya no es
necesario utilizar una macro, puede eliminarla.
Grabar una macro
Cuando grabe una macro, la grabadora de macros graba todos los pasos necesarios para completar las
acciones que desea grabar. En los pasos grabados no se incluye el desplazamiento por la cinta de
opciones.
1. Si la ficha Programador no está disponible, haga lo siguiente para mostrarla:
1.
Haga clic en el Botón Microsoft Office y, a continuación, haga clic en Opciones de
Excel.
2. En la categoría Más frecuentes, bajo Opciones principales para trabajar con Excel,
active la casilla de verificación Mostrar ficha Programador en la cinta de opciones y, a
continuación, haga clic en Aceptar.
2. Para establecer el nivel de seguridad de manera que estén habilitadas temporalmente todas las
macros, haga lo siguiente:
1. En la ficha Programador, en el grupo Código, haga clic en Seguridad de macros.
2.
3. En Configuración de macros, haga clic en Habilitar todas las macros (no
recomendado; puede ejecutarse código posiblemente peligroso) y, a continuación,
haga clic en Aceptar.
NOTA Para ayudar a evitar que se ejecute código potencialmente peligroso, recomendamos
que vuelva a cualquiera de las configuraciones que deshabilitan todas las macros cuando
termine de trabajar con las macros.
3. En la ficha Programador, en el grupo Código, haga clic en Grabar macro.
4. En el cuadro Nombre de la macro, escriba un nombre para la macro.
NOTA El primer carácter del nombre de la macro debe ser una letra. Los caracteres siguientes
pueden ser letras, números o caracteres de subrayado. No se permiten espacios en un nombre
de macro; puede utilizarse un carácter de subrayado como separador de palabras. Si utiliza un
nombre de macro que también es una referencia de celda, puede aparecer un mensaje
indicando que el nombre de la macro no es válido.
5. Para asignar una combinación de tecla de método abreviado con CTRL para ejecutar la macro,
en el cuadro Tecla de método abreviado, escriba cualquier letra en mayúsculas o minúsculas
que desee utilizar.
NOTA La tecla de método abreviado suplantará a cualquier tecla de método abreviado
predeterminada equivalente en Excel mientras esté abierto el libro que contiene la macro. Para
obtener una lista de teclas de método abreviado que utilicen la tecla CTRL que ya están
asignadas en Excel, vea Teclas de función y de método abreviado de Excel.
6. En la lista Guardar macro en, seleccione el libro en el que desea almacenar la macro.
SUGERENCIA Si desea que la macro esté disponible siempre que utilice Excel, seleccione Libro
de macros personal. Cuando se selecciona Libro de macros personal, Excel crea un libro
oculto de macros personal (Personal.xlsb), si no existe todavía, y guarda la macro en este libro.
En Microsoft Windows XP, este libro se guarda en la carpeta
C:\Documents and Settings\nombre de usuario\Datos de programa\Microsoft\Excel\XLStart
para que se pueda cargar automáticamente cada vez que se inicia Excel.
En Microsoft Windows Vista, este libro se guarda en la carpeta
C:\Usuarios\nombre de usuario\Datos de programa\Microsoft\Excel\XLStart.
Si desea que se ejecute automáticamente una macro del libro de macros personal en otro libro,
también debe guardar ese libro en la carpeta XLStart, de forma que ambos libros se abran
cuando se inicie Excel.
7. Para incluir una descripción de la macro, escriba el texto que desee en el cuadro Descripción.
8. Haga clic en Aceptar para iniciar la grabación.
9. Realice las acciones que desee grabar.
10. En la ficha Programador, en el grupo Código, haga clic en Detener grabación .
SUGERENCIA También puede hacer clic en Detener grabación en el lado izquierdo de la
barra de estado.
Crear una macro mediante Microsoft Visual Basic
1. Si la ficha Programador no está disponible, haga lo siguiente para mostrarla:
1.
Haga clic en el Botón Microsoft Office y, a continuación, haga clic en Opciones de
Excel.
2. En la categoría Más frecuentes, bajo Opciones principales para trabajar con Excel,
active la casilla de verificación Mostrar ficha Programador en la cinta de opciones y, a
continuación, haga clic en Aceptar.
2. Para establecer el nivel de seguridad de manera que estén habilitadas temporalmente todas las
macros, haga lo siguiente:
1. En la ficha Programador, en el grupo Código, haga clic en Seguridad de macros.
2.
3. En Configuración de macros, haga clic en Habilitar todas las macros (no
recomendado; puede ejecutarse código posiblemente peligroso) y, a continuación,
haga clic en Aceptar.
NOTA Para ayudar a evitar que se ejecute código potencialmente peligroso, recomendamos
que vuelva a cualquiera de las configuraciones que deshabilitan todas las macros cuando
termine de trabajar con las macros.
3. En la ficha Programador, en el grupo Código, haga clic en Visual Basic.
4. Si es necesario, en el menú Insertar, haga clic en Módulo.
NOTA Se crean módulos automáticamente para todas las hojas del libro.
5. En la ventana de código del módulo, escriba o copie el código de macro que desea utilizar.
6. Para ejecutar la macro desde la ventana del módulo, presione F5.
7. En el menú Archivo, haga clic en Cerrar y volver a Microsoft Excel cuando termine de escribir
la macro.
Copiar parte de una macro para crear otra
1. Si la ficha Programador no está disponible, haga lo siguiente para mostrarla:
1.
Haga clic en el Botón Microsoft Office y, a continuación, haga clic en Opciones de
Excel.
2. En la categoría Más frecuentes, bajo Opciones principales para trabajar con Excel,
active la casilla de verificación Mostrar ficha Programador en la cinta de opciones y, a
continuación, haga clic en Aceptar.
2. Para establecer el nivel de seguridad de manera que estén habilitadas temporalmente todas las
macros, haga lo siguiente:
1. En la ficha Programador, en el grupo Código, haga clic en Seguridad de macros.
2. En Configuración de macros, haga clic en Habilitar todas las macros (no
recomendado; puede ejecutarse código posiblemente peligroso) y, a continuación,
haga clic en Aceptar.
NOTA Para ayudar a evitar que se ejecute código potencialmente peligroso, recomendamos
que vuelva a cualquiera de las configuraciones que deshabilitan todas las macros cuando
termine de trabajar con las macros.
3. Abra el libro que contiene la macro que desee copiar.
4. En la ficha Programador, en el grupo Código, haga clic en Macros.
5. En el cuadro Nombre de la macro, haga clic en el nombre de la macro que desee copiar.
6. Haga clic en Modificar.
7. En la ventana de código del Editor de Visual Basic, seleccione las líneas de la macro que desee
copiar.
SUGERENCIA Para copiar toda la macro, asegúrese de incluir las líneas Sub y End Sub en la
selección.
8. En el menú Edición, elija Copiar.
SUGERENCIA También puede hacer clic con el botón secundario del mouse (ratón) y después
hacer clic en Copiar en el menú contextual, o bien, puede presionar CTRL+C.
9. En el cuadro Procedimiento de la ventana de código, haga clic en el módulo en el que desea
colocar el código.
10. En el menú Edición, elija Pegar.
SUGERENCIA También puede hacer clic con el botón secundario del mouse y después hacer clic
en Pegar en el menú contextual, o bien, puede presionar CTRL+V.
SUGERENCIA El archivo de libro de macros personal (Personal.xlsb) no se puede modificar porque es un
libro oculto que siempre está abierto. Primero debe mostrarlo utilizando el comando Mostrar. También
puede abrirlo en el Editor de Visual Basic presionando ALT+F11.
Asignar una macro a un objeto, gráfico o control
1. En una hoja de cálculo, haga clic con el botón secundario del mouse en el objeto, gráfico o
control al que desea asignar una macro existente y, a continuación, haga clic en Asignar macro
en el menú contextual.
2. En el cuadro Nombre de la macro, haga clic en la macro que desea asignar.
Eliminar una macro
1. Abra el libro que contiene la macro que desee eliminar.
2. En la ficha Programador, en el grupo Código, haga clic en Macros.
3.
Si la ficha Programador no está disponible, haga lo siguiente para mostrarla:
1.
Haga clic en el Botón Microsoft Office y, a continuación, haga clic en Opciones de
Excel.
2. En la categoría Más frecuentes, bajo Opciones principales para trabajar con Excel,
active la casilla de verificación Mostrar ficha Programador en la cinta de opciones y, a
continuación, haga clic en Aceptar.
4. En la lista Macros en, seleccione Este libro.
5. En el cuadro Nombre de la macro, haga clic en el nombre de la macro que desee eliminar.
6. Haga clic en Eliminar
S-ar putea să vă placă și
- Creación y Aplicación de MacrosDocument129 paginiCreación y Aplicación de MacrosGabrielaGarciaNájera100% (2)
- Macros en ExcelDocument17 paginiMacros en ExcelqrmantÎncă nu există evaluări
- Macros Capitulo 1Document4 paginiMacros Capitulo 1Tomás Wilson Alemán RamírezÎncă nu există evaluări
- Ejecutar MacroDocument3 paginiEjecutar MacroDianita AndreaÎncă nu există evaluări
- 01 - Apunte - Macros - VBA - Excel PDFDocument154 pagini01 - Apunte - Macros - VBA - Excel PDFPablo Hector Ramírez GonzalezÎncă nu există evaluări
- Crear Una MacroDocument9 paginiCrear Una Macrosamusdark24Încă nu există evaluări
- Apuntes de Macros IDocument5 paginiApuntes de Macros IamendoadosÎncă nu există evaluări
- Macros ExcelDocument38 paginiMacros ExcelWilliam HerreraÎncă nu există evaluări
- MACROSDocument6 paginiMACROSJosué GualánÎncă nu există evaluări
- Que Son Las Macros en ExcelDocument7 paginiQue Son Las Macros en ExcelrocioÎncă nu există evaluări
- Macros en Power PointDocument1 paginăMacros en Power PointHerald100% (1)
- DESARROLLADOR UltimoDocument42 paginiDESARROLLADOR Ultimorosa huaman yauricasaÎncă nu există evaluări
- Excel VBA para Contadores y Administradores PDFDocument73 paginiExcel VBA para Contadores y Administradores PDFRamfis ValdezÎncă nu există evaluări
- Excel Avanzado 4Document16 paginiExcel Avanzado 4A MÎncă nu există evaluări
- Kdjag D3 E4 HC 307Document5 paginiKdjag D3 E4 HC 307Karol AlvarezÎncă nu există evaluări
- Cherrez Carrillo MacrosDocument8 paginiCherrez Carrillo MacrosEduar CarrilloÎncă nu există evaluări
- Unidad 18 - MacrosDocument13 paginiUnidad 18 - MacrosSergio Sanchez100% (1)
- Macros de ExcelDocument16 paginiMacros de ExcelGabriela LinaresÎncă nu există evaluări
- Texto 4Document18 paginiTexto 4WILLIAMS TAYPE LLOCCLLAÎncă nu există evaluări
- Levantado de Texto CompDocument6 paginiLevantado de Texto CompDenis BolvitoÎncă nu există evaluări
- Tema 1Document7 paginiTema 1Gianella Pérez De La TorreÎncă nu există evaluări
- Sesion de MacrosDocument8 paginiSesion de MacrosestelavillegasÎncă nu există evaluări
- Macros ExcelDocument14 paginiMacros ExcelNico nii 301 wtfÎncă nu există evaluări
- Cómo Crear Una Macro Paso A PasoDocument5 paginiCómo Crear Una Macro Paso A PasoJohnathan AcuñaÎncă nu există evaluări
- Introducciòn A Macros en ExcelDocument5 paginiIntroducciòn A Macros en ExcelJohnathan AcuñaÎncă nu există evaluări
- Macros Excel DT1Document4 paginiMacros Excel DT1orlando venturaÎncă nu există evaluări
- Prac 1 Excel Macros y VBADocument6 paginiPrac 1 Excel Macros y VBAUnknownÎncă nu există evaluări
- TEMA 16 MacrosDocument10 paginiTEMA 16 MacrosJhon Alexis Vera RamosÎncă nu există evaluări
- Introducción en Excel Con VBA IAFDocument72 paginiIntroducción en Excel Con VBA IAFDelia CvÎncă nu există evaluări
- Módulo Macros - 1 - Curso Excel AvanzadoDocument9 paginiMódulo Macros - 1 - Curso Excel AvanzadoFrancisco Perez - CotaposÎncă nu există evaluări
- Macros Sencilla en Excel 2013Document2 paginiMacros Sencilla en Excel 2013verónica marquezÎncă nu există evaluări
- MacrosDocument9 paginiMacrosGUADALUPE FIORELA ESPINOZA MAMANIÎncă nu există evaluări
- Taller de MacrosDocument10 paginiTaller de MacrossantiagoÎncă nu există evaluări
- Tic Ii Grupo 1 (Oficial)Document18 paginiTic Ii Grupo 1 (Oficial)Daniel HuarachiÎncă nu există evaluări
- Qué Es Una Macro de Excel PDFDocument6 paginiQué Es Una Macro de Excel PDFEmerson BeltranÎncă nu există evaluări
- Macros en ExcelDocument6 paginiMacros en ExcelMagaly BaronÎncă nu există evaluări
- Macro 1 - 5Document3 paginiMacro 1 - 5Gema RamírezÎncă nu există evaluări
- Macros en ExcelDocument15 paginiMacros en ExcelWendy Tatiana Becerra RobledoÎncă nu există evaluări
- MacrosDocument24 paginiMacrosEfrain YanaricoÎncă nu există evaluări
- Avanzado Mod6 Clas2Document2 paginiAvanzado Mod6 Clas2Yoj MarlonÎncă nu există evaluări
- Excel VBA II PDFDocument118 paginiExcel VBA II PDFrojaspololeoÎncă nu există evaluări
- Unidad 14. MacrosDocument26 paginiUnidad 14. MacrosMurillo Loor GraceÎncă nu există evaluări
- Guia de Laboratorio 08 - MSExecel 2016Document22 paginiGuia de Laboratorio 08 - MSExecel 2016Cristian Aguilar QuintanillaÎncă nu există evaluări
- Consulta de MacrosDocument2 paginiConsulta de MacrosNicole SalinasÎncă nu există evaluări
- Elaboración de ReporteDocument5 paginiElaboración de ReporteErick LeonÎncă nu există evaluări
- Crear Macros en ExcelDocument5 paginiCrear Macros en Exceljose aguilarÎncă nu există evaluări
- Qué Son Las Macros en ExcelDocument7 paginiQué Son Las Macros en ExcelAlejandra SequeaÎncă nu există evaluări
- Macros y Macrofunciones en ExcelDocument15 paginiMacros y Macrofunciones en ExcelAlex BurgosÎncă nu există evaluări
- Módulo 1 Excel 2010v2 PDFDocument16 paginiMódulo 1 Excel 2010v2 PDFKaylam Salazar LópezÎncă nu există evaluări
- UserForm para Determinar La Condición Del AlumnoDocument7 paginiUserForm para Determinar La Condición Del AlumnoMarcos MayhuaÎncă nu există evaluări
- Excel-Avanzado2015 Macros-Crear-Macros-En-Ms-Excel-IntroduccinDocument37 paginiExcel-Avanzado2015 Macros-Crear-Macros-En-Ms-Excel-IntroduccinKamila AriasÎncă nu există evaluări
- Que Es Una Macro+FiltroDocument18 paginiQue Es Una Macro+FiltroStiven LeonÎncă nu există evaluări
- Capitulo 03 Macros Automaticas ExelDocument7 paginiCapitulo 03 Macros Automaticas ExelHerberÎncă nu există evaluări
- Macros en WordDocument13 paginiMacros en WordLaura HernandezÎncă nu există evaluări
- Cómo Grabar MacrosDocument5 paginiCómo Grabar MacrosJose Cruz ChavezÎncă nu există evaluări
- Guía para Trabajar Con Macros en ExcelDocument8 paginiGuía para Trabajar Con Macros en Exceljonharold bonillaÎncă nu există evaluări
- Guía - Introducción A MacrosDocument10 paginiGuía - Introducción A MacrosTatiana BernalÎncă nu există evaluări
- Automation Today América Latina - #50Document44 paginiAutomation Today América Latina - #50HenryÎncă nu există evaluări
- Descripciones Cursos Studio 5000Document7 paginiDescripciones Cursos Studio 5000HenryÎncă nu există evaluări
- Rslogix 5000 Nivel 1 Fundamentos Del Sistema Control LogixDocument2 paginiRslogix 5000 Nivel 1 Fundamentos Del Sistema Control LogixHenryÎncă nu există evaluări
- Articulos Metodo de Elementos Finitos PDFDocument6 paginiArticulos Metodo de Elementos Finitos PDFHenryÎncă nu există evaluări
- Modelaje y SimulaciónDocument1 paginăModelaje y SimulaciónHenryÎncă nu există evaluări
- Cuadro Evaluativo Transmision de Señales 2Document1 paginăCuadro Evaluativo Transmision de Señales 2HenryÎncă nu există evaluări
- RSLINXDocument4 paginiRSLINXHeather DavisÎncă nu există evaluări
- ScadaDocument142 paginiScadaHenryÎncă nu există evaluări
- Programacion de Controladores Logicos (PLC)Document0 paginiProgramacion de Controladores Logicos (PLC)Jhon Freddy BurgosÎncă nu există evaluări
- UPS GT000416 UtilidadesDocument0 paginiUPS GT000416 UtilidadesJaime Hernandez LemusÎncă nu există evaluări
- CONTABILIDADDocument44 paginiCONTABILIDADHenry100% (2)
- Determinación de Parametros Cineticos en Reactores Biologicos ContinuosDocument7 paginiDeterminación de Parametros Cineticos en Reactores Biologicos ContinuosErick SalvadorÎncă nu există evaluări
- Prueba de ConocimientosDocument5 paginiPrueba de ConocimientosJuan Escobar100% (1)
- Capítulo 04 - Interfaz GraficaDocument32 paginiCapítulo 04 - Interfaz GraficaMariaE RandoÎncă nu există evaluări
- Manual para WinrarDocument7 paginiManual para WinrarMiguel RodríguezÎncă nu există evaluări
- Protector de PantallaDocument4 paginiProtector de Pantallasecretariadoies5100% (2)
- Bts-Eri-Cambio de SW en RBS Ericsson GSM Con SmoDocument25 paginiBts-Eri-Cambio de SW en RBS Ericsson GSM Con SmoDavid GonzalezÎncă nu există evaluări
- Crear Una MacroDocument9 paginiCrear Una Macrosamusdark24Încă nu există evaluări
- Guia de Usuario A3BankDocument53 paginiGuia de Usuario A3BankFernando ÁlvarezÎncă nu există evaluări
- ATAJOSDocument4 paginiATAJOSPedro MelchorÎncă nu există evaluări
- 14 Trucos de PC Que No ConociasDocument4 pagini14 Trucos de PC Que No ConociasJota MendesÎncă nu există evaluări
- Autocad 2013Document36 paginiAutocad 2013Arianna JiménezÎncă nu există evaluări
- Manual Básico de PraatDocument68 paginiManual Básico de PraatJohn Acevedo100% (4)
- Actd Taller13Document5 paginiActd Taller13NÎncă nu există evaluări
- Cuestionario WordDocument6 paginiCuestionario WordzayrajoharoaÎncă nu există evaluări
- Consideraciones Renocc 2014 PDFDocument8 paginiConsideraciones Renocc 2014 PDFJohann Huaman RiveraÎncă nu există evaluări
- Tutorial de Neo4j DBDocument6 paginiTutorial de Neo4j DBGastón Alejandro Olivera100% (1)
- El TecladoDocument4 paginiEl TecladoRodrigo Alberto Gomez RuizÎncă nu există evaluări
- IberDocument468 paginiIberKarem Meza Capcha50% (4)
- Roteiro 1 Introdução Ao SPSSDocument46 paginiRoteiro 1 Introdução Ao SPSSrino99Încă nu există evaluări
- Manual Unigraphics NXDocument100 paginiManual Unigraphics NXNx6100% (1)
- Garmin - Tutorial Gps Mapas GarminDocument76 paginiGarmin - Tutorial Gps Mapas GarminAntonio Santos PedrazaÎncă nu există evaluări
- Practico Curso GenexusDocument44 paginiPractico Curso GenexusLucio Gaspar JaniÎncă nu există evaluări
- Formularios e Informes I ACCESS 2013Document24 paginiFormularios e Informes I ACCESS 2013ManuelaÎncă nu există evaluări
- Ficha de Practica - S04Document2 paginiFicha de Practica - S04Abrhil Quispe HuarcayaÎncă nu există evaluări
- SA10 Manual Inicial ES01Document95 paginiSA10 Manual Inicial ES01teklador123456Încă nu există evaluări
- Análisis de Sistemas de Potencia Empleando Digsilent PowerfactoryDocument19 paginiAnálisis de Sistemas de Potencia Empleando Digsilent PowerfactoryJesus Diaz100% (2)
- Manual Sistema Presterativa 2016 (Reparado)Document62 paginiManual Sistema Presterativa 2016 (Reparado)Walter P VenturaÎncă nu există evaluări
- Tutorial de CA PLEXDocument18 paginiTutorial de CA PLEXJeffrey Rolando Herrera Benavides100% (1)
- Ejercicios BDDocument34 paginiEjercicios BDapi-241589438Încă nu există evaluări
- T R U C o S X PDocument63 paginiT R U C o S X PBibiana ScarafiaÎncă nu există evaluări
- Agc 4 MK II Operators Manual 4189341268a EsDocument26 paginiAgc 4 MK II Operators Manual 4189341268a EsFidel aguileraÎncă nu există evaluări