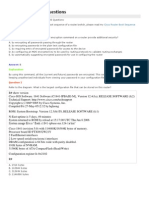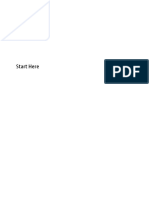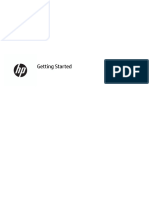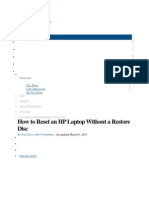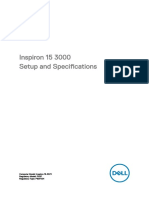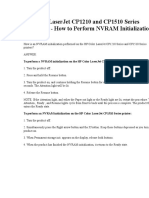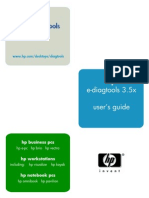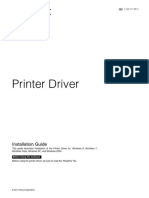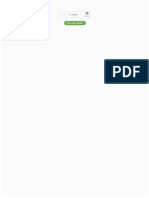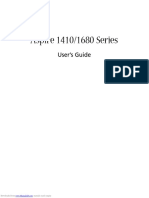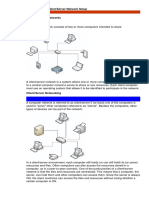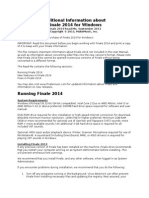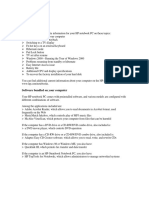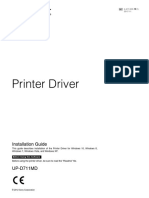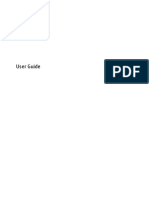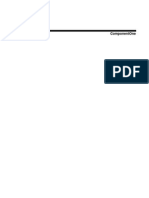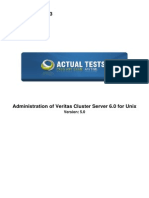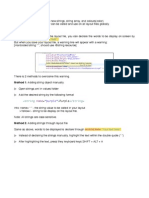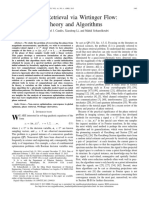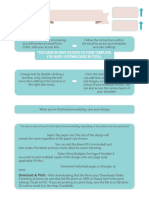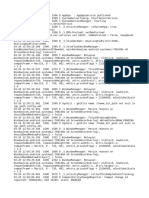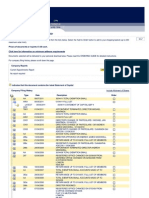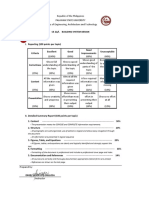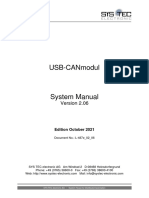Documente Academic
Documente Profesional
Documente Cultură
WWW
Încărcat de
Manawwar HussainTitlu original
Drepturi de autor
Formate disponibile
Partajați acest document
Partajați sau inserați document
Vi se pare util acest document?
Este necorespunzător acest conținut?
Raportați acest documentDrepturi de autor:
Formate disponibile
WWW
Încărcat de
Manawwar HussainDrepturi de autor:
Formate disponibile
troubleshooting
home office drivers only laptops
services forbusiness
home store
for business
detachables
store
digital presses
purchasing store
Sign in / Register
Laptops & tablets Desktops Printers Ink & toner Displays & accessories Business solutions Support
Welcome to HP Customer Support
Support Home Products Software and Drivers Forums Contact Support Business Support
Search all support Enter your product name or serial number along with keywords or question
Examples: "LaserJet Pro P1102 paper jam", "EliteBook 840 G3 bios update" ?
HP PCs - Performing a System Recovery (Windows 10)
Issue with HP Recovery Manager
Get started
Types of system recovery
Perform system recovery
Disable secure boot
Important Information:
Recovery whenOur Privacy
Windows 10 Statement has
does not start been updated. To review our current Privacy Statement and to understand how HP Inc. collects and
correctly
Things you should do after performing a recovery
uses information, please click here.
This document is for HP and Compaq computers that came with Windows 10 installed.
Learn how to reinstall or restore an HP computer with Windows 10 to an earlier state. Also, learn how to perform a system recovery using HP
Recovery Manager.
NOTE:
Beginning in 2018, Recovery Manager does not come preinstalled on computers with Windows 10. If your computer does not have Recovery
Manager, go to HP PCs - Resetting Your Computer (Windows 10) for more information.
For Business computers: The recovery options might no longer be viable as the image might have been replaced. To confirm, contact your
company's IT department or your local IT service.
Before you start the system recovery, review the following list:
Back up all personal files and read all caution statements before performing a system recovery. Failure to backup your files results in the loss
of files and information that you do not want to lose.
For instructions to backup and save your files, see Backing Up Your Files (Windows 10, 8).
The complete recovery process can take 4 to 6 hours or more to complete. For best results, the computer should not be connected to the
Internet. The computer restarts several times during the process. Do not turn off the power or interrupt the recovery process until the
prompt to log in to Windows displays.
Following the recovery process, you should take steps to make sure your computer is secure. For more information, see the section Things
you should do after performing a recovery in this document.
Video overview
Issue with HP Recovery Manager
After installing or updating Windows 10, HP Recovery Manager does not work and an error might occur.
Specifically, a Can’t open file: X:\sources\Recovery\tools\HP\Rita-tool\ message is displayed if you attempt to open HP Recovery Manager using
either of the following methods:
Pressing the F11 key, clicking Troubleshoot, and then selecting HP Recovery Manager
OR
Searching for and selecting HP Recovery Manager, and then clicking Windows Recovery Environment
To resolve the issue, download and install one of the following HP software updates.
If you are not sure which download is needed for your computer, please return to the top of the page and enter your serial number or product name
in the search bar to be directed to the appropriate product page.
NOTE:
When you click the link, the file downloads using your Internet browser download capabilities.
For notebook computers, download HP Recovery Manager Update SP 74123
For desktop computers, download HP Recovery Manager Update SP 74124
For business notebook or desktop computers, download HP Recovery Manager Update 74138
Get started
Use the Windows 10 search box to search for HP Recovery Manager and click to open it. Depending on the model of your computer and its
configuration, your Recovery Manager screen might vary. Not all options are available on all models and configurations.
If HP Recovery Manager opens and one or both of the following options are the only ones available, you can restore your system with the Microsoft
push-button reset.
Select one of the options and follow the on-screen instructions for the Microsoft reset. For detailed instructions see HP PCs - Resetting Your
Computer (Windows 10).
Standard options for recovery manager display according to the system resources and configuration of your computer system. Yours might
vary from the examples in this document.
Types of system recovery
Your computer might have three types of System Recovery available, or it might have only two. Use the recovery type that resolves your issue
without making more changes than necessary.
System Recovery: This option reformats the system drive (usually C:), reinstalls the original operating system, and reinstalls all the original
hardware drivers and software.
WARNING:
If the size of the OS partition (usually C:) was reduced below a minimum size requirement, other user-created partitions are removed
and stored data is destroyed.
Factory Reset: Factory Reset reformats the entire hard drive, reinstalls the original operating system, and reinstalls all the original hardware
drivers and software. This option also recreates the required Recovery partition (usually D:) and reinstalls the required software. The factory
reset recreates the required Recover Partition (usually D:) and all other required partitions.
The Factory Reset option returns all of the computer's software to the condition it was in at the time of purchase. All user changes or
additions are removed.
Perform system recovery
To return the computer to a previous state, system recovery to accomplish such things as:
Reformat the system drive
Reinstall the original operating system
Reinstall original hardware drivers and software
To perform a recovery on your computer with Windows 10 using one of the following methods:
Recovery when Windows opens correctly
Recovery when Windows does not open correctly
Recovery using recovery media, such as discs or a USB flash drive
Back up all personal files and read all caution statements before performing a system recovery.
Recover without affecting your files using HP Recovery Manager
Recovery using HP Recovery Manager
System recovery using HP supplied recovery media
Create recovery media
Factory reset using media you created
System recovery using media you created
Disable secure boot
It might be necessary to disable secure boot in the BIOS in order to start the computer using recovery media (USB Drives or CD/DVD). Follow these
steps to disable Secure Boot in the BIOS.
NOTE:
Use the following procedure only when you cannot select the recovery media from the Boot Option Menu or when you are using an external
optical drive. If you are able to boot from the Recovery media or not, it is very important to reverse the changes made in the BIOS, this
means you need to load the BIOS default settings. Otherwise this may cause instability in the system when making updates recommended by
HP.
Use one of the following methods to open the Computer Setup Utility:
Turn on the computer and immediately press the F10 key repeatedly, about once every second, until the Computer Setup Utility opens.
Turn on the computer and immediately press the Escape key repeatedly, about once every second, until the Startup menu opens. Then press
F10.
Choose menu screens by pressing the left or right arrow keys. Use the up or down arrow keys to move through the list of items on the menu screen.
Press the Enter key to select an item and open a submenu. Then use the left and right arrow keys to modify the settings. Press the F10 key to save
the changes and exit from a submenu, or press the Esc key to exit from a submenu without saving the changes.
Notebooks
Desktops
Recovery when Windows 10 does not start correctly
If Windows 10 does not open correctly, perform the following steps to recover the computer:
NOTE:
If the recovery partition on the hard disk drive is not functioning correctly, this method does not work and an error message displays. If an
error message indicates that System Recovery cannot be run from the startup screen, a set of recovery discs or a recovery USB flash drive is
needed to perform a system recovery. Follow the instructions listed in one of the following sections, depending on the recovery media
available: Recovery using HP supplied recovery media or Factory reset using media you created.
1. Turn off the computer.
2. Disconnect all connected devices and cables such as Personal Media Drives, USB drives, printers, and faxes. Remove media from internal
drives, and remove any recently added internal hardware.
Do not disconnect the monitor, keyboard, mouse, or power cord.
3. Turn on the computer and repeatedly press the F11 key about once every second until the Choose and option screen is displayed, and then
continue.
4. On the Choose an Option screen, click Troubleshoot.
5. On the Troubleshoot screen, click Recovery Manager.
6. Under Help, click System Recovery.
7. When Recovery Manager prompts you to back up your files, select a backup option:
NOTE:
Depending on the version of Windows, the following screens might appear slightly different.
Follow the instructions to backup your files and recover the system.
If you have already backed up personal files or you do not want to back up personal files, select Recover without backing up your
files, and then click Next. Continue to the next step.
If you want to back up your personal files, follow these steps to create a backup.
8. The Welcome to HP Recovery Manager screen is displayed. Read the on-screen information, and then disconnect any connected devices and
cables, such as Personal Media Drives, USB drives, printers, and faxes.
9. Remove media from internal drives, and remove any recently added internal hardware.
Do not disconnect the monitor, keyboard, mouse, or power cord.
10. Click Next to continue.
HP Recovery Manager prepares the computer for recovery.
NOTE:
This process can take as long as 30 to 45 minutes. Do not interrupt HP Recovery Manager during the recovery process.
11. When recovery preparation is complete, click Continue to proceed to the installation phase of the recovery process. The computer restarts
several times during the recovery. This is normal. Do not close, shut down, or disconnect the computer while HP Recovery runs.
12. Recovery Manager reformats the Windows partition and reinstalls the original software.
13. After the system recovery is complete, click Finish to restart the computer. Complete the setup screens and wait until the computer finishes
the setup.
14. Once the setup is complete, turn off the computer, reconnect all devices and cables, and then turn on the computer.
15. Before using the computer, update and protect your computer by reinstalling any virus and security software that was installed before the
system recovery.
16. Reinstall any software programs that were added after purchasing the computer, as well as any files that were backed up.
Things you should do after performing a recovery
After a recovery, the computer is more vulnerable to security risks because it does not contain the most recent updates. For information on
updating and securing your computer, see HP PCs - Things You Should Do When Setting Up Your PC (Windows 10).
Was this document helpful?
Yes No
Ask the community!
Support Forum
Join the conversation! Find Solutions, ask questions, and share advice with other HP product owners. Visit now
Country/Region: United States
About us Ways to buy Support HP Partners Stay connected
Contact HP Download drivers
Shop online HP Partner First program
Careers Support & troubleshooting
Store locator HP Partner First Portal
Investor relations Forums
Call an HP rep Developers Sign up for news & offers
Sustainability Register your product
Find a reseller
Press center Authorized service providers
Enterprise store Email address
The Garage Check repair status
Public sector purchasing
Training & certication
Fraud alert Submit
Recalls | Product recycling | Accessibility | CA Supply Chains Act | Site map | Privacy | Cookies & ad choices | Terms of Use | Limited warranty statement |
Terms & conditions of sales & service
© Copyright 2018 HP Development Company, L.P.
S-ar putea să vă placă și
- CCNA Cisco IOS QuestionsDocument12 paginiCCNA Cisco IOS QuestionsFritz Gerald F. SensengÎncă nu există evaluări
- Create Windows 10 Installation MediaDocument5 paginiCreate Windows 10 Installation MediaDian AAbadi LessylÎncă nu există evaluări
- How to Setup a Windows PC: A Step-by-Step Guide to Setting Up and Configuring a New Computer: Location Independent Series, #4De la EverandHow to Setup a Windows PC: A Step-by-Step Guide to Setting Up and Configuring a New Computer: Location Independent Series, #4Încă nu există evaluări
- Siui CTS 7700 Ultrasound User Manual 1mb PDFDocument141 paginiSiui CTS 7700 Ultrasound User Manual 1mb PDFvasquezbencomo100% (3)
- Onehack Us T 5 System Rescue Boot Discs Based On Windows PeDocument15 paginiOnehack Us T 5 System Rescue Boot Discs Based On Windows PeLoc ManaÎncă nu există evaluări
- Epicor ERP Currency Management CourseDocument41 paginiEpicor ERP Currency Management CourseHina Sohail0% (1)
- RMAN Install and UpgradeDocument15 paginiRMAN Install and UpgradeSudtana Rattanadilok Na PhuketÎncă nu există evaluări
- HP PCs - Performing An HP System Recovery (Windows 10) - HP® Customer Support PDFDocument31 paginiHP PCs - Performing An HP System Recovery (Windows 10) - HP® Customer Support PDFgabriela babanicaÎncă nu există evaluări
- HP 250 G5 Notebook Start HereDocument12 paginiHP 250 G5 Notebook Start HereBobby ChippingÎncă nu există evaluări
- HP Laptop Recovery ManagerDocument13 paginiHP Laptop Recovery ManagerAntonio Rivera Mabini Jr.Încă nu există evaluări
- Vulnerability - HPDocument38 paginiVulnerability - HPVIC RODÎncă nu există evaluări
- Dell Inspiron Restore To Factory Default Settings 7319 NcsceaDocument2 paginiDell Inspiron Restore To Factory Default Settings 7319 NcsceasharmaabhayÎncă nu există evaluări
- HP Notebook PCs - Troubleshooting Black Screen Displays With No Error Messages During Startup or Boot - HP® Customer SupportDocument4 paginiHP Notebook PCs - Troubleshooting Black Screen Displays With No Error Messages During Startup or Boot - HP® Customer SupportSR'TechÎncă nu există evaluări
- GSG Nantucket Renegade 937731-001Document19 paginiGSG Nantucket Renegade 937731-001cadrian842Încă nu există evaluări
- How To Reset An HP Laptop Without A Restore Disc: Computers Home Theater Mobile Personal Electronics WebDocument10 paginiHow To Reset An HP Laptop Without A Restore Disc: Computers Home Theater Mobile Personal Electronics WebMohamed B AliÎncă nu există evaluări
- HP Software and Driver Downloads For HP Printers, Laptops, Desktops and More - HP® Customer SupportDocument3 paginiHP Software and Driver Downloads For HP Printers, Laptops, Desktops and More - HP® Customer SupportRamy ElhelwÎncă nu există evaluări
- Laptop DELL INSPIRON 15 3000Document25 paginiLaptop DELL INSPIRON 15 3000nuevaspoliticasÎncă nu există evaluări
- Burn DiscDocument3 paginiBurn DiscDal GurakÎncă nu există evaluări
- documentatieCP1210 1510Document26 paginidocumentatieCP1210 1510Taur1968Încă nu există evaluări
- Printer Installation Guide EnglishDocument27 paginiPrinter Installation Guide Englishmadhav dahalÎncă nu există evaluări
- Lab 1.5.3 Installing A Printer and Verifying Operation: ObjectivesDocument12 paginiLab 1.5.3 Installing A Printer and Verifying Operation: ObjectivespkeadsÎncă nu există evaluări
- Troubleshooting Guide: HP Compaq dx2200 Microtower Business PCDocument18 paginiTroubleshooting Guide: HP Compaq dx2200 Microtower Business PCdf32100% (1)
- E-Diagtools 3.5x User's Guide: HP Business PcsDocument82 paginiE-Diagtools 3.5x User's Guide: HP Business PcsElias SousaÎncă nu există evaluări
- HP 440 User GuideDocument51 paginiHP 440 User GuideSudarsan Sankar RamÎncă nu există evaluări
- ReadmeDocument4 paginiReadmebaghdadi cyberÎncă nu există evaluări
- Bigprinthelp Blogspot MXDocument13 paginiBigprinthelp Blogspot MXgustavo.saucedo3482Încă nu există evaluări
- HP Notebook PCs - Improving Battery Performance (Windows) - HP® Customer SupportDocument5 paginiHP Notebook PCs - Improving Battery Performance (Windows) - HP® Customer SupportbrianÎncă nu există evaluări
- Installation Guide EnglishDocument22 paginiInstallation Guide Englishbioserviceltda2022Încă nu există evaluări
- Che1 IG Lab 1.5.3.4 Install-PrinterDocument12 paginiChe1 IG Lab 1.5.3.4 Install-Printerkhaja moinuddinÎncă nu există evaluări
- HP Trouble Shoot2Document9 paginiHP Trouble Shoot2Cinderila GuiwoÎncă nu există evaluări
- Installation Failure: "Fatal Error" Message On Windows 7Document5 paginiInstallation Failure: "Fatal Error" Message On Windows 7Minakshi KaranÎncă nu există evaluări
- Upgrading From Windows XP To Windows 7Document17 paginiUpgrading From Windows XP To Windows 7jicutuÎncă nu există evaluări
- Inspiron 13 7373 2 in 1 Laptop Specifications en UsDocument28 paginiInspiron 13 7373 2 in 1 Laptop Specifications en UsGeorgeÎncă nu există evaluări
- How To Reset LaptopDocument2 paginiHow To Reset Laptopnemesio manzanalÎncă nu există evaluări
- How To Do A Windows XP - Repair Install - 13 StepsDocument4 paginiHow To Do A Windows XP - Repair Install - 13 StepsRadu_ISÎncă nu există evaluări
- ENG Software PDFDocument11 paginiENG Software PDFSharada SampathkumarÎncă nu există evaluări
- Inspiron 11 3180 Laptop Setup Guide en UsDocument24 paginiInspiron 11 3180 Laptop Setup Guide en UsPaul R. MessinaÎncă nu există evaluări
- WP MS Win8 Recovery OptionsDocument10 paginiWP MS Win8 Recovery OptionsNaveen TejaÎncă nu există evaluări
- Inspiron 15 5570 Laptop Setup Guide en UsDocument28 paginiInspiron 15 5570 Laptop Setup Guide en UsJohn Kenneth Santiago PaulinoÎncă nu există evaluări
- Upgrade To Windows 10 FAQ - Windows HelpDocument7 paginiUpgrade To Windows 10 FAQ - Windows HelpPaper ClipsÎncă nu există evaluări
- Outline of On-Site Training Program On Basic Computer OperationsDocument50 paginiOutline of On-Site Training Program On Basic Computer OperationsChristian Dela CruzÎncă nu există evaluări
- Aspire 1410/1680 Series: User's GuideDocument105 paginiAspire 1410/1680 Series: User's GuideDiego MendozaÎncă nu există evaluări
- OJ7410Document5 paginiOJ7410GinaÎncă nu există evaluări
- WWW Drivereasy Com Knowledge Disk Read Error Occurred WindowDocument18 paginiWWW Drivereasy Com Knowledge Disk Read Error Occurred WindowArturo CarvajalÎncă nu există evaluări
- HP Man BSM9.0 DeploymentGuide PDFDocument182 paginiHP Man BSM9.0 DeploymentGuide PDFNanduri SrinivasÎncă nu există evaluări
- Deskjet 2000 Printer J210 Series: CH390-90010 CH390-90010Document9 paginiDeskjet 2000 Printer J210 Series: CH390-90010 CH390-90010Johnny PaivaÎncă nu există evaluări
- Introduction To Client 2Document60 paginiIntroduction To Client 2Bernadeth Dusal GuiasilonÎncă nu există evaluări
- HP Customer Support - Product Warranty ResultsDocument3 paginiHP Customer Support - Product Warranty ResultsAMIT KUMARÎncă nu există evaluări
- Installation-SAPGUI For Windows For V750Document16 paginiInstallation-SAPGUI For Windows For V75027296621Încă nu există evaluări
- Fix This Copy of Windows Is Not Genuine Error Message - AskVG-1Document43 paginiFix This Copy of Windows Is Not Genuine Error Message - AskVG-1joefirstÎncă nu există evaluări
- Finale Read MeDocument6 paginiFinale Read MeAlejandra GualdronÎncă nu există evaluări
- HP Notes: Software Bundled On Your ComputerDocument4 paginiHP Notes: Software Bundled On Your ComputerThomas A. EDISSONÎncă nu există evaluări
- Windows XP Tips 'N' TricksDocument13 paginiWindows XP Tips 'N' TricksZMJ100% (7)
- Additional Information About Finale 2012c For WindowsDocument8 paginiAdditional Information About Finale 2012c For Windowskdparmly_611783171Încă nu există evaluări
- Lexmark 5300 Series Read Me File: ContentsDocument3 paginiLexmark 5300 Series Read Me File: ContentsEdgar MackÎncă nu există evaluări
- Activate My Win 7 Pro Product KeyDocument4 paginiActivate My Win 7 Pro Product KeydoktauÎncă nu există evaluări
- Installation Guide Englishp d711mdDocument22 paginiInstallation Guide Englishp d711mdDidier Manuel Castro vasquezÎncă nu există evaluări
- Printer Driver: Installation GuideDocument22 paginiPrinter Driver: Installation GuideAndres CanasÎncă nu există evaluări
- Experiment No 13Document16 paginiExperiment No 13Riya BhatiÎncă nu există evaluări
- Canon Printer Notice Windows 7Document1 paginăCanon Printer Notice Windows 7Ba Truong HuuÎncă nu există evaluări
- Sapgui Inst ManualDocument15 paginiSapgui Inst ManualJay MehtaÎncă nu există evaluări
- User GuideDocument86 paginiUser GuideMalik AÎncă nu există evaluări
- Wi-Fi IP Camera Quick Start Guide AliDocument14 paginiWi-Fi IP Camera Quick Start Guide AliElisa Cano FerrerÎncă nu există evaluări
- CCNA Security 210-260Document2 paginiCCNA Security 210-260Chris BuenaventuraÎncă nu există evaluări
- Cominf Network: Performance DescrDocument121 paginiCominf Network: Performance DescrLuis RodriguesÎncă nu există evaluări
- Kramers Kronig Relations Using A Pictorial ProofDocument10 paginiKramers Kronig Relations Using A Pictorial ProofAnand KrishÎncă nu există evaluări
- Manual Sizer ComponentoneDocument191 paginiManual Sizer ComponentoneGilbertoJulioMuñozÎncă nu există evaluări
- PLC PDFDocument20 paginiPLC PDFAnil Chandra Naidu MatchaÎncă nu există evaluări
- TWS Troubleshooting GuideDocument203 paginiTWS Troubleshooting GuideJosé E. FélixÎncă nu există evaluări
- Restaurant Management System Android ProjectsDocument7 paginiRestaurant Management System Android ProjectsPrince Siddiqi0% (1)
- Mischief User GuideDocument26 paginiMischief User Guidedarth_sphincterÎncă nu există evaluări
- JAVA Networking Classes and InterfacesDocument5 paginiJAVA Networking Classes and InterfacesArchana R gopinathÎncă nu există evaluări
- Administration of VERITAS Cluster Server 6.0 For UNIXDocument93 paginiAdministration of VERITAS Cluster Server 6.0 For UNIXMuhamad Noor ChikÎncă nu există evaluări
- Rakesh Yadav Class Notes Math in Hindi PDFDocument423 paginiRakesh Yadav Class Notes Math in Hindi PDFpao cndÎncă nu există evaluări
- Design & Graphics in Print MediaDocument1 paginăDesign & Graphics in Print Mediak ailas b yadavvvÎncă nu există evaluări
- Ademco Lynx - Installation and Setup GuideDocument72 paginiAdemco Lynx - Installation and Setup Guidedom1nanceÎncă nu există evaluări
- Android Lab 3Document11 paginiAndroid Lab 3Abdullah SalemÎncă nu există evaluări
- Candes, Li, Soltanolkotabi - Phase Retrieval Via WIrtinger FlowDocument23 paginiCandes, Li, Soltanolkotabi - Phase Retrieval Via WIrtinger Flowaleong1Încă nu există evaluări
- Template Access and EditingDocument3 paginiTemplate Access and Editingxolaspor13Încă nu există evaluări
- Er Model Cab PPT GRP 15Document17 paginiEr Model Cab PPT GRP 15Khushi GuptaÎncă nu există evaluări
- UntitledDocument50 paginiUntitledWinefred jr EspinoÎncă nu există evaluări
- The Dream Mill (Companies House) DirectorsDocument2 paginiThe Dream Mill (Companies House) DirectorsCazzac111Încă nu există evaluări
- RUBRICSDocument1 paginăRUBRICSKeren Joy OrillosaÎncă nu există evaluări
- Social Media InfographicDocument1 paginăSocial Media Infographicapi-538834918Încă nu există evaluări
- CGX 2.5Document123 paginiCGX 2.5czoobsÎncă nu există evaluări
- SMAD Review U1Document2 paginiSMAD Review U1David GhaliÎncă nu există evaluări
- USB-CANmodul ManuelDocument147 paginiUSB-CANmodul ManuelCVL - lpilonÎncă nu există evaluări
- Princeton Survey Research Associates InternationalDocument19 paginiPrinceton Survey Research Associates InternationalTan Chun HeeÎncă nu există evaluări
- Bookstack User GuideDocument5 paginiBookstack User GuideSuman MallaÎncă nu există evaluări