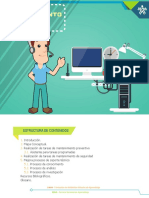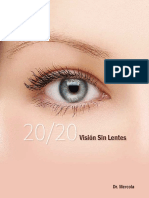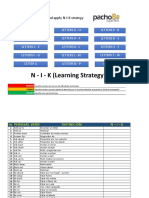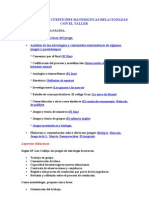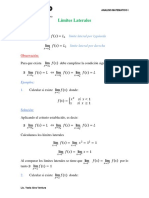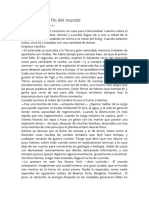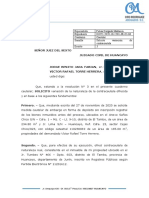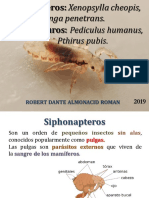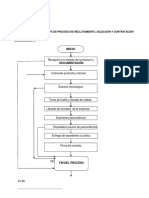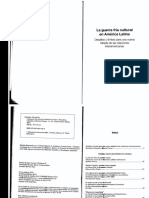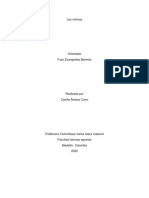Documente Academic
Documente Profesional
Documente Cultură
WordPress Instalación Manual
Încărcat de
AlonsoDrepturi de autor
Formate disponibile
Partajați acest document
Partajați sau inserați document
Vi se pare util acest document?
Este necorespunzător acest conținut?
Raportați acest documentDrepturi de autor:
Formate disponibile
WordPress Instalación Manual
Încărcat de
AlonsoDrepturi de autor:
Formate disponibile
2017
Como Instalar WordPress.org
manualmente por FTP y CPanel
Miguel Carreras Dutra
www.miguelcarrerasdutra.com
21/04/2017
Instalación manual de WordPress.org
Como Instalar WordPress.org manualmente por FTP y CPanel.
Escrito por Miguel Carreras Dutra
www.miguelcarrerasdutra.com
1º Edición, Abril 2017 – Revisión v1.3
Como Instalar WordPress.org manualmente por FTP y CPanel por Miguel Carreras Dutra está bajo una licencia
Creative Commons Reconocimiento-SinObraDerivada 4.0 Internacional License. Creado a partir de la obra en
webempresa.com
Copyright © 2017 Miguel Carreras Dutra. Todos los derechos reservados.
Prohibida la reproducción total o parcial de este e-book, por cualquier medio, sin el permiso previo y por escrito del autor.
Todas las marcas registradas que aparecen en este documento son propiedad de sus respectivos dueños.
MCD Diseño web – www.miguelcarrerasdutra.com 1
Instalación manual de WordPress.org
Hola, si quieres tener el control total de tu instalación de WordPress esta guía es para ti,
tendrás la posibilidad de ir paso a paso por todo el procedimiento.
Para este tutorial me voy a basar en CPanel que se encuentra en la mayoría de los
hosting de calidad y Filezilla que es un programa gratuito para subir archivos al servidor
entre otras cosas.
Esta guía esta dividida en dos partes, en la primera parte te enseñare todo el proceso
utilizando el Administrador de archivos de CPanel.
En la segunda parte te mostrare todo el proceso para instalar tu WordPress con CPanel y
FileZilla (FTP), dos formas diferentes para el mismo objetivo.
Si buscas un Hosting de calidad, no pierdas más el tiempo con hosting que ofrecen el oro
y el moro y supuestamente todo ilimitado por que no es cierto y te lo digo yo que he vivido
en mis propias carnes unas cuantas decepciones hasta que conocí a Webempresa, llevo
con ellos desde 2014 y no lo cambiaría por nada.
Pero no quiero entretenerte más ¡Así que manos a la obra!
Sígueme por aquí:
Facebook | Twitter | Google + | Linkedin | Pinterest | YouTube | Instagram | Vimeo | RSS
MCD Diseño web – www.miguelcarrerasdutra.com 2
Instalación manual de WordPress.org
Tabla de contenido
Como Instalar WordPress.org manualmente por FTP y CPanel ............................................................................................ 0
¿Qué necesito para instalar WordPress.org? ........................................................................................................................................ 6
Contratar un hosting + dominio + cupón del 20% de descuento + SSL gratis .............................................................. 7
Crear una base de datos en CPanel ............................................................................................................................ 19
Descargar el paquete de instalación - WordPress.org ................................................................................................................... 28
Sitio web oficial de WordPress.org para descargar la última versión ........................................................................ 28
Subir el archivo de WordPress.org al servidor con el Administrador de archivos de CPanel (Método 1) ................. 30
Subir el archivo de WordPress.org al servidor por FTP con FileZilla (Método 2) ....................................................... 43
Terminando de instalar WordPress desde el navegador (Último paso) ..................................................................... 54
Pasos previos en una instalación limpia de WordPress ................................................................................................................ 63
Configurar los enlaces permanentes .......................................................................................................................... 63
Creación de las páginas (Portada y Blog) .................................................................................................................... 64
Ajustes de lectura (Portada y Blog) ............................................................................................................................. 66
Creación de categorías en una instalación nueva de WordPress ............................................................................... 68
Creación del menú principal en una instalación nueva de WordPress....................................................................... 71
MCD Diseño web – www.miguelcarrerasdutra.com 3
Instalación manual de WordPress.org
Crea tu propia web/blog con WordPress.org paso a paso
con capturas detalladas.
Montar WordPress manualmente no es complicado si sigues todos los pasos de este
tutorial. Requiere algunas configuraciones más, pero puedes tener el control total de toda
la instalación y es una forma de aprender otras alternativas.
Además, puede ser útil en el caso que tu hosting no tenga instalaciones automáticas de
WordPress, pero si utilizas Webempresa puedes instalarlo en un par de clics. Te voy a
mostrar 2 métodos posibles: una es utilizando solo CPanel y el otro método es con
CPanel + FileZilla.
MCD Diseño web – www.miguelcarrerasdutra.com 4
Instalación manual de WordPress.org
CPanel siempre será necesario para crear la Base de Datos, pero para subir el archivo
zip de instalación de WordPress se puede usar el administrador de
archivos que provee CPanel o también un programa FTP (File Transfer
Protocol), protocolo de transferencia de archivos, que se llama FileZilla y es gratuito. Aquí
te dejo el enlace por si quieres utilizarlo: Descargar Filezilla
Pero si no quieres liarte o complicarte la vida, puedes hacerlo en un par de clics de forma
totalmente automática. En este artículo te cuento paso a paso: Como montar tu blog con
WordPress.org paso a paso en un par de clics. No obstante, la idea de este ebook es
hacer de forma manual todo el proceso, así que si te gustan los desafíos ¡manos a la
obra!
CONTRATAR WEBEMPRESA CON EL CUPÓN DEL 20% DE DESCUENTO
MCD Diseño web – www.miguelcarrerasdutra.com 5
Instalación manual de WordPress.org
¿Qué necesito para instalar WordPress.org?
Para instalar WordPress se necesitan dos cosas fundamentales y te lo voy a explicar de
una forma muy simple para que no te queden dudas: un hosting y un nombre de
dominio, por ejemplo, tusitio.com
Hosting es un ordenador como el que tienes en tu casa pero mucho más potente que
está conectado a Internet las 24hs del día los 365 días del año. Lo que necesitas es
contratar un poco de espacio en el disco duro de ese ordenador para poder instalar
WordPress, llamado servidor, que generalmente se contrata por 1 año o más. Si contratas
por más años te sale más barato.
El nombre de dominio lo puedes comprar al mismo tiempo que contratas el hosting
(recomendado) y de qué se trata te lo voy a explicar de una forma simple para que lo
entiendas mejor.
Cuando contratas el hosting tienes que elegir el nombre que tendrá tu dominio, si eliges
el nombre tusitio.com, en el disco duro del servidor se verá de la siguiente manera:
/home/tusitio/public_html/ y dentro de la carpeta public_html irán todos los archivos de
la instalación de WordPress. Para acceder a la web desde el navegador escribes la url de
esta manera: www.tusitio.com
En resumen, esta explicación un poco rudimentaria es para que conozcas a vuelo de
pájaro los aspectos básicos de un hosting y un dominio, pero no te preocupes porque
todo esto se realiza de forma automática desde CPanel que más adelante te paso a
detallar.
MCD Diseño web – www.miguelcarrerasdutra.com 6
Instalación manual de WordPress.org
Contratar un hosting + dominio + cupón del 20% de descuento
+ SSL gratis
A lo largo del tiempo he probado muchos servicios de alojamientos web o hosting, algunos
buenos, mejores y otros no tanto, pero hoy por hoy estoy en Webempresa y no lo cambio
por nada. En el siguiente enlace te cuento por qué lo elegí: Webempresa: 7 razones que
harán volar a WordPress y sinceramente te lo recomiendo es de lo mejor, lo utilizo en
todas mis web.
Todos los pasos del proceso de contratación del hosting que te voy a mostrar a lo largo de
este e-book van a estar basados en Webempresa, que es el que yo utilizo, pero se puede
aplicar a otras empresas que usen como base CPanel como panel de configuración con
algunas variantes.
Bien, si estás decidido a elegir a Webempresa como tu hosting de
cabecera, ¡enhorabuena! Es la mejor decisión que has tomado, no te arrepentirás te lo
aseguro.
Pero para que veas que no solo hablo maravillas de Webempresa porque soy afiliado, hay
27.917 personas satisfechas y creciendo día a día, creo que tanta gente no se puede
equivocar. ¿No te parece?
Lo primero que debes hacer es visitar la web oficial de Webempresa y elegir el plan que
más te guste, yo te recomendaría el plan más barato que se llama Inicio 79€ por 1 año a
razón de 6,58€ por mes (es un regalo por la calidad del servicio que ofrecen) con 1 Giga
de espacio más que suficiente para que puedas alojar las web que quieras y por si esto
fuera poco, el dominio gratis por un año + SSL gratis por siempre.
Te cuento que estoy con Webempresa desde 2014 y tengo varias web alojadas en sus
servidores y como soy afiliado de sus servicios dispongo de un Cupón del 20% de
descuento para ofrecerlo a todo aquel que lo necesite y quiera ahorrarse unos euros en
MCD Diseño web – www.miguelcarrerasdutra.com 7
Instalación manual de WordPress.org
el primer año de contratación. Para acceder a este beneficio debes contratar el
servicio de hosting desde el botón de abajo o desde los enlaces que digan
Webempresa. ¡Gracias!
Cuando tengas el pedido en pantalla, bajo el importe verás un recuadro donde escribir el
nombre del cupón. Sólo tienen que escribir gracias20 (sin espacios) y validar el cupón
descuento. En las siguientes capturas te lo muestro en detalle para que no tengas dudas.
MCD Diseño web – www.miguelcarrerasdutra.com 8
Instalación manual de WordPress.org
Paso 1: Para contratar el Plan Standard de 99€ debes hacer clic en el
botón Contratar y pasarás al siguiente paso donde debes elegir el nombre de
dominio que tendrá tu web.
Dispones de 2 Gigas de almacenamiento en el disco duro del servidor con
discos SSD sólidos de alta velocidad y eso hará que tu WordPress vuele.
Dispones del dominio gratis por 1 año luego pagarías aproximadamente unos 12€
por año este valor puede variar según la extensión del dominio + certificado SSL
gratis por siempre.
MCD Diseño web – www.miguelcarrerasdutra.com 9
Instalación manual de WordPress.org
1 - La diferencia que hay con el plan Standard es el espacio en el disco duro del servidor,
que en este caso será de 1GB y es más que suficiente para alojar todas tus web.
2 - La otra diferencia que hay con el plan Standard es la transferencia mensual que es
este caso es de 60 GB y es suficiente para empezar tus proyectos web.
CONTRATAR WEBEMPRESA CON EL CUPÓN DEL 20% DE DESCUENTO
MCD Diseño web – www.miguelcarrerasdutra.com 10
Instalación manual de WordPress.org
Paso 1: Ahora debes elegir el nombre de dominio que tendrá tu web, para el
ejemplo usaré el nombre de tusitio y debes escribirlo en el campo resaltado como
se ve en la imagen superior.
Paso 2: Debes seleccionar la extensión que tendrá el dominio, en el ejemplo voy a
elegir .com para que quede de esta manera: www.misitio.com
Paso 3: Importante, para que el dominio sea gratis por 1 año debe tener
cualquiera de las siguientes
extensiones .com .es .net .org .eu .info .com.es .org.es
Paso 4: El último paso que tienes que hacer es hacer clic en el
botón Comprobar para ver si ese nombre tusitio.com está disponible, por el
contrario si estuviera ocupado tendrías que escribir otro nombre hasta dar con uno
que esté libre y se pueda utilizar como se puede apreciar en las siguientes
imágenes.
MCD Diseño web – www.miguelcarrerasdutra.com 11
Instalación manual de WordPress.org
Como puedes observar en la imagen superior el nombre tusitio.com está ocupado
y hay que buscar otro.
Ahora sí, al cambiar el nombre por tusitio2.com puedes ver que sale un mensaje
de que está disponible y lo puedes utilizar. El siguiente paso es hacer clic en el
botón Continuar.
MCD Diseño web – www.miguelcarrerasdutra.com 12
Instalación manual de WordPress.org
Paso 1: Puedes ver el periodo de contratación 99€ por 1 año + Dominio Gratis
por 1 año, también puedes seleccionar por 2 años o por 3. Cuantos más años
contrates más barato te saldrá, pero si quieres probar primero a ver cómo va la cosa
1 año está bien.
Paso 2: Si eres de España lamento decirte que se aplica el IVA del 21%, pero
según del país de donde contrates puede tener IVA o no tenerlo. Por eso te viene
bien el cupón del 20% de descuento, si contratas desde mis enlaces te
ahorrarás unos euros.
MCD Diseño web – www.miguelcarrerasdutra.com 13
Instalación manual de WordPress.org
CONTRATAR WEBEMPRESA CON EL CUPÓN DEL 20% DE DESCUENTO
MCD Diseño web – www.miguelcarrerasdutra.com 14
Instalación manual de WordPress.org
Paso 1: Aquí puedes observar como efectivamente el dominio tusitio2.com tiene
un coste de 0€ por 1 año.
Paso 2: Este paso es importante y es donde debes escribir gracias20 (sin
espacios) en el campo resaltado y luego hacer clic en Validar Código para que se
aplique el descuento, en la siguiente captura verás el descuento aplicado.
CONTRATAR WEBEMPRESA CON EL CUPÓN DEL 20% DE DESCUENTO
MCD Diseño web – www.miguelcarrerasdutra.com 15
Instalación manual de WordPress.org
Paso 1: Como puedes ver en la captura superior, una vez validado el cupón de
descuento, verás un mensaje que dirá lo siguiente "Cupón Correcto! Hemos
aplicado el cupón de descuento al importe del pedido."
Paso 2: Puedes ver claramente el descuento aplicado.
Paso 3: Por último, debes confirmar el pedido haciendo clic en el
botón CONFIRMAR PEDIDO
CONTRATAR WEBEMPRESA CON EL CUPÓN DEL 20% DE DESCUENTO
MCD Diseño web – www.miguelcarrerasdutra.com 16
Instalación manual de WordPress.org
MCD Diseño web – www.miguelcarrerasdutra.com 17
Instalación manual de WordPress.org
Paso 1: Antes de elegir la forma de pago debes completar todos los campos con
tus datos personales.
Paso 2: Aquí debes poner la contraseña que vas a utilizar para poder ingresar a tu
área de cliente, apuntala y guárdala en un lugar seguro.
Paso 3: Ahora debes elegir la forma de pago, si lo haces
por PayPal o Tarjeta (recomendado) la activación es inmediata y te enviarán los
correos con los datos de acceso para que puedas empezar a trabajar ya mismo en
tu web, pero si lo haces por transferencia bancaria se pueden demorar 48hs o
más dependiendo del banco en validar el pago, en ese caso puedes enviar el
comprobante de pago por correo electrónico a Webempresa para que te den de alta
lo más rápido posible.
Paso 4: Por último, debes hacer clic en la casilla de Términos y Condiciones y
luego en el botón Finalizar el Pedido. Ahora revisa tu bandeja de correo porque te
enviarán todos los datos de acceso de tu cuenta. Si no los encuentras mira en
la carpeta de spam puede que tu programa de correo lo haya enviado allí. Eso es
todo, ¡enhorabuena! Has hecho la mejor inversión de tu vida.
CONTRATAR WEBEMPRESA CON EL CUPÓN DEL 20% DE DESCUENTO
MCD Diseño web – www.miguelcarrerasdutra.com 18
Instalación manual de WordPress.org
Crear una base de datos en CPanel
Ahora ya tienes tu Hosting flamante de Webempresa te han enviado los datos de acceso
para CPanel (Panel de configuración de tu servidor) lo primero que debes hacer es crear
una Base de datos para que puedas instalar posteriormente WordPress, ya sabes que
este CMS (Gestor de contenidos) necesita una Base de datos para funcionar, en las
siguientes capturas te muestro el procedimiento. Así que ¡Manos a la obra!
Para ingresar a CPanel (Panel de configuración) debes escribir en tu navegador
la URL de tu sitio de esta manera:www.tusitio2.com/cpanel en ese instante verás
la página de acceso para que inicies sesión como se aprecia en la imagen superior.
Paso 1: debes escribir el Nombre de usuario que suele ser generalmente el
nombre del dominio pero este dato lo encontraras en los correos de activación de tu
cuenta de forma segura.
Paso 2: Debes escribir la Contraseña que es la que utilizaste cuando contrataste el
servicio, pero para más seguridad este dato lo tienes en los correo de activación de
tu cuenta.
Paso 3: Por último, clic en el botón Iniciar Sesión.
MCD Diseño web – www.miguelcarrerasdutra.com 19
Instalación manual de WordPress.org
Una vez que ingreses a CPanel verás muchos iconos con diferentes funciones pero
de momento solo necesitas bajar hasta la sección BASE DE DATOS y
hacer clic en el icono Bases de datos MySQL como se muestra en la imagen
superior
CONTRATAR WEBEMPRESA CON EL CUPÓN DEL 20% DE DESCUENTO
MCD Diseño web – www.miguelcarrerasdutra.com 20
Instalación manual de WordPress.org
Paso 1: Al principio de la sección verás un apartado que se titula Crear una nueva
base de datos más abajo dispones de un espacio en blanco para que escribas el
nombre que tendrá la nueva BD (Base de datos) en el caso del ejemplo le pondré el
nombre demo.
Paso 2: Para proceder a la creación de la BD debes hacer clic en el botón Crear
una base de datos.
CONTRATAR WEBEMPRESA CON EL CUPÓN DEL 20% DE DESCUENTO
MCD Diseño web – www.miguelcarrerasdutra.com 21
Instalación manual de WordPress.org
Paso 1: Si todo fue correcto verás un mensaje de éxito como se muestra en la
imagen superior.
Paso 2: Ahora debes hacer clic en el enlace Volver para ir a donde estabas al
principio y proceder a la creación de un usuario para la BD "tusitio2_demo"
CONTRATAR WEBEMPRESA CON EL CUPÓN DEL 20% DE DESCUENTO
MCD Diseño web – www.miguelcarrerasdutra.com 22
Instalación manual de WordPress.org
Paso 1: Tendrás que bajar hasta la sección Usuarios MySQL >> Añadir nuevo
usuario, debes rellenar el campo Nombre de usuario: demo en el ejemplo lo puse
igual que el nombre de la BD pero puedes poner cualquier nombre que no supero
los 7 caracteres.
Paso 2: Asigna una contraseña segura que contenga, mayúsculas y números para
más seguridad.
Paso 3: Repite nuevamente la contraseña.
Paso 4: Por último, clic en el botón Crear usuario.
MCD Diseño web – www.miguelcarrerasdutra.com 23
Instalación manual de WordPress.org
Paso 1: Puedes ver en la imagen superior que el usuario
llamado "tusitio2_demo" se creo correctamente.
Paso 2: Ahora debes hacer clic en el enlace Volver para seguir con el último paso
que es añadir privilegios a la nueva BD.
CONTRATAR WEBEMPRESA CON EL CUPÓN DEL 20% DE DESCUENTO
MCD Diseño web – www.miguelcarrerasdutra.com 24
Instalación manual de WordPress.org
Paso 1: Ahora hay que vincular el usuario con la base de datos creada
anteriormente. Selecciona el usuario creado.
Paso 2: Selecciona la BD que creaste al principio del proceso.
Paso 3: Por último, debes hacer clic en el botón Añadir
CONTRATAR WEBEMPRESA CON EL CUPÓN DEL 20% DE DESCUENTO
MCD Diseño web – www.miguelcarrerasdutra.com 25
Instalación manual de WordPress.org
Paso 1: Esta es la última parte del proceso donde debes asignarles todos los
privilegios al usuario creado tusitio2_demo junto con la BD tusitio2_demo y para
lograr esto tienes que hacer clic en la casilla TODOS LOS PRIVILEGIOS
Paso 2: Para que los cambios surtan efecto debes hacer clic en el botón Hacer
cambios
MCD Diseño web – www.miguelcarrerasdutra.com 26
Instalación manual de WordPress.org
Ha sido fácil ¿verdad? ¡Enhorabuena! ya has terminado con la BD ahora es un
buen momento para que te apuntes el nombre de la BD: tusitio2_demo y
el Usuario: tusitio2_demo por que luego vas a necesitar estos datos para
instalar WordPress de forma manual.
CONTRATAR WEBEMPRESA CON EL CUPÓN DEL 20% DE DESCUENTO
MCD Diseño web – www.miguelcarrerasdutra.com 27
Instalación manual de WordPress.org
Descargar el paquete de instalación -
WordPress.org
Llegado a este punto ya tienes tu nombre de dominio, el hosting y tu base de
datos creada. Ahora debes ir a la web oficial de WordPress.org para descargar la última
versión disponible de esta plataforma. En la siguiente captura puedes ver el botón de
descarga.
Sitio web oficial de WordPress.org para descargar la última
versión
Clic en el siguiente enlace: Descargar WordPress.org desde la web oficial
Esta es la portada principal de WordPress.org en Español, como puedes
observar, la última versión disponible en el momento de hacer este tutorial es
la v4.5.3 debes hacer clic el botón azul que dice Descargar WordPress
4.5.3 como indica la imagen superior.
MCD Diseño web – www.miguelcarrerasdutra.com 28
Instalación manual de WordPress.org
Una vez descargado en tu ordenador debes encontrar un archivo zip con el nombre
de worpress-4.5.3-es_ES.zip (el número de la versión puede cambiar) para luego
subirlo a tu servidor recién contratado que en este caso es Webempresa.
CONTRATAR WEBEMPRESA CON EL CUPÓN DEL 20% DE DESCUENTO
MCD Diseño web – www.miguelcarrerasdutra.com 29
Instalación manual de WordPress.org
Subir el archivo de WordPress.org al servidor con el
Administrador de archivos de CPanel (Método 1)
Ahora debes subir el archivo worpress-4.5.3-es_ES.zip a tu servidor y para hacer esta
tarea hay dos procedimientos posibles:
1 - Utilizar el administrador de archivos de CPanel
2 - Subir el archivo por FTP (File Transfer Protocol) Protocolo de transferencia de
archivos utilizando FileZilla.
Primero te voy a mostrar el proceso desde CPanel y luego el otro por FTP.
Para ingresar a CPanel (panel de configuración) debes escribir en tu navegador
la URL de tu sitio de esta manera:www.tusitio2.com/cpanel En ese instante verás
la página de acceso para que inicies sesión como se aprecia en la imagen superior.
Paso 1: Debes escribir el Nombre de usuario que suele ser generalmente el
nombre del dominio, pero este dato lo encontrarás en los correos de activación de
tu cuenta de forma segura.
MCD Diseño web – www.miguelcarrerasdutra.com 30
Instalación manual de WordPress.org
Paso 2: Debes escribir la Contraseña que es la que utilizaste cuando contrataste el
servicio, pero para más seguridad este dato lo tienes en los correo de activación de
tu cuenta.
Paso 3: Por último, clic en el botón Iniciar Sesión.
Una dentro de CPanel debes desplazarte hacia abajo hasta la sección Archivos y
hacer clic en el icono que dice Administrador de archivos.
MCD Diseño web – www.miguelcarrerasdutra.com 31
Instalación manual de WordPress.org
Paso 1: Debes hacer clic en la carpeta public_html para seleccionarla.
Paso 2: Clic en el botón Cargar, en ese momento se abrirá el cargador de archivos
como se ve en la siguiente captura.
MCD Diseño web – www.miguelcarrerasdutra.com 32
Instalación manual de WordPress.org
Paso 1: Debes hacer clic en el botón Select File (seleccionar archivo).
Paso 2: Ahora debes buscar en tu ordenador el archivo wordpress-4.5.3-
es_ES.zip que descargaste anteriormente de la página oficial de WordPress.org.
Paso 3: Aquí se indica la ruta donde vas a subir el archivo y tiene que ser esa
misma, el archivo subido debe quedar alojado en la carpeta public_html, si no es
así, vuelve atrás y selecciona dicha carpeta y repite el procedimiento.
MCD Diseño web – www.miguelcarrerasdutra.com 33
Instalación manual de WordPress.org
Si todo fue correcto, la barra marcadora debe indicar 100% en la subida del archivo,
si no es así repite el procedimiento para que el archivo suba entero al 100%.
CONTRATAR WEBEMPRESA CON EL CUPÓN DEL 20% DE DESCUENTO
MCD Diseño web – www.miguelcarrerasdutra.com 34
Instalación manual de WordPress.org
Paso 1: Una vez subido el archivo, debes volver al Administrador de archivos y
hacer Clic en la carpeta public_html, porque es ahí donde debe estar el
archivo worpress-4.5.3-es_ES.zip
Paso 2: Un vez dentro de la carpeta public_html debes seleccionar el
archivo worpress-4.5.3-es_ES.zip para que se habilite el botón para descomprimir.
Paso 3: Por último, debes hacer clic en el botón Extraer para que empiece la
descompresión de los archivos como se ve en la siguiente captura.
MCD Diseño web – www.miguelcarrerasdutra.com 35
Instalación manual de WordPress.org
Paso 1: Aquí puedes ver la ruta exacta donde se extraerán los archivos y debe ser
la carpeta public_html no otra.
Paso 2: Ahora debes hacer clic en el botón Extract Files(s) (extracción de
archivos) para que comience la descompresión.
CONTRATAR WEBEMPRESA CON EL CUPÓN DEL 20% DE DESCUENTO
MCD Diseño web – www.miguelcarrerasdutra.com 36
Instalación manual de WordPress.org
Paso 1: Aquí puedes ver el proceso de extracción de todos los archivos en una
nueva carpeta llamada wordpress dentro de la carpeta public_html.
Paso 2: Debes hacer clic en el botón Close (cerrar) para el siguiente paso.
CONTRATAR WEBEMPRESA CON EL CUPÓN DEL 20% DE DESCUENTO
MCD Diseño web – www.miguelcarrerasdutra.com 37
Instalación manual de WordPress.org
Paso 1: El archivo zip ya no lo necesitarás y lo puedes eliminar para no ocupar
espacio en tu servidor.
Paso 2: Al descomprimir el zip se creó una nueva carpeta llamada WordPress,
que en su interior contiene todos los archivos de la instalación. Pero necesitas pasar
todos esos archivos a la raíz de la carpeta public_html, en la siguiente captura te
muestro la forma de hacerlo, es muy simple.
MCD Diseño web – www.miguelcarrerasdutra.com 38
Instalación manual de WordPress.org
Paso 1: Debes hacer clic en la carpeta wordpress para ver todo su contenido en la
columna de la derecha.
Paso 2: Ahora debes hacer clic en el botón Seleccionar Todo para que quede
todo pintado como se muestra en la imagen superior.
Paso 3: Por último, clic en el botón Mover en ese momento se abrirá una ventana
como muestra la siguiente captura.
Esto mismo lo puedes hacer arrastrando con el puntero del ratón lo seleccionado en
azul hacia la carpeta public_html y soltando sobre la misma. Las dos formas de hacerlo
son válidas, tú eliges.
IMPORTANTE: Cuando utilices el Administrador de Archivos ten cuidado de no borrar
otras carpetas y archivos que hay en la raíz de /home/tusitio2/ (esta es la ruta de
ejemplo, tu tendrás otra diferente), es más, no tienes que tocarlas para nada.
MCD Diseño web – www.miguelcarrerasdutra.com 39
Instalación manual de WordPress.org
Paso 1: Esto es importante, aquí debes escribir el nombre de la carpeta donde
moverás los archivos y en este caso debes poner /public_html para que se
muevan a la raíz de la misma.
Paso 2: Para que se muevan los archivos a su nueva ubicación debes hacer clic en
el botón Move File(s) (Mover archivos)
CONTRATAR WEBEMPRESA CON EL CUPÓN DEL 20% DE DESCUENTO
MCD Diseño web – www.miguelcarrerasdutra.com 40
Instalación manual de WordPress.org
MCD Diseño web – www.miguelcarrerasdutra.com 41
Instalación manual de WordPress.org
Eso es todo, así tendría que quedarte la estructura de carpetas y archivos de WordPress,
todos los archivos y carpetas que antes estaban en la carpeta wordpress ahora están en
la raíz de la carpeta public_html que es como debe ser.
Pero ya sabes, si no quieres liarte demasiado siempre tienes la opción de hacerlo de
forma automática en un par de clics. En este artículo te cuento como hacerlo: Cómo
montar tu blog con WordPress.org paso a paso en un par de clics
MCD Diseño web – www.miguelcarrerasdutra.com 42
Instalación manual de WordPress.org
Subir el archivo de WordPress.org al servidor por FTP con
FileZilla (Método 2)
Bien, ahora te voy a mostrar otra manera de subir el archivo worpress-4.5.3-
es_ES.zip que descargaste de la web oficial de WordPress y es por medio de un
programa llamado FileZilla del tipo FTP (File Transfer Protocol) Protocolo de transferencia
de archivos. Es gratis y es muy útil para trabajar con los archivos de nuestra instalación
de WordPress.
Aquí te dejo el enlace de la web oficial: Descargar FileZilla
CONTRATAR WEBEMPRESA CON EL CUPÓN DEL 20% DE DESCUENTO
MCD Diseño web – www.miguelcarrerasdutra.com 43
Instalación manual de WordPress.org
Una vez descargado el programa a tu ordenador debes instalarlo como cualquier
otro software haciendo doble clic en el archivo instalador.
CONTRATAR WEBEMPRESA CON EL CUPÓN DEL 20% DE DESCUENTO
MCD Diseño web – www.miguelcarrerasdutra.com 44
Instalación manual de WordPress.org
Según el nivel de seguridad que tengas en tu Windows, puede aparecer esta
advertencia, solo tienes que hacer clic en el botón Ejecutar para proceder a la
instalación.
Cuando haya finalizado la instalación, debes localizar este icono en tu escritorio y
hacer doble clic en el para abrir FileZilla. Eso es todo. Ha sido fácil, ¿verdad?
Sigamos.
MCD Diseño web – www.miguelcarrerasdutra.com 45
Instalación manual de WordPress.org
Para poder acceder a las carpetas del servidor que contrataste, debes crear una
conexión, para eso debes hacer clic en el menú Archivo y luego en el sub-
menú Gestor de sitios... para que se abra una ventana de configuración como se
ve en la siguiente captura.
MCD Diseño web – www.miguelcarrerasdutra.com 46
Instalación manual de WordPress.org
Paso 1: Primero debes hacer clic en el botón Nuevo sitio y arriba le pones el
nombre que quieras.
Paso 2: Aquí puedes poner cualquier nombre, en el ejemplo puse tusitio2.com por
que si tuvieras varios dominios podrías identificarlos fácilmente.
Paso 3: Aquí debes poner el nombre de tu dominio, yo sigo con el
ejemplo tusitio2.com generalmente se utiliza el nombre de tu web, además estos
datos los tienes en los correos de bienvenida que te envían al contratar el
servicio de hosting.
Paso 4: Aquí por lo general el puerto a utilizar es el 21.
Paso 5: Debes seleccionar esta opción del menú desplegable Only use plain FTP
(insecure) para no tener problemas de conexión.
MCD Diseño web – www.miguelcarrerasdutra.com 47
Instalación manual de WordPress.org
Paso 6: Despliega el menú y elige Normal.
Paso 7: Aquí debes poner tu nombre de usuario y contraseña que suele ser la
misma que utilizaste cuando inicias sesión en CPanel, igualmente estos datos de
acceso lo tienes en los correos de bienvenida que te envían al contratar el
hosting.
Paso 8: Por último, clic en el botón Conectar, pero antes de conectar deberás
hacer un paso previo con el archivo worpress-4.5.3-es_ES.zip y
será descomprimirlo antes de subirlo por FTP, en las siguientes capturas te
muestro como hacerlo.
Antes de empezar a subir los archivos es conveniente hacer una extracción del
archivo worpress-4.5.3-es_ES.zip para subirlos descomprimidos. IMPORTANTE: No
subas directamente el zip porque sino habrá que descomprimirlo luego en el servidor, no
es que no se pueda, pero subiéndolo descomprimido te evitarás otros pasos extras en el
Administrador de Archivos de CPanel.
CONTRATAR WEBEMPRESA CON EL CUPÓN DEL 20% DE DESCUENTO
MCD Diseño web – www.miguelcarrerasdutra.com 48
Instalación manual de WordPress.org
Ahora debes seleccionar el archivo zip y hacer clic con el botón derecho del
ratón. En ese momento se abrirá un menú contextual donde debes hacer clic en
la tercera opción Extraer aquí, si utilizas WinRar o 7-Zip como descompresor.
Si no tienes el programa 7-Zip para descomprimir puedes descargarlo de la web
oficial, es gratuito: Descargar 7-Zip En la captura inferior puedes ver que tienes dos
opciones de descarga para 32 bit y 64 bit, elige la que te corresponda,
generalmente es 32 bit.
MCD Diseño web – www.miguelcarrerasdutra.com 49
Instalación manual de WordPress.org
MCD Diseño web – www.miguelcarrerasdutra.com 50
Instalación manual de WordPress.org
Una vez realizada la extracción encontrarás una nueva carpeta llamada
wordpress, que en su interior contendrá todos los archivos que debes subir. El
contenido de esa carpeta hay que subirlo por FTP con FileZilla hacia la
carpeta public_html en el servidor.
Ahora puedes abrir nuevamente FileZilla y hacer clic en el icono que esta en la parte
superior izquierda como se muestra en la captura inferior y darle clic a la nueva
conexión creada, que en el caso del ejemplo es tusitio2.com
MCD Diseño web – www.miguelcarrerasdutra.com 51
Instalación manual de WordPress.org
MCD Diseño web – www.miguelcarrerasdutra.com 52
Instalación manual de WordPress.org
Paso 1: En esta columna verás las carpetas del servidor contratado, tienes que
entrar en la carpeta public_html para subir los archivos a esa
ubicación. IMPORTANTE: ten mucho cuidado y asegúrate de subir los archivos al
interior de la carpeta public_html y no en otra.
Paso 2: En esta columna verás las carpetas y archivos de tu ordenador. Tienes
que localizar la carpeta wordpress de la extracción anterior y hacer clic sobre ella
para que abajo se muestre todo su contenido.
Paso 3: Ahora ya tienes todos los archivos de la carpeta wordpress.
Debes seleccionarlos a todos y arrastrarlos hacia la columna derecha para que
empiece la subida hacia la carpeta public_html en el
servidor. IMPORTANTE: vuelvo a recalcar, asegúrate de tener abierta la
carpeta public_html para que los archivos que subas queden dentro de esta
carpeta.
Bien, eso es todo, has terminado, tomate un respiro que falta el último paso desde el
navegador, ahora te queda esperar que suban todos los archivos de la columna izquierda
hacia la columna derecha que es la del servidor. El tiempo necesario para subir todo
dependerá de tu conexión a Internet, no cierres FileZilla hasta que la subida se
haya completado al 100%.
CONTRATAR WEBEMPRESA CON EL CUPÓN DEL 20% DE DESCUENTO
MCD Diseño web – www.miguelcarrerasdutra.com 53
Instalación manual de WordPress.org
Terminando de instalar WordPress desde el navegador
(Último paso)
Ahora toca el turno de pasar al navegador para finalizar la instalación, donde deberás
ingresar el nombre de la Base de datos y el usuario para que WordPress pueda
conectarse a ella y proceda a la instalación.
MCD Diseño web – www.miguelcarrerasdutra.com 54
Instalación manual de WordPress.org
Paso 1: Debes abrir tu navegador preferido y escribir la URL de tu dominio, en
este caso sigo con el ejemplo tusitio2.com y presiona la tecla Enter de tu teclado
para cargar la página.
Paso 2: Si la transferencia de archivos que realizaste con FileZilla fue correcta
deberías ver una pantalla como se muestra en la captura superior.
Paso 3: Tienes que tener a mano el nombre de la Base de datos y el Usuario que
habías creado anteriormente en esta guía, que según el ejemplo sería Base de
datos: tusitio2_demo - Usuario: tusitio2_demo y la Contraseña: 123456
Paso 4: Por último, debes hacer clic en el botón ¡Vamos a ello! Para pasar a la
siguiente etapa de configuración.
CONTRATAR WEBEMPRESA CON EL CUPÓN DEL 20% DE DESCUENTO
MCD Diseño web – www.miguelcarrerasdutra.com 55
Instalación manual de WordPress.org
Paso 1: En los primeros tres campos debes escribir el nombre de la Base de
datos, el de Usuario y la Contraseña para que WordPress se pueda conectar a la
misma y proceder a la instalación.
Paso 2: Aquí lo dejas como está, generalmente es localhost
Paso 3: Aquí también lo dejas como está, por defecto wp_
Paso 4: Por último, debes hacer clic en el botón Enviar para que WordPress
intente conectar con la Base de datos y pasar a la siguiente etapa.
MCD Diseño web – www.miguelcarrerasdutra.com 56
Instalación manual de WordPress.org
Paso 1: Bien, ahora WordPress se puede comunicar s tu base de
datos. ¡Enhorabuena!
Paso 2: Ahora debes hacer clic en el botón Ejecutar la Instalación para comenzar
el proceso.
CONTRATAR WEBEMPRESA CON EL CUPÓN DEL 20% DE DESCUENTO
MCD Diseño web – www.miguelcarrerasdutra.com 57
Instalación manual de WordPress.org
MCD Diseño web – www.miguelcarrerasdutra.com 58
Instalación manual de WordPress.org
Paso 1: Aquí debes poner el nombre que tendrá tu sitio, puedes poner cualquiera y
luego cambiarlo por uno que te guste más adelante.
Paso 2: Aquí debe poner el nombre de Usuario que tendrás para entrar a
WordPress, que no tiene nada que ver con el usuario de Cpanel, en este caso debes
poner admin.
Paso 3: Debes poner una contraseña para entrar a WordPress y no tiene nada que ver
con la contraseña de CPanel, para el ejemplo utilicé 123456789c obviamente tendrás
que poner una bien difícil y apuntarla para no olvidarte.
Paso 4: Debes poner tu correo electrónico personal y que este activo, WordPress te
enviará allí todas las notificaciones.
Paso 5: Mientras tu web no está terminada es conveniente que los buscadores
como Google no te indexen, por eso es conveniente tener activa esta opción, luego
cuando hayas terminado tu sitio podrás desactivarla.
Paso 6: Debes hacer clic en el botón Instalar WordPress para pasar a la siguiente
etapa.
CONTRATAR WEBEMPRESA CON EL CUPÓN DEL 20% DE DESCUENTO
MCD Diseño web – www.miguelcarrerasdutra.com 59
Instalación manual de WordPress.org
¡Enhorabuena! Has terminado y para Iniciar sesión en WordPress debes
hacer clic en el botón Acceder.
CONTRATAR WEBEMPRESA CON EL CUPÓN DEL 20% DE DESCUENTO
MCD Diseño web – www.miguelcarrerasdutra.com 60
Instalación manual de WordPress.org
Aquí puedes ver la pantalla de inicio de sesión de la administración de WordPress.
También puedes acceder a la administración de WordPress escribiendo
esta URL en el navegador tusitio2.com/wp-admin/. Debes ingresar con tu nombre
de usuario y contraseña.
El Usuario es admin y la contraseña en el ejemplo era 123456789 ¿Te acuerdas?
MCD Diseño web – www.miguelcarrerasdutra.com 61
Instalación manual de WordPress.org
Ya puedes empezar a crear contenidos. ¿A qué ha sido fácil? Si quieres cambiar
el theme o plantilla por uno premium te recomiendo el siguiente post: Performag Theme
Premium Parte 1: Te cuento todos sus secretos paso a paso y aquí tienes más
plantillas: Mas Themes impresionantes de thrivethemes.com
Siempre tienes la opción fácil de instalar WordPress en un par de clics en este artículo te
lo cuento: Como montar tu blog con WordPress.org paso a paso en un par de clics
de forma automática.
CONTRATAR WEBEMPRESA CON EL CUPÓN DEL 20% DE DESCUENTO
MCD Diseño web – www.miguelcarrerasdutra.com 62
Instalación manual de WordPress.org
Pasos previos en una instalación limpia de
WordPress
Primero que nada, si estás en una nueva instalación de WordPress hay cosas que
debes verificar antes de empezar a trabajar con él.
Si tienes instalado un Pack de Webempresa ya tendrás un theme pre-configurado y
puedes saltarte estos pasos, pero nunca está por demás saberlo por si algún día tienes
que instalar WordPress pelado de forma manual por FTP, en ese momento te encontrarás
con estos escenarios.
Configurar los enlaces permanentes
Enlaces permanentes: Tienes que acceder al menú Ajustes>>Enlaces
permanentes y seleccionar Nombre de la entrada y hacer clic en el
botón Guardar cambios. Eso es todo.
MCD Diseño web – www.miguelcarrerasdutra.com 63
Instalación manual de WordPress.org
Creación de las páginas (Portada y Blog)
Segundo paso, sería crear las 2 páginas principales Portada y Blog ya que si estás en
una instalación nueva de WordPress no tendrás ninguna, solo hallarás una página de
ejemplo. Pero si tienes instalado un Pack de Webempresa puedes obviar estos pasos.
No obstante, nunca esta demás saberlo por si algún día instalas WordPress vació (pelado
sin nada) de forma manual, entonces te encontrarás con este panorama.
En las siguientes capturas está el procedimiento paso a paso.
Tienes que acceder al menú Páginas>>Añadir nueva para que se abra la sección
del editor y puedas crear la página.
MCD Diseño web – www.miguelcarrerasdutra.com 64
Instalación manual de WordPress.org
Ahora debes escribir el nombre de la página que en este caso será Portada como la
página inicial predeterminada y hacer clic en el botón Publicar para que los cambios
queden guardados.
Vuelves a repetir el proceso anterior y en el campo del título debes poner Blog que será la
página predeterminada para las últimas entradas del blog. Por último, haces clic en el
botón Publicar para guardar los cambios.
MCD Diseño web – www.miguelcarrerasdutra.com 65
Instalación manual de WordPress.org
Ajustes de lectura (Portada y Blog)
El tercer paso sería configurar en el menú Ajustes>> Lectura, estas 2
páginas Portada y Blog para que se vean en nuestra web. En la siguiente imagen te
muestro cómo hacerlo.
Si tienes instalado un Pack de Webempresa ya tendrás un theme pre-configurado y
puedes saltarte estos pasos, pero nunca está por demás saberlo por si algún día tienes
que instalar WordPress (pelado) de forma manual ya que te encontrarás con este
escenario; no tendrás las páginas de portada y blog configuradas.
MCD Diseño web – www.miguelcarrerasdutra.com 66
Instalación manual de WordPress.org
Paso 1: Tienes que hacer clic en el menú Ajustes, al hacerlo se desplegará un
sub-menú hacia abajo con otras opciones.
Paso 2: Ahora cliqueas en el sub-menú Lectura, esta sería la
ruta Ajustes>>Lectura.
Paso 3: Esta parte es importante y debes seleccionar donde dice Una
página estática (Seleccionar abajo) de esta forma se habilitará el menú de Página
inicial.
Paso 4: Si haces clic en Página inicial se desplegará un menú con páginas donde
deberás ver las creadas anteriormente que serían Portada y Blog. Elige la que
dice Portada que será la página inicial predeterminada.
Paso 5: Aquí es lo mismo que el paso anterior, pero en este caso debes elegir la
página Blog creada anteriormente como predeterminada para las últimas entradas.
Paso 6: Si tu web es nueva seguramente estará en producción y harás muchas
pruebas hasta que esté lista, si seleccionas la casilla evitarás que los motores de
búsqueda indexen tus url por lo menos hasta que tu termines la web. Luego
puedes des-habilitarlo para que tu sitio deje entrar a los robots y pueda ser
indexado.
Paso 7: Por último, debes hacer clic en el botón Guardar cambios y es todo,
seguimos con otra cosa.
MCD Diseño web – www.miguelcarrerasdutra.com 67
Instalación manual de WordPress.org
Creación de categorías en una instalación nueva de WordPress
Cuando instalas WordPress por primera vez no tendrás categorías, deberás crearlas y el
proceso es muy sencillo, te lo muestro en las siguientes capturas.
Si tienes instalado un Pack de Webempresa ya tendrás un theme pre-configurado con
categorías armadas que luego puedes editar, entonces puedes saltarte estos pasos, pero
nunca está por demás saberlo por si algún día tienes que instalar WordPress de forma
manual, lo encontrarás vació sin categorías.
MCD Diseño web – www.miguelcarrerasdutra.com 68
Instalación manual de WordPress.org
Paso 1: En el menú lateral izquierdo de WordPress encontrarás el
menú Entradas debes hacer clic sobre él para que se despliegue un sub-menú.
Paso 2: Dentro del sub-menú elige la opción Categorías para acceder a la sección
donde se administran.
MCD Diseño web – www.miguelcarrerasdutra.com 69
Instalación manual de WordPress.org
Paso 1: Aquí solamente debes escribir un nombre para tu categoría, en el ejemplo
puse Categoría 1, los demás campos por ahora no los vamos a utilizar.
Paso 2: Por último, debes hacer clic en el botón Añadir nueva categoría.
CONTRATAR WEBEMPRESA CON EL CUPÓN DEL 20% DE DESCUENTO
MCD Diseño web – www.miguelcarrerasdutra.com 70
Instalación manual de WordPress.org
Creación del menú principal en una instalación nueva de
WordPress
Si es la primera vez que instalas WordPress verás que no hay un menú principal, debes
crearlo tú. En las siguientes imágenes te muestro el proceso de creación del menú
principal y la ubicación del mismo en la parte superior de tu sitio, con las 2 páginas
creadas anteriormente Portada y Blog. Si quieres crear otras páginas el proceso es el
mismo.
Si tienes instalado un Pack de Webempresa ya tendrás un theme pre-configurado con
un menú armado, si es así puedes saltarte estos pasos
Paso 1: Debes acceder al menú Apariencia, en ese momento se desplegará un
sub-menú.
Paso 2: Acto seguido debes elegir la opción Menús.
MCD Diseño web – www.miguelcarrerasdutra.com 71
Instalación manual de WordPress.org
Paso 1: Lo primero que debes hacer es poner un nombre al menú, en este caso
pones Menú principal.
Paso 2: Para que se habiliten las demás opciones debes hacer clic en el
botón Crear menú en ese instante podrás utilizar el panel izquierdo para agregar
las páginas al menú recién creado como muestra la siguiente captura.
CONTRATAR WEBEMPRESA CON EL CUPÓN DEL 20% DE DESCUENTO
MCD Diseño web – www.miguelcarrerasdutra.com 72
Instalación manual de WordPress.org
Paso 1: Ahora hay que agregar las páginas creadas
anteriormente, Blog y Portada, al menú recién creado que todavía está vacío.
Marca o selecciona las casillas como muestra la imagen.
Paso 2: Para que las páginas seleccionadas se agreguen al menú del lado derecho
debes hacer clic en el botón Añadir al menú, en ese instante podrás apreciar que
las páginas Blog y Portada forman parte del menú principal como se nuestra en la
siguiente captura.
MCD Diseño web – www.miguelcarrerasdutra.com 73
Instalación manual de WordPress.org
Paso 1: Lo que estás viendo resaltado son las páginas recién agregadas, pero
todavía no está visible el menú en el frente de la web porque hay que asignarle un
lugar, eso lo verás en las siguientes capturas. Es muy sencillo así que no te
agobies.
Paso 2: Puedes alterar el orden, por ejemplo, pasar Portada arriba y Blog debajo
solamente arrastrando y soltando como si de un puzzle se tratara.
Paso 3: Antes de seguir con el paso siguiente debes guardar los cambios con el
botón Guardar menú.
MCD Diseño web – www.miguelcarrerasdutra.com 74
Instalación manual de WordPress.org
Ya casi está, solo debes hacer clic en la pestaña Gestionar lugares que te llevará a otra
sección donde podrás elegir la ubicación de menú. En la siguiente captura te muestro
cómo hacerlo.
MCD Diseño web – www.miguelcarrerasdutra.com 75
Instalación manual de WordPress.org
Paso 1: Estás en la recta final, ahora debes hacer clic en el menú desplegable y
cuando lo hagas verás el Menú Principal recién creado. Cliquea sobre él para
seleccionarlo y con eso habrás terminado. Podría darse la necesidad que quieras
tener el mismo menú en el Footer (pie de página), si así lo quieres, en la segunda
opción Footer menú repite el proceso eligiendo Menú Principal.
Paso 2: Debes cliquear en Guardar cambios.
¡Enhorabuena! Ya tienes tu menú listo y visible.
https://www.miguelcarrerasdutra.com
MCD Diseño web – www.miguelcarrerasdutra.com 76
S-ar putea să vă placă și
- FINANZAS. - Control de CostesDocument2 paginiFINANZAS. - Control de CostesCarlos Portillo100% (4)
- Contexto Del EndomarketingDocument8 paginiContexto Del Endomarketingorozco complementsÎncă nu există evaluări
- La Dama de Amboto y El Infierno Mito y Formula 943290Document31 paginiLa Dama de Amboto y El Infierno Mito y Formula 943290AlonsoÎncă nu există evaluări
- Mantenimiento Preventivo y de SeguridadDocument15 paginiMantenimiento Preventivo y de SeguridadKaroll Caro OrjuelaÎncă nu există evaluări
- Vision Sin Lentes EbookDocument20 paginiVision Sin Lentes EbookJosué Cabrera Morales100% (3)
- 500 Phrasal Verb ListDocument31 pagini500 Phrasal Verb ListIndi Paredes HidalgoÎncă nu există evaluări
- Hawaret PDFDocument31 paginiHawaret PDFANTONIO AGOSTINI100% (1)
- Torque PDFDocument17 paginiTorque PDFJairÎncă nu există evaluări
- 30 Nov 16 Guia de Definitiva FacebookDocument75 pagini30 Nov 16 Guia de Definitiva FacebookCeferino SainÎncă nu există evaluări
- Marketing Estratégico-Prentice Hall (2007)Document42 paginiMarketing Estratégico-Prentice Hall (2007)Gianfranco GambiniÎncă nu există evaluări
- WordPress en Un Par de ClicsDocument47 paginiWordPress en Un Par de ClicsAlonsoÎncă nu există evaluări
- Juegos MatematicosDocument22 paginiJuegos MatematicosElvis HermesÎncă nu există evaluări
- Pdot 2030 Santo DomingoDocument455 paginiPdot 2030 Santo DomingoSandro MoreiraÎncă nu există evaluări
- Inel - Presentación Despacho Económico en SEPDocument34 paginiInel - Presentación Despacho Económico en SEPDIEGO ALONSO MENDOZA LUMBREÎncă nu există evaluări
- Curso Atención Al ClienteDocument17 paginiCurso Atención Al ClienteVanessa RodriguezÎncă nu există evaluări
- Acuerdo 329 Reglamento de Procesos DisciplinariosDocument26 paginiAcuerdo 329 Reglamento de Procesos DisciplinariosHumberto Linares ChumaceroÎncă nu există evaluări
- Guía 30Document4 paginiGuía 30camiloÎncă nu există evaluări
- Cronograma evaluaciones ingeniería mecánicaDocument2 paginiCronograma evaluaciones ingeniería mecánicaEduardo Manuel Saavedra LizarazúÎncă nu există evaluări
- Límites Laterales PDFDocument3 paginiLímites Laterales PDFEmi GuerraÎncă nu există evaluări
- Masculinidades DiversasDocument4 paginiMasculinidades DiversasGaby TorresÎncă nu există evaluări
- D.s.n°011-2017-Vivienda 2019Document46 paginiD.s.n°011-2017-Vivienda 2019Gerson Castillo SaavedraÎncă nu există evaluări
- Giménez La Tertulia Del Fin Del MundoDocument3 paginiGiménez La Tertulia Del Fin Del MundoKeila SantosÎncă nu există evaluări
- Variacion de ContracautelaDocument2 paginiVariacion de ContracautelaGian Ricardo FloresÎncă nu există evaluări
- El Sabor de Mi TierraDocument21 paginiEl Sabor de Mi TierraALEXA GARCIA GUADARRAMAÎncă nu există evaluări
- Siphonapteros 2019Document38 paginiSiphonapteros 2019KelletCadilloBarruetoÎncă nu există evaluări
- Como Domesticar A Mis PadresDocument3 paginiComo Domesticar A Mis PadresPía Vergara EscribanoÎncă nu există evaluări
- Practica #1 HDocument2 paginiPractica #1 HMariana Yugar VelasquezÎncă nu există evaluări
- Flujograma Reclutamiento y SelecciónDocument6 paginiFlujograma Reclutamiento y SelecciónbrendisstarÎncă nu există evaluări
- La Idea Que Da VueltasDocument3 paginiLa Idea Que Da VueltasMarlen CrespoÎncă nu există evaluări
- Proyecto IntegradorDocument8 paginiProyecto IntegradorrobertoÎncă nu există evaluări
- 20-Patrick IberDocument54 pagini20-Patrick Ibermarciagonzalez81Încă nu există evaluări
- LEY - CONTRATACIONES - ESTADO - Y - REGLAMENTO - v04 JUL 2021Document140 paginiLEY - CONTRATACIONES - ESTADO - Y - REGLAMENTO - v04 JUL 2021sobrime100% (1)
- 12 Animales Que Están en Peligro de Extinción en 2023Document24 pagini12 Animales Que Están en Peligro de Extinción en 2023JUAN CARLOS CANALES JARQUINÎncă nu există evaluări
- MinamiDance BasesDocument7 paginiMinamiDance Basesseven llorandoÎncă nu există evaluări
- Las CónicasDocument13 paginiLas CónicascamilaÎncă nu există evaluări
- Cambios en CuarentenaDocument2 paginiCambios en Cuarentenaelkin fernando plazas camargoÎncă nu există evaluări
- Proyecto de IntervencionDocument12 paginiProyecto de IntervencionMARIA DE LOS ANGELES PEREZ ARREOLAÎncă nu există evaluări
- MONT CELESTE - 80pax (Bodas2022)Document2 paginiMONT CELESTE - 80pax (Bodas2022)Juan Sebastian Fernandez RamirezÎncă nu există evaluări
- Accidente de Trabajo y Enfermedades Profesionales y La Seguridad Social en El Trabajo de RiesgoDocument10 paginiAccidente de Trabajo y Enfermedades Profesionales y La Seguridad Social en El Trabajo de RiesgoJmiguel Umiyoshi100% (1)