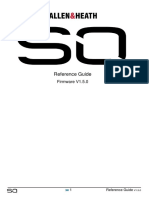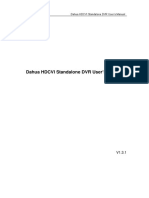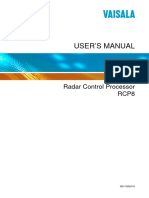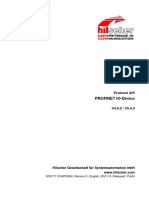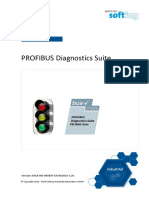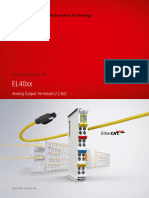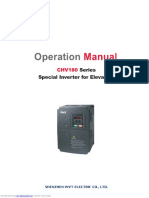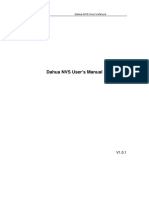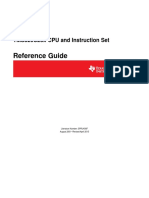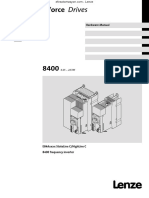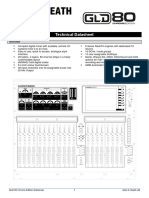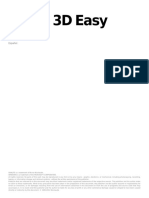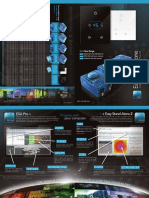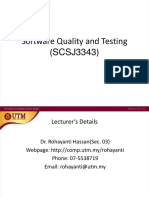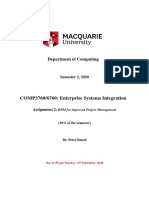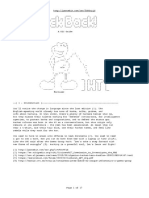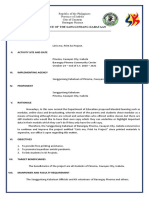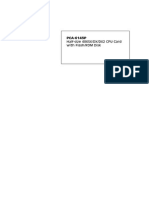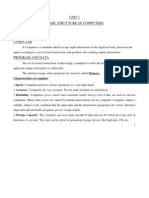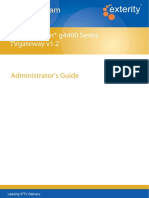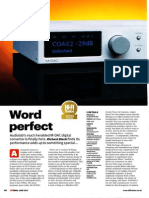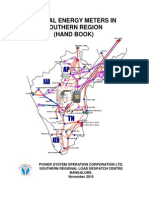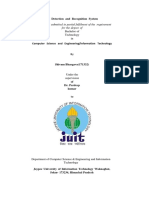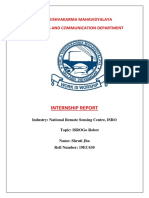Documente Academic
Documente Profesional
Documente Cultură
SQ Allen&Heath
Încărcat de
Angel Santiago Silva HuamalianoTitlu original
Drepturi de autor
Formate disponibile
Partajați acest document
Partajați sau inserați document
Vi se pare util acest document?
Este necorespunzător acest conținut?
Raportați acest documentDrepturi de autor:
Formate disponibile
SQ Allen&Heath
Încărcat de
Angel Santiago Silva HuamalianoDrepturi de autor:
Formate disponibile
Reference Guide
Firmware V1.4.0
1 Reference Guide V1.4.0
1. Important information ................................................................................................. 5
2. Introduction ................................................................................................................ 6
3. Updating firmware ...................................................................................................... 7
4. Operational Overview................................................................................................. 8
4.1 Physical control of the SQ .................................................................................................. 8
4.2 Channel types .................................................................................................................... 9
4.3 On-screen parameters, menus and pop-ups ...................................................................... 9
4.4 On-screen title bar............................................................................................................ 10
4.5 Home screen .................................................................................................................... 11
4.6 Diagnostics....................................................................................................................... 11
4.7 Basic workflow concepts .................................................................................................. 12
4.8 Screens Reference .......................................................................................................... 13
5. Connections ............................................................................................................. 15
5.1 Local inputs ...................................................................................................................... 15
5.2 Local outputs .................................................................................................................... 15
5.3 SLink ................................................................................................................................ 16
5.4 USB .................................................................................................................................. 16
5.5 Network ............................................................................................................................ 16
5.6 I/O Port ............................................................................................................................. 16
5.7 Footswitch ........................................................................................................................ 16
6. I/O Patching ............................................................................................................. 17
6.1 Local ................................................................................................................................ 18
6.2 SLink ................................................................................................................................ 18
6.3 ME systems...................................................................................................................... 19
6.4 USB .................................................................................................................................. 19
6.5 I/O Port ............................................................................................................................. 19
6.6 Tie Lines........................................................................................................................... 20
6.7 Socket Control.................................................................................................................. 20
7. Processing ............................................................................................................... 21
7.1 Preamp (input channels) .................................................................................................. 22
7.2 Preamp (mix channels) .................................................................................................... 25
7.3 Gate (input channels) ....................................................................................................... 26
7.4 Insert ................................................................................................................................ 28
2 Reference Guide V1.4.0
7.5 GEQ (mix channels) ......................................................................................................... 29
7.6 HPF and PEQ .................................................................................................................. 31
7.7 Compressor...................................................................................................................... 32
8. Routing ..................................................................................................................... 35
8.1 Direct out .......................................................................................................................... 36
8.2 Mix send and balance settings ......................................................................................... 37
8.3 DCA/Mute Groups ............................................................................................................ 38
8.4 Send levels and mix assignments .................................................................................... 39
8.4 Matrices ........................................................................................................................... 40
9. Metering ................................................................................................................... 41
9.1 PAFL LED Meter .............................................................................................................. 41
9.2 Input/FX/Output Meters .................................................................................................... 41
9.3 RTA .................................................................................................................................. 42
9.4 Other Metering ................................................................................................................. 42
9.5 Chromatic Channel Metering............................................................................................ 43
10. FX Engines ............................................................................................................. 44
10.1 Using FX buses and returns ........................................................................................... 44
10.2 Loading units and presets .............................................................................................. 45
10.3 Adjusting parameters ..................................................................................................... 45
10.4 Sending to FX from other sources .................................................................................. 46
10.5 FX Levels and PEQ ........................................................................................................ 47
10.6 RackExtra FX Types ...................................................................................................... 48
11. Saving and Recalling Shows/Scenes/Libraries ..................................................... 50
11.1 Scene manager .............................................................................................................. 51
11.2 Global Filters .................................................................................................................. 53
11.3 Safes .............................................................................................................................. 56
11.4 Libraries ......................................................................................................................... 56
11.5 Data transfer (USB/MixPad) ........................................................................................... 58
12. Setup ...................................................................................................................... 62
12.1 Strip assign .................................................................................................................... 62
12.2 Input/Mix stereo assign .................................................................................................. 63
12.3 Mix bus configuration ..................................................................................................... 64
12.4 SoftKeys/SoftRotaries .................................................................................................... 65
3 Reference Guide V1.4.0
12.5 Footswitch ...................................................................................................................... 68
12.6 Surface Preferences ...................................................................................................... 69
12.7 PAFL .............................................................................................................................. 70
12.8 Talkback settings ........................................................................................................... 72
12.9 Signal Generator ............................................................................................................ 73
12.10 Audio Sync and AES sample rate ................................................................................ 74
12.11 I/O Port ......................................................................................................................... 75
12.12 Mixer Role and Master Fader Mode ............................................................................. 76
12.13 Input Ganging............................................................................................................... 77
12.14 Network Setup.............................................................................................................. 78
12.15 User Permissions ......................................................................................................... 79
13. SQ-Drive and USB-B ............................................................................................. 82
13.1 SQ-Drive stereo recording and playback ....................................................................... 83
13.2 SQ-Drive multitrack recording and playback .................................................................. 85
13.3 Connecting to a computer .............................................................................................. 87
14. MIDI and DAW Control .......................................................................................... 88
14.1 MIDI channel and MMC ................................................................................................. 88
14.2 MIDI fader strips ............................................................................................................. 89
14.3 DAW Control .................................................................................................................. 89
14.4 MIDI from Soft Controls .................................................................................................. 89
15. Automatic Microphone Mixing (AMM) .................................................................... 90
15.1 AMM Input Assign .......................................................................................................... 90
15.2 AMM Overview ............................................................................................................... 91
15.3 AMM Setup .................................................................................................................... 92
16. Add-ons .................................................................................................................. 93
17. Mix/System Reset .................................................................................................. 94
17.1 Reset Mix Settings ......................................................................................................... 94
17.2 System reset .................................................................................................................. 97
17.3 Fader Calibration ............................................................................................................ 97
18. Block Diagrams ...................................................................................................... 98
19. Specifications ....................................................................................................... 100
20. Warranty Information............................................................................................ 105
4 Reference Guide V1.4.0
1. Important information
Safety
Before powering on the SQ, read the safety instructions sheet
(AP9240/CL1-1) supplied with the unit. For your own safety and that of the
operator, technical crew and performers, follow all instructions and heed all
warnings included in these documents and printed directly on the equipment.
Ventilation
Do not obstruct the sides of the SQ, or any of the air vents when in use.
Adequate ventilation is required for the cooling fans especially.
Support
For further support with SQ, please visit support.allen-heath.com, or contact
your local distributor.
Registration
To be kept informed of updates, the latest firmware and new releases for the
SQ range, register your SQ at www.allen-heath.com/registersq
Firmware updates and apps
Visit www.allen-heath.com to obtain the latest version of firmware, release
notes and reference guide.
Firmware releases contain important updates and performance
enhancements and are also required for access to the latest DEEP
Processing units.
The firmware on the SQ and all app versions must have the same major
release number. This is the first two digits of each release number.
i.e. 1.1.3 and 1.1.5 = compatible
1.1.3 and 1.2.3 = not compatible
5 Reference Guide V1.4.0
2. Introduction
Welcome to the SQ Reference Guide.
Designed for applications where high-quality audio mixing and processing is
required in a compact and reliable unit, and built on an Allen & Heath XCVI
core, the SQ series of digital mixers feature 96kHz variable bit-depth
processing and ultra-low latency.
All SQ models can be used standalone or expanded with a range of remote
audio units and option cards. They can also be customised with additional
processing options.
Having the same processing core means all models have the same mixing
capabilities, and so this guide is generalised. Where necessary, it will be noted
which model is being discussed. The differences are as follows:
Model Faders Preamps XLR Outputs SoftKeys SoftRotaries
SQ-5 16+master 16+talkback 12 8 0
SQ-6 24+master 24+talkback 14 16 4
SQ-7 32+master 32+talkback 16 16 8
6 Reference Guide V1.4.0
3. Updating firmware
1) Insert a new or formatted USB drive into the SQ-Drive port on the front of the
SQ.
2) Press the ‘Utility’ screen key and select ‘USB Utility’.
3) In the ‘Status/Format’ tab, both windows should say ‘Ready’. If they do not, you
will need to ensure you are in the correct USB mode.
[To switch between USB B and SQ-Drive modes, press the ‘I/O’ screen key, then touch
the ‘USB’ tab above the routing matrix. The USB Source button is displayed at the top
left of the grid and touching this will switch between the modes. To update the firmware,
the button should read ‘SQ-Drive’.]
4) Press the ‘Format’ button and follow the on-screen instructions to format the
drive, this will clear all data and set up the SQ-Drive folder structure.
5) Once formatted remove the drive and connect to a Windows or Mac computer.
6) Download the latest version of firmware from www.allen-heath.com, ensuring
you choose the correct version for the SQ model you wish to update.
7) Unzip/expand the downloaded ZIP file and copy the firmware file (which has a
.bin suffix) to the root of the USB drive, do not place it in any of the folders.
Ensure there is only one firmware file on the USB drive at any one time.
8) Safely eject the drive and re-insert into the SQ.
9) Now press the ‘Utility’ screen key, select ‘USB Utility’ and touch the ‘Firmware
Update’ tab.
10) This screen will display the firmware version found on the USB drive. Touch the
‘Update’ button to begin the update process.
11) Follow the on-screen instructions and touch the ‘Reset’ button when prompted
to reboot the SQ and complete the firmware update.
12) Check the displayed firmware version on the home screen or press the ‘Utility’
screen key and select ‘General’. The firmware version is displayed in the
‘Diagnostics’ tab.
7 Reference Guide V1.4.0
4. Operational Overview
4.1 Physical control of the SQ
Keys – All keys are labelled, and most illuminate to show when they are active. All
perform specific functions, aside from the ‘SoftKeys’ which are user assignable.
Faders – There are 6 layers of assignable fader strips. For all inputs and FX returns
the fader controls the send level of this channel to the selected mix. FX Send, Mix
(Aux/Group) and Matrix faders control master levels. DCA faders control the level of
the DCA groups, and MIDI faders send MIDI level messages. All fader strips are also
used by the GEQ ‘Fader Flip’ function.
Rotary Encoders (Rotaries) – These illuminate when active and are used to adjust
various parameters. Most are dedicated to parameters for the currently selected
channel or mix, though one is for use with the touchscreen. The SQ-6 and SQ-7
feature additional ‘Soft Rotaries’ which are user assignable.
Touchscreen – The touchscreen allows simple user interaction through on-screen
buttons and menus. Parameters can also be selected on-screen and adjusted using
the touchscreen rotary. When a parameter is selected, it will turn yellow on the screen,
and the touchscreen rotary will illuminate to indicate it can be used.
Touchscreen
Processing section and rotaries EQ section and rotaries
SoftKeys
SoftKeys
Soft Rotaries SQ-Drive port
screen keys
Routing keys FX sends
Mute/Sel/PAFL keys
Copy/Paste/Reset
Layer keys Mix keys
Fader strips Master strip
8 Reference Guide V1.4.0
4.2 Channel types
Input channels – 48 input channels with processing. These can be sourced from local,
remote or digital connections, and mixed to any output.
Main LR – This is the main mix. All post-fader modes and options follow this mix.
Mix channels –12 stereo mix channels with processing that can be used as either
auxiliaries or groups.
FX sends – 4 FX send buses are included for use with the FX engines.
FX Returns – 8 stereo dedicated return channels for the FX engines.
Matrix – 3 stereo matrix buses that can be made up of a combination of other buses.
DCA – 8 ‘Digitally Controlled Amplifier’ channels for adjusting the level and mutes of
multiple channels with one set of controls.
MIDI – 32 channels which send MIDI control data using MIDI over USB and MIDI over
TCP/IP.
4.3 On-screen parameters, menus and pop-ups
Adjustable parameters and selections – These are displayed as white text on a black
background. Values are displayed as text as well as in a bar.
Libraries – Where available, pressing the ‘Library’ key displays a library window,
allowing you to store or recall settings for things such as FX units, channel processing
or input patches. Presets are stored in the Factory library, and a User library is
provided to store your own settings. Libraries are also used to load FX units, through
the loading of a preset.
Where a library is available, it is noted with the following symbol –
See the full list of library types in the Libraries section.
Menu lists – With short lists, touch an option to select it. Longer lists can be navigated
by highlighting an option and using the touchscreen rotary to scroll through all
available options. Where it is not possible to select a list item (as in user permissions
lists for example) you may touch and drag on screen.
An ‘X’ is displayed to the top right of most pop-up menus, touch this to close the pop-
up.
9 Reference Guide V1.4.0
Keyboard – An on-screen keyboard is displayed when entering names or numbers.
Touch and hold ‘^’ (shift) to enable caps lock. Touch ‘Apply’ or ‘OK’ to set the name
or number. Touch the ‘X’ at the top right of the keyboard to close it.
The standard keyboard has a separate numerical keyboard, and when entering hex, a
hex-only keyboard is shown.
When entering a Channel Name, touch the colour button to choose a channel colour.
numerical keyboard choose channel colour
Confirmation – Certain actions require confirmation. Where there is an option to apply
or cancel changes, buttons will show as active on-screen. In some cases, a pop-up
with more information and choices will be displayed.
4.4 On-screen title bar
The title bar is always visible at the top of the screen, from left to right it displays the
following information:
• The title of the currently selected window.
• The currently loaded scene.
• The next scene to be recalled.
• An SLink port symbol (when an SLink connection is available).
• A red cross when an error is detected (tap on this to see a pop-up window with
the detected error).
• An I/O Port symbol (when an option card is fitted).
• A USB symbol when a USB device is connected to the SQ-Drive port. This is
replaced with transport symbols when using SQ-Drive for audio recording or
playback.
10 Reference Guide V1.4.0
4.5 Home screen
screen title
SLink port connection
current/next scene
option card installed
firmware version SQ-Drive connected
current user
This is the first screen shown when powering on the SQ. It is also shown when no
channels are selected, and ‘Processing’ or ‘Routing’ screen keys are active.
Pressing the ‘Processing’ or ‘Routing’ screen keys in bank view will deselect the
currently selected channel and return directly to the home screen.
‘Shut Down’ – Touch to shut down the SQ.
‘Lock’ – Touch to lock the SQ surface and prevent adjustments.
‘Change User’ – Touch to change to another active user.
‘Brightness’ – Touch to go directly to the SQ brightness settings.
4.6 Diagnostics
To get to the diagnostics, press the ‘Utilities’ screen key and touch the ‘General’ tab.
This displays important information about the SQ, including the current IP address for
connecting via TCP/IP, and the unique DNA code for registration and add-ons.
IP address
Unique DNA
11 Reference Guide V1.4.0
4.7 Basic workflow concepts
• Press ‘LR’, ‘Mix’ or ‘FX’ key to present send levels for the selected Mix on the
Fader Strips.
Use the layer keys to move through the 6 layers of faders and adjust individual
levels.
The Master strip controls the master send level of the selected Mix/FX.
• Select a strip by pressing a ‘Sel’ key. The physical controls can now be used to
adjust parameters for the selected strip.
• Go to the ‘Processing’ screen to see an overview of the processing for the
selected strip.
Touch on any part of the processing to see a detailed view, then touch a
parameter on-screen and use the touchscreen rotary to adjust.
• Mute keys are illuminated when a strip is muted.
By default, ‘PAFL‘ (Pre/After Fade Listen) keys allow you to route one channel at
a time to the PAFL bus/Headphone output.
• Mix sends set to ‘Post-Fade’ follow the LR send levels. To toggle channels
between ‘Pre-Fade’ and ‘Post-Fade’ for the selected Mix, hold the ‘Pre Fade’ key
and use ‘Sel’ keys.
To assign or un-assign a strip from the currently selected mix, hold the ‘Assign’
key and use ‘Sel’ keys.
• Pressing and holding the ‘CH to All Mix’ key will display the send levels for the
currently selected strip across the main fader strips.
• Press the ‘FX’ screen key to view and adjust the FX engines.
Use the ‘Library’ key to recall FX types and presets - change parameters by
selecting them on-screen and using the touchscreen rotary.
FX buses 1 to 4 send to FX engines 1 to 4 by default.
FX Return channels can be routed to Mixes in the same way as stereo input
channels.
• Hold the ‘Copy’ key and press an ‘In’ key, a ‘Sel’ key or a ‘Mix’ key to copy
parameters or sends.
Hold the ‘Paste’ key and press a ‘Sel’ key or Mix key to paste the processing or
send assignments to another channel.
Hold the ‘Reset’ key and press an ‘In’ key, a ‘Sel’ key or a ‘Mix’ key to reset
parameters.
• Press the ‘View’ key to momentarily show alternative information on the channel
strip and Soft Rotary LCD’s. Press multiple times to see different information and
press and hold to display the information until the key is released.
Information on the initial state of the SQ can be found in the Reset Mix Settings section
of this guide.
12 Reference Guide V1.4.0
4.8 Screens Reference
Screen Key Option 1/Left Tabs Option 2/Top Tabs
Name, Preamp (input), Ext In
Processing (mix), Gate (input), Insert, GEQ Bank/Processing View
(mix), PEQ, Compressor
Name, Direct Out/Group/Aux
Snd/FX Snd, DCA/Mute Bank/Assign and Level
Routing
Assign, Mix Sends, FX Sends View
(input)/Matrix Sends (mix)
Input Meters
FX Meters
Meters Mix Meters N/A
RTA
Channel Meters
FX FX Engines 1-8 Front/Back Panel
Scene Manager N/A
Input/FX
Global Filter Mix
Scenes Other
Inputs
Safes FX
Mix
PAFL
Talkback
Audio SigGen
Audio Sync
I/O Port
Strip Assign
Soft Controls
Surface
Footswitch
Surface Prefs
Setup Input Stereo
Mix Stereo
Mixer Config
Bus Config
Role
Ganging Gangs 1-8
Network Setup N/A
User Settings
Setup
Users
Parameters
Control
13 Reference Guide V1.4.0
Diagnostics
Calibration
General
MIDI
Add-ons
Shows
Scenes
Data
Libraries
Utility Sync
Status/Format
USB Utility
Firmware Update
Stereo
SQ-Drive
Multitrack
Overview
Auto Mic Mixer Input Assign
Setup
Inputs/Input channel
Input sources
Inputs/Mix Ext In
Outputs/IP Direct Out
I/O Outputs/Mix Out
Output destinations
Outputs/Rack FX
Outputs/Monitor Out
Tie Lines/All Input Sources All Output Destinations
14 Reference Guide V1.4.0
5. Connections
Local inputs
Local outputs
SLink
Footswitch
I/O Port
USB Network
5.1 Local inputs
Mono mic/line (XLR female) – These are numbered and accept balanced mic or line
level signal. Gain, Pad and 48v Phantom Power are controlled digitally.
Talkback (XLR female) – Identical to mono mic/line inputs. Intended for
communication from the desk position, but can also be used as an additional input.
ST1, ST2 (1/4” TRS jack) – Labelled as stereo pairs, these can also be used as mono
line level balanced inputs.
ST3 (TRS Mini jack) – Located on the surface of the SQ, this can be used with a line
level source, such as a portable media player, laptop, tablet or smartphone, using a
standard stereo mini jack cable.
5.2 Local outputs
Mono line (XLR male) – Line level outputs for sending mixes or direct outputs. These
are numbered, and fully assignable. With default settings, the LR mix is sent to 11&12,
as labelled.
A/B mono line (1/4” TRS jack) – Two assignable line level outputs, presented on
balanced jack sockets for convenience.
AES digital (XLR male) – Stereo digital output clocked to SQ. For connection to
equipment with a digital input.
Headphone (1/4” TRS jack) – Located on the surface of the SQ, with dedicated level
control. Fed from the PAFL bus.
15 Reference Guide V1.4.0
5.3 SLink
Digital multichannel (Neutrik etherCON) – For expanding the SQ using Allen & Heath
Remote Audio Units. Mode switchable between dSnake, DX and gigaACE/GX
protocols.
Protocol Sample Rate Max Inputs Max Outputs
dSnake 48kHz 40 20 (+40 ME)
DX 96kHz 32 32
gigaACE/GX 96kHz 128 128
SLink does not support multiple protocols on a single connection.
Check www.allen-heath.com for the full list of supported configurations.
5.4 USB
SQ-Drive – Located on the surface of the SQ. Can be used to connect USB ‘pen/stick’
drives, or portable HDD’s or SSD’s. Used for storing and recalling data, firmware
updates and stereo or multitrack audio recording and playback.
USB-B – For connection to a Windows or Mac computer, in order to use the built-in
32x32 audio and MIDI interface.
See the SQ-Drive and USB-B section for more information.
5.5 Network
This is used to connect the SQ to a wireless router, access point or local area
network, allowing the SQ to transmit and receive control data. For use with Allen &
Heath SQ apps, and for MIDI over TCP/IP.
5.6 I/O Port
For the connection of SQ option cards, allowing expansion and connectivity using
Allen & Heath (SLink) or third-party protocols (including Dante and Waves).
See www.allen-heath.com for all available option cards.
5.7 Footswitch
Connect a single or dual, momentary or latching footswitch, and use to control
functions such as mutes, tap tempo or scene changes.
See the Footswitch Setup section for more information.
16 Reference Guide V1.4.0
6. I/O Patching
There are two ways to patch inputs, either in the Preamp section of the channel
processing screen, or in the I/O screen. For patching multiple input channels, it is
easiest to use the I/O patching screen, which is also used for all output patching.
Press the ‘I/O’ screen key to display the patching matrix.
• Touch one of the tabs on the far left then select one of the following:
‘Inputs’ > ‘Input Channel’ = to input channels of the SQ.
‘Inputs’ > ‘Mix Ext In’ = to the mix external inputs.
‘Outputs’ > ‘Direct Outs’ = from the direct outs of input channels.
‘Outputs’ > ‘Mix Outs’ = from all mix outputs (LR, Aux, Group, Matrix).
‘Outputs’ > ‘Rack FX’ = from FX return channels.
‘Outputs’ > ‘Listen Out’ = from PAFL and Listen buses.
‘Tie Lines’ = to and from all possible sources and destinations.
• When patching inputs, the input sockets are displayed at the top of the matrix and
the destination (in the SQ) is displayed to the left.
When patching outputs, the source (from the SQ) is displayed at the left of the
matrix, and the output sockets are displayed at the top.
When patching Tie Lines, input sources are shown on the left and output
destinations are shown at the top.
source type/channel
local input 5 to input channel 5
destination type/channel
• Drag the grid on-screen to see more input and output channels.
• Touch the ‘SLink‘ or ‘I/O Port‘ tab multiple times to display either channels 1-32,
33-64, 65-96 or 97-128. There are four marks on each tab to show which screen
is currently displayed.
• To create or delete a patch, touch a patching block.
17 Reference Guide V1.4.0
• Available patching blocks are grey and are filled light grey when patched.
• Currently unavailable patching blocks are dark grey and striped light grey when
patched.
patched but currently unavailable
All patching to a currently disconnected device will become active once the device is
connected.
Input Libraries –
Pressing the ‘Library’ key on the surface when the ‘Inputs’ tab is active will display the
input libraries.
These can be used to store input patches for different setups and provide a quick way
to switch patching for virtual soundcheck.
Factory presets for one-to-one patching are provided for quick setup.
Input libraries store and recall all input patching, not just the currently selected source.
6.1 Local
The local input and output options in the I/O screen match the analogue input and
output socket labels on the SQ.
6.2 SLink
The SLink port is compatible with dSnake, DX and gigaACE/GX. It switches between
these modes, so multiple protocols over a single connection are not supported.
The current mode is shown on the tab in blue text unless nothing is connected, in
which case ‘Not Connected’ is displayed.
Check www.allen-heath.com for the full list of supported configurations.
Touch the tab multiple times to display channels 1-32, 33-64, 65-96 or 97-128. There
are four marks on each tab to show which screen is currently displayed.
18 Reference Guide V1.4.0
6.3 ME systems
ME-U, ME-1 and ME-500 units use the dSnake protocol, so can either be connected
directly, or connected to monitor or expander ports of an AR2412 or AB168.
The ME patching is applied to either the SLink port, an SLink option card, or both. The
‘SLink’ and/or ‘I/O Port’ text on the ‘ME’ tab are displayed in white when patching is
active on either port.
ME-1 units accept 40 total channels, ME-500 units accept 16 mono or stereo channels,
stereo channels are set on the SQ in Mixer Config settings.
6.4 USB
USB channel number
Main R out to SQ-Drive (USB) channel 2
source type/channel
USB patching is for SQ-Drive or USB-B streaming connections.
SQ-Drive uses input and output USB channels 1 to 16 and USB-B uses input and
output USB channels 1 to 32.
SQ-Drive and USB-B modes are mutually exclusive. When the USB tab is active, the
‘USB Source’ selection button will be displayed at the top left of the patching matrix,
touch this to switch modes.
6.5 I/O Port
Used for patching to SQ option cards fitted in the I/O Port.
The current option card protocol is shown on the tab in blue text unless nothing is
connected, in which case ‘Not Connected’ is displayed.
Touch the tab multiple times to display channels 1-32, 33-64, 65-96 or 97-128. There are
four marks on each tab to show which screen is currently displayed.
Note that when patching to an option card such as Dante, you are patching the SQ to the
option card. Further patching between devices may then be required.
19 Reference Guide V1.4.0
6.6 Tie Lines
output socket type/channel
input socket type/channel
Tie lines are used to patch connections between source and destination points without
using channel processing.
All possible inputs/sources are displayed on the left and all possible
outputs/destinations are displayed at the top.
This allows you to pass audio directly from any available input source to one or
multiple outputs and has many applications including:
• Sending unprocessed (‘Post Preamp’) audio whilst simultaneously sending
processed audio from the direct out (such as when multitrack recording and using
a ME personal monitoring system at the same time).
• Setting up digital splits for front of house and monitor, or broadcast setups.
• Sending an ambient microphone which is not required in the main mix to USB or
option card for recording without using up a channel.
6.7 Socket Control
Touching a socket number at the top of the patching matrix opens the socket control
pop-up with the following options for connected local or expander sockets.
Analogue input = 48V, Pad and Gain
AES input = SRC Bypass option
AES output = Output Sample Rate
To protect preamp settings for sockets not assigned to input channels on scene
changes, block ‘Tie Line Only Preamps’ in Global or Scene recall filters.
20 Reference Guide V1.4.0
7. Processing
Press any ‘Sel’ key to select a channel. The physical controls and keys around the
touchscreen will illuminate to show they are active and can be used to adjust
parameters for the selected channel.
Press the ‘Processing’ screen key to display the processing ‘bank view’.
channel name
channel source
preamp drag left/right
gate
insert
PEQ
compressor
pan
This gives the processing overview for 8 channels at once, with the selected channel
highlighted. The view will automatically change if a channel is selected which is out of
view, though you can also touch and drag to see all channels for the current layer.
The selected mix channel is displayed to the far right.
• Touch a channel name to rename or change channel colour.
• Touch ‘Apply’ to set the name and colour (it will now be displayed on the channel
LCD display). The keyboard will remain on screen when other ‘Sel’ keys are
pressed, to speed up the naming of multiple channels.
• Touch any processing ‘block’ to view and adjust it in detail. The channel overview
will continue to be shown at the left of the screen. Selecting another channel will
allow you to adjust the same parameters on the newly selected channel.
• Touch the active block or press the ‘Processing’ key to return to the bank view.
• The order of audio processing is displayed from top to bottom.
HPF is displayed in bank view in the correct order of processing (post-preamp), though it
is viewed and controlled on the PEQ processing page for convenience.
DCA channels display a list of up to 28 ‘members’. If there are more members than this,
then ‘…’ will appear at the bottom of the list.
21 Reference Guide V1.4.0
7.1 Preamp (input channels)
source select
preamp control
stereo image channel delay
Source Select –
• Touch the source type to select from a list of sources.
Unassigned = Channel has no source.
Local Socket = A socket on the rear of the SQ.
SLink Socket = A device connected to the SLink port
(AR, AB and DX units or another console).
USB Port = Either SQ-Drive or USB-B (depending on mode).
IO Port = SQ Option card.
Signal Generator = The built-in signal generator.
• Touch the source channel and use the touchscreen rotary to scroll through
channels.
Socket Preamp –
• Touch and hold the ‘48V’ button to switch phantom power on or off (channel will
be automatically muted when switching this).
• Touch the ‘Pad’ button to switch the -20dB pad in or out.
• Select ‘Gain’ or ‘Trim’ parameters to adjust using the touchscreen rotary. Gain
can also be adjusted using the dedicated physical control.
Gain = 0dB to +60dB
Trim = -24dB to +24dB
Gain is for digitally controlled analogue inputs, such as local microphone inputs or those
on a Remote Audio Unit. Trim is a purely digital adjustment, for digital or line signal.
• Touch the ‘Pol’ button to invert the polarity of the input channel.
22 Reference Guide V1.4.0
Delay – In order of processing, the millisecond channel delay is actually located after
the compressor. It is presented in the preamp screen as it is usually set at the same
time as other ‘setup’ parameters such as gain, which are not adjusted during mixing.
• Select the value to adjust using the touchscreen rotary.
Input channel delay = 0ms to 341.3ms
• Touch the ‘In’ button to switch the delay in or out.
Stereo Image – This section is visible only when a stereo input channel is selected.
Touch the mode to select from the following options:
L/R = standard left/right.
R/L = switched left/right.
L-Pol/R = standard left/right with switched polarity on left.
R-Pol/L = switched left/right with switched polarity on right.
Mono = left and right fed to both channels.
L/L = left fed to both channels.
R/R = right fed to both channels.
M/S = for decoding a mid/side array (outputs M+S/M-S).
For normal M/S use, the mid signal/microphone should be patched to the odd channel
and the side signal/microphone should be patched to the even channel.
The width control can be adjusted in 1% increments from Mono (0%) to Stereo
(100%).
23 Reference Guide V1.4.0
DEEP Preamp –
Preamps in the SQ itself and those Remote Audio Units are accurate and transparent,
with fast transients and low THD. However, there are some situations where
alternative characteristics may be desirable. Using a DEEP preamp model allows you
to add these characteristics, with complete control, and none of the associated
limitations or reliability concerns of esoteric equipment.
• When in the channel ‘Preamp’ screen, press the ‘Library’ key to show the list of
preamp models.
select preamp model
recall/load model
• Select a preamp, then press the ‘Recall’ button to load it.
DEEP preamp controls
• Touch ‘On/Off’ to switch the preamp model on or off.
• Touch any on-screen parameter and adjust using the touchscreen rotary.
24 Reference Guide V1.4.0
7.2 Preamp (mix channels)
source select
preamp control
stereo image channel delay
Mix External In –
A ‘Mix Ext In’ can be added to any mix channel. This enables signals that do not
require processing to be added to an individual mix. It is useful when wanting to add a
sub mix to a main mix, or for communications.
Mono mixes allow mono external inputs and stereo mixes allow stereo external inputs.
Other than the channel delay, all parameters in the preamp section of mix processing
relate to the control of the mix external input, including Source Select, Socket Preamp
(available when a socket preamp is selected as the source) and Trim. Refer to
Preamp (input channels) for more information.
The ‘Polarity’ switch in the Trim section switches the polarity of the assigned
‘Mix Ext In’ as opposed to the polarity of the mix itself.
Delay – In order of processing, the millisecond channel delay is actually located after
the compressor.
• Select the value to adjust using the touchscreen rotary.
Mix channel delay = 0ms to 682.6ms
• Touch the ‘In’ button to switch the delay in or out.
25 Reference Guide V1.4.0
7.3 Gate (input channels)
side chain source and filter gate parameters and graph
histogram
Switch the Gate in or out using either the on-screen ‘In’ button or the physical Gate ‘In’
key (to the left of the dedicated Gate threshold rotary).
Side Chain –
• Select either ‘Self Keyed’ or side chain the gate from another channel.
When using another channel as a side chain input, the signal is sourced after all channel
processing, post millisecond channel delay.
• Touch the filter type to switch between HPF/BPF/LPF modes. The ‘Filter In’
button engages the filter.
• Touch the frequency value to select it, then adjust with the touchscreen rotary.
HPF Frequency = 20Hz to 5kHz
BPF Frequency = 120Hz to 10kHz
LPF Frequency = 120Hz to 20kHz
Parameters and graph –
• The graph displays input/threshold on the x-axis and output level on the y-axis to
give a visual representation of gate parameter settings.
• The side chain input level is shown on the meter to the left of the graph.
Gate action (signal reduction) from 0dB to -30dB is shown on the meter to the
immediate right of the graph. When the gate is switched in, this is red, otherwise
it is white.
The post-gate level is shown to the right of this.
26 Reference Guide V1.4.0
• Adjust parameters by touching to select and then using the touchscreen rotary.
Gate threshold also has a dedicated rotary.
Attack = 50µs to 300ms
Hold = 10ms to 5secs
Release= 10ms to 1sec
Threshold = -72dB to +18dB
Depth = 0dB to 60dB
Histogram – The histogram shows the previous 12 seconds of gate activity, moving
from right to left. As with the reduction meter, when the gate is in, the level reduction
(depth) is shown in red, and when out is shown in white/grey.
27 Reference Guide V1.4.0
7.4 Insert
The insert points on SQ can be used to route audio to and from any available I/O
sockets, allowing external analogue or digital processing to be inserted into the
channel.
send type/socket
return type/socket
operating level
They can also be used with the internal FX engines. See the FX engines section for
more details.
Send – Select destination type and channel for the insert send.
Return – Select source type and channel for the insert return.
Send/Return types = Local Socket, SLink Socket, USB Port, IO Port, FX Unit
Operating level – Select from line level options to match insert type.
Digital = Uncompensated, for use with digital I/O.
Analogue = For use with +4dBu outboard equipment.
-10 dBV = For use with -10dBV outboard equipment.
When a selected channel’s insert is assigned and switched ‘In’, the ‘Insert Active’
LED will illuminate on the SQ surface.
Note that insert send and return is not latency compensated.
28 Reference Guide V1.4.0
7.5 GEQ (mix channels)
All mix channels feature a 28-band stereo graphic EQ. With a mix channel selected,
and GEQ active, the green ‘In’ LED in the GEQ section (below the PEQ rotaries) will
illuminate.
To make adjustments, touch the on-screen fader for each band and use the
touchscreen rotary.
Frequencies (Hz) = 31, 40, 50, 63, 80, 100, 125, 160, 200, 250, 315, 400,
500, 630, 800, 1k, 1.25k, 1.6k, 2k, 2.5k, 3.15k, 4k, 5k, 6.3k, 8k, 10k, 12.5k, 16k
Gain = -12dB to +12dB
Bandwidth = 1/3rd oct (constant)
‘Fader Flip’ mode - The SQ can also display the GEQ on faders, to allow for quick and
accurate adjustment.
• Pressing the GEQ ‘Fader Flip’ key shows the graphic EQ on faders, with a
frequency band on each fader strip. Pressing the ‘Fader Flip’ key a second time
on the SQ-5 or SQ-6 displays another set of frequency bands, and a third press
will exit the mode.
Due to having 32 fader strips, the SQ-7 is able to display all 28 frequency bands at once.
• Frequencies are displayed on the channel LCD displays.
• The RTA levels (fed from the PAFL bus) are displayed for each frequency using
the Chromatic Channel Metering.
29 Reference Guide V1.4.0
DEEP GEQ – Along with the standard ‘Constant-Q’ GEQ, other DEEP GEQ’s can be
added to the SQ. These have unique behavioural characteristics.
Once DEEP GEQ models have been added to the SQ, they can be used in place of
the ‘Constant-Q’ GEQ on any mix channel.
Information on how to add models can be found in the Add-ons section of this guide.
• Press the ‘Library’ key to see the GEQ Library.
• Different GEQ models are recalled from the ‘Factory’ library.
• Store and Recall DEEP GEQ user presets using the ‘User’ library.
Proportional-Q –
Smooth wide Q which progressively
narrows toward maximum cut or boost
values.
Hybrid GEQ –
A combination of the Proportional-Q and
Constant-Q units providing smooth boosts
and clinical cuts.
Digi GEQ –
Optimised gain and width to minimise
frequency band interaction.
30 Reference Guide V1.4.0
7.6 HPF and PEQ
PEQ display
HPF display band bandwidth
HPF control frequency
gain
HPF - In order of processing, the High Pass Filter (HPF) is located post-preamp (as in
the channel overview). It is displayed in the EQ screen for convenience.
• Switch in or out using the on-screen button, or dedicated HPF ‘In’ key.
• Touch the HPF value to select it, then adjust it using the touchscreen rotary, or
use the dedicated HPF rotary.
HPF Frequency = 20Hz to 2Khz
PEQ -
• The 4-bands of the parametric EQ are labelled to match the physical EQ section
on the surface.
• When the PEQ is active, the graphical display is brightly coloured, when inactive,
it is greyed out.
• To use the dedicated physical EQ controls, select a band, and use the gain,
bandwidth and frequency rotaries to adjust. To adjust on-screen, touch the
parameter and use the touchscreen rotary, or touch and drag points on the graph.
Frequency (all bands) = 20Hz to 20kHz
Width (LF, HF) = Shelf, 1.5 oct to 1/9th oct
Width (LM, HM) = 1.5 oct to 1/9th oct
Gain (all bands) = -15dB to +15dB
To avoid accidental switching, the ‘Shelf’ modes of the LF and HF bands can only be
accessed by adjusting the bandwidth/Q control past ‘1.5’ on-screen. It is not possible to
set this using the dedicated physical ‘Width’ rotary.
The frequency band selected on the surface can be set to follow the on-screen selection
in Surface Preferences.
31 Reference Guide V1.4.0
7.7 Compressor
side chain control compressor mode
parallel controls
histogram compressor parameters and graph
Switch the Compressor in or out using either the on-screen ‘In’ button or the physical
Compressor ‘In’ key (to the left of the dedicated Compressor threshold rotary).
Side Chain –
• Select either ‘Self Keyed’ or side chain the compressor from another channel.
When using another channel as a side chain input, the signal is sourced after all channel
processing, post millisecond channel delay.
• Touch the filter type to switch between HPF/BPF/LPF modes.
• Touch the frequency to select, then adjust using the touchscreen rotary.
HPF Frequency = 20Hz to 5kHz
BPF Frequency = 120Hz to 10kHz
LPF Frequency = 120Hz to 20kHz
Compressor mode -
There are two detection modes in the standard compressor, RMS (average) and
Peak. Touch either mode to toggle between them. The active mode is displayed in
white.
Ducker Mode -
Load ‘Ducker Mode’ from the Compressor Library. This is a special compressor mode
that reduces channel level based on signal from another channel (using the side chain
input). Often used on background music with the side chain fed from an
announcement microphone.
32 Reference Guide V1.4.0
Soft Knee –
Touch this button to switch on the soft knee setting. This enables a variable ratio
which smooths the behaviour of compression around the threshold (this is also
displayed on the graph).
Parameters –
• Adjust parameters by touching to select and then using the touchscreen rotary.
Attack = 30µs to 300ms
Release= 50ms to 2secs
Ratio = 1:1 (no compression) to Infinity (limiting)
Threshold = -46dB to +18dB
Gain (make-up gain) = 0dB to +18dB
Graph –
• The graph displays input/threshold on the x-axis and output level on the y-axis to
give a visual representation of compressor parameter settings.
• The side chain input level is shown on the meter to the left of the graph.
Compression (signal reduction) from 0dB to -30dB is shown on the meter to the
immediate right of the graph. When the compressor is switched in, this is red,
otherwise it is white.
The post-compressor level is shown to the right of this.
Histogram –
The histogram shows the previous 12 seconds of compressor activity, moving from
right to left. As with the level reduction meter, when the compressor is in, the level
reduction (depth) is shown in red, and when out is shown in white/grey.
Parallel compression –
This allows you to blend (in-line) the compressed signal with the uncompressed
signal.
• Touch the ‘Parallel Path’ button to switch in or out.
• Touch the Dry/Wet values and adjust using the touchscreen rotary.
Dry/Wet individual level = -infinity to 0dB
33 Reference Guide V1.4.0
DEEP compressors – These are modelled on classic hardware units and have unique
tonal and behavioural characteristics.
Once DEEP compressor models have been added to an SQ, they can be used in
place of the RMS/Peak compressor on any channel.
Information on how to add models can be found in the Add-ons section of this guide.
• Press the ‘Library’ key to see the Compressor Library.
• Different compressor models can be recalled from the ‘Factory’ library.
• Store and Recall DEEP compressor presets using the ‘User’ library.
Opto –
The best characteristics from a range of optical
compressors combined into one smooth
sounding unit.
16T –
Tight and punchy VCA-based RMS
compressor, with natural sounding gain
reduction.
16VU –
The classic VCA-based RMS compressor.
Musically enhances low-mid frequencies when
driven.
Peak Limiter 76 –
Two versions of the renowned FET levelling
amplifier. One vintage, one more modern, both
with all-button mode.
Mighty –
Transistor array compressor that features a
unique attack sound. Capable of massive gain
reduction with low distortion.
34 Reference Guide V1.4.0
8. Routing
Press any ‘Sel’ key to select a channel, then press the ‘Routing’ screen key to display
the routing ‘bank view’. This shows an overview of 8 channels at once, with the
selected channel highlighted.
channel name
direct out/mix source settings
DCA/mute group assign
drag left/right
send levels and group assignments
If a channel is assigned to a DCA or Mute group, this is shown with a filled, numbered
icon.
Send levels are displayed for Main/LR, Aux sends and FX sends. These are displayed
as a filled bar if assigned, and an outline if unassigned. The bar is coloured pink for
post-fade and green for pre-fade.
If a mix has been configured as a group, and the channel is assigned to the group, this
is shown with a small circle.
The 8 channels shown will automatically adjust if a different channel is selected,
though you can also drag left or right to see other channels in the layer.
• Touch a channel name to rename.
• Touch the ‘Dir Out’ button to see the direct out settings.
• Touch the DCA/Mute Assign ‘blocks’ to see assignments.
• Touch anywhere in the Main/Mix/FX Send levels to see detailed send information
for that channel.
Mix channels also display the ‘Matrix Sends’ block at the bottom of the channel overview.
Matrix channels display their source levels rather than send levels.
DCA channels display a list of up to 28 ‘members’. If there are more members than this,
then ‘…’ will appear at the bottom of the list.
35 Reference Guide V1.4.0
8.1 Direct out
direct out source
individual direct output level
follow options
Touch the ‘Dir Out’ button on any input channel.
This screen shows the direct output level for the selected channel, as well as the
global direct out settings which affect all channels. The currently selected channel is
displayed on the left.
• Touch the level value and adjust using the touchscreen rotary, this is adjusted
individually on each channel.
Direct out level = -inf to +10dB
• Choose whether direct out signals are affected by faders or mutes by touching
the on-screen buttons.
• Select the channel ‘tap off’ point by touching the Direct Out Source value. Each
source point is presented in order, and is affected by all preceding processing
that is switched in.
Post Preamp = signal is affected only by the preamp gain.
Post HPF = signal is also affected by the high pass filter.
Post Gate = signal is also affected by the gate.
Post Insert Return = signal is also affected by the insert.
Post PEQ = signal is also affected by PEQ.
Post Comp = signal is also affected by compressor.
Post Delay = signal is affected by all channel processing including ms delay.
36 Reference Guide V1.4.0
8.2 Mix send and balance settings
Mix channels have different buttons in place of the ‘Dir Out’ button found on the input
channels, touch this to see the following options.
Main – (‘Main Snd’)
• Touch the ‘Output Bal’ value and adjust using the touchscreen rotary to adjust
the output balance.
Group – (‘Group’)
• Touch the ‘Output Bal’ value and adjust using the touchscreen rotary to adjust
the output balance.
• Touch ‘All On’ or ‘All Off’ button to assign or unassign all channels to the group.
Aux – (‘Aux Snd’)
• Touch the ‘Channel Source’ value to choose the where the aux takes channel
signal from. Each source point is presented in order, and is affected by all
preceding processing that is switched in.
Post Preamp = signal is affected only by the preamp gain.
Post Insert Return = signal is also affected by HPF, gate and insert.
Post EQ = signal is also affected by PEQ.
Post Delay = signal is affected by all channel processing including ms delay.
• Touch ‘All On’ or ‘All Off’ button to assign or unassign all channels to the aux.
• Touch ‘All Pre’ or ‘All Post’ button to set all channel sends to pre-fade or post-
fade.
FX – (‘FX Snd’)
• Touch the ‘Channel Source’ value to choose the where the FX send bus takes
channel signal from. Each source point is presented in order, and is affected by
all preceding processing that is switched in.
Post Preamp = signal is affected only by the preamp gain.
Post Insert Return = signal is also affected by HPF, gate and insert.
Post EQ = signal is also affected by PEQ.
Post Delay = signal is affected by all channel processing including ms delay.
• Touch ‘All On’ or ‘All Off’ button to assign or unassign all channels to the FX
bus.
• Touch ‘All Pre’ or ‘All Post’ button to set all channel sends to pre-fade or post-
fade.
37 Reference Guide V1.4.0
8.3 DCA/Mute Groups
Touch the DCA/Mute Assign block to show assignments for the selected channel.
Digitally Controlled Amplifiers control the send levels and mutes of multiple channels with
a single fader and mute key. DCA’s are not buses so they do not carry signal or have
processing or metering functionality.
Mute groups are used to mute multiple channels with a single SoftKey.
assign selected channel to DCA
view all channels assigned to this DCA
assign selected channel to mute group
view all channels assigned to this mute group
• Touch ‘Assign’ buttons to assign or unassign the selected channel to DCA’s or
Mute Groups.
• Touch the ‘View’ buttons to see all channels currently assigned to the DCA or
Mute Group.
• Touch and drag up and down in the view window to see all channels.
• Channels can be assigned or unassigned by touching assignment buttons.
• Touch the DCA/Mute Assign ‘blacks’ to return to the selected channel
assignments view.
In both the ‘Processing’ and ‘Routing’ screens, DCA channels display a list of up to
28 channel ‘Members’ (channels assigned to that DCA). If there are more members
than this, then ‘…’ will appear at the bottom of the list.
• Touch anywhere on a DCA member list to view and assign or unassign channels.
Pressing the PAFL key on a DCA fader strip is the equivalent of using additive PAFL on
every member of the DCA. When engaged, PAFL keys of the DCA members will flash.
When muting DCA’s or Mute Groups, the mute keys of the assigned channels will flash.
If a channel is also independently muted, the duration of illumination will change to
indicate this.
38 Reference Guide V1.4.0
8.4 Send levels and mix assignments
mix sends
pre/post button
drag left/right
assign to mix
pan (stereo mixes)
send level
This screen displays all sends and mix assignments for the selected channel.
• Touch and drag left or right to view all mixes and sends.
• Touch the ‘On/Off’ button to assign or unassign the channel to a mix/send or
matrix.
• Touch the ‘Pre/Post’ button to set send to either Pre-fade or Post-fade.
• Touch the ‘Pan/Bal’ control and use the touchscreen rotary to set the pan or
balance for a send.
• Touch the ‘Level’ value and adjust using the touchscreen rotary, or adjust on
faders.
Pressing the momentary ‘CH to All Mix’ key displays all send levels for the currently
selected channel on the fader strips. You can also hold this key then use the assign or
pre-fade keys to change routing for the selected channel.
Holding the ‘Assign’ key and pressing the ‘Sel’ key of a mix assigns or unassigns all
channels.
39 Reference Guide V1.4.0
8.4 Matrices
The SQ features 3 stereo or mono matrix buses. These can be fed by any
combination of SQ mixes and routed to all available outputs.
Combining mixes can be useful for several applications including:
• Recording – a single mix or combination of mixes can be recorded with additional
mix processing and level control.
• Extra speakers – a matrix can be used to send a duplicate of single mix (often the
LR mix) with extra processing and/or added delay. This is useful for ‘fill’ speakers
or to time align ancillary speakers.
• Feeding subwoofers – by routing the main LR mix (Post-Fade) to a matrix and
using this to feed subwoofers, the entire system level can be controlled by the LR
master send, but the subwoofers have additional processing and level control.
There are three methods for sending a mix to a matrix.
1) The matrix sends are shown in the send levels and assignments screen when
a mix is selected.
2) The matrix sources are shown in the send levels and assignments screen
when a matrix is selected.
pre/post button
send level
drag left/right
assign to matrix
pan (mono mixes)
levels to matrix balance (stereo mixes)
3) The matrix sends are shown on faders when a mix channel is selected and
the momentary ‘CH to All Mix’ key is pressed on the surface of the SQ.
For information on setting any mix to mono, see Input/Mix stereo assign.
40 Reference Guide V1.4.0
9. Metering
9.1 PAFL LED Meter
The 12 segment LED metering on the surface of the SQ to the right of the touchscreen
displays level metering for the PAFL bus.
By default, with no PAFL keys active, this displays the main LR mix level.
The PAFL LED indicator below the 12 segment LED illuminates when a PAFL routing
key or button is active anywhere in the mixer.
9.2 Input/FX/Output Meters
compressor gain reduction
gate active
touch and drag
signal level
The first three tabs on the ‘Meters’ screen show ‘Input Meters’, ‘FX Meters’ and
‘Output Meters’.
• The main coloured meter displays levels from -40dB to +10dB.
• The gain reduction meter shows level reduction from 0dB to -30dB, this is
red/bright red when the compressor is switched in and grey/white when it is
switched out.
• The gate active indicator is red/bright red when the gate is switched in and
grey/white when the gate is switched out.
• Touch and drag to view other channels.
Input meters display post processing level to show contribution to the mix.
41 Reference Guide V1.4.0
9.3 RTA
left
right
prominent frequency frequency bands
• RTA follows PAFL selection and settings.
• Displays the levels of 31 frequencies with fixed 1/3rd oct bandwidth.
• The meter for the prominent frequency of either left or right is shown in red.
System setup - By connecting a measurement microphone and ‘listening’ on the PAFL
bus, the RTA meters can be used to analyse a room.
Ringing out a room – The RTA can be used to find problem frequencies in
channels/groups/mixes. Used in conjunction with PEQ and GEQ, it is easy to reduce
the level of frequencies from outputs that may be causing feedback.
See also GEQ ‘Fader Flip’ mode, which displays the RTA using channel metering.
9.4 Other Metering
• More detailed metering is also displayed throughout the processing screens and
is particularly useful for gain staging with each processing ‘block’.
• The peak (Pk) LED’s on channels strips use multi-point sensing to display
destructive peaking anywhere in the channel/mix processing.
• If a channel is peaking on a channel strip which is on an inactive layer, the layer
selection key will illuminate in red.
• SQ-Drive metering displays either the signal being sent to, or the signal returning
from the SQ-Drive, depending on its state (recording/playback).
42 Reference Guide V1.4.0
9.5 Chromatic Channel Metering
The Chromatic Channel Metering displays the information of a high-resolution meter in
the space of a single LED. It can depict a much greater range of levels than a
traditional meter and behaviour is customisable in the ‘Channel Meters’ tab.
default
‘threshold’ colour brightness/intensity
• Touch an ‘Audio Level’ value and adjust using the touchscreen rotary.
‘Audio Level’ values are bound by the level setting of states above and below.
• Touch a colour for an ‘Audio Signal State’ and use the touchscreen rotary to
adjust the colour/s for this level range.
Colours = White, Red, Orange, Orange/Yellow, Yellow,
Green, Green/Blue, Blue, Blue/Red, Off.
• Touch the ‘Intensity’ value to choose the behaviour of the meters.
Fixed = meter switches instantly between states.
Variable 1 = meter changes close to the endpoints of its range.
Variable 2 = meter changes across the whole range.
• Touch the ‘Restore to Defaults’ button to restore settings.
Upper Nominal > +12.0dB Orange Variable 2
Nominal > +3.0dB Orange/Yellow Variable 2
Lower Nominal > -20.0dB Green Variable 2
Signal Presence > -40.0dB Green/Blue Variable 2
Active ‘Open Mic’ > -50.0dB Blue Variable 2
Inactive < N/A N/A N/A
43 Reference Guide V1.4.0
10. FX Engines
10.1 Using FX buses and returns
The SQ has four FX send buses which by default send to the first four FX engine slots
(these are preloaded with useful FX presets).
These buses can be used in the same way as any of the mix buses:
• Press an FX key from 1 to 4 to show and adjust the send levels on faders for
each fader strip to that FX bus. Or with a channel selected, hold the ‘CH to All
Mix’ key to show and adjust all FX bus sends for the selected channel (along with
all other sends).
• The master FX send level is controlled with the Master channel (when in ‘Mix
Master’ mode and displaying the FX sends on faders).
The FX output signal is returned to the matching FX return channel for each FX
engine slot. (i.e. the ‘FX Unit 1’ output is routed to ‘Fx1Rtn’).
• All FX return channels are stereo and feature PEQ processing.
• FX Returns can be assigned and sent to mixes in the same way as any input
channel.
FX return channels can be assigned to fader strips but will not be visible unless they are
routed from the output of the FX engine (e.g. set as ‘Mix -> Return’ on the back panel).
44 Reference Guide V1.4.0
10.2 Loading units and presets
Pressing the ‘FX’ screen key displays the front/rear of the currently selected FX
engine, with other loaded FX units and empty slots on the left of the screen.
global tempo
panel view
FX parameters
loaded FX
empty slots
send level/settings FX PEQ
return level/settings
• Select the slot you wish to use.
• Press the ‘Library’ key on the surface to open the FX Library.
• Select an FX type, then a ‘Factory’ preset. Different presets use different FX
units,
• Touch the ‘Recall’ button to recall the preset and FX unit.
User presets can be stored and recalled to and from the ‘User’ section of the FX library.
10.3 Adjusting parameters
Each FX unit has a different set of parameters, but all work in the same way.
• Touch any buttons to switch between modes or states.
• Touch parameter controls or values and use the touchscreen rotary to adjust.
The SMR unit is a special case - pressing the ‘Expert’ button will give access to much
more in-depth control for fine tuning reverb behaviour. In this mode, cycle through all
available parameter settings using the ‘Page’ button.
45 Reference Guide V1.4.0
10.4 Sending to FX from other sources
Mix->Return - As well as sending using the four FX buses, you can send to the FX
engines using mixes, allowing you to send to any of the 8 FX engines using ‘sends on
faders’. This routing type can also be used with channel direct outs.
For any adjustment to routing first press the ‘Back Panel’ button at the top right of the
FX screen.
routing type
routing source channel/number
current routing/channel
insert settings return wet/dry mix
1) Set the routing type to ‘Mix -> Return’.
2) Touch the routing source value to select a source.
Sources = FX Send, Group, Aux, Main, Matrix, Direct Output
3) Touch the channel value and adjust using the touchscreen rotary.
4) Touch the ‘Apply’ button to apply changes.
Inserts – You can insert FX engines on individual channels or mixes. This
automatically sets up and uses the insert point of the channel.
1) Set the routing type to ‘Insert’.
2) Touch the routing source value to select a source.
Sources = Input, Group, Aux, Main, Matrix
3) Touch the channel value and adjust using the touchscreen rotary.
4) Touch the ‘Apply’ button to apply changes.
Typically, signal processors such as multiband compressors and de-essers are inserted
in this way.
46 Reference Guide V1.4.0
10.5 FX Levels and PEQ
When routed as ‘Mix -> Return’, the PAFL, Mute and Level settings for the currently
selected FX engine slot are displayed at the bottom of the screen for both the FX send
and FX return.
• Touch buttons to PAFL or mute channels.
• Touch values and adjust using the touchscreen rotary.
When an FX engine is being used as an insert, the insert ‘In’ button and return wet/dry
mix values are displayed.
• Touch the ‘In’ button to switch the insert in or out.
• Touch either wet or dry values to adjust the blend of the dry (unprocessed) signal
with the wet (processed) signal.
Dry/Wet individual level = -infinity to 0dB
Press the PEQ button at the bottom centre of the screen to view and adjust the PEQ
which affects the output of the FX. This works in exactly the same way as any channel
processing PEQ.
All level and PEQ settings, presented on the FX screen for convenience, duplicate
control available elsewhere in the mixer. The PEQ for example, is the same PEQ that
can be accessed when selecting FX return channels.
47 Reference Guide V1.4.0
10.6 RackExtra FX Types
Spatial Modelling Reverb (SMR) –
4 fully configurable complex spatial
models: Classic, Hall, Room and EMT.
Stereo Tap Delay –
Clean digital delay with link, filters, tap
tempo (global or local) and BPM or ms
display options.
ADT Doubler –
Automatic double tracking unit with
double and quad modes, separation,
thickness and autopan control.
Chorus –
Versatile chorus unit with 3 stereo field
options, rate, depth and LFO control,
plus autopan option.
Symphonic Chorus –
A faithful emulation of the 80’s classic
chorus effect with 2 very simple
controls.
Flanger –
3 classic flanger effects in one unit:
‘Ambient’, ‘Vintage’ and ‘Wild’ with
multiple LFO and stereo options.
MOO 12 Stage Phaser –
Accurate emulation of a 12 stage
phaser, with rich, textured phasing and
plenty of control.
Gated Verb –
Emulation of the 80’s classic gated
reverb, with in-depth control and 2 extra
variants: ‘Panned’ and ‘Powerbox’.
48 Reference Guide V1.4.0
RackFX Add-ons
MultiBD Compressor 4 –
Fully featured 4 band compressor for
dynamic control on input or mix
channels.
MultiBD Compressor 3 –
Fully featured 3 band compressor for
dynamic control on input or mix
channels.
DynEQ4 –
4 band dynamic equaliser, able to carve
and shape any sound source.
De-Esser –
Classic De-Essing with auto-threshold
for natural sibilance reduction.
Information on how to activate these can be found in the Add-ons section.
49 Reference Guide V1.4.0
11. Saving and Recalling Shows/Scenes/Libraries
All mix settings in SQ can be stored and recalled in either ‘Scenes’ or ‘Show’ files.
Scenes are intended for recall during use, whilst a Show file contains everything for an
event or particular set up. Show files should also be used to backup a configuration or
transfer it to another unit.
Saved in each Scene Saved in each Show
Input and output routing 300 Scenes
Preamp settings All Libraries
Channel processing Stereo Input/Mix and Mix Config
Channel assignments and send levels Audio Sync settings
Panning and balance Signal Generator settings
Channel mutes Talkback settings
Mute Groups and DCA assignments and levels PAFL settings
Fader strip assignments Global scene filter settings
FX units and parameters Channel safes
Channel names MIDI channel
SoftKey/SoftRotary assignments USB source
Footswitch settings Surface brightness preferences
Ganging Chromatic Channel Metering
Role/Master Fader Mode
Saved in the SQ
Network settings
Unit name
Fader Calibration
User Permissions
In summary:
• A ‘Scene’ is a snapshot of all mix settings.
• There are 300 scene slots available per ‘Show’.
• In addition to all scenes, a ‘Show’ includes all SQ settings (such as Chromatic
Channel Metering and Integrated Surface Illumination settings).
The SQ can have one ‘Show’ on it at any one time. Multiple ‘Show’ files must be stored
or recalled using SQ-Drive or SQ-MixPad.
Mixer Config settings including Input Stereo, Mix Stereo and Bus Config require changes
to the XCVI core, interrupting audio. It is therefore not possible for these to be changed
per scene.
50 Reference Guide V1.4.0
11.1 Scene manager
The scene manager allows scenes to be stored, recalled and deleted.
recall
edit scene name
scene name
scene filter active
scene number
store, modify and filter settings
To store all current mix settings in a new slot:
• Touch any empty slot.
• Touch the ‘Store’ button to save with the name ‘Scene [x]’.
OR
• Touch in the empty scene name field to be prompted to name the scene at the
same time as storing it.
To recall a scene:
• Touch a scene to highlight it then touch the ‘Go’ button.
To rename a scene:
• Touch the scene, then touch in the edit scene name field at the top of the screen.
To overwrite a scene:
• Touch the scene to overwrite, then touch the ‘Store’ button.
To delete a scene:
• Touch the scene you wish to delete then touch the ‘Delete’ button.
You can choose whether or not to confirm scene operations (and avoid accidental
overwriting) by using the ‘Confirm Scene Operations’ button found in Surface
Preferences.
51 Reference Guide V1.4.0
To quickly copy, paste or delete scenes:
• Hold the ‘Copy’ key and touch the scene you wish to copy.
• Hold the ‘Paste’ key and touch the scene slot in which you’d like to paste it.
• Hold the ‘Reset’ key and touch a scene to delete it.
Scene Filters
When storing a scene, all mix settings are saved. However, it is possible to filter what
is recalled using a combination of scene recall filters and global filters.
See Global Filters for information on what each filter does.
To choose which filters are allowed or blocked per scene:
• Touch a scene to highlight it then touch the ‘Recall Filter’ button.
scene
filter type
filter active on tab
recall allowed
recall blocked
• In the pop-up, there are three tabs ‘Input/FX’, ‘Mix’ and ‘Other’ containing all
available filters.
• Touch any filter button to switch between ‘Allow’ and ‘Block’.
• Blocked parameters will not be affected when recalling the scene.
The Copy/Paste/Reset keys can also be used with the ‘Recall Filter’ button.
Reset Mix Settings
If wanting to start with default mix settings, pressing the ‘Reset Mix Settings’ button
takes you to the Role page where it is possible to reset the mix without deleting
scenes. See Reset Mix Settings for more information.
52 Reference Guide V1.4.0
11.2 Global Filters
Global scene filters are always active, and affect which settings are changed when
recalling a scene. They also override any active scene filters.
filter type
filter active on tab
recall allowed
recall blocked
• Touch any filter button to switch between ‘Allow’ and ‘Block’.
• Blocked parameters will not be affected when recalling scenes.
Input/FX Filters
Inputs
Filter Includes
Patch Source and Direct Out patching of input channels
Preamp Preamp settings of input channels and socket routing (excludes DEEP preamp models)
Processing All Input channel processing and insert socket settings
Name/Colour All input channel names and colours
Fader All input channel fader positions and assignments to the Main LR mix
Pan/Balance All input channel panning and balance to Main LR mix
Mute All input channel mutes
AMM All AMM assignments and settings
FX
Filter Includes
Patch All FX input patching (Mix->Return or Insert) and output patching
Parameters All FX parameters and wet/dry mix settings
Name/Colour All FX Send and Return channel names and colours
Fader All FX Send and Return channel fader positions
Return Balance All FX Return channel balance positions
Mute All FX Send and Return channel mutes
Sends to FX All send levels and assignments to FX busses
53 Reference Guide V1.4.0
Mix Filters
Group
Filter Includes
Patch Mix Ext In source plus output patching of Group channels
Ext In Preamp Preamp settings of Group Mix Ext In
Processing All Group channel processing
Name/Colour All Group channel names and colours
Fader Master fader positions and output balance of Group channels
Pan/Balance Master pan and balance positions for all Group channels
Mute Master mute for all Group channels
Assigns to Group All channel assignments to all groups
Aux
Filter Includes
Patch Mix Ext In source plus output patching of Aux channels
Ext In Preamp Preamp settings of Aux Mix Ext In
Processing All Aux channel processing
Name/Colour All Aux channel names and colours
Fader Master fader positions and output balance of Aux channels
Mute Master mute for all Aux channels
Sends to Aux All send levels to Aux channels
Main
Filter Includes
Patch Mix Ext In source plus output patching of the Main LR channel
Ext In Preamp Preamp settings of Main LR Mix Ext In
Processing Main LR channel processing
Name/Colour Main LR channel name and colour
Fader Master fader positions and output balance of the Main LR channel
Mute Master mute for all Main LR channel
Matrix
Filter Includes
Patch Mix Ext In source plus output patching of Matrix channels
Ext In Preamp Preamp settings of Matrix Mix Ext In
Processing All Matrix channel processing
Name/Colour All Matrix channel names and colours
Fader Master fader positions and output balance of Matrix channels
Mute Master mute for all Matrix channels
Sends to Matrix All send levels to Matrix channels
54 Reference Guide V1.4.0
Other Filters
DCA/Mute Group
Filter Includes
Assign All assignments to DCA and Mute Groups
Master DCA and Mute Group state, including mutes, fader, name and colour
Input Sockets
Filter Includes
Tie Line Only Preamps Preamp parameters for connected sockets not assigned to a channel
Output Sockets
Filter Includes
Local Patch All patching to local output sockets (XLR, TRS and AES)
SLink Patch All patching to the SLink port
USB Patch All patching to USB (SQ-Drive and USB-B)
ME Patch All patching to the ME system (SLink or I/O Port)
I/O Port Patch All patching to the I/O Port
Control
Filter Includes
SoftKeys All SoftKey assignments
Strip Assign Channel strip layout
Soft Rotaries All Soft Rotary assignments
Ganging All ganging assignments and linked parameters
Footswitches Footswitch assignments
It is common to block ‘SoftKeys’ and ’SoftRotaries’, so they continue to function in the
same way whenever scenes are recalled.
Changes to Talkback and PAFL Ext In patching and preamp parameters are always
blocked as these are show level parameters.
All output socket filters also affect socket settings i.e. AES sample rate setting.
55 Reference Guide V1.4.0
11.3 Safes
‘Safes’ block any changes to a channel when recalling a scene.
safe disabled
safe enabled
• Touch ‘Input’, ‘FX’ or ‘Mix’ tabs to view all channel safes.
• Touch a ‘Safe’ button to safe the channel (the button will turn white).
11.4 Libraries
Factory Libraries and User Libraries are available for many features and processing in
SQ and can be accessed by using the dedicated Library key when in certain screens.
Throughout this document, where a library is available for use, it is noted
with an image of the library key next to the screen image.
rename
Factory/User libraries
library items
options/folders
storage/recall
56 Reference Guide V1.4.0
Factory libraries provide presets and are also used to recall different FX units or DEEP
plug-ins. They are fixed in firmware and cannot be edited or overwritten.
To recall from the library:
• Go to the screen you wish to recall parameters for.
• Press the ‘Library’ key.
• Select the Factory or User library item you wish to recall.
• Touch the ’Recall’ button.
To store or overwrite a library item:
• Go to the screen you wish to store parameters for with the settings you wish to
store visible.
• Press the ‘Library’ key.
• Select the User library in the top right of the screen.
• Touch the ’Store New’ button to store a new library item.
OR
• Select a library item and touch the ‘Overwrite’ button.
To delete a library item:
• Select the User library in the top right of the screen.
• Select the library item you wish to delete.
• Touch the ’Delete’ button then confirm to delete the item.
Libraries are available in the following screens.
SQ Libraries
Library Screen Includes
Input Channel Processing overview All input channel processing - Options for Preamp, Name and
(input selected) Colour recall
Mix Channel Processing overview All mix channel processing - Options for Ext In Preamp, Name
(mix selected) and Colour recall
Preamp Model Processing > Preamp DEEP preamp model and parameters
(input selected)
Gate Processing > Gate Gate parameters
GEQ Processing > GEQ DEEP GEQ models and parameters
PEQ Processing > PEQ PEQ parameters - Option for HPF
Compressor Processing > Compressor DEEP compressor models and parameters
FX FX (rack selected) FX units and parameters, including Wet/Dry mix
User Setup > Users User permission settings
Permissions (User 1- 10 selected)
Input Channel I/O > Inputs All patching for Input Channel and Mix Ext In
Patch
57 Reference Guide V1.4.0
11.5 Data transfer (USB/MixPad)
All data transfer options are located in the ‘Utility’ screen, in the ‘Data’ tab. These
enable shows and individual scenes and libraries to be stored and recalled, and are
used to back-up data or transfer it to another SQ.
USB Shows
rename show
shows on SQ-Drive
store/recall actions
To store a show to a USB device:
• Touch the ‘Store New’ button - you will be prompted to name the show.
To recall a show:
• Touch a show to highlight it (use the touchscreen rotary to change selection or
scroll through all shows) then touch the ‘Recall’ button.
To rename a scene:
• Touch a show, then touch in the ‘Name’ field in the centre of the screen.
To overwrite a scene:
• Touch the scene to overwrite, then touch the ‘Overwrite’ button.
Storing or recalling shows is not possible when SQ-Drive is being used for recording or
playback.
Storing or recalling shows will interrupt USB-B streaming.
58 Reference Guide V1.4.0
USB Scenes
SQ scenes
scenes on SQ-Drive
store/recall actions
To store a scene to a USB device:
• Touch to select the scene you wish to store in the ‘SQ Scenes’ list on the left.
• Touch the ‘To USB’ button.
To transfer a scene from USB to the SQ:
• Touch to select the scene to transfer in the ‘USB Scenes’ list on the right.
• Touch to select an empty slot in the ‘SQ Scenes’ list on the left.
• Touch the ‘To SQ’ button to transfer.
To overwrite a scene:
• Touch to select the scene to transfer in the ‘USB Scenes’ list on the right.
• Touch to select the scene to overwrite in the ‘SQ Scenes’ list on the left.
• Touch the ‘Overwrite SQ’ button to transfer and overwrite the SQ scene.
To delete a scene from USB:
• Touch to select the scene to delete in the ‘USB Scenes’ list on the right.
• Touch the ‘Delete’ button and confirm the action in the pop-up.
59 Reference Guide V1.4.0
USB Libraries
SQ libraries
libraries on SQ-Drive
store/recall actions
To store a library item to a USB device:
• Touch to select the library item you wish to store in the ‘SQ Libraries’ list on the
left.
All user libraries in the current show are displayed.
• Touch the ‘To USB’ button.
To transfer a library item from USB to the SQ:
• Touch to select the library to transfer in the ‘USB Libraries’ list on the right.
• Touch the ‘To SQ’ button to transfer.
To overwrite a library item:
• Touch to select the library item to transfer in the ‘USB Libraries’ list on the right.
• Touch to select the library item to overwrite in the ‘SQ Libraries’ list on the left.
• Touch the ‘Overwrite SQ’ button to transfer and overwrite the SQ library item.
To delete a library item from USB:
• Touch to select the library item to delete in the ‘USB Libraries’ list on the right.
Touch the ‘Delete’ button and confirm the action in the pop-up.
60 Reference Guide V1.4.0
Sync
To push or pull data using the SQ-MixPad app, the SQ console must be in sync mode.
This avoids accidental overwriting of data on both the SQ console and SQ-MixPad.
To enter sync mode, go to the ‘Utility’ screen, then touch ‘Data’ followed by ‘Sync’.
Touch the ‘Sync Mode’ button then confirm you understand the implications of sync
mode in the pop-up to proceed.
sync mode
Once in sync mode, pushing and pulling of data is controlled by SQ-MixPad.
Refer to SQ-MixPad help for more information on data transfer to and from MixPad.
Starting sync mode will disconnect all devices aside from the one being connected to as
all network bandwidth is required without interruption.
61 Reference Guide V1.4.0
12. Setup
12.1 Strip assign
All fader strips on the SQ are freely assignable.
Press the ‘Setup’ screen key, touch the ‘Surface’ tab then touch the ‘Strip Assign’
tab.
channel types
SQ channels
surface layers
drag ‘n’ drop
surface fader strips
• SQ channels are displayed in the top half of the screen. Select channel types by
touching buttons on the right, and touch and drag left or right to view all available
channels.
• Fader strips are displayed in the bottom half of the screen. Select layers by
touching the buttons to the right or switching layers on the surface, then touch
and drag left or right to view all available fader strip slots.
• To assign channels to fader strips, touch and drag them from the top row to a
fader strip in the bottom row.
• To remove assignments, touch and drag them out of the fader strip at the bottom
towards the top of the screen.
FX return channels can be assigned to fader strips, but will not be visible unless they are
routed from the output of the FX engine (e.g. set as ‘Mix -> Return’ on the back panel).
The ‘Listen’ bus is not a channel type, but the Master fader can be used to control Listen
Level. See the Mixer Role section for more information.
62 Reference Guide V1.4.0
12.2 Input/Mix stereo assign
To use channels as stereo channels throughout the mixer, they must first be switched
into stereo mode.
In the ‘Setup’ screen, touch the ‘Mixer Config’ tab, then touch either ‘Input Stereo’ or
‘Mix Stereo’.
stereo mode
mono mode
apply changes
stereo group
mono aux
stereo aux
stereo matrix
• Odd/even pairs of input channels or any mix can be switched between mono and
stereo mode by touching the ‘Mono/Stereo’ button.
• Touch the ‘Apply’ button to apply any changes.
• Touch the ‘Cancel’ button to undo changes and display the current state.
63 Reference Guide V1.4.0
12.3 Mix bus configuration
The 12 mixes can be switched between group and auxiliary modes under the ‘Bus
Config’ tab.
groups auxiliaries
apply changes
• Touch either the ‘Number or Groups’ value or the ‘Number of Auxes’ value,
then adjust using the touchscreen rotary.
• Increasing the number of groups will decrease the number of auxiliaries and vice
versa.
• Touch the ‘Apply’ button to apply any changes.
Auxiliaries will always be assigned sequentially to the first mix keys, with groups
assigned afterwards. For example, if you configure the buses as 5 groups and 7
auxes, auxes 1 to 7 will be on mix keys 1 to 7 and groups 1 to 5 will be on mix keys 8
to 12.
Mix keys assigned to auxes illuminate blue when active, and mix keys assigned to
groups illuminate magenta.
64 Reference Guide V1.4.0
12.4 SoftKeys/SoftRotaries
SoftKeys and SoftRotaries (SQ-6) allow you to customise surface controls of the SQ.
Press the ‘Setup’ screen key, then touch the ‘Surface’ tab followed by the ‘Soft
Controls’ tab to view and adjust SoftKey and SoftRotary assignments.
control type
control option 1
SoftKey/Soft Rotary selection control option 2
key function
apply changes
To change the function of a SoftKey or SoftRotary:
1) Touch either ‘Soft Keys’ or ‘Soft Rotaries’ (SQ-6, SQ-7).
2) Touch a numbered SoftKey or SoftRotary button, these match the labelling on
the surface of the SQ and turn white when selected.
3) Touch the control type value and select a type.
4) Touch the control option 1 value (when available) and select an option.
5) Touch the control option 2 value and select an option.
6) For Soft Rotaries on SQ-6 and SQ-7 there is a third control option, to select the
function of the associated key.
7) Touch the ‘Apply’ or ‘Cancel’ button, to apply or disregard any changes.
SoftKeys illuminate with different colours depending on function. When assigned to a
Tap Tempo, they flash to display the current tempo.
Each SoftRotary has an LCD display, an assignable key and is illuminated when
active, with the colour of the rotary and key relating to the assigned function.
• The SoftRotary LCD display momentarily displays parameter value when
adjusted.
• Press the ‘View’ key multiple times to display Soft Rotary function and value.
65 Reference Guide V1.4.0
Possible SoftKey assignments
Control Type Control Option 1 Control Option 2 Colour
Unassigned N/A N/A N/A
Channel Mute N/A All audio channels Red
Mute Group N/A Mute Groups 1 to 8 Red
DCA Mute N/A DCA’s 1 to 8 Red
Tap Tempo Left, Right, Left & Right FX engines 1 to 8 Red
Global Tap Tempo N/A N/A Red
Recall Scene N/A All saved scenes Red
Scene Store Current N/A N/A Red
Scene Recall Go None, Auto Increment N/A Red
Scene Next N/A N/A Red
Scene Previous N/A N/A Red
Channel PAFL N/A All audio channels Yellow
DCA PAFL N/A DCA’s 1 to 8 Yellow
PAFL Clear N/A N/A Red
SQ-Drive Stereo Play N/A Previous, Stop, N/A
Start/Pause, Next
SQ-Drive Stereo Record N/A Stop, Start/Pause, Arm N/A
SQ-Drive Multitrack N/A Stop, Start/Pause, Arm N/A
MMC N/A Rewind, Play, Pause, Stop, N/A
FFwd, Record
DAW Control N/A Bank Up, Bank Down N/A
Talk N/A N/A Green
Mix Select N/A All mixes Blue/Magenta
AMM In/Out N/A AMM 1, AMM 2 Green
AMM Channel On/Off N/A All input channels Green
MIDI note On/Off MIDI Channel Note Red
MIDI Program change MIDI Channel Program 0 - 127 Red
66 Reference Guide V1.4.0
Possible SoftRotary assignments
Control Type Control Option 1 Control Option 2 Key
Unassigned N/A N/A N/A
Main Level Fader Current Selection, all main N/A Unassigned, Mute,
send levels PAFL
DCA Level Fader DCA’s 1 to 8 N/A Unassigned, Mute,
PAFL
Send Level Fader Current Selection, all input Main LR, all aux and FX Unassigned,
and mix channels sends Assign (to mix)
Pan Current Selection, all input Main LR, all stereo aux Unassigned,
and mix channels Centre
Gate Threshold, Depth, Attack, Current Selection, all Unassigned, In
Hold, Release input channels
Compressor Threshold, Ratio, Gain, Current Selection, all Unassigned, In
Attack, Release input and mix channels
Preamp Gain, Trim Current Selection, all Unassigned, Pad,
input and mix channels Polarity
HPF Frequency Current Selection, all input N/A Unassigned, In
channels
PEQ Band LF, LM, HM, HF Current Selection, all Gain/Width/Freq
input and mix channels
AMM Priority All input channels N/A Unassigned, On
Preamp model Fine Adjustment, Level Current Selection, all Unassigned, In
input channels
MIDI absolute MIDI Channel CC# Unassigned, Note
MIDI relative MIDI Channel CC# Unassigned, Note
FX Parameter Time, Amount* Rack FX Slot (1-8) Tap Tempo
MIDI Program MIDI Channel N/A Sends MIDI
Change
PAFL Listen Level N/A N/A N/A
*FX Parameter ‘Time’ and ‘Amount’ functions for different FX units
FX Unit Time Amount
SMR Reverb Decay Time N/A
Gated Verb N/A N/A
Stereo Tap Delay Delay Time Feedback Amount
ADT Delay Separation Thickness
Blue Chorus Rate Depth
Symphonic Chorus Frequency Depth
Flanger Speed Depth
Phaser Rate Depth
67 Reference Guide V1.4.0
12.5 Footswitch
Connecting a single or dual, momentary or latching footswitch with a TS or TRS ¼”
jack plug to the ‘Footswitch’ socket allows hands-free control of the SQ.
In the ‘Setup’ screen, touch the ‘Surface’ tab then the ‘Footswitch’ tab to display and
adjust the footswitch settings and assignments.
control type
control option 1
switch selection
control option 2
apply changes
calibrate footswitch
When first connecting a footswitch, touch the ‘Calibrate’ button to set the type of
switch being used. Follow the on-screen instructions.
• Single footswitches usually use only the ‘Tip’ connection.
• You may need to experiment to find which switch is connected to tip or ring with a
dual footswitch.
Options for the type of switch are as follows and must match the footswitch hardware:
Unused = Select for a switch you do not wish to use.
Latching = Press and release to switch on, press again to switch off.
Momentary = Press and hold to switch on, release to switch off.
Soft Latch = Enables a momentary switch to be used as a latching switch.
To assign a function to a footswitch:
1) Touch either ‘Tip’ or ‘Ring’ buttons to select a switch.
2) Touch the control type value and select a type.
3) Touch the control option 1 value (where available) and select an option.
4) Touch the control option 2 value (where available) and select an option.
5) Touch the ‘Apply’ or ‘Cancel’ button, to apply or disregard any changes.
Available footswitch assignments match those for SoftKeys.
68 Reference Guide V1.4.0
12.6 Surface Preferences
Press the ‘Setup’ key, then touch the ‘Surface’ tab followed by the ‘Surface Prefs’
tab to see the surface preferences.
This screen can also be accessed by pressing the ‘Brightness’ button on the ‘Home’
page.
• Touch the ‘Confirm Scene Operations’ button to enable or disable confirmation
pop-ups when performing scene overwriting/recalling/deleting operations.
• Touch the ‘Processing Screens Follow Surface’ button to enable or disable the
option for processing screens to change to the last adjusted parameter.
• Touch the ‘Preamp On Surface’ button to choose whether the dedicated surface
preamp control can adjust gain on preamps or only trim.
• Touch the ‘PEQ Band Follow Screen’ button to choose whether the band
selection on the surface follows the on-screen PEQ band selection.
The ‘Preamp on surface’ setting is useful when there is a digital split between two
consoles and gain adjustments would affect both. Instead, it allows quick adjustment of
trim, which is local to the console.
Brightness
These settings individually control the brightness of illumination across the SQ.
• Touch a parameter dial and adjust using the touchscreen rotary.
Touchscreen = The touchscreen backlight
LED’s = All surface LED’s including keys, channel and PAFL metering
Channel Strip LCDs = Channel naming strip LCD backlights
Light Bar Brightness = Brightness of the integrated illumination
Light Bar Balance = Colour of the integrated illumination
69 Reference Guide V1.4.0
12.7 PAFL
The Pre/After Fade Listen settings affect the behaviour of the PAFL bus which is
routed to the SQ headphone output and displayed on the 12 segment LED meter as
well as being routed to the SQ’s RTA.
Press the ‘Setup’ screen key, then touch the ‘Audio’ tab, followed by the ‘PAFL’ tab
to display and adjust settings.
• Touch any button on the left of the screen to turn an option on or off.
Additive (On) = Allows multiple channel strips to be routed to the PAFL bus at
once.
Sel Follow PAFL (On) = Pressing a PAFL key will also select (‘Sel’) a channel.
PAFL Follow Mix (On) = When PAFL is active on the master/mix channel strip,
the channel being routed to PAFL will follow mix selection.
Input Override Mix (On) = When PAFL is in additive mode, pressing the PAFL
key of an input channel unassigns mix channels from the PAFL bus.
Unassigning all input channels reassigns the previously assigned mixes.
LR to PAFL (On) = When no other PAFL routing is active, the main LR mix is
routed to the PAFL bus.
Output AFL (Off) = Output channels routed to the PAFL bus are pre-fade.
(Pre-Fade Listen)
Output AFL (On) = Output channels routed to the PAFL bus are post-fade.
(Post/After Fade Listen)
Input AFL (Off) = Output channels routed to the PAFL bus are pre-fade.
(Pre-Fade Listen)
Input AFL (On) = Input channels routed to the PAFL bus are post-fade.
(Post/After Fade Listen)
70 Reference Guide V1.4.0
Ext in Source Select and Ext in Preamp/Trim –
Use these settings to select an external in socket to feed directly to the PAFL bus.
Preamp control will become available when a local or remote preamp has been
assigned.
Use the ‘Ext in to PAFL’ button to switch the external in signal on or off.
This feature is intended for communication between two systems, so it is active
even when the PAFL bus is being used to monitor channels.
Input to PAFL Source Point –
Select where in the channel the PAFL signal is sourced from.
Post Preamp = Signal is affected by preamp only
Post Insert Return = Also includes DEEP Preamp, HPF, Gate and Insert
Post PEQ = Also includes PEQ
Post Delay = Also includes Compressor and Channel Delay
Note that ‘Post Preamp’ setting does not include DEEP Preamp processing.
PFL Trim -
The PFL trim attenuates the level of PFL signal routed to the PAFL bus. It does not
affect AFL.
PFL Trim = -24dB to 0dB
Delay -
The PAFL delay can be used to align the PAFL bus when, in a live sound
environment, the naturally delayed sound from a sound system can be heard at the
same time as the otherwise instant signal fed to headphones or monitors, causing
phase issues or an audible delay.
PAFL bus delay = 0ms to 682.6ms
Listen Level -
The Listen bus is fed by the PAFL signal and can be patched to an output socket. The
Listen Level affects the output level of this bus.
Listen Level = -Inf to +10dB
The Listen Level can also be controlled by the master fader. See the Mixer Role section
of this guide for more information.
71 Reference Guide V1.4.0
12.8 Talkback settings
Talkback is used to enable the engineer to communicate via the audio outputs.
When the ‘Talk’ key is pressed, the talkback source is routed to all assigned mixes.
Press the ‘Setup’ screen key, then touch the ‘Audio’ tab followed by the ‘Talkback’
tab to view and adjust the talkback settings.
assign to mix
source type/channel
HPF control
preamp/trim control
‘Talk’ switch behaviour
• Source, preamp and trim settings are the same as those used in the
Processing/Preamp screen, and can be adjusted in exactly the same way.
• Similarly, HPF works in the same way as for any input channel in the
Processing/HPF and PEQ screen.
• Touch the momentary latch ‘On’ button to enable the ‘Talk’ key latching mode.
When this mode is on, a quick single press of the ‘Talk’ key switches talkback on
or off, though the key will continue to work as in momentary mode if held.
• Touch any mix assign button to switch the talkback feed on or off for that mix.
Note that the local ‘Talk’ socket can be used as an extra input channel socket. When
‘Talk’ is assigned to an input channel, changing preamp settings in the Processing
screen for that channel will also change settings in the Talkback setup and vice versa.
The same logic applies when a source other than the local ‘Talk’ socket is assigned as
the Talkback source. The HPF and Trim however, are independent.
72 Reference Guide V1.4.0
12.9 Signal Generator
The signal generator can be used to send a signal to a mix for level configuration or
used in conjunction with the RTA and a measurement microphone to check the
frequency response of a system.
Press the ‘Setup’ screen key, then touch the ‘Audio’ tab followed by the ‘SigGen’ tab
to view and adjust the signal generator settings.
signal type
signal controls assign to mix
• Touch the ‘Signal Type’ value to select a type of signal.
Signal Type = Sine, White noise, Pink noise, Band-pass noise
• Touch the ‘Mute’ button to mute or unmute the signal.
• Touch the ‘Frequency’ value (where available) and use the touchscreen rotary to
adjust.
Frequency = 20Hz to 20kHz
• Touch the ‘Level’ value and use the touchscreen rotary to adjust.
Level = -72dB to +18dB
• Touch any mix assign button to assign or unassign the signal generator to or from
a mix.
The signal generator can also be used by any input channel. Select ‘Signal Generator’
in ‘Source Select’ on the Processing/Preamp screen.
73 Reference Guide V1.4.0
12.10 Audio Sync and AES sample rate
Press the ‘Setup’ screen key, then touch the ‘Audio’ tab followed by the ‘Audio Sync
Opts’ tab to see clock source and AES digital output sample rate options.
Audio Clock Source -
• Touch the ‘Audio Clock Source’ value to select a source.
Internal = Sync to the internal audio clock.
SLink = Sync to a digital clock signal being received by the SLink port.
I/O Port = Sync to a digital clock signal being received on the port of a
connected option card.
• Touch the ‘Apply’ button to apply changes.
When successfully synchronised, a green tick will be shown to the right of the source
selection. When there is no suitable clock being received, a red cross is shown to the
right of the source selection and in the SQ title bar.
• Using the SQ as a standalone system with or without expansion units, ‘Internal’
should be selected as the clock source.
• With a direct SQ to SQ connection, one console can be thought of as the master
and the other a slave. The master console can clock to anything except for the
port the slave is connected to, and the slave must clock to the port connected to
the master.
• If connecting directly to a Qu, the port the Qu is connected to must be used as
the clock source.
• When connecting to another system or 3rd party audio network (such as Dante or
Waves), one master clock source on the network should be determined and all
other units should synchronise to it.
The SQ will always run at 96kHz internally, even if the clock source it is synchronised to
is running at 48kHz.
Issues with clocking can result in audible clicks and pops in the audio.
AES Out -
The sample rate of the digital AES output can be changed if required.
• Touch the current sample rate value, then select an option.
AES Output Sample Rate = 44.1kHz, 48kHz, 88.2kHz, 96kHz
• Touch the ‘Apply’ button to apply any changes.
74 Reference Guide V1.4.0
12.11 I/O Port
There are multiple option cards available for the SQ’s I/O Port.
These allow the SQ to interface with 3rd party audio networking protocols, as well as
providing the option to add a second SLink port.
Press the ‘Setup’ screen key, then touch the ‘Audio’ tab followed by the ‘I/O Port’ tab.
currently installed I/O Card
Control Network Bridge
This screen shows which option card is currently connected. It also contains the
‘Control Network Bridge’ switch.
When the Control Network Bridge is on, the option card is internally connected
(bridged) to the SQ’s Network port. This allows a computer on the same network as
the SQ itself to ‘see’ and adjust settings for the fitted option card.
Note that having the Control Network Bridge ‘On’ can cause issues with certain
setups. Details of these potential issues are shown in the bottom half of the screen
and should be considered before the network is bridged.
75 Reference Guide V1.4.0
12.12 Mixer Role and Master Fader Mode
For quick setup from a known starting point you can select the ‘role’ of the SQ.
Press the ‘Setup’ screen key, then touch the ‘Mixer Config’ tab followed by the ‘Role’
tab to view options for resetting mix settings and to change the master fader mode.
roles
reset master fader mode
description of settings
Reset Mix Settings -
Selecting a role for the SQ and touching the ‘Reset’ button will reset the mix. Scenes
and libraries are unaffected, though global filters and safes (used when recalling
scenes) are ignored, and all safes are cleared.
For details on default settings for different roles, see the Mix/System Reset section.
Master Fader Mode –
The master fader can either be used to control the master send level of the selected
mix or the level of the listen bus. Touch either mode button to instantly switch mode.
The listen level can be viewed and adjusted in the PAFL screen.
In ‘Mix Master’ mode, the blue LR mix key on the surface is illuminated blue
when the LR mix is selected.
In ‘Listen Level’ mode, the blue LR mix key on the surface is illuminated red
at all times.
76 Reference Guide V1.4.0
12.13 Input Ganging
Ganging enables attributes to be linked across multiple input channels. This means
changes to linked attributes on one member of the gang affect all other members of
that gang at the same time.
The SQ features 8 gangs with up to 12 members in each.
To setup ganging, press the ‘Setup’ screen key, then touch the ‘Ganging’ tab.
gangs
input channels
drag ‘n’ drop
attributes
• Select a gang using the numbers at the top of the screen.
• Drag and drop input channels from the channel list to the gang. Touch and drag
left and right to see all available channels.
• Touch attribute buttons to switch linked attributes for the selected gang on or off.
Linked attributes are indicated with white buttons.
• Touch the apply button to create the gang.
Attributes that can be linked by a gang are as follows:
Trim = Post preamp trim
Filter = HPF in/out and frequency
Gate = All gate parameters
PEQ = All PEQ parameters
Compressor = All compressor parameters
Delay = Channel ms delay
Fader = Input fader master position (i.e. to Main LR)
Mute = Channel mute state
Pan = Channel Pan/Balance to mix
Routing = Assignments and send levels to mix
Direct Out = Direct out level
77 Reference Guide V1.4.0
12.14 Network Setup
For use with any control over Ethernet, such as wireless control or use with MIDI over
TCP/IP, the SQ must be connected as a device on a network.
With default settings, the SQ will automatically connect to any network which uses
DHCP to assign IP addresses, and will be seen by any apps running on devices
connected to the same network.
In some situations, it is necessary or preferable to use a static IP address. It is not
recommended to use the static settings unless you fully understand the network you
are connecting to.
Press the ‘Setup’ screen key, then touch the ‘Network Setup’ tab to view and adjust
network settings.
static settings
DHCP settings
apply/cancel changes
DHCP On/Off
SQ network name
• Touch the DHCP On/Off button to switch DHCP mode on or off. Dynamic address
values are displayed when DHCP is enabled and the SQ has been assigned an
address. Static settings cannot be adjusted if DHCP mode is on.
• Touch any of the static network values to enter new values.
• Touch the ‘Unit Name’ value to change the name of the SQ (as seen by other
devices on the network including apps).
• Touch the ‘Apply’ or ‘Cancel’ button to apply or disregard any changes.
When using a wireless router or access point, be sure to connect the SQ’s ‘Network’ port
to an available ‘LAN’ port. The network port ‘Lnk’ LED on the SQ will illuminate to show
network activity.
78 Reference Guide V1.4.0
12.15 User Permissions
Along with the Admin user, SQ can have 10 other users, each with individual
permissions, passwords, scene access and user scenes (which are recalled on login).
These users can log in using the mixer itself as well as with any client connected to
the SQ remotely, such as the SQ-MixPad and SQ4You remote apps. This means
multiple users can be logged in on different devices at the same time.
Press the ‘Setup’ screen key, then touch the ‘Users’ tab to setup and configure users.
User setup and permissions can only be carried out when logged in as Admin.
user name/activate/password
user list
user active
selected user user scene control
To change user settings and permissions, first select a user from the list on the left.
You are now making changes for this user only, so the user list is visible in all tabs,
allowing you to quickly compare users and change permissions at any point.
User Settings -
• Touch the user name value to change the name of the user.
• Touch the ‘Inactive’ button to activate the user (button changes to ‘Active’ and a
tick appears in the list).
• Touch the ‘Set Password’ button to set or change a password for the user. This
password is used when logging in as well as when locking the desk.
The Admin user is always active and has unrestricted access to all settings of the SQ.
To remove a password, just set a blank password for the user.
79 Reference Guide V1.4.0
• Use ‘Scene Range’ to select a range of scenes that the user has access to (the
default range is all 300 scenes).
• If required, touch the ‘User Scene’ value to choose a scene to load when the
user logs in.
When logging in as the same user multiple times (such as when the SQ has been
powered off at the end of the day, and the same user logs in on the following day), a
pop-up is presented to decide whether the SQ either recalls its previous state or the
‘User Scene’ is reloaded.
User Permissions Library -
With one of the ten users selected, pressing the ‘Library’ key will display the user
permissions library. Factory presets are included as starting points and for quick
setup, but you may also store and recall user presets.
• Select a preset and touch ‘Recall’ to apply permission settings to the currently
selected user.
• Touch ‘User’ to access the user library where you can manage your own presets.
The user permissions library cannot be accessed when the Admin user is selected as
the Admin cannot be blocked from using any parameters or features.
Permissions –
Touching the ‘Setup’, ‘Parameters’ or ‘Control’ tabs will display lists of parameters
and features that can be set to ‘Allow’ or ‘Block’ on a per-user basis.
• Touch the ‘Allow’/’Block’ button on the right to toggle access.
user has permission allowed
touch and drag
selected user
user is blocked
80 Reference Guide V1.4.0
Available User Permissions –
Setup Parameters
USB Data Recall Name/Colour
USB Data Store Input/Group Preamp
USB Data Modify Input/Group EQ
Sync Push Input/Group Other Processing
Sync Pull Mix Preamp
Scene Recall Mix EQ
Scene Store Mix Other Processing
Scene Modify FX Parameters
Global Filter DirOut and Mix Settings
Channel Safes Mix Assign and Pre/Post
Scene Preferences DCA/Mute Group Assign
Reset Mix Settings Input Patching/Library
Library Recall Output/Insert/FX Patching
Library Store USB Source
Library Modify AMM Setup/Assign
FX Library Recall AMM Parameters
FX Library Store
FX Library Modify
Input Stereo
Mix Stereo Control
Bus Config MixPad Access
PAFL/Talkback Settings SQ4You Access
Signal Generator Layers B-F*
Audio Sync Options Groups 1-12*
Surface Strip Assign Auxes 1-12*
Master Fader Mode FX Sends 1-4*
Soft Control Setup Matrices 1-3*
MIDI Settings SQ-Drive Playback
Network Settings SQ-Drive Stereo Record
I/O Port Settings SQ-Drive Multitrack Record
USB Format *assignable per layer/mix
81 Reference Guide V1.4.0
13. SQ-Drive and USB-B
SQ-Drive and USB-B make use of the same audio technology inside SQ, so they run
exclusively from one another. Therefore, you must choose which mode the SQ is
running in before recording or playing back any audio.
There are other bandwidth intensive tasks (such as formatting an SQ-Drive) that also
require the mode to be changed.
Press the ‘I/O’ screen key, then touch the USB tab to display USB input or output
patching.
USB Source switch
The ‘USB Source’ switch displayed at the top left of the patching matrix shows the
current mode.
• Touch the ‘USB Source’ switch to change between ‘SQ-Drive’ and ‘USB-B’
mode.
• Audio patching for both the SQ-Drive and USB-B connection is the same.
• SQ-Drive utilises only the patching from channels 1 to 16 on both inputs and
outputs. USB-B streaming can utilise all USB input and output channels (32 x 32).
82 Reference Guide V1.4.0
13.1 SQ-Drive stereo recording and playback
Press the ‘Utility’ screen key then touch the ‘SQ-Drive’ tab followed by the ‘Stereo’
tab to show the SQ-Drive Stereo record/playback screen.
record/playback meters
record controls and time
record file
error count
playback file
playback controls and time
playback mode
device load
playback position
The top half of the screen is for recording and the bottom half is for playback.
Recording -
• Press the record button to arm recording, a new ‘Stereo Record’ file name will
appear, the ‘Remaining’ time value will be displayed and the ‘Errors’ counter will
reset.
• Press the play/pause button to start recording, the ‘Elapsed’ and ‘Remaining’
time values will display progress.
• Press the stop button to stop recording.
The device load meter indicates the suitability of the USB device for recording or
playback of audio.
The ‘Errors’ counter increments with any detected writing error.
83 Reference Guide V1.4.0
Playback –
• Touch the ‘Stereo Playback’ file name value. Then touch the ‘Playback’ or
‘Recording’ button to view files in each folder (recordings you have made with
the SQ are displayed in the ‘Recordings’ folder).
• Touch a track to highlight it.
• Touch the ‘Select’ button to load the highlighted track.
• Touch the ‘Playback Mode’ value to select a mode.
Play All = Play all tracks in the folder consecutively.
Play Single = Play the selected track then stop.
Repeat All = Repeatedly play all tracks in the folder consecutively.
Repeat Single = Repeatedly play the selected track.
• Touch the transport buttons to go to the previous or next track, or to stop or
play/pause.
• Touch and drag the circular playback position marker to jump to a different point
in the track.
Formats and folders –
SQ-Drive stores stereo recordings to ‘<SQ-DRIVE>:\AHSQ\USBREC’.
These are 96kHz 24bit stereo *.wav files, named sequentially in the order recorded i.e.
SQ-ST001.WAV, SQ-ST002.WAV…
Files for stereo playback copied from a computer should be placed in
‘<SQ-DRIVE>:\AHSQ\USBPLAY’.
These can be mono or stereo, uncompressed PCM *.wav files, 44.1, 48 or 96kHz and
16 or 24-bit.
They must not contain any headers (such as BWF) or data (such as markers).
Length of recording –
The maximum length of a stereo recording is approximately 2 hrs and will use around
4GB of storage.
84 Reference Guide V1.4.0
13.2 SQ-Drive multitrack recording and playback
Press the ‘Utility’ screen key then touch the ‘SQ-Drive’ tab followed by the
‘Multitrack’ tab to show the SQ-Drive multitrack record/playback screen.
SQ-Drive status
track selection record/playback meters
record/playback controls and time
playback mode
device load error count
Recording -
• Press the record button to arm recording. A new multitrack file name will appear,
the ‘Remaining’ time value will be displayed and the ‘Errors’ counter will reset.
• Press the play/pause button to start recording. The ‘Elapsed’ and ‘Remaining’
time values will display progress.
• Press the stop button to stop recording.
Allow the write process to complete before recording again or removing the device.
Playback –
• Touch the multitrack file name value. Touch a track to select it, then scroll
through the list of tracks using the touchscreen rotary if needed.
• Touch the ‘Select’ button to load the track.
• Touch the ‘Playback Mode’ value to select a mode.
Play All = Play all tracks in the folder consecutively.
Play Single = Play the selected track then stop.
Repeat All = Repeatedly play all tracks in the folder consecutively.
Repeat Single = Repeatedly play the selected track.
• Touch the transport buttons to go to the previous or next track, or to stop or
play/pause.
• Touch and drag the circular playback position marker to jump to a different point
in the track.
85 Reference Guide V1.4.0
The device load meter indicates the suitability of the USB device for recording or
playback of audio.
The ‘Errors’ counter increments with any detected writing error.
Not all USB devices are capable of the high bandwidth used by the SQ-Drive multitrack
recording feature. For best results when multitrack recording direct to USB, use a high-
speed external hard drive rather than a USB stick/’pen’ drive.
Formats and folders –
SQ-Drive stores multitrack recordings to separate folders in the parent folder
‘<SQ-DRIVE>:\AHSQ\USBMTK’. Folders are named sequentially in the order
recordings are made. i.e. ‘SQ-MT001’, ‘SQ-MT002’…
Sixteen 96kHz 24bit mono uncompressed PCM *.wav files are recorded – with naming
based on the USB channel i.e. ‘TRK01.WAV’, ‘TRK02.WAV’…
They do not contain any headers (such as BWF) or data (such as markers).
Files for multitrack playback copied from a computer should follow this exact
formatting, naming and folder structure. Files must also be exactly the same
size/length and all sixteen files must be present, even if they contain no audio.
Length of recording –
The maximum length of a multitrack recording is approximately 4 hrs and will use
around 64GB of storage.
86 Reference Guide V1.4.0
13.3 Connecting to a computer
To stream audio to and from a computer, it needs to be connected to the SQ using a
USB-A to USB-B cable.
SQ conforms to USB 2.0 standards, so it is recommended to use a high-speed USB
cable. Depending on the environment the system is being used in, it may also be
beneficial to use a cable which features a ferrite bead.
Note that not all USB 3.0 ports are fully backward compatible with USB 2.0 – for best
results, it is therefore recommended that a USB 2.0 port is used where available. Where
unavailable, USB 3.0 ports utilising xHCI host controller drivers should be avoided as
many are known not to support the isochronous transfer method used for streaming
audio.
To connect SQ to a mac –
The SQ is Core Audio compliant so drivers are not required.
Connect the SQ via USB and it will appear as both an audio and a MIDI device.
To connect SQ to a Windows PC –
Visit the Allen & Heath website (www.allen-heath.com) to download the latest SQ
Windows ASIO/WDM drivers.
Follow the instructions to install the drivers before connecting the SQ.
Routing –
• It is important to note when patching, that outputs from the computer are inputs
on the SQ and outputs on the SQ are inputs on the computer.
• All USB I/O must be patched to function, though by default, SQ input channels 47
and 48 are sourced from USB channels 1 and 2, and USB output channels 1 and
2 are fed from the Main LR mix.
• When using WDM drivers to utilise the SQ for Windows system/default sound,
only USB channels 1 and 2 are used on the SQ. To make use of all 32 input and
32 output channels, the ASIO driver must be used with a compatible program.
• When selecting the SQ as the default output audio device on a mac, USB
channels 1 and 2 are used by default.
87 Reference Guide V1.4.0
14. MIDI and DAW Control
When connected to a computer either via USB or TCP/IP, the SQ sends and receives
MIDI control messages.
These can be broken down into two sets of bi-directional messages. Those that are
used to control the SQ, and those used to control external software or equipment.
Please refer to the separate SQ MIDI Protocol document for more information on all SQ
MIDI communication.
14.1 MIDI channel and MMC
Press the ‘Utility’ screen key, then touch the ‘General’ tab followed by the ‘MIDI’ tab
to view and adjust the MIDI channel setting. This screen also displays MMC (MIDI
Machine Control) buttons for control of computer sequencers and DAW’s.
MMC controls
MIDI DAW Control channel
MIDI channel selection
• Touch the ‘MIDI Channel’ value and use the touchscreen rotary to adjust.
• Touch the ‘Apply’ or ‘Cancel’ buttons to apply or disregard changes.
Note that the channel used by the Allen & Heath DAW Control Driver (and therefore all
MIDI fader strips) is always one more than the MIDI Channel the rest of the SQ is set to.
To use MIDI channel 1 for the DAW Control Channel, set the main SQ MIDI channel to
16.
• Touching any of the MMC Controls sends standard MMC transport messages to
all channels. These are also translated by the DAW control driver to specific
transport messages for the control surface emulation being used.
88 Reference Guide V1.4.0
14.2 MIDI fader strips
The SQ has 32 available MIDI fader strips that can be assigned anywhere in the fader
strip layers.
These transmit standard MIDI messages over USB and TCP/IP when ‘Mute’, ‘Sel’ or
‘PAFL’ keys are pressed, or when the fader strip fader is adjusted. They also respond
to the same messages.
• Messages can be used as-is, and ‘learnt’ by software for control.
• By default, these messages are transmitted on MIDI Channel 2.
• Pressing a key will send a note on followed by a note off, moving a fader sends a
continuous change message.
SQ MIDI Fader Strip Control MIDI message
Mute keys 1 to 32 Note On/Off 0 (C-1) to 31 (G1)
Sel keys 1 to 32 Note On/Off 32 (G#1) to 63 (Eb4)
PAFL keys 1 to 32 Note On/Off 64 (E4) to 95 (B6)
Faders 1 to 32 CC 00 to CC 31
14.3 DAW Control
MIDI fader strips can also be used with the Allen & Heath DAW Control Driver.
This translates the messages from the MIDI strip and emulates standard control
surface messages for use with a DAW.
Visit www.allen-heath.com to download the latest DAW Control Driver and view
instructions for installation and correct setup.
It is worth noting that SoftKeys can also be assigned to send MMC messages or ‘Bank
Up’, ‘Bank Down’ messages.
Only the MIDI fader strips, MMC controls and specific SoftKey assignments are intended
for use with the DAW Control Driver. Other physical controls (such as EQ rotaries)
continue to work with the SQ itself.
DAW Control Driver V1.60 or above is required to select SQ in the ‘Mixer’ field of the
preferences. On earlier versions, selecting ‘Qu’ will allow correct operation as both Qu
and SQ send the same MIDI messages from MIDI channel strips.
14.4 MIDI from Soft Controls
Soft Rotaries and Soft Rotary keys can be used to transmit MIDI messages over USB
and TCP/IP, including Continuous Controller values and MIDI Machine Code.
This allows them to be used for control external equipment or software.
See the SoftKeys/SoftRotaries section for details.
89 Reference Guide V1.4.0
15. Automatic Microphone Mixing (AMM)
Automatic Microphone Mixing provides automated level control of multiple microphone
channels. It is designed for use in multichannel speech applications such as
conferences or panel discussions.
The AMM’s in SQ use the D-Classic gain sharing algorithm to increase the level of
active channels whilst simultaneously decreasing the levels of any other assigned
channels. Priority levels can also be set to prioritise certain AMM slots over others.
SQ has 2 AMM’s with up to 24 channels each, these can also be combined for use as
a single 48 channel AMM, and use DEEP processing, so no latency is added.
AMM is not intended for use with instruments or signal sources other than speech.
15.1 AMM Input Assign
Any input channel can be assigned to an AMM. Due to AMM being embedded directly
in the channel (post-delay/pre-fader), PFL can be affected by the changes in level.
Therefore, we recommend that channels are set up before being added to an AMM.
To assign input channels, press the ‘Utility’ screen key, then touch the ‘AMM’ tab
followed by the ‘Input Assign’ tab.
number of AMM’s
input channels
drag ‘n’ drop
AMM ‘slots’
AMM selection and clear
The top part of the screen shows the available input channels and at the bottom are
available AMM slots.
Select either ‘2’ (2 x 24 channel) or ‘1’ (1 x 48 channel) AMM from the ‘Number of
AMMs’ dropdown.
90 Reference Guide V1.4.0
Assigning/unassigning channels -
• If using 2 AMM’s, use the AMM selection buttons to choose which AMM to
display.
• Touch and drag left or right to show all input channels and AMM slots.
• Touch and drag input channels from the top to AMM slots at the bottom to assign
a channel.
Input channels can be freely assigned to any AMM slot, they do not need to be assigned
sequentially.
Dropping channels into a slot that already has a channel assigned, automatically
unassigns the previously assigned channel.
• Touch and drag channels from assigned slots back to the top to unassign.
• Touch the ‘Clear’ button to clear all channels from the selected AMM.
15.2 AMM Overview
Press the ‘Utility’ screen key, then touch the ‘AMM’ tab followed by the ‘Overview’
tab.
entire AMM in/out
levels and on/off indication
channel on/off
channel priority level
The top part of the screen displays an overview of all AMM slots, with the metering
showing gain being applied to channels and indication of whether or not channels
have AMM switched on.
• Touch an AMM ‘In/Out’ button to switch all AMM channels in or out.
If a channel has AMM switched on and is assigned to an AMM which has all channels
switched in, this is indicated in the channel overview shown in the ‘Processing’ screen.
91 Reference Guide V1.4.0
• Touch a block of 8 AMM channels at the top to display these in the bottom half of
the screen.
• Touch a slot ‘On/Off’ button to add or remove it’s channel from the AMM.
Channels have AMM automatically set to ‘On’ when they are assigned.
• Touch a slot fader and adjust using the touchscreen rotary to increase or
decrease gain, and therefore slot priority in the AMM calculation.
Priority level = -15 to +15
15.3 AMM Setup
Press the ‘Utility’ screen key, then touch the ‘AMM’ tab followed by the ‘Setup’ tab.
entire AMM in/out
levels and on/off indication
follow fader
sidechain filter
Like the ‘Overview’ screen, this displays an overview of all AMM slots, with gain
metering and indication of whether or not channels have AMM switched on.
• Touch an AMM ‘In/Out’ button to switch all AMM channels in or out.
• Touch the gobal Follow Fader ‘On’ button to choose whether or not the side chain
is affected by channel fader position.
• Touch High Pass Filter or Low Pass Filter frequency values and adjust using the
touchscreen rotary to filter unwanted frequencies from the side chain.
HPF = 20Hz to 5kHz
LPF = 120Hz to 20kHz
The AMM side chain is fed from the channel at the post-HPF point, and automated gain
is applied at the post-delay point.
92 Reference Guide V1.4.0
16. Add-ons
Optional add-ons for the SQ are available to purchase, allowing customisation of each
unit through the addition of special processing and DEEP models.
To ensure the latest units and models are available, install the latest version of firmware.
Press the ‘Utility’ screen key, then touch the ‘General’ tab followed by the ‘Add-ons’
tab.
available add-ons
add-on details
enter key unique DNA
Available add-ons for the SQ are shown to the left, touch to display more information and
use the touchscreen rotary to scroll through.
For more detailed information and audio samples of any plugin, visit allen-heath.com.
Activating an add-on-
• Note the unique DNA for the SQ and visit shop.allen-heath.com to purchase add-
ons and obtain a unique key.
• Touch ‘Enter Key’ then enter the 16-character key and touch ‘OK’ to activate.
Keys are unique to each SQ, and only ever need to be entered once. They will not
need to be re-entered when updating firmware or after a system reset.
93 Reference Guide V1.4.0
17. Mix/System Reset
17.1 Reset Mix Settings
The SQ has multiple ‘Reset Mix Settings’. These are used to ‘zero the desk’ for
different uses.
This will clear the current state of the SQ, but does not affect stored Scene or Library
data, so save the current settings
Press the ‘Setup’ screen key, then touch the ‘Mixer Config’ tab followed by the ‘Role’
tab.
roles
reset master fader mode
description of settings
Select an operating role and information on default settings will be displayed. Touch
the ‘Reset’ button to reset the mix with these settings.
Global filters are ignored and safes are all switched off when mix settings are reset.
The Master Fader Mode allows you to choose whether the master fader controls the
master send level of the selected mix, or the level of the listen bus. For more information
see the Mixer Role section.
94 Reference Guide V1.4.0
Reset Mix Settings: Standard
Routing Setting
Input Stereo 40 mono (1-40), 4 stereo (ST1, ST2, ST3, USB)
Local Input patching 1 to 1 (as labelled), then unassigned to 46
Mix Bus Configuration Aux 1-4 (mono), Aux 5-8 (stereo), Group 9-12 (Stereo)
LR Assign All inputs and groups assigned
Aux assign and send Inputs to all Aux, Pre-Fade, Post-EQ
Local Output patching (Aux) 1 to 1 for mono then sequential stereo
Local Output patching (Main) 11 (Main L) & 12 (Main R)
Local Output patching (Matrix 1) A&B
AES output Main LR
Remote Audio Unit Inputs Unassigned
Remote Audio Unit Outputs Unassigned
SQ to USB Main LR on 1 & 2, then 1 to 1 direct out
USB to SQ USB 1 & 2 to input channels 47 & 48
Control Setting
Processing type Setting SoftKeys 1-6 Mute Groups 1 to 6
48v All off SoftKey 7 Unassigned
Preamp gains +28dB SoftKey 8 Global Tap Tempo
HPFs Out/100Hz SoftKeys 9-16 Unassigned
Gates Out/-30dB SoftRotaries Unassigned
Inserts Out Master Fader Mode Mix Master
PEQs In/Flat
GEQs In/Flat
Compressors Out/3:1/-9dB
Pans Centred Send type Level
Input channels -inf
FX return channels 0dB
FX unit Setting Main LR master 0dB
1 EMT 250 reverb/FX1Snd/FX1Rtn Aux master 0dB
2 Hall 480 reverb/FX2Snd/FX2Rtn Group master -inf
3 Stereo Tap Vocal Delay/FX3Snd/FX3Rtn FX master 0dB
4 ADT Classic/FX4Snd/FX4Rtn
5-8 Empty/Unpatched
95 Reference Guide V1.4.0
Reset Mix Settings: Monitor
Routing Setting
Input Stereo 48 mono (1-48)
Local Input patching 1 to 1 (as labelled), then unassigned to 48
Mix Bus Configuration Aux 1-6 (mono), Aux 7-12 (stereo)
LR Assign All inputs unassigned
Aux assign and send Inputs to all Aux, Post-Fade, Post-Delay
Local Output patching (Aux) 1 to 1 for mono then sequential stereo
Local Output patching (Listen M) 12
Local Output patching (PAFL) A&B
AES output Main LR
Remote Audio Unit Inputs Unassigned
Remote Audio Unit Outputs Mixes 1 to 1, then Main LR on last 2 sockets.
SQ to USB Unassigned
USB to SQ Unassigned
Control Setting
Processing type Setting SoftKeys 1-8 Mute Groups 1 to 8
48v All off SoftKeys 9-16 Unassigned
Preamp gains +28dB SoftRotaries Unassigned
HPFs Out/100Hz Master Fader Mode Listen Level
Gates Out/-30dB
Inserts Out
PEQs In/Flat
GEQs In/Flat
Compressors Out/3:1/-9dB
Pans Centred Send type Level
Input channels 0dB
FX return channels 0dB
FX unit Setting Main LR master 0dB
1-4 EMT 250 reverb/FXSnd 1-4/FXRtn 1-4 Aux master 0dB
5-8 Empty/Unpatched Group master -inf
FX master 0dB
96 Reference Guide V1.4.0
17.2 System reset
To perform a full system reset, hold the EQ ‘In’ and ‘HF’ keys when powering on the
SQ. This will clear all mix settings and all saved data, including Shows/Scenes and
Libraries, and will revert the SQ to it’s initial state.
Before you carry out a system reset, back-up any data you wish to keep using a USB
device or SQ-MixPad.
See the Data transfer (USB/MixPad) section for more information on storing data.
System resets do not remove add-ons.
17.3 Fader Calibration
Occasionally faders can become misaligned or behave incorrectly, this can happen for
many reasons and is usually nothing to be concerned about. However, it may
necessitate a re-calibration.
1) Press the ‘Utility’ screen key, then touch the ‘General’ tab followed by the
‘Calibration’ tab.
2) Touch the ‘Calibrate’ button and follow the on-screen instructions, positioning the
faders at +10dB, 0dB, -10dB, -30dB and -inf when prompted.
97 Reference Guide V1.4.0
18. Block Diagrams
INPUT CHANNEL x 48 Sidechain Sidechain
Configurable Mono / Stereo PFL
DCA AFL
METER
INSERT A
MUTE FADER ASSIGN+PAN
WIDTH TRIM HPF GATE PEQ COMP/ DELAY AMM
preamp
IP to MAIN
DEEP
POL Ducker gain
0 L R
MODE IP to GRP
Stereo ch
only L R
Post-Preamp Post-Ins A Post-PEQ Post-Delay IP to AUX/FX
Global PAFL
source option LEV
Source option
per AUX mix
AMM key
TRIM DIRECT OUT
Global Direct Out
source option
PFL
DCA AFL
INSERT 28-band 1/3 octave FADER
MUTE
BAL
GEQ PEQ COMP DELAY
L R Mix Output
+
+4/-10
Skt, USB, GRP to MAIN
I/O Port or RackFX Sidechain L R
L R
TRIM POL
EXT IN Post GRP to AUX/MTX
0 Pre LEV
L R
MIX MASTER (GRP, AUX, MAIN) Post AUX/MAIN to MTX
12 Mono / Stereo mixes (configurable Aux or Group) + LR Pre LEV
EXT IN MATRIX MASTER PFL
DCA AFL
TRIM POL INSERT Sidechain
0 Skt, I/O Port or RackFX FADER
MUTE
GEQ PEQ COMP DELAY
MTX Output
+
+4/-10
28-band 1/3 octave
98 Reference Guide V1.4.0
TALKBACK SIG GEN To: GRP
Assign to: GRP AUX
AUX Sine (Sweep 20-20kHz) MUTE MAIN
MAIN White Noise LEV MATRIX
HPF MATRIX Pink Noise
Bandpass Noise (Sweep)
Press to TALK
FX SEND RackFX x8 FX RETURN x8
METER PFL
PFL AFL
Strip METER AFL Send > Return FX FADER in-place
Inserted FX MUTE ASSIGN+PAN
FADER
MUTE PEQ Ret to MAIN
L R
Ret to GRP
From:
FX Send
or L R
Any MIX Ret to AUX/FX
DCA Post
Input DIR OUT
Pre LEV
PFL/AFL MONITOR Listen L/R/M
Linked
Listen Level PAFL Meter
DELAY RTA
-24dB 0dB +
TRIM POL PFL TRIM 31-band 1/3 octave
EXT IN (AFL not affected)
0 + DELAY
PAFL L/R
99 Reference Guide V1.4.0
19. Specifications
Mic/Line Inputs Balanced XLR, fully recallable
Input Sensitivity -60 to +0dBu
Switchable Pad -20dB
Analogue Gain 0dB to +60dB, 1dB steps
Maximum Input Level +30dBu
Input Impedance >5kΩ
0.002% -92dBu (20Hz-20kHz, AES Direct Out, @0dBu
THD+N, Unity gain 0dB
1kHz)
0.003% -91dBu (20Hz-20kHz, AES Direct Out, @-30dBu
THD+N, Mid gain +30dB
INPUT 1kHz)
Phantom Power +48V (+3V / -2V)
Stereo Line Inputs
ST1, ST2 connectors Balanced, 1/4" TRS jack
ST3 connector Unbalanced, stereo 3.5mm Mini Jack
Input Sensitivity (ST1, ST2 / ST3) Nominal +4dBu ST1, ST2 / 0dBu ST3
Trim +/-24dB
Maximum Input Level (ST1, ST2 / ST3) +22dBu / +18dBu
Input Impedance >7kΩ
Outputs 1-12 (SQ-5) and 1-14 (SQ-6) Balanced, XLR
Outputs A and B Balanced 1/4" TRS Jack
Source Patchable
Output Impedance <75Ω
Nominal Output +4dBu = 0dB meter reading
Maximum Output Level +22dBu
Residual Output Noise -90dBu (muted, 20Hz-20kHz)
AES Digital Output Balanced XLR 2 channel,
96kHz sampling rate (Default with SRC Bypassed)
Switchable output sample rates,44.1kHz/ 48kHz/ 88.2kHz/
(96kHz)
2.5Vpp balanced terminated 110Ω
100 Reference Guide V1.4.0
SLink Connection Neutrik EtherCON (RJ45)
64 channels assignable, compatible with AR2412, AR84,
dSnake mode (48kHz devices)
AB168, ME
dx mode (96kHz devices) 32 channels assignable, compatible with DX168
gigaACE/GX (96kHz devices) 128 channels assignable, compatible with dLive and SQ
Inputs Fully Patchable
Outputs Fully Patchable
assignable as master audio sync for all modes, SRC 64
Sync/SRC
channel
I/O Port Multi-channel IO option module
Inputs Fully Patchable
Outputs Fully Patchable
Sync/SRC assignable as master audio sync
Measured balanced XLR in to XLR out, 0dB gain,
System
0dBu input
Dynamic Range 112 dB
Frequency Response +0/-0.5dB 20Hz to 20kHz
Headroom +18dB
Internal operating Level 0dBu
THD+N, Mic/Line routed to Main L/R Out Unity gain faders@0dB, 0.006%, -84dBu (20 - 20kHz)
dBFS Alignment +18dBu = 0dBFS (+22dBu at XLR output)
Meter Calibration 0dB meter = -18dBFS (+4dBu at XLR out)
Main Meter Type 2 x 12 segment, fast (peak) response
Chromatic Channel Metering, fully programmable
Channel Meter Type
colour/brightness
Peak Indication -3dBFS (+19dBu at XLR out), multi-point sensing
Sampling Rate 96kHz
Uses XCVI core custom bit widths in algorithms, up to
Bit Depth
96bits
<0.7mS, Local Mic Input routed to Main L/R. (Direct,
Latency
No EQ/ Effects)
Operating Temperature Range 0 deg C to 40 deg C (32 deg F to 104 deg F)
Mains Power 100-240V AC, 50/60Hz
Max Power Consumption SQ-5/SQ-6/SQ-7 75W / 90W / 110W
101 Reference Guide V1.4.0
Input Processing
Source
CH1-48 Fully patchable
USB Global Source SQ-Drive or USB-B Streaming
Polarity Normal/Invert
Trim -24 to +24dB
High Pass Filter 12dB/octave 20Hz – 2kHz
Insert (Pre EQ/Comp) Fully Patchable
Delay Up to 341ms
Gate Patchable Sidechain
Sidechain filter Hi-pass (20-5k), Band-pass (120-10k), Lo-pass (120-20k)
Threshold / Depth -72dBu to +18dBu / 0 to 60dB
Attack / Hold / Release 50µs to 300ms / 10ms to 5s / 10ms to 1s
PEQ 4-Band fully parametric, 20-20kHz, +/-15dB
Band 1, Band 4 Selectable Shelving (Baxandall), Bell
Band 2, Band 3 Bell
Bell Width Variable Q, 1.5 to 1/9th octave
Compressor Patchable Sidechain, DEEP options
Hi-pass (20-5k), band-pass (120-10k), Lo-pass (120-20k),
Sidechain filter
Q=1
Threshold / Ratio -46dBu to 18dBu / 1:1 to infinity
Attack / Release 30µs to 300ms / 50ms to 2s
Knee Soft/Hard
Detector response Peak/RMS switchable
Parallel Path Compression dry/wet -inf to 0dB
Channel Direct Out Follow Fader, Mute, Mute Group, DCA (global all ch)
Source select Post-Preamp, Post-HPF, Post-Gate, Insert Return,
Post-PEQ, Post-Comp, Post-Delay
trim -inf to 10dB per channel
102 Reference Guide V1.4.0
Mix Processing
Insert (Pre EQ/Comp) Fully Patchable
Delay Up to 682ms
28 bands 31Hz-16kHz, +/-12dB Gain, Constant 1/3 oct,
GEQ
DEEP options
PEQ As Input PEQ
Compressor As Input Compressor
FX
8 x RackExtra FX engine, Send>Return or Inserted (4
Internal FX
dedicated FX bus)
SMR Reverb, Gated Reverb, Stereo Tap Delay, ADT, Blue
Types
Chorus, Symphonic Chorus, Flanger, noo Phaser
8 dedicated Stereo FX returns Fader, Pan, Mute, Routing to Mix/LR, 4-Band PEQ
Audio Tools
PFL or stereo in-place AFL, 0 to -24dB Trim,
PAFL
PAFL Delay Up to 682ms
Dedicated input, Assignable to any mix, Gain, Pad, 48V,
Talkback
12dB/oct HPF
Signal Generator Assignable to any mix, Sine/White/Pink/Bandpass Noise
RTA 31-Bands 1/3 octave 20-20kHz, follows PAFL source
AMMs
Configuration 2x 24ch or 1x 48ch, freely assignable
Mode Gain Sharing
Sidechain Filter HPF / LPF 12dB/octave 20Hz – 5kHz / 120Hz - 20kHz
Priority -15dB to +15dB per channel
Add-ons
Tube Stage
DEEP Preamps
DEEP Compressors Opto, 16T, 16VU, PeakLimiter76, Mighty
DEEP GEQ's Proportional-Q, DiGi-GEQ, Hybrid
RackFX units De-Esser, DynEQ4, MultiBD3, MultiBD4
103 Reference Guide V1.4.0
USB Audio
SQ-Drive USB A
Stereo Record 2 channel, WAV, 96kHz, 24-bit, source fully patchable
1/2 channel, WAV, 44.1, 48, 96kHz 16, 24-bit, fully
Stereo Playback
patchable
16 channel, WAV, 96kHz, 24-bit, track sources fully
Multitrack Record
patchable
Multitrack Playback 16 channel, WAV, 96kHz, 24-bit fully patchable
USB Audio Streaming USB B, Core Audio compliant, ASIO/WDM for Windows
Send (upstream) 32 channel, 96kHz, 24-bit
Return (downstream) 32 channel, 96kHz, 24-bit
Size and Weight
SQ-5 Width x Depth x Height
Desk mounted 440 x 514.9 x 198 mm (17.3" x 20.3" x 7.8")
Packed in shipping box 610 x 680 x 360 mm (24" x 26.8" x 14.2")
Unpacked weight 10.5 kg (23.1 lbs)
Packed weight 14 kg (30.9 lbs)
SQ-6 Width x Depth x Height
Desk mounted 638 x 514.9 x 198 mm (25.1" x 20.3" x 7.8")
Packed in shipping box 820 x 680 x 360 mm (32.3" x 26.8" x 14.2")
Unpacked weight 13.3 kg (29.3 lbs)
Packed weight 17.3 kg (38.1 lbs)
Width x Depth x Height
SQ-7
Desk mounted 804 x 514.9 x 198 mm (31.7" x 20.3" x 7.8")
Packed in shipping box 960 x 685 x 360 mm (37.8" x 27" x 14.2")
Unpacked weight 17.8 kg (39.3 lbs)
Packed weight 21.9 kg (48.3 lbs)
104 Reference Guide V1.4.0
20. Warranty Information
Limited One Year Manufacturer’s Warranty
Allen & Heath warrants the Allen & Heath -branded hardware product and accessories contained in the original
packaging ("Allen & Heath Product”) against defects in materials and workmanship when used in accordance with Allen &
Heath's user manuals, technical specifications and other Allen & Heath product published guidelines for a period of ONE
(1) YEAR from the date of original purchase by the end-user purchaser ("Warranty Period").
This warranty does not apply to any non-Allen & Heath branded hardware products or any software, even if packaged or
sold with Allen & Heath hardware.
Please refer to the licensing agreement accompanying the software for details of your rights with respect to the use of
software/firmware (“EULA”).
Details of the EULA, warranty policy and other useful information can be found on the Allen & Heath website: www.allen-
heath.com/legal.
Repair or replacement under the terms of the warranty does not provide right to extension or renewal of the warranty
period. Repair or direct replacement of the product under the terms of this warranty may be fulfilled with functionally
equivalent service exchange units.
This warranty is not transferable. This warranty will be the purchaser’s sole and exclusive remedy and neither Allen &
Heath nor its approved service centres shall be liable for any incidental or consequential damages or breach of any
express or implied warranty of this product.
Conditions of Warranty
The equipment has not been subject to misuse either intended or accidental, neglect, or alteration other than as
described in the User Guide or Service Manual, or approved by Allen & Heath. The warranty does not cover fader wear
and tear.
Any necessary adjustment, alteration or repair has been carried out by an authorised Allen & Heath distributor or agent.
The defective unit is to be returned carriage prepaid to the place of purchase, an authorised Allen & Heath distributor or
agent with proof of purchase. Please discuss this with the distributor or the agent before shipping. Units returned should
be packed in the original carton to avoid transit damage.
DISCLAIMER: Allen & Heath shall not be liable for the loss of any saved/stored data in products that are either repaired
or replaced.
Check with your Allen & Heath distributor or agent for any additional warranty information which may apply. If further
assistance is required, please contact Allen & Heath Ltd.
Any changes or modifications to the equipment not approved by Allen & Heath could void the compliance of the product
and therefore the user’s authority to operate it.
SQ Reference Guide, Firmware V1.4.0, issue 2.
Copyright © 2019 Allen & Heath. All rights reserved.
Allen & Heath Limited, Kernick Industrial Estate, Penryn, Cornwall, TR10 9LU, UK
www.allen-heath.com
105 Reference Guide V1.4.0
S-ar putea să vă placă și
- AQ F201 Instruction Manual v2.04 EnglishDocument245 paginiAQ F201 Instruction Manual v2.04 EnglishRicardo LyraÎncă nu există evaluări
- SQ 5Document115 paginiSQ 5Grace YeungÎncă nu există evaluări
- User 'S Manual of SFC4000TDocument574 paginiUser 'S Manual of SFC4000TJohn DÎncă nu există evaluări
- El600x El602xen PDFDocument207 paginiEl600x El602xen PDFN16064501陳琦Încă nu există evaluări
- El6631 El6632enDocument111 paginiEl6631 El6632enClaiton Costa NunesÎncă nu există evaluări
- Downloaded From Manuals Search EngineDocument156 paginiDownloaded From Manuals Search EngineJesusRiveroÎncă nu există evaluări
- FXD User Manual - EN-2020-3-6-300dpiDocument58 paginiFXD User Manual - EN-2020-3-6-300dpiAli Mezeli67% (6)
- KST UserTech 40 enDocument92 paginiKST UserTech 40 enSEDAT ÜÇKARDAŞÎncă nu există evaluări
- Captura de Pantalla 2022-04-15 A La(s) 13.16.15Document117 paginiCaptura de Pantalla 2022-04-15 A La(s) 13.16.15gustavo lopez villalobosÎncă nu există evaluări
- CPU08 Central Processor Unit: Reference ManualDocument200 paginiCPU08 Central Processor Unit: Reference ManualPedro CerdaÎncă nu există evaluări
- Dahua HDCVI Standalone DVR User's ManualDocument446 paginiDahua HDCVI Standalone DVR User's ManualVaccaria RÎncă nu există evaluări
- SEW Eurodrive K Series Gearmotor Catalog PDFDocument744 paginiSEW Eurodrive K Series Gearmotor Catalog PDFLoxodonta EcÎncă nu există evaluări
- PartI MyPBX SOHO V4V5 Administrator Guide enDocument207 paginiPartI MyPBX SOHO V4V5 Administrator Guide enthitpÎncă nu există evaluări
- Qualcomm Hexagon: Programmer's Reference ManualDocument691 paginiQualcomm Hexagon: Programmer's Reference Manualmeeamitechs20noteÎncă nu există evaluări
- RCP8 Users ManualDocument259 paginiRCP8 Users ManualtntkikÎncă nu există evaluări
- Profinet Io-Device v4 and v5 Protocol API 05 enDocument323 paginiProfinet Io-Device v4 and v5 Protocol API 05 enCarlos Gonzalez MartinezÎncă nu există evaluări
- Manual User XD5-40t 시리즈 ENG V1.02Document72 paginiManual User XD5-40t 시리즈 ENG V1.02maria_1960Încă nu există evaluări
- Ultrasonic Flow Meter User Manual: Type: TUF-2000BDocument37 paginiUltrasonic Flow Meter User Manual: Type: TUF-2000BNguyễn Văn TânÎncă nu există evaluări
- netLINK NL 50-MPI and netTAP NT 50-MPI UM 06 ENDocument71 pagininetLINK NL 50-MPI and netTAP NT 50-MPI UM 06 ENpravinÎncă nu există evaluări
- KST ConveyorTech 80 en NTDocument132 paginiKST ConveyorTech 80 en NTPhạm BìnhÎncă nu există evaluări
- Screenshot 2024-02-24 at 8.55.27 AMDocument80 paginiScreenshot 2024-02-24 at 8.55.27 AMnj4ypp8g86Încă nu există evaluări
- Hb140e Cpu 315-4ne23 18-01Document211 paginiHb140e Cpu 315-4ne23 18-01Abu NaeemÎncă nu există evaluări
- PROFIBUS Diagnostics Suite: User ManualDocument48 paginiPROFIBUS Diagnostics Suite: User ManualFer NandoÎncă nu există evaluări
- POF Specs 2016 PDFDocument57 paginiPOF Specs 2016 PDFWutthinan PetchpengÎncă nu există evaluări
- El 40 XxenDocument213 paginiEl 40 Xxenwhpp6867t2Încă nu există evaluări
- Operating Manual: Irc5 With FlexpendantDocument290 paginiOperating Manual: Irc5 With FlexpendantmehmetÎncă nu există evaluări
- FT-111 User Manual Rev.2.1.0Document137 paginiFT-111 User Manual Rev.2.1.05pr7mcbshgÎncă nu există evaluări
- Manuais CX51xx CX5140 Etc PDFDocument95 paginiManuais CX51xx CX5140 Etc PDFprojetos_automacao_industrial2733Încă nu există evaluări
- Asam Ae MCD 1 XCP SW DBG Over XCP As v1 1 0Document121 paginiAsam Ae MCD 1 XCP SW DBG Over XCP As v1 1 0cruse2015Încă nu există evaluări
- Invt Chv18000 InverterDocument154 paginiInvt Chv18000 InverterAbel CregoÎncă nu există evaluări
- Honeywell VersaFlow Manuel Pour 100 - 200 - 1000 PDFDocument124 paginiHoneywell VersaFlow Manuel Pour 100 - 200 - 1000 PDF112233Încă nu există evaluări
- ComConf User EN V2 25Document160 paginiComConf User EN V2 25JOEKESÎncă nu există evaluări
- FXD User Manual - EN-2015-6-19Document54 paginiFXD User Manual - EN-2015-6-19Ruben Dario Olivares DiazÎncă nu există evaluări
- Manual ProntoDocument185 paginiManual ProntoJ.Vicente GonzálezÎncă nu există evaluări
- tx2 Teknik KilavuzDocument90 paginitx2 Teknik Kilavuzsezerozer.58Încă nu există evaluări
- Licensing enDocument78 paginiLicensing enp-nicoÎncă nu există evaluări
- Positron Composite Insulator Tester: For Composite (Polymeric) InsulatorsDocument78 paginiPositron Composite Insulator Tester: For Composite (Polymeric) InsulatorsAdriano100% (1)
- Dahua HD NVS User's Manual V1.0.1Document228 paginiDahua HD NVS User's Manual V1.0.1Conceição JoséÎncă nu există evaluări
- 320632Document57 pagini320632radaki-1Încă nu există evaluări
- P3 Instruction ManualDocument88 paginiP3 Instruction ManualLuis Francisco Herrera GarayÎncă nu există evaluări
- Instruction Set PDFDocument551 paginiInstruction Set PDFKìCátBiệtHạcÎncă nu există evaluări
- KST ServoGun Basic 30 en PDFDocument210 paginiKST ServoGun Basic 30 en PDFDavid A. GaribayÎncă nu există evaluări
- Intermec PM4i ServiceDocument220 paginiIntermec PM4i ServiceRay SeddonÎncă nu există evaluări
- 8400 Stateline CDocument187 pagini8400 Stateline CPiconÎncă nu există evaluări
- 11b/g Wireless Outdoor Client Bridge/AP: User's ManualDocument56 pagini11b/g Wireless Outdoor Client Bridge/AP: User's ManualwasiuddinÎncă nu există evaluări
- RWF55 Temperature Pressure Burner Controller User Manual U7867enDocument94 paginiRWF55 Temperature Pressure Burner Controller User Manual U7867enGarry Bernard NelsonÎncă nu există evaluări
- Swan PDFDocument128 paginiSwan PDFAnonymous K02EhzÎncă nu există evaluări
- Vacon 50X User Manual DPD00080 enDocument132 paginiVacon 50X User Manual DPD00080 enTanuTiganuÎncă nu există evaluări
- FlexFactory Users Manual 29164188AADocument552 paginiFlexFactory Users Manual 29164188AAAshish GowandeÎncă nu există evaluări
- CC2540 and CC2541 Bluetooth Low Energy Software Developers PDFDocument154 paginiCC2540 and CC2541 Bluetooth Low Energy Software Developers PDFraduseicaÎncă nu există evaluări
- Hb140e Cpu 315-2ag23 18-01Document172 paginiHb140e Cpu 315-2ag23 18-01Mohamed RebhiÎncă nu există evaluări
- W803E Battery Powered Electromagnetic ConverterV47Document49 paginiW803E Battery Powered Electromagnetic ConverterV47Davi RebouçasÎncă nu există evaluări
- Spruh 16 BDocument1.045 paginiSpruh 16 BM. S. Shafkat TanjimÎncă nu există evaluări
- ConveyorTech KR C2Document73 paginiConveyorTech KR C2arturoÎncă nu există evaluări
- MC68HC705J1ADocument162 paginiMC68HC705J1Ailm86Încă nu există evaluări
- Reference Manual: M68HC12 and HCS12 MicrocontrollersDocument414 paginiReference Manual: M68HC12 and HCS12 Microcontrollersgoober80Încă nu există evaluări
- Lepton Software IDD Rev303 PDFDocument161 paginiLepton Software IDD Rev303 PDFNICOLAS ANDRES GONZALEZ VARELAÎncă nu există evaluări
- PIC Microcontroller Projects in C: Basic to AdvancedDe la EverandPIC Microcontroller Projects in C: Basic to AdvancedEvaluare: 5 din 5 stele5/5 (10)
- User's Guide: V R X 9 3 2 L A - 1Document24 paginiUser's Guide: V R X 9 3 2 L A - 1Angel Santiago Silva HuamalianoÎncă nu există evaluări
- User's Guide: V R X 9 3 2 L A - 1Document24 paginiUser's Guide: V R X 9 3 2 L A - 1Angel Santiago Silva HuamalianoÎncă nu există evaluări
- GLD 80 Chrome EditionDocument7 paginiGLD 80 Chrome EditionAngel Santiago Silva HuamalianoÎncă nu există evaluări
- Digital Mixer: Key Features BenefitsDocument1 paginăDigital Mixer: Key Features BenefitsAngel Santiago Silva HuamalianoÎncă nu există evaluări
- Magic 3d Easy View Manual Es PDFDocument32 paginiMagic 3d Easy View Manual Es PDFAngel Santiago Silva HuamalianoÎncă nu există evaluări
- Easy StandDocument2 paginiEasy StandAngel Santiago Silva HuamalianoÎncă nu există evaluări
- Insert Data in Database Using PHPDocument8 paginiInsert Data in Database Using PHPBlessie MercadoÎncă nu există evaluări
- Nortel PassportDocument1.830 paginiNortel PassportGautam_Kumar_5839Încă nu există evaluări
- C++ Tutorial. For BeginnersDocument26 paginiC++ Tutorial. For BeginnersLokesh BabuÎncă nu există evaluări
- Simpegtutorials Readthedocs Io en LatestDocument58 paginiSimpegtutorials Readthedocs Io en LatestClarisse FernandesÎncă nu există evaluări
- 01 02 Intro To SQADocument57 pagini01 02 Intro To SQAafzhussainÎncă nu există evaluări
- SWF DGDocument199 paginiSWF DGimsreejithÎncă nu există evaluări
- Eric Zimmerman ToolsDocument390 paginiEric Zimmerman ToolsMichel GignonÎncă nu există evaluări
- 2020 Assignment 2 3760 PDFDocument10 pagini2020 Assignment 2 3760 PDFPikuÎncă nu există evaluări
- MB Truck Explorer Manual - English PDFDocument117 paginiMB Truck Explorer Manual - English PDFاحمد ابو عبدالله100% (1)
- ANSYS Mechanical APDL Parallel Processing GuideDocument56 paginiANSYS Mechanical APDL Parallel Processing GuideSuri Kens MichuaÎncă nu există evaluări
- Hack Back Vol 2Document17 paginiHack Back Vol 2Chuck FairÎncă nu există evaluări
- SK ProjectDocument3 paginiSK ProjectBilly Joe Taylan YoroÎncă nu există evaluări
- Best PassDocument9 paginiBest Passm4jrosÎncă nu există evaluări
- Thesis On Digital Communication PDFDocument8 paginiThesis On Digital Communication PDFgerridominguezpalmdale100% (1)
- PCA 6143man PDFDocument102 paginiPCA 6143man PDFLuis Alberto Díaz OlmedoÎncă nu există evaluări
- Coa Unit 1 NotesDocument104 paginiCoa Unit 1 NotesNilavazhagan GunaÎncă nu există evaluări
- Exterity g44 Serie 1.2 ManualDocument87 paginiExterity g44 Serie 1.2 Manualruslan20851Încă nu există evaluări
- Computing Essentials 2017 Complete 26Th by Oleary Full ChapterDocument41 paginiComputing Essentials 2017 Complete 26Th by Oleary Full Chapterwilliam.kellar832100% (25)
- Micro Controller Provides SRAM Battery BackupDocument1 paginăMicro Controller Provides SRAM Battery Backupapi-3712130Încă nu există evaluări
- Audiolab Mdac HFCDocument3 paginiAudiolab Mdac HFCdgtdejanÎncă nu există evaluări
- Ni KOntaktDocument4 paginiNi KOntaktSaša GagićÎncă nu există evaluări
- NYC DOB Now Safety Owner User ManualDocument70 paginiNYC DOB Now Safety Owner User ManualArchitectural Preservation Studio, DPCÎncă nu există evaluări
- Netwrix Sbpam: Leave No Chance For Compromise or Misuse of Privileged AccountsDocument2 paginiNetwrix Sbpam: Leave No Chance For Compromise or Misuse of Privileged AccountsAbdul Rahaman GaffarÎncă nu există evaluări
- BE1 Final Without Recheckreassessment - 453112Document1 paginăBE1 Final Without Recheckreassessment - 453112MoloÎncă nu există evaluări
- Startup Repair - Windows Cannot Repair This Computer Automatically - Microsoft Community PDFDocument5 paginiStartup Repair - Windows Cannot Repair This Computer Automatically - Microsoft Community PDFAbi AinieÎncă nu există evaluări
- For Scribd UploadDocument227 paginiFor Scribd UploadNi AquariusÎncă nu există evaluări
- Hand Book of SEMs in SRDocument103 paginiHand Book of SEMs in SRAnantaBalia TrustÎncă nu există evaluări
- Face Detection and Recognition SystemDocument46 paginiFace Detection and Recognition Systemtalha aftabÎncă nu există evaluări
- 9-0-SP1 Implementing E-Form Support For BPMDocument54 pagini9-0-SP1 Implementing E-Form Support For BPMSrinu RayalaÎncă nu există evaluări
- Machine Learning Internship Report (19EC452)Document16 paginiMachine Learning Internship Report (19EC452)ParthÎncă nu există evaluări