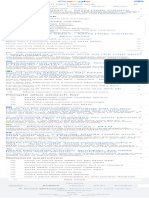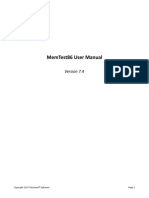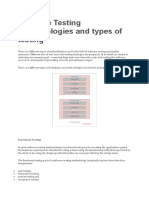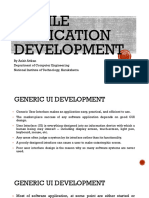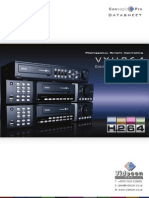Documente Academic
Documente Profesional
Documente Cultură
TDS ManualEng160303 PDF
Încărcat de
TrungTitlu original
Drepturi de autor
Formate disponibile
Partajați acest document
Partajați sau inserați document
Vi se pare util acest document?
Este necorespunzător acest conținut?
Raportați acest documentDrepturi de autor:
Formate disponibile
TDS ManualEng160303 PDF
Încărcat de
TrungDrepturi de autor:
Formate disponibile
TOP Design Studio
User Manual
Manual Revision List
Revision no Date Revision Contents
Ver 1.0 2016.3.2 First Version
목차
CHAPTER 1 - TOPR Main Screen................................................................................................................................................................................ 14
1.1 Screen composition ......................................................................................................................................................................... 14
1.2 Icons ........................................................................................................................................................................................................ 14
1.3 VNC viewer .......................................................................................................................................................................................... 15
1.4 FTP............................................................................................................................................................................................................ 15
1.5 Project Browser .................................................................................................................................................................................. 16
1.6 File Browser.......................................................................................................................................................................................... 16
1.7 Screenshot ............................................................................................................................................................................................ 17
1.8 Control Panel....................................................................................................................................................................................... 17
1.8.1 Project property...................................................................................................................................................................... 18
1.8.2 Advanced settings ................................................................................................................................................................. 19
1.8.3 Security ....................................................................................................................................................................................... 19
1.8.4 Date / Time ............................................................................................................................................................................... 20
1.8.5 Display ......................................................................................................................................................................................... 21
1.8.6 Touch ............................................................................................................................................................................................ 21
1.8.7 Sound .......................................................................................................................................................................................... 21
1.8.8 Ethernet ...................................................................................................................................................................................... 21
1.8.9 Serial............................................................................................................................................................................................. 22
1.8.10 HDMI ............................................................................................................................................................................................ 22
1.8.11 Initialization............................................................................................................................................................................... 23
1.8.12 Sensor .......................................................................................................................................................................................... 23
1.8.13 Front USB ................................................................................................................................................................................... 23
1.8.14 PLC ................................................................................................................................................................................................ 24
1.8.15 FTP server .................................................................................................................................................................................. 25
1.8.16 VNC server ................................................................................................................................................................................ 25
1.8.17 View log...................................................................................................................................................................................... 25
1.8.18 Information ............................................................................................................................................................................... 26
1.9 External memory ............................................................................................................................................................................... 26
1.10 Status bar .............................................................................................................................................................................................. 27
CHAPTER 2 - Starting TOP Design Studio ............................................................................................................................................................. 29
2.1 TOP Design Studio Installation .................................................................................................................................................. 29
2.1.1 TOP Design Studio Installation Environment ........................................................................................................... 29
2.1.2 TOP Design Studio Download ......................................................................................................................................... 29
2.1.3 TOP Design Studio Installation ....................................................................................................................................... 29
2.1.4 TOP Design Studio Updates ............................................................................................................................................. 32
2.1.5 TOP Design Studio removal.............................................................................................................................................. 33
2.2 Running TOP Design Studio ........................................................................................................................................................ 33
2.3 Compatibility between TOP Design Studio and old software versions ................................................................. 37
2.4 Overall composition of TOP Design Studio ......................................................................................................................... 37
2.4.1 Menu ............................................................................................................................................................................................ 38
2.4.2 Edit screen ................................................................................................................................................................................. 38
2.4.3 Docking window..................................................................................................................................................................... 39
2.4.4 Status bar ................................................................................................................................................................................... 40
2.5 Shortcut list .......................................................................................................................................................................................... 40
2 CHAPTER 1 -TOPR Main Screen
CHAPTER 3 - File Menu .................................................................................................................................................................................................. 45
3.1 New project (Ctrl + N) ................................................................................................................................................................... 45
3.1.1 Creating a new project ........................................................................................................................................................ 45
3.1.2 Open existing project........................................................................................................................................................... 49
3.2 Create template ................................................................................................................................................................................. 51
3.2.1 Step 1 : Creating a template ............................................................................................................................................ 52
3.2.2 Step 2 : Copying screens .................................................................................................................................................... 52
3.2.3 Step 3 : Address conversion ............................................................................................................................................. 53
3.2.4 Step 4 : Macro ......................................................................................................................................................................... 54
3.3 Importing templates ........................................................................................................................................................................ 55
3.3.1 Step 1 : Load template ........................................................................................................................................................ 56
3.3.2 Step 2 : Copying screens .................................................................................................................................................... 56
3.3.3 Step 3 : Address conversion ............................................................................................................................................. 56
3.3.4 Step 4 : Multi-copy................................................................................................................................................................ 57
3.4 Open (Ctrl + O) .................................................................................................................................................................................. 58
3.5 Save (Ctrl + S)..................................................................................................................................................................................... 58
3.6 Save as (Shift + Ctrl + S) .............................................................................................................................................................. 59
3.7 Print (Ctrl + P) .................................................................................................................................................................................... 59
3.7.1 Printed items ............................................................................................................................................................................ 59
3.7.2 Option.......................................................................................................................................................................................... 60
3.7.3 View sample.............................................................................................................................................................................. 62
3.7.4 Preview ........................................................................................................................................................................................ 62
3.8 Close (Alt + F4) .................................................................................................................................................................................. 63
3.8.1 Restore dialogue..................................................................................................................................................................... 64
CHAPTER 4 - Project Menu ........................................................................................................................................................................................... 66
4.1 Alarm setting ....................................................................................................................................................................................... 66
4.1.1 Alarm memory settings ...................................................................................................................................................... 67
4.1.2 Alarm block setting ............................................................................................................................................................... 68
4.1.3 Group settings page ............................................................................................................................................................. 70
4.1.4 Alarm list registration and editing ................................................................................................................................ 71
4.1.5 Basic alarm list settings....................................................................................................................................................... 72
4.1.6 Additional alarm list settings ........................................................................................................................................... 73
4.1.7 Extend settings page ............................................................................................................................................................ 75
4.2 Log............................................................................................................................................................................................................ 79
4.2.1 Log memory settings ........................................................................................................................................................... 79
4.2.2 Logging list ............................................................................................................................................................................... 79
4.2.3 Log address............................................................................................................................................................................... 80
4.2.4 Log condition ........................................................................................................................................................................... 81
4.2.5 Log backup................................................................................................................................................................................ 81
4.2.6 Viewing log data .................................................................................................................................................................... 82
4.3 Recipe ..................................................................................................................................................................................................... 83
4.3.1 Recipe memory settings ..................................................................................................................................................... 84
4.3.2 Recipe list ................................................................................................................................................................................... 84
4.3.3 Recipe data ............................................................................................................................................................................... 85
4.3.4 Moving recipes ........................................................................................................................................................................ 86
4.3.5 Recipe external memory (SD Card / USB) ................................................................................................................. 88
CHAPTER 1 -TOPR Main Screen 3
4.4 String/multilanguage ....................................................................................................................................................................... 88
4.4.1 Editing groups and tables ................................................................................................................................................. 89
4.4.2 Text table.................................................................................................................................................................................... 90
4.4.3 Multilanguage table ............................................................................................................................................................. 91
4.5 Script ....................................................................................................................................................................................................... 92
4.5.1 Script list .................................................................................................................................................................................... 93
4.5.2 Script conditions .................................................................................................................................................................... 95
4.5.3 Script sample ........................................................................................................................................................................... 95
4.5.4 Script edit window ................................................................................................................................................................ 97
4.5.5 Script functions ....................................................................................................................................................................... 98
4.5.6 Script operations and functions ...................................................................................................................................103
4.5.7 Script error check.................................................................................................................................................................104
4.6 Symbol..................................................................................................................................................................................................105
4.6.1 Symbol group ........................................................................................................................................................................105
4.6.2 Symbol setting ......................................................................................................................................................................106
4.6.3 Using symbols .......................................................................................................................................................................106
4.7 Security ................................................................................................................................................................................................106
4.7.1 Admin settings ......................................................................................................................................................................107
4.7.2 User settings ..........................................................................................................................................................................107
4.7.3 Use user settings..................................................................................................................................................................108
4.7.4 User info ...................................................................................................................................................................................109
4.8 Communication block ...................................................................................................................................................................109
4.9 Project properties ...........................................................................................................................................................................110
4.9.1 Project option ........................................................................................................................................................................111
4.9.2 Screen change .......................................................................................................................................................................112
4.9.3 Global lock option ...............................................................................................................................................................114
4.9.4 Project style ............................................................................................................................................................................116
4.9.5 Splash ........................................................................................................................................................................................117
4.9.6 PLC buffer sync .....................................................................................................................................................................118
CHAPTER 5 - Screen Menu .........................................................................................................................................................................................121
5.1 Screen creation menu ...................................................................................................................................................................122
5.1.1 Base screen creation ..........................................................................................................................................................122
5.1.2 Window screen creation ...................................................................................................................................................123
5.1.3 Frame screen creation .......................................................................................................................................................124
5.2 Screen transition / delete menu..............................................................................................................................................125
5.3 Screen properties ............................................................................................................................................................................125
5.4 Master screen menu ......................................................................................................................................................................125
5.5 Frame screen menu .......................................................................................................................................................................126
CHAPTER 6 - Edit Menu ...............................................................................................................................................................................................128
6.1 Object selection ...............................................................................................................................................................................128
6.1.1 Normal selection ..................................................................................................................................................................128
6.1.2 Range (drag) selection of objects................................................................................................................................128
6.1.3 Selecting partially overlapping objects .....................................................................................................................129
6.1.4 Selecting overlapping objects using the POP-UP menu..................................................................................129
6.1.5 Multiple select and deselect ..........................................................................................................................................130
6.2 Move and resize ..............................................................................................................................................................................130
4 CHAPTER 1 -TOPR Main Screen
6.2.1 Moving and resizing using the mouse..................................................................................................................... 130
6.2.2 Moving and resizing using the keyboard ............................................................................................................... 131
6.2.3 Moving and resizing in the properties page ........................................................................................................ 131
6.3 Run menu .......................................................................................................................................................................................... 131
6.3.1 Undo (Ctrl + Z) .................................................................................................................................................................... 131
6.3.2 Redo (Ctrl + R) ..................................................................................................................................................................... 132
6.4 Clipboard menu .............................................................................................................................................................................. 132
6.4.1 Copy .......................................................................................................................................................................................... 132
6.4.2 Paste .......................................................................................................................................................................................... 133
(1) Paste (Ctrl + V) ........................................................................................................................................................................................... 133
6.4.3 Cut (Ctrl + X) ......................................................................................................................................................................... 133
6.5 Group Menu ..................................................................................................................................................................................... 133
6.5.1 Group (Ctrl + G) .................................................................................................................................................................. 134
6.5.2 Ungroup (Ctrl + G) ............................................................................................................................................................. 134
6.5.3 Editing objects in groups ................................................................................................................................................ 134
6.6 Rotate Menu ..................................................................................................................................................................................... 135
6.6.1 Rotate left (Ctrl + ,) ............................................................................................................................................................ 135
6.6.2 Rotate right (Ctrl + .)......................................................................................................................................................... 135
6.6.3 Cancel rotate (Ctrl + /) ..................................................................................................................................................... 135
6.7 Align Menu........................................................................................................................................................................................ 136
6.7.1 Align top/bottom/right/left/center ............................................................................................................................ 136
(1) Align left (Shift + Ctrl + ←) ................................................................................................................................................................. 136
6.7.2 Space / Align to center of screen ............................................................................................................................... 137
(1) Same horizontal space ........................................................................................................................................................................... 138
6.7.3 Match size............................................................................................................................................................................... 138
(1) Match to widest width............................................................................................................................................................................ 139
6.7.4 Move forward/back ............................................................................................................................................................ 140
(1) Bring forward (Home) ............................................................................................................................................................................. 140
6.8 Font menu ......................................................................................................................................................................................... 141
6.9 Edit options menu ......................................................................................................................................................................... 141
6.9.1 Grid options ........................................................................................................................................................................... 141
6.9.2 Snap type setting ................................................................................................................................................................ 142
6.9.3 Draw out from center option........................................................................................................................................ 142
6.9.4 Option settings .................................................................................................................................................................... 143
(1) Designer option ......................................................................................................................................................................................... 143
6.10 Popup Menu ..................................................................................................................................................................................... 147
6.10.1 Group / View object list................................................................................................................................................... 147
6.10.2 Copy / Paste / Delete / Select ...................................................................................................................................... 148
6.10.3 Align / Zoom / Rotate / Mirror .................................................................................................................................... 149
6.10.4 Address converter / Edit caption / Script / Copy screenshot ....................................................................... 149
6.10.5 Go to base screen / Set original size / Screen property / Property ......................................................... 151
CHAPTER 7 - Object - Common.............................................................................................................................................................................. 153
7.1 Overview of the properties dialog ........................................................................................................................................ 153
7.1.1 Composition of the properties dialog ...................................................................................................................... 153
7.2 Color selection dialog .................................................................................................................................................................. 155
7.2.1 Color selection...................................................................................................................................................................... 156
CHAPTER 1 -TOPR Main Screen 5
7.2.2 Editing user colors ..............................................................................................................................................................156
7.3 Image selection dialog .................................................................................................................................................................157
7.3.1 Image selection method ..................................................................................................................................................157
7.3.2 User library..............................................................................................................................................................................158
7.3.3 Global image ..........................................................................................................................................................................159
7.3.4 Local image.............................................................................................................................................................................161
7.3.5 Image list view type ...........................................................................................................................................................162
7.3.6 Set to original size ..............................................................................................................................................................163
7.4 Address entry....................................................................................................................................................................................164
7.4.1 Address types ........................................................................................................................................................................164
7.4.2 PLC address. ...........................................................................................................................................................................164
7.4.3 SYS address.............................................................................................................................................................................165
7.4.4 Special address .....................................................................................................................................................................166
7.4.5 Symbol address.....................................................................................................................................................................168
7.4.6 Offset address .......................................................................................................................................................................169
7.4.7 Entering addresses using the keyboard ...................................................................................................................170
7.4.8 Entering addresses using the address keypad ......................................................................................................171
7.5 Effect & action .................................................................................................................................................................................173
7.6 Condition ............................................................................................................................................................................................173
7.6.1 Bit condition ...........................................................................................................................................................................174
7.6.2 Word condition .....................................................................................................................................................................175
7.6.3 Schedule ...................................................................................................................................................................................176
7.6.4 Event...........................................................................................................................................................................................177
7.7 Effect .....................................................................................................................................................................................................177
7.7.1 Shape .........................................................................................................................................................................................178
7.7.2 Image .........................................................................................................................................................................................179
7.7.3 Text ..............................................................................................................................................................................................179
7.7.4 Font.............................................................................................................................................................................................180
7.7.5 Change width.........................................................................................................................................................................181
7.7.6 Change height .......................................................................................................................................................................182
7.7.7 Track move ..............................................................................................................................................................................184
7.7.8 Horizontal move ...................................................................................................................................................................184
7.7.9 Vertical move .........................................................................................................................................................................186
7.7.10 Rotate ........................................................................................................................................................................................188
7.7.11 Sound ........................................................................................................................................................................................189
7.8 Action....................................................................................................................................................................................................190
7.8.1 Bit action ..................................................................................................................................................................................190
7.8.2 Word action ............................................................................................................................................................................192
7.8.3 Script action............................................................................................................................................................................193
7.8.4 Event...........................................................................................................................................................................................193
7.8.5 Special .......................................................................................................................................................................................194
7.8.6 Special (Screen) .....................................................................................................................................................................195
7.8.7 Special (Storage)...................................................................................................................................................................196
7.8.8 Special (Memory) .................................................................................................................................................................196
7.8.9 Special (System) ....................................................................................................................................................................197
7.8.10 Special (App) ..........................................................................................................................................................................199
6 CHAPTER 1 -TOPR Main Screen
7.8.11 Special (Camera) .................................................................................................................................................................. 202
CHAPTER 8 - Objects (1) ............................................................................................................................................................................................. 205
8.1 Select .................................................................................................................................................................................................... 205
8.2 Dot......................................................................................................................................................................................................... 205
8.2.1 Shape page ............................................................................................................................................................................ 205
8.3 Line ........................................................................................................................................................................................................ 205
8.3.1 Shape page ............................................................................................................................................................................ 206
(1) Line ................................................................................................................................................................................................................... 206
8.4 Ellipse ................................................................................................................................................................................................... 207
8.4.1 Shape page ............................................................................................................................................................................ 207
8.4.2 Text page ................................................................................................................................................................................. 207
8.5 Arc, pie, chord.................................................................................................................................................................................. 207
8.5.1 Shape page ............................................................................................................................................................................ 208
8.6 Rectangle ............................................................................................................................................................................................ 209
8.6.1 Shape page ............................................................................................................................................................................ 210
8.6.2 Text page ................................................................................................................................................................................. 210
8.7 Polyline, polygon ............................................................................................................................................................................ 210
8.7.1 Shape page ............................................................................................................................................................................ 211
8.8 Image ................................................................................................................................................................................................... 211
8.8.1 Condition - Not use .......................................................................................................................................................... 211
8.8.2 Condition - Bit case ........................................................................................................................................................... 212
8.8.3 Condition - Word case ..................................................................................................................................................... 212
8.8.4 Condition - Word indirect .............................................................................................................................................. 213
8.8.5 Text page ................................................................................................................................................................................. 214
8.9 Paint ...................................................................................................................................................................................................... 214
8.9.1 Fill................................................................................................................................................................................................ 214
8.10 Text ........................................................................................................................................................................................................ 214
8.10.1 Text page ................................................................................................................................................................................. 214
8.11 Ruler...................................................................................................................................................................................................... 215
8.11.1 Rectangular ruler ................................................................................................................................................................. 215
(1) Ruler type ...................................................................................................................................................................................................... 216
8.11.2 Circular ruler .......................................................................................................................................................................... 217
CHAPTER 9 - Lamp Objects ....................................................................................................................................................................................... 220
9.1 Bit lamp ............................................................................................................................................................................................... 220
9.1.1 Basic ........................................................................................................................................................................................... 220
9.1.2 Lamp .......................................................................................................................................................................................... 221
9.2 Multiphase lamp ............................................................................................................................................................................. 223
9.2.1 Word lamp - Basic .............................................................................................................................................................. 224
9.2.2 Word lamp - Lamp ............................................................................................................................................................. 225
9.2.3 N-bit combination - Basic .............................................................................................................................................. 228
9.2.4 N-bit combination - Lamp ............................................................................................................................................. 228
9.2.5 N-bit independent - Basic .............................................................................................................................................. 229
9.2.6 N-bit independent - Lamp ............................................................................................................................................. 229
9.3 Push button ...................................................................................................................................................................................... 230
9.3.1 Basic tab .................................................................................................................................................................................. 230
9.3.2 Lamp tab ................................................................................................................................................................................. 231
CHAPTER 1 -TOPR Main Screen 7
9.3.3 Touch option ..........................................................................................................................................................................231
9.4 ON/OFF switch .................................................................................................................................................................................232
9.4.1 Basic tab ...................................................................................................................................................................................232
9.4.2 Lamp tab ..................................................................................................................................................................................233
9.4.3 Touch option ..........................................................................................................................................................................233
9.5 Select switch ......................................................................................................................................................................................234
9.5.1 Basic tab ...................................................................................................................................................................................234
9.5.2 Lamp tab ..................................................................................................................................................................................235
9.5.3 Touch option ..........................................................................................................................................................................236
9.6 Screen change ..................................................................................................................................................................................236
9.6.1 Basic tab ...................................................................................................................................................................................237
9.6.2 Shape tab.................................................................................................................................................................................238
9.6.3 Touch option ..........................................................................................................................................................................239
9.7 User defined ......................................................................................................................................................................................240
9.7.1 Basic tab ...................................................................................................................................................................................240
9.7.2 Lamp tab ..................................................................................................................................................................................241
9.7.3 Touch option ..........................................................................................................................................................................241
9.8 Effect & action for lamps............................................................................................................................................................242
CHAPTER 10 - Numeric/String Objects.................................................................................................................................................................244
10.1 Number object .................................................................................................................................................................................244
10.1.1 Data tab ....................................................................................................................................................................................245
10.1.2 Style tab....................................................................................................................................................................................248
10.1.3 Input tab ..................................................................................................................................................................................249
10.1.4 Case tab....................................................................................................................................................................................253
10.2 Segment object................................................................................................................................................................................254
10.3 String object ......................................................................................................................................................................................255
10.4 Input display object .......................................................................................................................................................................255
10.5 Clock object .......................................................................................................................................................................................256
CHAPTER 11 - Message Object ................................................................................................................................................................................258
11.1 Basic tab ..............................................................................................................................................................................................258
11.2 Message tab ......................................................................................................................................................................................259
11.2.1 Message (bit) .........................................................................................................................................................................259
11.2.2 Message (Word) ...................................................................................................................................................................260
11.2.3 Message (Word variable) .................................................................................................................................................262
11.2.4 Use text table.........................................................................................................................................................................263
11.3 Display tab .........................................................................................................................................................................................264
11.3.1 Use scroll ..................................................................................................................................................................................265
11.4 Effect & action tab for messages ...........................................................................................................................................267
CHAPTER 12 - Window Objects ...............................................................................................................................................................................269
12.1 Basic tab ..............................................................................................................................................................................................269
12.1.1 Fixed window .........................................................................................................................................................................270
12.1.2 Bit window...............................................................................................................................................................................271
12.1.3 Word window ........................................................................................................................................................................272
12.1.4 Word indirect window .......................................................................................................................................................272
12.2 Settings tab ........................................................................................................................................................................................273
12.2.1 Window settings...................................................................................................................................................................274
8 CHAPTER 1 -TOPR Main Screen
12.2.2 Window position ................................................................................................................................................................. 274
12.3 Key tab ................................................................................................................................................................................................ 276
12.3.1 Use key ..................................................................................................................................................................................... 276
12.4 Effects tab .......................................................................................................................................................................................... 277
CHAPTER 13 - Screen Objects .................................................................................................................................................................................. 279
13.1 Screen call types ............................................................................................................................................................................. 279
13.2 Call conditions ................................................................................................................................................................................. 279
13.3 Target screen setting .................................................................................................................................................................... 280
13.3.1 Static call ................................................................................................................................................................................. 280
13.3.2 Dynamic call .......................................................................................................................................................................... 281
13.3.3 Dynamic call (bit) ................................................................................................................................................................ 281
13.3.4 Dynamic call (word case) ................................................................................................................................................ 282
13.3.5 Dynamic call (word indirect) .......................................................................................................................................... 283
13.4 Object and position settings .................................................................................................................................................... 284
CHAPTER 14 - Log View Objects ............................................................................................................................................................................ 288
14.1 Basic tab ............................................................................................................................................................................................. 288
14.1.1 Viewing the log table ....................................................................................................................................................... 289
14.2 Style tab .............................................................................................................................................................................................. 289
14.2.1 Frame ........................................................................................................................................................................................ 290
14.2.2 Title bar .................................................................................................................................................................................... 290
14.2.3 Data area ................................................................................................................................................................................. 291
14.3 Column tab ....................................................................................................................................................................................... 292
14.3.1 Setting columns using the log table ......................................................................................................................... 292
14.4 Key tab ................................................................................................................................................................................................ 293
14.4.1 Key shape ................................................................................................................................................................................ 294
CHAPTER 15 - Alarm View Objects ........................................................................................................................................................................ 296
15.1 Basic tab ............................................................................................................................................................................................. 296
15.1.1 Alarm selection..................................................................................................................................................................... 297
15.1.2 Alarm type .............................................................................................................................................................................. 297
15.1.3 Scroll option .......................................................................................................................................................................... 298
15.1.4 Viewing the alarm table .................................................................................................................................................. 299
15.2 Style tab .............................................................................................................................................................................................. 299
15.2.1 Frame ........................................................................................................................................................................................ 299
15.2.2 Title bar .................................................................................................................................................................................... 300
15.2.3 Data area ................................................................................................................................................................................. 300
15.3 Column tab ....................................................................................................................................................................................... 301
15.3.1 Column setting ..................................................................................................................................................................... 302
15.3.2 Display order ......................................................................................................................................................................... 303
15.3.3 Using sampling data ......................................................................................................................................................... 303
15.4 Key tab ................................................................................................................................................................................................ 304
15.4.1 Key .............................................................................................................................................................................................. 304
15.4.2 Key shape ................................................................................................................................................................................ 306
CHAPTER 16 - Graph Objects ................................................................................................................................................................................... 309
16.1 Graph ................................................................................................................................................................................................... 309
16.1.1 Displays .................................................................................................................................................................................... 309
16.1.2 Series ......................................................................................................................................................................................... 314
CHAPTER 1 -TOPR Main Screen 9
16.1.3 Option .......................................................................................................................................................................................317
16.1.4 Key...............................................................................................................................................................................................319
16.2 Trend .....................................................................................................................................................................................................321
16.2.1 Display .......................................................................................................................................................................................322
16.2.2 Series ..........................................................................................................................................................................................325
16.2.3 Option .......................................................................................................................................................................................326
16.2.4 Key...............................................................................................................................................................................................326
16.3 Log graph ...........................................................................................................................................................................................327
16.3.1 Display .......................................................................................................................................................................................328
16.3.2 Series ..........................................................................................................................................................................................328
16.3.3 Option .......................................................................................................................................................................................329
16.3.4 Key...............................................................................................................................................................................................329
16.4 Gauge ...................................................................................................................................................................................................330
16.4.1 Display - Appearance setting ........................................................................................................................................330
16.4.2 Display - Fill setting ............................................................................................................................................................332
16.4.3 Display - Ruler & arrow setting....................................................................................................................................333
16.4.4 Data ............................................................................................................................................................................................334
CHAPTER 17 - Slide Object .........................................................................................................................................................................................337
17.1 Slide .......................................................................................................................................................................................................337
17.1.1 Basic............................................................................................................................................................................................338
17.1.2 Condition .................................................................................................................................................................................339
17.2 Video .....................................................................................................................................................................................................341
17.2.1 Video ..........................................................................................................................................................................................341
17.2.2 Video key .................................................................................................................................................................................342
17.3 Camera .................................................................................................................................................................................................343
17.3.1 Camera view ...........................................................................................................................................................................344
17.3.2 Camera key .............................................................................................................................................................................344
17.3.1 Camera conditions ..............................................................................................................................................................345
17.3.2 CCTV ...........................................................................................................................................................................................345
CHAPTER 18 - Table Object ........................................................................................................................................................................................347
18.1 Table ......................................................................................................................................................................................................347
18.1.1 Grid shape ...............................................................................................................................................................................347
18.1.2 Template preview screen ..................................................................................................................................................348
18.1.3 Cell definition ........................................................................................................................................................................348
18.1.4 Effect & action ......................................................................................................................................................................349
CHAPTER 19 - View Menu ..........................................................................................................................................................................................351
19.1 Display language .............................................................................................................................................................................351
19.2 View status .........................................................................................................................................................................................351
19.2.1 Status number .......................................................................................................................................................................351
19.2.2 Selecting the multilanguage language .....................................................................................................................352
19.3 Hint ........................................................................................................................................................................................................352
19.3.1 Show hint .................................................................................................................................................................................352
19.3.2 Hint option settings............................................................................................................................................................352
19.3.3 Hint selection .........................................................................................................................................................................353
19.4 Zoom in/Zoom out ........................................................................................................................................................................354
19.5 Docking window ..............................................................................................................................................................................355
10 CHAPTER 1 -TOPR Main Screen
19.5.1 Handling docking windows............................................................................................................................................ 355
19.6 Project management .................................................................................................................................................................... 357
19.6.1 Project ....................................................................................................................................................................................... 357
19.6.2 Screen ....................................................................................................................................................................................... 359
19.6.3 Resource part ........................................................................................................................................................................ 365
19.7 List window ....................................................................................................................................................................................... 368
19.7.1 Page type ................................................................................................................................................................................ 368
(1) All ...................................................................................................................................................................................................................... 368
19.7.2 List order ................................................................................................................................................................................. 369
19.8 Properties window ......................................................................................................................................................................... 369
19.8.1 Composition of the properties window ................................................................................................................... 370
19.9 User library window ...................................................................................................................................................................... 370
19.9.1 Register user library window ......................................................................................................................................... 370
19.9.2 Use user library window .................................................................................................................................................. 370
19.9.3 User library window properties.................................................................................................................................... 371
19.10 Screen alignment ........................................................................................................................................................................... 371
19.10.1 Minimize .................................................................................................................................................................................. 371
19.10.2 Maximize ................................................................................................................................................................................. 372
19.10.3 Cascade .................................................................................................................................................................................... 372
19.10.4 Tile .............................................................................................................................................................................................. 372
19.10.5 Close all ................................................................................................................................................................................... 373
CHAPTER 20 - Tool Menu ........................................................................................................................................................................................... 375
20.1 Tool........................................................................................................................................................................................................ 375
20.2 Search address / object .............................................................................................................................................................. 375
20.2.1 Object search ........................................................................................................................................................................ 376
20.2.2 Address search ..................................................................................................................................................................... 377
20.2.3 Search result .......................................................................................................................................................................... 378
20.2.4 Excel conversion .................................................................................................................................................................. 380
20.3 Address Convert ............................................................................................................................................................................. 380
20.3.1 Conversion settings............................................................................................................................................................ 381
20.3.2 Conversion result ................................................................................................................................................................ 382
20.3.3 Use address conversion ................................................................................................................................................... 382
20.4 Screen Manager .............................................................................................................................................................................. 384
20.4.1 Screen / composition list ................................................................................................................................................ 384
20.5 Screen preview ................................................................................................................................................................................ 386
20.5.1 Save screen image .............................................................................................................................................................. 387
20.6 Project image management ..................................................................................................................................................... 387
20.6.1 Search & conversion ......................................................................................................................................................... 388
20.6.2 Search list ................................................................................................................................................................................ 389
20.6.3 Statistics ................................................................................................................................................................................... 390
20.7 Image library .................................................................................................................................................................................... 390
20.7.1 Global image ......................................................................................................................................................................... 391
20.8 Make recovery disk ....................................................................................................................................................................... 391
20.8.1 Recovery disk usage method ........................................................................................................................................ 392
CHAPTER 21 - Simulator and Transmission Menu ......................................................................................................................................... 394
21.1 Simulator ............................................................................................................................................................................................ 394
CHAPTER 1 -TOPR Main Screen 11
21.1.1 Preview screen .......................................................................................................................................................................394
21.1.2 Address List.............................................................................................................................................................................395
21.1.3 Address list ..............................................................................................................................................................................396
21.1.4 Search Option ........................................................................................................................................................................396
21.1.5 Watch list .................................................................................................................................................................................398
21.1.6 Simulator information and exit .....................................................................................................................................398
21.2 Transfer.................................................................................................................................................................................................399
21.2.1 Project build ...........................................................................................................................................................................399
21.2.2 Project build setting ...........................................................................................................................................................400
21.2.3 Project build connection setting ..................................................................................................................................400
21.2.4 Project build process..........................................................................................................................................................403
21.2.5 Project build list ....................................................................................................................................................................403
21.2.6 Transfer screen ......................................................................................................................................................................404
21.2.7 Make build file ......................................................................................................................................................................406
21.2.8 Data upload ............................................................................................................................................................................406
21.2.9 Build option ............................................................................................................................................................................407
12 CHAPTER 1 -TOPR Main Screen
CHAPTER 1 TOPR Main Screen
CHAPTER 1 -TOPR Main Screen 13
CHAPTER 1 - TOPR Main Screen
1.1 Screen composition
The main screen of TOPR is composed as follows.
[Fig. TOPR screen composition]
On the screen are the icons [Run], [VNC Viewer], [FTP], [Project Browser], [File Browser], [Screenshot],
[Control Panel], and [Information]. At the bottom is the [Status bar].
1.2 Icons
The functions of the main icons of TOPR are explained.
Icon Description
RUN A project loaded into TOPR is run, and the run screen is brought up.
VNC viewer A VNC login window for accessing VNC servers on other devices (PCs, etc.) appears.
FTP A use FTP window for accessing FTP servers on other devices (PCs, etc.) appears.
Project Browser A window for searching and running project files appears.
File Browser A File Browser window for copying/deleting files appears.
Screenshot A screenshot window where the screen can be captured appears.
A Control Panel window that shows Project, System, Optional Devices, Communication Device
Control Panel
Services, and Diagnostic Tools appears.
Information A TOPR information window appears.
14 CHAPTER 1 -TOPR Main Screen
1.3 VNC viewer
VNC stands for Virtual Network Computing. This is a function that allows monitoring and control of other
TOPRs or PCs connected remotely. This is the VNC Viewer icon. Using this icon, other TOPRs or PCs
connected through external Internet or in-company ethernet can be viewed or controlled.
When the icon is clicked, the following log-in window appears. Enter the IP of the other TOPR or PC,
etc., to be monitored from the TOPR. If there is a password set for the TOPR or PC, enter the password. If
there is no password, this field can be left blank. Press the OK button to begin monitoring.
[Fig. VNC viewer]
<VNC viewer usage method>
Set and run the VNC server program on the PC.
Enter the IP address and password for the PC in [Fig. VNC Viewer], and run the program.
(Here, the TOPR must be connected to ethernet. The IP address of the TOPR can be viewed in
[Control Panel]-[Ethernet].)
1.4 FTP
FTP stands for File Transfer Protocol. This is a protocol based on the TCP/IP protocol, for file transfers
between servers and clients. It is a function that allows for easy sharing and importing of files on other
computers through the network.
When the icon is clicked, the following FTP window appears. This function allows the TOPR FTP to
be used to connect to the FTP server of another PC. The user is able to share files between the TOPR and
the PC.
[Fig. FTP]
CHAPTER 1 -TOPR Main Screen 15
< FTP usage method >
Set and run the FTP server program on the PC.
Press the [Connect] button of the TOPR FTP. The [Fig. FTP Login] window appears.
In [FTP Host], the FTP server address and port of the PC are entered.
Enter the user name and password, then run.
(Here, the TOPR must be connected to ethernet. The IP address of the TOPR can be viewed in
[Control Panel]-[Ethernet].)
1.5 Project Browser
When the icon is clicked, the following Project Browser window appears. Project Browser is a
function that is used to find and import project transfer files made in TOP Design Studio. As shown in the
figure below, only folders and files with the extension *.HBZ (project file) appear. When a project (.HBZ) is
selected and the [OK] button is clicked, the [File Copy] window opens, and a few projects will start.
[Fig. Project Browser]
Button Description
This is the back button.
This is the forward button.
This button brings up the root directory.
This button is used to switch between small icon and list views.
This is the align by name function.
This button is used to select external memory.
1.6 File Browser
When the icon is clicked, the following File Browser window appears. This function can be used to
search all files saved in TOPR. Files can be deleted from, or copied and pasted to external memory.
16 CHAPTER 1 -TOPR Main Screen
[Fig. File Browser]
Button Description
This button is used to copy files and folders.
This button is used to cut files and folders.
This button is used to paste files and folders.
This button is used to delete files and folders.
This button is used to select files and folders.
1.7 Screenshot
When the icon is clicked, the following Screenshot window appears. This function is used to capture
the screen. When the camera-shaped button in the center is clicked, the TOPR screen is captured. By
clicking on the left button, the save path can be changed. By clicking a file name, the file name can be
changed.
[Fig. Screenshot]
Button Description
Select the save path.
Start capture.
The name of the save file can be changed.
1.8 Control Panel
When the icon is clicked, the following Control Panel window appears. The system settings and
project settings for TOPR can be made here. The communication and other options of peripheral
devices can be set. Also, VNC / FTP servers and diagnostic tools can be used.
CHAPTER 1 -TOPR Main Screen 17
[Fig. Control Panel]
Menu Description
Project Basic project settings, advanced settings, and optimized settings can be made here.
System TOPR system device settings and reset can be performed here.
Optional devices Settings can be made for the options of devices attached to TOPR.
Communication device PLC communication settings are made here.
Services FTP and VNC server settings can be made here.
Diagnostic tools The protocol analyzer and log viewer can be used for diagnostics.
1.8.1 Project property
This function is used to set the active project in the TOPR. The start mode, menu screen language, and
ethernet transmission port can be set.
[Fig. Project settings]
No Project setting menu Description
1 Project name This is the name of the project that is run in run mode.
This is the mode that is entered when power is switched on. Options are [Menu
2 Start mode
mode] and [Run mode].
3 Start screen number Set the project start screen number.
18 CHAPTER 1 -TOPR Main Screen
TOP has internal addresses from 0 to 10239. Internal addresses are in word units.
4 Latch set All address data is erased if power is reset. However, if latches are set, data is
preserved even if power is reset.
5 Error Message Set to use the communication error message display function.
6 Ethernet transmission port Set the ethernet transmission port.
7 Language Set the language (Korean, English).
This function turns the lock and permissions display of project objects on or off.
8 Display icon off [Lock]: If a project is locked, 'Lock' is displayed.
[Permission]: If a security level is set for an object, 'Not Permission' is displayed.
Display darkness when In this setting, the screen goes dark when an error occurs.
9
error occurs
10 HMI ID When multiple TOPRs are connected, they are differentiated using IDs.
1.8.2 Advanced settings
The operation speed and draw speed of active projects in the TOPR can be set.
[Fig. Advanced settings]
No Advanced settings menu Description
Set the operation speed for a project.
1 Operation speed
[Ultra Fast], [Fastest], [Fast], [Normal], [Slow]
Set the speed at which the project screen is refreshed.
2 Draw speed
[Ultra Fast], [Fastest], [Fast], [Normal], [Slow]
Set the project load type.
3 Project load type
[Screen], [All]
Data clearance when screen When the screen is changed, the data in the communication table of the
4
is changed previous screen is cleared.
When an error occurs, the details of the error are recorded.
5 ErorrLog write
The error log is recorded in [File Browser]-[App_Log].
1.8.3 Security
In this function, the security settings for TDS can be set and changed from the TOPR. The security
settings need to be made first in the draw project. Here, screen access and icon use can be restricted
CHAPTER 1 -TOPR Main Screen 19
by setting administrator passwords and security levels.
[Fig. Security]
Security properties Description
This password is used when transitioning from the run screen to the
System admin Password menu screen, and when accessing the VNC viewer, project browser,
password setting and control panel.
Time to live of log-in Set the time for which access permissions are maintained.
Authentication type Set the authentication type.
Password type Set the password type.
The Password Max Level may be between 1 and 15.
Use security level Password Max
Accounts with a high level can access locked parts of accounts with
Level
lower levels.
Time to live of log-in Set the time for which access permissions are maintained.
Account Set the user account.
Password Set the user password.
Name Set the user name.
Level Set the user level.
VNC view Set the VNC view access permissions for the user.
VNC control Set the VNC control access permissions for the user.
Set the [Control Panel], [VNC Viewer], and [Project Browser] access
System
permissions of the user.
1.8.4 Date / Time
Set the date/time for the TOPR body.
[Fig. Date / Time]
20 CHAPTER 1 -TOPR Main Screen
1.8.5 Display
Set the brightness and screen saver functions for the TOPR main screen.
[Fig. Display]
No Display menu Description
1 Screen saver Enable or disable the screen saver.
2 LCD brightness level Set the brightness of the LCD.
1.8.6 Touch
When the touch position is distorted during use of the product, run touch calibration.
In the touch calibration screen, touch the message [Push Hear] until the [Ok] message is displayed.
Once this process has been completed, the touch position can be corrected.
[Fig. Touch]
1.8.7 Sound
Volume and buzzer settings can be made for the TOPR body.
[Fig. Sound]
No Sound menu Description
1 Buzzer Set the buzzer sound.
2 Volume Set the volume.
1.8.8 Ethernet
Set the ethernet connected to the TOPR process. The IP, subnet, and gate address must be set
appropriately to the user network environment.
CHAPTER 1 -TOPR Main Screen 21
[Fig. Ethernet]
Ethernet menu Description
Ethernet port Select the ethernet port.
Physical address The ethernet MAC address is displayed.
IP Address Set the ethernet IP address.
Subnet mask Set the ethernet subnet mask.
Gateway Set the ethernet gateway.
1.8.9 Serial
Set the serial port connected to the TOPR process.
[Fig. Serial]
Serial menu Description
Serial port Select the COM port.
Signal level Set the signal level (RS-232C/422/485) of the controller connected to the COM port.
Baud rate Set the communication speed (baud rate) of the controller connected to the COM port.
Data bit Set the data bits for the controller connected to the COM port.
Stop bit Set the stop bit for the controller connected to the COM port.
Parity bit Set the parity bits for the controller connected to the COM port.
Flow Enable or disable flow control for the controller connected to the COM port.
1.8.10 HDMI
Set whether to use the HDMI connected to the HDMI. If this is turned ON, the TOPR reboots.
[Fig. HDMI]
22 CHAPTER 1 -TOPR Main Screen
1.8.11 Initialization
The backup data (log, alarm, recipe) of the project saved in TOPR is deleted and backed up. Factory
reset can also be performed. (Here, deleted files cannot be restored.)
[Fig. Initialize]
No Initialize menu Description
1 Erase project The project file is erased.
2 Backup (logging/alarm/recipe) Project logging, alarm, and recipe data is backed up to external memory.
3 Clear logging data Project logging data is deleted.
4 Clear alarm data Project alarm data is deleted.
5 Clear recipe data Project recipe data is deleted.
Delete project files and all data at once.
6 Make factory initialization (Here, the status of the TOPR OS, Hydra, Daemon, and Util are not reset.
Also, external devices are excluded.)
7 Clear system buffer
8 Clear latch buffer
1.8.12 Sensor
Set whether to use the TOPR proximity sensor. The proximity sensor automatically controls the [Screen
saver] of the screen. If no object is detected by the sensors, the screen enters screen saver mode. If the
touch is used or an object is detected, the screen saver mode is exited.
[Fig. Sensor]
1.8.13 Front USB
Settings can be made for the front USB of the TOPR.
CHAPTER 1 -TOPR Main Screen 23
[Fig. Front USB]
Front USB menu Description
Transmission mode Set the front USB to transmitter mode.
Serial (USB by pass) Connect the front USB with a PLC device in serial mode.
Host Set the front USB to Host mode.
1.8.14 PLC
The PLC settings of the project active in TOPR can be set. The communication settings may vary
according to the type of PLC.
[Fig. PLC]
PLC Menu Description
Driver PLC communication drivers are displayed.
Interface Set the PLC communication method.
Protocol Set the PLC communication protocol.
TimeOut (ms) Set the timeout for the PLC. (Time out: Time during which controller (PLC) response is waited for)
Set the pre-transmission wait time for the PLC.
SendWait (ms) (Delay before send: When the touch screen requires communication, communication is
performed after the set delay.)
Station Num Set the station number (used for communication diagnostics) of the PLC.
Network No Set the network number of the PLC.
PC No Set the PC number of the PLC.
Diagnostic Perform PLC communication diagnostics.
24 CHAPTER 1 -TOPR Main Screen
☞ Communication options vary according to the controller. Please refer to the [Communication
Manual] provided by HQ when marking settings.
1.8.15 FTP server
FTP server is a function that allows TOPR files to be accessed through the FTP client program on the PC.
(The TOPR must be connected to ethernet. Connect after verifying the IP address. [Verification method:
Control Panel -> Ethernet] )
[Fig. FTP server]
FTP server usage method
1) Set and apply the user name and password.
2) Enter the ethernet IP address of TOPR into the FTP client program on the PC, and run.
1.8.16 VNC server
This funciton allows the TOPR screen to be controlled and monitored from the PC.
(The TOPR must be connected to ethernet. Connect after verifying the IP address. [Verification method:
Control Panel -> Ethernet] )
[Fig. VNC server]
VNC server usage method
1) Start the TOPR VNC server.
2) Enter the ethernet IP address of TOPR into the VNC client program on the PC, and run.
1.8.17 View log
This function allows viewing of log data from the project active in the TOPR. Log data can be viewed
according to the set log conditions. Select a date and log number to view the log from that time.
CHAPTER 1 -TOPR Main Screen 25
[Fig. View log]
1.8.18 Information
Verify the info of the project active in TOPR, and the version of the program used.
[Fig. Info]
No Information menu Description
1 Hydra Version This is the version of the program that is run when a project is executed.
2 Daemon Version This is the version of the program that runs in the menu screen.
3 OS Version This is the OS version of TOPR.
4 Util Version This is the version for management of all icons on the menu screen.
5 Upload Project This is the name of the currently active project.
6 Alias Name The name of the folder that is automatically created in external memory can be set.
1.9 External memory
When external memory such as USB memory sticks or SD cards are inserted, the menu shown in the
following figure appears. This facilitates copy and paste functions for users.
[Fig. External memory menu]
External memory menu Description
Perform project file uploads and downloads.
Project [Upload]: Upload a file in the TOPR to external memory.
[Download]: Download a file in external memory to the TOPR.
26 CHAPTER 1 -TOPR Main Screen
Import log and alarm data to external memory.
Global Data [Log Upload]: Move log data to external memory.
[Alarm Upload]: Move alarm data to external memory.
Import screenshot data to external memory.
[Copy All]: Copy all to external memory.
Screen Capture
[Move All]: Move all to external memory.
[Browser]: Select and copy using the file browser.
Import camera screenshot data to external memory.
[Copy All]: Copy all to external memory.
Cam Capture
[Move All]: Move all to external memory.
[Browser]: Select and copy using the file browser.
Import camera movie data to external memory.
[Copy All]: Copy all to external memory.
Cam Movie
[Move All]: Move all to external memory.
[Browser]: Select and copy using the file browser.
Browser [File browser] is opened.
Close The external memory menu is closed.
1.10 Status bar
As shown in the following, the process model name, display model name, and the date and time are
displayed in the status bar.
[Fig. Status bar]
CHAPTER 1 -TOPR Main Screen 27
CHAPTER 2 Star ting TOP Design Studio
28 CHAPTER 1 -TOPR Main Screen
CHAPTER 2 - Star ting TOP Design Studio
TOP Design Studio is a software program used to create and edit projects to load in TOPR.
2.1 TOP Design Studio Installation
2.1.1 TOP Design Studio Installation Environment
These are the minimum PC specifications for normal operation of TOP Design Studio.
Item Minimum requirement Recommended specifications
CPU Pentium4 1GHz or higher Pentium4 2Ghz Dual CPU or higher
Memory 1 GB or higher 1 GB or higher
Graphic Adapter and Monitor SVGA(800*600) 16bit color or higher SVGA(1024*768) 32bit color or higher
HDD Space 500 MB or more 1 GB or more
Key Board Windows compatible keyboard Windows compatible keyboard
Mouse Windows compatible mouse Windows compatible mouse
Printer Windows compatible printer Windows compatible printer
OS Windows 2000/XP or higher Windows 2000/XP or higher
2.1.2 TOP Design Studio Download
The TOP Design Studio installation file can be downloaded from the [Download Software] message
board of the website (www.m2i.co.kr). The file name is [TOP Design Studio Setup (Version).exe].
2.1.3 TOP Design Studio Installation
When the installation file is double clicked, the installation start screen appears. Click the [Next] button
to proceed with installation.
[Fig. Starting installation]
CHAPTER 2 -Starting TOP Design Studio 29
(1) A screen for entering the user name and company name appears.
Enter the user name and company name, then press the [Next] button.
[Fig. Enter user name and company name]
(2) After checking whether the USB driver (for connecting the TOPR and PC) is installed on the PC, the
USB driver is automatically installed if not already. If the driver is already installed, a message indicating
the driver has already been installed is displayed, as shown below. Press the [Next] button.
[Fig. USB driver installation]
(3) Select the installation type.
Complete – All items are installed, and the installation path is automatically set to
[C:\program Files\M2I Corp\TOP Design Studio]. (Recommended)
Custom – The items to install, and the installation path can be designated.
30 CHAPTER 2 -Starting TOP Design Studio
① When Complete is selected, the installation start screen is brought up. Press the [Next] button.
② When Custom installation is selected, a screen for designation of the installation path appears.
Designate the desired installation path, and press the [Next] button.
CHAPTER 2 -Starting TOP Design Studio 31
(4) The installation proceeds.
(5) The installation is completed.
Select [Yes, I want to restart my computer now] and press the [Finish] button to restart the PC.
If [No, I will restart my computer later] is selected and the [Finish] button is pressed, the PC does not
restart.
2.1.4 TOP Design Studio Updates
When the latest version of TOP Design Studio is installed on a PC where TOP Design Studio is already
installed, the following screen is displayed.
Select options and click the [Next] button. Installation proceeds according to the selected options.
32 CHAPTER 2 -Starting TOP Design Studio
List Description
Modify Change only modified functions.
Repair Performs general installation
Remove TOP Design Studio from the PC. Select [Remove] and click the [Next] button to bring up
the following program removal confirmation message.
Remove
When [Yes] is pressed at this prompt, the TOP Design Studio program is removed.
2.1.5 TOP Design Studio removal
To remove the TOP Design Studio program from the PC, select [Add/Remove Programs] from the
[Control Panel] of Windows, then bring up the Add/Remove programs screen as shown in [Fig.
Add/Remove Programs].
Select TOP Design Studio and click the [Remove] button on the right side. This completes the TOP
Design Studio removal process.
[Fig. Add/Remove Program]
2.2 Running TOP Design Studio
When TOP Design Studio is installed, a TOP Design Studio icon is created on the desktop. Also, a TOP
Design Studio shortcut icon is created in the path [Start]-[All programs]-[M2I Corp]-[TOP Design Studio]
of Windows.
[Fig. Icon on the desktop]
When the icon is doubled clicked, or the TOP Design Studio icon is clicked from the [Start] menu of
Windows, the TOP Design Studio program is run.
CHAPTER 2 -Starting TOP Design Studio 33
[Fig. TOP Design Studio run screen]
In the [Project Wizard] window, a new project can be created, or an existing project can be opened.
Menu Description
Project Name Enter the project name when creating a new project.
Open Project Use this button to select a saved project.
Recent Files A list of recently opened projects is shown. Select the project to open.
[Fig. Project Wizard]
When the [Finish] button is pressed, the selected project is opened. If an existing project has not been
selected, a screen for TOPR model name selection for new project creation is brought up. Select the
display and process model names from the table, and press the [Next] button.
34 CHAPTER 2 -Starting TOP Design Studio
[Fig. TOPR model name selection screen]
A settings screen for the controller that communicates with TOPR appears. TOPR can communicate by
connecting controllers to the three serial ports COM1, COM2, and COM3, and an ethernet port. Set the
controller connected to the TOPR ports. These settings can be made in [Project Options] later. To skip
controller settings, press the [Finish] button and complete project creation.
[Fig. Setting the controller to communicate with]
To perform controller settings, select the port the controller is connected to, and press the [Add] button.
The [Select Device] screen appears. The controller can be selected from here.
CHAPTER 2 -Starting TOP Design Studio 35
[Fig. PLC Selection]
Select the vendor and model (Series) of the PLC, then press the [Next] button.
After completing detailed settings such as PLC name and communication options in the following
screen, end PLC settings by pressing the [OK] button.
[Fig. PLC setup]
After completing PLC settings, press the [Finish] button from the [Project Wizard] screen to create the
new project.
36 CHAPTER 2 -Starting TOP Design Studio
[Fig. Project has been created]
In [Language] under the [View] menu, select between Korean and English to change the language of
the program.
2.3 Compatibility between TOP Design Studio and old software versions
This software is compatible with project files prepared in XDesignerPlus, which is an older version of
XTOP software. That is, when [*.DPX/*.DPX4] files are opened and saved, they are automatically
converted and saved as TOP Design Studio files ([*TDS]).
In TOP Design Studio, enter [File]>[Open] and change the file format to [*.DPX]. [*.DPX] files drawn
using the old XDesignerPlus software can be opened in TOP Design Studio. However, [*.TDS] files
cannot be converted into [*.DPX] files.
2.4 Overall composition of TOP Design Studio
The overall composition of TOP Design Studio is explained in the following. As seen in the figure below,
the program comprises the menu, edit screen, docking window, and status bar.
CHAPTER 2 -Starting TOP Design Studio 37
[Fig. Overall composition]
2.4.1 Menu
Menu items required for creation, editing and transmitting projects are provided in a ribbon menu. This
makes them easy to find and use. The ribbon menu combines the conventional menu and toolbar.
Menu Description
File Create/save/open/close projects, and create/import templates.
General project settings that apply to the project as a whole and are not limited to single screens
can be made in this menu. Various types of data can be set, passwords can be set, and script
Project
syntax can be written. Also, using the Project Property menu, the touch model name and controller
(PLC) can be set.
Base screens, window screens, master screens, and frame screens can be created and managed
Screen
using this menu.
Edit From this menu, objects registered on the screen can be edited.
Various types of objects required for screens are provided.
Object
Data is displayed or operations are performed using objects.
Set the view status of the program. Language (Korean/English), Status (0/1), hints, zoom in/out,
View
docking windows, and screen alignment, etc., can be set.
Functions such as address/object search, address conversion, screen management, screen preview,
Tool
project image management, image library, and make recovery disk, etc., are provided.
Transfer a file to TOPR, or upload a file from TOPR.
Transfer
Simulation can be performed. The simulation and actual TOPR operation are 100% identical.
Help Software help can be viewed. In product information, the product version can be viewed.
2.4.2 Edit screen
To enhance efficiency of functions, various types of screen are provided. Register and design objects in
each screen, and implement functions.
38 CHAPTER 2 -Starting TOP Design Studio
Screen Description
This is the main screen that is shown when a project has been transferred to TOPR. When screens
Base screen are created, screen number 1 is generated first. A maximum of 65535 base screens with numbers
up to 65535 can be created.
Window screens can pop up over the base screen and disappear when not needed, depending on
settings. When screens are created, screen number 1 is generated first. A maximum of 65535
Window screen Window screens with numbers up to 65535 can be created. (Note) Screen numbers from 65400
upward are designated for windows of particular functions (tenkey, etc.) which are automatically
created. These should be avoided by users.
A page call function can be implemented on this type of screen. Background images that apply
generally to all screens, or repetitively used functions can be implemented on a master screen,
Master screen then called to the base screen. When 'Use' is checked in base screen properties, the master screen
is registered to the base screen like a background image. Only 1 master screen can be composed.
By reusing common functions, memory and editing efficiency can be enhanced.
The screen call function can be implemented from this type of screen. Up to 65535 frame screens
can be generated.
In a frame screen, the content of areas that can be used commonly is organized into a frame. This
Frame screen
frame can be reused in multiple base screens. Using frame screens, repetitive work can be
minimized, and the size of the overall project can be reduced as well.
The maximum number of frame screens that can be registered to a single base screen is 4.
2.4.3 Docking window
Docking means that the window sticks like a magnet. A docking window is a window that can be
stuck(docked) to the left/right side of a main window, or viewed separately from the main window.
TOP Design Studio has left and right side docking windows. Docking windows are windows that perform
special functions, and can be removed as necessary. Types of docking windows are project management
windows / list windows / property windows / user library windows.
On the top right corner of docking windows, there is a mark. When the thumbtack is clicked, the
thumbtack turns on this side ( ). Left docking windows move to the left, and right docking windows
move to the right.
When the button is pressed one more time, the thumbtack turns upright again, and the docking window
is fixed in place.
Press the [X] button to dismiss. Docking windows that have been dismissed can be brought up again from
the [View] menu.
Docking window Description
Project manager From this window, project settings, screens, general settings, and resources can be viewed and
CHAPTER 2 -Starting TOP Design Studio 39
managed at a glance.
Object list Shows a list of shapes, tags, and groups registered to the currently opened screen.
The properties of the selected objects registered to the screen are shown. When nothing has
Properties been selected, the properties of the screen are shown. Multiple objects of the same type can be
selected, and their properties can be modified in batch.
Using this library, the user can register objects and screens which can be added conveniently to
User library
the desired project. The user library can be divided into folders for management.
2.4.4 Status bar
This bar displays the project status on the bottom of the TOP Design Studio screen.
The model name and PLC name set for the project are displayed, and the task status is indicated.
The cursor coordinates are displayed when the mouse is moved, and edit screen zoom in/zoom out
functions are provided.
2.5 Shortcut list
Parent menu Child menu Shortcut
New project Ctrl+N
Create template Shift+Ctrl+N
Importing templates Shift+Ctrl+O
Open Ctrl+O
File menu Save Ctrl+S
Save as Shift+Ctrl+S
Print Ctrl+P
Close Alt+F4
Close screen Ctrl+F4
Global settings - Alarm Ctrl+Alt+A
Global settings - Log Ctrl+Alt+L
Global settings - Recipe Ctrl+Alt+R
Global settings - Multilanguage Ctrl+Alt+S
Project menu Global settings - Script Ctrl+Alt+C
Global settings - Symbol Ctrl+Alt+Y
Global settings - Security Ctrl+Alt+E
Global settings - Communication block Ctrl+Alt+B
Project - Properties Ctrl+Alt+P
Create screen - Base Ctrl+B
Create screen - Window Ctrl+W
Screen menu
Create screen - Frame Ctrl+F
Screen - Previous PageUp
40 CHAPTER 2 -Starting TOP Design Studio
Screen - Next PageDown
Screen - Script Ctrl+Alt+T
Screen - Delete Alt+D
Screen - Close Alt+C
Screen - Screen properties Alt+N
Master screen - Edit Alt+E
Master screen - Use Alt+U
Frame screen - 1 Shift+Ctrl+1
Frame screen - 2 Shift+Ctrl+2
Frame screen - 3 Shift+Ctrl+3
Frame screen - 4 Shift+Ctrl+4
Frame screen - Remove frame Shift+Alt+O
Frame screen - Edit frame Shift+Alt+E
Undo Ctrl+Z
Redo Ctrl+R
Clipboard - Copy Ctrl+C
Clipboard - Multicopy Ctrl+T
Clipboard - Paste Ctrl+V
Clipboard - Paste (Same position) Shift+Ctrl+V
Clipboard - Cut Ctrl+X
Group - Group Ctrl+G
Group - Ungroup Ctrl+U
Rotate - Left Ctrl+,
Rotate - Right Ctrl+.
Rotate - Cancel Ctrl+/
Align - Align to left Shift+Ctrl+Left
Edit menu
Align - Align to middle Shift+Ctrl+M
Align - Align to right Shift+Ctrl+Right
Align - Align to center Shift+Ctrl+C
Align - Align to bottom Shift+Ctrl+Down
Align - Align to top Shift+Ctrl+Up
Align - Same horizontal interval Shift+Ctrl+Z
Align - Same vertical interval Shift+Ctrl+E
Align - Align to center of screen Shift+Ctrl+R
Align - Align to middle of screen Shift+Ctrl+I
Align - Match to widest width Shift+Ctrl+B
Align - Match to narrowest width Shift+Ctrl+T
Align - Match to highest height Shift+Ctrl+G
Align - Match to least height Shift+Ctrl+L
CHAPTER 2 -Starting TOP Design Studio 41
Align -Send to front Ctrl+Home
Align -Send to back Ctrl+End
Align -Send forward Home
Align -Send back End
Popup - Select all Ctrl+A
Popup - Select same type Shift+Ctrl+A
Popup - Delete Delete
Popup - Symmetry - Vertical symmetry Alt+,
Popup - Symmetry - Horizontal symmetry Alt+.
Popup - View object list Shift+Enter
Show Grid Ctrl+Alt+F2
Edit option - SnapObj Ctrl+Alt+O
Edit options - SnapGrid Ctrl+Alt+G
Edit option - Draw base screen Ctrl+Alt+D
Edit options - Set options Shift+O
Font - Bold Alt+B
Font - Italic Shift+Alt+I
Font - Underline Shift+Alt+U
Font - Double line Shift+Alt+S
Font - Align left Shift+Alt+L
Font - Align center Shift+Alt+C
Font - Align right Shift+Alt+R
Font - Align top Shift+Alt+T
Font - Align middle Shift+Alt+M
Font - Align bottom Shift+Alt+B
Next element F5
Previous element F6
Cancel task Esc
Snap Move Up Ctrl+Up
Snap Move Down Ctrl+Down
Snap Move Left Ctrl+Left
Snap Move Right Ctrl+Right
Adjust top measurement Shift+Up
Adjust bottom measurement Shift+Down
Adjust left measurement Shift+Left
Adjust right measurement Shift+Right
Snap Move Space
Modify Text F2
View menu Docking window - Project management F7
42 CHAPTER 2 -Starting TOP Design Studio
Docking window - List window F8
Docking window - Property window F11
Docking window - User library F3
Hint - Show hint Ctrl+H
Zoom in/Zoom out - Zoom out Ctrl+-
Zoom in/Zoom out - Default zoom Ctrl+0
Zoom in/Zoom out - Zoom in Ctrl+=
Hint - Enable hint Ctrl+Alt+H
Minimize Alt+[
Maximize Alt+]
Cascade Shift+[
Tile Shift+]
Close all Ctrl+Alt+F4
Tool - Search address / object Ctrl+F2
Tool - Convert address Ctrl+F3
Tool - Manage screen Ctrl+F5
Tool menu Tool - Preview screen Ctrl+F6
Tool - Project image management Ctrl+F7
Tool - Image library Ctrl+F8
Tool - Make recovery disk Ctrl+F9
Transfer - Run simulator F12
Transfer - Built project F9
Transfer Menu Transfer - Download Alt+F10
Transfer - Upload Alt+F11
Transfer - Connection settings Alt+F12
Help - Online update Alt+F3
Help menu Help - Help F1
Help - Product info Shift+Ctrl+F2
Enable menu Ctrl+1
Enable project management Ctrl+2
Enable object list Ctrl+3
Layout
Enable properties Ctrl+4
Enable user library Ctrl+5
Enable screen edit Ctrl+6
Open dialogue Ctrl+Enter
Project - Properties Alt+P
Docking window
Screen Alt+S
Resource Alt+R
CHAPTER 2 -Starting TOP Design Studio 43
CHAPTER 3 File Menu
44 CHAPTER 2 -Starting TOP Design Studio
CHAPTER 3 - File Menu
The file menu performs the role of creating and saving new projects.
Also, saved project files can be opened or closed, and multiple projects can be added and opened.
[Fig. File menu]
3.1 New project (Ctrl + N)
New projects and screens can be created, or existing projects can be imported and opened.
Select the [New Project] menu in the [File Menu]. The following [Project Wizard] screen appears.
[Fig. Project Wizard]
3.1.1 Creating a new project
Create a new project.
CHAPTER 3 -File Menu 45
[Fig. Project Wizard]
(1) Touch model selection
[Project Name] is automatically set to the temporary name [NewProject]. NewProject can be erased, and
another name can be entered. Enter a name and press the [Next] button. A screen for selecting the
TOPR model appears. Select the TOPR model.
[Fig. Touch model selection]
Menu Description
Touch model selection Check the model names on the display and process, and accurately choose the model.
If the model name of the display and the process are different, the model names can
Front/Rear model selection
be selected separately.
Screen direction The screen direction can be chosen between landscape and portrait.
Specifications Shows information on the selected model.
Select the touch model and screen direction, then press the [Next] button to bring up a communication
settings screen.
46 CHAPTER 3 -File Menu
(2) Communication settings: Add PLC
Here, settings are made for the controller (PLC) connected with TOPR.
[Communication settings] are not set here, and can be set later in the [Project settings] menu. To
perform settings later, press the [Finish] button. To perform communication settings at this point, select
the port (COM1/COM2/COM3/Ethernet) connected with the controller (PLC), and press the [Add] button.
[Fig. Communication settings]
Menu Description
Add Add a PLC.
Modify Change a PLC that has been added to another PLC.
Delete Delete a PLC that has been added.
Select a port and press the [Add] button to bring up the [Device Selection] screen below, where the PLC
type is selected. Select the vendor and model (Series) of the PLC, then press the [Next] button.
[Fig. Add PLC]
Enter the name of the PLC, and make detailed settings according to the selected PLC.
CHAPTER 3 -File Menu 47
[Fig. Add PLC]
In PLC settings, the three settings below are made.
Menu Description
Alias The alias is the user name for the PLC. In settings, the address of the PLC is set using this name.
Select the PLC communication method. For example, select whether to communicate directly with the
Interface
CPU, or to use a communication card.
Protocol Select the protocol type for the selected PLC.
Next, set communication options.
Menu Description
TimeOut This is the time that the TOPR waits for a response after sending data to the selected PLC.
When TOPR sends data to a PLC, communication is established after waiting for the set time
SendWait
(SendWait).
CPU Type Depending on the PLC selected, select the CPU type (series) of that PLC.
(3) Communication settings: PLC Change
Change a PLC that has been set to another PLC. Select the PLC to change, and press the [Change]
button.
[Fig. PLC Change]
The following [Device Selection] screen appears again, and another PLC can be changed to.
48 CHAPTER 3 -File Menu
[Fig. PLC Change]
(4) Communication settings: Delete PLC
Select the PLC to delete, and press the [Delete] button. When [Yes] is pressed at the delete confirmation
message, that PLC is deleted.
[Fig. Delete PLC]
3.1.2 Open existing project
[Fig. Project Wizard]
The [Open project] or [Recent files] menu can be used to open existing project files.
CHAPTER 3 -File Menu 49
(1) Opening projects using the File Browser.
When the button is pressed, the [Open] screen appears. Browse to the path the project is saved,
select the project file to open, and press the [Open] button to open the project.
[Fig. Opening a project]
The extension for TOPR project files is [*.TDS]. However, if the extension is changed, as seen in the
figure below, not only TDS files but also files created in the old software (XDesignerPlus, *.DPx, *.DPX4)
can also be loaded.
After opening a [*.DPX, *.DPX4] file created in the old program, the file must be saved as a [*.TDS] file
to be converted into a TOP Design Studio file for transmitting to TOPR products or editing.
(2) Opening projects using Recent files
Files recently opened or worked on in TOP Design Studio are listed in Recent Files.
50 CHAPTER 3 -File Menu
The list shows the path of each file and an image of the first base screen for ease of identification. To
open a file in the Recent Files list, [Double Click] the desired item, or select the item and press the
[Finish] button. This opens the selected project.
[Fig. Opening projects using Recent Files]
3.2 Create template
If there is a large number of similar projects, projects can be created easily and quickly by using
templates. A template refers to the basic framework of a project. If a single completed project is used
frequently with small modifications, it is advisable to create a template. Instead of creating projects from
scratch, templates made and saved previously are opened and supplemented to create a project.
There are two template functions: Create template and import template.
Using Create template, a template is made using a currently open project. In Import template, a created
template is opened in TOP Design Studio to create a new project.
[Fig. Create template]
When [Create template] is run, the screen shown in the figure above is shown.
[Create template] has 4 steps: [Create template]-[Copy screen]-[Convert address]-[Macro].
CHAPTER 3 -File Menu 51
3.2.1 Step 1 : Creating a template
[Fig. Step 1: Creating a template]
Menu Description
Import a project file (*.TDS). If the create template menu has been selected with a
Open
project open in TOP Design Studio, the template is created from the open project.
By default, [_Template] is added to the project name.
Template name
The name can be modified.
By changing the screen number, the representative screen of the template can be
Template preview screen
changed.
Screen The number of registered screens is shown.
Global settings Whether global settings are used, and the number of lists is shown.
Information on the set PLC is displayed.
PLC Channel: Communication port, Model: The PLC model, station number, and 1:N
communication Y/N status, etc., are displayed.
To cancel template creation, press the [Cancel] button. To proceed to the next step, press the [Next]
button.
3.2.2 Step 2 : Copying screens
Multiple selected screens can be copied.
[Fig. Step 2 : Copying screens]
52 CHAPTER 3 -File Menu
From the [Screen List] shown in the bottom left, select the screen for multiple copy. When a screen is
selected, an image of the selected screen is shown in [Main screen] on the right, and the [Add] button
above the [Main screen] is activated. Set [Start screen number/Increase num/Count], then press the
[Add] button. The multi-copy content of the selected screen is added to the [Screen copy list].
Menu Description
This is the number of the copy of the first screen selected in the screen list. Be careful
Start screen number to ensure that this number does not overlap with the existing screen numbers currently
in the [Screen list].
The numbers for the copies increases by this number.
Increase num
If the increase num is 1, screen numbers increase by increments of 1:
Count Set the number of copies.
3.2.3 Step 3 : Address conversion
An address block is created. An address block can be created only for the same address of the same
screen. When the same addresses are grouped, they can be converted at once. Double click the list to
view the object type in the popup screen.
[Fig. Step 3 : Address conversion]
(1) View address convert
Show only addresses with address blocks in the list.
(2) Type / location
By designating the type and location, all addresses of the project can be seen, or addresses can be
displayed by type and by location. The type can be set according to screen type and general setting
type, as shown in the figure below.
Address in all locations can be designated or addresses of just one location can be designated.
[Fig. Type list]
CHAPTER 3 -File Menu 53
(3) Initialize
Cancel block settings to this point, and initialize.
(4) Auto address block
Automatically create a block for all addresses.
(5) Create address block
Manually create an address block.
Menu Description
Type The location type and general setting type are shown.
Position The location number and location name are shown.
Object name The name of the object is displayed. The number in parentheses is the ID.
Address The address used for the object is shown.
Bit The length of the address is shown, in bits.
Offset The difference between the block and the address is shown.
Memo Memos can be recorded in lists set as blocks.
When a block is set, the [REMOVE ALL] button is created. When this button is clicked, the
block is deleted.
Block
Lists not designated as blocks have the [REMOVE] button.
When this button is clicked, the item is deleted.
3.2.4 Step 4 : Macro
Shapes or tags on the same screen can be selected for multiple copies. Press the [Add] button to bring
up the [Select object] screen.
[Fig. Step 4 : Macro]
Menu Description
Number This number is the object number, assigned sequentially.
Type The screen type and general setting type are shown.
54 CHAPTER 3 -File Menu
Screen name The screen number and screen name are shown.
Object type The type of the object is displayed.
ID The ID of the object is shown.
Caption The caption of the object is modified. Double click a cell to modify.
Count Set the number of copies. Double click a cell to modify.
Delete By clicking this button, registered objects can be deleted.
When the type and screen are selected, the corresponding screens are displayed, as shown in the figure
below. From the screen, select the shape or tag to copy, and click the [Close] button on the bottom.
[Fig. Object selection]
The selected objects (shape, tag) are added as lists to the macro screen. After adding, the captions and
copy count can be modified from the list. Step 4: After completing macro settings, click the [Finish]
button to finish creating the template. The template file is saved in the following path, with the
extension [*.tml].
3.3 Importing templates
A saved template file [*.tml] is imported, and a project for actual use is created.
[Fig. Importing templates]
CHAPTER 3 -File Menu 55
3.3.1 Step 1 : Load template
When the [File]-[Import template] menu is run, the following screen is shown. Template files in other
PCs can be copied and placed in the path above for importing. Unnecessary templates can be deleted
from the path above. When a template file is selected from the template list, [Project information] is
shown on the right. Click the [Next] button to move to step 2.
3.3.2 Step 2 : Copying screens
[Step 2: Copy screen] of template import is the same as [Step 2: Copy screen] of the template creation
process. [Copying screens] is identical to [Step 2: Copying screens] in the create template process. The
screen of the template to copy are designated and copied. Here, multiple copying to create multiple
screens from one source screen is possible.
3.3.3 Step 3 : Address conversion
In [Step 3: Convert address] of template creation, objects using the same address of the same screen
were made into a block. Here, the address of this block is set.
Double click the list to view the object type in the popup screen.
[Fig. Step 3: Address conversion]
(1) Type / screen
Lists can be viewed, categorized by screen type, general setting type, and as individual screens.
(2) View address convert
Show only addresses with address blocks in the list.
(3) Conversion type
Offset and auto increase address completion methods are available.
In the OffSet method, the address is increased by the setting in the Offset column of the list.
In the auto increase method, the entered increase value is applied to addresses in all blocks.
56 CHAPTER 3 -File Menu
(4) Initialize
The address conversion is initialized.
(5) All apply
When the all apply button is used, the addresses of the list are changed depending on the address
completion method setting. In the case that the [New Address ID] for the group has been double
clicked in the list, and the address has been manually changed as well, settings are applied to all
addresses in the block.
Menu Description
Type The screen type and general setting type are shown.
Location The screen number and screen name are shown.
PLC The name of the PLC is displayed.
Tag Name The name of the tag is displayed. The number in parentheses is the ID.
Address ID The address used in the address is shown.
Bit The length of the address is shown, in bits.
Offset The difference between the block and the address is shown.
The changed address is displayed. By double clicking, the address of the group and each
New Address ID object can be changed. When the changed address is wrong, the address is shown in red.
When the [Next] button is clicked, a warning message is shown.
Memo Memos are shown.
When the APPLY button is clicked, the addresses of the current block are changed according
Apply to the address increase method. Depending on the group address, changed addresses are
applied to all objects within the group.
Click the [Next] button to move to Step 4: Multi-copy.
3.3.4 Step 4 : Multi-copy
The objects registered in [Step 4: Macro] of template creation are shown in a list.
Using the [EDIT] button of each list, the properties of the objects can be changed.
In each list, multi-copy can be performed using [Count] and [Address Increment].
[Fig. Step 4 : Multi-copy]
CHAPTER 3 -File Menu 57
Click the [Finish] button to create a project based on the selected template.
Menu Description
No This number is the object number, assigned sequentially.
Type The screen type and general setting type are shown.
Screen Name The screen number and screen name are shown.
Object Type The type of object is shown.
ID The ID of the object is shown.
Caption The caption of the object is modified. Double click a cell to modify.
Count Set the number of copies. Double click a cell to modify.
Address Increment Set the increment to increase addresses by in Multi-copy. Double click to modify.
Option By clicking the [Edit] button, object properties can be modified.
3.4 Open (Ctrl + O)
Open an existing project.
[Fig. Opening a project]
The extension of projects is set to [*.TDS] by default. When the extension is changed to a file created in
the old software (XDesignerPlus, *.DPX, *.DPX4), old project files can also be opened. After selecting a
file, click the [Open] button to open the project.
3.5 Save (Ctrl + S)
Save the project that is currently open. If the project has already been saved as a file, changes are
saved to that file. If the project has not been saved as a file, the [Save as] screen is brought up for
designation of the save path and file name.
58 CHAPTER 3 -File Menu
[Fig. Save project]
Designate the file path and the file name. The default [File name] is [NEWPROJECT.TDS]. The desired
name can be entered. The extension for projects is [*.TDS]. Click the [Save] button to save.
3.6 Save as (Shift + Ctrl + S)
Save the project that is currently open with a different name. This function is used to create a new file
and save with a different name. When [Save as] is run, a [Save as] screen is brought up for designation
of the new save path and file name.
The file name and file path of the [Save as] screen is preset using existing file info. Enter a new file path
and new file name. Click the [Save] button to save with a different name.
[Fig. Save as]
3.7 Print (Ctrl + P)
The content of the project is printed. When [Print] is run, the [Report] screen is brought up. The content
shown in the [Report] screen can be printed according to the format shown in the [SAMPLE], or printed
after editing.
3.7.1 Printed items
Items that can be printed are system information, global information, screen information, and address
info.
CHAPTER 3 -File Menu 59
[Fig. Print]
Print Description
System information Print all system info.
HMI info Info on the set touch screen.
Device information Info on the set PLC (controller).
Project Project info set in [Project settings]
Global settings Print all global info.
Logging Logging settings.
Alarm Alarm settings.
Recipe Recipe settings.
Symbol Symbol settings.
Script Script content.
Text table Multilanguage table settings.
Security settings Password settings.
Screen info Print all screens.
Base screen Base screen.
Window screen Window screen.
Address info Print a list of addresses used in the project.
3.7.2 Option
Here, print options can be set.
(1) Logging print options
[Fig. Logging print options]
Option Description
Standard style Print logging settings in the standard style.
Detail Print logging settings in detail.
60 CHAPTER 3 -File Menu
(2) Security settings
[Fig. Security setting options]
Option Description
Security settings Set the security settings for the project.
Base screen security Set base security settings for the project.
(3) Screen information
In screen information, types of base screen and window screen are shown.
[Fig. Screen info]
Option Description
Standard style Set the project screen to standard style.
Detail Set the project screen to detail style.
View list Enable view list for the project.
(4) Address info
[Fig. Address print options]
Option Description
Standard style Print a list of used addresses.
When the list of used addresses is printed, the ID and name of the tags where the addresses
Detail
are used is also printed.
Select the screen range for the list of addresses to be printed.
Screen
[ALL] stands for all addresses used in the project, [ALL SCREEN] stands for all addresses used
in the screen, and [GLOBAL] stands for all addresses used in global settings. To print only a
list of addresses used in a single screen, select the desired page.
CHAPTER 3 -File Menu 61
Select the type of address to print. [ALL] stands for all addresses, [HMI] stands for internal
addresses of the touch screen, and [PLC] stands for PLC addresses.
Device
3.7.3 View sample
After selecting the list to print, press [View sample] to view the content to be printed.
3.7.4 Preview
Check the items to print on the list to the left of the [Report] screen, then click the [Preview] button on
the bottom. A new [Preview] screen composed of the checked items is brought up, showing the actual
file to be printed.
In the [Preview] screen, the print format can be set, and the [Preview] can be edited.
Also, the current [Preview] screen can be saved, or a saved [Preview] file can be imported.
[Fig. Preview]
When the Print button is pressed from the [Preview] screen, the print is performed.
Toolbar Description
Print the current preview file.
Import a saved preview file [*.fp3].
Save the current preview file. The file extension is [*.fp3].
Export to another file. The available export file types are as follow.
This is the [Find] function. Enter text (a word) and click the [OK] button to search.
In [Search options], [Search from beginning] searches from the top. [Case
62 CHAPTER 3 -File Menu
sensitive] can be set to perform a case sensitive search.
This is the [Zoom in/Zoom out] function. This is used to zoom into or zoom out
of the preview screen. The (+) zooms in in 25% increments, and the (-) button
zooms out in 25% increments. The zoom in/out ratio can also be entered
manually.
This is the [Full Screen]. This function is used to view the preview screen in full
screen mode. To return from the full screen mode to the original preview screen,
right click the mouse to bring up the popup menu. Click [Full Screen] in the
popup menu to return to the preview screen.
[Page settings]. The printing paper is set in [Size]. [Orientation] is the direction of
the paper. Select between portrait and landscape. In [Margins], page margins can
be set. In [Other], [Apply to the current page] applies settings to the current
page. Select [Apply to all pages] to print all pages.
Navigate pages using the page navigation buttons. The current page number is
displayed.
Close the preview screen.
3.8 Close (Alt + F4)
Close the TOP Design Studio program.
Select [File]-[Exit] from the menu, or click the Close[X] button on the top right corner of the TOP Design
Studio screen.
CHAPTER 3 -File Menu 63
[Fig. Exiting with the [X] button]
Messages appear asking whether to save each of the open projects that have been changed. The
program is exited after the projects are saved.
[Fig. Close confirmation message]
3.8.1 Restore dialogue
If a project has been terminated abnormally, the project file is not completely lost. This is because TDS is
set to automatically back up the project every 5 minutes. The project must have been operating normally
to begin with, and the restore function is not possible without an auto saved backup file. The following
figure appears when TDS is restarted after abnormal termination.
[Fig. Restore dialogue]
Restore dialogue button Description
Save as and open [S] The previous project is saved with a different name, and is then run.
Restore and open [R] The previous project is restored then opened.
Ignore backup data [I] Backup data is ignored, and a new project is begun.
64 CHAPTER 3 -File Menu
CHAPTER 4 Project Menu
CHAPTER 3 -File Menu 65
CHAPTER 4 - Project Menu
The [Project] menu is explained. In the project menu, settings that apply to the overall project are made.
These settings can be made using the [Top menu] and the [Project Management] window on the left side. The
settings are the same.
[Fig. Top project menu]
[Fig. Project management]
4.1 Alarm setting
The alarm message, monitoring data, and action method for various situations that may occur in the
controller can be set.
[Fig. Alarm setting]
(1) Alarm group
The alarm group is a collection of alarm lists. Up to 64 groups with IDs from 1 to 64 can be made. The
alarms within a group include alarm conditions (addresses) and alarm contents.
66 CHAPTER 4 -Project Menu
Up to 5000 alarm can be registered to a single alarm group.
(2) Alarm block
An alarm block is a parent category that includes alarm groups. Up to 16 alarm blocks with block
numbers from 1 to 16 can be made. In a single alarm block, up to 64 alarm groups can be registered.
Separate memory can be designated for storing alarm lists that have occurred in different alarm blocks.
Menu Description
Add Block [B] Add an alarm block.
Delete block [K] Delete the selected alarm block.
Add group [G] Add a group to the selected block.
Delete group [P] Delete the selected group.
Read [R] A saved alarm file (.halm) is read, and alarm settings are shown.
Export [X] Export alarm setting details to an alarm file (.halm).
Read CSV [R] Import alarm settings saved as a CSV file.
Export CSV [X] Export alarm setting details to a CSV file.
4.1.1 Alarm memory settings
To use the alarm function, the alarm memory must be set first.
This is the memory region where alarm data is saved. Overall alarm memory settings can be made from
[Partition Settings] under the [Project]-[Properties] menu.
(1) Partition settings
[Fig. Partition settings]
Set the memory to save alarm data to, from the total 445KB memory of TOPR.
If log/recipe functions are used in the project, be sure to distribute memory well. The default value is set
to 192KB. If alarm data exceeds the set memory size, the oldest alarm data is erased to make space for
the latest alarm data to be saved.
(2) Alarm block memory settings
Separate memory capacity to be used by each alarm block is set. In the alarm settings window, set the
[Memory capacity] to be used by the alarm block.
CHAPTER 4 -Project Menu 67
[Fig. Alarm block memory settings]
Select the applicable [Alarm Block ID] from the alarm block and alarm group list on the left. Then set
[Memory Capacity] in [Block info] on the right. The default setting is 5KB. Ensure that the total of the
memory capacity set for each alarm block does not exceed the total alarm memory set in [Partition
settings] under the [Project]-[Settings] menu. If the [Apply] button is pressed when the total exceeds the
total alarm memory, the following error message occurs.
[Fig. Memory capacity exceeded message]
4.1.2 Alarm block setting
[Fig. Alarm block setting]
In block info, basic block settings are made.
Properties Description
This number is assigned when alarm blocks are created. Numbers are assigned
Block info Block number sequentially, beginning with 1. This cannot be modified.
For example, when a new alarm block is added with alarm blocks number 1 and 2
68 CHAPTER 4 -Project Menu
existing, alarm block number 3 is created. Also, when alarm block number 2 is deleted
and a new alarm block is created, alarm block 2, not 4, is created.
Set whether to use the alarm block.
Use block When this item is left unchecked, the settings for the current alarm block are excluded
when transmitting.
Set the block type. Select between [Alarm] and [Event].
When Alarm is selected, the trigger and clearing process is saved. When Event is
selected, the trigger process is saved only.
Block type That is, when Alarm is selected, the alarm trigger time, alarm details, alarm clear time,
and the time the alarm was recognized by the worker can be recorded in the column.
However, when Event is selected, the time of event occurrence and the event details
are recorded only.
Select the method for displaying alarm content. Select between [Normal] and
[Multilanguage].
String type
In Normal, alarm content is entered and registered manually.
In Multilanguage, a string registered in the multilanguage table is registered.
Memory usage Set the TOPR internal memory capacity to be used by the alarm block.
In backup setting, set whether to use TOPR internal memory only, or to use a separate SD memory card.
When a separate SD memory card is inserted into TOPR, and the [Backup storage] is set to SD card in
backup setting, data saving is not limited to TOPR data memory, and alarm data can be saved in the SD
card memory as well. 1 backup file is created per day.
Properties Description
Set whether or not to use an SD card. When the setting is [SD Card], the
Backup storage alarm data of the current alarm block is backed up (saved) to the SD card. If
the setting is [None], the data is not backed up to the SD card.
When the SD card is full, the oldest files are deleted in sequence. Set the ratio
of files to be deleted.
The ratio is calculated as [(Number of files to delete / Total number of alarm
Backup setting
Deletion unit of files in the current alarm block) x 100]. The number of files to be deleted is
old file calculated as [(Ratio/100)x Total number of alarm files in the current alarm
block].
If this setting is 1, 1 file is deleted. If the number of remaining files is 1 or
less, no files are deleted.
Backup file name Set the name of the backup file. 1 alarm file is created per day.
In Column Format, set the default column to display in the [Alarm View] object. The [Alarm View] object
is displayed according to the settings here. The settings here can be used as-is in the [Alarm View], or
re-defined to change the column. The [Initialize] button restores the initial settings format. The
CHAPTER 4 -Project Menu 69
[Add/Delete] buttons can be used to add or delete columns. The [Left/Right] buttons are used to move
columns to the right or left. The columns for trigger date / trigger time / recover date / recover time
cannot be moved or deleted.
Properties Description
User define column Check whether or not to user defined columns.
Title Set the title of the column.
Set what type of data to display. Trigger date, trigger time, alarm content,
recover date, recover time, acknowledge date, acknowledge time,
Column type
occurrence count, and monitor address, etc., can be set.
Trigger date / trigger time / recover date / recover time cannot be deleted.
These columns are displayed regardless of the settings.
Select the format for date/time data.
Column format
When using the data sampling function, up to 10 data sampling addresses
can be set. Designate the number of the address whose data will be
displayed in the column. The setting should be between 1 and 10.
Data
Sample data A sample is displayed.
4.1.3 Group settings page
Up to 64 alarm groups can be created. To display alarm lists on the screen according to group, draw up
the list with different groups.
[Fig. Alarm group setting]
Properties Description
This number is assigned sequentially whenever an alarm group is created. The number
ID
cannot be modified.
Designate the name of the alarm group. This name is displayed when selecting groups in
Group name
the [Alarm View / Graph] object.
70 CHAPTER 4 -Project Menu
Set whether to use alarm groups. When unchecked, the content for the current alarm
Use
group is excluded when transmitting.
At the time point when an alarm is triggered or recovered, the data at designated
Use data sampling addresses can be recorded.
The maximum setting for [Sampling address count] is 10.
Trigger conditions can be set for the entire alarm group. In the case of an alarm for
which group conditions have been set, the alarm is triggered only if both alarm group
conditions and individual alarm conditions are satisfied.
Use group condition
Used to set the color for each alarm. When Use default display colors is checked, the
color set for each alarm in the alarm settings screen is displayed, instead of the color set
in the [Alarm View] object.
Use default display colors
ON indicates the font color/background color when an alarm is triggered. OFF indicates
the font color/background color when an alarm is recovered. When the [Apply All] button
is pressed, the colors set for ON and OFF are applied to all alarms registered below.
Individual alarms can be selected, and their colors can be changed.
4.1.4 Alarm list registration and editing
Individual alarms are registered. Up to 5,000 alarms can be registered in a given alarm group.
Use the [Add] button to add new alarms, and set alarm conditions/alarm content/color/sound/sampling
address, etc.
[Fig. Alarm registration]
(1) Add/insert/delete alarm
After writing the first alarm, enter the number of alarms to create in [Add count]. Use [Auto address
increment] to make the addresses of newly created alarms increase by increments automatically.
After creating an alarm using the [Add] button, set [Alarm content] and detailed settings.
CHAPTER 4 -Project Menu 71
Button Description
Enter the Add Count and press the Add button to add new alarms. The number of new
Add count alarms is equal to the Add count.
Up to 1000 can be entered.
When Auto Address Increment is set to 1, the address of a new alarm becomes the station
Auto address increment
of the previous alarm + 1.
Add [A] Add a new alarm to the bottom of the alarm list.
Insert [I] Add a new alarm on top of the selected alarm.
Delete [D] Delete the selected alarm.
Use the alarms to use auto numbering for by [Dragging the mouse] or by using [Shift +
Arrow Key]. The selected alarms are assigned new numbers, beginning with the first of the
Auto numbering [G]
selected alarms. For example, if the number of the first alarm selected is 100, the
remaining alarms are numbered 101, 102, 103...
(2) Copy/paste
After dragging and selecting the alarm list with the mouse, the list can be copied (Ctrl+C) and pasted in a
different group (Ctrl+V). Also, the copied alarm list area can be pasted in an Excel file. Content registered
in an Excel file can be copied and pasted into the alarm list.
[Fig. Selected alarm list area]
4.1.5 Basic alarm list settings
Set alarm trigger conditions and content.
Properties Description
Whether individual alarms are used can be set. If this is not checked, alarm
Use
data is not saved to memory, even if the corresponding alarm occurs.
This number is the number of the alarm list, assigned in sequence
Number automatically. The alarm number can be modified by users. However, the same
alarm number may not be registered redundantly in the same group.
If the alarm address is a bit address, select [Bit]. If the address is a word
Address type
address, select [Word].
Address Set the address to use as the alarm trigger condition.
Alarm condition
Set the conditions to trigger alarms. If the address type is [Bit], select whether
Alarm condition the alarm is triggered by ON or OFF. If the address type is [Word], set the
address value condition range (a<x, a<x<b).
This is the content of the alarm to be saved and displayed when an alarm is
Alarm content
triggered.
72 CHAPTER 4 -Project Menu
4.1.6 Additional alarm list settings
[Fig. Additional alarm list settings]
(1) Use default display colors
As explained in 5.1.3, when [Use default display colors] is checked, colors appear in the columns of the
alarm list below.
[Fig. Use default display colors]
Color Description
ON font color The font color for triggered alarms.
ON background color The background color for triggered alarms.
OFF font color The font color for recovered alarms.
OFF background color The background color for recovered alarms.
By double clicking the squares showing individual colors in the alarm list, other colors can be assigned.
[Fig. Changing colors]
(2) Sound settings
Set the alarm sound to use when an alarm is triggered. Check [Use] in the [Alarm registration] list.
Properties can be edited using the [Alarm sound info] button.
[Fig. Alarm sound setting]
CHAPTER 4 -Project Menu 73
When the button is clicked, a screen for sound settings appears.
[Fig. Sound settings]
Properties Description
Sound type Use system sound as the default setting.
System sound type Set the system sound type. Options are [Number Key] and [Alarm].
Replay count Set the number of times to replay sounds.
Sound Select the sound.
(3) Data sampling
This function saves the data of the designated address at the time point when the alarm is triggered or
cleared. Up to 10 addresses can be set. Check [Use data monitoring], then enter the [Address count] to
monitor between 1 and 10. Sampling address columns are created; the number of columns is equal to the
[Address count setting].
[Fig. Data sampling address setting]
Properties Description
Set the time point when the data of the sampling address is
recorded.
Condition
Sampling With [Occur], data is recorded only when the alarm is triggered.
With [Recover], data is recorded only when the alarm is recovered.
With [Both], data is recorded both when the alarm is triggered and
recovered.
Address1~Address10 Set the address to record data for.
Press the enter address button to set the address.
Properties Description
74 CHAPTER 4 -Project Menu
Set the data type of the address.
Data type
Options are [DEC], [UDEC], [HEX], [BCD], and [FLOAT].
Data size Set the size of the data address. Options are [1Bit], [16Bit], and [32Bit].
Address Set the address to record data for.
4.1.7 Extend settings page
Extended settings can be set in addition to the basic alarm block settings: [Use Action], [Record enable
count of current alarm], [Use global alarm], and [Use take action].
[Fig. Extend setting]
Properties Description
Use action Set the action or operation to be performed when an alarm is triggered.
Record enable count
Record the number of alarms currently triggered in the corresponding address.
of current alarm
Alarm groups set as global alarms can be used in the global alarm scroll. Global alarm scroll is
Use global alarm a function where the content of a triggered alarm is scrolled on the top or bottom of the
current screen.
Set the action to be taken when an alarm is triggered: the action may be a screen transition
Use take action
or a popup screen.
(1) Use action
Use action is a function that allows an operation or action to be performed when an alarm is triggered.
When this is checked, a column with the title [Action] is added, as shown in the figure below.
[Fig. Use action]
When the column is double clicked, the button appears. When the button is clicked, the action
setting screen appears. The action to be performed is set from this screen. By clicking the button , up
to 5 operations can be added.
CHAPTER 4 -Project Menu 75
[Fig. Use action setting]
(2) Record enable count of current alarm
Records the number of alarms currently triggered in the set address. When a [Number] object set with this
address is registered to the screen, the current number of triggered alarms can be displayed on the screen
during operation.
[Fig. Record enable count of current alarm]
(3) Use global alarm
Alarm groups with the [Use global alarm] function checked are used when the [Global alarm scroll]
function is used. In global alarm scroll, content of triggered alarms is scrolled at a designated location on
the active screen.
[Use global alarm]
Properties Description
Position Set the display location on the screen. [Top]: Top of screen, [Bottom]: Bottom of screen
Separator If multiple alarms are triggered and displayed, a separator is displayed between alarms.
Select which direction the alarm content displayed on the screen will scroll.
Scroll direction
[Left Scroll]: The letters scroll to the left. [Right Scroll]: The letters scroll to the right.
Interval (10ms) Set the scroll interval.
Font Set the font for the alarm content displayed on the screen.
(4) Use take action
Set the action to be taken when an alarm is triggered. If [Use take action] is checked, a column with the
76 CHAPTER 4 -Project Menu
title [Action item number] is added.
[Fig. Use take action]
Properties Description
Use the base screen number of the project as the action item number.
Base Screen When an alarm is triggered, clicking an item in the alarm view brings up the set
base screen.
Use the window screen number of the project as the action item number.
Window When an alarm is triggered, clicking an item in the alarm view brings up the set
window screen.
Use an image file registered in global image as the action item.
Image When an alarm is triggered, clicking an item in the alarm view displays the image
Display Item of the registered number.
Type Use a text file registered in global image as the action item.
Text When an alarm is triggered, clicking an item in the alarm view displays the text of
the registered number.
Use a PDF file registered in global image as the action item.
PDF When an alarm is triggered, clicking an item in the alarm view displays the PDF of
the registered number.
Record the action item number in the value of the [Display item number save
Address
address].
PDF Ext In a single PDF file, use [PDF type] as the action item.
PDF file number When using [PDF Ext], a single PDF file must be set.
Page Use the action item number as the PDF Page number when using [PDF Ext].
Keyword Use the action item number as the Keyword of the PDF when using [PDF Ext].
PDF type
Use the action item number as the Keyword and page number of the PDF when
Page+Keyword
using [PDF Ext].
Display item number save This is the address where the item number is saved, when [Display item type] is
address set to [Address].
Set the time for which the display item action is performed when an alarm is
Show timeout
triggered.
CHAPTER 4 -Project Menu 77
① Using images, text, and PDFs as actions
When [Display item number] is clicked after changing the [Display item type] to [Image], the image library
is displayed. Images that are loaded are automatically assigned numbers. This number becomes the
[Action item number].
[Fig. Image action]
The same process is used for [Text] and [PDF].
② Using an address as the action
Change the [Display item type] to [Address], then set the [Display item number save address].
When an alarm is triggered, the numeric value of [Action item number] is saved to the address.
[Fig. Address action]
③ Using PDF Ext as the action
Change the [Display item type] to PDF Ext, then click the [PDF file number] button. The following image
selection window is displayed. Select a PDF file, and perform settings according to [PDF type].
[Fig. Using PDF Ext]
78 CHAPTER 4 -Project Menu
[PDF type Page]: The page number becomes the action item number. [PDF type Keyword]: An [Action PDF
keyword] column is created. Here, the keyword is searched for in the PDF file, and the corresponding page
is displayed.
[PDF type Page+Keyword]: Set the page number and Keyword as the action item. Here, the page number
is searched first. The keyword is then searched, and the corresponding page is displayed.
4.2 Log
Log is a function where specific data of a user-designated PLC or internal address is recorded according
to conditions. Data can be saved in the TOPR internal memory or in extended memory.
[Fig. Log setting]
Menu Description
Add [A] Add a log.
Delete [D] Delete the selected log.
Read [R] Import a saved log file (.hlog).
Export [X] Export a log file (.hlog).
4.2.1 Log memory settings
To use the log function, the log memory must be set first.
Like alarm memory settings, log memory settings can be made in [Project]-[Property]-[Partition settings].
[Fig. Log memory settings]
4.2.2 Logging list
A list of set logs is displayed. When the [Add] button is clicked, a lot list is registered.
[Fig. Logging list]
CHAPTER 4 -Project Menu 79
Properties Description
ID Shows the log number. This cannot be modified arbitrarily by the user.
Description Shows the log description.
Memory Shows the memory usage of the log.
Log condition This is the condition for performing logging.
4.2.3 Log address
Manage and set the log action and logging conditions.
[Fig. Logging address]
Menu Description
ID This is the logging number. This cannot be modified arbitrarily by the user.
Description Enter the log description.
Beginning from the [Start address], consecutive addresses are added as log target
Address Sequential
addresses. The number of addresses is equal to [Address count].
Block
Nonsequential The log target addresses are designated individually by the user.
Star address When [Address block] is set to sequential, set the first logging address.
When [Address block] is [Sequential], set the size of the log target addresses.
Data size
When [Address block] is nonsequential, different address sizes can be set.
Address count This is the number of target addresses for logging.
This is the maximum number of logs to be recorded in the log list.
Log count
By default, the maximum memory capacity of the log partition is 192KB.
Column title Set the title of the column displayed in [Log view].
Display data type Set the data type displayed in [Log view].
Display data size Set the data size displayed in [Log view].
If [Display Data Type] is set to ASCII, the length of the ASCII code value entered in the
address value must be set. Two ASCII letters equal 1 Word (16Bit). If [String Count] is
String count changed to 6 as seen in the figure below, a 3 Word address is set.
80 CHAPTER 4 -Project Menu
If [Address Block] is set to [Nonsequential], individual addresses can be entered and individual sizes can
be set, as seen in the figure below.
[Fig. Nonsequential log addresses]
4.2.4 Log condition
Set the conditions for recording data in the target addresses registered in [Log address].
For details on setting conditions, refer to [Chapter 7 Object - Common] - [7.5 Effects and action].
[Fig. Log condition]
Setting Description
This is used when setting 2 or more conditions.
Operation condition [AND]: Operates when all of 2 or more conditions are satisfied.
[OR]: Operates when 1 or more conditions is/are satisfied.
[Bit condition]: Set the condition address value as Bit.
Select condition [Word condition]: Set the condition address value as Word.
[Schedule]: Set the condition as time, date and interval.
Set the number of logs recorded when a condition is satisfied.
Write count
When the number of logs is 2 or greater, set the interval between logs.
When [Write count] has been set to 2 or more, set the interval between logs.
Write interval Units are in milliseconds (ms). The default value is 10x100ms (1 second).
※1 second = 1,000ms
4.2.5 Log backup
Log data is recorded up to the user designated capacity in the TOPR internal memory. When the user
defined internal memory capacity is filled, the oldest data is deleted in sequence, and new log data is
continuously recorded. To save old data in external memory (SD Card) instead of deleting, [Storage
media] must be designated on the backup page.
CHAPTER 4 -Project Menu 81
[Fig. Log backup]
Setting Description
[None]: Save to TOPR internal memory.
Storage media
[SD card]: Save options can be set.
If the external memory capacity is full, the oldest data is deleted. The
number of files to be deleted is designated as a ratio. If the setting is 10%,
Deletion unit of old log files
10% of the total number of log files is deleted. The default setting value is
'10%.'
User defined name The user can designate an arbitrary log file name.
Log file name
Include HMI alias An HMI alias can be added to the name of the log file.
setting
Include address value An address value can be added to the name of the log file.
4.2.6 Viewing log data
Log data files are saved in the CSV (*.CSV) format. These files can be viewed or edited using Excel or
text editor (Memopad) programs on PCs.
There are many ways of viewing logging data saved in the main device.
Method Description
Using [Objects] such as Log View and Graph, log data can be viewed in real time from within
Run screen
the project screen.
Using the [File Browser] icon on the main device menu, logging data recorded in CSV format
File Browser
can be viewed. If the user does not use the logging data backup function, data in memory
(Menu screen)
cannot be viewed in the File Browser.
Logging data recorded in the main device can be edited and viewed from the PC by uploading
PC
through Ethernet or USB, or by copying using a USB memory stick.
(1) Logging data upload
TOPR log data can be received through a transmitter.
82 CHAPTER 4 -Project Menu
(2) Viewing logging data saved in CSV format
CSV (Comma Separated Value) is a text file that separates items or values using commas (,). Therefore,
these files can be viewed or edited using MS-Excel or Memopad. Logging data is recorded in the
format of Date, Time, Data1, Data2…….
[Fig. Saved logging data]
(3) Copying log data to USB/SD Card memory
Logging data can be copied to a USB memory storage device or CF memory card, and viewed from the
PC. Using the [File Browser] icon provided by default on the main device menu, logging data can be
copied conveniently to USB memory or an SD card.
(4) Displaying logging data using objects
Using the objects such as [Number/Log View/Graph/Trend], logging data can be displayed in real-time
on the touchscreen.
The [Number] object allows viewing of 1 designated logging data. Using the [Log table] object, logging
data can be viewed in table format. Using the [Graph] and [Record] objects, logging data can be viewed
in graph format, and data change trends can be viewed as well.
4.3 Recipe
A recipe is also known as a parameter move. Data required by the PLC (controller) or touchscreen is
saved in the touchscreen internal memory or in external memory (SD card) in the form of a table, and
data is moved depending on conditions from the touch to the PLC, or from the PLC to the touch. The
recipe list can be managed using the [Add] and [Delete] buttons of the top toolbar. Up to 32 recipes
can be registered.
CHAPTER 4 -Project Menu 83
[Fig. Recipe]
Button Description
Add [A] Add a recipe.
Delete [D] Delete the selected recipe.
Read [R] Load recipe settings as a file (.hrcp).
Export [X] Export recipe settings as a file (.hrcp).
Read CSV [R] Load recipe settings as a CSV file. [Replace all], [Add], and [Change] options are provided.
Export CSV [X] Export recipe setting details to a CSV file.
4.3.1 Recipe memory settings
To use the recipe function, the recipe memory must be set first. Like alarm memory settings, recipe
memory settings can be made in [Project]-[Property]-[Partition settings].
[Fig. Recipe memory settings]
4.3.2 Recipe list
A list of set recipes is displayed. When the [Add] button is clicked, a recipe list is registered.
[Fig. Recipe list]
List Description
ID This is the ID of the registered recipe.
Name This is the name of the registered recipe.
Address type This is the address type of the registered recipe.
Item count This is the number of registered recipe items.
Parameter count This is the number of registered recipe parameters.
84 CHAPTER 4 -Project Menu
Size This is registered recipe size.
4.3.3 Recipe data
Manage and set recipe data.
[Fig. Recipe data]
List Description
ID Set the recipe number.
Recipe name Set the recipe name.
Item count An item is the unit that makes up recipes. Up to 5,000 items can be registered to one recipe.
Parameter count A parameter is the unit that makes up items. Up to 100 parameters can be registered to one item.
Set the recipe address type.
[Sequential]: Addresses that increase automatically from the start address are set. The number of
Address type addresses is equal to the parameter count.
[Nonsequential]: Addresses can be set as desired by the user. The number of addresses is equal to
the parameter count.
If the [Address type] is set to [Sequential], the Start Address is set.
The remaining addresses are assigned automatically in sequence, beginning with the start address.
Start address
If the addresses are not sequential and are scattered, select [Nonsequential] as the [Address type].
Individual dates can be designated separately.
(1) Sequential recipe table
[Fig. Sequential recipe table]
CHAPTER 4 -Project Menu 85
[Item count] is the number of parameter values retrieved. This is the number of rows.
[Parameter count] refers to the number of parameter addresses to be moved. This is the number of
columns in the table.
[Fig. Start address]
In [Sequential] address type, the parameter addresses increase beginning from the [Start address]. Also,
[Type] and [Size] can be set.
(2) Nonsequential recipe table
[Fig. Nonsequential recipe table]
In the [Nonsequential] address type, [Type] and [Size] can be set individually for items.
4.3.4 Moving recipes
Recipe parameter movement between the TOPR and PLC is defined here. Parameters can be moved in
two ways. in [Download], parameters are moved from the TOPR to the PLC. In [Upload], parameters are
moved from the PLC to the TOPR.
[Fig. Moving recipes]
86 CHAPTER 4 -Project Menu
(1) Parameter download (HMI->PLC)
Among the recipes in HMI internal memory, specific items can be moved to PLC memory.
Designate the number of the recipe item to move and set the move condition to conveniently move
recipe items.
[Fig. Parameter download]
Properties Description
Set the address with the unique item number of the recipe to be moved.
Target item number
PLC addresses and HMI internal addresses can be designated.
Condition Set the move conditions.
When recipe movement has been completed, the bit value of the corresponding address is
recorded as 'On.'
Complete flag ☞ Note: A complete flag that has been turned 'On' does not automatically transition to 'Off.'
To turn a complete flag 'Off,' a function for the user to manually change the flag to 'Off' must
be implemented.
If the [Edit] button is clicked to set move conditions, the following window is shown. Up to 8 conditions
can be set. For details on setting conditions, refer to [Chapter 7 Object - Common] - [7.5 Effects and
action].
[Fig. Move condition setting]
(2) Parameter upload (PLC->HMI)
Recipe data in PLC memory can be moved to HMI internal memory. Designate the number of the recipe
item to move and set the move condition to conveniently move recipe items, as in parameter
downloads.
[Fig. Parameter upload]
CHAPTER 4 -Project Menu 87
4.3.5 Recipe external memory (SD Card / USB)
Recipe data saved in external memory can be saved and loaded. For loading, the file name must be the
same.
[Fig. Recipe external memory]
Properties Description
File name Set the file name for loading or saving recipe data.
To load and save multiple recipe data, file numbers must be used.
As seen in the figure below, numbers are added behind the file names.
Use file number
The file number can be designated using addresses.
File number
When loading and saving, the file number is read or written through the address.
Set the conditions for loading recipe data in external memory.
Load parameter When the set conditions are satisfied, recipe data in external memory is loaded.
☞ Note: The file name must be identical to the set file name.
Set the conditions for saving recipe data in external memory.
Save parameter
When the set conditions are satisfied, recipe data in external memory is saved.
4.4 String/multilanguage
This function is used to collect strings or multilanguage strings used in a project in a table for batch
management. Normally, in objects, strings entered manually by users can be displayed. For more
systematic and efficient management, it is better to use the string/multilanguage table function. It is
also possible to conveniently apply settings using other projects or Excel files.
88 CHAPTER 4 -Project Menu
[Fig. String/multilanguage settings]
Button Description
Adds a group.
Add group [G]
The name of the newly created group is 'NewGroup#.' The name can be edited.
Delete group [E] Delete the selected group.
Adds a new string. Add using the [Enter] key and arrow keys on the keyboard. The IDs of
Add [A]
newly added strings increase in increments of 1. String IDs can also be edited.
Insert [I] Insert a new string above the selected row.
Delete [D] Delete the selected string.
The ID values for multiple strings can be designated automatically. Enter the start number in
the ID of the first string to be numbered. Designate an area by [dragging with the mouse] or
Auto Numbering [N]
using [Shift + Arrow key] on the keyboard, then press the [Auto numbering] button to assign
new IDs that increase in increments of 1 beginning with the start number.
Language setting [L] Set the language. Columns are added to the string table, and multiple languages can be used.
Import Import a saved string file (.hstr).
Export Save a string file (.hstr).
CSV Import Import a string file in CSV format.
CSV Export Save as a CSV format string file.
4.4.1 Editing groups and tables
To user strings or multi-language tables, a group must be added first before adding tables.
(1) Editing groups
To add groups, use the [Add group] button or [Right mouse click]-[Add group].
To delete groups, use the [Delete group] button or [Right mouse click]-[Delete group].
CHAPTER 4 -Project Menu 89
[Fig. Adding and deleting groups]
(2) Editing tables
To add tables, use the [Add] button or [Right mouse click]-[Add row].
To insert tables, place the [Cursor] in the location to insert the table. Use the [Insert] button or [Right
mouse click]-[Insert row]. To delete tables, select the row to delete and use the [Delete] button or [Right
mouse click]-[Delete row]. [Copying], [Pasting], and [Cutting] tables can be performed by dragging the
mouse or using [Shift + Arrow key].
[Fig. Adding, inserting and deleting tables]
4.4.2 Text table
When using fixed text, it is convenient to create and manage a table.
For example, if strings such as 'Temperature,' 'Humidity,' and 'Pressure' are entered into a table, and this
string table is registered for use as the strings of objects, when the project is changed in the future or the
string needs to be edited, batch edits can be performed conveniently in the string table. Also, when
working with a similar project, strings registered in one project can be reused with the 'Export/Import'
functions.
[Fig. Text table]
90 CHAPTER 4 -Project Menu
4.4.3 Multilanguage table
Unlike the text table, this table allows batch management and handling of multiple languages at once.
For example, to export project A written in Korean to the United States, English needs to be added. If
the strings are entered directly into objects, object properties need to be changed one by one. However,
using the multi-language function, strings can be added/changed relatively easily.
(1) Language setting
To use multi-language, language settings must be performed first. Up to 16 different languages can be
registered.
[Fig. Language setting]
(2) Multilanguage
When [multi-language] is checked, the previous string table is changed into the language registered in
[Language setting].
[Fig. Text table]
Strings to be used in the project can be registered by manually entering strings for each language, or
by copying and pasting in Excel files, etc.
(3) Selecting the multilanguage
By changing the data of the special object address [MULTI_LANGUAGE] from the run screen, the
language displayed can be changed.
CHAPTER 4 -Project Menu 91
[Fig. Multi-language language]
The unique [Number] of a multi-language language is created as shown above. [0] is Korean and [1] is
English. The language can be changed using the number value.
[Fig. changing the object Multi-language]
In the object, set [MULTI_LANGUAGE] for the [Special] address. Multi-language can be selected using [0]
and [1] set above in this address.
4.5 Script
Conditions and actions can be registered conveniently using TDS objects, but objects are limited in their
ability to handle complicated conditions and operations. In these cases, scripts can be used to handle
various conditions and operations. Also, scripts can be applied globally or to individual screens and
objects.
TDS uses the JavaScript Engine, which is one of the most widely used scripts in the Internet
environment. Therefore, the same syntax as JavaScript can be used to write.
☞ Note: Too many scripts can reduce the operating speed. Slow communication between the PLC and
TOPR can result in a delayed response speed for script results.
92 CHAPTER 4 -Project Menu
[Fig. Script]
Button Description
New [N] Add a new item to the selected script list.
Delete [D] Delete the selected script list.
Save [S] Save the script.
Read [R] Read a saved script file (.hsrt).
Export [X] Export a saved script file (.hsrt).
Find [F] Find text in the script edit window.
Replace [H] Enter the text to find and the text to replace with, and run.
Print [P] Print the script edit window.
Address [A] Run the address keypad.
Function [F] Run find function list.
Options [O] Set script options.
4.5.1 Script list
As seen in the following figure, a global script list, and lists of scripts that can be applied individually to
screens and objects are provided. Lists can be added by using the [New] button, or by selecting a list
and using [Right mouse click] - [New script].
[Fig. Script list]
(1) Adding [Global] and [Screen] scripts
When the [New] button is pressed to add a script, the window shown in the following figure is
displayed. Select the part to apply to, and click the [OK] button to add.
CHAPTER 4 -Project Menu 93
[Fig. Adding items to the script list]
(2) Adding [Object] scripts
To add a script to [Objects], script conditions must be added in [Effects and Actions]-[Action] in
[Objects].
[Fig. Object script]
As shown in the figure above, codes can be applied in the [Object edit window] by applying scripts to
[Objects]. As shown in the figure below, this is also possible from the [Script] menu.
[Fig. Script object]
An even simpler method is to use the sample code in [Scripts].
94 CHAPTER 4 -Project Menu
4.5.2 Script conditions
Set the conditions for script operation.
[Fig. Script conditions]
Properties Description
Script ID Set the unique script number.
Memo Enter the script description.
Max execute Set the maximum times the script is executed when the script conditions are satisfied.
count When the setting is [0], the script is executed infinitely.
Interval Set the execution interval of the script.
Delay time Set the delay time for script execution.
Condition Set the condition for script execution.
This is the maximum response wait time after the script is executed once. This function is used to
Time out prevent errors when scripts communicating with the PLC continue to be executed past the response
time.
(1) Condition
To set script execution conditions, click [Execute conditions] as shown in the figure below to bring up
the condition settings window.
[Fig. Execute condition]
4.5.3 Script sample
Script samples are divided into [Examples] and [User samples]. The user can manually write the code
from beginning to end and apply. To use [Examples], first choose the category and the function. The
sample codes that are displayed beneath can be used.
CHAPTER 4 -Project Menu 95
[Fig. Script samples]
(1) Script examples
To use script examples, select [Category] and [Function], then drag & drop the desired code with the
mouse onto the edit window, as shown in the figure beneath.
[Fig. Script examples]
(2) User script
User script is a function that allows code written by the user to be loaded and used in the same way as
examples. As illustrated in the figure below, drag & drop user code onto the user code area.
[Fig. Adding user script]
To delete a user script, select the sample as shown in the figure below, and right click with the mouse.
96 CHAPTER 4 -Project Menu
[Fig. Deleting user script]
Menu Description
Clear All CodeBlocks Delete the selected sample.
Delete Code Delete all user code.
4.5.4 Script edit window
While a normal JavaScript edit window is provided, by using an address keypad using HMI and PLC
address values, occurrence of script errors can be reduced.
(1) Entering comments
Comments are used when entering descriptions, etc., that are unrelated to the program. In the edit
window, single line and multiline remarks can be entered.
[Fig. Entering comments]
(2) Script address keypad
When using scripts, logic is built using variable declarations and functions. By default, PLC and
HMI addresses are entered and used. An address keypad is provided for convenient entry of these
address values. Also, it is possible to eliminate the cause for errors when entering addresses into scripts.
[Fig. Entering addresses into scripts]
Place the [Cursor] on the location where the address will be inserted. Click the [Address] button to
CHAPTER 4 -Project Menu 97
bring up the [Address Keypad] window. Select [Address size], [Address type], and [Address], enter
the value, and press the [OK] button to enter the address into the edit window.
4.5.5 Script functions
TDS provides basic functions. When the [Function] button is clicked, the following [Search Function]
window appears. The desired function can be searched using [Search Function] or [Category]-[Function
List]. A simple description of each function is shown on the bottom.
[Fig. Script functions]
Categories are [System], [Math], [Standard], and [ALL]. An explanation of each function follows.
Function Category Description
Format SetVisibleObject(ScreenType, ScreenNum, TagID, Visible)
This function is used to [Show] or [Hide] objects. The TagID is the object ID.
Description
SetVisibleObject [Hide]: Enter Visible as false. [Show]: Enter Visible as true.
Example of SetVisibleObject(BASE_SCREEN,15,1,true);
registration Set [Object 1] on [Screen 15] of the [Base Screen] to [Show].
Format SetBlinkObject(ScreenType, ScreenNum, TagID, Blink)
Description This function is used for [Blinking] of objects. The TagID is the object ID.
SetBlinkObject
Example of SetBlinkObject t(BASE_SCREEN,15,1,true);
registration Set [Object 1] on [Screen 15] of the [Base Screen] to [Blink].
Format SetXPosObject(ScreenType, ScreenNum, TagID, Xpos)
Move the X coordinate position of the object.
Description
SetXPosObject [Xpos]: Absolute coordinates are used.
Example of SetXPosObject(BASE_SCREEN, 15, 1, 100);
registration Set the X coordinate of [Object 1] on [Screen 15] of the [Base Screen] to 100.
Format SetYPosObject(ScreenType, ScreenNum, TagID, Ypos)
Move the Y coordinate position of the object.
Description
SetYPosObject [Ypos]: Absolute coordinates are used.
Example of SetYPosObject(BASE_SCREEN, 15, 1, 100);
registration Set the Y coordinate of [Object 1] on [Screen 15] of the [Base Screen] to 100.
98 CHAPTER 4 -Project Menu
Format SetRotationObject(ScreenType, ScreenNum, TagID, Rotation)
Description Rotates an object.
SetRotationObject
Example of
SetRotationObject (BASE_SCREEN, 15, 1, 100);
registration
Format SetBackColorObject(ScreenType, ScreenNum, TagID, Red, Green, Blue)
Description Change the background color of an object.
SetBackColorObject SetBackColorObject (BASE_SCREEN, 15, 1, 255,255,255);
Example of
Set the color (RGB) of [Object 1] on [Screen 15] of the [Base Screen] to
registration
255,255,255.
Format SetBrushColorObject(ScreenType, ScreenNum, TagID, Red, Green, Blue)
Description Change a brush color object.
SetBrushColorObject SetBrushColorObject (BASE_SCREEN, 15, 1, 255,255,255);
Example of
Set the fill color (RGB) of [Object 1] on [Screen 15] of the [Base Screen] to
registration
255,255,255.
Format SetPenColorObject(ScreenType, ScreenNum, TagID, Red, Green, Blue)
Description The line color of an object is changed.
SetPenColorObject SetBrushColorObject (BASE_SCREEN, 15, 1, 255,255,255);
Example of
Set the line color of [Object 1] on [Screen 15] of the [Base Screen] to
registration
255,255,255.
Format GetXPosObject(ScreenType, ScreenNum, TagID)
Description Read the X coordinate of an object.
GetXPosObject [Address] = GetXPosObject(BASE_SCREEN,15,3);
Example of
Enter the value of the X coordinate of [Object 3] on [Screen 15] of the [Base
registration
Screen] in [Address].
Format GetYPosObject(ScreenType, ScreenNum, TagID)
Description Read the Y coordinate of an object.
GetYPosObject [@SYS:00011:16:UDEC] = GetYPosObject(BASE_SCREEN,15,3);
Example of
Enter the value of the Y coordinate of [Object 3] on [Screen 15] of the [Base
registration
Screen] in [Address].
Format SetTouchLock( VisibleMode )
Enables touch lock for a screen where a script is applied.
Description The password value in [Project]-[Property]-[Global lock option] is used as the
touch password.
SetTouchLock
SetTouchLock(1);
Example of [0]: Window can be closed, [1]: Window cannot be closed
registration When a screen with a script applied is accessed, touch lock is enabled, and the
lock window does not disappear until the password is unlocked.
Format GetScreenNum( ScreenNum )
GetScreenNum
Description Returns the screen number.
CHAPTER 4 -Project Menu 99
Example of [@SYS:00011:16:UDEC] = GetScreenNum(1);
registration Insert screen number 1 into [Address].
Format OpenWindow( ScreenNum )
Description A window screen appears.
OpenWindow
Example of OpenWindow(1);
registration The [Window 1] screen is opened.
Format CloseWindow( ScreenNum )
Description Closes the window screen.
CloseWindow
Example of CloseWindow(1);
registration Closes the [Window 1] screen.
Format CloseSystem()
Description The active project is closed.
CloseSystem
Example of CloseSystem();
registration The project is closed and the [Menu Screen] is brought up.
Format CopyMem(src,dest,count)
n number of data are copied to the target address in blocks.
[src]: Copy target (address or constant value)
Description
CopyMem [dest]: Target address
[count]: Length when the copy target is an address
Example of CopyMem("10", [@SYS:00011:16:UDEC], 2);
registration Copy the string data [10] to the address.
Format ChangeScreen(ScreenNum)
Description Transitions the screen.
ChangeScreen
Example of ChangeScreen(1);
registration [Base screen 1] is transitioned to.
Format PlaySound(MediaType, FileName, PlayCount)
A sound is played.
[MediaType]: MEDIA_SYSTEM (TOPR sound files are used.)
MEDIA_SD (Sound files in the SD card are used.)
Description
PlaySound MEDIA_USB(USB media sound files are used.)
[FileName]: Path and file name of the sound file
[PlayCount]: Number of times the sound is played
Example of PlaySound(MEDIA_USB, “TEST”, 5);
registration Play the TEST sound file on the USB media 5 times. // Modify
Format StopSound(ID)
Description Stop playback of the corresponding ID.
StopSound
Example of StopSound(10);
registration Stop the sound
StopSoundAll Format StopSoundAll()
100 CHAPTER 4 -Project Menu
Description Stop playback of all sound.
Example of StopSoundAll();
registration Stops playback of all sound currently playing.
Format Math.PI
Description The PI value of 3.14… is returned.
PI
Example of [@SYS:00011:32:FLOAT] =Math.PI;
registration 3.14 is inserted into [Address].
Format Math.cos(n)
Description Variable n is the angle. cos(n) is converted into digits.
cos
Example of [@SYS:00011:16:UDEC] = Math.cos(0);
registration The value of cos(0 degrees) is inserted into [Address].
Format Math.sin(n)
Description Variable n is the angle. sin(n) is converted into digits.
sin
Example of [@SYS:00011:16:UDEC] = Math.sin(0);
registration The value of sin(0 degrees) is inserted into [Address].
Format Math.tan(n)
Description Variable n is the angle. tan(n) is converted into digits.
tan
Example of [@SYS:00011:16:UDEC] = Math.tan(0);
registration The value of tan(0 degrees) is inserted into [Address].
Format Math.random()
Description A random number is generated.
random
Example of [@SYS:01000:16:DEC]=(Math.random()*10)+1;
registration A random number between 0 and 10 is inserted into [Address].
Format Math.round(n)
Description Rounds up to the whole number closest to the value of n.
round
Example of [@SYS:00011:16:UDEC] = Math.round(10.1);
registration [10.1] is rounded to the nearest whole number and inserted into [Address].
Format Number(var)
Description The string var is converted into a number.
Number
Example of [@SYS:00011:16:UDEC] =Number("12");
registration The number 12 is inserted into [Address].
Format String(var)
Description The number var is converted into a string.
String
Example of [@SYS:00011:16:UDEC] =String(12);
registration The string "12" is inserted into [Address].
Format NowToUTC()
Description The current time is returned as TIMESTAMP(seconds).
NowToUTC
Example of [@SYS:00011:16:UDEC]= NowToUTC();
registration The current time is converted into TIMESTAMP(seconds) and inserted into
CHAPTER 4 -Project Menu 101
[Address].
Format ParamToUTC(year, month, day, hour, min, sec)
Description The designated time is converted into TIMESTAMP(seconds).
ParamToUTC
Example of [@SYS:00011:16:UDEC]=ParamToUTC(2015,1,1,5,18,10);
registration 5:18:10 January 1, 2014 is converted into seconds and inserted into [Address].
Format DayToSec(day)
Description Calculates the set date in seconds.
DayToSec
Example of [@SYS:00011:16:UDEC]=DayToSec(100);
registration 100 days is converted into seconds and inserted into [Address].
Format HourToSec(hour)
Description Calculates the set time into seconds.
HourToSec
Example of [@SYS:00011:16:UDEC]=HourToSec(100);
registration 100 hours is converted into seconds and inserted into [Address].
Format MinToSec(min)
Description Calculates the set minutes into seconds.
MinToSec
Example of [@SYS:00011:16:UDEC]=MinToSec(100);
registration 100 minutes is converted into seconds and inserted into [Address].
Format SecToSec(min)
Description Calculates the set seconds into seconds.
SecToSec
Example of [@SYS:00011:16:UDEC]=MinToSec(100);
registration 100 seconds is converted into seconds and inserted into [Address].
Format UTCToYear(value)
Description The TIMESTAMP value is converted into Years.
UTCToYear
Example of [@SYS:00011:16:UDEC]= UTCToYear (12500);
registration 12500 is converted into years and inserted into [Address].
Format UTCToMonth(value)
Description The TIMESTAMP value is converted into Months.
UTCToMonth
Example of [@SYS:00011:16:UDEC]= UTCToMonth (12500);
registration 12500 is converted into months and inserted into [Address].
Format UTCToDay(value)
Description The TIMESTAMP value is converted into days.
UTCToDay
Example of [@SYS:00011:16:UDEC]= UTCToDay (12500);
registration 12500 is converted into days and inserted into [Address].
Format UTCToHour(value)
Description The TIMESTAMP value is converted into hours.
UTCToHour
Example of [@SYS:00011:16:UDEC]= UTCToHour (12500);
registration 12500 is converted into hours and inserted into [Address].
Format UTCToMin(value)
UTCToMin
Description The TIMESTAMP value is converted into minutes.
102 CHAPTER 4 -Project Menu
Example of [@SYS:00011:16:UDEC]= UTCToMin (12500);
registration 12500 is converted into minutes and inserted into [Address].
Format UTCToSec(value)
Description The TIMESTAMP value is converted into seconds.
UTCToSec
Example of [@SYS:00011:16:UDEC]= UTCToSec (12500);
registration 12500 is converted into seconds and inserted into [Address].
Format UTCToWeek(value)
The TIMESTAMP value is converted into the weekday.
Description
UTCToWeek [1: Sun], [2: Mon], [3: Tue], [4: Wed], [5: Thu], [5: Fri], [6: Sat]
Example of [@SYS:00011:16:UDEC]= UTCToWeek(12500);
registration 12500 is converted into weekday and inserted into [Address].
4.5.6 Script operations and functions
Script operators can be inserted using the keyboard. Also, various operators and functions can be
accessed by [Right clicking the mouse].
[Fig. Script operators and functions]
Right click menu Description
Insert operator [G] Select an operator and insert into the [Cursor] position.
Address [X] Run the [Address keypad].
Function [Y] Run the [Function searcher].
Constant [Z] Inserts a TDS constant into the [Cursor] position.
(1) Insert operator
The operators provided are shown in the figure below. The selected operator is inserted into the
[Cursor] position.
[Fig. Insert operator]
CHAPTER 4 -Project Menu 103
Operators Description
& This operator performs a bit AND operation on the binary values of two operands.
! This operator reverses the value of the operand.
| This operator performs a bit OR operation on the binary values of two operands.
This operator is used to compare the size of two operands, to indicate that the operand on the right is
<
greater.
This operator is used to compare the size of two operands, to indicate that the operand on the left is
>
greater.
This operator is used to compare the size of two operands, to indicate that the operand on the right is
<=
greater or equal to the operand on the left.
>= This operator is used to indicate that the values of two operands are the same.
== This operator is used to indicate that the values of two operands are the same.
!= This operator is used to indicate when the values of two operands are not the same.
(2) Constant
As shown in the following figure, the constants designated in TDS appear. These can be inserted into
the [Cursor] position.
[Fig. Constant]
Constant Description
BASE_SCREEN This is the base screen constant.
WINDOW_SCREEN This is the window screen constant.
GLOBAL_SCREEN This is the global screen constant.
MEDIA_SYSTEM This constant refers to TOPR system sound.
MEDIA_SD This constant refers to SD card sound.
MEDIA_USB This constant refers to USB memory sound.
4.5.7 Script error check
In the script result window, the script code entered in the [Edit window] is checked, and the result is
returned.
[Fig. Script result window]
104 CHAPTER 4 -Project Menu
[No error]: Condition Expression OK
[Error]: [Error] message, code line, cause of error
4.6 Symbol
A symbol address is an address where a different name has been assigned to an address.
The program can be used more conveniently if PLC or internal addresses are assigned with names
indicating their actual usage in the system, etc. To use symbol addresses, which are a type of address, the
appropriate setting must be set in [Symbol setting].
[Fig. Symbol setting]
Symbol setting buttons Description
Add group [G] Adds a symbol group.
Delete group [P] Delete the selected symbol group.
Add symbol [A] Add a symbol to the selected symbol group.
Delete symbol [D] Delete the selected symbol.
Read [R] Reads a symbol file (.CSV).
Export [E] Exports a symbol file (.CSV).
4.6.1 Symbol group
Press the [Add group] button or [Right mouse click]-[New Group] to add a group as shown in the
figure.
[Fig. Symbol group]
To change the name of the symbol group, [Right mouse click]-[Rename].
☞ Default symbol groups cannot be deleted. New groups can be added to the default group.
CHAPTER 4 -Project Menu 105
4.6.2 Symbol setting
Register a symbol group and click the [Add symbol] button to bring up the following window.
[Fig. Symbol setting]
Symbol property Description
Name Set the symbol name.
Type Set the symbol address type.
Set the address to perform symbol settings for.
Address
Size The size is automatically changed depending on [Type].
4.6.3 Using symbols
The method of using set symbols is very simple.
[Fig. Using symbols 1]
As shown in the figure above, symbol settings have been applied. Next, select the object to be used.
[Fig. Using symbols 2]
Select [Symbol] in the object address entry window to bring up the symbol settings list. Set and use as
shown in the figure above.
4.7 Security
Security settings are divided into admin and user settings. In user settings, security settings can be
made for the [Run screen], [Menu screen], and [Objects]. The set passwords can be managed
conveniently using the [Export] and [Import] buttons, and passwords can be replaced with [QR Code].
Admin password settings apply to [Menu screen] transitions and system settings.
User password settings refer to permissions used for [Run screen] and [Object] security. Through [Menu
106 CHAPTER 4 -Project Menu
screen]-[Control panel]-[Security] settings, system permissions can be assigned.
[Fig. Security]
Security setting button Description
Read [R] Read a security setting file (.hsec).
Export [X] Export a security setting file (.hsec).
Print QR code A QR code is printed.
4.7.1 Admin settings
Admin password settings restrict access to the [Menu screen], and manage TOPR system settings and
security settings.
[Fig. Admin password setting]
System admin property Description
Password [P] Set the system admin password.
Time to live of log-in [G] Set the time for which admin permissions are maintained after the password is entered.
4.7.2 User settings
Check Use Security Level to enable user settings.
Security levels 1~15 are available. Permissions at a higher level can use permissions of lower levels. For
example, if the [Push button] is clicked with [Level 1] permissions, [Level 2] permissions are able to use
the push button whose security level is Level 1.
[Fig. Use security level]
CHAPTER 4 -Project Menu 107
User property Description
Use security level Check Use security level to enable user settings.
Password [O] Set the login authentication type to password.
Authentication type
Account+Password [I] Set the login authentication type to account + password.
Direct [P] Set the login password type to direct user input.
Password type
Ref. device address [A] Set the login password by referring to an address.
Set the security level. The security level can be entered between 1
Max. level [M]
and 15.
Set the time for which permissions are maintained after the
Time to live of log-in
password is entered.
Info on the set user permissions can be entered.
User info
User permission info cannot be viewed in TDS.
ID Set the login account.
Password Set the login password.
Agent Name Set the user name.
Project Level Set the security level.
4.7.3 Use user settings
When the [Add] button is clicked, settings are created automatically as shown below. Enter each
property. The [Project level] setting can be set up to the [Maximum level].
[Fig. User setting method]
(1) Authentication type, password type
Set the password type as user input.
[Fig. Authentication type]
When [Password] is selected in [Authentication type], the password is entered to log in with the
corresponding permissions. If [Account + Password] is selected, the ID must first be selected before
entering the password.
108 CHAPTER 4 -Project Menu
Set the [Password type] to [Ref. device address].
[Fig. Ref. device address]
The password is entered through an address. Login is only possible if the password is entered in the
PLC internal memory address.
4.7.4 User info
User info is provided for detailed user settings.
[Fig. User info]
Select an ID value or a row with the same value, then enter user info.
4.8 Communication block
Communication block is a setting for batch handling of all communication occurring on the screen. For
example, if PLC1D000 and PLC1D0001 are used on one screen, for enhanced convenience and
communication speed, a communication block can be designated. The 2 addresses are made into 1
block, reducing the number of communications with the PLC from 2 to 1.
Registration of blocks will be possible under symbol functions from the PC HMI later. This way, users
will be able to automatically assign addresses according to the number of registered communication
blocks, without designating addresses manually. Multiple communications will be handled in batch,
using block units.
CHAPTER 4 -Project Menu 109
[Fig. Communication block]
Communication block settings Description
Add [A] Add a communication block.
Delete [D] Delete the selected communication block.
Read [R] Read a saved communication block file (*.alm) into the current project.
Export [X] Export the communication blocks set for the current project to a file (*.alm).
4.9 Project properties
In project options, HMI and PLC properties and equipment can be changed. Also, general project
options can be set. Also, many global functions other than the functions provided by default in the edit
screen are provided.
[Fig. Project option]
Project option button Description
Change HMI The HMI is changed.
Add PLC Select the port to connect with, and add a PLC.
PLC Change Change the selected PLC.
Delete PLC Delete the selected PLC.
110 CHAPTER 4 -Project Menu
4.9.1 Project option
Project option provides memory usage and HMI settings.
[Fig. Project option]
(1) Partition settings
Set the memory for logs, alarms, and recipe data.
[Fig. Partition settings]
Partition settings Description
Log Set the memory for log data.
Alarm Set the memory for alarm data.
Recipe Set the memory for recipe data.
(2) System font setting
If the outlines of low resolution images are curved, these curves are created by connecting square
pixels. This results in ragged corners. Anti-aliasing is a rendering technology that smoothens out these
corners to create a smooth curve.
[Fig. System font setting]
Use anti-aliasing on the TDS menu font.
(3) Use project password
Set a password for the project. A password must be entered when running project files.
[Fig. Use project password]
CHAPTER 4 -Project Menu 111
(4) Use N:1 input lock
When connecting 1 PLC and multiple TOPR(HMI), enable lock to prevent issues occurring when multiple
HMIs communicate with the PLC simultaneously.
[Fig. Use N:1 input lock]
N:1 input lock property Description
Interlock address [F] Set the lock address.
Interlock time [L] Set the lock time for the address.
(5) Use HMI setup
The TOPR settings in [Menu Screen]-[Control Panel] are changed.
[Fig. Use HMI setup]
This function can be used to change and apply [Control Panel] functions of the TOPR from the TDS.
Click the [Edit] button to bring up the [Control Panel].
[Fig. Project menu screen]
4.9.2 Screen change
Allows use of PLC and internal memory address values to change screens, instead of using special
object functions. Here, window control is also possible.
112 CHAPTER 4 -Project Menu
[Fig. Screen change]
(1) Use screen change
Check the screen change checkbox. Here, the screen change function is implemented using PLC and
internal memory address values, instead of implementing the function from the object.
[Fig. Use screen change]
Screen change property Description
Write screen num (HMI->PLC) Enter the screen number shown on the run screen into the PLC address.
When the screen number is entered into the PLC, the run screen transitions to
Read screen num (HMI->PLC)
the screen of the number entered.
(2) Use window control from address
Check the window control checkbox for the address.
Here, PLC and internal memory address values are used for window screen control, instead of using
objects. Also, the maximum number of addresses is 4.
[Fig. Use window control from address]
CHAPTER 4 -Project Menu 113
Window control property Description
Set the window control address. (ex, when key input is received at the set address, the
Window
window screen for the input value is displayed.)
Set a condition for the window screen control address. When the [Edit] button is
selected, the following image is displayed.
Use condition
Window coordinates Use address values to designate the coordinates for display of the window screen.
4.9.3 Global lock option
Security setting lock is a lock setting using objects. In global lock option, lock can be enabled for all
screens.
[Fig. Global lock option]
(1) Global touch lock
Lock touch actions on the screen.
[Fig. Global touch lock]
Global touch lock property Description
Temporary password Set a password each time lock is set.
Fixed password Set a fixed password.
To use global touch, [Object]-[Effects and Actions]-[Special Address]-[Touch Lock] must be used.
114 CHAPTER 4 -Project Menu
[Fig. Using global touch lock 1]
As shown in the figure above, [Touch Lock] is divided into [Visible] and [Invisible] modes.
In [Invisible mode], the lock window can be hidden. In [Visible mode], the lock window cannot be
hidden.
[Fig. Using global touch lock 2]
(2) Use global lock
Enable global lock for the entire TOPR.
[Fig. Using global lock]
Global lock property Description
Global lock address Set the lock address, and set the ON/OFF condition.
Use lock time out Set an address with a time out registered.
(3) Use PLC touch input
TOPR touch is not input directly by the user. Instead, the touch is entered from the PLC.
[Fig. Use PLC touch input]
PLC touch input property Description
Use condition Set the conditions when PLC touch input occurs.
Set the PLC touch address.
Touch event address
The events according to PLC touch address input values are set as follows.
CHAPTER 4 -Project Menu 115
[0]: None, [1]: Touch-down, [2]: Touch-up
Select the coordinate type.
[Relative]: The coordinates are based on the screen, instead of the TOPR resolution.
Position coordinate type
(ex. the coordinates are set based on the size of the window screen.)
[Absolute]: These coordinates are based on the TOPR resolution.
X position address Set the address to enter the X coordinate value.
Y position address Set the address to enter the Y coordinate value.
4.9.4 Project style
Unlike frame and master screens, project styles allow various styles to be applied to individual screens
in batch. Up to 20 styles can be applied to a single screen.
[Fig. Project style]
Project style property Description
Style count Set the number of styles. Project styles increase in alphabetical order.
Select the project style change address.
Style change address
Apply using [Special Address]-[SCREEN_STYLE].
(1) Style registration method
Check [Use] for the screen to apply the style to. Then activate by selecting the style number.
[Fig. Style registration method 1]
Styles applied in project options can be registered in the base screen edit window as well, as shown in
the figure below.
116 CHAPTER 4 -Project Menu
[Fig. Style registration method 2]
When a registered style is clicked in the edit window for the [Base Screen], the images applied to the
base screen turn transparent, as shown in the figure above. Using the desired objects and shapes, new
styles can be applied to the same screen.
(2) How to use styles
To change a registered style, use the previous [Style change address]. For example, if 1 is entered as this
value using [Object]-[Effects and Actions]-[Special Address]-[SCREEN_STYLE], project style A is activated
when touch occurs.
[Fig. How to use styles]
Style values are [0]-Default, [1]-A, [2]-B …….
4.9.5 Splash
In this effect, a load screen is displayed as TOPR is turned on. Images can be combined and displayed
like an animation.
[Fig. Splash]
CHAPTER 4 -Project Menu 117
Splash property Description
Splash Enable to use splash.
Splash interval Set the interval for repetition of images.
Splash button Description
Left [L] Move the selected image to the left.
Right [R] Move the selected image to the right.
Add an image.
[User Library]: This is the library provided by TDS.
Add [A]
[Global Library]: This is the library registered with global images.
[Local Image]: Find and register images on the user PC.
Delete [D] Delete the selected image.
Play [P] Play the image added to the preview.
4.9.6 PLC buffer sync
Syncing the TOPR internal address and the PLC address is a function that is used to automatically apply
changes values to each other. By setting properties, the conditions for sync can be set.
[Fig. PLC buffer sync]
(1) Sync setting
Set the PLC target address for syncing, and properties
[Fig. Sync setting]
118 CHAPTER 4 -Project Menu
Properties Description
PLC start address Set the PLC sync start address.
Data size [S] Set the data size for the sync address.
Set the number of consecutive addresses from the PLC sync start address.
Consecutive count [C]
Select between [16Bit] and [32Bit].
Set the standard for sync.
[HMI<-PLC]: Sync occurs when the value of the PLC target address changes.
[HMI->PLC]: Sync occurs when the value of the HMI target address changes.
Sync type [T]
[HMI<->PLC]: Sync occurs when the value of either the PLC or HMI target address changes.
(Ex. When [HMI<-PLC] is set and the value of the PLC target address is changed, the HMI
target address value is automatically changed as well.)
Sync interval [I] Set the interval at which sync occurs.
(2) Sync address
Set the sync address for HMI. The sync address can be set to [SYS], [Special], or [LATCH].
[Fig. Sync address]
CHAPTER 4 -Project Menu 119
CHAPTER 5 Screen Menu
120 CHAPTER 4 -Project Menu
CHAPTER 5 - Screen Menu
This menu is used to manage screens.
[Fig. Screen menu]
There are four types of screen: master, base, window, and frame. All screens can be viewed at once in the list in the
[Project Management] window.
[Fig. Project Management screen]
Screen Description
This is the main screen that is shown when a project has been transferred to TOPR. Therefore, the size of the
Base screen base screen is the same as the resolution of the TOPR model. When screens are created, screen number 1 is
generated first. A maximum of 65535 base screens with numbers up to 65535 can be created.
Window screens can pop up over the base screen and disappear when not needed, depending on settings.
When screens are created, screen number 1 is generated first. A maximum of 65535 Window screens with
Window screen numbers up to 65535 can be created.
(Note) Screen numbers from 65400 upward are designated for windows of particular functions (tenkey, etc.)
which are automatically created. These should be avoided by users.
A page call function can be implemented on this type of screen. Background images that apply generally to
all screens, or repetitively used functions can be implemented on a master screen, then called to the base
Master screen screen. When 'Use' is checked in base screen properties, the master screen is registered to the base screen
like a background image. Only 1 master screen can be composed. By reusing common functions, memory
and editing efficiency can be enhanced.
The screen call function can be implemented from this type of screen. Up to 65535 frame screens can be
generated. In a frame screen, the content of areas that can be used commonly is organized into a frame.
Frame screen This frame can be reused in multiple base screens. Using frame screens, repetitive work can be minimized,
and the size of the overall project can be reduced as well. The maximum number of frame screens that can
be registered to a single base screen is 4.
CHAPTER 5 -Screen Menu 121
5.1 Screen creation menu
Create base screens, window screens, and frame screens.
[Fig. Screen creation menu]
Select [Base] to create a base screen, [Window] to create a window screen, and [Frame] to create a frame screen.
There is only 1 master screen, which is already created when the project is created.
5.1.1 Base screen creation
Create a new base screen. Press the [Base] button to bring up the [Screen properties] screen for the
new base screen.
The number of the newly created screen is automatically designated as the number following the last
number for each screen type. For example, if a new base screen is created when 700 is the number of
the last base screen, 701 is designated as the number when the [Screen properties] screen appears, as
shown in the image below. In the [Screen Properties] screen, set the screen number/screen name, etc.,
and press the [OK] button to create the new screen.
[Fig. Base screen properties] [Fig. Create new base screen]
Properties Description
Displays the screen type. There are 4 screen types : Master screen, Base screen, Window screen, and
Screen type
Frame screen.
Screen Up to 65535 base/window/frame screens can be created, and screen numbers can be designated from
number 1 to 65535. In the same type of screen, redundant screen numbers cannot be set.
Screen
Enter the name of the screen.
name
122 CHAPTER 5 -Screen Menu
This can only be used if the [Security] function is enabled in the [Project] menu. If a level other than 0
is set, the corresponding password is set for the screen. When transitioning to that screen, the screen
Security can be viewed only after logging in from the password screen.
level In [Project]-[Security], passwords can be set for up to 16 levels. The higher the level number, the
higher the level. When moving to a screen with a higher level, the corresponding password must be
entered. When moving to a screen with a lower level, no password is required.
Use security
When a security level is set, a user log is recorded when the screen is accessed.
log
Master When [Use master screen] is checked, all objects registered on the master screen are called and
screen registered to the current base screen.
Set the background of the screen.
(1) Transparent means there is no background color. By default, the background is black in TOPR.
(2) The color is set to the selected color.
(3) Gradation adds a directional gradation effect that transitions between two background colors.
(4) Image: An image file is loaded and registered as the background. JPG, BMP, PNG, and SVG image
Background files can be loaded. The image can be centered, tiled, or stretched.
5.1.2 Window screen creation
Create a new window screen. The method for creation is the same as for base screens. Therefore, only
the differences will be explained.
Press the [Window] button to bring up the [Screen properties] screen for the new window screen. In the
[Screen Properties] screen, set the screen number/screen name, etc., and press the [OK] button to create
the new screen.
[Fig. Window screen properties]
CHAPTER 5 -Screen Menu 123
Properties Description
The master screen can only be called from a base screen. Therefore, this setting is
Master screen
disabled.
Width Set the width of the window screen.
Window Height Set the height of the window screen.
screen Window style options are Normal and Always Top. Normal is used for normal mode,
Setting Window style while Always Top is used to always display the window on top, even when overlapping
with another window.
5.1.3 Frame screen creation
Create a new frame screen. The method for creation is the same as for base screens. Therefore, only the
differences will be explained.
Press the [Frame] button to bring up the [Screen properties] screen for the new frame screen. In the
[Screen Properties] screen, set the screen number/screen name, etc., and press the [OK] button to create
the new screen.
[Fig. Frame screen properties]
Properties Description
Master screen The master screen can only be called from a base screen. Therefore, this setting is disabled.
A frame screen is a screen where the whole screen or part of the screen area is called to and
Background
registered in a base screen. Therefore, a background cannot be set.
In a created frame screen, a red frame area is registered, as shown in the figure below.
The size and position of this area are freely adjustable. When called to the main screen, only objects
within the frame area are called.
[Fig. New frame screen]
124 CHAPTER 5 -Screen Menu
5.2 Screen transition / delete menu
[Fig. Screen management menu]
Menu Description
Previous Move from the current base screen, window screen, or frame screen to the screen with the previous number.
Next Move from the current base screen, window screen, or frame screen to the screen with the next number.
The script screen is brought up, for script settings on the screen being edited. Scripts can be set for base or window
Script
screens. Alternatively, objects registered on base screens/window screens can be set.
Delete the screen being edited. When [Yes] is pressed at the delete confirmation message, the screen is deleted.
Delete
lose Close the screen being edited.
5.3 Screen properties
When the [Screen properties] menu is selected, the properties screen for the screen being edited is shown.
Screen properties are properties on base screens, window screens, and frame screens. For details, refer to [5.1
Screen creation menu].
5.4 Master screen menu
[Fig. Master screen menu]
Menu Description
Edit The master screen is opened for editing.
Use The master screen is called and registered to the base screen being edited.
CHAPTER 5 -Screen Menu 125
5.5 Frame screen menu
A frame screen is called and registered to a base screen or window screen, or removed.
[Fig. Frame screen menu]
The number of frame screens that can be called to the screen and registered is 4 : 1/2/3/4.
To call and register one frame screen that has been made beforehand, select 1, and select the frame screen to be
registered from the combo box below. Up to 4 such screens can be added. The [Remove frame] and [Edit frame]
buttons are used.
[Fig. Frame selection]
Menu Description
Frame screens registered to base screens are removed when [None] is selected from the combo box, or
Remove frame when the [Remove frame] button is pressed. Here, only the frame screen called to the base screen is
removed. The frame screen itself is not deleted.
Edit a frame that exists in the selected screen.
To edit frames, the frame screens registered to numbers 1/2/3/4 must first be selected. To edit the
Edit frame
frame screen set to number 1, press the 1 button. Then press the [Edit frame] button to bring up the
corresponding frame screen for editing.
126 CHAPTER 5 -Screen Menu
CHAPTER 6 Edit Menu
CHAPTER 5 -Screen Menu 127
CHAPTER 6 - Edit Menu
The edit menu provides general object editing functions such as copy/paste/rotate/align, and edit functions such as
edit screen/edit designer options/edit user defined options.
[Fig. Edit menu]
6.1 Object selection
6.1.1 Normal selection
All objects registered on the screen can be selected using the left mouse button.
The method of selecting shapes is different depending on whether fill is used. In the case of objects
that are filled, clicking any part of the shape selects the shape.
[Fig. Selecting filled shapes]
If there is no fill property, the border, that is the line forming the border must be selected in order to
select.
[Fig. Selecting non-filled shapes]
6.1.2 Range (drag) selection of objects
In this method, the dotted rectangular area that is shown when the mouse is dragged in the edit screen
is used to select.
There are two methods of range selection. Using these two methods depending on the editing situation,
objects can be selected or deselected conveniently.
128 CHAPTER 6 -Edit Menu
1. When dragging the selection area from the left to right, only objects that are fully included within the
area are selected.
[Fig. Select only objects that are fully included]
2. When dragging the selection area from the left to right, all objects that overlap with the selection
area are selected.
[Fig. Select objects that overlap partially with the selection area]
6.1.3 Selecting partially overlapping objects
When two or more objects are overlapping, it may be difficult to select the object desired.
[Fig. Selecting overlapping shapes] shows a situation where multiple shapes are overlapping. In this case,
left click the mouse with the right [Ctrl] button on the key board pressed. Each time the mouse is
clicked, the shapes in the area are selected in sequence.
[Fig. Selecting overlapping shapes]
6.1.4 Selecting overlapping objects using the POP-UP menu
When objects are overlapping, to select only the desired objects, a pop-up menu may be used. Using
range selection, Select all the objects in the location where the desired object is located, and double
click. A pop-up menu showing the list of selected items is shown, as seen in [Fig. Pop-up menu
selection]. Select the objects in the list to conveniently select the desired objects.
CHAPTER 6 -Edit Menu 129
[Fig. Pop-up menu selection]
6.1.5 Multiple select and deselect
With an object selected, select another object with the [Shift] key on the keyboard pressed to select or
deselect additional objects.
[Fig. Multiple select]
6.2 Move and resize
6.2.1 Moving and resizing using the mouse
When an object is selected, a tracker is shown as seen in [Fig. Tracker and mouse cursor]. The tracker
has 8 directions. The tracker in the direction desired by the user can be clicked with the left mouse
button and dragged to resize. If the mouse cursor is above a filled object or above the border of a
non-filled object, the cursor turns into a cross-shaped arrow. By dragging with the left mouse button,
the object can be moved to the desired location.
[Fig. Tracker and mouse cursor]
130 CHAPTER 6 -Edit Menu
6.2.2 Moving and resizing using the keyboard
With an object selected, the direction keys on the keyboard can be used to move the shape in pixel
units. Pressing the space bar changes the move units from pixels to the grid units shown on the screen.
The move unit is changed each time the space bar is pressed.
By pressing the direction keys with the Shift button of the keyboard pressed, the object can be resized.
Resizing is only possible to the right along the X axis, and down along the Y axis.
6.2.3 Moving and resizing in the properties page
By changing the coordinates and size info in the [Properties] page of tag properties, the location and
size can be changed. The left and top trackers shown on the tag are the standards for the coordinates.
The size is indicated in pixels.
[Fig. Moving and resizing in the properties window]
6.3 Run menu
[Fig. Execute menu]
6.3.1 Undo (Ctrl + Z)
Actions such as object creation, moves, copies, pastes, and deletions performed on project screens can
be canceled in order. Up to 50-undo can be performed on each screen. Select [Edit]-[Undo] from the
menu.
CHAPTER 6 -Edit Menu 131
6.3.2 Redo (Ctrl + R)
An [Undo] performed in the project edit screen can be reversed in sequence to the immediately
previous status. Up to 50-redo can be performed on each screen. Select [Edit]-[Redo] from the menu.
6.4 Clipboard menu
[Fig. Clipboard menu]
6.4.1 Copy
(1) Copy (Ctrl + C)
Use the copy function to create copies of objects. Select an object to copy and select [Edit]-[Copy] in
the menu, or right-click the mouse. In the pop-up menu that appears, select [Copy]. When a copy is
performed, the selected object is saved in the WINDOWS clipboard until the next copy or cut is
performed.
(2) Multi copy (Ctrl + T)
This function can be used for convenient copying of one or many objects. In the case of tags, the
addresses used for tags can be increased automatically, depending on options. Select a tag and click
the [Edit]-[Copy]-[Multi copy] icon [Multi copy] is shown, as seen in [Fig. Multi copy].
[Fig. Multi copy]
Multi copy Description
Pixel space setting type Decide whether to set the space between objects using pixels or by using the mouse.
Copies are made according to the values for row count (vertical), and column count
Row count/Column count
(horizontal).
Pixel spacing Set the distance among objects created in the row (vertical) and column (horizontal)
between row/column directions, in pixels
132 CHAPTER 6 -Edit Menu
Set the copy direction.
Copy direction (1) X (horizontal) first: Set the copy direction as left to right, horizontal first.
(2) Y (vertical) first: Set the copy direction as top to bottom, vertical first.
Address increment
When copying two or more objects, the address increments for each can be set
Individual address
individually.
increment
The addresses of the copied items automatically increase according to the value set
in [Increment], beginning from the station of the address set for the original.
Address increment e.g.) If the address of the original item is [0000.00], with 6 multi-copy items, and an
increment of 2, the addresses of the created items become [0000.00, 0000.02,
0000.04, 0000.06, 0000.08, 0000.10].
6.4.2 Paste
(1) Paste (Ctrl + V)
This function is used to insert objects saved to the clipboard by copying or cutting in the position
desired by the user.
Select [Edit]-[Paste] in the menu, or select [Paste] from the pop-up menu that appears when the right
mouse button is clicked. Then decide the location to paste to, using the left mouse button. If paste is
performed without performing a cut or copy beforehand, nothing happens.
(2) Paste (same location) (Shift + Ctrl + V)
[Paste (same location] copies an object along with its object. The object is pasted in the same location
on a different screen. When Paste (same location) is used on the same screen, overlapping objects are
created. In the screen to paste to, select [Edit]-[Paste (same location], or select [Paste (same location)] in
the pop-up menu that is displayed when the right mouse button is clicked.
6.4.3 Cut (Ctrl + X)
Cutting is the same function as performing copy and delete sequentially.
Select an object and select [Edit]-[Cut] in the menu, click the toolbar, or right-click the mouse. In the
pop-up menu that appears, select [Cut]. When a cut is performed, the selected object is saved in the
WINDOWS clipboard.
6.5 Group Menu
[Fig. Group]
CHAPTER 6 -Edit Menu 133
6.5.1 Group (Ctrl + G)
Multiple objects can be designated as a group for editing. Select two or more objects, and select [Edit]-
[Group] in the menu, click the tool bar, or right click the mouse. In the pop-up menu that appears,
select [Group] to group the selected items. The trackers for grouped objects are shown in yellow.
[Fig. Grouped]
6.5.2 Ungroup (Ctrl + G)
Ungroup grouped objects. Select [Edit]-[Ungroup] in the menu, or right click the mouse. In the pop-up
menu that appears, select [Ungroup] to ungroup the group.
[Fig. Group has been ungrouped]
6.5.3 Editing objects in groups
Properties such as color or address can be changed for grouped objects without ungrouping.
Select a group and right click the mouse. Select [View object list] in the popup menu. A list of objects
included in the group appears, as shown in [Fig. Object list]. Double click the object to change
properties for in the list. A property editing window can be brought up as shown in [Fig. Object
properties].
[Fig. Object list]
134 CHAPTER 6 -Edit Menu
[Fig. Object properties]
6.6 Rotate Menu
[Fig. Rotate]
This function rotates objects to the right or to the left by 90 degrees. Select the objects to align, and
select the desired rotation direction in [Edit]-[Rotate] of the menu, or right-click the mouse and select
[Rotate] in the pop-up menu.
6.6.1 Rotate left (Ctrl + ,)
The selected object is rotated left by 90°
[Fig. Rotate left]
6.6.2 Rotate right (Ctrl + .)
The selected object is rotated right by 90°
[Fig. Rotate right]
6.6.3 Cancel rotate (Ctrl + /)
A rotated object is reverted to the original state.
CHAPTER 6 -Edit Menu 135
6.7 Align Menu
[Fig. Align]
Top Design Studio provides various align functions. Alignment allows for simpler and more accurate
editing. Select the objects to align, and select the desired rotation direction in [Edit]-[Rotate] of the
menu, or right-click the mouse and select [Rotate] in the pop-up menu.
6.7.1 Align top/bottom/right/left/center
[Fig. Align top/bottom/right/left/center]
The location of objects is changed by aligning along reference points.
Icons are aligned according to left/horizontal middle/right/vertical center/bottom/top reference points, in
that order.
(1) Align left (Shift + Ctrl + ←)
The selected objects are aligned according to the object located farthest to the left.
[Fig. Align to left]
(2) Align horizontal middle (Shift + Ctrl + M)
The selected objects are aligned along the middle X axis.
[Fig. Align to middle]
136 CHAPTER 6 -Edit Menu
(3) Align right (Shift + Ctrl + →)
The selected objects are aligned according to the object located farthest to the right.
[Fig. Align to right]
(4) Align vertical center (Shift + Ctrl + C)
The selected objects are aligned along the central Y axis.
[Fig. Align to center]
(5) Align bottom (Shift + Ctrl + ↓)
The selected objects are aligned according to the object located farthest to the bottom.
[Fig. Align to bottom]
(6) Align top (Shift + Ctrl + ↑)
The selected objects are aligned according to the object located farthest to the top.
[Fig. Align to top]
6.7.2 Space / Align to center of screen
[Fig. Space / Align to center of screen]
Objects are spaced equally, or moved to the center of the screen.
CHAPTER 6 -Edit Menu 137
(1) Same horizontal space
Moves the selected objects to make their horizontal spacing equal.
[Fig. Same horizontal space]
(2) Same vertical space
The selected objects are moved and spaced equally vertically.
[Fig. Same vertical space]
(3) Move to horizontal middle of screen
The selected objects are centered horizontally in the edit screen.
[Fig. Move to horizontal middle of screen]
(4) Move to vertical center of screen
The selected objects are centered vertically in the edit screen.
[Fig. Move to vertical center of screen]
6.7.3 Match size
The vertical/horizontal sizes of the selected objects are changed to match one object.
138 CHAPTER 6 -Edit Menu
[Fig. Match size]
(1) Match to widest width
The selected objects are resized to the width of the widest item.
[Fig. Match to widest width]
(2) Match to narrowest width
The selected objects are resized to the width of the smallest item.
[Fig. Match to narrowest width]
(3) Match to highest height
The selected objects are resized to the height of the highest item.
[Fig. Match to highest height]
(4) Match to least height
The selected objects are resized to the height of the smallest item.
CHAPTER 6 -Edit Menu 139
[Fig. Match to least height]
6.7.4 Move forward/back
With overlapping objects, the selected object is moved forward or back.
[Fig. Move forward/back]
(1) Bring forward (Home)
If shapes are overlapping, the selected shape is drawn one step forward.
[Fig. Bring forward]
(2) Sent backward (End)
If shapes are overlapping, the selected shape is drawn one step behind.
[Fig. Send backward]
(3) Send to front (Ctrl + Home)
The action is the same as [Bring forward], but when multiple items are overlapping, the selected item is
brought to the very front.
(4) Send to back (Ctrl + End)
The action is the same as [Send backward], but when multiple items are overlapping, the selected item
140 CHAPTER 6 -Edit Menu
is sent to the very back.
6.8 Font menu
[Fig. Font]
Font Description
The font for text is changed. Top Design Studio provides a wide variety of some 400
fonts.
Set the text size.
Bold/italic/underline/cancel line effects can be applied to text.
When multiple line has been entered, select left, center, or right alignment.
When text is entered inside a shape or image the position of the text can be aligned
to the top, center or bottom.
6.9 Edit options menu
[Fig. Edit options]
6.9.1 Grid options
(1) Use grid settings
Causes the grid to be shown or not shown on the screen. A grid comprises points that are equally
spread across the screen to facilitate placing of objects.
[Fig. Show grid]
(2) Grid spacing
By adjusting grid spacing, more precise or approximate design is possible. The horizontal and vertical
grid spacing can both be adjusted. In [Fig. Grid spacing], the top adjusts the vertical grid spacing, while
the bottom adjusts the horizontal grid spacing.
CHAPTER 6 -Edit Menu 141
[Fig. Grid spacing]
6.9.2 Snap type setting
The dictionary definition of snap is 'to make a clicking sound.' The snap function, which is also known
as the magnet function, provides a function where shapes and tags stick to a certain reference line
when drawing, moving, or resizing.
(1) Grid snap
In grid snap, objects are moved and resized according to the grid when the show grid option of the
edit screen is used. When the mouse is used, the mouse pointer moves not by pixels by according to
the grid spaces. When the keyboard is used, each time a direction key is pressed, the cursor moves
along the grid.
[Fig. Grid snap]
(2) Object snap
While in grid snap, the snap function is provided along the preset grid, in object snap, the snap
function is provided along the left or top, etc., of an object already registered in the screen by the user.
Various snap-related options are provided in [Edit]-[Option settings]-[Screen edit options] of the menu.
Object snap options can be set to show a line at the point where snap occurs.
[Fig. Object snap]
6.9.3 Draw out from center option
When an object is drawn, the point selected first becomes the center, and the object is drawn outward.
If this function is not selected, the first point becomes a corner of the object.
[Fig. Drawing a base screen]
142 CHAPTER 6 -Edit Menu
[Fig. Draw out enabled] [Fig. Draw out disabled]
6.9.4 Option settings
Option setting provides options for modifying the TDS environment to suit the user. Designer,
Screen Edit, Hint, Build Transmission, and User Define options are provided.
[Fig. Option settings]
(1) Designer option
These are settings relating to project options, toolbars, languages, and backup for TOP Design Studio.
[Fig. Designer option]
Menu Description
A ten-key window automatically created when a new
Include default ten-key window
New project project is created.
Option A keyboard window is automatically created when a
Include default keyboard window
new project is created.
CHAPTER 6 -Edit Menu 143
When the screen background is clicked while using a
different menu, the object menu is brought up. When
Toolbar Use dynamic toolbar an object is selected, the edit menu is automatically
brought up. The object menu and edit menu, which
are the most frequently used, can be used frequently.
Top Design Studio provides two languages : Korean
Language Language
and English.
Top Design Studio provides an automatic backup
feature to protect files written by users. The cycle can
Automatic Backup Cycle
be set by the user in minutes. When this is set to 0,
the automatic backup feature is disabled.
(2) Screen edit option
Set options such as grid and snap for the edit screen.
[Fig. Screen edit options]
Menu Description
Turn off Undo / Redo Undo/Redo are turned off
Object's position when
Screen edit
moving the reference Set the default object position for reference to top left or center.
point
Show screen center
The center point of the screen is shown.
point
Grid lines are shown on the screen. This option is identical to the
Grid Show edit grid line
[Show grid] function in [Edit options].
This function is identical to [Edit options]-[Grid space]. Grid spacing
Edit grid line
and grid color can be set.
144 CHAPTER 6 -Edit Menu
This function is identical to [Edit options]-[Snap Grid/Object]. Object
Snap style
movement can be set to snap by grid or object.
When snap object is used, snap lines can be used for more precise
Show snap line
design. The file needs to be started again after selecting this option.
Object snap Snap line color The color of the snap line can be set.
Snap margin Set the margin between snaps.
Use of top, center, bottom, left, middle and right snap lines can be
Object snap setting
set individually.
Object snap on/off Object snap on/off can be set using the Ctrl key.
Copy count Set how many copies to perform on each row and column.
Space Set the space between the objects to be copied, in pixels.
Set what kind of interval the addresses of the objects to be copied
Multi copy Address increment
will increase by.
Select 'Row' to copy in the vertical direction. Select 'Column' to copy
Copy direction
horizontally.
(3) Hint option
Hints are text that indicate that type of object, and are located in the top left corner of objects.
[Fig. Hints]
[Fig. Hint options]
Menu Description
Font Set the font and size of hints.
Hint
Font color Set the desired hint color.
Frame screen line color Set the line color for the frame screen to be used.
Global screen edit
General screen transparency Set the general screen transparency.
(4) Build and transmission option
Set options for building and transmitting projects to TOPR.
CHAPTER 6 -Edit Menu 145
[Fig. Build and transmission option]
Menu Description
The [Include upload data] option determines whether to include the upload file
Include upload when transmitting. If the project is transmitted to the touch without checking
data this option, the project file cannot be uploaded. It is recommended that [Include
Built option
upload data] is checked for later editing/supplementation of the project.
Auto transfer Project transfer is performed immediately when the transmitter is run.
Save project file The project file is saved when building.
The project file in the touch and the project file to be transmitted are compared,
Transfer changed and only changed data is transmitted. If the project has been modified only by a
data little, the amount of data to be transmitted becomes small. This allows for faster
project transmission.
Transmission Close transmitter
The transmitter is automatically closed after downloading the project file.
option after download
Do not run The [Connection settings] screen is not brought up when connecting, and the
reconnect dialog transmission is performed using the previous settings.
Send previous
The file transmitted previously is sent, without selecting files for transmission.
file
(5) User define option
Se the color, image library path, and font desired by the user.
[Fig. User define option]
146 CHAPTER 6 -Edit Menu
Menu Description
16 colors frequently used by the user can be set manually to
User define color User color palette
facilitate work.
Set the path of the library used when adding images.
Image library path Path If the wrong path has been set, and images cannot be added, use
Set Default Path to reset to the default path.
Default object Set the type and size of the font that appears when an object is first
Font
Font created.
6.10 Popup Menu
The popup window is a window that appears when a screen or object is right clicked. Edit, tools,
frequently used project menu functions, or additional functions that do not exist in the menu are
provided.
[Fig. Popup window]
6.10.1 Group / View object list
Using popup windows, grouping, ungrouping, and view object list functions can be used conveniently.
[Fig. Group]
Popup window Description
Group Group the selected objects. See [6.5.1 Grouping] for a detailed explanation on grouping.
Ungroup the selected group. See [6.5.2 Ungrouping] for a detailed explanation on
Ungroup
ungrouping.
CHAPTER 6 -Edit Menu 147
Shows a list of currently selected objects. The type, ID, order, and coordinates of the objects
are shown. When an item is clicked, the properties screen of the clicked object is brought
up.
View object list
6.10.2 Copy / Paste / Delete / Select
Using the popup window, copy, cut, paste, paste (same location), delete, select all, and select same type
can be used.
[Fig. Copy, paste, delete, select]
Popup window Description
Copy the selected object. The copied object is saved in the Windows clipboard. For
Copy
details on copying, refer to [6.4.1 Copying].
Cut the selected object. Cutting is the same function as performing copy and delete
Cut
sequentially. For details, refer to [6.4.5 Cutting].
An object saved in the clipboard is inserted in the desired location after copying or
Paste
cutting. For details, refer to [6.4.3 Pasting].
An object saved by copying or cutting is pasted in the same location as the original
Paste (same location)
when pasted. For details, refer to [6.4.4 Pasting (same location)].
Delete Delete the selected object. The function is identical to the Delete key.
Select all objects on the current screen.
Select all (Ctrl + A)
[Fig. Select all]
148 CHAPTER 6 -Edit Menu
All objects of the same type as the currently selected object are selected.
Select same type
[Fig. Select same type (text)]
6.10.3 Align / Zoom / Rotate / Mirror
Using the popup window, align, zoom, rotate and mirror functions can be used.
[Fig. Align / Zoom / Rotate / Mirror]
Menu Description
Align Align the selected objects. For details on aligning, refer to [6.7 Align].
Set the zoom in/zoom out ratio for project screens. Set between 40% and 300%. For
Zoom
details, refer to [19.4 Zoom in/Zoom out].
Rotate Rotate the selected object by 90 degrees. For details on rotating, refer to [6.6 Rotate].
Mirror the selected object vertically or horizontally. Vertical mirror reverses the object
vertically, and horizontal mirror reverses the object horizontally.
Mirror
[Fig. Original, Vertical mirror, Horizontal mirror]
6.10.4 Address converter / Edit caption / Script / Copy screenshot
Using the popup window, address converter, edit caption, script, and copy screenshot options can be
used.
[Fig. Address converter / Edit caption / Script / Copy screenshot]
CHAPTER 6 -Edit Menu 149
(1) Address converter
Addresses registered to the project can be searched and converted. Address values within a certain range
can be converted in batch, and values can also be changed individually.
For details on address conversion, refer to [20.3 Address conversion].
[Fig. Address Convert]
(2) Edit caption
This is the edit caption window. The text of selected objects can be searched and converted
conveniently. When edit caption is run, a list of currently selected objects appears, as shown in the
figure below. By entering a search word, particular text can be searched for. The text of the object to
be converted can be double clicked in the list and edited.
[Fig. Edit text]
(3) Script
Add a script to the current screen. When this option is selected, the script settings screen is entered.
For details on script settings, refer to [4.5 Script].
150 CHAPTER 6 -Edit Menu
(4) Copy screenshot
Copy the current screen and save to the clipboard. [Paste] can be used to paste the saved screen in
the desired location.
6.10.5 Go to base screen / Set original size / Screen property / Property
[Fig. Base screen / Original size / Screen property / Property]
Description
This is enabled when there is a screen transition object among the currently selected
objects. Screen transition is enabled from the project screen. When clicked, the
applicable screen is brought up.
Go to base screen
[Fig. Go to base screen]
Set the image set for the selected image object to the original size.
Set original size
[Fig. Set original size]
The screen properties window of the current screen is shown.
Screen property
For details on screen properties, refer to [5.3 Screen properties].
Shows the properties screen for the currently selected object. When more than one
Properties object is selected, this is disabled. For details on the properties screen, refer to the
property settings for each object.
CHAPTER 6 -Edit Menu 151
CHAPTER 7 Object - Common
152 CHAPTER 6 -Edit Menu
CHAPTER 7 - Object - Common
7.1 Overview of the properties dialog
Detailed shape and function settings can be made for all objects using a properties dialog. The
properties dialog has a similar structure. Therefore, common parts will be explained first in this chapter.
For functions unique to each object type, please refer to the chapter that explains each object.
7.1.1 Composition of the properties dialog
The properties dialog for each object can be divided into a fixed left portion, and a right portion
comprising multiple pages. The left portion is the same for all object properties. A preview is provided,
and the position and size of the object, along with other information, are displayed and can be set. The
right portion comprises multiple pages. Some pages are common to all objects, and objects may have
unique pages as well.
[Fig. Composition of the properties dialog]
Properties Description
Object name The name of the object is indicated in the title bar in the top left corner of the dialog.
Preview Below the title in the top left corner, the appearance of the object as set in properties is shown.
Common In the bottom left corner, the object ID, position, size, and security information is displayed and can
information be set.
Page Multiple setting pages are provided, depending on the object.
OK/cancel When the [OK] button on the bottom is pressed, changed settings are applied. When [Cancel] is
buttons pressed, the changed settings are not applied, and the previous settings are restored.
(1) Common information
In the bottom left corner of the properties dialog, object info can be viewed, and settings can be
changed.
CHAPTER 7 -Object - Common 153
Properties Description
This number is assigned in the order that objects are registered to the screen. This
ID
number is assigned automatically, and cannot be set arbitrarily.
This is the X coordinate of the top left corner of an object registered to the screen. The
position can be changed by changing the value. The position of the top left corner of the
X screen is (0,0). The position of the bottom right corner of the screen becomes the
resolution of the model. If the product has 800x600 resolution, the position of the bottom
right corner becomes (800, 600).
This is the Y coordinate of the top left corner of an object registered to the screen. The
Y
position can be changed by changing the value.
Width The horizontal size of the object is displayed, and can be changed.
Height The vertical size of the object is displayed, and can be changed.
This can be set if security level is enabled in [Project]-[Security].
Level 0 is an object that does not use security settings. When a level of 1 or higher is set,
Security level
if a level 1 login is not performed, the object is visible, but the set action is not
performed.
Create security log A log is created and saved when security is disengaged.
This applies when the [Global lock option] is enabled in the [Project]-[Property] menu.
Ignore global lock While the program is locked, the object does not operate. However, if [Ignore global lock]
is checked, the object keeps operating, even when the program is locked.
When a security level of 1 or higher is set, if a login is not performed at the appropriate
Hide if security level
level, the object is not visible on the screen. The object only becomes visible when a login
is low
of the appropriate level is performed.
In an object for which interlock has been set, if the object is clicked without disabling
interlock, the [LOCK] interlock icon is displayed, as shown in the figure below.
Show interlock icon
If the user does not have access privileges for the current object, the icon [Not allowed] is
shown on top of the object.
Show permission icon
Memo Memos can be recorded for objects.
The ID, memos, and addresses set in the properties dialog can be displayed in the top left corner of
each object using [View]-[Hint].
154 CHAPTER 7 -Object - Common
[Fig. View-Hint]
7.2 Color selection dialog
In parts of the program where colors are set, the color dialog is used.
Colors are used in various parts, such as object colors and screen background colors. When the color
setting part is clicked, the following color palette appears. Colors are shown in small squares.
Click the square of the desired color to select.
[Fig. Color selection]
A [Set Transparent] button is shown in the color dialog on the right. This appears when setting
the background color ( ) for the font of each object. [Set Transparent] is a function that
makes the background transparent. The color dialog is divided into 3 major parts.
Color Description
Recent Color A list of recently used colors is shown. A total of 8 colors is saved.
Color Palette In the center, there is a default color palette with 48 colors.
These are user designated colors. Colors that are used frequently or not registered in the
User Color
default palette can be registered here.
Using the [More colors...] button on the bottom, more detailed color settings can be made.
When the button is pressed, the following screen appears.
CHAPTER 7 -Object - Common 155
7.2.1 Color selection
[Fig. Color setting]
Colors registered under default colors or user colors can be selected conveniently. 48 fixed colors are
provided as default colors. User color is a function where the user can register/edit colors frequently
used by the user but are not registered among default colors. This function allows for convenient color
selection. Detailed color selections can be made in the color palette to the right Colors can be selected
by moving the cross shaped icon in the color palette ( ), adjusting the arrows in the brightness bar
on the fat right ( ), or manually entering the values for, [Color/Hue/Brightness and Red/Green/Blue.
[Fig. Detailed color selection]
The selected color is shown in the [Color] part. Press [OK] to select the current color.
[Fig. A selected color]
7.2.2 Editing user colors
User colors are edited in the following manner.
First, among the 16 boxes under [User color], select the box to register the user color.
Second, select the color to select from the color palette on the right. Lastly, click the [Add to user
colors] button on the bottom right corner. The color selected is registered as a user color in the
selected box.
156 CHAPTER 7 -Object - Common
[Fig. Adding user colors]
7.3 Image selection dialog
When the image selection icon is clicked in an object, the image selection dialog appears.
[Fig. Image selection icon]
[Fig. Image selection dialog]
7.3.1 Image selection method
Images can be selected from the user library which contains images provided by TDS. Images registered
in global images can be selected, or local images saved in a PC path can be selected.
Select the desired group from [Image path] on the left, and select the desired image from the image
list on the right. Drag & drop the selected image in the [Select] box, or press the [+] button followed
by the [OK] button to complete selection.
Button Description
Select the image clicked in the image list.
Remove the selected image.
CHAPTER 7 -Object - Common 157
[Fig. Image selection]
7.3.2 User library
The user library is the default image library provided by TDS. This library is included in the TDS
installation path [C:\Program Files (x86)\M2I Corp\TOP Design Studio\Library].
In [Library path] on the left, a list of image groups can be seen. When a group name is selected, the
images included in the selected group can be seen on the right.
There are two types of images in the user library: Raster and Vector.
A Raster image refers to images such as BMP, PNG, and JPG. These are clearest when registered using
the original size. When they are zoomed in or zoomed out from the original size, the image becomes
pixelated, depending on the degree of zoom.
A Vector image refers to an SVG image.
[Fig. Vector image]
Even when registered with a size smaller or greater than the original size, the image is not pixelated.
Also, the colors can be edited for vector images. To select the selected vector image, press the [Edit]
button.
158 CHAPTER 7 -Object - Common
Using the SVG editor, individual colors can be edited.
[Fig. Vector image editing]
[Fig. Vector image editing]
When an item is selected from the color list on the bottom, the applicable area is shown in red in the
[Original image]. Edit the image by changing the [Fill color/Line color/Start Color/End Color] settings.
When the desired color box is clicked, the [Color selection dialog] appears for color changes. If the
[Destination image] is not the desired image, the [Restore image] button can be used to restore the
original image.
7.3.3 Global image
Global images are images registered by the user out of necessity. BMP, PNG, and JPG images can be
loaded and registered. Images are assigned sequential numbers [1], [2], [3] ... according to the order of
registration.
Global images can be registered in [Resources] of the [Project Management] screen, as well as from
[Tools]-[Image Library]. Also, global images can be registered from the image selection dialog.
CHAPTER 7 -Object - Common 159
[Fig. Global image]
In the image selection dialog, press the button, or select the [Global image] list from the [Library
path]. Then click the [Add image] item that appears when the right mouse button is clicked. In the [Import
image] dialog that appears, an image can be imported and registered as a global image.
[Fig. Add global image]
In the [Import image] dialog, select the image to register as a global image, and press the [Open]
button.
[Fig. Importing an image into global images]
Button Description
Register a global image.
Delete the selected image from the registered global images.
The [ID] is a sequential number that is automatically assigned to the file names.
This ID number can be used as the [Action item number] in [Alarms]-[Action], or in the [Word indirect]
function for image objects.
160 CHAPTER 7 -Object - Common
[Fig. Registered global image]
To use a registered global image, select the image and press the [OK] button.
7.3.4 Local image
Local image is used when importing images from the user PC.
BMP, PNG, and JPG images can be imported.
[Fig. Local image]
In the library path, a list similar to that in the Windows Explorer of the PC appears. From the path of
the image, select the image and press the [OK] button.
Button Description
Import and register a new image from a local path on the PC.
Delete the selected image. Before deleting, the following confirmation language is shown.
CHAPTER 7 -Object - Common 161
7.3.5 Image list view type
The image list view type can be changed for added convenience.
[Fig. [Changing the view type]
View type Description
The list of images is shown using icons.
A detailed list of images is shown.
The aspect ratio of the images is identical to the original.
162 CHAPTER 7 -Object - Common
The aspect ratio of the images is matched to fill a square.
This only applies to user libraries. Among the images in the folder, only images with the color
selected in the color filter can be viewed. For example, if Yellow is selected in the color filter, a list
of only yellow images is shown.
Color filter
7.3.6 Set to original size
All images appear clearest when registered with their original size.
After selecting an image, right click the mouse. In the popup menu that appears, select [Set to original
size]. This restores the image to its original size.
[Fig. Set original size]
CHAPTER 7 -Object - Common 163
7.4 Address entry
This is the method of setting the address in a project.
7.4.1 Address types
The types of address are PLC address, SYS address, Special address, LATCH address, Symbol address, and
Offset address. A detailed explanation of each address follows.
[Fig. Address types]
Address Description
PLC address. [D] stands for device.
SYS address [I] stands for internal address.
Special address [S] stands for special address.
LATCH address [L] stands for Latch Address.
Symbol [SY] stands for symbol address.
Offset address [O] stands for offset address.
7.4.2 PLC address.
This is the address of the controller that communicates with the TOPR. List items are created. The number
of list items is equal to the number of controllers connected.
(1) PLC name
Multiple controllers can be connected to one TOPR. When multiple controllers are connected, PLC names
are generated as [PLC1], [PLC2], [PLC3], by default, as seen in the figure below.
[Fig. PLC names]
By selecting each PLC in [Project]-[Project property], the name of each PLC can be changed in [Alias]
under [Device information].
164 CHAPTER 7 -Object - Common
[Fig. Changing the PLC name]
(2) Characteristics of PLC addresses
In PLC addresses, each address has a separate area (identifier), station, and place number.
In the project, addresses must be entered appropriately to the address format of each PLC.
For example, the addresses for the MASTER_K series from LSIS are as seen in the following table.
Identifier Range of stations used Number of places in the station
P (Input/output relay) P0000 ~ P0063 4
M (internal relay) M0000 ~ M0191 4
K (Keep relay) K0000 ~ K0031 4
L (Link relay) L00000 ~ L00063 5
F (Special relay) F0000 ~ F0063 4
T (Timer) T0000 ~ T0255 4
C (Counter) C000 ~ C0255 4
S (Step relay) S000 ~ S099 3
D (Data register) D00000 ~ D09999 5
Details on the address of each PLC are provided in the [Communication Manual] provided separately for
each PLC. The range of the address range and stations which can be used when entering PLC addresses
program are indicated. When a wrong address has been entered, an error is displayed, preventing entry of
wrong addresses.
7.4.3 SYS address
This is the internal address of the touch screen. The touch screen has an internal address range.
This area is all in [16 bit], that is, in word units. Also, as seen in the description of the figure below, there
is no separate identifier. The range of stations that can be used is from [0000] to [10239].
[Fig. Internal address used as a word address]
When using a word address, as the internal address is in word units, the station number can be entered as
is. When using as a bit address, the bit place must be entered after the station number.
For example, when using the 6th bit of internal address station 10, [10.05] is entered.
CHAPTER 7 -Object - Common 165
[Fig. Internal address used as a bit address]
7.4.4 Special address
This is the internal special address of the touch screen. A special address is an internal address assigned
with individual names for special functions. Separate special addresses are provided for objects using bit
addresses, and objects using word addresses. Objects that use bit addresses include bit lamps, buttons,
switches, and bit messages. Objects that use word addresses include word lamps, stings, numbers, and
word messages. When special address is selected in the [Address keypad] as seen in the figure below, a
description of each special address can be seen in the information part on the bottom.
[Fig. Bit special address]
Bit special addresses are as follow.
No Special address Description
This value becomes 1 whenever logging occurs once in Log1. Enter 0
1 LOG_ON_TRIGGER_1
to initialize.
This value becomes 1 whenever logging occurs once in Log2. Enter 0
2 LOG_ON_TRIGGER_2
to initialize.
This value becomes 1 whenever logging occurs once in Log3. Enter 0
3 LOG_ON_TRIGGER_3
to initialize.
This value becomes 1 whenever logging occurs once in Log4. Enter 0
4 LOG_ON_TRIGGER_4
to initialize.
This value becomes 1 whenever logging occurs once in Log5. Enter 0
5 LOG_ON_TRIGGER_5
to initialize.
166 CHAPTER 7 -Object - Common
This value becomes 1 whenever logging occurs once in Log6. Enter 0
6 LOG_ON_TRIGGER_6
to initialize.
This value becomes 1 whenever logging occurs once in Log7. Enter 0
7 LOG_ON_TRIGGER_7
to initialize.
This value becomes 1 whenever logging occurs once in Log8. Enter 0
8 LOG_ON_TRIGGER_8
to initialize.
9 LOG_FULL_TRIGGER_1 When logging 1 fills the set memory, [Full] becomes 1.
10 LOG_FULL_TRIGGER_2 When logging 2 fills the set memory, [Full] becomes 1.
11 LOG_FULL_TRIGGER_3 When logging 3 fills the set memory, [Full] becomes 1.
12 LOG_FULL_TRIGGER_4 When logging 4 fills the set memory, [Full] becomes 1.
13 LOG_FULL_TRIGGER_5 When logging 5 fills the set memory, [Full] becomes 1.
14 LOG_FULL_TRIGGER_6 When logging 6 fills the set memory, [Full] becomes 1.
15 LOG_FULL_TRIGGER_7 When logging 7 fills the set memory, [Full] becomes 1.
16 LOG_FULL_TRIGGER_8 When logging 8 fills the set memory, [Full] becomes 1.
If the value is not [0], the backlight is turned off. If the value of [0],
the backlight is turned on.
17 BACK_LIGHT
When the touch screen is touched when the backlight is off, the
backlight is turned on, and the value automatically becomes 0.
When screen change is completed, this becomes 1 at the time of the
18 SCREEN_CHANGE
first scan.
19 SD_INSERT Indicates whether an SD card has been inserted.
[Fig. Word special address]
Word special addresses are as follow.
No Special address Description
1 MULTI_LANGUAGE This changes the type of language set in the text table.
2 SCREEN_STYLE This is the active Screen Style Index.
CHAPTER 7 -Object - Common 167
The current screen number is saved. By entering the screen number
3 SCREEN_NUMBER
to transition to the page is transitioned.
4 DATE_YYYY This is the year data of the touchscreen RTC. [BCD 1999 ~ 2098]
5 DATE_MM This is the month data of the touchscreen RTC. [BCD 1 ~ 12]
6 DATE_DD This is the day (date) data of the touchscreen RTC. [BCD 1 ~ 31]
7 TIME_HH This is the hour data of the touchscreen RTC. [BCD 0 ~ 23]
8 TIME_MM This is the minute data of the touchscreen RTC. [BCD 0 ~ 59]
9 TIME_SS This is the seconds data of the touchscreen RTC. [BCD 0 ~ 59]
10 COUNTER_SECOND Increases by 1 every second during operation
11 LOG_COUNT_1 The current number of logs in Log1 is displayed.
12 LOG_COUNT_2 The current number of logs in Log2 is displayed.
13 LOG_COUNT_3 The current number of logs in Log3 is displayed.
14 LOG_COUNT_4 The current number of logs in Log4 is displayed.
15 LOG_COUNT_5 The current number of logs in Log5 is displayed.
16 LOG_COUNT_6 The current number of logs in Log6 is displayed.
17 LOG_COUNT_7 The current number of logs in Log7 is displayed.
18 LOG_COUNT_8 The current number of logs in Log8 is displayed.
19 BACK_LIGHT_LEVEL This is the LCD brightness level. [0 ~ 7]
This is the day of week for the date set in the touchscreen. [0-Sunday,
20 DATE_WEEK
1-Monday, 2-Tuesday, 3-Wednesday, 4-Thursday, 5-Friday, 6-Saturday]
21 SCREENSAVE_TIME Indicates the screen saver time (minutes).
22 SECURITY_LOGIN_LEVEL The level of the user currently logged in is displayed.
23 INPUT_MAX_VALUE The max. input value for input using Display keypad is shown.
24 INPUT_MIN_VALUE The min. input value for input using Display keypad is shown.
25 DISPLAY_BUFFER The value currently being entered using Display keypad is shown.
7.4.5 Symbol address
A symbol address is an address where the address has been substituted with an alias.
Assign an alias to addresses in [Symbol manager] in the [Project] menu.
168 CHAPTER 7 -Object - Common
[Fig. Symbol setting]
Symbol setting Description
Add group [G] Add a new group.
Delete group [P] Delete a group that has been created.
Add symbol [A] Add a symbol to the selected group.
Delete symbol [D] Delete the selected symbol.
Read [R] Imports a saved symbol.
Export [E] Save the currently registered symbol.
Symbols are shown in the address input window only when a symbol has been registered in symbol
settings. When an address is entered, the address is saved with the newly assigned alias.
[Fig. Symbol address entry]
7.4.6 Offset address
An offset address can additionally be set for each address. In this function, the station number resulting
from adding the value of the offset address to the actual address can be used. There are two types of
offset address: Offset address and Offset value.
Offset A Offset V
Address = Initial address Offset V = Address data value
Offset address = Address to use as the offset value + Offset address data value
Actual address = [Station of the address + Data
value of the offset address]
e.g.) [Address =00013, Offset address = 00020] e.g.) [Address =00003, Offset address = 00004]
If the type is set to offset, the keypad is changed as seen in the figure below. The actual address, address,
and the offset address, Offset, can be set.
CHAPTER 7 -Object - Common 169
[Fig. Offset address]
7.4.7 Entering addresses using the keyboard
Addresses are manually entered using the keyboard. First, select [Address type] from the address list.
[Fig. Address type]
Next, manually enter the address, according to the format of the selected address type.
(1) Automatic address display function
The address range, station range, and the number of places in the station number are displayed
automatically in a popup hint.
[Fig. Automatic address range display]
When an address range is selected, a simple explanation of the selected address range, and the range of
available stations are displayed. Enter the station number, according to the range of available station
numbers. After entering the station number, press [ENTER] key on the keyboard. The number of places in
the addresses is matched automatically.
[Fig. Automatic station number place number matching function]
170 CHAPTER 7 -Object - Common
(2) Automatic error display function
If an accurate address is entered, the address is displayed in green.
[Fig. When an accurate address has been entered]
If an improper address has been entered, the address is displayed in red. This prevents entry of improper
addresses.
[Fig. When an improper address has been entered]
7.4.8 Entering addresses using the address keypad
Enter addresses using the calculator shaped button ( ) to the right of the address input area.
[Fig. Address keypad]
(1) Address input order
First, select [Address type].
[Fig. Address type]
Next select the [Address range] according to the address type selected.
When an address type is selected, a list of address names is automatically generated and displayed.
CHAPTER 7 -Object - Common 171
[Fig. Address range]
When PLC is selected as the [Address type], the address ranges of the applicable PLC are automatically
displayed as a list in [Address name], as shown in the figure above.
Lastly, enter address, according to the range and number of places in the address. The address can be
entered using the keyboard, or using the number keypad toward the bottom of the address keypad. In the
address keypad, like address entry using the keyboard, when a station number is entered, whether the
entered address conforms to the format of the address is displayed.
(2) Input button
This button is used to enter the station number.
Button Description
Select all stations of the entered address.
Deletes the selected address.
The function is the same as the backspace key; the station numbers of the address entered are
erased one by one from the right.
[Fig. Numeric keypad of the address keypad]
Numeric keypad Description
A~F These keys are for entry of hexadecimal data.
0~9 These are the 10 numeric keys.
. This is the decimal key.
OK After completing address entry, press the [OK] button to complete address entry.
172 CHAPTER 7 -Object - Common
7.5 Effect & action
Conditions, effects and actions which can be used in only specific objects can be used for most objects in
TDS. Said again, [Effects & Actions] can be applied to almost all objects. [Effects & Actions] can be used to
display [Effects] according to the [Condition settings] for objects, and trigger [Actions] in the addresses of
other objects.
Up to 32 [Effects & Actions] can be added. The added [Effects & Actions] are shown in the list window.
(Note: To apply settings, the [Add] or [Edit] button must be pressed.)
[Fig. Effects & actions]
Button Description
Up [U] Move the selected result item up.
Down [O] Move the selected result item down.
Add [A] Add [Effects & actions].
Modify [M] Modify the [Effects & actions] for the selected list item.
Delete [D] Delete the selected list item.
7.6 Condition
[Effects & actions] are triggered by setting specific conditions for an object. The maximum condition
count is 8. These can be set using event or bit conditions.
The conditions provided are [Bit], [Word], [Schedule], [Event], and [None]. If the [None] condition is
applied, the effects & actions are triggered all the time.
(Note: To apply settings, the [Add] or [Edit] button must be pressed.)
CHAPTER 7 -Object - Common 173
[Fig. Condition]
Button Description
Add a [Condition] option.
Move the selected result item up.
Move the selected result item down.
Delete the selected list item.
If there are multiple [Condition] option settings, set the operation condition.
Operation
[AND]: Run if multiple conditions are all [True].
condition [O]
[OR]: Run if any one among multiple conditions is [True].
7.6.1 Bit condition
In bit condition, the condition status of a [Bit address] value is set.
Possible status settings are [ON/OFF/REVERSE], and the address can be set as PLC or SYS, etc.
Ex) Set the condition to PLC station D0000.01 [ON]. When the bit at PLC station D0000.01 becomes [ON],
the effects & actions are triggered.
[Fig. Bit condition]
Properties Description
Set the address to use in the bit condition.
Address setting
Set the bit address condition to [OFF continue].
Set the bit address condition to [ON continue].
Set the bit address condition to [OFF edge].
Set the bit address condition to [ON edge].
Set the bit address condition to [REVERSE].
174 CHAPTER 7 -Object - Common
7.6.2 Word condition
In a word (16bit) condition, size comparison and change conditions are set for a [Word address] value. For
[Word addresses], the size of address values can be compared, or conditions for the status of a word value
to change can be set. (Ex. Set the condition to PLC station D00001 is smaller than 10. If the value 9 is
entered into PLC station D00001, the effects & actions are triggered.)
(1) X < a
This condition compares two word values.
[Fig. X<a]
Properties Description
Set the word address value to compare.
Address
This operator is used to compare the size of two operands, to indicate that the operand on the
right is greater.
This operator is used to compare the size of two operands, to indicate that the operand on the
left is greater.
This operator is used to compare the size of two operands, to indicate that the operand on the
Comparison right is greater or equal to the operand on the left.
condition This operator is used to compare the size of two operands, to indicate that the operand on the
left is greater or equal to the operand on the right.
This operator is used to compare the size of two operands, to indicate that the operands are
the same.
This operator is used to compare the size of two operands, to indicate that the operands are
not the same.
(2) a<X<b
This condition compares three word values. The properties are the same as two words value comparison.
(Ex. Set the condition to PLC station D00001 is greater than 0 and smaller than 10. If the value 5 is
entered into PLC station D00001, the effects & actions are triggered.)
[Fig. a<X<b]
(3) Word change
Set the condition for word change. (Ex. Set the condition to PLC station D00001. If the value of PLC station
CHAPTER 7 -Object - Common 175
D00001 is changed, the effects & actions are triggered.)
[Fig. Word change]
7.6.3 Schedule
In a schedule condition, a particular date, time or interval is set as the condition. Said again, the condition
for an object is set as a particular date, time, or interval to trigger effects & actions.
(1) Schedule
Set all the execute dates and times to trigger [Effects & Actions].
[Fig. Schedule]
Properties Description
Year/Month/Date Set the date to trigger [Effects & Actions].
Hour/Minute/Second Set the time to trigger [Effects & Actions].
(2) Date time
Unlike in [Schedule] settings, the date and time to trigger [Effects & Actions] is set by designating the year,
month, day, week, hour, minute, and second. Using this function, [Effects & Actions] can be set to be
triggered at intervals during a certain period. (Ex. If the condition is set to Day 1 of 2015, the condition is
set at 00:00:00 on the first day of each month in 2015.)
[Fig. Date time]
Properties Description
Set the year.
Set the month.
Set the day.
Set the week.
Set the hour.
Set minutes.
Set seconds.
176 CHAPTER 7 -Object - Common
(3) Interval
Set the interval to trigger [Effects & Actions].
Ex) If the interval is set to [10] in the condition, [Effects & Actions] are triggered at 1 second
(10x100=1000ms=1s) intervals.
[Fig. Interval]
Properties Description
Interval Set the interval to trigger [Effects & Actions].
Maintain time Set the time for which to trigger [Effects & Actions].
In this option, the [Effects & Actions] are triggered immediately after a project is started. If this
Run in intervals
option is not set, the [Effects & Actions] are triggered after the time set in [Interval] has
after first execution
elapsed.
7.6.4 Event
In event conditions, a touch condition is set for the object. Said again, the condition for an object is set as
a touch action to trigger effects & actions.
[Fig. Schedule]
Properties Description
[Effects & Actions] are triggered when the object is touched.
[Effects & Actions] are triggered when object touch is released.
[Effects & Actions] are continuously triggered if the duration of the touch exceeds the [Input delay]
time.
EX) If the input delay is set to [10], [Effects & Actions] are continuously triggered if the object is
touched for more than 1 second.
[Effects & Actions] are triggered once if the duration of the touch exceeds the [Input delay] time.
EX) If the input delay is set to [10], [Effects & Actions] are triggered once if the object is touched for
more than 1 second.
7.7 Effect
Set an effect that is triggered when the object condition is satisfied. In object effects, shape, sound, and
position, etc., can be changed. Also, hide, disable, reverse, and blink functions are provided.
(Note: To apply settings, the [Add] or [Edit] button must be pressed.)
CHAPTER 7 -Object - Common 177
[Fig. Effect]
Effect properties Description
Hide The object is hidden.
Deactivate The object is deactivated.
Reverse Object colors are reversed.
Blink The object blinks at the set [Interval]
Set the interval for the [Blink] effect.
Cycle
The maximum value is 60,000 (6,000 seconds).
Shape Change the line, fill style, and color of the object.
Set an image effect for the object.
Image
(Only applies to objects using images.)
The text of the object is modified.
Text
(Only applies to objects using strings.)
The font of the object is modified.
Font
(Only applies to objects using strings.)
Change width The width of the object is changed.
Change height The height of the object is changed.
Track move Move the object to a particular path.
Horizontal move Move the object horizontally.
Vertical move Move the object vertically.
Rotate Rotates an object.
Sound Set a sound effect for the object.
7.7.1 Shape
When a condition is satisfied, the line, fill style, or color is changed. First, the [Shape] checkbox must be
checked.
178 CHAPTER 7 -Object - Common
[Fig. Shape]
Shape properties Description
Set the line style for the object.
Line style
After selecting the style, the [Enter] key must be pressed.
Line color Set the line color for the object.
Line width Select the line width for the object.
Set the fill style for the object.
Fill style
After selecting the style, the [Enter] key must be pressed.
Fill color Set the fill color for the object.
Background color Set the background color for the object.
7.7.2 Image
When a condition is satisfied, the image is changed. This can only be used for objects using images. First
the, [Image] checkbox must be checked.
[Fig. Image]
Image button Description
Using the import image button, set the change image from the image library.
Use the delete image button to delete the set image.
Using the checkbox for object color transparency, set color transparency for the applied image.
7.7.3 Text
When a condition is satisfied, the text is changed. This can only be used for objects using strings. First, the
[Text] checkbox must be checked.
CHAPTER 7 -Object - Common 179
[Fig. Text]
Text property Description
Direct input Manually enter the text into the edit window.
Text table The text table set in [Project]-[Multilanguage] is used.
7.7.4 Font
When a condition is satisfied, the font is changed. This can only be used for objects using strings. First,
the [Font] checkbox must be checked.
[Fig. Font]
Font properties Description
Font type Set the font to change to.
Font size Set the size of the change font.
Set the color of the change font.
Font color
Set the background color of the change font.
Set the change font to bold.
Font Use italics on the change font.
Effects Underline the change font.
Use a cancel line on the change font.
Left align the change font.
Center align the change font.
Right align the change font.
Font
Top align the position of the change font.
alignment
Center align the position of the change font.
Bottom align the position of the change font.
Set the vertical spacing of the change font.
Antialiasing Improve font quality at low resolutions.
180 CHAPTER 7 -Object - Common
7.7.5 Change width
When a condition is satisfied, the object width is changed. The width can be changed within a user
defined range by setting reference points (left, center, right), or according to address data.
[Fig. Change width]
Change width properties Description
Left When changing width, width increases or decreases from a left reference point.
Base
Center When changing width, width increases or decreases from a central reference point.
Modify
Right When changing width, width increases or decreases from a right reference point.
Data Range Set width using a range, increase value, and direction type.
Modify User address Set width using an address value.
(1) If data change has been set to width
Set a range, increase value, and direction.
Direction type refers to the direction used when the width exceeds the maximum value.
[Fig. Range]
Range properties Description
Size Minimum Set the minimum width for the object.
Modify Maximum Set the maximum width for the object.
Increase value Set the increase value for width.
Start->End, If the increased width exceeds the maximum value, the width is reset to the minimum
Direction Start->End value.
Type Start->End -
If the increased width exceeds the maximum value, the width decreases.
>Start
CHAPTER 7 -Object - Common 181
(2) If data change has been set to user address
The width is changed according to the data in the address. Said again, the constant value of the
address is designated as the width.
[Fig. User address]
Address properties Description
Address setting Set the address to use to change the object width.
Use Minimum Set the minimum value of the address value.
Restriction Maximum Set the maximum value of the address value.
Minimum Set the minimum value of the data to be shown proportionally to the address value.
Use scale
Maximum Set the maximum value of the data to be shown proportionally to the address value.
7.7.6 Change height
When a condition is satisfied, the object height is changed. The height can be changed within a user
defined range by setting reference points (top, center, bottom), or according to address data.
[Fig. Change height]
Change height properties Description
Top The height increases or decreases from the top of the object.
Base
Center The height increases or decreases from the center of the object.
Modify
Bottom The height increases or decreases from the bottom of the object.
Data Range Set height using a range, increase value, and direction type.
Modify User address Set height using an address value.
182 CHAPTER 7 -Object - Common
(1) If data change has been set to width
Set a range, increase value, and direction.
Direction type refers to the direction used when the height exceeds the maximum value.
[Fig. Range]
Range properties Description
Size Minimum Set the minimum height for the object.
Modify Maximum Set the maximum height for the object.
Increase value Set the increase value for height.
Start->End, If the increased height exceeds the maximum value, the height is reset to the minimum
Direction Start->End value.
Type Start->End-
If the increased height exceeds the maximum value, the height decreases.
>Start
(2) If data change has been set to user address
The height is changed according to the data in the address. Said again, the constant value of the
address is designated as the height.
[Fig. User address]
Address properties Description
Address setting Set the address to use to change the object height.
Use Minimum Set the minimum value of the address value.
Restriction Maximum Set the maximum value of the address value.
Minimum Set the minimum value of the data to be shown proportionally to the address value.
Use scale
Maximum Set the maximum value of the data to be shown proportionally to the address value.
CHAPTER 7 -Object - Common 183
7.7.7 Track move
When the condition is satisfied, the object is moved to a registered track. Set the target track and set
the interval and direction. Alternatively, set to move according to address data.
[Fig. Track move]
Track move properties Description
Interval Set the interval for object move
Begin->End, The object is moved in the order [No].
Begin->End The move is executed to the end, and is started again from the beginning.
End->Begin, The object is moved in the reverser order of [No].
Direction End-> Begin The move is executed to the end, and is started again from the beginning.
Type Begin->End -> The object is moved in the order [No].
Begin->End When executed to the last number, the move is executed in reverse.
End->Begin-> The object is moved in the reverser order of [No].
End->Begin When executed to the last number, the move is executed again in order.
The [No] value in the registered position list is imported using an address.
(Here, if position designated addresses are used, [Interval] and [Direction type] are not
Use position designated
used.)
address
Ex) If the value [1] is entered into the position designated address, the object moves to the
[1] position data in the position list [No].
7.7.8 Horizontal move
When the condition is satisfied, the object is moved horizontally. Set the move range and set the
interval and direction. Alternatively, set to move according to address data.
[Fig. Horizontal move]
184 CHAPTER 7 -Object - Common
Horizontal move properties Description
Range Set the horizontal move using the range, pixel value, move type, and interval.
User address Set horizontal move using an address value.
(1) If data change has been set to width
Set the move range, pixel value, move direction, and interval to use. Move type refers to the direction
used when the maximum value of the range is exceeded.
[Fig. Range]
Range properties Description
Move Start Set the start position value for horizontal move.
Range End Set the end position value for horizontal move.
Pixel move Set the pixel value to increase/decrease during horizontal move.
Begin->End , The object is moved horizontally from the start value to the end value.
Begin->End When the end location is exceeded, the move begins again from the start location.
End->Begin , The object is moved horizontally from the end value to the start value.
Direction End->Begin When the start location is exceeded, the move begins again from the end location.
Type Begin->End The object is moved horizontally from the start value to the end value.
->Begin->End When the end location is exceeded, the object moves toward the start location again.
End->Begin The object is moved horizontally from the end value to the start value.
->End->Begin When the start location is exceeded, the object moves toward the end location again.
Cycle Set the execution interval.
(2) If data change has been set to user address
The object is moved horizontally according to address data. Said again, the constant value of the
address is designated as the move value.
CHAPTER 7 -Object - Common 185
[Fig. User address]
Address properties Description
Address setting Set the address to use to move the object horizontally.
Use Minimum Set the minimum value of the address value.
Restriction Maximum Set the maximum value of the address value.
Minimum Set the minimum value of the data to be shown proportionally to the address value.
Use scale
Maximum Set the maximum value of the data to be shown proportionally to the address value.
7.7.9 Vertical move
When the condition is satisfied, the object is moved vertically. Set the move range and set the interval
and direction. Alternatively, set to move according to address data.
[Fig. Vertical move]
Vertical move properties Description
Range Set the vertical move using the range, pixel value, move type, and interval.
User address Set vertical move using an address value.
(1) If data change has been set to width
Set the move range, pixel value, move direction, and interval to use. Move type refers to the direction
used when the maximum value of the range is exceeded.
186 CHAPTER 7 -Object - Common
[Fig. Range]
Range properties Description
Move Start Set the start position value for vertical move.
Range End Set the end position value for vertical move.
Pixel move Set the pixel value to increase/decrease during vertical move.
Begin->End , The object is moved vertically from the start value to the end value.
Begin->End When the end location is exceeded, the move begins again from the start location.
End->Begin , The object is moved vertically from the end value to the start value.
Direction End-> Begin When the start location is exceeded, the move begins again from the end location.
Type Begin->End The object is moved vertically from the start value to the end value.
->Begin->End When the end location is exceeded, the object moves toward the start location again.
End->Begin The object is moved vertically from the end value to the start value.
->End->Begin When the start location is exceeded, the object moves toward the end location again.
Cycle Set the execution interval.
(2) If data change has been set to user address
The object is moved vertically according to address data. Said again, the constant value of the address
is designated as the move value.
[Fig. User address]
Address properties Description
Address setting Set the address to use to move the object vertically.
Use Minimum Set the minimum value of the address value.
Restriction Maximum Set the maximum value of the address value.
Minimum Set the minimum value of the data to be shown proportionally to the address value.
Use scale
Maximum Set the maximum value of the data to be shown proportionally to the address value.
CHAPTER 7 -Object - Common 187
7.7.10 Rotate
When the condition is satisfied, the object is rotated. Set the move range and set the interval and
direction. Alternatively, set to rotate according to address data.
[Fig. Rotate]
Rotate properties Description
Rotate Auto Set the rotate range, angle, type, and interval to set the object to rotate automatically.
Type Manual The object is rotated according to user address data.
Change the central X coordinate for rotate.
This is used when the object rotates around a central coordinate. The distance between the
X
central coordinate to the object coordinate becomes the rotation radius.
Change
(If the rotate center is not changed, only the object rotates.)
rotate
Change the central Y co-ordinate for rotate.
center
This is used when the object rotates around a central coordinate. The distance between the
Y
central coordinate to the object coordinate becomes the rotation radius.
(If the rotate center is not changed, only the object rotates.)
(1) Auto
Auto rotate is an effect where the rotate range, angle, type, and interval are set to automatically rotate
the object.
[Fig. Auto]
Rotate type auto properties Description
Start Set the start position for rotate.
Rotation range
End Set the end position for rotate.
Rotation angle Set the rotation angle for a single interval.
Direction Begin->End , Set the object rotation to clockwise.
188 CHAPTER 7 -Object - Common
Type Begin->End
End->Begin ,
Set the object rotation to counterclockwise.
End-> Begin
Begin->End -> Rotation is clockwise when rotation begins. When the end position is
Begin->End reached, rotation becomes counterclockwise.
End->Begin-> Rotation is counterclockwise when rotation begins. When the end position
End->Begin is reached, rotation becomes clockwise.
Cycle Set the interval for execution of the [Rotate angle].
(2) Manual
The object is rotated according to user address data.
[Fig. Manual]
Rotate type
Description
manual properties
Rotation angle Set the address to use as the rotate angle.
Use Minimum Set the minimum value of the address value.
Restriction Maximum Set the maximum value of the address value.
Minimum Set the minimum value of the data to be shown proportionally to the address value.
Use scale
Maximum Set the maximum value of the data to be shown proportionally to the address value.
7.7.11 Sound
When the condition is satisfied, a sound is played. Select the sound type and set the number of
repetitions to use.
[Fig. Sound]
CHAPTER 7 -Object - Common 189
Properties Description
Sound type Set the sound type. The default setting is system sound.
System Sound Number Key Set the number key sound.
Type Alarm Set the alarm sound.
Repetitions Set the number of times to replay sounds.
Sound Select the sound type.
7.8 Action
An action is created to trigger an address, script, or event when the condition is satisfied. The repetitions,
intervals, and delay time for this action can be set. Up to 5 action settings can be added.
(Note: To apply settings, the [Add] or [Edit] button must be pressed.)
[Fig. Action]
Action properties Description
Set the number of times to execute the action.
Max execute count
(The default setting 0 executes the action infinitely.)
Interval Set the interval to execute the action.
Delay time Set the delay time for initial action execution.
7.8.1 Bit action
(1) Bit
When the condition is satisfied, the bit address is turned to [ON], [OFF], or [Reverse].
[Fig. Bit]
Bit properties Description
Set the address to use in the bit action.
Address setting
190 CHAPTER 7 -Object - Common
Group index refers to a method that operates similarly to the [Radio] button.
If multiple bit addresses are in the same group index, when one address is triggered, the rest of
Group index
the group members are changed to inactive status.
When not using group index, set this to 0.
When the condition is satisfied, the set address is changed to "OFF continue."
When the condition is satisfied, the set address is changed to "ON continue."
When the condition is satisfied, the set address is changed to "ON" if it is "OFF," and to "OFF" if it
is "ON."
(2) Bit (Group index)
The operating principle is similar to the radio button. To use, set as the same [Group index] as a different
address in [Effects & Actions], as shown below. The operation is different from the [Select switch] object.
The addresses using group indexes are from PLC1 M00100 to 104. The group index is set to [1]. The
addresses not using group indexes are from PLC1 M00105 to 109. The group index is set to [0].
[Fig. Use group index]
(3) Bit selection
When the condition is satisfied, the bit is turned [ON]. Unlike [Bit] actions, up to 8 addresses can be used
at once.
[Fig. Bit selection]
Bit properties Description
Set the address to use in bit selection.
Address setting
Add an address to use in bit selection. Up to 8 can be added.
Delete the selected address.
Move the selected address up.
Move the selected address down.
CHAPTER 7 -Object - Common 191
7.8.2 Word action
When a condition is satisfied, a particular constant or address value can be entered in the current word
address. Also, arithmetic operations or bit operations can be performed.
[Fig. Word]
Word properties Description
First, select the target addresses to be used in the word operation.
Target Address
Select the addresses to be inserted in the target address or used in the operation.
Address
+ Add the addresses of two operands, and insert into the target address.
- Subtract the addresses of two operands, and insert into the target address.
* Multiply the addresses of two operands, and insert into the target address.
/ Divide the addresses of two operands, and insert into the target address.
^ Perform an XOR operation on the addresses of two operands, and insert into the target address.
% Divide the addresses of two operands, and insert the remainder into the target address.
& Perform an AND operation on the addresses of two operands, and insert into the target address.
| Perform an OR operation on the addresses of two operands, and insert into the target address.
Operators Among two operands, the first operand is moved to the left by the number of bits designated
in the second operand.
<<
EX) If there is a value [1] in [PLC D00001] and the word operation is [PLC D00001 << 3], D00001
moves 3 bits to the left and turns into the value 8.
Among two operands, the first operand is moved to the right by the number of bits designated
in the second operand.
>>
EX) If there is a value [1] in [PLC D00001] and the word operation is [PLC D00001 >> 3], D00001
moves 3 bits to the right and turns into the value 1.
; End the operation.
(1) Add address
To add addresses, use an [Operator] other than a semicolon (;). This way, a new address can be added.
[Fig. Add address]
192 CHAPTER 7 -Object - Common
7.8.3 Script action
When the condition is satisfied, the script can be executed. JavaScript is supported for convenient
execution. When a script is used for an object action, edits and changes can be performed in [Project]-
[Script]. For details on how to use scripts, refer to [4.5 Script].
[Fig. Script action]
7.8.4 Event
For event actions, library ten-keys and keyboards used in the window screen are made here. Numbers or
strings can be entered.
[Fig. Event]
Event properties Description
Key All keys used for keyboard input are provided. Set the keys to enter.
When the condition is satisfied and the object is pressed, the [Key] value is entered.
Action
When the condition is satisfied and the object is pressed and released, the [Key] value is entered.
(1) Using action events - Register object key to window screen
To restrict string input to the value Q, create two objects for Q input and ENTER input on the window
screen, as shown in the following.
[Fig. Action event 1]
(2) Using action events - Register string input window screen
Designate the string input as a window screen with the two objects above, as shown in the following
figure.
CHAPTER 7 -Object - Common 193
[Fig. Action event 2]
(3) Use action event
In the simulation screen or run screen, this can be used as follows.
[Fig. Use action event window]
7.8.5 Special
In special functions, the functions used for screen change or open window, and TOPR internal memory
and TOPR application execution functions are provided.
[Fig. Special]
Special properties Description
Previous screen, change screen, move window, toggle window, and screenshot functions are
Screen
provided.
Storage This function moves data saved in TOPR to the SD card.
Memory Memory copy, and address indirect copy functions are provided.
System shutdown, buzzer sound, N: 1 Interlock, N: 1 Inter unlock, touch lock, secure login, and
System
secure logout functions are provided.
App File browser, shot, FTP, VNC, USB by PassCall, and Global Media Call functions are provided.
Using the camera connected to the TOPR, capture, record, and CCTV functions can be started
Camera
and ended to save SD card or USB or Internal memory.
194 CHAPTER 7 -Object - Common
7.8.6 Special (Screen)
These are actions relating to the screen. Window and screen change, and screenshot functions are
provided.
(1) Previous screen
If the condition is satisfied, the previous page is brought up.
[Fig. Previous Screen]
(2) Screen Change
When the condition is satisfied, the set screen number is brought up.
[Fig. Screen Change]
(3) Window move
When the condition is satisfied, the set window number is moved. Window move can be used when the
window screen is open. When an object action occurs, and the move position is selected, the widow
screen is moved.
[Fig. Window Move]
(4) Window toggle
When the condition is satisfied, the set window screen number is brought up or closed.
[Fig. Window Toggle]
(5) Screenshot
When the condition is satisfied, the current screen is saved as a screenshot.
CHAPTER 7 -Object - Common 195
[Fig. Screenshot]
Properties Description
Internal Memory Save the screenshot file in TOPR internal memory.
Storage SD Card Save the screenshot file in the SD card inserted in the TOPR.
USB Save the screenshot file in the USB memory inserted in the TOPR.
File number Set the start number for the file names to be saved.
7.8.7 Special (Storage)
This function is used to move saved data, and is used when moving log, recipe and alarm data saved in
the TOPR to the SD card. After the condition is set, data is moved to the SD card if the condition for the
current object is satisfied.
[Fig. SD Update]
7.8.8 Special (Memory)
This is a memory related function. This is used when copying the data for a PLC or address, or when
copying data by exchanging addresses.
(1) Memory copy
Copy the value of the reference address to the target address.
[Fig. Memory Copy]
Properties Description
Reference address Set the address to copy.
Target Address Set the target address for copy.
Copy size Set the size of the data to be copied.
196 CHAPTER 7 -Object - Common
(2) System Buffer Copy (indirect)
This function exchanges addresses. The station of the address referenced for the change must be entered
in the reference address, and the station of the target address for the change must be entered in the
target address.
EX) If the reference address is set to station 9 and the target address is set to 10 as shown in the figure
below, when the value 90 is set for the [Reference address], and the value 100 is set for the [Target
address], the value at station [00090] is entered into the value of station [00100] when the object action
occurs.
[Fig. System Buffer Copy]
Properties Description
Reference address Set the address to copy. (The reference address station must be entered into the address.)
Set the target address for copy.
Target Address
(The change address station must be entered into the address.)
Copy size Set the size of the data to be copied.
7.8.9 Special (System)
Functions associated with the TOPR system are provided. Functions used for system shutdown, global
touch lock and security level login are provided.
(1) System shutdown (Exit)
The project is closed when the condition is satisfied.
[Fig. Exit]
(2) Buzzer Sound
The buzzer sound is played when the condition is satisfied.
[Fig. Buzzer Sound]
CHAPTER 7 -Object - Common 197
(3) N: 1 Interlock
When the condition is satisfied, N:1 input lock is engaged.
When connecting 1 PLC and multiple TOPR(HMI), enable lock to prevent issues occurring when multiple
HMIs communicate with the PLC simultaneously.
[Fig. N: 1 Inter Lock]
(4) N: 1 Inter unlock
When the condition is satisfied, N:1 input lock is disengaged.
[Fig. N: 1 Inter Unlock]
(5) IP change
Change the IP address set for TOPR. When the condition is satisfied, the set IP address is changed to. (EX.
To change the IP address to 192.168.0.1, the following setting can be used.)
[Fig. IP Change]
(6) Touch Lock (Password)
When using [Global touch lock] in [Project property]-[Global lock options], the following actions are
required. This can be said to be the login window for [Global touch lock].
[Fig. Touch Lock]
Properties Description
Invisible The touch lock screen window can be set to be invisible.
Use The touch lock screen window can be set to be visible.
198 CHAPTER 7 -Object - Common
[Fig. Invisible, Visible]
(7) Security login screen
This action is used when logging in after making security settings. When the condition is satisfied, the
security login window is shown.
[Fig. Security Login]
Properties Description
Touch keypad Login using keypad input.
QR Code Login using a QR code.
[Fig. Use security login]
(8) Security logout
This action is used to log out after logging in with security settings. When the condition is satisfied,
security level logout is performed.
[Fig. Security Logout]
7.8.10 Special (App)
Functions to call applications in the menu screen to projects in the TOPR are provided.
CHAPTER 7 -Object - Common 199
(1) File Browser
When the condition is satisfied, the File Browser, which is a TOPR application, is called.
By setting the TOPR file path, files can be browsed more easily.
[Fig. File Browser]
When the condition for a rectangular object is set as an event and the action is set to File Browser,
the operation when the rectangular event is touched in the run screen is as follows.
[Fig. Use File Browser]
(2) Screenshot call
When the condition is satisfied, Screenshot, which is a TOPR application, is called.
[Fig. ScreenShotCall]
When the condition for a rectangular object is set as an event and the action is set to Screenshot,
the operation when the rectangular event is touched in the run screen is as follows.
[Fig. Use Screenshot Call]
200 CHAPTER 7 -Object - Common
(3) FTP Call
When the condition is satisfied, FTP, which is a TOPR application, is called.
[Fig. FTP Call]
When the condition for a rectangular object is set as an event and the action is set to FTP call, the
operation when the rectangular event is touched in the run screen is as follows.
[Fig. Use FTP Call]
(4) VNC Call
When the condition is satisfied, VNC, which is a TOPR application, is called.
[Fig. VNC Call]
When the condition for a rectangular object is set as an event and the action is set to VNC call,
the operation when the rectangular event is touched in the run screen is as follows.
[Fig. Use VNC Call]
(5) USB bypass call
When the condition is satisfied, the USB memory inserted in the TOPR is called.
[Fig. USB ByPass Call]
CHAPTER 7 -Object - Common 201
When the condition for a rectangular object is set as an event and the action is set to USB ByPass
Call, the operation when the rectangular event is touched in the run screen is as follows.
[Fig. Use USB ByPass Call]
(6) Global media call
Registered global media is called.
[Fig. Global Media Call]
7.8.11 Special (Camera)
This function uses the camera for recording, capture, or CCTV.
After a video is recorded, a video file with the data recorded as the name is created in the [Camera
Record] folder of the set media. To view recorded videos, files can be loaded and played in the [Video]
function.
(1) Camera record start
When the condition is satisfied, the connected camera is started.
[Fig. Use Camera Record Start]
Properties Description
Input type Set the camera input type.
Save location Set the media to save data to.
File path Set the path to save data.
Time (1~60) Set the time for which the camera will be run.
202 CHAPTER 7 -Object - Common
(2) Camera record stop
When the set condition is satisfied, the camera is stopped.
[Fig. Use Camera Record Stop]
CHAPTER 7 -Object - Common 203
CHAPTER 8 Objects (1)
204 CHAPTER 7 -Object - Common
CHAPTER 8 - Objects (1)
An object can be used to design and register lines, shapes, texts or lamps to the screen, or perform actions.
After registering an object on the screen, properties can be changed, along with location and size. Also, the [Effects
& Actions] function is provided for basic objects. Effects and actions other than the basic functions are provided.
[Fig. Objects (1)]
8.1 Select
Select object is a function used to select objects on the screen. When the ESC key is pressed while
an object is selected, or object draw is exited, selection mode is entered automatically.
8.2 Dot
The dot object is a function that draws dots. Dots of size 1~10dot can be drawn in various colors.
Also, other functions can be added using [Effects & Actions].
8.2.1 Shape page
Set the color and size of the dot.
[Fig. Shape page]
Dot Description
Dot color Set the dot color using the color palette.
Dot size Select the dot size, from 1~10dot.
8.3 Line
Draws a line. Lines of thickness 1~10dot can be drawn in various colors and line shapes.
After clicking the screen to begin the line, drag to draw the line. Drag with the [Shift] key on the keyboard
CHAPTER 8 -Objects (1) 205
pressed down to draw vertical or horizontal lines. Also, other functions can be added using [Effects &
Actions].
[Fig. Line properties screen]
8.3.1 Shape page
Set the line style/color/width. The values of the XY coordinates where the line is currently located as
displayed. These values can be set manually.
(1) Line
[Fig. Line]
Line Description
Line style Select the style of the line from the combo box.
Line color Set the line color using the color palette.
Line width Select the line width, from 1~10dot.
(2) Position
[Fig. Position]
Position/size Description
Start point X Set the x coordinate position of the point where the line starts.
Start point Y Set the Y coordinate position of the point where the line starts.
End point X Set the x coordinate position of the point where the line ends.
End point Y Set the y coordinate position of the point where the line ends.
206 CHAPTER 8 -Objects (1)
8.4 Ellipse
Draws an ellipse. Drag with the [Shift] key on the keyboard pressed down to draw a circle.
Various colors and line styles are supported. The fill function can be used to fill the ellipse with color. Also,
other functions can be added using [Effects & Actions].
[Fig. Circle properties screen]
8.4.1 Shape page
Set the color, thickness, and style of the lines forming the circle. The setting method is the same as for
line objects.
The inside of the circle is filled with color. Using fill colors and background colors, patterns can be applied.
[Fig. Shape page]
Fill Description
Fill method Select the internal color pattern for the circle from the list.
Fill color Set the color of the parts shown in black in the patterns in [Brush style].
Background color Set the color of the parts shown in white in the patterns in [Brush style].
8.4.2 Text page
Refer to 8.10 Text object
8.5 Arc, pie, chord
When the More Icon for ellipse objects is clicked, a list of objects for drawing arcs, pies, and chords
appears, as shown in the figure below. Here, the type of color and line can be changed, as which ellipses
and lines. Also, other functions can be added using [Effects & Actions].
CHAPTER 8 -Objects (1) 207
[Fig. Arc, pie, and chord selection and properties screen]
8.5.1 Shape page
Set the shape type, angle, and line.
(1) Shape Types
Select from arc, pie, and chord.
[Fig. Shape Types]
Various colors and line types are supported; by setting angle degrees, various shapes can be expressed.
[Fig. Arc, pie, chord]
By dragging the white trackers, the size can be adjusted manually. By dragging the yellow tracker, it is
possible to adjust to the desired angle.
(2) Angle
Set the start angle and end angle.
[Fig. Angle]
0 degrees is the 3 o'clock direction. The angle rotating counterclockwise from 0 degrees is the start angle,
and the angle rotating clockwise from the 3 o'clock direction is called the end angle.
208 CHAPTER 8 -Objects (1)
(3) Line
Set the color, thickness, and style of the line.
[Fig. Line]
Line Description
Line style Select the style of the line.
Line width Select the line width, from 1~10dot.
Line color Set the line color using the color palette.
(4) Fill
Set the fill color of the pie or chord. Arcs are not closed areas. Therefore, the fill function is not
provided. The setting method is the same as for filling ellipse objects.
[Fig. Fill]
8.6 Rectangle
Draws a rectangle. Click the start point on the screen, and draw by dragging.
Drag with the [Shift] key on the keyboard pressed down to draw a square. Also, other functions can be
added using [Effects & Actions].
[Fig. Rectangle properties screen]
CHAPTER 8 -Objects (1) 209
8.6.1 Shape page
[Fig. Shape page]
(1) Line
Set the color, thickness, and style of the lines forming the rectangle. The setting method is the same as
for line objects. A rectangle with rounded corners is made. The range of values that can be set for each
rectangle is different. The larger the value, the close the rectangle is to a circle.
(2) Fill
The inside of the rectangle is filled with color. The setting method is the same as for filling ellipse
objects.
8.6.2 Text page
Refer to 8.10 Text object
8.7 Polyline, polygon
Polylines or polygons are registered on the screen.
Polylines and polygons are created by connecting lines. Polygons have closed areas.
When dots are plotted consecutively, polygons or polylines with these points as corners are drawn.
Left click the mouse on the screen multiple times to draw the desired polyline or polygon. End by right
clicking the mouse. Yellow trackers are displayed on the corners. The shape can be changed by dragging
these trackers. Also, other functions can be added using [Effects & Actions].
[Fig. Polyline properties screen]
210 CHAPTER 8 -Objects (1)
8.7.1 Shape page
Set the shape type, line and fill color for the polygon.
(1) Shape Types
Select between polygon and polyline.
[Fig. Shape Types]
A polyline is a shape that is created by connecting multiple lines plotted with the left mouse button. The
same applies to polygons, but a polygon forms a closed area.
(2) Line
The setting method is the same as for line objects.
[Fig. Line]
(3) Fill
Fill can be used to fill the inside of a polygon with color.
Check [Fill], then set the [Fill color].
[Fig. Fill]
8.8 Image
Registers and image (user library image, global image, local image). Images saved on the PC are
displayed on the screen in the desired size. BMP, PNG, JPG and SVG images can be loaded and registered.
Depending on conditions, the corresponding images can be displayed.
8.8.1 Condition - Not use
No conditions are set for the image. Therefore, the set image is always displayed.
CHAPTER 8 -Objects (1) 211
[Fig. Image not use condition]
[Image settings] are performed using the following buttons.
Image Description
Select the image using the [Image selection dialog] screen.
Delete the selected image.
Show the selected color as transparent in the image.
If transparency is enabled, the color to make transparent can be designated.
File name The name of the loaded image is displayed.
Original size When the [Original size] button is pressed, the image is displayed in the original size.
8.8.2 Condition - Bit case
If the bit address is ON, the ON image is displayed; when OFF, the OFF image is displayed. In [Address],
enter the bit address to use as the condition address. In [Image setting], set the images to display when
ON/OFF.
[Fig. Bit case condition of an image object]
8.8.3 Condition - Word case
Different images are displayed according to the data range of the word address entered.
Set the word address to use as the condition address in [Address].
Use the [Add] button to create, according to the number of images to be displayed. Set the [Min] and
[Max] values. Use the [Select] button to select the images to be displayed when the data satisfies the
range. When the [Clear] button is pressed, the selected image is deleted. When [Transparency] is enabled,
the selected color is made transparent in the image.
212 CHAPTER 8 -Objects (1)
[Fig. Word case condition of an image object]
8.8.4 Condition - Word indirect
Depending on the data of the word address, the image corresponding to the number in the global image
list is displayed.
If the data of the condition address entered in [Address] is 1, image 1 is displayed. If the data is 2, image
2 is displayed.
That is, the image with the same number as the data is displayed.
[Fig. Word indirect condition of an image object]
In [Image setting], set the [Min] and [Max] values of the image numbers.
The images to be displayed are registered in [Tools]-[Image Library]-[Global image].
In the image library screen use the [+] button to select and add the images to add. Sequential numbers
are automatically assigned to image names. These numbers cannot be modified.
[Fig. Add global image]
CHAPTER 8 -Objects (1) 213
8.8.5 Text page
Refer to 8.10 Text object
8.9 Paint
Fills a closed area with color. Normally, this is used to fill a designated area such as a rectangle
with color.
[Fig. Fill properties screen]
8.9.1 Fill
Set the color to use in [Fill Color].
8.10 Text
Register text. Through text properties, the text can be edited freely.
[Fig. String properties screen]
8.10.1 Text page
Enter text and set the font, size and style.
214 CHAPTER 8 -Objects (1)
[Fig. Text page]
Font Description
The font for text is changed. Top Design Studio provides a wide variety of some 400
fonts.
Set the text size.
Designate the font color of the text.
Designate the background color of the text.
If the outlines of low resolution images are curved, these curves are created by
Antialiasing connecting square pixels. This results in ragged corners. Antialiasing is a rendering
technology that smoothens out these corners to create a smooth curve. .
Bold/italic/underline/cancel line effects can be applied to text.
When multiple line has been entered, select left, center, or right alignment.
This is the line space. The space between the first line and second line is set when
entering multiline text. The default value is 0. The larger the value entered, the larger
the space.
Manual entry Manually enter text into the input box.
This is used when displaying multiple languages according to conditions.
Text table Select and enter text that has been entered beforehand using [Project]-
[Multilanguage].
8.11 Ruler
Register a ruler on the screen. [Rectangular] and [Circular] rulers are provided.
8.11.1 Rectangular ruler
Register a rectangular ruler on the screen. These are usually used together with graphs, to show vertical
and horizontal grids. As when drawing rectangles, click the position of the top left corner and drag to the
desired size. Small grid marks are displayed between the large grid marks.
CHAPTER 8 -Objects (1) 215
[Fig. Rect ruler]
(1) Ruler type
First, select between horizontal ruler ( ) and vertical ruler ( ).
Ruler Description
Division Set the direction of the small divisions. Set whether the small divisions are placed inside the
direction graph, or outside the graph.
This function shows or hides the circular outline for circular rulers, and is only used for circular
Show outline
rulers.
Different types of divisions can be used depending on the division type.
[Point per Axis] is a method where the drawn rectangle is divided by the number of large and
Division type
small divisions, and divisions are shown at equal intervals. [Desired Increment] is a method where
a pixel interval is designated for the spacing of large divisions and small divisions.
(2) Large division setting/small division setting
If the [Division type] is set to [Point per Axis] in [Ruler type], set the [Count] for large divisions and the
[Count] for small divisions. The drawn rectangle is divided by the number of large and small divisions, and
divisions are shown at equal intervals
[Fig. Division Type-Point per Axis]
216 CHAPTER 8 -Objects (1)
If the [Division type] is set to [Desired Increment] in [Ruler type,], set the [Line pixel interval] for the small
and large divisions. Within the drawn rectangle, large divisions are drawn according to the large division
pixel interval, and small divisions are drawn according to the set small division pixel interval.
[Fig. Division Type-Desired Increment]
Set the width, style, and color of the divisions.
Ruler Description
Division thickness Select the division line width between 1~100dot.
Line style Select the style of the divisions.
Line color Select the color for the lines that form the ruler.
8.11.2 Circular ruler
Draw a circular ruler.
[Fig. Circular ruler]
(1) Ruler type
Set the shape, direction, color and thickness of the ruler.
Ruler Description
Select between circle/semicircle ruler.
Ruler type
[Circle ruler -> Semicircle ruler]
CHAPTER 8 -Objects (1) 217
Select whether to draw the small divisions inward or outward along the circle.
Division direction
[Outward -> Inward]
Draw the outline for the circle/semicircle that the divisions form.
Show outline
[Outline not use -> Use]
(2) Large division setting/small division setting
Set the number, length, thickness, style, and color of the divisions.
Ruler Description
Division count Set the number of small divisions to be inserted between large divisions.
Division length Set the length of the small divisions and large divisions.
Line width Select the division line width between 1~100dot.
Line style Select the style of the divisions.
Line color Select the color of the divisions.
218 CHAPTER 8 -Objects (1)
CHAPTER 9 Lamp Objects
CHAPTER 8 -Objects (1) 219
CHAPTER 9 - Lamp Objects
Lamps are the most commonly used objects in projects. Instead of providing only a lamp function, other various
functions are provided together. These functions are similar to lamps and switches which show the operating status
or processes of a machine. In other words, lamps help to identify the state of the equipment at a glance. Bit lamps
and multi-phase lamps, etc. are provided depending on the status indication method. Also, data can be entered
using buttons and switches.
[Fig. Lamp icon]
9.1 Bit lamp
A bit lamp object is an object that indicates the ON/OFF status of a set bit address using a colored
circle/rectangle or image.
[Fig. Bit lamp]
Properties tab Description
Basic The type of lamp is changed and set here, and the object address is set.
Lamp Here, the lamp shape, color, and text are set.
Effect & action Effects and actions other than lamp functions are added here.
9.1.1 Basic
The lamp type can be changed, as shown in the figure below. Also, depending on the lamp used, the
address of the corresponding object can be set.
220 CHAPTER 9 -Lamp Objects
[Fig. Basic tab for bit lamps]
Basic tab Description
Lamp features The currently selected type of lamp is shown. The type of lamp can be changed.
This is the address of the bit lamp. The lamp status is indicated based on the bit value of this
Lamp address
address.
9.1.2 Lamp
The shape of the lamp, and the line color/width/effect when the lamp is ON/OFF can be set. Also,
captions can be added. Depending on the shape of the lamp, different settings are provided.
[Fig. Lamp settings]
(1) Rectangular, Circular / Settings
When the shape is set to rectangular as shown in the figure below, the shape effects for ON/OFF statuses,
line, and color can be changed.
[Fig. Rectangular/Setting]
CHAPTER 9 -Lamp Objects 221
OFF/ON setting Description
Line properties [S]/[Y] Select the line style for the shape. 6 line styles, including no line, are provided.
Line width [W]/[H] Select the line width for the shape. The line width can be set between 1 and 10.
Line color [C]/[D] Set the line color for the shape.
Fill style [F]/[G] Set the style for filling the lamp.
Fill color [O]/[P] Set the color to fill the lamp with.
Background color [B]/[A] Set the color to fill the background for the fill style with.
Effect [L]/[M] Set the effect for the lamp. [None], [Blink], [Hide], [Reverse] are provided.
Interval [I]/[V] When [Blink] is selected as the effect, the interval for lamp blinking can be set.
(2) Image / Setting
Change the lamp to an image registered in the user library, global images, or local images.
[Photo. Lamp properties]
OFF/ON setting Description
Import an image to register to the lamp.
Cancel a registered image.
Enable transparency. Select a single color in the image to make transparent.
None No effect function is used.
The lamp appears and disappears (turns on/turns off) at the set interval.
Blink When the blink option is checked for OFF, the [OFF] lamp appears and disappears.
When the blink option is checked for ON, the [ON] lamp appears and disappears.
Effect This function is used to hide the lamp.
Hide When this option is checked for OFF, the [OFF lamp] is not shown when OFF.
When this option is checked for ON, the [ON lamp] is not shown when ON.
This function is used to emphasize the ON state. When ON, the ON and OFF lamps are
Reverse
alternately displayed at 0.5 second intervals.
Interval When [Blink] is selected as the effect, the interval for lamp blinking can be set.
(3) Fill closed area / Setting
Instead of creating a new shape or image lamp, a closed area that has already been drawn is filled. The
222 CHAPTER 9 -Lamp Objects
properties of [Object]-[Fill closed area] and lamp properties are provided together.
[Photo. Fill closed area]
OFF/ON setting Description
Fill color [R]/[P] Set the fill color to use when the lamp is ON and OFF.
Effect [L]/[M] Set the effect for the lamp. [None], [Blink], [Hide], [Reverse] are provided.
Interval [I]/[V] When [Blink] is selected as the effect, the interval for lamp blinking can be set.
(4) Text
Text can be used for all shapes, regardless of type. The type of text can be selected between [Normal]
and [String table]. Also, different text can be set for ON and OFF statuses.
[Fig. Text]
Text properties Description
Use text [J] Enable use of text.
Direct input Manually enter and set the text that is displayed according to the ON/OFF status.
Text table Set the text that is displayed according to the ON/OFF status using a text table.
Copy the text for the ON status to the text for the OFF status.
Copy the text for the OFF status to the text for the ON status.
Select the font of the string.
Font setting Set the size, font type, and font effects for the text.
9.2 Multiphase lamp
A multiphase lamp is a lamp that can show more than two states, instead of just the ON/OFF states.
Multiphase lamps include word lamps, N-bit combination lamps, and N-bit independent lamps.
CHAPTER 9 -Lamp Objects 223
[Fig. Multiphase lamps]
Properties tab Description
The type of basic lamp can be changed and set. In the case of multiphase lamps, settings must
Basic be made individually for [Word], [N-bit combination], and [N-bit independent], and the
corresponding addresses must be set.
The lamp display settings are made depending on the characteristics of the selected multiphase
Lamp
lamp.
Effect & action Effects and actions other than lamp functions are added here.
9.2.1 Word lamp - Basic
A word lamp object is an object that shows the data for a set word address using a colored
circle/rectangle or image. A word address generally refers to a [16bit] address.
[Fig. Basic tab for word lamps]
Basic properties Description
Lamp features The currently selected type of lamp is shown. The type of lamp can be changed.
Set the type of multiphase lamps. Types are [Word], [N-bit combination], and [N-bit
Multiphase lamp properties
independent].
This is the bit lamp address. The lamp status is indicated based on the bit value of
Lamp address
this address.
224 CHAPTER 9 -Lamp Objects
9.2.2 Word lamp - Lamp
Word lamp is a function that is used to set a range for address values and change the shape, color, and
text of the lamp. Said again, a range must be set for the [Word] value.
[Fig. Lamp tab for word lamps]
Settings list Description
Condition The set condition is displayed.
Line color The set line color is displayed.
Fill The set fill color is displayed.
Background The set background color is displayed.
Caption The set text is displayed.
Effect The set effect options are displayed.
Settings list button Description
Up[U] Move the selected setting to a list that is one step above.
Down [O] Move the selected setting to a list that is one step lower.
Add [A] Set conditions, color, text, and effect, and add to the list.
Delete [D] Delete the selected setting.
(1) Rectangular / Circular / Fill closed area setting
These settings are for adding to the settings list. Color, text, and effect tabs are provided. After
completing settings, the [Add] button must be used to add to the list.
[Fig. Condition setting]
CHAPTER 9 -Lamp Objects 225
Condition properties Description
Set a bit address, and set [ON], [OFF], and [REVERSE] conditions for the bit.
Bit If the conditions are satisfied, the set color, text, and effect are triggered.
Set a word address, and set a size comparison between the word address and a constant
value.
X< a
If the conditions are satisfied, the set color, text, and effect are triggered.
Condition Set a word address, and set a size comparison between the word address and two constant
Setting values.
a<X<b
If the conditions are satisfied, the set color, text, and effect are triggered.
In this condition, a word address is set, and a change to the address triggers the condition.
Change word If the conditions are satisfied, the set color, text, and effect are triggered.
In this setting, the condition is satisfied when the corresponding object is touched.
Event If the conditions are satisfied, the set color, text, and effect are triggered.
[Fig. Rectangular/Circular color setting]
Color properties Description
Line color [C] Set the line color for the shape.
Line style [S] Select the line style for the shape. 6 line styles, including no line, are provided.
Line width [W] Select the line width for the shape. The line width can be set between 1 and 10.
Fill color [O] Set the color to fill the lamp with.
Background color [B] Set the color to fill the background for the fill style with.
Fill style [T] Set the style for filling the lamp.
[Fig. Closed area color setting]
Color properties Description
Fill style [T] Set the style for filling the lamp.
Fill color [O] Set the color to fill the lamp with.
Background color [B] Set the color to fill the background for the fill style with.
226 CHAPTER 9 -Lamp Objects
[Fig. Text setting]
Text properties Description
Use text Enable use of text.
Direct input Manually enter and set text.
Text table Set text using a text table.
Select the font of the string.
Font setting
Set the size, font type, and font effects for the text.
[Fig. Effect setting]
Effect properties Description
None No effect function is used.
The lamp appears and disappears (turns on/turns off) at the set interval.
Blink When the blink option is checked for OFF, the [OFF] lamp appears and disappears.
When the blink option is checked for ON, the [ON] lamp appears and disappears.
Lamp
This function is used to hide the lamp.
Effect [E]
Hide When this option is checked for OFF, the [OFF lamp] is not shown when OFF.
When this option is checked for ON, the [ON lamp] is not shown when ON.
This function is used to emphasize the ON state. When ON, the ON and OFF lamps are
Reverse
alternately displayed at 0.5 second intervals.
Interval[I] When [Blink] is selected as the effect, the interval for lamp blinking can be set.
(2) Image settings
Change the lamp to an image registered in the user library, global images, or local images.
[Fig. Image settings]
CHAPTER 9 -Lamp Objects 227
Image property Description
Import an image to register to the lamp.
Cancel a registered image.
Enable transparency. Select a single color in the image to make transparent.
9.2.3 N-bit combination - Basic
An N-bit combination object is an object that is made using a combination of a number of bit lamps. In
this type of lamp, multiple bit lamps are set, and a colored circle/rectangle or image is illuminated
depending on the conditions for the bits. Up to 16 lamps can be used. (Ex. 2 lamps = 1 address, 3~4
lamps = 2 addresses, 5~8 lamps = 3 addresses)
[Fig. Basic tab for N-bit combination]
N-bit combination properties Description
Lamp features The currently selected type of lamp is shown. The type of lamp can be changed.
Set the type of multiphase lamps. Types are [Word], [N-bit combination], and [N-bit
Multiphase lamp properties
independent].
When the number of lamp addresses is set, bit addresses are automatically added.
Lamp address
The lamp status is indicated based on the bit value of these addresses.
9.2.4 N-bit combination - Lamp
N-bit combination is a function that is used to set bit statuses and change the shape, color, and text of
the lamp. Said again, depending on the number of bits, the conditions for the bit ON and OFF statuses
are automatically set and added.
[Fig. Lamp tab for N-bit combination]
228 CHAPTER 9 -Lamp Objects
The conditions for the settings list are created automatically when the number of bits is set.
For details on the [Color], [Text], and [Effect] options, refer to [9.2.2 Word lamp (lamp page)].
9.2.5 N-bit independent - Basic
In an N-bit independent object, the bit lamps are operated with individual conditions. Unlike N-bit
combination lamps, multiple bit lamps are set, and individual colored circles/rectangles or image are
illuminated depending on the conditions for the bits. Up to 8 lamps can be used.
[Fig. Basic tab for N-bit independent lamps]
N-bit independent properties Description
Lamp features The currently selected type of lamp is shown. The type of lamp can be changed.
Set the type of multiphase lamps. Types are [Word], [N-bit combination], and [N-bit
Multiphase lamp properties
independent].
When the number of lamp addresses is set, bit addresses are automatically added.
Lamp address
The lamp status is indicated based on the bit value of these addresses.
9.2.6 N-bit independent - Lamp
For N-bit independent, unlike N-bit combination, the conditions for bit statuses can be set individually.
N-bit independent is a function that is used to set bit statuses and change the shape, color, and text of
the lamp. Said again, depending on the number of bits, the conditions for the bit ON status are set
individually, and the same condition is set for the OFF statuses.
[Fig. Lamp tab for N-bit independent lamps]
CHAPTER 9 -Lamp Objects 229
The conditions for the settings list are created automatically when the number of bits is set.
For details on the [Color], [Text], and [Effect] options, refer to [9.2.2 Word lamp (lamp page)].
9.3 Push button
The push button is an object that has the functions of lamps and touch. The signal is sent to the
given switch address only when the button is pressed, turning the status of the button 'ON.' Conversely,
when the button is released, the signal is turned off, and the status of the button becomes 'OFF.'
[Fig. Push button]
Properties tab Description
The type of basic lamp can be changed and set, and the corresponding address must also be
Basic
set.
Lamp Lamp display settings are used depending on the lamp selected.
Touch option Here, the touch conditions and buzzer sound are set.
Effect & action Effects and actions other than lamp functions are added here.
9.3.1 Basic tab
The lamp type can be changed, as shown in the figure below. Also, number of addresses to be
controlled by the buttons are set in switch properties. Next, adjust the maximum execute count and
intervals for the switch. Lastly, set the switch address. If there are multiple addresses, the switches for
the corresponding addresses are triggered when the push button is pressed.
[Fig. Basic tab push buttons]
230 CHAPTER 9 -Lamp Objects
Basic properties Description
Lamp features The currently selected type of lamp is shown. The type of lamp can be changed.
Switch properties Set the number of addresses using the push button, execute count, and interval.
This is the address of the bit lamp. The lamp status is indicated based on the bit value of this
Switch address
address.
9.3.2 Lamp tab
The shape of the lamp, and the line color/width/effect when the lamp is ON/OFF can be set depending
on the status of the address. Also, strings can be added. Depending on the shape of the lamp, different
settings are provided.
[Fig. Push button lamp settings]
The push button lamp settings are identical to the lamp tab for bit lamps. For details, refer to Chapter
13.1.1 Lamp tab of bit lamps.
9.3.3 Touch option
In the case of objects where touch is possible, an interlock function that interlocks the touch sound
(buzzer sound) and the touch can be enabled.
[Fig. Push button touch options]
CHAPTER 9 -Lamp Objects 231
Properties Description
The buzzer sound is the sound that is played when a touch occurs. To use the buzzer sound,
No touch sound[M]
keep the No touch sound option unchecked.
Interlock is a function used to lock the touch action of an object. [Bit] and [Word] interlock
Interlock
conditions are provided. Up to 6 conditions can be set.
9.4 ON/OFF switch
The ON/OFF switch, like the push button, is an object that has the functions of lamps and touch.
However, an ON/OFF switch performs the set action when clicked once, then maintains that status until
the next click.
[Fig. ON/OFF switch]
Properties tab Description
The type of basic lamp can be changed and set, and the corresponding address must also be
Basic
set.
Lamp Lamp display settings are used depending on the lamp selected.
Touch option Here, the touch conditions and buzzer sound are set.
Effect & action Effects and actions other than lamp functions are added here.
9.4.1 Basic tab
The lamp type can be changed, as shown in the figure below. Also, switch properties are used to set
the action for the switch, the address that is displayed, and the switch address.
[Fig. Basic tab for ON/OFF switches]
232 CHAPTER 9 -Lamp Objects
Properties Description
Lamp features The currently selected type of lamp is shown. The type of lamp can be changed.
Set the switch action when a switch is pressed.
Switch properties
The types of switch action are [ON], [OFF], and [REVERSE].
Lamp address Set the address of the lamp that shows the status of the object.
Set the address of the switch that shows the action for the object.
Switch address When the option [Same as lamp address] is set, the address is set as the same address as [Lamp
address]. When the object is triggered, the lamp status also changes.
9.4.2 Lamp tab
The shape of the lamp, and the line color/width/effect when the lamp is ON/OFF can be set. Also,
captions can be added. Depending on the shape of the lamp, different settings are provided.
[Fig. Lamp settings for ON/OFF switches]
The ON/OFF switch lamp settings are identical to the lamp tab for bit lamps. For details, refer to
Chapter 13.1.1 Lamp tab of bit lamps.
9.4.3 Touch option
In the case of objects where touch is possible, an interlock function that interlocks the touch sound
(buzzer sound) and the touch can be enabled.
[Fig. Touch options for ON/OFF switches]
CHAPTER 9 -Lamp Objects 233
Touch option properties Description
The buzzer sound is the sound that is played when a touch occurs. To use the buzzer
No touch sound [M]
sound, keep the No touch sound option unchecked.
Interlock is a function used to lock the touch action of an object. [Bit] and [Word]
Interlock
interlock conditions are provided. Up to 6 conditions can be set.
9.5 Select switch
Select switches do not have On/Off lamps. The number of lamps is designated by the user.
Whenever the user touches once, the next lamp is turned on, beginning with lamp number 1. At the
last lamp, lamp number 1 is returned to. These actions are performed only for individual addresses.
[Fig. Select switch]
Properties tab Description
Basic The type of basic lamp can be changed and set, and the corresponding address must also be set.
Lamp Lamp display settings are used depending on the lamp selected.
Touch option Here, the touch conditions and buzzer sound are set.
Effect & action Effects and actions other than lamp functions are added here.
9.5.1 Basic tab
The lamp type can be changed, as shown in the figure below. Also, lamp addresses can be added, and
the shape can be changed according to the address selected. Said again, the switch operates as one,
but the number of lamps shown changes to the set value. These conditions are possible when the lamp
& switch address are not identical.
234 CHAPTER 9 -Lamp Objects
[Fig. Basic tab for select switches]
Properties Description
Lamp features The currently selected type of lamp is shown. The type of lamp can be changed.
This is the address of the bit lamp. The lamp status is indicated based on the bit value of this
Lamp address
address.
Lamp count [L] Set the number of lamps.
Lamps & switches Action addresses are created depending on the lamp count setting. For these actions to work
Address as select switches, different addresses must be set.
9.5.2 Lamp tab
The number of items in the list is equal to the number of lamps. The shape of the lamp, and the line
color/width/effect when the lamp is ON/OFF can be set. Also, captions can be added.
[Fig. Lamp settings for select switches]
The conditions for the settings list are created automatically when the number of lamps is set.
For details on the [Color], [Text], and [Effect] options, refer to [12.2.2 Word lamp (lamp tab)].
The select switch can be used as follows. If the select switch address is set to SYS0000.00~0000.03, the
operation is as follows.
CHAPTER 9 -Lamp Objects 235
[Fig. Using select switches]
9.5.3 Touch option
In the case of objects where touch is possible, an interlock function that interlocks the touch sound
(buzzer sound) and the touch can be enabled.
[Fig. Touch options for select switches]
Properties Description
The buzzer sound is the sound that is played when a touch occurs. To use the buzzer sound,
No touch sound[M]
keep the No touch sound option unchecked.
Interlock is a function used to lock the touch action of an object. [Bit] and [Word] interlock
Interlock
conditions are provided. Up to 6 conditions can be set.
9.6 Screen change
Screen change is an object that brings up the set screen when touched. The object can be moved
to or loaded in base screens and window screens, and can be set to bring up the previous screen as
well.
236 CHAPTER 9 -Lamp Objects
[Fig. Screen change]
Properties tab Description
The type of basic lamp can be changed and set, and the corresponding address must also be
Basic set.
For screen changes, set the screen number.
Shape Set the shape of the object that uses screen change.
Touch option Here, the touch conditions and buzzer sound are set.
Effect & action Effects and actions other than lamp functions are added here.
9.6.1 Basic tab
The lamp type can be changed, as shown in the figure below. Also, the type of screen change can be
changed. Normal and window can be used for the screen type. Previous screen refers to the screen
before the current screen.
[Fig. Basic tab for screen changes]
Properties Description
Lamp features The currently selected type of lamp is shown. The type of lamp can be changed.
Screen change [H] This setting transitions to a base screen. The screen number is the number of the base screen.
Previous screen [R] This setting moves to the immediately previous screen.
Window popup [P] A window screen popup is displayed. The screen number is the number of the window screen.
CHAPTER 9 -Lamp Objects 237
9.6.2 Shape tab
This function changes the shape of the object used for screen change. The shape can be set as none,
rectangular, circular, or image.
[Fig. Shape tab for screen change]
(1) Rectangular, Circular / Settings
When the shape is set to rectangular as shown in the figure below, the lines and color for the shape can
be changed.
[Fig. Rectangular, Circular / Settings]
Properties Description
Line properties [S] Select the line style for the shape. 6 line styles, including no line, are provided.
Line width [W] Select the line width for the shape. The line width can be set between 1 and 10.
Line color [C] Set the line color for the shape.
Fill style [F] Set the style for filling the shape.
Fill color [O] Set the color to fill the shape with.
Background color [B] Set the color to fill the background for the fill style with.
(2) Image / Setting
When using an image as the screen change object, images registered in the user library, global images, or
local images can be set.
[Photo. Screen change image settings]
238 CHAPTER 9 -Lamp Objects
Properties Description
Import an image to register to the lamp.
Cancel a registered image.
Enable transparency. Select a single color in the image to make transparent.
(3) Text
Text can be used for all shapes, regardless of type. The type of text can be selected between [Normal]
and [String table].
[Fig. Text]
Properties Description
Use text [U] Enable use of text.
Direct input Manually enter and set text.
Text table Set text using a text table.
Select the font of the string.
Font setting Set the size, font type, and font effects for the text.
9.6.3 Touch option
In the case of objects where touch is possible, an interlock function that interlocks the touch sound
(buzzer sound) and the touch can be enabled.
[Fig. Screen change touch options]
Properties Description
The buzzer sound is the sound that is played when a touch occurs. To use the buzzer
No touch sound [M]
sound, keep the No touch sound option unchecked.
Interlock is a function used to lock the touch action of an object. [Bit] and [Word]
Interlock
interlock conditions are provided. Up to 6 conditions can be set.
CHAPTER 9 -Lamp Objects 239
9.7 User defined
In [User defined], switches and lamps selected by the user can be used. Switches and lamps can be
used individually, or as various switch + lamp combinations.
[Fig. User defined]
Properties tab Description
The type of basic lamp can be changed and set, and the corresponding address must also be
Basic
set.
Lamp Lamp display settings are used depending on the lamp selected.
Touch option Here, the touch conditions and buzzer sound are set.
Effect & action Effects and actions other than lamp functions are added here.
9.7.1 Basic tab
In the basic tab, the lamp type can be set, and the corresponding properties can also be set. The
combination of objects desired by the user can be set. To use the switch function, the [Use switch
function] can be enabled, and settings can be made in [Switch action settings]. [Switch action settings]
are identical to [Effects & Actions]. Also, lamps can be selected, and lamp functions can also be added.
The properties of each type of lamp are identical to the lamp properties dealt with previously.
[Fig. Basic tab for user defined]
Properties Description
Lamp features The currently selected type of lamp is shown. The type of lamp can be changed.
240 CHAPTER 9 -Lamp Objects
This is the lamp address. The lamp status is indicated based on the bit value of this
Lamp address
address.
Use switch function [I] Set the switch function to be enabled.
Use lamp function [F] Set the lamp function to be enabled.
Bit lamp [P] Set the user defined lamp to be used as a bit lamp.
Word lamp [O] Set the user defined lamp to be used as a word lamp.
N-bit combination [N] Set the user defined lamp to be used as an N-bit combination lamp.
N-bit independent [D] Set the user defined lamp to be used as an N-bit independent lamp.
9.7.2 Lamp tab
In the lamp tab, line color/width/effects depending on the lamp status can be added. Also, captions can
be added. The options change for [Bit], [Word], [N-bit combination], and [N-bit independent]. The
options provided are identical to the settings in their respective lamp tabs.
[Fig. Lamp tab for user defined]
9.7.3 Touch option
In the case of objects where touch is possible, an interlock function that interlocks the touch sound
(buzzer sound) and the touch can be enabled.
[Fig. Touch options for user defined]
CHAPTER 9 -Lamp Objects 241
Properties Description
The buzzer sound is the sound that is played when a touch occurs. To use the buzzer sound,
No touch sound [M]
keep the No touch sound option unchecked.
Interlock is a function used to lock the touch action of an object. [Bit] and [Word] interlock
Interlock
conditions are provided. Up to 6 conditions can be set.
9.8 Effect & action for lamps
In addition to lamp actions, various effects and actions can be added for objects.
For details, refer to [Chapter 7 Object - Common] -[7.5 Effects and action].
[Fig. Effects & actions]
242 CHAPTER 9 -Lamp Objects
CHAPTER 10 Numeric/String Objects
CHAPTER 9 -Lamp Objects 243
CHAPTER 10 - Numeric/String Objects
Numeric/string objects provide a function for entering and displaying addresses used by the user. Also, numbers
and strings are displayed as word (16bit) values. In addition to this function, a [Clock] function is also provided.
Here, what is important is the number object. Knowing the exact function of number objects, objects regarding
numbers/letters can be used. The following figure shows icons relating to numbers/strings.
[Fig. Numeric/string objects]
10.1 Number object
Number is a function where data saved at an address is displayed with numbers. Through the
preview screen on the top left corner, the numbers can be previewed. Additional operations can be
performed on data and results can be displayed. Also, by setting conditions, the font color and
background colors of the numbers can be set differently.
[Fig. Number object]
Menu Description
From this page, the number display type and address are selected, and additional operations are
Data
performed on the numbers displayed, according to data processing.
From this page, the font and size of the numbers displayed can be changed. Also, the length and
Style
the display format can be set.
Input is made according to the status of the bit/word condition. From this page, the virtual
Input
keyboard that appears for input can be set, or consecutive input can be performed.
Using the bit/word address state as conditions, the color and background color of the numbers
Case
can be set differently according to the condition.
244 CHAPTER 10 -Numeric/String Objects
On this page, the status of the condition/effect is used as the condition, and the action can be set
Effect & action
for the number displayed.
10.1.1 Data tab
In the data tab, the display type and address of the number object is set. Also, the user can add other
operations to the address displayed, changing the data value. This is called data processing.
Data processing can be used when displaying and entering numbers. When entered, the properties are
displayed with [Input restriction] and [Input data operation] added.
[Fig. Data tab]
Data properties Description
Set the type of display for the object. Options are [Number], [Segment], [String], [Display
Type shown
input], and [Clock].
Address Set the address of the object to be shown.
Data processing This function changes the displayed address value, or performs other operations.
(1) Data processing - Scaling
In [Data Processing], [Scaling] has the function of setting the data in [Address] to minimum and
maximum, and displaying the data according to the scale. Said again, this function reduces or increases
the applicable data values. The displayed values are calculated as follows.
Display value = [(Max. value of display value - Min. value of display value)/(Max. value of address value -
Address value)] x Address value
For example, if the minimum value for [Address value] is [0] and the maximum value is [4000], and the
minimum and maximum values for [Display value] are [0] and [100], respectively, the display value
becomes (100-0)/4000-0) = 1/40. Therefore, if [Address] is [4000], [Display] is [100], and if [Address] is
[1000], [Display] is 1000x(1/40), therefore [25]. Also, if Address is a value of [0] or less, [0] is shown. If
[Device] is [4000] or greater, [4000] is displayed.
CHAPTER 10 -Numeric/String Objects 245
[Fig. Data processing]
Scaling properties Description
This is the actual data of the address set in [Address].
Address value Set the minimum value (Min) and maximum value (Max) appropriate to the data range of the
address.
Set the minimum value (Min) and maximum value (Max) of the data to display, proportionally
Display value
to the [Address value].
(2) Data processing - Output data operation
This function performs additional operations on the data of the [Address] and displays the results. When
[Output data operation] is checked, the [Use output data operation] screen in the following figure appears.
Here, address number 1 is the address value that displays the default setting value. Also, using operators,
the address of the operation can be changed. Using [;] and other symbols, operation addresses can be
added.
[Fig. Output data operation]
Operators Description
+ [Adds] the data of two operation addresses.
- [Subtracts] the data of two operation addresses.
* [Multiplies] the data of two operation addresses.
/ [Divides] the data of two operation addresses.
^ This is a bit operator. [Bit XOR] operation is performed with the data of two operation addresses.
This is the remainder operator. After dividing the data of two operation addresses, the remainder is
%
calculated.
& This is a bit operator. [Bit AND] operation is performed with the data of two operation addresses.
| This is a bit operator. [Bit OR] operation is performed with the data of two operation addresses.
<< This is a bit operator that performs the [Bit left shift] operation. This operator performs a left bit
246 CHAPTER 10 -Numeric/String Objects
shift operation on the data on the right of the operator. The size of the shift is equal to the data on
the left of the operator.
This is a bit operator that performs the [Bit right shift] operation. This operator performs a right bit
>> shift operation on the data on the left of the operator. The size of the shift is equal to the data on
the right of the operator.
; Denotes the end of the operation.
(3) Data processing - Input restriction
If the user is able to enter [Number] objects, the input restriction property can be used. To use as input,
settings can be made in the [Input] tab. Input restriction means setting the minimum and maximum
values for values that can be inserted into addresses.
[Fig. Input restriction]
Input restriction properties Description
Minimum Set the minimum value that can be entered into an address.
Maximum Set the maximum value that can be entered into an address.
(4) Data processing - Input data operation
If the user is able to enter [Number] objects, the input restriction property can be used. To use as input,
settings can be made in the [Input] tab.
Input data operation is a function that adds operations to the address entered, similarly to output data
operation. When an operation other than the semicolon operator is selected, an operation address is
automatically added.
[Fig. Input data operation]
CHAPTER 10 -Numeric/String Objects 247
10.1.2 Style tab
In the style tab, the font and display format of the object can be changed. Here, the display format refers
to the format in which the data is displayed. For example, to display only 3 places, the display format can
be changed accordingly.
[Fig. Style tab]
Style Description
The size, color, width, italics, underline, cross line properties of numbers and the color
of the background can be set.
Font When [Antialiasing] is selected, when the size of numbers increases or high resolutions
are required, the number image is prevented from having jagged edges, and is
displayed with smooth curves.
Input mode setting Set the font color and background color of the font.
Set the length of the number shown on the screen. If 7 is set, the numbers in places 1
Data length
through 7 are displayed. The maximum data length setting is 10.
Decimals are inserted in the number. If the data length has been set to 5 (12345), the
Display Decimal places
maximum value for this setting is 4 (1.2345).
format
Cut the number by the length of the number shown on the screen. Like decimal
Cut length places, if the data length has been set to 5 (12345), the maximum value for this setting
is 4 (1).
Fill with '0' Parts not entered are filled with '0.'
Password (with '*') When passwords are used, the numbers entered are displayed as '*.'
This option is enabled when [Input]-[Use Input] is selected. Select whether to use. If
Initialize input data
initialize input data is selected, data is initialized when data is entered.
This option is enabled when [Input]-[Use Input] is selected. Select whether to use. If no
No display input data
display input data is selected, data is not displayed when data is entered.
Use format mask Designate a format address and receive data using that address value.
248 CHAPTER 10 -Numeric/String Objects
(1) Using format masks
Format mask refers to the changing of display data according to the set format. For example, if the user
wishes to insert the character [-] when displaying numbers such as 00-00, Format Mask can be used. If the
object is used as [Input], format mask cannot be used. Said again, it can only be used as a display object.
[Fig. Using format masks]
10.1.3 Input tab
This function is used to enable input of number objects. Said again, this object enables number object
input and display possible. To use as input, input conditions and virtual keyboard must be selected. Other
functions are consecutive input, interlock, and options.
To use input, Use input [U] must first be enabled.
[Fig. Input tab]
Properties Description
Input method The input condition must be set. Input conditions available are [Event], [Bit], and [Word].
Consecutive If multiple number input objects are used, this function allows consecutive input into multiple objects
input from a single input, without having to use individual input conditions.
Interlock This function locks input for number objects.
Option The input sound and the bit indicating write complete can be set.
(1) Input method
This function is used to enable input of number objects. The input condition and the virtual keyboard used
CHAPTER 10 -Numeric/String Objects 249
must be set. Also, the popup position of the keyboard can be set. By default, input conditions that are
used frequently are used as touch [Events].
[Fig. Input method]
Input method properties Description
The input condition must be set. Input conditions available are [Event], [Bit], and
Input mode conditions
[Word].
Set the keyboard used for key input as popup. In popup type, the keyboard object
Popup [K]
Virtual appears when the input conditions for the number object are satisfied.
keyboard Set the keyboard used for key input as fixed. When fixed is selected, the key input
Fixed [F]
window must be manually positioned on the screen for input.
Select the keyboard used for key input. Default options are Default Tenkey and
Window number
Keyboard.
Automatic The position of the popup is set automatically, based on the position of the number
Popup
calculation object.
coordinates [T]
Manual The user enters X and Y coordinates to set the popup position.
In the following figure, the input mode condition has been used as [Event]. In the case of popup type, the
[TENKEY] window is displayed as a popup when the number object is touched. On the other hand, for
fixed, the [TENKEY] window is located on the base screen.
[Fig. Popup/fixed input types]
(2) Consecutive input - Auto
Consecutive input is a function where, when there are multiple number input objects, the user is able to
use number input from a single input mode. Consecutive input mode provides Auto/Manual options.
Auto means that numbers are entered sequentially automatically. Manual is a function that provides
consecutive input in the direction desired. When using [Auto], the key input group and key input order
250 CHAPTER 10 -Numeric/String Objects
are entered, and number keys are entered sequentially. The key input group must be the same, and
objects with the same key input group and order cannot be used.
[Fig. Auto]
Consecutive input properties Description
Set the key input group. The number objects for consecutive input must be set to
Key input group [G]
the same group.
Within the same key input group, the key input order must be decided. Repeating
Key input order [O]
orders cannot be used.
Set the same consecutive input group for 2 number objects, set input 1 as first in the input order, and
input 2 as second in the input order. The resulting operation is as follows.
[Fig. Use Auto]
(3) Consecutive input - Manual
In [Manual], instead of sequential input, a [Key] object can be used to change the input order. This
function allows consecutive input when the user enters the desired key. To use this function, the [ID] value
of the number object must be entered in the direction.
[Fig. Manual]
Consecutive input properties Description
When [Up] is used in the key object, an object ID number that moves according to
Up [P]
the input order is set.
When [Down] is used in the key object, an object ID number that moves according
Down [D]
to the input order is set.
CHAPTER 10 -Numeric/String Objects 251
When [Left] is used in the key object, an object ID number that moves according
Left [L]
to the input order is set.
When [Right] is used in the key object, an object ID number that moves according
Right [R]
to the input order is set.
When [Enter] is used in the key object, an object ID number that moves according
Enter [N]
to the input order is set.
As seen in the following figure, direction keys must be registered in order to use a key object. As for the
arrow key, the key must be set as [RIGHT] in the [Event]. Also, in the case of number objects, the ID
number of the desired number object must be entered for the [LEFT] key.
[Fig. Manual settings]
When initial input mode is started and the down key is pressed, the input mode moves to the number
object assigned to Down, as seen in the following figure.
[Fig. Using Manual]
(4) Interlock
Interlock is a function that restricts input modes in number objects where input is possible. Said again,
this is a function that locks input. The bit condition and address must be set.
[Fig. Interlock]
Interlock properties Description
Bit ON [A] If the interlock address is ON, number object input is locked.
Bit OFF [B] If the interlock address is OFF, number object input is locked.
Address Set the address to use interlock for.
252 CHAPTER 10 -Numeric/String Objects
(5) Option
Along with the method of using number objects, functions are provided to turn the touch sound off, or
notify using a different address when input is completed.
[Fig. Option]
Option Description
When writing is completed for a number object, the bit is turned ON. Set the
Use write complete bit [W]
applicable bit address.
Touch sound off [S] Remove the touch sound used for input.
10.1.4 Case tab
Case is a function where specific conditions are set to enable font colors, background colors, and blink
effects for number objects. Said again, the user can set automatic effect and color changes for displayed
number objects.
[Fig. Case tab]
Case list button Description
Up [U] The selected setting item is moved up by one.
Down [O] The selected setting item is moved down by one.
Add [A] Add a condition, color, or effect.
Delete [D] Delete the selected setting list item.
(1) Case condition setting
Set the conditions to enable color and blink functions. Said again, if the condition is satisfied, the set
effect is triggered. Condition settings provided are bit condition and word condition.
[Fig. Case condition setting]
CHAPTER 10 -Numeric/String Objects 253
(2) Case color setting
When the condition is satisfied, the color of the number object changes. Set the font and background
colors as shown in the figure below.
[Fig. Case color setting]
(3) Case blink setting
When the condition is satisfied, the text of the number object blinks. As shown in the figure below, Use
blink function and the blink interval must be set.
[Fig. Case blink setting]
10.2 Segment object
A segment refers to an element that operates with 8 LEDs. A segment object can be used to
display a segment. All settings are identical to number objects, except for font settings. Said again,
knowing the number object usage method, segment objects can also be used.
Here, only the parts that are different from number objects will be described.
[Fig. Segment object style tab]
Font properties Description
Segment font type provides are 7 segment type fonts and 1 bitmap font
Image font
type.
Font width The font width of the segment is set here. The maximum setting is 200.
Font height The font height of the segment is set here. The maximum setting is 200, as with width.
Font color Set the font color for the segment.
Segment background color Set the font background color for the segment.
Font align Align the segment font to the right or left.
254 CHAPTER 10 -Numeric/String Objects
10.3 String object
A string object can be thought of as a number object with the numbers replaced with a string.
Input and display functions are provided, like number objects. Most functions are identical to number
objects. Up to 255 letters can be entered for strings.
For a description of other functions, which are identical to [Number object], refer to Chapter 14.1
Number objects
[Fig. String object]
Menu Description
Set the display type and display address, and set the maximum number of letters that can be
Data
entered into the address.
From this page, the font and size of the numbers displayed can be changed. Also, the length and
Style
the display format can be set.
Input is made according to the status of the bit/word condition. From this page, the virtual
Input
keyboard that appears for input can be set, or consecutive input can be performed.
Using the bit/word address state as conditions, the color and background color of the numbers can
Case
be set differently according to the condition.
Effect & action Set additional effects and actions to be used.
10.4 Input display object
An input display object is an object that displays input on the screen. Said again, only display
function is available, and write functions cannot be used. Also, instead of displaying the input for a single
object, the input of all strings on the same screen is displayed.
CHAPTER 10 -Numeric/String Objects 255
[Fig. Input display]
Menu Description
Set the display type and font style.
Data
As for display address, the fixed DISPLAY_BUFFER in special address is used.
Effect & action Set additional effects and actions to be used.
10.5 Clock object
The date and time are displayed. Also, in the special addresses for, TOPR, time data is contained in
[DATE_DD(day)], [DATE_MM(month)], [DATE_WEEK(week)], [DATE_YYYY(year)], [TIME_HH(hour)],
[TIME_MM(minute)], and [TIME_SS(second)]. Date and time can be changed in the menu screen. When
special address data is changed, all date and time settings are changed.
[Fig. Clock]
Menu Description
Select the format for date and time display. Y-Year, M-Month, D-Day indicate the date, and H-
Data HOUR, M-MINUTE, and S-SECOND indicate time. If [Year] is YYYY, [2015] is displayed. If this is YY,
then [15] is displayed only.
Style Set the font and color for date and time display.
Effect & action Set additional effects and actions to be used.
256 CHAPTER 10 -Numeric/String Objects
CHAPTER 11 Message Object
CHAPTER 10 -Numeric/String Objects 257
CHAPTER 11 - Message Object
This type of object displays messages according to the status of an address. This message is commonly referred
to as a bit word bit variable message, and can be changed according to the address value. The message that is
displayed can be manually entered and used, or entered using a text table. Using the effects & actions properties,
various functions can be added.
[Fig. Message]
Properties tab Description
Basic Set the message type and the address to be used.
Message Set the message type to be used; select between direct input and text table.
Set the shape and message expression for the object, as well as scroll.
Display
Scroll makes the message move automatically. This function adds other keys to the message.
Effect & action Effects and actions are added to the current object.
11.1 Basic tab
Set the address to use as the message object, and the message type. Using a bit message, only 2
messages can be used. By using word messages, multiple messages can be used according to specific
conditions.
[Fig. Basic tab]
258 CHAPTER 11 -Message Object
Properties Description
Set as an ON/OFF message using bit addresses.
Bit [B]
Type Set as message object using a word address.
Word [W]
Set as message object using a word address.
Word variable [I] Unlike bit and word messages, an address is used.
Address [A] Set the object address.
11.2 Message tab
Depending on the type of message, the message tab settings vary. Generally, the string displayed
according to the address status, and the font of the message can be set. The message string can be
entered manually or chosen from registered strings on a text table.
11.2.1 Message (bit)
With a bit message, different messages are displayed as the bit address status switches between ON
and OFF. The ON and OFF messages can be entered manually, or groups in text tables can be selected
and used.
[Fig. Bit message]
Properties Description
Set the message group when using text tables.
Message group [G]
The text table can be used by setting in [Project]-[Multilanguage].
Message Direct input [D] The message displayed in the ON/OFF message edit window is entered manually.
Type Text Table [G] Set a message from the selected string group.
Set the type and size of font, and select font alignment and effects.
Font
If antialiasing is used, font display quality is enhanced at low resolutions.
A bit message reads the bit status and displays the ON/OFF message. This can be used with an
CHAPTER 11 -Message Object 259
[ON/OFF switch] object. Alternatively, [Effects & Actions] for bit messages can be used to change the bit
status when touched.
[Fig. Using bit message]
11.2.2 Message (Word)
In a word message, address status conditions are set, and messages corresponding to these conditions are
displayed. Conditions for word message use size comparisons. Messages can be entered manually, or
selected from groups in text tables.
[Fig. Word message]
Message properties Description
Set the message group when using text tables.
Message group [G]
The text table can be used by setting in [Project]-[Multilanguage].
Message Direct Input [D] The message displayed in the ON/OFF message edit window is entered manually.
Type Text Table [G] Set a message from the selected string group.
Set the type and size of font, and select font alignment and effects.
Font
If antialiasing is used, font display quality is enhanced at low resolutions.
Message list button Description
Add [A] Add a word condition or message.
Modify [M] Modify the selected message.
Delete [D] Delete the selected message.
260 CHAPTER 11 -Message Object
(1) Word message condition setting
For word message, a default message must be set. When word conditions are added, the [Condition]
and [Message] tabs are enabled, as shown in the figure below. The conditions are identical to the word
conditions in [Effects & Actions]. Messages can be entered manually or by using text tables. Also, the
font color and background color can be set using properties under the message. After setting all
conditions, click the [Add] or [Modify] button to complete.
[Fig. Word message condition and message settings]
Condition properties Description
Set the word address value to compare.
Address
This operator is used to compare the size of two operands, to indicate that
the operand on the right is greater.
This operator is used to compare the size of two operands, to indicate that
the operand on the left is greater.
This operator is used to compare the size of two operands, to indicate that
Comparison the operand on the right is greater or equal to the operand on the left.
condition This operator is used to compare the size of two operands, to indicate that
the operand on the left is greater or equal to the operand on the right.
This operator is used to compare the size of two operands, to indicate that
the two operands are equal.
This operator is used to compare the size of two operands, to indicate that
the operands are not equal.
Edit window Insert a string, or use a text table.
Message Font color [C] Set the font color.
Background color [L] Set the background color.
A word message reads a word value, and displays the set message. Unlike bit status, this can be used
with an object for word value input, or [Effects & Actions] where word value is increased.
[Fig. Using word message]
CHAPTER 11 -Message Object 261
11.2.3 Message (Word variable)
A word variable message is a function used to select and call messages registered in text tables. Also,
using the address variable function, the selected group can be changed.
Using word variable messages, various messages registered in text tables can be called.
[Fig. Word variable message]
Message properties Description
Set a message group and use only one group.
Fix selection [F]
Message Use ID values registered in the [Text Table].
Group [G] Set the address to change the message group.
Address variable [I]
The [String group] ID value and [Text table] ID values are used.
Minimum value [N] Set the minimum ID value that can call the text table.
Message
Maximum value [M] Set the maximum ID value that can call the text table.
Default Manual entry Manually enter the default text.
message Text table Register the default text using the text table.
Set the type and size of font, and select font alignment and effects.
Font
If antialiasing is used, font display quality is enhanced at low resolutions.
(1) Using fix selection
When using fix selection for message groups, a text group must first be selected. Also, the address
value set in the [Basic tab] is used to call messages using ID values registered in the text table.
[Fig. Fix selection]
262 CHAPTER 11 -Message Object
As shown above, with word variable messages, when the ID value of the text table is entered into the
set message object address (SYS 10000), the message that is called changes.
Here, the text table ID values that can be called are restricted depending on the settings for [Minimum
value] and [Maximum value].
(2) Use address variable
This is used when selecting text from multiple groups, without fixing the message group. Here, address
variable is used to select the message group ID. The text table ID is selected and called using the
message address set in the [Basic tab].
[Fig. Address variable]
As shown above, with word variable messages, when the ID value of the text table is entered into the
message object address set as address variable (SYS 01000), and the text table ID value is inserted in to
the message object address (SYS 10000), the message that is called changes.
Here, the text table ID values that can be called are restricted depending on the settings for [Minimum
value] and [Maximum value].
EX) When [1] is inserted into address variable (SYS 01000) and [2] is inserted into object address (SYS
10000), the message is changed to the string [English].
A word message reads a word value, and displays the set message. Unlike bit status, this can be used
with an object for word value input, or [Effects & Actions] where word value is increased.
[Fig. Using word message]
11.2.4 Use text table
To register messages using the text table, [Multilanguage table] must first be enabled.
Using the set multilanguage table, the text table can be used as seen in the following figure.
CHAPTER 11 -Message Object 263
[Fig. Use text table]
11.3 Display tab
Here, the shape and message display of the message object are set. When Use scroll is added, the
message can be made to move. Issues where text is not displayed can be resolved using Display message.
[Fig. Display tab]
Display properties Description
Shape [T] Set the shape of the shape to [Rectangular] or [Image].
Line color [C] If the shape is rectangular, set the line color.
Expression Line style [S] If the shape is rectangular, set the line style.
Line width [W] If the shape is rectangular, set the line width.
Fill color [O] If the shape is rectangular, set the fill color.
Set the direction for text scrolling in the object.
[Left Scroll]: The string scrolls to the left at the set interval.
[Right Scroll]: The string scrolls to the right at the set interval.
Scroll Scroll direction [R] [Up Scroll]: The string scrolls up at the set interval.
[Down Scroll]: The string scrolls down at the set interval.
[Manual Scroll]: The string does not scroll automatically, and is scrolled using the
arrow keys instead.
264 CHAPTER 11 -Message Object
Interval [I] Set the scroll interval for the string.
Scroll size [Z] Set the scroll distance for the string. (in pixel units.)
Restricts the maximum length for message display.
Limit max. length [U]
Messages exceeding the set length are cut.
Max. length [M] Check limit max length and enter the length.
Set the number of lines used to display the message.
Message Limit text line [T]
A line refers to rows of a message.
Display
Start line [S] Set the start line for message display.
End line [E] Set the end line for message display.
Blink message [B] Set the message to blink.
Text blink interval [I] Set the text blink interval.
11.3.1 Use scroll
Scroll is a function that automatically moves the message of the current object. The message moves up,
down, right or left within the object. By adding a [Key], movement can be controlled.
[Fig. Use scroll]
(1) Key setting
Set a key used for scrolling. Using the key, the message for the current object can be moved.
Set the position, size, and text.
[Fig. Key setting]
CHAPTER 11 -Message Object 265
Properties Description
Up Move the text of the current object up.
Down Move the text of the current object down.
Left Move the text of the current object to the left.
Right Move the text of the current object to the right.
Play Automatically move the text of the current object.
X Set the x coordinate position of the selected key.
Y Set the y coordinate position of the selected key.
Width Set the width of the selected key.
Height Set the height of the selected key.
Caption Change the name of the selected PLC.
(2) Shape setting
Change the shape of the current key. The name and shape used by the key can be set.
[Fig. Shape setting]
Properties Description
Color Set the color for an object used as a key.
Shape type [P]
Image Set an image as an object used as a key.
Line style [Y] Set the line style of a key used as shape.
Line color [C] Set the line color of a key used as shape.
Line width [W] Set the line width of a key used as shape.
Fill method [F] Set the fill method of a key used as shape.
Fill color [O] Set the fill color of a key used as shape.
Background color [B] Set the background color of a key used as shape.
Use caption [U] Set a key used as shape to use captions.
Set the type and size of font, and select font alignment and effects.
Font
If antialiasing is used, font display quality is enhanced at low resolutions.
(3) Using scroll
To use scroll, the direction, interval, and size must be set, as shown below. Also, to control text movement,
keys must be added. The shape of the added keys can be changed as desired by the user.
266 CHAPTER 11 -Message Object
[Fig. Using scroll]
Enable scroll and add [Left] and [Right] keys. The scroll operates in the manner shown in the figure below.
[Fig. Using scroll keys]
11.4 Effect & action tab for messages
Aside from the functions of the current object, special functions can be added. When conditions are set
and the set conditions are satisfied effects and actions are triggered.
For details, refer to [Chapter 7 Object - Common] -[7.5 Effects and action].
[Fig. Effects & actions]
CHAPTER 11 -Message Object 267
CHAPTER 12 Window Objects
268 CHAPTER 11 -Message Object
CHAPTER 12 - Window Objects
This object calls a fixed window screen, or using an address. This object is commonly referred to as a bit word bit
indirect window. The window screen called by the address value can be changed. Also, keys for controlling the
current window can be registered, and effect & action properties can be used to add various functions.
[Fig. Message]
Properties tab Description
Basic Set the window type, address used, and the window screen.
Setting Set the style and position of the window that is called.
Key Register keys to control the called window. Using the toggle key, window calls can be controlled.
Effect & action Effects and actions are added to the current object.
12.1 Basic tab
Set the address to use as the window object, and the window screen. Types of window object are bit, word,
and word indirect window.
[Fig. Basic tab]
CHAPTER 12 -Window Objects 269
Characteristic Description
Set the object to use a fixed window screen, without using addresses.
Fixed [Q]
Set the window screen that is called when a bit address is used to change between ON and OFF.
Bit [B]
Set the window screen using a word address.
Word [W]
Set and use a word address as the window screen number.
Word indirect [I]
12.1.1 Fixed window
Fixed window is a window object where the screen is fixed. Addresses are not used in the object, and
only 1 Window screen can be set.
[Fig. Fixed window]
(1) Use fixed window
To set the window list to be used for fixed window screens, press the Select [E] button to bring up the
selection window shown in the figure below. The window screens to be used must be registered
beforehand.
[Fig. Screen selection and execute screen]
270 CHAPTER 12 -Window Objects
(2) Use fixed window
Fixed windows can be made using window objects, but by dragging a window screen manually using
the mouse and placing it in the edit screen, a fixed window screen can be made as shown in the figure
below.
[Fig. Use fixed window screen]
12.1.2 Bit window
A bit window object is an object where a bit address is set, and the window that is called changes
according to the state of the bit. Two window screens can be called. The method for setting bit window
screens is as shown in the following figure. Set the window screen by selecting from the window list, or
with the Select[E] button.
[Fig. Bit window]
(1) Use bit window
A bit window reads the value of a bit address, and displays the window screen set according to the
ON/OFF status. Using an [Object] or [Effects & Actions] that can be switched between ON and OFF, the
bit window can be triggered.
[Fig. Use bit window]
CHAPTER 12 -Window Objects 271
12.1.3 Word window
A word window calls multiple window screens using word addresses. When the min and max range is
set, and the value of the word address falls within that range, the set window screen is called. Also, by
adding window screen setting list items, multiple window screens can be set. To add items to the list,
use the [Add] button. To delete list items, use the [Delete] button.
Ex) If the word window is set as shown in the figure below, and the value [50] is entered into the
address (SYS 00012), the [Window 20-LOG ON] screen is called. If [120] is inserted in the address, the
[Window 65535-TenKey] screen will be called.
[Fig. Word window]
(1) Use word window
The value of a word address is read, and the window screen appropriate to the range is shown. To use
this feature, create an [Object] that changes the word value, or use [Effects & Actions]. The execute
screen is as shown in the figure below.
[Fig. Use word window]
12.1.4 Word indirect window
Unlike word windows, when a window screen number is entered using an object address, the window
screen is called. Said again, the value entered into the address must be a screen number for the
corresponding window screen to be called.
In the min and max value settings, enter the min and max values for the window screen number. The
272 CHAPTER 12 -Window Objects
window screen does not need to be selected. Also, a none condition can be set to restrict window
calling.
Ex) If the word indirect window is set as shown in the figure below, and the value [1] is entered into the
address (SYS 02000), window screen number 1 is called. If [10] is inserted in the address, window screen
number 10 is called.
[Fig. Word indirect window]
(1) Use word indirect window
Unlike word windows, in word indirect, the value entered into the address is the window screen number.
Said again, the value of the address is read, and the window screen appropriate to the value is
displayed. To use this feature, create an [Object] that changes the word value, or use [Effects & Actions].
The execute screen is as shown in the figure below.
[Fig. Use word indirect window]
12.2 Settings tab
Set the window screen to be called. By setting the window style, other window objects and the display
position are set. The screen position can be entered as an address or fixed.
CHAPTER 12 -Window Objects 273
[Fig. Bit message]
12.2.1 Window settings
Window style is used to prevent overlap when multiple objects are in similar positions.
[Fig. Window settings]
Properties Description
Normal Normal denotes a normal window object. The window called last is displayed on top.
The window screen is set to always appear on top. The window is not overlapped by other window
Always Top
screens.
12.2.2 Window position
In window position, the position of the object and the window screen are set. The user can use a fixed
position, or change the position using address values. The display reference point for the window can
be set here as well.
[Fig. Window position]
274 CHAPTER 12 -Window Objects
Properties Description
User defined [U] The user manually sets the window position.
Screen position
Screen center [C] Set screen center as the window position.
Set the position of the window using X and Y coordinate values.
Normal
Set the position of the window using X and Y coordinate values with
address data added.
Position data [D] Address Offset
Set the position of the window using a set address.
Address
. Reference point [B] refers to the reference point where the window screen is called in the object. The
property values are shown as follows.
Left Top Middle Top Right Top
Left Middle Center Middle Right Middle
Left Bottom Center Bottom Right Bottom
CHAPTER 12 -Window Objects 275
12.3 Key tab
Set the keys to control the window. Here, control means to bring up or dismiss a window screen. By
setting the appropriate toggle keys, the position and description can be entered. Like other rectangular
objects, the object can be decorated.
[Fig. Key tab]
Properties Description
Shape Set the color for an object used as a key.
Shape type [P]
Image Set an image as an object used as a key.
Line style [Y] Set the line style of a key used as shape.
Line color [C] Set the line color of a key used as shape.
Line width [W] Set the line width of a key used as shape.
Fill method [F] Set the fill method of a key used as shape.
Fill color [O] Set the fill color of a key used as shape.
Background color [B] Set the background color of a key used as shape.
Use caption [U] Set a key used as shape to use captions.
Set the type and size of font, and select font alignment and effects.
Font
If antialiasing is used, font display quality is enhanced at low resolutions.
12.3.1 Use key
By adding toggle keys, the following actions are possible. Using a key that does not disappear from the
window object, the window screen can be called or dismissed using the toggle key.
[Fig. Use key]
276 CHAPTER 12 -Window Objects
12.4 Effects tab
Aside from the functions of the current object, special functions can be added. When conditions are set
and the set conditions are satisfied effects and actions are triggered.
For details, refer to [Chapter 7 Object - Common] -[7.5 Effects and action].
[Fig. Effects & actions]
CHAPTER 12 -Window Objects 277
CHAPTER 13 Screen Objects
278 CHAPTER 12 -Window Objects
CHAPTER 13 - Screen Objects
Screen call is a function that calls multiple screens to a single base screen. Said again, this function is used to
view multiple screens from the base screen, or navigate to a given screen. The types of screens that can be called
are base screens and frame screens. This function enables an intuitive, collective view of screens that require
frequent monitoring.
[Fig. Screen call]
13.1 Screen call types
Static and dynamic screen call types are provided. In static call, the screen called is displayed directly
without conditions. In dynamic call, call conditions are used to control screen calls.
[Fig. Basic tab]
Properties Description
The called screen is displayed directly on the screen, without using call conditions.
Static call [S]
Screen call is controlled using call conditions.
Dynamic call [Y]
13.2 Call conditions
When using [Dynamic call], call conditions must be set. This conditions allows more screens to be called
to a limited number of screens. Using bit, word and word indirect conditions, screens can be replaced
with other screens.
[Fig. Call conditions]
CHAPTER 13 -Screen Objects 279
Properties Description
If call conditions are not used, the screen is called in the same manner as static call.
Not use [N]
Unlike static call, the screen size can be adjusted.
Using bit addresses, the screen that is called is varied depending on the ON/OFF status.
Bit [B]
Using a word address, word ranges are set using size comparisons, and multiple screens are
called.
Word case [W]
Word addresses are used as the screen numbers. That is, the screen changes according to the
address value.
Word indirect [I]
13.3 Target screen setting
Here, the call type and call conditions are set, and the applicable screen is selected. Here, the settings vary
depending on the call type and call condition. Also, call conditions can be set and the size of the called
screen can be adjusted only in dynamic call. In static call, a [Call area] can be set for screens, and only the
necessary parts can be called to the call destination screen.
[Fig. Static call; dynamic call not used]
Properties Description
Screen [V] Displays the title of the selected screen.
Select [E] Use the screen selection window to select the call screen.
Clear [C] Remove the set call screen.
13.3.1 Static call
Static call means that the method of call is fixed. Said again, only one screen is set for one screen call
object. Unlike static call, [Call area] can be set.
280 CHAPTER 13 -Screen Objects
[Fig. Static call]
The screen set as shown above is displayed in the edit window as shown in the following figure. The
screen in [Static call] is fixed, and size cannot be adjusted.
[Fig. Use static call]
13.3.2 Dynamic call
If the [Not use] condition is set for dynamic call, only one screen is called, as in the static call method.
Here, unlike static call, the screen size can be adjusted. To adjust the screen size, [Object and position
setting] must be used. The call area is set as the entire screen, and cannot be changed.
[Fig. Use dynamic call]
13.3.3 Dynamic call (bit)
If the dynamic call condition is bit, different screens can be called depending on the ON/OFF status. Said
again, the action is similar to ON/OFF lamps, with the call target being screens. Also, because a bit
condition is used, two screens can be called alternately.
CHAPTER 13 -Screen Objects 281
[Fig. Dynamic call bit]
By making and triggering an ON/OFF switch that changes the status of [SYS 00012.01] which is the screen
call address, the following operation can be performed.
[Fig. Use dynamic call bit]
13.3.4 Dynamic call (word case)
The screen can be set depending on the word range. Here, the range for size comparison of word values
is set, and the screen that is called according to the range is varied depending on status. The action is
similar to word lamps, with the call target being screens. Also, depending on the set range, the number of
screens that can be called varies.
[Fig. Dynamic call word case]
Properties Description
Minimum Set the minimum value for the range.
Maximum Set the maximum value for the range.
282 CHAPTER 13 -Screen Objects
Set the screen that is called if the value entered in the word address falls within the applicable
Screen
range.
Add [A] By setting the word setting range, the screen that is called can be set.
Delete [D] Delete the selected word setting range.
In the following figure, it can be seen that when the values 45, 169 and 256 are entered into [SYS 00012],
the screen changes to the screen set for the word range.
[Fig. Use dynamic call word case]
13.3.5 Dynamic call (word indirect)
In word indirect, the value entered into the word address becomes the screen number. Said again, the
action is similar to word indirect window objects, with the call target being screens. Also, settings can be
made for the current screen, and the min and max screen numbers can be set.
[Fig. Dynamic call word indirect]
Properties Description
Screen Base Screen Set the screen that is called as an area of a base screen.
Type [C] Frame Set the screen that is called as a frame area.
Add the set screen offset to the address value of the call condition, and call the
Screen number offset [F]
corresponding page.
Min [M] Set the minimum number of the screen called.
Max [X] Set the maximum number of the screen called.
(1) Using dynamic call word indirect
In the following figure, it can be seen that when the values 8 and 12 are entered into the screen call
address [SYS 00012], the registered screen number is called.
CHAPTER 13 -Screen Objects 283
[Fig. Use dynamic call word indirect]
(2) Use dynamic call word indirect offset
For example, if the offset is set to 10, when the values 1 and 2 are entered in to the screen call address
[SYS 00012], screen numbers 11 and 12 are called.
[Fig. Use dynamic call offset]
13.4 Object and position settings
Here, the area, position, and size of screen call objects are set. Here, the areas that can be set are
designated depending on the call type. In the case of [Static call], the call area position can be set. For
[Dynamic call], [Size] and [Position] can be set.
[Fig. Object and position settings]
Object and position settings Description
Only objects included in the call screen are displayed.
Object Only
This is enabled when static call is set.
Call Only objects and global parts included in the call screen are displayed.
Object+Global
Area [R] This is enabled when static call is set.
All elements of the call screen are displayed.
FullScreen
This is enabled when static call is set.
Fix the position of the call screen.
Position Fixed [Q]
The fix position is the top left corner or the screen.
284 CHAPTER 13 -Screen Objects
This is enabled when static call is set.
The position of the call screen can be moved using the mouse.
User defined [U]
This is enabled when static call is set.
The original size of the call screen is displayed.
Original [G]
This is enabled when dynamic call is set.
Size
The size of the call screen can be increased or reduced by dragging with the mouse.
Stretch [H]
This is enabled when dynamic call is set.
(1) Setting the call area
Call area is a function that allows setting of only the parts that the user wants to call. Here, settings can
be made to call only certain parts, or the entire screen.
[Fig. Full Screen] [Fig. Object Only]
(2) Position setting
The position of the call screen can be designated. When using fixed position, the screen is called to the
top left corner. When using user defined, the mouse can be used to reposition.
[Fig. User defined position]
(3) Size setting
The size of the call screen can be designated. If the size is set to original, the screen is called with the
original size. If stretch is set, the size can be adjusted using the mouse.
CHAPTER 13 -Screen Objects 285
[Fig. Reducing the size setting]
286 CHAPTER 13 -Screen Objects
CHAPTER 14 Log View Objects
CHAPTER 13 -Screen Objects 287
CHAPTER 14 - Log View Objects
A log view can be thought of as a function where the data of the set addresses is recorded when a particular
condition is satisfied. To register a log, use the [Project]-[Log] setting. Before using log view, a [Log] must first be
registered. For details, refer to [Chapter 4.2 Log].
The log view object location is as shown in the figure below. When the log condition set in [Project]-[Log] is
satisfied, log data is recorded.
[Fig. Log view object]
In log view objects, a function that displays recorded data as a table is used. The following figure is the settings
screen for log view objects. Here, the function that converts applicable log data into a table can be used. The
desired columns and styles for the table can be designated as well. Also, the log view can be controlled by
adding keys.
[Fig. Log view]
Properties tab Description
Basic Select the log data registered in [Project]-[Log].
Style Set the style of the log view.
Column Set the title, size, and alignment, etc., of the log view.
Key Set keys for controlling the log view.
14.1 Basic tab
Select the log number set in [Project]-[Log]. When the log number is clicked as shown in the following
figure, a log list is shown. A summary of set log conditions can be viewed. Also, the order in which
recorded log data is displayed can be set.
288 CHAPTER 14 -Log View Objects
[Fig. Basic tab
Properties Description
Log number [L] A summary of the log conditions and numbers of the log list is shown. Select the log list.
Align date/time in The log view list is aligned by date and time in descending order. The list is displayed from the
descending order top. If this function is not set, the list is sorted by date and time in ascending order. If the list
[S] exceeds one table, new items are added to the bottom, and cannot be viewed in the table.
14.1.1 Viewing the log table
There are three methods of viewing the log table : [Open log table], [Project]-[Log], [Left Project
Management Window]-[Project]-[Log]. When [Open log table] is used, the table can be viewed
immediately with the object window open.
[Fig. Open the log table]
14.2 Style tab
This function is used to decorate the table for the set log list. It is divided into table frame
settings, the title bar to show the table title, and the data area where data is shown. Using
this function, a simpler and more easily identifiable table structure can be made.
CHAPTER 14 -Log View Objects 289
[Fig. Style tab]
14.2.1 Frame
This is the frame of the table. Here, the background, table line color, and style can be set.
[Fig. Frame]
Properties Description
Background Color Set a color for the table.
Shape [E] Image Set an image for the table.
Background color [B] Set the background color for the table.
Line style [Y] Select the line style for the table.
Outer line color [U] Select the color for the outer line of the table.
Inner line color [N] Select the color for the inner line of the table.
Line width [W] Select the line width for the table.
14.2.2 Title bar
These are the settings for the title bar which shows the titles of the columns. Here, set the background
color of the title bar, row height, and line width, etc.
290 CHAPTER 14 -Log View Objects
[Fig. Title bar]
Properties Description
Hide title bar [M] When the title bar is hidden, the table has no title part.
Row height [H] Set the row height for the title bar.
Line color [O] Set the line color for the title bar.
Horizontal line style [Y] Set the horizontal line style for the title bar.
Background color [R] Set the background color for the title bar.
Line width [L] Set the line width for the title bar.
Vertical line style [Y] Set the vertical line style for the title bar.
Font [F] Set the font shown in the title bar.
14.2.3 Data area
Set the area of the table where data is displayed. Here, set the background color, row height, and line
width, etc. for the data area.
[Fig. Data area]
Properties Description
Row height [H] Set the row height for the data area.
Line color [O] Set the line color for the data area.
Horizontal line style [Y] Set the horizontal line style for the data area.
Background color [R] Set the background color for the data area.
Line width [L] Set the line width for the data area.
Vertical line style [Y] Set the vertical line style for the data area.
Stripe row count [X] Set the number of stripe rows, which indicate the number of items in the data area.
Stripe color [P] Set the color of the stripes set for the data area.
Font [F] Set the font shown in the data area.
CHAPTER 14 -Log View Objects 291
14.3 Column tab
Here, the columns for the log view are set. Said again, the configuration of the log table is changed.
Elements for displaying the log data are time, date, and date, etc. Also, the log table can be opened to
change elements.
[Fig. Column tab]
Properties Description
Use column data
Apply the column data set in the current object to the log view.
redefine [U]
From log table
Set the column list set in the log table to the current object.
settings [S]
Title Set the title of the column.
Width Set the width of the column.
Left Left align the column data.
Align Center Center align the column data.
Right Right align the column data.
Address Show the address of the column data.
Data type Show the type of the column data.
Data Show the actual data of the column data.
Hide Hide the date and time.
Left [L] When using [Redefine column data], the selected column is moved left by one column.
Right [R] When using [Redefine column data], the selected column is moved right by one column.
14.3.1 Setting columns using the log table
The column configuration for log view is created when the log table is initially created. It can be changed
in [Log view object] and [Log table]. To create a new table in log view, the [From log table settings] button
must be pressed.
292 CHAPTER 14 -Log View Objects
[Fig. Log table column designation]
14.4 Key tab
To control data displayed on the table, the key properties shown in the following figure are used. These
are used when the amount of data recorded exceeds the current page and continues to the next page, to
return to the previous page. The shape of the set key can also be changed.
[Fig. Key tab]
Properties Description
X Set the x coordinate position of the selected key.
Y Set the y coordinate position of the selected key.
Width Set the width of the selected key.
Height Set the height of the selected key.
Caption Set the text for the selected key.
Up Move the table list item up.
Down Move the table list item down.
CHAPTER 14 -Log View Objects 293
Left Move the table list item selected using the cursor to the left column.
Right Move the table list item selected using the cursor to the right column.
Prev Move the table item to the previous list.
Next Move the table item to the next list.
Last The table item is moved to the end.
Cursor Select the table list.
14.4.1 Key shape
Change the shape of the set key. When the key list is selected, the shape function is enabled, and can be
set. The line, line color and line width of the key can be changed.
[Fig. Key shape]
Properties Description
Color Set the color for an object used as a key.
Shape type [P]
Image Set an image as an object used as a key.
Line style [Y] Select the line style of the key.
Line color [C] Set the line color of the key.
Line width [W] Select the line width for the key.
Fill style [F] Set the fill style.
Fill color [O] Set the fill color.
Background color [B] Set the background color.
Use caption [U] Enable use of text in the key.
Set the type and size of font, and select font alignment and effects.
Font
If antialiasing is used, font display quality is enhanced at low resolutions.
294 CHAPTER 14 -Log View Objects
CHAPTER 15 Alarm View Objects
CHAPTER 14 -Log View Objects 295
CHAPTER 15 - Alarm View Objects
Alarm is a function where an alarm address is registered, and alarm conditions are set to record addresses where
problems occur. To register alarms, first register the settings in [Project]-[Alarm].
For details, refer to [Chapter 4.1 Alarm].
The alarm view object location is as shown in the figure below. When the alarm condition set in [Project]-
[Alarm] is satisfied, the alarm is triggered.
[Fig. Alarm view objects]
In alarm view object, a function to change the alarm trigger list into a table is provided. The following figure is
the alarm view settings screen. Here, the desired column and style can be designated by the user. Also, the alarm
view can be controlled by adding keys.
[Fig. Alarm view]
Properties tab Description
The alarm block and group are selected. The display type and the scroll function displayed when an
Basic
alarm occurs is set.
Style Set the style of the alarm view.
Column Set the title, size, and alignment, etc., of the alarm view.
Key Set keys for controlling the alarm view.
15.1 Basic tab
Select the alarm block and group set in [Project]-[Alarm]. When an alarm group is selected, a simplified list
of alarm blocks can be viewed, as shown in the following figure. Also, the table shown in the alarm view,
and the scroll function that displays triggered alarms on the screen as scrolling text can be set.
296 CHAPTER 15 -Alarm View Objects
[Fig. Basic tab]
15.1.1 Alarm selection
In the alarm view, up to 1 alarm block can be registered. Here, an entire alarm block can be registered,
or groups within the block can be selected.
[Fig. Alarm selection]
Properties Description
Alarm block [B] Set the alarm block to be registered in the alarm view.
Set the alarm groups that exist in the alarm block.
Alarm group [G]
The default setting is ALL. This means that all alarm groups are displayed in the alarm view.
Align date/time in In the alarm view, the data recorded is sorted by date and time in descending order. This means
descending that the alarm record that occurred latest is brought to the top of the list.
order [S] If this function is not checked, the list is sorted in ascending order.
15.1.2 Alarm type
Set the type of table displayed in the alarm view. A table that shows only current alarms can be made,
or a table that retains an alarm history can be made. Also, the table style can be designated, and the
scroll function, which displays alarms on the current screen as scrolling text can be used.
[Fig. Alarm type]
CHAPTER 15 -Alarm View Objects 297
Properties Description
The current alarm is added to the table. When the alarm is recovered, the record
Current alarm [C]
Alarm disappears from the alarm view.
Type Current alarm history is added to the table. Even when the alarm is recovered, the
Alarm History [H]
record remains in the alarm view.
Set the table style of the alarm view to default. Here, the frame, title bar, and data
Table style [R]
region can be changed to the shape and color desired by the user.
Display
Set the table style of the alarm view to free format. This can be applied in the same
type
Free format [F] manner as the table style, but a view that displays alarms that occurs with scrolling
text can be created.
15.1.3 Scroll option
To use scroll options, the display type must be set to [Free format]. Scroll option is a text table that can
intuitively display alarms that occur to the user. This function applies only to screens where alarms are
used. To display on all screens, global scroll must be used.
[Fig. Scroll option]
Properties Description
None Text is displayed without movement when an alarm occurs.
Left Scroll When an alarm occurs, left scrolling text is displayed.
Scroll
Right Scroll When an alarm occurs, right scrolling text is displayed.
Type [T]
Up Scroll When an alarm occurs, up scrolling text is displayed.
Down Scroll When an alarm occurs, down scrolling text is displayed.
Interval [V] Set the scroll interval.
When the "STOP" message is triggered, the message is shown on the top of the screen, as shown in the
figure below. This message scrolls left.
[Fig. Use scroll]
298 CHAPTER 15 -Alarm View Objects
15.1.4 Viewing the alarm table
There are three methods of viewing the alarm table : [Open alarm table], [Project]-[Alarm], [Left Project
Management Window]-[Project]-[Alarm]. When [Open alarm table] is used, the table can be viewed
immediately with the object window open.
[Fig. Open the alarm table]
15.2 Style tab
This function is used to decorate the table shown in the alarm view. There are two parts. When [Table
style] has been set under display type, the frame, title bar, and data areas can be changed. After setting
the display type to [Free form], all settings can be made, excluding the header settings. The left side of
the figure below is the style tab when [Table style] is set. The right side shows the style tab when [Free
form] is set.
Here, the colors of the data area registered in [Alarm settings] do not apply if color designation is used
in the current object.
[Fig. Style tab]
15.2.1 Frame
This is the frame of the table. Here, the background, table line color, and style can be set in [Table style].
In [Free form], the colors for the frame and the data area can be set.
CHAPTER 15 -Alarm View Objects 299
[Fig. Frame]
Properties Description
Background Color Set a color for the table.
Shape [E] Image Set an image for the table.
Background color [B] Set the background color for the table.
Line style [Y] Select the line style for the table.
Outer line color [U] Select the color for the outer line of the table.
Inner line color [N] Select the color for the inner line of the table.
Line width [W] Select the line width for the table. The maximum width setting is 10.
15.2.2 Title bar
These are the settings for the title bar which shows the titles of the table columns. Here, set the
background color of the title bar, row height, and line width, etc.
[Fig. Title bar]
Properties Description
Hide title bar [M] When the title bar is hidden, the table has no title part.
Row height [H] Set the row height for the title bar.
Line color [O] Set the line color for the title bar.
Horizontal line style [Y] Set the horizontal line style for the title bar.
Background color [R] Set the background color for the title bar.
Line width [L] Set the line width for the title bar.
Vertical line style [Y] Set the vertical line style for the title bar.
Font [F] Set the font shown in the title bar.
15.2.3 Data area
Set the area of the table where alarm data is displayed. Here, set the background color, row height, and
line width, etc. for the data area. Here, the colors of the data area registered in [Alarm settings] do not
apply if color designation is used in the current object.
300 CHAPTER 15 -Alarm View Objects
[Fig. Data area]
Properties Description
Row height [I] Set the row height for the data area.
Line color [C] Set the line color for the data area.
Horizontal line style [A] Set the horizontal line style for the data area.
Line space [P] Set the line space for the data area.
Line width [T] Set the line width for the data area.
Vertical line style [Q] Set the vertical line style for the data area.
Use color designation [S] Enable to designate the colors shown in the data area.
Off text color [M] Set the alarm text color when the status of alarm data is OFF.
On text color [K] Set the alarm text color when the status of alarm data is ON.
Off background color [G] Set the background color when the status of alarm data is OFF.
On background color [J] Set the background color when the status of alarm data is On.
Default font [X] Set the font shown in the data area.
15.3 Column tab
Here, the columns for the alarm view are set. Said again, the configuration of the alarm table is changed.
Elements for displaying the data in the alarm list are trigger date, trigger time, acknowledge date,
acknowledge time, and data, etc. Also, the display order of elements can be set. Column settings can be
changed by opening the alarm table.
When using [Alarm history], recovery time, date, and trigger count can be added to the elements.
[Fig. Column tab]
CHAPTER 15 -Alarm View Objects 301
15.3.1 Column setting
These are the table elements that are recorded when an alarm occurs. Here, the column title, size, and
column data can be edited and deleted.
[Fig. Column setting]
Properties Description
Use column data Use the column settings set in the object.
re-define [U] When these settings are not used, the column data registered in the alarm table is used.
Initialize column
Initializes the column list of the alarm table.
setting [I]
Title Set the title of the column.
Width Set the width of the column.
Left Left align the text in the column.
Align Center Center align the text in the column.
Right Right align the text in the column.
Set the data format for the column. Here, date and time formats can be set.
Data Also, sampling addresses can be selected.
Here, to use data sampling, sampling addresses must be registered in alarm settings.
Sample data The data displayed in the column is displayed.
TriggerData This column displays the alarm trigger date.
TriggerTime This column displays the alarm trigger time.
RecoverDate This column displays the alarm recovery date.
RecoverTime This column displays the alarm recovery time.
Message This column displays the alarm details.
AckDate This column displays the alarm acknowledge date.
AckTime This column displays the alarm acknowledge time.
OccurCount This column displays the alarm occurrence count.
Address Sampling data is displayed in this column.
Add [A] Add a column. New columns are added from the left.
Delete [D] Delete the selected column.
302 CHAPTER 15 -Alarm View Objects
15.3.2 Display order
The display order for the elements displayed in the alarm table is set. Said again, this function is used to
change the position of the columns in the table.
[Fig. Display order]
Properties Description
Left [L] Move the selected data to the left.
Right [R] Move the selected data to the right.
[Fig. Change display order]
15.3.3 Using sampling data
Sampling data can be viewed only if enabled in [Alarm] settings. In [Alarm table], the addresses that are
sampled when the alarm is triggered must be set, as shown in the figure below.
[Fig. Log table column designation]
To view the data sampling addresses registered above, the alarm view must be set as follows. Up to 10
sampling data can be added. The sampling addresses can be set in [Data].
CHAPTER 15 -Alarm View Objects 303
[Fig. Adding sampling data]
15.4 Key tab
To control data displayed on the table, the key properties shown in the following figure are used. These
are used when the amount of data recorded exceeds the current page and continues to the next page, to
return to the previous page. The shape of the set key can also be changed.
[Fig. Key tab]
15.4.1 Key
Add keys to control the table. The position of these keys can be changed by the user. By default, they are
added to the bottom of the table.
[Fig. Key]
304 CHAPTER 15 -Alarm View Objects
Key Description
Up Move the table list item up.
Down Move the table list item down.
Left Move to the data on the left column.
Right Move to the data on the right column.
Prev Move the table item to the previous list.
Next Move the table item to the next list.
First The table item is moved to the beginning.
Last The table item is moved to the end.
Cursor Select data in the table list.
Delete Delete the selected alarm list item.
Del All Delete all list items on the table.
Clear Occur Initialize the selected alarm acknowledge list item.
ClearAll Occur Initialize all alarm acknowledge list items.
Confirm Confirm the selected alarm trigger list item.
Confirm All Confirm all alarm trigger list items.
When an alarm trigger list item is clicked, a solution is displayed.
Solution
The solution must be registered beforehand in [Alarm] settings.
Set the alarm list to be searched using a particular date.
Data Search
The search date must be selected using the date entry window.
Statistics View A list of alarms triggered is displayed by day, week, month, or for the set date.
Previous alarm history is dismissed, and only current alarms are displayed. To view alarm history
again, press [First].
Current Alarm
If the alarm type is set to [Alarm history], alarm trigger and acknowledge history remains on the
table.
To Day Display a column showing a list of alarms triggered today.
(1) Data Search
When the key is clicked, the following window appears. When an alarm history search date is selected,
only the alarm data for that date is displayed in the alarm view.
[Fig. Data Search]
CHAPTER 15 -Alarm View Objects 305
(2) Statistics View
When the key is clicked, the following window appears. This function searches alarm history for a
particular date range.
[Fig. Statistics View]
Properties Description
Alarm Block Set the alarm block to be searched.
Alarm Group Set the alarm group to be searched.
Today Set the search date to today.
Lately 2 Days Set the search date to the last two days.
Lately 3 Days Set the search date to the last three days.
Lately Week Days Set the search date to the last week.
Lately Month Set the search date to the last month.
User Set the search date using user input.
15.4.2 Key shape
Change the shape of the set key. When the key list is selected, the shape function is enabled, and can be
set. The line, line color and line width of the key can be changed.
[Fig. Key shape]
Properties Description
Color Set the color for an object used as a key.
Shape type [P]
Image Set an image as an object used as a key.
Line style [Y] Set the line style for the key object.
306 CHAPTER 15 -Alarm View Objects
Line color [C] Set the line color for the key object.
Line width [W] Select the line width for the key object.
Fill style [F] Set the fill style for the key object.
Fill color [O] Set the fill color for the key object.
Background color [B] Set the background color for the key object.
Use caption [U] Enable use of text in the key object.
Set the type and size of font, and select font alignment and effects.
Font
If antialiasing is used, font display quality is enhanced at low resolutions.
CHAPTER 15 -Alarm View Objects 307
CHAPTER 16 Graph Objects
308 CHAPTER 15 -Alarm View Objects
CHAPTER 16 - Graph Objects
A graph objects converts address values in the desired object into graphs, trends, log graph, and gauges. Said again,
it is a function that can express changing values in internal addresses as images.
[Fig. Graph objects]
16.1 Graph
Using graphs, the data of designated addresses can be shown in bar graphs, line graphs, point-line
graphs, point graphs, scatter graphs, and pie graphs. This makes faster graph interpretation possible,
according to the data used in the graph.
[Fig. Graph]
16.1.1 Displays
In the display graph of the graph, the graph type, title, and shape can be changed.
[Fig. Display]
CHAPTER 16 -Graph Objects 309
(1) Graph type
Set the graph type. Graph types provided are bar graph, line graph, point-line graph, point graph, scatter
graph, and pie graph. When a graph type is selected, setting options corresponding to each graph type
are shown. When using pie graphs, the hole size can also be set.
[Fig. Graph type]
(2) Graph general settings
If detailed settings are not used, only basic graph settings are used.
[Fig. Detailed settings not used]
General settings Description
Title Set the title of the graph. Using Hide(H), the title can be hidden.
Panel Select the line and background for the panel surrounding the graph.
Graph background Select the outline or the graph, and the background in the graph.
Axis Set the positions of the X axis and the Y axis. The X axis can be moved up and down, and the
position Y axis can be moved left or right.
Set the minimum values for the X axis and Y axis. Here, the minimum value means the value at
which the graph divisions begin.
Axis
Minimum Auto: The value is set automatically.
Setting
Const: The user manually enters a constant.
Address: Set the data value of the designated address to the minimum value.
Maximum Set the max. value of the axis. The method for setting is the same as for the minimum value.
Format Set the unit for the numbers on the axis divisions. One or two decimal places can be set.
Set the legend that shows a list of the current graph series. The location desired by the user
Legend
can be designated.
310 CHAPTER 16 -Graph Objects
[Fig. Graph setting names]
(3) Graph setting details-Title
Using detailed graph settings, more detailed graph settings can be made. Detailed settings can be
made in the [Title], [Frame], [Axis] and [Legend] tabs.
In Title, the title of the graph can be set. The title and font for the current graph can be set, and a sub
title can be made as well.
[Fig. Title]
Title setting Description
Hide title [H] Hide the title of the graph.
font setting Set the font, size, and effects for the title.
Title
The title is displayed using [Manual input], [Text table], and [Address].
/Subtitle Input setting
When [Address] is used, there must be an address that is used as a title.
Set the position of the title.
Position [P]
Settings available are [Left], [Right], [Top], [Bottom], and [UserDefine].
If [Position]-[UserDefine] has been set, the position of the title is set to the left end of the
Left [L]
graph.
If [Position]-[UserDefine] has been set, the position of the title is set to the top of the
Top [T]
graph.
Angle [A] If [Position]-[UserDefine] has been set, the angle of the title is set.
CHAPTER 16 -Graph Objects 311
(4) Graph setting details-Frame
In the frame, the line and background of the graph can be set.
[Fig. Frame]
Frame setting Description
Line style [N] Set the style and color of the lines surrounding the graph.
Set the background surrounding the graph, background effects, and background
Panel Background [G]
color.
Margin The margins of the graph can be set to manually designate the size.
Graph Line style [Y] Set the background color of the graph.
Background Background [K] Set the background of the graph, background effects, and background color.
(5) Graph setting details-Axis
Here, the X and Y axes of the graph can be set. The axis title, divisions on the axis, and subdivisions can
be set.
[Fig. Axis]
Axis settings Description
Title font setting Set the font, size, and effects for the axis title.
312 CHAPTER 16 -Graph Objects
Set the position of the axis title. Types are [Left], [Right], [Top], [Bottom], and
Position setting
[UserDefine]. When [UserDefine] is set, [Left], [Top], and [Angle] can be set.
Format [F] Set the format for the text displayed on the axis.
Min. type [N] Set the type of division and the minimum value.
Max. type [X] Set the type of division and the maximum value.
Count [C] Set the number of divisions.
Width [K] Set the width of the divisions.
Length [E] Set the length of the divisions.
Line style [S] Select the line style for the divisions.
Ruler
Line color [O] Set the line color for the divisions.
Use grid line [G] Add grid lines to the divisions.
Grid line style [D] Select the style of the grid line.
Grid line color [Q] Set the color of the grid line.
Use label [B] Use division labels.
Font [Z] Set the font for division labels.
Angle [A] Set the angle for division labels.
Count [C] Set the number of subdivisions.
Length [L] Set the length of the subdivisions.
Width [T] Set the width of the subdivisions.
Sub Line style [S] Select the line style for the subdivisions.
division Line color [O] Select the line color for the subdivisions.
Use grid line [G] Add grid lines to the subdivisions.
Grid line style [Y] Select the style of the grid line.
Grid line color [R] Set the color of the grid line.
(6) Graph setting details-Legend
A legend can be set to show the type of lines in the graph.
[Fig. Legend]
CHAPTER 16 -Graph Objects 313
Legend setting Description
Use [U] Enable use of a legend showing the axes.
Set the position of the legend. [Left], [LeftTop], [LeftMiddle], [LeftBottom], [Right], [RightTop],
Position [P]
[RightMiddle], [RightBottom], and [UserDefine] settings are available.
Left [E] If [Position]-[UserDefine] has been set, the left position is set.
Top [O] If [Position]-[UserDefine] has been set, the top position is set.
Width [W] If [Position]-[UserDefine] has been set, the width is set.
Height [H] If [Position]-[UserDefine] has been set, the height is set.
Line space [A] If [Position]-[UserDefine] has been set, the line space is set.
Line [I] If [Position]-[UserDefine] has been set, the line type and color are set.
Background [G] If [Position]-[UserDefine] has been set, the background and background color are set.
Left [C] Set the left margin for the internal text surrounding the legend.
Right [L] Set the right margin for the internal text surrounding the legend.
Margin
Top [T] Set the top margin for the internal text surrounding the legend.
Bottom [S] Set the bottom margin for the internal text surrounding the legend.
Font [F] Set the font size, font type, and font effects.
16.1.2 Series
This is the series page for graph. A series is a group of graphs with the same series data.
For example, in the following figure, there are two series : the bar type yellow series, and the point line
type red series.
[Photo. Series]
(1) Series list
Add or delete a series. The order of the list can be rearranged using the UP and DOWN keys. Also, the
copy function can be used. Individual settings can be made for series selected in the series list can be
made in the series information and data options below.
314 CHAPTER 16 -Graph Objects
[Fig. Series list]
Series list button Description
Add [A] Add series information.
Delete [D] Delete the selected series information.
Up [U] The selected series info list item is moved up by one.
Down [O] The selected series info list item is moved down by one.
Copy [C] Copy the selected series information.
(2) Series information
Set the appearance of the selected series. The name, type, and line of the series can be set. Series types
are Bar, Line, Point line, and Point. The line style, type and color can be set according to the applicable
series.
[Fig. Series information]
Series type Description
Bar Create a bar graph series.
Line Create a line graph series.
Point Line Create a graph where breaks in the line graph are marked with points (dots).
Point Create a graph made using only points (dots).
CHAPTER 16 -Graph Objects 315
[Fig. Series type, style and points]
In series style and points, the shape, color and width of lines and brushes can be set. Style-Brush style
(internal fill properties) can be used only in bar graphs. Also, points can only be used in point line and
point graphs, which are graphs that contain points.
(3) Series data
Define the data values for the series. X and Y data can be set individually.
[Fig. Series data]
Data setting Description
X, Y values [X] Both X and Y axis data are used as variables. Both X and Y must be set.
Data
Only data from the Y axis is used as variables. If the number of data is N, N number of
set Y value [Y]
start points are arranged automatically along the X axis, with the same intervals.
When the start address, maximum count, and increase value for data are set, addressing
Data Sequential [L] increasing sequentially by the increase value are displayed, beginning with the start
input address.
Nonsequential [R] Individual addresses are set. The number of addresses is equal to the data count setting.
Start address When sequential is used, this is the start address for the data that is set.
Increase value Select the data increase value in sequential.
Set the type of address. The address type (DEC, UDEC, HEX, BCD, FLOAT) and address
Type
size (16Bit, 32Bit) can be decided.
Minimum Set the minimum value of data variables. The constant values can be set by designating
316 CHAPTER 16 -Graph Objects
an address, or using .
Set the maximum value of data variables. The constant values can be set by designating
Maximum
an address, or using .
16.1.3 Option
This is the graph options page. Various user convenience functions such as cursor, history, indication point,
and limit lines, etc., can be added to the graph.
[Fig. Options]
(1) Cursor
Create a cursor that indicates the end point of the graph. The cursor is composed of two cursor lines
parallel with the X and Y axes, and points indicating the end points.
[Fig. Cursor]
Caption settings Description
Cursor line The cursor line is edited. Type, color, width, and format (decimal units) can be set.
Show X value The X value indicated by the cursor is displayed.
CHAPTER 16 -Graph Objects 317
The X value indicated by the cursor is saved to the set address.
Save X value
For details on addresses, refer to [7.4 Address input].
The Y value indicated by the cursor is displayed. If selected together with the X value, both
Show Y value
types of info are shown.
The Y value indicated by the cursor is saved to the set address. The setting method is the same
Save Y cursor value
as for save X value.
Set the point that appears at the intersection of the X and Y axis cursor lines. The point type,
Point setting
size, line style, and brush style can be set.
When cursors and points are set, the graph is displayed as shown in the following figure.
[Fig. Show cursor]
(2) History
History is a function used to save previous data. Set how many previous data to save, and whether to
draw previous data after toning down. Also, initialize conditions can be set.
[Fig. History]
History Description
Write count Set the number of previous data to record.
Use down tone Set whether to down tone previous data when displaying on the graph.
Erase history Set the conditions to erase saved data.
(3) Indication point
Using indication points, the desired points in the graph can be indicated.
[Fig. Indication point]
318 CHAPTER 16 -Graph Objects
Indication point Description
Type Point, rectangle, circle, and image indication points are available.
Base position The position of the point is designated based on the X, Y address values.
Size Set the size of the indication point. Set the W(width) and H(height).
Line style Set the line style for the point. The line forms the corners surrounding the point.
Brush style Set the brush style for the point. The brush is the fill color.
X, Y address Set the address of the indication point. Set both the X and Y addresses.
(4) Limit line
A limit line is drawn at the designated address value of the graph to enable the user to enable the set
limit.
[Fig. Limit line]
Limit line settings Description
Address Set the address to place the X and Y axis limit lines.
Line style Set the line style for the limit lines.
Line color Set the line color of the limit lines.
Size Set the size of the limit lines. The settings range from 1 to 10.
[Fig. Indication points & limit lines]
16.1.4 Key
When [Option]-[Key] is used, a [Key] can be created. Here, the [Key] is a button that can change the
position of the cursors.
CHAPTER 16 -Graph Objects 319
[Fig. Key]
(1) Key list
Create keys to move the cursor on the graph. The keys created are automatically created beneath the
graph, and are created as a single object.
[Fig. Key list]
Key object Description
Up Create a key that can move the cursor up.
Down Create a key that can move the cursor down.
Left Create a key that can move the cursor left.
Right Create a key that can move the cursor right.
Cursor Create a key that indicates the cursor of the current position.
Key column Description
X Set the x coordinate position of the selected key.
Y Set the y coordinate position of the selected key.
Width Set the width of the selected key.
Height Set the height of the selected key.
Caption Set the name of the selected key.
320 CHAPTER 16 -Graph Objects
(2) Style settings
[Fig. Style settings]
Style settings Description
Shape type [T] Select the shape of the key. The shape can be set as shape or image.
Line style [Y] If the key shape is color, set the line style.
Line color [C] If the key shape is color, set the line color.
Line width [W] If the key shape is color, set the line width.
Fill style [F] If the key shape is color, set the fill style.
Fill color [O] If the key shape is color, set the fill color.
Background color [B] Set the background color of the key.
Use caption [U] Enable display of the key name.
Font setting Set the font, size, and effects for the caption.
Apply all [P] The set style is applied to all keys.
16.2 Trend
A trend graph is a type of graph that shows the change of data over time. Unlike [20.1 Graph], only
one axis (X or Y) can be set as a variable. The other axis shows the date.
[Fig. Trend]
CHAPTER 16 -Graph Objects 321
16.2.1 Display
In the display page, the trend type and appearance are set. Like [20.1 Graph], general and detailed
settings are provided. For more details, refer to [Graph] settings.
[Fig. Display]
(1) Graph type
Set the type of the graph. Depending on the type of graph, the parts expressed vary.
[Fig. Graph type]
Graph type Data variable Description
The Y axis is the data With the Y axis as the data variable, the graph is drawn from left to right.
variable, and the X axis is
time. With the Y axis as the data variable, the graph is drawn from right to left.
With the X axis as the data variable, the graph is drawn from top to
The X axis is the data
bottom.
variable, and the Y axis is
With the X axis as the data variable, the graph is drawn from bottom to
time.
top.
(2) Graph general settings
Here, graph settings are made. the number of samples for which the trend is displayed, the title, axis
settings, frame, and legend, etc. can be set.
322 CHAPTER 16 -Graph Objects
[Fig. Graph general settings]
General settings Description
Set the number of samples for the trend. Trend graph info is saved in samples. By setting the
Trend
number of samples, set how much data will be saved.
Title Enter the title manually. can be used to hide the title.
Axis refers to the divisions shown on the graph. Adjust the positions of the data and date axes,
and set the minimum and maximum values. The axis positions vary according to the graph type, as
shown below.
As the Y axis is data and the X axis is the date, the options for the data axis are left
Axis and right, and the options for the date axis are top and bottom.
As the X axis is data and the Y axis is the date, the options for the data axis are top
and bottom, and the options for the date axis are left and right.
Set the date display format. Year, month, day, hour, minute, and second can be
Format
displayed using various combinations.
Set the panel and graph background. This function is the same as the display settings in [20.1
Frame
Graph].
Legend Set the legend. This function is the same as the display settings in [20.1 Graph].
(3) Graph setting details-Trend
Trend, title, frame, axis, and legend can be set in more detail than in general graph settings.
[Fig. Use detailed settings]
CHAPTER 16 -Graph Objects 323
Detailed settings Description
Sampling count refers to the number of data for which the trend is displayed. A minimum of
Sampling
100 can be set.
Set the conditions when sampling occurs. This is identical to the condition settings in [Effects
& Actions].
Sampling conditions
For details on settings on the [Effects & Actions] page, refer to [Chapter 7 Object -
Common] -[7.5 Effects and action].
(4) Graph setting details-Title
The title is the title of the trend. This function can be used to decorate the title, or add a sub title. This
can be set using the same method as [20.1 Graph]. For details, refer to [20.1 Graph].
[Fig. Title]
(5) Graph setting details-Frame
Frame is divided into a part where the trend background and line can be set, and a panel where the
appearance of the trend object can be decorated. For details, refer to [20.1 Graph].
[Fig. Frame]
(6) Graph setting details-Axis
The trend has a data axis and a date axis. Normally, in axis settings, functions for adding divisions and
titles are provided. The title can be decorated. For details, refer to [20.1 Graph].
324 CHAPTER 16 -Graph Objects
[Fig. Axis]
(7) Graph setting details-Legend
The legend function displays trend series. Like graphs, series information is distinguished, and titles are
attached to series for easy identification by the user.
[Fig. Legend]
16.2.2 Series
This is the series page for trends. Basic series functions are identical to [20.1 Graph]. Unlike the series for
[Graph], only [Line] and [Point Line] can be used. The Bar and Point types cannot be used. Other styles
and points are identical to [20.1 Graph].
[Fig. Series]
CHAPTER 16 -Graph Objects 325
(1) Data
Series data is set from this page. In trend, only one type of data can be set, since one axis is used for
data. Set the type and address of the data to be displayed, as shown in the figure below. Next, set the
minimum and maximum value of the data.
[Fig. Series data]
16.2.3 Option
This is the trend options page. Various user convenience functions such as cursor, indication point, and
limit lines, etc., can be added to the graph. Aside from the history option, the options here are identical to
those in [20.1 Graph]. When using [Cursor], a [Key] can be created to control the cursor position for the
current trend.
[Fig. Options]
16.2.4 Key
When [Option]-[Key] is used, then key can be created. On the key page, keys for screen move and cursor
position adjustment can be created. To use, select the checkbox to the right of the key to create. The
cursor shows the name, size, and value of the current point. This function is the same as cursors in [20.1
Graph].
[Fig. Key]
326 CHAPTER 16 -Graph Objects
Key object Description
Up Move the cursor position up. This only applies when using graphs.
Down Move the cursor position down. This only applies when using graphs.
Left Move the cursor position to the left. This only applies when using graphs.
Right Move the cursor position to the right. This only applies when using graphs.
Show the previous page of the graph screen. graph : the page beneath the current page is
Prev
shown. graph : the page to the left of the current page is shown.
Show the nextpage of the graph screen. graph : the page above the current page is shown.
Next
graph : the page to the right of the current page is shown.
First Move the cursor to the first sample data.
Last Move the cursor to the last sample data.
Clear Delete all graphs drawn to this point.
Action Start/stop the graph.
Cursor Enable or disable the graph cursor.
If [Cursor] is used, cursor position information desired by the user is displayed, as shown in the figure
below. These cursors can be controlled using keys.
[Fig. Cursor]
16.3 Log graph
A log graph, unlike [Log view], draws data in the [Trend] format. The method of drawing graphs
is the same as trend. However, in log graphs, data of a log address set as data must be used.
[Fig. Log graph]
CHAPTER 16 -Graph Objects 327
16.3.1 Display
This is the display page for log graph. Here, the type and appearance of the log graph are set. The
settings here are identical to log graph display, and display in [20.2 Trend].
[Fig. Display page]
16.3.2 Series
This is the series page for log graph.
[Fig. Series]
(1) Series list
The series list is displayed. A series auto generate function is provided. Usually, info registered in the log is
used. The log ID is selected in the following figure to create a series. In log ID, only logs registered
currently in log settings are displayed. Next, the key is pressed to create the set log series.
The created series can be edited in series info and data.
[Fig. Series auto create]
328 CHAPTER 16 -Graph Objects
(2) Series information
This is the series info for the log graph. This is the same as the series info in [20.2 Trend].
[Fig. Series information]
(3) Series data
This is the series data settings page. Because log graph is drawn with log data, the log address is set.
After setting the log number first, designate and set the address value.
[Fig. Series data]
16.3.3 Option
This is the log graph options page. Various user convenience functions such as cursor, indication point,
and limit lines, etc., can be added to the graph. Aside from the history option, the options here are
identical to those in [20.1 Graph].
[Fig. Touch options]
16.3.4 Key
The log graph key is created from this page. These settings can be made when using [Option]-[Cursor].
Using the key, the cursor can be controlled. This function is the same as the options in [16.1 Graph].
CHAPTER 16 -Graph Objects 329
[Fig. Key]
16.4 Gauge
Gauge is a general term referring to measurements such as length, angle, and shape. In Top
Designer Studio, gauge expresses data changes in familiar gauge type, allowing for data to be identified
at a glance. Gauge types are fill closed area, bar, and circular.
[Fig. Gauge]
16.4.1 Display - Appearance setting
This is the gauge display page. Depending on the gauge type, the shape and fill properties vary.
In shape settings, the shape of the gauge can be set.
[Fig. Gauge display]
330 CHAPTER 16 -Graph Objects
(1) Gauge shape
In paint closed area, there is no gauge shape. The shape can be changed only for [Bar] and [Circular]. For
[Circular], the angle desired by the user can be set.
[Fig. Gauge shape]
(2) Gauge panel
Gauge panel refers to all gauge objects. Line, background, and margin can be set.
[Fig. Gauge panel]
Panel setting Description
Line style [S] Set the style and color of the lines surrounding the object.
Background [G] Set the background and background color for the object.
Left [L] Set the left margin between gauges within the object.
Right [R] Set the left margin between gauges within the object.
Margin
Top [T] Set the left margin between gauges within the object.
Bottom[B] Set the left margin between gauges within the object.
(3) Gauge background
Set the background for the gauge only, and not the whole object.
[Fig. Gauge background
Panel setting Description
Line style [Y] Set the outline style and line color of the gauge.
Background [U] Set the background and background color of the gauge.
The areas displaying gauge and panel changes are shown in the following figure.
CHAPTER 16 -Graph Objects 331
[Fig. Gauge penal, background]
16.4.2 Display - Fill setting
Set the gauge fill direction and fill method. Here, ranges can be set to change the fill color.
[Fig. Fill]
(1) Gauge direction
The gauge display direction can be set. Also, the color that is filled when the gauge is displayed can be
set. When using fill closed area, the direction and color can be set in the same manner as bar type.
[Fig. Gauge direction]
Gauge direction setting Description
[U] Set the direction the gauge is filled, from bottom to top.
[D] Set the direction the gauge is filled, from top to bottom.
[L] Set the direction the gauge is filled, from right to left.
Thick direction
[R] Set the direction the gauge is filled, from right to left.
[L] Set the direction the gauge moves, from left to right.
[R] Set the direction the gauge moves, from left to right.
Single color [S] Set the gauge fill color to a single color.
Fill method Exceed fill color [E] Set the color that is filled if the gauge range is exceeded.
Gradation color [G] Set the gauge fill color to a gradation color.
332 CHAPTER 16 -Graph Objects
(2) Range setting
In range setting, ranges are set to change the color the gauge is filled with. The number of ranges is set,
with the minimum and maximum values.
[Fig. Range setup]
Range setting Description
Range count [C] Set the number of ranges.
Use range address Set the address to use for range display. When using together with the address of the
Use reference address [N] data, the color that is filled according to data change can be changed.
No This is the number of the range.
Min Set the minimum value of the range.
Max Set the maximum value of the range.
Fill Color Set the color that is filled in the range.
If a range is set, the color can be changed according to changes in the gauge value, as shown in the
following figure.
[Fig. Range setting gauge]
16.4.3 Display - Ruler & arrow setting
The rulers and arrows displayed for gauges are set here.
[Fig. Ruler]
CHAPTER 16 -Graph Objects 333
Ruler settings Description
Ruler size Set the size of the main ruler.
Minimum Set the minimum value, that is, the start point of the ruler.
Maximum Set the maximum value, that is, the end point of the ruler.
Main ruler
Number of divisions Set the number of large divisions to divided the gauge with.
Use
Margin Set the margin for the large divisions.
Length Set the length of the large division. The maximum length setting is 100.
Line width Set the width of the large division. The line width can be set up to 10.
Number of divisions Enter the number of small divisions to insert between the large divisions.
Length Set the length of the small divisions. The maximum length setting is 24.
Use subruler Line width Set the width of the sub ruler. The line width can be set up to 10.
Use scale Set the scale direction of the sub ruler. In normal, the divisions are drawn
Direction outward, and in reverse, the divisions are drawn inward.
Angle Set the angle for the label.
Font Set the font for the label.
Use label Margin Set the distance of the label from the inner or outer standard.
Value format Set the label units to the first or second decimal place.
Label position Set the label position to inside or outside the border.
(1) Arrows
Arrows are used when the gauge type is circular. The length and arrow shape desired by the user can
be set and used.
[Fig. Arrows]
Range setting Description
Arrow shape Set the shape of the arrow indicating the gauge. Set color or image to use.
Set the type of length. When Auto is selected, the length of the arrow is set automatically according
Length type to the gauge size. When Value is selected, the length is manually designated by the user. The arrow
length does not change even if the gauge size is adjusted.
Length Manually set the length of the arrow. This is disabled when the value is selected as the length type.
Line width Set the width of the arrow. Possible settings are from 1 to 10.
16.4.4 Data
This is the gauge data page. The address and input range of the data source, and the display range can
be set.
334 CHAPTER 16 -Graph Objects
[Fig. Data]
Data Description
Data source Set the source address for the data displaying the gauge value.
Set the data input range. If the data reaches the maximum value of the input range, the gauge is
Input range
filled.
Set the display range for the data. The display range indicates the numbers displayed on the
Display range
ruler of the gauge.
CHAPTER 16 -Graph Objects 335
CHAPTER 17 Slide Object
336 CHAPTER 16 -Graph Objects
CHAPTER 17 - Slide Object
17.1 Slide
In this function, multiple screens are displayed on the screen in sequence with a certain time interval,
giving an animation effect. The number of slides that can be used is 64. Only shapes can be registered.
The slide can be set to play or stop depending on the value of the bit address or word address. By
adjusting the slide speed and using the [Play] button, the slide can be previewed.
The play speed can be set to a maximum of 500ms (0.5 seconds).
[Fig. Slide properties screen]
The slide preview screen shows the screen of the first slide. To preview another slide, change the order
of the slide to be previewed to first.
Slide properties Description
Basic On this page, the number of slides is set, and each slide screen is edited.
On this page, bit/word address value trigger conditions, the slide display interval, and the
Condition
interval type are set.
This is a slide tag registered to the screen. The screen of the first slide is displayed.
[Fig. Slide tag registered to the edit screen]
CHAPTER 17 -Slide Object 337
17.1.1 Basic
On this page, the number of slides is set, and shapes are registered on each slide screen and edited.
[Fig. Basic page]
(1) Slide
Set the number of slides to be used. Up to 64 slides can be used, and thumbnails are provided for all
screens. When a slide is clicked from the slide list, the edit screen is shown below, and shapes can be
registered.
[Fig. Slide]
Slide settings Description
Slide count [S] Set the number of slides. When the count is set, slides are added automatically.
Left [L] Move the selected slide to the left.
Right [R] Move the selected slide to the right.
Add [A] Add a slide in the selected position.
Delete [D] Delete the selected slide.
(2) Slide edit screen
The slide edit screen has the same settings as the base screen edit screen. Using the icons on top,
slides can be decorated. Also, objects can be added and set.
[Fig. Slide edit]
338 CHAPTER 17 -Slide Object
Slide edit Description
Background color [B] Designate the background color of the slide.
Set transparent
Set the selected background color to transparent.
background color [T]
Apply to all slides [P] Apply the selected background color to all slides.
Shapes can be registered to each slide screen. The objects are shown on top of the edit
screen as a toolbar. The settings are the same as the base screen edit screen. Also, as for the
Edit screen object
screen size, the slide tag is identical to the size registered to the slide tag. Using Ctrl +
mouse wheel, the size of the edit screen can be increased or reduced.
17.1.2 Condition
The slide tag can be set to play or stop depending on conditions. The interval time and interval type for
slide display can be set from this page.
[Fig. Condition page]
Slide condition Description
Bit condition The slide plays or stops depending on the ON/OFF/Reverse status of the bit address.
Depending on the range value of the word address, slides can be set, or word change can be
Word condition
set.
Schedule The slide can be set by date and time.
Like schedule, date and time are set. However, the desired date can be selected, and the slide
can be played at the time desired, like an alarm.
Date time
For example, if the hour is set to 1 o'clock without setting the date, the slide plays at 1 o'clock
each day.
Interval A value is inserted into the interval, and the slide is set to play at the interval.
Event The slide is set to play according to a touch condition.
None The slide plays at all times, without conditions.
CHAPTER 17 -Slide Object 339
(1) Condition setting
Slide condition setting refers to the condition the slide is played. The conditions are identical to the
conditions for [Effects & actions]. For details on [Effects & actions] page settings, refer to [Chapter 7
Object - Common] -[7.5 Effects and action].
[Fig. Slide condition settings]
(2) Animation
Set the animation cycle and cycle type, and set a word address to display slides depending on the value.
[Fig. Animation setting]
Animation Description
Use animation An interval is entered for the slide registered by the user. The screen is set to play at
slide cycle the set interval.
The interval is set in 100ms (0.1 second) intervals. The maximum setting is 65535ms
Cycle
(approximately 66 seconds).
Begin->End.
The slides are repeated in sequence from slide 1 to the slide with the last number.
Begin->End
End->Begin,
Cycle The slides are repeated in sequence from the last slide to slide 1.
End->Begin
Type
Begin->End- The slides are played from slide 1 to the last slide. Then slide 1 is returned to, and the
Slide
>Begin->End slides are repeated.
End->Begin- The slides are played from the last slide to slide 1. Then the last slide is returned to,
>End->Begin and the slides are repeated.
This function is used to play slides by entering numbers using the data in a user
Use user defined value defined value address. If 1 is entered into the data of a user designated value address,
the number 1 screen is displayed.
340 CHAPTER 17 -Slide Object
17.2 Video
This function displays and plays video files on the screen.
Using the [Open] button, video files can be opened, and the video view size can be changed.
By default, the video file extensions are set to *.wmv and *.mp4.
Also, video view keys can be added or removed. Using conditions, playback can be set according to the
situation. Video views for which settings have been completed can be viewed in the preview in the top
left corner. However, the view cannot be played. To play, TOPR must be used.
[Fig. Video view settings page]
Video properties Description
Video files can be opened, and the video view size can be changed.
Video
The storage type can be set to none or SD card.
Key Video view keys can be added/removed, and the key style can be changed.
If conditions are not used, the file can be played without conditions. If conditions are used, the
Condition
video can be played according to bit/word conditions.
17.2.1 Video
From this page, the video file to be played is loaded. The size of the view and the storage media type
can be set.
[Fig. Video setting]
Video view Description
The name of the video file is displayed. Using the button, the desired video file can
File name
be opened.
CHAPTER 17 -Slide Object 341
View size Set the view size as the original size, or change the size arbitrarily.
None If the storage media type is set to none, the recorded file is saved in TOPR.
Storage media type
SD Card The recorded file is saved in the SD card inserted in TOPR.
17.2.2 Video key
The keys displayed on the video screen can be set. Using the set keys, the video can be played.
[Fig. Video key page]
(1) Video key list
There are 5 types of video key settings. The desired key can be selected and added or removed.
Also, the [Coordinate(X, Y)] values can be entered to change the position of keys. Also, by changing the
values for [Width] and [Height], the size of the key can be changed, and the name of the key can be
changed by setting a [Caption].
[Fig. Video key list]
Video key list Description
The video is played or paused.
Video playback is stopped, and the video is played from the beginning.
Move the video playback section back
Move the video playback section forward.
A video file saved in the TOPR is loaded.
(2) Video style
This option is activated when the video key function is selected. The style of the selected key can be
changed.
342 CHAPTER 17 -Slide Object
[Fig. Video style]
Style Description
Color Set the key shape to fill color.
Shape type
Image Set the key shape to image file.
In the following list, the line style can be changed. By selecting [None], the line can be
Line style
removed.
Line color/width The color and width of the line can be set. The maximum width setting is 10.
The fill method of the key is set. The button can be used for a transparent fill method
Fill method
so that the background color is visible.
Fill/background color Set the fill/background color when the key shape is set to [Color].
Set the size, color, width, italics, underline, crossline, and alignment for the caption (name) of
Use caption
the key.
Apply all Apply the current style to all keys.
17.3 Camera
This function uses the camera for recording, capture, or CCTV.
After a video is recorded, a video file with the data recorded as the name is created in the [Camera
Record] in the TOPR. To view recorded videos, files can be loaded and played in the [Video] function.
[Fig. Camera view settings page]
Camera properties Description
Camera This page is used to set the camera type and storage type.
Key The keys shown in the camera view are set on this page.
Condition The camera execute conditions are set from this page.
CHAPTER 17 -Slide Object 343
17.3.1 Camera view
The use can be changed according to the camera type.
[Fig. Camera view settings page]
Camera view Description
This option can be used only if a camera is attached. The view captured by the camera is
Cam
shown in TOPR.
Type
The TOPR and CCTV are connected, and the view captured by the CCTV is shown in TOPR. If
CCTV
there is no connected CCTV, a blue screen is displayed.
Use storage The playback file recorded by the camera is saved in the SD card inserted into the TOPR.
Flip This function reverses and records the screen (top, bottom) of the camera.
17.3.2 Camera key
The keys displayed on the camera screen can be set. Using the set keys, the capture or record can be
performed.
Like [Video], the size, position, and name can be changed. Depending on the user, the style can also be
changed. There are 3 types of camera key settings. The desired key can be selected and added or
removed.
[Fig. Camera key page]
Camera key list Description
This button starts recording. When recording is started, a red dot blinks in the top left corner
of the camera screen as recording is performed.
This is the button that ends recording. When recording is ended, the red dot vanishes. The
file is automatically saved, and the [Video] function can be used to play the recorded file.
A screenshot of the camera screen is saved.
344 CHAPTER 17 -Slide Object
17.3.1 Camera conditions
This setting operates the camera when the conditions are satisfied. To use conditions, the [Use]
checkbox must be selected. The condition settings are the same as [Effects & Actions].
For details on settings on the [Effects & Actions] page, refer to [Chapter 7 Object - Common] -[7.5
Effects and action].
[Fig. Camera conditions]
17.3.2 CCTV
By connecting a CCTV to the terminal on the rear of the TOPR, observation, capturing and recording
can be performed.
IN and OUT terminals are provided. When connecting the CCTV, the IN terminal is used. When using
the audio terminal, the OUT terminal is used.
The IN terminal is used for the CCTV because external input is displayed on the internal screen of the
TOPR. The OUT terminal is used for audio, because sound is sent out from inside the TOPR.
CHAPTER 17 -Slide Object 345
CHAPTER 18 Table Object
346 CHAPTER 17 -Slide Object
CHAPTER 18 - Table Object
Tables are used when making charts or lists. For user convenience, various tables can be drawn.
As shown in the following figure, the white dots on either end and the center can be used to adjust the table
size. The maximum number of tables that can be created is 5X4(20cells). Also, by double clicking a created table,
or right clicking with the mouse, the table view properties page can be entered.
[Fig. Create table]
18.1 Table
The table spacing, line type, color, and line width can be set. As for the table preview screen on the
bottom, the table shown on the table preview screen is 5X4 (20 cells) because the table was created as
5X4 (20 cells) in the beginning. Also, using [Grid size] on the bottom, the size of the table can be
increased or reduced. By setting [Cell definition] for each table cell, various types of tables can be
created.
[Fig. Table view properties page]
18.1.1 Grid shape
The grid spacing, and the shape, color and width of the outer and inner lines can be adjusted.
Table view properties Description
Spacing Equal The table spacing is set as equal. The spacing cannot be adjusted separately.
CHAPTER 18 -Table Object 347
The table spacing can be adjusted freely.
To adjust, place the mouse cursor on the table lines after setting. The cursor turns into a
hand, and the spacing can be changed by dragging. If the spacing is changed to [Equal]
again, the table spacing is restored again to equal.
Free
Outer line Change the outer line of the table.
Inner line Change the inner lines of the table, excluding the outer (border) lines.
Color Set the color for the inner/outer lines of the table.
Line width Set the width of the inner/outer lines of the table. The maximum setting is 10.
18.1.2 Template preview screen
This function shows the created table. The grid size can be changed, and table cells can be merged or
divided.
[Fig. Table preview screen]
When grid size is selected, the size of the table can be changed, as when the table was first created. To
change the shape of cells, cells must be selected. Cells can be selected by clicking with the mouse, or
moving to the desired cell using the keyboard arrow keys.
To select multiple cells, drag with the mouse, or select with the Shift key.
If multiple cells (2 or more) are selected, the button on the bottom is activated, and merge
is enabled.
Merged cells can be divided again with the button.
18.1.3 Cell definition
The object type can be set for each cell. Depending on what object is inserted, various types of tables
can be made.
[Fig. Cell definition]
348 CHAPTER 18 -Table Object
Cell definition Description
Objects can be selected from the following list. If an object is selected, the object is
Object type designated for the selected cell. Also, if the button is used, the object
properties screen appears, and properties can be set.
This function aligns objects set for the cell along the Y axis. The position changes when the
Vertical align
Top, Middle, and Bottom settings are selected.
This function aligns objects set for the cell along the X axis. The position changes when the
Horizontal align
Let, Center, and Right settings are selected.
In fill color, the color for the brush style is set. In background color, the background of the cell
Fill/background color is set. If the brush style is selected as (fill), only the fill color is set, as there is no
background.
The cell can be filled using points, lines, or fill. When (none) is selected, fill/background
Brush style
colors are not applied, even if they are set.
The width/height of the cell can be set. The changed values can be viewed in the table
preview screen as well.
Cell width/height
18.1.4 Effect & action
Depending on bit/word conditions, effects and actions can be assigned to the table.
For details on [Effects & Actions], refer to Chapter 7 Object-Common.
[Fig. Effects & actions]
CHAPTER 18 -Table Object 349
CHAPTER 19 View Menu
350 CHAPTER 18 -Table Object
CHAPTER 19 - View Menu
The [View] menu is explained.
In the view menu, editing of the items visible in the TOP Design Studio program is possible.
The display language, whether to display hints, and zoom in/zoom out can be set. Also, docking windows displayed
on the right/left can be managed, and screens can be aligned in a variety of ways.
[Fig. View Menu]
19.1 Display language
Select the language to display in the TOP Design Studio program.
When first installed, English is displayed. The language can be changed to Korean in [View]-[Language].
[Fig. Language]
19.2 View status
19.2.1 Status number
[Status number] is a function that displays the object shape in actual TOPR operation, depending on the
data status of addresses set for lamps.
[Fig. Status number]
In the case of a bit address, the object is displayed according to the [ON/OFF] status. In [ON status],
the shape of the object when object data is [ON] is shown. This corresponds to status number 1. In
[OFF status], the shape of the object when object data is [OFF] is shown. This corresponds to status
number 0.
In the case of word addresses, the status of the object is displayed according to the [ON/OFF] statuses
of bit 00 through bit 15.
CHAPTER 19 -View Menu 351
19.2.2 Selecting the multilanguage language
In multilanguage selection, the languages set for each string registered beforehand in [Project]-
[Multilanguage] are displayed on the screen. Strings can be registered from 0 to 15.
[Fig. Selecting the multilanguage language]
19.3 Hint
A hint is a help message shown on the top left corner of the object. Hint types are Name, Read
Address, Write Address, ID, and Memo. In hint options, font and color, etc., can be edited.
19.3.1 Show hint
[Fig. Hint]
In the [Show hint] menu, whether to display hints can be set.
When the menu is run once, hints are shown. If the menu is run again, hints are not shown.
19.3.2 Hint option settings
Set the [Font color/background color/font size] for hints.
This is the same as [Edit]-[Option setting]-[Hint option] in 9.10.3 of Chapter 9.
[Fig. Hint option]
352 CHAPTER 19 -View Menu
19.3.3 Hint selection
The type of hint desired by the user can be selected. Options provided are Name, All Address, Read
Address, Write Address, ID, and Memo.
Type Description
The name of the object is displayed on the top left corner of the object.
Name The object name is shown as an abbreviation. The names can be viewed
in [Table. Show object name].
Display both Read Address and Write Address. No address is displayed if
All address
there is no object address.
Read Address The address of the data read into the current object is displayed.
The target address used to send data from the current object to another
Write Address
object is displayed.
This is the ID of the object. The number is assigned in the order
ID registered to the screen. The ID of the object registered first to the screen
is [00001], and the ID of the object registered second is [00002].
The memo entered in [Memo] of the object properties window is
Memo
displayed.
The object name is displayed as shown in the following table.
Object English Tag name display
Dot Dot [DT]
Line Line [LN]
Ellipse Ellipse [EL]
Arc Arc [AC]
Pi Pi [PI]
Chord Chord [CD]
Rectangle Rectangle [RT]
Polyline Polyline [PL]
Polygon Polygon [PG]
Image Image [IG]
Text Text [TX]
Rectangle scale Rectangle Scale [RL]
Circle scale Circle Scale [CL]
CHAPTER 19 -View Menu 353
On/off lamp Bit Lamp [BL]
Multiphase lamp Multiple Lamp [ML]
Push button Push Switch [PS]
ON/OFF switch Bit Switch [BS]
Select switch Select Switch [SS]
Screen change lamp Screen Change [SC]
User defined lamp User defined Lamp [UL]
Numeric Numeric [NV]
String String [ST]
Clock Clock [CK]
Message Message [MV]
Window Window [WV]
Screen call Screen Call [SC]
Log view Log View [LV]
Alarm view Alarm View [AV]
Graph Graph [GV]
Trend Trend [TV]
Log graph Log Graph [LG]
Gage Gauge Graph [GG]
Slide Slide [SL]
Video Video [VV]
Camera Camera [CV]
Table Table [TV]
19.4 Zoom in/Zoom out
Set the zoom in/zoom out ratio for project screens.
The default setting is 100%, and the setting can be adjusted between 40% and 400%.
[Fig. Zoom in/Zoom out]
Zoom in/out is also possible using the mouse wheel with the [Ctrl key] pressed down.
354 CHAPTER 19 -View Menu
Zoom in/Zoom out Function
Magnify the screen from the current screen. The maximum zoom in
Zoom in
value is 400%.
Default zoom Return to the original 100% size.
Reduce the size of the screen from the current screen. The minimum
Zoom out
zoom out value is 40%.
User setting value The % zoom in/zoom out is shown. The desired % can be set.
19.5 Docking window
Docking means that the window sticks like a magnet.
The user can add and use the desired docking window to the basic work screen.
The functional docking windows provided in Top Design Studio are [Project Management], [List],
[Properties], and [User library].
19.5.1 Handling docking windows
All docking windows can be docked or used separately, and can be shown or hidden as needed.
(1) Separating docking windows
Docking windows that have been docked can easily be separated by dragging with the mouse.
[Fig. Separating docking windows]
Click the [Title] part of a fixed docking window, and drag outward with the mouse. This separates the
docking window, as seen in the figure below.
CHAPTER 19 -View Menu 355
[Fig. Separating docking windows]
(2) Left and right docking
Separated docking windows can be docked by dragging the [Title] with the mouse and [Dropping] in
the vertical list section. All docking windows can be docked to the right or left side.
[Fig. Fixing docking windows in place]
(3) Auto hide
When using multiple types of docking windows simultaneously, the docking windows to be used
can all be docked and hidden with the Auto Hide option, then brought up when needed.
① Auto hiding docking windows
[Fig. Auto Hide not used]
If Auto Hide is not used, and multiple docking windows are run, a lot of space is occupied, as
shown in the figure above, and not enough space is left for the project. In cases like this, Auto
356 CHAPTER 19 -View Menu
Hide can be used to hide the docking windows, showing only the title in the corner. This frees up
space for the project. Normally, as shown in [Fig. Using Auto Hide] below, only the title is displayed.
To use, place the mouse cursor over the title. The window is expanded as in [Fig. Window title
selection] below, and can be used. To fix this expanded window, the thumbtack image is changed
to fixed [ ]. To unfix and minimize, change the thumbtack image to unfix [ ].
[Fig. Auto Hide used]
[Fig. When a window title is selected]
The position of docking windows can be adjusted to suit the user by dragging the top title portion with
the mouse.
19.6 Project management
From the [Project Manager] window, the project screens and settings can be viewed and managed at a
glance.
[Project management] is divided into project, screen, and resource parts. When the program is run, and
a new project is created or an existing project is opened, a list of screens and general settings is shown
in the project manager.
19.6.1 Project
[Project manager]-[Project] is a general setting that applies to all projects. All project menu settings -
CHAPTER 19 -View Menu 357
properties, symbol, communication block, multilanguage, alarm, log, recipe, security, and script are
displayed. Double click each list to bring up the corresponding setting screen.
[Fig. Project]
Project Description
The currently set touch model can be viewed and changed.
Select HMI
The current project property settings can be viewed.
Project properties
(For project properties, refer to [4.9 Project Properties].)
Set the currently connected device.
Device
(For device, refer to [4.9 Project Properties].)
Symbol settings are shown. Double click to open the symbol settings window.
Symbol
(For symbol, refer to [4.6 Symbol].
Communication blocks are displayed. Double click to open the communication
Communication block block settings window.
(For communication block, refer to [4.8 Communication block].)
The text table is shown.
Text table
(For text table, refer to [4.4 Multilanguage].)
Alarm data is displayed.
Alarm
(For alarm settings, refer to [4.1 Alarm].)
Log data is displayed.
Log
(For log settings, refer to [4.2 Log].)
Recipe data is shown.
Recipe
(For recipe settings, refer to [4.3 Recipe].)
Security settings are shown.
Security
(For security settings, refer to [4.7 Security].
Script settings are shown.
Script
(For script settings, refer to [4.5 Script].)
358 CHAPTER 19 -View Menu
19.6.2 Screen
The screen composition of the project can be seen at a glance.
Master screens, base screens, window screens, and frame screens are displayed in a tree structure.
(1) Master screen
[Fig. Master screen]
Pop-up menu Description
Open Open the selected master screen.
Close Close the selected master screen.
① Master screen properties
[Fig. Master screen properties]
Properties Description
The screen number of the master screen is displayed.
Screen number
There is only 1 master screen, and the screen number cannot be changed.
Screen name The name of the master screen is displayed.
Set the security level of the master screen. Security settings are from 0 to 15. The password
Security level set beforehand in [Project]-[Security] is used. (A security level of 0 means that no security
setting has been made.)
When enabled, a save log is created in internal memory. For details on security, refer to
Use security log
[Chapter7] [7.7 Security].
Select the master screen background type.
Background type
Background types are [Transparent], [Color], [Gradation], and [Image].
CHAPTER 19 -View Menu 359
(2) Base screen
[Fig. Base screen]
Pop-up menu Description
New screen Create a new base screen.
New screen group A new screen folder can be made to categorize base screens.
Import Add a saved base screen.
Open Open the selected base screen.
Close Close the selected base screen.
Delete Delete the selected base screen.
Copy Copy the selected base screen.
This can be used if the [Copy] function has been used first. The copied base screen can be
Paste
pasted as a base screen of the current project, or as the base screen of another project.
The selected base screen is copied and added according to settings.
When copy screen is pressed, the settings screen appears. When [Default add] is used, the
copied screens are added from the number following the largest number of the registered base
screens. Set the screen number increase value used here. In [Change the screen number], the
[Start screen number] is entered, and the copied screens are added using the number that is
Copy screen
entered.
Change name Change the name of the selected base screen.
Script Set the script that applies to the selected base screen only.
The project illustration is compared with the illustration of the connected TOPR, and the selected
Transfer
screens can be transferred separately.
Save the selected base screen with a different name. Screens saved this way can be added using
Export
[Import].
Add to user
The selected screen can be added to the user library.
library
360 CHAPTER 19 -View Menu
① Base screen properties
[Fig. Base screen properties]
Properties Description
Screen number Shows the screen number of the base screen.
Screen name The name of the base screen is displayed.
Set the security level of the base screen. Security settings are from 0 to 15. The password set
Security level beforehand in [Project]-[Security] is used. (A security level of 0 means that no security setting
has been made.)
When enabled, a save log is created in internal memory. For details on security, refer to
Use security log
[Chapter7] [7.7 Security].
Apply the master screen to the base screen. Details on using the master screen can be viewed
Use master screen
in [Chapter 8. Screen].
Select the base screen background type.
Background type
Background types are [Transparent], [Color], [Gradation], and [Image].
(3) Window screen
[Fig. Window screen popup menu]
CHAPTER 19 -View Menu 361
Pop-up menu Description
New screen Create a new window screen.
Paste window Paste a copied window screen.
New screen group Create a new window screen group.
Import Add a saved window screen.
Add default tenkey Add the default tenkey. If a tenkey has already been created, another tenkey is not added.
Add a keyboard for entering strings. If a keyboard has already been created, another
Add string tenkey
keyboard is not added.
A tenkey (keypad) window screen registered to the library is added. Various small/large
tenkeys are registered. Select the tenkey to register as a window screen, the enter the
[Window number], and click the [Add] button on the bottom. The window numbers that
can be registered for library tenkeys are fixed: [65400~65499].
Add library tenkey
Open Open the selected base screen.
Close Close the selected base screen.
Delete Delete the selected base screen.
Copy Copy the selected base screen.
This can be used if the [Copy] function has been used first. The copied base screen can be
Paste
pasted as a base screen of the current project, or as the base screen of another project.
The selected base screen is copied and added according to settings. When copy screen is
pressed, the settings screen appears. When [Default add] is used, the copied screens are
added from the number following the largest number of the registered base screens. Set
the screen number increase value used here. In [Change the screen number], the [Start
screen number] is entered, and the copied screens are added using the number that is
Copy screen
entered.
Change name Change the name of the selected base screen.
Script Set the script that applies to the selected base screen only.
Transfer The project illustration is compared with the illustration of the connected TOPR, and the
362 CHAPTER 19 -View Menu
selected window screens can be transferred separately.
Save the selected base screen with a different name. Screens saved this way can be added
Export
using [Import].
Add to user library The selected window screen can be added to the user library.
① Window screen properties
[Fig. Window screen properties]
Properties Description
Screen number Shows the screen number of the window screen.
Screen name The name of the window screen is shown.
Set the security level of the window screen. Security settings are from 0 to 15. The password
Security level set beforehand in [Project]-[Security] is used. (A security level of 0 means that no security
setting has been made.)
When enabled, a save log is created in internal memory. For details on security, refer to
Use security log
[Chapter7] [7.7 Security].
Window screen
Set the width, height, and style of the window screen.
settings
Select the window screen background type.
Background type
Background types are [Transparent], [Color], [Gradation], and [Image].
(4) Frame screen
[Fig. Frame screen popup menu]
CHAPTER 19 -View Menu 363
Pop-up menu Description
New screen Create a new frame screen.
Paste window Paste a copied window screen.
New screen group A new screen folder can be made to categorize frame screens.
Import Add a saved frame screen.
Open Open the selected frame screen.
Close Close the selected frame screen.
Delete Delete the selected frame screen.
Copy Copy the selected frame screen.
This can be used if the [Copy] function has been used first. The copied frame screen can be
Paste
pasted as a frame screen of the current project, or as a frame screen of a different project.
The selected frame screen is copied and added according to settings. When copy screen is
pressed, the settings screen appears. When [Default add] is used, the copied screens are added
from the number following the largest number of the registered frame screens. Set the screen
number increase value used here. In [Change the screen number], the [Start screen number] is
Copy screen entered, and the copied screens are added using the number that is entered.
Change name Change the name of the selected frame screen.
Script Set the script that applies to the selected frame screen only.
The project illustration is compared with the illustration of the connected TOPR, and the selected
Transfer
frame screens can be transferred separately.
Save the selected frame screen with a different name. Screens saved this way can be added
Export
using [Import].
Add to user
The selected frame screen can be saved to the user library.
library
① Frame screen properties
[Fig. Frame screen properties]
364 CHAPTER 19 -View Menu
Properties Description
Screen number Shows the screen number of the frame screen.
Screen name The name of the frame screen is shown.
Set the security level of the frame screen. Security settings are from 0 to 15. The password set
Security level beforehand in [Project]-[Security] is used. (A security level of 0 means that no security setting has
been made.)
When enabled, a save log is created in internal memory. For details on security, refer to
Use security log
[Chapter7] [7.7 Security].
Master screen In the frame screen, master screen settings are not possible.
Background In the frame screen, background settings are not possible.
19.6.3 Resource part
Project resources - global images and global objects - can be viewed at a glance.
(1) Global image
Global images, videos, sound, text and PDFs can be registered, and used in word indirect, etc.
Global images are assigned numbers according to the order of registration. This number is the station
of the word. Registered images can be added/deleted using and on the top.
[Fig. Global image]
(2) Global object
Global object is a function for registration and easy retrieval and use of shapes, tags, and groups that
are frequently used. Inheritance is applied, facilitating editing.
[Fig. Global object]
CHAPTER 19 -View Menu 365
When a registered global object is used in the screen, properties are inherited. Inheritance means that
the properties remain unchanged. When properties are changed in the global object window list, the
changes are applied to the properties of all global objects registered on the screen simultaneously.
Therefore, by registering and using objects and groups that are copied and used in multiple screens in
global objects, these can be modified in batch through the global object list.
① Registering global objects
Global objects can be registered by dragging and dropping objects and groups on the screen into the
global object window.
[Fig. Global object registration]
② Using global objects
To use lists registered in the global object window, select and register using drag & drop as seen in the
figure below.
[Fig. Using global objects]
③ Deleting and changing properties
Registered global objects can be deleted by right clicking each object and clicking [Delete], as seen in
the figure below. To delete multiple global objects at once, select the lists to delete, and click the
[Delete] button on top. When a global object is deleted, the following [Global objects registered in the
screen will be released as normal objects.] message is shown.
[Fig. Delete confirmation message]
366 CHAPTER 19 -View Menu
Click the [Yes] button to delete, and click the [No] button to cancel deletion. If an object is left clicked
in the global object window, the property can be selected in the popup window, and changed. If the
global object is a group, the screen shown in the figure below is displayed, and the properties of
individual objects in the group can be changed.
[Fig. Group properties list]
④ Cancel inheritance
Properties can be edited by partially or globally canceling inheritance.
If inheritance is canceled, changes to properties in the global object list are not applied to the cancelled
item.
[Fig. Canceling inheritance for a shape]
Double clicking a shape that has been retrieved from global objects and registered on the screen brings
up the following properties screen. Cancel inheritance and redefine effect are common to all objects.
Partial cancel inheritance varies slightly depending on the object characteristics. The functions are as
follow.
Partial cancel Image Description
Cancel Inheritance Inheritance is canceled. All properties can be edited.
Redefine address Among properties, the address can be redefined.
Redefine image Among properties, the image can be redefined.
Redefine caption Among properties, the text can be redefined.
Redefine effect Among properties, [Effects & Actions] can be redefined.
CHAPTER 19 -View Menu 367
If inheritance is canceled, the settings part is enabled, and properties can be changed. However,
because inheritance is canceled, later changes to global object properties are not inherited, and these
changes are not reflected.
19.7 List window
The list window shows a list of objects/groups registered to the current edit screen for general
management. The list window comprises the [All], [Select], and [User] pages.
19.7.1 Page type
The list window comprises the [All], [Select], and [User] pages.
(1) All
All objects on the screen, and object groups are displayed. ID, order, and position are displayed.
[Fig. List window - All]
(2) Select
Only objects selected by the current user are displayed.
[Fig. List window - Select]
(3) User
Among all objects, only objects of the type selected by the user are shown. As shown below, if the
desired object type is selected, a list of selected objects is displayed.
368 CHAPTER 19 -View Menu
[Fig. List window - User]
19.7.2 List order
In the top right corner of the list window screen, the order for the object list can be set. The functions
of each are as follow.
Align order Image Description
Send down The selected object is sent down one step in the order.
Send up The selected object is sent up one step in the order.
Send to top The selected object is sent to the top of the order.
Send to bottom The selected object is sent to the bottom of the order.
19.8 Properties window
The properties window shows screen properties and the properties of tags and shapes registered to the
screen, and allows editing.
[Fig. Property – Expand all] [Fig. Property – Collapse all]
CHAPTER 19 -View Menu 369
19.8.1 Composition of the properties window
The details of the properties window are explained.
Item Description
Expand all Expands and shows all properties
Collapse all Collapses all properties, and displays items.
If checked, the properties window can be docked on the right. If this is not checked, the properties
Dockable
window is separated, and cannot be docked.
19.9 User library window
Frequently used objects or screens can be registered in the user library window, and used conveniently.
19.9.1 Register user library window
In area 1 of [Fig. User library window] below, the folders composing the user library can be set. After
completing folder settings, the desired folder can be selected, and the objects to be added can be
added by dragging and dropping into area 2.
[Fig. User library] [Fig. Add object]
19.9.2 Use user library window
Objects and screens registered in the user library can be dragged and dropped into the desired screen
for use, using the same method as register user library. When added, the window shown in [Fig.
Address mapping] appears, and the current address setting and the address to be changed to can be
set.
370 CHAPTER 19 -View Menu
[Fig. Address mapping]
19.9.3 User library window properties
Properties Description
Open a folder for saving objects in the user library.
Open a folder for saving screens in the user library.
Add a new folder. To create a subfolder, right click the desired parent folder, and select Add group.
Delete the selected folder.
Import a saved user library.
Save the current user library.
Delete all files contained in the folder.
Delete the selected files.
View files by name.
View files by image.
19.10 Screen alignment
19.10.1 Minimize
All screens open in the program are minimized, and aligned on the bottom of the screen.
[Fig. Minimize]
CHAPTER 19 -View Menu 371
19.10.2 Maximize
All screens open in the program are shown in the maximum size.
[Fig. Maximize]
19.10.3 Cascade
All screens open in the program are aligned in cascading order.
[Fig. Cascade]
19.10.4 Tile
All screens open in the program are tiled.
[Fig. Tile]
372 CHAPTER 19 -View Menu
19.10.5 Close all
All screens open in the program are closed.
[Fig. Close all]
CHAPTER 19 -View Menu 373
CHAPTER 20 Tool Menu
374 CHAPTER 19 -View Menu
CHAPTER 20 - Tool Menu
20.1 Tool
The [Tool] tab provides useful project editing and management functions. A function for searching used
objects and addresses, and a function for address conversion are provided. This facilitates applying to other
projects, or batch application.
[Fig. Tool]
Tool menu Description
Address/object This tool is used to search addresses and objects used in the project, and managed as an Excel file.
Address Convert This tool is used for batch change and editing of addresses used in the project.
Screen Manager This tool is used to manage base, window, and frame screens.
Screen preview This tool is used to save illustration screen previews as images.
Project image
This tool is used to manage images used in the project.
management
Image library This tool is used to manage libraries used in the project.
Make recovery disk This tool is used to make a disk to initialize all programs and data of the TOPR.
20.2 Search address / object
A function for searching addresses and objects being used in the project is provided. By organizing
results into an [Excel file], numerous objects/addresses can be managed more conveniently.
[Fig. Address/object]
CHAPTER 20 -Tool Menu 375
Address / object search button Description
Search [S] Using the set properties, search project addresses and objects.
Convert Excel [X] Export the search results to an Excel file.
20.2.1 Object search
Using the search property settings, all objects used in the project are searched.
By double clicking addresses/objects in search results, property values can be edited.
[Fig. Object]
(1) Object search properties
Objects are searched based on the filtering settings. Set the search conditions by selecting the filtering
values - object position and data.
[Fig. Properties]
Object search
Description
properties
Project The name of the current illustration project is shown.
The type of screen to be searched can be set and searched. Global, base, window, and all
screen types can be searched.
Location [L]
The type of object to be searched can be set and searched.
Object [B]
376 CHAPTER 20 -Tool Menu
20.2.2 Address search
Using the search property settings, al addresses used in the project are searched.
By double clicking addresses/objects in search results, property values can be edited.
[Fig. Address search]
(1) Address search properties
Addresses are searched based on the filtering settings. Select the filtering values - PLC address, address
name, and address station - to set search conditions.
[Fig. Address properties]
Address search
Description
properties
Project The name of the current project is shown.
Location [L] Select the screen to search.
Object [B] Select the type of object to search.
Select the type of address to search.
PLC[P]
If [PLC], [Symbol] address have been selected, select the address name.
Address name[N]
Enter the search address value.
Address keyword [K]
Ex) Search for the address with station 00010 and the name PLC M.
CHAPTER 20 -Tool Menu 377
20.2.3 Search result
The search results are displayed as a list. Each column can be aligned, and the properties window of the
[Object] or [Address] can be opened and modified.
(1) Object search results
If the search is performed using [Object], the object search results list is positioned in the center. If an
[Object] is selected, the corresponding address is displayed at the bottom of the result list. In the
[Status bar], the number of search results is displayed.
[Fig. Object search results]
(2) Address search result
If the search is performed using [Address], the object search results list is positioned in the center. If an
[Address] is selected, the corresponding object is displayed at the bottom of the result list. In the
[Status bar], the number of search results is displayed.
[Fig. Address search result]
Search result list Description
No The order number of the data is shown.
Type The type of object is shown.
Count The number of objects is shown.
Object X The X coordinate of the object on the screen is displayed.
Y The Y coordinate of the object on the screen is displayed.
Width The horizontal length of the object is shown.
Height The height of the object is shown.
378 CHAPTER 20 -Tool Menu
Image Shows whether the object uses images.
Text Shows whether the object uses text.
MEMO Shows the memo recorded in the object edit window.
Update Time The date of the last update is shown.
No The order number of the data is shown.
Location The location of the address is shown.
PLC The type of the address is shown.
Address
Address The address value is shown.
Data The length of the data used by the address
RW Whether the address if ReadOnly or Read&Write
(3) Search result alignment method
For the [Ascending] and [Descending] alignment methods, when a column title in the results list is
clicked, the following small arrow is displayed, and the column is aligned.
[Fig. Search result alignment]
Alignment
Description
option
Align in [Ascending] order.
Align in [Descending] order.
(4) Object and address edit
The method of editing [Object] or [Address] search results is simple. As shown in the figure below,
double click the object or address to edit. The edit screen for the clicked object appears.
[Fig. Object and address edit]
CHAPTER 20 -Tool Menu 379
20.2.4 Excel conversion
The search results can be converted into an Excel file and saved.
When the [Excel conversion] button is clicked, an Excel file is created automatically, as shown in the
figure below.
[Fig. Excel conversion]
20.3 Address Convert
Addresses registered to the project can be searched and converted. Address values within a certain
range can be converted in batch, and values can also be changed individually.
[Fig. Address Convert]
Address conversion button Description
Convert [V] Convert the source address to the target address.
Search [S] Search the target address.
Apply [A] Apply the target address to the source address.
Close Close the address conversion window.
380 CHAPTER 20 -Tool Menu
20.3.1 Conversion settings
This is the target address to convert to. By setting search options, all addresses or a certain range can be
searched. Also, using the target filter option, search can be performed using the screen and data type.
(1) Address conversion
After setting the address type and range of the [Target address], press the [Search] button.
[Fig. Address]
Convert address properties Description
Convert the source address to the target address.
The address is assigned by converting the source address using the increase value.
Convert
Rule [C] Using the source address, addresses are assigned by increasing the offset value.
Set the address type and range of the source address.
Source address [S]
Set the address type and range of the target address.
Target address [T]
Search [H] Search using [Address type] and [Source address].
Convert [V] Convert the [Address type] to the [Target address], according to the rule.
(2) Filter
The result values returned in address search can be filtered using the desired conditions.
[Fig. Filter]
CHAPTER 20 -Tool Menu 381
Filter properties Description
All screen [X] This setting allows filtering of all screens.
Base screen Add base screen to the filtering conditions.
Window screen Add window screen to the filtering conditions.
Global screen Add global screen to the filtering conditions.
All global data [D] This setting allows filtering of global data.
Log [L] Add log to the filtering conditions.
Alarm [M] Add alarm to the filtering conditions.
Recipe [R] Add recipe to the filtering conditions.
Script [P] Add script to the filtering conditions.
Device [V] Add device (PLC) with PLC address assigned to the filtering conditions.
20.3.2 Conversion result
A list of results from using the [Search] or [Convert] button on the values set for the [Source address] and
[Target address] is shown.
[Fig. Search & conversion results]
Conversion result
Description
properties
Number The order number of the searched data is shown.
Position The position of the object where the address is used is shown.
Screen number The screen number of the object where the address is used is shown.
Type The type of the object where the address is used is shown.
ID The ID value of the object is shown.
Read/Write Shows whether the address is a write or read object.
Target Address This is the address to change to. The search results for [Target address]-[Search] are displayed.
This is the address that is changed using the [Target address] setting.
Target address
These can be changed individually.
20.3.3 Use address conversion
Address conversion can be used in the order [Search]-[Convert]-[Apply].
382 CHAPTER 20 -Tool Menu
(1) Set the [Address] and [Filter] for [Target Address], and [Search].
[Fig. Use Address Convert 1]
(2) Set the [Target Address] and [Convert].
[Fig. Use Address Convert 2]
(3) If an address error occurs, the following warning window appears. The address where the error
has occurred can be viewed and edited.
[Fig. Use Address Convert 3]
(4) Confirm using the [Apply] button. When Yes is selected, address conversion is completed.
CHAPTER 20 -Tool Menu 383
[Fig. Use Address Convert 4]
20.4 Screen Manager
All screens used in the project can be managed simply and conveniently. Functions are provided for
viewing multiple screens, changing individual properties, and multiple copy and delete. These functions
can be used more conveniently in illustration projects that require a large number of screens.
[Fig. Screen Management]
Screen management button Description
New screen [S] Add a new screen to the selected screen list.
New group [G] Create a new group in the selected screen list.
Up [U] Move to the parent folder.
Delete [D] Delete the selected list.
Change the list style to large icons.
Change the list style to small icons.
Change the list style to details.
20.4.1 Screen / composition list
If [Screen list] is selected, a list is shown. In [Screen management], [Ctrl+C] and [Ctrl+V] can be used to
copy and paste multiple screens in batch.
384 CHAPTER 20 -Tool Menu
[Fig. Screen Management]
(1) Add new screen
When a screen list is selected and the [New screen] button is pressed, a new screen is added, as shown in
the figure below. Also, by selecting a screen and pressing [Ctrl+C] and [Ctrl+V], a new screen can be
added.
[Fig. Add new screen]
(2) Add new group
When a screen list is selected and the [New group] button is pressed, a new folder is added, as shown in
the figure below. The screen can be managed by folder.
[Fig. Add new group]
(3) Delete
If a screen is selected and the [Delete] button is pressed, the delete confirmation screen appears, as
shown in the following figure.
[Fig. Delete]
CHAPTER 20 -Tool Menu 385
(4) Screen properties
Through [Screen management], [Screen properties] can be changed and viewed. If a screen is selected and
double clicked with the mouse as shown in the figure below, the [Screen properties] window appears.
[Fig. Screen properties]
20.5 Screen preview
[Screen preview] is a function that saved the screen of an illustration project as an image file. This
tool is used to conveniently save illustration screens as image files when documenting a project.
[Fig. Screen preview]
Screen preview button Description
Save image [S] Save the selected screen.
Copy to clipboard [C] Copy the selected screen to the clipboard.
Screen preview properties Description
Base screen [B] Add a base screen to the screen list.
Screen
Window screen [W] Add a window screen to the screen list.
type
Master/frame [G] Add a master/frame screen to the screen list.
Change the status of the object image on the screen to OFF.
Status [T] Change the status of the object image on the screen to ON.
Images with a security level setting are shown.
386 CHAPTER 20 -Tool Menu
The security level is set between 1 and 15.
The [Hint] for the object is displayed.
Show hint [H]
[Hint] shows the name of the object.
Screen list Select all [A] Select all images in the screen list.
20.5.1 Save screen image
If the [Status] info is changed to 'ON' as shown in the figure below, and [Show hint] is checked, the object
is activated, and the name is shown on the screen.
[Fig. Save screen image 1]
Select the screen to save and press the [Save image] button. A window for selecting the save path
appears, as shown in the figure below. The save image is saved as a bitmap (.BMP) file.
If the [Copy to clipboard] button is selected, the item can be copied and used.
[Fig. Save screen image 2]
20.6 Project image management
This function is used to search images used in the project. The save type is selected and exported to
a file, or the size of the images used can be viewed and managed. Select [.bmp] or [.png] to save the
image.
CHAPTER 20 -Tool Menu 387
[Fig. Project image management]
Button Description
Search [S] Search project images.
Convert [C] Convert to the selected image format.
Export [E] Export the selected image.
20.6.1 Search & conversion
Search by selecting the image position and format. Results can be converted into different formats or the
same format, and saved as a file.
[Fig. Search & conversion]
Search & conversion
Description
properties
Set the image search path.
Location [L]
Search
Format Select the image format and search. Bmp[B], Jpg[J], Png[P], Svs[B]
Convert Target format Set the format to change the selected image to. Bmp[B], Png[P]
All searched images can be selected, or images can be selected by setting the file
format.
Select all [A]
388 CHAPTER 20 -Tool Menu
20.6.2 Search list
This list shows the image search and image conversion results. The file size and file name can be viewed,
and files in the list can be selected for saving and conversion.
[Fig. Search list]
Search list properties Description
NO This is the order of the searched image list. Check to select images.
ID The ID values used in the project are shown.
Location The image save location of the project is shown.
Thumbnail The images used in the project are shown.
The selected image is saved to the SD card.
Send To SD card
(Warning: If an SD card is not inserted, the image may not be displayed properly.)
FileName The image file name is shown.
Format The image file format is shown.
Width The width of the image is shown.
Height The height of the image is shown.
Image Size The image file size is shown.
If the title of the column is clicked, image alignment is performed.
[Descending], [Ascending]
(1) Change image format
To change the image format, select [Target format] and [Target image]. Click the [Convert] button. As
shown in the image below, the image file format is changed.
[Fig. Change image format]
CHAPTER 20 -Tool Menu 389
(2) Exporting images
The selected image can be saved as a file using the [Export] button.
[Fig. Exporting images]
20.6.3 Statistics
The size and number of all image files used in the project are shown by location. The total number used,
and the capacity can be viewed.
[Fig. Statistics]
Statistic properties Description
Location The location of base, window, and global screens are displayed.
File format Count The total number of image files in the screen is displayed.
/ Total Size The total size of the image files in the screen is displayed.
If the title of the column is clicked, image alignment is performed. [Descending], [Ascending]
20.7 Image library
Functions for registration and management of [User images] provided by default or [Global data] are
provided. Data used in [Alarm]-[Solution] (pdf, text, image) must be registered in [Global image] to be
used. When a local image is registered once, the image can be conveniently applied to a project.
390 CHAPTER 20 -Tool Menu
[Fig. Image library]
Image library button Description
Images are shown with large icons.
Images are shown using the details view.
Images are shown with a small size.
Images are shown with a large size.
Color filter Select the colors to be shown in the image list.
Add an image to the selected path.
Delete the selected image.
Image library properties Description
User library [U] This is the order of the searched image list. Check to select images.
Global image [G] The ID values used in the project are shown.
20.7.1 Global image
This data is registered manually by the user. The list is divided into Image, Video, Sound, Text, and PDF.
Select [Library path] and click the [+] button to register the image. If the image is registered, an [ID value]
is assigned automatically next to the file name. This value can be used as the [Solution item number] for
[Alarm]-[Solution], or used through [Word indirect].
[Fig. Global image]
20.8 Make recovery disk
If the TOPR does not operate, and a critical error has occurred, the TOPR must be initialized by using
a booting disk to initialize the TOPR, an SD card must be used. The OS, Hydra, Daemon and Util of the
TOPR are initialized, together with all data. (Warning: If initialize is begun, previous data cannot be
restored.)
CHAPTER 20 -Tool Menu 391
[Fig. Make recovery disk]
Select the Target Drive and create a recovery disk. The disk created is shown in the figure below.
[Fig. Recovery disk]
20.8.1 Recovery disk usage method
If the SD card case in the TOPR process part is opened, the SD card slot and white switches in the
following figure can be seen. These are used for TOPR initialization and restoration.
[Fig. TOPR process part (SD Card)]
(1) Open and view the SD Card case of the process part.
(2) Insert the SD card made as the recovery disk into the slot.
(3) Lower the two white switches.
(4) Wait until the TOPR automatically reboots and starts.
(5) When recovery is completed, remove the SD card, and return the switch to the previous status.
392 CHAPTER 20 -Tool Menu
CHAPTER 21 Simulator and Transmission Menu
CHAPTER 20 -Tool Menu 393
CHAPTER 21 - Simulator and Transmission Menu
21.1 Simulator
The [Simulator] function allows the project to be operated on the PC, without sending to the touchscreen. Said
again, the simulator runs on the PC, like screens executed in the TOPR. The address info used can be observed in
detail. To execute, click the execute icon as shown in the figure below. Alternatively, use the [F9] shortcut.
[Fig. Simulator menu]
If the play screen is clicked with the mouse cursor, the operation is identical to pressing the TOPR screen with the
finger. In the preview screen on the left, the play screen can be viewed. in the screen list on the right, the status or
value of the address can be displayed and controlled.
[Fig. Simulator window]
21.1.1 Preview screen
The preview screen is identical to the TOPR screen. If the mouse is used to click instead of touch, the
touch action of the illustration can be seen.
[Fig. Preview screen]
394 CHAPTER 21 -Simulator and Transmission Menu
21.1.2 Address List
The address list has a function that shows info on the objects and PLC addresses used in the preview,
and a function for manual input into the address. This function is provided to verify that the current
object and address operate normally, while viewing screen information.
The address list is divided into three major parts. the [Screen list] shows a screen list. [Search options]
are used to search addresses, and [Watch list] is used to observe address info.
[Fig. Address List]
Address list menu Description
A screen list is displayed. By selecting with the mouse, the corresponding screen can be
Screen List
brought up.
Search Option This function is used to search addresses used in the illustration project.
Watch List This function is used for intensive observation of object operation and address changes.
(1) Unfix address list
Like the docking windows in the screen edited in the TDS, windows fixed on the screen can be released
using the address list of the simulator. If the address list window is dragged with the mouse as shown
in the figure below, the window can be pulled out.
[Fig. Unfix address list]
To fix the address list window in place again, drag with the mouse and restore to the original position.
As seen in the following figure, the part that is fixed turns blue.
CHAPTER 21 -Simulator and Transmission Menu 395
[Fig. Fix address list]
21.1.3 Address list
A screen list of the illustration that is run is shown. To view the screen, click the [Button] or [Screen
number]. The screen is brought up immediately.
[Fig. Screen list]
Screen list Description
properties
Previous Screen Brings up the previous screen.
Next Screen Brings up the next screen.
No Shows the screen number.
Name Show the screen name.
21.1.4 Search Option
This function is used to search or change addresses that are active in the preview screen. PLC address
and SYS address parts are provided. A SYS address refers to the TOPR internal address.
[Fig. Search options]
396 CHAPTER 21 -Simulator and Transmission Menu
Search Option Description
Set the type of the address to search. [DEC], [UDEC], [HEX], and [BIN] options are
Address Data View Type
provided.
PLC Device Set the PLC device.
Address Set the PLC address.
PLC Address
Set the PLC device and address, then click the button to display the PLC address search
Apply
list.
Enter the start address to begin system address search.
From
Input from 0 to 10240 is possible.
System
Enter the end address for system address search.
Address To
Input from 0 to 10240 is possible.
Range
Set the system search address and click the button. The system address search list is
Apply
displayed.
PLC Address list The PLC address search list is displayed.
System Address list The system address search list is displayed.
(1) PLC Address, System Address search
When the search address is set and the [Apply] button is clicked, the search results are shown.
[Fig. Address search]
Address Description
properties]
Device The name of the searched device is displayed.
Address The address of the searched device is displayed.
The status value of the address is displayed, using decimal numbers. Here, the value can be
Value
entered manually by the user.
The status value of the address is displayed, using binary numbers. Here, the bit status can be
Bit Data
entered manually by the user.
(2) PLC Address, System Address value change
Using the [Value] and [Bit Data] of the searched addresses, the value of these addresses can be
changed. The value is shown using decimal numbers, and Bit data is shown using binary numbers. If the
CHAPTER 21 -Simulator and Transmission Menu 397
address value is changed, the Value and Bit values change. To change Value or Bit, double click the
applicable column with the mouse.
[Fig. Address value change]
21.1.5 Watch list
The searched address is placed in the watch list, and the address value can be seen changing with the
action. This function is used to view addresses of interest to the user, or addresses used frequently in
detail.
[Fig. Address watch list]
Watch List button Description
Add WatchList Add an address selected in the search results list to the watch list.
Remove WatchList Remove the selected address from the watch list.
21.1.6 Simulator information and exit
The simulator is a program provided in TDS, and therefore has versions. To see the version, use the
[About] button.
[Fig. Simulator information and exit]
398 CHAPTER 21 -Simulator and Transmission Menu
Simulator Description
button
About View the simulator program version.
Exit Exit the simulator.
21.2 Transfer
These functions are used to transfer an illustration project to the TOPR. These functions are [Project build],
[Screen transfer], [Make build file], [Trans project file], [Upload data], and [Build option]. Functions to
transfer the project to the TOPR, download projects or global data in the TOPR, upload other illustration
projects, and set connections are provided.
[Fig. Transfer]
Icon Description
An illustration project is built to check for errors and transfer to the TOPR.
Project build
The illustration in the TOPR and the PC project illustration are compared. If they are different,
Screen transfer only the selected screens can be transferred.
Create a file for transfer using TOPR. Unlike project transfers from the PC to the TOPR, only a
Make build file transfer file that can be transferred by the TOPR is created.
Download a build (.hbz) on the PC to the TOPR.
Trans project file
Upload projects or global data in the TOPR to the PC.
Data upload
Set the built settings for the illustration project, and the connection with the TOPR.
Build option
21.2.1 Project build
This is used to build an illustration project for which work has been completed. It is used to transmit to
TOPR. Also, it is used when creating an illustration project file.
Project build is divided into three major parts, as shown in the figure below. A project built settings part,
a build progress part, and a list that is generated during the build are shown.
CHAPTER 21 -Simulator and Transmission Menu 399
[Fig. Project build]
21.2.2 Project build setting
TOPR connection settings, built, transfer, and properties functions are provided in project build settings.
Also, a function for creating a build file is provided. The TOPR connection settings part is especially
important.
[Fig. Project build setting]
Project build setting Description
Build [B] Begin TDS project build.
Connection [C] A connection settings window to connect the TOPR to the TDS on the PC appears.
Compare files [O] The project saved in the TOPR and the project file on the PC are compared.
Transfer [S] Transfer a project built using TOPR.
Connection info The status of the TOPR and TDS connection is displayed.
Include project file in This setting is used to transfer the project build file directly after building, without using
build file [I] [Upload].
When transferring to TOPR, transfer without checking the OS, Daemon, Hydra, and Util
Ignore version check [G]
versions.
Transmitter auto run at
If the TOPR is connected, the file is transferred automatically to the TOPR after building.
build complete [T]
Close Close the project build window.
21.2.3 Project build connection setting
These are the settings for connecting the TOPR and TDS. When [Transfer] is clicked, the connection
settings window in the following figure appears. The settings window changes depending on the
connection device set by the user. Also, info on the connected TOPR can be viewed. To use and connect
only once, refer to [Transfer tab]-[Connection settings].
400 CHAPTER 21 -Simulator and Transmission Menu
[Fig. Project build connection]
Connection setting Description
Set the TOPR and TDS connection to Ethernet.
To use this option, the Pc and TOPR must be connected with ethernet. When making the
Ethernet [E]
setting, the assigned IP info must be checked.
Set the TOPR and TDS connection to USB.
This option can be used by connecting to the front USB port of the TOPR, without making
USB [U]
settings.
Connect with the TOPR using Ethernet or USB, depending on the setting.
Connection [C]
Connection info Info on the connected TOPR is shown.
OK Save the current status, and close.
Cancel Close, without saving the current status.
(1) Ethernet connection method
To use ethernet, IP settings must be made. Check the IP status of the PC connecting to the TOPR, and
the status of the IP set for TOPR. Also, when using a certified IP, the setting can be performed as-is.
However, when using private IPs, the same network position must be used.
[Fig. Ethernet connection method]
Ethernet connection Description
Bind IP [B] Select the IP of the PC.
IP [I] Select the IP set for the TOPR.
If private IP is used, and the same network is used, the IP connected to TOPR can be
Search [S]
searched and found.
To check own IP, use the Command window in Windows. If [Window]+[R] is pressed on the keyboard,
the following CMD window appears. By entering [ipconfig-all], assigned IP info can be viewed.
CHAPTER 21 -Simulator and Transmission Menu 401
[Fig. Viewing the PC IP address]
To see the IP address assigned to TOPR, use [Menu screen]-[Control Panel] on the TOPR. As shown in
the following figure, TOPR ethernet info can be viewed and set.
[Fig. Viewing the TOPR IP address]
(2) Connection info
If the TDS and TOPR are connected, device status info is displayed. This option can be used to view the
status of the OS in TOPR, and various system versions and IP addresses.
[Fig. Connection info]
Connection info Description
Model Name The TOPR model name is displayed.
OS Version The TOPR OS version is displayed.
Hydra Version The TOPR Hydra version is displayed.
Daemon Version The TOPR Daemon version is displayed.
Util Version The TOPR Util version is displayed.
IP The TOPR IP address is displayed.
Subnet Mask The TOPR Subnet Mask address is displayed.
Mac The TOPR MAC address is displayed.
402 CHAPTER 21 -Simulator and Transmission Menu
21.2.4 Project build process
The project built completion process is shown. The parts where problems occur in the built process
can be identified.
[Fig. Project build process]
Build process Description
Initialize The build file is initialized.
Create comm. table Set a comm table to communicate with the PLC.
Project info Create HMI setting info for the project.
Screen info Create project screen info.
Global data info Create global data info such as log, alarm, and security info, etc.
Create a build file using previous data. The build process has been completed up to this
Create build file
stage.
Build system file Build the system file to run TOPR.
Check OS and create The version of the OS transferred in TDS and the version of the OS in TOPR are checked,
transfer file and a transfer file is created.
Transfer The illustration project is transferred to TOPR.
21.2.5 Project build list
A list indicating project built progress and an error list are shown. Also, build file memory can be
viewed.
[Fig. Project build list]
Build list Description
properties
Message Build process messages are shown.
Errors and warnings A list of errors and warnings that occur during the build is shown.
Build file list The size and description of the built file is shown.
Memory size The memory size of TOPR is displayed.
Build file size The size of the built file is shown.
CHAPTER 21 -Simulator and Transmission Menu 403
(1) Message
The items completed in the build process are shown as messages.
[Fig. Message]
(2) Error list
Errors that occurred during the build are shown in a list. Also, descriptions of the errors that occurred are
shown.
[Fig. Error list]
(3) Build file list, memory info
The name, description, and file size of the file created after the build is completed are shown in a list.
[Fig. Build file list]
21.2.6 Transfer screen
The illustration project currently being drawn in the PC and the illustration saved on the connected TOPR
are compared. The projects are compared, and if there are screens that differ, particular screens can be
selected and transferred to the TOPR.
[Fig. Transfer screen]
404 CHAPTER 21 -Simulator and Transmission Menu
Screen transfer Description
properties
Connect [C] Connect the PC and TOPR.
The illustration project currently being drawn in the PC and the illustration file active in the
File Compare [O]
connected TOPR are compared.
Select Different [D] If the comparison shows the files the be different, all of the different screens are selected.
Send [S] Among the different screens, the screens selected are transferred to the TOPR.
Close Close screen transfer.
(1) Connect
The PC and TOPR are connected for transfer of the illustration project.
[Fig. Connect]
(2) File compare
The illustration being drawn on the PC and the illustration file active in the TOPR are compared, and the
comparison result is displayed.
[Fig. File compare]
(3) Select different
The illustration being drawn on the PC and the illustration file active in the TOPR are compared. If the
projects are different, all of the difference screens are selected.
CHAPTER 21 -Simulator and Transmission Menu 405
[Fig. Select different]
(4) Transfer
The illustration being drawn on the PC and the illustration file active in the TOPR are compared. The
different screens are selected, and the selected files are transferred to the TOPR from the PC. If the
‘Send[S]’ button is pressed, the transfer is performed immediately.
21.2.7 Make build file
A transfer file (*.HBZ) is created. This option is used to create a transfer file (*.HBZ) only, instead of
building the project. By transferring a transfer file (*.HBZ) to the TOPR, more than one project can be
run in the TOPR.
[Fig. Make build file]
The connection settings process can be seen in detail in [Project build connection settings].
21.2.8 Data upload
This is used when project info or global data on the TOPR is uploaded to the PC. Said again, if the user
wishes to view log, alarm, recipe or project files in the PC environment, this function can be used. To
upload, the connection settings must first be performed, as with [Download].
406 CHAPTER 21 -Simulator and Transmission Menu
[Fig. Data upload]
Upload Description
properties
If the connection has not been established, or when connecting with a different TOPR, the
Reconnect [C]
connection settings window is brought up again.
Upload [U] Begin upload for the selected file.
Project Select an illustration project active in TOPR as the upload data.
Log Select logging data in the TOPR as the upload data.
Alarm Select logging data in the TOPR as the upload data.
Recipe Select recipe data in the TOPR as the upload data.
Save path Set the path to save upload data.
(1) Logging/alarm upload settings
When uploading logging and alarm data, the log/alarm info and date can be set and imported.
[Fig. Logging/alarm upload]
Upload properties Description
Log, alarm ID Select the log or alarm info to be uploaded.
Today Select the log and alarm data recorded today as the data to upload.
Date
This week Select the log and alarm data recorded this week as the data to upload.
info
Period set Select log and alarm data recorded during the set period as the data to upload.
21.2.9 Build option
As for build options, the same options exist in [Chapter 6.9.4 Option settings]. More detailed settings
can be made from here. Build option refers to build transfer options. This is divided into build options
and transfer options, and facilitates build and transfer for the user.
CHAPTER 21 -Simulator and Transmission Menu 407
[Fig. Build option]
(1) Build option
In build option, the data desired by the user can be included, or auto transfer after build completion
can be set.
[Fig. Build option]
Build properties Description
Upload data is included when building.
Include upload data [U] If the build is performed without using this function, TOPR data cannot be uploaded from
TDS.
After building, if the TOPR is connected, the file is transferred automatically.
Auto transfer [A] If this function is not enabled, the [Transfer] button must be clicked after building to
transfer.
Before building, the project file is saved automatically.
Save project file [S] If this function is not enabled, the project file is not automatically saved in the build
process.
(2) Transfer options
Using transfer options, users can perform transfers faster and more conveniently. These functions relate
to connection settings, file transfer, and data transfer.
[Fig. Transfer options]
408 CHAPTER 21 -Simulator and Transmission Menu
Transfer properties Description
If the same project is transferred, only changed data is transferred. By using this function,
Transfer changed data [T]
transfer can be performed faster.
Close transmitter After [Download], the transmitter is automatically closed.
after download [D] If this function is not used, the transmitter remains open after the download.
Connect dialog is When transferring, the TOPR connect dialog is not executed.
not executed [C] If this function is not used, the connection settings window appears when transferring.
Pre file The same project file as the file transferred previously is transferred.
Send [F] Using this function, the project file does not need to be designated again.
CHAPTER 21 -Simulator and Transmission Menu 409
S-ar putea să vă placă și
- Hidden Figures: The American Dream and the Untold Story of the Black Women Mathematicians Who Helped Win the Space RaceDe la EverandHidden Figures: The American Dream and the Untold Story of the Black Women Mathematicians Who Helped Win the Space RaceEvaluare: 4 din 5 stele4/5 (895)
- The Subtle Art of Not Giving a F*ck: A Counterintuitive Approach to Living a Good LifeDe la EverandThe Subtle Art of Not Giving a F*ck: A Counterintuitive Approach to Living a Good LifeEvaluare: 4 din 5 stele4/5 (5794)
- Shoe Dog: A Memoir by the Creator of NikeDe la EverandShoe Dog: A Memoir by the Creator of NikeEvaluare: 4.5 din 5 stele4.5/5 (537)
- Grit: The Power of Passion and PerseveranceDe la EverandGrit: The Power of Passion and PerseveranceEvaluare: 4 din 5 stele4/5 (588)
- The Yellow House: A Memoir (2019 National Book Award Winner)De la EverandThe Yellow House: A Memoir (2019 National Book Award Winner)Evaluare: 4 din 5 stele4/5 (98)
- The Little Book of Hygge: Danish Secrets to Happy LivingDe la EverandThe Little Book of Hygge: Danish Secrets to Happy LivingEvaluare: 3.5 din 5 stele3.5/5 (400)
- Never Split the Difference: Negotiating As If Your Life Depended On ItDe la EverandNever Split the Difference: Negotiating As If Your Life Depended On ItEvaluare: 4.5 din 5 stele4.5/5 (838)
- Elon Musk: Tesla, SpaceX, and the Quest for a Fantastic FutureDe la EverandElon Musk: Tesla, SpaceX, and the Quest for a Fantastic FutureEvaluare: 4.5 din 5 stele4.5/5 (474)
- A Heartbreaking Work Of Staggering Genius: A Memoir Based on a True StoryDe la EverandA Heartbreaking Work Of Staggering Genius: A Memoir Based on a True StoryEvaluare: 3.5 din 5 stele3.5/5 (231)
- The Emperor of All Maladies: A Biography of CancerDe la EverandThe Emperor of All Maladies: A Biography of CancerEvaluare: 4.5 din 5 stele4.5/5 (271)
- Devil in the Grove: Thurgood Marshall, the Groveland Boys, and the Dawn of a New AmericaDe la EverandDevil in the Grove: Thurgood Marshall, the Groveland Boys, and the Dawn of a New AmericaEvaluare: 4.5 din 5 stele4.5/5 (266)
- The Hard Thing About Hard Things: Building a Business When There Are No Easy AnswersDe la EverandThe Hard Thing About Hard Things: Building a Business When There Are No Easy AnswersEvaluare: 4.5 din 5 stele4.5/5 (345)
- On Fire: The (Burning) Case for a Green New DealDe la EverandOn Fire: The (Burning) Case for a Green New DealEvaluare: 4 din 5 stele4/5 (74)
- The World Is Flat 3.0: A Brief History of the Twenty-first CenturyDe la EverandThe World Is Flat 3.0: A Brief History of the Twenty-first CenturyEvaluare: 3.5 din 5 stele3.5/5 (2259)
- Team of Rivals: The Political Genius of Abraham LincolnDe la EverandTeam of Rivals: The Political Genius of Abraham LincolnEvaluare: 4.5 din 5 stele4.5/5 (234)
- The Unwinding: An Inner History of the New AmericaDe la EverandThe Unwinding: An Inner History of the New AmericaEvaluare: 4 din 5 stele4/5 (45)
- The Gifts of Imperfection: Let Go of Who You Think You're Supposed to Be and Embrace Who You AreDe la EverandThe Gifts of Imperfection: Let Go of Who You Think You're Supposed to Be and Embrace Who You AreEvaluare: 4 din 5 stele4/5 (1090)
- The Sympathizer: A Novel (Pulitzer Prize for Fiction)De la EverandThe Sympathizer: A Novel (Pulitzer Prize for Fiction)Evaluare: 4.5 din 5 stele4.5/5 (121)
- Her Body and Other Parties: StoriesDe la EverandHer Body and Other Parties: StoriesEvaluare: 4 din 5 stele4/5 (821)
- Ext Designer Tutorial PDFDocument2 paginiExt Designer Tutorial PDFJorgeÎncă nu există evaluări
- My MTN Sim Can't Send Sms - Google SearchDocument1 paginăMy MTN Sim Can't Send Sms - Google SearchBelinda WeltÎncă nu există evaluări
- PNPKI v2 Part 1 Start Downloading Your PNPKI Digital CertificateDocument29 paginiPNPKI v2 Part 1 Start Downloading Your PNPKI Digital CertificateXanderPerezÎncă nu există evaluări
- MemTest86 User Guide UEFIDocument69 paginiMemTest86 User Guide UEFICesar OvandoÎncă nu există evaluări
- Software EngineeringDocument284 paginiSoftware EngineeringJagatdeep SinghÎncă nu există evaluări
- YouTube Mastery CourseDocument3 paginiYouTube Mastery CourseMuhammad Junaid Khan100% (1)
- Realtek HDA Audio User Manual 1Document32 paginiRealtek HDA Audio User Manual 1ravish ravindranÎncă nu există evaluări
- Deleting Cluster Node From Oracle Real Application Cluster EnvironmentDocument27 paginiDeleting Cluster Node From Oracle Real Application Cluster EnvironmentBeaÎncă nu există evaluări
- Software Testing Methodologies and Types of TestingDocument3 paginiSoftware Testing Methodologies and Types of TestingClaire Martinez-MacalaladÎncă nu există evaluări
- Polarfox FirstlookDocument14 paginiPolarfox FirstlookWilson PalomoÎncă nu există evaluări
- Python Library - SpidevDocument6 paginiPython Library - Spidevronald decimus MAD-BONDOÎncă nu există evaluări
- How To Import InTouch Tags Into The Historian PDFDocument6 paginiHow To Import InTouch Tags Into The Historian PDFJames HabibÎncă nu există evaluări
- Deltek Costpoint® 7.1.1: New Installation Guide For Microsoft SQL Server®Document71 paginiDeltek Costpoint® 7.1.1: New Installation Guide For Microsoft SQL Server®Nagi RijaÎncă nu există evaluări
- XRY Viewer User Guide: PurposeDocument6 paginiXRY Viewer User Guide: PurposeikjkmÎncă nu există evaluări
- ACCESS (Form)Document8 paginiACCESS (Form)PUSAT LATIHAN AADKÎncă nu există evaluări
- Device Drivers InstallationDocument19 paginiDevice Drivers InstallationCarl Laging RestrictedÎncă nu există evaluări
- Generic UI DevelopmentDocument22 paginiGeneric UI Developmentaayush kumarÎncă nu există evaluări
- PlexPlug InframeworkDocument122 paginiPlexPlug InframeworkichabaldÎncă nu există evaluări
- DX DiagDocument30 paginiDX DiagDON DES TABURAYÎncă nu există evaluări
- Limewire Specifications GuideDocument5 paginiLimewire Specifications GuidejformicaÎncă nu există evaluări
- How To Scan Documents With Your WPF Application - CodeProjectDocument6 paginiHow To Scan Documents With Your WPF Application - CodeProjectgfgomesÎncă nu există evaluări
- Nsrwatch UsageDocument5 paginiNsrwatch UsagechaitanyaÎncă nu există evaluări
- Ch5 G16 macOS QuizDocument2 paginiCh5 G16 macOS Quizmarklesteragne01Încă nu există evaluări
- FinalProject CT432 ITSecAuditsDocument49 paginiFinalProject CT432 ITSecAuditsBrian MillerÎncă nu există evaluări
- HFM Data Migration 130030Document6 paginiHFM Data Migration 130030jasonsantos031801Încă nu există evaluări
- VXH264 DVR DatasheetDocument6 paginiVXH264 DVR DatasheetrjwreadÎncă nu există evaluări
- User'S ManualDocument60 paginiUser'S ManualJhone RagazziÎncă nu există evaluări
- Control Room Assessment 4Document7 paginiControl Room Assessment 4fjgutierrezpa100% (3)
- Classic Chorus ReadMe PDFDocument4 paginiClassic Chorus ReadMe PDFJeeb111Încă nu există evaluări
- UAT Turn Over Memo - InfocastDocument2 paginiUAT Turn Over Memo - InfocastGlutton ArchÎncă nu există evaluări