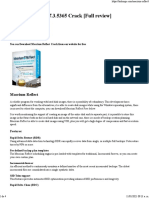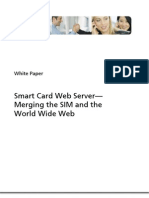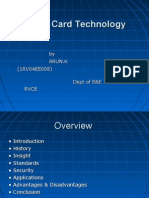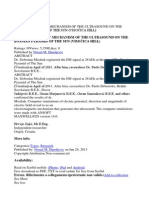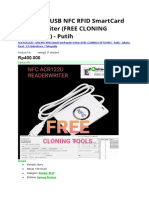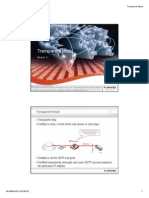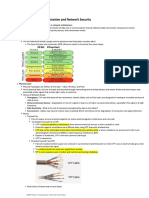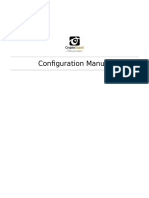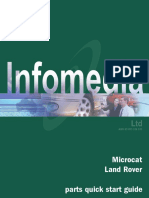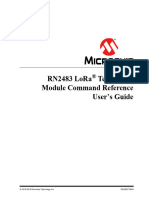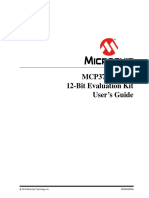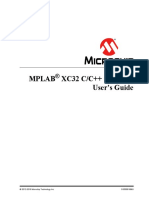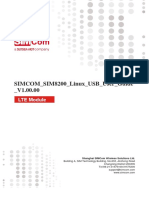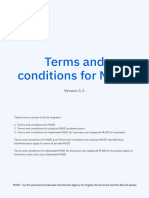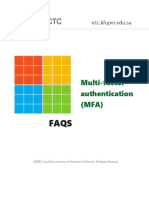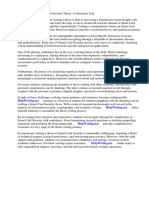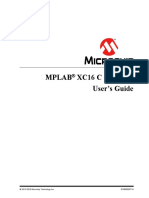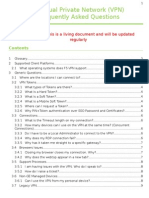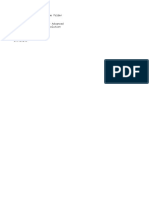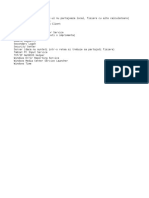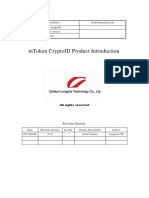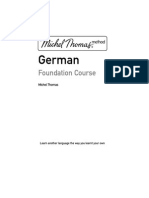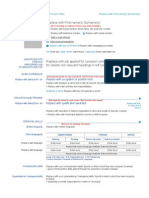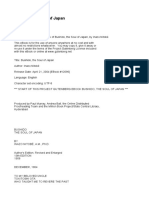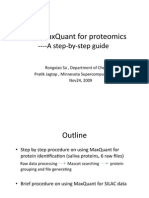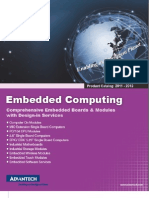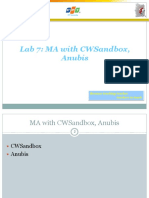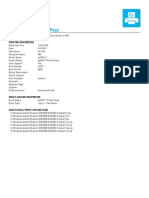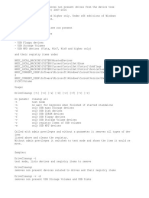Documente Academic
Documente Profesional
Documente Cultură
MToken CryptoID Smart Card Usage Guide
Încărcat de
Eduarth PaulDescriere originală:
Drepturi de autor
Formate disponibile
Partajați acest document
Partajați sau inserați document
Vi se pare util acest document?
Este necorespunzător acest conținut?
Raportați acest documentDrepturi de autor:
Formate disponibile
MToken CryptoID Smart Card Usage Guide
Încărcat de
Eduarth PaulDrepturi de autor:
Formate disponibile
Product name Confidentiality level
mToken CryptoID
Product version
V1.1
mToken CryptoID
Smart Card Application Guide
Prepared by Date
Reviewed by Date
Approved by Date
All rights reserved
Century Longmai Technology Co.,Ltd.2015 Page 1 of 47
mToken CryptoID Smart Card Application Guide
Revision Record
Date Revision Version Sec No. Change Description Author
2015/1/23 V1.0 Initial Version Longmai ITD
Century Longmai Technology Co.,Ltd. 2015 Page 2 of 47
mToken CryptoID Smart Card Application Guide
Contents
CHAPTER 1. SMART CARD LOGON ............................................................................. 4
1.1 PREREQUISITES – R EQUEST FOR S MART C ARD LOGON C ERTIFICATE ......................... 4
1.2 S MART C ARD LOGON ............................................................................................... 7
CHAPTER 2. BITLOCKER DRIVE ENCRYPTION .................................................... 20
2.1 R EQUEST A B IT LOCKER C ERTIFICATE ..................................................................... 20
2.2 DRIVE ENCRYPTION ............................................................................................... 22
CHAPTER 3. VPN .......................................................................................................... 29
3.1 SERVER C ONFIGURATION ....................................................................................... 29
3.1.1 VPN Installation ............................................................................................ 29
3.1.2 VPN Configuration ........................................................................................ 31
3.2 C LIENT C ONFIGURATION ........................................................................................ 34
3.2.1 Request a Smart Card Logon Certificate ........................................................ 34
3.2.2 Establish Connection ..................................................................................... 36
Century Longmai Technology Co.,Ltd. 2015 Page 3 of 47
mToken CryptoID Smart Card Application Guide
Chapter 1. Smart Card Logon
Form Microsoft Windows 2000 and above, MS included in-built smart card logon
verification; the system user can either use traditional “username + password” to verify
domain user or use smart card to automatically verify user identity. Comparing the two
methods, smart card logon can be much safer and easy-to-use since the user is only needs to
remember PIN of his/her smart card being used to logon.
1.1 Prerequisites – Request for Smart Card Logon Certificate
1. Make sure the mToken device has been connected to your computer.
2. Open the certificate server page through Internet Explorer. (Here I will access my CA
Server at http://192.169.194.129/certsrv)
3. Select Request a certificate → Advanced Certificate Request → Create and
submit an application to the CA.
4. In Certificate Template Area, select smart card related template (Smartcard User or
Smartcard Logon).
5. Select Microsoft Base Smart Card Crypto Provider as the CSP.
Century Longmai Technology Co.,Ltd. 2015 Page 4 of 47
mToken CryptoID Smart Card Application Guide
6. Finish the above Settings; click Submit, the PIN dialog box pops up.
7. Type the correct PIN and click OK,a pending certificate page will be displayed, you
need to wait for issuer to authenticate and issue you the certificate:
Century Longmai Technology Co.,Ltd. 2015 Page 5 of 47
mToken CryptoID Smart Card Application Guide
8. Back to Step 1, select view pending certificate request status. After receiving the
notification from your Certificate Authority (CA), you can get the certificate.
9. When installing the certificate, system will also verify your PIN, click Install this
certificate, you can determine whether the certificate is correctly installed
according to the prompts.
Century Longmai Technology Co.,Ltd. 2015 Page 6 of 47
mToken CryptoID Smart Card Application Guide
1.2 Smart Card Logon
1. Open Wireless Network Connection Status
2. Click Properties and double-click “Internet Protocol Version 4(TCP/IPv4)”. Set the
Server address, here I will set my server address: as 192.169.194.129
Century Longmai Technology Co.,Ltd. 2015 Page 7 of 47
mToken CryptoID Smart Card Application Guide
3. Back to the desktop, right-click Computer, select Properties → Advanced system
settings → Change
Century Longmai Technology Co.,Ltd. 2015 Page 8 of 47
mToken CryptoID Smart Card Application Guide
4. Input domain name, here I input longmai.local as my domain name.
5. Finish all steps, and click OK (must input correct domain name and domain password
to join in domain successfully).
Century Longmai Technology Co.,Ltd. 2015 Page 9 of 47
mToken CryptoID Smart Card Application Guide
6. Connect your smart card certificate device to the computer.
7. Switch account, login with smart card device.
8. After entering system with smart card device, if you want the system can
automatically lock screen after device is unplug from the computer.
Optional: change some local properties - Select Control Panel → Administrative
Tools
9. Double-Click Local Security Policy
Century Longmai Technology Co.,Ltd. 2015 Page 10 of 47
mToken CryptoID Smart Card Application Guide
10. Select Local Policies →Security Options →Interactive logon: Smart card removal
behavior
11. Select Lock Workstation from drop-down list, click OK
Century Longmai Technology Co.,Ltd. 2015 Page 11 of 47
mToken CryptoID Smart Card Application Guide
12. Then select Control Panel →Administrative Tools →Services, double-click Smart
Card Removal Policy
Century Longmai Technology Co.,Ltd. 2015 Page 12 of 47
mToken CryptoID Smart Card Application Guide
13. Select Automatic from drop-down list and start service
Century Longmai Technology Co.,Ltd. 2015 Page 13 of 47
mToken CryptoID Smart Card Application Guide
14. Now the system will lock screen when user unplugs the mToken device.
Century Longmai Technology Co.,Ltd. 2015 Page 14 of 47
mToken CryptoID Smart Card Application Guide
1.3 Change PIN Code
You can change smartcard PIN code using security desk with Windows Vista and above
version systems. Security desk is the most secure working environment in the system. One
popular application case is using secure desk to operate Windows user logon. It can also
manage other security operations using user proof, such as changing password, Smartcard
PIN management, etc.
Follow below steps for changing Smartcard PIN under Windows 7,
1. Press “Ctrl+Alt+Delete” to enter security desk
2. Choose “Changing password”
3. Plug the mToken into the computer.
4. Click “Other Credential ” button
5. Click “smartcard” option
6. Input old PIN, new PIN and then confirm new PIN as follows,
1.4 Unblock Smart Card
This chapter explains how to enable smart card unblocking function, smart card unbloc king
operations and smart card unblocking admin tool.
Smart card unblock functionality is integrated with Windows Vista and above versions,
it is not configured by default, you have to use this function by enabling group policy
function. After enable this function, a screen of smartcard unblocking will appeared, and
users could unblock smart card by steps.
Enabling unblock smart card
The administrator can use the Group Policy Object Editor snap-in in the Microsoft
Century Longmai Technology Co.,Ltd. 2015 Page 15 of 47
mToken CryptoID Smart Card Application Guide
Management Console (MMC) to enable unblock from the secure desktop as following steps:
1. Click Start button, type MMC in the Start Search field and then press Enter.
2. When prompted to run Command Prompt as an administrator, click Allow. This will
open the Microsoft Management Console dialog.
3. In the Add or Remove Snap-ins dialog box, select Group Policy Object Editor in the
Available Snap-ins pane on the left side, and then click Add, as shown in following
image:
Figure 2, Add Group Policy Object Editor
4. Only local administrator has the right to unblock the computer. Choose “local
computer Group Policy Object Editor”, click “Finish” to close the Select Group
Policy dialog.
5. Click OK in the Add or Remove Snap-ins dialog box to close it.
6. Click on the Local Computer Policy node in the left side pan e, then click on
Computer configuration—>Administrative Templates—>Windows Components—>
Smart Card. And then double-Click Allow Integrated Unblock screen to be
Century Longmai Technology Co.,Ltd. 2015 Page 16 of 47
mToken CryptoID Smart Card Application Guide
displayed at time of logon in the Setting list, as shown in following image:
Figure 3, Unblock Smart Card setting
7. Select the Enabled option button, and then click OK, as shown in following image:
8. Return to the Console 1 dialog as step 6, select the Local Computer Policy —>
Computer Configuration —>Administrative Templates —> Windows Components
—> Smart Card, and double-click on “Display string when smart card is blocked”
on the right side pane, as shown in following image:
Century Longmai Technology Co.,Ltd. 2015 Page 17 of 47
mToken CryptoID Smart Card Application Guide
Figure 5, Display string when smart card is blocked Properties
9. Select the Enabled option button and type the string to display on the Unblock
screen in the Display sting when smart card is blocked text box, and then press OK,
as shown in following image:
Figure 6,Enable and Input Display string when smart card is blocked Properties
Unblock Smart card
Same as for the Change PIN function, the Smart Card Unblock is integrated into
the Windows Vista, 2008 and Windows 7 Secure Desktop. However, it is not
configured by default and must be explicitly enabled via Group Policy as 2.2.1
described. When this feature is enabled, the user is presented with the Smart Card
Unblock screen when logon is attempted using a blocked smart card, as shown in
Century Longmai Technology Co.,Ltd. 2015 Page 18 of 47
mToken CryptoID Smart Card Application Guide
following image:
Figure 7,Secure Desktop – Smart Card Unblock
Note: Response code on the above is from Smart card unblock administrator tools.
1.5 Card Unblock Tool
The challenge-response mechanism is used in Windows Smartcard logon for
unblocking, the challenge is generated from windows, and response is calculated
by the card unblock tool as below:
1. Run the unblock tool, and input SO PIN (default is admin) and challenge code
showed on Figure 7 in Challenge textbox (Note: Remove space)
2. Click “Challenge-Response” button to generate response code, as shown in
following image:
Figure 8,Smart Card Unblock Administrator Tools
3. Input the generated response code and the new user PIN in the Windows Unblock
desktop and click the button to unblock the token.
Century Longmai Technology Co.,Ltd. 2015 Page 19 of 47
mToken CryptoID Smart Card Application Guide
Chapter 2. BitLocker Drive Encryption
This Chapter mainly describes how to request a BitLocker certificate and how to use
mToken CryptoID to encrypt the hard drive.
2.1 Request a BitLocker Certificate
1. Make sure mToken device has been connected to your computer. Then, open the
certificate server page through Internet Explorer. (Here I will access my CA Server at
http://192.169.194.129/certsrv)
2. Select Request a certificate →Advanced Certificate Request →Create and submit
an application to the CA. In Certificate Template Area, select Bitlocker template.
Select Microsoft Base Smart Card Crypto Provider as the CSP.
Century Longmai Technology Co.,Ltd. 2015 Page 20 of 47
mToken CryptoID Smart Card Application Guide
3. Finish the above Settings,clickSubmit, the PIN dialog box pops up.
4. Type the correct PIN and click OK, a pending certificate page will be displayed,you
need to wait for issuer to authenticate and issue the certificate:
Century Longmai Technology Co.,Ltd. 2015 Page 21 of 47
mToken CryptoID Smart Card Application Guide
5. Back to Step 1, select view pending certificate request status. After receiving the
notification from the Certificate Authority, you can obtain the certificate. When
installing the certificate, system will also verify the PIN, click Install this certificate,
you can determine whether the certificate is correctly installed according to the
prompts.
2.2 Drive Encryption
1. Select Control Panel →BitLocker Drive Encryption, here I will test with encrypting F:
disk.
2. Turn on BitLocker
Century Longmai Technology Co.,Ltd. 2015 Page 22 of 47
mToken CryptoID Smart Card Application Guide
3. Select Use my smart card to unlock the drive, click Next
Century Longmai Technology Co.,Ltd. 2015 Page 23 of 47
mToken CryptoID Smart Card Application Guide
4. Select how to back-up your recovery key
Century Longmai Technology Co.,Ltd. 2015 Page 24 of 47
mToken CryptoID Smart Card Application Guide
5. Click Next, you will see below pop up message.
Century Longmai Technology Co.,Ltd. 2015 Page 25 of 47
mToken CryptoID Smart Card Application Guide
6. Click Start encrypting, the encryption progress window will be displayed.
Century Longmai Technology Co.,Ltd. 2015 Page 26 of 47
mToken CryptoID Smart Card Application Guide
7. You can find the drive has been encrypted
8. To open this drive, you need to first unlock it with smart card
Century Longmai Technology Co.,Ltd. 2015 Page 27 of 47
mToken CryptoID Smart Card Application Guide
9. Click Unlock, input correct device PIN in pop-up window and click OK. The drive is
now unlocked and can be accessed normally.
Century Longmai Technology Co.,Ltd. 2015 Page 28 of 47
mToken CryptoID Smart Card Application Guide
Chapter 3. VPN
mToken CryptoID can be integrated with existing PKI applications seamlessly ( the developer
needn’t to execute any programming tasks except for some corresponding services’
configuration).
Currently, we can see most PKI applications use PKCS#11 and Crypt o API (CAPI) standard
interface; CAPI is mainly used on Windows platform while PKCS#11 can be used on
cross-platform systems like Windows, Linux as well as Mac OS X.
This chapter mainly describes how to connect VPN with mToken CryptoID.
3.1 Server Configuration
3.1.1 VPN Installation
1. Select Control Panel →Administrative Tools →Routing and Remote Access
2. Right-Click W3K(local) and select Configure and Enable Routing and Remote Access
Century Longmai Technology Co.,Ltd. 2015 Page 29 of 47
mToken CryptoID Smart Card Application Guide
3. Follow the setup wizard and click Next, select Custom configuration
4. Click Next and select VPN access
Century Longmai Technology Co.,Ltd. 2015 Page 30 of 47
mToken CryptoID Smart Card Application Guide
5. Click Next and Finish
3.1.2 VPN Configuration
1. Back to Routing and Remote Access, right-click W3K(local) and select Properties →
Security
Century Longmai Technology Co.,Ltd. 2015 Page 31 of 47
mToken CryptoID Smart Card Application Guide
2. Click Authentication Methods button, select Extensible Authentication Protocol to
support smart card identity authentication
Century Longmai Technology Co.,Ltd. 2015 Page 32 of 47
mToken CryptoID Smart Card Application Guide
3. Set user permission, allow dial-in VPN
Century Longmai Technology Co.,Ltd. 2015 Page 33 of 47
mToken CryptoID Smart Card Application Guide
3.2 Client Configuration
3.2.1 Request a Smart Card Logon Certificate
1. Make sure mToken CryptoID device has been connected to your computer. Open the
certificate server page through Internet Explorer. (Here I will access my CA Server
http://192.169.194.129/certsrv)
2. Select Request a certificate →Advanced Certificate Request →Create and submit
an application to the CA. In Certificate Template Area, select smart card related
template (Smartcard User or Smartcard Logon). Select Microsoft Base Smart Card
Crypto Provider as the CSP.
Century Longmai Technology Co.,Ltd. 2015 Page 34 of 47
mToken CryptoID Smart Card Application Guide
3. Finish the above Settings,clickSubmit, the PIN dialog box pops up.
4. Type the correct PIN and click OK, a pending certificate page will be displayed; you
need to wait for issuer to authenticate and issue the certificate:
Century Longmai Technology Co.,Ltd. 2015 Page 35 of 47
mToken CryptoID Smart Card Application Guide
5. Back to Step 1, select view pending certificate request status. After receive the
notification from the Certificate Authority, you can get the certificate. When
installing the certificate, system will also verify the PIN, click Install this certificate,
you can determine whether the certificate is correct installed according to the
prompts.
3.2.2 Establish Connection
1. Select Control Panel →Network and Sharing Center
Century Longmai Technology Co.,Ltd. 2015 Page 36 of 47
mToken CryptoID Smart Card Application Guide
2. Select Set a new connection or network
3. Select Connect to a workplace, click Next
Century Longmai Technology Co.,Ltd. 2015 Page 37 of 47
mToken CryptoID Smart Card Application Guide
4. Select Use my Internet connection(VPN)
Century Longmai Technology Co.,Ltd. 2015 Page 38 of 47
mToken CryptoID Smart Card Application Guide
5. Type the server address and select Use a smart card, click Create
6. Now your VPN connection has established
Century Longmai Technology Co.,Ltd. 2015 Page 39 of 47
mToken CryptoID Smart Card Application Guide
Century Longmai Technology Co.,Ltd. 2015 Page 40 of 47
mToken CryptoID Smart Card Application Guide
Chapter 4. Office Document Signature
1. Sign office document
1. Ensure mToken CryptoID contains required certificate. Connect mToken CryptoID to the
PC.
2. In office word document, select File →Info →Add a Digital Signature
3. Select Commitment Type and write your Purpose. By default, the latest certificate will
be selected, but you can also click Change to select your preferred signature certificate.
Century Longmai Technology Co.,Ltd. 2015 Page 41 of 47
mToken CryptoID Smart Card Application Guide
4. If you don’t see the window above, but instead receive below pop-up window. It means
there is no certificate found on your computer; please make sure the connected mToken
CryptoID contains corrected certificate. If you can see the window above, please Sign
and skip this step.
5. Then click Sign, you will be asked to input device User PIN.
Default User PIN is: 12345678 (If you changed it, please use your new user pin)
Century Longmai Technology Co.,Ltd. 2015 Page 42 of 47
mToken CryptoID Smart Card Application Guide
6. Click OK to sign this document; you will get a success confirmation dialog.
7. Click OK. (you will find that the document has been signed)
Century Longmai Technology Co.,Ltd. 2015 Page 43 of 47
mToken CryptoID Smart Card Application Guide
8. For example, when I try opening this document and attempt to modifying it, the message
about document is locked is displayed, and modifying it needs token verification.
Meanwhile, the information we have shown us that this document is signed.
Century Longmai Technology Co.,Ltd. 2015 Page 44 of 47
mToken CryptoID Smart Card Application Guide
9. Click View Signatures, select certificate to view details.
Century Longmai Technology Co.,Ltd. 2015 Page 45 of 47
mToken CryptoID Smart Card Application Guide
Chapter 5. Adobe Acrobat Pro Signature
The Adobe Acrobat Pro supports digital signature, the Adobe Acrobat Reader
only could be used for signature verification. To sign the PDF file:
1. Turn on the Tools panel and select “Sign Document” or “Place Signature”:
2. The certificate dialog will pop up and select the certificate from the list:
3. Click “sign” button to finish the digital signature and save into pdf file.
Century Longmai Technology Co.,Ltd. 2015 Page 46 of 47
mToken CryptoID Smart Card Application Guide
4. Then you can open the file with a PDF reader to check the signature. For
example:
Century Longmai Technology Co.,Ltd. 2015 Page 47 of 47
S-ar putea să vă placă și
- Microcat Land RoverDocument23 paginiMicrocat Land RoverJames ZelenakÎncă nu există evaluări
- Usb Card Reader Plugin Guide: Xerox Versalink SeriesDocument3 paginiUsb Card Reader Plugin Guide: Xerox Versalink SeriesNorel AndreiÎncă nu există evaluări
- Tap On Phone Implementation Guide Oct2021Document16 paginiTap On Phone Implementation Guide Oct2021Raian DuqueÎncă nu există evaluări
- MPG Developer GuideDocument19 paginiMPG Developer GuideskolinxianÎncă nu există evaluări
- Guideline Demo SIPROTEC DigitalTwinDocument68 paginiGuideline Demo SIPROTEC DigitalTwinengenheiroigorÎncă nu există evaluări
- Macrium Reflect 7.3Document4 paginiMacrium Reflect 7.3joax100% (1)
- Application Development - SMART CARD: Software Architecture and Dataflow DiagramDocument2 paginiApplication Development - SMART CARD: Software Architecture and Dataflow DiagramAnonymous MSAAwrZC5Încă nu există evaluări
- SmartCard Overview From ETSIDocument26 paginiSmartCard Overview From ETSIgunasekaran.subramani3879Încă nu există evaluări
- Prepared by Maneesh Tomar Abes I T I.T. 3 YearDocument22 paginiPrepared by Maneesh Tomar Abes I T I.T. 3 YearManish TomarÎncă nu există evaluări
- SmartCard WEb ServerDocument14 paginiSmartCard WEb ServerGokulaPrabhu KannanÎncă nu există evaluări
- Smart Card TechnologyDocument35 paginiSmart Card TechnologyrahuldsceÎncă nu există evaluări
- SmartCard Ticketing - FINAL PDFDocument16 paginiSmartCard Ticketing - FINAL PDFtigeresnÎncă nu există evaluări
- Electromagnetic Mechanism of The Ultrasound On The Bosnian Pyramid of The SunDocument17 paginiElectromagnetic Mechanism of The Ultrasound On The Bosnian Pyramid of The SunRiccardo GardanÎncă nu există evaluări
- ACR122U - USB NFC RFID SmartCard Reader WriterDocument9 paginiACR122U - USB NFC RFID SmartCard Reader WritersarbiniÎncă nu există evaluări
- FortiMail 11 Transparent ModeDocument9 paginiFortiMail 11 Transparent Modeyousef512100% (1)
- CISSP - Domain 4 - Communication and Network Security Ver 2021Document23 paginiCISSP - Domain 4 - Communication and Network Security Ver 2021Rajaram K.VÎncă nu există evaluări
- Ramdump Modem 2021-04-01 10-42-33 PropsDocument11 paginiRamdump Modem 2021-04-01 10-42-33 PropsPedro ErnestoÎncă nu există evaluări
- VFW UsermanualDocument47 paginiVFW UsermanualMuhammad ImranÎncă nu există evaluări
- Configuration ManualDocument30 paginiConfiguration ManualHubert Reynaldo Chang EscalanteÎncă nu există evaluări
- Mtoken CryptoID User Manual PDFDocument17 paginiMtoken CryptoID User Manual PDFEduarth Paul100% (1)
- CryptoID Document Signing For Adobe and OfficeDocument19 paginiCryptoID Document Signing For Adobe and OfficeNeelofar KalamÎncă nu există evaluări
- 4G L1 Configuration PDFDocument8 pagini4G L1 Configuration PDFeng_moh104Încă nu există evaluări
- RSA SecurID FOB - User GuideDocument8 paginiRSA SecurID FOB - User Guidemail2prbÎncă nu există evaluări
- EMV Transactions With Universal SDKDocument27 paginiEMV Transactions With Universal SDKTebogo Mmaswi MakhubelaÎncă nu există evaluări
- PIN Self AuditDocument104 paginiPIN Self AuditCarlos SevillaÎncă nu există evaluări
- PCI PIN Security RequirementsDocument86 paginiPCI PIN Security RequirementsAndrew ScrivnerÎncă nu există evaluări
- TiDiNote 0881 - (VPN) Two Factor Token Activation Guide v1Document9 paginiTiDiNote 0881 - (VPN) Two Factor Token Activation Guide v1Fernando SihotangÎncă nu există evaluări
- 007-013724-001 - SafeNet Authentication Client - 10.0 - Mac - GA - CRN - Rev ADocument10 pagini007-013724-001 - SafeNet Authentication Client - 10.0 - Mac - GA - CRN - Rev AGuillermo Fernandez PegoÎncă nu există evaluări
- Check Point Mobile GuideDocument24 paginiCheck Point Mobile Guidebn2552Încă nu există evaluări
- Syndicate Bank User Manual Desktop Based Software-Token V 3.1Document17 paginiSyndicate Bank User Manual Desktop Based Software-Token V 3.1VarathannÎncă nu există evaluări
- Microcat Land Rover Parts Quick Start GuideDocument23 paginiMicrocat Land Rover Parts Quick Start GuideputocalvoÎncă nu există evaluări
- Securing Your PKI Building Trust You Can Depend On WPDocument24 paginiSecuring Your PKI Building Trust You Can Depend On WPNishantvermaÎncă nu există evaluări
- RN2483 LoRa Technology Module Command Reference User Guide DS40001784GDocument64 paginiRN2483 LoRa Technology Module Command Reference User Guide DS40001784GВіталій ПузакÎncă nu există evaluări
- Solution Design Document Multi-Currency - GDocument34 paginiSolution Design Document Multi-Currency - GHelloÎncă nu există evaluări
- CHiPS Bid Submission Manual EnglishDocument38 paginiCHiPS Bid Submission Manual EnglishAshokÎncă nu există evaluări
- Gemalto Protiva Sale A00Document20 paginiGemalto Protiva Sale A00o0000oÎncă nu există evaluări
- Directorate General of Foreign Trade: User Help FileDocument80 paginiDirectorate General of Foreign Trade: User Help FileYash PalÎncă nu există evaluări
- Uputa Za Instalaciju Programskog Paketa DeviceClientDocument9 paginiUputa Za Instalaciju Programskog Paketa DeviceClientgalebova100% (1)
- MicroChip ManualDocument24 paginiMicroChip Manualms_geoÎncă nu există evaluări
- Online Filing Services GuideDocument24 paginiOnline Filing Services GuideAmiranÎncă nu există evaluări
- Simatic Logon enDocument13 paginiSimatic Logon entosukÎncă nu există evaluări
- Traders Guide-EngDocument54 paginiTraders Guide-EngHZMMÎncă nu există evaluări
- Mplab XC32 C/C++ Compiler User's Guide: 2012-2016 Microchip Technology Inc. DS50001686JDocument358 paginiMplab XC32 C/C++ Compiler User's Guide: 2012-2016 Microchip Technology Inc. DS50001686JHu MaÎncă nu există evaluări
- Charismathics Smart Security Interface © User Manual V 5.0 For LINUXDocument18 paginiCharismathics Smart Security Interface © User Manual V 5.0 For LINUXvazmutenÎncă nu există evaluări
- Rn2483 Lora Technology Module Command Reference User'S GuideDocument57 paginiRn2483 Lora Technology Module Command Reference User'S GuideFernando NancoÎncă nu există evaluări
- CP E80.50 EPSVPNWindows UserGuideDocument16 paginiCP E80.50 EPSVPNWindows UserGuideSeto JoselesÎncă nu există evaluări
- Simcom Sim8200 Linux Usb User Guide v1.00.00 20200509Document23 paginiSimcom Sim8200 Linux Usb User Guide v1.00.00 20200509Eric KangÎncă nu există evaluări
- LoRa Mote Users Guide PDFDocument33 paginiLoRa Mote Users Guide PDFanshuman singhÎncă nu există evaluări
- Iot ProjectDocument14 paginiIot ProjectT SIDDARTHÎncă nu există evaluări
- Project Ewallet: Brittney Brown Jenny GreenwoodDocument32 paginiProject Ewallet: Brittney Brown Jenny GreenwoodRajpriya SolankiÎncă nu există evaluări
- Terms and Conditions For MitID v1.3Document28 paginiTerms and Conditions For MitID v1.3AlvurÎncă nu există evaluări
- Bootloader Generator User's Guide: 2015-2016 Microchip Technology Inc. DS40001779BDocument45 paginiBootloader Generator User's Guide: 2015-2016 Microchip Technology Inc. DS40001779BSharanu BasavaÎncă nu există evaluări
- Smart Cards and Biomertics Healthcare - 051112 PDFDocument17 paginiSmart Cards and Biomertics Healthcare - 051112 PDFDaud SuleimanÎncă nu există evaluări
- Mfa FaqsDocument10 paginiMfa Faqsmlaurent1Încă nu există evaluări
- QR CodeDocument7 paginiQR CodeValia Centre of ExcellenceÎncă nu există evaluări
- Script:: AbstractDocument5 paginiScript:: AbstractTony StarkÎncă nu există evaluări
- EMV General Functional DescDocument18 paginiEMV General Functional Desckumarkaus100% (1)
- Smart Card Security ThesisDocument8 paginiSmart Card Security Thesislizbundrenwestminster100% (2)
- MPLABX 5.25 IPE User GuideDocument45 paginiMPLABX 5.25 IPE User GuideMarcelo Coronel CastromonteÎncă nu există evaluări
- MPLAB XC16 C Compiler Users Guide DS50002071 PDFDocument413 paginiMPLAB XC16 C Compiler Users Guide DS50002071 PDFJuan Fabian MoralesÎncă nu există evaluări
- f5 VPN Faq DocumentDocument21 paginif5 VPN Faq DocumentAratz HernandezÎncă nu există evaluări
- New Michel Thomas Vocabulary GermanDocument64 paginiNew Michel Thomas Vocabulary GermanSteve StennersÎncă nu există evaluări
- ReadmeDocument1 paginăReadmeEduarth PaulÎncă nu există evaluări
- Closed Services For Optimization Win7Document1 paginăClosed Services For Optimization Win7Eduarth PaulÎncă nu există evaluări
- Mtoken CryptoID User Manual PDFDocument17 paginiMtoken CryptoID User Manual PDFEduarth Paul100% (1)
- Product Name Confidentiality Level Mtoken Cryptoid Product Version V3.0Document8 paginiProduct Name Confidentiality Level Mtoken Cryptoid Product Version V3.0Eduarth PaulÎncă nu există evaluări
- Foundation German PDFDocument56 paginiFoundation German PDFrizgar774813Încă nu există evaluări
- Curriculum Vitae Replace With First Name(s) Surname(s)Document2 paginiCurriculum Vitae Replace With First Name(s) Surname(s)Valentina100% (1)
- Ecv TemplateDocument1 paginăEcv TemplateEduarth PaulÎncă nu există evaluări
- Bushido, The Soul of Japan: Inazo NitobéDocument68 paginiBushido, The Soul of Japan: Inazo NitobéEduarth PaulÎncă nu există evaluări
- Maxquant Step by Step Rs091124Document38 paginiMaxquant Step by Step Rs091124MatthysÎncă nu există evaluări
- Safeguard Viewer: Product Manual For WindowsDocument65 paginiSafeguard Viewer: Product Manual For WindowsjayakumarÎncă nu există evaluări
- Ocbridge Plus User Manual - Ajax Systems SupportDocument24 paginiOcbridge Plus User Manual - Ajax Systems Supportreivax694495Încă nu există evaluări
- Configure PRTG Network MonitorDocument2 paginiConfigure PRTG Network MonitorpetrygreenÎncă nu există evaluări
- Change LogDocument28 paginiChange LogSumit100% (1)
- Chapter 1Document38 paginiChapter 1alemneh bayehÎncă nu există evaluări
- Manual SerDia2010 enDocument195 paginiManual SerDia2010 enVERY SYAYIDINA100% (1)
- Sharp AR M160 205 ManualDocument96 paginiSharp AR M160 205 ManualVenkatesh KumarÎncă nu există evaluări
- View Sourcewebcachegoogleusercontentcomsearchq Cachehttpteenpattigoldcomnum 1stDocument22 paginiView Sourcewebcachegoogleusercontentcomsearchq Cachehttpteenpattigoldcomnum 1stTaseer IqbalÎncă nu există evaluări
- How To Format A ComputerDocument2 paginiHow To Format A ComputerJhirty Asuncion PagcanlunganÎncă nu există evaluări
- UniGATE V6.1-ReadmeDocument7 paginiUniGATE V6.1-Readmeandre luisÎncă nu există evaluări
- 6172011416Document235 pagini6172011416Cristina SolisÎncă nu există evaluări
- EFS Service Account CreationDocument15 paginiEFS Service Account CreationMPAÎncă nu există evaluări
- Lab 7: Ma With Cwsandbox, Anubis: Because Teaching Teaches Teachers To TeachDocument10 paginiLab 7: Ma With Cwsandbox, Anubis: Because Teaching Teaches Teachers To TeachTHUẬN NGUYỄN MINHÎncă nu există evaluări
- Dev DriverDocument160 paginiDev DriverRama KrishnaÎncă nu există evaluări
- Frm-92101 After Number of SessionsDocument3 paginiFrm-92101 After Number of SessionsSHAHID FAROOQÎncă nu există evaluări
- ADB, Fastboot, Nandroid For NoobsDocument14 paginiADB, Fastboot, Nandroid For NoobsJeannie V. SwainÎncă nu există evaluări
- Test PageDocument1 paginăTest PageSunnyVermaÎncă nu există evaluări
- Serial Number IdmDocument4 paginiSerial Number IdmDhien IyenÎncă nu există evaluări
- Drive CleanupDocument2 paginiDrive CleanupyoussefmoemenÎncă nu există evaluări
- Creating EIF Events With Tivoli Directory Integrator For Tivoli Netcool-OMNIbus and Tivoli Enterprise Console Redp4352Document28 paginiCreating EIF Events With Tivoli Directory Integrator For Tivoli Netcool-OMNIbus and Tivoli Enterprise Console Redp4352bupbechanhÎncă nu există evaluări
- Patran 2012.2.1 Doc InstallDocument146 paginiPatran 2012.2.1 Doc InstallSuresh SharmaÎncă nu există evaluări
- College Catalog Thomas EdisonDocument270 paginiCollege Catalog Thomas Edisonmerc2Încă nu există evaluări
- Contributor Guide Overview and Browser-Based TaskDocument105 paginiContributor Guide Overview and Browser-Based Task////Încă nu există evaluări
- Sakeena CVDocument2 paginiSakeena CVDuaa MeeraniÎncă nu există evaluări
- Release NotesDocument60 paginiRelease NotesDouglas PowersÎncă nu există evaluări
- Concepts - Admin - Module - 02 Deploying Configuration Manager 2012 - v1.0Document129 paginiConcepts - Admin - Module - 02 Deploying Configuration Manager 2012 - v1.0SCCM EngineerÎncă nu există evaluări
- Introduction To Computers and WordDocument175 paginiIntroduction To Computers and WordSamuel Maclean ArthurÎncă nu există evaluări
- Releasenotes PlayerDocument3 paginiReleasenotes PlayerCarlos PazÎncă nu există evaluări