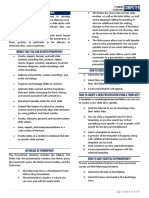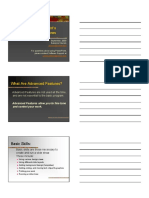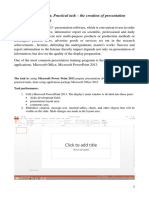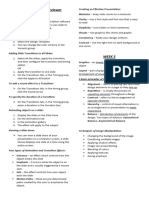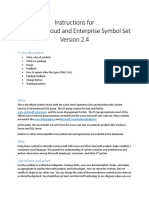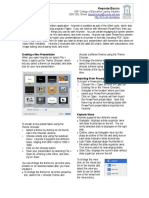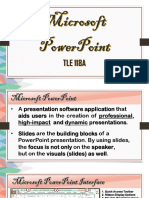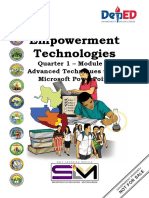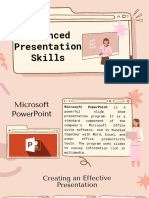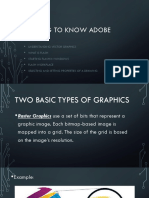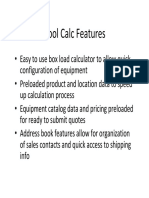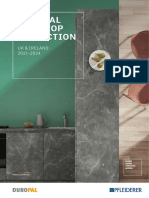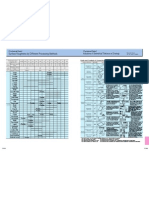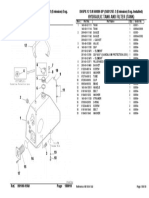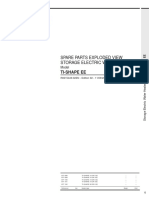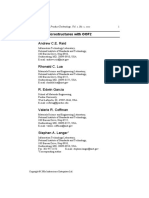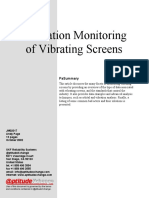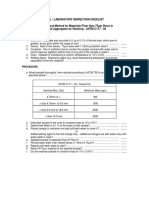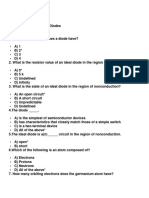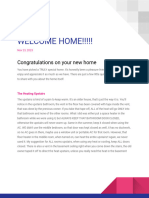Documente Academic
Documente Profesional
Documente Cultură
Microsoft Powerpoint: Multimedia Products
Încărcat de
John Rey BejicTitlu original
Drepturi de autor
Formate disponibile
Partajați acest document
Partajați sau inserați document
Vi se pare util acest document?
Este necorespunzător acest conținut?
Raportați acest documentDrepturi de autor:
Formate disponibile
Microsoft Powerpoint: Multimedia Products
Încărcat de
John Rey BejicDrepturi de autor:
Formate disponibile
Microsoft powerpoint - powerful software to m
ake presentation
Developer - not displyed by default
Functions:
- Write macros.
- it is a software used to present data and inf - Run macros that you previously recorded.
ormation by using text, images, diagrams with
animations and transitional effects etc. in slide - Use XML commands.
s that helps to explain the topic or idea in fro - Use ActiveX controls.
nt of audience easily and practically.
- Create applications to use with Microsoft Offic
- used for data and information visualization. e programs.
Multimedia products: - Use form controls in Microsoft Excel.
- Work with the ShapeSheet in Microsoft Visio.
Digital album
- Create new shapes and stencils in Microsoft V
Ppt games isio.
Photo editing Review - The Review tab lets you add com
Animation: ments, run spell-check, or compare one pres
entation with another
Simple digital animation
New tabs:
GIF
Draw - online available if you have 365 Of
Tutorial vids fice subscription.
New features: - available in touch - enabled devices
Custom animation - Lets the user draw on a document using
touch pen.
Hyperlink
Transition - Set up how your slides change
Embedding pictures from one to the next on the Transitions tab.
Basic tabs: Find a gallery of the possible transitions in t
he Transition to This Slide group
File - used for managing a file, such as op
ening, saving, sharing, exporting, printing an Slideshow - On the Slide Show tab, set up
d managing your presentation. Click the File the way that you want to show your present
tab to open a new view called the Backstag ation to others.
e. Animation - Use the Animations tab to chor
Home - The Home tab holds the Cut and P eograph the movement of things on your slid
aste features, Font and Paragraph options, a es.
nd what you need to add and organize slide Design - On the Design tab, you can add a
s. theme or color scheme, or format the slide b
Insert - Click Insert to add something to a sl ackground.
ide. This includes pictures, shapes, charts, li
nks, text boxes, video and more.
View - Views allow you to look at your pres
entation in different ways, depending on whe
re you are in the creation or delivery proces
s.
Existing file; Place in the same document;
New Document; E-mail.
Adding transitions to slides:
1. Create slides. 4. Click OK.
2. Select the desired slide/s.
3. Click the TRANSITIONS TAB. How to Embed Pictures
4. Choose one transition animation. 1. Click the INSERT TAB.
5. Customize the time and speed. 2. Select the OBJECT Command.
How to Animate Texts & Objects
3. Click CREATE FROM FILE.
1. Create text.
4. Click BROWSE and locate the file you wa
2. Select the text box. nt to embed.
Shorthcut: CTRL + ASHIFT / CTRL + Left 5. Click LINK.
Click
6. Click OK.
3. Click the ANIMATIONS TAB.
4. Choose one or more animation presets.
TYPES OF ANIMATION PRESETS
Entrance
Emphasis
Exit
Motion Paths
Select the desired text or text box, and th
en click any of the presets to apply the an
imation.
5. Customize the time and speed.
a. Effects options
b. Timing
c. Adding 2 or more animation per object.
How to Create Hyperlink
1. Select the object, picture, or text you want
to give an hyperlink.
2. Click the INSERT TAB and Click LINK (Ri
ght-click and click LINK).
3. Browse for the file you want to link to.
S-ar putea să vă placă și
- The Designer’s Guide to Figma: Master Prototyping, Collaboration, Handoff, and WorkflowDe la EverandThe Designer’s Guide to Figma: Master Prototyping, Collaboration, Handoff, and WorkflowÎncă nu există evaluări
- Empowerment Technology - Week4Document10 paginiEmpowerment Technology - Week4Eimenah AntzÎncă nu există evaluări
- How To Use Microsoft Powerpoint 2007Document20 paginiHow To Use Microsoft Powerpoint 2007Drake NaÎncă nu există evaluări
- PC Software Unit-VDocument15 paginiPC Software Unit-VMarieFernandesÎncă nu există evaluări
- PP TutorialDocument20 paginiPP TutorialidahothÎncă nu există evaluări
- Group4 PowerpointDocument27 paginiGroup4 PowerpointMalou De MesaÎncă nu există evaluări
- ComputerDocument14 paginiComputerAhron PatauegÎncă nu există evaluări
- Etech Reviewer 01Document13 paginiEtech Reviewer 01Kizzy Rae SolitoÎncă nu există evaluări
- Etech Q1 Handout WK4Document7 paginiEtech Q1 Handout WK4Portgas D. AceÎncă nu există evaluări
- Advanced Presentation Skills: Empowerment TechnologyDocument72 paginiAdvanced Presentation Skills: Empowerment Technologyゔ違でStrawberry milkÎncă nu există evaluări
- Class - 9 Chapter 6Document32 paginiClass - 9 Chapter 6Deven BariÎncă nu există evaluări
- Using Powerpoint'S Advanced Features: Basic SkillsDocument11 paginiUsing Powerpoint'S Advanced Features: Basic Skillselsa elediaÎncă nu există evaluări
- LP Emp TechDocument2 paginiLP Emp TechRoderick RichardÎncă nu există evaluări
- Using MS Power Point: Presentation Software. Practical Task - The Creation of PresentationDocument8 paginiUsing MS Power Point: Presentation Software. Practical Task - The Creation of PresentationPolina SaleyÎncă nu există evaluări
- E Tech ReviewerDocument3 paginiE Tech ReviewerKrishian Erl AndogÎncă nu există evaluări
- Become A Pitch Power UserDocument21 paginiBecome A Pitch Power UserRafaell MartinsÎncă nu există evaluări
- Excel 2016 For Windows Keyboard ShortcutsDocument14 paginiExcel 2016 For Windows Keyboard Shortcutskuldeep_singh_144Încă nu există evaluări
- EmpTech Q1 L4Document24 paginiEmpTech Q1 L4JulsÎncă nu există evaluări
- Intermediate Microsoft PowerPoint - 201502201655096527Document34 paginiIntermediate Microsoft PowerPoint - 201502201655096527Daye CampanillaÎncă nu există evaluări
- Intro Adobe in DesignDocument16 paginiIntro Adobe in DesignnzeeÎncă nu există evaluări
- Advance Presentation Skills-OBSERVATIONDocument37 paginiAdvance Presentation Skills-OBSERVATIONRHYNALYN UNTARANÎncă nu există evaluări
- Keynote Basics PDFDocument7 paginiKeynote Basics PDFChen ManÎncă nu există evaluări
- Tle 118a Lesson 1 MS PowerpointDocument41 paginiTle 118a Lesson 1 MS PowerpointRachelÎncă nu există evaluări
- Electronic Presentation ToolDocument19 paginiElectronic Presentation ToolMansi ChauhanÎncă nu există evaluări
- Lectronic Resentation OOL: ObjectivesDocument19 paginiLectronic Resentation OOL: ObjectivesLathapandi LathaÎncă nu există evaluări
- Advanced Spreadsheet SkillsDocument13 paginiAdvanced Spreadsheet SkillsLili PangitÎncă nu există evaluări
- Canva HowtoDocument15 paginiCanva HowtoAllaÎncă nu există evaluări
- Reviewer in Empowerment Technologies - 11Document19 paginiReviewer in Empowerment Technologies - 11alphie zarrizÎncă nu există evaluări
- MS PowerpointDocument38 paginiMS PowerpointDelina TedrosÎncă nu există evaluări
- Ict in Language Learning: Ms. Point /design, Graphs, Layout, Tables, Etc (Inovative, Novelty, and Creativity)Document13 paginiIct in Language Learning: Ms. Point /design, Graphs, Layout, Tables, Etc (Inovative, Novelty, and Creativity)rheina siallaganÎncă nu există evaluări
- Multimedia Systems Lab 1 1Document49 paginiMultimedia Systems Lab 1 1habtu22Încă nu există evaluări
- UNIT2 ComputerDocument5 paginiUNIT2 ComputerTamannaÎncă nu există evaluări
- E Tech Presentation.Document3 paginiE Tech Presentation.Lhyn Liam-LameraÎncă nu există evaluări
- Word Processing Lesson 07Document10 paginiWord Processing Lesson 07gerwinÎncă nu există evaluări
- Lauren CrawleyDocument46 paginiLauren CrawleyLorena TeofiloÎncă nu există evaluări
- Lesson 6 Microsoft Word and Microsoft Powerpoin IntegrationDocument6 paginiLesson 6 Microsoft Word and Microsoft Powerpoin IntegrationJenny Lyn MasgongÎncă nu există evaluări
- Module 5 in EmTech 12Document5 paginiModule 5 in EmTech 12Meco Chica100% (1)
- MS Power PointDocument7 paginiMS Power PointHenson JoyÎncă nu există evaluări
- PowerpointDocument10 paginiPowerpointfirstmancomputersÎncă nu există evaluări
- Powerpoint How ToDocument18 paginiPowerpoint How ToalexanderÎncă nu există evaluări
- Ms Powerpoint (Windows)Document44 paginiMs Powerpoint (Windows)Mitchille GetizoÎncă nu există evaluări
- Intro To SWiSH-MaxDocument5 paginiIntro To SWiSH-Maxomolade_gÎncă nu există evaluări
- Empowerment Technologies: Quarter 1 - Module 6: Advanced Techniques Using Microsoft PowerpointDocument20 paginiEmpowerment Technologies: Quarter 1 - Module 6: Advanced Techniques Using Microsoft PowerpointArlene Flor100% (1)
- Lesson 2.4 Advanced Presentation SkillsDocument28 paginiLesson 2.4 Advanced Presentation SkillsDiana LeonidasÎncă nu există evaluări
- MS PPT and Presentation Handout 2Document4 paginiMS PPT and Presentation Handout 2Killes SmileÎncă nu există evaluări
- Emtech Module6Document17 paginiEmtech Module6rhaybien vinluan100% (3)
- University of Wollongong in Dubai Summer 1 - 2010 CSCI 102 - Lab 4 (Week 4)Document6 paginiUniversity of Wollongong in Dubai Summer 1 - 2010 CSCI 102 - Lab 4 (Week 4)Yunus SaiyedÎncă nu există evaluări
- TVL Empowerment Technologies Q3 M9Document14 paginiTVL Empowerment Technologies Q3 M9angelamlc0106Încă nu există evaluări
- Microsoft PowerpointDocument8 paginiMicrosoft PowerpointKamaldeep SinghÎncă nu există evaluări
- APPLIED E Tech Module 7 Sir RhonDocument5 paginiAPPLIED E Tech Module 7 Sir RhonSealtiel VillarealÎncă nu există evaluări
- Pink Illustration English Class PresentationDocument18 paginiPink Illustration English Class Presentationyra.viluan14Încă nu există evaluări
- Microsoft Powerpoint Tutorial: You Will Learn The FollowingDocument18 paginiMicrosoft Powerpoint Tutorial: You Will Learn The FollowingarianaÎncă nu există evaluări
- Lesson 3 - Applied Productivity ToolsDocument24 paginiLesson 3 - Applied Productivity Toolsjudith c. loricaÎncă nu există evaluări
- PNG 2 VssDocument7 paginiPNG 2 VssCarlos CarrilÎncă nu există evaluări
- Getting To Know Adobe FlashDocument47 paginiGetting To Know Adobe FlashJhemar DenuevoÎncă nu există evaluări
- GivingLifetoPresentation Class6Document4 paginiGivingLifetoPresentation Class6meherveenkaur0709Încă nu există evaluări
- IA Etech11 Week 4Document9 paginiIA Etech11 Week 4LhyanneÎncă nu există evaluări
- CAP117 Tut Char AnimDocument6 paginiCAP117 Tut Char AnimMarcos JuniorÎncă nu există evaluări
- Grade 7 FirstTermDocument33 paginiGrade 7 FirstTermMolayo Morinsola AdelabuÎncă nu există evaluări
- Kool Calc GuideDocument24 paginiKool Calc GuideAlonso MejíaÎncă nu există evaluări
- A Preliminary Literature Review of Digital Transformation Case StudiesDocument6 paginiA Preliminary Literature Review of Digital Transformation Case StudiesLucija IvancicÎncă nu există evaluări
- 2N Lift1: Brief ManualDocument12 pagini2N Lift1: Brief ManualMartijnMartensÎncă nu există evaluări
- ROS Installation Guide: RequirementsDocument2 paginiROS Installation Guide: RequirementsLiz QuartzÎncă nu există evaluări
- Aneka Soal Ujian Sistem Operasi: File System & FUSEDocument2 paginiAneka Soal Ujian Sistem Operasi: File System & FUSERahmat M. Samik-IbrahimÎncă nu există evaluări
- Bill of Materials Computation SheetDocument45 paginiBill of Materials Computation SheetNicole RodilÎncă nu există evaluări
- Duropal Worktop Collection UK & Ireland 2021-2024Document19 paginiDuropal Worktop Collection UK & Ireland 2021-2024VivanÎncă nu există evaluări
- Surface Roughness by Different Processing MethodsDocument1 paginăSurface Roughness by Different Processing Methodsapi-3848892100% (1)
- 1.hydraulic Tank and Filter TankDocument1 pagină1.hydraulic Tank and Filter Tankazry_alqadryÎncă nu există evaluări
- Ariston Shape 10l Also Elhelyezesu Villanybojler Robbantott AbraDocument4 paginiAriston Shape 10l Also Elhelyezesu Villanybojler Robbantott AbraSinkó AttilaÎncă nu există evaluări
- Semester Project Report: Group MembersDocument10 paginiSemester Project Report: Group Membersraja badarÎncă nu există evaluări
- MCC Landscape Pre Commencement and Construction Hold PointsDocument3 paginiMCC Landscape Pre Commencement and Construction Hold PointsBillyÎncă nu există evaluări
- Service Manual HP Ze4900 SchematicsDocument39 paginiService Manual HP Ze4900 SchematicseduardosceÎncă nu există evaluări
- M04 - L01 - Student GuideDocument9 paginiM04 - L01 - Student GuideShreyasÎncă nu există evaluări
- Modelling Microstructures With OOF2: Andrew C.E. ReidDocument13 paginiModelling Microstructures With OOF2: Andrew C.E. ReidKaram JaradatÎncă nu există evaluări
- Vibration Applications of Vibrating ScreensDocument15 paginiVibration Applications of Vibrating Screensamoli001100% (2)
- Ford Explorer CodigosDocument183 paginiFord Explorer Codigosjose gabriel0% (1)
- Astm C117 PDFDocument2 paginiAstm C117 PDFDrinar EvanÎncă nu există evaluări
- DSR Cabos SinteticosDocument28 paginiDSR Cabos SinteticosFabian Andres CelyÎncă nu există evaluări
- Weinig Rondamat 960 PDFDocument16 paginiWeinig Rondamat 960 PDFCimpean AlexandruÎncă nu există evaluări
- 1.3.7 High - and Low-Level Languages and Their Translators PDFDocument7 pagini1.3.7 High - and Low-Level Languages and Their Translators PDFArham NabiÎncă nu există evaluări
- RF Single Site Verification Methodology: Test Tools DescriptionDocument11 paginiRF Single Site Verification Methodology: Test Tools DescriptionroniÎncă nu există evaluări
- MCQ Elex-BoylestadDocument216 paginiMCQ Elex-BoylestadJj JumawanÎncă nu există evaluări
- M02 MeasrmentDocument81 paginiM02 MeasrmentgmnatigizawÎncă nu există evaluări
- The Space Shuttle DecisionDocument488 paginiThe Space Shuttle DecisionNate YlitaloÎncă nu există evaluări
- Principles of Communications: Systems, Modulation, and Noise, 7Document2 paginiPrinciples of Communications: Systems, Modulation, and Noise, 7Rahul MenonÎncă nu există evaluări
- Influence of Test Time On The Mechanical Behaviour of Acrylonitrile Butadiene Styrene "ABS"Document4 paginiInfluence of Test Time On The Mechanical Behaviour of Acrylonitrile Butadiene Styrene "ABS"International Journal of Innovative Science and Research TechnologyÎncă nu există evaluări
- BrochureDocument4 paginiBrochureChristina MaierÎncă nu există evaluări
- EMM 3514 - Numerical MethodDocument33 paginiEMM 3514 - Numerical MethodAdhar GoodÎncă nu există evaluări