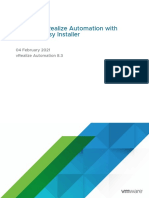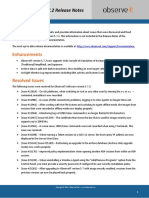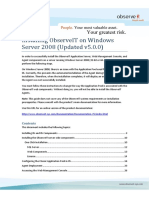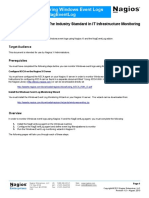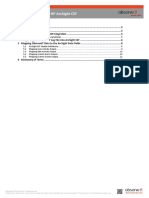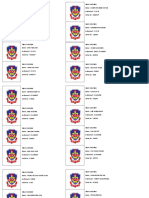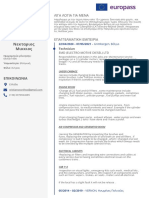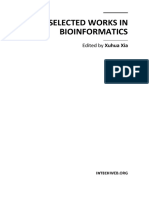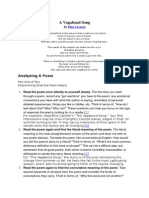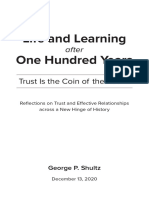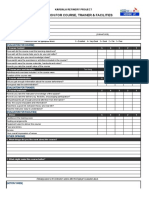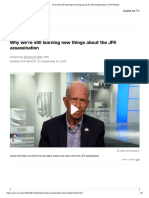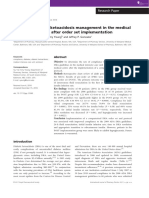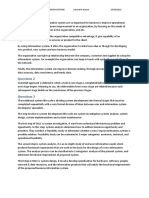Documente Academic
Documente Profesional
Documente Cultură
Nest Lab Tech Doc 2.6
Încărcat de
gabytgvDrepturi de autor
Formate disponibile
Partajați acest document
Partajați sau inserați document
Vi se pare util acest document?
Este necorespunzător acest conținut?
Raportați acest documentDrepturi de autor:
Formate disponibile
Nest Lab Tech Doc 2.6
Încărcat de
gabytgvDrepturi de autor:
Formate disponibile
TECHNICAL WHITE PAPER -FEBRUARY 2019
HOW TO BUILD A
NESTED NSX-T 2.3 LAB
Explore the features and capabilities of
VMware NSX-T
Jim Streit, VCIX-NV
NSX Senior Technical Account Specialist (TAS)
VMware Professional Services
BUILDING AN NSX-T 2.3 NESTED LAB
Table of Contents
INTRO: WHY BUILD A NESTED NSX-T LAB? ..................................... 3
WHAT WE ARE GOING TO DEPLOY..................................................... 3
1. GETTING STARTED............................................................................ 4
2. DEPLOY AND CONFIGURE VCENTER SERVER APPLIANCE 6.5U1
.................................................................................................................. 5
3. DEPLOY AND CONFIGURE 3 X NESTED ESXI 6.5U2 VIRTUAL
APPLIANCE VMS .................................................................................... 5
4.DEPLOY NSX-T MANAGER, 1 X CONTROLLER & 1 X EDGE .......... 7
5. DEPLOY THE NSX-T CONTROLLER ................................................. 8
6. DEPLOY AN NSX-T EDGE.................................................................. 9
7. CONFIGURE NSX-T .......................................................................... 11
8. VIRTUAL NETWORKING .................................................................. 18
9. SECURITY, THE DISTRIBUTED FIREWALL (DFW) ........................ 23
TECHNICAL WHITE PAPER | 2
BUILDING AN NSX-T 2.3 NESTED LAB
Intro: Why build a nested NSX-T Lab?
This technical document covers how to build a nested lab
with NSX-T 2.3 running in it, so that you can easily explore
the VMware NSX platform. A nested hypervisor is the
process of running a hypervisor inside another hypervisor…
or an ESXi host in a virtual machine, running on an ESXi
host. A nested lab is like mini-datacenter that is a collection
of virtual machines which provides a small area that won’t
impact your production environment and doesn’t require a
lot of expensive hardware or space, hence is extremely
useful and cost-effective.
Quick disclaimer: an ESXi host running as a VM is not officially
supported by VMware, but there is great community support for
building and running this type of environment.
What we are going to deploy
1. Building the nested environment
• Deploy and configure vCenter Server
Appliance 6.5u1
• Deploy and configure 3 x Nested ESXi 6.5u1
Virtual Appliance VMs and attaching it to
vCenter Server
2. Deploying NSX-T
• NSX-T Manager, 1 x Controller & 1 x Edge and
setup both the Management and Control
Cluster Plane
• Configure NSX-T with IP Pool, Transport Zone,
add vCenter Server as Compute Manager,
Create Logical Switch, Prepare ESXi hosts,
Create Uplink Profile & Add configure ESXi
hosts as a Transport Node
3. Creating the NSX-T virtual network
4. Taking a look at some of the capabilities of the
distributed firewall
TECHNICAL WHITE PAPER | 3
BUILDING AN NSX-T 2.3 NESTED LAB
Here is a logical picture of how our nested lab
is going to look:
Here is what all the VM’s will look like from
our vCenter:
1. Getting started
I like to start with a list of DNS names and IP addresses for each
item that I’m going to create and add these names and IP in my
DNS server, so I know they are ready as I deploy them.
TECHNICAL WHITE PAPER | 4
BUILDING AN NSX-T 2.3 NESTED LAB
I’m also going to make two portgroups: nsxt-mgmt and nsxt-
nested, to help keep things organized. In both of these
portgroups I need to Set Promiscuous Mode = Accept.
2. Deploy and configure vCenter Server
Appliance 6.5u1
I’m not going to show all the details for installing the vCSA
because it’s a standard installation and instructions are well
documented, but I will call out a few settings that we’ll want
to use.
• Mount the vCSA ISO and run the installer.exe located
in the vcsa-ui-installer folder.
I’m using VMware-VCSA-all-6.5.0-8815520.iso
• Select the Tiny deployment size.
• When selecting storage, I like to Enable Thin Disk
Mode to save on space in the lab
• Select nsxt-mgmt for the vCSA network
• Finish
Now is a good time to go grab something to drink as
this will take several minutes.
• Proceed with stage 2
• Enter your NTP server IP
• Select the option to create a new SSO domain
• Finish
At this point I have a fully functioning vCenter appliance for
my nested lab. Next, I’ll deploy my nested ESXi hosts as
VM’s and add them to my new vCenter.
3. Deploy and configure 3 x Nested ESXi 6.5u2
Virtual Appliance VMs
When deploying nested ESXi hosts, I like to use the
preconfigured OVA’s that William Lam creates. The
appliance allows anyone to quickly stand up a fully functional
nested ESXi VM which includes guest customization such as
networking, NTP, syslog, passwords, etc. You can download
William’s appliances here.
TECHNICAL WHITE PAPER | 5
BUILDING AN NSX-T 2.3 NESTED LAB
• Select your physical ESXi host, then select Deploy
OVF Template
I’m using
Nested_ESXi6.5u2_Appliance_Template_v1.ova
• Follow the prompts to fill in the appropriate
information.
• When I get to the part on networks, select nsxt-mgmt
as my destination network.
• Enter my IP information
• Finish
After the ESXi appliance VM has been deployed, I’m going to
edit a couple settings
• Increase the memory to 10 GB
• Change the Network Adapter 2 to nsxt-nested
• Save and power on.
I follow the same steps two more times to deploy nested
hosts vesxi65-2 and vesxi65-3.
When I have my nested ESXi VM’s deployed, I can login to
my nested vCenter to add the hosts.
• Create a Datacenter
• Create Cluster
• Add hosts to the cluster
TECHNICAL WHITE PAPER | 6
BUILDING AN NSX-T 2.3 NESTED LAB
This is what my nested lab vCenter looks at this point:
4. Deploy NSX-T Manager, 1 x Controller & 1 x
Edge
The NSX Manager is the centralized network management
component of NSX, and is installed as a virtual appliance on
an ESXi host. It provides an aggregated system view.
The NSX-T Manager is bundled as an OVA, so the initial
deployment is like a typical VM.
• Select my physical ESXi host, then select Deploy
OVF Template
I’m using nsx-unified-appliance-
2.3.0.0.0.10085405.ova
• Select the Small deployment configuration
• I select nsxt-mgmt as my destination network.
• I follow the prompts to fill in the appropriate
passwords and IP information.
• Finish
After a few minutes, I have a deployed NSX-T Manager.
From here, the rest of the instructions will be done in the
NSX-T Manager. Let’s login to the NSX Manager.
Https://<NSX-t-Manager-IP> For me, my Manager IP is
192.168.1.135
TECHNICAL WHITE PAPER | 7
BUILDING AN NSX-T 2.3 NESTED LAB
5. Deploy the NSX-T controller
The controller is responsible for providing configuration to
other NSX Controller components such as the logical
switches, logical routers, and edge configuration. Traffic
doesn’t pass through the controller. Stability and reliability
of data transport are central concerns in networking. To
further enhance high availability and scalability, the NSX
Controller is deployed in a cluster of three instances, but for
my lab I’m only deploying a single controller which works
fine.
First, I’ll add a my main vCenter that is holding my nested
ESXi hosts as a compute manager.
• From the main menu, select Fabric, then Compute
Managers, then Add.
• Provide a name for this connect, vCenter IP, username
and password, click Add.
• When I see the Registration Status is Registered and
the Connection Status is Up I can move on to
deploying the controller.
TECHNICAL WHITE PAPER | 8
BUILDING AN NSX-T 2.3 NESTED LAB
Deploy the controller.
• From the main menu, select System, then
Components, Select Add Controllers
• Select your Compute Manager that you just added.
• Enter passwords for all of the user accounts.
• Enter DNS and NTP settings
• Select Medium for the deployment size.
• Next
• I enter nsxt-ctr1 as the hostname for my Controller.
• I select the cluster and datastore where I would like to
deploy the Controller.
• Select the nsxt-mgmt network.
• I enter the Management IP/Netmask: 192.168.1.136/24
• Enter the Management Gateway: 192.168.1.1
• Finish
After a couple minutes your Controller should be deployed.
Check to ensure the Cluster and Manager Connectivity
shows as Up. Note; after the Controller is deployed, to use
less resources in my lab, I shut it down and change the CPU
from 4 to 2 and Memory from 16 GB to 4 GB.
6. Deploy an NSX-T Edge
The NSX Edge provides routing services and connectivity to
networks that are external to the NSX-T deployment. In this
example, the NSX Edge will route between my nested
network and my regular network to allow connectivity for
VM’s running inside the nested lab.
TECHNICAL WHITE PAPER | 9
BUILDING AN NSX-T 2.3 NESTED LAB
To deploy an Edge:
• From the main menu, select Fabric, then select
Nodes.
• Select Add Edge VM
• Provide a name, hostname and form factor of small
• Next
• Provide CLI and root password credentials
• Next
• I select the same Compute Manager that I used to
deploy the Controller
• Select the Cluster and Datastore
• Next
• For IP Assignment, select Static and provide the
Management IP with the netmask and the Default
Gateway. This interface will only be used for
managing the Edge and not used for network routing.
In this example it’s 192.168.1.139/24
• The Management Interface is nsxt-mgmt.
• The data paths are additional Edge interfaces, which
will be used for network routing.
o #1 set to nsxt-mgmt
o #2 set to nsxt-mgmt
o #3 set to nsxt-nested
TECHNICAL WHITE PAPER | 10
BUILDING AN NSX-T 2.3 NESTED LAB
7. Configure NSX-T
I’m going to use the Getting Started Setup Wizard to deploy
NSX-t to my nested hosts. The Getting Started wizard helps
you prepare ESXi Hosts, KVM Hosts, and NSX Edge VMs for
NSX deployment. A successful deployment results in a
Transport Node(s) for your traffic needs. You can use wizard
multiple times to perform other configuration tasks.
My unused network interface will be the one that is
connected to the nsxt-nested portgroup.
• Click Set Up Transport Node to start the process
We are presented with a couple options. I can select the host
cluster option if I would like to prepare an entire cluster at
one time which is the easiest. But I can also select the host
option which allows me to deploy NSX-t without having to
having to connect to a vCenter. I’m going to use the Host
option.
TECHNICAL WHITE PAPER | 11
BUILDING AN NSX-T 2.3 NESTED LAB
Add my first host.
• Name: vesxi65-1
• IP Address: 192.168.1.131
• Operating System: ESXi
• Username: root
• I enter my Password
• Click Add
A transport zone defines the potential reach of transport
nodes.
TECHNICAL WHITE PAPER | 12
BUILDING AN NSX-T 2.3 NESTED LAB
The next step is to create an Overlay Transport Zone for
East-West traffic.
• For simplicity I’m going to call the overlay Overlay-TZ
• Name the N-VDS tswitch1
Next, I need to create an uplink profile. I’m going to call it
Overlay-Uplink-Profile
• I leave the teaming policy at Failover Order
• MTU at 1600.
• In my particular deployment, my nested ESXi hosts
only have 1 unused network interface card, so I’ve
only defined one an Active Uplink and no Standby
Uplinks.
The Active Uplink I called Uplink1.
TECHNICAL WHITE PAPER | 13
BUILDING AN NSX-T 2.3 NESTED LAB
The next thing I do is define my new N-VDS switch to
provide connectivity for my Transport Nodes. When I add
the N-VDS, NSX-t will create Tunnel Endpoints (TEP) on each
of the ESXi hosts. The TEP is a Kernel interface and needs to
have an IP. I have the option to use DHCP or use an IP Pool.
I like to know exactly which IP’s are going to be used for my
TEP’s, so I’m going to create a new IP Pool.
• Select Create IP Pool.
• Name: ESXi-TEP-Pool
• Provide IP Ranges: 192.168.1.80 – 84
• CIDR format, 192.168.1.0/24
• My DNS server is 192.168.1.205
• My DNS suffix is home.lab
I’ll use my new Uplink profile and assign my Active Uplink
Uplink1 to the host physical network interface card (PNIC).
It should look something like this:
TECHNICAL WHITE PAPER | 14
BUILDING AN NSX-T 2.3 NESTED LAB
After my first host is completed, I will need to do the same
thing for hosts vesxi65-2 and vesxi65-3. Note; If I had more
than a couple hosts it would be faster to add the nested
vCenter as a Compute Manager and use the cluster option to
deploy to all of the hosts within a cluster.
When all of my hosts are completed, I can check the status.
Notice the Controller and Manager Connectivity for all hosts
is Up.
• From the main menu, select Fabric, then Nodes.
Note: I don’t like the Transport Node names being the auto
generated GUID, so I changed them by selecting the
Transport Node ID name, then selecting Edit, and change the
TECHNICAL WHITE PAPER | 15
BUILDING AN NSX-T 2.3 NESTED LAB
Name. I changed mine to ESXi1-TN, ESXi2-TN and ESXi3-TN
so that when I saw the name on other screens I would know
what they were.
I’m going to add my Edge as a Transport Node. An NSX
Edge transport node can belong to multiple transport zones:
One overlay transport zone and multiple VLAN transport
zones. VLAN transport zones are for the VLAN uplinks to the
outside world.
I need to configure a Transport Zone for my Edge.
• From the main menu, select Fabric, then Transport
Zones
• Select Add
• Provide the new transport zone name: VLAN-TZ
• Provide a name for the N-VDS switch: tswtich2
• I make sure to select the traffic type as VLAN.
Now I’ll add the Edge to my Transport Zones
• From the main menu, select Fabric, then select
Nodes.
• I select my Edge-01 Edge VM
• From the Actions pull down, select Configure as
Transport Node.
TECHNICAL WHITE PAPER | 16
BUILDING AN NSX-T 2.3 NESTED LAB
• Provide a name, and select both the Overlay-TZ and
the VLAN-TZ
• Select N-VDS at the top to configure the Edge
connections
• Edge Switch Name, select tswitch1
• Uplink Profile, select Overlay-Uplink-Profile
• IP Assignment, Select Use IP Pool
• IP Pool, Select ESXi-TEP-Pool
• Virtual NIC’s, select fp-eth2 (make sure the MAC
address matches the interface that you have
connected to nsxt-nested) and Uplink1
• Do not hit Add yet, select Add N-VDS
• Edge Switch Name, select tswitch2
• Uplink Profile, select Overlay-Uplink-Profile
• Virtual NIC’s, select fp-eth0 and Uplink1
• Click Add
When I’ve completed the Edge configuration I want to check
the status. I can check the status of all of the Host and Edge
Transport Nodes.
• From the main menu, select Fabric, then Nodes. I see
Controller and Manager Connectivity as Up. Also
notice the Edge has two N-VDS and Transport Zones
TECHNICAL WHITE PAPER | 17
BUILDING AN NSX-T 2.3 NESTED LAB
There is one more thing I need to complete before I can start
playing around with the NSX. I need to add the Edge Node
into an Edge Cluster. The NSX-T Edge cluster is a logical
grouping of NSX-T Edge virtual machines.
• From the main menu, select Fabric, then Nodes
• Select Edge Cluster
• Select Add
• Provide a cluster Name, Edge-Cluster
• Under Transport Nodes, Select Edge-01
• Click Add.
This completes the installation of NSX-T in my nested lab.
NSX is security platform and it’s also a networking platform.
You can use it for one or the other or both. From here out
I’m going to look at examples of both capabilities. I’ll create
some logical switching and routing setup for a basic 3-tier
application, and provide some firewall examples.
8. Virtual Networking
TECHNICAL WHITE PAPER | 18
BUILDING AN NSX-T 2.3 NESTED LAB
Now let’s take a look at the software defined networking
capabilities.
Here is what my 3-tier application is going to look like.
Create my Logical Switches
A logical switch provides a representation of Layer 2
switched connectivity across many hosts
• From the main menu, select Networking, then
Switches
• Select Add
• Provide a name for the logical switch, Web-LS
• For the Transport Zone, select Overlay-TZ
• Click Add
• Do the same thing for the App-LS and DB-LS
When it comes to doing the Uplink logical switch, there is
one small difference, the Transport Zone.
• Select Add
• Provide a name for the logical switch, Uplink-LS
• For the Transport Zone, select VLAN-TZ
• Provide the VLAN of my nsxt-mgmt portgroup
• Click Add
TECHNICAL WHITE PAPER | 19
BUILDING AN NSX-T 2.3 NESTED LAB
When I’m complete it looks like this. Notice the Uplink
Transport Zone is VLAN-TZ and not Overlay-TZ like the
others.
Create the Logical Router - T0
The north end of Tier-0 interfaces with the physical network,
and is where dynamic routing protocols can be configured to
exchange routing information with physical routers. The
south end of Tier-0 connects to multiple Tier-1 routing
layer(s) and receives routing information from them.
• From the main menu, select Networking, then
Routers
• Select Add, then Tier-0 Router
• Name the router, T0-Router
• The Edge Cluster, select our Edge-Cluster
• Click Add.
Configure the T0-Router.
• Select the T0-Router, then select Configuration, then
Router Ports.
• Select Add
• Provide a router port name. I’m going to use Net-192
because it connects to my 192.168 network.
• Type is Uplink
• MTU 1500
• Transport Node, select Edge-01
• URPF Mode, None
• Logical Switch, select Uplink-LS
• Logical Switch Port, attach to new switch port, I gave
it the name Net-192-port
• IP Address / mask, 192.168.1.138/24
TECHNICAL WHITE PAPER | 20
BUILDING AN NSX-T 2.3 NESTED LAB
• Click Add
When Completed it looks like this, and if all worked correctly,
I should be able to ping the 192.168.1.138 interface IP. Yep,
the ping works.
Create the Logical Router – T1
Southbound, the Tier-1 routing layer interfaces with the
logical switches defined, and provides one-hop routing
function between them.
• From the main menu, select Networking, then
Routers
• Select Add, then Tier-1 Router
• Name the router, T1-Router
• Tier-0 Router, Select T0-Router
• The Edge Cluster, select our Edge-Cluster
• Edge Cluster Members, Select Edge-01
• Click Add.
Configure the T1-Router.
• Select the T1-Router, then select Configuration, then
Router Ports.
• Select Add
• Provide a router port name. I’m going to use Net-110
because it connects to my 172.16.110.0 network.
• Type is Downlink
• URPF Mode, None
• Logical Switch, select Web-LS
• Logical Switch Port, attach to new switch port, Net-
110-port
TECHNICAL WHITE PAPER | 21
BUILDING AN NSX-T 2.3 NESTED LAB
• IP Address / mask, 172.16.110.1/24
• Click Add
• Do the same thing for the other logical switches, App-
LS with the IP 172.16.120.0/24 and DB-LS with the IP
172.16.130.0/24.
When completed it should look like this:
The last thing I need to do on the T1 Router is to enable route
advertisement for the logical switches that are connected to
it.
• Select the T1-Router, then select Routing, then Route
Advertisement.
• Select Edit
• Set Status to Enabled
• Advertise All NSX Connected Routes should be turned
to Yes.
TECHNICAL WHITE PAPER | 22
BUILDING AN NSX-T 2.3 NESTED LAB
At this point if everything is successful I should be able to
ping the interfaces for each of the logical switches.
• Ping 172.16.110.1
• Ping 172.16.120.1
• Ping 172.16.130.1
9. Security, The Distributed Firewall (DFW)
The NSX Distributed Firewall is a hypervisor kernel-
embedded firewall that delivers close to line rate throughput
and provides a scale-out architecture that automatically
extends firewall capacity when additional hosts are added.
The Distributed Firewall provides each VM network interface
with their own firewall. Micro-segmentation via the DFW is
important because it decreases the network attack surface.
If a breach occurs, micro-segmentation reduces the potential
impact and lateral movement of a hacker or malware.
For this section I’ve added 3 VM’s to create firewalls with.
• Web-01 = 172.16.110.10
• App-01 = 172.16.120.11
• DB-01 = 172.16.130.12
TECHNICAL WHITE PAPER | 23
BUILDING AN NSX-T 2.3 NESTED LAB
I’ve done a ping test to confirm each VM is responding on as
it should.
I’ve also setup a small application that can be easily
configured to communicate on multiple ports. It’s not a very
sophisticated application but it allows me to verify
communication sessions between VM’s on different ports.
TECHNICAL WHITE PAPER | 24
BUILDING AN NSX-T 2.3 NESTED LAB
• My desktop talks to Web-01 on TCP 8080
• Web-01 talks to App-01 on TCP 5600
• App-01 talks to DB-01 on TCP 3386
Without the firewall running, when I Telnet to Web-01 on port
8080, I get a response back of “My-Fake-3-Tier-App-Is-
Working”
TECHNICAL WHITE PAPER | 25
BUILDING AN NSX-T 2.3 NESTED LAB
Let’s take a look at how the distributed firewall works. Each
individual firewall rule contains instructions that determine
whether a packet should be allowed or blocked; which
protocols it is allowed to use; which ports it is allowed to use
and so forth.
NSX has multiple ways to include VM’s in firewall rules. I’m
going to use multiple ways for the purpose of demonstration
rather than suggesting this is the best way to create rules.
Firewall Section
Firewall sections are used to group a set of firewall rules. A
firewall section can be made up of one or more individual
firewall rules. Let’s create a section for our application.
• From the main menu, select Security, then Distributed
Firewall
• Select the Default Layer3 Section, then select Add
Section, and Add Section Above.
• Provide a name for the section, 3 Tier App
• Click OK
Now that I have a new section. Let’s create some rules.
• Select our new section, 3 Tier App, the select the Add
Rule. We are going to create three rules, so click Add
Rule three times.
TECHNICAL WHITE PAPER | 26
BUILDING AN NSX-T 2.3 NESTED LAB
First rule
• Name, Any to Web
• Source, Any
• Destination, select to Edit Rule Destination
o Object Type, select Logical Switch
o Highlight Web-LS
o Click OK
• Service, select Edit Rule Service
• Select either an existing Service or create a New Raw
Protocol. In my example I’m going to create New Raw
Protocol.
o Type of Service: L4 PortSet
o Protocol: TCP
o Source Ports: 8080
o Click Add
• Make sure the Action is set to Allow
TECHNICAL WHITE PAPER | 27
BUILDING AN NSX-T 2.3 NESTED LAB
Second Rule
• Name, Web to App
• Source, Select the Web-LS logical switch
• Destination, select to Edit Rule Destination
• Object type: IP Set
• At the bottom, I select Create New IP Set
o Name: App IPs
o Address, select Add, Enter our App-01 VM IP,
172.16.120.11
o Click OK
• Click OK
• Service, select Edit Rule Service
• Select either an existing Service or create a New Raw
Protocol. In my example I’m going to create New Raw
Protocol.
o Type of Service: L4 PortSet
o Protocol: TCP
o Source Ports: 5600
o Click Add
• Make sure the Action is set to Allow
Third Rule
• Name, App to DB
• Source, Select the App IPs IP Set
TECHNICAL WHITE PAPER | 28
BUILDING AN NSX-T 2.3 NESTED LAB
• Destination, select to Edit Rule Destination
• Object type: NSGroup
• At the bottom, lets select Create New NSGroup
o Name: DB VMs
o Next
o Select Add Membership Criteria
o Virtual Machine, Name, Contains, DB
o Next
o Don’t select anything on the Members page,
Click Finish
• Click OK
• Service, select Edit Rule Service
• Select either an existing Service or create a New Raw
Protocol. Again, in my example I’m going to create
New Raw Protocol.
o Type of Service: L4 PortSet
o Protocol: TCP
o Source Ports: 3386
o Click Add
• Make sure the Action is set to Allow
When I’m competed with all the rules, it should look like this:
• Select Publish to write the rules to the distributed
firewalls.
As soon as you hit publish changes, only the traffic that was
defined will be allowed to access the VM.
Very cool.
As you can see, with only minimal investments and resources
you can get a nested lab stood up in your environment.
Performance of a nested lab probably won’t match that of
TECHNICAL WHITE PAPER | 29
BUILDING AN NSX-T 2.3 NESTED LAB
running on physical hardware but that is not the objective
here, being able to experiment with products is the goal. As
you gain experience you can grow or shrink the nested lab
as your requirements evolve. There are many advantages in
having a safe place to test and learn features, and the overall
return on value for a company is phenomenal.
Happy computing!
About the author:
Jim is an experienced NSX, vSAN and virtualization specialist,
having spent over 25 years working with several companies
in technology roles from operations to leadership. As an NSX
Technical Account Specialist (TAS) at VMware Jim has
collaborated on deploying multiple software-defined data
centers at various sized companies across several industries.
Prior to joining VMware, he was a Virtualization Architect for
a global news, media and information organization.
For more information on how a VMware NSX Technical
Account Specialist can help drive business outcomes from
your VMware NSX deployment, please contact your VMware
account representative.
VMware, Inc. 3401 Hillview Avenue Palo Alto CA 94304 USA Tel 877-486-9273 Fax 650-427-5001 www.vmware.com
Copyright © 2018 VMware, Inc. All rights reserved. This product is protected by U.S. and international copyright and intellectual property laws. VMware products are covered by
one or more patents listed at http://www.vmware.com/go/patents. VMware is a registered trademark or trademark of VMware, Inc. and its subsidiaries in the United States and
other jurisdictions. All other marks and names mentioned herein may be trademarks of their respective companies.
TECHNICAL WHITE PAPER | 30
S-ar putea să vă placă și
- Yum DowngradeDocument1 paginăYum DowngradegabytgvÎncă nu există evaluări
- Zerto Virtual Replication Vsphere Enterprise GuidelinesDocument12 paginiZerto Virtual Replication Vsphere Enterprise GuidelinesgabytgvÎncă nu există evaluări
- DockerDocument149 paginiDockergabytgvÎncă nu există evaluări
- Installing Vrealize Automation Easy InstallerDocument21 paginiInstalling Vrealize Automation Easy InstallergabytgvÎncă nu există evaluări
- Install Monitoring Solution For Linux Physical ServersDocument2 paginiInstall Monitoring Solution For Linux Physical ServersgabytgvÎncă nu există evaluări
- Install ChronyDocument1 paginăInstall ChronygabytgvÎncă nu există evaluări
- Install Backup SolutionDocument1 paginăInstall Backup SolutiongabytgvÎncă nu există evaluări
- Creating Distributed Switches With LAGDocument10 paginiCreating Distributed Switches With LAGgabytgvÎncă nu există evaluări
- Test SMTPDocument1 paginăTest SMTPgabytgvÎncă nu există evaluări
- Local Administrator Password Management Detailed Technical SpecificationDocument20 paginiLocal Administrator Password Management Detailed Technical SpecificationgabytgvÎncă nu există evaluări
- ObserveIT Release Notes v5 - 7 - 2Document2 paginiObserveIT Release Notes v5 - 7 - 2gabytgvÎncă nu există evaluări
- Downgrade From RHEL7.8 To RHEL7.7Document8 paginiDowngrade From RHEL7.8 To RHEL7.7gabytgvÎncă nu există evaluări
- Cisco S170 Web Security Appliance: Uick Tart UideDocument23 paginiCisco S170 Web Security Appliance: Uick Tart UidegabytgvÎncă nu există evaluări
- Observeit vs. Interguard: A Competitve Comparison: Supported PlatformsDocument2 paginiObserveit vs. Interguard: A Competitve Comparison: Supported PlatformsgabytgvÎncă nu există evaluări
- AirWatch Installation and Enrollment Step-By-Step For AndroidDocument3 paginiAirWatch Installation and Enrollment Step-By-Step For AndroidgabytgvÎncă nu există evaluări
- Nagios XI - How To Configure Email and Text Notifications: The Industry Standard in IT Infrastructure MonitoringDocument4 paginiNagios XI - How To Configure Email and Text Notifications: The Industry Standard in IT Infrastructure MonitoringgabytgvÎncă nu există evaluări
- Configuring ObserveritDocument28 paginiConfiguring ObserveritgabytgvÎncă nu există evaluări
- Monitoring Windows Event Logs With NagEventLogDocument8 paginiMonitoring Windows Event Logs With NagEventLoggabytgvÎncă nu există evaluări
- Repairing The Nagios XI DatabaseDocument2 paginiRepairing The Nagios XI DatabasegabytgvÎncă nu există evaluări
- EmcDocument35 paginiEmcgabytgvÎncă nu există evaluări
- Integrating Observeit With HP Arcsight CefDocument12 paginiIntegrating Observeit With HP Arcsight CefgabytgvÎncă nu există evaluări
- The Yellow House: A Memoir (2019 National Book Award Winner)De la EverandThe Yellow House: A Memoir (2019 National Book Award Winner)Evaluare: 4 din 5 stele4/5 (98)
- The Subtle Art of Not Giving a F*ck: A Counterintuitive Approach to Living a Good LifeDe la EverandThe Subtle Art of Not Giving a F*ck: A Counterintuitive Approach to Living a Good LifeEvaluare: 4 din 5 stele4/5 (5795)
- Shoe Dog: A Memoir by the Creator of NikeDe la EverandShoe Dog: A Memoir by the Creator of NikeEvaluare: 4.5 din 5 stele4.5/5 (537)
- Elon Musk: Tesla, SpaceX, and the Quest for a Fantastic FutureDe la EverandElon Musk: Tesla, SpaceX, and the Quest for a Fantastic FutureEvaluare: 4.5 din 5 stele4.5/5 (474)
- Grit: The Power of Passion and PerseveranceDe la EverandGrit: The Power of Passion and PerseveranceEvaluare: 4 din 5 stele4/5 (588)
- On Fire: The (Burning) Case for a Green New DealDe la EverandOn Fire: The (Burning) Case for a Green New DealEvaluare: 4 din 5 stele4/5 (74)
- A Heartbreaking Work Of Staggering Genius: A Memoir Based on a True StoryDe la EverandA Heartbreaking Work Of Staggering Genius: A Memoir Based on a True StoryEvaluare: 3.5 din 5 stele3.5/5 (231)
- Hidden Figures: The American Dream and the Untold Story of the Black Women Mathematicians Who Helped Win the Space RaceDe la EverandHidden Figures: The American Dream and the Untold Story of the Black Women Mathematicians Who Helped Win the Space RaceEvaluare: 4 din 5 stele4/5 (895)
- Never Split the Difference: Negotiating As If Your Life Depended On ItDe la EverandNever Split the Difference: Negotiating As If Your Life Depended On ItEvaluare: 4.5 din 5 stele4.5/5 (838)
- The Little Book of Hygge: Danish Secrets to Happy LivingDe la EverandThe Little Book of Hygge: Danish Secrets to Happy LivingEvaluare: 3.5 din 5 stele3.5/5 (400)
- The Hard Thing About Hard Things: Building a Business When There Are No Easy AnswersDe la EverandThe Hard Thing About Hard Things: Building a Business When There Are No Easy AnswersEvaluare: 4.5 din 5 stele4.5/5 (345)
- The Unwinding: An Inner History of the New AmericaDe la EverandThe Unwinding: An Inner History of the New AmericaEvaluare: 4 din 5 stele4/5 (45)
- Team of Rivals: The Political Genius of Abraham LincolnDe la EverandTeam of Rivals: The Political Genius of Abraham LincolnEvaluare: 4.5 din 5 stele4.5/5 (234)
- The World Is Flat 3.0: A Brief History of the Twenty-first CenturyDe la EverandThe World Is Flat 3.0: A Brief History of the Twenty-first CenturyEvaluare: 3.5 din 5 stele3.5/5 (2259)
- Devil in the Grove: Thurgood Marshall, the Groveland Boys, and the Dawn of a New AmericaDe la EverandDevil in the Grove: Thurgood Marshall, the Groveland Boys, and the Dawn of a New AmericaEvaluare: 4.5 din 5 stele4.5/5 (266)
- The Emperor of All Maladies: A Biography of CancerDe la EverandThe Emperor of All Maladies: A Biography of CancerEvaluare: 4.5 din 5 stele4.5/5 (271)
- The Gifts of Imperfection: Let Go of Who You Think You're Supposed to Be and Embrace Who You AreDe la EverandThe Gifts of Imperfection: Let Go of Who You Think You're Supposed to Be and Embrace Who You AreEvaluare: 4 din 5 stele4/5 (1090)
- The Sympathizer: A Novel (Pulitzer Prize for Fiction)De la EverandThe Sympathizer: A Novel (Pulitzer Prize for Fiction)Evaluare: 4.5 din 5 stele4.5/5 (121)
- Her Body and Other Parties: StoriesDe la EverandHer Body and Other Parties: StoriesEvaluare: 4 din 5 stele4/5 (821)
- Notes 1Document30 paginiNotes 1Antal TóthÎncă nu există evaluări
- Description: S&P 500 Dividend AristocratsDocument7 paginiDescription: S&P 500 Dividend AristocratsCalvin YeohÎncă nu există evaluări
- Thompson VarelaDocument18 paginiThompson VarelaGiannis NinosÎncă nu există evaluări
- Untitled PresentationDocument6 paginiUntitled PresentationWayne ChenÎncă nu există evaluări
- Section D Textual QuestionsDocument52 paginiSection D Textual Questionsxander ganderÎncă nu există evaluări
- Business Finance Chapter 4Document15 paginiBusiness Finance Chapter 4chloe frostÎncă nu există evaluări
- Στέργος Νεκτάριος-Μικκιος-CVDocument4 paginiΣτέργος Νεκτάριος-Μικκιος-CVNektarios MikkiosÎncă nu există evaluări
- Concept Paper For Business ResearchDocument4 paginiConcept Paper For Business ResearchRobertchristian RagaÎncă nu există evaluări
- Design of Solar Power System For Home ApplicationDocument43 paginiDesign of Solar Power System For Home ApplicationsanthosecvpÎncă nu există evaluări
- 10 Applications in Engineering Mechanics PDFDocument10 pagini10 Applications in Engineering Mechanics PDFWolf Lord100% (1)
- Script - Macbeth A La MafiosiDocument27 paginiScript - Macbeth A La MafiosiMohd Afiq Mat RazaiÎncă nu există evaluări
- CO - Config Sap Top JobsDocument81 paginiCO - Config Sap Top JobsAditya PakalaÎncă nu există evaluări
- Unit5 v1.0022101210Document52 paginiUnit5 v1.0022101210Lily KkÎncă nu există evaluări
- Ucharistic Doration: Eucharistic Adoration During MassDocument2 paginiUcharistic Doration: Eucharistic Adoration During Masstojo116732Încă nu există evaluări
- 17373.selected Works in Bioinformatics by Xuhua Xia PDFDocument190 pagini17373.selected Works in Bioinformatics by Xuhua Xia PDFJesus M. RuizÎncă nu există evaluări
- A Vagabond SongDocument4 paginiA Vagabond SongLiLiana DewiÎncă nu există evaluări
- Sanskrit LessonsDocument195 paginiSanskrit LessonsSuganya100% (1)
- Trust Is The Coin of The Realm by George P. ShultzDocument13 paginiTrust Is The Coin of The Realm by George P. ShultzHoover Institution100% (2)
- A Clinico-Microbiological Study of Diabetic Foot Ulcers in An Indian Tertiary Care HospitalDocument6 paginiA Clinico-Microbiological Study of Diabetic Foot Ulcers in An Indian Tertiary Care HospitalJoko Cahyo BaskoroÎncă nu există evaluări
- Att.3 Training Evaluation For Course Trainer & FacilitiesDocument2 paginiAtt.3 Training Evaluation For Course Trainer & FacilitiesYusufÎncă nu există evaluări
- Notes in Ophthalmology: MCQ, Osce, SlidDocument21 paginiNotes in Ophthalmology: MCQ, Osce, SlidDrmhdh DrmhdhÎncă nu există evaluări
- Mécanisme de La Physionomie HumaineDocument2 paginiMécanisme de La Physionomie HumainebopufouriaÎncă nu există evaluări
- High-Frequency Injection-Based SensorlessDocument12 paginiHigh-Frequency Injection-Based SensorlessRiad BOUZIDIÎncă nu există evaluări
- Credit Transactions Case Digestpdf PDFDocument241 paginiCredit Transactions Case Digestpdf PDFLexa L. DotyalÎncă nu există evaluări
- Why We're Still Learning New Things About The JFK AssassinationDocument8 paginiWhy We're Still Learning New Things About The JFK AssassinationNolan SÎncă nu există evaluări
- Impact of Diabetic Ketoacidosis Management in The Medical Intensive Care Unit After Order Set ImplementationDocument6 paginiImpact of Diabetic Ketoacidosis Management in The Medical Intensive Care Unit After Order Set ImplementationFrancisco Sampedro0% (1)
- MIS Tutorial 4 AnswerDocument8 paginiMIS Tutorial 4 AnswerChia Kong Haw0% (1)
- I. Inversion: Grammar: Expressing EmphasisDocument7 paginiI. Inversion: Grammar: Expressing EmphasisSarah BenraghayÎncă nu există evaluări
- Class Program 2019 2020Document2 paginiClass Program 2019 2020Cristy Gongon100% (5)
- Filters SlideDocument17 paginiFilters SlideEmmanuel OkoroÎncă nu există evaluări