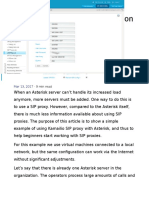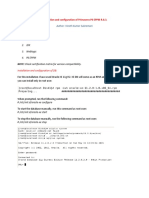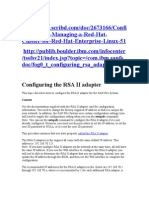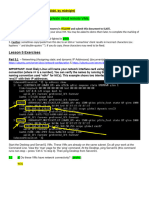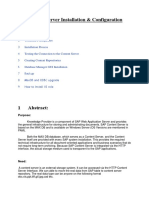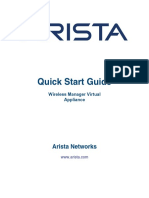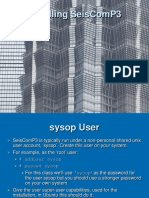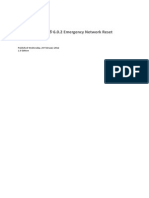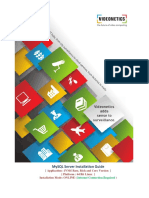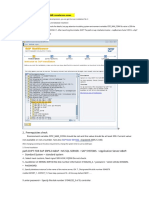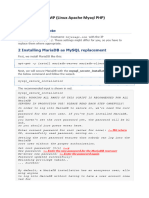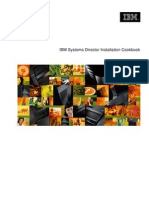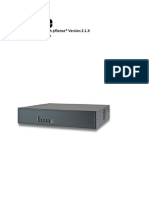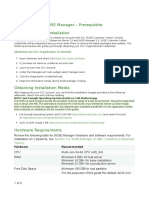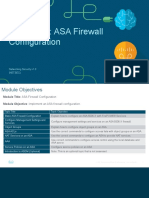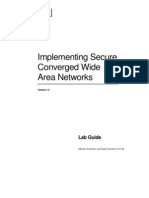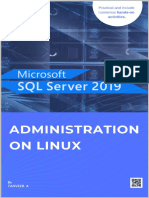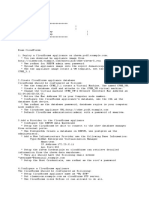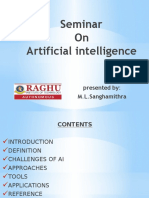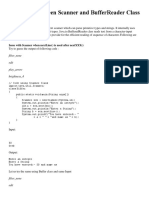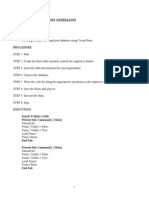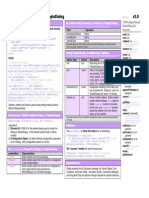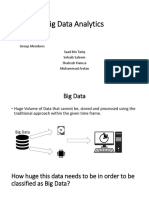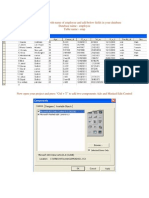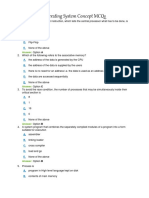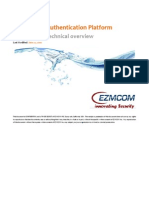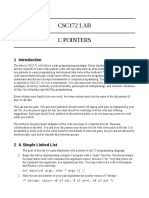Documente Academic
Documente Profesional
Documente Cultură
Reset RSA
Încărcat de
Miguel A.Drepturi de autor
Formate disponibile
Partajați acest document
Partajați sau inserați document
Vi se pare util acest document?
Este necorespunzător acest conținut?
Raportați acest documentDrepturi de autor:
Formate disponibile
Reset RSA
Încărcat de
Miguel A.Drepturi de autor:
Formate disponibile
Figure 7-7 Viewing change in RSA II login profiles after script file completes
7.6 Resetting the RSA II back to factory defaults
This section describes how to return the RSA or RSA II back to the factory
default settings.
Notes: Changes made include the following:
Reset the user ID and password back to the default setting USERID and
PASSW0RD (with a zero and not the letter o).
For the RSA II, change the IP address back to the default setting of DHCP,
then static, with a static IP address 192.168.70.125 and subnet mask
255.255.255.0.
For the RSA, change the IP address back to the default setting of DHCP
with no static backup.
Reset the host name back to ASMA +, the MAC address of the service
processor (for example, ASMA00096b0a8469).
An easy way to reconfigure these service processors after resetting them is
connecting via an ASM interconnect network connection.
There are four ways to perform this task.
ASU: See below.
IBM Director: See “Using IBM Director” on page 250.
MPCLI: See “Using MPCLI” on page 252.
Web interface (select Restore Defaults from the navigation menu).
248 IBM Eserver xSeries and BladeCenter Server Management
The ASU and IBM Director methods do not require that you know a valid user ID
and password on the service processor. The MPCLI, however, does require that
you know this information.
7.6.1 Using ASU
You would need to use ASU to reset the RSA or RSA II back to factory defaults if
the administrator has forgotten the IP address, user ID, and/or password, or the
service processor (or left the company), and your company has not implemented
IBM Director.
To reset the adapter to factory defaults using ASU, do the following:
1. Install ASU locally on the server (see 6.2, “Advanced Settings Utility” on
page 160).
2. Add the RSAI/RSAII definition file to ASU (see 6.2.4, “Using the ASU
definition files” on page 163).
3. Enter the following command to reset the service processor:
– For Windows: asu resetrsa
– For Linux: ./asu resetrsa
4. The service processor will be reset to the factory defaults and then be
restarted.
5. You may also wish to configure some of the basic settings using ASU:
– Disable DHCP.
– Set a static IP address, subnet mask, and gateway.
– Replace the default user ID with a new one (for example, u=lesley,
p=ba1n).
Use the SET commands as shown in Example 7-4 (for Linux use ./asu
instead of asu). See Example 6-1 on page 166 for a complete list of SET
commands.
Example 7-4 ASU commands to configure basic RSA settings
asu set RSA_DHCP1 Disabled
asu set RSA_Network1 Enabled
asu set RSA_HostIPAddress1 xxx.xxx.xxx.xxx
asu set RSA_HostIPSunet1 xxx.xxx.xxx.xxx
asu set RSA_GatewayIPAddress1 xxx.xxx.xxx.xxx
asu set RSAString_loginId1 “lesley”
asu set RSAString_Password1 “ba1n”
Chapter 7. Scenarios and best practices 249
Tip: See 6.2.8, “ASU batch commands” on page 174, for information on how
to issue these commands in batch.
7.6.2 Using IBM Director
IBM Director also has the capability to reset the RSA and RSA II settings back to
the factory defaults. You will need:
IBM Director Agent installed on the server where you have the service
processor you are wishing to reset (we will call this the target server)
The appropriate service processor drivers installed for your server
IBM Director Server installed on a server in your network
To reset the adapter to factory defaults using IBM Director, do the following:
1. Using the IBM Director management console, ensure that the target server
has been discovered by IBM Director.
2. Expand the Management Processor Assistant task in the Tasks pane.
3. Select Configuration subtask and drag and drop it on to the target server.
Figure 7-8 on page 251 opens. If you are not able to connect to the service
processor you will see a pop-up message. Verify that the service processor
driver is installed correctly.
250 IBM Eserver xSeries and BladeCenter Server Management
Figure 7-8 IBM Director MPA configuration view
4. To restore the service processor factory defaults, click General settings.
Figure 7-9 appears.
Figure 7-9 General settings window within the MPA configuration window
5. Check the check box under the heading Reset default configuration (scroll to
the right if necessary; see Figure 7-9).
6. Click Apply in the menu above to save your changes to the service
processor.
7. All the factory defaults should now be set again, ready to be reconfigured
either via this interface or another of your choice.
Chapter 7. Scenarios and best practices 251
Note: There are no security risks with either of the above tasks to reset the
RSA or RSAII adapter. ASU is secure because this is a local tool and will only
be installed by the company system administrator. IBM Director is fully secure,
as there is a requirement to have a user ID and password to log on to the IBM
Director management console.
7.6.3 Using MPCLI
If you know the IP address, user ID, and password of the service processor, you
can reset the configuration back to the factory defaults using the MPCLI utility.
The MPCLI is useful when the server does not have an operating system
installed that you can log into.
To reset the adapter to factory defaults using MPCLI, do the following:
1. Install the MPCLI on another workstation. See 6.3.5, “Installing the MPCLI” on
page 181, for details.
2. Start the MPCLI:
– Windows: Start → Programs → IBM → MPCLI → MPCLI
– Linux: /opt/IBMmpcli/bin/MPCLI.bsh
3. At the MPCLI command prompt type in the following command (substituting
your own values for service processor IP address, user ID, and password):
logonip -hostname xxx.xxx.xxx.xxx -userid userid -password password
4. Enter the following command to reset the service processor:
resetmp
Note: Default network configurations are as follows:
RSA II: Use DHCP if it can reach a DHCP server, or failing that, to set
the static address 192.168.70.125, subnet 255.255.255.0.
RSA: Use DHCP. If no DHCP server can be found, no IP address is
assigned.
5. You may also wish to configure some of the basic settings using the MPCLI:
– Disable DHCP.
– Set a static IP address, subnet mask, and gateway.
– Replace the default user ID with a new one (for example, u=lesley,
p=ba1n).
You can use scripting for this task. Refer to “Scripting with the MPCLI
commands” on page 186. The commands used for this task are as shown in
252 IBM Eserver xSeries and BladeCenter Server Management
Example 7-5 (substitute the DHCP-assigned address for the service
processor in the logonip command, if applicable).
Example 7-5 MPCLI commands to set basic defaults
logonip -hostname 192.168.70.125 -userid USERID -password PASSW0RD
setnethw -interface 1 -enabled true
setdhcp -enabled false
setip -interface 1 -method static
setip -interface 1 -ipaddress xxx.xxx.xxx.xxx
setip -interface 1 -gateway xxx.xxx.xxx.xxx
setip -interface 1 -subnet xxx.xxx.xxx.xxx
setdialinentry -index 1 -id userid -password password -dialback false -readonly false
Note: There are three method types applicable for the RSA II (the RSA
only supports the first two):
static - Uses the static IP address
dhcp - Gets an assigned IP address from a DHCP server
dhcpstatic - Uses static IP address if DHCP server is not available
7.7 How to use ASU remotely
As described in 6.2, “Advanced Settings Utility” on page 160, ASU is a utility
designed to be installed and run locally on the server. However, with the use of
IBM Director’s File Transfer and Remote Console tasks, you can install and use
the ASU tool remotely.
This scenario could help when, in a lights out remote environment, you need to
make changes to the server’s CMOS or RSA/RSA II adapter settings without
restarting the server.
We make the following assumptions for this scenario:
You already have an IBM Director management server installed in your
environment.
You have already installed IBM Director Agent on the server you want to use
the ASU utility with.
You have IBM Director console installed at your remote location, for example,
on your laptop, and you are able to connect to the IBM Director server.
You are able to discover the IBM Director Agent from the IBM Director
management server.
Chapter 7. Scenarios and best practices 253
You have downloaded the required ASU code to your laptop or remote
location. For details on what code is required, refer to 6.2.3, “Downloading
ASU and definition files” on page 162.
Refer to the IBM Director Installation Guide for details on installation of the agent
and server portions of IBM Director.
Using ASU remotely can be done as follows:
1. Open and connect to the IBM Director server from your remote console.
2. Once connected, select the task File Transfer in the right-hand pane, and
drag and drop this onto the server you want to use ASU with. The file transfer
window will now open. See Figure 7-10.
Figure 7-10 File transfer window
3. From the local (left) pane navigate to and expand the directory you
downloaded the ASU tool to. See Figure 7-11 on page 255.
254 IBM Eserver xSeries and BladeCenter Server Management
Figure 7-11 ASU download directory location on local
4. Expand the directory on the remote server where you want to copy the ASU
files to.
5. Select the ASU files from local system and drag and drop them on the remote
directory location.
6. You are now ready to install ASU on this remote server. Refer to the
instructions in 6.2.3, “Downloading ASU and definition files” on page 162, to
unpack the ASU files; and 6.2.4, “Using the ASU definition files” on page 163,
to add the required definition files to ASU.
7. Once you have completed the configuration of ASU, you can now begin to
operate remotely.
8. From the director console select the Remote Session task and drag and
drop it onto the system you want to use ASU with. The remote session will
open. You can now begin to work remotely and issue ASU commands to the
server. See Figure 7-12 on page 256 for an example of using the IBM Director
remote session task to issue ASU commands remotely.
Chapter 7. Scenarios and best practices 255
Figure 7-12 IBM Director remote session running ASU remotely
7.8 Remote BIOS and firmware updates
Every environment should have a change management procedure in place. This
will ensure that your servers are always updated to the latest release of BIOS,
firmware, and device drivers.
There are a number of ways to upgrade the service processor firmware and
system BIOS of your servers:
MPCLI (described in 7.8.1, “Using MPCLI to upgrade firmware” on page 257)
IBM Director software distribution (described in 7.8.2, “Using IBM Director to
upgrade firmware” on page 259)
UpdateXpress RemoteUX (described in 7.8.3, “Using UpdateXpress
RemoteUX to update firmware” on page 266)
RSA II Web interface
256 IBM Eserver xSeries and BladeCenter Server Management
S-ar putea să vă placă și
- Siremis KamailioDocument18 paginiSiremis KamailiovbugaianÎncă nu există evaluări
- CyberArk NotesDocument21 paginiCyberArk NotesRalphy Tolentino100% (5)
- Installation and Configuration of Primavera P6 EPPM R 8.3.Document46 paginiInstallation and Configuration of Primavera P6 EPPM R 8.3.Vinoth Kumar SubramaniÎncă nu există evaluări
- The Labview Core 2 Course and Exercise Manuals PDFDocument3 paginiThe Labview Core 2 Course and Exercise Manuals PDFAshish Sarswat0% (1)
- SPNEGO Configuration GuideDocument20 paginiSPNEGO Configuration GuideDaithiÎncă nu există evaluări
- Powerha Systemmirror For Aix V7.1 Two-Node Quick Configuration GuideDocument34 paginiPowerha Systemmirror For Aix V7.1 Two-Node Quick Configuration Guideassane baÎncă nu există evaluări
- RSA-II Card InstallationDocument18 paginiRSA-II Card Installationnilesh_mudafale100% (1)
- SCCM NotesDocument6 paginiSCCM NotesasegunloluÎncă nu există evaluări
- Installing Guardium in A Virtual MachineDocument6 paginiInstalling Guardium in A Virtual MachineMohsin AliÎncă nu există evaluări
- Quick Start Install Guide For Hyperstore Aws-Mms v6.0.4Document14 paginiQuick Start Install Guide For Hyperstore Aws-Mms v6.0.4EL MELHAÎncă nu există evaluări
- Sap Pi DGDocument21 paginiSap Pi DGleilasÎncă nu există evaluări
- SCCM NotesDocument6 paginiSCCM NotesNsrk KrishnaÎncă nu există evaluări
- CentOS Install Remote Logging ServerDocument13 paginiCentOS Install Remote Logging ServerjsriÎncă nu există evaluări
- Maximo Sandbox SettingsDocument6 paginiMaximo Sandbox SettingsChandra SekharÎncă nu există evaluări
- Linux Installation & Testing StepsDocument41 paginiLinux Installation & Testing StepsDejan NÎncă nu există evaluări
- Pre-Installation Setup of Mandatory Software Components for SAP BW on HANADocument20 paginiPre-Installation Setup of Mandatory Software Components for SAP BW on HANASourav SinghÎncă nu există evaluări
- Do This Lab With Your Fast Private Cloud Remote VMS.: Lesson 5 ExercisesDocument19 paginiDo This Lab With Your Fast Private Cloud Remote VMS.: Lesson 5 ExercisesmannÎncă nu există evaluări
- Content Server InstallationDocument37 paginiContent Server Installationkt476Încă nu există evaluări
- WM Setup Guide 8.8 PDFDocument65 paginiWM Setup Guide 8.8 PDFkalyanÎncă nu există evaluări
- Post-installation configuration tools for Windows Server 2019Document20 paginiPost-installation configuration tools for Windows Server 2019marcelovportuguesÎncă nu există evaluări
- 24 Aug 2017 0800 and 1015 Lisowski Schnackenberg Installation 8w52hYMDocument21 pagini24 Aug 2017 0800 and 1015 Lisowski Schnackenberg Installation 8w52hYMAndres Felipe GomezÎncă nu există evaluări
- CentOS7 Server HardeningDocument23 paginiCentOS7 Server Hardeningmayurmorepatil96Încă nu există evaluări
- T5140 IlomDocument15 paginiT5140 IlomAkella Ramana KumarÎncă nu există evaluări
- Isra Was7 Deploy Guide 34fp5Document103 paginiIsra Was7 Deploy Guide 34fp5Eric AdelÎncă nu există evaluări
- DHCPDocument4 paginiDHCPravsÎncă nu există evaluări
- Setup Warm Spare PBX ServerDocument9 paginiSetup Warm Spare PBX Serverchernandez_243484Încă nu există evaluări
- Note - 0001846880 - How To Add A New Server Intelligence Agent SIA To Existing CentralManagementServer CMS For BI 4.0 4.1 On Linux Unix AIXDocument4 paginiNote - 0001846880 - How To Add A New Server Intelligence Agent SIA To Existing CentralManagementServer CMS For BI 4.0 4.1 On Linux Unix AIXfermi666Încă nu există evaluări
- Citrix Xenserver ® 6.0.2 Emergency Network Reset: Published Wednesday, 29 February 2012 1.0 EditionDocument6 paginiCitrix Xenserver ® 6.0.2 Emergency Network Reset: Published Wednesday, 29 February 2012 1.0 EditionJuan CarlosÎncă nu există evaluări
- MySQL Installation (Linux or Ubuntu)Document17 paginiMySQL Installation (Linux or Ubuntu)Budi MulyanaÎncă nu există evaluări
- Install Rasperry Pi OS On Your SD Card With The Raspberry Pi ImagerDocument14 paginiInstall Rasperry Pi OS On Your SD Card With The Raspberry Pi ImagerjessrylÎncă nu există evaluări
- Issabel ServerDocument32 paginiIssabel ServerBaher MohamedÎncă nu există evaluări
- Instal Lació Drupal 8 en CentOS 7Document12 paginiInstal Lació Drupal 8 en CentOS 7Susana Fernández CeldaÎncă nu există evaluări
- Pix Asa DHCP SVR ClientDocument13 paginiPix Asa DHCP SVR ClientHugo AdornoÎncă nu există evaluări
- Content Server Installation & Configuration: Page 1 of 41Document41 paginiContent Server Installation & Configuration: Page 1 of 41Devender5194Încă nu există evaluări
- IBM ISCSI Solution Work SheetsDocument15 paginiIBM ISCSI Solution Work SheetsKoffi Dodzi MESSANVIÎncă nu există evaluări
- Please Read This File Before Downloading ECC6 - EHP7&WIN64Bit&Sql2008 Installation Notes - ZH-CN - enDocument4 paginiPlease Read This File Before Downloading ECC6 - EHP7&WIN64Bit&Sql2008 Installation Notes - ZH-CN - enHasan Anıl AslanÎncă nu există evaluări
- Setting Up Zimbra and BackupDocument13 paginiSetting Up Zimbra and BackupCollins EmadauÎncă nu există evaluări
- Modul LAMPDocument4 paginiModul LAMPindroadiraharjoÎncă nu există evaluări
- SmeDocument2 paginiSmeAnonymous Lytx18ZÎncă nu există evaluări
- ISD Installation CookbookDocument44 paginiISD Installation CookbookPalmer Camilo AlvesÎncă nu există evaluări
- Configuring Easy VPN With The IOS CLI: Learning ObjectivesDocument26 paginiConfiguring Easy VPN With The IOS CLI: Learning ObjectivesAli TariqÎncă nu există evaluări
- WP Building Installing and Configuring A Radius ServerDocument8 paginiWP Building Installing and Configuring A Radius ServerManase Romeo100% (1)
- PfSense FW-7551 Quick Start Guide 7-18-14Document15 paginiPfSense FW-7551 Quick Start Guide 7-18-14dionisionietoÎncă nu există evaluări
- Dynamips Tutorial 11032010Document23 paginiDynamips Tutorial 11032010HUT_8X_PROOÎncă nu există evaluări
- WDEBU7 Workshop nw2004s WAS Settings BI: Roland Kramer Rampup Coach nw2004s SAP SwitzerlandDocument21 paginiWDEBU7 Workshop nw2004s WAS Settings BI: Roland Kramer Rampup Coach nw2004s SAP SwitzerlandtttemikusÎncă nu există evaluări
- AnsibleDocument17 paginiAnsibleP VeNKaTeSHÎncă nu există evaluări
- Suse Manager PrerequisitesDocument4 paginiSuse Manager Prerequisitesbinesh9Încă nu există evaluări
- Network Security v1.0 - Module 21Document79 paginiNetwork Security v1.0 - Module 21Hussein KipkoechÎncă nu există evaluări
- Change HP ILO Settings Without Server RestartDocument16 paginiChange HP ILO Settings Without Server Restartiftikhar ahmedÎncă nu există evaluări
- How To Set Up Mysql Master-Master Replication: IntroDocument5 paginiHow To Set Up Mysql Master-Master Replication: IntroDuy NguyenÎncă nu există evaluări
- ISCW10 Lab GuideDocument178 paginiISCW10 Lab Guidehienvuong_ptitÎncă nu există evaluări
- Resume of MD Saiful HyderDocument4 paginiResume of MD Saiful Hyderimtheboss*Încă nu există evaluări
- 1 Preliminary Note: - Hit ReturnDocument6 pagini1 Preliminary Note: - Hit ReturnLaki26Încă nu există evaluări
- SQL Server 2019 Administration On LINUX SQL Server SimplifiedDocument376 paginiSQL Server 2019 Administration On LINUX SQL Server SimplifiedDavidÎncă nu există evaluări
- IBM Total Storage DS300 and DS400 Quick Installation Guide 25k8188Document6 paginiIBM Total Storage DS300 and DS400 Quick Installation Guide 25k8188sepalacÎncă nu există evaluări
- EX220Document13 paginiEX220syedali388289Încă nu există evaluări
- Command LinesDocument4 paginiCommand LinesWaqas Asghar SipraÎncă nu există evaluări
- Configuration of a Simple Samba File Server, Quota and Schedule BackupDe la EverandConfiguration of a Simple Samba File Server, Quota and Schedule BackupÎncă nu există evaluări
- Configuration of a Simple Samba File Server, Quota and Schedule BackupDe la EverandConfiguration of a Simple Samba File Server, Quota and Schedule BackupÎncă nu există evaluări
- Transportaion Problem - 2 Marks and 16 Marks QuestionsDocument12 paginiTransportaion Problem - 2 Marks and 16 Marks QuestionsThaddeus Moore86% (7)
- 11.interview C Coding QuestionDocument7 pagini11.interview C Coding QuestionSunny SuryaÎncă nu există evaluări
- CN3121 Project 1 - 2011Document2 paginiCN3121 Project 1 - 2011Jing WangÎncă nu există evaluări
- RMT NotesDocument31 paginiRMT NotessherlinsamÎncă nu există evaluări
- Parallel Programming Course Project ProposalDocument2 paginiParallel Programming Course Project ProposalAkhil GuptaÎncă nu există evaluări
- IoT in Smart Cities: A Review of Applications, Frameworks & TechnologiesDocument3 paginiIoT in Smart Cities: A Review of Applications, Frameworks & TechnologiesAbirami LakshamananÎncă nu există evaluări
- Artificial IntelligenceDocument17 paginiArtificial IntelligenceBalaji MoturuÎncă nu există evaluări
- Developing Custom Step Processors With IBM Content NavigatorDocument3 paginiDeveloping Custom Step Processors With IBM Content Navigatormk59030Încă nu există evaluări
- Fuzzy Logic ExamplesDocument59 paginiFuzzy Logic ExamplesGeorge IskanderÎncă nu există evaluări
- Difference Between Scanner and BufferReader Class in JavaDocument4 paginiDifference Between Scanner and BufferReader Class in JavaPratik SoniÎncă nu există evaluări
- DBMS Mini ProjectDocument45 paginiDBMS Mini ProjectKaushalya Munuswamy100% (1)
- Ripple Carry and Carry Lookahead Addition and Subtraction CircuitsDocument19 paginiRipple Carry and Carry Lookahead Addition and Subtraction CircuitsSurya KanthÎncă nu există evaluări
- PLSQL 13 3Document45 paginiPLSQL 13 3Arvira Yuniar Isnaeni100% (1)
- Yui Library: Dialog & Simpledialog V2.9Document2 paginiYui Library: Dialog & Simpledialog V2.9ihtnasakirah918Încă nu există evaluări
- An Introduction To: Compressive SensingDocument28 paginiAn Introduction To: Compressive Sensingsomu6402Încă nu există evaluări
- Sandbox Management Best PracticesDocument24 paginiSandbox Management Best PracticesmnawazÎncă nu există evaluări
- Case Study-Software Requirement PDFDocument69 paginiCase Study-Software Requirement PDFIhsan AlfaniÎncă nu există evaluări
- Big Data AnalyticsDocument17 paginiBig Data AnalyticsRaja SaadÎncă nu există evaluări
- Save, Delete, Update and Search Record by Adodc With PDFDocument9 paginiSave, Delete, Update and Search Record by Adodc With PDFBhuvana LakshmiÎncă nu există evaluări
- Operating Systems Concepts MCQsDocument56 paginiOperating Systems Concepts MCQsbabarirfanaliÎncă nu există evaluări
- Engr 104: Computer Aided Engineering Course SyllabusDocument4 paginiEngr 104: Computer Aided Engineering Course Syllabusalthawadi2000Încă nu există evaluări
- An Adaptive Steganography Technique Based On Integer Wavelet TransformDocument4 paginiAn Adaptive Steganography Technique Based On Integer Wavelet TransformJJÎncă nu există evaluări
- XML ImportExport Interface UniFLOWHelix - V1.4Document25 paginiXML ImportExport Interface UniFLOWHelix - V1.4Gil PereiraÎncă nu există evaluări
- CSI 4107 - Winter 2016 - FinalDocument11 paginiCSI 4107 - Winter 2016 - FinalAmin DhouibÎncă nu există evaluări
- EzIdentity MFA-TechnicalWriteupDocument20 paginiEzIdentity MFA-TechnicalWriteupVikram SareenÎncă nu există evaluări
- Introduction To Data Structures - BCADocument27 paginiIntroduction To Data Structures - BCASourav RoyÎncă nu există evaluări
- Siemens NX: Customizing The Ugii - Env - Dat File: Alex Sergeenko 1 CommentDocument1 paginăSiemens NX: Customizing The Ugii - Env - Dat File: Alex Sergeenko 1 CommentZeljko StamatovicÎncă nu există evaluări
- 4 - Pseudocode With WHILEDocument17 pagini4 - Pseudocode With WHILEabdulrehman liaqatÎncă nu există evaluări
- Csc172 Lab C PointersDocument2 paginiCsc172 Lab C PointersClearÎncă nu există evaluări