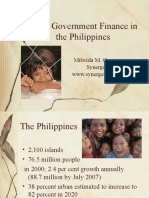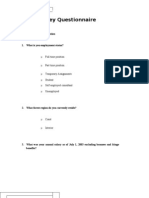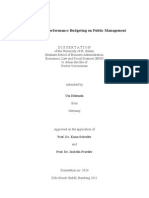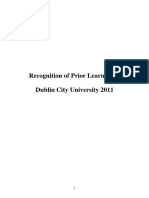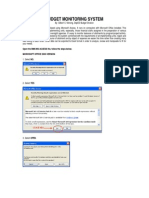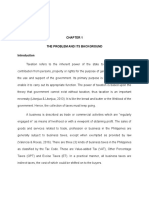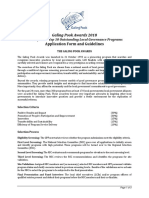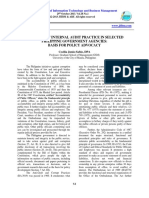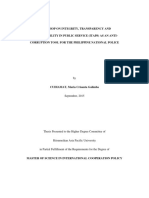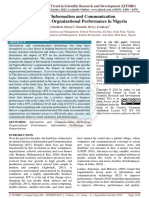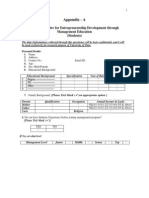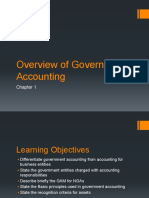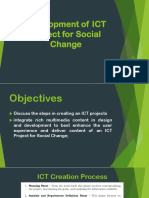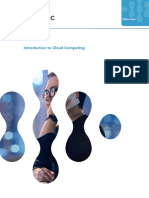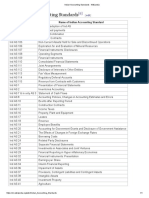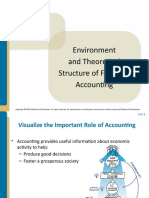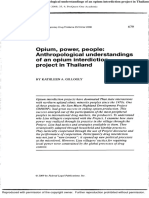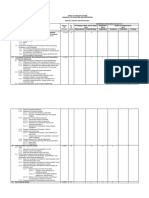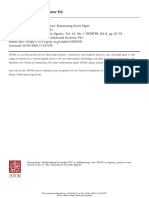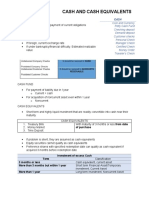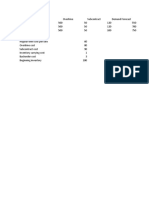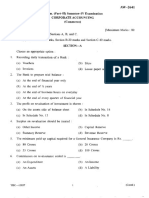Documente Academic
Documente Profesional
Documente Cultură
Budget Execution User Manual v2.0 PDF
Încărcat de
Catherine PalermoTitlu original
Drepturi de autor
Formate disponibile
Partajați acest document
Partajați sau inserați document
Vi se pare util acest document?
Este necorespunzător acest conținut?
Raportați acest documentDrepturi de autor:
Formate disponibile
Budget Execution User Manual v2.0 PDF
Încărcat de
Catherine PalermoDrepturi de autor:
Formate disponibile
BTMS
User Manual
Budget Execution
For Functional Users
November 2017
Prepared by
The Joint Venture Team
BTMS Manual for Functional Users
VERSION CONTROL
Date
Version Status
1.0 Final 11-27-2017
2.0 Revised Final 1-3-2018
Budget and Treasury Management System ii
BTMS Manual for Functional Users
Table of Contents
1 Introduction ..................................................................................................................................- 1 -
1.1 Overview of Budget Execution ............................................................................................- 1 -
Budget Execution Modules .............................................................................................- 1 -
1.2 Unified Account Codes Structure ........................................................................................- 3 -
UACS Elements ..............................................................................................................- 3 -
Responsibility Center Code .............................................................................................- 4 -
1.3 Basic Solution Functionalities .............................................................................................- 4 -
For Purchase Transactions .............................................................................................- 4 -
For General Expenditure Items .......................................................................................- 5 -
For Receipts Transactions ..............................................................................................- 5 -
For Disbursements without Obligation ............................................................................- 5 -
For Adjustments and Periodic Functions ........................................................................- 6 -
2 BTMS Forms and User Roles ......................................................................................................- 7 -
2.1 Obligation ............................................................................................................................- 7 -
Screen and Descriptions .................................................................................................- 7 -
Icons and Buttons............................................................................................................- 9 -
User Roles.................................................................................................................... - 10 -
2.2 Purchase Requisition ....................................................................................................... - 12 -
Screen and Descriptions .............................................................................................. - 12 -
Icons and Buttons......................................................................................................... - 15 -
User Roles.................................................................................................................... - 16 -
2.3 Purchase Order ................................................................................................................ - 18 -
Screen and Descriptions .............................................................................................. - 18 -
Icons and Buttons......................................................................................................... - 22 -
User Roles.................................................................................................................... - 22 -
2.4 Goods Received and Return Notes ................................................................................. - 24 -
Screen and Descriptions .............................................................................................. - 24 -
Icons and Buttons......................................................................................................... - 27 -
User Roles.................................................................................................................... - 27 -
2.5 Disbursement Voucher ..................................................................................................... - 29 -
Screen and Descriptions .............................................................................................. - 29 -
Icons and Buttons......................................................................................................... - 32 -
User Roles.................................................................................................................... - 32 -
2.6 Payment Extracts ............................................................................................................. - 35 -
Screen and Descriptions .............................................................................................. - 35 -
Icons and Buttons......................................................................................................... - 37 -
2.7 Payment Extract Payment ................................................................................................ - 38 -
Screen and Descriptions .............................................................................................. - 38 -
Icons and Buttons......................................................................................................... - 40 -
User Roles.................................................................................................................... - 40 -
Budget and Treasury Management System iii
BTMS Manual for Functional Users
2.8 Revenue Voucher ............................................................................................................ - 42 -
Screen and Descriptions .............................................................................................. - 42 -
Icons and Buttons......................................................................................................... - 45 -
User Roles.................................................................................................................... - 46 -
2.9 Revenue Receipt Voucher ............................................................................................... - 47 -
Screen and Descriptions .............................................................................................. - 48 -
Icons and Buttons......................................................................................................... - 51 -
2.10 Asset Item ........................................................................................................................ - 51 -
Screen and Descriptions .......................................................................................... - 52 -
Icons and Buttons..................................................................................................... - 54 -
User Roles................................................................................................................ - 55 -
2.11 Asset Transactions ........................................................................................................... - 57 -
Screen and Descriptions .......................................................................................... - 57 -
Icons and Buttons..................................................................................................... - 58 -
User Roles................................................................................................................ - 59 -
2.12 Custody Transactions ...................................................................................................... - 60 -
Screen and Descriptions .......................................................................................... - 60 -
Icons and Buttons..................................................................................................... - 61 -
User Roles................................................................................................................ - 62 -
3 Entering the System.................................................................................................................. - 64 -
3.1 Opening the browser ........................................................................................................ - 64 -
3.2 Change Password ............................................................................................................ - 64 -
3.3 Navigating through the system......................................................................................... - 64 -
4 System Processes and Procedures .......................................................................................... - 66 -
4.1 Processes relating to Personnel Services ....................................................................... - 66 -
Recording of Payroll Disbursements ............................................................................ - 67 -
Recording of Overtime Pay .......................................................................................... - 88 -
4.2 Processes Relating to Maintenance and Other Operating Expenses.............................. - 94 -
Recording of MOOE Incurred through Accountable Advances ................................... - 94 -
Recording of MOOE Incurred through Direct Payments ............................................ - 107 -
Recording of MOOE incurred through Purchase ....................................................... - 114 -
4.3 Processes Relating to Semi-Expendable Items ............................................................. - 163 -
Recording of Purchases through the Procurement Service ....................................... - 163 -
Recording of Purchases direct through the Suppliers................................................ - 176 -
Recording of Repairs and Maintenance ..................................................................... - 189 -
4.4 Processes relating to Capital Outlays ............................................................................ - 198 -
Recording of Purchase of PPE through the Procurement Service ............................ - 198 -
Recording of Purchase of PPE direct through the Suppliers ..................................... - 209 -
Recording of Major Repairs and Maintenance ........................................................... - 220 -
Recording of Assets acquired through Construction.................................................. - 228 -
4.5 Processes relating to Collections and Deposits ............................................................. - 248 -
Recording Collection of Refunds ................................................................................ - 248 -
Budget and Treasury Management System iv
BTMS Manual for Functional Users
Recording Receipt of Performance Bonds ................................................................. - 251 -
Recording Collection of Incomes ............................................................................... - 254 -
Recording Collection pertaining to Retained Income ................................................. - 257 -
Recording Collection pertaining to Revolving Funds ................................................. - 260 -
Recording Collection of Trust Receipts ...................................................................... - 263 -
Suggested UACS Coding Blocks to record the transactions ..................................... - 265 -
4.6 Processes relating to Payments..................................................................................... - 267 -
Recording Payments charged to MDS accounts ....................................................... - 267 -
Recording Payments charged to Current Accounts ................................................... - 270 -
4.7 Processes relating to Periodic Accounting functions ..................................................... - 273 -
Fiscal Period Cut-off Dates ........................................................................................ - 273 -
Creation of Subsidiary ledgers ................................................................................... - 273 -
View and Review automatically generated JEVs ....................................................... - 273 -
Recording receipt of NCA and NTA ........................................................................... - 275 -
Tax Remittance Advice .............................................................................................. - 276 -
Bank Reconciliation .................................................................................................... - 278 -
Suggested UACS Coding Blocks to record the transactions ..................................... - 279 -
Recording Payments of Prior Years’ Obligation ......................................................... - 280 -
4.8 Processes relating to PPE management ....................................................................... - 282 -
Recording of Assets acquired through Donation ....................................................... - 282 -
Updating of Assets acquired through Purchase ......................................................... - 287 -
Recording of Asset Disposal ...................................................................................... - 290 -
Recording of Asset Transfers ..................................................................................... - 295 -
Recording of Asset Betterments ................................................................................ - 304 -
Recording of Asset Custody ....................................................................................... - 305 -
Recording of Asset Count Request ............................................................................ - 307 -
4.9 Other Processes and Functions ..................................................................................... - 308 -
Entering Payees’ Bank Account Information .............................................................. - 309 -
Copying of Forms ....................................................................................................... - 309 -
Temporary Saving of Forms ....................................................................................... - 310 -
Generation of Forms .................................................................................................. - 312 -
Sending Back Forms for Modifications ...................................................................... - 314 -
Sending Back Forms for Cancellation ........................................................................ - 314 -
Voiding of Completed Transactions ........................................................................... - 315 -
Reversal of Approved Transactions ........................................................................... - 316 -
5 FAQS ...................................................................................................................................... - 318 -
5.1 General Functions .......................................................................................................... - 318 -
5.2 Commitment and Obligation........................................................................................... - 319 -
5.3 Payment ......................................................................................................................... - 321 -
5.4 Collection........................................................................................................................ - 324 -
5.5 Accounting and Financial Reporting .............................................................................. - 325 -
Budget and Treasury Management System v
BTMS Manual for Functional Users
List of Figures
FIGURE 1. SCOPE OF BTMS SOLUTION ....................................................................................................... - 1 -
FIGURE 2. PROCESSING PURCHASE TRANSACTIONS ....................................................................................... - 4 -
FIGURE 3. PROCESSING GOVERNMENT EXPENDITIURES .................................................................................. - 5 -
FIGURE 4. PROCESSING COLLECTIONS AND OTHER RECEIPTS ........................................................................... - 5 -
FIGURE 5. PROCESSING STANDALONE DISBURSEMENTS ................................................................................. - 6 -
FIGURE 6. USER DASHBOARD .................................................................................................................. - 65 -
Budget and Treasury Management System vi
BTMS Manual for Functional Users
Table of Acronyms
ADA Advice to Debit Account (as payment method)
AGSB Authorized Government Servicing Bank
APP Annual Procurement Plan
APR Agency Purchase Request
BAC Bids and Awards Committee
BCUV Budget Control Update Voucher
BSO Bureau, Service and Office
BTMS Budget and Treasury Management
BTr Bureau of the Treasury
CA Cash advance
CAF Certificate of Availability of Funds
CAN Collective Negotiation Agreement
CG Cash Gift
CHQ Check (as payment method)
CO Capital Outlay
COA Commission on Audit
DBM Department of Budget and Management
DOF Department of Finance
DV Disbursement Voucher
ECIP Employees' Compensation Insurance Premium
ESIAS Employees Suggestions and Incentive Awards System
FMS Financial Management Service
GAM Government Accounting Manual
GRN Goods Received Note
GRP Government Resource Planning
GSD General Services Division
GSIS Government Service Insurance System
HDMF Housing Development and Mutual Fund
HRD Human Resource Division
ICT Information and Communication Technology
ID Identification
JEV Journal Entry Voucher
LR Liquidation Report
MFO Major Final Output
MOOE Maintenance and Other Operating Expenses
NCA Notice of Cash Allocation
NGA National Government Agency
NSO National Statistics Office
NTA Notice of Transfer of Allocation
ObR Obligation Request
PAP Program, activities and projects
PCF Petty Cash Fund
PERA Personnel Economic Relief Allowance
PHIC Philippine Health Insurance Corporation
PhilGEPS Philippine Government Electronic Procurement System
Budget and Treasury Management System vii
BTMS Manual for Functional Users
PLI Private lending institutions
PMD Procurement Management Division
PO Purchase Order
PPE Property, Plant and Equipment
PPMP Project Procurement Management Plan
PR Purchase Request
PREXC Program Expenditures Classification
PS Personal Services
PSA Philippine Statistics Authority
PSCG Philippine Standard Geographic Code
PSD Property and Supply Division
RC Responsibility Center
RLIP Retirement and Life Insurance Premium
RRV Revenue Receipt Voucher
RSMI Report of Supply and Materials Issued
RV Revenue Voucher
SPF Special Purpose Funds
TBA Treasury bank account
UACS Unified Account Code Structure
VAT Value Added Tax
YEB Year-end Bonus
Budget and Treasury Management System viii
1 Introduction
1.1 Overview of Budget Execution
Budget execution is the process of monitoring, adjusting, and reporting on the government
budget’s utilization. The overall objective of Budget Execution is the effective implementation
of activities and services aligned to the Strategic Objectives and Priorities of the Budget, in
terms of utilization of resources, as well as the delivery against targeted outputs and
outcomes.
Budget Execution Modules
The Budget and Treasury Management System (BTMS) solution enables government
spending agencies to capture all financial transactions from the point that the Allotment is
released (through the Budget Management module), obligations are created and paid, and
financial performances related to implementing programs, activities, and projects are reported.
Figure 1. Scope of BTMS Solution
The budget execution covers the following public financial management functions:
Commitments and Obligations Management
Payments Management
Receipts Management
Property, Plant and Equipment
Accounting and Fiscal Reporting
1.1.1.1 Commitment and Obligations Management
The processes involved in setting aside the budget allotments for specific expenditures that
will be incurred are managed by the Commitments and Obligations Management module. The
commitment can be created manually, or automatically through creation and approval of a
Budget and Treasury Management System - 1 -
BTMS Manual for Functional Users
Purchase Request (PR). The Obligation Request (ObR) can also be created manually, linked
to a pre-created Commitment, or automatically when a Purchase Order (PO) is prepared and
approved. The system enforces budget control where commitments or obligations exceeding
allotments are not allowed. These public financial management functions are performed by
the requesting unit or office and the Budget unit or division. Systems and customized reports
according to government-prescribed format are available in this module.
1.1.1.2 Payments Management
The processes involved in recording of expenditures and processing of payments to suppliers,
employees, and others are managed by the Payment Management module. Disbursement
Voucher (DV) can be created manually or linked to one or more approved OBR. The system
maintains a database of suppliers, details of expenditures and payments, and bank accounts
which users could select. It also enforces expenditure control against cash allocations where
payments more than approved obligations and/or available bank balances are not allowed.
Expenditures are also matched against POs and Goods Received Notes (GRNs) for
acceptance and/or invoices from various suppliers. These functions are performed by the
requesting unit or office and the Accounting unit or division, or the Financial Management
Service.
The processes involved in the settlement of liabilities or payment of approved DVs are an
integral part of the Payments Management module. Payment forms are created through the
system, from determining due and demandable transactions through Payment Extracts up to
finalizing fund transfers. It also performs the daily bank reconciliation automatically using an
interface with the electronic bank statements. These functions are performed by the Cash unit
or division or the Administrative Service, and the Head of the Agency. Systems and
customized reports according to government-prescribed format are available in this module.
1.1.1.3 Receipt Management
The Receipt Management module manages all the processes involved in recording,
classifying and managing revenue collections from different sources. This involves creation,
modification, and approval of Revenue Voucher (RV) and Revenue Receipt Voucher (RRV).
The main function of receipts management is to ensure correct recording and reporting of
Non-Tax Revenue collections and other receipts (e.g. sale of bid docs, refunds, and the like)
of spending government agencies, such as Department of Budget and Management (DBM)
and Bureau of the Treasury (BTr). Systems and customized reports according to government-
prescribed format are available in this module. These functions are performed by the
Accounting and Cash units or divisions.
1.1.1.4 Property, Plant and Equipment Management
The process involved in the procurement of assets, transfers, disposal, survey and valuation
of the property, plant and equipment (PPE) are managed by the PPE module. It covers the
steps from the receipt of the new PPE’s on their acquisition, recording of their physical
location, financial information, allocation of assets, and verification details. Maintenance of
PPE register will be done through the system providing mandatory information such as asset
ID, asset classification and sub-classification, Asset item group, value of the asset, asset
acquisition methods, depreciation method and period, salvage value, item operational status,
disposal details, etc. These functions are performed by the Property and Supply Division
(PSD) or unit. Systems and customized reports according to government-prescribed format
are available in this module.
Budget and Treasury Management System - 2 -
BTMS Manual for Functional Users
1.1.1.5 Accounting and Financial Reporting
The processes involved in compiling all the financial transactions, generation of accounting
reports, consolidated financial statements, budget and financial accountability reports, and
other such reports as required for fiscal performance monitoring and management are
managed by the Accounting and Fiscal Reporting module. The Journal Entry Vouchers (JEV)
are generally linked to approved DVs, RVs, RRVs and Asset transactions, and hence are
generated automatically, including updates in ledgers and registries. It can also be prepared
manually for necessary periodic (month and year-end) adjustment entries. The system
provides flexible reporting functionality, both the pre-formatted statutory reports and
statements, such as periodic Trial Balances and Annual Financial Statements, and the system
format-free reports for managerial purposes.
1.2 Unified Account Codes Structure
The Chart of Accounts serves as the building blocks of BTMS, following the Unified Accounts
Code Structure (UACS) of the government, pursuant to DBM, Department of Finance (DOF),
Commission on Audit (COA) Joint Circular No. 2013-1 dated August 6, 2013.
UACS Elements
The UACS Coding Block is the language used to record financial transactions in the system.
This multi-dimensional code has five key elements:
Funding Source Codes
The 8-digit Funding Source Code consists of financial resources of the government set
aside for specific purposes to finance specific programs and projects of the
government. This includes General Fund, Off-Budgetary Funds (Retained
Income/Receipts and Revolving Funds) and Custodial Funds (Trust Receipts).
Organization Codes
The 12-digit Organization Code is structured into three segments: Department, Agency
and Lower Level Operating Unit/Revenue Collecting Unit.
Location Codes
The 9-digit Location Code provides UACS coding for the Region, Province,
City/Municipality, and Barangays in accordance with the Philippine Standard
Geographic Code (PSCG) prescribed by the PSA (formerly by the National Statistics
Coordination Board).
Program, Activity and Project (PAP) Codes
This 15-digit code defines the program, project and purpose of every government
agency based on its mandate, nature of operations, and its measure of performance.
The succeeding sample entries used the Program Expenditure Classifications
(PREXC) coding structure implemented in year 2018.
Note to the User: Transactions involving budgetary items require specific PAP
codes. Transactions involving non-budgetary items would use “Not defined”
PAPs coded with xxxxx000000000000000 (xxxxx refers to the first 5-digit
Agency code).
Budget and Treasury Management System - 3 -
BTMS Manual for Functional Users
Object Codes
The 10-digit Object Code in UACS is based on the Revised Chart of Accounts for
National Government Agencies, of the Commission on Audit as adopted under COA
Circular No. 2013-002 dated January 30, 2013, and COA Circular No. 2014-003 dated
April 15, 2014 and also includes the 2-digit sub-object code.
Responsibility Center Code
The BTMS coding structure added the 3-digit Responsibility Center (RC) code, following the
Government Accounting Manual for National Government Agencies to the Organization Code.
Although it is provided to be assigned only to the agency’s major offices/departments, the
system uses it to refer to all Bureaus, Services, Offices (BSO), Divisions or Units for as long
as each has a Creator and Approver to transact its own financial transactions.
Note to the User: In the sample UACS Coding blocks, single asterisk (*) refers
to Organization Codes and double asterisks (**) refers to RC Codes.
1.3 Basic Solution Functionalities
The actual use of BTMS Solution only includes five basic functions: those that involve
purchases, those with obligation, those not requiring obligation, the collection of revenues and
other receipts, and the adjustments and periodic accounting functions.
For Purchase Transactions
These are financial transactions that originate from the creation and approval of PR and the
eventual creation and approval of PO. This functionality is applicable for purchase of inventory
items, properties, and equipment, as well as, contracts of service and construction.
The approval of PR would automatically create the approved commitment to set aside funds
for that intended purchase. The approved amount of commitment sets the maximum amount
of the subsequent actual purchase. This control is compliant to procurement guidelines that
require actual purchase or PO to be less than or equal to (but not more than) the approved
commitment or budget for contracts. Similarly, the approval of PO would automatically create
the approved ObR.
Once the inspection and acceptance report is approved, through the creation and approval of
GRN (otherwise, the Goods Returned Note), then the payment would be processed by
creating the DV.
Figure 2. Processing Purchase Transactions
Budget and Treasury Management System - 4 -
BTMS Manual for Functional Users
For General Expenditure Items
The system functionality is an application for processing of Personal Services and
Maintenance and Other Operating Expenses. These are financial transactions that originate
from the creation and approval of ObR. Upon approval of obligation, the DV is prepared and
processed up to actual payment of cash
Figure 3. Processing Government Expenditiures
For Receipts Transactions
These are financial transactions that originate from the creation and approval of RV. For
transactions that require Official Receipts, the RRV will be created and approved by the Cash
Division. For spending agencies, the functionality is applied in the collection of Service Fees,
e.g. sale of bid documents, Refunds of cash advances, and Other Receipts.
Figure 4. Processing Collections and Other Receipts
For Disbursements without Obligation
The system functionality is an application for financial transactions that originate from creation
and approval of DVs and then the actual payment of cash. Examples are Remittances and
Other Payments without Obligation
Budget and Treasury Management System - 5 -
BTMS Manual for Functional Users
Figure 5. Processing Standalone Disbursements
For Adjustments and Periodic Functions
There are also non-cash transactions that must be recorded into the system through
preparation of JEV. Common transactions using this functionality are liquidations of cash
advances, periodic adjustments like depreciation, receipt of Notice of Cash Allocation (NCA)
or Notice of Transfer of Allocation (NTA), and capitalization of Construction in Progress (CIP).
Budget and Treasury Management System - 6 -
BTMS Manual for Functional Users
2 BTMS Forms and User Roles
2.1 Obligation
An obligation sets aside a certain amount from respective budgets (Appropriations and
Allotments) for expenses. An obligation refers to funds that need to be paid following a
previously issued and approved DV. Users can add unlimited Obligation Items for different
UACS codes. For each Item, the item amount can be distributed over multiple fiscal periods.
After the creation of Obligation in BTMS, it will go through the approval workflow process
before the obligation comes into effect. This means that an Obligation can only be used if an
authority approves it. A user cannot create an Obligation in BTMS if budgets (Appropriations
and Allotments) are not available for the respective expense.
All expenditures of the GOP require an obligation. However, there are other types of expenses
that are not incurred through purchasing. These include: salaries and wages, travel expenses,
employee compensation, allowances, training, leave benefits, and overtime pay.
Navigation
Menu ► Budget Management ► Obligation
Screen and Descriptions
o Obligation ID: This is a unique identification code that is automatically generated
based on parameters. Once the obligation is saved, the system will automatically
generate the voucher ID. The structure of the ID is by Fund Cluster code (2 digit),
Institution code (6 digit), Document Type (3 digit), Fiscal Year (4 digit), Fiscal Month (2
digit) and serial number (5 digit) (Ex. - 01-11005-OBL-2016-12-00001). An ID cannot
be used again when it is cancelled.
o Workflow Status: This field indicates the current workflow process status of the
Obligation. It can be one of the following: Created, Pending for Approval, B/S/O Creator
Head Approved, Budget Division Processor Approved, Budget Division Chief
Approved, Back to B/S/O Creator, or Cancelled. The default value is created.
o Fiscal Year: This refers to the Fiscal Year of the Obligation. The default value is the
current fiscal year (FY). A user can select Fiscal Year which is open for budget
execution. This is a mandatory field.
o Fiscal Period: This refers to the Fiscal Period of the Obligation. The default value is
the Current Fiscal Period. An obligation can only be created for the opened fiscal
period, which means that the BTMS will not allow the user to create an obligation for a
closed fiscal period. This is a mandatory field.
o Budget Office: The Budget Office code for which the Obligation is created has to be
defined. This refers to the institution configured as Budget Office in BTMS (i.e., “is
budget office” = true in institution table). This is a mandatory field.
o Issue Date: The date when Obligation is issued. This defaults to the current system
date. This is a mandatory field.
o Origin: This indicates the source of the created Obligation, automatically populated by
the system (e.g. ‘Manual’ or ‘PO’). This field indicates where the obligation is created
from.
o Vendor: The vendor of the obligation is to be defined here. This field will show the ID
of the Vendor that is attached to the obligation. This is a mandatory field.
Budget and Treasury Management System - 7 -
BTMS Manual for Functional Users
This is what the Obligation page looks like:
o Status: This field indicates if the Obligation is open and can be spent, or closed. The
Default value is “Open”. When an Obligation is fully spent (i.e. remaining balance
Budget and Treasury Management System - 8 -
BTMS Manual for Functional Users
equals zero) then the status should automatically show as “Closed”. The user can also
close an obligation manually if there is no more need for the obligation. If the obligation
has been closed, transactions relating to that Obligation cannot be posted and the
obligation cannot be used for transaction.
o Commitment: The source Commitment ID referred to when the Obligation is linked to
a Commitment.
o Description: A Brief description of the Obligation. This is a mandatory field.
o Amount Original (Domestic): This is a ‘Display-only field’, automatically updated by
the system. This indicates the original Obligation amount in domestic currency.
o Amount (Domestic): This is a Display-only field, automatically populated by the
system. This shows the total domestic amount of the Obligation; automatically
calculated by the system.
o Current Amount (Domestic): This is a Display-only field. It is calculated from
domestic amounts that are finally used. After the obligation item is closed, this will
show the value that is finally used, in case the total obligated amount is not fully used.
o YTD Actual (Domestic): Total domestic currency year-to-date actual expense amount
of the Obligation will be shown here. This is automatically calculated.
o Balance (Domestic): The total domestic amount balance of the Obligation;
automatically calculated.
Icons and Buttons
BUTTON FUNCTION
New/ Create
Search
Results
Find
Look Up
Audit/Import
New Item/ Hierarchical Element Selection
Remove Item
Select All
Unselect All
Budget and Treasury Management System - 9 -
BTMS Manual for Functional Users
User Roles
In BTMS, the ObR form shall be prepared by the authorized user from the Requesting Unit or
Originating Office when they request for the utilization of their approved budget allocations.
The assigned Creator will create the request and send it to the Unit Head for review and
approval.
Role No. 1: Creator
The authorized officer from the requesting BSO will create ObR in the system and
submit it to their head of office for review and approval. He/she shall complete the
information including primarily the Payee or Vendor/Supplier, UACS Coding Block,
amount of obligation, etc.
Role No. 2: First-line Approver
The Head of the requesting unit will review and approve the ObR and forward it to
the authorized reviewer from the Budget division for review and certification. He/she
has the option to send “Back to Creator” when upon review the document requires
modification, updating, or cancellation.
The completion of ObR manually records the obligation. Before that, the document will be
reviewed, verified and approved by the authorized users in Budget Division.
Role No. 3: Second-line Approver
The Budget Office Processor will review, verify and certify the availability of budget
cover. It can be sent back to the creator if there is any modification updating, or
cancellation needed. Once the review is done, the authorized user in Budget Division
will then submit the Obligation to the Budget Division Chief for final approval.
Role No. 4: Third-line Approver
If the Obligation is correct, the Budget Division Chief will give the final approval. Once
the Obligation is approved, it will update the budget registries (appropriation and
allotment). He/she has the option to Reject when found inappropriate or no longer
necessary.
Budget and Treasury Management System - 10 -
BTMS Manual for Functional Users
See diagram below for the workflow process of Obligation in BTMS:
Budget and Treasury Management System - 11 -
BTMS Manual for Functional Users
2.2 Purchase Requisition
PR is the form for requesting purchase of specific quantities of goods or services. In PR, the
requesting units record all the information regarding required goods/services like; quantity,
price, purchasing office, description etc. System will check for the availability of budgets for
the purchase. If there is no budget then it will not allow the user to save the PR. When PR is
created, and approved by the authorized approvers, the system will automatically create a
Commitment setting aside the fund/budget for the purchase.
Navigation:
Menu ► Purchasing ► Purchase Requisition
Screen and Descriptions
o Requisition Number: Unique identification code that is automatically generated
based on the parameters. Once PR is saved, the system will automatically assign the
requisition number. The structure of the unique number runs as: Fund Cluster code (2
digit), Institution code (6 digit), Document Type (3 digit), Fiscal Year (4 digit), Fiscal
Month (2 digit) and serial number (5 digit) (Ex.- 01-11005-PR-2016-12-00001). Once
a PR is saved and the requisition number is generated, it cannot be repeated even if it
is cancelled.
o Workflow Status: This field indicates current workflow process status of the PR. The
default value is created.
o Rollover: To specify whether any outstanding requisition amounts will apply to the
new fiscal year once Fiscal Year End procedures have been carried out.
o Is template: User can select this checkbox to define the current PR as a Template for
future PRs.
o Requisition Date: This field provides the requisition date, which is provided by the
system automatically. Default value is current system date.
o Priority: Users can assign a priority from a list ranging from highest to lowest priority.
o Fiscal Year: Fiscal Year of the PR. Default value is current fiscal year (FY). User can
select fiscal year which is open for budget execution.
o Fiscal Period: Fiscal Period of the PR. Default value is Current Fiscal Period. PR can
only be created for current open fiscal period, meaning BTMS will not allow user to
create PR for a closed fiscal period.
o Delivery Date From: This feature is Read-only, calculated from the Delivery Drop
Date, it would be the lowest delivery date on the drops. Starting Delivery Date of the
goods.
o Delivery Date to: This feature is Read-only, calculated from the Delivery Drop Date,
it would be the highest delivery date on the drops. Ending Delivery Date of the goods.
o Requisition Status: To indicate if the Requisition is open and can be converted to
PO. When a Requisition is fully converted to PO(s) (i.e., POs created and approved
for all requisition items) then the status is automatically set to Closed. The Default
value is Open.
o Posting Status: This field indicates the PR posting status.
o Temp Number: Serial, system generated number created when a PR is Temp Saved.
Budget and Treasury Management System - 12 -
BTMS Manual for Functional Users
o Not Posted Reason: Users must provide a reason for not posting the voucher when
voucher is Temp Saved; the field is cleared automatically when the voucher is
completely saved.
o Currency: To allow the user to select the Currency of the PR. Default is Domestic
Currency.
o Exchange Rate: Exchange rate for the chosen currency other than Local Currency.
o Goods/Services Domestic Amount: System calculated values, based on the total
Domestic amounts of all the Goods/Services in the PR Item.
o Domestic Tax Amount: System calculated values, from the respective values of the
PR Items.
o Total Domestic Amount: System calculated values from the Domestic amounts plus
Taxes, from all PR Items.
o External Source Voucher: Read-only field updated by the system if the Voucher
Source value is another external source.
o Source Document Number: Read-only field updated by system. It shows Source
Document number if the voucher source value is another external source.
o Batch Number: Read-only field that shows Batch number for imported requisition.
o Create Commitment: Read-only attribute. Indicates if the system will automatically
create a commitment when the current Requisition is approved. This field will be
Display-only if the parameter allows creating Requisitions without Commitments is
False. Default value is checked (True).
o Commitment: The system will automatically assign a Commitment ID when the
‘Create Commitment’ attribute is True. The system provides a detail button in front of
this attribute. Once clicked by users the system will open Commitment screen to view
the details.
o Purchasing Vehicle: This is used to define the specific threshold limits for each type
of purchase.
o Purchasing Office: ID of the Purchasing Office. It is the Operating unit that processes
the PR and follows it up.
o Ship To: This returns the code of the Operating Unit that places the requisition. This
entity refers to the Institution catalogue. This is also used among other entities in the
system.
o Invoice To: This returns the code of the operating unit that will be billed for the
requisition.
o Requester: This is the code of the Operating Unit that requested for the items in the
requisition.
o Buyer Acknowledge: Automatically updated by the system once the buyer has
acknowledged the requisition in the workflow.
o Acknowledgment Date: Automatically updated by the system once the buyer has
acknowledged the requisition in the workflow. The default date is the date of the
acknowledgement.
Budget and Treasury Management System - 13 -
BTMS Manual for Functional Users
This is what the PR page looks like:
o Inspected At: This is the code of the Operating Unit where the requisition will be
Budget and Treasury Management System - 14 -
BTMS Manual for Functional Users
delivered and checked.
o Created By: Refers to the User who created the requisition. Automatically populated
by the system.
o Creation Date: Creation date of the requisition. Automatically populated by the system
and the default is the date of the PR creation.
o Approved By: Refers to the User who approved the created Requisition.
o Approval Date: Automatically updated by the system once the PR is approved.
o Language: Country specific language used for entering the description and other
information. The default value is English.
o Description: This is a required field used to describe the details of the purchase.
o Template Name: This becomes mandatory once the PR is selected as template.
Otherwise the requestor can encode the template name if it can be used for PR
retrieval.
o Suggestion: The user can input details or additional suggestions related to the
requisition.
o Special Instruction: The user can input details for the special instructions related to
the requisition.
o Sole Source Justification: The user can input details and reasons why the requested
items will only come from a single vendor/supplier.
Icons and Buttons
BUTTON FUNCTION
New/ Create
Search
Results
Find
Look Up
New Item/ Hierarchical Element Selection
Remove Item
Budget and Treasury Management System - 15 -
BTMS Manual for Functional Users
BUTTON FUNCTION
Select All
Unselect All
User Roles
The PR is a form used to request purchase of certain quantity of goods, such as supplies or
property, or services. This is a function of the RC, which could be bureau, service/division, or
office (BSO) requesting the purchase of the item/s. The transaction Creators and First-line
Approvers shall represent the requesting unit. The Creator will record all the information
regarding required goods/services: quantity, price, procurement mode, description, etc.
Role No. 1: Creator
The authorized officer from the requesting unit who will create PR in the system and
submit it to the RC head for review and approval.
Role No. 2: First-line Approver
The Head of the BSO will review and approve the PR and forward it to the authorized
user in the Budget division for review. He/she has the option to send “Back to Creator”
when upon review the PR requires modification, updating, or cancellation.
The BTMS solution has built in control features; the system will check for the availability of
budgets for the purchase. If there is no budget then it will not allow the Creator to save the PR
and request for approval. Relative to this, the user from Budget division will review, verify and
approve the PR. The approval of PR by the Chief Budget Officer certifies the availability of
budget cover or funds, which is currently called Certificate of Availability of Funds (CAF).
Role No. 3: Second-line Approver
The Chief Budget Officer reviews, verifies and certifies the availability of funds or CAF.
He/she has the option to send “Back to Creator” when upon review the PR requires
modification, updating, or cancellation.
The above certification will trigger the automatic creation of commitment when the final
approver approves the PR. The final approver or Third-line Approver in the workflow is the
Administrative Service or division, as is the current practice. This step is centralized per
agency so all PRs shall course through the one user assigned to finally approve them and
hence create commitment to set aside the budgets for the purchase.
Role No. 4: Third-line Approver
The Admin Service Director or Chief Admin Officer reviews, verifies and approves. He/she has
the option to Reject when found inappropriate or no longer necessary.
Budget and Treasury Management System - 16 -
BTMS Manual for Functional Users
See diagram below for the workflow process of PR in BTMS:
Budget and Treasury Management System - 17 -
BTMS Manual for Functional Users
2.3 Purchase Order
A PO is an authorization to a vendor to deliver specified goods or services at a stipulated price.
Once accepted by the supplier, the PO becomes a legally binding purchase contract.
As with requisitions, users can create POs with multiple items, which in turn, can be delivered
in multiple drops over multiple fiscal years. A single requisition, multiple requisitions, or no
requisitions, can be used to define a PO. The system will allow linking of requisitions to a PO
only if the requisition has been committed and approved by the respective authorized
personnel.
Navigation
Menu ► Purchasing ► Purchase Order
Screen and Descriptions
o PO Number: Unique identification code that is automatically generated by the system
once the PO is saved. This must be unique for each fiscal year. The structure of the
ID is Fund Cluster code (2 digit), Institution code (6 digit), Document Type (3 digit),
Fiscal Year (4 digit), Fiscal Month (2 digit) and serial number (5 digit) (Ex. - 01-11005-
PO-2016-12-00001). Once a Voucher is saved and the voucher ID is generated, it
cannot be repeated even if it is cancelled.
o Workflow Status: This field indicates the current workflow process status of the PO.
It can be one of the following: Created, Approval Requested, 1st Line Review
Approved, 1st Line Review Rejected, Review Approved, Review Rejected, Approved,
Rejected, and Cancelled. The default value is Created.
o Rollover: This checkbox specifies whether any outstanding PO amounts will apply to
the new fiscal year once Fiscal Year End procedures have been carried out. This is
unticked by default.
o Is Template: This checkbox indicates that the PO can be used as template for
recurring POs. This is unticked by default.
o PO Date: Default is the current system date. System does not allow to enter a future
date. This field is mandatory.
o Expiry Date: This is the date that the PO will expire. PO Expiry date should always be
later (greater) than or equal to the PO Drop Date.
o Fiscal Year: Fiscal year of the PO. Default is the current fiscal year. System will only
allow creation of PO for Open Fiscal Years.
o Fiscal Period: Fiscal Period of the PO voucher. Default is Current Fiscal Period.
System will only allow creation of PO for Open Fiscal Periods.
o Attached Requisitions: This is used to attach existing PRs to the PO. Multiple PRs
can be attached to one PO.
o Delivery Date From: This field is Read-Only; Start date of the Delivery of the Goods.
Automatically populated when PRs are attached to the PO. This is the earliest/lowest
delivery date on the selected PRs. The Delivery from Date must be less or equal to the
Delivery to Date.
o Delivery Date To: This field is Read-Only; End date of the Delivery of the Goods.
Automatically populated when PRs are attached to the PO. This is the highest/latest
Budget and Treasury Management System - 18 -
BTMS Manual for Functional Users
delivery date on the selected PRs.
o Order Status: This field indicates if the PO is open and can be converted to DV. When
a PO is fully converted to DV (s) (i.e. DV created and approved for all PO items) then
the status should automatically show as Closed. Default value is Open.
o Posting Status: Display-only Field; This will be automatically updated by the system
when the PO voucher is either saved or temporarily saved.
o Temp Number: Serial Number automatically generated by the system when the PO
voucher is Temporarily Saved.
o Not Posted Reason: If a voucher is Temporarily Saved, the user will select a reason
for not posting the PO voucher, the field should be cleared automatically when the
voucher is completely saved.
o Currency: Currency of the PO. Default is Domestic Currency (Philippine Peso). If a
PO is defined as foreign currency, then all items must be in the same foreign currency.
o Exchange Rate: Latest active exchange rate in the system for the selected currency.
Default is 1 (because default currency is Domestic).
o Goods/Services Domestic Amount: Display-only field; automatically calculated by
the system for the total domestic amount of goods & services of all PO items.
o Domestic Tax Amount: Display-only field; automatically calculated by the system for
the total domestic tax amount of goods & services of all PO items.
o Total Domestic Amount: Display-only field; automatically calculated by the system
for the total domestic amount of goods & services of all items plus Domestic Tax
Amount.
o Voucher Source: Display-only field; to show the source of the PO voucher. Default is
Manual.
o External Source Voucher: Display-only field; this field will be updated by the system
if the Voucher Source value equals 'Other External Source', to show the source of the
external voucher (imported from external applications).
o Source Document Number: Display-only field; shows Source Document Number if
Voucher Source is 'Another External Source'.
o Batch Number: Display-only field; Batch Number for the PO's imported via External
Application.
o Obligation: Display-only Field; The system will automatically assign an Obligation ID
when the Obligation is automatically created upon the approval of the current PO. The
system provides a hyperlink to drill down to the relevant Obligation. Once clicked by
the user the system will open a new screen with the information of the relevant
Obligation. If Commitment or Obligation is generated when a Requisition or PO is
approved, the generated Commitment or Obligation must have the same currency of
the source Requisition or PO.
o Reference Number: Reference Number will be used to store RFQ# or Tender # or
any other number to support a purchase.
o Vendor: In this field, user selects from the Look up from the vendor code (supplier) for
the purchase of the goods/services.
o Payment Terms: Automatically populated based on the Vendor Selected; User can
change the value.
Budget and Treasury Management System - 19 -
BTMS Manual for Functional Users
o Delivery Mode: System will present this in a dropdown list, user can select a value.
This field is optional.
o Delivery Terms: System will present this in a dropdown list, user can select a value.
This field is optional.
o Purchasing Vehicle: Used to define the type of POs and their relevant rules. This field
is mandatory.
o Purchasing Office: This refers to the institution configured as purchasing office in the
system. This is a mandatory field.
o Ship To: System will default this value if available based on the 'Receiving Location'
of the Purchasing Office selected by the user. If this PO has a related PR, and such
PR has Ship to Location value, then such value takes precedence over the value
related to ‘Purchasing Office' attribute. User can change the value.
o Invoice To: System will default this value if available based on the 'Invoice to Office'
of the Purchasing Office selected by the user. If this PO has a related PR, and such
PR has Invoice to Office value, then such value takes precedence over the value
related to ‘Purchasing Office' attribute. User can change the value.
o Inspected At: System will default this value if available based on the 'Inspection
Location' of the Purchasing Office selected by the user. If this PO has a related PR,
and such PR has Invoice to Office value, then such value takes precedence over the
value related to ‘Inspection Location' attribute. User can change the value.
o Requester: Requester ID, if the Institution that the creating user (employee) belongs
to is defined as Purchasing Office, then default equals the user's Institution Code. This
field is mandatory. If multiple PRs assigned, this field is only optional.
o Created By: Populated automatically by the system at creation time of the record. This
is the user ID of the user who created the PO.
o Creation Date: Populated automatically by the system at creation time of the record.
o Approved By: Populated automatically by the system when corresponding workflow
reaches its last Approval stage. This is the user ID of the Approver of the PO.
o Approval Date: Populated automatically by the system when corresponding workflow
reaches its last Approval stage.
o Language: Country specific language used for entering the description and other
information.
o Description: A Brief description of the PO. This is a mandatory field.
o Template Name: This field is used to enter the template name that can be used for
retrieval; this field is mandatory if the 'Is Template' is ticked.
o Special Instructions: Free text field to allow the users to enter any Special
Instructions related to the PO.
o Sole Source Justification: Free Text field that allows the users to enter the reason
for all the requested items to come from only one vendor or supplier if required.
o Managed Contract: This field is mandatory if 'Is Contract Amendment' is ticked. The
user must be allowed to select contracts where Contact Source is equal to 'Original'
and these are in Status 'In Execution' and 'Closed'.
Budget and Treasury Management System - 20 -
BTMS Manual for Functional Users
This is what the PO page looks like:
Budget and Treasury Management System - 21 -
BTMS Manual for Functional Users
Icons and Buttons
BUTTON FUNCTION
New/ Create
Search
Results
Find
Look Up
New Item/ Hierarchical Element Selection
Remove Item
Select All
Unselect All
User Roles
The PO is a form or document used by NGA to purchase goods or services. The document is
addressed to a supplier to deliver specific quantities of supplies, goods or property, subject to
terms and conditions contained in the PO. This is a function of BSOs performing purchasing
roles.
For example, the Procurement Management Division (PMD) in DBM and the Property and
Supply Management Division (PSMD) in BTr are handling the purchasing function of the
respective agencies. So, the PO Creators and First-line Approvers shall come from these
operating units.
Role No. 1: Creator
The authorized officer from the purchasing BSO who will create PO in the system
and submit it to their head of office for review and approval. He/she shall complete
the information including primarily the Vendor/Supplier, PR attachment, and
assignment of quantity, price, delivery and payment terms, etc.
Budget and Treasury Management System - 22 -
BTMS Manual for Functional Users
See diagram below for the workflow process of PO in BTMS:
Role No. 2: First-line Approver
The Head of the purchasing unit, for instance, the Division Chief of PMD or PSMD,
will review and approve the PO and forward it to the authorized user in the Budget
Budget and Treasury Management System - 23 -
BTMS Manual for Functional Users
division for review and certification. He/she has the option to send “Back to Creator”
when upon review the PO requires modification, updating, or cancellation.
Just like the approval of PR, the authorized user from Budget division will review, verify and
approve the PO. The approval of PO by the Chief Budget Officer certifies the availability of
funds or CAF.
Role No. 3: Second-line Approver
The Chief Budget Officer reviews, verifies and certifies the availability of funds or
CAF. He/she has the option to send “Back to Creator” when upon review the PR
requires modification, updating, or cancellation.
The above certification will result to Obligation as automatically created against the PO and
transfer the amount from Commitment to Obligation, taking into account the cost adjustments.
The final approver or Third-line Approver in the workflow is the Administrative Service, as is
the current practice, being the parent BSO of the purchasing units. This step is also centralized
per agency so all POs shall course through the one user assigned to finally approve them and
hence create Obligation to set aside the budgets for the purchase.
Role No. 4: Third-line Approver
The Admin Service Director or Chief Admin Officer reviews, verifies and approves the
PO. He/she has the option to Reject when found inappropriate or no longer
necessary.
2.4 Goods Received and Return Notes
Goods Received/Return Note represents the acceptance/rejection of goods or services that
were requested in a PO. Partial acceptance is allowed for both goods received and services
incurred.
Navigation
Menu ► Purchasing ► Receive and Return Note
Screen and Descriptions
o Goods/Services Received Note ID: Unique identification code that is automatically
generated by the system once the GSRN is saved. This must be unique for each fiscal
year. The structure of the id is Fund Cluster code (2 digit), Institution code (6 digit),
Document Type (3 digit), Fiscal Year (4 digit), Fiscal Month (2 digit) and serial number
(5 digit) (Ex.- 01-11005-GSRN-2016-12-00001). Once a Voucher is saved and the
voucher id is generated, it cannot be repeated even if it is cancelled.
o Workflow Status: This field indicates the current workflow process status of the
GSRN. It can be one of the following: Created, Approval Requested, 1st Line Review
Approved, 1st Line Review Rejected, Review Approved, Review Rejected, Approved,
Rejected, and Cancelled. The default value is created.
o Note Type: Dropdown field wherein user selects if the transaction is for Receipt or
Return of Goods: Receive, Return
o G/S Receive Note Reference: This field is available only if Note Type 'Return' is
selected. This is a look up field for the Reference GR Note that has not been used yet
in any DV or used but has been cancelled or rejected in final approval.
Budget and Treasury Management System - 24 -
BTMS Manual for Functional Users
o PO: Reference PO of the Goods Received/Returned
o Fiscal Year: Fiscal Year when this GSRN was created. Default is current year. If user
has access to post transactions to prior periods, system will allow user to post a
transaction to prior fiscal year (never to future fiscal year) as long as the selected fiscal
year is not fully closed.
o Fiscal Period: Fiscal Period when this Receive/Return Note was created. Default is
current fiscal period. If user has access to post transactions to prior periods, system
will allow user to post a transaction to prior period (never to future periods) as long as
the selected period belongs to the fiscal year mentioned above and also it is closed for
regular transactions (not fully closed).
o Receive/Return Date: Automatically populated by the system. Default is current date.
User can change the date. It is the date when the goods or services were received or
returned.
o Loan Period Begin Date: Date scheduled to begin for the period covered by a loan.
o Loan Period End Date: Date scheduled to end for the period covered by a
loan. Should be greater than Loan Period Begin Date.
o Item Type: Specifies if the transaction has been created for receiving goods or
services, possible values are: Goods, Services. Default value is 'Goods'. The system
cannot allow both Goods and Services within the same GSRN.
o Currency: To allow the user to select the Voucher Currency. Default is Domestic
Currency.
o Exchange Rate: Will show the latest active exchange rate for the selected currency.
Default is 1 since Default currency is Domestic.
o Receiving/Returning Institution: Indicates the Institution which is
receiving/returning.
o Receiving/Returning Responsible: Default is the current user ID. This is the name
of the employee that accepts/rejects the goods or services.
o Responsible Employee: Default is the Employee ID of the user who creates the
Receive/Return Note.
o Vendor: This field is automatically populated with the Vendor of the selected PO. This
field will be Read-Only if Note Type selected is Return. This will display the Vendor of
the Reference GSRN. The vendor code is required to generate an Expense Voucher
when this G/S Receive note is approved.
o Vendor Reference: This is a free field used to enter information/reference related to
the vendor.
o Vendor Document Date: This field is available only when Note Type is Receive,
otherwise this field is hidden.
o Packages Received/Returned: The number of packages received/returned
depending on the Note Type.
o Carrier: The carrier that was used for this delivery (From the Vendor to the Institution
of Receiving/Returning)
Budget and Treasury Management System - 25 -
BTMS Manual for Functional Users
This is what the Goods Received / Return Note page looks like:
o Packing Slip Reference: Free field used to enter reference or details related to the
Packing Slip.
o Delivery Mode: This field is available only when Note Type is Receive, otherwise this
field is hidden.
o Source: Calculated/Updated Read-only Field to show the source of the
Receive/Return Note: Manual, Contract Management Default is Manual.
o Inspection Reference: Free field used to enter reference or details related to the
Inspection
o Created By: Display-only; This is the user ID of the creator of the Receive/Return Note
o Creation Date: Display field only. This is the current system date.
o Approved By: Display field only. This is the ID of the one who approved the
Receive/Return Note
o Approval Date: Display field only. This is the date when the workflow reaches the
Approved Stage.
Budget and Treasury Management System - 26 -
BTMS Manual for Functional Users
o Language: Country specific language used for entering the remarks and other
information.
Icons and Buttons
BUTTON FUNCTION
New/ Create
Search
Results
Find
Look Up
New Item/ Hierarchical Element Selection
Remove Item
Select All
Unselect All
User Roles
Once goods, property or services are received, the Receiving Unit or Office, such as PSD or
PSMD and General Services Division (GSD), will need to create Goods Receipt Notes. The
related PO shall be referenced to record the transaction against it.
Role No. 1: Creator
The authorized user from the receiving BSO will create GRN in the system and
submit it to its head of office for review and approval. He/she shall complete the
information including primarily the Payee or Vendor/Supplier, related PO, quantity
received, date of actual delivery, etc.
Role No. 2: Approver
The immediate Head of Office will review the GRN. He/she can approve or reject the
GRN. If the GRN is rejected by the Approver, it will be sent back to the Creator for
updating and then forwarded again for approval.
The creation of the GRN shall succeed the completely signed Inspection and Acceptance
Budget and Treasury Management System - 27 -
BTMS Manual for Functional Users
Report (IAR) to validate the receipt of the goods. The IAR is a duly signed report from the
Inspection Committee on the inspection of the purchased supplies, goods, equipment or
property, and the PSD on the acceptance of the same.
See diagram below for the workflow process for Goods Receive/Return Note:
The same process will apply for Goods Return Note.
Budget and Treasury Management System - 28 -
BTMS Manual for Functional Users
2.5 Disbursement Voucher
The DV function is used for recording all types of expenditure. A DV will be created against
an approved Obligation. At the time of creation of the DV, the system will check for the
availability of balance/fund in obligation and in the budgets (Appropriation, Allotment, MDP
and Cash Allocation). Upon approval of the DV, the system updates the respective obligation
and budgets. A JEV will be created for the approved DV to update the General Ledger.
Navigation
Menu ► Payment Management ► Disbursement Voucher
Screen and Descriptions
o Fiscal Year: Fiscal year of the voucher is mentioned in this field. Default value is current
fiscal year (FY). User cannot select any closed fiscal year.
o Fiscal Period: Fiscal period of the voucher is mentioned in this field. Default value is
Current Fiscal Period. Voucher can only be posted in opened fiscal period, which means
user cannot post voucher to a closed fiscal period.
o Voucher ID: This is unique identification number of the voucher. Once the voucher is
saved the system automatically generates the voucher ID. The structure of the ID is Fund
Cluster code (2 digit), Institution code (6 digit), Document Type (3 digit), Fiscal Year (4
digit), Fiscal Month (2 digit) and serial number (5 digit) (Ex.- 01-11005-DV-2016-12-
00001). Once a Voucher is saved and the voucher ID is generated, it cannot be repeated
even if it is cancelled.
o Voucher Date: Users can select the voucher date in this field. Default value is current
system date.
o DV Classification: Users specified classification of the DV.
o Accounting Office: Users need to insert Accounting Office Code. Accounting office
means the operating unit the transaction is for.
o Workflow Status: This field indicates current workflow process status of the DV. The
default value is created.
o No. Supporting document: The user should mention here number of supporting
documents attached to the voucher.
o PO Related Expense Voucher: This field indicates if the DV is related with PO or not.
If this field is true, user needs to select in the next field, called “PO”.
o Contract Number: Contract number of the Accounting Office which is selected in the
Accounting Office field.
o Posting Status: This field is automatically updated by the system. Status may be Saved
or Temp Saved.
o Temp Number: Serial Number generated by the system when the voucher is Temp
Saved.
o Not Posted Reason: Select a reason for not posting when the voucher is Temp Saved.
Field automatically cleared when the voucher is posted (completely saved).
o Batch Number: This is a Read-only field that shows the Batch Number for imported
Budget and Treasury Management System - 29 -
BTMS Manual for Functional Users
Expense Vouchers (DVs).
o Currency: This field allows users to select the Voucher Currency. Default value is
Domestic currency.
o Exchange Rate: Displays the latest active exchange rate for the selected currency
which is linked to Expenditures. Rate may be changed by users if allowed in the Currency
Parameters. Default rate is 1 (because default currency is domestic).
o Is Recur Next Period: This is an Indicator used to automatically duplicate the DV to
next period. System create the DV as Temp Save, upon closing of fiscal period if set as
True. Default value is No.
o Total Amount (Domestic): A calculated field that displays the total domestic amount of
all DV items. Default value is zero.
o Total Amount (Foreign): A calculated field that displays the total foreign amount of all
DV items. Default value is zero.
o Is Automatic Generated: Read-only field indicating whether the DV was automatically
generated by the system or manually crated. Default value is False.
o Is Pre-Paid: Indicates if the voucher is related to a prepaid expenditure. Default is based
on the selected Accounting Method in the GL Parameters. If Cash Basis is selected then
the default value is true and the field cannot be changed by users. Otherwise the default
value is False.
o Paid Status: This is a Read-only field that is automatically updated by the system when
payment is issued against the voucher. Values are No, Yes, or Partially.
o Vendor: Users can insert Vendor Code. Users can drill down to the vendor screen to
see vendor attributes or search for a vendor using different criteria.
o Invoice Number: Field contains Vendor’s Invoice Number, which needs to be entered
manually.
o Invoiced Date: Date mentioned on the invoice or invoice creation date. Invoice date
must be less than or equal to Expense Voucher date. Invoice date should not be after
Voucher date.
o Invoiced Receipt Date: Date of receipt of the invoice. Invoice Receipt Date must be
greater than or equal the Invoice Date.
o Treasury Bank Account: The Bank account from which the payment will be issued.
Only bank accounts linked to the selected TBA and having the same currency as the
voucher will be allowed.
o Offset Code: This is the Accounts Payable GL offset code. Not required if voucher is
prepaid. Default value is populated automatically from the Vendor information. If not
defined in the vendor it will be populated from the Institution and if not defined there,
from the Expenditures Parameters.
o Payment Terms: Term for payment (example- Immediate, within 30 days etc.) to the
supplier/vendor to be selected here. Value will be updated from the vendor information
if defined; otherwise the default will be as defined in the Expenditures Parameters. This
is not required if DV is prepaid.
o Payment on Hold: This field indicates if the payment is on Hold and should not be
included within the payment process. Default value is No.
o Expense Voucher Source: Read-only field updated by the system. Displays the source
Budget and Treasury Management System - 30 -
BTMS Manual for Functional Users
of the voucher e.g. Manual, PO, Payroll, Assets, Inventory, and Other External Source.
This is what the DV page looks like:
o Is Template: This field indicates if the DV can be used as a template for recurring
vouchers. Default value is False.
Budget and Treasury Management System - 31 -
BTMS Manual for Functional Users
o External Source Voucher: Read-only field updated by the system if the Voucher
Source is ‘Other External Source”.
o Created By: This is populated automatically by the system at creation time of the record.
The user name of the creator of the voucher will be indicated here.
o Created Date: This field is populated automatically by the system at the time of creation
of the record.
o Approval By: This field is populated automatically by the system when DV reaches its
last approval stage.
o Approved Date: This field is populated automatically by the system when DV reaches
its last approval stage.
o Language: Select the language used to register the description.
o Description: Users can manually enter the Voucher Description.
Icons and Buttons
BUTTON FUNCTION
New/ Create
Search
Results
Find
Look Up
New Item/ Hierarchical Element Selection
Remove Item
Select All
Unselect All
User Roles
The DV is a form used to pay an obligation to employees, individuals, agencies, or creditors
for goods purchased or services rendered. In BTMS, DV originates from the requesting BSO.
Approved DVs by the requesting BSO Head will be forwarded to the Accounting Division for
Budget and Treasury Management System - 32 -
BTMS Manual for Functional Users
review of the information and correctness of the accounts.
Role No. 1: Creator
The authorized user from the requesting BSO will create DV in the system and submit
it to their head of office for review and approval. He/she shall complete the information
including primarily the Payee or Vendor/Supplier, UACS Coding Block, linking of PO
or ObR, etc.
Role No. 2: First-line Approver
The Head of the requesting BSO will review and approve the ObR and forward it to
authorized reviewer from the Accounting Division for review and certification. He/she
could send DV back to the Creator if there is any modification needed.
Role No. 3: Second-line Approver
The Accounting Office Processor will review, verify and certify the correctness of
computations and completeness of supporting documents. The DV can be sent back
to the Creator if there is any modification, updating, or cancellation needed. Once the
review is done, the Reviewer-Approver will then submit the DV to the Accounting
Division Chief for approval.
Role No. 4: Third-line Approver
If the disbursement is correct, the Accounting Division Chief will give the approval and
will submit it for payment approval. His/her approval will automatically create the JEV
to record the transactions. He/she has the option to “Send Back to Creator” if there is
any modification, updating, or cancellation needed.
Role No. 5: Final Approver
The authorized user who will give the final approval for the payment of DV depends on
his/her financial authority. In DBM for example, if the value of the DV is less than or
equal to 5 million, then the DV will be forwarded to the Director of the Financial
Management Service, and if the value is more than 5 million, it will be submitted to the
Secretary or his delegated Undersecretary or Assistant Secretary. The final approver
has the option to Reject the disbursement when found inappropriate or no longer
necessary.
Once the DV is approved by the Accounting Division Chief, system will automatically post a
JEV to record the transaction in respective General Ledger and update the respective budgets
(appropriation, allotment, MDP and cash allocation). If the DV is ‘Rejected’, the corresponding
JEV will be reversed and the DV is sent back to creator.
Budget and Treasury Management System - 33 -
BTMS Manual for Functional Users
See diagram below for the workflow process of DV:
Budget and Treasury Management System - 34 -
BTMS Manual for Functional Users
2.6 Payment Extracts
This mode of extraction allows creating draft payments for all DVs within a specified fiscal
year, or a specific range of expenses. The Payment process provides an intuitive step-by-step
approach to selecting expense vouchers for payment, verifying the accuracy of all draft
payments that are generated by the system, approving them, then releasing them for payment
to the proper payee or beneficiaries.
Navigation
Menu ► Cash Management ► Payments ► Create Payment Extracts
Screen and Descriptions
o Fiscal Year: Payment Extract Fiscal Year. Default is current fiscal year. However, the
user can specify the previous year if it is still open for Payment Extract Generation.
o Fiscal Period: Fiscal period of the extract. Default is current period. User can select
another Fiscal Period which is open for the Payment Extract Generation.
o Accounting Office: Read-only field. User needs to select the Office where the
Payment Extract is used for. This will return the code of the Institution selected.
o Is Include Accounting Office: This check box is automatically displayed once the
Accounting Office is selected. The user can check this if the accounting office is to be
included in the Payment Extract Generation.
o DV Source: Dropdown list. User can select from the list the applicable source of the
Payment Extract Generation. User can select DVs having the same attributes by
selecting the group representing the vouchers.
o Date: The date the extract was created. Default is Current date.
o Grouped Cheques: Indicates if multiple invoices having common criteria have been
grouped into one cheque. Default as defined in the Expenditures Parameters. The
system must apply the following rules for grouping: same Vendor, same Treasury Bank
Account ID, same Currency, and same Payment Method.
o Due Date From: Earliest due date of payments to be included in extract.
o Due Date To: Latest due date of payments to be included in extract.
o DV Source: User can input the number of the DV for Payment Extract Generation.
This is applicable for a ‘one DV-one cheque’ payment transaction.
o Vendor: User can select a specific vendor by populating the Vendor ID of the vendor
whose invoices are to be included in the extract.
o Treasury Bank Account: TBA assigned to the payments to be included in the extract.
o Financial Institution: User can select the bank where the treasury has its account.
This returns the code of the Bank selected.
o Currency: Currency of the payments to be included in the payment extract.
o Payment Mode: Dropdown list. Payment mode of the payments that will be included
in the extract. User can select from the dropdown list the applicable payment mode.
o Payment Location: User can select from the dropdown list the payment Location of
the payments to be included in the extract.
Budget and Treasury Management System - 35 -
BTMS Manual for Functional Users
o Payment Method: User can select from the dropdown list the method of the payments
that will be included in the extract.
o Domestic Amount From: Minimum domestic amount for the payments that will be
included in the extract. Default amount is Zero.
o Domestic Amount To: Maximum domestic amount for the payments that will be
included in the extract. Cannot be less than the value in the ‘Domestic Amount From’
field. Default is Zero.
o Language: Select the Language used to register the Description. Default language is
English.
o Description: User can input additional remarks for the Payment Extract generation.
o DV Payment Detail: Expense Vouchers list to include in the Payment Extract. The
user can select 1 or more (for grouped cheque transaction) DV to process.
Budget and Treasury Management System - 36 -
BTMS Manual for Functional Users
This is what the Payment Extract page looks like:
Icons and Buttons
BUTTON FUNCTION
New/ Create
Search
Results
Find
Budget and Treasury Management System - 37 -
BTMS Manual for Functional Users
BUTTON FUNCTION
Look Up
New Item/ Hierarchical Element Selection
Remove Item
Select All
Unselect All
2.7 Payment Extract Payment
The payment approval process allows users to verify the information related to all draft
payments which are contained in the Extract Payment. A decision can then be made to
approve or cancel a Payment Extract. Approval affects the General Ledger through automatic
generation of JEVs for the payments.
The Payment Extract Payments screen contains the information regarding Cheques or
electronic transfers, and the workflow control of Extracts. A Cheque/Transfer register could be
the summary of several invoices related to a single vendor.
Navigation
Menu ► Cash Management ► Payments ► Payment Extract Payment
Screen and Descriptions
o ID: This is an automatically generated number by the system once the Payment Extract
generation is completed.
o Workflow Status: This field indicates the current workflow of the Payment Extract
Payment. The following are the stages of the workflow: ‘Created’, ‘Approval
Requested’, ‘Approved’, 'Cancelled', 'Delivered', 'Released', 'Void', 'Returned', and
‘Confirmed'. The value is ‘Created’
o Payment Extract: Read-only field. This is the system generated ID from Payment
Extract Generation.
o Payment Method: Read-only field. Displays the mode of payment for the payment
extract.
o TBA: Read-only field. TBA where payments will be released from.
o Bank Account: Read-only field. Automatically populated by the system based on the
Vendor Entity setup. Bank account of the vendor.
o Branch: Read-only field. Automatically populated by the system based on the Vendor
Entity setup. This is the branch of the bank account of the vendor.
o Bank Account Name: Read-only field. Automatically populated by the system based
on the Vendor Entity setup. This is the bank account name of the vendor.
Budget and Treasury Management System - 38 -
BTMS Manual for Functional Users
This is what the Payment Extract Payment page looks like:
o Beneficiary: Vendor code where the payment is for.
o Cheque Series: Automatically updated by the system once the cheques are released.
o Cheque Number: Automatically updated by the system once the cheques are
released. The system will validate that no duplicated cheques are posted, please note
that a single cheque is composed by 'cheque series' and 'cheque number'. As a
general rule, no two cheques (cheque series + cheque number) can exist within same
TBA.
o Transfer Number: This will be updated when the Transfer Order has been released.
o Release Date: Read-only field. This is assigned automatically by the system when
payment reaches workflow stage=Released. This is the cheque date or release date.
o Number of Releases: The user should input the number of times the Payment extract
is to be released.
o Delivered Date: Read-only field. This is automatically assigned by the system when
Payment gets into workflow stage=Delivered.
o Currency: Base currency of the transaction. Default value is Philippines Peso.
o Exchange Rate: Indicates the current exchange rate in case transaction is in foreign
currency.
o Domestic Amount: Amount of the payment extract payment.
o Foreign Amount: In case of foreign currency payment this will show the foreign
amount of the payment.
Budget and Treasury Management System - 39 -
BTMS Manual for Functional Users
o Created On: Read-only field. Date automatically assigned by the system when this
payment is created.
o Created By: Read-only field. User name automatically assigned by the system when
this payment is created.
o Approved On: Read-only field. Date automatically assigned by the system when this
payment is Approved.
o Approved By: Read-only field. User name automatically assigned by the system when
this payment is Approved.
o Expired Cheque Journal Voucher: Indicates the JEV ID for the expired checks.
o Check Lot Number: To indicate check lot number.
Icons and Buttons
BUTTON FUNCTION
New/ Create
Search
Results
Find
Look Up
User Roles
In BTMS, the settlement of liabilities or actual cash payments passes through generation of
Payment Extracts and Payment Extract Payments. Once the Payment Extract Generation is
done, the Payment Extract Payment is automatically created. Once the Payment Extract is
approved to be delivered, an automatic JEV is posted. But if the Payment Extract is tagged as
Void, the JEV is reversed.
Role No. 1: Creator
The authorized user from the Cash Division will generate Payment Extracts in the
system. He/she will then submit the auto-created Payment Extract Payments to Cash
Division Chief for review and first-level approval. He/she shall finalize the mode of
payment, whether by Check, ADA or electronic fund transfer.
Role No. 2: First-line Approver
The Cash Division Chief will review and approve the Payment Extract Payments. When
all details are provided and the Payment Extract is correct, he/she will forward the
payment orders to the authorized final approver. It will be sent back to the processor if
there are modifications required.
Role No. 3: Second-line Approver
Budget and Treasury Management System - 40 -
BTMS Manual for Functional Users
The authorized approver will provide the final approval for all payment transactions.
See diagram below for the workflow process of Payment Extract:
Some agencies however have defined the financial authority in approving
Budget and Treasury Management System - 41 -
BTMS Manual for Functional Users
disbursement-payments. In the case of DBM Central Office, the Cash Division Chief
will approve all transactions amounting below 5 million pesos. This will be sent to the
Admin Service Director for release approval. For transaction amounts that are equal
to or more than 5 million pesos, the Cash Division Chief will provide approval and send
to Secretary or his delegated Undersecretary or Assistant Secretary for release
approval.
2.8 Revenue Voucher
RV is the form used to manage receipts. Receipt Management is the process of recording,
classifying and managing revenue collections from different sources. The main function is to
ensure the correct recording and reporting of Tax and Non-Tax Revenues.
Navigation
Menu ► Receipt Management ► Revenue Voucher
Screen and Descriptions
o Code: Unique identification code manually entered by users or automatically
generated based on parameters.
o Fiscal Year: Fiscal Year of the voucher, Default is the current Fiscal Year.
o Fiscal Period: Fiscal Period of the voucher, Default is the current period.
o Voucher Date: Current system date.
o RV Classification: Users classify the RV according to the Organization needs.
o Aging Date: Current system date, but it can be modified. The Aging Date is used for
reference in the Aged Receivables Report and in statements. Aging Date must be
Greater than or equal to the RV Date.
o Collection Agency: Collection Agency code.
o RV Type: Type of the invoice Cash or Credit. In the BTMS scenario the voucher Type
is always Credit.
o Posting Status: This field is a Display-only field and is updated by the system when
the voucher is either Saved, Temp Saved.
o Temp #: Display-only Field, Serial Number generated by the system when the voucher
is Temp Saved.
o Not Posted Reason: Users select a reason for not posting the voucher when voucher
is Temp Saved, the field should be cleared automatically when the voucher is
completely saved.
o Voucher Source: Display-only Field, used to show the source of the voucher.
(Manual, Other External Source etc.). Default is 'Manual'.
o External Source Voucher: Read-only field, updated by the system if the Voucher
Source is imported from external applications.
o Source Document Number: Read-only field, shows Source Document Number if
Voucher Source is not ‘Manual’. When Voucher Source is Manual, this field is disabled.
Budget and Treasury Management System - 42 -
BTMS Manual for Functional Users
o Batch Number: Read-only Field, shows the Batch Number for imported JVs.
o Customer: Customer Code.
o Sold to Customer: If the RV is under a different Customer Name, users can select
the Sold To Customer Code. The RV then gets charged on the Customer Code.
o Currency: Selects a currency in which the RV is registered from the drop down list.
o Exchange Rate: Shows the latest active exchange rate for the selected currency.
o Is Template?: To indicate if the RV can be used as template for recurring vouchers.
Default is False.
o Template Name: To enter the template name that can be used for retrieval.
o Recurs on Next Period?: An indicator to automatically duplicate the RV in the next
period and Temp Save it upon period closing. Default is No.
o RV Domestic Amount: Display-only Field, displays the Total domestic amount of all
RV Items.
o RV Foreign Amount: Display-only Field, displays the Total foreign amount of all RV
Items.
o Domestic Tax Amount: Display-only Field, displays the Total Domestic Tax amount
of all RV Items.
o Foreign Tax Amount: Display-only Field, displays the Total Foreign Tax amount of all
RV Items.
o RV Total Domestic Amount: Display-only Field, displays RV Domestic Amount +
Domestic Tax Amount.
o RV Total Foreign Amount: Display-only Field, displays RV Foreign Amount + Foreign
Tax Amount.
o Received Domestic Amount: Display-only Field, updates by the system when a
Receipt Voucher applied against the current RV is created and approved. Default is
Zero.
o Received Foreign Amount: Display-only Field, updates by the system when a
Receipt Voucher applied against the current RV is created and approved. Default is
Zero.
o Outstanding Domestic Amount: Display-only Field, gets calculated by the system
equals RV Total Domestic Amount - Received Domestic Amount.
o Outstanding Foreign Amount: Display-only Field, gets calculated by the system
equals RV Total Foreign Amount - Received Foreign Amount.
o JEV: Read-only Field, shows the ID of the JEV auto-generated when the RV is
approved. The system populates the JV ID.
o Is Automatically Generated?: Display-only Field that indicates if the RV was
Automatically Generated by the system through other function or manually created by
users. The default is False.
o Paid Status: Updated automatically by the system when a Cash Receipt is received
against the RV. The field shows one of the following values: ‘No’, ‘partially’’, and ‘Yes’.
The default value is No.
Budget and Treasury Management System - 43 -
BTMS Manual for Functional Users
This is what the RV page looks like:
Budget and Treasury Management System - 44 -
BTMS Manual for Functional Users
o Payment Method: Gets updated automatically if defined within the Customer
information, otherwise default it is defined in the Revenue Parameters.
o Payment Location: Default value gets populated automatically from the selected
Customer information if defined, if not defined in Customer, then the payment gets
populated from the selected Institution, if not defined in the Institution then default is
as defined in the Revenue Parameters.
o Payment Mode: Default value gets populated automatically from the selected
Customer information if defined, if not defined in the Customer, the Payment Mode
gets populated from the selected Institution, and if it is not defined in the Institution
then by default it is defined in the Revenue Parameters.
o TBA: Government’s Bank Account where the payment gets deposited. Only Bank
Accounts (linked to the selected TBA) having the currency the same as the voucher
currency is allowed.
o Offset Code: This indicates the GL Offset code for the transaction. By default it is
customer offset code.
o Payment Term: Payment distribution updates accordingly. Automatically updates if
defined within the Customer information, otherwise default is as defined in the
Revenue Parameters.
o Is On Hold?: Indicator that says the RV is on hold. Default is No.
o Bank Deposit #: Display-only field, automatically populated when deposit is being
made. This attribute is used for reconciliation purposes.
o Bank Deposit Date: Display-only field, automatically populated when deposit is being
made. This attribute is used for reconciliation purposes.
o Created By: The name of the user who created the record.
o Created On: Populated automatically by the system at creation time of the record.
o Sales Payment Type: Allows user to select a payment type relevant to the RV.
o Language: Country specific Language used to register the description of the RV.
o Description: Voucher description.
o RV Items Tab: Collection of one or many RV line items. Look under adding RV Items
for more information below.
o RV Payment Details Tab: Collection of one or many payment details. Default as per
the selected Payment Terms. Look under adding RV Payment Details for more
information.
o Attachments Tab: It allows the attaching of files that the Operating Unit may consider
relevant for documented support. Each file may have a Title, Description, Date, User,
and document Language.
Icons and Buttons
Budget and Treasury Management System - 45 -
BTMS Manual for Functional Users
BUTTON FUNCTION
New/ Create
Search
Results
Find
Look Up
New Item/ Hierarchical Element Selection
Remove Item
Select All
Unselect All
User Roles
RV is prepared and generated in BTMS to recognize the revenue or collection. This form shall
be prepared based on a bill and for each payor.
This document, which is the system version of the Order of Payment, will be approved through
the workflow process.
Role No. 1: Creator
The authorized user from Accounting Division prepares the RV. This will then be sent
to the Chief of Accounting Division for review and approval. While the RV is still
pending for approval, the creator can still cancel the document.
Role No. 2: Approver
Once the Chief of Accounting Division has been notified of the request for approval,
he/she can approve or reject the RV. Once approved, JEV will automatically be created
for the RV. If rejected, it will be sent back to the creator for updating.
Budget and Treasury Management System - 46 -
BTMS Manual for Functional Users
See diagram below for the workflow process of RV in BTMS:
2.9 Revenue Receipt Voucher
A RRV is a record of a payment made by a customer. The RRV function allows tracking of
items or services for which a customer has paid and applies the amount accordingly.
Budget and Treasury Management System - 47 -
BTMS Manual for Functional Users
Navigation
Menu ► Receipt Management ► Revenue Receipt Voucher
Screen and Descriptions
o Code: This is a unique identification code, automatically generated by the system
based on parameters setup.
o Workflow Status: This field indicates current workflow process status of the RRV.
o Fiscal Year: Fiscal Year of the RRV. Default value is current fiscal year (FY).
o Fiscal Period: Fiscal Period of the Obligation. Default value is Current Fiscal Period.
o Receipt Date: This is to indicate the receipt date of the voucher. Default is current
system date.
o Batch Number: This is Read-only Field shows the Batch Number for imported JVs.
o Bank Deposit Number: Bank Deposit Number will automatically be updated by the
system through the Bank Deposit Function.
o Bank Deposit Date: Bank Deposit Date will automatically be updated by the system
through the Bank Deposit Function.
o Collection Agency: Collection Agency Code is mentioned in this field.
o Created By: This is Display-only Field, indicates the user who created the RRV.
o Created Date: This is a read-only field. Populated automatically by the system at
creation of date and time.
o Approved by: This field is populated automatically by the system when corresponding
workflow reaches the last Approval stage.
o Approved Date: Date and time of approval is mentioned in this field.
o Is Template: To indicate if the Invoice can be used as template for recurring vouchers.
Default value is False.
o Recur Next Period: This gives the option to automatically duplicate the Voucher in
next period and Temp save it upon period closing. Default value is No.
o Generated Automatically: To indicate if the Receipt was Automatically Generated
by the system through other function or manually created by users. The default value
is False.
o Receipt on Hold: This is indicates that the Receipt is on hold. Default value is No
o Voucher Source: This is a Display-only Field used to show the source of the voucher:
'Manual', 'Other External Source' Default value is 'Manual'.
o Customer: Field provided to drill down to the Customer screen. The system provides
a lookup form to allow users to search for a Customer using different criteria.
o Institution: Default is current employee institution.
o Voucher Currency: Users can select the Voucher Currency. If the Currency is defined
in the relevant Customer, then Default is the Customer’s Currency. Otherwise, Default
is Domestic Currency. If the general parameter 'System Accepts Multi-Currency
Transactions' is False, then this field is disabled and its value is Domestic Currency.
Budget and Treasury Management System - 48 -
BTMS Manual for Functional Users
This is what the RRV page looks like:
o Exchange Rate: This field Will show the latest active exchange rate for the selected
currency which is linked to Expenditures, users have the option to change the rate if
allowed in the Currency parameters, otherwise this field is Display-only and updated
only by the system when the currency is selected. Default is 1 (because default
currency is Domestic). If the general parameter 'System Accepts Multi-Currency
Transactions.
Budget and Treasury Management System - 49 -
BTMS Manual for Functional Users
o Receipt Total Domestic Amount: This is a Display-only field which displays the Total
domestic amount of all Receipt Items. Default value is Zero.
o Receipt Total Foreign Amount: This is a Display-only field, displays the total foreign
amount of all Receipt Items. Default value is Zero.
o Offset Code: Field contains offset coding for the Receipt Voucher.
o Bank Account: Government’s Bank Account where the payment is deposited. Only
Bank Accounts (linked to the selected TBA) having the currency same as the voucher
currency are allowed.
o Payment Mode: Default value is automatically populated from the selected Customer
information if defined, if not defined in the Customer, then it is populated from the
selected Institution, if not defined in the Institution then default will populated be as
defined in the Revenue Parameters.
o Fiscal Year: Field contains Fiscal Year of the voucher, Default is current Fiscal Year.
o Fiscal Period: Field contains Fiscal Period of the voucher, Default is current period.
o Posting Status: This field is a Display-only field and is updated by the system when
the voucher is either saved (then the attribute is updated to Save) or temp saved (then
the attribute is updated to Temp Saved).
o Temp#: This field is a Display-only field. The Temp number is generated by the system
when the voucher is Temp Saved.
o Not Posted Reason: Users will select a reason for not posting the voucher when
voucher is Temp Saved. The field should be cleared automatically when the voucher
is completely saved.
o JEV: Read-only field, shows the ID of the JV auto-generated when the Receipt is
approved. JV ID is populated by the system. A hyperlink is to be provided to drill down
to the relevant JV; when clicked, a new window will open to display the attributes of
the relevant JV from the JEV entity.
o Language: The Country specific language used in adding the description should be
selected from this.
o Template Name: Users should enter the template name. Users can enter template
name when RRV is saved as template for future use. Users can use “RETRIVE FROM
REVENUE RECEIPT VOUCHER TEMPLATE” in the Insert mode and direct search
with the template name which was entered as a template name when template was
entered.
o Description: Voucher description is mentioned in this field. This is for additional
information of receipt voucher.
o RRV Item Tab: This tab allows the attaching of the Receipt Voucher Items.
o Attachments Tab: This tab allows attaching files that the Institution may consider
relevant for supporting the Receipt Voucher Each file may have a Title, Description,
Date, User, and document Language.
Budget and Treasury Management System - 50 -
BTMS Manual for Functional Users
Icons and Buttons
BUTTON FUNCTION
New/ Create
Search
Results
Find
Look Up
New Item/ Hierarchical Element Selection
Remove Item
Select All
Unselect All
2.10 Asset Item
The Asset Item screen contains information regarding the different assets that the organization
may have. Assets are economic resources that are tangible or intangible and are capable of
being owned by the organization. This screen contains different information about each asset
such as Amount, Deprecation, Asset Class, Useful Life and other kinds of information. An
example of an Asset Item is a Motor Vehicle which, like all assets, would be kept track of in a
Balance Sheet by the organization's accountants.
In the case of acquiring an asset by purchase, manual creation of the asset item is not
required. When goods are received, the note is approved and the system creates one asset
item in the asset register as Temp Save with some minimum information. Afterwards, the user
needs to update the asset item with particular details, like Asset Class, Acquisition information,
Brand, Details description etc. and follow the approval process. If the asset item is saved, the
system does not allow users to Create Goods Return Note.
In cases of acquiring assets by Construction and Donation, the user needs to create the asset
item manually and follow the approval process.
Navigation
Navigate the Menu ►Property Plant and Equipment ►Asset Items
Budget and Treasury Management System - 51 -
BTMS Manual for Functional Users
Screen and Descriptions
o Code: Unique identification code for the asset item.
o Workflow Status: Automatically populated by the system. It displays the current
status of the asset in the workflow.
o Fiscal Year: The current Fiscal Year when the asset item is created. Default value
is the current year.
o Fiscal Period: The current Fiscal Period when the asset item is created. Default
value is the current period.
o Has Warranty: User can check if the asset created has warranty.
o In Physical Count: This is a read-only attribute and it is automatically updated by
the system when a Physical Count Process has been registered.
o In Transit: User can check this as applicable. If it is true, then the item is in transit.
o Posting Status: Shows the status of the asset item.
o Temp#: Number assigned when the asset item created is saved as temp only.
o Not Posted Reason: User can select from the dropdown list the reason the asset
item is saved as temp.
o Posted On: The date when the asset was recorded.
o Asset Class: An asset item must belong to an Asset Class. For example: 'Desktop
Computer'.
o Parent Item: When an asset is composed of several other assets, e.g. a Personal
Computer has a mouse, keyboard and CPU case.
o Useful Life: The amount of time the asset is useful for. This must be expressed
using the selected Unit of Measurement
o Quantity: This is used to group identical assets. For example: Software Licenses.
o Item Ownership Type: The type of ownership for the asset item. The options are
“Owned” or “Leased”.
o Used From: The date when the asset started being used.
o Receipt Date: User can select the date of the receipt of the asset item.
o Manufactured On: The date that the item was manufactured.
o Asset Count Last Date: User can select the date when the asset item was last
counted.
o Item Value Calculation: Select the item value calculation of the asset item from
the drop-down menu. Choices include Component Cost and Item Cost
o Original Cost: The value paid for the asset.
o Current Value: The current cost of the asset. This will be automatically generated.
o Salvage Value: The expected value of the item once it has been fully depreciated.
o Replacement Cost: The cost to replace the asset item.
o Book Value: The value of the asset from the accounting perspective. This will be
automatically generated.
o Useful Life UOM: This is the unit of measurement that is applied to the Useful Life.
o Unit of Measure: Select a unit of measurement used for the asset item from the
drop-down menu (days, hour, litre, etc.).
o Item Group: The group the asset item belongs to.
o Last Evaluation of Physical Condition: Select the item physical condition of the
asset item from the drop-down menu.
o Item Operational Status: The current operational status of the asset item. Choose
from the following: In Stock, In Use, Disposed, Being Repaired or For Sale.
o Item Type: The type of asset item. Choose from the following: Capitalized, Being
Constructed, To Be Expensed, and Expensed.
o Brand: The brand of the asset item.
o Acquisition: Information on how the asset was acquired. For example: a donation
of 40 desktop computers, or purchase of 40 laptops.
o Institution: This is the institution or warehouse where the asset is stored.
Budget and Treasury Management System - 52 -
BTMS Manual for Functional Users
This is what the Asset Item page looks like:
o Warehouse: Contains details where the item is located.
Budget and Treasury Management System - 53 -
BTMS Manual for Functional Users
o Employee: The employee who has custody of the asset
o Asset Custody Type: Drop down menu which indicates Asset on Warehouse
Custody, Common Asset Custody, or Individual Asset Custody.
o Region: The region where the asset is located.
o Item: The name of the asset item.
o Asset Coding Block: This attribute is mandatory only if the function
for FA Support is set to true. This value will be copied from the Asset Class GL
Coding Block. However, the user may change this value. Search function to the
COA Group with the attribute Budget Execution set equal to True.
o Serial Number: The unique identifier of the asset item. This is what makes an
asset different from others of the same brand/model.
o Related Legacy ID: This attribute can be used for a link to the legacy asset
systems. The purpose of this attribute is to have a history of an asset even if the
asset codification has been changed.
o Item Code: The code used to identify asset items belonging to an organization or
an asset class. This will be automatically generated when asset item is created.
o Bar Code: Contains the code recognized by the code reader.
o Language: Language used for the details of the asset item.
o Abbreviation: Short description of the asset item.
o Description: Detailed description of the asset item.
o Remarks: Additional information such as disposable procedure or instructions from
the agency which donated the Asset.
o Approve on: The date when the asset item created was approved.
o Active Insurance Coverage: Checked if the asset item is under an active
insurance coverage.
Icons and Buttons
BUTTON FUNCTION
New/ Create
Search
Results
Find
Look Up
New Item/ Hierarchical Element Selection
Remove Item
Budget and Treasury Management System - 54 -
BTMS Manual for Functional Users
BUTTON FUNCTION
Select All
Unselect All
User Roles
Maintenance of Asset Registry is a special function of the Property and Supply Division in
close coordination with the Accounting Division for proper recording of asset transactions.
Role No. 1: Creator
The authorized user from the PSD will register the Asset Item in the system. It will then
be submitted to the Division Chief for review and approval.
Role No. 2: First-line Approver
The PSD Chief will review and approve the Asset Item registered or will be returned
to the PSD user if it needs additional details or corrections. As long as the registered
Asset Item is still in the status “registered”, it can still be updated.
Role No. 3: Second-line Approver
Once the PSD Chief approves the registered Asset item, it will go to the Accounting
Office for review and approval. The Accounting Officer can reject the Asset Item
registered and send back to the Creator for correction. Once the Asset Item
registered is approved by the Accounting Office, the workflow status is then changed
to Approved.
Budget and Treasury Management System - 55 -
BTMS Manual for Functional Users
See diagram below for the workflow process of Asset Item in BTMS:
Budget and Treasury Management System - 56 -
BTMS Manual for Functional Users
2.11 Asset Transactions
Different transaction types on assets are available within the application. These transactions
may have an impact on the General Ledger Journal entries, DVs or Cash Sales. The
application is flexible enough to support predefined transactions, and it also has the ability to
define new transactions according to customer-specific needs and country-specific legal and
regulatory requirements. Three groups of transactions are identified: Transactions by
Disposal, Transactions that affect Value Change, and Transactions that do not affect Value
Change or Disposal.
Asset transaction includes the processes of disposal through auction, disposal through
donation, disposal through destruction, periodic functions of PPE (e.g. depreciation, or change
in operational status), and major improvements and maintenance of PPE that increase the
asset value.
Navigation
Menu ►Property Plant and Equipment ►Asset Transactions
Screen and Descriptions
This is what the Asset Transaction page looks like:
o Code: Unique identification code for the asset Transaction.
o Workflow Status: Automatically populated by the system. It displays the current
status of the asset transaction in the workflow.
o Asset Transaction Type: This screen represents different behaviours for the asset
transaction. User can select from the available list. This is a read-only field.
o Effective Date: Effective Date of the Asset Transaction that can be selected by
Budget and Treasury Management System - 57 -
BTMS Manual for Functional Users
using the date picker. This field is mandatory.
o Approval Date: The date when the asset transaction was approved.
o Amount: The monetary value of the asset transaction
o Intervenient Name: The name of the person that is the intervening in this
transaction.
o Accounting Office: Users need to insert Accounting Office Code. Accounting
office refers to the operating unit the transaction is for.
o Is Reverse: Specifies whether this transaction is for reversion purposes. The
default value is false.
o Fiscal Year: The current Fiscal Year when the Asset Transaction is added. Default
value is the current year.
o Fiscal Period: The current Fiscal Period when the Asset Transaction is added.
Default value is the current period.
o Language: Select the Language used to register the description and name.
o Reverse Reason: User can input remarks for the asset transaction if it is for
reversal.
Icons and Buttons
BUTTON FUNCTION
New/ Create
Search
Results
Find
Look Up
New Item/ Hierarchical Element Selection
Remove Item
Select All
Unselect All
Budget and Treasury Management System - 58 -
BTMS Manual for Functional Users
User Roles
See diagram below for the workflow process of Asset Transaction in BTMS:
Budget and Treasury Management System - 59 -
BTMS Manual for Functional Users
Role No. 1: Creator
The authorized user from the PSD will register the Asset Transaction in the system. It
will then be submitted to the Division Chief for review and approval.
Role No. 2: First-line Approver
The PSD Chief will review and approve the Asset Transaction or will be returned to
the PSD user if it needs additional details or corrections. As long as the registered
Asset Transaction is still in the status “registered”, it can still be updated. Once the
PSD Chief approves the registered Asset Transaction, it will go to the Accounting
Office for review and approval.
Role No. 3: Second-line Approver
The Accounting Office can cancel the Asset Transaction and send back to the
Creator for correction. Once the Accounting Officer approves the Asset Transaction,
an automatic JEV and the corresponding GL posting is made.
2.12 Custody Transactions
This transaction accommodates a group of assets which must be assigned under the custody
of an employee. This process involves the transfer of an asset from one employee to another.
Transfer can be from an outgoing employee to an incoming employee. Transfer can also be
an assignment of an asset to a new employee or a Release of Custody. Some information
included in this form are the transaction type, the custody status, the effective date of the
custody transaction, and the employee taking custody.
Navigation
Menu ►Property Plant and Equipment ►Custody Transactions
Screen and Descriptions
o Code: Unique identification code of the custody transaction
o Workflow Status: Automatically populated by the system. It displays the current
status of the custody transaction in the workflow.
o Transaction Type: Defines the specific type of transaction taking place. Choices
include Custody and Release of Custody.
o Fiscal Year: The current Fiscal Year when the Custody Transaction is added.
Default value is the current year.
o Fiscal Period: The current Fiscal Period when the Custody Transaction is added.
Default value is the current period.
o Asset Custody Type: Drop down menu which indicates Asset on Warehouse
Custody, Common Asset Custody, or Individual Asset Custody.
o Effective Date: Effective Date of the Custody Transaction (optional parameter) that
can be selected by using the calendar button.
o Institution: The institution taking custody
o Employee in Custody: If the transaction type is set to Custody, this is
the employee that will be responsible for the assets. If the transaction type is set to
Release of Custody, note that an employee may have one or more Custody
Transactions associated. However, these assets may be released partially for one
or more Custody Transactions as long as they belong to this employee.
o Release Responsible Employee: The asset management employee that is giving
or receiving the assets to / from Custody Status. If transaction type is Custody,
Budget and Treasury Management System - 60 -
BTMS Manual for Functional Users
when printing the Assets in Custody responsibility acceptance, the name of this
person must appear.
o Review Responsible Employee: This is the employee responsible for the physical
review before applying the release of custody
o Language: Language used for the additional details of the custody transaction.
o Observation: The user may enter observations relevant to this assignment /
release.
This is what the Custody Transaction page looks like:
Icons and Buttons
BUTTON FUNCTION
New/ Create
Search
Results
Find
Budget and Treasury Management System - 61 -
BTMS Manual for Functional Users
BUTTON FUNCTION
Look Up
New Item/ Hierarchical Element Selection
Remove Item
Select All
Unselect All
User Roles
Role No. 1: Creator
The authorized user from the PSD will register the Custody Transaction in the system.
It will then be submitted to the Division Chief for review and approval.
Role No. 2: First-line Approver
The PSD Chief will review and approve the Custody Transaction or will be returned to the PSD
user if it needs additional details or corrections. Once the Division Chief approves Custody
Transaction, an automatic posting to registry is made.
Budget and Treasury Management System - 62 -
BTMS Manual for Functional Users
See diagram below for the workflow process of Custody Transaction in BTMS:
Budget and Treasury Management System - 63 -
BTMS Manual for Functional Users
3 Entering the System
All registered users shall undergo the following procedures to enter the government resource
planning (GRP) solution.
3.1 Opening the browser
Entering the system will be done through the BTMS Portal.
Step 1. Open your web browser. It could be any of the following:
a. Google Chrome
b. Mozilla Firefox
Step 2. Type in the IP address of the portal, www.btms.gov.ph
Step 3. At the homepage, go to the upper righthand corner and click on the LOGIN TO BTMS
link.
Step 4. Enter your login credentials provided by the System Administrator, including the
assigned username and password.
3.2 Change Password
Should the User choose to self-change his or her password, follow the steps below:
Step 1. Navigate to Change Password: Menu ► Admin ► System Security ► Users ►
Change Password
Step 2. Enter the default password once, and the new password twice. Then click the
Update button.
Aside from making your password easy to remember here are some guidelines:
i. Must contain letters and numbers
ii. The length must be at least 8 characters
iii. You cannot repeat the previous password
iv. The password must be entered twice to ensure that there are no typing
errors
Step 3. A confirmation message will appear. Click OK to complete the process.
3.3 Navigating through the system
You are now accessing the User Dashboard page:
Budget and Treasury Management System - 64 -
BTMS Manual for Functional Users
Figure 6. User Dashboard
3 4
5
1
6
2 7
The dashboard contains the following:
1. Search tab, where you can type shortcuts leading to your transactions;
2. The User Dashboard. It lists all transaction types, pending tasks and deadline
reached tasks;
3. The Menu. Access depends on your type of user and those assigned to you;
4. The My Menu is where you could customize your favorite tasks;
5. Online help icon could be found on the upper right-hand corner, and the question
mark icon as Help Menu.
6. The information frame on the right you can see internal messages, dashboard
icon and session details. If you do not wish to see these details, hover your
mouse over this blue icon, and click to collapse the information frame. Hover your
mouse on the expand icon, then it will bring back the information frame.
7. The internal messages will alert you of the tasks at hand. This button will turn
green once you receive a task.
8. The dashboard may be used to clear the screen and go back to the dashboard
page.
9. The session details will keep you on track of dates and times you are online with
the system.
Note to the User: Once you’ve finished your transactions, always remember to log
out of the system. System is configured for a 5-minute idle time for security purposes.
NO ACTIVITY (not just moving the mouse but clicking on buttons and input fields) for
5 minutes, the system automatically logs you out.
Budget and Treasury Management System - 65 -
BTMS Manual for Functional Users
4 System Processes and Procedures
The financial information in the various reports emanates from transactions processed through
the BTMS.
Fundamentally, there are two high level types of transactions, Budget Execution and
Accounting transactions. Budget Execution transactions comprise of Commitment, Obligation,
and Disbursements, while Accounting transactions are undertaken through automatic and
manual recording.
The following are the basic budget execution process rules:
a. PR and ObR are origins of financial transactions in the system. PR creates
transactions that require purchasing while ObR creates the rest of agency
transactions.
b. PR shall be completed with the UACS coding block, item quantity, and estimated cost
of the purchase.
c. Approval of PR will automatically record Commitment against Allotment and
Appropriations. PR could not be finally approved without available Allotment and
Appropriations balances.
d. After the PR has been approved, the transaction will go through the usual procurement
process. Once a particular supplier has been determined, the PO shall then be created
in the system.
e. PR amounts set limits for the PO amounts.
f. Multiple PRs could be attached to a single PO provided they are due to the same
Vendor.
g. Approval of PO will automatically record Obligation against Allotment and
Appropriations. PO could not be finally approved without available Allotment and
Appropriations balances.
h. A Goods Receive Note (GRN) must be prepared first as a reference for the Goods
Return Note.
i. A GRN shall be prepared to specific PO to be eligible for payment.
j. Prepare standalone PO or ObR for transactions not requiring PR.
k. Prepare one ObR for each Vendor and from each Fund Source.
l. Multiple GRNs and/or ObRs could be linked to a single DV provided they are due to
the same Vendor and from the same Fund Source.
m. Prepare separate DV for each Fund Source, e.g., RLIP as government share for the
GSIS Premiums.
n. DV with Obligation (PR/PO or ObR) shall be prepared separately from standalone DV
for transactions involving mixed disbursement items, e.g. monthly remittances.
o. JEVs are automatically generated from approved DV, RV, and RRV. Prepare
standalone JEV for non-cash transactions, liquidations, and periodic adjustments.
4.1 Processes relating to Personnel Services
Personnel Services is primarily responsible for the generation of payroll and coordination with
Financial Management Services (FMS) for releasing the payments. In addition to payroll
services, it is also involved in the processing of tax remittances, salary deductions and
Budget and Treasury Management System - 66 -
BTMS Manual for Functional Users
remittances, remittance of employee loan payments, and processing other employee benefits.
The Control Objectives of this process include the following:
Proper accounting for payroll expenses;
Full and proper settlement of third party payroll liabilities (Remittances),
reconciling and clearing any liability balances in the process.
Recording of Payroll Disbursements
Payroll disbursement is the process of recording and processing the payment of salaries of
the employees. This functionality focuses on the financial management processes and only
gives brief overview of the Human Resource aspects and Payroll calculation processes. The
functionalities are available to specific users who handle the creation of obligations and
disbursements of Personal Services.
Two User Roles are primarily involved in the process: the Creator who creates Obligation and
DV, and the First-Line Approver who is the Head of the BSO who certifies the transactions.
Users need to log in to the system and transact salaries and related remittances.
4.1.1.1 Preparation of ObR
Once payroll documents are ready, the Creator should prepare first the Obligation through
the system following the steps below:
Step 1. Navigate to Obligation: Menu ► Budget Management ► Obligation
Step 2. By default, obligation will open in Search mode. To create new obligation, click on New
button.
Step 3. Obligation screen will open in Insert mode. Enter all required information, such as
Vendor, Transaction Description, Amount, UACS Coding Block, and Item Description.
Step 4. Select Vendor from the dropdown list. Within the system, users could select any of the
following:
For DBM: DBM Payroll Fund – V060010442
For BTr: BTr Employees – V110050014
Step 5. Click the Elements View button to select the UACS code from the list, as
described below, then click the Save and Return button when all coding blocks are selected.
Fund Source
Main Payroll Expenditures: General Fund, Specific Budget of Agency – 01 1 01
101
RLIP: Government Contributions – 01 1 04 102
Special Purpose Funds - Miscellaneous Personnel Benefits Fund – 01 1 01 406
Special Purpose Funds - Pensions and Gratuities – 01 1 01 407
Automatic Appropriations: Pension under R.A. No. 2087 – 01 1 04 103
Note to the User: Prepare separate ObR for each Fund Source.
PAP
The PAP code is determined from the Programs, Activities and Projects of each
Agency. Normally, the pay for Administration Staff is charged to General Admin and
Support - General Management and Supervision – 1 0 00 00 1 00001 000 or
Administration of Personnel Benefits – 1 0 00 00 1 00001 000, while the rest are
charged to either Support to Operations – e.g. 2 0 00 00 1 00002 000, and Operations
– e.g. 3 2 01 00 1 00001 000
Organization Code
Each operating unit has its own assigned Organization or Institution Code. The system
applies Security Group restrictions, so the user would only see its own Organization
Budget and Treasury Management System - 67 -
BTMS Manual for Functional Users
Code whether Central Office, Regional Office, or Bureau.
Object Code
For expenditures, these include all the PS Items that start with 501xxxxxxx. These
items can be seen in detail in the dropdown lists, and include primarily the following:
Salaries and Wages - Regular Civilian Employees – 5 01 01 010 01
Salaries and Wages - Casual/Contractual – 5 01 01 020 00
Personnel Economic Relief Allowance (PERA) – 5 01 02 010 01
Representation Allowance (RA) – 5 01 02 020 00
Transportation Allowance (TA) – 5 01 02 030 00
Life and Retirement Insurance Contributions – 5 01 03 010 00
PAG-IBIG Contributions – 5 01 03 020 01
PHILHEALTH Contributions – 5 01 03 030 01
ECIP Contributions – 5 01 03 040 01
Note to the User: Prepare separate ObR for Life and Retirement Insurance
Contributions (5 01 03 010 00) because it has a different Fund Source code
(01 1 04 102).
Step 6. Click the Roll up Budget Information button to view the Budget Control of the
coding block.
Note to the User: The budget information on the selected UACS coding block
should display complete data on Appropriations and Allotment, otherwise the
Obligation would not be successful.
Step 7. Click New button under Distribution Tab. Put all the field information (Fiscal
Year, Fiscal Period, Amount (Domestic). If the Obligation is for multiple periods, user needs
to enter multiple distribution.
Step 8. Click on Save and Return button to save the Obligation item and to go back
to the Obligation main screen. For transactions involving several items, repeat Steps 5, 6, and
7 to input the others.
Step 9. Click on the Attachment Tab to attach supporting
documents. As much as possible, scan in pdf format and upload the Payroll Summary to
support the obligation. Enter the title and description of the attachment, put a date, and save
the document.
Step 10. Press the save button , and a confirmation box will appear confirming that
the Obligation has been created.
Step 11. Once the Obligation is created and confirmed, go up to Transition field, select
Approval Requested, then Click Transition button to finish the creation process.
4.1.1.2 Approval of Obligation
The obligation will be routed to the proper approver. The approval sequence starts with the
Payroll unit head or the Human Resource Division (HRD) Chief, followed by the Budget
Division Processor, and finally the Budget Division Chief.
Once the document/form is assigned, the authorized user-approver will get a message about
the assignment. This would also appear as Pending Task in the Dashboard, when the
button is activated. The Approver shall then take the following steps:
Step 1. Click on Internal message to open and view the message or list of messages.
Step 2. Click on the Status button against the message to view the details of the message.
Budget and Treasury Management System - 68 -
BTMS Manual for Functional Users
Step 3. Click on Update Domain button. The system will open the respective
Obligation for review and further action.
Step 4. After the review, go up to Transition field, and select the appropriate transition from
the dropdown list.
Note to the User: Each level of Approver has two options:
1. Approved, if form and substance are correct and good to go.
2. Back to Creator for Modification/Cancellation, if form and substance
require correction, modification, or order to cancel the transaction.
Step 5. Click Transition button to finish the transaction. Enter a Step Note on Transition
screen, if necessary or when modifications or corrections are required.
Note to the User: Monitor the status of the request by revisiting the prepared
form. Click the Workflow History button at the top panel to check the
level of approval. Make follow-ups with the Budget Division which makes the
final review and approval of the obligation.
4.1.1.3 Preparation of DV for Payroll
The payment of Salaries and Wages may come in two different ways: Direct Expense Method
or Advances for Payroll Method. Either way, the Creator would prepare the DV only when ObR
for payroll transactions are finally approved.
4.1.1.3.1 Direct Expense Payment Method
Payments under Direct Expense Method are made through the Authorized Government
Servicing Bank (AGSB), which would credit the net amount of periodic pay directly to the
employees’ bank accounts. The preparation of DV would require links to corresponding ObR,
and the approved transaction would be recorded as direct expense.
The Creator should follow the steps below to create DV, which would be linked to
corresponding ObR for payroll:
Step 1. Navigate to DV: Menu ► Payment Management ► DVs.
Step 2. By default, the voucher opens in Search mode. Press New button to create
a new voucher.
Step 3. Some required information is automatically filled out based on the User credentials.
Update when necessary.
Step 4. Click the Lookup and Search buttons to select the specific Vendor from
the list. Vendor here refers to the name of the AGSB:
Land Bank of the Philippines (LBP)
Development Bank of the Philippines (DBP)
Philippine Veterans Bank (PVB)
Step 5. Click the Lookup and Search buttons to display the Treasury Bank
Account (TBA), and then select the appropriate bank account from the list, example:
TBA Funding
Code Abbreviation Description
Type Source
10104040-00-001-001 MDS-2-0001-510-5 (ADA) Virtual 01101101 Payment by
ADA; Disb
under General
Fund-New Gen
Appro, NGA
Specific
Budget and Treasury Management System - 69 -
BTMS Manual for Functional Users
TBA Funding
Code Abbreviation Description
Type Source
10104040-00-001-001A MDS-2-0001-510-5 (CHQ) Virtual 01101101 Payment by
Cheque; Disb
under General
Fund-New Gen
Appro, NGA
Specific
1010404000-02-03 A MDS 2370-9002-16 (ADA) Physical 01101406 Payment by
ADA; Disb
under General
Fund-New Gen
Appro, Pension
& Gratuity Fund
1010404000-02-05 A MDS 2-00027-560-5 (ADA) Physical 01101407 Payment by
ADA; Disb
under General
Fund-New Gen
Appro, Misc
Personnel
Benefit Fund
Step 6. Click the Lookup and Search buttons to display the list of Offset
Codes, and then select Due to Officers and Employees – 2 01 01 020 00
Step 7. Click the dropdown list of the appropriate Payment Terms and choose “Immediate”
from the list.
Step 8. Click on Import Obligation Item button at the lowest icon panel to import the
approved ObR created for the payroll disbursement. System will open Obligation Item screen
to find the related obligation.
Note to the User: Unless the Budget Division Chief finally approves the related
ObR, it would not display in the list.
Step 9. Enter the ObR number in the ID field, if known. If not, click the Lookup and
Search buttons to display the list of approved ObRs. Then select the specific ObR for
this disbursement.
Step 10. The system will automatically carry forward to the DV form all the obligation items.
To add salary deductible items, click the New icon down below the DV Line Item pop-
up screen under the attachments tab.
Step 11. At the pop-up screen, enter the amount with negative (-) sign and then complete the
UACS Coding Block.
Step 12. Type in the Description of the deduction and click Save and return icon .
Do the same for all other deductions, such as the following:
Due to BIR – 2 02 01 010 00
Due to GSIS - Life and Retirement Premiums – 2 02 01 020 01
Due to GSIS - Salary Loan – 2 02 01 020 03
Due to GSIS - Policy Loan – 2 02 01 020 04
Due to PAG-IBIG - PAG-IBIG Premiums – 2 02 01 030 01
Due to PAG-IBIG - PAG-IBIG Multi-Purpose Loan – 2 02 01 030 02
Due to PAG-IBIG - PAG-IBIG Housing Loan – 2 02 01 030 03
Due to PHILHEALTH – 2 02 01 040 00
Other Payables – 2 99 99 990 00 (could be used for other deductions for remittance
to other institutions)
Step 13. Click on Payment Details Tab and select the applicable Payment Method. Payment
Budget and Treasury Management System - 70 -
BTMS Manual for Functional Users
by Cheque is the default value. Change when necessary by clicking on the created payment
detail (any underlined item). There are two options: Cheque or ADA. Then enter the Payment
Amount (Domestic) and the Payment due date.
Note to the user: In case of partial payment or installment payment, user can
click on the default created payment detail and modify/change it and can add
another payment detail by clicking new button under Payment Detail Tab.
Remember that total amount defined in Payment detail and total amount of DV
line item must be equal.
Step 14. Click on the Save and Return button once done or the Update and Return
button, and the system will return to the DV screen.
Step 15. Press the Save button, and a confirmation box will appear confirming that
the DV has been created.
4.1.1.3.1 Approval of DV
The DV will be routed to the proper approver. The approval sequence starts with the Head of
BSO or the HRD Chief to certify the disbursement. This will then be forwarded to the
Accounting Division Processor for review, then to the Accounting Division Chief for approval,
and finally the Head of Agency to authorize the payment.
Once the document/form is assigned, the authorized user-approver will get a message about
the assignment. This would also appear as Pending Task in the Dashboard, when the
button is activated. The Approver shall then take the following steps:
Step 1. Click on Internal message to open and view the message or list of messages.
Step 2. Click on the Status button against the message to view the details of the message.
Step 3. Click on Update Domain button. The system will open the respective DV for
review and further action.
Step 4. After the review, go up to Transition field, and select the appropriate transition from
the dropdown list.
Note to the User: Each level of Approver has two options:
1. Approved, if form and substance are correct and good to go.
2. Back to Creator for Modification/Cancellation, if form and substance
require correction, modification, or order to cancel the transaction.
Step 5. Click Transition button to finish the transaction. Enter a Step Note on Transition
screen, if necessary or when modifications or corrections are required.
Note to the User: Monitor the status of the request by revisiting the prepared
form. Click the Workflow History button at the top panel to check the
level of approval. Make follow-ups with the Accounting Division which makes
the final review and approval of the DVs.
4.1.1.3.2 Documentary requirements to support the transaction
The Attachments Tab provides venue for attaching files that the Responsibility Unit may
consider relevant for documented support. Each file should have a Title, Description, Date,
User, and document Language.
To add an Attachment, follow the next steps:
Step 1. Click on the Attachment Tab.
Step 2. Click the New icon. A popup menu “Information” will open.
Budget and Treasury Management System - 71 -
BTMS Manual for Functional Users
Step 3. Enter the new Attachment information. Fields with an asterisk (*) are mandatory fields.
Step 4. Click the icon and select the document users wish to attach.
Step 5. Click on the Save and Return icon to save the Attachment information and
return to the main screen, or click on the Discard icon to discard the Attachment
information and return to the main screen.
The following are the required supporting documents for Payroll disbursements as prescribed
by COA Circular No. 2012-001 dated June 14, 2012, amended by COA Circular No. 2013-001
dated January 10, 2013:
1. Salaries and PERA under Regular Payroll
a. Payroll Register
2. Actual Salary and PERA for those cancelled from Regular Payroll
a. Daily Time Record approved by Supervisor
b. Explanation for cancellation from Regular Payroll/Notice of Assumption
c. Approved Application for Leave (if necessary)
d. Copy of Bill (if necessary)
e. Certificate of Clearance (if necessary)
f. Pass Slip (if necessary)
g. Medical Certificate (if necessary)
3. First Salary
a. Certified true copy of duly approved appointment
b. Certified true copy of Oath of Office
c. Certificate of Actual Assumption of Duties and Responsibilities
d. Statement of Assets, Liabilities and Net Worth
e. Daily Time Record approved by Supervisor
f. Certificate of Last Salary received (if transferred from other government
agency)
g. BIR Form 2316 – Certificate of Compensation Payment / Tax Withheld (if
transferred from other government agency)
4. Last Salary
a. Approved letter of resignation/retirement
b. Daily Time Record approved by Supervisor
c. Certified true copy of Leave Card audited by COA
d. Certificate of Clearance
e. Service Record
f. Statement of Assets, Liabilities and Net Worth
g. Copy of Bill (if necessary)
h. Certificate of no outstanding bills
5. Maternity Leave Commutation
a. Medical Certificate
b. Approved Application for Leave
c. Service Record
d. Certificate of Clearance
6. Salary before the expiration of Maternity Leave
a. Medical Certificate that the employee is fit to work
b. Certificate of assumption
c. Daily Time Record approved by Supervisor
d. Certified true copy of Certificate of Clearance for Maternity leave
e. Certified true copy of Approved Application for Leave
7. Salary Differential due to Promotion and/or Step Increment
a. Certified true copy of Appointment in case of promotion or Notice of Salary
Adjustment in case of step increment/salary increase
b. Certificate of Assumption
Budget and Treasury Management System - 72 -
BTMS Manual for Functional Users
c. Approved Daily Time Record or Certification that the employee has not incurred
leave without pay
d. Payroll
8. Salary / Allowances / Benefits due to heirs of the Deceased Employees
a. Same requirement as those for salary / allowances / benefits
b. NSO-authenticated Death Certificate
c. NSO-authenticated Marriage Contract (if applicable)
d. NSO-authenticated Birth Certificate of surviving legal heirs
e. Designation of next-of-kin
f. Waiver of right of children 18yo and above
9. Commutable Representation and Transportation Allowance
a. Certified true copy of Appointment (for first claim)
b. Certificate of Assumption (for first payment)
c. Payroll
10. Reimbursable Representation and Transportation Allowance
a. Copy of Office Order (for first claim)
b. Certificate of Assumption (for first payment)
c. Certification that the official/employee did not use government vehicle and is
not assigned any government vehicle
d. Certificate or evidence of service rendered or approved Daily Time Record
e. Payroll
11. Clothing / Uniform Allowance
a. Certified true copy of Appointment/Service Record (for new employee)
b. Certificate of Assumption (for new employee)
c. Certificate of non-payment from previous employer (if transferee)
d. Payroll
12. Productivity Incentive Allowance
a. Certificate of Ranking of employees showing that the performance ratings for
the two semesters given are at least satisfactory
b. Certification that the employee/s has no administrative charge
c. Payroll
13. Honoraria for Government Procurement (Bids and Awards Committee (BAC))
a. Office Order creating and designating the BAC composition and authorizing the
members to collect honoraria
b. Minutes of BAC Meeting
c. Notice of Award to the winning bidder of procurement activity being claimed
d. Certification that the procurement involves competitive bidding
e. Attendance Sheet listing the names of attendees during the BAC meetings
f. BAC Resolution
g. List of contracts awarded
h. Certificate of collection and deposit made from the sale of bid documents
i. For honoraria charged against Trust Receipts
i. Payroll
14. Honoraria for Lecturer / Resource Person / Coordinator / Facilitator
a. Office Order
b. Coordinator’s certificate of services rendered by the Lecturer / Resource
Person / Facilitator
c. Course syllabus / Program of lectures
d. Contract or Agreement of Engagement
15. Honoraria for Special Projects
a. Performance evaluation plan formulated by project management used as basis
for rating the performance of members
b. Office Order designating the composition of the special project and authorizing
the members to collect honoraria
c. Terms of Reference
Budget and Treasury Management System - 73 -
BTMS Manual for Functional Users
d. Certificate of completion of project deliverables
e. Special Project Plan
f. Certificate of Acceptance by the agency head of the deliverables per project
component
g. Payroll
16. Special Counsel Allowance
a. Office Order / Designation / Letter of the Office of the Secretary General
deputizing the claimant to appear in court as special counsel
b. Notice of hearing
c. Certificate of Appearance issued by the Office of the Clerk of Court
17. Year-End Bonus (YEB) and Cash Gift (CG)
a. Justification for non-inclusion in the General Payroll for YEB and Cash Gift (for
individual claims)
b. Certificate of Clearance (if employee has transferred, resigned or retired)
c. Service Record (in case of pro-rated YEB and CG)
d. Payroll
18. Loyalty Award / Incentive under ESIAS
a. Service Record
b. Certificate of non-payment from previous office (for Loyalty Award, in case of
transferee)
c. Certification from HRD that the claimant has not incurred more than 50 days
authorized vacation leave without pay within the 10-year period or aggregate
of more than 25 days authorized vacation leave without pay within the 5-year
period, as the case may be (for Loyalty Award)
d. Approved letter of Retirement (for Incentive under ESIAS)
e. Payroll
19. Leave Credit Monetization
a. Approved Application for Leave with leave credit balance certified by the HRD
b. Request for leave covering more than 10 days duly approved by Head of
Agency
c. Clinical abstract / medical procedures to be undertaken in case of health,
medical and hospital needs (for monetization of 50% or more)
d. Barangay certification in case of need for financial assistance brought about by
calamities, typhoons, fire, etc. (for monetization of 50% or more)
20. Collective Negotiation Agreement (CNA) Incentive (Budget Circular No. 2006-1 dated
1 Feb 2006)
a. Resolution signed by both parties incorporating the guidelines/criteria for
granting CNA incentive
b. Comparative statement of Agency approved level of operating expenses and
actual operating expenses
c. Copy of CNA
d. Certificate issued by the Head of Agency on the total amount of unencumbered
savings generated from cost-cutting measures identified in the CNA which
resulted from the joint efforts of labor and management and systems /
productivity / income improvement
e. Proof that the planned programs / activities / projects have been implemented
and completed in accordance with targets for the year
f. List of members and non-members certified by the Union President
g. Payroll
21. Terminal Leave Benefits
a. Approved letter of Resignation / Application for Retirement
b. Certificate of Clearance
c. Certified true copy of employee leave card as at last date of service duly
audited by HRD and COA or Certificate of leave credits issued by HRD
d. Approved Application for Leave
Budget and Treasury Management System - 74 -
BTMS Manual for Functional Users
e. Complete Service Record
f. Statement of Assets, Liabilities and Net Worth
g. Certified photocopy of appointment or Notice of Salary Adjustment showing the
highest salary received if the salary under the last appointment is not the
highest
h. Computation of terminal leave benefits by the HRD
i. Employee’s authorization to deduct all financial obligations with the employer /
associations / organizations
j. Copy of Bill (if necessary)
k. NSO-authenticated Death certificate (in case of death of claimant)
l. NSO-authenticated Marriage contract (in case of death of claimant)
m. NSO-authenticated Birth certificate of all surviving heirs (in case of death of
claimant)
n. Designation of next-of-kin (in case of death of claimant)
o. Waiver of rights of children 18yo and above (in case of death of claimant)
p. Certificate of no outstanding bills
22. Retirement Gratuity under RA1616
a. Approved letter of Resignation / Application for Retirement
b. Updated Service Record indicating number of days on leave without pay and/or
certification issued by HRD that the retiree did not incur any leave of absence
without pay
c. Certificate of Clearance
d. Statement of Assets and Liabilities
e. Retirement Gratuity Computation from HRD
f. Affidavit of Undertaking for authority to deduct accountabilities
g. Affidavit of employee that there is no pending criminal investigation or
prosecution against him/her (Anti-Graft RA 3019)
h. Statement of leave credits earned certified by HRD (per Budget Circular No.
2013-1 dated 12 April 2013)
i. GSIS Clearance / Approval (per Budget Circular No. 2013-1 dated 12 April
2013)
j. NSO-authenticated Death certificate (in case of death of claimant)
k. NSO-authenticated Marriage contract (in case of death of claimant)
l. NSO-authenticated Birth certificate of all surviving heirs (in case of death of
claimant)
m. Designation of next-of-kin (in case of death of claimant)
n. Waiver of rights of children 18yo and above (in case of death of claimant)
o. Affidavit of two disinterested parties that the deceased is survived by legitimate
and illegitimate children (if any), natural, adopted, or children of prior marriage
(in case of death of claimant)
These supporting documents should be scanned in pdf format to be uploaded as attachment
in the system.
4.1.1.3.3 Suggested UACS Coding Blocks to record the transactions1
Approval of DVs automatically creates and posts transactions to General Ledgers. BTMS
applies internally the necessary accounting treatment for each type of transaction, as follows:
1. Periodic Payroll Payments
Debit: 01101101/*/1339/xxxxx100000100001000/5010101001/** – Salaries & Wages
01101101/*/1339/xxxxx100000100001000/5010201001/** – PERA
1* refers to the default value of the Organization/Institution Code while ** refers to the selected
Responsibility Center. The applies to all the entries herein illustrated.
Budget and Treasury Management System - 75 -
BTMS Manual for Functional Users
Credit: 01101101/*/1339/xxxxx100000100001000/2020101000/** – Due to BIR
01101101/*/1339/xxxxx100000100001000/2020102001/** – Due to GSIS, RLIP
Personal Share
01101101/*/1339/xxxxx100000100001000/2020102003/** – Due to GSIS, Salary
Loan
01101101/*/1339/xxxxx100000100001000/2020102004/** – Due to GSIS, Policy Loan
01101101/*/1339/xxxxx100000100001000/2020103001/** – Due to Pag-IBIG,
Premiums Personal Share
01101101/*/1339/xxxxx103001000100001/2020103002/** – Due to Pag-IBIG, Multi
-purpose Loan
01101101/*/1339/xxxxx100000100001000/2020103003/** – Due to Pag-IBIG,
Housing Loan
01101101/*/1339/xxxxx100000100001000/2020104000/** – Due to PHILHEALTH,
Personal Share
01101101/*/1339/xxxxx100000100001000/2999999000/** – Other Payables
01101101/*/1339/xxxxx100000100001000/2010102000/** – Due to Officers &
Employees (offset code)
2. Government Contributions to GSIS
Debit: 01101101/*/1339/xxxxx100000100001000/5010301000/** – RLIP
01101101/*/1339/xxxxx100000100001000/5010304001/** – ECIP
01101101/*/1339/xxxxx100000100001000/2010102000/** – Due to Officers &
Employees (offset code)
3. Government Contributions to Pag-IBIG
Debit: 01101101/*/1339/xxxxx100000100001000/5010302001/** – Pag-IBIG Premiums
01101101/*/1339/xxxxx100000100001000/2010102000/** – Due to Officers &
Employees (offset code)
4. Government Contributions to PHILHEALTH
Debit: 01101101/*/1339/xxxxx100000100001000/5010303001/** – RLIP
01101101/*/1339/xxxxx100000100001000/2010102000/** – Due to Officers &
Employees (offset code)
5. Payment of Terminal Leave (assuming changed to SPF)
Debit: 01101406/*/1339/xxxxx100000100001000/5010403001/** – Terminal Leave-Civilian
Credit: 01101406/*/1339/xxxxx100000100001000/2010102000/** – Due to Officers &
Employees (offset code)
6. Payment of Pension and Gratuity Fund
Debit: 01101407/*/1339/xxxxx100000100001000/5010402001/** – Pension Benefits –
Civilian
01101407/*/1339/xxxxx100000100001000/5010403001/** – Retirement Gratuity –
Civilian
Credit: 01101407/*/1339/xxxxx100000100001000/2010102000/** – Due to Officers &
Employees (offset code)
7. Payment of Step Increment (assuming changed to SPF)
Budget and Treasury Management System - 76 -
BTMS Manual for Functional Users
Debit: 01101406/*/1339/xxxxx100000100001000/5010212001/** – Longevity Pay-Civilian
Credit: 01101406/*/1339/xxxxx100000100001000/2010102000/** – Due to Officers &
Employees (offset code)
8. Payment of Loyalty Award (assuming changed to SPF)
Debit: 01101406/*/1339/xxxxx100000100001000/5010499015/** – Loyalty Award-Civilian
Credit: 01101406/*/1339/xxxxx100000100001000/2010102000/** – Due to Officers &
Employees (offset code)
4.1.1.4 Preparation of DV for Payroll Advances
Government Accounting Manual defines Regular Cash Advance as the amount granted to
Cashiers, Disbursing Officers, paymasters, and/or accountable officers for the payment of
expenses such as salaries and wages, commutable allowances, honoraria and other similar
payments to officers and employees.
4.1.1.4.1 Advances for Payroll Payment Method
Advances for Payroll Method are payments made through a Disbursing Officer, who would
pay the net amount of periodic pay directly to the employees either in the form of cash or bank
transfers via the Payroll Fund account in an AGSB. The preparation of DV would require
special classification, being Advances for Payroll, subsidiary ledger account of the Disbursing
Officer, and liquidation of advances within five days after each fifteen (15) day/end of the
month pay period. as required in Section 5 of COA Circular No. 97-002 dated February 10,
1997.
If payroll payments are made through Cash Advance, the Creator should follow the steps
below to create DV:
Step 1. Navigate through Menu ► Payment Management ► DVs.
Step 2. By default, the form opens in Search mode. Press New button to create a
new voucher.
Step 3. Some required information is automatically filled out based on the User credentials.
Update when necessary.
Step 4. Click the dropdown list to select the DV Classification. Choose Advances for Payroll.
Step 5. Click the Lookup and Search buttons to select the specific Vendor from
the list. Then look for the specific name of the authorized Disbursing Officer. Normally, the
Cashier or Cash Division Chief is assigned as the Disbursing Officer.
Step 6. Click the Lookup and Search buttons to display the TBA, and then
select the appropriate bank account from the list, example:
Funding
Code Abbreviation TBA Type Description
Source
10104040-00- MDS-2-0001- Virtual 01101101 Payment by
001-001 510-5 (ADA) ADA; Disb
under General
Fund-New Gen
Appro, NGA
Specific
10104040-00- MDS-2-0001- Virtual 01101101 Payment by
001-001A 510-5 (CHQ) Cheque; Disb
under General
Fund-New Gen
Appro, NGA
Budget and Treasury Management System - 77 -
BTMS Manual for Functional Users
Funding
Code Abbreviation TBA Type Description
Source
Specific
Step 7. Click the Lookup and Search buttons to display the list of Offset Codes,
and then select Due to Officers and Employees – 2 01 01 020 00
Step 8. Click the dropdown list of the appropriate Payment Terms and choose “Immediate”
from the list.
Step 9. To add items, click the New icon down below the DV Line Item pop-up screen
under the attachments tab.
Step 10. Enter the amount and complete the UACS Coding Block.
To complete the UACS Coding Blocks, select the following segments:
Fund Source: (appropriate fund code)
Organization: (your respective institution code)
Location: 0000 (not defined), unless defined
PAP: 000000000000000 (not defined)
Object Code: 1 99 01 020 00 – Advances for Payroll
Step 11. Click the Lookup and Search buttons to display the list of Sub-ledger
codes, and then look for the specific name of the authorized Disbursing Officer to choose.
Step 12. Type in the description and click Save and return icon .
Step 13. Click on Payment Details Tab and select the applicable Payment Method. Payment
by Cheque is the default value. Change when necessary by clicking on the created payment
detail (any underlined item). There are two options: Cheque or ADA. Then enter the Payment
Amount (Domestic) and the Payment due date.
Step 14. Press Click on the Save and Return button once done or the Update and
Return button, and the system will return to the DV screen.
Step 15. Press the Save button, and a confirmation box will appear confirming that
the DV has been created.
4.1.1.4.2 Approval of DV
The DV will be routed to the proper approver. The approval sequence starts with the
Employee, Disbursing Officer or Custodian’s immediate Supervisor or the Head of BSO he/she
belongs. This will then be forwarded to the Accounting Division Processor for review, then to
the Accounting Division Chief for approval, and finally the Head of Agency to authorize the
payment.
Once the document/form is assigned, the authorized user-approver will get a message about
the assignment. This would also appear as Pending Task in the Dashboard, when the
button is activated. The Approver shall then take the following steps:
Step 1. Click on Internal message to open and view the message or list of messages.
Step 2. Click on the Status button against the message to view the details of the message.
Step 3. Click on Update Domain button. The system will open the respective DV for
review and further action.
Step 4. After the review, go up to Transition field, and select the appropriate transition from
the dropdown list.
Note to the User: Each level of Approver has two options:
1. Approved, if form and substance are correct and good to go.
2. Back to Creator for Modification/Cancellation, if form and substance
require correction, modification, or order to cancel the transaction.
Budget and Treasury Management System - 78 -
BTMS Manual for Functional Users
Step 5. Click Transition button to finish the transaction. Enter a Step Note on Transition
screen, if necessary or when modifications or corrections are required.
Note to the User: Monitor the status of the request by revisiting the prepared
form. Click the Workflow History button at the top panel to check the
level of approval. Make follow-ups with the Accounting Division which makes
the final review and approval of the DVs.
4.1.1.4.3 Documentary requirements to support the transaction
The Attachments Tab provides venue for attaching files that the Responsibility Unit may
consider relevant for documented support. Each file should have a Title, Description, Date,
User, and document Language.
To add an Attachment, follow the next steps:
Step 1. Click on the Attachment Tab.
Step 2. Click the New icon. A popup menu “Information” will open.
Step 3. Enter the new Attachment information. Fields with an asterisk (*) are mandatory fields.
Step 4. Click the icon and select the document users wish to attach.
Step 5. Click on the Save and Return icon to save the Attachment information and
return to the main screen, or click on the Discard icon to discard the Attachment
information and return to the main screen.
The following are the required supporting documents for Payroll disbursements:
1. Salaries and PERA under Regular Payroll
a. Payroll Register
2. Liquidation of Cash Advance
a. Liquidation Report
b. Official Receipt (in case of refund of excess cash advance)
These supporting documents should be scanned in pdf format to be uploaded as attachment
in the system.
4.1.1.4.4 Suggested UACS Coding Blocks to record the transaction
Approval of DVs automatically creates and posts transactions to General Ledgers. BTMS
applies internally the necessary accounting treatment for each type of transaction, as follows:
1. Grant of Cash Advance in DV
Debit: 01101101/*/1339/xxxxx100000100001000/5010101001/** – Salaries & Wages
Credit: 01101101/*/1339/xxxxx100000100001000/2010102000/** – Due to Officers &
Employees (offset code)
2. Liquidation of Advances in JEV
Debit: 01101101/*/1339/xxxxx100000100001000/5010101001/** – Salaries & Wages
01101101/*/1339/xxxxx100000100001000/5010201001/** – PERA
Credit: 01101101/*/1339/xxxxx100000100001000/2020101000/** – Due to BIR
01101101/*/1339/xxxxx100000100001000/2020102001/** – Due to GSIS, RLIP
Personal Share
01101101/*/1339/xxxxx100000100001000/2020102003/** – Due to GSIS, Salary
Loan
01101101/*/1339/xxxxx100000100001000/2020102004/** – Due to GSIS, Policy Loan
Budget and Treasury Management System - 79 -
BTMS Manual for Functional Users
01101101/*/1339/xxxxx100000100001000/2020103001/** – Due to Pag-IBIG,
Premiums Personal Share
01101101/*/1339/xxxxx100000100001000/2020103002/** – Due to Pag-IBIG, Multi
-purpose Loan
01101101/*/1339/xxxxx100000100001000/2020103003/** – Due to Pag-IBIG,
Housing Loan
01101101/*/1339/xxxxx100000100001000/2020104000/** – Due to PHILHEALTH,
Personal Share
01101101/*/1339/xxxxx100000100001000/2999999000/** – Other Payables
01101101/*/1339/xxxxx100000100001000/1990102000/** – Advances for Payroll
4.1.1.4.5 Liquidation of Advances for Payroll
The liquidation of payroll advances is expected within five days after each fifteen (15) day/end
of the month pay period. as required in Section 5 of COA Circular No. 97-002 dated February
10, 1997. The authorized Disbursing Officer should prepare the Liquidation Report and submit
to Accounting Division for recording in the books of accounts. The Creator from Accounting
Division should prepare a JEV in BTMS.
To create the JEV, the Creator should take the following steps:
Step 1. Navigate to JEV: Menu ► Accounting & Financial Reporting ► JEV. By default, users
will be in Search Mode.
Step 2. Click on New icon (by default, users will be in Search Mode). Users will then
be in Insert Mode.
Step 3. Enter mandatory Fields and Tabs, denoted with an asterisk
Step 4. Click on the New icon under the Tab to enter the debit account.
Step 5. At the JEV Item, browse down and look for the Obligation field.
Step 6. Click the Lookup button and enter the Obligation ID number, if known. Or click
the Lookup and Search buttons to select the ObR from the list corresponding
to the payroll advances. Once the ObR is chosen, the system automatically fills out the correct
UACS Coding Block and debit amount fields.
Step 7. Click on the Save and Return icon at the bottom. Do the same for more debit
accounts.
Note to the User: There must be at least two JEV Items added: one with Debit
and one with Credit. The total Debit amount should be equal to total Credit
amount.
Step 8. Click on the New icon under the Tab to enter the credit account.
Step 9. At the JEV Item, choose the correct UACS Coding Block. The full coding block used
in the DV for the advance should be used.
Fund Source: (appropriate fund code)
Organization: (your respective institution code)
Location: 0000 (not defined), unless defined
PAP: 000000000000000 (not defined)
Object Code: 1 99 01 020 00 – Advances for Payroll
Step 10. Fill out the credit amount field.
Step 11. Click on the Save and Return icon at the bottom. Do the same for more credit
accounts.
Step 12. Click on the Save icon at the bottom to save the new JEV. A window appears
to confirm the new JEV creation.
Budget and Treasury Management System - 80 -
BTMS Manual for Functional Users
4.1.1.4.6 Approval of JEV
The JEV will be routed to the Accounting Division Chief for approval. Once the document/form
is assigned, the authorized user-approver will get a message about the assignment. This
would also appear as Pending Task in the Dashboard, when the button is activated. The
Approver shall then take the following steps:
Step 1. Click on Internal message to open and view the message or list of messages.
Step 2. Click on the Status button against the message to view the details of the message.
Step 3. Click on Update Domain button. The system will open the respective JEV for
review and further action.
Step 4. After the review, go up to Transition field, and select the appropriate transition from
the dropdown list.
Note to the User: Each level of Approver has two options:
1. Approved, if form and substance are correct and good to go.
2. Back to Creator for Modification/Cancellation, if form and substance
require correction, modification, or order to cancel the transaction.
Step 5. Click Transition button to finish the transaction. Enter a Step Note on Transition
screen, if necessary or when modifications or corrections are required.
Note to the User: Monitor the status of the request by revisiting the prepared
form. Click the Workflow History button at the top panel to check the
level of approval. Make follow-ups with the Accounting Division which makes
the final review and approval of the DVs.
4.1.1.5 Preparation of DV for Statutory Remittances
Deductions are made from the employees’ salaries in respect of various contributions,
repayments to Public or Private Lending Institutions, and taxes on compensation. These
deductions are made through regular and supplementary payrolls, crediting the relevant
Payables accounts, including Inter-Agency Payables (BIR, GSIS, Pag-IBIG, Phil-Health, etc.),
and Other Payables (various other PLIs, etc.). These Inter-Agency Payables, such as GSIS,
Pag-IBIG and Phil-Health, etc. require settlement through bank disbursement. Others relate
to PLIs, which are accounted for under “Other Payables”, are also settled via bank
disbursement.
Note to the User: Separate DVs would be prepared for each remittance to
government agencies, one for the Personal Share, and other for the
Government Share.
The Human Resource Management Office, which maintains the employees’ records, or the
Accounting Office, which handles the Ledger accounts for the payables, shall manage the
monthly remittances on or before the 10th day of the following month.
4.1.1.5.1 Remittances to Bureau of Internal Revenue (BIR)
The tax deductions from Payroll are credited to the Due to BIR Account (2 02 01 010). There
are two ways to record remittances to BIR: Cash Remittances or through Tax Remittance
Advice (TRA). Refer to Section 3.7.5 for the remittance through TRA.
If Cash Remittance is observed, the Creator should follow the steps below to create DV:
Step 1. Navigate to DV: Menu ► Payment Management ► DVs.
Step 2. By default, the form opens in Search mode. Press New button to create a
new voucher.
Budget and Treasury Management System - 81 -
BTMS Manual for Functional Users
Step 3. Some required information is automatically filled out based on the User credentials.
Update when necessary.
Step 4. Click the dropdown list of the DV Classification and choose Due to Various
Organizations.
Step 5. Click the Lookup and Search buttons to select the Vendor from the list.
Choose the vendor, Bureau of Internal Revenue or BIR.
Step 6. Click the Lookup and Search buttons to display the TBA, and then
select the appropriate bank account from the list, as follows:
Funding
Code Abbreviation TBA Type Description
Source
10104040-00- MDS-2-0001- Virtual 01101101 Payment by
001-001 510-5 (ADA) ADA; Disb
under General
Fund-New Gen
Appro, NGA
Specific
10104040-00- MDS-2-0001- Virtual 01101101 Payment by
001-001A 510-5 (CHQ) Cheque; Disb
under General
Fund-New Gen
Appro, NGA
Specific
Step 7. Click the Lookup and Search buttons to display the list of Offset Codes,
and then select Accounts Payable – 2 01 01 010 00
Step 8. Click the dropdown list of the appropriate Payment Terms and choose “Immediate”
from the list.
Step 9. To add items, click the New icon down below the DV Line Item pop-up screen
under the attachments tab.
Step 10. Enter the amount and complete the UACS Coding Block.
To complete the UACS Coding Blocks, select the following segments:
Fund Source: (appropriate fund code)
Organization: (your respective institution code)
Location: 0000 (not defined), unless defined
PAP: 000000000000000 (not defined)
Object Code: 2 02 01 010 00 – Due to BIR
Step 11. Type in the description and click Save and return icon .
Step 12. Click on Payment Details Tab and select the applicable Payment Method. Payment
by Cheque is the default value. Change when necessary by clicking on the created payment
detail (any underlined item). There are two options: Cheque or ADA. Then enter the Payment
Amount (Domestic) and the Payment due date.
Step 13. Press Click on the Save and Return button once done or the Update and
Return button, and the system will return to the DV screen.
Step 14. Press the Save button, and a confirmation box will appear confirming that
the DV has been created.
4.1.1.5.2 Remittances to Government Service Insurance System (GSIS)
The payable amounts to GSIS are recorded under General Ledger Code 2 02 01 020 with the
following Sub-Object Codes:
01 – Retirement and Life Insurance Premium (RLIP)
Budget and Treasury Management System - 82 -
BTMS Manual for Functional Users
02 – Employees Compensation Commission (ECC)
03 – Salary Loan
04 – Policy Loan.
These liability accounts are recorded upon withholding of personal share from the payroll
computations. To remit the personal share of the employee, the Creator should follow the
steps below to create DV:
Step 1. Navigate to DV: Menu ► Payment Management ► DVs.
Step 2. By default, the form opens in Search mode. Press New button to create a
new voucher.
Step 3. Some required information is automatically filled out based on the User credentials.
Update when necessary.
Step 4. Click the dropdown list of the DV Classification and choose Remittances to various
organizations.
Step 5. Click the Lookup and Search buttons to select the Vendor from the list.
Choose the vendor, Government Service Insurance System or GSIS.
Step 6. Click the Lookup and Search buttons to display the TBA, and then
select the appropriate bank account from the list, as follows:
Funding
Code Abbreviation TBA Type Description
Source
10104040-00- MDS-2151- Virtual 01104102 Payment by
001-4 9000-14 (CHQ) ADA; Disb
under General
Fund-Automatic
Appro, RLIP
10104040-00- MDS-2151- Virtual 01104102 Payment by
001-4ADA 9000-14 (ADA) ADA; Disb
under General
Fund-Automatic
Appro, RLIP
Step 7. Click the Lookup and Search buttons to display the list of Offset Codes,
and then select Accounts Payable – 2 01 01 010 00
Step 8. Click the dropdown list of the appropriate Payment Terms and choose “Immediate”
from the list.
Step 9. To add items, click the New icon down below the DV Line Item pop-up screen
under the attachments tab.
Step 10. Enter the amount and complete the UACS Coding Block.
To complete the UACS Coding Blocks, select the following segments:
Fund Source: (appropriate fund code)
Organization: (your respective institution code)
Location: 0000 (not defined), unless defined
PAP: 000000000000000 (not defined)
Object Codes:
2 02 01 020 01 – Due to GSIS – Retirement and Life Insurance Premium
2 02 01 020 02 – Due to GSIS – Employees Compensation Commission
2 02 01 020 03 – Due to GSIS – Salary Loan
2 02 01 020 04 – Due to GSIS – Policy Loan
Step 11. Type in the description and click Save and return icon .
Step 12. Click on Payment Details Tab and select the applicable Payment Method. Payment
by Cheque is the default value. Change when necessary by clicking on the created payment
detail (any underlined item). There are two options: Cheque or ADA. Then enter the Payment
Budget and Treasury Management System - 83 -
BTMS Manual for Functional Users
Amount (Domestic) and the Payment due date.
Step 13. Press Click on the Save and Return button once done or the Update and
Return button, and the system will return to the DV screen.
Step 14. Press the Save button, and a confirmation box will appear confirming that
the DV has been created.
4.1.1.5.3 Remittances to Housing Development and Mutual Fund (HDMF or
Pag-IBIG
The payable amounts to Pag-IBIG are recorded under General Ledger Code 2 02 01 030 with
the following Sub-Object Codes:
01 – Pag-IBIG Premiums
02 – Pag-IBIG Multi-Purpose Loan
03 – Housing Loan.
These liability accounts are recorded upon withholding of personal share from the payroll
computations. To remit the personal share of the employee, the Creator should follow the
steps below to create DV:
Step 1. Navigate to DV: Menu ► Payment Management ► DVs.
Step 2. By default, the form opens in Search mode. Press New button to create a
new voucher.
Step 3. Some required information is automatically filled out based on the User credentials.
Update when necessary.
Step 4. Click the dropdown list of the DV Classification and choose Remittances to various
organizations.
Step 5. Click the Lookup and Search buttons to select the Vendor from the list.
Choose the vendor, Housing Development and Mutual Fund or HDMF or Pag-IBIG.
Step 6. Click the Lookup and Search buttons to display the TBA, and then
select the appropriate bank account from the list, as follows:
Funding
Code Abbreviation TBA Type Description
Source
10104040-00- MDS-2-0001- Virtual 01101101 Payment by
001-001 510-5 (ADA) ADA; Disb
under General
Fund-New Gen
Appro, NGA
Specific
10104040-00- MDS-2-0001- Virtual 01101101 Payment by
001-001A 510-5 (CHQ) Cheque; Disb
under General
Fund-New Gen
Appro, NGA
Specific
Step 7. Click the Lookup and Search buttons to display the list of Offset Codes,
and then select Accounts Payable – 2 01 01 010 00
Step 8. Click the dropdown list of the appropriate Payment Terms and choose “Immediate”
from the list.
Step 9. To add items, click the New icon down below the DV Line Item pop-up screen
under the attachments tab.
Step 10. Enter the amount and complete the UACS Coding Block.
To complete the UACS Coding Blocks, select the following segments:
Budget and Treasury Management System - 84 -
BTMS Manual for Functional Users
Fund Source: (appropriate fund code)
Organization: (your respective institution code)
Location: 0000 (not defined), unless defined
PAP: 000000000000000 (not defined)
Object Codes:
2 02 01 030 01 – Due to Pag-IBIG – Pag-IBIG Premiums
2 02 01 030 02 – Due to Pag-IBIG – Pag-IBIG Multi-Purpose Loan
2 02 01 030 03 – Due to Pag-IBIG – Pag-IBIG Housing Loan
Step 11. Type in the description and click Save and return icon .
Step 12. Click on Payment Details Tab and select the applicable Payment Method. Payment
by Cheque is the default value. Change when necessary by clicking on the created payment
detail (any underlined item). There are two options: Cheque or ADA. Then enter the Payment
Amount (Domestic) and the Payment due date.
Step 13. Press Click on the Save and Return button once done or the Update and
Return button, and the system will return to the DV screen.
Step 14. Press the Save button, and a confirmation box will appear confirming that
the DV has been created.
4.1.1.5.4 Remittances to Philippine Health Insurance Corporation (PHIC)
These liability accounts are recorded upon withholding of personal share from the payroll
computations. To remit the personal share of the employee, the Creator should follow the
steps below to create DV:
Step 1. Navigate to DV: Menu ► Payment Management ► DVs.
Step 2. By default, the form opens in Search mode. Press New button to create a
new voucher.
Step 3. Some required information is automatically filled out based on the User credentials.
Update when necessary.
Step 4. Click the dropdown list of the DV Classification and choose Remittances to various
organizations.
Step 5. Click the Lookup and Search buttons to select the Vendor from the list.
Choose the vendor, Philippine Health Insurance Corporation or PHIC.
Step 6. Click the Lookup and Search buttons to display the TBA, and then
select the appropriate bank account from the list, as follows:
Funding
Code Abbreviation TBA Type Description
Source
10104040-00- MDS-2-0001- Virtual 01101101 Payment by
001-001 510-5 (ADA) ADA; Disb
under General
Fund-New Gen
Appro, NGA
Specific
10104040-00- MDS-2-0001- Virtual 01101101 Payment by
001-001A 510-5 (CHQ) Cheque; Disb
under General
Fund-New Gen
Appro, NGA
Specific
Step 7. Click the Lookup and Search buttons to display the list of Offset Codes,
and then select Accounts Payable – 2 01 01 010 00
Budget and Treasury Management System - 85 -
BTMS Manual for Functional Users
Step 8. Click the dropdown list of the appropriate Payment Terms and choose “Immediate”
from the list.
Step 9. To add items, click the New icon down below the DV Line Item pop-up screen
under the attachments tab.
Step 10. Enter the amount and complete the UACS Coding Block.
To complete the UACS Coding Blocks, select the following segments:
Fund Source: (appropriate fund code)
Organization: (your respective institution code)
Location: 0000 (not defined), unless defined
PAP: 000000000000000 (not defined)
Object Code: 2 02 01 040 00 – Due to PHILHEALTH
Step 11. Type in the description and click Save and return icon .
Step 12. Click on Payment Details Tab and select the applicable Payment Method. Payment
by Cheque is the default value. Change when necessary by clicking on the created payment
detail (any underlined item). There are two options: Cheque or ADA. Then enter the Payment
Amount (Domestic) and the Payment due date.
Step 13. Press Click on the Save and Return button once done or the Update and
Return button, and the system will return to the DV screen.
Step 14. Press the Save button, and a confirmation box will appear confirming that
the DV has been created.
4.1.1.5.5 Remittances to Other Creditors
Deductions for other third-party payroll liabilities are made against the payrolls and remitted to
the respective creditors. A list of employees for whom deductions have been made and
remitted is forwarded with the Remittance Payment so that the PLIs and Others may credit
the individuals appropriately at their end.
To remit the amounts, the Creator should follow the steps below to create DV:
Step 1. Navigate to DV: Menu ► Payment Management ► DVs.
Step 2. By default, the form opens in Search mode. Press New button to create a
new voucher.
Step 3. Some required information is automatically filled out based on the User credentials.
Update when necessary.
Step 4. Click the dropdown list of the DV Classification and choose Remittances to various
organizations.
Step 5. Click the Lookup and Search buttons to select the Vendor from the list.
Choose the appropriate PLI or institution.
Step 6. Click the Lookup and Search buttons to display the TBA, and then
select the appropriate bank account from the list, as follows:
Funding
Code Abbreviation TBA Type Description
Source
10104040-00- MDS-2-0001- Virtual 01101101 Payment by
001-001 510-5 (ADA) ADA; Disb
under General
Fund-New Gen
Appro, NGA
Specific
10104040-00- MDS-2-0001- Virtual 01101101 Payment by
001-001A 510-5 (CHQ) Cheque; Disb
under General
Fund-New Gen
Budget and Treasury Management System - 86 -
BTMS Manual for Functional Users
Funding
Code Abbreviation TBA Type Description
Source
Appro, NGA
Specific
Step 7. Click the Lookup and Search buttons to display the list of Offset Codes,
and then select Accounts Payable – 2 01 01 010 00
Step 8. Click the dropdown list of the appropriate Payment Terms and choose “Immediate”
from the list.
Step 9. To add items, click the New icon down below the DV Line Item pop-up screen
under the attachments tab.
Step 10. Enter the amount and complete the UACS Coding Block.
To complete the UACS Coding Blocks, select the following segments:
Fund Source: (appropriate fund code)
Organization: (your respective institution code)
Location: 0000 (not defined), unless defined
PAP: 000000000000000 (not defined)
Object Code: 2 99 99 990 00 – Other Payables
Step 11. Type in the description and click Save and return icon .
Step 12. Click on Payment Details Tab and select the applicable Payment Method. Payment
by Cheque is the default value. Change when necessary by clicking on the created payment
detail (any underlined item). There are two options: Cheque or ADA. Then enter the Payment
Amount (Domestic) and the Payment due date.
Step 13. Press Click on the Save and Return button once done or the Update and
Return button, and the system will return to the DV screen.
Step 14. Press the Save button, and a confirmation box will appear confirming that
the DV has been created.
4.1.1.5.6 Documentary requirements to support the transaction
The Attachments Tab provides venue for attaching files that the Responsibility Unit may
consider relevant for documented support. Each file should have a Title, Description, Date,
User, and document Language.
To add an Attachment, follow the next steps:
Step 1. Click on the Attachment Tab.
Step 2. Click the New icon. A popup menu “Information” will open.
Step 3. Enter the new Attachment information. Fields with an asterisk (*) are mandatory fields.
Step 4. Click the icon and select the document users wish to attach.
Step 5. Click on the Save and Return icon to save the Attachment information and
return to the main screen, or click on the Discard icon to discard the Attachment
information and return to the main screen.
The following are the required supporting documents for statutory remittances:
1. Remittances to BIR
a. BIR Form No. 1601C - Monthly Remittance Return of Income Taxes Withheld
on Compensation
2. Remittances to GSIS
a. Electronic Remittance Form
Budget and Treasury Management System - 87 -
BTMS Manual for Functional Users
3. Remittances to Pag-IBIG
a. Membership Contributions Remittance Form
4. Remittances to PHILHEALTH
a. Employer’s Remittance Report
5. Remittances to Other Creditors
a. List of Monthly Amortization
These supporting documents should be scanned in pdf format to be uploaded as attachment
in the system.
4.1.1.5.7 Suggested UACS Coding Blocks to record the transaction
Approval of DVs automatically creates and posts transactions to General Ledgers. BTMS
applies internally the necessary accounting treatment for each type of transaction, as follows:
1. Remittance to BIR
Debit: 01101101/*/1339/xxxxx100000100001000/2020101000/** – Due to BIR
Credit: 01101101/*/1339/xxxxx100000100001000/2010101000/** – Accounts Payable
(offset code)
2. Remittance to GSIS
Debit: 01101101/*/1339/xxxxx100000100001000/2020102001/** – RLIP
01101101/*/1339/xxxxx100000100001000/2020102002/** – ECC
01101101/*/1339/xxxxx100000100001000/2020102003/** – Salary Loan
01101101/*/1339/xxxxx100000100001000/2020102004/** – Policy Loan
Credit: 01101101/*/1339/xxxxx100000100001000/2010101000/** – Accounts Payable
(offset code)
3. Remittance to Pag-IBIG
Debit: 01101101/*/1339/xxxxx100000100001000/2020103001/** – Pag-IBIG Premiums
01101101/*/1339/xxxxx100000100001000/2020103002/** – Multipurpose Loan
01101101/*/1339/xxxxx100000100001000/2020103003/** – Housing Loan
Credit: 01101101/*/1339/xxxxx100000100001000/2010101000/** – Accounts Payable
(offset code)
4. Remittance to PHIC
Debit: 01101101/*/1339/xxxxx100000100001000/2020104000/** – Due to PHILHEALTH
Credit: 01101101/*/1339/xxxxx100000100001000/2010101000/** – Accounts Payable
(offset code)
5. Other Remittances
Debit: 01101101/*/1339/xxxxx100000100001000/2999999000/** – Other Payables
Credit: 01101101/*/1339/xxxxx100000100001000/2010101000/** – Accounts Payable
(offset code)
Recording of Overtime Pay
Disbursements for Overtime pay are taken from available allotments for Personnel Services
of the current year. In BTMS, this would require realignment of the appropriations and
allotments of the affected Expenditure Item, e.g. Basic Salary-Civilian to Overtime Pay. The
Budget and Treasury Management System - 88 -
BTMS Manual for Functional Users
adjustment is made through the preparation of the Budget Control Update Voucher (BCUV).
4.1.2.1 Preparation of Budget Transfer
The Budget Division Officers shall prepare the transfer of appropriation and allotment in BTMS
through completion of BCUV. The information could be obtained from the approved
Reallocation Advice for use of PS Appropriation (RAPSA).
4.1.2.1.1 Creation of Budget Control Update Voucher (BCUV)
To prepare the budget adjustments, the Budget Officer shall do the following:
Step 1. Navigate through Menu ► Budget Management ► Budget Control Update Voucher
Step 2. By default, the form opens in Search Mode. Click on New button to create new
voucher.
Step 3. Click on Budget Control Type and select Allotment from the dropdown list.
Step 4. Click on Voucher Type and select Transfer from the dropdown list.
Step 5. Check the tick box for “Update Higher Level Budget Controls.” This will automatically
update the higher-level budget control, which in this case, is the Appropriation.
Step 6. Type in the Transaction Description
Step 7. Click on the New icon under the Tab to enter the debit account.
Step 8. Complete the UACS coding block for the debit allotment item, enter the Debit amount,
and type in the specific Description. Note that the debit account shall be the Object Code to
which the budget transfer shall be made.
Fund Source
Main Payroll Expenditures: General Fund, Specific Budget of Agency – 01 1 01
101
PAP
The PAP code is determined from the Programs, Activities and Projects of each
Agency, subjected to adjustments. Normally, the pay is charged to General
Admin and Support - General Management and Supervision – 1 0 00 00 1
00001 000
Organization Code
Each operating unit has its own assigned Organization or Institution Code. The
system applies Security Group restrictions, so the user would only see his or
her own Organization Code whether Central Office, Regional Office, or Bureau.
Object Code
Overtime Pay – 5 01 02 130 01
Step 9. Click on the Save and Return icon at the bottom.
Step 10. Click on the New icon under the Tab to enter the credit account.
Step 11. Complete the UACS coding block for the credit allotment item, enter the Credit
amount, and type in the specific Description. Note that the credit account shall be the Object
Code, which the budget amount to be transferred shall be taken out. Follow the same elements
selected for the debit account, except for the Object Code.
Object Code
Salaries and Wages-Basic Salary-Civilian – 5 01 01 010 01
Step 12. Click on the Save and Return icon at the bottom.
Step 13. Click on the Attachment Tab to attach supporting
documents. As much as possible, scan in pdf format and upload the approved RAPSA to
support the obligation. Enter the title and description of the attachment, put a date, and save
the document.
Step 14. Click on the Save icon at the bottom to save the BCUV. Take note of the
Voucher ID number.
Budget and Treasury Management System - 89 -
BTMS Manual for Functional Users
Step 15. Go to Transition field on top of the form. Select the appropriate action and click on
the transition button.
4.1.2.1.2 Approval of Budget Adjustments
The obligation will be routed to the two levels of approval. The approval sequence starts with
the Budget Division Chief, and finally the Director of Financial Services or the equivalent.
Once the document/form is assigned, the authorized user-approver will get a message about
the assignment. This would also appear as Pending Task in the Dashboard, when the
button is activated. The Approver shall then take the following steps:
Step 1. Click on Internal message to open and view the message or list of messages.
Step 2. Click on the Status button against the message to view the details of the message.
Step 3. Click on Update Domain button. The system will open the respective BCUV
for review and further action.
Step 4. After the review, go up to Transition field, and select the appropriate transition from
the dropdown list.
Note to the User: Each level of Approver has two options:
1. Approved, if form and substance are correct and good to go.
2. Back to Creator for Modification/Cancellation, if form and substance
require correction, modification, or order to cancel the transaction.
Step 5. Click Transition button to finish the transaction. Enter a Step Note on Transition
screen, if necessary or when modifications or corrections are required.
Note to the User: Monitor the status of the request by revisiting the prepared
form. Click the Workflow History button at the top panel to check the
level of approval. Make follow-ups with the Budget Division which makes the
final review and approval of the obligation.
Step 6. Communicate the complete coding block to the concerned Payroll Unit or the Human
Resource Division.
4.1.2.2 Preparation of ObR
Upon receipt of the advice from Budget Division, the Creator should prepare first the Obligation
through the system following the steps below:
Step 1. Navigate to Obligation: Menu ► Budget Management ► Obligation
Step 2. By default, obligation will open in Search mode. To create new obligation, click on New
button.
Step 3. Obligation screen will open in Insert mode. Enter all required information, such as
Vendor, Transaction Description, Amount, UACS Coding Block, and Item Description.
Step 4. Select Vendor from the dropdown list. Click the Lookup and Search
buttons to display the list of Vendors. Look for the specific employee names whose Overtime
Pay is due.
Step 5. Click the Elements View button to select the UACS code from the list, as per
advice from Budget Division, then click the Save and Return button when all coding blocks
are selected.
Fund Source
Main Payroll Expenditures: General Fund, Specific Budget of Agency – 01 1 01
101
PAP
Budget and Treasury Management System - 90 -
BTMS Manual for Functional Users
The PAP code is determined from the Programs, Activities and Projects of each
Agency, subjected to adjustments. Normally, the pay is charged to General
Admin and Support - General Management and Supervision – 1 0 00 00 1
00001 000
Organization Code
Each operating unit has its own assigned Organization or Institution Code. The
system applies Security Group restrictions, so the user would only see its own
Organization Code whether Central Office, Regional Office, or Bureau.
Object Code
Overtime Pay – 5 01 02 130 01
Step 6. Click the Roll up Budget Information button to view the Budget Control of the
coding block.
Note to the User: The budget information on the selected UACS coding block
should display complete data on Appropriations and Allotment, otherwise the
Obligation would not be successful.
Step 7. Click New button under Distribution Tab. Put all the field information (Fiscal
Year, Fiscal Period, Amount (Domestic). If the Obligation is for multiple periods, user needs
to enter multiple distribution.
Step 8. Click on Save and Return button to save the Obligation item and to go back
to the Obligation main screen. For transactions involving several items, repeat Steps 5, 6, and
7 to input the others.
Step 9. Click on the Attachment Tab to attach supporting
documents. As much as possible, scan in pdf format and upload the Payroll Summary to
support the obligation. Enter the title and description of the attachment, put a date, and save
the document.
Step 10. Press the save button , and a confirmation box will appear confirming that
the Obligation has been created.
Step 11. Once the Obligation is created and confirmed, go up to Transition field, select
Approval Requested, then Click Transition button to finish the creation process.
4.1.2.3 Approval of Obligation
The obligation will be routed to the proper approver. The approval sequence starts with the
Payroll unit head or the Human Resource Division Chief, followed by the Budget Division
Processor, and finally the Budget Division Chief.
Once the document/form is assigned, the authorized user-approver will get a message about
the assignment. This would also appear as Pending Task in the Dashboard, when the
button is activated. The Approver shall then take the following steps:
Step 1. Click on Internal message to open and view the message or list of messages.
Step 2. Click on the Status button against the message to view the details of the message.
Step 3. Click on Update Domain button. The system will open the respective
Obligation for review and further action.
Step 4. After the review, go up to Transition field, and select the appropriate transition from
the dropdown list.
Note to the User: Each level of Approver has two options:
1. Approved, if form and substance are correct and good to go.
2. Back to Creator for Modification/Cancellation, if form and substance
require correction, modification, or order to cancel the transaction.
Budget and Treasury Management System - 91 -
BTMS Manual for Functional Users
Step 5. Click Transition button to finish the transaction. Enter a Step Note on Transition
screen, if necessary or when modifications or corrections are required.
Note to the User: Monitor the status of the request by revisiting the prepared
form. Click the Workflow History button at the top panel to check the
level of approval. Make follow-ups with the Budget Division which makes the
final review and approval of the obligation.
4.1.2.4 Preparation of DV for Overtime Pay
To process the payment of Overtime Pay, the Creator would prepare the DV following the
steps below:
Step 1. Navigate to DV: Menu ► Payment Management ► DVs.
Step 2. By default, the voucher open in Search mode. Press New button to create a
new voucher.
Step 3. Some required information is automatically filled out based on the User credentials.
Update when necessary.
Step 4. Click the Lookup and Search buttons to select the specific employee
name from the list.
Step 5. Click the Lookup and Search buttons to display the TBA, and then
select the appropriate bank account from the list, as follows:
Funding
Code Abbreviation TBA Type Description
Source
10104040-00- MDS-2-0001- Virtual 01101101 Payment by
001-001 510-5 (ADA) ADA; Disb
under General
Fund-New Gen
Appro, NGA
Specific
10104040-00- MDS-2-0001- Virtual 01101101 Payment by
001-001A 510-5 (CHQ) Cheque; Disb
under General
Fund-New Gen
Appro, NGA
Specific
Step 6. Click the Lookup and Search buttons to display the list of Offset Codes,
and then select Due to Officers and Employees – 2 01 01 020 00
Step 7. Click the dropdown list of the appropriate Payment Terms and choose “Immediate”
from the list.
Step 8. Click on Import Obligation Item button at the lowest icon panel to import the
approved ObR created for the payroll disbursement. System will open Obligation Item screen
to find the related obligation.
Note to the User: Unless the Budget Division Chief finally approves the related
ObR, it would not display in the list.
Step 9. Enter the ObR number in the ID field, if known. If not, click the Lookup and
Search buttons to display the list of approved ObRs. Then select the specific ObR for
this disbursement.
Step 10. The system will automatically carry forward to the DV form all the obligation items.
Step 11. Click on Payment Details Tab and select the applicable Payment Method. Payment
by Cheque is the default value. Change when necessary by clicking on the created payment
detail (any underlined item). There are two options: Cheque or ADA. Then enter the Payment
Amount (Domestic) and the Payment due date.
Budget and Treasury Management System - 92 -
BTMS Manual for Functional Users
Note to the user: In case of partial payment or installment payment, user can
click on the default created payment detail and modify/change it and can add
another payment detail by clicking new button under Payment Detail Tab.
Remember that total amount defined in Payment detail and total amount of DV
line item must be equal.
Step 12. Click on the Save and Return button once done or the Update and Return
button, and the system will return to the DV screen.
Step 13. Press the Save button, and a confirmation box will appear confirming that
the DV has been created.
4.1.2.4.1 Documentary requirements to support the transaction
The Attachments Tab provides venue for attaching files that the Responsibility Unit may
consider relevant for documented support. Each file should have a Title, Description, Date,
User, and document Language.
To add an Attachment, follow the next steps:
Step 1. Click on the Attachment Tab.
Step 2. Click the New icon. A popup menu “Information” will open.
Step 3. Enter the new Attachment information. Fields with an asterisk (*) are mandatory fields.
Step 4. Click the icon and select the document users wish to attach.
Step 5. Click on the Save and Return icon to save the Attachment information and
return to the main screen, or click on the Discard icon to discard the Attachment
information and return to the main screen.
The following are the required supporting documents for Payroll disbursements:
1. Overtime and Night Pay
a. Overtime authority with pay stating the necessity and urgency of the work to be
done, and the duration of overtime work
b. Approved Authority to Render Specific Overtime Job/Service to be prepared
daily
c. Daily Time Record
d. Statement of overtime services duly verified by HRD
e. Report on Overtime Services Rendered
f. Certificate of handwritten entries (for assigned drivers of officials, when
necessary)
g. Justification for rendering overnight work
h. Pass slips / Office Order / Attendance Blotters / Certificate of Attendance (if
necessary)
These supporting documents should be scanned in pdf format to be uploaded as attachment
in the system.
4.1.2.4.2 Suggested UACS Coding Blocks to record the transaction
Approval of DVs automatically creates and posts transactions to General Ledgers. BTMS
applies internally the necessary accounting treatment for each type of transaction, as follows:
Debit: 01101101/*/1339/xxxxx100000100001000/5010213000/** – Overtime and Night Pay
Credit: 01101101/*/1339/xxxxx100000100001000/2010102000/** – Due to Officers &
Employees (offset code)
Budget and Treasury Management System - 93 -
BTMS Manual for Functional Users
4.2 Processes Relating to Maintenance and Other
Operating Expenses
Maintenance and Other Operating Expenses (MOOE) are recurring operating expenses of
spending government agencies, other than the Personal Services. This section defines the
operating procedures, processes, and accounting treatment for MOOE which are generated
through cash and non-cash transactions.
Note to the User: Non-cash transactions should not be confused with Non-
Cash Expenses (with UACS Object Code that starts with 505xxxxx) which are
discussed separately. Non-cash MOOE transactions include the recording of
the issue of Supplies and Materials from Inventories, and the Liquidation of
Cash Advances.
The control objective is to ensure that cash and non-cash transactions relating to MOOE are
brought to account in a timely and correct manner.
Those MOOE incurred through purchase are discussed separately in the Processes relating
to Purchases (Section 3.2.3).
Recording of MOOE Incurred through Accountable Advances
Government Accounting Manual defines Petty Cash Fund as the amount granted to duly
designated Custodian for payment of authorized petty or miscellaneous expenses which
cannot be conveniently paid through Cheque or ADA. Special Cash Advance is defined as the
amount granted on the explicit authority of the Head of Agency only to duly designated
Disbursing Officers or employees for other legally authorized purposes, such as payment of
current operating expenditures including travel expenses, and maintenance and other
operating expenses of the agency field office or for special purpose or time-bound undertaking
of the agency when it is impractical to pay the same by Cheque or ADA.
Petty Cash is held in perpetuity or until it is no longer required whereas Advances to Special
Disbursing Officers are made for specific operational purposes and will have a finite duration,
and Advances to Officers and Employees are generally used as advances for their travel and
subsistence on missions outside their main offices. The related expenditures constitute
payments out of cash advances granted to regular/special disbursing officers or custodians to
defray MOOE.
4.2.1.1 Grant of Cash Advance and Establishment of Petty Cash
Fund
Two User Roles are primarily involved in the process: the Creator – the Petty Cash
Custodian, Special Disbursing Officer, or the respective employee – who creates Obligation
and DV, and the First-Line Approver who is the immediate supervisor or Head of the BSO
who certifies the transactions. Users need to log in to the system and transact creation of ObR
and DV.
4.2.1.1.1 Preparation of ObR
The Petty Cash Custodian or Disbursing Officer or traveling employee, as the Creator, should
first prepare the Obligation through the system following the steps below:
Step 1. Navigate to Obligation: Menu ► Budget Management ► Obligation
Budget and Treasury Management System - 94 -
BTMS Manual for Functional Users
Step 2. By default, obligation will open in Search mode. To create new obligation, click on New
button.
Step 3. Obligation screen will open in Insert mode. Enter all required information, such as
Vendor, Transaction Description, Amount, UACS Coding Block, and Item Description.
Step 4. Click the Lookup and Search buttons to the dropdown list. Select the
specific name of the Custodian, Disbursing Officer, or the respective Vendor-Employee.
Step 5. Click the Elements View button to select the UACS code from the list, as
described below, then click the Save and Return button when all coding blocks are selected.
Fund Source
General Maintenance and Other Operating Expenditures are normally charged to
General Fund, Specific Budget of Agency – 01 1 01 101
Note to the User: Prepare separate ObR for each Fund Source.
PAP
The PAP code is determined from the Programs, Activities and Projects of each
Agency. Normally, the PCF is charged to General Admin and Support - General
Management and Supervision – 1 0 00 00 1 00001 000, unless otherwise.
Organization Code
Each operating unit has its own assigned Organization or Institution Code. The system
applies Security Group restrictions, so the user would only see its own Organization
Code whether Central Office, Regional Office, or Bureau.
Object Code
For expenditures, these include all the MOOE Items that start with 502xxxxxxx. These
items can be seen in detail in the dropdown lists, and may include any of the following:
Traveling Expenses-Local – 5 02 01 010 00
Traveling Expenses-Foreign – 5 02 01 020 00
Training Expenses – 5 02 02 010 00
Scholarship Grants/Expenses – 5 02 02 020 00
Awards/Rewards Expenses – 5 02 06 010 01
Rewards and Incentives – 5 02 06 010 02
Other Supplies and Materials Expenses – 5 02 03 990 00
Representation Expenses – 5 02 99 030 00
Transportation and Delivery Expenses – 5 02 99 040 00
Other Maintenance and Operating Expenses – 5 02 99 990 02
Note to the User: There is a need to specify the MOOE items to fall under the
Petty Cash Fund to push for the approval. Just select any anticipated expense
items; the actual expenses would be recognized during replenishment and final
liquidation.
Step 6. Click the Roll up Budget Information button to view the Budget Control of the
coding block.
Note to the User: The budget information on the selected UACS coding block
should display complete data on Appropriations and Allotment, otherwise the
Obligation would not be successful.
Step 7. Click New button under Distribution Tab. Put all the field information (Fiscal
Year, Fiscal Period, Amount (Domestic). If the Obligation is for multiple periods, user needs
to enter multiple distribution.
Step 8. Click on Save and Return button to save the Obligation item and to go back
to the Obligation main screen. For transactions involving several items, repeat Steps 5, 6, and
7 to input the others.
Step 9. Click on the Attachment Tab to attach supporting
documents. As much as possible, scan in pdf format and upload in the system to support the
obligation. Enter the title and description of the attachment, put a date, and save the document.
Budget and Treasury Management System - 95 -
BTMS Manual for Functional Users
Step 10. Press the save button , and a confirmation box will appear confirming that
the Obligation has been created.
Step 11. Once the Obligation is created and confirmed, go up to Transition field, select
Approval Requested, then Click Transition button to finish the creation process.
4.2.1.1.2 Approval of Obligation
The obligation will be routed to the proper approver. The approval sequence starts with the
Employee, Disbursing Officer or Custodian’s immediate Supervisor or the Head of BSO he/she
belongs. This will then be forwarded to the Budget Division Processor for review, and finally
the Budget Division Chief for approval.
Once the document/form is assigned, the authorized user-approver will get a message about
the assignment. This would also appear as Pending Task in the Dashboard, when the
button is activated. The Approver shall then take the following steps:
Step 1. Click on Internal message to open and view the message or list of messages.
Step 2. Click on the Status button against the message to view the details of the message.
Step 3. Click on Update Domain button. The system will open the respective
Obligation for review and further action.
Step 4. After the review, go up to Transition field, and select the appropriate transition from
the dropdown list.
Note to the User: Each level of Approver has two options:
1. Approved, if form and substance are correct and good to go.
2. Back to Creator for Modification/Cancellation, if form and substance
require correction, modification, or order to cancel the transaction.
Step 5. Click Transition button to finish the transaction. Enter a Step Note on Transition
screen, if necessary or when modifications or corrections are required.
Note to the User: Monitor the status of the request by revisiting the prepared
form. Click the Workflow History button at the top panel to check the
level of approval. Make follow-ups with the Budget Division which makes the
final review and approval of the obligation.
4.2.1.1.3 Preparation of DV
The Creator (traveling employee, designated Disbursing Officer or the Petty Cash Custodian)
should follow the steps below to create DV:
Step 1. Navigate through Menu ► Payment Management ► DVs.
Step 2. By default, the form opens in Search mode. Press New button to create a
new voucher.
Step 3. Some required information is automatically filled out based on the User credentials.
Update when necessary.
Step 4. Click the dropdown list to select the appropriate DV Classification. Choose either Petty
Cash Fund, Advances for Operating Expenses, Advances to Special Disbursing
Officers, or Advances to Officers and Employees.
Step 5. Click the Lookup and Search buttons to select the specific Vendor from
the list. Then look for the specific name of the responsible Petty Cash Custodian, designated
Disbursing Officer, or traveling employee.
Step 6. Click the Lookup and Search buttons to display the TBA, and then
select the appropriate bank account from the list, example:
Budget and Treasury Management System - 96 -
BTMS Manual for Functional Users
Code Abbreviation TBA Type Funding Source Description
10104040-00- MDS-2-0001- Virtual 01101101 Payment by ADA;
001-001 510-5 (ADA) Disb under
General Fund-
New Gen Appro,
NGA Specific
10104040-00- MDS-2-0001- Virtual 01101101 Payment by
001-001A 510-5 (CHQ) Cheque; Disb
under General
Fund-New Gen
Appro, NGA
Specific
Step 7. Click the Lookup and Search buttons to display the list of Offset Codes,
and then select Due to Officers and Employees – 2 01 01 020 00
Step 8. Click the dropdown list of the appropriate Payment Terms and choose “Immediate”
from the list.
Step 9. To add items, click the New icon down below the DV Line Item pop-up screen
under the attachments tab.
Step 10. Enter the amount and complete the UACS Coding Block.
To complete the UACS Coding Blocks, select the following segments:
Fund Source: (appropriate fund code)
Organization: (your respective institution code)
Location: 0000 (not defined), unless defined
PAP: 000000000000000 (not defined)
Object Code: 1 01 01 020 00 – Petty Cash Fund
1 99 01 010 00 – Advances for Operating Expenses
1 99 01 030 00 – Advances to Special Disbursing Officers
1 99 01 040 00 – Advances to Officers and Employees
Step 11. Click the Lookup and Search buttons to display the list of Sub-ledger
codes, and then look for the specific name of the authorized Disbursing Officer to choose.
Step 12. Type in the description and click Save and return icon .
Step 13. Click on Payment Details Tab and select the applicable Payment Method. Payment
by Cheque is the default value. Change when necessary by clicking on the created payment
detail (any underlined item). There are two options: Cheque or ADA. Then enter the Payment
Amount (Domestic) and the Payment due date.
Step 14. Press Click on the Save and Return button once done or the Update and
Return button, and the system will return to the DV screen.
Step 15. Press the Save button, and a confirmation box will appear confirming that
the DV has been created.
4.2.1.1.4 Approval of DV
The DV will be routed to the proper approver. The approval sequence starts with the
Employee, Disbursing Officer or Custodian’s immediate Supervisor or the Head of BSO he/she
belongs. This will then be forwarded to the Accounting Division Processor for review, then to
the Accounting Division Chief for approval, and finally the Head of Agency to authorize the
payment.
Once the document/form is assigned, the authorized user-approver will get a message about
the assignment. This would also appear as Pending Task in the Dashboard, when the
button is activated. The Approver shall then take the following steps:
Budget and Treasury Management System - 97 -
BTMS Manual for Functional Users
Step 1. Click on Internal message to open and view the message or list of messages.
Step 2. Click on the Status button against the message to view the details of the message.
Step 3. Click on Update Domain button. The system will open the respective DV for
review and further action.
Step 4. After the review, go up to Transition field, and select the appropriate transition from
the dropdown list.
Note to the User: Each level of Approver has two options:
1. Approved, if form and substance are correct and good to go.
2. Back to Creator for Modification/Cancellation, if form and substance
require correction, modification, or order to cancel the transaction.
Step 5. Click Transition button to finish the transaction. Enter a Step Note on Transition
screen, if necessary or when modifications or corrections are required.
Note to the User: Monitor the status of the request by revisiting the prepared
form. Click the Workflow History button at the top panel to check the
level of approval. Make follow-ups with the Accounting Division which makes
the final review and approval of the DVs.
4.2.1.1.5 Set up Accountable Advance
Step 1. Navigate through Menu ► Accounting & Financial Reporting ► Subledgers ►
Accountable Advances ► Accountable Advance
Step 2. Click the New button to add new Accountable Advance.
Step 3. Click the Advance type from the list and choose “Accountable Advance”.
Step 4. Select the applicable UACS for the Accountable advance.
Example: 01101101/*/1339/06001000000000000000/1990104000/**
Step 5. Select the Accounting Office from the Institution entity. It refers to the respective
Responsibility Center of the Accountable Officer.
Step 6. Select the Holder of the Accountable Advance from the vendor entity.
Note to the User: For Advances to officers & employees, Special Disbursing
Officer, Advances for operating expenses and payroll, the Holder of the
Accountable advance is Vendor-Employee. For Advances to contractors, the
holder will be the GOP contractor.
Step 7. Identify the Advance amount per accountable Holder.
Note to the User:
For Advances to Special Disbursing Officer, Advances for operating
expenses, and Advances for payroll, indicate the maximum financial
authority and accountability of the Holder of the Accountable advance
or Employee. Refer to the Fidelity Bond premium paid for the concerned
Officers/Employees.
For Advances to contractors, indicate the amount equal to the 15%
Mobilization Fees.
For Advances to Officers and Employees, indicate the maximum
amount of his/her cash advances based on trends. Or, the Finance
Service or the equivalent office could assign the maximum amount of
financial accountability.
Step 8. Input the Name and description
Step 9. Click the Save button when done.
Budget and Treasury Management System - 98 -
BTMS Manual for Functional Users
4.2.1.2 Replenishment of Petty Cash Fund
For Petty Cash, the obligation and disbursement are repeated to reimburse or replenish the
depleting Petty Cash Funds. As provided in Section 4.3 paragraph 4.3.1 of COA Circular No.
97-002 dated February 10, 1997, the Custodian may request replenishment of the cash
advance when the disbursements reach at least 75%, or as the need requires, that the
remaining balance could not afford the subsequent transaction. This time, the obligation
should specify the specific MOOE Expense Items (Accounts) based on the spending shown
in the Liquidation Report.
4.2.1.2.1 Preparation of ObR
The Petty Cash Custodian, as the Creator, should prepare first the Obligation through the
system following the steps below:
Step 1. Navigate to Obligation: Menu ► Budget Management ► Obligation
Step 2. By default, obligation will open in Search mode. To create new obligation, click on New
button.
Step 3. Obligation screen will open in Insert mode. Enter all required information, such as
Vendor, Transaction Description, Amount, UACS Coding Block, and Item Description.
Step 4. Click the Lookup and Search buttons to the dropdown list. Select the
specific name of the Custodian, Disbursing Officer, or the respective Vendor-Employee.
Step 5. Click the Elements View button to select the UACS code from the list, as
described below, then click the Save and Return button when all coding blocks are selected.
Fund Source
General Maintenance and Other Operating Expenditures are normally charged to
General Fund, Specific Budget of Agency – 01 1 01 101
Note to the User: Prepare separate ObR for each Fund Source.
PAP
The PAP code is determined from the Programs, Activities and Projects of each
Agency. Normally, the PCF is charged to General Admin and Support - General
Management and Supervision – 1 0 00 00 1 00001 000, unless otherwise specified.
Organization Code
Each operating unit has its own assigned Organization or Institution Code. The system
applies Security Group restrictions, so the user would only see its own Organization
Code whether Central Office, Regional Office, or Bureau.
Object Code
For expenditures, these include all the MOOE Items that start with 502xxxxxxx. These
items can be seen in detail in the dropdown lists, and may include any of the following,
as an example:
Other Supplies and Materials Expenses – 5 02 03 990 00
Representation Expenses – 5 02 99 030 00
Transportation and Delivery Expenses – 5 02 99 040 00
Other Maintenance and Operating Expenses – 5 02 99 990 02
Step 6. Click the Roll up Budget Information button to view the Budget Control of the
coding block.
Note to the User: The budget information on the selected UACS coding block
should display complete data on Appropriations and Allotment, otherwise the
Obligation would not be successful.
Step 7. Click New button under Distribution Tab. Put all the field information (Fiscal
Year, Fiscal Period, Amount (Domestic). If the Obligation is for multiple periods, user needs
to enter multiple distribution.
Budget and Treasury Management System - 99 -
BTMS Manual for Functional Users
Step 8. Click on Save and Return button to save the Obligation item and to go back
to the Obligation main screen. For transactions involving several items, repeat Steps 5, 6, and
7 to input the others.
Step 9. Click on the Attachment Tab to attach supporting
documents. As much as possible, scan in pdf format and upload in the system to support the
obligation. Enter the title and description of the attachment, put a date, and save the document.
Step 10. Press the save button , and a confirmation box will appear confirming that
the Obligation has been created.
Step 11. Once the Obligation is created and confirmed, go up to Transition field, select
Approval Requested, then Click Transition button to finish the creation process.
4.2.1.2.2 Approval of Obligation
The obligation will be routed to the proper approver. The approval sequence starts with the
Custodian’s immediate Supervisor or the Head of BSO he/she belongs. This will then be
forwarded to the Budget Division Processor for review, and finally the Budget Division Chief
for approval.
Once the document/form is assigned, the authorized user-approver will get a message about
the assignment. This would also appear as Pending Task in the Dashboard, when the
button is activated. The Approver shall then take the following steps:
Step 1. Click on Internal message to open and view the message or list of messages.
Step 2. Click on the Status button against the message to view the details of the message.
Step 3. Click on Update Domain button. The system will open the respective
Obligation for review and further action.
Step 4. After the review, go up to Transition field, and select the appropriate transition from
the dropdown list.
Note to the User: Each level of Approver has two options:
1. Approved, if form and substance are correct and good to go.
2. Back to Creator for Modification/Cancellation, if form and substance
require correction, modification, or order to cancel the transaction.
Step 5. Click Transition button to finish the transaction. Enter a Step Note on Transition
screen, if necessary or when modifications or corrections are required.
Note to the User: Monitor the status of the request by revisiting the prepared
form. Click the Workflow History button at the top panel to check the
level of approval. Make follow-ups with the Budget Division which makes the
final review and approval of the obligation.
4.2.1.2.3 Preparation of DV
The Creator or the Petty Cash Custodian should follow the steps below to create DV, which
would be linked to corresponding ObR for this replenishment:
Step 1. Navigate to DV: Menu ► Payment Management ► DVs.
Step 2. By default, the form opens in Search mode. Press New button to create a
new voucher.
Step 3. Some required information is automatically filled out based on the User credentials.
Update when necessary.
Step 4. Click the Lookup and Search buttons to select the specific Vendor from
Budget and Treasury Management System - 100 -
BTMS Manual for Functional Users
the list. Then look for the specific name of the responsible Petty Cash Custodian.
Step 5. Click the Lookup and Search buttons to display the TBA, and then
select the appropriate bank account from the list, example:
Code Abbreviation TBA Type Funding Source Description
10104040-00- MDS-2-0001- Virtual 01101101 Payment by ADA;
001-001 510-5 (ADA) Disb under
General Fund-
New Gen Appro,
NGA Specific
10104040-00- MDS-2-0001- Virtual 01101101 Payment by
001-001A 510-5 (CHQ) Cheque; Disb
under General
Fund-New Gen
Appro, NGA
Specific
Step 6. Click the Lookup and Search buttons to display the list of Offset Codes,
and then select Due to Officers and Employees – 2 01 01 020 00
Step 7. Click the dropdown list of the appropriate Payment Terms and choose “Immediate”
from the list.
Step 8. Click on Import Obligation Item button at the lowest icon panel to import the
approved ObR created for the replenishment. System will open Obligation Item screen to find
the related obligation.
Note to the User: Unless the Budget Division Chief finally approves the related
ObR, it would not display in the list.
Step 9. Enter the ObR number in the ID field, if known. If not, click the Lookup and
Search buttons to display the list of approved ObRs. Then select the specific ObR for
this replenishment. The system will automatically carry forward to the DV form all the obligation
items, including the MOOE accounts.
Step 10. Type in the description and click Save and return icon .
Step 11. Click on Payment Details Tab and select the applicable Payment Method. Payment
by Cheque is the default value. Change when necessary by clicking on the created payment
detail (any underlined item). There are two options: Cheque or ADA. Then enter the Payment
Amount (Domestic) and the Payment due date.
Step 12. Press Click on the Save and Return button once done or the Update and
Return button, and the system will return to the DV screen.
Step 13. Press the Save button, and a confirmation box will appear confirming that
the DV has been created.
Step 14. Once the DV is created and confirmed, go up to Transition field, select Approval
Requested, then Click Transition button to finish the creation process.
4.2.1.2.4 Approval of DV
The DV will be routed to the proper approver. The approval sequence starts with the
Custodian’s immediate Supervisor or the Head of BSO he/she belongs. This will then be
forwarded to the Accounting Division Processor for review, then to the Accounting Division
Chief for approval, and finally the Head of Agency to authorize the payment.
Once the document/form is assigned, the authorized user-approver will get a message about
the assignment. This would also appear as Pending Task in the Dashboard, when the
button is activated. The Approver shall then take the following steps:
Budget and Treasury Management System - 101 -
BTMS Manual for Functional Users
Step 1. Click on Internal message to open and view the message or list of messages.
Step 2. Click on the Status button against the message to view the details of the message.
Step 3. Click on Update Domain button. The system will open the respective DV for
review and further action.
Step 4. After the review, go up to Transition field, and select the appropriate transition from
the dropdown list.
Note to the User: Each level of Approver has two options:
1. Approved, if form and substance are correct and good to go.
2. Back to Creator for Modification/Cancellation, if form and substance
require correction, modification, or order to cancel the transaction.
Step 5. Click Transition button to finish the transaction. Enter a Step Note on Transition
screen, if necessary or when modifications or corrections are required.
Note to the User: Monitor the status of the request by revisiting the prepared
form. Click the Workflow History button at the top panel to check the
level of approval. Make follow-ups with the Accounting Division which makes
the final review and approval of the DVs.
4.2.1.3 Liquidation of Cash Advances
Based on the provision of COA Circular No. 97-002 dated February 10, 1997, “No additional
cash advances shall be allowed to any official or employee unless the previous cash advance
given to him is first settled or a proper accounting thereof is made.” It provided further that
Petty Operating Expenses and Field Operating Expenses shall be liquidated within twenty (20)
days after the end of the year; subject to replenishment as frequently as necessary during the
year. While the cash advance for Official Travels shall be liquidated within sixty (60) days after
return to the Philippines in the case of foreign travel or within thirty (30) days after return to his
permanent official station in the case of local travel, as provided for in EO 248 and COA
Circular No. 96-004.
This process and procedure also includes the closing of Petty Cash Fund. There are instances
that a government agency chooses to periodically close the Petty Cash Fund, which normally
occurs at the end of each year.
The concerned government employee, or the authorized Disbursing Officer, or the Petty Cash
Custodian should prepare the Liquidation Report (LR) with supporting documents, and submit
them to the Accounting Division.
4.2.1.3.1 Preparation of JEV
The Accounting Officer should then process review the LRs and record the liquidation of
Advances in BTMS through creation of JEV.
To create the JEV, the Creator should take the following steps:
Step 1. Navigate through Menu ► Accounting & Financial Reporting ► JEV. By default, users
will be in Search Mode.
Step 2. Click on New icon (by default, users will be in Search Mode). Users will then
be in Insert Mode.
Step 3. Enter mandatory Fields and Tabs, denoted with an asterisk
Step 4. Click on the New icon under the Tab to enter the debit account.
Step 5. At the JEV Item, browse down and look for the Obligation field.
Budget and Treasury Management System - 102 -
BTMS Manual for Functional Users
Step 6. Click the Lookup button and enter the Obligation ID number, if known. Or click
the Lookup and Search buttons to select the ObR from the list corresponding
to the payroll advances. Once the ObR is chosen, the system automatically fills out the correct
UACS Coding Block and debit amount fields.
Step 7. Click on the Save and Return icon at the bottom. Do the same for more debit
accounts.
Note to the User: There must be at least two JEV Items added: one with Debit
and one with Credit. The total Debit amount should be equal to total Credit
amount.
Step 8. Click on the New icon under the Tab to enter the credit account.
Step 9. At the JEV Item, choose the correct UACS Coding Block. The full coding block used
in the DV for the advance should be used.
Fund Source: (appropriate fund code)
Organization: (your respective institution code)
Location: 0000 (not defined), unless defined
PAP: 000000000000000 (not defined)
Object Code: 1 01 01 020 00 – Petty Cash Fund
1 99 01 010 00 – Advances for Operating Expenses
1 99 01 030 00 – Advances to Special Disbursing Officers
1 99 01 040 00 – Advances to Officers and Employees
Step 10. Fill out the credit amount field.
Step 11. Click on the Save and Return icon at the bottom. Do the same for more credit
accounts.
Step 12. Click on the Save icon at the bottom to save the new JEV. A window appears
to confirm the new JEV creation.
Step 13. Once the JEV is created and confirmed, go up to Transition field, select Approval
Requested, then Click Transition button to finish the creation process.
4.2.1.3.2 Approval of JEV
The JEV will be routed to the Accounting Division Chief for approval. Once the document/form
is assigned, the authorized user-approver will get a message about the assignment. This
would also appear as Pending Task in the Dashboard, when the button is activated. The
Approver shall then take the following steps:
Step 1. Click on Internal message to open and view the message or list of messages.
Step 2. Click on the Status button against the message to view the details of the message.
Step 3. Click on Update Domain button. The system will open the respective JEV for
review and further action.
Step 4. After the review, go up to Transition field, and select the appropriate transition from
the dropdown list.
Note to the User: Each level of Approver has two options:
1. Approved, if form and substance are correct and good to go.
2. Back to Creator for Modification/Cancellation, if form and substance
require correction, modification, or order to cancel the transaction.
Step 5. Click Transition button to finish the transaction. Enter a Step Note on Transition
screen, if necessary or when modifications or corrections are required.
Note to the User: Monitor the status of the request by revisiting the prepared
form. Click the Workflow History button at the top panel to check the
level of approval. Make follow-ups with the Accounting Division which makes
Budget and Treasury Management System - 103 -
BTMS Manual for Functional Users
the final review and approval of the DVs.
4.2.1.4 Documentary requirements to support the transaction
The Attachments Tab provides venue for attaching files that the Responsibility Unit may
consider relevant for documented support. Each file should have a Title, Description, Date,
User, and document Language.
To add an Attachment, follow the next steps:
Step 1. Click on the Attachment Tab.
Step 2. Click the New icon. A popup menu “Information” will open.
Step 3. Enter the new Attachment information. Fields with an asterisk (*) are mandatory fields.
Step 4. Click the icon and select the document users wish to attach.
Step 5. Click on the Save and Return icon to save the Attachment information and
return to the main screen, or click on the Discard icon to discard the Attachment
information and return to the main screen.
The following are the required supporting documents for Accountable Advances and its
liquidations:
1. Establishment of Petty Cash Fund
a. Office Order authorizing the accountable officer indicating the maximum
accountability and purpose of cash advance
b. Certification from the Accountant that previous cash advances have been
liquidated and accounted for in the books
c. Approved application for bond and/or Fidelity Bond for the year for cash
accountability of P5,000 or more (valid for one (1) year)
d. Approved estimates of petty expenses for one month
2. Replenishment of Petty Cash Fund
a. Summary of Petty Cash Vouchers
b. Report of Disbursements
c. Petty Cash Replenishment Report
d. Petty Cash Vouchers
e. Documents required per type of expense
3. Local and Foreign Travel Advance
a. Travel Authority from the Office of the President (in case of foreign travel of the
secretary)
b. Office Order indicating the duration of the travel and the authorized travel
allowances to be granted
c. Letter of Invitation of host/sponsoring country/agency/organization
d. Approved Itinerary of Travel
e. Certification from the Accountant that previous cash advances have been
liquidated and accounted for is the books
f. For plane fare, quotations of three (3) travel agencies (in case air ticket will be
purchased from a travel agency) or the equivalent
g. At least three (3) price quotation if authorized at cost hotel accommodation
h. Copy of United Nations Development Program (UNDP) rate for the daily
subsistence allowance (DSA) for the country of destination for the computation
of DSA to be claimed (in case of foreign travel)
Budget and Treasury Management System - 104 -
BTMS Manual for Functional Users
i. Document to show the foreign exchange rate at the date of grant of cash
advance per BSP issuance (in case of foreign travel)
j. Flight itinerary issued by the airline/ticketing office/travel agency
4. Liquidation of Travel Advance
a. Liquidation Report
b. DBM Official Receipt (in case of refund of excess cash advance)
c. Copy of previously approved itinerary
d. Revised Itinerary of Travel, if the previously approved itinerary was not followed
e. Required documents listed under Traveling Expenses-Local and Foreign
5. Advance for Training and Various Activities
a. Office Order authorizing the accountable officer indicating the maximum
accountability and purpose of cash advance
b. Certification from the Accountant that previous cash advances have been
liquidated and accounted for in the books
c. Approved application for bond and/or Fidelity Bond for the year for cash
accountability of P5,000 or more (valid for one (1) year (in case of various
activities)
d. Letter of invitation (in case of training)
e. Approved estimate of expenses (in case of various activities)
6. Liquidation of Advance for Training
a. Liquidation Report
b. DBM Official Receipt (in case of refund of excess cash advance)
c. Original Official Receipt issued by the host/organization
d. Certificate of Appearance/Attendance
7. Liquidation of Advance for Various Activities
a. Liquidation Report
b. DBM Official Receipt (in case of refund of excess cash advance)
c. Summary of Expenses
d. Original Official Receipts
e. Attendance Sheet
f. Accomplishment Report (if necessary)
g. Highlights of Teambuilding activities
h. Acknowledgement Receipts (if necessary)
i. Reimbursement Expense Receipts (RER) (if necessary)
4.2.1.5 Suggested UACS Coding Blocks to record the transactions
Approval of DVs automatically creates and posts transactions to General Ledgers. BTMS
applies internally the necessary accounting treatment for each type of transaction, as follows:
1. Establishment of Petty Cash Fund
Debit: 01101101/*/1339/xxxxx100000100001000/1010102000/** – Petty Cash Fund
Credit: 01101101/*/1339/xxxxx100000100001000/2010102000/** – Due to Officers &
Employees (offset code)
2. Grant of Cash Advances for Operating Expenses
Debit: 01101101/*/1339/xxxxx100000100001000/1990101000/** – Advances for Operating
Expenses
Credit: 01101101/*/1339/xxxxx100000100001000/2010102000/** – Due to Officers &
Budget and Treasury Management System - 105 -
BTMS Manual for Functional Users
Employees (offset code)
3. Grant of Cash Advances for Special Disbursing Officers
Debit: 01101101/*/1339/xxxxx100000100001000/1990103000/** – Advances to Special
Disbursing Officers
Credit: 01101101/*/1339/xxxxx100000100001000/2010102000/** – Due to Officers &
Employees (offset code)
4. Grant of Cash Advances for Domestic Travel
Debit: 01101101/*/1339/xxxxx100000100001000/1990104000/** – Advances to Officers and
Employees
Credit: 01101101/*/1339/xxxxx100000100001000/2010102000/** – Due to Officers &
Employees (offset code)
5. Grant of Cash Advances for Foreign Travel
Debit: 01101101/*/1339/xxxxx100000100001000/1990104000/** – Advances to Officers and
Employees
Credit: 01101101/*/1339/xxxxx100000100001000/2010102000/** – Due to Officers &
Employees (offset code)
6. Replenishment of Petty Cash Fund
Debit: 01101101/*/1339/xxxxx100000100001000/5020399000/** – Other Supplies and
Materials Expenses
01101101/*/1339/xxxxx100000100001000/5029903000/** – Representation
Expenses
01101101/*/1339/xxxxx100000100001000/5029904000/** – Transportation and
Delivery Expenses
01101101/*/1339/xxxxx100000100001000/5029999002/** – Other Maintenance and
Operating Expenses
Credit: 01101101/*/1339/xxxxx100000100001000/2010102000/** – Due to Officers &
Employees (offset code)
7. Liquidation of Cash Advances for Operating Expenses
Debit: 01101101/*/1339/xxxxx100000100001000/5020399000/** – Other Supplies and
Materials Expenses
01101101/*/1339/xxxxx100000100001000/5029903000/** – Representation
Expenses
01101101/*/1339/xxxxx100000100001000/5029904000/** – Transportation and
Delivery Expenses
01101101/*/1339/xxxxx100000100001000/5029999002/** – Other Maintenance and
Operating Expenses
Credit: 01101101/*/1339/xxxxx100000100001000/1990101000/** – Advances for Operating
Expenses
8. Liquidation of Cash Advances for Special Disbursing Officers
Debit: 01101101/*/1339/xxxxx100000100001000/5020201000/** – Training Expenses
01101101/*/1339/xxxxx100000100001000/5020202000/** – Scholarship Grants /
Expenses
01101101/*/1339/xxxxx100000100001000/5020601001/** – Awards/Rewards
Expenses
01101101/*/1339/xxxxx100000100001000/5020601002/** – Rewards and Incentives
Budget and Treasury Management System - 106 -
BTMS Manual for Functional Users
Credit: 01101101/*/1339/xxxxx100000100001000/1990103000/** – Advances to Special
Disbursing Officers
9. Liquidation of Cash Advances for Domestic Travel
Debit: 01101101/*/1339/xxxxx100000100001000/5020101000/** – Traveling Expenses-
Local
Credit: 01101101/*/1339/xxxxx100000100001000/2010102000/** – Due to Officers &
Employees (offset code)
10. Liquidation of Cash Advances for Foreign Travel
Debit: 01101101/*/1339/xxxxx100000100001000/5020102000/** – Traveling Expenses-
Foreign
Credit: 01101101/*/1339/xxxxx100000100001000/1990104000/** – Advances to Officers and
Employees
11. Closing of Petty Cash Fund
Debit: 01101101/*/1339/xxxxx100000100001000/5020399000/** – Other Supplies and
Materials Expenses
01101101/*/1339/xxxxx100000100001000/5029903000/** – Representation
Expenses
01101101/*/1339/xxxxx100000100001000/5029904000/** – Transportation and
Delivery Expenses
01101101/*/1339/xxxxx100000100001000/5029999002/** – Other Maintenance and
Operating Expenses
Credit: 01101101/*/1339/xxxxx100000100001000/1010102000/** – Petty Cash Fund
Recording of MOOE Incurred through Direct Payments
The process, procedures and accounting treatment for MOOEs settled through payment of
Cheque or ADA shall apply to the following expenditure items:
1. Utilities such as Water, Electricity, Postage and Courier, Telephone, Internet, Cable,
Satellite, Telegraph and Radio
2. Annual Fees, such as Fidelity Bond Premiums, and Insurance Premiums
3. Other expenses related to Advertising, Printing and Publication, Subscription, and
Website Maintenance
4.2.2.1 Preparation of ObR
Two User Roles are primarily involved in the process: the Creator, the designated Admin
Officer of each requesting unit, who creates Obligation and DV, and the First-Line Approver
who is the immediate supervisor or Head of the BSO who certifies the transactions. Users
need to log in to the system and transact creation of ObR and DV.
The Creator should prepare first the Obligation through the system following the steps below:
Step 1. Navigate to Obligation: Menu ► Budget Management ► Obligation
Step 2. By default, obligation will open in Search mode. To create new obligation, click on New
button.
Step 3. Obligation screen will open in Insert mode. Enter all required information, such as
Vendor, Transaction Description, Amount, UACS Coding Block, and Item Description.
Step 4. Click the Lookup and Search buttons to the dropdown list. Select the
Budget and Treasury Management System - 107 -
BTMS Manual for Functional Users
specific Vendor, Supplier or Payee.
Step 5. Click the Elements View button to select the UACS code from the list, as
described below, then click the Save and Return button when all coding blocks are selected.
Fund Source
General Maintenance and Other Operating Expenditures are normally charged to
General Appropriation, Specific Budget of Agency – 01 1 01 101 or Continuing
Appropriation, Specific Budget of Agency – 01 1 02 101
Note to the User: Prepare separate ObR for each Fund Source.
PAP
The PAP code is determined from the Programs, Activities and Projects of each
Agency. Normally, the PCF is charged to General Admin and Support - General
Management and Supervision – 1 0 00 00 1 00001 000, unless otherwise specified.
Organization Code
Each operating unit has its own assigned Organization or Institution Code. The system
applies Security Group restrictions, so the user would only see its own Organization
Code whether Central Office, Regional Office, or Bureau.
Object Code
For expenditures, these include all the MOOE Items that start with 502xxxxxxx. These
items can be seen in detail in the dropdown lists, and may include any of the following,
as an example:
Water Expenses – 5 02 04 010 00
Electricity Expenses – 5 02 04 020 00
Postage and Courier Expenses – 5 02 05 010 00
Telephone Expenses – Mobile – 5 02 05 020 01
Telephone Expenses – Landline – 5 02 05 020 02
Internet Subscription Expenses – 5 02 05 030 00
Cable, Satellite, Telegraph and Radio Expenses – 5 02 05 040 00
Fidelity Bond Premiums – 5 02 15 020 00
Insurance Expenses – 5 02 15 030 00
Advertising Expenses – 5 02 99 010 00
Printing and Publication Expenses – 5 02 99 020 00
Subscription Expenses – 5 02 99 070 00
Other Maintenance and Operating Expenses- Website Maintenance – 5 02 99 990
01
Step 6. Click the Roll up Budget Information button to view the Budget Control of the
coding block.
Note to the User: The budget information on the selected UACS coding block
should display complete data on Appropriations and Allotment, otherwise the
Obligation would not be successful.
Step 7. Click New button under Distribution Tab. Put all the field information (Fiscal
Year, Fiscal Period, Amount (Domestic). If the Obligation is for multiple periods, user needs
to enter multiple distribution.
Step 8. Click on Save and Return button to save the Obligation item and to go back
to the Obligation main screen. For transactions involving several items, repeat Steps 5, 6, and
7 to input the others.
Step 9. Click on the Attachment Tab to attach supporting
documents. As much as possible, scan in pdf format and upload in the system to support the
obligation. Enter the title and description of the attachment, put a date, and save the document.
Step 10. Press the save button , and a confirmation box will appear confirming that
the Obligation has been created.
Step 11. Once the Obligation is created and confirmed, go up to Transition field, select
Budget and Treasury Management System - 108 -
BTMS Manual for Functional Users
Approval Requested, then Click Transition button to finish the creation process.
4.2.2.2 Approval of Obligation
The obligation will be routed to the proper approver. The approval sequence starts with the
Creator’s immediate Supervisor or the Head of BSO he/she belongs. This will then be
forwarded to the Budget Division Processor for review, and finally the Budget Division Chief
for approval.
Once the document/form is assigned, the authorized user-approver will get a message about
the assignment. This would also appear as Pending Task in the Dashboard, when the
button is activated. The Approver shall then take the following steps:
Step 1. Click on Internal message to open and view the message or list of messages.
Step 2. Click on the Status button against the message to view the details of the message.
Step 3. Click on Update Domain button. The system will open the respective
Obligation for review and further action.
Step 4. After the review, go up to Transition field, and select the appropriate transition from
the dropdown list.
Note to the User: Each level of Approver has two options:
1. Approved, if form and substance are correct and good to go.
2. Back to Creator for Modification/Cancellation, if form and substance
require correction, modification, or order to cancel the transaction.
Step 5. Click Transition button to finish the transaction. Enter a Step Note on Transition
screen, if necessary or when modifications or corrections are required.
Note to the User: Monitor the status of the request by revisiting the prepared
form. Click the Workflow History button at the top panel to check the
level of approval. Make follow-ups with the Budget Division which makes the
final review and approval of the obligation.
4.2.2.3 Preparation of DV
The Creator of the RC or requesting unit should follow the steps below to create DV, which
would be linked to corresponding ObR for this replenishment:
Step 1. Navigate to DV: Menu ► Payment Management ► DVs.
Step 2. By default, the form opens in Search mode. Press New button to create a
new voucher.
Step 3. Some required information is automatically filled out based on the User credentials.
Update when necessary.
Step 4. Click the Lookup and Search buttons to select the specific Vendor from
the list. Then look for the specific name of the Vendor, Supplier or Payee.
Step 5. Click the Lookup and Search buttons to display the TBA, and then
select the appropriate bank account from the list, example:
Code Abbreviation TBA Type Funding Source Description
10104040-00- MDS-2-0001- Virtual 01101101 Payment by ADA;
001-001 510-5 (ADA) Disb under
General Fund-
New Gen Appro,
NGA Specific
10104040-00- MDS-2-0001- Virtual 01101101 Payment by
Budget and Treasury Management System - 109 -
BTMS Manual for Functional Users
Code Abbreviation TBA Type Funding Source Description
001-001A 510-5 (CHQ) Cheque; Disb
under General
Fund-New Gen
Appro, NGA
Specific
10104040-00- MDS-2-0001- Virtual 01102101 Payment by ADA;
001-001 510-5 (ADA) Disb under
General Fund-
Cont Appro, NGA
Specific
10104040-00- MDS-2-0001- Virtual 01102101 Payment by
001-001A 510-5 (CHQ) Cheque; Disb
under General
Fund-Cont
Appro, NGA
Specific
Step 6. Click the Lookup and Search buttons to display the list of Offset Codes,
and then select Accounts Payable – 2 01 01 010 00
Step 7. Click the dropdown list of the appropriate Payment Terms and choose “Immediate”
from the list.
Step 8. Click on Import Obligation Item button at the lowest icon panel to import the
approved ObR created for the replenishment. System will open Obligation Item screen to find
the related obligation.
Note to the User: Unless the Budget Division Chief finally approves the related
ObR, it would not display in the list.
Step 9. Enter the ObR number in the ID field, if known. If not, click the Lookup and
Search buttons to display the list of approved ObRs. Then select the specific ObR for
this replenishment. The system will automatically carry forward to the DV form all the obligation
items, including the MOOE accounts.
Step 10. Type in the description and click Save and return icon .
Step 11. Click on Payment Details Tab and select the applicable Payment Method. Payment
by Cheque is the default value. Change when necessary by clicking on the created payment
detail (any underlined item). There are two options: Cheque or ADA. Then enter the Payment
Amount (Domestic) and the Payment due date.
Step 12. Press Click on the Save and Return button once done or the Update and
Return button, and the system will return to the DV screen.
Step 13. Press the Save button, and a confirmation box will appear confirming that
the DV has been created.
Step 14. Once the DV is created and confirmed, go up to Transition field, select Approval
Requested, then Click Transition button to finish the creation process.
4.2.2.4 Approval of DV
The DV will be routed to the proper approver. The approval sequence starts with the Creator’s
immediate Supervisor or the Head of BSO he/she belongs. This will then be forwarded to the
Accounting Division Processor for review, then to the Accounting Division Chief for approval,
and finally the Head of Agency to authorize the payment.
Once the document/form is assigned, the authorized user-approver will get a message about
Budget and Treasury Management System - 110 -
BTMS Manual for Functional Users
the assignment. This would also appear as Pending Task in the Dashboard, when the
button is activated. The Approver shall then take the following steps:
Step 1. Click on Internal message to open and view the message or list of messages.
Step 2. Click on the Status button against the message to view the details of the message.
Step 3. Click on Update Domain button. The system will open the respective DV for
review and further action.
Step 4. After the review, go up to Transition field, and select the appropriate transition from
the dropdown list.
Note to the User: Each level of Approver has two options:
1. Approved, if form and substance are correct and good to go.
2. Back to Creator for Modification/Cancellation, if form and substance
require correction, modification, or order to cancel the transaction.
Step 5. Click Transition button to finish the transaction. Enter a Step Note on Transition
screen, if necessary or when modifications or corrections are required.
Note to the User: Monitor the status of the request by revisiting the prepared
form. Click the Workflow History button at the top panel to check the
level of approval. Make follow-ups with the Accounting Division which makes
the final review and approval of the DVs.
4.2.2.5 Documentary requirements to support the transaction
The Attachments Tab provides venue for attaching files that the Responsibility Unit may
consider relevant for documented support. Each file should have a Title, Description, Date,
User, and document Language.
To add an Attachment, follow the next steps:
Step 1. Click on the Attachment Tab.
Step 2. Click the New icon. A popup menu “Information” will open.
Step 3. Enter the new Attachment information. Fields with an asterisk (*) are mandatory fields.
Step 4. Click the icon and select the document users wish to attach.
Step 5. Click on the Save and Return icon to save the Attachment information and
return to the main screen, or click on the Discard icon to discard the Attachment
information and return to the main screen.
The following are the required supporting documents:
1. Reimbursement of Traveling Expenses-Local
a. Office Order indicating the duration of the travel and the authorized travel
allowances to be granted
b. Letter of Invitation of host/sponsoring country/agency/organization
c. Approved Itinerary of Travel
d. For plane fare, quotations of three (3) travel agencies (in case air ticket will be
purchased from a travel agency) or the equivalent
e. At least three (3) price quotation if authorized at cost hotel accommodation
f. Original Official Receipts for plane fair, boat, bus, terminal fee, toll fee
g. Electronic Ticket, bus tickets, boarding pass
h. Flight itinerary issued by the airline/ticketing office/travel agency
i. Copy of Trip Ticket (for drivers)
j. Certification by the Head of Agency as to the absolute necessity of the
expenses together with the corresponding bill or receipts, if expenses incurred
Budget and Treasury Management System - 111 -
BTMS Manual for Functional Users
for official travel exceeded the prescribed rate per day (certification or affidavit
of loss shall not be considered as an appropriate replacement for the required
hotel/lodging and receipts)
k. Reimbursement Expense Receipt (RER)
l. Certificate of Appearance/Attendance
m. Certificate of Travel Completed
2. Reimbursement of Traveling Expenses-Foreign
a. Travel Authority from the Office of the President (in case of foreign travel of the
secretary)
b. Office Order indicating the duration of the travel and the authorized travel
allowances to be granted
c. Letter of Invitation of host/sponsoring country/agency/organization
d. Approved Itinerary of Travel
e. For plane fare, quotations of three (3) travel agencies (in case air ticket will be
purchased from a travel agency) or the equivalent
f. At least three (3) price quotation if authorized at cost hotel accommodation
g. Original Official Receipts for plane fare, bot, bus, terminal fee, toll fee
h. Electronic Ticket, bus tickets, boarding pass
i. Approval by the president and certification by the Head of Agency as to the
absolute necessity of the expenses together with the corresponding bill or
receipts, if the expenses incurred for official travel exceeded the prescribed rate
(certification or affidavit of loss shall not be considered as an appropriate
replacement for the required hotel/lodging bills and receipts)
j. Bills/receipts for non-commutable representation expenses approved by the
President under Section 13 EO No. 248
k. Reimbursement Expense Receipts (RER)
l. Certification that the P1,500 pre-departure allowance was fully spent (in case
of the absence of ORs for expenses incurred before departure)
m. Copy of United Nations Development Programme (UNDP) rate for the daily
subsistence allowance (DSA) for the country of destination for the computation
of DSA to be claimed
n. Document to show foreign exchange rate at the date of grant of cash advance
per BSP issuance
o. Narrative report on trip undertaken/Report on Participation
p. Certificate of Appearance/Attendance
q. Certificate of Travel Completed
3. Utilities such as Water and Electricity
a. Statement of Account/Bill
b. Summary of Bill by account/building
c. Official Receipt (for post-audit activities)
4. Communication Expenses (Postage and Courier, Telephone, Internet, Cable,
Satellite, Telegraph and Radio)
a. Air Waybill (for postage deliveries)
b. Copy of documents (for postage deliveries)
c. Report of documents mailed and delivered (for postage deliveries)
d. Statement of Account/Charge Invoice/Bill
e. Summary of Accounts
f. Official Receipt (for payment of personal calls made thru landline/mobile)
g. Certification that all calls made in the landline/mobile are official in nature
h. Official Receipt (for post-audit activities)
5. Representation Expenses
Budget and Treasury Management System - 112 -
BTMS Manual for Functional Users
a. Authenticated photocopy of the approved Annual Procurement Plan (APP) and
any amendment thereto (in case of Training)
b. Office Order/Request for Provision of Refreshment/Meals
c. Quotations of three (3) caterers in case refreshment/meals not provided by the
concessionaire
d. Notice of Award, Notice to Proceed and all bidding documents (if thru public
bidding)
e. Attendance Sheets
f. Sales Invoice/ Statement of Account/Bill
g. Official Receipt (in case of reimbursement and for post-audit activities)
6. Fidelity Bond Premiums
a. Application for Bond (BTr form)
b. Appointment/Office Order
c. Statements of Assets and Liabilities
d. Certificate of Good Moral Character
e. Premium Computation (c/o Accounting Div.)
7. Taxes, Insurance Premiums and other Fees
a. Authenticated photocopy of Official Receipt (preceding year)
b. Insurance Policy
c. Authenticated photocopy of Official Receipt (current year
8. Miscellaneous Expenses
a. Official Receipts and/or other documents in evidencing disbursement, if there
are available, or in lieu thereof, certification executed by the official concerned
that the expense sought to be reimbursed have been incurred for any of the
purposes contemplated under the provisions of the GAA in relation to or by
reasons of his position
4.2.2.6 Suggested UACS Coding Blocks to record the transactions
Approval of DVs automatically creates and posts transactions to General Ledgers. BTMS
applies internally the necessary accounting treatment for each type of transaction, as follows:
1. Reimbursement of Traveling Expenses-Local
Debit: 01101101/*/1339/xxxxx100000100001000/5020101000/** – Traveling Expenses-
Local
Credit: 01101101/*/1339/xxxxx100000100001000/2010101000/** – Accounts Payable
(offset code)
2. Reimbursement of Traveling Expenses-Foreign
Debit: 01101101/*/1339/xxxxx100000100001000/5020102000/** – Traveling Expenses-
Foreign
Credit: 01101101/*/1339/xxxxx100000100001000/2010101000/** – Accounts Payable
(offset code)
3. Payment of Water
Debit: 01101101/*/1339/xxxxx100000100001000/5020401000/** – Water Expenses
Credit: 01101101/*/1339/xxxxx100000100001000/2010101000/** – Accounts Payable
(offset code)
Budget and Treasury Management System - 113 -
BTMS Manual for Functional Users
4. Payment of Electricity
Debit: 01101101/*/1339/xxxxx100000100001000/5020402000/** – Electricity Expenses
Credit: 01101101/*/1339/xxxxx100000100001000/2010101000/** – Accounts Payable
(offset code)
5. Payment of Telephone
Debit: 01101101/*/1339/xxxxx100000100001000/5020502001/** – Telephone Expenses –
Mobile
01101101/*/1339/xxxxx100000100001000/5020502002/** – Telephone Expenses –
Landline
Credit: 01101101/*/1339/xxxxx100000100001000/2010101000/** – Accounts Payable
(offset code)
6. Payment of Internet Subscription
Debit: 01101101/*/1339/xxxxx100000100001000/5020503000/** – Internet Subscription
Expenses
Credit: 01101101/*/1339/xxxxx100000100001000/2010101000/** – Accounts Payable
(offset code)
7. Payment of Cable TV Subscription
Debit: 01101101/*/1339/xxxxx100000100001000/5020504000/** – Cable, Satellite,
Telegraph and Radio Expenses
Credit: 01101101/*/1339/xxxxx100000100001000/2010101000/** – Accounts Payable
(offset code)
8. Payment of Fidelity Bond Premiums
Debit: 01101101/*/1339/xxxxx100000100001000/5021502000/** – Fidelity Bond Premiums
Credit: 01101101/*/1339/xxxxx100000100001000/2010101000/** – Accounts Payable
(offset code)
9. Payment of Insurance
Debit: 01101101/*/1339/xxxxx100000100001000/5021503000/** – Insurance Expenses
Credit: 01101101/*/1339/xxxxx100000100001000/2010101000/** – Accounts Payable
(offset code)
Recording of MOOE incurred through Purchase
Procurement in government is highly regulated; RA9184 provides the laws to purchase or
procure goods and services, infrastructure projects, and consultancy services. The
procurement processes are outside the scope of BTMS solution; only acquired goods and
services as a result of completed procurement will be entered into and captured by the system.
Purchase transactions in spending agencies occur from three scenarios:
1. As per Annual Procurement Plan (APP) and/or Project Procurement Management Plan
(PPMP)
Procurement of goods and services shall be based on an approved APP. The PPMP
on the other hand contains information on whether the program, activity, and project
(PAP) will be contracted out and submitted to the Bids and Awards Committee for
consolidation in the APP.
Budget and Treasury Management System - 114 -
BTMS Manual for Functional Users
2. As the need arises and treated as Emergency Purchase
These are goods and services in which needs are not anticipated during the planning
period but occurred in the current period and the immediate procurement is necessary.
Best examples are those unplanned repairs and maintenance of property and
equipment.
3. As the need arises and charged to Cash Advances
These are emergency purchases, generally involve small value items, which the
concerned Head of BSO charged the cost against his/her Advances for Operating
Expenses.
Purchase transactions are made in two ways: through the Procurement Service and direct
through the Vendors.
4.2.3.1 Recording of Purchases of Goods through the Procurement
Service
All common-used goods (supplies and equipment) are acquired through the Procurement
Service pursuant to DBM Circular Letter No. 2011-6 dated 25 August 2011. The payment shall
be made directly to the Procurement Service in the form of cash advance.
4.2.3.1.1 Preparation of PR for Supplies and Materials
For the actual requisition of supplies from the Procurement Service, its standard operating
procedures shall be followed, which is outside of BTMS coverage. To record the same in
BTMS, the transactions shall begin with the preparation of PR based on the approved Agency
Procurement Request (APR).
Property and Supply Officer/s or the equivalent is responsible for the commitment and
obligation related to purchase of supplies and materials from Procurement Service. The
designated Creator shall follow the steps below:
Step 1. Navigate to the PR: Menu ► Purchasing ► PRs.
Step 2. By default, PR screen will open in Search mode. To create a new PR, click on New
button.
Step 3. Populate all the mandatory fields with red asterisk (*). Some fields are automatically
filled out based on the log in credentials of the user.
Step 4. Populate the other fields as necessary; the Procurement Method and Description most
importantly.
Step 5. To select the applicable Procurement Method, click on the Look up Button
to select the available method from the list. Input the code in the ID, if known, or click the Find
button to display the list.
Step 6. Click on the PR Item Tab
Step 7. To add the requisition items, click the New button under the tab attachments.
Step 8. On the Item screen, click the Look up button to select the Item for requisition.
Step 9. To select the item, click the search button to display the item catalogue for requisition.
Select the specific catalogue item from the list
Step 10. Input the empty values on the required fields: Unit Price and Quantity
Step 11. Type in the Description the complete specifications or requirements of the goods or
services to purchase.
Step 12. To select the UACS coding block, click on the Elements button. Then select
Budget and Treasury Management System - 115 -
BTMS Manual for Functional Users
from the dropdown list the applicable values for the coding blocks.
Fund Source
Office Supplies and Materials are normally charged to General Fund, Specific Budget
of Agency – 01 1 01 101
Note to the User: Prepare separate ObR for each Fund Source.
PAP
The PAP code is determined from the Programs, Activities and Projects of each
Agency. Normally, the Office Supplies and Materials is charged to General Admin and
Support - General Management and Supervision – 1 0 00 00 1 00001 000, unless
otherwise.
Organization Code
Each operating unit has its own assigned Organization or Institution Code. The system
applies Security Group restrictions, so the user would only see its own Organization
Code whether Central Office, Regional Office, or Bureau.
Object Code
For expenditures, these include all the MOOE Items that start with 502xxxxxxx. These
items can be seen in detail in the dropdown lists, and may include any of the following:
Office Supplies Expenses – 5 02 03 010 00
Accountable Forms Expenses – 5 02 03 020 00
Drugs and Medicines Expenses– 5 02 03 070 00
Medical, Dental and Laboratory Supplies Expenses – 5 02 03 080 00
Other Supplies and Materials Expenses – 5 02 03 990 00
Step 13. Click the Save and Return button when all coding blocks are selected.
Step 14. To check if the chosen coding block has adequate budget cover, click the Roll up
Budget Information button . Click on the (x) to return to the Catalogue Item screen.
Note to the User: Budget information, particularly Appropriations and
Allotments, on the UACS selected will be displayed. In case no rollup
information is displayed or the rollup information only shows MDP and Cash
Allocation, it means that there’s no budget for the selected coding block.
Step 15. Click the Save and return button to return to the PR screen.
Step 16. Click on the Suggested Vendors Tab .
Note to the User: Completion of this information is applicable only when
vendor is known.
Step 17. Add a vendor by clicking on the buttons lookup . Select Procurement
Service from the Vendor list.
Step 18. Input the Justification. Click the Save and return button to return to the PR
screen.
Step 19. Click on the Attachment Tab
Step 20. To add an attachment, click the New button . Input the Attachment title, and
the description of the attachment.
Note to the User: Refer to the list of documentary requirements as the required
supporting documents.
Step 21. Select “Browse” to attach the file, primarily the scanned (pdf) copy of the APR. Put
the document date in the date field.
Step 22. Click the Save and return button to return to the PR screen.
Step 23. Once all required fields and tabs are complete, click on the Save button to
save the PR. A message is displayed saying that the PR is successfully created.
Step 24. Once the PR is created, saved and confirmed, go up to Transition field, select
Approval Requested, then Click Transition button to finish the creation process.
Step 25. Enter Step Note on Transition screen, if required. Then, click on Finish .
Budget and Treasury Management System - 116 -
BTMS Manual for Functional Users
4.2.3.1.2 Approval of PR
The BTMS solution has built in control features; the system will check for the availability of
budgets for the purchase. If there is no budget, then it will not allow the Creator to save the
PR and request for approval. Relative to this, the Users from Procurement or Budget Division,
whichever handles the final and approved APP, will review, verify and approve the PR. The
final approval of PR by the Procurement Management Division Chief or the equivalent certifies
the availability of budget cover or funds, and triggers the automatic creation of commitment to
set aside the budgets for the purchase.
Once the Creator successfully executes the transition, the system will assign the approving
task. This would trigger a pending task for the next line approver until fully approved.
Transmitting the PR in BTMS from one stage to another stage as described above, the steps
below shall be followed:
Step 1. The Approver shall click on Internal message button to open and view the message.
Step 2. Click on the Status button against the message to view the details of the message.
Step 3. Click on Update Domain button below the message box. Then the system will
open the respective PR for review and further action.
Step 4. Scroll up to Transition field, select the appropriate transition from the dropdown list
Note to the User: Each level of Approver has two options:
1. Approved, if form and substance are correct and good to go.
2. Back to Creator for Modification/Cancellation, if form and substance
require correction, modification, or order to cancel the transaction.
Step 5. Click Transition button that will appear when option is selected.
Step 6. Enter Step Note on Transition screen, if needed, and click on Finish . Once the
transition is executed successfully, the system will give confirmation message.
Note to the User: Monitor the status of the request by revisiting the prepared
form. Click the Workflow History button at the top panel to check the
level of approval. Make follow-ups with the Procurement Management Division
which makes the final review and approval of the obligation.
4.2.3.1.3 Preparation of PO for Supplies and Materials
In this case, procurement process is considered done by the Procurement Service. So, the
Vendor to which the purchase will be made is already identified.
The PO is a form or document used by NGA to purchase goods or services. The document
is addressed to a supplier, in this case the Procurement Service, to deliver specific quantities
of supplies, goods or property, subject to terms and conditions contained in the PO.
Preparation of PO is a special function of the PMD or the equivalent which centrally handles
the purchasing function of the respective agencies. The designated Creator shall follow the
steps below:
Step 1. Navigate through Menu ► Purchasing ► POs.
Step 2. By default, PO screen will open in Search mode. To create a new PO, click on New
button.
Step 3. Populate all the mandatory fields (*), and all other necessary fields for the transaction.
Some of these are auto-populated based on the User credentials.
Budget and Treasury Management System - 117 -
BTMS Manual for Functional Users
Step 4. To attach PRs to the PO, Click the Add button on the Attached Requisitions
field.
Step 5. In the PR field, click on the Look up and Search button to allow you to
choose the PR from the list. Once selected, the item will be listed under PRs Item.
Note to the User: User can select multiple PRs for a single PO provided they
are due to the same Vendor.
Step 6. Fill out the Comments field to provide additional information related to the selected
PR.
Step 7. On the PR Items screen, check the Select tickbox to assign items that will be
purchased or ordered.
Note to the User: Notice that the Assign tickbox on the right side automatically
populates.
Step 8. Click the Assign Requisition Items button and Save and Return button
to go back to the main PO screen.
Step 9. Click on the PO Item tab to input necessary details. The details of the PR will be
carried forward to the PO Items. You can select the PO item and update it, as needed.
Step 10. In the PO Item Drops tab, update details on Delivery Date From, Delivery Date To,
and Quantity.
Step 11. Click the Save and Return button to return to the PO Item Screen.
Step 12. Click on the Attachments Tab to attach supporting files, photos, and scanned copies
of documents related to the PO.
Step 13. Click on the Update and Return button to return to the PO Screen.
Step 14. After entering all the necessary information related to the PO, proceed
to saving the PO by clicking the Save button. A message is displayed saying that the
PR is successfully created.
Step 15. Once the PR is created, saved and confirmed, go up to Transition field, select
Approval Requested, then Click Transition button to finish the creation process.
Step 16. Enter Step Note on Transition screen, if required. Then, click on Finish .
4.2.3.1.4 Approval of PO
From the PO Creator, the form shall be transitioned to First-line Approver who is the Chief of
the PMD or the equivalent.
The next approver in the PO process workflow will be the Budget Division Chief or the
equivalent who will review, verify and certify the PO. This certifies the availability of budget
cover or funds, which is otherwise known as CAF. The final approver is the Administrative
Service, being the parent BSO of the purchasing units. The final approval of the PO will
automatically create the ObR and transfer the amount from Commitment to Obligation.
Once the Creator successfully executes the transition, the system will assign the approving
task. This would trigger a pending task for the next line approver until fully approved.
Transitioning the PO in BTMS from one stage to another stage as described above, the steps
below shall be followed:
Step 1. The Approver shall click on Internal message button to open and view the message.
Step 2. Click on the Status button against the message to view the details of the message.
Step 3. Click on Update Domain button below the message box. Then the system will
open the respective PO for review and further action.
Step 4. Scroll up to Transition field, select the appropriate transition from the dropdown list
Budget and Treasury Management System - 118 -
BTMS Manual for Functional Users
Note to the User: Each level of Approver has two options:
1. Approved, if form and substance are correct and good to go.
2. Back to Creator for Modification/Cancellation, if form and substance
require correction, modification, or order to cancel the transaction.
Step 5. Click Transition button that will appear when option is selected.
Step 6. Enter Step Note on Transition screen, if needed, and click on Finish . Once
the transition is executed successfully, the system will give confirmation message.
4.2.3.1.5 Preparation of DV
The Creator from the PSD or the Creator of the PR should follow the steps below to create
DV:
Step 1. Navigate to DV: Menu ► Payment Management ► DVs.
Step 2. By default, the form opens in Search mode. Press New button to create a
new voucher.
Step 3. Some required information is automatically filled out based on the User credentials.
Update when necessary.
Step 4. Click the dropdown list to select the appropriate DV Classification. Choose Due from
National Government Agencies.
Step 5. Click the Lookup and Search buttons to select the specific Vendor from
the list. Then look for and select the Procurement Service.
Step 6. Click the Lookup and Search buttons to display the TBA, and then
select the appropriate bank account from the list, example:
Code Abbreviation TBA Type Funding Source Description
10104040-00- MDS-2-0001- Virtual 01101101 Payment by ADA;
001-001 510-5 (ADA) Disb under
General Fund-
New Gen Appro,
NGA Specific
10104040-00- MDS-2-0001- Virtual 01101101 Payment by
001-001A 510-5 (CHQ) Cheque; Disb
under General
Fund-New Gen
Appro, NGA
Specific
Step 7. Click the Lookup and Search buttons to display the list of Offset Codes,
and then select Accounts Payable – 2 01 01 010 00
Step 8. Click the dropdown list of the appropriate Payment Terms and choose “Immediate”
from the list.
Step 9. To add items, click the New icon down below the DV Line Item pop-up screen
under the attachments tab.
Step 10. Enter the amount and complete the UACS Coding Block.
To complete the UACS Coding Blocks, select the following segments:
Fund Source: (appropriate fund code)
Organization: (your respective institution code)
Location: 0000 (not defined), unless defined
PAP: 000000000000000 (not defined)
Object Code: 1 03 03 010 00 – Due from National Government Agencies
Step 11. Type in the description and click Save and return icon .
Step 12. Click on Payment Details Tab and select the applicable Payment Method. Payment
by Cheque is the default value. Change when necessary by clicking on the created payment
Budget and Treasury Management System - 119 -
BTMS Manual for Functional Users
detail (any underlined item). There are two options: Cheque or ADA. Then enter the Payment
Amount (Domestic) and the Payment due date.
Step 13. Press Click on the Save and Return button once done or the Update and
Return button, and the system will return to the DV screen.
Step 14. Press the Save button, and a confirmation box will appear confirming that
the DV has been created.
Step 15. Once the DV is created, saved and confirmed, go up to Transition field, select
Approval Requested, then Click Transition button to finish the creation process.
Step 16. Enter Step Note on Transition screen, if required. Then, click on Finish .
4.2.3.1.6 Approval of DV
The DV will be routed to the proper approver. The approval sequence starts with the Creator’s
immediate Supervisor or the BSO Head he/she belongs. This will then be forwarded to the
Accounting Division Processor for review, then to the Accounting Division Chief for approval,
and finally the Head of Agency to authorize the payment.
Once the document/form is assigned, the authorized user-approver will get a message about
the assignment. This would also appear as Pending Task in the Dashboard, when the
button is activated. The Approver shall then take the following steps:
Step 1. Click on Internal message to open and view the message or list of messages.
Step 2. Click on the Status button against the message to view the details of the message.
Step 3. Click on Update Domain button. The system will open the respective DV for
review and further action.
Step 4. After the review, go up to Transition field, and select the appropriate transition from
the dropdown list.
Note to the User: Each level of Approver has two options:
1. Approved, if form and substance are correct and good to go.
2. Back to Creator for Modification/Cancellation, if form and substance
require correction, modification, or order to cancel the transaction.
Step 5. Click Transition button to finish the transaction. Enter a Step Note on Transition
screen, if necessary or when modifications or corrections are required.
Note to the User: Monitor the status of the request by revisiting the prepared
form. Click the Workflow History button at the top panel to check the
level of approval. Make follow-ups with the Accounting Division which makes
the final review and approval of the DVs.
4.2.3.1.7 Preparation of Goods Received or Returned Note
Goods received/return note represents the acceptance/rejection of goods or services that
were requested in a PO. Partial acceptance is allowed for both goods received and services
incurred.
Follow the steps below to create a Goods Receipt Note:
Step 1. Navigate through Menu ► Purchasing ► Receive and Return Notes
Step 2. By default, Receive/Return note screen will open in Search mode. To create new
Receive Note, click on New button.
Step 3. Select the corresponding PO and enter all the mandatory fields (*) shall be populated.
Note to the User: Since we are creating Receipt note, make sure to select
Budget and Treasury Management System - 120 -
BTMS Manual for Functional Users
‘Receive’
Step 4. To enter the details of the actual delivery, click New button under
Goods/Services Received/Rejected Note Details tab. A new window will open to enter the note
details.
Step 5. In the PO field, the PO number entered in the Header will be copied. Select the PO
item and the details will be copied as well on the related fields of the screen.
Step 6. Update all mandatory fields and other necessary fields: Quantity Received and
Amount.
Step 7. Click the Save and Return button to return to the GRN screen.
Step 8. Add the scanned copy of the Inspection and Acceptance Report (IAR) as an
attachment. After entering all the necessary information related to the Goods Receive Note,
you can now proceed to saving the Receive Note by clicking the Save button .
Step 9. Once the DV is created, saved and confirmed, go up to Transition field, select Approval
Requested, then Click Transition button to finish the creation process.
Step 10. Enter Step Note on Transition screen, if required. Then, click on Finish .
Follow the steps below to create a Goods Return Note:
Step 1. Navigate to Goods Return Note: Menu ► Purchasing ► Receive and Return Notes
Step 2. By default, Receive/Return note screen will open in Search mode. To create new
Return Note, click on New button.
Step 3. Receive/Return Note screen will be open in insert mode. Populate all the mandatory
fields (*), and all other necessary fields for the transaction.
Note to the User: Since we are creating Return note, make sure to select
‘Return’. A Receive Note must be prepared first as a reference for the Return.
Step 4. Click New button under Goods/Services Received/Rejected Note Details tab.
A new window will open to enter the note details.
Step 5. In the PO field, the PO number in the Header will be copied. Click on the Lookup button
on the GRN Detail field and choose the Correlative that you will update.
Step 6. Once selected, the details of the Receipt Note will be copied. Update all mandatory
fields and other necessary fields:
1. Quantity Received/Returned (updated received Quantity)
2. Rejections/Return Reason
3. Amount
Step 7. If the transaction is tax relevant, click on the Tax Information tab to review and update
the taxes as required and choose .
Step 8. After entering all the necessary information related to the Return Note, you can now
proceed in saving the Return Note by clicking the Save button .
Step 9. Once the DV is created, saved and confirmed, go up to Transition field, select Approval
Requested, then Click Transition button to finish the creation process.
Step 10. Enter Step Note on Transition screen, if required. Then, click on Finish .
4.2.3.1.8 Approval of Goods Received or Returned Note
There are two important roles here, the Creator and the Approver. Once goods, property or
services are delivered by Procurement Service and received by the agency, the PSD or the
equivalent will need to create Goods Receipt Notes. Then the Division Chief will approve the
note through the system.
Once the document/form is assigned, the authorized user-approver will get a message about
the assignment. This would also appear as Pending Task in the Dashboard, when the
button is activated. The Approver shall then take the following steps:
Budget and Treasury Management System - 121 -
BTMS Manual for Functional Users
Step 1. Click on Internal message to open and view the message or list of messages.
Step 2. Click on the Status button against the message to view the details of the message.
Step 3. Click on Update Domain button. The system will open the respective DV for
review and further action.
Step 4. After the review, go up to Transition field, and select the appropriate transition from
the dropdown list.
Note to the User: Each level of Approver has two options:
1. Approved, if form and substance are correct and good to go.
2. Back to Creator for Modification/Cancellation, if form and substance
require correction, modification, or order to cancel the transaction.
Step 5. Click Transition button to finish the transaction. Enter a Step Note on Transition
screen, if necessary or when modifications or corrections are required.
Step 6. Inform the Accounting Division about the delivery and receipt of the goods from
Procurement Service for appropriate adjustment of advances.
4.2.3.1.9 Preparation of JEV linked to Obligation
The Accounting Officer should then process review of the GRN and record the liquidation of
Advances to Procurement Service in BTMS through creation of JEV.
To create the JEV, the Creator should take the following steps:
Step 1. Navigate through Menu ► Accounting & Financial Reporting ► JEV.
Step 2. Click on New icon (by default, users will be in Search Mode). Users will then
be in Insert Mode.
Step 3. Enter mandatory Fields and Tabs, denoted with an asterisk
Step 4. Click on the New icon under the Tab to enter the debit account.
Step 5. At the JEV Item, browse down and look for the Obligation field.
Step 6. Click the Lookup button and enter the Obligation ID number, if known. Or click
the Lookup and Search buttons to select the ObR from the list corresponding
to the payroll advances. Once the ObR is chosen, the system automatically fills out the correct
UACS Coding Block and debit amount fields.
Step 7. Click on the Save and Return icon at the bottom. Do the same for more debit
accounts.
Note to the User: There must be at least two JEV Items added: one with Debit
and one with Credit. The total Debit amount should be equal to total Credit
amount.
Step 8. Click on the New icon under the Tab to enter the credit account.
Step 9. At the JEV Item, choose the correct UACS Coding Block. The full coding block used
in the DV for the advance should be used.
Fund Source: (appropriate fund code)
Organization: (your respective institution code)
Location: 0000 (not defined), unless defined
PAP: 000000000000000 (not defined)
Object Code: 1 03 03 010 00 – Due from National Government Agencies
Step 10. Fill out the credit amount field and the appropriate item description.
Step 11. Click on the Save and Return icon at the bottom. Do the same for more credit
accounts.
Step 12. Click on the Save icon at the bottom to save the new JEV. A window appears
to confirm the new JEV creation.
Budget and Treasury Management System - 122 -
BTMS Manual for Functional Users
4.2.3.1.10 Preparation of JEV to record Inventory
The Accounting Officer should then process review of the GRN and record the liquidation of
Advances to Procurement Service in BTMS through creation of JEV.
All inventoriable items are accounted for using asset method pursuant to Government
Accounting Manual prescribed by COA. Based on the delivery from Procurement Service
which GRN is prepared and approved, the Accounting Division shall prepare adjusting JEV to
consider all goods received from Procurement Service as Inventories which UACS Object
coding starts with 104xxxxxxx.
To create the JEV, the Creator should take the following steps:
Step 1. Navigate through Menu ► Accounting & Financial Reporting ► JEV.
Step 2. Click on New icon (by default, users will be in Search Mode). Users will then
be in Insert Mode.
Step 3. Enter mandatory Fields and Tabs, denoted with an asterisk
Step 4. Click on the New icon under the Tab to enter the debit account.
Step 5. At the JEV Item, choose the correct UACS Coding Block. The full coding block used
in the DV for the advance should be used.
Fund Source: (appropriate fund code)
Organization: (your respective institution code)
Location: 0000 (not defined), unless defined
PAP: 000000000000000 (not defined)
Object Code: 1 04 04 010 00 – Office Supplies Inventory
1 04 04 020 00 – Accountable Forms, Plates and Stickers Inventory
1 04 04 060 00 – Drugs and Medicines Inventory
1 04 04 070 00 – Medical, Dental and Laboratory Supplies Inventory
1 04 04 990 00 – Other Supplies and Materials Inventory
Step 6. Fill out the debit amount field and the appropriate item description.
Step 7. Click on the Save and Return icon at the bottom. Do the same for more debit
accounts.
Note to the User: There must be at least two JEV Items added: one with Debit
and one with Credit. The total Debit amount should be equal to total Credit
amount.
Step 8. Click on the New icon under the Tab to enter the credit account.
Step 9. At the JEV Item, choose the correct UACS Coding Block. The full coding block used
in the DV for the advance should be used.
Fund Source: (as originally coded in PR)
Organization: (your respective institution code)
Location: 0000 (not defined), unless defined
PAP: (as originally coded in PR)
Object Code: 5 02 03 010 00 – Office Supplies Expenses
5 02 03 020 00 – Accountable Forms Expenses
5 02 03 070 00 – Drugs and Medicines Expenses
5 02 03 080 00 – Medical, Dental and Laboratory Supplies
Expenses
5 02 03 990 00 – Other Supplies and Materials Expenses
Step 10. Fill out the credit amount field and the appropriate item description.
Note to the User: The adjustment is required to close the expense accounts
which are not yet actually consumed. The expensing will have to be based on
the Report of Supplies and Materials Issued (RSMI) from the PSD or the
Budget and Treasury Management System - 123 -
BTMS Manual for Functional Users
equivalent. Refer to section 1.1.3.1.10 below.
Step 11. Click on the Save and Return icon at the bottom. Do the same for more credit
accounts.
Step 12. Click on the Save icon at the bottom to save the new JEV. A window appears
to confirm the new JEV creation.
4.2.3.1.11 Preparation of JEV to record Expense
Over time, the supplies and materials inventory will be issued and consumed. The PSD or the
equivalent shall issue periodically (e.g. monthly) the Report of Supplies and Materials Issued
(RSMI).
Upon receipt of a copy of RSMI, the Accounting Division will prepare the JEV to properly
account for the expenses, which UACS Object coding will revert to 502xxxxxxx.
To create the JEV, the Creator should take the following steps:
Step 1. Navigate through Menu ► Accounting & Financial Reporting ► JEV.
Step 2. Click on New icon (by default, users will be in Search Mode). Users will then
be in Insert Mode.
Step 3. Enter mandatory Fields and Tabs, denoted with an asterisk
Step 4. Click on the New icon under the Tab to enter the debit account.
Step 5. At the JEV Item, choose the correct UACS Coding Block. The full coding block used
in the DV for the advance should be used.
Fund Source: (as originally coded in PR)
Organization: (your respective institution code)
Location: 0000 (not defined), unless defined
PAP: (as originally coded in PR)
Object Code: 5 02 03 010 00 – Office Supplies Expenses
5 02 03 020 00 – Accountable Forms Expenses
5 02 03 070 00 – Drugs and Medicines Expenses
5 02 03 080 00 – Medical, Dental and Laboratory Supplies
Expenses
5 02 03 990 00 – Other Supplies and Materials Expenses
Step 6. Fill out the credit amount field and the appropriate item description.
Step 7. Click on the Save and Return icon at the bottom. Do the same for more debit
accounts.
Note to the User: There must be at least two JEV Items added: one with Debit
and one with Credit. The total Debit amount should be equal to total Credit
amount.
Step 8. Click on the New icon under the Tab to enter the credit account.
Step 9. At the JEV Item, choose the correct UACS Coding Block. The full coding block used
in the DV for the advance should be used.
Fund Source: (appropriate fund code)
Organization: (your respective institution code)
Location: 0000 (not defined), unless defined
PAP: 000000000000000 (not defined)
Object Code: (examples)
1 04 04 010 00 – Office Supplies Inventory
1 04 04 020 00 – Accountable Forms, Plates and Stickers Inventory
1 04 04 060 00 – Drugs and Medicines Inventory
1 04 04 070 00 – Medical, Dental and Laboratory Supplies Inventory
Budget and Treasury Management System - 124 -
BTMS Manual for Functional Users
1 04 04 990 00 – Other Supplies and Materials Inventory
Step 10. Fill out the credit amount field and the appropriate item description.
Step 11. Click on the Save and Return icon at the bottom. Do the same for more credit
accounts.
Step 12. Click on the Save icon at the bottom to save the new JEV. A window appears
to confirm the new JEV creation.
4.2.3.1.12 Approval of JEVs
The JEVs will be routed to the Accounting Division Chief for approval. Once the
document/form is assigned, the authorized user-approver will get a message about the
assignment. This would also appear as Pending Task in the Dashboard, when the button
is activated. The Approver shall then take the following steps:
Step 1. Click on Internal message to open and view the message or list of messages.
Step 2. Click on the Status button against the message to view the details of the message.
Step 3. Click on Update Domain button. The system will open the respective JEV for
review and further action.
Step 4. After the review, go up to Transition field, and select the appropriate transition from
the dropdown list.
Note to the User: Each level of Approver has two options:
1. Approved, if form and substance are correct and good to go.
2. Back to Creator for Modification/Cancellation, if form and substance
require correction, modification, or order to cancel the transaction.
Step 5. Click Transition button to finish the transaction. Enter a Step Note on Transition
screen, if necessary or when modifications or corrections are required.
4.2.3.1.13 Documentary requirements to support the transaction
The Attachments Tab provides venue for attaching files that the Responsibility Unit may
consider relevant for documented support. Each file should have a Title, Description, Date,
User, and document Language.
To add an Attachment, follow the next steps:
Step 1. Click on the Attachment Tab.
Step 2. Click the New icon. A popup menu “Information” will open.
Step 3. Enter the new Attachment information. Fields with an asterisk (*) are mandatory fields.
Step 4. Click the icon and select the document users wish to attach.
Step 5. Click on the Save and Return icon to save the Attachment information and
return to the main screen, or click on the Discard icon to discard the Attachment
information and return to the main screen.
The following are the required supporting documents:
1. Purchase of Supplies and Materials through Procurement Service
a. Approved Agency PR
b. Authenticated photocopy of the approved Annual Procurement Plan (APP) and
any amendment thereto
c. Delivery Receipt
d. Inspection and Acceptance Report
e. Inventory Custodian Slip (ICS) for semi-expendable items not classified as
Budget and Treasury Management System - 125 -
BTMS Manual for Functional Users
equipment
f. Statement of Receipt and Issuance of Supplies and Materials (SRISM) (in the
case of expendable supplies)
4.2.3.1.14 Suggested UACS Coding Blocks to record the transactions
Approval of DVs automatically creates and posts transactions to General Ledgers. BTMS
applies internally the necessary accounting treatment for each type of transaction, as follows:
1. Purchase of Supplies and Materials from Procurement Service
Debit: 01101101/*/1339/xxxxx100000100001000/1030301000/** – Due from NGAs
Credit: 01101101/*/1339/xxxxx100000100001000/2010101000/** – Accounts Payable
(offset code)
2. Receipt of Supplies and Materials from Procurement Service
Debit: 01101101/*/1339/xxxxx100000100001000/5020301000/** – Office Supplies
Expenses
01101101/*/1339/xxxxx100000100001000/5020302000/** – Accountable Forms
Expenses
01101101/*/1339/xxxxx100000100001000/5020307000/** – Drugs and Medicines
Expenses
01101101/*/1339/xxxxx100000100001000/5020308000/** – Medical, Dental and
Laboratory Supplies Expenses
01101101/*/1339/xxxxx100000100001000/5020399000/** – Other Supplies and
Materials Expenses
Credit: 01101101/*/1339/xxxxx100000100001000/1030301000/** – Due from NGAs
3. Adjusting Entries for the Inventories
Debit: 01101101/*/1339/xxxxx100000100001000/1040401000/** – Office Supplies Inventory
01101101/*/1339/xxxxx100000100001000/1040402000/** – Accountable Forms,
Plates and Stickers Inventory
01101101/*/1339/xxxxx100000100001000/1040406000/** – Drugs and Medicines
Inventory
01101101/*/1339/xxxxx100000100001000/1040407000/** – Medical, Dental and
Laboratory Supplies Inventory
01101101/*/1339/xxxxx100000100001000/1040499000/** – Other Supplies and
Materials Inventory
Credit: 01101101/*/1339/xxxxx100000100001000/5020301000/** – Office Supplies
Expenses
01101101/*/1339/xxxxx100000100001000/5020302000/** – Accountable Forms
Expenses
01101101/*/1339/xxxxx100000100001000/5020307000/** – Drugs and Medicines
Expenses
01101101/*/1339/xxxxx100000100001000/5020308000/** – Medical, Dental and
Laboratory Supplies Expenses
01101101/*/1339/xxxxx100000100001000/5020399000/** – Other Supplies and
Materials Expenses
4. Periodic Entries to record Issuance and Consumption of Inventories based on RSMI
Debit: 01101101/*/1339/xxxxx100000100001000/5020301000/** – Office Supplies
Expenses
Budget and Treasury Management System - 126 -
BTMS Manual for Functional Users
01101101/*/1339/xxxxx100000100001000/5020302000/** – Accountable Forms
Expenses
01101101/*/1339/xxxxx100000100001000/5020307000/** – Drugs and Medicines
Expenses
01101101/*/1339/xxxxx100000100001000/5020308000/** – Medical, Dental and
Laboratory Supplies Expenses
01101101/*/1339/xxxxx100000100001000/5020399000/** – Other Supplies and
Materials Expenses
Credit: 01101101/*/1339/xxxxx100000100001000/1040401000/** – Office Supplies Inventory
01101101/*/1339/xxxxx100000100001000/1040402000/** – Accountable Forms,
Plates and Stickers Inventory
01101101/*/1339/xxxxx100000100001000/1040406000/** – Drugs and Medicines
Inventory
01101101/*/1339/xxxxx100000100001000/1040407000/** – Medical, Dental and
Laboratory Supplies Inventory
01101101/*/1339/xxxxx100000100001000/1040499000/** – Other Supplies and
Materials Inventory
4.2.3.2 Recording of Purchases of Goods direct through the
Suppliers
There are Supplies and Materials that are available through the Procurement Service, and
sometimes these simply run out of stock. Following the RA 9184 guidelines and procedures,
the agency procures these goods directly from the Suppliers. These goods may arise from the
updated APP or an emergency purchase.
Note to the User: In cases of unplanned purchases or those goods that
emerge as the need arises, the requesting unit shall inform the Procurement
Management Division or the equivalent to update the APP to capture the recent
purchase items.
4.2.3.2.1 Preparation of PR for Supplies and Materials
The PR is a form used to request purchase of certain quantity of goods, such as supplies and
materials.
For items indicated in the APP and PPMP, the Property and Supply Officer/s or the equivalent
is responsible for the commitment and obligation related to purchase of supplies and materials.
For emergency purchases, it would be a function of the RC or BSO requesting the purchase
of the item/s, subject to some prerequisites. The transaction Creators and First-line Approvers
shall represent the requesting unit.
Note to the User: The PSD shall issue a Certification on No Stock Available
as a prerequisite for PR Approval.
The designated Creator shall follow the steps below:
Step 1. Navigate to the PR: Menu ► Purchasing ► PRs.
Step 2. By default, PR screen will open in Search mode. To create a new PR, click on New
button.
Step 3. Populate all the mandatory fields with red asterisk (*). Some fields are automatically
filled out based on the log in credentials of the user.
Step 4. Populate the other fields as necessary; the Procurement Method and Description most
importantly.
Step 5. To select the applicable Procurement Method, click on the Look up Button
Budget and Treasury Management System - 127 -
BTMS Manual for Functional Users
to select the available method from the list. Input the code in the ID, if known, or click the Find
button to display the list.
Step 6. Click on the PR Item Tab
Step 7. To add the requisition items, click the New button under the tab attachments.
Step 8. On the Item screen, click the Look up button to select the Item for requisition.
Step 9. To select the item, click the search button to display the item catalogue for requisition.
Select the specific catalogue item from the list
Step 10. Input the empty values on the required fields: Unit Price and Quantity
Step 11. Type in the Description the complete specifications or requirements of the goods or
services to purchase.
Step 12. To select the UACS coding block, click on the Elements button. Then select
from the dropdown list the applicable values for the coding blocks.
Fund Source
Office Supplies and Materials are normally charged to General Fund, Specific Budget
of Agency – 01 1 01 101
Note to the User: Prepare separate ObR for each Fund Source.
PAP
The PAP code is determined from the Programs, Activities and Projects of each
Agency. Normally, the Office Supplies and Materials is charged to General Admin and
Support - General Management and Supervision – 1 0 00 00 1 00001 000, unless
otherwise.
Organization Code
Each operating unit has its own assigned Organization or Institution Code. The system
applies Security Group restrictions, so the user would only see its own Organization
Code whether Central Office, Regional Office, or Bureau.
Object Code
For expenditures, these include all the MOOE Items that start with 502xxxxxxx. These
items can be seen in detail in the dropdown lists, and may include any of the following:
Office Supplies Expenses – 5 02 03 010 00
Accountable Forms Expenses – 5 02 03 020 00
Drugs and Medicines Expenses– 5 02 03 070 00
Medical, Dental and Laboratory Supplies Expenses – 5 02 03 080 00
Fuel, Oil and Lubricants Expenses – 5 02 03 090 00
Other Supplies and Materials Expenses – 5 02 03 990 00
Step 13. Click the Save and Return button when all coding blocks are selected.
Step 14. To check if the chosen coding block has adequate budget cover, click the Roll up
Budget Information button . Click on the (x) to return to the Catalogue Item screen.
Note to the User: Budget information, particularly Appropriations and
Allotments, on the UACS selected will be displayed. In case no rollup
information is displayed or the rollup information only shows MDP and Cash
Allocation, it means that there’s no budget for the selected coding block.
Step 15. Click the Save and return button to return to the PR screen.
Step 16. Click on the Attachment Tab
Step 17. To add an attachment, click the New button . Input the Attachment title, and
the description of the attachment.
Note to the User: Refer to the list of documentary requirements as the required
supporting documents.
Step 18. Select “Browse” to attach the file. Indicate the document date in the date field.
Step 19. Click the Save and return button to return to the PR screen.
Budget and Treasury Management System - 128 -
BTMS Manual for Functional Users
Step 20. Once all required fields and tabs are complete, click on the Save button to
save the PR. A message is displayed saying that the PR is successfully created.
Step 21. Once the PR is created, saved and confirmed, go up to Transition field, select
Approval Requested, then Click Transition button to finish the creation process.
Step 22. Enter Step Note on Transition screen, if required. Then, click on Finish .
4.2.3.2.2 Approval of PR
All created PRs shall pass through review and approval. The Users from Procurement
Management Division or the equivalent, whichever handles the final and approved APP, will
review, verify and approve the PR. The final approval of PR by the Procurement Management
Division Chief or the equivalent certifies the availability of budget cover or funds, and triggers
the automatic creation of commitment to set aside the budgets for the purchase.
Once the Creator successfully executes the transition, the system will assign the approving
task. This would trigger a pending task for the next line approver until fully approved.
Transmitting the PR in BTMS from one stage to another stage as described above, the steps
below shall be followed:
Step 1. The Approver shall click on Internal message button to open and view the message.
Step 2. Click on the Status button against the message to view the details of the message.
Step 3. Click on Update Domain button below the message box. Then the system will
open the respective PR for review and further action.
Step 4. Scroll up to Transition field, select the appropriate transition from the dropdown list
Note to the User: Each level of Approver has two options:
1. Approved, if form and substance are correct and good to go.
2. Back to Creator for Modification/Cancellation, if form and substance
require correction, modification, or order to cancel the transaction.
Step 5. Click Transition button that will appear when option is selected.
Step 6. Enter Step Note on Transition screen, if needed, and click on Finish . Once the
transition is executed successfully, the system will give confirmation message.
Note to the User: Monitor the status of the request by revisiting the prepared
form. Click the Workflow History button at the top panel to check the
level of approval. Make follow-ups with the Procurement Management Division
which makes the final review and approval of the obligation.
4.2.3.2.3 Preparation of PO for Supplies and Materials
The PO is a form or document used by agency to purchase goods or services. After
observance of the procurement guidelines per RA 9184, which is outside of BTMS, and once
the supplier/s is known, the preparation of PO will be done through the system. The PO is
addressed to a Supplier to order and deliver specific quantities of supplies, goods or property,
subject to terms and conditions contained in the document.
Preparation of PO is a special function of the PMD or the equivalent which centrally handles
the purchasing function of the respective agencies.
Note to the User: All Suppliers must be registered with Philippine Government
Electronic Procurement System (PhilGEPS). All other payees must be enrolled
in BTMS through the System Administrators. These are prerequisites to
preparation of PO and ObR.
The designated Creator shall follow the steps below:
Budget and Treasury Management System - 129 -
BTMS Manual for Functional Users
Step 1. Navigate through Menu ► Purchasing ► POs.
Step 2. By default, PO screen will open in Search mode. To create a new PO, click on New
button.
Step 3. Populate all the mandatory fields (*), and all other necessary fields for the transaction.
Some of these are auto-populated based on the User credentials.
Step 4. To attach PRs to the PO, Click the Add button on the Attached Requisitions
field.
Step 5. In the PR field, click on the Look up and Search button to choose the
PR from the list. Once selected, the item will be listed under PRs Item.
Note to the User: User can select multiple PRs for a single PO provided they
are due to the same Vendor.
Step 6. Fill out the Comments field to provide additional information related to the selected
PR.
Step 7. On the PR Items screen, check the Select tickbox to assign items that will be
purchased or ordered.
Note to the User: Notice that the Assign tickbox on the right side automatically
populates.
Step 8. Click the Assign Requisition Items button and Save and Return button
to go back to the main PO screen.
Step 9. Click on the PO Item tab to input necessary details. The details of the PR will be
carried forward to the PO Items. You can select the PO item and update it, as needed.
Step 10. In the PO Item Drops tab, update details on Delivery Date From, Delivery Date To,
and Quantity.
Step 11. Click the Save and Return button to return to the PO Item Screen.
Step 12. Click on the Attachments Tab to attach supporting files, photos, and scanned copies
of documents related to the PO.
Step 13. Click on the Update and Return button to return to the PO Screen.
Step 14. After entering all the necessary information related to the PO, proceed to saving the
PO by clicking the Save button. A message is displayed saying that the PR is
successfully created.
Step 15. Once the PR is created, saved and confirmed, go up to Transition field, select
Approval Requested, then Click Transition button to finish the creation process.
Step 16. Enter Step Note on Transition screen, if required. Then, click on Finish .
4.2.3.2.4 Approval of PO
From the PO Creator, the form shall be transitioned to First-line Approver who is the Chief of
the PMD or the equivalent. The next approver in the PO process workflow will be the Budget
Division Chief or the equivalent who will review, verify and certify the PO. This certifies the
availability of budget cover or funds, which is otherwise known as CAF. The final approver is
the Administrative Service, being the parent BSO of the purchasing unit, the PMD. The final
approval of the PO will automatically create the ObR and transfer the amount from
Commitment to Obligation.
Once the Creator successfully executes the transition, the system will assign the approving
task. This would trigger a pending task for the next line approver until fully approved.
Transitioning the PO in BTMS from one stage to another stage as described above, the steps
below shall be followed:
Budget and Treasury Management System - 130 -
BTMS Manual for Functional Users
Step 1. The Approver shall click on Internal message button to open and view the message.
Step 2. Click on the Status button against the message to view the details of the message.
Step 3. Click on Update Domain button below the message box. Then the system will
open the respective PO for review and further action.
Step 4. Scroll up to Transition field, select the appropriate transition from the dropdown list
Note to the User: Each level of Approver has two options:
1. Approved, if form and substance are correct and good to go.
2. Back to Creator for Modification/Cancellation, if form and substance
require correction, modification, or order to cancel the transaction.
Step 5. Click Transition button that will appear when option is selected.
Step 6. Enter Step Note on Transition screen, if needed, and click on Finish . Once the
transition is executed successfully, the system will give confirmation message.
4.2.3.2.5 Preparation of Goods Received or Returned Note
Goods received/return note represents the acceptance/rejection of goods or services that
were requested in a PO. Partial acceptance is allowed for both goods received and services
incurred.
Follow the steps below to create a Goods Receipt Note:
Step 1. Navigate through Menu ► Purchasing ► Receive and Return Notes
Step 2. By default, Receive/Return note screen will open in Search mode. To create new
Receive Note, click on New button.
Step 3. Select the corresponding PO and all the mandatory fields (*) shall be populated.
Note to the User: Since we are creating Receipt note, make sure to select
‘Receive’
Step 4. To enter the details of the actual delivery, click New button under
Goods/Services Received/Rejected Note Details tab. A new window will open to enter the note
details.
Step 5. In the PO field, the PO number entered in the Header will be copied. Select the PO
item and the details will be copied as well on the related fields of the screen.
Step 6. Update all mandatory fields and other necessary fields: Quantity Received and
Amount.
Step 7. Click the Save and Return button to return to the GRN screen.
Step 8. Add the scanned copy of the Inspection and Acceptance Report (IAR) as an
attachment. After entering all the necessary information related to the Goods Receive Note,
you can now proceed to saving the Receive Note by clicking the Save button .
Step 9. Once the DV is created, saved and confirmed, go up to Transition field, select Approval
Requested, then Click Transition button to finish the creation process.
Step 10. Enter Step Note on Transition screen, if required. Then, click on Finish .
Follow the steps below to create a Goods Return Note:
Step 1. Navigate to Goods Return Note: Menu ► Purchasing ► Receive and Return Notes
Step 2. By default, Receive/Return note screen will open in Search mode. To create new
Return Note, click on New button.
Step 3. Receive/Return Note screen will be open in insert mode. Populate all the mandatory
fields (*), and all other necessary fields for the transaction.
Note to the User: Since we are creating Return note, make sure to select
‘Return’. A Receive Note must be prepared first as a reference for the Return.
Budget and Treasury Management System - 131 -
BTMS Manual for Functional Users
Step 4. Click New button under Goods/Services Received/Rejected Note Details tab.
A new window will open to enter the note details.
Step 5. In the PO field, the PO number in the Header will be copied. Click on the Lookup button
on the GRN Detail field and choose the Correlative that you will update.
Step 6. Once selected, the details of the Receipt Note will be copied. Update all mandatory
fields and other necessary fields:
1. Quantity Received/Returned (updated received Quantity)
2. Rejections/Return Reason
3. Amount
Step 7. If the transaction is tax relevant, click on the Tax Information tab to review and update
the taxes as required and choose .
Step 8. After entering all the necessary information related to the Return Note, you can now
proceed in saving the Return Note by clicking the Save button .
Step 9. Once the DV is created, saved and confirmed, go up to Transition field, select Approval
Requested, then Click Transition button to finish the creation process.
Step 10. Enter Step Note on Transition screen, if required. Then, click on Finish .
4.2.3.2.6 Approval of Goods Received or Returned Note
There are two important roles here, the Creator and the Approver. Once goods, property or
services are delivered by Procurement Service and received by the agency, the PSD or the
equivalent will need to create Goods Receipt Notes. Then the Division Chief will approve the
note through the system.
Once the document/form is assigned, the authorized user-approver will get a message about
the assignment. This would also appear as Pending Task in the Dashboard, when the
button is activated. The Approver shall then take the following steps:
Step 1. Click on Internal message to open and view the message or list of messages.
Step 2. Click on the Status button against the message to view the details of the message.
Step 3. Click on Update Domain button. The system will open the respective DV for
review and further action.
Step 4. After the review, go up to Transition field, and select the appropriate transition from
the dropdown list.
Note to the User: Each level of Approver has two options:
1. Approved, if form and substance are correct and good to go.
2. Back to Creator for Modification/Cancellation, if form and substance
require correction, modification, or order to cancel the transaction.
Step 5. Click Transition button to finish the transaction. Enter a Step Note on Transition
screen, if necessary or when modifications or corrections are required.
Step 6. Inform the Accounting Division about the delivery and receipt of the goods from
Procurement Service for appropriate adjustment of advances.
Note to the User: During the preparation of DV, only POs with GRNs are
eligible for payments. The disbursement amounts will be limited to the amount
of goods received.
4.2.3.2.7 Preparation of DV
The Creator from the PSD or the Creator of the PR should follow the steps below to create
DV:
Budget and Treasury Management System - 132 -
BTMS Manual for Functional Users
Step 1. Navigate through Menu ► Payment Management ► DVs.
Step 2. By default, the form opens in Search mode. Press New button to create a
new voucher.
Step 3. Some required information is automatically filled out based on the User credentials.
Update when necessary.
Step 4. Check the PO-related box. Click the Lookup and Search buttons to
display the list, and then select the specific PO from the list. All PO information including the
UACS Coding Blocks will be carried forward to the DV screen.
Note to the User: Make sure that the GRN is approved against this PO.
Step 5. Click the Lookup and Search buttons to select the specific Vendor from
the list.
Step 6. Click the Lookup and Search buttons to display the TBA, and then
select the appropriate bank account from the list, example:
Code Abbreviation TBA Type Funding Source Description
10104040-00- MDS-2-0001- Virtual 01101101 Payment by ADA;
001-001 510-5 (ADA) Disb under
General Fund-
New Gen Appro,
NGA Specific
10104040-00- MDS-2-0001- Virtual 01101101 Payment by
001-001A 510-5 (CHQ) Cheque; Disb
under General
Fund-New Gen
Appro, NGA
Specific
Step 7. Click the Lookup and Search buttons to display the list of Offset Codes,
and then select Accounts Payable – 2 01 01 010 00
Step 8. Click the dropdown list of the appropriate Payment Terms and choose “Immediate” or
“Net 30 Days” from the list.
Step 9. To deduct withholding taxes, click the underlined UACS Coding Block where tax is
applicable.
Step 10. Below the DV Line Item pop-up screen, click the New icon under the tab
attachments.
Step 11. At the DV Item Tax pop-up screen, indicate the applicable tax rate. To look for the
appropriate tax item/s, click the icons lookup then find . Select the following
applicable tax rates:
1. VAT-Registered Suppliers
a. 1% Expanded Withholding Tax
b. 5% VAT Withholding Tax
2. Non-VAT Suppliers
a. 1% Expanded Withholding Tax
b. 3% Percentage Tax
Step 12. Next, indicate the operation by clicking “Deducted” from the dropdown list. Then click
the Save and return icon to return to the DV Line Item screen.
Step 13. For multiple tax items, add another applicable tax rate/s. Simply follow Steps 10 to
12 and then click the Save and return icon .
Step 14. Once the chosen tax items are reflected in the screen correctly, click Save and return
icon or the Update icon at the bottom of the screen to save users modifications
and return to the DV Line Item screen. At the DV screen, the tax deductions will be reflected
as negative entries.
Step 15. A window appears to confirm the modification. Click OK to confirm.
Budget and Treasury Management System - 133 -
BTMS Manual for Functional Users
Step 16. Click on Payment Details Tab and select the applicable Payment Method. Payment
by Cheque is the default value. Change when necessary by clicking on the created payment
detail (any underlined item). There are two options: Cheque or ADA. Then enter the Payment
Amount (Domestic) and the Payment due date.
Step 17. Press Click on the Save and Return button once done or the Update and
Return button, and the system will return to the DV screen.
Step 18. Press the Save button, and a confirmation box will appear confirming that
the DV has been created.
Step 19. Once the DV is created, saved and confirmed, go up to Transition field, select
Approval Requested, then Click Transition button to finish the creation process.
Step 20. Enter Step Note on Transition screen, if required. Then, click on Finish .
4.2.3.2.8 Approval of DV
The DV will be routed to the proper approver. The approval sequence starts with the Creator’s
immediate Supervisor or the BSO Head he/she belongs. This will then be forwarded to the
Accounting Division Processor for review, then to the Accounting Division Chief for approval,
and finally the Head of Agency to authorize the payment.
Once the document/form is assigned, the authorized user-approver will get a message about
the assignment. This would also appear as Pending Task in the Dashboard, when the
button is activated. The Approver shall then take the following steps:
Step 1. Click on Internal message to open and view the message or list of messages.
Step 2. Click on the Status button against the message to view the details of the message.
Step 3. Click on Update Domain button. The system will open the respective DV for
review and further action.
Step 4. After the review, go up to Transition field, and select the appropriate transition from
the dropdown list.
Note to the User: Each level of Approver has two options:
1. Approved, if form and substance are correct and good to go.
2. Back to Creator for Modification/Cancellation, if form and substance
require correction, modification, or order to cancel the transaction.
Step 5. Click Transition button to finish the transaction. Enter a Step Note on Transition
screen, if necessary or when modifications or corrections are required.
Note to the User: Monitor the status of the request by revisiting the prepared
form. Click the Workflow History button at the top panel to check the
level of approval. Make follow-ups with the Accounting Division which makes
the final review and approval of the DVs.
4.2.3.2.9 Preparation of JEV to record Inventory
All inventoriable items are accounted for using asset method pursuant to Government
Accounting Manual prescribed by COA. Based on the approved GRN, the Accounting Division
shall prepare adjusting JEV to consider all goods received from Suppliers as Inventories which
UACS Object coding starts with 104xxxxxxx.
To create the JEV, the Creator should take the following steps:
Step 1. Navigate through Menu ► Accounting & Financial Reporting ► JEV.
Step 2. Click on New icon (by default, users will be in Search Mode). Users will then
Budget and Treasury Management System - 134 -
BTMS Manual for Functional Users
be in Insert Mode.
Step 3. Enter mandatory Fields and Tabs, denoted with an asterisk
Step 4. Click on the New icon under the Tab to enter the debit account.
Step 5. At the JEV Item, choose the correct UACS Coding Block. The full coding block used
in the DV for the advance should be used.
Fund Source: (appropriate fund code)
Organization: (your respective institution code)
Location: 0000 (not defined), unless defined
PAP: 000000000000000 (not defined)
Object Code: 1 04 04 010 00 – Office Supplies Inventory
1 04 04 020 00 – Accountable Forms, Plates and Stickers Inventory
1 04 04 060 00 – Drugs and Medicines Inventory
1 04 04 070 00 – Medical, Dental and Laboratory Supplies Inventory
1 04 04 080 00 – Fuel, Oil and Lubricants Inventory
1 04 04 990 00 – Other Supplies and Materials Inventory
Step 6. Fill out the debit amount field and the appropriate item description.
Step 7. Click on the Save and Return icon at the bottom. Do the same for more debit
accounts.
Note to the User: There must be at least two JEV Items added: one with Debit
and one with Credit. The total Debit amount should be equal to total Credit
amount.
Step 8. Click on the New icon under the Tab to enter the credit account.
Step 9. At the JEV Item, choose the correct UACS Coding Block. The full coding block used
in the DV for the advance should be used.
Fund Source: (as originally coded in PR)
Organization: (your respective institution code)
Location: 0000 (not defined), unless defined
PAP: (as originally coded in PR)
Object Code: 5 02 03 010 00 – Office Supplies Expenses
5 02 03 020 00 – Accountable Forms Expenses
5 02 03 070 00 – Drugs and Medicines Expenses
5 02 03 080 00 – Medical, Dental and Laboratory Supplies
Expenses
5 02 03 090 00 – Fuel, Oil and Lubricants Expenses
5 02 03 990 00 – Other Supplies and Materials Expenses
Step 10. Fill out the credit amount field and the appropriate item description.
Note to the User: The adjustment is required to close the expense accounts
which are not yet actually consumed. The expensing will have to be based on
the Report of Supplies and Materials Issued (RSMI) from the PSD or the
equivalent. Refer to section 1.1.3.1.10 below.
Step 11. Click on the Save and Return icon at the bottom. Do the same for more credit
accounts.
Step 12. Click on the Save icon at the bottom to save the new JEV. A window appears
to confirm the new JEV creation.
4.2.3.2.10 Preparation of JEV to record Expense
Over time, the supplies and materials inventory will be issued and consumed. The PSD or the
equivalent shall issue periodically (e.g. monthly) the Report of Supplies and Materials Issued
(RSMI).
Upon receipt of a copy of RSMI, the Accounting Division will prepare the JEV to properly
Budget and Treasury Management System - 135 -
BTMS Manual for Functional Users
account for the expenses, which UACS Object coding will revert to 502xxxxxxx.
To create the JEV, the Creator should take the following steps:
Step 1. Navigate through Menu ► Accounting & Financial Reporting ► JEV.
Step 2. Click on New icon (by default, users will be in Search Mode). Users will then
be in Insert Mode.
Step 3. Enter mandatory Fields and Tabs, denoted with an asterisk
Step 4. Click on the New icon under the Tab to enter the debit account.
Step 5. At the JEV Item, choose the correct UACS Coding Block. The full coding block used
in the DV for the advance should be used.
Fund Source: (as originally coded in PR)
Organization: (your respective institution code)
Location: 0000 (not defined), unless defined
PAP: (as originally coded in PR)
Object Code: 5 02 03 010 00 – Office Supplies Expenses
5 02 03 020 00 – Accountable Forms Expenses
5 02 03 070 00 – Drugs and Medicines Expenses
5 02 03 080 00 – Medical, Dental and Laboratory Supplies
Expenses
5 02 03 090 00 – Fuel, Oil and Lubricants Expenses
5 02 03 990 00 – Other Supplies and Materials Expenses
Step 6. Fill out the credit amount field and the appropriate item description.
Step 7. Click on the Save and Return icon at the bottom. Do the same for more debit
accounts.
Note to the User: There must be at least two JEV Items added: one with Debit
and one with Credit. The total Debit amount should be equal to total Credit
amount.
Step 8. Click on the New icon under the Tab to enter the credit account.
Step 9. At the JEV Item, choose the correct UACS Coding Block. The full coding block used
in the DV for the advance should be used.
Fund Source: (appropriate fund code)
Organization: (your respective institution code)
Location: 0000 (not defined), unless defined
PAP: 000000000000000 (not defined)
Object Code: (examples)
1 04 04 010 00 – Office Supplies Inventory
1 04 04 020 00 – Accountable Forms, Plates and Stickers Inventory
1 04 04 060 00 – Drugs and Medicines Inventory
1 04 04 070 00 – Medical, Dental and Laboratory Supplies Inventory
1 04 04 080 00 – Fuel, Oil and Lubricants Inventory
1 04 04 990 00 – Other Supplies and Materials Inventory
Step 10. Fill out the credit amount field and the appropriate item description.
Step 11. Click on the Save and Return icon at the bottom. Do the same for more credit
accounts.
Step 12. Click on the Save icon at the bottom to save the new JEV. A window appears
to confirm the new JEV creation.
4.2.3.2.11 Approval of JEVs
The JEVs will be routed to the Accounting Division Chief for approval. Once the
document/form is assigned, the authorized user-approver will get a message about the
Budget and Treasury Management System - 136 -
BTMS Manual for Functional Users
assignment. This would also appear as Pending Task in the Dashboard, when the button
is activated. The Approver shall then take the following steps:
Step 1. Click on Internal message to open and view the message or list of messages.
Step 2. Click on the Status button against the message to view the details of the message.
Step 3. Click on Update Domain button. The system will open the respective JEV for
review and further action.
Step 4. After the review, go up to Transition field, and select the appropriate transition from
the dropdown list.
Note to the User: Each level of Approver has two options:
1. Approved, if form and substance are correct and good to go.
2. Back to Creator for Modification/Cancellation, if form and substance
require correction, modification, or order to cancel the transaction.
Step 5. Click Transition button to finish the transaction. Enter a Step Note on Transition
screen, if necessary or when modifications or corrections are required.
4.2.3.2.12 Documentary requirements to support the transaction
The Attachments Tab provides venue for attaching files that the Responsibility Unit may
consider relevant for documented support. Each file should have a Title, Description, Date,
User, and document Language.
To add an Attachment, follow the next steps:
Step 1. Click on the Attachment Tab.
Step 2. Click the New icon. A popup menu “Information” will open.
Step 3. Enter the new Attachment information. Fields with an asterisk (*) are mandatory fields.
Step 4. Click the icon and select the document users wish to attach.
Step 5. Click on the Save and Return icon to save the Attachment information and
return to the main screen, or click on the Discard icon to discard the Attachment
information and return to the main screen.
The following are the required supporting documents:
1. Purchase of Supplies and Materials direct through Suppliers
a. Certification of No Stock Available from the PSD
b. Authenticated photocopy of the approved Annual Procurement Plan (APP) and
any amendment thereto
c. Quotation of at least three (3) suppliers or Certificate of Exclusive
Distributorship or Certificate of Emergency Purchase, if applicable
d. Abstract of Quotations
e. Samples and Brochures/Photographs, if applicable
f. Delivery Receipt
g. Sales Invoice/ Statement of Account/Bill
h. Inspection and Acceptance Report
i. Inventory Custodian Slip (ICS) for semi-expendable items not classified as
equipment
j. Statement of Receipt and Issuance of Supplies and Materials (SRISM) (in the
case of expendable supplies)
k. Warranty security for a minimum period of three months, in the case of
expendable supplies, or a minimum period of one year in the case of non-
expendable supplies, after acceptance of the delivered supplies
Budget and Treasury Management System - 137 -
BTMS Manual for Functional Users
l. Such other documents/deliverables contained in the Contract
m. Results of Test Analysis, if applicable
2. Purchase of Gasoline, Oil and Lubricants
a. Official Receipt (in case of reimbursement and for post-audit activities)
b. Authenticated photocopy of approved annual procurement plan (APP) initial
payment
c. Contract (initial payment)
d. Notice of Award, Notice to Proceed and all bidding documents (initial payment)
e. List of authorized fleet card holders indicating the plate number of DBM official
service vehicles
f. Fleet card transaction slips
g. Trip tickets
h. Summary of fleet card transactions in the Central Office, certified correct by the
Fleet Card Manager and approved by the Director, Administrative Service
i. Summary of fleet card transactions from DBM Regional Offices, certified
correct by the Accountant, approved by the Regional Director and audited by
the RO COA Auditor (for post-audit activities)
j. Consolidated summary of fleet card transactions for the billing period, certified
correct by the Fleet Card Manager and approved by the Director, Administrative
Service
k. Statement of Account/Bill
4.2.3.2.13 Suggested UACS Coding Blocks to record the transactions
Approval of DVs automatically creates and posts transactions to General Ledgers. BTMS
applies internally the necessary accounting treatment for each type of transaction, as follows:
1. Purchase of Supplies and Materials
Debit: 01101101/*/1339/xxxxx100000100001000/5020301000/** – Office Supplies
Expenses
01101101/*/1339/xxxxx100000100001000/5020302000/** – Accountable Forms
Expenses
01101101/*/1339/xxxxx100000100001000/5020307000/** – Drugs and Medicines
Expenses
01101101/*/1339/xxxxx100000100001000/5020308000/** – Medical, Dental and
Laboratory Supplies Expenses
01101101/*/1339/xxxxx100000100001000/5020309000/** – Fuel, Oil and Lubricants
Expenses
01101101/*/1339/xxxxx100000100001000/5020399000/** – Other Supplies and
Materials Expenses
Credit: 01101101/*/1339/xxxxx100000100001000/2020101000/** – Due to BIR
01101101/*/1339/xxxxx100000100001000/2010101000/** – Accounts Payable
(offset code)
2. Receipt of Supplies and Materials from Procurement Service
Debit: 01101101/*/1339/xxxxx100000100001000/1040401000/** – Office Supplies Inventory
01101101/*/1339/xxxxx100000100001000/1040402000/** – Accountable Forms,
Plates and Stickers Inventory
01101101/*/1339/xxxxx100000100001000/1040406000/** – Drugs and Medicines
Inventory
01101101/*/1339/xxxxx100000100001000/1040407000/** – Medical, Dental and
Laboratory Supplies Inventory
Budget and Treasury Management System - 138 -
BTMS Manual for Functional Users
01101101/*/1339/xxxxx100000100001000/1040408000/** – Fuel, Oil and Lubricants
Inventory
01101101/*/1339/xxxxx100000100001000/1040499000/** – Other Supplies and
Materials Inventory
Credit: 01101101/*/1339/xxxxx100000100001000/5020301000/** – Office Supplies
Expenses
01101101/*/1339/xxxxx100000100001000/5020302000/** – Accountable Forms
Expenses
01101101/*/1339/xxxxx100000100001000/5020307000/** – Drugs and Medicines
Expenses
01101101/*/1339/xxxxx100000100001000/5020308000/** – Medical, Dental and
Laboratory Supplies Expenses
01101101/*/1339/xxxxx100000100001000/5020309000/** – Fuel, Oil and Lubricants
Expenses
01101101/*/1339/xxxxx100000100001000/5020399000/** – Other Supplies and
Materials Expenses
3. Periodic Entries to record Issuance and Consumption of Inventories based on RSMI
Debit: 01101101/*/1339/xxxxx100000100001000/5020301000/** – Office Supplies
Expenses
01101101/*/1339/xxxxx100000100001000/5020302000/** – Accountable Forms
Expenses
01101101/*/1339/xxxxx100000100001000/5020307000/** – Drugs and Medicines
Expenses
01101101/*/1339/xxxxx100000100001000/5020308000/** – Medical, Dental and
Laboratory Supplies Expenses
01101101/*/1339/xxxxx100000100001000/5020309000/** – Fuel, Oil and Lubricants
Expenses
01101101/*/1339/xxxxx100000100001000/5020399000/** – Other Supplies and
Materials Expenses
Credit: 01101101/*/1339/xxxxx100000100001000/1040401000/** – Office Supplies Inventory
01101101/*/1339/xxxxx100000100001000/1040402000/** – Accountable Forms,
Plates and Stickers Inventory
01101101/*/1339/xxxxx100000100001000/1040406000/** – Drugs and Medicines
Inventory
01101101/*/1339/xxxxx100000100001000/1040407000/** – Medical, Dental and
Laboratory Supplies Inventory
01101101/*/1339/xxxxx100000100001000/1040408000/** – Fuel, Oil and Lubricants
Inventory
01101101/*/1339/xxxxx100000100001000/1040499000/** – Other Supplies and
Materials Inventory
4.2.3.3 Recording of Purchases of Basic Services
The purchase of services also follows the RA 9184 guidelines and procedures. The types of
service the government agencies usually procure directly from the suppliers are general
support services, including non-personal or contractual services such as the repair and
maintenance of equipment and furniture, as well as trucking, hauling, janitorial, security, and
related or analogous services which are needed in the transaction of public businesses or in
the pursuit of any government undertaking, project or activity. This may also include other
expenses related to Advertising, Printing and Publication, Subscription, and Website
Maintenance. These shall also be taken from the updated APP or based on an approved
emergency purchase.
Budget and Treasury Management System - 139 -
BTMS Manual for Functional Users
4.2.3.3.1 Preparation of PR
The PR is the same form used to request for the purchase of certain service. For items
indicated in the APP and PPMP, the General Services Division (GSD) or the equivalent is
responsible for the commitment and obligation related to purchase of services. The transaction
Creators and First-line Approvers shall represent the requesting unit.
The designated Creator shall follow the steps below:
Step 1. Navigate to the PR: Menu ► Purchasing ► PRs.
Step 2. By default, PR screen will open in Search mode. To create a new PR, click on New
button.
Step 3. Populate all the mandatory fields with red asterisk (*). Some fields are automatically
filled out based on the log in credentials of the user.
Step 4. Populate the other fields as necessary; the Procurement Method and Description most
importantly.
Step 5. To select the applicable Procurement Method, click on the Look up Button
to select the available method from the list. Input the code in the ID, if known, or click the Find
button to display the list.
Note to the User: The threshold of “goods and services having an amount of
500,000.00 and above will be done through bidding process pursuant to
Government Procurement Act” shall be observed.
Step 6. Click on the PR Item Tab
Step 7. To add the requisition items, click the New button under the tab attachments.
Step 8. On the Item screen, click the Look up button to select the Item for requisition.
Step 9. To select the item, click the search button to display the item catalogue for requisition.
Select the specific catalogue item from the list
Step 10. Input the empty values on the required fields: Unit Price and Quantity
Step 11. Type in the Description the complete specifications or requirements of the goods or
services to purchase.
Step 12. To select the UACS coding block, click on the Elements button. Then select
from the dropdown list the applicable values for the coding blocks.
Fund Source
Services like Security and Janitorial Services are normally charged to General Fund,
Specific Budget of Agency – 01 1 01 101
Note to the User: Prepare separate ObR for each Fund Source.
PAP
The PAP code is determined from the Programs, Activities and Projects of each
Agency. Normally, the Security and Janitorial Services for example are charged to
General Admin and Support - General Management and Supervision – 1 0 00 00 1
00001 000. Specify the PAP Codes applicable to the type of purchase, especially when
charged to Support to Operations – e.g. 2 0 00 00 1 00003 000 and Operations – e.g.
3 2 01 00 1 00001 000.
Organization Code
Each operating unit has its own assigned Organization or Institution Code. The system
applies Security Group restrictions, so the user would only see its own Organization
Code whether Central Office, Regional Office, or Bureau.
Object Code
For expenditures, these include all the MOOE Items that start with 502xxxxxxx. These
items can be seen in detail in the dropdown lists, and may include any of the following:
Advertising Expenses – 5 02 99 010 00
Budget and Treasury Management System - 140 -
BTMS Manual for Functional Users
Printing and Publication Expenses – 5 02 99 020 00
Representation Expenses – 5 02 99 030 00
Subscription Expenses – 5 02 99 070 00
Other Maintenance and Operating Expenses - Website Maintenance – 5 02 99 990
01
Step 13. Click the Save and Return button when all coding blocks are selected.
Step 14. To check if the chosen coding block has adequate budget cover, click the Roll up
Budget Information button . Click on the (x) to return to the Catalogue Item screen.
Note to the User: Budget information, particularly Appropriations and
Allotments, on the UACS selected will be displayed. In case no rollup
information is displayed or the rollup information only shows MDP and Cash
Allocation, it means that there’s no budget for the selected coding block.
Step 15. Click the Save and return button to return to the PR screen.
Step 16. Click on the Attachment Tab
Step 17. To add an attachment, click the New button . Input the Attachment title, and
the description of the attachment.
Note to the User: Refer to the list of documentary requirements as the required
supporting documents.
Step 18. Select “Browse” to attach the file. Indicate the document date in the date field.
Step 19. Click the Save and return button to return to the PR screen.
Step 20. Once all required fields and tabs are complete, click on the Save button to
save the PR. A message is displayed saying that the PR is successfully created.
Step 21. Once the PR is created, saved and confirmed, go up to Transition field, select
Approval Requested, then Click Transition button to finish the creation process.
Step 22. Enter Step Note on Transition screen, if required. Then, click on Finish .
4.2.3.3.2 Approval of PR
All created PRs shall pass through review and approval. The Users from Procurement
Management Division or the equivalent, whichever handles the final and approved APP, will
review, verify and approve the PR. The final approval of PR by the Procurement Management
Division Chief or the equivalent certifies the availability of budget cover or funds, and triggers
the automatic creation of commitment to set aside the budgets for the purchase.
Once the Creator successfully executes the transition, the system will assign the approving
task first to his/her immediate Supervisor. This would trigger a pending task for the next line
approver until fully approved. Transmitting the PR in BTMS from one stage to another stage
as described above, the steps below shall be followed:
Step 1. The Approver shall click on Internal message button to open and view the message.
Step 2. Click on the Status button against the message to view the details of the message.
Step 3. Click on Update Domain button below the message box. Then the system will
open the respective PR for review and further action.
Step 4. Scroll up to Transition field, select the appropriate transition from the dropdown list
Note to the User: Each level of Approver has two options:
1. Approved, if form and substance are correct and good to go.
2. Back to Creator for Modification/Cancellation, if form and substance
require correction, modification, or order to cancel the transaction.
Step 5. Click Transition button that will appear when option is selected.
Step 6. Enter Step Note on Transition screen, if needed, and click on Finish . Once the
Budget and Treasury Management System - 141 -
BTMS Manual for Functional Users
transition is executed successfully, the system will give confirmation message.
Note to the User: Monitor the status of the request by revisiting the prepared
form. Click the Workflow History button at the top panel to check the
level of approval. Make follow-ups with the Procurement Management Division
which makes the final review and approval of the obligation.
4.2.3.3.3 Preparation of PO
The PO is a form or document used by agency to purchase services. After observance of the
procurement guidelines per RA 9184, which is outside of BTMS, and once the supplier/s is
known, the preparation of PO will be done through the system. The PO is addressed to a
Supplier to order and deliver specific quality of service, subject to terms and conditions
contained in the document.
Preparation of PO is a special function of the PMD or the equivalent which centrally handles
the purchasing function of the respective agencies.
Note to the User: All Suppliers must be registered with PhilGEPS. All other
payees must be enrolled in BTMS through the System Administrators. These
are prerequisites to preparation of PO and ObR.
The designated Creator shall follow the steps below:
Step 1. Navigate through Menu ► Purchasing ► POs.
Step 2. By default, PO screen will open in Search mode. To create a new PO, click on New
button.
Step 3. Populate all the mandatory fields (*), and all other necessary fields for the transaction.
Some of these are auto-populated based on the User credentials.
Step 4. To attach PRs to the PO, Click the Add button on the Attached Requisitions
field.
Step 5. In the PR field, click on the Look up and Search button to choose the
PR from the list. Once selected, the item will be listed under PRs Item.
Note to the User: User can select multiple PRs for a single PO provided they
are due to the same Vendor.
Step 6. Fill out the Comments field to provide additional information related to the selected
PR.
Step 7. On the PR Items screen, check the Select tickbox to assign items that will be
purchased or ordered.
Note to the User: Notice that the Assign tickbox on the right side automatically
populates.
Step 8. Click the Assign Requisition Items button and Save and Return button
to go back to the main PO screen.
Step 9. Click on the PO Item tab to input necessary details. The details of the PR will be
carried forward to the PO Items. You can select the PO item and update it, as needed.
Step 10. In the PO Item Drops tab, update details on Delivery Date From, Delivery Date To,
and Quantity.
Step 11. Click the Save and Return button to return to the PO Item Screen.
Step 12. Click on the Attachments Tab to attach supporting files, photos, and scanned copies
of documents related to the PO.
Step 13. Click on the Update and Return button to return to the PO Screen.
Step 14. After entering all the necessary information related to the PO, proceed to saving the
PO by clicking the Save button. A message is displayed saying that the PR is
successfully created.
Budget and Treasury Management System - 142 -
BTMS Manual for Functional Users
Step 15. Once the PO is created, saved and confirmed, go up to Transition field, select
Approval Requested, then Click Transition button to finish the creation process.
Step 16. Enter Step Note on Transition screen, if required. Then, click on Finish .
4.2.3.3.4 Approval of PO
From the PO Creator, the form shall be transitioned to First-line Approver who is the Chief of
the PMD or the equivalent. The next approver in the PO process workflow will be the Budget
Division Chief or the equivalent who will review, verify and certify the PO. This certifies the
availability of budget cover or funds, which is otherwise known as CAF. The final approver is
the Administrative Service, being the parent BSO of the purchasing unit, the PMD. The final
approval of the PO will automatically create the ObR and transfer the amount from
Commitment to Obligation.
Once the Creator successfully executes the transition, the system will assign the approving
task. This would trigger a pending task for the next line approver until fully approved.
Transitioning the PO in BTMS from one stage to another stage as described above, the steps
below shall be followed:
Step 1. The Approver shall click on Internal message button to open and view the message.
Step 2. Click on the Status button against the message to view the details of the message.
Step 3. Click on Update Domain button below the message box. Then the system will
open the respective PO for review and further action.
Step 4. Scroll up to Transition field, select the appropriate transition from the dropdown list
Note to the User: Each level of Approver has two options:
1. Approved, if form and substance are correct and good to go.
2. Back to Creator for Modification/Cancellation, if form and substance
require correction, modification, or order to cancel the transaction.
Step 5. Click Transition button that will appear when option is selected.
Step 6. Enter Step Note on Transition screen, if needed, and click on Finish . Once the
transition is executed successfully, the system will give confirmation message.
4.2.3.3.5 Preparation of Goods Received or Returned Note
Goods received/return note represents the acceptance/rejection of goods or services that
were requested in a PO. Partial acceptance is allowed for both goods received and services
incurred.
Follow the steps below to create a Goods Receipt Note:
Step 1. Navigate through Menu ► Purchasing ► Receive and Return Notes
Step 2. By default, Receive/Return note screen will open in Search mode. To create new
Receive Note, click on New button.
Step 3. Select the corresponding PO and all the mandatory fields (*) shall be populated.
Note to the User: Since we are creating Receipt note, make sure to select
‘Receive’
Step 4. To enter the details of the actual delivery, click New button under
Goods/Services Received/Rejected Note Details tab. A new window will open to enter the note
details.
Step 5. In the PO field, the PO number entered in the Header will be copied. Select the PO
item and the details will be copied as well on the related fields of the screen.
Budget and Treasury Management System - 143 -
BTMS Manual for Functional Users
Step 6. Update all mandatory fields and other necessary fields: Quantity Received and
Amount.
Step 7. Click the Save and Return button to return to the GRN screen.
Step 8. Add the scanned copy of the Inspection and Acceptance Report (IAR) as an
attachment. After entering all the necessary information related to the Goods Receive Note,
you can now proceed to saving the Receive Note by clicking the Save button .
Step 9. Once the GRN is created, saved and confirmed, go up to Transition field, select
Approval Requested, then Click Transition button to finish the creation process.
Step 10. Enter Step Note on Transition screen, if required. Then, click on Finish .
4.2.3.3.6 Approval of Goods Received or Returned Note
There are two important roles here, the Creator and the Approver. Once services are delivered
by Suppliers and received by the agency, the GSD or the equivalent will need to create Goods
Receipt Notes. Then the Division Chief will approve the note through the system.
Once the document/form is assigned, the authorized user-approver will get a message about
the assignment. This would also appear as Pending Task in the Dashboard, when the
button is activated. The Approver shall then take the following steps:
Step 1. Click on Internal message to open and view the message or list of messages.
Step 2. Click on the Status button against the message to view the details of the message.
Step 3. Click on Update Domain button. The system will open the respective DV for
review and further action.
Step 4. After the review, go up to Transition field, and select the appropriate transition from
the dropdown list.
Note to the User: Each level of Approver has two options:
1. Approved, if form and substance are correct and good to go.
2. Back to Creator for Modification/Cancellation, if form and substance
require correction, modification, or order to cancel the transaction.
Step 5. Click Transition button to finish the transaction. Enter a Step Note on Transition
screen, if necessary or when modifications or corrections are required.
Step 6. Inform the Accounting Division about the delivery and receipt of the goods from
Procurement Service for appropriate adjustment of advances.
Note to the User: During the preparation of DV, only POs with GRNs are
eligible for payments. The disbursement amounts will be limited to the amount
of goods received.
4.2.3.3.7 Preparation of DV
The Creator from the GSD or the Creator of the PR should follow the steps below to create
DV:
Step 1. Navigate through Menu ► Payment Management ► DVs.
Step 2. By default, the form opens in Search mode. Press New button to create a
new voucher.
Step 3. Some required information is automatically filled out based on the User credentials.
Update when necessary.
Step 4. Check the PO-related box. Click the Lookup and Search buttons to
display the list, and then select the specific PO from the list. All PO information including the
UACS Coding Blocks will be carried forward to the DV screen.
Budget and Treasury Management System - 144 -
BTMS Manual for Functional Users
Note to the User: Make sure that the GRN is approved against this PO.
Step 5. Click the Lookup and Search buttons to select the specific Vendor from
the list.
Step 6. Click the Lookup and Search buttons to display the TBA, and then
select the appropriate bank account from the list, example:
Code Abbreviation TBA Type Funding Source Description
10104040-00- MDS-2-0001- Virtual 01101101 Payment by ADA;
001-001 510-5 (ADA) Disb under
General Fund-
New Gen Appro,
NGA Specific
10104040-00- MDS-2-0001- Virtual 01101101 Payment by
001-001A 510-5 (CHQ) Cheque; Disb
under General
Fund-New Gen
Appro, NGA
Specific
Step 7. Click the Lookup and Search buttons to display the list of Offset Codes,
and then select Accounts Payable – 2 01 01 010 00
Step 8. Click the dropdown list of the appropriate Payment Terms and choose “Immediate” or
“Net 30 Days” from the list.
Step 9. To deduct withholding taxes, click the underlined UACS Coding Block where tax is
applicable.
Step 10. Below the DV Line Item pop-up screen, click the New icon under the tab
attachments.
Step 11. At the DV Item Tax pop-up screen, indicate the applicable tax rate. To look for the
appropriate tax item/s, click the icons lookup then find . Select the following
applicable tax rates:
1. VAT-Registered Suppliers
a. 2% Expanded Withholding Tax
b. 5% VAT Withholding Tax
2. Non-VAT Suppliers
a. 2% Expanded Withholding Tax
b. 3% Percentage Tax
Step 12. Next, indicate the operation by clicking “Deducted” from the dropdown list. Then click
the Save and return icon to return to the DV Line Item screen.
Step 13. For multiple tax items, add another applicable tax rate/s. Simply follow Steps 10 to
12 and then click the Save and return icon .
Step 14. Once the chosen tax items are reflected in the screen correctly, click Save and return
icon or the Update icon at the bottom of the screen to save users modifications
and return to the DV Line Item screen. At the DV screen, the tax deductions will be reflected
as negative entries.
Step 15. A window appears to confirm the modification. Click OK to confirm.
Step 16. Click on Payment Details Tab and select the applicable Payment Method. Payment
by Cheque is the default value. Change when necessary by clicking on the created payment
detail (any underlined item). There are two options: Cheque or ADA. Then enter the Payment
Amount (Domestic) and the Payment due date.
Step 17. Press Click on the Save and Return button once done or the Update and
Return button, and the system will return to the DV screen.
Step 18. Press the Save button, and a confirmation box will appear confirming that
the DV has been created.
Budget and Treasury Management System - 145 -
BTMS Manual for Functional Users
Step 19. Once the DV is created, saved and confirmed, go up to Transition field, select
Approval Requested, then Click Transition button to finish the creation process.
Step 20. Enter Step Note on Transition screen, if required. Then, click on Finish .
4.2.3.3.8 Approval of DV
The DV will be routed to the proper approver. The approval sequence starts with the Creator’s
immediate Supervisor or the BSO Head he/she belongs. This will then be forwarded to the
Accounting Division Processor for review, then to the Accounting Division Chief for approval,
and finally the Head of Agency to authorize the payment.
Once the document/form is assigned, the authorized user-approver will get a message about
the assignment. This would also appear as Pending Task in the Dashboard, when the
button is activated. The Approver shall then take the following steps:
Step 1. Click on Internal message to open and view the message or list of messages.
Step 2. Click on the Status button against the message to view the details of the message.
Step 3. Click on Update Domain button. The system will open the respective DV for
review and further action.
Step 4. After the review, go up to Transition field, and select the appropriate transition from
the dropdown list.
Note to the User: Each level of Approver has two options:
1. Approved, if form and substance are correct and good to go.
2. Back to Creator for Modification/Cancellation, if form and substance
require correction, modification, or order to cancel the transaction.
Step 5. Click Transition button to finish the transaction. Enter a Step Note on Transition
screen, if necessary or when modifications or corrections are required.
Note to the User: Monitor the status of the request by revisiting the prepared
form. Click the Workflow History button at the top panel to check the
level of approval. Make follow-ups with the Accounting Division which makes
the final review and approval of the DVs.
4.2.3.3.9 Documentary requirements to support the transaction
The Attachments Tab provides venue for attaching files that the Responsibility Unit may
consider relevant for documented support. Each file should have a Title, Description, Date,
User, and document Language.
To add an Attachment, follow the next steps:
Step 1. Click on the Attachment Tab.
Step 2. Click the New icon. A popup menu “Information” will open.
Step 3. Enter the new Attachment information. Fields with an asterisk (*) are mandatory fields.
Step 4. Click the icon and select the document users wish to attach.
Step 5. Click on the Save and Return icon to save the Attachment information and
return to the main screen, or click on the Discard icon to discard the Attachment
information and return to the main screen.
The following are the required supporting documents:
1. Printing and Binding
a. Authenticated photocopy of the approved Annual Procurement Plan (APP) and
Budget and Treasury Management System - 146 -
BTMS Manual for Functional Users
any amendment thereto
b. Quotation of at least three (3) contractors or Certificate of Exclusive
Distributorship
c. Abstract of Quotations
d. Contract (if thru public bidding)
e. Notice of Award, Notice to Proceed and all bidding document (if thru public
bidding)
f. Delivery Receipt
g. Monthly Reproduction Cost (in case of rental of photocopying machines)
h. Results to Test Analysis, if applicable
i. Sales Invoice
j. Statement of Account/Bill
k. Inspection and Acceptance Report
l. Statement of Receipt and Issuance of Supplies and Materials (SRISM)
m. Distribution list, if applicable
n. Such other documents/deliverables contained in the Contract
o. Official Receipt (for post-audit activities)
2. Representation Expenses (Official Meetings, Activities and Training)
a. Authenticated photocopy of the approved Annual Procurement Plan (APP) and
any amendment thereto (in case of Training)
b. Office Order/Request for Provision of Refreshment/Meals
c. Quotations of three (3) caterers in case refreshment/meals not provided by the
concessionaire
d. Notice of Award, Notice to Proceed and all bidding documents (if thru public
bidding)
e. Attendance Sheets
f. Sales Invoice/ Statement of Account/Bill
g. Official Receipt (in case of reimbursement and for post-audit activities)
3. Subscription Expenses
a. Authenticated photocopy of the approved Annual Procurement Plan (APP) and
any amendment thereto
b. Quotation of at least three (3) suppliers or Certificate of Exclusive
Distributorship
c. Abstract of Quotations
d. Contract (if thru public bidding)
e. Notice of Award, Notice to Proceed and all bidding document (if thru public
bidding)
f. Delivery Receipt
g. Sales Invoice/ Statement of Account/Bill
h. Inspection and Acceptance Report
i. Distribution list, if applicable
j. Such other documents/deliverables contained in the Contract
k. Official Receipt (for post-audit activities)
4.2.3.3.10 Suggested UACS Coding Blocks to record the transactions
Approval of DVs automatically creates and posts transactions to General Ledgers. BTMS
applies internally the necessary accounting treatment for each type of transaction, as follows:
1. Payment of Printing and Binding Services
Debit: 01101101/*/1339/xxxxx100000100001000/5029902000/** – Printing and Publication
Expenses
Credit: 01101101/*/1339/xxxxx100000100001000/2020101000/** – Due to BIR
Budget and Treasury Management System - 147 -
BTMS Manual for Functional Users
01101101/*/1339/xxxxx100000100001000/2010101000/** – Accounts Payable
(offset code)
2. Payment of Representation
Debit: 01101101/*/1339/xxxxx100000100001000/5029903000/** – Representation
Expenses
Credit: 01101101/*/1339/xxxxx100000100001000/2020101000/** – Due to BIR
01101101/*/1339/xxxxx100000100001000/2010101000/** – Accounts Payable
(offset code)
3. Payment of Subscription
Debit: 01101101/*/1339/xxxxx100000100001000/5029907000/** – Subscription Expenses
Credit: 01101101/*/1339/xxxxx100000100001000/2020101000/** – Due to BIR
01101101/*/1339/xxxxx100000100001000/2010101000/** – Accounts Payable
(offset code)
4. Payment of Advertisement
Debit: 01101101/*/1339/xxxxx100000100001000/5029901000/** – Advertising Expenses
Credit: 01101101/*/1339/xxxxx100000100001000/2020101000/** – Due to BIR
01101101/*/1339/xxxxx100000100001000/2010101000/** – Accounts Payable
(offset code)
5. Payment of Website Maintenance
Debit: 01101101/*/1339/xxxxx100000100001000/5029999001/** – Other MOOE- Website
Maintenance
Credit: 01101101/*/1339/xxxxx100000100001000/2020101000/** – Due to BIR
01101101/*/1339/xxxxx100000100001000/2010101000/** – Accounts Payable
(offset code)
4.2.3.4 Recording of Payment for Professional and Other Services
The purchase of services, especially consulting services, also follows the RA 9184 guidelines
and procedures. Consulting Services refers to services for Infrastructure Projects and other
types of projects or activities of the Government requiring adequate external technical and
professional expertise that are beyond the capability and/or capacity of the government to
undertake such as, but not limited to: (i) advisory and review services; (ii) pre-investment or
feasibility studies; (iii) design; (iv) construction supervision; (v) management and related
services; and (vi) other technical services or special studies.
Most of the Professional Services however are contracted individually. So, PR, PO and GRN
preparations are no longer necessary unless contracted to a firm, in which case, process and
procedures in Section 3.2.3.3 shall apply.
4.2.3.4.1 Preparation of ObR
Two User Roles are primarily involved in the process: the Creator, the designated Admin
Officer of each requesting unit, who creates Obligation and DV, and the First-Line Approver
who is the immediate supervisor or Head of the BSO who certifies the transactions. Users
need to log in to the system and transact creation of ObR and DV.
The Creator should prepare first the Obligation through the system following the steps below:
Budget and Treasury Management System - 148 -
BTMS Manual for Functional Users
Step 1. Navigate to Obligation: Menu ► Budget Management ► Obligation
Step 2. By default, obligation will open in Search mode. To create new obligation, click on New
button.
Step 3. Obligation screen will open in Insert mode. Enter all required information, such as
Vendor, Transaction Description, Amount, UACS Coding Block, and Item Description.
Step 4. Click the Lookup and Search buttons to add Vendor/Payee from the
dropdown list. Select the specific name of the Payee.
Step 5. Click the Elements View button to select the UACS code from the list, as
described below, then click the Save and Return button when all coding blocks are selected.
Fund Source
General Maintenance and Other Operating Expenditures are normally charged to
General Appropriation, Specific Budget of Agency – 01 1 01 101 or Continuing
Appropriation, Specific Budget of Agency – 01 1 02 101
Note to the User: Prepare separate ObR for each Fund Source.
PAP
The PAP code is determined from the Programs, Activities and Projects of each
Agency. Normally, the Security and Janitorial Services for example are charged to
General Admin and Support - General Management and Supervision – 1 0 00 00 1
00001 000. Specify the PAP Codes applicable to the type of purchase, especially when
charged to Support to Operations and Operations.
Organization Code
Each operating unit has its own assigned Organization or Institution Code. The system
applies Security Group restrictions, so the user would only see its own Organization
Code whether Central Office, Regional Office, or Bureau.
Object Code
For expenditures, these include all the MOOE Items that start with 502xxxxxxx. These
items can be seen in detail in the dropdown lists, and may include any of the following,
as an example:
Legal Services – 5 02 11 010 00
Consultancy Services – 5 02 11 030 00
Other Professional Services – 5 02 11 990 00
Janitorial Services – 5 02 12 020 00
Security Services – 5 02 12 030 00
Other General Services – 5 02 12 990 00
Step 6. Click the Roll up Budget Information button to view the Budget Control of the
coding block.
Note to the User: The budget information on the selected UACS coding block
should display complete data on Appropriations and Allotment, otherwise the
Obligation would not be successful.
Step 7. Click New button under Distribution Tab. Put all the field information (Fiscal
Year, Fiscal Period, Amount (Domestic). If the Obligation is for multiple periods, user needs
to enter multiple distribution.
Step 8. Click on Save and Return button to save the Obligation item and to go back
to the Obligation main screen. For transactions involving several items, repeat Steps 5, 6, and
7 to input the others.
Step 9. Click on the Attachment Tab to attach supporting
documents. As much as possible, scan in pdf format and upload in the system to support the
obligation. Enter the title and description of the attachment, put a date, and save the document.
Step 10. Press the save button , and a confirmation box will appear confirming that
the Obligation has been created.
Budget and Treasury Management System - 149 -
BTMS Manual for Functional Users
Step 11. Once the Obligation is created and confirmed, go up to Transition field, select
Approval Requested, then Click Transition button to finish the creation process.
Step 12. Enter Step Note on Transition screen, if required. Then, click on Finish .
4.2.3.4.2 Approval of Obligation
The obligation will be routed to the proper approver. The approval sequence starts with the
Creator’s immediate Supervisor or the Head of BSO he/she belongs. This will then be
forwarded to the Budget Division Processor for review, and finally the Budget Division Chief
for approval.
Once the document/form is assigned, the authorized user-approver will get a message about
the assignment. This would also appear as Pending Task in the Dashboard, when the
button is activated. The Approver shall then take the following steps:
Step 1. Click on Internal message to open and view the message or list of messages.
Step 2. Click on the Status button against the message to view the details of the message.
Step 3. Click on Update Domain button. The system will open the respective
Obligation for review and further action.
Step 4. After the review, go up to Transition field, and select the appropriate transition from
the dropdown list.
Note to the User: Each level of Approver has two options:
1. Approved, if form and substance are correct and good to go.
2. Back to Creator for Modification/Cancellation, if form and substance
require correction, modification, or order to cancel the transaction.
Step 5. Click Transition button to finish the transaction.
Step 20. Enter a Step Note on Transition screen, if necessary or when modifications or
corrections are required. Then, click on Finish .
Note to the User: Monitor the status of the request by revisiting the prepared
form. Click the Workflow History button at the top panel to check the
level of approval. Make follow-ups with the Budget Division which makes the
final review and approval of the obligation.
4.2.3.4.3 Preparation of DV
The Creator from the respective requesting unit or the Creator of the ObR should follow the
steps below to create DV:
Step 1. Navigate through Menu ► Payment Management ► DVs.
Step 2. By default, the form opens in Search mode. Press New button to create a
new voucher.
Step 3. Some required information is automatically filled out based on the User credentials.
Update when necessary.
Step 4. Click the Lookup and Search buttons to select the individual Payee
from the Vendor’s dropdown list.
Step 5. Click the Lookup and Search buttons to display the TBA, and then
select the appropriate bank account from the list, example:
Code Abbreviation TBA Type Funding Source Description
10104040-00- MDS-2-0001- Virtual 01101101 Payment by ADA;
001-001 510-5 (ADA) Disb under
Budget and Treasury Management System - 150 -
BTMS Manual for Functional Users
Code Abbreviation TBA Type Funding Source Description
General Fund-
New Gen Appro,
NGA Specific
10104040-00- MDS-2-0001- Virtual 01101101 Payment by
001-001A 510-5 (CHQ) Cheque; Disb
under General
Fund-New Gen
Appro, NGA
Specific
Step 6. Click the Lookup and Search buttons to display the list of Offset Codes,
and then select Accounts Payable – 2 01 01 010 00
Step 7. Click the dropdown list of the appropriate Payment Terms and choose “Immediate” or
“Net 30 Days” from the list.
Step 8. Click on Import Obligation Item button at the lowest icon panel to import the
approved ObR created for the replenishment. System will open Obligation Item screen to find
the related obligation.
Note to the User: Unless the Budget Division Chief finally approves the related
ObR, it would not display in the list.
Step 9. Enter the ObR number in the ID field, if known. If not, click the Lookup and
Search buttons to display the list of approved ObRs. Then select the specific ObR for
this replenishment. The system will automatically carry forward to the DV form all the obligation
items, including the MOOE accounts.
Step 10. To deduct withholding taxes, click the underlined UACS Coding Block where tax is
applicable.
Step 11. Below the DV Line Item pop-up screen, click the New icon under the tab
attachments.
Step 12. At the DV Item Tax pop-up screen, indicate the applicable tax rate. To look for the
appropriate tax item/s, click the icons lookup then find . Select the following
applicable tax rates:
1. Professionals with Annual Gross Income of P720,000 and above
a. 15% Withholding Tax
2. Professionals with Annual Gross Income less than P720,000
a. 10% Withholding Tax
Step 13. Next, indicate the operation by clicking “Deducted” from the dropdown list. Then click
the Save and return icon to return to the DV Line Item screen.
Step 14. Once the chosen tax items are reflected in the screen correctly, click Save and return
icon or the Update icon at the bottom of the screen to save users modifications
and return to the DV Line Item screen. At the DV screen, the tax deductions will be reflected
as negative entries.
Step 15. A window appears to confirm the modification. Click OK to confirm.
Step 16. Click on Payment Details Tab and select the applicable Payment Method. Payment
by Cheque is the default value. Change when necessary by clicking on the created payment
detail (any underlined item). There are two options: Cheque or ADA. Then enter the Payment
Amount (Domestic) and the Payment due date.
Step 17. Press Click on the Save and Return button once done or the Update and
Return button, and the system will return to the DV screen.
Step 18. Press the Save button, and a confirmation box will appear confirming that
the DV has been created.
Step 19. Once the DV is created, saved and confirmed, go up to Transition field, select
Budget and Treasury Management System - 151 -
BTMS Manual for Functional Users
Approval Requested, then Click Transition button to finish the creation process.
Step 20. Enter Step Note on Transition screen, if required. Then, click on Finish .
4.2.3.4.4 Approval of DV
The DV will be routed to the proper approver. The approval sequence starts with the Creator’s
immediate Supervisor or the BSO Head he/she belongs. This will then be forwarded to the
Accounting Division Processor for review, then to the Accounting Division Chief for approval,
and finally the Head of Agency to authorize the payment.
Once the document/form is assigned, the authorized user-approver will get a message about
the assignment. This would also appear as Pending Task in the Dashboard, when the
button is activated. The Approver shall then take the following steps:
Step 1. Click on Internal message to open and view the message or list of messages.
Step 2. Click on the Status button against the message to view the details of the message.
Step 3. Click on Update Domain button. The system will open the respective DV for
review and further action.
Step 4. After the review, go up to Transition field, and select the appropriate transition from
the dropdown list.
Note to the User: Each level of Approver has two options:
1. Approved, if form and substance are correct and good to go.
2. Back to Creator for Modification/Cancellation, if form and substance
require correction, modification, or order to cancel the transaction.
Step 5. Click Transition button to finish the transaction. Enter a Step Note on Transition
screen, if necessary or when modifications or corrections are required. Then, click on Finish
button.
Note to the User: Monitor the status of the request by revisiting the prepared
form. Click the Workflow History button at the top panel to check the
level of approval. Make follow-ups with the Accounting Division which makes
the final review and approval of the DVs.
4.2.3.4.5 Documentary requirements to support the transaction
The Attachments Tab provides venue for attaching files that the Responsibility Unit may
consider relevant for documented support. Each file should have a Title, Description, Date,
User, and document Language.
To add an Attachment, follow the next steps:
Step 1. Click on the Attachment Tab.
Step 2. Click the New icon. A popup menu “Information” will open.
Step 3. Enter the new Attachment information. Fields with an asterisk (*) are mandatory fields.
Step 4. Click the icon and select the document users wish to attach.
Step 5. Click on the Save and Return icon to save the Attachment information and
return to the main screen, or click on the Discard icon to discard the Attachment
information and return to the main screen.
The following are the required supporting documents for Accountable Advances and its
liquidations:
Budget and Treasury Management System - 152 -
BTMS Manual for Functional Users
1. Janitorial and Security Services
a. Authenticated photocopy of approved annual procurement plan (APP)
b. Contract/Memorandum of Agreement (initial payment)
c. Notice of Award, Notice to Proceed and all bidding documents (initial payment)
d. Schedule of work and places of assignment
e. Record of attendance/service/DTR
f. Proof of remittance to concerned government agency and/or GOCCs (BIR,
SSS, HDMF)
g. Approved request to render overtime work
h. Certificate of Acceptance of services rendered
i. Statement of Account/Bill
j. Such other documents/deliverables contained din the Contract/MOA
2. Legal Services
a. Office Order (if necessary)
b. Copy of documents, if applicable
c. Justification for the incurrence of the expense, if applicable
d. Official Receipt (in case of reimbursement and for post-audit activities)
3. Consultancy Services
a. Office Order (if necessary)
b. Authenticated photocopy of the approved Annual Procurement Plan (APP) and
any amendment thereto
c. Contract/Memorandum of Agreement
d. Notice of Award, Notice to Proceed and all bidding documents (in case of
corporate consultancy services)
e. Copy of curriculum vitae (in case of individual engagements)
f. Certificate of Acceptance of services/deliverables in accordance with the terms
and condition of the Contract/MOA (in case of final payment)
g. Such other documents/deliverables contained in the Contract/MOA
4. General & Other Professional Services-Payment of services rendered by personnel
hired under Contract of Service (CoS) and Job Order (JO) Status
a. Certified copy of the pertinent contract/appointment/job order marked received
by the CSC (first claim)
b. Certification by the HRDD that the activities/services cannot be provided by
regular or permanent personnel of the agency (for first claim)
c. Accomplishment Report duly accepted as satisfactory by the supervisor
d. Approved Daily Time Record
e. Payroll
4.2.3.4.6 Suggested UACS Coding Blocks to record the transactions
Approval of DVs automatically creates and posts transactions to General Ledgers. BTMS
applies internally the necessary accounting treatment for each type of transaction, as follows:
1. Payment of Janitorial Services
Debit: 01101101/*/1339/xxxxx100000100001000/5021202000/** – Janitorial Services
Credit: 01101101/*/1339/xxxxx100000100001000/2020101000/** – Due to BIR
01101101/*/1339/xxxxx100000100001000/2010101000/** – Accounts Payable
(offset code)
2. Payment of Security Services
Debit: 01101101/*/1339/xxxxx100000100001000/5021203000/** – Security Services
Budget and Treasury Management System - 153 -
BTMS Manual for Functional Users
Credit: 01101101/*/1339/xxxxx100000100001000/2020101000/** – Due to BIR
01101101/*/1339/xxxxx100000100001000/2010101000/** – Accounts Payable
(offset code)
3. Payment of Legal Services
Debit: 01101101/*/1339/xxxxx100000100001000/5021101000/** – Legal Services
Credit: 01101101/*/1339/xxxxx100000100001000/2020101000/** – Due to BIR
01101101/*/1339/xxxxx100000100001000/2010101000/** – Accounts Payable
(offset code)
4. Payment of Consultancy Services
Debit: 01101101/*/1339/xxxxx100000100001000/5021103000/** – Consultancy Services
Credit: 01101101/*/1339/xxxxx100000100001000/2020101000/** – Due to BIR
01101101/*/1339/xxxxx100000100001000/2010101000/** – Accounts Payable
(offset code)
5. Payment of Other General or Professional Services
Debit: 01101101/*/1339/xxxxx100000100001000/5021299000/** – Other General Services
01101101/*/1339/xxxxx100000100001000/5021199000/** – Other Professional
Services
Credit: 01101101/*/1339/xxxxx100000100001000/2020101000/** – Due to BIR
01101101/*/1339/xxxxx100000100001000/2010101000/** – Accounts Payable
(offset code)
4.2.3.5 Recording of Repairs and Maintenance
Government Accounting Manual defines repairs and maintenance as costs to maintain or
improve the functionality and capacity of the PPE; increase its service life; improve the quality
of its output; or reduce the operating cost. These may be categorized into major and minor
repairs.
Note to the User: In cases when unplanned service needs emerge, the
requesting unit shall inform the Procurement Management Division or the
equivalent to update the APP to capture the recent items.
The following procedures relate to minor repairs. Minor repairs shall be directly charged to
expense account “Repairs and Maintenance” of the specific PPE. Where cost cannot easily
be differentiated between a minor or major repair, it shall be treated as expense.
4.2.3.5.1 Preparation of PR
The PR is the same form used to request for the purchase of certain service. For items
indicated in the APP and PPMP, the General Services Division (GSD) or the equivalent is
responsible for the commitment and obligation related to purchase of services. For emergency
repairs and maintenance, it would be a function of the RC or BSO requesting the purchase of
the item/s, subject to prerequisites established by the Admin Service. The transaction Creators
and First-line Approvers shall represent the requesting unit.
Note to the User: The General Services-Maintenance Division shall issue a
Pre-Inspection Report as a prerequisite for PR Approval. For motor vehicles,
the General Services-Motorpool Division shall issue the Pre-Inspection Report.
The designated Creator shall follow the steps below:
Budget and Treasury Management System - 154 -
BTMS Manual for Functional Users
Step 1. Navigate through Menu ► Purchasing ► PRs.
Step 2. By default, PR screen will open in Search mode. To create a new PR, click on New
button.
Step 3. Populate all the mandatory fields with red asterisk (*). Some fields are automatically
filled out based on the log in credentials of the user.
Step 4. Populate the other fields as necessary; the Procurement Method and Description most
importantly.
Step 5. To select the applicable Procurement Method, click on the Look up Button
to select the available method from the list. Input the code in the ID, if known, or click the Find
button to display the list.
Note to the User: The threshold of “goods and services having an amount of
500,000.00 and above will be done through bidding process pursuant to
Government Procurement Act” shall be observed.
Step 6. Click on the PR Item Tab
Step 7. To add the requisition items, click the New button under the tab attachments.
Step 8. On the Item screen, click the Look up button to select the Item for requisition.
Step 9. To select the item, click the search button to display the item catalogue for requisition.
Select the specific catalogue item from the list
Step 10. Input the empty values on the required fields: Unit Price and Quantity
Step 11. Type in the Description the complete specifications or requirements of the goods or
services to purchase.
Step 12. To select the UACS coding block, click on the Elements button. Then select
from the dropdown list the applicable values for the coding blocks.
Fund Source
Repairs and Maintenance Expense are normally charged to General Fund, Specific
Budget of Agency – 01 1 01 101, unless otherwise specified
Note to the User: Prepare separate ObR for each Fund Source.
PAP
The PAP code is determined from the Programs, Activities and Projects of each
Agency. Normally, the Security and Janitorial Services for example are charged to
General Admin and Support - General Management and Supervision – 1 0 00 00 1
00001 000. Specify the PAP Codes applicable to the type of purchase, especially when
charged to Support to Operations and Operations.
Organization Code
Each operating unit has its own assigned Organization or Institution Code. The system
applies Security Group restrictions, so the user would only see its own Organization
Code whether Central Office, Regional Office, or Bureau.
Object Code
For expenditures, these include all the MOOE Items that start with 502xxxxxxx.
Repairs and Maintenance expenditure items are numerous and thus require specific
Sub-Object Codes. These items can be seen in detail in the dropdown lists, and may
include any of the following:
Repairs and Maintenance-Buildings and Other Structures
o Buildings – 5 02 13 040 01
o Hostels and Dormitories – 5 02 13 040 06
o Other Structures – 5 02 13 040 99
Repairs and Maintenance-Machinery and Equipment
o Machinery – 5 02 13 050 01
o Office Equipment – 5 02 13 050 02
o ICT Equipment – 5 02 13 050 03
o Communication Equipment – 5 02 13 050 07
o Other Machinery and Equipment – 5 02 13 050 99
Budget and Treasury Management System - 155 -
BTMS Manual for Functional Users
Repairs and Maintenance-Transportation Equipment
o Motor Vehicles – 5 02 13 060 01
o Other Transportation Equipment – 5 02 13 060 99
Repairs and Maintenance-Furniture and Fixtures – 5 02 13 070 00
Repairs and Maintenance-Semi-Expendable Machinery and Equipment
o Machinery – 5 02 13 210 01
o Office Equipment – 5 02 13 210 02
o ICT Equipment – 5 02 13 210 03
o Communication Equipment – 5 02 13 210 07
o Other Machinery and Equipment – 5 02 13 210 99
Repairs and Maintenance-Semi-Expendable Furniture, Fixtures and Books
o Furniture and Fixture – 5 02 13 220 01
o Books – 5 02 13 220 02
Repairs and Maintenance-Other PPE
o Other Property, Plant and Equipment – 5 02 13 990 99
Step 13. Click the Save and Return button when all coding blocks are selected.
Step 14. To check if the chosen coding block has adequate budget cover, click the Roll up
Budget Information button . Click on the (x) to return to the Catalogue Item screen.
Note to the User: Budget information, particularly Appropriations and
Allotments, on the UACS selected will be displayed. In case no rollup
information is displayed or the rollup information only shows MDP and Cash
Allocation, it means that there’s no budget for the selected coding block.
Step 15. Click the Save and return button to return to the PR screen.
Step 16. Click on the Attachment Tab
Step 17. To add an attachment, click the New button . Input the Attachment title, and
the description of the attachment.
Note to the User: Refer to the list of documentary requirements as the required
supporting documents.
Step 18. Select “Browse” to attach the file. Indicate the document date in the date field.
Step 19. Click the Save and return button to return to the PR screen.
Step 20. Once all required fields and tabs are complete, click on the Save button to
save the PR. A message is displayed saying that the PR is successfully created.
Step 21. Once the PR is created, saved and confirmed, go up to Transition field, select
Approval Requested, then Click Transition button to finish the creation process.
Step 22. Enter Step Note on Transition screen, if required. Then, click on Finish .
4.2.3.5.2 Approval of PR
All created PRs shall pass through review and approval. The Users from Procurement
Management Division or the equivalent, whichever handles the final and approved APP, will
review, verify and approve the PR. The final approval of PR by the Procurement Management
Division Chief or the equivalent certifies the availability of budget cover or funds, and triggers
the automatic creation of commitment to set aside the budgets for the purchase.
Once the Creator successfully executes the transition, the system will assign the approving
task first to his/her immediate Supervisor. This would trigger a pending task for the next line
approver until fully approved. Transmitting the PR in BTMS from one stage to another stage
as described above, the steps below shall be followed:
Step 1. The Approver shall click on Internal message button to open and view the message.
Step 2. Click on the Status button against the message to view the details of the message.
Budget and Treasury Management System - 156 -
BTMS Manual for Functional Users
Step 3. Click on Update Domain button below the message box. Then the system will
open the respective PR for review and further action.
Step 4. Scroll up to Transition field, select the appropriate transition from the dropdown list
Note to the User: Each level of Approver has two options:
1. Approved, if form and substance are correct and good to go.
2. Back to Creator for Modification/Cancellation, if form and substance
require correction, modification, or order to cancel the transaction.
Step 5. Click Transition button that will appear when option is selected.
Step 6. Enter Step Note on Transition screen, if needed, and click on Finish . Once the
transition is executed successfully, the system will give confirmation message.
Note to the User: Monitor the status of the request by revisiting the prepared
form. Click the Workflow History button at the top panel to check the
level of approval. Make follow-ups with the Procurement Management Division
which makes the final review and approval of the obligation.
4.2.3.5.3 Preparation of PO
The PO is a form or document used by agency to purchase services. After observance of the
procurement guidelines per RA 9184, which is outside of BTMS, and once the supplier/s is
known, the preparation of PO will be done through the system. The PO is addressed to a
Supplier to order and deliver specific quality of service, subject to terms and conditions
contained in the document.
Preparation of PO is a special function of the PMD or the equivalent which centrally handles
the purchasing function of the respective agencies.
Note to the User: All Suppliers must be registered with PhilGEPS. All other
payees must be enrolled in BTMS through the System Administrators. These
are prerequisites to preparation of PO and ObR.
The designated Creator shall follow the steps below:
Step 1. Navigate through Menu ► Purchasing ► POs.
Step 2. By default, PO screen will open in Search mode. To create a new PO, click on New
button.
Step 3. Populate all the mandatory fields (*), and all other necessary fields for the transaction.
Some of these are auto-populated based on the User credentials.
Step 4. To attach PRs to the PO, Click the Add button on the Attached Requisitions
field.
Step 5. In the PR field, click on the Look up and Search button to choose the
PR from the list. Once selected, the item will be listed under PRs Item.
Note to the User: User can select multiple PRs for a single PO provided they
are due to the same Vendor.
Step 6. Fill out the Comments field to provide additional information related to the selected
PR.
Step 7. On the PR Items screen, check the Select tickbox to assign items that will be
purchased or ordered.
Note to the User: Notice that the Assign tickbox on the right side automatically
populates.
Step 8. Click the Assign Requisition Items button and Save and Return button
to go back to the main PO screen.
Step 9. Click on the PO Item tab to input necessary details. The details of the PR will be
Budget and Treasury Management System - 157 -
BTMS Manual for Functional Users
carried forward to the PO Items. You can select the PO item and update it, as needed.
Step 10. In the PO Item Drops tab, update details on Delivery Date From, Delivery Date To,
and Quantity.
Step 11. Click the Save and Return button to return to the PO Item Screen.
Step 12. Click on the Attachments Tab to attach supporting files, photos, and scanned copies
of documents related to the PO.
Step 13. Click on the Update and Return button to return to the PO Screen.
Step 14. After entering all the necessary information related to the PO, proceed to saving the
PO by clicking the Save button. A message is displayed saying that the PR is
successfully created.
Step 15. Once the PO is created, saved and confirmed, go up to Transition field, select
Approval Requested, then Click Transition button to finish the creation process.
Step 16. Enter Step Note on Transition screen, if required. Then, click on Finish .
4.2.3.5.4 Approval of PO
From the PO Creator, the form shall be transitioned to First-line Approver who is the Chief of
the PMD or the equivalent. The next approver in the PO process workflow will be the Budget
Division Chief or the equivalent who will review, verify and certify the PO. This certifies the
availability of budget cover or funds, which is otherwise known as CAF. The final approver is
the Administrative Service, being the parent BSO of the purchasing unit, the PMD. The final
approval of the PO will automatically create the ObR and transfer the amount from
Commitment to Obligation.
Once the Creator successfully executes the transition, the system will assign the approving
task. This would trigger a pending task for the next line approver until fully approved.
Transitioning the PO in BTMS from one stage to another stage as described above, the steps
below shall be followed:
Step 1. The Approver shall click on Internal message button to open and view the message.
Step 2. Click on the Status button against the message to view the details of the message.
Step 3. Click on Update Domain button below the message box. Then the system will
open the respective PO for review and further action.
Step 4. Scroll up to Transition field, select the appropriate transition from the dropdown list
Note to the User: Each level of Approver has two options:
1. Approved, if form and substance are correct and good to go.
2. Back to Creator for Modification/Cancellation, if form and substance
require correction, modification, or order to cancel the transaction.
Step 5. Click Transition button that will appear when option is selected.
Step 6. Enter Step Note on Transition screen, if needed, and click on Finish . Once the
transition is executed successfully, the system will give confirmation message.
4.2.3.5.5 Preparation of Goods Received or Returned Note
Goods received/return note represents the acceptance/rejection of goods or services that
were requested in a PO. Partial acceptance is allowed for both goods received and services
incurred.
Follow the steps below to create a Goods Receipt Note:
Step 1. Navigate through Menu ► Purchasing ► Receive and Return Notes
Budget and Treasury Management System - 158 -
BTMS Manual for Functional Users
Step 2. By default, Receive/Return note screen will open in Search mode. To create new
Receive Note, click on New button.
Step 3. Select the corresponding PO and all the mandatory fields (*) shall be populated.
Note to the User: Since we are creating Receipt note, make sure to select
‘Receive’
Step 4. To enter the details of the actual delivery, click New button under
Goods/Services Received/Rejected Note Details tab. A new window will open to enter the note
details.
Step 5. In the PO field, the PO number entered in the Header will be copied. Select the PO
item and the details will be copied as well on the related fields of the screen.
Step 6. Update all mandatory fields and other necessary fields: Quantity Received and
Amount.
Step 7. Click the Save and Return button to return to the GRN screen.
Step 8. Add the scanned copy of the Inspection and Acceptance Report (IAR) as an
attachment. After entering all the necessary information related to the Goods Receive Note,
you can now proceed to saving the Receive Note by clicking the Save button .
Step 9. Once the GRN is created, saved and confirmed, go up to Transition field, select
Approval Requested, then Click Transition button to finish the creation process.
Step 10. Enter Step Note on Transition screen, if required. Then, click on Finish .
Follow the steps below to create a Goods Return Note:
Step 1. Navigate to Goods Return Note: Menu ► Purchasing ► Receive and Return Notes
Step 2. By default, Receive/Return note screen will open in Search mode. To create new
Return Note, click on New button.
Step 3. Receive/Return Note screen will be open in insert mode. Populate all the mandatory
fields (*), and all other necessary fields for the transaction.
Note to the User: Since we are creating Return note, make sure to select
‘Return’. A Receive Note must be prepared first as a reference for the Return.
Step 4. Click New button under Goods/Services Received/Rejected Note Details tab.
A new window will open to enter the note details.
Step 5. In the PO field, the PO number in the Header will be copied. Click on the Lookup button
on the GRN Detail field and choose the Correlative that you will update.
Step 6. Once selected, the details of the Receipt Note will be copied. Update all mandatory
fields and other necessary fields:
1. Quantity Received/Returned (updated received Quantity)
2. Rejections/Return Reason
3. Amount
Step 7. If the transaction is tax relevant, click on the Tax Information tab to review and update
the taxes as required and choose .
Step 8. After entering all the necessary information related to the Return Note, you can now
proceed in saving the Return Note by clicking the Save button .
Step 9. Once the DV is created, saved and confirmed, go up to Transition field, select Approval
Requested, then Click Transition button to finish the creation process.
Step 10. Enter Step Note on Transition screen, if required. Then, click on Finish .
4.2.3.5.6 Approval of Goods Received or Returned Note
There are two important roles here, the Creator and the Approver. Once services are delivered
by Suppliers and received by the agency, the GSD or the equivalent will need to create Goods
Receipt Notes. Then the Division Chief will approve the note through the system.
Budget and Treasury Management System - 159 -
BTMS Manual for Functional Users
Once the document/form is assigned, the authorized user-approver will get a message about
the assignment. This would also appear as Pending Task in the Dashboard, when the
button is activated. The Approver shall then take the following steps:
Step 1. Click on Internal message to open and view the message or list of messages.
Step 2. Click on the Status button against the message to view the details of the message.
Step 3. Click on Update Domain button. The system will open the respective DV for
review and further action.
Step 4. After the review, go up to Transition field, and select the appropriate transition from
the dropdown list.
Note to the User: Each level of Approver has two options:
1. Approved, if form and substance are correct and good to go.
2. Back to Creator for Modification/Cancellation, if form and substance
require correction, modification, or order to cancel the transaction.
Step 5. Click Transition button to finish the transaction. Enter a Step Note on Transition
screen, if necessary or when modifications or corrections are required.
Step 6. Inform the Accounting Division about the delivery and receipt of the goods from
Procurement Service for appropriate adjustment of advances.
Note to the User: During the preparation of DV, only POs with GRNs are
eligible for payments. The disbursement amounts will be limited to the amount
of goods received.
4.2.3.5.7 Preparation of DV
The Creator from the GSD or the Creator of the PR should follow the steps below to create
DV:
Step 1. Navigate through Menu ► Payment Management ► DVs.
Step 2. By default, the form opens in Search mode. Press New button to create a
new voucher.
Step 3. Some required information is automatically filled out based on the User credentials.
Update when necessary.
Step 4. Check the PO-related box. Click the Lookup and Search buttons to
display the list, and then select the specific PO from the list. All PO information including the
UACS Coding Blocks will be carried forward to the DV screen.
Note to the User: Make sure that the GRN is approved against this PO.
Step 5. Click the Lookup and Search buttons to select the specific Vendor from
the list.
Step 6. Click the Lookup and Search buttons to display the TBA, and then
select the appropriate bank account from the list, example:
Code Abbreviation TBA Type Funding Source Description
10104040-00- MDS-2-0001- Virtual 01101101 Payment by ADA;
001-001 510-5 (ADA) Disb under
General Fund-
New Gen Appro,
NGA Specific
10104040-00- MDS-2-0001- Virtual 01101101 Payment by
001-001A 510-5 (CHQ) Cheque; Disb
under General
Fund-New Gen
Appro, NGA
Specific
Budget and Treasury Management System - 160 -
BTMS Manual for Functional Users
Step 7. Click the Lookup and Search buttons to display the list of Offset Codes,
and then select Accounts Payable – 2 01 01 010 00
Step 8. Click the dropdown list of the appropriate Payment Terms and choose “Immediate” or
“Net 30 Days” from the list.
Step 9. To deduct withholding taxes, click the underlined UACS Coding Block where tax is
applicable.
Step 10. Below the DV Line Item pop-up screen, click the New icon under the tab
attachments.
Step 11. At the DV Item Tax pop-up screen, indicate the applicable tax rate. To look for the
appropriate tax item/s, click the icons lookup then find . Select the following
applicable tax rates:
1. VAT-Registered Suppliers
a. 2% Expanded Withholding Tax
b. 5% VAT Withholding Tax
2. Non-VAT Suppliers
a. 2% Expanded Withholding Tax
b. 3% Percentage Tax
Step 12. Next, indicate the operation by clicking “Deducted” from the dropdown list. Then click
the Save and return icon to return to the DV Line Item screen.
Step 13. For multiple tax items, add another applicable tax rate/s. Simply follow Steps 10 to
12 and then click the Save and return icon .
Step 14. Once the chosen tax items are reflected in the screen correctly, click Save and return
icon or the Update icon at the bottom of the screen to save users modifications
and return to the DV Line Item screen. At the DV screen, the tax deductions will be reflected
as negative entries.
Step 15. A window appears to confirm the modification. Click OK to confirm.
Step 16. Click on Payment Details Tab and select the applicable Payment Method. Payment
by Cheque is the default value. Change when necessary by clicking on the created payment
detail (any underlined item). There are two options: Cheque or ADA. Then enter the Payment
Amount (Domestic) and the Payment due date.
Step 17. Press Click on the Save and Return button once done or the Update and
Return button, and the system will return to the DV screen.
Step 18. Press the Save button, and a confirmation box will appear confirming that
the DV has been created.
Step 19. Once the DV is created, saved and confirmed, go up to Transition field, select
Approval Requested, then Click Transition button to finish the creation process.
Step 20. Enter Step Note on Transition screen, if required. Then, click on Finish .
4.2.3.5.8 Approval of DV
The DV will be routed to the proper approver. The approval sequence starts with the Creator’s
immediate Supervisor or the BSO Head he/she belongs. This will then be forwarded to the
Accounting Division Processor for review, then to the Accounting Division Chief for approval,
and finally the Head of Agency to authorize the payment.
Once the document/form is assigned, the authorized user-approver will get a message about
the assignment. This would also appear as Pending Task in the Dashboard, when the
button is activated. The Approver shall then take the following steps:
Step 1. Click on Internal message to open and view the message or list of messages.
Budget and Treasury Management System - 161 -
BTMS Manual for Functional Users
Step 2. Click on the Status button against the message to view the details of the message.
Step 3. Click on Update Domain button. The system will open the respective DV for
review and further action.
Step 4. After the review, go up to Transition field, and select the appropriate transition from
the dropdown list.
Note to the User: Each level of Approver has two options:
1. Approved, if form and substance are correct and good to go.
2. Back to Creator for Modification/Cancellation, if form and substance
require correction, modification, or order to cancel the transaction.
Step 5. Click Transition button to finish the transaction. Enter a Step Note on Transition
screen, if necessary or when modifications or corrections are required.
Note to the User: Monitor the status of the request by revisiting the prepared
form. Click the Workflow History button at the top panel to check the
level of approval. Make follow-ups with the Accounting Division which makes
the final review and approval of the DVs.
4.2.3.5.9 Documentary requirements to support the transaction
The Attachments Tab provides venue for attaching files that the Responsibility Unit may
consider relevant for documented support. Each file should have a Title, Description, Date,
User, and document Language.
To add an Attachment, follow the next steps:
Step 1. Click on the Attachment Tab.
Step 2. Click the New icon. A popup menu “Information” will open.
Step 3. Enter the new Attachment information. Fields with an asterisk (*) are mandatory fields.
Step 4. Click the icon and select the document users wish to attach.
Step 5. Click on the Save and Return icon to save the Attachment information and
return to the main screen, or click on the Discard icon to discard the Attachment
information and return to the main screen.
The following are the required supporting documents for Accountable Advances and its
liquidations:
1. Pre-Inspection Report from General Services-Maintenance Division
2. Pre-Inspection Report from General Services-Motorpool Division (for motor vehicles)
3. Repair history of equipment
4. Quotation of at least three (3) contractors or Certificate of Exclusive Distributorship or
Certificate of Emergency Repair, if applicable
5. Job Estimate
6. Abstract of Quotations
7. Warranty Certificate
8. Police Report (in case of vehicular accident)
9. Statement of Account/Service Billing/Invoice
10. Inspection and Acceptance Report
11. Waste Materials Report
12. Statement of Receipt and Issuance of Supplies and Materials (SRISM)
13. Official Receipt (in case of reimbursement and for post-audit activities)
Budget and Treasury Management System - 162 -
BTMS Manual for Functional Users
4.2.3.5.10 Suggested UACS Coding Blocks to record the transactions
Approval of DVs automatically creates and posts transactions to General Ledgers. BTMS
applies internally the necessary accounting treatment for each type of transaction, as follows:
1. Payment for the Repairs and Maintenance
Debit2: 01101101/*/1339/xxxxx100000100001000/5021301000/** – Repairs & Maintenance –
Investment Property
01101101/*/1339/xxxxx100000100001000/5021303000/** – Repairs & Maintenance –
Infrastructure Assets
01101101/*/1339/xxxxx100000100001000/5021304000/** – Repairs & Maintenance –
Buildings and Other Structures
01101101/*/1339/xxxxx100000100001000/5021305000/** – Repairs & Maintenance –
Machinery and Equipment
01101101/*/1339/xxxxx100000100001000/5021306000/** – Repairs & Maintenance –
Transportation Equipment
01101101/*/1339/xxxxx100000100001000/5021307000/** – Repairs & Maintenance –
Furniture and Fixtures
Credit: 01101101/*/1339/xxxxx100000100001000/2020101000/** – Due to BIR
01101101/*/1339/xxxxx100000100001000/2010101000/** – Accounts Payable
(offset code)
4.3 Processes Relating to Semi-Expendable Items
Semi-expendable properties are tangible items purchase cost or fair value amounts to less
than P15,000 capitalization threshold. These tangible items shall be recognized initially as
inventories and later as expenses upon issue to the end-user.
The control objective is to ensure that cash and non-cash transactions relating to MOOE are
brought to account in a timely and correct manner.
Recording of Purchases through the Procurement Service
All common-used goods, including all semi-expendable machinery and equipment, furniture,
fixtures and books, are acquired through the Procurement Service pursuant to DBM Circular
Letter No. 2011-6 dated 25 August 2011. The payment shall be made directly to the
Procurement Service in the form of cash advance.
4.3.1.1Preparation of PR
For the actual requisition of properties from the Procurement Service, its standard operating
procedures shall be followed, which is outside of BTMS coverage. To record the same in
BTMS, the transactions shall begin with the preparation of PR based on the approved Agency
Procurement Request (APR).
Property and Supply Officer/s or the equivalent is responsible for the commitment and
obligation related to purchase of supplies and materials from Procurement Service. The
designated Creator shall follow the steps below:
2 specify sub-object codes for each asset class undergoing repairs and maintenance
Budget and Treasury Management System - 163 -
BTMS Manual for Functional Users
Step 1. Navigate to the PR: Menu ► Purchasing ► PRs.
Step 2. By default, PR screen will open in Search mode. To create a new PR, click on New
button.
Step 3. Populate all the mandatory fields with red asterisk (*). Some fields are automatically
filled out based on the log in credentials of the user.
Step 4. Populate the other fields as necessary; the Procurement Method and Description most
importantly.
Step 5. To select the applicable Procurement Method, click on the Look up Button
to select the available method from the list. Input the code in the ID, if known, or click the Find
button to display the list.
Step 6. Click on the PR Item Tab
Step 7. To add the requisition items, click the New button under the tab attachments.
Step 8. On the Item screen, click the Look up button to select the Item for requisition.
Step 9. To select the item, click the search button to display the item catalogue for requisition.
Select the specific catalogue item from the list
Step 10. Input the empty values on the required fields: Unit Price and Quantity
Step 11. Type in the Description the complete specifications or requirements of the goods or
services to purchase.
Step 12. To select the UACS coding block, click on the Elements button. Then select
from the dropdown list the applicable values for the coding blocks.
Fund Source
Office Supplies and Materials are normally charged to General Fund, Specific Budget
of Agency – 01 1 01 101
Note to the User: Prepare separate ObR for each Fund Source.
PAP
The PAP code is determined from the Programs, Activities and Projects of each
Agency. Normally, the Office Supplies and Materials is charged to General Admin and
Support - General Management and Supervision – 1 0 00 00 1 00001 000, unless
otherwise.
Organization Code
Each operating unit has its own assigned Organization or Institution Code. The system
applies Security Group restrictions, so the user would only see its own Organization
Code whether Central Office, Regional Office, or Bureau.
Object Code
For expenditures, these include all the MOOE Items that start with 502xxxxxxx. These
items can be seen in detail in the dropdown lists, and may include any of the following:
Semi-Expendable Machinery and Equipment Expenses – 5 02 03 210 00
o Machinery – 5 02 03 210 01
o Office Equipment – 5 02 03 210 02
o ICT Equipment – 5 02 03 210 03
o Communications Equipment – 5 02 03 210 07
o Other Machinery and Equipment – 5 02 03 210 99
Semi-Expendable Furniture, Fixtures and Books Expenses – 5 02 03 220 00
o Furniture and Fixtures – 5 02 03 220 01
o Books – 5 02 03 220 02
Step 13. Click the Save and Return button when all coding blocks are selected.
Step 14. To check if the chosen coding block has adequate budget cover, click the Roll up
Budget Information button . Click on the (x) to return to the Catalogue Item screen.
Note to the User: Budget information, particularly Appropriations and
Allotments, on the UACS selected will be displayed. In case no rollup
Budget and Treasury Management System - 164 -
BTMS Manual for Functional Users
information is displayed or the rollup information only shows MDP and Cash
Allocation, it means that there’s no budget for the selected coding block.
Step 15. Click the Save and return button to return to the PR screen.
Step 16. Click on the Suggested Vendors Tab .
Note to the User: Completion of this information is applicable only when
vendor is known.
Step 17. Add a vendor by clicking on the buttons lookup . Select Procurement
Service from the Vendor list.
Step 18. Input the Justification. Click the Save and return button to return to the PR
screen.
Step 19. Click on the Attachment Tab
Step 20. To add an attachment, click the New button . Input the Attachment title, and
the description of the attachment.
Note to the User: Refer to the list of documentary requirements as the required
supporting documents.
Step 21. Select “Browse” to attach the file, primarily the scanned (pdf) copy of the APR. Put
the document date in the date field.
Step 22. Click the Save and return button to return to the PR screen.
Step 23. Once all required fields and tabs are complete, click on the Save button to
save the PR. A message is displayed saying that the PR is successfully created.
Step 24. Once the PR is created, saved and confirmed, go up to Transition field, select
Approval Requested, then Click Transition button to finish the creation process.
Step 25. Enter Step Note on Transition screen, if required. Then, click on Finish .
4.3.1.2Approval of PR
The BTMS solution has built in control features; the system will check for the availability of
budgets for the purchase. If there is no budget, then it will not allow the Creator to save the
PR and request for approval. Relative to this, the Users from Procurement or Budget Division,
whichever handles the final and approved APP, will review, verify and approve the PR. The
final approval of PR by the Procurement Management Division Chief or the equivalent certifies
the availability of budget cover or funds, and triggers the automatic creation of commitment to
set aside the budgets for the purchase.
Once the Creator successfully executes the transition, the system will assign the approving
task. This would trigger a pending task for the next line approver until fully approved.
Transmitting the PR in BTMS from one stage to another stage as described above, the steps
below shall be followed:
Step 1. The Approver shall click on Internal message button to open and view the message.
Step 2. Click on the Status button against the message to view the details of the message.
Step 3. Click on Update Domain button below the message box. Then the system will
open the respective PR for review and further action.
Step 4. Scroll up to Transition field, select the appropriate transition from the dropdown list
Note to the User: Each level of Approver has two options:
1. Approved, if form and substance are correct and good to go.
2. Back to Creator for Modification/Cancellation, if form and substance
require correction, modification, or order to cancel the transaction.
Step 5. Click Transition button that will appear when option is selected.
Budget and Treasury Management System - 165 -
BTMS Manual for Functional Users
Step 6. Enter Step Note on Transition screen, if needed, and click on Finish . Once the
transition is executed successfully, the system will give confirmation message.
Note to the User: Monitor the status of the request by revisiting the prepared
form. Click the Workflow History button at the top panel to check the
level of approval. Make follow-ups with the Procurement Management Division
which makes the final review and approval of the obligation.
4.3.1.3Preparation of PO for Supplies and Materials
In this case, procurement process is considered done by the Procurement Service. So, the
Vendor to which the purchase will be made is already identified.
The PO is a form or document used by NGA to purchase goods or services. The document is
addressed to a supplier, in this case the Procurement Service, to deliver specific quantities of
supplies, goods or property, subject to terms and conditions contained in the PO.
Preparation of PO is a special function of the PMD or the equivalent which centrally handles
the purchasing function of the respective agencies. The designated Creator shall follow the
steps below:
Step 1. Navigate through Menu ► Purchasing ► POs.
Step 2. By default, PO screen will open in Search mode. To create a new PO, click on New
button.
Step 3. Populate all the mandatory fields (*), and all other necessary fields for the transaction.
Some of these are auto-populated based on the User credentials.
Step 4. To attach PRs to the PO, Click the Add button on the Attached Requisitions
field.
Step 5. In the PR field, click on the Look up and Search button to allow you to
choose the PR from the list. Once selected, the item will be listed under PRs Item.
Note to the User: User can select multiple PRs for a single PO provided they
are due to the same Vendor.
Step 6. Fill out the Comments field to provide additional information related to the selected
PR.
Step 7. On the PR Items screen, check the Select tickbox to assign items that will be
purchased or ordered.
Note to the User: Notice that the Assign tickbox on the right side automatically
populates.
Step 8. Click the Assign Requisition Items button and Save and Return button
to go back to the main PO screen.
Step 9. Click on the PO Item tab to input necessary details. The details of the PR will be
carried forward to the PO Items. You can select the PO item and update it, as needed.
Step 10. In the PO Item Drops tab, update details on Delivery Date From, Delivery Date To,
and Quantity.
Step 11. Click the Save and Return button to return to the PO Item Screen.
Step 12. Click on the Attachments Tab to attach supporting files, photos, and scanned copies
of documents related to the PO.
Step 13. Click on the Update and Return button to return to the PO Screen.
Step 14. After entering all the necessary information related to the PO, proceed
to saving the PO by clicking the Save button. A message is displayed saying that the
PR is successfully created.
Step 15. Once the PR is created, saved and confirmed, go up to Transition field, select
Budget and Treasury Management System - 166 -
BTMS Manual for Functional Users
Approval Requested, then Click Transition button to finish the creation process.
Step 16. Enter Step Note on Transition screen, if required. Then, click on Finish .
4.3.1.4Approval of PO
From the PO Creator, the form shall be transitioned to First-line Approver who is the Chief of
the PMD or the equivalent.
The next approver in the PO process workflow will be the Budget Division Chief or the
equivalent who will review, verify and certify the PO. This certifies the availability of budget
cover or funds, which is otherwise known as CAF. The final approver is the Administrative
Service, being the parent BSO of the purchasing units. The final approval of the PO will
automatically create the ObR and transfer the amount from Commitment to Obligation.
Once the Creator successfully executes the transition, the system will assign the approving
task. This would trigger a pending task for the next line approver until fully approved.
Transitioning the PO in BTMS from one stage to another stage as described above, the steps
below shall be followed:
Step 1. The Approver shall click on Internal message button to open and view the message.
Step 2. Click on the Status button against the message to view the details of the message.
Step 3. Click on Update Domain button below the message box. Then the system will
open the respective PO for review and further action.
Step 4. Scroll up to Transition field, select the appropriate transition from the dropdown list.
Note to the User: Each level of Approver has two options:
1. Approved, if form and substance are correct and good to go.
2. Back to Creator for Modification/Cancellation, if form and substance
require correction, modification, or order to cancel the transaction.
Step 5. Click Transition button that will appear when option is selected.
Step 6. Enter Step Note on Transition screen, if needed, and click on Finish . Once the
transition is executed successfully, the system will give confirmation message.
4.3.1.5Preparation of DV
The Creator from the PSD or the Creator of the PR should follow the steps below to create
DV:
Step 1. Navigate to DV: Menu ► Payment Management ► DVs.
Step 2. By default, the form opens in Search mode. Press New button to create a
new voucher.
Step 3. Some required information is automatically filled out based on the User credentials.
Update when necessary.
Step 4. Click the dropdown list to select the appropriate DV Classification. Choose Due from
National Government Agencies.
Step 5. Click the Lookup and Search buttons to select the specific Vendor from
the list. Then look for and select the Procurement Service.
Step 6. Click the Lookup and Search buttons to display the TBA, and then
select the appropriate bank account from the list, example:
Budget and Treasury Management System - 167 -
BTMS Manual for Functional Users
Funding
Code Abbreviation TBA Type Description
Source
10104040-00- MDS-2-0001- Virtual 01101101 Payment by
001-001 510-5 (ADA) ADA; Disb
under General
Fund-New Gen
Appro, NGA
Specific
10104040-00- MDS-2-0001- Virtual 01101101 Payment by
001-001A 510-5 (CHQ) Cheque; Disb
under General
Fund-New Gen
Appro, NGA
Specific
Step 7. Click the Lookup and Search buttons to display the list of Offset Codes,
and then select Accounts Payable – 2 01 01 010 00
Step 8. Click the dropdown list of the appropriate Payment Terms and choose “Immediate”
from the list.
Step 9. To add items, click the New icon down below the DV Line Item pop-up screen
under the attachments tab.
Step 10. Enter the amount and complete the UACS Coding Block.
To complete the UACS Coding Blocks, select the following segments:
Fund Source: (appropriate fund code)
Organization: (your respective institution code)
Location: 0000 (not defined), unless defined
PAP: 000000000000000 (not defined)
Object Code: 1 03 03 010 00 – Due from National Government Agencies
Step 11. Type in the description and click Save and return icon .
Step 12. Click on Payment Details Tab and select the applicable Payment Method. Payment
by Cheque is the default value. Change when necessary by clicking on the created payment
detail (any underlined item). There are two options: Cheque or ADA. Then enter the Payment
Amount (Domestic) and the Payment due date.
Step 13. Press Click on the Save and Return button once done or the Update and
Return button, and the system will return to the DV screen.
Step 14. Press the Save button, and a confirmation box will appear confirming that
the DV has been created.
Step 15. Once the DV is created, saved and confirmed, go up to Transition field, select
Approval Requested, then Click Transition button to finish the creation process.
Step 16. Enter Step Note on Transition screen, if required. Then, click on Finish .
4.3.1.6Approval of DV
The DV will be routed to the proper approver. The approval sequence starts with the Creator’s
immediate Supervisor or the BSO Head he/she belongs. This will then be forwarded to the
Accounting Division Processor for review, then to the Accounting Division Chief for approval,
and finally the Head of Agency to authorize the payment.
Once the document/form is assigned, the authorized user-approver will get a message about
the assignment. This would also appear as Pending Task in the Dashboard, when the
button is activated. The Approver shall then take the following steps:
Budget and Treasury Management System - 168 -
BTMS Manual for Functional Users
Step 1. Click on Internal message to open and view the message or list of messages.
Step 2. Click on the Status button against the message to view the details of the message.
Step 3. Click on Update Domain button. The system will open the respective DV for
review and further action.
Step 4. After the review, go up to Transition field, and select the appropriate transition from
the dropdown list.
Note to the User: Each level of Approver has two options:
1. Approved, if form and substance are correct and good to go.
2. Back to Creator for Modification/Cancellation, if form and substance
require correction, modification, or order to cancel the transaction.
Step 5. Click Transition button to finish the transaction. Enter a Step Note on Transition
screen, if necessary or when modifications or corrections are required.
Note to the User: Monitor the status of the request by revisiting the prepared
form. Click the Workflow History button at the top panel to check the
level of approval. Make follow-ups with the Accounting Division which makes
the final review and approval of the DVs.
4.3.1.7Preparation of Goods Received or Returned Note
Goods received/return note represents the acceptance/rejection of goods or services that
were requested in a PO. Partial acceptance is allowed for both goods received and services
incurred.
Follow the steps below to create a Goods Receipt Note:
Step 1. Navigate through Menu ► Purchasing ► Receive and Return Notes
Step 2. By default, Receive/Return note screen will open in Search mode. To create new
Receive Note, click on New button.
Step 3. Select the corresponding PO and enter all the mandatory fields (*) shall be populated.
Note to the User: Since we are creating Receipt note, make sure to select
‘Receive’
Step 4. To enter the details of the actual delivery, click New button under
Goods/Services Received/Rejected Note Details tab. A new window will open to enter the note
details.
Step 5. In the PO field, the PO number entered in the Header will be copied. Select the PO
item and the details will be copied as well on the related fields of the screen.
Step 6. Update all mandatory fields and other necessary fields: Quantity Received and
Amount.
Step 7. Click the Save and Return button to return to the GRN screen.
Step 8. Add the scanned copy of the Inspection and Acceptance Report (IAR) as an
attachment. After entering all the necessary information related to the Goods Receive Note,
you can now proceed to saving the Receive Note by clicking the Save button .
Step 9. Once the DV is created, saved and confirmed, go up to Transition field, select Approval
Requested, then Click Transition button to finish the creation process.
Step 10. Enter Step Note on Transition screen, if required. Then, click on Finish .
Follow the steps below to create a Goods Return Note:
Step 1. Navigate to Goods Return Note: Menu ► Purchasing ► Receive and Return Notes
Step 2. By default, Receive/Return note screen will open in Search mode. To create new
Return Note, click on New button.
Budget and Treasury Management System - 169 -
BTMS Manual for Functional Users
Step 3. Receive/Return Note screen will be open in insert mode. Populate all the mandatory
fields (*), and all other necessary fields for the transaction.
Note to the User: Since we are creating Return note, make sure to select
‘Return’. A Receive Note must be prepared first as a reference for the Return.
Step 4. Click New button under Goods/Services Received/Rejected Note Details tab.
A new window will open to enter the note details.
Step 5. In the PO field, the PO number in the Header will be copied. Click on the Lookup button
on the GRN Detail field and choose the Correlative that you will update.
Step 6. Once selected, the details of the Receipt Note will be copied. Update all mandatory
fields and other necessary fields:
1. Quantity Received/Returned (updated received Quantity)
2. Rejections/Return Reason
3. Amount
Step 7. If the transaction is tax relevant, click on the Tax Information tab to review and update
the taxes as required and choose .
Step 8. After entering all the necessary information related to the Return Note, you can now
proceed in saving the Return Note by clicking the Save button .
Step 9. Once the DV is created, saved and confirmed, go up to Transition field, select Approval
Requested, then Click Transition button to finish the creation process.
Step 10. Enter Step Note on Transition screen, if required. Then, click on Finish .
4.3.1.8Approval of Goods Received or Returned Note
There are two important roles here, the Creator and the Approver. Once goods, property or
services are delivered by Procurement Service and received by the agency, the PSD or the
equivalent will need to create Goods Receipt Notes. Then the Division Chief will approve the
note through the system.
Once the document/form is assigned, the authorized user-approver will get a message about
the assignment. This would also appear as Pending Task in the Dashboard, when the
button is activated. The Approver shall then take the following steps:
Step 1. Click on Internal message to open and view the message or list of messages.
Step 2. Click on the Status button against the message to view the details of the message.
Step 3. Click on Update Domain button. The system will open the respective DV for
review and further action.
Step 4. After the review, go up to Transition field, and select the appropriate transition from
the dropdown list.
Note to the User: Each level of Approver has two options:
1. Approved, if form and substance are correct and good to go.
2. Back to Creator for Modification/Cancellation, if form and substance
require correction, modification, or order to cancel the transaction.
Step 5. Click Transition button to finish the transaction. Enter a Step Note on Transition
screen, if necessary or when modifications or corrections are required.
Step 6. Inform the Accounting Division about the delivery and receipt of the goods from
Procurement Service for appropriate adjustment of advances.
4.3.1.9Preparation of JEV linked to Obligation
The Accounting Officer should then process review of the GRN and record the liquidation of
Advances to Procurement Service in BTMS through creation of JEV.
Budget and Treasury Management System - 170 -
BTMS Manual for Functional Users
To create the JEV, the Creator should take the following steps:
Step 1. Navigate through Menu ► Accounting & Financial Reporting ► JEV.
Step 2. Click on New icon (by default, users will be in Search Mode). Users will then
be in Insert Mode.
Step 3. Enter mandatory Fields and Tabs, denoted with an asterisk
Step 4. Click on the New icon under the Tab to enter the debit account.
Step 5. At the JEV Item, browse down and look for the Obligation field.
Step 6. Click the Lookup button and enter the Obligation ID number, if known. Or click
the Lookup and Search buttons to select the ObR from the list corresponding
to the payroll advances. Once the ObR is chosen, the system automatically fills out the correct
UACS Coding Block and debit amount fields.
Step 7. Click on the Save and Return icon at the bottom. Do the same for more debit
accounts.
Note to the User: There must be at least two JEV Items added: one with Debit
and one with Credit. The total Debit amount should be equal to total Credit
amount.
Step 8. Click on the New icon under the Tab to enter the credit account.
Step 9. At the JEV Item, choose the correct UACS Coding Block. The full coding block used
in the DV for the advance should be used.
Fund Source: (appropriate fund code)
Organization: (your respective institution code)
Location: 0000 (not defined), unless defined
PAP: 000000000000000 (not defined)
Object Code: 1 03 03 010 00 – Due from National Government Agencies
Step 10. Fill out the credit amount field and the appropriate item description.
Step 11. Click on the Save and Return icon at the bottom. Do the same for more credit
accounts.
Step 12. Click on the Save icon at the bottom to save the new JEV. A window appears
to confirm the new JEV creation.
4.3.1.10 Preparation of JEV to record Inventory
The Accounting Officer should then process review of the GRN and record the liquidation of
Advances to Procurement Service in BTMS through creation of JEV.
All inventoriable items are accounted for using asset method pursuant to Government
Accounting Manual prescribed by COA. Based on the delivery from Procurement Service
which GRN is prepared and approved, the Accounting Division shall prepare adjusting JEV to
consider all goods received from Procurement Service as Inventories which UACS Object
coding starts with 104xxxxxxx.
To create the JEV, the Creator should take the following steps:
Step 1. Navigate through Menu ► Accounting & Financial Reporting ► JEV.
Step 2. Click on New icon (by default, users will be in Search Mode). Users will then
be in Insert Mode.
Step 3. Enter mandatory Fields and Tabs, denoted with an asterisk
Step 4. Click on the New icon under the Tab to enter the debit account.
Step 5. At the JEV Item, choose the correct UACS Coding Block. The full coding block used
Budget and Treasury Management System - 171 -
BTMS Manual for Functional Users
in the DV for the advance should be used.
Fund Source: (appropriate fund code)
Organization: (your respective institution code)
Location: 0000 (not defined), unless defined
PAP: 000000000000000 (not defined)
Object Code: 1 04 05 010 00 – Semi-Expendable Machinery
1 04 05 020 00 – Semi-Expendable Office Equipment
1 04 05 030 00 – Semi-Expendable ICT Equipment
1 04 05 070 00 – Semi-Expendable Communications Equipment
1 04 05 190 00 – Semi-Expendable Other Machinery and Equipment
1 04 06 010 00 – Semi-Expendable Furniture and Fixtures
1 04 06 020 00 – Semi-Expendable Books
Step 6. Fill out the debit amount field and the appropriate item description.
Step 7. Click on the Save and Return icon at the bottom. Do the same for more debit
accounts.
Note to the User: There must be at least two JEV Items added: one with Debit
and one with Credit. The total Debit amount should be equal to total Credit
amount.
Step 8. Click on the New icon under the Tab to enter the credit account.
Step 9. At the JEV Item, choose the correct UACS Coding Block. The full coding block used
in the DV for the advance should be used.
Fund Source: (as originally coded in PR)
Organization: (your respective institution code)
Location: 0000 (not defined), unless defined
PAP: (as originally coded in PR)
Object Code:
o Semi-Expendable Machinery and Equipment Expenses – 5 02 03 210 00
Machinery – 5 02 03 210 01
Office Equipment – 5 02 03 210 02
ICT Equipment – 5 02 03 210 03
Communications Equipment – 5 02 03 210 07
Other Machinery and Equipment – 5 02 03 210 99
o Semi-Expendable Furniture, Fixtures and Books Expenses – 5 02 03 220
00
Furniture and Fixtures – 5 02 03 220 01
Books – 5 02 03 220 02
Step 10. Fill out the credit amount field and the appropriate item description.
Note to the User: The adjustment is required to close the expense accounts
which are not yet actually consumed. The expensing will have to be based on
the Report of Supplies and Materials Issued (RSMI) from the PSD or the
equivalent. Refer to section 1.1.3.1.10 below.
Step 11. Click on the Save and Return icon at the bottom. Do the same for more credit
accounts.
Step 12. Click on the Save icon at the bottom to save the new JEV. A window appears
to confirm the new JEV creation.
4.3.1.11 Preparation of JEV to record Expense
Over time, the supplies and materials inventory will be issued and consumed. The PSD or the
equivalent shall issue periodically (e.g. monthly) the Report of Supplies and Materials Issued
(RSMI).
Upon receipt of a copy of RSMI, the Accounting Division will prepare the JEV to properly
Budget and Treasury Management System - 172 -
BTMS Manual for Functional Users
account for the expenses, which UACS Object coding will revert to 502xxxxxxx.
To create the JEV, the Creator should take the following steps:
Step 1. Navigate through Menu ► Accounting & Financial Reporting ► JEV.
Step 2. Click on New icon (by default, users will be in Search Mode). Users will then
be in Insert Mode.
Step 3. Enter mandatory Fields and Tabs, denoted with an asterisk
Step 4. Click on the New icon under the Tab to enter the debit account.
Step 5. At the JEV Item, choose the correct UACS Coding Block. The full coding block used
in the DV for the advance should be used.
Fund Source: (as originally coded in PR)
Organization: (your respective institution code)
Location: 0000 (not defined), unless defined
PAP: (as originally coded in PR)
Object Code:
o Semi-Expendable Machinery and Equipment Expenses – 5 02 03 210 00
Machinery – 5 02 03 210 01
Office Equipment – 5 02 03 210 02
ICT Equipment – 5 02 03 210 03
Communications Equipment – 5 02 03 210 07
Other Machinery and Equipment – 5 02 03 210 99
o Semi-Expendable Furniture, Fixtures and Books Expenses – 5 02 03 220
00
Furniture and Fixtures – 5 02 03 220 01
Books – 5 02 03 220 02
Step 6. Fill out the credit amount field and the appropriate item description.
Step 7. Click on the Save and Return icon at the bottom. Do the same for more debit
accounts.
Note to the User: There must be at least two JEV Items added: one with Debit
and one with Credit. The total Debit amount should be equal to total Credit
amount.
Step 8. Click on the New icon under the Tab to enter the credit account.
Step 9. At the JEV Item, choose the correct UACS Coding Block. The full coding block used
in the DV for the advance should be used.
Fund Source: (appropriate fund code)
Organization: (your respective institution code)
Location: 0000 (not defined), unless defined
PAP: 000000000000000 (not defined)
Object Code: (examples)
1 04 05 010 00 – Semi-Expendable Machinery
1 04 05 020 00 – Semi-Expendable Office Equipment
1 04 05 030 00 – Semi-Expendable ICT Equipment
1 04 05 070 00 – Semi-Expendable Communications Equipment
1 04 05 190 00 – Semi-Expendable Other Machinery and Equipment
1 04 06 010 00 – Semi-Expendable Furniture and Fixtures
1 04 06 020 00 – Semi-Expendable Books
Step 10. Fill out the credit amount field and the appropriate item description.
Step 11. Click on the Save and Return icon at the bottom. Do the same for more credit
accounts.
Step 12. Click on the Save icon at the bottom to save the new JEV. A window appears
to confirm the new JEV creation.
Budget and Treasury Management System - 173 -
BTMS Manual for Functional Users
4.3.1.12 Approval of JEVs
The JEVs will be routed to the Accounting Division Chief for approval. Once the
document/form is assigned, the authorized user-approver will get a message about the
assignment. This would also appear as Pending Task in the Dashboard, when the button
is activated. The Approver shall then take the following steps:
Step 1. Click on Internal message to open and view the message or list of messages.
Step 2. Click on the Status button against the message to view the details of the message.
Step 3. Click on Update Domain button. The system will open the respective JEV for
review and further action.
Step 4. After the review, go up to Transition field, and select the appropriate transition from
the dropdown list.
Note to the User: Each level of Approver has two options:
1. Approved, if form and substance are correct and good to go.
2. Back to Creator for Modification/Cancellation, if form and substance
require correction, modification, or order to cancel the transaction.
Step 5. Click Transition button to finish the transaction. Enter a Step Note on Transition
screen, if necessary or when modifications or corrections are required.
4.3.1.13 Documentary requirements to support the transaction
The Attachments Tab provides venue for attaching files that the Responsibility Unit may
consider relevant for documented support. Each file should have a Title, Description, Date,
User, and document Language.
To add an Attachment, follow the next steps:
Step 1. Click on the Attachment Tab.
Step 2. Click the New icon. A popup menu “Information” will open.
Step 3. Enter the new Attachment information. Fields with an asterisk (*) are mandatory fields.
Step 4. Click the icon and select the document users wish to attach.
Step 5. Click on the Save and Return icon to save the Attachment information and
return to the main screen, or click on the Discard icon to discard the Attachment
information and return to the main screen.
The following are the required supporting documents:
1. Approved Agency PR
2. Authenticated photocopy of the approved Annual Procurement Plan (APP) and any
amendment thereto
3. Delivery Receipt
4. Inspection and Acceptance Report
5. Inventory Custodian Slip (ICS) for semi-expendable items not classified as
equipment
6. Statement of Receipt and Issuance of Supplies and Materials (SRISM)
4.3.1.14 Suggested UACS Coding Blocks to record the transactions
Approval of DVs automatically creates and posts transactions to General Ledgers. BTMS
applies internally the necessary accounting treatment for each type of transaction, as follows:
Budget and Treasury Management System - 174 -
BTMS Manual for Functional Users
5. Purchase of Semi-Expendable PPEs from Procurement Service
Debit: 01101101/*/1339/xxxxx100000100001000/1030301000/** – Due from NGAs
Credit: 01101101/*/1339/xxxxx100000100001000/2010101000/** – Accounts Payable
(offset code)
6. Receipt of Semi-Expendable PPEs from Procurement Service
Debit: 01101101/*/1339/xxxxx100000100001000/5020321001/** – Semi-Expendable
Machinery and Equipment Expenses -Machinery
01101101/*/1339/xxxxx100000100001000/5020321002/** – Semi-Expendable
Machinery and Equipment Expenses -Office Equipment
01101101/*/1339/xxxxx100000100001000/5020321003/** – Semi-Expendable
Machinery and Equipment Expenses -ICT Equipment
01101101/*/1339/xxxxx100000100001000/5020321007/** – Semi-Expendable
Machinery and Equipment Expenses -Communications
Equipment
01101101/*/1339/xxxxx100000100001000/5020321099/** – Semi-Expendable
Machinery and Equipment Expenses -Other Machinery
and Equipment
01101101/*/1339/xxxxx100000100001000/5020322001/** – Semi-Expendable
Furniture, Fixtures and Books Expenses -Furniture and
Fixtures
01101101/*/1339/xxxxx100000100001000/5020321099/** – Semi-Expendable
Furniture, Fixtures and Books Expenses -Books
Credit: 01101101/*/1339/xxxxx100000100001000/5020322002/** – Due from NGAs
7. Adjusting Entries for the Inventories
Debit: 01101101/*/1339/xxxxx100000100001000/1040501000/** – Semi-Expendable
Machinery
01101101/*/1339/xxxxx100000100001000/1040502000/** – Semi-Expendable Office
Equipment
01101101/*/1339/xxxxx100000100001000/1040503000/** – Semi-Expendable ICT
Equipment
01101101/*/1339/xxxxx100000100001000/1040507000/** – Semi-Expendable
Communications Equipment
01101101/*/1339/xxxxx100000100001000/1040519000/** – Semi-Expendable Other
Machinery and Equipment
01101101/*/1339/xxxxx100000100001000/1040601000/** – Semi-Expendable
Furniture
and Fixtures
01101101/*/1339/xxxxx100000100001000/1040602000/** – Semi-Expendable Books
Credit: 01101101/*/1339/xxxxx100000100001000/5020321001/** – Semi-Expendable
Machinery and Equipment Expenses -Machinery
01101101/*/1339/xxxxx100000100001000/5020321002/** – Semi-Expendable
Machinery and Equipment Expenses -Office Equipment
01101101/*/1339/xxxxx100000100001000/5020321003/** – Semi-Expendable
Machinery and Equipment Expenses -ICT Equipment
01101101/*/1339/xxxxx100000100001000/5020321007/** – Semi-Expendable
Machinery and Equipment Expenses -Communications
Equipment
01101101/*/1339/xxxxx100000100001000/5020321099/** – Semi-Expendable
Machinery and Equipment Expenses -Other Machinery
and Equipment
Budget and Treasury Management System - 175 -
BTMS Manual for Functional Users
01101101/*/1339/xxxxx100000100001000/5020322001/** – Semi-Expendable
Furniture, Fixtures and Books Expenses -Furniture and
Fixtures
01101101/*/1339/xxxxx100000100001000/5020321099/** – Semi-Expendable
Furniture, Fixtures and Books Expenses -Books
8. Periodic entries to record Issuance and Consumption of Inventories based on RSMI
Debit: 01101101/*/1339/xxxxx100000100001000/5020321001/** – Semi-Expendable
Machinery and Equipment Expenses -Machinery
01101101/*/1339/xxxxx100000100001000/5020321002/** – Semi-Expendable
Machinery and Equipment Expenses -Office Equipment
01101101/*/1339/xxxxx100000100001000/5020321003/** – Semi-Expendable
Machinery and Equipment Expenses -ICT Equipment
01101101/*/1339/xxxxx100000100001000/5020321007/** – Semi-Expendable
Machinery and Equipment Expenses -Communications
Equipment
01101101/*/1339/xxxxx100000100001000/5020321099/** – Semi-Expendable
Machinery and Equipment Expenses -Other Machinery
and Equipment
01101101/*/1339/xxxxx100000100001000/5020322001/** – Semi-Expendable
Furniture, Fixtures and Books Expenses -Furniture and
Fixtures
01101101/*/1339/xxxxx100000100001000/5020321099/** – Semi-Expendable
Furniture, Fixtures and Books Expenses -Books
Debit: 01101101/*/1339/xxxxx100000100001000/1040501000/** – Semi-Expendable
Machinery
01101101/*/1339/xxxxx100000100001000/1040502000/** – Semi-Expendable Office
Equipment
01101101/*/1339/xxxxx100000100001000/1040503000/** – Semi-Expendable ICT
Equipment
01101101/*/1339/xxxxx100000100001000/1040507000/** – Semi-Expendable
Communications Equipment
01101101/*/1339/xxxxx100000100001000/1040519000/** – Semi-Expendable Other
Machinery and Equipment
01101101/*/1339/xxxxx100000100001000/1040601000/** – Semi-Expendable
Furniture and Fixtures
01101101/*/1339/xxxxx100000100001000/1040602000/** – Semi-Expendable Books
Recording of Purchases direct through the Suppliers
There are semi-expendable properties that could not be acquired through the Procurement
Service or that they ran out of stocks. Following the RA 9184 guidelines and procedures, the
agency procures these goods directly from the Suppliers. These goods may arise from the
updated APP or an emergency purchase.
Note to the User: In cases of unplanned purchases or those goods that
emerge as the need arises, the requesting unit shall inform the Procurement
Management Division or the equivalent to update the APP to capture the recent
purchase items.
4.3.2.1Preparation of PR for Supplies and Materials
The PR is a form used to request purchase of certain quantity of goods, such as supplies and
materials.
Budget and Treasury Management System - 176 -
BTMS Manual for Functional Users
For items indicated in the APP and PPMP, the Property and Supply Officer/s or the equivalent
is responsible for the commitment and obligation related to purchase of supplies and materials.
For emergency purchases, it would be a function of the RC or BSO requesting the purchase
of the item/s. The transaction Creators and First-line Approvers shall represent the requesting
unit.
The designated Creator shall follow the steps below:
Step 1. Navigate to the PR: Menu ► Purchasing ► PRs.
Step 2. By default, PR screen will open in Search mode. To create a new PR, click on New
button.
Step 3. Populate all the mandatory fields with red asterisk (*). Some fields are automatically
filled out based on the log in credentials of the user.
Step 4. Populate the other fields as necessary; the Procurement Method and Description most
importantly.
Step 5. To select the applicable Procurement Method, click on the Look up Button
to select the available method from the list. Input the code in the ID, if known, or click the Find
button to display the list.
Step 6. Click on the PR Item Tab
Step 7. To add the requisition items, click the New button under the tab attachments.
Step 8. On the Item screen, click the Look up button to select the Item for requisition.
Step 9. To select the item, click the search button to display the item catalogue for requisition.
Select the specific catalogue item from the list
Step 10. Input the empty values on the required fields: Unit Price and Quantity
Step 11. Type in the Description the complete specifications or requirements of the goods or
services to purchase.
Step 12. To select the UACS coding block, click on the Elements button. Then select
from the dropdown list the applicable values for the coding blocks.
Fund Source
Office Supplies and Materials are normally charged to General Fund, Specific Budget
of Agency – 01 1 01 101
Note to the User: Prepare separate ObR for each Fund Source.
PAP
The PAP code is determined from the Programs, Activities and Projects of each
Agency. Normally, the Office Supplies and Materials is charged to General Admin and
Support - General Management and Supervision – 1 0 00 00 1 00001 000, unless
otherwise.
Organization Code
Each operating unit has its own assigned Organization or Institution Code. The system
applies Security Group restrictions, so the user would only see its own Organization
Code whether Central Office, Regional Office, or Bureau.
Object Code
For expenditures, these include all the MOOE Items that start with 502xxxxxxx. These
items can be seen in detail in the dropdown lists, and may include any of the following:
Semi-Expendable Machinery and Equipment Expenses – 5 02 03 210 00
o Machinery – 5 02 03 210 01
o Office Equipment – 5 02 03 210 02
o ICT Equipment – 5 02 03 210 03
o Communications Equipment – 5 02 03 210 07
o Other Machinery and Equipment – 5 02 03 210 99
Semi-Expendable Furniture, Fixtures and Books Expenses – 5 02 03 220 00
Budget and Treasury Management System - 177 -
BTMS Manual for Functional Users
o Furniture and Fixtures – 5 02 03 220 01
o Books – 5 02 03 220 02
Step 13. Click the Save and Return button when all coding blocks are selected.
Step 14. To check if the chosen coding block has adequate budget cover, click the Roll up
Budget Information button . Click on the (x) to return to the Catalogue Item screen.
Note to the User: Budget information, particularly Appropriations and
Allotments, on the UACS selected will be displayed. In case no rollup
information is displayed or the rollup information only shows MDP and Cash
Allocation, it means that there’s no budget for the selected coding block.
Step 15. Click the Save and return button to return to the PR screen.
Step 16. Click on the Attachment Tab
Step 17. To add an attachment, click the New button . Input the Attachment title, and
the description of the attachment.
Note to the User: Refer to the list of documentary requirements as the required
supporting documents.
Step 18. Select “Browse” to attach the file. Indicate the document date in the date field.
Step 19. Click the Save and return button to return to the PR screen.
Step 20. Once all required fields and tabs are complete, click on the Save button to
save the PR. A message is displayed saying that the PR is successfully created.
Step 21. Once the PR is created, saved and confirmed, go up to Transition field, select
Approval Requested, then Click Transition button to finish the creation process.
Step 22. Enter Step Note on Transition screen, if required. Then, click on Finish .
4.3.2.2Approval of PR
All created PRs shall pass through review and approval. The Users from Procurement
Management Division or the equivalent, whichever handles the final and approved APP, will
review, verify and approve the PR. The final approval of PR by the Procurement Management
Division Chief or the equivalent certifies the availability of budget cover or funds, and triggers
the automatic creation of commitment to set aside the budgets for the purchase.
Once the Creator successfully executes the transition, the system will assign the approving
task. This would trigger a pending task for the next line approver until fully approved.
Transmitting the PR in BTMS from one stage to another stage as described above, the steps
below shall be followed:
Step 1. The Approver shall click on Internal message button to open and view the message.
Step 2. Click on the Status button against the message to view the details of the message.
Step 3. Click on Update Domain button below the message box. Then the system will
open the respective PR for review and further action.
Step 4. Scroll up to Transition field, select the appropriate transition from the dropdown list.
Note to the User: Each level of Approver has two options:
1. Approved, if form and substance are correct and good to go.
2. Back to Creator for Modification/Cancellation, if form and substance
require correction, modification, or order to cancel the transaction.
Step 5. Click Transition button that will appear when option is selected.
Step 6. Enter Step Note on Transition screen, if needed, and click on Finish . Once the
transition is executed successfully, the system will give confirmation message.
Note to the User: Monitor the status of the request by revisiting the prepared
Budget and Treasury Management System - 178 -
BTMS Manual for Functional Users
form. Click the Workflow History button at the top panel to check the
level of approval. Make follow-ups with the Procurement Management Division
which makes the final review and approval of the obligation.
4.3.2.3Preparation of PO for Supplies and Materials
The PO is a form or document used by agency to purchase goods or services. After
observance of the procurement guidelines per RA 9184, which is outside of BTMS, and once
the supplier/s is known, the preparation of PO will be done through the system. The PO is
addressed to a Supplier to order and deliver specific quantities of supplies, goods or property,
subject to terms and conditions contained in the document.
Preparation of PO is a special function of the PMD or the equivalent which centrally handles
the purchasing function of the respective agencies.
Note to the User: All Suppliers must be registered with PhilGEPS. All other
payees must be enrolled in BTMS through the System Administrators. These
are prerequisites to preparation of PO and ObR.
The designated Creator shall follow the steps below:
Step 1. Navigate through Menu ► Purchasing ► POs.
Step 2. By default, PO screen will open in Search mode. To create a new PO, click on New
button.
Step 3. Populate all the mandatory fields (*), and all other necessary fields for the transaction.
Some of these are auto-populated based on the User credentials.
Step 4. To attach PRs to the PO, Click the Add button on the Attached Requisitions
field.
Step 5. In the PR field, click on the Look up and Search button to choose the
PR from the list. Once selected, the item will be listed under PRs Item.
Note to the User: User can select multiple PRs for a single PO provided they
are due to the same Vendor.
Step 6. Fill out the Comments field to provide additional information related to the selected
PR.
Step 7. On the PR Items screen, check the Select tickbox to assign items that will be
purchased or ordered.
Note to the User: Notice that the Assign tickbox on the right side automatically
populates.
Step 8. Click the Assign Requisition Items button and Save and Return button
to go back to the main PO screen.
Step 9. Click on the PO Item tab to input necessary details. The details of the PR will be
carried forward to the PO Items. You can select the PO item and update it, as needed.
Step 10. In the PO Item Drops tab, update details on Delivery Date From, Delivery Date To,
and Quantity.
Step 11. Click the Save and Return button to return to the PO Item Screen.
Step 12. Click on the Attachments Tab to attach supporting files, photos, and scanned copies
of documents related to the PO.
Step 13. Click on the Update and Return button to return to the PO Screen.
Step 14. After entering all the necessary information related to the PO, proceed to saving the
PO by clicking the Save button. A message is displayed saying that the PR is
successfully created.
Step 15. Once the PR is created, saved and confirmed, go up to Transition field, select
Budget and Treasury Management System - 179 -
BTMS Manual for Functional Users
Approval Requested, then Click Transition button to finish the creation process.
Step 16. Enter Step Note on Transition screen, if required. Then, click on Finish .
4.3.2.4Approval of PO
From the PO Creator, the form shall be transitioned to First-line Approver who is the Chief of
the PMD or the equivalent. The next approver in the PO process workflow will be the Budget
Division Chief or the equivalent who will review, verify and certify the PO. This certifies the
availability of budget cover or funds, which is otherwise known as CAF. The final approver is
the Administrative Service, being the parent BSO of the purchasing unit, the PMD. The final
approval of the PO will automatically create the ObR and transfer the amount from
Commitment to Obligation.
Once the Creator successfully executes the transition, the system will assign the approving
task. This would trigger a pending task for the next line approver until fully approved.
Transitioning the PO in BTMS from one stage to another stage as described above, the steps
below shall be followed:
Step 1. The Approver shall click on Internal message button to open and view the message.
Step 2. Click on the Status button against the message to view the details of the message.
Step 3. Click on Update Domain button below the message box. Then the system will
open the respective PO for review and further action.
Step 4. Scroll up to Transition field, select the appropriate transition from the dropdown list
Note to the User: Each level of Approver has two options:
1. Approved, if form and substance are correct and good to go.
2. Back to Creator for Modification/Cancellation, if form and substance
require correction, modification, or order to cancel the transaction.
Step 5. Click Transition button that will appear when option is selected.
Step 6. Enter Step Note on Transition screen, if needed, and click on Finish . Once the
transition is executed successfully, the system will give confirmation message.
4.3.2.5Preparation of Goods Received or Returned Note
Goods received/return note represents the acceptance/rejection of goods or services that
were requested in a PO. Partial acceptance is allowed for both goods received and services
incurred.
Follow the steps below to create a Goods Receipt Note:
Step 1. Navigate through Menu ► Purchasing ► Receive and Return Notes
Step 2. By default, Receive/Return note screen will open in Search mode. To create new
Receive Note, click on New button.
Step 3. Select the corresponding PO and all the mandatory fields (*) shall be populated.
Note to the User: Since we are creating Receipt note, make sure to select
‘Receive’
Step 4. To enter the details of the actual delivery, click New button under
Goods/Services Received/Rejected Note Details tab. A new window will open to enter the note
details.
Step 5. In the PO field, the PO number entered in the Header will be copied. Select the PO
item and the details will be copied as well on the related fields of the screen.
Step 6. Update all mandatory fields and other necessary fields: Quantity Received and
Budget and Treasury Management System - 180 -
BTMS Manual for Functional Users
Amount.
Step 7. Click the Save and Return button to return to the GRN screen.
Step 8. Add the scanned copy of the Inspection and Acceptance Report (IAR) as an
attachment. After entering all the necessary information related to the Goods Receive Note,
you can now proceed to saving the Receive Note by clicking the Save button .
Step 9. Once the DV is created, saved and confirmed, go up to Transition field, select Approval
Requested, then Click Transition button to finish the creation process.
Step 10. Enter Step Note on Transition screen, if required. Then, click on Finish .
Follow the steps below to create a Goods Return Note:
Step 1. Navigate to Goods Return Note: Menu ► Purchasing ► Receive and Return Notes
Step 2. By default, Receive/Return note screen will open in Search mode. To create new
Return Note, click on New button.
Step 3. Receive/Return Note screen will be open in insert mode. Populate all the mandatory
fields (*), and all other necessary fields for the transaction.
Note to the User: Since we are creating Return note, make sure to select
‘Return’. A Receive Note must be prepared first as a reference for the Return.
Step 4. Click New button under Goods/Services Received/Rejected Note Details tab.
A new window will open to enter the note details.
Step 5. In the PO field, the PO number in the Header will be copied. Click on the Lookup button
on the GRN Detail field and choose the Correlative that you will update.
Step 6. Once selected, the details of the Receipt Note will be copied. Update all mandatory
fields and other necessary fields:
1. Quantity Received/Returned (updated received Quantity)
2. Rejections/Return Reason
3. Amount
Step 7. If the transaction is tax relevant, click on the Tax Information tab to review and update
the taxes as required and choose .
Step 8. After entering all the necessary information related to the Return Note, you can now
proceed in saving the Return Note by clicking the Save button .
Step 9. Once the DV is created, saved and confirmed, go up to Transition field, select Approval
Requested, then Click Transition button to finish the creation process.
Step 10. Enter Step Note on Transition screen, if required. Then, click on Finish .
4.3.2.6Approval of Goods Received or Returned Note
There are two important roles here, the Creator and the Approver. Once goods, property or
services are delivered by Procurement Service and received by the agency, the PSD or the
equivalent will need to create Goods Receipt Notes. Then the Division Chief will approve the
note through the system.
Once the document/form is assigned, the authorized user-approver will get a message about
the assignment. This would also appear as Pending Task in the Dashboard, when the
button is activated. The Approver shall then take the following steps:
Step 1. Click on Internal message to open and view the message or list of messages.
Step 2. Click on the Status button against the message to view the details of the message.
Step 3. Click on Update Domain button. The system will open the respective DV for
review and further action.
Step 4. After the review, go up to Transition field, and select the appropriate transition from
Budget and Treasury Management System - 181 -
BTMS Manual for Functional Users
the dropdown list.
Note to the User: Each level of Approver has two options:
1. Approved, if form and substance are correct and good to go.
2. Back to Creator for Modification/Cancellation, if form and substance
require correction, modification, or order to cancel the transaction.
Step 5. Click Transition button to finish the transaction. Enter a Step Note on Transition
screen, if necessary or when modifications or corrections are required.
Step 6. Inform the Accounting Division about the delivery and receipt of the goods from
Procurement Service for appropriate adjustment of advances.
Note to the User: During the preparation of DV, only POs with GRNs are
eligible for payments. The disbursement amounts will be limited to the amount
of goods received.
4.3.2.7Preparation of DV
The Creator from the PSD or the Creator of the PR should follow the steps below to create
DV:
Step 1. Navigate through Menu ► Payment Management ► DVs.
Step 2. By default, the form opens in Search mode. Press New button to create a
new voucher.
Step 3. Some required information is automatically filled out based on the User credentials.
Update when necessary.
Step 4. Check the PO-related box. Click the Lookup and Search buttons to
display the list, and then select the specific PO from the list. All PO information including the
UACS Coding Blocks will be carried forward to the DV screen.
Note to the User: Make sure that the GRN is approved against this PO.
Step 5. Click the Lookup and Search buttons to select the specific Vendor from
the list.
Step 6. Click the Lookup and Search buttons to display the TBA, and then
select the appropriate bank account from the list, example:
Funding
Code Abbreviation TBA Type Description
Source
10104040-00- MDS-2-0001- Virtual 01101101 Payment by
001-001 510-5 (ADA) ADA; Disb
under General
Fund-New Gen
Appro, NGA
Specific
10104040-00- MDS-2-0001- Virtual 01101101 Payment by
001-001A 510-5 (CHQ) Cheque; Disb
under General
Fund-New Gen
Appro, NGA
Specific
Step 7. Click the Lookup and Search buttons to display the list of Offset Codes,
and then select Accounts Payable – 2 01 01 010 00
Step 8. Click the dropdown list of the appropriate Payment Terms and choose “Immediate” or
“Net 30 Days” from the list.
Step 9. To deduct withholding taxes, click the underlined UACS Coding Block where tax is
applicable.
Budget and Treasury Management System - 182 -
BTMS Manual for Functional Users
Step 10. Below the DV Line Item pop-up screen, click the New icon under the tab
attachments.
Step 11. At the DV Item Tax pop-up screen, indicate the applicable tax rate. To look for the
appropriate tax item/s, click the icons lookup then find . Select the following
applicable tax rates:
3. VAT-Registered Suppliers
a. 1% Expanded Withholding Tax
b. 5% VAT Withholding Tax
4. Non-VAT Suppliers
a. 1% Expanded Withholding Tax
b. 3% Percentage Tax
Step 12. Next, indicate the operation by clicking “Deducted” from the dropdown list. Then click
the Save and return icon to return to the DV Line Item screen.
Step 13. For multiple tax items, add another applicable tax rate/s. Simply follow Steps 10 to
12 and then click the Save and return icon .
Step 14. Once the chosen tax items are reflected in the screen correctly, click Save and return
icon or the Update icon at the bottom of the screen to save users modifications
and return to the DV Line Item screen. At the DV screen, the tax deductions will be reflected
as negative entries.
Step 15. A window appears to confirm the modification. Click OK to confirm.
Step 16. Click on Payment Details Tab and select the applicable Payment Method. Payment
by Cheque is the default value. Change when necessary by clicking on the created payment
detail (any underlined item). There are two options: Cheque or ADA. Then enter the Payment
Amount (Domestic) and the Payment due date.
Step 17. Press Click on the Save and Return button once done or the Update and
Return button, and the system will return to the DV screen.
Step 18. Press the Save button, and a confirmation box will appear confirming that
the DV has been created.
Step 19. Once the DV is created, saved and confirmed, go up to Transition field, select
Approval Requested, then Click Transition button to finish the creation process.
Step 20. Enter Step Note on Transition screen, if required. Then, click on Finish .
4.3.2.8Approval of DV
The DV will be routed to the proper approver. The approval sequence starts with the Creator’s
immediate Supervisor or the BSO Head he/she belongs. This will then be forwarded to the
Accounting Division Processor for review, then to the Accounting Division Chief for approval,
and finally the Head of Agency to authorize the payment.
Once the document/form is assigned, the authorized user-approver will get a message about
the assignment. This would also appear as Pending Task in the Dashboard, when the
button is activated. The Approver shall then take the following steps:
Step 1. Click on Internal message to open and view the message or list of messages.
Step 2. Click on the Status button against the message to view the details of the message.
Step 3. Click on Update Domain button. The system will open the respective DV for
review and further action.
Step 4. After the review, go up to Transition field, and select the appropriate transition from
the dropdown list.
Note to the User: Each level of Approver has two options:
Budget and Treasury Management System - 183 -
BTMS Manual for Functional Users
1. Approved, if form and substance are correct and good to go.
2. Back to Creator for Modification/Cancellation, if form and substance
require correction, modification, or order to cancel the transaction.
Step 5. Click Transition button to finish the transaction. Enter a Step Note on Transition
screen, if necessary or when modifications or corrections are required.
Note to the User: Monitor the status of the request by revisiting the prepared
form. Click the Workflow History button at the top panel to check the
level of approval. Make follow-ups with the Accounting Division which makes
the final review and approval of the DVs.
4.3.2.9Preparation of JEV to record Inventory
All inventoriable items are accounted for using asset method pursuant to Government
Accounting Manual prescribed by COA. Based on the approved GRN, the Accounting Division
shall prepare adjusting JEV to consider all goods received from Suppliers as Inventories which
UACS Object coding starts with 104xxxxxxx.
To create the JEV, the Creator should take the following steps:
Step 1. Navigate through Menu ► Accounting & Financial Reporting ► JEV.
Step 2. Click on New icon (by default, users will be in Search Mode). Users will then
be in Insert Mode.
Step 3. Enter mandatory Fields and Tabs, denoted with an asterisk
Step 4. Click on the New icon under the Tab to enter the debit account.
Step 5. At the JEV Item, choose the correct UACS Coding Block. The full coding block used
in the DV for the advance should be used.
Fund Source: (appropriate fund code)
Organization: (your respective institution code)
Location: 0000 (not defined), unless defined
PAP: 000000000000000 (not defined)
Object Code: 1 04 05 010 00 – Semi-Expendable Machinery
1 04 05 020 00 – Semi-Expendable Office Equipment
1 04 05 030 00 – Semi-Expendable ICT Equipment
1 04 05 070 00 – Semi-Expendable Communications Equipment
1 04 05 190 00 – Semi-Expendable Other Machinery and Equipment
1 04 06 010 00 – Semi-Expendable Furniture and Fixtures
1 04 06 020 00 – Semi-Expendable Books
Step 6. Fill out the debit amount field and the appropriate item description.
Step 7. Click on the Save and Return icon at the bottom. Do the same for more debit
accounts.
Note to the User: There must be at least two JEV Items added: one with Debit
and one with Credit. The total Debit amount should be equal to total Credit
amount.
Step 8. Click on the New icon under the Tab to enter the credit account.
Step 9. At the JEV Item, choose the correct UACS Coding Block. The full coding block used
in the DV for the advance should be used.
Fund Source: (as originally coded in PR)
Organization: (your respective institution code)
Location: 0000 (not defined), unless defined
PAP: (as originally coded in PR)
Budget and Treasury Management System - 184 -
BTMS Manual for Functional Users
Object Code:
o Semi-Expendable Machinery and Equipment Expenses – 5 02 03 210 00
Machinery – 5 02 03 210 01
Office Equipment – 5 02 03 210 02
ICT Equipment – 5 02 03 210 03
Communications Equipment – 5 02 03 210 07
Other Machinery and Equipment – 5 02 03 210 99
o Semi-Expendable Furniture, Fixtures and Books Expenses – 5 02 03 220
00
Furniture and Fixtures – 5 02 03 220 01
Books – 5 02 03 220 02
Step 10. Fill out the credit amount field and the appropriate item description.
Note to the User: The adjustment is required to close the expense accounts
which are not yet actually consumed. The expensing will have to be based on
the Report of Supplies and Materials Issued (RSMI) from the PSD or the
equivalent. Refer to section 1.1.3.1.10 below.
Step 11. Click on the Save and Return icon at the bottom. Do the same for more credit
accounts.
Step 12. Click on the Save icon at the bottom to save the new JEV. A window appears
to confirm the new JEV creation.
4.3.2.10 Preparation of JEV to record Expense
Over time, the supplies and materials inventory will be issued and consumed. The PSD or the
equivalent shall issue periodically (e.g. monthly) the Report of Supplies and Materials Issued
(RSMI).
Upon receipt of a copy of RSMI, the Accounting Division will prepare the JEV to properly
account for the expenses, which UACS Object coding will revert to 502xxxxxxx.
To create the JEV, the Creator should take the following steps:
Step 1. Navigate through Menu ► Accounting & Financial Reporting ► JEV.
Step 2. Click on New icon (by default, users will be in Search Mode). Users will then
be in Insert Mode.
Step 3. Enter mandatory Fields and Tabs, denoted with an asterisk
Step 4. Click on the New icon under the Tab to enter the debit account.
Step 5. At the JEV Item, choose the correct UACS Coding Block. The full coding block used
in the DV for the advance should be used.
Fund Source: (as originally coded in PR)
Organization: (your respective institution code)
Location: 0000 (not defined), unless defined
PAP: (as originally coded in PR)
Object Code:
o Semi-Expendable Machinery and Equipment Expenses – 5 02 03 210 00
Machinery – 5 02 03 210 01
Office Equipment – 5 02 03 210 02
ICT Equipment – 5 02 03 210 03
Communications Equipment – 5 02 03 210 07
Other Machinery and Equipment – 5 02 03 210 99
Budget and Treasury Management System - 185 -
BTMS Manual for Functional Users
o Semi-Expendable Furniture, Fixtures and Books Expenses – 5 02 03 220
00
Furniture and Fixtures – 5 02 03 220 01
Books – 5 02 03 220 02
Step 6. Fill out the credit amount field and the appropriate item description.
Step 7. Click on the Save and Return icon at the bottom. Do the same for more debit
accounts.
Note to the User: There must be at least two JEV Items added: one with Debit
and one with Credit. The total Debit amount should be equal to total Credit
amount.
Step 8. Click on the New icon under the Tab to enter the credit account.
Step 9. At the JEV Item, choose the correct UACS Coding Block. The full coding block used
in the DV for the advance should be used.
Fund Source: (appropriate fund code)
Organization: (your respective institution code)
Location: 0000 (not defined), unless defined
PAP: 000000000000000 (not defined)
Object Code: (examples)
1 04 05 010 00 – Semi-Expendable Machinery
1 04 05 020 00 – Semi-Expendable Office Equipment
1 04 05 030 00 – Semi-Expendable ICT Equipment
1 04 05 070 00 – Semi-Expendable Communications Equipment
1 04 05 190 00 – Semi-Expendable Other Machinery and Equipment
1 04 06 010 00 – Semi-Expendable Furniture and Fixtures
1 04 06 020 00 – Semi-Expendable Books
Step 10. Fill out the credit amount field and the appropriate item description.
Step 11. Click on the Save and Return icon at the bottom. Do the same for more credit
accounts.
Step 12. Click on the Save icon at the bottom to save the new JEV. A window appears
to confirm the new JEV creation.
4.3.2.11 Approval of JEVs
The JEVs will be routed to the Accounting Division Chief for approval. Once the
document/form is assigned, the authorized user-approver will get a message about the
assignment. This would also appear as Pending Task in the Dashboard, when the button
is activated. The Approver shall then take the following steps:
Step 1. Click on Internal message to open and view the message or list of messages.
Step 2. Click on the Status button against the message to view the details of the message.
Step 3. Click on Update Domain button. The system will open the respective JEV for
review and further action.
Step 4. After the review, go up to Transition field, and select the appropriate transition from
the dropdown list.
Note to the User: Each level of Approver has two options:
1. Approved, if form and substance are correct and good to go.
2. Back to Creator for Modification/Cancellation, if form and substance
require correction, modification, or order to cancel the transaction.
Step 5. Click Transition button to finish the transaction. Enter a Step Note on Transition
screen, if necessary or when modifications or corrections are required.
Budget and Treasury Management System - 186 -
BTMS Manual for Functional Users
4.3.2.12 Documentary requirements to support the transaction
The Attachments Tab provides venue for attaching files that the Responsibility Unit may
consider relevant for documented support. Each file should have a Title, Description, Date,
User, and document Language.
To add an Attachment, follow the next steps:
Step 1. Click on the Attachment Tab.
Step 2. Click the New icon. A popup menu “Information” will open.
Step 3. Enter the new Attachment information. Fields with an asterisk (*) are mandatory fields.
Step 4. Click the icon and select the document users wish to attach.
Step 5. Click on the Save and Return icon to save the Attachment information and
return to the main screen, or click on the Discard icon to discard the Attachment
information and return to the main screen.
The following are the required supporting documents:
1. Certification of No Stock Available from the PSD
2. Pre-Inspection Report and Certification from ICTSS or the equivalent (for ICT
Equipment)
3. Authenticated photocopy of the approved Annual Procurement Plan (APP) and any
amendment thereto
4. Quotation of at least three (3) suppliers or Certificate of Exclusive Distributorship or
Certificate of Emergency Purchase, if applicable
5. Abstract of Quotations
6. Samples and Brochures/Photographs, if applicable
7. Delivery Receipt
8. Sales Invoice/ Statement of Account/Bill
9. Inspection and Acceptance Report
10. Inventory Custodian Slip (ICS) for semi-expendable items not classified as equipment
11. Statement of Receipt and Issuance of Supplies and Materials (SRISM) (in the case of
expendable supplies)
12. Warranty security for a minimum period of three months, in the case of expendable
supplies, or a minimum period of one year in the case of non-expendable supplies,
after acceptance of the delivered supplies
13. Such other documents/deliverables contained in the Contract
14. Results of Test Analysis, if applicable
4.3.2.13 Suggested UACS Coding Blocks to record the transactions
Approval of DVs automatically creates and posts transactions to General Ledgers. BTMS
applies internally the necessary accounting treatment for each type of transaction, as follows:
4. Purchase of Semi-Expendable PPEs
Debit: 01101101/*/1339/xxxxx100000100001000/5020321001/** – Semi-Expendable
Machinery and Equipment Expenses -Machinery
01101101/*/1339/xxxxx100000100001000/5020321002/** – Semi-Expendable
Machinery and Equipment Expenses -Office Equipment
01101101/*/1339/xxxxx100000100001000/5020321003/** – Semi-Expendable
Machinery and Equipment Expenses -ICT Equipment
01101101/*/1339/xxxxx100000100001000/5020321007/** – Semi-Expendable
Budget and Treasury Management System - 187 -
BTMS Manual for Functional Users
Machinery and Equipment Expenses -Communications
Equipment
01101101/*/1339/xxxxx100000100001000/5020321099/** – Semi-Expendable
Machinery and Equipment Expenses -Other Machinery
and Equipment
01101101/*/1339/xxxxx100000100001000/5020322001/** – Semi-Expendable
Furniture, Fixtures and Books Expenses -Furniture and
Fixtures
01101101/*/1339/xxxxx100000100001000/5020321099/** – Semi-Expendable
Furniture, Fixtures and Books Expenses -Books
Credit: 01101101/*/1339/xxxxx100000100001000/2020101000/** – Due to BIR
01101101/*/1339/xxxxx100000100001000/2010101000/** – Accounts Payable
(offset code)
5. Adjusting Entries for the Inventories
Debit: 01101101/*/1339/xxxxx100000100001000/1040501000/** – Semi-Expendable
Machinery
01101101/*/1339/xxxxx100000100001000/1040502000/** – Semi-Expendable Office
Equipment
01101101/*/1339/xxxxx100000100001000/1040503000/** – Semi-Expendable ICT
Equipment
01101101/*/1339/xxxxx100000100001000/1040507000/** – Semi-Expendable
Communications Equipment
01101101/*/1339/xxxxx100000100001000/1040519000/** – Semi-Expendable Other
Machinery and Equipment
01101101/*/1339/xxxxx100000100001000/1040601000/** – Semi-Expendable
Furniture and Fixtures
01101101/*/1339/xxxxx100000100001000/1040602000/** – Semi-Expendable Books
Credit: 01101101/*/1339/xxxxx100000100001000/5020321001/** – Semi-Expendable
Machinery and Equipment Expenses -Machinery
01101101/*/1339/xxxxx100000100001000/5020321002/** – Semi-Expendable
Machinery and Equipment Expenses -Office Equipment
01101101/*/1339/xxxxx100000100001000/5020321003/** – Semi-Expendable
Machinery and Equipment Expenses -ICT Equipment
01101101/*/1339/xxxxx100000100001000/5020321007/** – Semi-Expendable
Machinery and Equipment Expenses -Communications
Equipment
01101101/*/1339/xxxxx100000100001000/5020321099/** – Semi-Expendable
Machinery and Equipment Expenses -Other Machinery
and Equipment
01101101/*/1339/xxxxx100000100001000/5020322001/** – Semi-Expendable
Furniture, Fixtures and Books Expenses -Furniture and
Fixtures
01101101/*/1339/xxxxx100000100001000/5020321099/** – Semi-Expendable
Furniture, Fixtures and Books Expenses -Books
6. Periodic Entries to record Issuance and Consumption of Inventories based on RSMI
Debit: 01101101/*/1339/xxxxx100000100001000/5020321001/** – Semi-Expendable
Machinery and Equipment Expenses -Machinery
01101101/*/1339/xxxxx100000100001000/5020321002/** – Semi-Expendable
Machinery and Equipment Expenses -Office Equipment
01101101/*/1339/xxxxx100000100001000/5020321003/** – Semi-Expendable
Machinery and Equipment Expenses -ICT Equipment
Budget and Treasury Management System - 188 -
BTMS Manual for Functional Users
01101101/*/1339/xxxxx100000100001000/5020321007/** – Semi-Expendable
Machinery and Equipment Expenses -Communications
Equipment
01101101/*/1339/xxxxx100000100001000/5020321099/** – Semi-Expendable
Machinery and Equipment Expenses -Other Machinery
and Equipment
01101101/*/1339/xxxxx100000100001000/5020322001/** – Semi-Expendable
Furniture, Fixtures and Books Expenses -Furniture and Fixtures
01101101/*/1339/xxxxx100000100001000/5020321099/** – Semi-Expendable
Furniture, Fixtures and Books Expenses -Books
Debit: 01101101/*/1339/xxxxx100000100001000/1040501000/** – Semi-Expendable
Machinery
01101101/*/1339/xxxxx100000100001000/1040502000/** – Semi-Expendable Office
Equipment
01101101/*/1339/xxxxx100000100001000/1040503000/** – Semi-Expendable ICT
Equipment
01101101/*/1339/xxxxx100000100001000/1040507000/** – Semi-Expendable
Communications Equipment
01101101/*/1339/xxxxx100000100001000/1040519000/** – Semi-Expendable Other
Machinery and Equipment
01101101/*/1339/xxxxx100000100001000/1040601000/** – Semi-Expendable
Furniture and Fixtures
01101101/*/1339/xxxxx100000100001000/1040602000/** – Semi-Expendable Books
Recording of Repairs and Maintenance
Government Accounting Manual defines repairs and maintenance as costs to maintain or
improve the functionality and capacity of the PPE; increase its service life; improve the quality
of its output; or reduce the operating cost. These may be categorized into major and minor
repairs.
Note to the User: In cases when unplanned service needs emerge, the
requesting unit shall inform the Procurement Management Division or the
equivalent to update the APP to capture the recent items.
The following procedures relate to minor repairs of semi-expendable properties. Minor repairs
shall be directly charged to expense account “Repairs and Maintenance” of the specific PPE.
Where cost cannot easily be differentiated between a minor or major repair, it shall be treated
as expense.
4.3.3.1Preparation of PR
The PR is the same form used to request for the purchase of certain service. For items
indicated in the APP and PPMP, the General Services Division (GSD) or the equivalent is
responsible for the commitment and obligation related to purchase of services. For emergency
repairs and maintenance, it would be a function of the RC or BSO requesting the purchase of
the item/s, subject to prerequisites established by the Admin Service. The transaction Creators
and First-line Approvers shall represent the requesting unit.
Note to the User: The General Services-Maintenance Division shall issue a
Pre-Inspection Report as a prerequisite for PR Approval. For motor vehicles,
the General Services-Motorpool Division shall issue the Pre-Inspection Report.
The designated Creator shall follow the steps below:
Step 1. Navigate through Menu ► Purchasing ► PRs.
Budget and Treasury Management System - 189 -
BTMS Manual for Functional Users
Step 2. By default, PR screen will open in Search mode. To create a new PR, click on New
button.
Step 3. Populate all the mandatory fields with red asterisk (*). Some fields are automatically
filled out based on the log in credentials of the user.
Step 4. Populate the other fields as necessary; the Procurement Method and Description most
importantly.
Step 5. To select the applicable Procurement Method, click on the Look up Button
to select the available method from the list. Input the code in the ID, if known, or click the Find
button to display the list.
Note to the User: The threshold of “goods and services having an amount of
500,000.00 and above will be done through bidding process pursuant to
Government Procurement Act” shall be observed.
Step 6. Click on the PR Item Tab
Step 7. To add the requisition items, click the New button under the tab attachments.
Step 8. On the Item screen, click the Look up button to select the Item for requisition.
Step 9. To select the item, click the search button to display the item catalogue for requisition.
Select the specific catalogue item from the list
Step 10. Input the empty values on the required fields: Unit Price and Quantity
Step 11. Type in the Description the complete specifications or requirements of the goods or
services to purchase.
Step 12. To select the UACS coding block, click on the Elements button. Then select
from the dropdown list the applicable values for the coding blocks.
Fund Source
Repairs and Maintenance Expense are normally charged to General Fund, Specific
Budget of Agency – 01 1 01 101, unless otherwise specified
Note to the User: Prepare separate ObR for each Fund Source.
PAP
The PAP code is determined from the Programs, Activities and Projects of each
Agency. Normally, the Security and Janitorial Services for example are charged to
General Admin and Support - General Management and Supervision – 1 0 00 00 1
00001 000. Specify the PAP Codes applicable to the type of purchase, especially when
charged to Support to Operations and Operations.
Organization Code
Each operating unit has its own assigned Organization or Institution Code. The system
applies Security Group restrictions, so the user would only see its own Organization
Code whether Central Office, Regional Office, or Bureau.
Object Code
For expenditures, these include all the MOOE Items that start with 502xxxxxxx.
Repairs and Maintenance expenditure items are numerous and thus require specific
Sub-Object Codes. These items can be seen in detail in the dropdown lists, and may
include any of the following:
Repairs and Maintenance-Semi-Expendable Machinery and Equipment – 5 02 13
210 00
o Machinery – 5 02 13 210 01
o Office Equipment – 5 02 13 210 02
o ICT Equipment – 5 02 13 210 03
o Communication Equipment – 5 02 13 210 07
o Other Machinery and Equipment – 5 02 13 210 99
Repairs and Maintenance-Semi-Expendable Furniture, Fixtures and Books – 5 02
13 220 00
o Furniture and Fixture – 5 02 13 220 01
o Books – 5 02 13 220 02
Budget and Treasury Management System - 190 -
BTMS Manual for Functional Users
Step 13. Click the Save and Return button when all coding blocks are selected.
Step 14. To check if the chosen coding block has adequate budget cover, click the Roll up
Budget Information button . Click on the (x) to return to the Catalogue Item screen.
Note to the User: Budget information, particularly Appropriations and
Allotments, on the UACS selected will be displayed. In case no rollup
information is displayed or the rollup information only shows MDP and Cash
Allocation, it means that there’s no budget for the selected coding block.
Step 15. Click the Save and return button to return to the PR screen.
Step 16. Click on the Attachment Tab
Step 17. To add an attachment, click the New button . Input the Attachment title, and
the description of the attachment.
Note to the User: Refer to the list of documentary requirements as the required
supporting documents.
Step 18. Select “Browse” to attach the file. Indicate the document date in the date field.
Step 19. Click the Save and return button to return to the PR screen.
Step 20. Once all required fields and tabs are complete, click on the Save button to
save the PR. A message is displayed saying that the PR is successfully created.
Step 21. Once the PR is created, saved and confirmed, go up to Transition field, select
Approval Requested, then Click Transition button to finish the creation process.
Step 22. Enter Step Note on Transition screen, if required. Then, click on Finish .
4.3.3.2Approval of PR
All created PRs shall pass through review and approval. The Users from Procurement
Management Division or the equivalent, whichever handles the final and approved APP, will
review, verify and approve the PR. The final approval of PR by the Procurement Management
Division Chief or the equivalent certifies the availability of budget cover or funds, and triggers
the automatic creation of commitment to set aside the budgets for the purchase.
Once the Creator successfully executes the transition, the system will assign the approving
task first to his/her immediate Supervisor. This would trigger a pending task for the next line
approver until fully approved. Transmitting the PR in BTMS from one stage to another stage
as described above, the steps below shall be followed:
Step 1. The Approver shall click on Internal message button to open and view the message.
Step 2. Click on the Status button against the message to view the details of the message.
Step 3. Click on Update Domain button below the message box. Then the system will
open the respective PR for review and further action.
Step 4. Scroll up to Transition field, select the appropriate transition from the dropdown list.
Note to the User: Each level of Approver has two options:
1. Approved, if form and substance are correct and good to go.
2. Back to Creator for Modification/Cancellation, if form and substance
require correction, modification, or order to cancel the transaction.
Step 5. Click Transition button that will appear when option is selected.
Step 6. Enter Step Note on Transition screen, if needed, and click on Finish . Once the
transition is executed successfully, the system will give confirmation message.
Note to the User: Monitor the status of the request by revisiting the prepared
form. Click the Workflow History button at the top panel to check the
level of approval. Make follow-ups with the Procurement Management Division
Budget and Treasury Management System - 191 -
BTMS Manual for Functional Users
which makes the final review and approval of the obligation.
4.3.3.3Preparation of PO
The PO is a form or document used by agency to purchase services. After observance of the
procurement guidelines per RA 9184, which is outside of BTMS, and once the supplier/s is
known, the preparation of PO will be done through the system. The PO is addressed to a
Supplier to order and deliver specific quality of service, subject to terms and conditions
contained in the document.
Preparation of PO is a special function of the PMD or the equivalent which centrally handles
the purchasing function of the respective agencies.
Note to the User: All Suppliers must be registered with PhilGEPS. All other
payees must be enrolled in BTMS through the System Administrators. These
are prerequisites to preparation of PO and ObR.
The designated Creator shall follow the steps below:
Step 1. Navigate through Menu ► Purchasing ► POs.
Step 2. By default, PO screen will open in Search mode. To create a new PO, click on New
button.
Step 3. Populate all the mandatory fields (*), and all other necessary fields for the transaction.
Some of these are auto-populated based on the User credentials.
Step 4. To attach PRs to the PO, Click the Add button on the Attached Requisitions
field.
Step 5. In the PR field, click on the Look up and Search button to choose the
PR from the list. Once selected, the item will be listed under PRs Item.
Note to the User: User can select multiple PRs for a single PO provided they
are due to the same Vendor.
Step 6. Fill out the Comments field to provide additional information related to the selected
PR.
Step 7. On the PR Items screen, check the Select tickbox to assign items that will be
purchased or ordered.
Note to the User: Notice that the Assign tickbox on the right side automatically
populates.
Step 8. Click the Assign Requisition Items button and Save and Return button
to go back to the main PO screen.
Step 9. Click on the PO Item tab to input necessary details. The details of the PR will be
carried forward to the PO Items. You can select the PO item and update it, as needed.
Step 10. In the PO Item Drops tab, update details on Delivery Date From, Delivery Date To,
and Quantity.
Step 11. Click the Save and Return button to return to the PO Item Screen.
Step 12. Click on the Attachments Tab to attach supporting files, photos, and scanned copies
of documents related to the PO.
Step 13. Click on the Update and Return button to return to the PO Screen.
Step 14. After entering all the necessary information related to the PO, proceed to saving the
PO by clicking the Save button. A message is displayed saying that the PR is
successfully created.
Step 15. Once the PO is created, saved and confirmed, go up to Transition field, select
Approval Requested, then Click Transition button to finish the creation process.
Step 16. Enter Step Note on Transition screen, if required. Then, click on Finish .
Budget and Treasury Management System - 192 -
BTMS Manual for Functional Users
4.3.3.4Approval of PO
From the PO Creator, the form shall be transitioned to First-line Approver who is the Chief of
the PMD or the equivalent. The next approver in the PO process workflow will be the Budget
Division Chief or the equivalent who will review, verify and certify the PO. This certifies the
availability of budget cover or funds, which is otherwise known as CAF. The final approver is
the Administrative Service, being the parent BSO of the purchasing unit, the PMD. The final
approval of the PO will automatically create the ObR and transfer the amount from
Commitment to Obligation.
Once the Creator successfully executes the transition, the system will assign the approving
task. This would trigger a pending task for the next line approver until fully approved.
Transitioning the PO in BTMS from one stage to another stage as described above, the steps
below shall be followed:
Step 1. The Approver shall click on Internal message button to open and view the message.
Step 2. Click on the Status button against the message to view the details of the message.
Step 3. Click on Update Domain button below the message box. Then the system will
open the respective PO for review and further action.
Step 4. Scroll up to Transition field, select the appropriate transition from the dropdown list.
Note to the User: Each level of Approver has two options:
1. Approved, if form and substance are correct and good to go.
2. Back to Creator for Modification/Cancellation, if form and substance
require correction, modification, or order to cancel the transaction.
Step 5. Click Transition button that will appear when option is selected.
Step 6. Enter Step Note on Transition screen, if needed, and click on Finish . Once the
transition is executed successfully, the system will give confirmation message.
4.3.3.5Preparation of Goods Received or Returned Note
Goods received/return note represents the acceptance/rejection of goods or services that
were requested in a PO. Partial acceptance is allowed for both goods received and services
incurred.
Follow the steps below to create a Goods Receipt Note:
Step 1. Navigate through Menu ► Purchasing ► Receive and Return Notes
Step 2. By default, Receive/Return note screen will open in Search mode. To create new
Receive Note, click on New button.
Step 3. Select the corresponding PO and all the mandatory fields (*) shall be populated.
Note to the User: Since we are creating Receipt note, make sure to select
‘Receive’
Step 4. To enter the details of the actual delivery, click New button under
Goods/Services Received/Rejected Note Details tab. A new window will open to enter the note
details.
Step 5. In the PO field, the PO number entered in the Header will be copied. Select the PO
item and the details will be copied as well on the related fields of the screen.
Step 6. Update all mandatory fields and other necessary fields: Quantity Received and
Amount.
Step 7. Click the Save and Return button to return to the GRN screen.
Budget and Treasury Management System - 193 -
BTMS Manual for Functional Users
Step 8. Add the scanned copy of the Inspection and Acceptance Report (IAR) as an
attachment. After entering all the necessary information related to the Goods Receive Note,
you can now proceed to saving the Receive Note by clicking the Save button .
Step 9. Once the GRN is created, saved and confirmed, go up to Transition field, select
Approval Requested, then Click Transition button to finish the creation process.
Step 10. Enter Step Note on Transition screen, if required. Then, click on Finish .
Follow the steps below to create a Goods Return Note:
Step 1. Navigate to Goods Return Note: Menu ► Purchasing ► Receive and Return Notes
Step 2. By default, Receive/Return note screen will open in Search mode. To create new
Return Note, click on New button.
Step 3. Receive/Return Note screen will be open in insert mode. Populate all the mandatory
fields (*), and all other necessary fields for the transaction.
Note to the User: Since we are creating Return note, make sure to select
‘Return’. A Receive Note must be prepared first as a reference for the Return.
Step 4. Click New button under Goods/Services Received/Rejected Note Details tab.
A new window will open to enter the note details.
Step 5. In the PO field, the PO number in the Header will be copied. Click on the Lookup button
on the GRN Detail field and choose the Correlative that you will update.
Step 6. Once selected, the details of the Receipt Note will be copied. Update all mandatory
fields and other necessary fields:
1. Quantity Received/Returned (updated received Quantity)
2. Rejections/Return Reason
3. Amount
Step 7. If the transaction is tax relevant, click on the Tax Information tab to review and update
the taxes as required and choose .
Step 8. After entering all the necessary information related to the Return Note, you can now
proceed in saving the Return Note by clicking the Save button .
Step 9. Once the DV is created, saved and confirmed, go up to Transition field, select Approval
Requested, then Click Transition button to finish the creation process.
Step 10. Enter Step Note on Transition screen, if required. Then, click on Finish .
4.3.3.6Approval of Goods Received or Returned Note
There are two important roles here, the Creator and the Approver. Once services are delivered
by Suppliers and received by the agency, the GSD or the equivalent will need to create Goods
Receipt Notes. Then the Division Chief will approve the note through the system.
Once the document/form is assigned, the authorized user-approver will get a message about
the assignment. This would also appear as Pending Task in the Dashboard, when the
button is activated. The Approver shall then take the following steps:
Step 1. Click on Internal message to open and view the message or list of messages.
Step 2. Click on the Status button against the message to view the details of the message.
Step 3. Click on Update Domain button. The system will open the respective DV for
review and further action.
Step 4. After the review, go up to Transition field, and select the appropriate transition from
the dropdown list.
Note to the User: Each level of Approver has two options:
1. Approved, if form and substance are correct and good to go.
Budget and Treasury Management System - 194 -
BTMS Manual for Functional Users
2. Back to Creator for Modification/Cancellation, if form and substance
require correction, modification, or order to cancel the transaction.
Step 5. Click Transition button to finish the transaction. Enter a Step Note on Transition
screen, if necessary or when modifications or corrections are required.
Step 6. Inform the Accounting Division about the delivery and receipt of the goods from
Procurement Service for appropriate adjustment of advances.
Note to the User: During the preparation of DV, only POs with GRNs are
eligible for payments. The disbursement amounts will be limited to the amount
of goods received.
4.3.3.7Preparation of DV
The Creator from the GSD or the Creator of the PR should follow the steps below to create
DV:
Step 1. Navigate through Menu ► Payment Management ► DVs.
Step 2. By default, the form opens in Search mode. Press New button to create a
new voucher.
Step 3. Some required information is automatically filled out based on the User credentials.
Update when necessary.
Step 4. Check the PO-related box. Click the Lookup and Search buttons to
display the list, and then select the specific PO from the list. All PO information including the
UACS Coding Blocks will be carried forward to the DV screen.
Note to the User: Make sure that the GRN is approved against this PO.
Step 5. Click the Lookup and Search buttons to select the specific Vendor from
the list.
Step 6. Click the Lookup and Search buttons to display the TBA, and then
select the appropriate bank account from the list, example:
Funding
Code Abbreviation TBA Type Description
Source
10104040-00- MDS-2-0001- Virtual 01101101 Payment by
001-001 510-5 (ADA) ADA; Disb
under General
Fund-New Gen
Appro, NGA
Specific
10104040-00- MDS-2-0001- Virtual 01101101 Payment by
001-001A 510-5 (CHQ) Cheque; Disb
under General
Fund-New Gen
Appro, NGA
Specific
Step 7. Click the Lookup and Search buttons to display the list of Offset Codes,
and then select Accounts Payable – 2 01 01 010 00
Step 8. Click the dropdown list of the appropriate Payment Terms and choose “Immediate” or
“Net 30 Days” from the list.
Step 9. To deduct withholding taxes, click the underlined UACS Coding Block where tax is
applicable.
Step 10. Below the DV Line Item pop-up screen, click the New icon under the tab
attachments.
Budget and Treasury Management System - 195 -
BTMS Manual for Functional Users
Step 11. At the DV Item Tax pop-up screen, indicate the applicable tax rate. To look for the
appropriate tax item/s, click the icons lookup then find . Select the following
applicable tax rates:
1. VAT-Registered Suppliers
a. 2% Expanded Withholding Tax
b. 5% VAT Withholding Tax
2. Non-VAT Suppliers
a. 2% Expanded Withholding Tax
b. 3% Percentage Tax
Step 12. Next, indicate the operation by clicking “Deducted” from the dropdown list. Then click
the Save and return icon to return to the DV Line Item screen.
Step 13. For multiple tax items, add another applicable tax rate/s. Simply follow Steps 10 to
12 and then click the Save and return icon .
Step 14. Once the chosen tax items are reflected in the screen correctly, click Save and return
icon or the Update icon at the bottom of the screen to save users modifications
and return to the DV Line Item screen. At the DV screen, the tax deductions will be reflected
as negative entries.
Step 15. A window appears to confirm the modification. Click OK to confirm.
Step 16. Click on Payment Details Tab and select the applicable Payment Method. Payment
by Cheque is the default value. Change when necessary by clicking on the created payment
detail (any underlined item). There are two options: Cheque or ADA. Then enter the Payment
Amount (Domestic) and the Payment due date.
Step 17. Press Click on the Save and Return button once done or the Update and
Return button, and the system will return to the DV screen.
Step 18. Press the Save button, and a confirmation box will appear confirming that
the DV has been created.
Step 19. Once the DV is created, saved and confirmed, go up to Transition field, select
Approval Requested, then Click Transition button to finish the creation process.
Step 20. Enter Step Note on Transition screen, if required. Then, click on Finish .
4.3.3.8Approval of DV
The DV will be routed to the proper approver. The approval sequence starts with the Creator’s
immediate Supervisor or the BSO Head he/she belongs. This will then be forwarded to the
Accounting Division Processor for review, then to the Accounting Division Chief for approval,
and finally the Head of Agency to authorize the payment.
Once the document/form is assigned, the authorized user-approver will get a message about
the assignment. This would also appear as Pending Task in the Dashboard, when the
button is activated. The Approver shall then take the following steps:
Step 1. Click on Internal message to open and view the message or list of messages.
Step 2. Click on the Status button against the message to view the details of the message.
Step 3. Click on Update Domain button. The system will open the respective DV for
review and further action.
Step 4. After the review, go up to Transition field, and select the appropriate transition from
the dropdown list.
Note to the User: Each level of Approver has two options:
1. Approved, if form and substance are correct and good to go.
2. Back to Creator for Modification/Cancellation, if form and substance
require correction, modification, or order to cancel the transaction.
Budget and Treasury Management System - 196 -
BTMS Manual for Functional Users
Step 5. Click Transition button to finish the transaction. Enter a Step Note on Transition
screen, if necessary or when modifications or corrections are required.
Note to the User: Monitor the status of the request by revisiting the prepared
form. Click the Workflow History button at the top panel to check the
level of approval. Make follow-ups with the Accounting Division which makes
the final review and approval of the DVs.
4.3.3.9Documentary requirements to support the transaction
The Attachments Tab provides venue for attaching files that the Responsibility Unit may
consider relevant for documented support. Each file should have a Title, Description, Date,
User, and document Language.
To add an Attachment, follow the next steps:
Step 1. Click on the Attachment Tab.
Step 2. Click the New icon. A popup menu “Information” will open.
Step 3. Enter the new Attachment information. Fields with an asterisk (*) are mandatory fields.
Step 4. Click the icon and select the document users wish to attach.
Step 5. Click on the Save and Return icon to save the Attachment information and
return to the main screen, or click on the Discard icon to discard the Attachment
information and return to the main screen.
The following are the required supporting documents:
1. Pre-Inspection Report from General Services-Maintenance Division
2. Pre-Inspection Report from General Services-Motorpool Division (for motor vehicles)
3. Repair history of equipment
4. Quotation of at least three (3) contractors or Certificate of Exclusive Distributorship or
Certificate of Emergency Repair, if applicable
5. Job Estimate
6. Abstract of Quotations
7. Warranty Certificate
8. Police Report (in case of vehicular accident)
9. Statement of Account/Service Billing/Invoice
10. Inspection and Acceptance Report
11. Waste Materials Report
12. Statement of Receipt and Issuance of Supplies and Materials (SRISM)
13. Official Receipt (in case of reimbursement and for post-audit activities)
4.3.3.10 Suggested UACS Coding Blocks to record the
transactions
Approval of DVs automatically creates and posts transactions to General Ledgers. BTMS
applies internally the necessary accounting treatment for each type of transaction, as follows:
1. Payment for the Repairs and Maintenance
Debit3: 01101101/*/1339/xxxxx100000100001000/5021321000/** – Repairs and
Maintenance-Semi-Expendable Machinery and Equipment
3 specify sub-object codes for each asset class undergoing repairs and maintenance
Budget and Treasury Management System - 197 -
BTMS Manual for Functional Users
01101101/*/1339/xxxxx100000100001000/5021322000/** – Repairs and
Maintenance-Semi-Expendable Furniture, Fixtures and Books
Credit: 01101101/*/1339/xxxxx100000100001000/2020101000/** – Due to BIR
01101101/*/1339/xxxxx100000100001000/2010101000/** – Accounts Payable
(offset code)
4.4 Processes relating to Capital Outlays
The capital outlays of the national government are appropriations spent for the purchase of
goods and services, the benefits of which extend beyond the fiscal year and which add to the
assets of government. Capital Outlays are commonly referred to as capital expenditures. From
the Accounting perspective, the Asset or the so-called PPE is capitalized in the books when
received officially.
PPE can be acquired through purchase or construction. PPE acquired through purchase are
charged against appropriations/allotments or special budget for capital outlay. The
capitalization threshold of P15,000 represents the minimum cost of an individual asset, or a
network of assets, to be recognized as PPE.
Recording of Purchase of PPE through the Procurement
Service
For purchases made through the Procurement Service, the DV shall be prepared based on
the approved Agency Procurement Request (APR). The payment shall be made directly to the
Procurement Service in the form of cash advance.
All common-used goods (property and equipment) are acquired through the Procurement
Service pursuant to DBM Circular Letter No. 2011-6 dated 25 August 2011. The payment shall
be made directly to the Procurement Service in the form of cash advance.
4.4.1.1Preparation of PR
For the actual requisition of supplies from the Procurement Service, its standard operating
procedures shall be followed, which is outside of BTMS coverage. To record the same in
BTMS, the transactions shall begin with the preparation of PR based on the approved Agency
Procurement Request (APR).
Property and Supply Officer/s or the equivalent is responsible for the commitment and
obligation related to purchase of supplies and materials from Procurement Service. The
designated Creator shall follow the steps below:
Step 1. Navigate to the PR: Menu ► Purchasing ► PRs.
Step 2. By default, PR screen will open in Search mode. To create a new PR, click on New
button.
Step 3. Populate all the mandatory fields with red asterisk (*). Some fields are automatically
filled out based on the log in credentials of the user.
Step 4. Populate the other fields as necessary; the Procurement Method and Description most
importantly.
Step 5. To select the applicable Procurement Method, click on the Look up Button
to select the available method from the list. Input the code in the ID, if known, or click the Find
Budget and Treasury Management System - 198 -
BTMS Manual for Functional Users
button to display the list.
Step 6. Click on the PR Item Tab
Step 7. To add the requisition items, click the New button under the tab attachments.
Step 8. On the Item screen, click the Look up button to select the Item for requisition.
Step 9. To select the item, click the search button to display the item catalogue for requisition.
Select the specific catalogue item from the list
Step 10. Input the empty values on the required fields: Unit Price and Quantity
Step 11. Type in the Description the complete specifications or requirements of the goods or
services to purchase.
Step 12. To select the UACS coding block, click on the Elements button. Then select
from the dropdown list the applicable values for the coding blocks.
Fund Source
Office Supplies and Materials are normally charged to General Fund, Specific Budget
of Agency – 01 1 01 101
Note to the User: Prepare separate ObR for each Fund Source.
PAP
The PAP code is determined from the Programs, Activities and Projects of each
Agency. Normally, the Office Supplies and Materials is charged to General Admin and
Support - General Management and Supervision – 103 00 10001 00001, unless
otherwise.
Organization Code
Each operating unit has its own assigned Organization or Institution Code. The system
applies Security Group restrictions, so the user would only see its own Organization
Code whether Central Office, Regional Office, or Bureau.
Object Code
For expenditures, these include all the Capital Outlays that start with 506xxxxxxx.
These items can be seen in detail in the dropdown lists, and may include the sub-
objects of any of the following accounts:
Machinery and Equipment Outlay – 5 06 04 050 00
Transportation Equipment Outlay – 5 06 04 060 00
Furniture, Fixtures and Books Outlay – 5 06 04 070 00
Other Property Plant and Equipment Outlay – 5 06 04 090 00
Intangible Assets Outlay – 5 06 06 000 00
Step 13. Click the Save and Return button when all coding blocks are selected.
Step 14. To check if the chosen coding block has adequate budget cover, click the Roll up
Budget Information button . Click on the (x) to return to the Catalogue Item screen.
Note to the User: Budget information, particularly Appropriations and
Allotments, on the UACS selected will be displayed. In case no rollup
information is displayed or the rollup information only shows MDP and Cash
Allocation, it means that there’s no budget for the selected coding block.
Step 15. Click the Save and return button to return to the PR screen.
Step 16. Click on the Suggested Vendors Tab .
Note to the User: Completion of this information is applicable only when
vendor is known.
Step 17. Add a vendor by clicking on the buttons lookup . Select Procurement
Service from the Vendor list.
Step 18. Input the Justification. Click the Save and return button to return to the PR
screen.
Step 19. Click on the Attachment Tab
Budget and Treasury Management System - 199 -
BTMS Manual for Functional Users
Step 20. To add an attachment, click the New button . Input the Attachment title, and
the description of the attachment.
Note to the User: Refer to the list of documentary requirements as the required
supporting documents.
Step 21. Select “Browse” to attach the file, primarily the scanned (pdf) copy of the APR. Put
the document date in the date field.
Step 22. Click the Save and return button to return to the PR screen.
Step 23. Once all required fields and tabs are complete, click on the Save button to
save the PR. A message is displayed saying that the PR is successfully created.
Step 24. Once the PR is created, saved and confirmed, go up to Transition field, select
Approval Requested, then Click Transition button to finish the creation process.
Step 25. Enter Step Note on Transition screen, if required. Then, click on Finish .
4.4.1.2Approval of PR
The BTMS solution has built in control features; the system will check for the availability of
budgets for the purchase. If there is no budget, then it will not allow the Creator to save the
PR and request for approval. Relative to this, the Users from Procurement or Budget Division,
whichever handles the final and approved APP, will review, verify and approve the PR. The
final approval of PR by the Procurement Management Division Chief or the equivalent certifies
the availability of budget cover or funds, and triggers the automatic creation of commitment to
set aside the budgets for the purchase.
Once the Creator successfully executes the transition, the system will assign the approving
task. This would trigger a pending task for the next line approver until fully approved.
Transmitting the PR in BTMS from one stage to another stage as described above, the steps
below shall be followed:
Step 1. The Approver shall click on Internal message button to open and view the message.
Step 2. Click on the Status button against the message to view the details of the message.
Step 3. Click on Update Domain button below the message box. Then the system will
open the respective PR for review and further action.
Step 4. Scroll up to Transition field, select the appropriate transition from the dropdown list
Note to the User: Each level of Approver has two options:
1. Approved, if form and substance are correct and good to go.
2. Back to Creator for Modification/Cancellation, if form and substance
require correction, modification, or order to cancel the transaction.
Step 5. Click Transition button that will appear when option is selected.
Step 6. Enter Step Note on Transition screen, if needed, and click on Finish . Once the
transition is executed successfully, the system will give confirmation message.
Note to the User: Monitor the status of the request by revisiting the prepared
form. Click the Workflow History button at the top panel to check the
level of approval. Make follow-ups with the Procurement Management Division
which makes the final review and approval of the obligation.
4.4.1.3Preparation of PO
In this case, procurement process is considered done by the Procurement Service. So, the
Vendor to which the purchase will be made is already identified.
The PO is a form or document used by NGA to purchase goods or services. The document is
Budget and Treasury Management System - 200 -
BTMS Manual for Functional Users
addressed to a supplier, in this case the Procurement Service, to deliver specific quantities of
supplies, goods or property, subject to terms and conditions contained in the PO.
Preparation of PO is a special function of the PMD or the equivalent which centrally handles
the purchasing function of the respective agencies. The designated Creator shall follow the
steps below:
Step 1. Navigate through Menu ► Purchasing ► POs.
Step 2. By default, PO screen will open in Search mode. To create a new PO, click on New
button.
Step 3. Populate all the mandatory fields (*), and all other necessary fields for the transaction.
Some of these are auto-populated based on the User credentials.
Step 4. To attach PRs to the PO, Click the Add button on the Attached Requisitions
field.
Step 5. In the PR field, click on the Look up and Search button to allow you to
choose the PR from the list. Once selected, the item will be listed under PRs Item.
Note to the User: User can select multiple PRs for a single PO provided they
are due to the same Vendor.
Step 6. Fill out the Comments field to provide additional information related to the selected
PR.
Step 7. On the PR Items screen, check the Select tickbox to assign items that will be
purchased or ordered.
Note to the User: Notice that the Assign tickbox on the right side automatically
populates.
Step 8. Click the Assign Requisition Items button and Save and Return button
to go back to the main PO screen.
Step 9. Click on the PO Item tab to input necessary details. The details of the PR will be
carried forward to the PO Items. You can select the PO item and update it, as needed.
Step 10. In the PO Item Drops tab, update details on Delivery Date From, Delivery Date To,
and Quantity.
Step 11. Click the Save and Return button to return to the PO Item Screen.
Step 12. Click on the Attachments Tab to attach supporting files, photos, and scanned copies
of documents related to the PO.
Step 13. Click on the Update and Return button to return to the PO Screen.
Step 14. After entering all the necessary information related to the PO, proceed
to saving the PO by clicking the Save button. A message is displayed saying that the
PR is successfully created.
Step 15. Once the PR is created, saved and confirmed, go up to Transition field, select
Approval Requested, then Click Transition button to finish the creation process.
Step 16. Enter Step Note on Transition screen, if required. Then, click on Finish .
4.4.1.4Approval of PO
From the PO Creator, the form shall be transitioned to First-line Approver who is the Chief of
the PMD or the equivalent.
The next approver in the PO process workflow will be the Budget Division Chief or the
equivalent who will review, verify and certify the PO. This certifies the availability of budget
cover or funds, which is otherwise known as CAF. The final approver is the Administrative
Service, being the parent BSO of the purchasing units. The final approval of the PO will
automatically create the ObR and transfer the amount from Commitment to Obligation.
Budget and Treasury Management System - 201 -
BTMS Manual for Functional Users
Once the Creator successfully executes the transition, the system will assign the approving
task. This would trigger a pending task for the next line approver until fully approved.
Transitioning the PO in BTMS from one stage to another stage as described above, the steps
below shall be followed:
Step 1. The Approver shall click on Internal message button to open and view the message.
Step 2. Click on the Status button against the message to view the details of the message.
Step 3. Click on Update Domain button below the message box. Then the system will
open the respective PO for review and further action.
Step 4. Scroll up to Transition field, select the appropriate transition from the dropdown list
Note to the User: Each level of Approver has two options:
1. Approved, if form and substance are correct and good to go.
2. Back to Creator for Modification/Cancellation, if form and substance
require correction, modification, or order to cancel the transaction.
Step 5. Click Transition button that will appear when option is selected.
Step 6. Enter Step Note on Transition screen, if needed, and click on Finish . Once the
transition is executed successfully, the system will give confirmation message.
4.4.1.5Preparation of DV
The Creator from the PSD or the Creator of the PR should follow the steps below to create
DV:
Step 1. Navigate to DV: Menu ► Payment Management ► DVs.
Step 2. By default, the form opens in Search mode. Press New button to create a
new voucher.
Step 3. Some required information is automatically filled out based on the User credentials.
Update when necessary.
Step 4. Click the dropdown list to select the appropriate DV Classification. Choose Due from
National Government Agencies.
Step 5. Click the Lookup and Search buttons to select the specific Vendor from
the list. Then look for and select the Procurement Service.
Step 6. Click the Lookup and Search buttons to display the TBA, and then
select the appropriate bank account from the list, example:
Code Abbreviation TBA Type Funding Source Description
10104040-00- MDS-2-0001- Virtual 01101101 Payment by ADA;
001-001 510-5 (ADA) Disb under
General Fund-
New Gen Appro,
NGA Specific
10104040-00- MDS-2-0001- Virtual 01101101 Payment by
001-001A 510-5 (CHQ) Cheque; Disb
under General
Fund-New Gen
Appro, NGA
Specific
Step 7. Click the Lookup and Search buttons to display the list of Offset Codes,
and then select Accounts Payable – 2 01 01 010 00
Step 8. Click the dropdown list of the appropriate Payment Terms and choose “Immediate”
from the list.
Budget and Treasury Management System - 202 -
BTMS Manual for Functional Users
Step 9. To add items, click the New icon down below the DV Line Item pop-up screen
under the attachments tab.
Step 10. Enter the amount and complete the UACS Coding Block.
To complete the UACS Coding Blocks, select the following segments:
Fund Source: (appropriate fund code)
Organization: (your respective institution code)
Location: 0000 (not defined), unless defined
PAP: 000000000000000 (not defined)
Object Code: 1 03 03 010 00 – Due from National Government Agencies
Step 11. Type in the description and click Save and return icon .
Step 12. Click on Payment Details Tab and select the applicable Payment Method. Payment
by Cheque is the default value. Change when necessary by clicking on the created payment
detail (any underlined item). There are two options: Cheque or ADA. Then enter the Payment
Amount (Domestic) and the Payment due date.
Step 13. Press Click on the Save and Return button once done or the Update and
Return button, and the system will return to the DV screen.
Step 14. Press the Save button, and a confirmation box will appear confirming that
the DV has been created.
Step 15. Once the DV is created, saved and confirmed, go up to Transition field, select
Approval Requested, then Click Transition button to finish the creation process.
Step 16. Enter Step Note on Transition screen, if required. Then, click on Finish .
4.4.1.6Approval of DV
The DV will be routed to the proper approver. The approval sequence starts with the Creator’s
immediate Supervisor or the BSO Head he/she belongs. This will then be forwarded to the
Accounting Division Processor for review, then to the Accounting Division Chief for approval,
and finally the Head of Agency to authorize the payment.
Once the document/form is assigned, the authorized user-approver will get a message about
the assignment. This would also appear as Pending Task in the Dashboard, when the
button is activated. The Approver shall then take the following steps:
Step 1. Click on Internal message to open and view the message or list of messages.
Step 2. Click on the Status button against the message to view the details of the message.
Step 3. Click on Update Domain button. The system will open the respective DV for
review and further action.
Step 4. After the review, go up to Transition field, and select the appropriate transition from
the dropdown list.
Note to the User: Each level of Approver has two options:
1. Approved, if form and substance are correct and good to go.
2. Back to Creator for Modification/Cancellation, if form and substance
require correction, modification, or order to cancel the transaction.
Step 5. Click Transition button to finish the transaction. Enter a Step Note on Transition
screen, if necessary or when modifications or corrections are required.
Note to the User: Monitor the status of the request by revisiting the prepared
form. Click the Workflow History button at the top panel to check the
level of approval. Make follow-ups with the Accounting Division which makes
the final review and approval of the DVs.
Budget and Treasury Management System - 203 -
BTMS Manual for Functional Users
4.4.1.7Preparation of Goods Received or Returned Note
Goods received/return note represents the acceptance/rejection of goods or services that
were requested in a PO. Partial acceptance is allowed for both goods received and services
incurred.
Follow the steps below to create a Goods Receipt Note:
Step 1. Navigate through Menu ► Purchasing ► Receive and Return Notes
Step 2. By default, Receive/Return note screen will open in Search mode. To create new
Receive Note, click on New button.
Step 3. Select the corresponding PO and all the mandatory fields (*) shall be populated.
Note to the User: Since we are creating Receipt note, make sure to select
‘Receive’. Choose “Goods” as Item Type, and tick off “Is Fixed Asset?”
checkbox.
Step 4. To enter the details of the actual delivery, click New button under
Goods/Services Received/Rejected Note Details tab. A new window will open to enter the note
details.
Step 5. In the PO field, the PO number entered in the Header will be copied. Select the PO
item and the details will be copied as well on the related fields of the screen.
Step 6. Update all mandatory fields and other necessary fields: Quantity Received and
Amount.
Step 7. Click the Save and Return button to return to the GRN screen.
Step 8. Add the scanned copy of the Inspection and Acceptance Report (IAR) as an
attachment. After entering all the necessary information related to the Goods Receive Note,
you can now proceed to saving the Receive Note by clicking the Save button .
Step 9. Once the DV is created, saved and confirmed, go up to Transition field, select Approval
Requested, then Click Transition button to finish the creation process.
Step 10. Enter Step Note on Transition screen, if required. Then, click on Finish .
Follow the steps below to create a Goods Return Note:
Step 1. Navigate to Goods Return Note: Menu ► Purchasing ► Receive and Return Notes
Step 2. By default, Receive/Return note screen will open in Search mode. To create new
Return Note, click on New button.
Step 3. Receive/Return Note screen will be open in insert mode. Populate all the mandatory
fields (*), and all other necessary fields for the transaction.
Note to the User: Since we are creating Return note, make sure to select
‘Return’. A Receive Note must be prepared first as a reference for the Return.
Step 4. Click New button under Goods/Services Received/Rejected Note Details tab.
A new window will open to enter the note details.
Step 5. In the PO field, the PO number in the Header will be copied. Click on the Lookup button
on the GRN Detail field and choose the Correlative that you will update.
Step 6. Once selected, the details of the Receipt Note will be copied. Update all mandatory
fields and other necessary fields:
1. Quantity Received/Returned (updated received Quantity)
2. Rejections/Return Reason
3. Amount
Step 7. If the transaction is tax relevant, click on the Tax Information tab to review and update
the taxes as required and choose .
Step 8. After entering all the necessary information related to the Return Note, you can now
proceed in saving the Return Note by clicking the Save button .
Budget and Treasury Management System - 204 -
BTMS Manual for Functional Users
Step 9. Once the DV is created, saved and confirmed, go up to Transition field, select Approval
Requested, then Click Transition button to finish the creation process.
Step 10. Enter Step Note on Transition screen, if required. Then, click on Finish .
4.4.1.8Approval of Goods Received or Returned Note
There are two important roles here, the Creator and the Approver. Once goods, property or
services are delivered by Procurement Service and received by the agency, the PSD or the
equivalent will need to create Goods Receipt Notes. Then the Division Chief will approve the
note through the system.
Once the document/form is assigned, the authorized user-approver will get a message about
the assignment. This would also appear as Pending Task in the Dashboard, when the
button is activated. The Approver shall then take the following steps:
Step 1. Click on Internal message to open and view the message or list of messages.
Step 2. Click on the Status button against the message to view the details of the message.
Step 3. Click on Update Domain button. The system will open the respective DV for
review and further action.
Step 4. After the review, go up to Transition field, and select the appropriate transition from
the dropdown list.
Note to the User: Each level of Approver has two options:
1. Approved, if form and substance are correct and good to go.
2. Back to Creator for Modification/Cancellation, if form and substance
require correction, modification, or order to cancel the transaction.
Step 5. Click Transition button to finish the transaction. Enter a Step Note on Transition
screen, if necessary or when modifications or corrections are required.
Step 6. Inform the Accounting Division about the delivery and receipt of the goods from
Procurement Service for appropriate adjustment of advances.
4.4.1.9Preparation of JEV linked to Obligation
The Accounting Officer should then process review of the GRN and record the liquidation of
Advances to Procurement Service in BTMS through creation of JEV.
To create the JEV, the Creator should take the following steps:
Step 1. Navigate through Menu ► Accounting & Financial Reporting ► JEV.
Step 2. Click on New icon (by default, users will be in Search Mode). Users will then
be in Insert Mode.
Step 3. Enter mandatory Fields and Tabs, denoted with an asterisk
Step 4. Click on the New icon under the Tab to enter the debit account.
Step 5. At the JEV Item, browse down and look for the Obligation field.
Step 6. Click the Lookup button and enter the Obligation ID number, if known. Or click
the Lookup and Search buttons to select the ObR from the list corresponding
to the payroll advances. Once the ObR is chosen, the system automatically fills out the correct
UACS Coding Block and debit amount fields.
Step 7. Click on the Save and Return icon at the bottom. Do the same for more debit
accounts.
Note to the User: There must be at least two JEV Items added: one with Debit
and one with Credit. The total Debit amount should be equal to total Credit
Budget and Treasury Management System - 205 -
BTMS Manual for Functional Users
amount.
Step 8. Click on the New icon under the Tab to enter the credit account.
Step 9. At the JEV Item, choose the correct UACS Coding Block. The full coding block used
in the DV for the advance should be used.
Fund Source: (appropriate fund code)
Organization: (your respective institution code)
Location: 0000 (not defined), unless defined
PAP: 000000000000000 (not defined)
Object Code: 1 03 03 010 00 – Due from National Government Agencies
Step 10. Fill out the credit amount field and the appropriate item description.
Step 11. Click on the Save and Return icon at the bottom. Do the same for more credit
accounts.
Step 12. Click on the Save icon at the bottom to save the new JEV. A window appears
to confirm the new JEV creation.
4.4.1.10 Preparation of JEV to record the Asset
The Accounting Officer should then process review of the GRN and record the liquidation of
Advances to Procurement Service in BTMS through creation of JEV.
All PPE items are accounted for using asset method pursuant to Government Accounting
Manual prescribed by COA. Based on the delivery from Procurement Service which GRN is
prepared and approved, the Accounting Division shall prepare adjusting JEV to consider all
goods received from Procurement Service as Asset items which UACS Object coding starts
with 106xxxxxxx.
To create the JEV, the Creator should take the following steps:
Step 1. Navigate through Menu ► Accounting & Financial Reporting ► JEV.
Step 2. Click on New icon (by default, users will be in Search Mode). Users will then
be in Insert Mode.
Step 3. Enter mandatory Fields and Tabs, denoted with an asterisk
Step 4. Click on the New icon under the Tab to enter the debit account.
Step 5. At the JEV Item, choose the correct UACS Coding Block. The full coding block used
in the DV for the advance should be used.
Fund Source: (appropriate fund code)
Organization: (your respective institution code)
Location: 0000 (not defined), unless defined
PAP: 000000000000000 (not defined)
Object Code: (examples)
1 06 05 010 00 - Machinery
1 06 05 020 00 - Office Equipment
1 06 05 030 00 - ICT Equipment
1 06 05 070 00 - Communication Equipment
1 06 05 990 00 - Other Machinery and Equipment
1 06 06 010 00 - Motor Vehicles
1 06 06 990 00 - Other Transportation Equipment
1 06 07 010 00 - Furniture and Fixtures
1 06 07 020 00 - Books
1 06 99 990 00 - Other Property, Plant and Equipment
1 08 01 020 00 - Computer Software
Step 6. Fill out the debit amount field and the appropriate item description.
Budget and Treasury Management System - 206 -
BTMS Manual for Functional Users
Step 7. Click on the Save and Return icon at the bottom. Do the same for more debit
accounts.
Note to the User: There must be at least two JEV Items added: one with Debit
and one with Credit. The total Debit amount should be equal to total Credit
amount.
Step 8. Click on the New icon under the Tab to enter the credit account.
Step 9. At the JEV Item, choose the correct UACS Coding Block. The full coding block used
in the DV for the advance should be used.
Fund Source: (as originally coded in PR)
Organization: (your respective institution code)
Location: 0000 (not defined), unless defined
PAP: (as originally coded in PR)
Object Code: (examples)
5 06 04 050 01 - Machinery
5 06 04 050 02 - Office Equipment
5 06 04 050 03 - ICT Equipment
5 06 04 050 07 - Communication Equipment
5 06 04 050 99 - Other Machinery and Equipment
5 06 04 060 01 - Motor Vehicles
5 06 04 060 99 - Other Transportation Equipment
5 06 04 070 01 - Furniture and Fixtures
5 06 04 070 02 - Books
5 06 04 090 99 - Other Property, Plant and Equipment
5 06 06 020 00 - Computer Software
Step 10. Fill out the credit amount field and the appropriate item description.
Step 11. Click on the Save and Return icon at the bottom. Do the same for more credit
accounts.
Step 12. Click on the Save icon at the bottom to save the new JEV. A window appears
to confirm the new JEV creation.
4.4.1.11 Approval of JEVs
The JEVs will be routed to the Accounting Division Chief for approval. Once the
document/form is assigned, the authorized user-approver will get a message about the
assignment. This would also appear as Pending Task in the Dashboard, when the button
is activated. The Approver shall then take the following steps:
Step 1. Click on Internal message to open and view the message or list of messages.
Step 2. Click on the Status button against the message to view the details of the message.
Step 3. Click on Update Domain button. The system will open the respective JEV for
review and further action.
Step 4. After the review, go up to Transition field, and select the appropriate transition from
the dropdown list.
Note to the User: Each level of Approver has two options:
1. Approved, if form and substance are correct and good to go.
2. Back to Creator for Modification/Cancellation, if form and substance
require correction, modification, or order to cancel the transaction.
Step 5. Click Transition button to finish the transaction. Enter a Step Note on Transition
screen, if necessary or when modifications or corrections are required.
4.4.1.12 Documentary requirements to support the transaction
Budget and Treasury Management System - 207 -
BTMS Manual for Functional Users
The Attachments Tab provides venue for attaching files that the Responsibility Unit may
consider relevant for documented support. Each file should have a Title, Description, Date,
User, and document Language.
To add an Attachment, follow the next steps:
Step 1. Click on the Attachment Tab.
Step 2. Click the New icon. A popup menu “Information” will open.
Step 3. Enter the new Attachment information. Fields with an asterisk (*) are mandatory fields.
Step 4. Click the icon and select the document users wish to attach.
Step 5. Click on the Save and Return icon to save the Attachment information and
return to the main screen, or click on the Discard icon to discard the Attachment
information and return to the main screen.
The following are the required supporting documents:
1. Approved Agency PR
2. Authenticated photocopy of the approved Annual Procurement Plan (APP) and any
amendment thereto
3. Pre-Inspection Report and Certification from ICTSS or the equivalent (for ICT
Equipment)
4. Delivery Receipt
5. Inspection and Acceptance Report
6. Inventory Custodian Slip (ICS) for semi-expendable items not classified as equipment
7. Statement of Receipt and Issuance of Supplies and Materials (SRISM)
4.4.1.13 Suggested UACS Coding Blocks to record the
transactions
Approval of DVs automatically creates and posts transactions to General Ledgers. BTMS
applies internally the necessary accounting treatment for each type of transaction, as follows:
1. Purchase of PPEs from Procurement Service
Debit: 01101101/*/1339/xxxxx100000100001000/1030301000/** – Due from NGAs
Credit: 01101101/*/1339/xxxxx100000100001000/2010101000/** – Accounts Payable
(offset code)
2. Receipt of PPEs from Procurement Service
Debit: 01101101/*/1339/xxxxx100000100001000/5060405000/** – Machinery and
Equipment Outlay
01101101/*/1339/xxxxx100000100001000/5060406000/** – Transportation
Equipment Outlay
01101101/*/1339/xxxxx100000100001000/5060407000/** – Furniture, Fixtures and
Books Outlay
01101101/*/1339/xxxxx100000100001000/5060409000/** – Other Property Plant and
Equipment Outlay
01101101/*/1339/xxxxx100000100001000/5060600000/** – Intangible Assets Outlay
Credit: 01101101/*/1339/xxxxx100000100001000/5020322002/** – Due from NGAs
3. Adjusting Entries for the Asset Recognition
Budget and Treasury Management System - 208 -
BTMS Manual for Functional Users
Debit: 01101101/*/1339/xxxxx100000100001000/1060501000/** – Machinery
01101101/*/1339/xxxxx100000100001000/1060502000/** – Office Equipment
01101101/*/1339/xxxxx100000100001000/1060503000/** – ICT Equipment
01101101/*/1339/xxxxx100000100001000/1060507000/** – Communications
Equipment
01101101/*/1339/xxxxx100000100001000/1060599000/** – Other Machinery and
Equipment
01101101/*/1339/xxxxx100000100001000/1060601000/** – Motor Vehicles
01101101/*/1339/xxxxx100000100001000/1060699000/** – Other Transportation
Equipment
01101101/*/1339/xxxxx100000100001000/1060701000/** – Furniture and Fixtures
01101101/*/1339/xxxxx100000100001000/1060702000/** – Books
01101101/*/1339/xxxxx100000100001000/1069999000/** – Other Property, Plant and
Equipment
01101101/*/1339/xxxxx100000100001000/1080102000/** – Computer Software
Credit: 01101101/*/1339/xxxxx100000100001000/5060405000/** – Machinery and
Equipment Outlay
01101101/*/1339/xxxxx100000100001000/5060406000/** – Transportation
Equipment Outlay
01101101/*/1339/xxxxx100000100001000/5060407000/** – Furniture, Fixtures and
Books Outlay
01101101/*/1339/xxxxx100000100001000/5060409000/** – Other Property Plant and
Equipment Outlay
01101101/*/1339/xxxxx100000100001000/5060600000/** – Intangible Assets Outlay
Recording of Purchase of PPE direct through the Suppliers
PPE acquired through purchase are charged against appropriations/allotments or special
budget for capital outlay. PPE can be purchased on cash basis, on account, on instalment
basis, with promotional items, and at a lump sum price. Accounting rules and regulations
prescribed by the Government Accounting Manual Chapter 10 on PPE.
There are Supplies and Materials that are available through the Procurement Service, and
sometimes these simply run out of stock. Following the RA 9184 guidelines and procedures,
the agency procures these goods directly from the Suppliers. These goods may arise from the
updated APP or an emergency purchase.
Note to the User: In cases of unplanned purchases or those goods that
emerge as the need arises, the requesting unit shall inform the Procurement
Management Division or the equivalent to update the APP to capture the recent
purchase items.
4.4.2.1Preparation of PR
For items indicated in the APP and PPMP, the Property and Supply Officer/s or the equivalent
is responsible for the commitment and obligation related to purchase of supplies and materials.
For emergency purchases, it would be a function of the RC or BSO requesting the purchase
of the item/s. The transaction Creators and First-line Approvers shall represent the requesting
unit.
The designated Creator shall follow the steps below:
Budget and Treasury Management System - 209 -
BTMS Manual for Functional Users
Step 1. Navigate to the PR: Menu ► Purchasing ► PRs.
Step 2. By default, PR screen will open in Search mode. To create a new PR, click on New
button.
Step 3. Populate all the mandatory fields with red asterisk (*). Some fields are automatically
filled out based on the log in credentials of the user.
Step 4. Populate the other fields as necessary; the Procurement Method and Description most
importantly.
Step 5. To select the applicable Procurement Method, click on the Look up Button
to select the available method from the list. Input the code in the ID, if known, or click the Find
button to display the list.
Step 6. Click on the PR Item Tab
Step 7. To add the requisition items, click the New button under the tab attachments.
Step 8. On the Item screen, click the Look up button to select the Item for requisition.
Step 9. To select the item, click the search button to display the item catalogue for requisition.
Select the specific catalogue item from the list
Step 10. Input the empty values on the required fields: Unit Price and Quantity
Step 11. Type in the Description the complete specifications or requirements of the goods or
services to purchase.
Step 12. To select the UACS coding block, click on the Elements button. Then select
from the dropdown list the applicable values for the coding blocks.
Fund Source
Office Supplies and Materials are normally charged to General Fund, Specific Budget
of Agency – 01 1 01 101
Note to the User: Prepare separate ObR for each Fund Source.
PAP
The PAP code is determined from the Programs, Activities and Projects of each
Agency. Normally, the Office Supplies and Materials is charged to General Admin and
Support - General Management and Supervision – 1 0 00 00 1 00001 000, unless
otherwise.
Organization Code
Each operating unit has its own assigned Organization or Institution Code. The system
applies Security Group restrictions, so the user would only see its own Organization
Code whether Central Office, Regional Office, or Bureau.
Object Code
For expenditures, these include all the MOOE Items that start with 506xxxxxxx. These
items can be seen in detail in the dropdown lists, and may include any of the following:
Machinery and Equipment Outlay – 5 06 04 050 00
Transportation Equipment Outlay – 5 06 04 060 00
Furniture, Fixtures and Books Outlay – 5 06 04 070 00
Other Property Plant and Equipment Outlay – 5 06 04 090 00
Intangible Assets Outlay – 5 06 06 000 00
Step 13. Click the Save and Return button when all coding blocks are selected.
Step 14. To check if the chosen coding block has adequate budget cover, click the Roll up
Budget Information button . Click on the (x) to return to the Catalogue Item screen.
Note to the User: Budget information, particularly Appropriations and
Allotments, on the UACS selected will be displayed. In case no rollup
information is displayed or the rollup information only shows MDP and Cash
Allocation, it means that there’s no budget for the selected coding block.
Step 15. Click the Save and return button to return to the PR screen.
Step 16. Click on the Attachment Tab
Budget and Treasury Management System - 210 -
BTMS Manual for Functional Users
Step 17. To add an attachment, click the New button . Input the Attachment title, and
the description of the attachment.
Note to the User: Refer to the list of documentary requirements as the required
supporting documents.
Step 18. Select “Browse” to attach the file. Indicate the document date in the date field.
Step 19. Click the Save and return button to return to the PR screen.
Step 20. Once all required fields and tabs are complete, click on the Save button to
save the PR. A message is displayed saying that the PR is successfully created.
Step 21. Once the PR is created, saved and confirmed, go up to Transition field, select
Approval Requested, then Click Transition button to finish the creation process.
Step 22. Enter Step Note on Transition screen, if required. Then, click on Finish .
4.4.2.2Approval of PR
All created PRs shall pass through review and approval. The Users from Procurement
Management Division or the equivalent, whichever handles the final and approved APP, will
review, verify and approve the PR. The final approval of PR by the Procurement Management
Division Chief or the equivalent certifies the availability of budget cover or funds, and triggers
the automatic creation of commitment to set aside the budgets for the purchase.
Once the Creator successfully executes the transition, the system will assign the approving
task. This would trigger a pending task for the next line approver until fully approved.
Transmitting the PR in BTMS from one stage to another stage as described above, the steps
below shall be followed:
Step 1. The Approver shall click on Internal message button to open and view the message.
Step 2. Click on the Status button against the message to view the details of the message.
Step 3. Click on Update Domain button below the message box. Then the system will
open the respective PR for review and further action.
Step 4. Scroll up to Transition field, select the appropriate transition from the dropdown list
Note to the User: Each level of Approver has two options:
1. Approved, if form and substance are correct and good to go.
2. Back to Creator for Modification/Cancellation, if form and substance
require correction, modification, or order to cancel the transaction.
Step 5. Click Transition button that will appear when option is selected.
Step 6. Enter Step Note on Transition screen, if needed, and click on Finish . Once the
transition is executed successfully, the system will give confirmation message.
Note to the User: Monitor the status of the request by revisiting the prepared
form. Click the Workflow History button at the top panel to check the
level of approval. Make follow-ups with the Procurement Management Division
which makes the final review and approval of the obligation.
4.4.2.3Preparation of PO
After observance of the procurement guidelines per RA 9184, which is outside of BTMS, and
once the supplier/s is known, the preparation of PO will be done through the system. The PO
is addressed to a Supplier to order and deliver specific quantities of supplies, goods or
property, subject to terms and conditions contained in the document.
Preparation of PO is a special function of the PMD or the equivalent which centrally handles
the purchasing function of the respective agencies.
Budget and Treasury Management System - 211 -
BTMS Manual for Functional Users
Note to the User: All Suppliers must be registered with PhilGEPS. All other
payees must be enrolled in BTMS through the System Administrators. These
are prerequisites to preparation of PO and ObR.
The designated Creator shall follow the steps below:
Step 1. Navigate through Menu ► Purchasing ► POs.
Step 2. By default, PO screen will open in Search mode. To create a new PO, click on New
button.
Step 3. Populate all the mandatory fields (*), and all other necessary fields for the transaction.
Some of these are auto-populated based on the User credentials.
Step 4. To attach PRs to the PO, Click the Add button on the Attached Requisitions
field.
Step 5. In the PR field, click on the Look up and Search button to choose the
PR from the list. Once selected, the item will be listed under PRs Item.
Note to the User: User can select multiple PRs for a single PO provided they
are due to the same Vendor.
Step 6. Fill out the Comments field to provide additional information related to the selected
PR.
Step 7. On the PR Items screen, check the Select tickbox to assign items that will be
purchased or ordered.
Note to the User: Notice that the Assign tickbox on the right side automatically
populates.
Step 8. Click the Assign Requisition Items button and Save and Return button
to go back to the main PO screen.
Step 9. Click on the PO Item tab to input necessary details. The details of the PR will be
carried forward to the PO Items. You can select the PO item and update it, as needed.
Step 10. In the PO Item Drops tab, update details on Delivery Date From, Delivery Date To,
and Quantity.
Step 11. Click the Save and Return button to return to the PO Item Screen.
Step 12. Click on the Attachments Tab to attach supporting files, photos, and scanned copies
of documents related to the PO.
Step 13. Click on the Update and Return button to return to the PO Screen.
Step 14. After entering all the necessary information related to the PO, proceed to saving the
PO by clicking the Save button. A message is displayed saying that the PR is
successfully created.
Step 15. Once the PR is created, saved and confirmed, go up to Transition field, select
Approval Requested, then Click Transition button to finish the creation process.
Step 16. Enter Step Note on Transition screen, if required. Then, click on Finish .
4.4.2.4Approval of PO
From the PO Creator, the form shall be transitioned to First-line Approver who is the Chief of
the PMD or the equivalent. The next approver in the PO process workflow will be the Budget
Division Chief or the equivalent who will review, verify and certify the PO. This certifies the
availability of budget cover or funds, which is otherwise known as CAF. The final approver is
the Administrative Service, being the parent BSO of the purchasing unit, the PMD. The final
approval of the PO will automatically create the ObR and transfer the amount from
Commitment to Obligation.
Budget and Treasury Management System - 212 -
BTMS Manual for Functional Users
Once the Creator successfully executes the transition, the system will assign the approving
task. This would trigger a pending task for the next line approver until fully approved.
Transitioning the PO in BTMS from one stage to another stage as described above, the steps
below shall be followed:
Step 1. The Approver shall click on Internal message button to open and view the message.
Step 2. Click on the Status button against the message to view the details of the message.
Step 3. Click on Update Domain button below the message box. Then the system will
open the respective PO for review and further action.
Step 4. Scroll up to Transition field, select the appropriate transition from the dropdown list.
Note to the User: Each level of Approver has two options:
1. Approved, if form and substance are correct and good to go.
2. Back to Creator for Modification/Cancellation, if form and substance
require correction, modification, or order to cancel the transaction.
Step 5. Click Transition button that will appear when option is selected.
Step 6. Enter Step Note on Transition screen, if needed, and click on Finish . Once the
transition is executed successfully, the system will give confirmation message.
4.4.2.5Preparation of Goods Received or Returned Note
Goods received/return note represents the acceptance/rejection of goods or services that
were requested in a PO. Partial acceptance is allowed for both goods received and services
incurred.
Follow the steps below to create a Goods Receipt Note:
Step 1. Navigate through Menu ► Purchasing ► Receive and Return Notes
Step 2. By default, Receive/Return note screen will open in Search mode. To create new
Receive Note, click on New button.
Step 3. Select the corresponding PO and all the mandatory fields (*) shall be populated.
Note to the User: Since we are creating Receipt note, make sure to select
‘Receive’. Choose “Goods” as Item Type, and tick off “Is Fixed Asset?”
checkbox.
Step 4. To enter the details of the actual delivery, click New button under
Goods/Services Received/Rejected Note Details tab. A new window will open to enter the note
details.
Step 5. In the PO field, the PO number entered in the Header will be copied. Select the PO
item and the details will be copied as well on the related fields of the screen.
Step 6. Update all mandatory fields and other necessary fields: Quantity Received and
Amount.
Step 7. Click the Save and Return button to return to the GRN screen.
Step 8. Add the scanned copy of the Inspection and Acceptance Report (IAR) as an
attachment. After entering all the necessary information related to the Goods Receive Note,
you can now proceed to saving the Receive Note by clicking the Save button .
Step 9. Once the DV is created, saved and confirmed, go up to Transition field, select Approval
Requested, then Click Transition button to finish the creation process.
Step 10. Enter Step Note on Transition screen, if required. Then, click on Finish .
Follow the steps below to create a Goods Return Note:
Step 1. Navigate to Goods Return Note: Menu ► Purchasing ► Receive and Return Notes
Budget and Treasury Management System - 213 -
BTMS Manual for Functional Users
Step 2. By default, Receive/Return note screen will open in Search mode. To create new
Return Note, click on New button.
Step 3. Receive/Return Note screen will be open in insert mode. Populate all the mandatory
fields (*), and all other necessary fields for the transaction.
Note to the User: Since we are creating Return note, make sure to select
‘Return’. A Receive Note must be prepared first as a reference for the Return.
Step 4. Click New button under Goods/Services Received/Rejected Note Details tab.
A new window will open to enter the note details.
Step 5. In the PO field, the PO number in the Header will be copied. Click on the Lookup button
on the GRN Detail field and choose the Correlative that you will update.
Step 6. Once selected, the details of the Receipt Note will be copied. Update all mandatory
fields and other necessary fields:
1. Quantity Received/Returned (updated received Quantity)
2. Rejections/Return Reason
3. Amount
Step 7. If the transaction is tax relevant, click on the Tax Information tab to review and update
the taxes as required and choose .
Step 8. After entering all the necessary information related to the Return Note, you can now
proceed in saving the Return Note by clicking the Save button .
Step 9. Once the DV is created, saved and confirmed, go up to Transition field, select Approval
Requested, then Click Transition button to finish the creation process.
Step 10. Enter Step Note on Transition screen, if required. Then, click on Finish .
4.4.2.6Approval of Goods Received or Returned Note
There are two important roles here, the Creator and the Approver. Once goods, property or
services are delivered by Procurement Service and received by the agency, the PSD or the
equivalent will need to create Goods Receipt Notes. Then the Division Chief will approve the
note through the system.
Once the document/form is assigned, the authorized user-approver will get a message about
the assignment. This would also appear as Pending Task in the Dashboard, when the
button is activated. The Approver shall then take the following steps:
Step 1. Click on Internal message to open and view the message or list of messages.
Step 2. Click on the Status button against the message to view the details of the message.
Step 3. Click on Update Domain button. The system will open the respective DV for
review and further action.
Step 4. After the review, go up to Transition field, and select the appropriate transition from
the dropdown list.
Note to the User: Each level of Approver has two options:
1. Approved, if form and substance are correct and good to go.
2. Back to Creator for Modification/Cancellation, if form and substance
require correction, modification, or order to cancel the transaction.
Step 5. Click Transition button to finish the transaction. Enter a Step Note on Transition
screen, if necessary or when modifications or corrections are required.
Step 6. Inform the Accounting Division about the delivery and receipt of the goods from
Procurement Service for appropriate adjustment of advances.
Note to the User: During the preparation of DV, only POs with GRNs are
eligible for payments. The disbursement amounts will be limited to the amount
of goods received.
Budget and Treasury Management System - 214 -
BTMS Manual for Functional Users
4.4.2.7Preparation of DV
The Creator from the PSD or the Creator of the PR should follow the steps below to create
DV:
Step 1. Navigate through Menu ► Payment Management ► DVs.
Step 2. By default, the form opens in Search mode. Press New button to create a
new voucher.
Step 3. Some required information is automatically filled out based on the User credentials.
Update when necessary.
Step 4. Check the PO-related box. Click the Lookup and Search buttons to
display the list, and then select the specific PO from the list. All PO information including the
UACS Coding Blocks will be carried forward to the DV screen.
Note to the User: Make sure that the GRN is approved against this PO.
Step 5. Click the Lookup and Search buttons to select the specific Vendor from
the list.
Step 6. Click the Lookup and Search buttons to display the TBA, and then
select the appropriate bank account from the list, example:
Code Abbreviation TBA Type Funding Source Description
10104040-00- MDS-2-0001- Virtual 01101101 Payment by ADA;
001-001 510-5 (ADA) Disb under
General Fund-
New Gen Appro,
NGA Specific
10104040-00- MDS-2-0001- Virtual 01101101 Payment by
001-001A 510-5 (CHQ) Cheque; Disb
under General
Fund-New Gen
Appro, NGA
Specific
Step 7. Click the Lookup and Search buttons to display the list of Offset Codes,
and then select Accounts Payable – 2 01 01 010 00
Step 8. Click the dropdown list of the appropriate Payment Terms and choose “Immediate” or
“Net 30 Days” from the list.
Step 9. To deduct withholding taxes, click the underlined UACS Coding Block where tax is
applicable.
Step 10. Below the DV Line Item pop-up screen, click the New icon under the tab
attachments.
Step 11. At the DV Item Tax pop-up screen, indicate the applicable tax rate. To look for the
appropriate tax item/s, click the icons lookup then find . Select the following
applicable tax rates:
1. VAT-Registered Suppliers
a. 1% Expanded Withholding Tax
b. 5% VAT Withholding Tax
2. Non-VAT Suppliers
a. 1% Expanded Withholding Tax
b. 3% Percentage Tax
Step 12. Next, indicate the operation by clicking “Deducted” from the dropdown list. Then click
the Save and return icon to return to the DV Line Item screen.
Step 13. For multiple tax items, add another applicable tax rate/s. Simply follow Steps 10 to
Budget and Treasury Management System - 215 -
BTMS Manual for Functional Users
12 and then click the Save and return icon .
Step 14. Once the chosen tax items are reflected in the screen correctly, click Save and return
icon or the Update icon at the bottom of the screen to save users modifications
and return to the DV Line Item screen. At the DV screen, the tax deductions will be reflected
as negative entries.
Step 15. A window appears to confirm the modification. Click OK to confirm.
Step 16. Click on Payment Details Tab and select the applicable Payment Method. Payment
by Cheque is the default value. Change when necessary by clicking on the created payment
detail (any underlined item). There are two options: Cheque or ADA. Then enter the Payment
Amount (Domestic) and the Payment due date.
Step 17. Press Click on the Save and Return button once done or the Update and
Return button, and the system will return to the DV screen.
Step 18. Press the Save button, and a confirmation box will appear confirming that
the DV has been created.
Step 19. Once the DV is created, saved and confirmed, go up to Transition field, select
Approval Requested, then Click Transition button to finish the creation process.
Step 20. Enter Step Note on Transition screen, if required. Then, click on Finish .
4.4.2.8Approval of DV
The DV will be routed to the proper approver. The approval sequence starts with the Creator’s
immediate Supervisor or the BSO Head he/she belongs. This will then be forwarded to the
Accounting Division Processor for review, then to the Accounting Division Chief for approval,
and finally the Head of Agency to authorize the payment.
Once the document/form is assigned, the authorized user-approver will get a message about
the assignment. This would also appear as Pending Task in the Dashboard, when the
button is activated. The Approver shall then take the following steps:
Step 1. Click on Internal message to open and view the message or list of messages.
Step 2. Click on the Status button against the message to view the details of the message.
Step 3. Click on Update Domain button. The system will open the respective DV for
review and further action.
Step 4. After the review, go up to Transition field, and select the appropriate transition from
the dropdown list.
Note to the User: Each level of Approver has two options:
1. Approved, if form and substance are correct and good to go.
2. Back to Creator for Modification/Cancellation, if form and substance
require correction, modification, or order to cancel the transaction.
Step 5. Click Transition button to finish the transaction. Enter a Step Note on Transition
screen, if necessary or when modifications or corrections are required.
Note to the User: Monitor the status of the request by revisiting the prepared
form. Click the Workflow History button at the top panel to check the
level of approval. Make follow-ups with the Accounting Division which makes
the final review and approval of the DVs.
4.4.2.9Preparation of JEV to recognize Assets
All PPE items are accounted for using asset method pursuant to Government Accounting
Budget and Treasury Management System - 216 -
BTMS Manual for Functional Users
Manual prescribed by COA. Based on the approved GRN, the Accounting Division shall
prepare adjusting JEV to consider all goods received from Suppliers as Asset items which
UACS Object coding starts with 106xxxxxxx.
To create the JEV, the Creator should take the following steps:
Step 1. Navigate through Menu ► Accounting & Financial Reporting ► JEV.
Step 2. Click on New icon (by default, users will be in Search Mode). Users will then
be in Insert Mode.
Step 3. Enter mandatory Fields and Tabs, denoted with an asterisk
Step 4. Click on the New icon under the Tab to enter the debit account.
Step 5. At the JEV Item, choose the correct UACS Coding Block. The full coding block used
in the DV for the advance should be used.
Fund Source: (appropriate fund code)
Organization: (your respective institution code)
Location: 0000 (not defined), unless defined
PAP: 000000000000000 (not defined)
Object Code: (examples)
1 06 05 010 00 - Machinery
1 06 05 020 00 - Office Equipment
1 06 05 030 00 - ICT Equipment
1 06 05 070 00 - Communication Equipment
1 06 05 990 00 - Other Machinery and Equipment
1 06 06 010 00 - Motor Vehicles
1 06 06 990 00 - Other Transportation Equipment
1 06 07 010 00 - Furniture and Fixtures
1 06 07 020 00 - Books
1 06 99 990 00 - Other Property, Plant and Equipment
1 08 01 020 00 - Computer Software
Step 6. Fill out the debit amount field and the appropriate item description.
Step 7. Click on the Save and Return icon at the bottom. Do the same for more debit
accounts.
Note to the User: There must be at least two JEV Items added: one with Debit
and one with Credit. The total Debit amount should be equal to total Credit
amount.
Step 8. Click on the New icon under the Tab to enter the credit account.
Step 9. At the JEV Item, choose the correct UACS Coding Block. The full coding block used
in the DV for the advance should be used.
Fund Source: (as originally coded in PR)
Organization: (your respective institution code)
Location: 0000 (not defined), unless defined
PAP: (as originally coded in PR)
Object Code: (examples)
5 06 04 050 01 - Machinery
5 06 04 050 02 - Office Equipment
5 06 04 050 03 - ICT Equipment
5 06 04 050 07 - Communication Equipment
5 06 04 050 99 - Other Machinery and Equipment
5 06 04 060 01 - Motor Vehicles
5 06 04 060 99 - Other Transportation Equipment
5 06 04 070 01 - Furniture and Fixtures
5 06 04 070 02 - Books
5 06 04 090 99 - Other Property, Plant and Equipment
Budget and Treasury Management System - 217 -
BTMS Manual for Functional Users
5 06 06 020 00 - Computer Software
Step 10. Fill out the credit amount field and the appropriate item description.
Step 11. Click on the Save and Return icon at the bottom. Do the same for more credit
accounts.
Step 12. Click on the Save icon at the bottom to save the new JEV. A window appears
to confirm the new JEV creation.
4.4.2.10 Approval of JEVs
The JEVs will be routed to the Accounting Division Chief for approval. Once the
document/form is assigned, the authorized user-approver will get a message about the
assignment. This would also appear as Pending Task in the Dashboard, when the button
is activated. The Approver shall then take the following steps:
Step 1. Click on Internal message to open and view the message or list of messages.
Step 2. Click on the Status button against the message to view the details of the message.
Step 3. Click on Update Domain button. The system will open the respective JEV for
review and further action.
Step 4. After the review, go up to Transition field, and select the appropriate transition from
the dropdown list.
Note to the User: Each level of Approver has two options:
1. Approved, if form and substance are correct and good to go.
2. Back to Creator for Modification/Cancellation, if form and substance
require correction, modification, or order to cancel the transaction.
Step 5. Click Transition button to finish the transaction. Enter a Step Note on Transition
screen, if necessary or when modifications or corrections are required.
4.4.2.11 Documentary requirements to support the transaction
The Attachments Tab provides venue for attaching files that the Responsibility Unit may
consider relevant for documented support. Each file should have a Title, Description, Date,
User, and document Language.
To add an Attachment, follow the next steps:
Step 1. Click on the Attachment Tab.
Step 2. Click the New icon. A popup menu “Information” will open.
Step 3. Enter the new Attachment information. Fields with an asterisk (*) are mandatory fields.
Step 4. Click the icon and select the document users wish to attach.
Step 5. Click on the Save and Return icon to save the Attachment information and
return to the main screen, or click on the Discard icon to discard the Attachment
information and return to the main screen.
The following are the required supporting documents:
1. Pre-Inspection Report and Certification from ICTSS or the equivalent (for ICT
Equipment)
2. Certification of No Stock Available from the PSD
3. Authenticated photocopy of the approved Annual Procurement Plan (APP) and any
amendment thereto
4. Quotation of at least three (3) suppliers or Certificate of Exclusive Distributorship or
Budget and Treasury Management System - 218 -
BTMS Manual for Functional Users
Certificate of Emergency Purchase, if applicable
5. Abstract of Quotations
6. Samples and Brochures/Photographs, if applicable
7. Delivery Receipt
8. Sales Invoice/ Statement of Account/Bill
9. Inspection and Acceptance Report
10. Inventory Custodian Slip (ICS) for semi-expendable items not classified as equipment
11. Statement of Receipt and Issuance of Supplies and Materials (SRISM) (in the case of
expendable supplies)
12. Warranty security for a minimum period of three months, in the case of expendable
supplies, or a minimum period of one year in the case of non-expendable supplies,
after acceptance of the delivered supplies
13. Such other documents/deliverables contained in the Contract
14. Results of Test Analysis, if applicable
4.4.2.12 Suggested UACS Coding Blocks to record the
transactions
Approval of DVs automatically creates and posts transactions to General Ledgers. BTMS
applies internally the necessary accounting treatment for each type of transaction, as follows:
1. Payment for the Purchase of PPEs
Debit: 01101101/*/1339/xxxxx100000100001000/5060405000/** – Machinery and
Equipment Outlay
01101101/*/1339/xxxxx100000100001000/5060406000/** – Transportation
Equipment Outlay
01101101/*/1339/xxxxx100000100001000/5060407000/** – Furniture, Fixtures and
Books Outlay
01101101/*/1339/xxxxx100000100001000/5060409000/** – Other Property Plant and
Equipment Outlay
01101101/*/1339/xxxxx100000100001000/5060600000/** – Intangible Assets Outlay
Credit: 01101101/*/1339/xxxxx100000100001000/2020101000/** – Due to BIR
01101101/*/1339/xxxxx100000100001000/2010101000/** – Accounts Payable
(offset code)
2. Adjusting Entries for the Asset Recognition (automatically generated by the system)
Debit: 01101101/*/1339/xxxxx100000100001000/1060501000/** – Machinery
01101101/*/1339/xxxxx100000100001000/1060502000/** – Office Equipment
01101101/*/1339/xxxxx100000100001000/1060503000/** – ICT Equipment
01101101/*/1339/xxxxx100000100001000/1060507000/** – Communications
Equipment
01101101/*/1339/xxxxx100000100001000/1060599000/** – Other Machinery and
Equipment
01101101/*/1339/xxxxx100000100001000/1060601000/** – Motor Vehicles
01101101/*/1339/xxxxx100000100001000/1060699000/** – Other Transportation
Equipment
01101101/*/1339/xxxxx100000100001000/1060701000/** – Furniture and Fixtures
01101101/*/1339/xxxxx100000100001000/1060702000/** – Books
01101101/*/1339/xxxxx100000100001000/1069999000/** – Other Property, Plant and
Equipment
01101101/*/1339/xxxxx100000100001000/1080102000/** – Computer Software
Credit: 01101101/*/1339/xxxxx100000100001000/5060405000/** – Machinery and
Budget and Treasury Management System - 219 -
BTMS Manual for Functional Users
Equipment Outlay
01101101/*/1339/xxxxx100000100001000/5060406000/** – Transportation
Equipment Outlay
01101101/*/1339/xxxxx100000100001000/5060407000/** – Furniture, Fixtures and
Books Outlay
01101101/*/1339/xxxxx100000100001000/5060409000/** – Other Property Plant and
Equipment Outlay
01101101/*/1339/xxxxx100000100001000/5060600000/** – Intangible Assets Outlay
Recording of Major Repairs and Maintenance
Government Accounting Manual defines repairs and maintenance as costs to maintain or
improve the functionality and capacity of the PPE; increase its service life; improve the quality
of its output; or reduce the operating cost. These may be categorized into major and minor
repairs.
Note to the User: In cases when unplanned service needs emerge, the
requesting unit shall inform the Procurement Management Division or the
equivalent to update the APP to capture the recent items.
The following procedures relate to major repairs. Major repairs shall be added to the carrying
amount of the PPE and shall be depreciated over the remaining life of the PPE.
4.4.3.1Preparation of PR
The PR is the same form used to request for the purchase of certain service. For items
indicated in the APP and PPMP, the General Services Division (GSD) or the equivalent is
responsible for the commitment and obligation related to purchase of services. For emergency
repairs and maintenance, it would be a function of the RC or BSO requesting the purchase of
the item/s, subject to prerequisites established by the Admin Service. The transaction Creators
and First-line Approvers shall represent the requesting unit.
Note to the User: The General Services-Maintenance Division shall issue a
Pre-Inspection Report as a prerequisite for PR Approval. For motor vehicles,
the General Services-Motorpool Division shall issue the Pre-Inspection Report.
The designated Creator shall follow the steps below:
Step 1. Navigate through Menu ► Purchasing ► PRs.
Step 2. By default, PR screen will open in Search mode. To create a new PR, click on New
button.
Step 3. Populate all the mandatory fields with red asterisk (*). Some fields are automatically
filled out based on the log in credentials of the user.
Step 4. Populate the other fields as necessary; the Procurement Method and Description most
importantly.
Step 5. To select the applicable Procurement Method, click on the Look up Button
to select the available method from the list. Input the code in the ID, if known, or click the Find
button to display the list.
Note to the User: The threshold of “goods and services having an amount of
500,000.00 and above will be done through bidding process pursuant to
Government Procurement Act” shall be observed.
Step 6. Click on the PR Item Tab
Step 7. To add the requisition items, click the New button under the tab attachments.
Step 8. On the Item screen, click the Look up button to select the Item for requisition.
Budget and Treasury Management System - 220 -
BTMS Manual for Functional Users
Step 9. To select the item, click the search button to display the item catalogue for requisition.
Select the specific catalogue item from the list
Step 10. Input the empty values on the required fields: Unit Price and Quantity
Step 11. Type in the Description the complete specifications or requirements of the goods or
services to purchase.
Step 12. To select the UACS coding block, click on the Elements button. Then select
from the dropdown list the applicable values for the coding blocks.
Fund Source
Repairs and Maintenance Expense are normally charged to General Fund, Specific
Budget of Agency – 01 1 01 101, unless otherwise specified
Note to the User: Prepare separate ObR for each Fund Source.
PAP
The PAP code is determined from the Programs, Activities and Projects of each
Agency. Normally, the Security and Janitorial Services for example are charged to
General Admin and Support - General Management and Supervision – 1 0 00 00 1
00001 000. Specify the PAP Codes applicable to the type of purchase, especially when
charged to Support to Operations and Operations.
Organization Code
Each operating unit has its own assigned Organization or Institution Code. The system
applies Security Group restrictions, so the user would only see its own Organization
Code whether Central Office, Regional Office, or Bureau.
Object Code
For expenditures, these include all the Capital Outlays that start with 506xxxxxxx.
Major Repairs and Maintenance expenditure items are added to the value of the
assets. These items can be seen in detail in the dropdown lists, and may include any
of the following:
Machinery and Equipment Outlay – 5 06 04 050 00
Transportation Equipment Outlay – 5 06 04 060 00
Furniture, Fixtures and Books Outlay – 5 06 04 070 00
Other Property Plant and Equipment Outlay – 5 06 04 090 00
Intangible Assets Outlay – 5 06 06 000 00
Step 13. Click the Save and Return button when all coding blocks are selected.
Step 14. To check if the chosen coding block has adequate budget cover, click the Roll up
Budget Information button . Click on the (x) to return to the Catalogue Item screen.
Note to the User: Budget information, particularly Appropriations and
Allotments, on the UACS selected will be displayed. In case no rollup
information is displayed or the rollup information only shows MDP and Cash
Allocation, it means that there’s no budget for the selected coding block.
Step 15. Click the Save and return button to return to the PR screen.
Step 16. Click on the Attachment Tab
Step 17. To add an attachment, click the New button . Input the Attachment title, and
the description of the attachment.
Note to the User: Refer to the list of documentary requirements as the required
supporting documents.
Step 18. Select “Browse” to attach the file. Indicate the document date in the date field.
Step 19. Click the Save and return button to return to the PR screen.
Step 20. Once all required fields and tabs are complete, click on the Save button to
save the PR. A message is displayed saying that the PR is successfully created.
Step 21. Once the PR is created, saved and confirmed, go up to Transition field, select
Approval Requested, then Click Transition button to finish the creation process.
Step 22. Enter Step Note on Transition screen, if required. Then, click on Finish .
Budget and Treasury Management System - 221 -
BTMS Manual for Functional Users
4.4.3.2Approval of PR
All created PRs shall pass through review and approval. The Users from Procurement
Management Division or the equivalent, whichever handles the final and approved APP, will
review, verify and approve the PR. The final approval of PR by the Procurement Management
Division Chief or the equivalent certifies the availability of budget cover or funds, and triggers
the automatic creation of commitment to set aside the budgets for the purchase.
Once the Creator successfully executes the transition, the system will assign the approving
task first to his/her immediate Supervisor. This would trigger a pending task for the next line
approver until fully approved. Transmitting the PR in BTMS from one stage to another stage
as described above, the steps below shall be followed:
Step 1. The Approver shall click on Internal message button to open and view the message.
Step 2. Click on the Status button against the message to view the details of the message.
Step 3. Click on Update Domain button below the message box. Then the system will
open the respective PR for review and further action.
Step 4. Scroll up to Transition field, select the appropriate transition from the dropdown list.
Note to the User: Each level of Approver has two options:
1. Approved, if form and substance are correct and good to go.
2. Back to Creator for Modification/Cancellation, if form and substance
require correction, modification, or order to cancel the transaction.
Step 5. Click Transition button that will appear when option is selected.
Step 6. Enter Step Note on Transition screen, if needed, and click on Finish . Once the
transition is executed successfully, the system will give confirmation message.
Note to the User: Monitor the status of the request by revisiting the prepared
form. Click the Workflow History button at the top panel to check the
level of approval. Make follow-ups with the Procurement Management Division
which makes the final review and approval of the obligation.
4.4.3.3Preparation of PO
The PO is a form or document used by agency to purchase services. After observance of the
procurement guidelines per RA 9184, which is outside of BTMS, and once the supplier/s is
known, the preparation of PO will be done through the system. The PO is addressed to a
Supplier to order and deliver specific quality of service, subject to terms and conditions
contained in the document.
Preparation of PO is a special function of the PMD or the equivalent which centrally handles
the purchasing function of the respective agencies.
Note to the User: All Suppliers must be registered with PhilGEPS. All other
payees must be enrolled in BTMS through the System Administrators. These
are prerequisites to preparation of PO and ObR.
The designated Creator shall follow the steps below:
Step 1. Navigate through Menu ► Purchasing ► POs.
Step 2. By default, PO screen will open in Search mode. To create a new PO, click on New
button.
Step 3. Populate all the mandatory fields (*), and all other necessary fields for the transaction.
Some of these are auto-populated based on the User credentials.
Budget and Treasury Management System - 222 -
BTMS Manual for Functional Users
Step 4. To attach PRs to the PO, Click the Add button on the Attached Requisitions
field.
Step 5. In the PR field, click on the Look up and Search button to choose the
PR from the list. Once selected, the item will be listed under PRs Item.
Note to the User: User can select multiple PRs for a single PO provided they
are due to the same Vendor.
Step 6. Fill out the Comments field to provide additional information related to the selected
PR.
Step 7. On the PR Items screen, check the Select tickbox to assign items that will be
purchased or ordered.
Note to the User: Notice that the Assign tickbox on the right side automatically
populates.
Step 8. Click the Assign Requisition Items button and Save and Return button
to go back to the main PO screen.
Step 9. Click on the PO Item tab to input necessary details. The details of the PR will be
carried forward to the PO Items. You can select the PO item and update it, as needed.
Step 10. In the PO Item Drops tab, update details on Delivery Date From, Delivery Date To,
and Quantity.
Step 11. Click the Save and Return button to return to the PO Item Screen.
Step 12. Click on the Attachments Tab to attach supporting files, photos, and scanned copies
of documents related to the PO.
Step 13. Click on the Update and Return button to return to the PO Screen.
Step 14. After entering all the necessary information related to the PO, proceed to saving the
PO by clicking the Save button. A message is displayed saying that the PR is
successfully created.
Step 15. Once the PO is created, saved and confirmed, go up to Transition field, select
Approval Requested, then Click Transition button to finish the creation process.
Step 16. Enter Step Note on Transition screen, if required. Then, click on Finish .
4.4.3.4Approval of PO
From the PO Creator, the form shall be transitioned to First-line Approver who is the Chief of
the PMD or the equivalent. The next approver in the PO process workflow will be the Budget
Division Chief or the equivalent who will review, verify and certify the PO. This certifies the
availability of budget cover or funds, which is otherwise known as CAF. The final approver is
the Administrative Service, being the parent BSO of the purchasing unit, the PMD. The final
approval of the PO will automatically create the ObR and transfer the amount from
Commitment to Obligation.
Once the Creator successfully executes the transition, the system will assign the approving
task. This would trigger a pending task for the next line approver until fully approved.
Transitioning the PO in BTMS from one stage to another stage as described above, the steps
below shall be followed:
Step 1. The Approver shall click on Internal message button to open and view the message.
Step 2. Click on the Status button against the message to view the details of the message.
Step 3. Click on Update Domain button below the message box. Then the system will
open the respective PO for review and further action.
Step 4. Scroll up to Transition field, select the appropriate transition from the dropdown list
Note to the User: Each level of Approver has two options:
Budget and Treasury Management System - 223 -
BTMS Manual for Functional Users
1. Approved, if form and substance are correct and good to go.
2. Back to Creator for Modification/Cancellation, if form and substance
require correction, modification, or order to cancel the transaction.
Step 5. Click Transition button that will appear when option is selected.
Step 6. Enter Step Note on Transition screen, if needed, and click on Finish . Once the
transition is executed successfully, the system will give confirmation message.
4.4.3.5Preparation of Goods Received or Returned Note
Goods received/return note represents the acceptance/rejection of goods or services that
were requested in a PO. Partial acceptance is allowed for both goods received and services
incurred.
Follow the steps below to create a Goods Receipt Note:
Step 1. Navigate through Menu ► Purchasing ► Receive and Return Notes
Step 2. By default, Receive/Return note screen will open in Search mode. To create new
Receive Note, click on New button.
Step 3. Select the corresponding PO and enter all the mandatory fields (*) shall be populated.
Note to the User: Since we are creating Receipt note, make sure to select
‘Receive’. Choose “Goods” as Item Type, and tick off “Is Fixed Asset?”
checkbox.
Step 4. To enter the details of the actual delivery, click New button under
Goods/Services Received/Rejected Note Details tab. A new window will open to enter the note
details.
Step 5. In the PO field, the PO number entered in the Header will be copied. Select the PO
item and the details will be copied as well on the related fields of the screen.
Step 6. Update all mandatory fields and other necessary fields: Quantity Received and
Amount.
Step 7. Click the Save and Return button to return to the GRN screen.
Step 8. Add the scanned copy of the Inspection and Acceptance Report (IAR) as an
attachment. After entering all the necessary information related to the Goods Receive Note,
you can now proceed to saving the Receive Note by clicking the Save button .
Step 9. Once the GRN is created, saved and confirmed, go up to Transition field, select
Approval Requested, then Click Transition button to finish the creation process.
Step 10. Enter Step Note on Transition screen, if required. Then, click on Finish .
Follow the steps below to create a Goods Return Note:
Step 1. Navigate to Goods Return Note: Menu ► Purchasing ► Receive and Return Notes
Step 2. By default, Receive/Return note screen will open in Search mode. To create new
Return Note, click on New button.
Step 3. Receive/Return Note screen will be open in insert mode. Populate all the mandatory
fields (*), and all other necessary fields for the transaction.
Note to the User: Since we are creating Return note, make sure to select
‘Return’. A Receive Note must be prepared first as a reference for the Return.
Step 4. Click New button under Goods/Services Received/Rejected Note Details tab.
A new window will open to enter the note details.
Step 5. In the PO field, the PO number in the Header will be copied. Click on the Lookup button
on the GRN Detail field and choose the Correlative that you will update.
Step 6. Once selected, the details of the Receipt Note will be copied. Update all mandatory
fields and other necessary fields:
Budget and Treasury Management System - 224 -
BTMS Manual for Functional Users
1. Quantity Received/Returned (updated received Quantity)
2. Rejections/Return Reason
3. Amount
Step 7. If the transaction is tax relevant, click on the Tax Information tab to review and update
the taxes as required and choose .
Step 8. After entering all the necessary information related to the Return Note, you can now
proceed in saving the Return Note by clicking the Save button .
Step 9. Once the DV is created, saved and confirmed, go up to Transition field, select Approval
Requested, then Click Transition button to finish the creation process.
Step 10. Enter Step Note on Transition screen, if required. Then, click on Finish .
4.4.3.6Approval of Goods Received or Returned Note
There are two important roles here, the Creator and the Approver. Once services are delivered
by Suppliers and received by the agency, the GSD or the equivalent will need to create Goods
Receipt Notes. Then the Division Chief will approve the note through the system.
Once the document/form is assigned, the authorized user-approver will get a message about
the assignment. This would also appear as Pending Task in the Dashboard, when the
button is activated. The Approver shall then take the following steps:
Step 1. Click on Internal message to open and view the message or list of messages.
Step 2. Click on the Status button against the message to view the details of the message.
Step 3. Click on Update Domain button. The system will open the respective DV for
review and further action.
Step 4. After the review, go up to Transition field, and select the appropriate transition from
the dropdown list.
Note to the User: Each level of Approver has two options:
1. Approved, if form and substance are correct and good to go.
2. Back to Creator for Modification/Cancellation, if form and substance
require correction, modification, or order to cancel the transaction.
Step 5. Click Transition button to finish the transaction. Enter a Step Note on Transition
screen, if necessary or when modifications or corrections are required.
Step 6. Inform the Accounting Division about the delivery and receipt of the goods from
Procurement Service for appropriate adjustment of advances.
Note to the User: During the preparation of DV, only POs with GRNs are
eligible for payments. The disbursement amounts will be limited to the amount
of goods received.
4.4.3.7Preparation of DV
The Creator from the GSD or the Creator of the PR should follow the steps below to create
DV:
Step 1. Navigate through Menu ► Payment Management ► DVs.
Step 2. By default, the form opens in Search mode. Press New button to create a
new voucher.
Step 3. Some required information is automatically filled out based on the User credentials.
Update when necessary.
Step 4. Check the PO-related box. Click the Lookup and Search buttons to
Budget and Treasury Management System - 225 -
BTMS Manual for Functional Users
display the list, and then select the specific PO from the list. All PO information including the
UACS Coding Blocks will be carried forward to the DV screen.
Note to the User: Make sure that the GRN is approved against this PO.
Step 5. Click the Lookup and Search buttons to select the specific Vendor from
the list.
Step 6. Click the Lookup and Search buttons to display the TBA, and then
select the appropriate bank account from the list, example:
Code Abbreviation TBA Type Funding Source Description
10104040-00- MDS-2-0001- Virtual 01101101 Payment by ADA;
001-001 510-5 (ADA) Disb under
General Fund-
New Gen Appro,
NGA Specific
10104040-00- MDS-2-0001- Virtual 01101101 Payment by
001-001A 510-5 (CHQ) Cheque; Disb
under General
Fund-New Gen
Appro, NGA
Specific
Step 7. Click the Lookup and Search buttons to display the list of Offset Codes,
and then select Accounts Payable – 2 01 01 010 00
Step 8. Click the dropdown list of the appropriate Payment Terms and choose “Immediate” or
“Net 30 Days” from the list.
Step 9. To deduct withholding taxes, click the underlined UACS Coding Block where tax is
applicable.
Step 10. Below the DV Line Item pop-up screen, click the New icon under the tab
attachments.
Step 11. At the DV Item Tax pop-up screen, indicate the applicable tax rate. To look for the
appropriate tax item/s, click the icons lookup then find . Select the following
applicable tax rates:
1. VAT-Registered Suppliers
a. 2% Expanded Withholding Tax
b. 5% VAT Withholding Tax
2. Non-VAT Suppliers
a. 2% Expanded Withholding Tax
b. 3% Percentage Tax
Step 12. Next, indicate the operation by clicking “Deducted” from the dropdown list. Then click
the Save and return icon to return to the DV Line Item screen.
Step 13. For multiple tax items, add another applicable tax rate/s. Simply follow Steps 10 to
12 and then click the Save and return icon .
Step 14. Once the chosen tax items are reflected in the screen correctly, click Save and return
icon or the Update icon at the bottom of the screen to save users modifications
and return to the DV Line Item screen. At the DV screen, the tax deductions will be reflected
as negative entries.
Step 15. A window appears to confirm the modification. Click OK to confirm.
Step 16. Click on Payment Details Tab and select the applicable Payment Method. Payment
by Cheque is the default value. Change when necessary by clicking on the created payment
detail (any underlined item). There are two options: Cheque or ADA. Then enter the Payment
Amount (Domestic) and the Payment due date.
Step 17. Press Click on the Save and Return button once done or the Update and
Return button, and the system will return to the DV screen.
Budget and Treasury Management System - 226 -
BTMS Manual for Functional Users
Step 18. Press the Save button, and a confirmation box will appear confirming that
the DV has been created.
Step 19. Once the DV is created, saved and confirmed, go up to Transition field, select
Approval Requested, then Click Transition button to finish the creation process.
Step 20. Enter Step Note on Transition screen, if required. Then, click on Finish .
4.4.3.8Approval of DV
The DV will be routed to the proper approver. The approval sequence starts with the Creator’s
immediate Supervisor or the BSO Head he/she belongs. This will then be forwarded to the
Accounting Division Processor for review, then to the Accounting Division Chief for approval,
and finally the Head of Agency to authorize the payment.
Once the document/form is assigned, the authorized user-approver will get a message about
the assignment. This would also appear as Pending Task in the Dashboard, when the
button is activated. The Approver shall then take the following steps:
Step 1. Click on Internal message to open and view the message or list of messages.
Step 2. Click on the Status button against the message to view the details of the message.
Step 3. Click on Update Domain button. The system will open the respective DV for
review and further action.
Step 4. After the review, go up to Transition field, and select the appropriate transition from
the dropdown list.
Note to the User: Each level of Approver has two options:
1. Approved, if form and substance are correct and good to go.
2. Back to Creator for Modification/Cancellation, if form and substance
require correction, modification, or order to cancel the transaction.
Step 5. Click Transition button to finish the transaction. Enter a Step Note on Transition
screen, if necessary or when modifications or corrections are required.
Note to the User: Monitor the status of the request by revisiting the prepared
form. Click the Workflow History button at the top panel to check the
level of approval. Make follow-ups with the Accounting Division which makes
the final review and approval of the DVs.
4.4.3.9Documentary requirements to support the transaction
The Attachments Tab provides venue for attaching files that the Responsibility Unit may
consider relevant for documented support. Each file should have a Title, Description, Date,
User, and document Language.
To add an Attachment, follow the next steps:
Step 1. Click on the Attachment Tab.
Step 2. Click the New icon. A popup menu “Information” will open.
Step 3. Enter the new Attachment information. Fields with an asterisk (*) are mandatory fields.
Step 4. Click the icon and select the document users wish to attach.
Step 5. Click on the Save and Return icon to save the Attachment information and
return to the main screen, or click on the Discard icon to discard the Attachment
information and return to the main screen.
Budget and Treasury Management System - 227 -
BTMS Manual for Functional Users
The following are the required supporting documents:
1. Pre-Inspection Report from General Services-Maintenance Division
2. Pre-Inspection Report from General Services-Motorpool Division (for motor vehicles)
3. Pre-Inspection Report and Certification from ICTSS or the equivalent (for ICT
Equipment)
4. Repair history of equipment
5. Quotation of at least three (3) contractors or Certificate of Exclusive Distributorship or
Certificate of Emergency Repair, if applicable
6. Job Estimate
7. Abstract of Quotations
8. Warranty Certificate
9. Police Report (in case of vehicular accident)
10. Statement of Account/Service Billing/Invoice
11. Inspection and Acceptance Report
12. Waste Materials Report
13. Statement of Receipt and Issuance of Supplies and Materials (SRISM)
14. Official Receipt (in case of reimbursement and for post-audit activities)
4.4.3.10 Suggested UACS Coding Blocks to record the
transactions
Approval of DVs automatically creates and posts transactions to General Ledgers. BTMS
applies internally the necessary accounting treatment for each type of transaction, as follows:
1. Payment for the Repairs and Maintenance
Debit: 01101101/*/1339/xxxxx100000100001000/1060501000/** – Machinery
01101101/*/1339/xxxxx100000100001000/1060502000/** – Office Equipment
01101101/*/1339/xxxxx100000100001000/1060503000/** – ICT Equipment
01101101/*/1339/xxxxx100000100001000/1060507000/** – Communications
Equipment
01101101/*/1339/xxxxx100000100001000/1060599000/** – Other Machinery and
Equipment
01101101/*/1339/xxxxx100000100001000/1060601000/** – Motor Vehicles
01101101/*/1339/xxxxx100000100001000/1060699000/** – Other Transportation
Equipment
01101101/*/1339/xxxxx100000100001000/1060701000/** – Furniture and Fixtures
01101101/*/1339/xxxxx100000100001000/1069999000/** – Other Property, Plant and
Equipment
Credit: 01101101/*/1339/xxxxx100000100001000/2020101000/** – Due to BIR
01101101/*/1339/xxxxx100000100001000/2010101000/** – Accounts Payable
(offset code)
Recording of Assets acquired through Construction
The capital outlays of the national government include the infrastructure outlays which
normally involve construction contracts. Infrastructure Projects include the construction,
improvement, rehabilitation, demolition, repair, restoration or maintenance of roads and
bridges, railways, airports, seaports, communication facilities, civil works components of
information technology projects, irrigation, flood control and drainage, water supply, sanitation,
sewerage and solid waste management systems, shore protection, energy/power and
electrification facilities, national buildings, school buildings, hospital buildings and other related
Budget and Treasury Management System - 228 -
BTMS Manual for Functional Users
construction projects of the government.
The construction of these type of PPEs are indicated in the Annual Procurement Plan (APP)
and/or Project Procurement Management Plan (PPMP). Once the contract agreement is
signed and approved, following the Procurement Law, the succeeding transactions will be
processed in BTMS.
As prescribed by GAM, during the construction period, all expenses incurred in relation to the
construction of the PPE shall be taken up in the books as Construction in Progress (CIP) with
the appropriate asset classification.
4.4.4.1 Recording Payment of Mobilization Fees
The Government considered it fair and reasonable to allow advance payment to the contractor
fifteen percent (15%) of the total contract price against an irrevocable standby letter of credit
from a bank acceptable to government to cover the cost of mobilization. Should the contractor
opt to avail of the 15% mobilization fund, the following processes and procedures shall apply:
4.4.4.1.1 Preparation of Standalone Purchase Order
The Purchase Order (PO) is a form or document used by agency to record the contract
agreement in the system. The PO is addressed to a Supplier or Contractor to order and deliver
specific bill of quantities and civil works, subject to terms and conditions contained in the
Contract Agreement.
Preparation of PO is a special function of the Procurement Management Division (PMD) or
the equivalent which centrally handles the purchasing function of the respective agencies.
Note to the User: All Suppliers must be registered with Philippine Government
Electronic Procurement System (PhilGEPS). All other payees must be enrolled
in BTMS through the System Administrators. These are prerequisites to
preparation of PO and ObR.
The designated Creator shall follow the steps below:
Step 1. Navigate through Menu ► Purchasing ► Purchase Orders.
Step 2. By default, Purchase order screen will open in Search mode. To create a new
Purchase Order, click on New button.
Step 3. Populate all the mandatory fields (*), and all other necessary fields for the transaction.
Some of these are auto-populated based on the User credentials.
Step 4. Click and select Procurement Mode, Public Bidding, unless otherwise indicated.
Step 5. In processing the PO for Construction in Progress, do the following in the PO screen:
a. Tick off Is Contract checkbox and input the Contract Number of the Contract, if
available.
b. Tick off Advance Payment Required checkbox. When this is set to true, the
Accountable set up which is PO related will be linked to this PO. All liquidation of
advances for the mobilization of this PO will be monitored in the Accountable
Advance.
c. Tick off Use Percentage checkbox. Indicate 100% for the lumpsum amount of
approved construction contract.
Step 5. Click on the Purchase Order Item tab to input necessary details. Choose “Lumpsum”
as Item Category, unless otherwise specified.
Step 6. Complete the UACS Coding Block.
Budget and Treasury Management System - 229 -
BTMS Manual for Functional Users
Fund Source
Infrastructure Outlays are normally charged to Special Purpose Funds – 01 1 01
400s, unless otherwise specified
Note to the User: Prepare separate Obligation Request for each Fund Source.
PAP
The PAP code is determined from the Programs, Activities and Projects of each
Agency. Normally, the PPE construction is either charged to Support to Operations or
Operations with specific MFO.
Organization Code
Each operating unit has its own assigned Organization or Institution Code. The system
applies Security Group restrictions, so the user would only see its own Organization
Code whether Central Office, Regional Office, or Bureau.
Object Code
For expenditures, these include all the Capital Outlays that start with 506xxxxxxx.
Major Repairs and Maintenance expenditure items are added to the value of the
assets. These items can be seen in detail in the dropdown lists, and may include any
of the following:
Land Improvements Outlay – 5 06 04 020 00
Infrastructure Outlay – 5 06 04 030 00
Buildings and Other Structures Outlay – 5 06 04 040 00
Intangible Assets Outlay – 5 06 06 000 00
Step 7. For Lumpsum amount- indicate the 100% in the Quantity; For CIP with BOQ- indicate
the number of quantity per phase of the project.
Step 8. Click the Save and Return button to return to the Purchase Order Item Screen.
Step 9. Click on the Attachments Tab to attach supporting files, photos, and scanned copies
of documents related to the PO.
Step 10. Click on the Update and Return button to return to the PO Screen.
Step 11. After entering all the necessary information related to the PO, proceed to saving the
PO by clicking the Save button. A message is displayed saying that the PR is
successfully created.
Step 12. Once the PO is created, saved and confirmed, go up to Transition field, select
Approval Requested, then Click Transition button to finish the creation process.
Step 13. Enter Step Note on Transition screen, if required. Then, click on Finish .
4.4.4.1.2 Approval of Purchase Order
From the PO Creator, the form shall be transitioned to First-line Approver who is the Chief of
the PMD or the equivalent. The next approver in the PO process workflow will be the Budget
Division Chief or the equivalent who will review, verify and certify the PO. This certifies the
availability of budget cover or funds, which is otherwise known as Certificate of Availability of
Funds (CAF). The final approver is the Administrative Service, being the parent BSO of the
purchasing unit, the PMD. The final approval of the PO will automatically create the Obligation
Request and transfer the amount from Commitment to Obligation.
Once the Creator successfully executes the transition, the system will assign the approving
task. This would trigger a pending task for the next line approver until fully approved.
Transitioning the PO in BTMS from one stage to another stage as described above, the steps
below shall be followed:
Step 1. The Approver shall click on Internal message button to open and view the
message.
Budget and Treasury Management System - 230 -
BTMS Manual for Functional Users
Step 2. Click on the Status button against the message to view the details of the
message.
Step 3. Click on Update Domain button below the message box. Then the system will
open the respective PO for review and further action.
Step 4. Scroll up to Transition field, select the appropriate transition from the dropdown list
Note to the User: Each level of Approver has two options:
1. Approved, if form and substance are correct and good to go.
2. Back to Creator for Modification/Cancellation, if form and substance
require correction, modification, or order to cancel the transaction.
Step 5. Click Transition button that will appear when option is selected.
Step 6. Enter Step Note on Transition screen, if needed, and click on Finish . Once
the transition is executed successfully, the system will give confirmation message.
4.4.4.1.3 Set up of Accountable Advance
PMD should inform Accounting Division the grant of advance to specific contractor. The
Accounting Division shall then create sub-ledger account for the said contractor. Sub-ledger
codes are important to monitor the advances.
The designated Accounting Officer shall do the following:
Step 1. Navigation through Menu ► Accounting & Financial Reporting ► Subledgers ►
Accountable Advances ► Accountable Advance
Step 2. Click the New button to add new Accountable Advance.
Step 3. Select the Advance type from the list. Choose “PO-Related Advances”.
Step 4. Select the applicable UACS for the Accountable advance. Example:
01101101/*/1339/06001103001000100001/5060404001/**
Step 5. Select the Accounting Office from the Institution entity. Input the RC code indicated in
the UACS.
Step 6. Input the reference PO. Or click lookup and find from the dropdown list of POs.
Step 7. Set the PO Advance Limit Percentage. The system automatically computes for the
amount of advances to pay.
Step 8. Select the Holder of the Accountable Advance from the vendor entity, if not
automatically populated upon selection of reference PO. For Advances to contractors, the
holder will be the GOP contractor.
Step 9. Input the Name (if different from the Vendor’s name) and description
Step 10 - Click the Save button when done.
4.4.4.1.4 Preparation of Disbursement Voucher
The Creator from the Procurement Management Division or the equivalent, or the Creator of
the PO, should follow the steps below to create Disbursement Voucher:
Step 1. Navigate through Menu ► Payment Management ► Disbursement Vouchers.
Step 2. By default, the form opens in Search mode. Press New button to create a
new voucher.
Step 3. Some required information is automatically filled out based on the User credentials.
Update when necessary.
Step 4. Click the dropdown list to select the appropriate Disbursement Voucher Classification.
Choose Advances to Contractors.
Budget and Treasury Management System - 231 -
BTMS Manual for Functional Users
Step 5. Click the Lookup and Search buttons to select the specific Vendor or
the Contractor from the list.
Step 6. Click the Lookup and Search buttons to display the Treasury Bank
Account (TBA), and then select the appropriate bank account from the list, example:
Funding
Code Abbreviation TBA Type Description
Source
10104040-00- MDS-2-0001- Virtual 01101101 Payment by
001-001 510-5 (ADA) ADA; Disb
under General
Fund-New Gen
Appro, NGA
Specific
10104040-00- MDS-2-0001- Virtual 01101101 Payment by
001-001A 510-5 (CHQ) Cheque; Disb
under General
Fund-New Gen
Appro, NGA
Specific
Step 7. Click the Lookup and Search buttons to display the list of Offset Codes,
and then select Accounts Payable – 2 01 01 010 00
Step 8. Click the dropdown list of the appropriate Payment Terms and choose “Immediate” or
“Net 30 Days” from the list.
Step 10. Enter the amount and complete the UACS Coding Block.
To complete the UACS Coding Blocks, select the following segments:
Fund Source: (appropriate fund code)
Organization: (your respective institution code)
Location: 0000 (not defined), unless defined
PAP: 000000000000000 (not defined)
Object Code: 1 99 02 010 00 – Advances to Contractors
Step 11. Upon selecting the UACS elements for the Advances to contractors, the Sub Ledger
field is displayed. Click the Lookup and Search buttons to display the list of
Sub-ledger codes, and then select the applicable Subledger for the DV transaction from the
list of active Accountable Advances.
Step 12. Type in the description and click the Save and return icon to return to the DV
Line Item screen.
Step 13. Click on Payment Details Tab and select the applicable Payment Method. Payment
by Cheque is the default value. Change when necessary by clicking on the created payment
detail (any underlined item). There are two options: Cheque or ADA. Then enter the Payment
Amount (Domestic) and the Payment due date.
Step 14. Press Click on the Save and Return button once done or the Update and
Return button, and the system will return to the Disbursement Voucher screen.
Step 15. Press the Save button, and a confirmation box will appear confirming that
the DV has been created.
Step 16. Once the DV is created, saved and confirmed, go up to Transition field, select
Approval Requested, then Click Transition button to finish the creation process.
Step 17. Enter Step Note on Transition screen, if required. Then, click on Finish .
4.4.4.1.5 Approval of Disbursement Voucher
The DV will be routed to the proper approver. The approval sequence starts with the Creator’s
immediate Supervisor or the BSO Head he/she belongs. This will then be forwarded to the
Budget and Treasury Management System - 232 -
BTMS Manual for Functional Users
Accounting Division Processor for review, then to the Accounting Division Chief for approval,
and finally the Head of Agency to authorize the payment.
Once the document/form is assigned, the authorized user-approver will get a message about
the assignment. This would also appear as Pending Task in the Dashboard, when the
button is activated. The Approver shall then take the following steps:
Step 1. Click on Internal message to open and view the message or list of messages.
Step 2. Click on the Status button against the message to view the details of the message.
Step 3. Click on Update Domain button. The system will open the respective
Disbursement Voucher for review and further action.
Step 4. After the review, go up to Transition field, and select the appropriate transition from
the dropdown list.
Note to the User: Each level of Approver has two options:
1. Approved, if form and substance are correct and good to go.
2. Back to Creator for Modification/Cancellation, if form and substance
require correction, modification, or order to cancel the transaction.
Step 5. Click Transition button to finish the transaction. Enter a Step Note on Transition
screen, if necessary or when modifications or corrections are required.
Note to the User: Monitor the status of the request by revisiting the prepared
form. Click the Workflow History button at the top panel to check the
level of approval. Make follow-ups with the Accounting Division which makes
the final review and approval of the Disbursement Vouchers.
4.4.4.2 Recording Payments of Progress Billing
Based on the agreed payment schedules, the Contractor will bill the government on specific
intervals and acceptable milestones or progress rates. During this construction period, all
expenses incurred in relation to the construction of the PPE shall be taken up in the books as
Construction in Progress (CIP) with the appropriate asset classification.
To process the payment for each Progress Billing in BTMS, the item should be recorded first
as received by the agency. The acceptance of the progress billing rate in the form of Goods
Received Note is a pre-requisite for the preparation and approval of Disbursement Voucher.
For any Advances to Contractors, this advance payment shall be repaid by the contractor by
deducting recoupment from the progress payments the sum that will be determined by the
Government until it is fully recouped.
4.4.4.2.1 Preparation of Goods Received or Returned Note
Goods received/return note represents the acceptance/rejection of goods, services or contract
that were specified in the Purchase Order. Partial acceptance is allowed for both goods
received and services incurred.
Follow the steps below to create a Goods Receipt Note:
Step 1. Navigate through Menu ► Purchasing ► Receive and Return Notes
Step 2. By default, Receive/Return note screen will open in Search mode. To create new
Receive Note, click on New button.
Step 3. Select the corresponding Purchase Order (PO) and Fill out all the mandatory fields (*).
Budget and Treasury Management System - 233 -
BTMS Manual for Functional Users
Choose “Services” as Item Type.
Note to the User: Since we are creating Receipt note, make sure to select
‘Receive’.
Step 4. To enter the details of the actual delivery, click New button under
Goods/Services Received/Rejected Note Details tab. A new window will open to enter the note
details.
Step 5. In the Purchase Order field, the PO number entered in the Header will be copied.
Select the Purchase Order item and Drop and the details will be copied as well on the related
fields of the screen.
Step 6. Update all mandatory fields and other necessary fields: Quantity Received, Amount
and/or percentage completion.
Step 7. Select the Purchase Order item from the dropdown, then Select the purchase Order
item drop. The UACS of the PO received is automatically displayed in the Coding Block Field.
Step 8. For CIP with lumpsum amount input the actual amount of the Progress Billing SOA.
The ‘Quantity Received/Returned’ will adjust automatically based on the percentage of the
billing amount compared with the total contract amount. For CIP with BOQ, input the quantity
of the delivered progress.
Step 9. Click the Save and Return button to return to the GRN screen.
Step 10. Add the scanned copy of the Inspection and Acceptance Report (IAR) as an
attachment. After entering all the necessary information related to the Goods Receive Note,
you can now proceed to saving the Receive Note by clicking the Save button .
Step 11. Once the DV is created, saved and confirmed, go up to Transition field, select
Approval Requested, then Click Transition button to finish the creation process.
Step 12. Enter Step Note on Transition screen, if required. Then, click on Finish .
4.4.4.2.2 Approval of Goods Received or Returned Note
There are two important roles here, the Creator and the Approver. Once goods, property or
services are delivered by Procurement Service and received by the agency, the Property and
Supply Division (PSD) or the equivalent will need to create Goods Receipt Notes. Then the
Division Chief will approve the note through the system.
Once the document/form is assigned, the authorized user-approver will get a message about
the assignment. This would also appear as Pending Task in the Dashboard, when the
button is activated. The Approver shall then take the following steps:
Step 1. Click on Internal message to open and view the message or list of messages.
Step 2. Click on the Status button against the message to view the details of the
message.
Step 3. Click on Update Domain button. The system will open the respective
Disbursement Voucher for review and further action.
Step 4. After the review, go up to Transition field, and select the appropriate transition from
the dropdown list.
Note to the User: Each level of Approver has two options:
1. Approved, if form and substance are correct and good to go.
2. Back to Creator for Modification/Cancellation, if form and substance
require correction, modification, or order to cancel the transaction.
Step 5. Click Transition button to finish the transaction. Enter a Step Note on
Transition screen, if necessary or when modifications or corrections are required.
Step 6. Inform the Accounting Division about the delivery and receipt of the goods from
Procurement Service for appropriate adjustment of advances.
Note to the User: During the preparation of DV, only POs with GRNs are
Budget and Treasury Management System - 234 -
BTMS Manual for Functional Users
eligible for payments. The disbursement amounts will be limited to the amount
of goods received.
4.4.4.2.3 Preparation of Disbursement Voucher
The Creator from the PMD or the Creator of the PR should follow the steps below to create
Disbursement Voucher:
Step 1. Navigate through Menu ► Payment Management ► Disbursement Vouchers.
Step 2. By default, the form opens in Search mode. Press New button to create a
new voucher.
Step 3. Some required information is automatically filled out based on the User credentials.
Update when necessary.
Step 4. Check the PO-related box. Click the Lookup and Search buttons to
display the list, and then select the specific PO from the list. All PO information including the
UACS Coding Blocks will be carried forward to the DV screen.
Note to the User: Make sure that the GRN is approved against this PO.
Step 5. Click the Lookup and Search buttons to select the specific Vendor or
Contractor from the list.
Step 6. Click the Lookup and Search buttons to display the Treasury Bank
Account (TBA), and then select the appropriate bank account from the list, example:
Funding
Code Abbreviation TBA Type Description
Source
10104040-00- MDS-2-0001- Virtual 01101400s Payment by
001-001 510-5 (ADA) ADA; Disb
under General
Fund-New Gen
Appro, SPF
10104040-00- MDS-2-0001- Virtual 01101400s Payment by
001-001A 510-5 (CHQ) Cheque; Disb
under General
Fund-New Gen
Appro, SPF
Step 7. Click the Lookup and Search buttons to display the list of Offset
Codes, and then select Accounts Payable – 2 01 01 010 00
Step 8. Click the dropdown list of the appropriate Payment Terms and choose “Immediate”
or “Net 30 Days” from the list.
Step 9. To edit the amount and reflect the progress billing, click the underlined UACS Coding
Block, find the Amount field, and enter the Gross Amount Billed.
Step 10. Below the DV Line Item pop-up screen, click the New icon under the tab
attachments to deduct withholding taxes.
Step 11. At the DV Item Tax pop-up screen, indicate the applicable tax rate. To look for the
appropriate tax item/s, click the icons lookup then find . Select the following
applicable tax rates:
a. 2% Expanded Withholding Tax
b. 5% VAT Withholding Tax
Step 12. Next, indicate the operation by clicking “Deducted” from the dropdown list. Then click
the Save and return icon to return to the DV Line Item screen.
Step 13. For multiple tax items, add another applicable tax rate/s. Simply follow Steps 10 to
12 and then click the Save and return icon .
Budget and Treasury Management System - 235 -
BTMS Manual for Functional Users
Step 14. Once the chosen tax items are reflected in the screen correctly, click Save and return
icon or the Update icon at the bottom of the screen to save users modifications
and return to the DV Line Item screen. At the DV screen, the tax deductions will be reflected
as negative entries.
Step 15. A window appears to confirm the modification. Click OK to confirm.
Step 16. At the DV screen, click the New icon under the tab attachments to add more
items, such as Recoupment of Mobilization. Complete the UACS Coding Blocks as follows:
To complete the UACS Coding Blocks, select the following segments:
Fund Source: (appropriate fund code)
Organization: (your respective institution code)
Location: 0000 (not defined), unless defined
PAP: 000000000000000 (not defined)
Object Code: 1 99 02 010 00 – Advances to Contractors
Step 17. Upon selecting the UACS elements for the Advances sub-object, the Sub ledger field
is displayed. Select the applicable Sub-ledger code.
Step 18. Check the Is Advance Recovery checkbox to select the accountable advance where
the liquidation is applied to.
Step 19. Enter the amounts with negative signs, type in the description and click the Save and
return icon .
Step 20. Back to the DV screen, click the New icon under the tab attachments to add
more items, such as 10% Retention Fee. Complete the UACS Coding Blocks as follows:
To complete the UACS Coding Blocks, select the following segments:
Fund Source: (appropriate fund code)
Organization: (your respective institution code)
Location: 0000 (not defined), unless defined
PAP: 000000000000000 (not defined)
Object Code: 2 04 01 040 00 – Guaranty/Security Deposits Payable
Step 21. Enter the amounts with negative signs, type in the description and click the Save and
return icon .
Step 22. Click on Payment Details Tab and select the applicable Payment Method. Payment
by Cheque is the default value. Change when necessary by clicking on the created payment
detail (any underlined item). There are two options: Cheque or ADA. Then enter the
Payment Amount (Domestic) and the Payment due date.
Step 23. Press Click on the Save and Return button once done or the Update and
Return button, and the system will return to the Disbursement Voucher screen.
Step 24. Press the Save button, and a confirmation box will appear confirming that
the DV has been created.
Step 25. Once the DV is created, saved and confirmed, go up to Transition field, select
Approval Requested, then Click Transition button to finish the creation process.
Step 26. Enter Step Note on Transition screen, if required. Then, click on Finish .
Note to the User: Do the same for the succeeding payments for progress
billings until full and final payment.
4.4.4.2.4 Approval of Disbursement Voucher
The DV will be routed to the proper approver. The approval sequence starts with the Creator’s
immediate Supervisor or the BSO Head he/she belongs. This will then be forwarded to the
Accounting Division Processor for review, then to the Accounting Division Chief for approval,
and finally the Head of Agency to authorize the payment.
Once the document/form is assigned, the authorized user-approver will get a message about
Budget and Treasury Management System - 236 -
BTMS Manual for Functional Users
the assignment. This would also appear as Pending Task in the Dashboard, when the
button is activated. The Approver shall then take the following steps:
Step 1. Click on Internal message to open and view the message or list of messages.
Step 2. Click on the Status button against the message to view the details of the
message.
Step 3. Click on Update Domain button. The system will open the respective
Disbursement Voucher for review and further action.
Step 4. After the review, go up to Transition field, and select the appropriate transition from
the dropdown list.
Note to the User: Each level of Approver has two options:
1. Approved, if form and substance are correct and good to go.
2. Back to Creator for Modification/Cancellation, if form and substance
require correction, modification, or order to cancel the transaction.
Step 5. Click Transition button to finish the transaction. Enter a Step Note on
Transition screen, if necessary or when modifications or corrections are required.
Note to the User: Monitor the status of the request by revisiting the prepared
form. Click the Workflow History button at the top panel to check the
level of approval. Make follow-ups with the Accounting Division which makes
the final review and approval of the Disbursement Vouchers.
4.4.4.2.5 Creation of Asset Transaction to update the CIP Asset Item
The designated PSD Creator shall update Asset Item of the related Construction in Progress
account every time a progress billing is received. Follow the steps below:
Step 1: Menu ► Property Plant and Equipment ► Asset Transactions
Step 2. By default, you will be in Search Mode. Click on the New button , the screen is
now in Insert Mode.
Step 3. Enter the new Asset Transaction information. Fields with an asterisk are mandatory
fields. Populate the required fields.
Step 4. Click on Lookup and find for the Asset Transaction Type. Choose type related to “CIP-
Progress Billing”.
Step 5. Enter the amount as per JEV prepared by Accounting Division which is debited to
CIP Subobject
Step 6. Enter the Accounting Office by click on the Lookup button, click on .
Step 7. Click on the Asset Transaction tab and then click on
the Lookup button, and enter the Asset Transaction Item information, or leave the
Asset Transaction Item information blank to retrieve all Asset Transaction Items.
Step 8. Click the individual Select Checkbox to select and de-select the Asset Transaction
Items, as required. Then click the Return button.
Step 9. Click on the Save button at the bottom of the Asset Transaction to save your
new Asset Transaction information. A window will appear to confirm.
4.4.4.3 Recording Refund of Performance Bond
Budget and Treasury Management System - 237 -
BTMS Manual for Functional Users
A Bid Security accompanies each bid by Interested Bidders. This so-called Performance Bond
is a guarantee that a contractor would complete the project as intended and agreed. Those
bonds in the form of cash, certified check, cashier’s check or manager’s check, bank draft, or
bank guarantee are recorded as refundable collections.
See Section 3.5.2 for the recording of receipts. The refund shall be made upon compliance
with the stipulations of the contract and satisfactory performance.
4.4.4.3.1 Preparation of Disbursement Voucher
The Creator from the GSD or the Creator of the PR should follow the steps below to create
Disbursement Voucher:
Step 1. Navigate through Menu ► Payment Management ► Disbursement Vouchers.
Step 2. By default, the form opens in Search mode. Press New button to create a
new voucher.
Step 3. Some required information is automatically filled out based on the User credentials.
Update when necessary.
Step 4. Click the dropdown list to select the appropriate Disbursement Voucher
Classification. Choose Due to Various Organizations.
Step 5. Click the Lookup and Search buttons to select the specific Vendor
from the list.
Step 6. Click the Lookup and Search buttons to display the Treasury Bank
Account (TBA), and then select the appropriate bank account from the list, example:
Funding
Code Abbreviation TBA Type Description
Source
10104040-00- MDS-2-0001- Virtual 01101101 Payment by
001-001 510-5 (ADA) ADA; Disb
under General
Fund-New Gen
Appro, NGA
Specific
10104040-00- MDS-2-0001- Virtual 01101101 Payment by
001-001A 510-5 (CHQ) Cheque; Disb
under General
Fund-New Gen
Appro, NGA
Specific
Step 7. Click the Lookup and Search buttons to display the list of Offset
Codes, and then select Accounts Payable – 2 01 01 010 00
Step 8. Click the dropdown list of the appropriate Payment Terms and choose “Immediate”
or “Net 30 Days” from the list.
Step 10. Enter the amount and complete the UACS Coding Block.
To complete the UACS Coding Blocks, select the following segments:
Fund Source: 07308603 (or appropriate fund code originally used in the
collection and deposit)
Organization: (your respective institution code)
Location: 0000 (not defined), unless defined
PAP: 000000000000000 (not defined)
Object Code: 2 04 01 040 00 – Guaranty/Security Deposits Payable
Step 11. Click Save and return icon or the Update icon at the bottom of the
Budget and Treasury Management System - 238 -
BTMS Manual for Functional Users
screen to save users modifications and return to the DV Line Item screen.
Step 12. Click on Payment Details Tab and select the applicable Payment Method. Payment
by Cheque is the default value. Change when necessary by clicking on the created payment
detail (any underlined item). There are two options: Cheque or ADA. Then enter the
Payment Amount (Domestic) and the Payment due date.
Step 13. Press Click on the Save and Return button once done or the Update and
Return button, and the system will return to the Disbursement Voucher screen.
Step 14. Press the Save button, and a confirmation box will appear confirming that
the DV has been created.
Step 15. Once the DV is created, saved and confirmed, go up to Transition field, select
Approval Requested, then Click Transition button to finish the creation process.
Step 26. Enter Step Note on Transition screen, if required. Then, click on Finish .
4.4.4.3.2 Approval of Disbursement Voucher
The DV will be routed to the proper approver. The approval sequence starts with the Creator’s
immediate Supervisor or the BSO Head he/she belongs. This will then be forwarded to the
Accounting Division Processor for review, then to the Accounting Division Chief for approval,
and finally the Head of Agency to authorize the payment.
Once the document/form is assigned, the authorized user-approver will get a message about
the assignment. This would also appear as Pending Task in the Dashboard, when the
button is activated. The Approver shall then take the following steps:
Step 1. Click on Internal message to open and view the message or list of messages.
Step 2. Click on the Status button against the message to view the details of the
message.
Step 3. Click on Update Domain button. The system will open the respective
Disbursement Voucher for review and further action.
Step 4. After the review, go up to Transition field, and select the appropriate transition from
the dropdown list.
Note to the User: Each level of Approver has two options:
1. Approved, if form and substance are correct and good to go.
2. Back to Creator for Modification/Cancellation, if form and substance
require correction, modification, or order to cancel the transaction.
Step 5. Click Transition button to finish the transaction. Enter a Step Note on
Transition screen, if necessary or when modifications or corrections are required.
Note to the User: Monitor the status of the request by revisiting the prepared
form. Click the Workflow History button at the top panel to check the
level of approval. Make follow-ups with the Accounting Division which makes
the final review and approval of the Disbursement Vouchers.
4.4.4.4 Recording of Return of Retention Money
As per revised IRR of Procurement Law, all progress payments are subject to retention of ten
percent (10%) herein referred to as Retention Money. Such retention shall be based on the
total amount due to the contractor prior to any deduction and shall be retained from every
progress billing until fifty percent (50%) of the value of works, as determined by the procuring
entity are completed. If after 50% completion, the work is satisfactorily done and on schedule,
no additional retention shall be made; otherwise the 10% retention shall be imposed.
Budget and Treasury Management System - 239 -
BTMS Manual for Functional Users
Retention money is warranty for hidden defects during the construction, including the one-
year defects liability period after project completion. Retention money is basically released
after the end of the liability period of 1 year and when the certificate of acceptance is already
issued. If the contractor wants to withdraw the retention money before the lapse of 1-year
defect liability period, replacement by the surety bond may be allowed.
Either way, the return of retention money shall follow the process steps below:
4.4.4.4.1 Preparation of Disbursement Voucher
The Creator from the GSD or the Creator of the PR should follow the steps below to create
Disbursement Voucher:
Step 1. Navigate through Menu ► Payment Management ► Disbursement Vouchers.
Step 2. By default, the form opens in Search mode. Press New button to create a
new voucher.
Step 3. Some required information is automatically filled out based on the User credentials.
Update when necessary.
Step 4. Click the dropdown list to select the appropriate Disbursement Voucher
Classification. Choose Due to Various Organizations.
Step 5. Click the Lookup and Search buttons to select the specific Vendor
from the list.
Step 6. Click the Lookup and Search buttons to display the Treasury Bank
Account (TBA), and then select the appropriate bank account from the list, example:
Funding
Code Abbreviation TBA Type Description
Source
10104040-00- MDS-2-0001- Virtual 01101101 Payment by
001-001 510-5 (ADA) ADA; Disb
under General
Fund-New Gen
Appro, NGA
Specific
10104040-00- MDS-2-0001- Virtual 01101101 Payment by
001-001A 510-5 (CHQ) Cheque; Disb
under General
Fund-New Gen
Appro, NGA
Specific
Step 7. Click the Lookup and Search buttons to display the list of Offset
Codes, and then select Accounts Payable – 2 01 01 010 00
Step 8. Click the dropdown list of the appropriate Payment Terms and choose “Immediate”
or “Net 30 Days” from the list.
Step 10. Enter the amount and complete the UACS Coding Block.
To complete the UACS Coding Blocks, select the following segments:
Fund Source: 07308603 (or appropriate fund code originally used in the
collection and deposit)
Organization: (your respective institution code)
Location: 0000 (not defined), unless defined
PAP: 000000000000000 (not defined)
Object Code: 2 04 01 040 00 – Guaranty/Security Deposits Payable
Step 11. Click Save and return icon or the Update icon at the bottom of the
Budget and Treasury Management System - 240 -
BTMS Manual for Functional Users
screen to save users modifications and return to the DV Line Item screen.
Step 12. A window appears to confirm the modification. Click OK to confirm.
Step 13. Click on Payment Details Tab and select the applicable Payment Method. Payment
by Cheque is the default value. Change when necessary by clicking on the created payment
detail (any underlined item). There are two options: Cheque or ADA. Then enter the
Payment Amount (Domestic) and the Payment due date.
Step 14. Press Click on the Save and Return button once done or the Update and
Return button, and the system will return to the Disbursement Voucher screen.
Step 15. Press the Save button, and a confirmation box will appear confirming that
the DV has been created.
Step 16. Once the DV is created, saved and confirmed, go up to Transition field, select
Approval Requested, then Click Transition button to finish the creation process.
Step 17. Enter Step Note on Transition screen, if required. Then, click on Finish .
4.4.4.4.2 Approval of Disbursement Voucher
The DV will be routed to the proper approver. The approval sequence starts with the Creator’s
immediate Supervisor or the BSO Head he/she belongs. This will then be forwarded to the
Accounting Division Processor for review, then to the Accounting Division Chief for approval,
and finally the Head of Agency to authorize the payment.
Once the document/form is assigned, the authorized user-approver will get a message about
the assignment. This would also appear as Pending Task in the Dashboard, when the
button is activated. The Approver shall then take the following steps:
Step 1. Click on Internal message to open and view the message or list of messages.
Step 2. Click on the Status button against the message to view the details of the
message.
Step 3. Click on Update Domain button. The system will open the respective
Disbursement Voucher for review and further action.
Step 4. After the review, go up to Transition field, and select the appropriate transition from
the dropdown list.
Note to the User: Each level of Approver has two options:
1. Approved, if form and substance are correct and good to go.
2. Back to Creator for Modification/Cancellation, if form and substance
require correction, modification, or order to cancel the transaction.
Step 5. Click Transition button to finish the transaction. Enter a Step Note on
Transition screen, if necessary or when modifications or corrections are required.
Note to the User: Monitor the status of the request by revisiting the prepared
form. Click the Workflow History button at the top panel to check the
level of approval. Make follow-ups with the Accounting Division which makes
the final review and approval of the Disbursement Vouchers.
4.4.4.5 Recording of Capitalization of Constructed Assets
Upon agency’s acceptance of the completed construction, the Construction in Progress
account will be closed to its respective PPE account. In BTMS, it would require setting up of
asset class, adding catalogue item, updating asset item, and journalizing the capitalization.
Such are special functions of Property and Supply Division and Accounting Division or the
equivalents.
Budget and Treasury Management System - 241 -
BTMS Manual for Functional Users
4.4.4.5.1 Preparation of Journal Entry Voucher
As soon as the construction is completed, the “Construction in Progress” account shall be
reclassified to the proper asset account. Likewise, all expenses such as interests, license fees,
etc., during the construction period shall be capitalized.
The Accounting Division shall prepare adjusting JEV to close the CIP accounts to appropriate
Asset account which UACS Object coding starts with 106xxxxxxx.
To create the JEV, the Creator should take the following steps:
Step 1. Navigate through Menu ► Accounting & Financial Reporting ► Journal Entry Voucher.
Step 2. Click on New icon (by default, users will be in Search Mode). Users
will then be in Insert Mode.
Step 3. Enter mandatory Fields and Tabs, denoted with an asterisk
Step 4. Click on the New icon under the Tab to enter the debit account.
Step 5. At the Journal Entry Voucher Item, choose the correct UACS Coding Block. The full
coding block used in the DV for the advance should be used.
Fund Source: (appropriate fund code)
Organization: (your respective institution code)
Location: 0000 (not defined), unless defined
PAP: 000000000000000 (not defined)
Object Code: (examples)
1060306000 Communications Networks
1060309000 Parks, Plazas and Monuments
1060401000 Buildings
1060406000 Hostels and Dormitories
1060499000 Other Structures
Step 6. Fill out the debit amount field and the appropriate item description.
Step 7. Click on the Save and Return icon at the bottom. Do the same for more debit
accounts.
Note to the User: There must be at least two JEV Items added: one with
Debit and one with Credit. The total Debit amount should be equal to
total Credit amount.
Step 8. Click on the New icon under the Tab to enter the credit account.
Step 9. At the Journal Entry Voucher Item, choose the correct UACS Coding Block. The full
coding block used in the DV for the advance should be used.
Fund Source: (as originally coded in PR)
Organization: (your respective institution code)
Location: 0000 (not defined), unless defined
PAP: (as originally coded in PR)
Object Code: (examples)
1061002000 - Construction in Progress – Infrastructure Assets
1061003000 - Construction in Progress – Buildings and Other
Structures
Step 10. Fill out the credit amount field and the appropriate item description.
Step 11. Click on the Save and Return icon at the bottom. Do the same for more credit
accounts.
Step 12. Click on the Save icon at the bottom to save the new Journal Entry Voucher.
A window appears to confirm the new Journal Entry Voucher creation.
Budget and Treasury Management System - 242 -
BTMS Manual for Functional Users
4.4.4.5.2 Approval of JEVs
The JEVs will be routed to the Accounting Division Chief for approval. Once the
document/form is assigned, the authorized user-approver will get a message about the
assignment. This would also appear as Pending Task in the Dashboard, when the button
is activated. The Approver shall then take the following steps:
Step 1. Click on Internal message to open and view the message or list of messages.
Step 2. Click on the Status button against the message to view the details of the message.
Step 3. Click on Update Domain button. The system will open the respective JEV for
review and further action.
Step 4. After the review, go up to Transition field, and select the appropriate transition from
the dropdown list.
Note to the User: Each level of Approver has two options:
1. Approved, if form and substance are correct and good to go.
2. Back to Creator for Modification/Cancellation, if form and substance
require correction, modification, or order to cancel the transaction.
Step 5. Click Transition button to finish the transaction. Enter a Step Note on Transition
screen, if necessary or when modifications or corrections are required.
4.4.4.5.3 Creation of Asset Item for the Constructed Asset/s
Maintenance of PPE register will be done through the system providing mandatory information
such as asset ID, asset classification and sub-classification, Asset item group, value of the
asset, asset acquisition methods, depreciation method and period, salvage value, item
operational status, disposal details, etc.
The Asset Item screen contains information regarding the different assets that the
organization may have. Assets are economic resources that are tangible or intangible and are
capable of being owned by the organization. This screen contains different information about
each asset such as Amount, Depreciation, Asset Class, Useful Life, and other pieces of
information. An example of an Asset Item is Motor Vehicle which, like all assets, would be
kept track of in a Balance Sheet by the agency’s accountants.
The designated PSD Creator shall manually create the Asset Item following the steps below:
Step 1. Navigate the Menu ► Property, Plant and Equipment Management ► Asset
Items. Click on the New button.
Step 2. Select the asset class for Construction in Progress accounts namely:
10610000-Construction in Progress
10610010-CIP-Land Improvements
10610020-CIP-Infrastructure Assets
10610030-CIP-Buildings and Other Structures
10610040-CIP- Leased Assets
10610050-CIP- Leased Assets Improvements
Step 3. Fields with an asterisk are mandatory fields. Populate the required fields. Note that
Item type selected should be “Being Constructed”. Input the Unit Cost which is equivalent to
the amount of the 1st Progress Billing for the Construction Project. Input the Original Cost
which is equivalent to the Construction in Progress Contract Price.
Step 4. To edit the UACS for the Asset coding block, select the coding block, click on the
Elements button. Then select from the dropdown list the applicable values for the
Budget and Treasury Management System - 243 -
BTMS Manual for Functional Users
coding blocks. Normally, updating shall be made for the Fund Category, Operating Unit,
Province (for location), Project Title, and Responsibility Center codes. Do the same for the
UACS for the Depreciation Expense, Accumulated Depreciation, and Revaluation coding
blocks. For example: Asset Coding Block:
01101101/060010100000/1339/06001000000000000000/1061001000/**
01101101/060010100000/1339/06001000000000000000/1061002000/**
01101101/060010100000/1339/06001000000000000000/1061003000/**
01101101/060010100000/1339/06001000000000000000/1061004000/**
01101101/060010100000/1339/06001000000000000000/1061005000/**
Step 7. Click on the Save button at the bottom of the Asset Transaction to save your
new Asset Transaction information. A window will appear to confirm.
4.4.4.5.4 Approval of Asset Item
The transaction will be routed to the PSD Head for first-line approval and the Accounting
Division Chief for final approval. Once the document/form is assigned, the authorized user-
approver will get a message about the assignment. This would also appear as Pending Task
in the Dashboard, when the button is activated. The Approver shall then take the
following steps:
Step 1. Click on Internal message to open and view the message or list of messages.
Step 2. Click on the Status button against the message to view the details of the
message.
Step 3. Click on Update Domain button. The system will open the respective Journal
Entry Voucher for review and further action.
Step 4. After the review, go up to Transition field, and select the appropriate transition from
the dropdown list.
Note to the User: Each level of Approver has two options:
1. Approved, if form and substance are correct and good to go.
2. Back to Creator for Modification/Cancellation, if form and substance
require correction, modification, or order to cancel the transaction.
Step 5. Click Transition button to finish the transaction. Enter a Step Note on
Transition screen, if necessary or when modifications or corrections are required.
4.4.4.5.5 Creation of Asset Transaction to close CIP Asset Item
In conjunction to the JEV preparation to capitalize completely constructed assets, the PSD
shall create the Asset Transaction to close the CIP accounts previously created.
To create the Asset Transaction for this, the Creator should take the following steps:
Step 1: Menu ► Property Plant and Equipment ► Asset Transactions
Step 2. By default, you will be in Search Mode. Click on the New button , the screen is
now in Insert Mode.
Step 3. Enter the new Asset Transaction information. Fields with an asterisk are mandatory
fields. Populate the required fields.
Step 4. Click on Lookup and find for the Asset Transaction Type. Choose type related to
“Closing of CIP accounts”.
Step 5. Enter the amount as per JEV prepared by Accounting Division related to CIP
account closure.
Budget and Treasury Management System - 244 -
BTMS Manual for Functional Users
Step 6. Enter the Accounting Office by click on the Lookup button, click on .
Step 7. Click on the Asset Transaction tab and then click on
the Lookup button, and enter the Asset Transaction Item information, or leave the
Asset Transaction Item information blank to retrieve all Asset Transaction Items.
Step 8. Click the individual Select Checkbox to select and de-select the Asset Transaction
Items, as required. Then click the Return button.
Step 9. Click on the Save button at the bottom of the Asset Transaction to save your
new Asset Transaction information. A window will appear to confirm.
4.4.4.5.6 Approval of Asset Transaction
The transaction will be routed to the PSD Head for first-line approval and the Accounting
Division Chief for final approval. Once the document/form is assigned, the authorized user-
approver will get a message about the assignment. This would also appear as Pending Task
in the Dashboard, when the button is activated. The Approver shall then take the
following steps:
Step 1. Click on Internal message to open and view the message or list of messages.
Step 2. Click on the Status button against the message to view the details of the
message.
Step 3. Click on Update Domain button. The system will open the respective Journal
Entry Voucher for review and further action.
Step 4. After the review, go up to Transition field, and select the appropriate transition from
the dropdown list.
Note to the User: Each level of Approver has two options:
1. Approved, if form and substance are correct and good to go.
2. Back to Creator for Modification/Cancellation, if form and substance
require correction, modification, or order to cancel the transaction.
Step 5. Click Transition button to finish the transaction. Enter a Step Note on
Transition screen, if necessary or when modifications or corrections are required.
4.4.4.6 Documentary requirements to support the transaction
The Attachments Tab provides venue for attaching files that the Responsibility Unit may
consider relevant for documented support. Each file should have a Title, Description, Date,
User, and document Language.
To add an Attachment, follow the next steps:
Step 1. Click on the Attachment Tab.
Step 2. Click the New icon. A popup menu “Information” will open.
Step 3. Enter the new Attachment information. Fields with an asterisk (*) are mandatory fields.
Step 4. Click the icon and select the document users wish to attach.
Step 5. Click on the Save and Return icon to save the Attachment information and
return to the main screen, or click on the Discard icon to discard the Attachment
information and return to the main screen.
Budget and Treasury Management System - 245 -
BTMS Manual for Functional Users
The following are the required supporting documents:
1. Mobilization Fee
a. Authenticated photocopy of the approved Annual Procurement Plan (APP)
and any amendment thereto
b. Contract/Memorandum of Agreement
c. Notice of Award, Notice to Proceed and all bidding documents
2. Progress Billings
a. Authenticated photocopy of the approved Annual Procurement Plan (APP)
and any amendment thereto
b. Contract/Memorandum of Agreement (initial payment)
c. Notice of Award, Notice to Proceed and all bidding documents (initial
payment)
d. Statement of Work Accomplished/Progress Billing
e. Inspection Report by the agency’s authorized engineer
f. Results of Test analysis, if applicable
g. Statement of time elapsed
h. Monthly Certificate of Payment
i. Contractor’s affidavit on payment of laborers and materials
j. Pictures before, during and after construction of items of work especially the
embedded items
k. Certification that no government supplies, materials and equipment were
used by the contractor
l. Computation that no government supplies, materials and equipment were
used by the contractor
m. Computation of utilities (water and electric) to be charged from the contractor,
if applicable (should be signed by both parties)
n. Punch list of inspection made upon reaching 95% of work accomplished
3. Final Progress Payment
a. Certificate of Completion (final payment)
b. Certificate of Final Acceptance (final payment)
c. Statement of action made by the contractor on the punch list per inspection
mode (final payment)
d. Certification that the project was completed within the period contained in the
Contract or any revision thereto, otherwise, a statement itemizing the works
the contractor has incurred delay, number of days delayed and the
computation of liquidated damages (final payment)
e. Surety Bond callable in one (1) year (final payment)
f. Warranty security (final payment)
g. Copy of turn over documents/transfer of project and facilities such as motor
vehicle, laptops, other equipment and furniture included in the contract to
concerned government agency (final payment)
h. Statement of Account/Progress Billing
i. Letter request from contractor for advance/progress/final payment
4. Refund of Performance Bond
a. Letter request from the consultant/contractor/supplier
b. Certificate of Completion and Acceptance
c. Copy of Official Receipt issued by the agency
d. Certificate of Deposit from the BTr
e. Copy of Advice of Notice of Cash Allocation Issued
5. Release of Retention Money
a. Letter request from contractor/supplier for release/substitution of retention
money
b. Certificate of Final Acceptance of the works/items
c. Certification form the end-user that the project is completed and inspected
Budget and Treasury Management System - 246 -
BTMS Manual for Functional Users
d. Certification form the end-user that the project is on schedule and is
satisfactorily undertaken (in case of substitution)
e. Any security in the form of cash, bank guarantee, irrevocable standby letter of
credit from a commercial bank, GSIS. Or surety bond callable on demand, of
amount equivalent to the retention money substituted for (in case of
substitution)
f. Summary of the account of the contractor showing Progress Billings paid,
retention money withheld and other details (provided by the Accounting
Division)
4.4.4.7 Suggested UACS Coding Blocks to record the transactions
Approval of DVs automatically creates and posts transactions to General Ledgers. BTMS
applies internally the necessary accounting treatment for each type of transaction, as follows:
1. Payment of Mobilization Fee
Debit: 01101101/*/1339/xxxxx100000100001000/1990201000/** – Advances to Contractors
Credit: 01101101/*/1339/xxxxx100000100001000/2010101000/** – Accounts Payable
(offset code)
2. Payment of Progress Billings
Debit: 01101101/*/1339/xxxxx100000100001000/5060402000/** – Infrastructure Outlay
01101101/*/1339/xxxxx100000100001000/5060503000/** – Building and Other
Structures Outlay
Credit: 01101101/*/1339/xxxxx100000100001000/2020101000/** – Due to BIR
01101101/*/1339/xxxxx100000100001000/1990201000/** – Advances to Contractos
01101101/*/1339/xxxxx100000100001000/2040104000/** – Guaranty Deposits
Payable
01101101/*/1339/xxxxx100000100001000/2010101000/** – Accounts Payable
(offset code)
2.a “Assets-Liabilities Journal Voucher”
Debit: 01101101/*/1339/xxxxx100000100001000/1069902000/** – CIP-Infrastructure Asset
01101101/*/1339/xxxxx100000100001000/1069903000/** – CIP-Building and Other
Structures Outlay
Credit: 01101101/*/1339/xxxxx100000100001000/5060402000/** – Infrastructure Outlay
01101101/*/1339/xxxxx100000100001000/5060503000/** – Building and Other
Structures Outlay
3. Refund of Performance Bond
Debit: 01101101/*/1339/xxxxx100000100001000/2040104000/** – Guaranty Deposits
Payable
Credit: 01101101/*/1339/xxxxx100000100001000/2010101000/** – Accounts Payable
(offset code)
4. Return of Retention Money
Debit: 01101101/*/1339/xxxxx100000100001000/2040104000/** – Guaranty Deposits
Payable
Credit: 01101101/*/1339/xxxxx100000100001000/2010101000/** – Accounts Payable
(offset code)
5. Capitalization of Construction in Progress
Budget and Treasury Management System - 247 -
BTMS Manual for Functional Users
Debit: 01101101/*/1339/xxxxx100000100001000/1060306000/** – Communications
Networks
01101101/*/1339/xxxxx100000100001000/1060309000/** – Parks, Plazas and
Monuments
01101101/*/1339/xxxxx100000100001000/1060401000/** – Buildings
01101101/*/1339/xxxxx100000100001000/1060406000/** – Hostels and Dormitories
01101101/*/1339/xxxxx100000100001000/1060499000/** – Other Structures
Credit: 01101101/*/1339/xxxxx100000100001000/1069902000/** – CIP-Infrastructure Asset
01101101/*/1339/xxxxx100000100001000/1069903000/** – CIP-Building and Other
Structures Outlay
4.5 Processes relating to Collections and Deposits
The collection and deposit functionality of BTMS is restricted to Accounting Division which
prepares and approves the RV (in lieu or in addition to the Order of Payment) and the Cash
Division which manages the collecting, receipting and depositing the cash to appropriate bank
accounts.
As a small component of Budget Execution functions, receipts and collections of spending
NGAs normally come from refunds of cash advances, proceeds from sale of bid documents,
refundable receipts, revolving funds, and other trust receipts.
Recording Collection of Refunds
Most collections of a spending agency emanate from refund of excess cash advances and
settlement of disallowances.
4.5.1.1 Preparation of RV
RV is the form used to manage receipts. Receipt Management is the process of recording,
classifying and managing revenue collections from different sources. The main function is to
ensure that correct recording and reporting of revenues and other receipts.
To Create a RV, follow the steps below:
Step 1. Navigate through Menu ► Receipt Management ► RV
Step 2. Click on New icon (Insert Mode). By default, screen will be in Search Mode.
Step 3. Fill out mandatory fields (*) with correct information.
Step 4. Click on RV Item Tab.
Step 5. Under the RV Item Tab, click the New icon to add a RV Item.
Step 6. Enter the mandatory fields (*) to create a new RV Item.
Step 7. Click the Lookup and Search buttons to display the list of Offset Codes,
and then select Accounts Receivable – 1 03 01 010 00
Step 8. To select the coding block, click on the Elements button. Then select from the
dropdown list the applicable values for the coding blocks.
Step 9. Click the Save and Return button when all coding blocks are selected.
To complete the UACS Coding, select the following:
Fund Source: 01101101 (if return of funds from General Fund) or refer
to UACS Manual for Other Receipts
Organization: (your institutional code)
Location: (your assigned location code)
PAP: 000000000000000 (not defined)
Budget and Treasury Management System - 248 -
BTMS Manual for Functional Users
Object: (specific revenue account code or others)
1 01 01 020 00 – Petty Cash Fund
1 99 01 010 00 – Advances for Operating Expenses
1 99 01 030 00 – Advances to Special Disbursing Officers
1 99 01 040 00 – Advances to Officers and Employees
1 03 05 010 00 – Receivables-Disallowances/Charges
1 03 05 020 00 – Due from Officers and Employees
Step 10. Click on the ‘Save and Return’ icon to save the RV Item information and
return to the RV screen.
Step 11. Under the Tab click the Edit link.
Step 12. Enter the mandatory fields, denoted by an asterisk (*) to create a new RV Item.
Step 13. Click on the ‘Save and Return’ or Update icon to save the RV Payment
Details information and return to the RV screen.
Step 14. Click on the Save icon at the bottom to save the new RV.
Step 15. Go to Transition dropdown list and select the appropriate transition.
Step 16. Click Transition button .
Step 17. Enter Step Note on Transition screen, if needed. Then click on Finish .
4.5.1.2 Approval of RV
Once the RV is assigned, the authorized user-approver, usually the Chief Accountant or the
equivalent, will get a message about the assignment.
Step 1. Click on Internal message and open the respective message.
Step 2. Click on the Status button against the message requesting transition for the RV to
view the message.
Step 3. Click on Update Domain button. The system will respond by showing the
respective RV.
Step 4. Go to Transition dropdown list and select the appropriate transition.
Step 5. Click Transition button .
Step 6. Enter Step Note on Transition screen, if needed. Then click on Finish .
4.5.1.3 Reversal of RV
Reversal of RV is done if there is any mistake done in RV and is already approved. Upon
reversal, system will create a reversed RV and an automatic corresponding JEV. The reversal
RV will go through the same approval process as described for RV above.
To reverse a RV, the Chief Accountant or the equivalent shall take the following steps:
Step 1. Go to Menu ► Receipt Management ► RVs. RV screen opens in Search mode.
Step 2. Enter RV Code that has approved and need to reverse.
Step 3. Click on Find button and select the approved RV.
Step 4. Click the Revert button at the top.
Step 5. Click OK to confirm in popup window.
4.5.1.4 Preparation of RRV
Budget and Treasury Management System - 249 -
BTMS Manual for Functional Users
An RRV is a record of a payment made by a customer. The RRV function allows tracking of
items or services for which a customer has paid and applies the amount accordingly. This is
a special function of Cashier or Cash Division personnel as collecting officer.
To create a RRV in the system, follow the next steps:
Step 1. Navigate through Menu ► Receipt Management ► RRV
Step 2. Click the New icon in the RRV screen to change default Search Mode to Insert
Mode.
Step 3. Enter all mandatory fields and Tabs, denoted by an asterisk ( )
Step 4. To add the Customer, click on the Lookup and Find buttons to display
the list of all customers. Then select the applicable customer.
Step 5. To add the Offset code, click on the Lookup and Find buttons to display
the list of all offset codes. Then select Cash-Collecting Officer – 1 01 01 010 00.
Step 6. To add the Bank Account, click on the Lookup and Find buttons to
display the list of all Bank Accounts. Then select the applicable Bank account from the list.
Step 7. Click the Save icon, to finish the creation of the RRV.
Step 8. Click the New icon under the Tab to add a RRV
Item.
Step 9. Enter the RRV Item information. Fields with an asterisk ( ) are mandatory fields.
Step 10. Click the Save and Return icon to save the RRV Item Information and return
to the RRV screen.
Step 11. Click the New icon under the Tab to add
RRV Applied Item.
Step 12. Enter the RRV Applied Item information. Fields with an asterisk ( ) are mandatory
fields.
Step 13. To add the RV on the RRV Applied Item, click on the Lookup button.
Step 14. Click the Find button to display the list of all RV.
Step 15. Select the RV from the list.
Step 16. To add the RV Payment Details, click the Lookup button.
Step 17. Click the Find button to display the list of all RV Payment Details.
Step 18. Select the applicable Voucher payment details from the list.
Step 19. Click the Save and Return icon to save RRV Applied Item information and
return to the RRV Item.
Step 20. Click the Save and Return button to go back to the RRV Screen.
4.5.1.5 Generation of RRV
To generate an Official Receipt, follow the steps below:
Step 1. Navigate to RRV: Menu ► Receipt Management ► RRV. By default, the RRV screen
will open in Search mode.
Step 2. Enter the information to be used as retrieval criteria in the appropriate field(s). If user
prefers to see a list of all RRVs, leave all fields blank.
Step 3. Click on the Find button.
Step 4. List of existing RRVs will show up that the user is authorized to see. Click on the RRV
that needs to be printed.
Step 5. Once selected, details of the RRV will be displayed. Click on the PDF Form button
to print/view the form.
Budget and Treasury Management System - 250 -
BTMS Manual for Functional Users
4.5.1.6 Approval of RRV
After the RRV is issued, it is required to be approved, usually by the Chief Accountant or the
equivalent, to automatically record the collection. The assigned approver will get a message
about the assignment. To access it, the user shall take the following steps:
Step 1. Click on Internal message and open the respective message.
Step 2. Click on the Status button against the message requesting transition for the RRV
to view the message.
Step 3. Click on Update Domain button. The system will respond by showing the
respective RRV.
Step 4. Go to Transition dropdown list and select the appropriate transition.
Step 5. Click Transition button .
Step 6. Enter Step Note on Transition screen, if needed. Then click on Finish .
Recording Receipt of Performance Bonds
A Bid Security accompanies each bid by Interested Bidders. This so-called Performance Bond
is a guarantee that a contractor would complete the project as intended and agreed. Those
bonds in the form of cash, certified check, cashier’s check or manager’s check, bank draft, or
bank guarantee are recorded as refundable collections.
4.5.2.1 Preparation of RV
RV is the form used to manage receipts. Receipt Management is the process of recording,
classifying and managing revenue collections from different sources. The main function is to
ensure that correct recording and reporting of revenues and other receipts.
To Create a RV, follow the steps below:
Step 1. Navigate through Menu ► Receipt Management ► RV
Step 2. Click on New icon (Insert Mode). By default, screen will be in Search Mode.
Step 3. Fill out mandatory fields (*) with correct information.
Step 4. Click on RV Item Tab.
Step 5. Under the RV Item Tab, click the New icon to add a RV Item.
Step 6. Enter the mandatory fields (*) to create a new RV Item.
Step 7. Click the Lookup and Search buttons to display the list of Offset
Codes, and then select Accounts Receivable – 1 03 01 010 00
Step 8. To select the coding block, click on the Elements button. Then select from
the dropdown list the applicable values for the coding blocks.
Step 9. Click the Save and Return button when all coding blocks are selected.
To complete the UACS Coding, select the following:
Fund Source: 07308603 (if to be deposited in trust accounts) or refer
to UACS Manual for Other Receipts
Organization: (your institutional code)
Location: (your assigned location code)
PAP: 000000000000000 (not defined)
Object: (specific revenue account code or others)
2 04 01 040 00 – Guaranty/Security Deposits Payable
Budget and Treasury Management System - 251 -
BTMS Manual for Functional Users
Step 10. Click on the ‘Save and Return’ icon to save the RV Item information and
return to the RV screen.
Step 11. Under the Tab click the Edit link.
Step 12. Enter the mandatory fields, denoted by an asterisk (*) to create a new RV Item.
Step 13. Click on the ‘Save and Return’ or Update icon to save the RV Payment
Details information and return to the RV screen.
Step 14. Click on the Save icon at the bottom to save the new RV.
Step 15. Go to Transition dropdown list and select the appropriate transition.
Step 16. Click Transition button .
Step 17. Enter Step Note on Transition screen, if needed. Then click on Finish .
4.5.2.2 Approval of RV
Once the RV is assigned, the authorized user-approver, usually the Chief Accountant or the
equivalent, will get a message about the assignment.
Step 1. Click on Internal message and open the respective message.
Step 2. Click on the Status button against the message requesting transition for the RV to
view the message.
Step 3. Click on Update Domain button. The system will respond by showing the
respective RV.
Step 4. Go to Transition dropdown list and select the appropriate transition.
Step 5. Click Transition button .
Step 6. Enter Step Note on Transition screen, if needed. Then click on Finish .
4.5.2.3 Reversal of RV
Reversal of RV is done if there is any mistake done in RV and is already approved. Upon
reversal, system will create a reversed RV and an automatic corresponding JEV. The reversal
RV will go through the same approval process as described for RV above.
To reverse a RV, the Chief Accountant or the equivalent shall take the following steps:
Step 1. Go to Menu ► Receipt Management ► RVs. RV screen opens in Search mode.
Step 2. Enter RV Code that has approved and need to reverse.
Step 3. Click on Find button and select the approved RV.
Step 4. Click the Revert button at the top.
Step 5. Click OK to confirm in popup window.
4.5.2.4 Preparation of RRV
A RRV is a record of a payment made by a customer. The RRV function allows tracking of
items or services for which a customer has paid and applies the amount accordingly. This is
a special function of Cashier or Cash Division personnel as collecting officer.
To CREATE a RRV in the system, follow the next steps:
Step 1. Navigate the RRV: Menu ► Receipt Management ► RRV
Budget and Treasury Management System - 252 -
BTMS Manual for Functional Users
Step 2. Click the New icon in the RRV screen to change default Search Mode to Insert
Mode.
Step 3. Enter all mandatory fields and Tabs, denoted by an asterisk ( )
Step 4. To add the Customer, click on the Lookup and Find buttons to display
the list of all customers. Then select the applicable customer.
Step 5. To add the Offset code, click on the Lookup and Find buttons to display
the list of all offset codes. Then select Cash-Collecting Officer – 1 01 01 010 00.
Step 6. To add the Bank Account, click on the Lookup and Find buttons to
display the list of all Bank Accounts. Then select the applicable Bank account from the list.
Step 7. Click the Save icon, to finish the creation of the RRV.
Step 8. Click the New icon under the Tab to add a RRV
Item.
Step 9. Enter the RRV Item information. Fields with an asterisk ( ) are mandatory fields.
Step 10. Click the Save and Return icon to save the RRV Item Information and return
to the RRV screen.
Step 11. Click the New icon under the Tab to add
RRV Applied Item.
Step 12. Enter the RRV Applied Item information. Fields with an asterisk ( ) are mandatory
fields.
Step 13. To add the RV on the RRV Applied Item, click on the Lookup button.
Step 14. Click the Find button to display the list of all RV.
Step 15. Select the RV from the list.
Step 16. To add the RV Payment Details, click the Lookup button.
Step 17. Click the Find button to display the list of all RV Payment Details.
Step 18. Select the applicable Voucher payment details from the list.
Step 19. Click the Save and Return icon to save RRV Applied Item information and
return to the RRV Item.
Step 20. Click the Save and Return button to go back to the RRV Screen.
4.5.2.5 Generation of RRV
To generate an Official Receipt, follow the steps below:
Step 1. Navigate to RRV: Menu ► Receipt Management ► RRV. By default, the RRV screen
will open in Search mode.
Step 2. Enter the information to be used as retrieval criteria in the appropriate field(s). If user
prefers to see a list of all RRVs, leave all fields blank.
Step 3. Click on the Find button.
Step 4. List of existing RRVs will show up that the user is authorized to see. Click on the RRV
that needs to be printed.
Step 5. Once selected, details of the RRV will be displayed. Click on the PDF Form button
to print/view the PO Form.
4.5.2.6 Approval of RRV
After the RRV is issued, it is required to be approved, usually by the Chief Accountant or the
equivalent, to automatically record the collection. The assigned approver will get a message
about the assignment. To access it, the user shall take the following steps:
Budget and Treasury Management System - 253 -
BTMS Manual for Functional Users
Step 1. Click on Internal message and open the respective message.
Step 2. Click on the Status button against the message requesting transition for the RRV
to view the message.
Step 3. Click on Update Domain button. The system will respond by showing the
respective RRV.
Step 4. Go to Transition dropdown list and select the appropriate transition.
Step 5. Click Transition button .
Step 6. Enter Step Note on Transition screen, if needed. Then click on Finish .
Recording Collection of Incomes
Incomes may include the proceeds of sale of complete set of bidding documents collected
from interested bidders, which payment is non-refundable pursuant to the latest guidelines
issued by the Government Procurement Policy Board (GPPB). In the case of BTr, the Fidelity
Bond Fund under Public Bonding Law is considered a Special Account in the General Fund.
4.5.3.1 Preparation of RV
RV is the form used to manage receipts. Receipt Management is the process of recording,
classifying and managing revenue collections from different sources. The main function is to
ensure that correct recording and reporting of revenues and other receipts.
To Create a RV, follow the steps below:
Step 1. Navigate through Menu ► Receipt Management ► RV
Step 2. Click on New icon (Insert Mode). By default, screen will be in Search Mode.
Step 3. Fill out mandatory fields (*) with correct information.
Step 4. Click on RV Item Tab.
Step 5. Under the RV Item Tab, click the New icon to add a RV Item.
Step 6. Enter the mandatory fields (*) to create a new RV Item.
Step 7. Click the Lookup and Search buttons to display the list of Offset
Codes, and then select Accounts Receivable – 1 03 01 010 00
Step 8. To select the coding block, click on the Elements button. Then select from
the dropdown list the applicable values for the coding blocks.
Step 9. Click the Save and Return button when all coding blocks are selected.
To complete the UACS Coding, select the following:
Fund Source: 07308602 (if to be deposited in National Treasury
accounts) or refer to UACS Manual for Other Receipts
Organization: (your institutional code)
Location: (your assigned location code)
PAP: 000000000000000 (not defined)
Object: (specific revenue account code or others)
4 02 02 160 05 – Sale of Accountable Forms
4 02 02 160 99 – Other Sales
To complete the UACS Coding, select the following:
Fund Source: 01104344 (Special Account under General Fund) or refer
to UACS Manual for Other Receipts
Organization: (your institutional code)
Location: (your assigned location code)
Budget and Treasury Management System - 254 -
BTMS Manual for Functional Users
PAP: 000000000000000 (not defined)
Object: (specific revenue account code or others)
4 02 02 190 00 – Fidelity Insurance Income
Step 10. Click on the ‘Save and Return’ icon to save the RV Item information and
return to the RV screen.
Step 11. Under the Tab click the Edit link.
Step 12. Enter the mandatory fields, denoted by an asterisk (*) to create a new RV Item.
Step 13. Click on the ‘Save and Return’ or Update icon to save the RV Payment
Details information and return to the RV screen.
Step 14. Click on the Save icon at the bottom to save the new RV.
Step 15. Go to Transition dropdown list and select the appropriate transition.
Step 16. Click Transition button .
Step 17. Enter Step Note on Transition screen, if needed. Then click on Finish .
4.5.3.2 Approval of RV
Once the RV is assigned, the authorized user-approver, usually the Chief Accountant or the
equivalent, will get a message about the assignment.
Step 1. Click on Internal message and open the respective message.
Step 2. Click on the Status button against the message requesting transition for the RV to
view the message.
Step 3. Click on Update Domain button. The system will respond by showing the
respective RV.
Step 4. Go to Transition dropdown list and select the appropriate transition.
Step 5. Click Transition button .
Step 6. Enter Step Note on Transition screen, if needed. Then click on Finish .
4.5.3.3 Reversal of RV
Reversal of RV is done if there is any mistake done in RV and is already approved. Upon
reversal, system will create a reversed RV and an automatic corresponding JEV. The reversal
RV will go through the same approval process as described for RV above.
To reverse a RV, the Chief Accountant or the equivalent shall take the following steps:
Step 1. Go to Menu ► Receipt Management ► RVs.
Step 2. RV screen opens in Search mode. Enter RV Code that has approved and need to
reverse.
Step 3. Click on Find button and select the approved RV.
Step 4. Click the Revert button at the top.
Step 5. Click OK to confirm in popup window.
4.5.3.4 Preparation of RRV
An RRV is a record of a payment made by a customer. The RRV function allows tracking of
items or services for which a customer has paid and applies the amount accordingly. This is
a special function of Cashier or Cash Division personnel as collecting officer.
Budget and Treasury Management System - 255 -
BTMS Manual for Functional Users
To CREATE a RRV in the system, follow the next steps:
Step 1. Navigate the RRV: Menu ► Receipt Management ► RRV
Step 2. Click the New icon in the RRV screen to change default Search Mode to Insert
Mode.
Step 3. Enter all mandatory fields and Tabs, denoted by an asterisk ( )
Step 4. To add the Customer, click on the Lookup and Find buttons to display
the list of all customers. Then select the applicable customer.
Step 5. To add the Offset code, click on the Lookup and Find buttons to display
the list of all offset codes. Then select Cash-Collecting Officer – 1 01 01 010 00.
Step 6. To add the Bank Account, click on the Lookup and Find buttons to
display the list of all Bank Accounts. Then select the applicable Bank account from the list.
Step 7. Click the Save icon, to finish the creation of the RRV.
Step 8. Click the New icon under the Tab to add a RRV
Item.
Step 9. Enter the RRV Item information. Fields with an asterisk ( ) are mandatory fields.
Step 10. Click the Save and Return icon to save the RRV Item Information and return
to the RRV screen.
Step 11. Click the New icon under the Tab to add
RRV Applied Item.
Step 12. Enter the RRV Applied Item information. Fields with an asterisk ( ) are mandatory
fields.
Step 13. To add the RV on the RRV Applied Item, click on the Lookup button.
Step 14. Click the Find button to display the list of all RV.
Step 15. Select the RV from the list.
Step 16. To add the RV Payment Details, click the Lookup button.
Step 17. Click the Find button to display the list of all RV Payment Details.
Step 18. Select the applicable Voucher payment details from the list.
Step 19. Click the Save and Return icon to save RRV Applied Item information and
return to the RRV Item.
Step 20. Click the Save and Return button to go back to the RRV Screen.
4.5.3.5 Generation of RRV
To generate an Official Receipt, follow the steps below:
Step 1. Navigate to RRV: Menu ► Receipt Management ► RRV. By default, the RRV screen
will open in Search mode.
Step 2. Enter the information to be used as retrieval criteria in the appropriate field(s). If user
prefers to see a list of all RRVs, leave all fields blank.
Step 3. Click on the Find button.
Step 4. List of existing RRVs will show up that the user is authorized to see. Click on the RRV
that needs to be printed.
Step 5. Once selected, details of the RRV will be displayed. Click on the PDF Form button
to print/view the PO Form.
4.5.3.6 Approval of RRV
Budget and Treasury Management System - 256 -
BTMS Manual for Functional Users
After the RRV is issued, it is required to be approved, usually by the Chief Accountant or the
equivalent, to automatically record the collection. The assigned approver will get a message
about the assignment. To access it, the user shall take the following steps:
Step 1. Click on Internal message and open the respective message.
Step 2. Click on the Status button against the message requesting transition for the RRV
to view the message.
Step 3. Click on Update Domain button. The system will respond by showing the
respective RRV.
Step 4. Go to Transition dropdown list and select the appropriate transition.
Step 5. Click Transition button .
Step 6. Enter Step Note on Transition screen, if needed. Then click on Finish .
Recording Collection pertaining to Retained Income
Retained Income or Funds are collections that are authorized by law to be used directly by
agencies for their operation or specific purpose.
4.5.4.1 Preparation of RV
RV is the form used to manage receipts. Receipt Management is the process of recording,
classifying and managing revenue collections from different sources. The main function is to
ensure that correct recording and reporting of revenues and other receipts.
To Create a RV, follow the steps below:
Step 1. Navigate through Menu ► Receipt Management ► RV
Step 2. Click on New icon (Insert Mode). By default, screen will be in Search Mode.
Step 3. Fill out mandatory fields (*) with correct information.
Step 4. Click on RV Item Tab.
Step 5. Under the RV Item Tab, click the New icon to add a RV Item.
Step 6. Enter the mandatory fields (*) to create a new RV Item.
Step 7. Click the Lookup and Search buttons to display the list of Offset
Codes, and then select Accounts Receivable – 1 03 01 010 00
Step 8. To select the coding block, click on the Elements button. Then select from
the dropdown list the applicable values for the coding blocks.
Step 9. Click the Save and Return button when all coding blocks are selected.
To complete the UACS Coding, select the following:
Fund Source: 05206442 (deposited in Local Currency Current
Account) or refer to UACS Manual for Other Receipts
Organization: (your institutional code)
Location: (your assigned location code)
PAP: 000000000000000 (not defined)
Object: (specific revenue account code or others)
4 02 01 020 00 – Registration Fees
Step 10. Click on the ‘Save and Return’ icon to save the RV Item information and
return to the RV screen.
Step 11. Under the Tab click the Edit link.
Step 12. Enter the mandatory fields, denoted by an asterisk (*) to create a new RV Item.
Budget and Treasury Management System - 257 -
BTMS Manual for Functional Users
Step 13. Click on the ‘Save and Return’ or Update icon to save the RV Payment
Details information and return to the RV screen.
Step 14. Click on the Save icon at the bottom to save the new RV.
Step 15. Go to Transition dropdown list and select the appropriate transition.
Step 16. Click Transition button .
Step 17. Enter Step Note on Transition screen, if needed. Then click on Finish .
4.5.4.2 Approval of RV
Once the RV is assigned, the authorized user-approver, usually the Chief Accountant or the
equivalent, will get a message about the assignment.
Step 1. Click on Internal message and open the respective message.
Step 2. Click on the Status button against the message requesting transition for the RV to
view the message.
Step 3. Click on Update Domain button. The system will respond by showing the
respective RV.
Step 4. Go to Transition dropdown list and select the appropriate transition.
Step 5. Click Transition button .
Step 6. Enter Step Note on Transition screen, if needed. Then click on Finish .
4.5.4.3 Reversal of RV
Reversal of RV is done if there is any mistake done in RV and is already approved. Upon
reversal, system will create a reversed RV and an automatic corresponding JEV. The reversal
RV will go through the same approval process as described for RV above.
To reverse a RV, the Chief Accountant or the equivalent shall take the following steps:
Step 1. Go to Menu ► Receipt Management ► RVs.
Step 2. RV screen opens in Search mode. Enter RV Code that has approved and need to
reverse.
Step 3. Click on Find button and select the approved RV.
Step 4. Click the Revert button at the top.
Step 5. Click OK to confirm in popup window.
4.5.4.4 Preparation of RRV
An RRV is a record of a payment made by a customer. The RRV function allows tracking of
items or services for which a customer has paid and applies the amount accordingly. This is
a special function of Cashier or Cash Division personnel as collecting officer.
To CREATE a RRV in the system, follow the next steps:
Step 1. Navigate the RRV: Menu ► Receipt Management ► RRV
Step 2. Click the New icon in the RRV screen to change default Search Mode to Insert
Mode.
Budget and Treasury Management System - 258 -
BTMS Manual for Functional Users
Step 3. Enter all mandatory fields and Tabs, denoted by an asterisk ( )
Step 4. To add the Customer, click on the Lookup and Find buttons to display
the list of all customers. Then select the applicable customer.
Step 5. To add the Offset code, click on the Lookup and Find buttons to display
the list of all offset codes. Then select Cash-Collecting Officer – 1 01 01 010 00.
Step 6. To add the Bank Account, click on the Lookup and Find buttons to
display the list of all Bank Accounts. Then select the applicable Bank account from the list.
Step 7. Click the Save icon, to finish the creation of the RRV.
Step 8. Click the New icon under the Tab to add a RRV
Item.
Step 9. Enter the RRV Item information. Fields with an asterisk ( ) are mandatory fields.
Step 10. Click the Save and Return icon to save the RRV Item Information and return
to the RRV screen.
Step 11. Click the New icon under the Tab to add
RRV Applied Item.
Step 12. Enter the RRV Applied Item information. Fields with an asterisk ( ) are mandatory
fields.
Step 13. To add the RV on the RRV Applied Item, click on the Lookup button.
Step 14. Click the Find button to display the list of all RV.
Step 15. Select the RV from the list.
Step 16. To add the RV Payment Details, click the Lookup button.
Step 17. Click the Find button to display the list of all RV Payment Details.
Step 18. Select the applicable Voucher payment details from the list.
Step 19. Click the Save and Return icon to save RRV Applied Item information and
return to the RRV Item.
Step 20. Click the Save and Return button to go back to the RRV Screen.
4.5.4.5 Generation of RRV
To generate an Official Receipt, follow the steps below:
Step 1. Navigate to RRV: Menu ► Receipt Management ► RRV. By default, the RRV screen
will open in Search mode.
Step 2. Enter the information to be used as retrieval criteria in the appropriate field(s). If user
prefers to see a list of all RRVs, leave all fields blank.
Step 3. Click on the Find button.
Step 4. List of existing RRVs will show up that the user is authorized to see. Click on the RRV
that needs to be printed.
Step 5. Once selected, details of the RRV will be displayed. Click on the PDF Form button
to print/view the PO Form.
4.5.4.6 Approval of RRV
After the RRV is issued, it is required to be approved, usually by the Chief Accountant or the
equivalent, to automatically record the collection. The assigned approver will get a message
about the assignment. To access it, the user shall take the following steps:
Budget and Treasury Management System - 259 -
BTMS Manual for Functional Users
Step 1. Click on Internal message and open the respective message.
Step 2. Click on the Status button against the message requesting transition for the RRV
to view the message.
Step 3. Click on Update Domain button. The system will respond by showing the
respective RRV.
Step 4. Go to Transition dropdown list and select the appropriate transition.
Step 5. Click Transition button .
Step 6. Enter Step Note on Transition screen, if needed. Then click on Finish .
Recording Collection pertaining to Revolving Funds
Revolving funds are receipts derived from business-type activities of agencies as authorized
by law, and which are deposited in an authorized government depository banks. These funds
shall be self-liquidating. All obligations and expenditures incurred because of these business-
type activities shall be charged against the revolving fund.
4.5.5.1 Preparation of RV
RV is the form used to manage receipts. Receipt Management is the process of recording,
classifying and managing revenue collections from different sources. The main function is to
ensure that correct recording and reporting of revenues and other receipts.
To Create a RV, follow the steps below:
Step 1. Navigate through Menu ► Receipt Management ► RV
Step 2. Click on New icon (Insert Mode). By default, screen will be in Search Mode.
Step 3. Fill out mandatory fields (*) with correct information.
Step 4. Click on RV Item Tab.
Step 5. Under the RV Item Tab, click the New icon to add a RV Item.
Step 6. Enter the mandatory fields (*) to create a new RV Item.
Step 7. Click the Lookup and Search buttons to display the list of Offset
Codes, and then select Accounts Receivable – 1 03 01 010 00
Step 8. To select the coding block, click on the Elements button. Then select from
the dropdown list the applicable values for the coding blocks.
Step 9. Click the Save and Return button when all coding blocks are selected.
To complete the UACS Coding, select the following:
Fund Source: 06207511 (deposited in Local Currency Current
Account) or refer to UACS Manual for Other Receipts
Organization: (your institutional code)
Location: (your assigned location code)
PAP: 000000000000000 (not defined)
Object: (specific revenue account code or others)
4 02 02 020 00 – Affiliation Fees
4 02 02 050 00 – Rent/Lease Income
Step 10. Click on the ‘Save and Return’ icon to save the RV Item information and
return to the RV screen.
Step 11. Under the Tab click the Edit link.
Step 12. Enter the mandatory fields, denoted by an asterisk (*) to create a new RV Item.
Step 13. Click on the ‘Save and Return’ or Update icon to save the RV Payment
Details information and return to the RV screen.
Budget and Treasury Management System - 260 -
BTMS Manual for Functional Users
Step 14. Click on the Save icon at the bottom to save the new RV.
Step 15. Go to Transition dropdown list and select the appropriate transition.
Step 16. Click Transition button .
Step 17. Enter Step Note on Transition screen, if needed. Then click on Finish .
4.5.5.2 Approval of RV
Once the RV is assigned, the authorized user-approver, usually the Chief Accountant or the
equivalent, will get a message about the assignment.
Step 1. Click on Internal message and open the respective message.
Step 2. Click on the Status button against the message requesting transition for the RV to
view the message.
Step 3. Click on Update Domain button. The system will respond by showing the
respective RV.
Step 4. Go to Transition dropdown list and select the appropriate transition.
Step 5. Click Transition button .
Step 6. Enter Step Note on Transition screen, if needed. Then click on Finish .
4.5.5.3 Reversal of RV
Reversal of RV is done if there is any mistake done in RV and is already approved. Upon
reversal, system will create a reversed RV and an automatic corresponding JEV. The reversal
RV will go through the same approval process as described for RV above.
To reverse a RV, the Chief Accountant or the equivalent shall take the following steps:
Step 1. Go to Menu ► Receipt Management ► RVs. RV screen opens in Search mode.
Step 2. Enter RV Code that has approved and need to reverse.
Step 3. Click on Find button and select the approved RV.
Step 4. Click the Revert button at the top.
Step 5. Click OK to confirm in popup window.
4.5.5.4 Preparation of RRV
An RRV is a record of a payment made by a customer. The RRV function allows tracking of
items or services for which a customer has paid and applies the amount accordingly. This is
a special function of Cashier or Cash Division personnel as collecting officer.
To CREATE a RRV in the system, follow the next steps:
Step 1. Navigate the RRV: Menu ► Receipt Management ► RRV
Step 2. Click the New icon in the RRV screen to change default Search Mode to Insert
Mode.
Step 3. Enter all mandatory fields and Tabs, denoted by an asterisk ( )
Step 4. To add the Customer, click on the Lookup and Find buttons to display
the list of all customers. Then select the applicable customer.
Step 5. To add the Offset code, click on the Lookup and Find buttons to display
the list of all offset codes. Then select Cash-Collecting Officer – 1 01 01 010 00.
Budget and Treasury Management System - 261 -
BTMS Manual for Functional Users
Step 6. To add the Bank Account, click on the Lookup and Find buttons to
display the list of all Bank Accounts. Then select the applicable Bank account from the list.
Step 7. Click the Save icon, to finish the creation of the RRV.
Step 8. Click the New icon under the Tab to add a RRV
Item.
Step 9. Enter the RRV Item information. Fields with an asterisk ( ) are mandatory fields.
Step 10. Click the Save and Return icon to save the RRV Item Information and return
to the RRV screen.
Step 11. Click the New icon under the Tab to add
RRV Applied Item.
Step 12. Enter the RRV Applied Item information. Fields with an asterisk ( ) are mandatory
fields.
Step 13. To add the RV on the RRV Applied Item, click on the Lookup button.
Step 14. Click the Find button to display the list of all RV.
Step 15. Select the RV from the list.
Step 16. To add the RV Payment Details, click the Lookup button.
Step 17. Click the Find button to display the list of all RV Payment Details.
Step 18. Select the applicable Voucher payment details from the list.
Step 19. Click the Save and Return icon to save RRV Applied Item information and
return to the RRV Item.
Step 20. Click the Save and Return button to go back to the RRV Screen.
4.5.5.5 Generation of RRV
To generate an Official Receipt, follow the steps below:
Step 1. Navigate to RRV: Menu ► Receipt Management ► RRV. By default, the RRV screen
will open in Search mode.
Step 2. Enter the information to be used as retrieval criteria in the appropriate field(s). If user
prefers to see a list of all RRVs, leave all fields blank.
Step 3. Click on the Find button.
Step 4. List of existing RRVs will show up that the user is authorized to see. Click on the RRV
that needs to be printed.
Step 5. Once selected, details of the RRV will be displayed. Click on the PDF Form button
to print/view the PO Form.
4.5.5.6 Approval of RRV
After the RRV is issued, it is required to be approved, usually by the Chief Accountant or the
equivalent, to automatically record the collection. The assigned approver will get a message
about the assignment. To access it, the user shall take the following steps:
Step 1. Click on Internal message and open the respective message.
Step 2. Click on the Status button against the message requesting transition for the RRV
to view the message.
Step 3. Click on Update Domain button. The system will respond by showing the
respective RRV.
Step 4. Go to Transition dropdown list and select the appropriate transition.
Step 5. Click Transition button .
Budget and Treasury Management System - 262 -
BTMS Manual for Functional Users
Step 6. Enter Step Note on Transition screen, if needed. Then click on Finish .
Recording Collection of Trust Receipts
Trust receipts are receipts that are officially in the possession of government agencies or a
public officer as trustee, agent, or administrator, or which have been received for the fulfilment
of a particular purpose.
4.5.6.1 Preparation of RV
RV is the form used to manage receipts. Receipt Management is the process of recording,
classifying and managing revenue collections from different sources. The main function is to
ensure that correct recording and reporting of revenues and other receipts.
To Create a RV, follow the steps below:
Step 1. Navigate through Menu ► Receipt Management ► RV
Step 2. Click on New icon (Insert Mode). By default, screen will be in Search Mode.
Step 3. Fill out mandatory fields (*) with correct information.
Step 4. Click on RV Item Tab.
Step 5. Under the RV Item Tab, click the New icon to add a RV Item.
Step 6. Enter the mandatory fields (*) to create a new RV Item.
Step 7. Click the Lookup and Search buttons to display the list of Offset
Codes, and then select Accounts Receivable – 1 03 01 010 00
Step 8. To select the coding block, click on the Elements button. Then select from
the dropdown list the applicable values for the coding blocks.
Step 9. Click the Save and Return button when all coding blocks are selected.
To complete the UACS Coding, select the following:
Fund Source: 07308603 (deposited in Local Currency Current
Account) or refer to UACS Manual for Other Receipts
Organization: (your institutional code)
Location: (your assigned location code)
PAP: 000000000000000 (not defined)
Object: (specific revenue account code or others)
4 04 02 010 00 – Income from Grants and Donations in Cash
2 04 01 010 00 – Trust Liabilities
Step 10. Click on the ‘Save and Return’ icon to save the RV Item information and
return to the RV screen.
Step 11. Under the Tab click the Edit link.
Step 12. Enter the mandatory fields, denoted by an asterisk (*) to create a new RV Item.
Step 13. Click on the ‘Save and Return’ or Update icon to save the RV Payment
Details information and return to the RV screen.
Step 14. Click on the Save icon at the bottom to save the new RV.
Step 15. Go to Transition dropdown list and select the appropriate transition.
Step 16. Click Transition button .
Step 17. Enter Step Note on Transition screen, if needed. Then click on Finish .
4.5.6.2 Approval of RV
Once the RV is assigned, the authorized user-approver, usually the Chief Accountant or the
Budget and Treasury Management System - 263 -
BTMS Manual for Functional Users
equivalent, will get a message about the assignment.
Step 1. Click on Internal message and open the respective message.
Step 2. Click on the Status button against the message requesting transition for the RV to
view the message.
Step 3. Click on Update Domain button. The system will respond by showing the
respective RV.
Step 4. Go to Transition dropdown list and select the appropriate transition.
Step 5. Click Transition button .
Step 6. Enter Step Note on Transition screen, if needed. Then click on Finish .
4.5.6.3 Reversal of RV
Reversal of RV is done if there is any mistake done in RV and is already approved. Upon
reversal, system will create a reversed RV and an automatic corresponding JEV. The reversal
RV will go through the same approval process as described for RV above.
To reverse a RV, the Chief Accountant or the equivalent shall take the following steps:
Step 1. Go to Menu ► Receipt Management ► RVs. RV screen opens in Search mode.
Step 2. Enter RV Code that has approved and need to reverse.
Step 3. Click on Find button and select the approved RV.
Step 4. Click the Revert button at the top.
Step 5. Click OK to confirm in popup window.
4.5.6.4 Preparation of RRV
An RRV is a record of a payment made by a customer. The RRV function allows tracking of
items or services for which a customer has paid and applies the amount accordingly. This is
a special function of Cashier or Cash Division personnel as collecting officer.
To CREATE a RRV in the system, follow the next steps:
Step 1. Navigate the RRV: Menu ► Receipt Management ► RRV
Step 2. Click the New icon in the RRV screen to change default Search Mode to Insert
Mode.
Step 3. Enter all mandatory fields and Tabs, denoted by an asterisk ( )
Step 4. To add the Customer, click on the Lookup and Find buttons to display
the list of all customers. Then select the applicable customer.
Step 5. To add the Offset code, click on the Lookup and Find buttons to display
the list of all offset codes. Then select Cash-Collecting Officer – 1 01 01 010 00.
Step 6. To add the Bank Account, click on the Lookup and Find buttons to
display the list of all Bank Accounts. Then select the applicable Bank account from the list.
Step 7. Click the Save icon, to finish the creation of the RRV.
Step 8. Click the New icon under the Tab to add a RRV
Item.
Step 9. Enter the RRV Item information. Fields with an asterisk ( ) are mandatory fields.
Step 10. Click the Save and Return icon to save the RRV Item Information and return
to the RRV screen.
Budget and Treasury Management System - 264 -
BTMS Manual for Functional Users
Step 11. Click the New icon under the Tab to add
RRV Applied Item.
Step 12. Enter the RRV Applied Item information. Fields with an asterisk ( ) are mandatory
fields.
Step 13. To add the RV on the RRV Applied Item, click on the Lookup button.
Step 14. Click the Find button to display the list of all RV.
Step 15. Select the RV from the list.
Step 16. To add the RV Payment Details, click the Lookup button.
Step 17. Click the Find button to display the list of all RV Payment Details.
Step 18. Select the applicable Voucher payment details from the list.
Step 19. Click the Save and Return icon to save RRV Applied Item information and
return to the RRV Item.
Step 20. Click the Save and Return button to go back to the RRV Screen.
4.5.6.5 Generation of RRV
To generate an Official Receipt, follow the steps below:
Step 1. Navigate to RRV: Menu ► Receipt Management ► RRV. By default, the RRV screen
will open in Search mode.
Step 2. Enter the information to be used as retrieval criteria in the appropriate field(s). If user
prefers to see a list of all RRVs, leave all fields blank.
Step 3. Click on the Find button.
Step 4. List of existing RRVs will show up that the user is authorized to see. Click on the RRV
that needs to be printed.
Step 5. Once selected, details of the RRV will be displayed. Click on the PDF Form button
to print/view the PO Form.
4.5.6.6 Approval of RRV
After the RRV is issued, it is required to be approved, usually by the Chief Accountant or the
equivalent, to automatically record the collection. The assigned approver will get a message
about the assignment. To access it, the user shall take the following steps:
Step 1. Click on Internal message and open the respective message.
Step 2. Click on the Status button against the message requesting transition for the RRV
to view the message.
Step 3. Click on Update Domain button. The system will respond by showing the
respective RRV.
Step 4. Go to Transition dropdown list and select the appropriate transition.
Step 5. Click Transition button .
Step 6. Enter Step Note on Transition screen, if needed. Then click on Finish .
Suggested UACS Coding Blocks to record the transactions
Approval of DVs automatically creates and posts transactions to General Ledgers. BTMS
applies internally the necessary accounting treatment for each type of transaction, as follows:
1. Collection of refunds
Budget and Treasury Management System - 265 -
BTMS Manual for Functional Users
a. Automatic JEV from RV
Debit: 01101101/*/1339/xxxxx000000000000000/1030101000/** – Accounts Receivable
(offset code)
Credit: 01101101/*/1339/xxxxx000000000000000/1010102000/** – Petty Cash Fund
01101101/*/1339/xxxxx000000000000000/1990101000/** – Advances for Operating
Expenses
01101101/*/1339/xxxxx000000000000000/1990103000/** – Advances to Special
Disbursing Officers
01101101/*/1339/xxxxx000000000000000/1990104000/** – Advances to Officers and
Employees
01101101/*/1339/xxxxx000000000000000/1030501000/** – Receivables-
Disallowances / Charges
01101101/*/1339/xxxxx000000000000000/1030502000/** – Due from Officers and
Employees
b. Automatic JEV from RRV
Debit: 01101101/*/1339/xxxxx000000000000000/1010101000/** – Cash-Collecting Officer
(offset code)
Credit: 01101101/*/1339/xxxxx000000000000000/1030101000/** – Accounts Receivable
2. Receipt of performance bonds
a. Automatic JEV from RV
Debit: 07308603/*/1339/xxxxx000000000000000/1030101000/** – Accounts Receivable
(offset code)
Credit: 07308603/*/1339/xxxxx000000000000000/2040104000/** – Guaranty/Security
Deposits Payable
b. Automatic JEV from RRV
Debit: 07308603/*/1339/xxxxx000000000000000/1010101000/** – Cash-Collecting Officer
(offset code)
Credit: 07308603/*/1339/xxxxx000000000000000/1030101000/** – Accounts Receivable
3. Collection of incomes
a. Automatic JEV from RV
Debit: 07308602/*/1339/xxxxx000000000000000/1030101000/** – Accounts Receivable
(offset code)
Credit: 07308602/*/1339/xxxxx000000000000000/4020216005/** – Sale of Accountable
Forms
07308602/*/1339/xxxxx000000000000000/4020216099/** – Other Sales
b. Automatic JEV from RRV
Debit: 07308602/*/1339/xxxxx000000000000000/1010101000/** – Cash-Collecting Officer
(offset code)
Credit: 07308602/*/1339/xxxxx000000000000000/1030101000/** – Accounts Receivable
4. Collection pertaining to retained income
a. Automatic JEV from RV
Debit: 05206442/*/1339/xxxxx000000000000000/1030101000/** – Accounts Receivable
(offset code)
Credit: 05206442/*/1339/xxxxx000000000000000/4020102000/** – Registration Fees
b. Automatic JEV from RRV
Debit: 05206442/*/1339/xxxxx000000000000000/1010101000/** – Cash-Collecting Officer
Budget and Treasury Management System - 266 -
BTMS Manual for Functional Users
(offset code)
Credit: 05206442/*/1339/xxxxx000000000000000/1030101000/** – Accounts Receivable
5. Collection pertaining to revolving funds
a. Automatic JEV from RV
Debit: 06207511/*/1339/xxxxx000000000000000/1030101000/** – Accounts Receivable
(offset code)
Credit: 06207511/*/1339/xxxxx000000000000000/4020202000/** – Affiliation Fees
06207511/*/1339/xxxxx000000000000000/4020205000/** – Rent/Lease Income
b. Automatic JEV from RRV
Debit: 06207511/*/1339/xxxxx000000000000000/1010101000/** – Cash-Collecting Officer
(offset code)
Credit: 06207511/*/1339/xxxxx000000000000000/1030101000/** – Accounts Receivable
6. Collection of trust receipts
a. Automatic JEV from RV
Debit: 07308603/*/1339/xxxxx000000000000000/1030101000/** – Accounts Receivable
(offset code)
Credit: 07308603/*/1339/xxxxx000000000000000/4040201000/** – Income from Grants and
Donations in Cash
07308603/*/1339/xxxxx000000000000000/2040101000/** – Trust Liabilities
b. Automatic JEV from RRV
Debit: 07308603/*/1339/xxxxx000000000000000/1010101000/** – Cash-Collecting Officer
(offset code)
Credit: 07308603/*/1339/xxxxx000000000000000/1030101000/** – Accounts Receivable
4.6 Processes relating to Payments
The processes involved in the settlement of liabilities or payment of approved DVs are
managed by the Cash Management module. Payment forms are created through the system,
from determining due and demandable transactions through Payment Extracts up to finalizing
fund transfers. The Cash unit or division, Administrative office/s, and the Head of the Agency
perform these functions.
Recording Payments charged to MDS accounts
Pursuant to the Expanded Modified Disbursement System, MDS accounts are virtual bank
accounts maintained for each spending government agency to manage payment of
government obligations. It has three account types: Regular, Special and Trust.
4.6.1.1Generation of Payment Extracts
This mode of extraction allows creating draft payments for all DVs within a specified fiscal
year, or a specific range of expenses. The Payment process provides an intuitive step-by-step
approach to selecting expense vouchers for payment, verifying the accuracy of all draft
payments that are generated by the system, approving them, then releasing them for payment
to the proper payee or beneficiaries.
Follow the steps below to generate payment extract:
Budget and Treasury Management System - 267 -
BTMS Manual for Functional Users
Step 1. Navigate to Create Payment Extracts: Menu ► Cash Management ► Payments ►
Create Payment Extracts.
Step 2. Populate the required fields, particularly the range of due dates.
Step 3. Once all the fields needed for the payment extract generation are complete, click the
Retrieve Expense Voucher Payment Detail icon to display the list of DVs for
processing.
Step 4. To check and verify the details of the DVs, click the DV ID details icon and
then the Payment Detail screen will display the selected DV in View Mode. User can view the
details of the DV by double clicking any from the DV number, Invoice Number, and Beneficiary
Name. The DV screen will display the details of the selected DV in view mode. Click the
Close icon to go back to the Payment Extract screen.
Step 5. Select the DV/s by checking the tick box for each DV item. Use these icons to
a. Remove a particular DV from the Expense Voucher Payment Detail List.
b. Select all the DVs from the Expense Voucher Payment Detail List.
c. Unselect all the DVs from the Expense Voucher Payment Detail List.
Step 6. Click the Payment Extract Generation icon to proceed.
Step 7. Click the notification on the Internal Messages displayed on the upper right side of
the screen.
Step 8. Click on the Unread Status of the message to display the details of the Payment
Extract generated.
4.6.1.2Preparation of Payment Extract Payment
The payment approval process allows users to verify the information related to all draft
payments which are contained into the Extract Payment. A decision can then be made to
approve or cancel a Payment Extract. Approval affects the General Ledger through automatic
generation of JEVs for the payments.
The Payment Extract Payments screen contains the information regarding Cheques or
electronic transfers, and the workflow control of Extracts. A Cheque/Transfer register could be
the summary of several invoices related to a single vendor.
The user should follow the steps described below for the processing of Payment Extract
Payment.
Step 1. Navigate to Payment Extract Payments: Menu ► Cash Management ► Payments ►
Payment Extract Payments.
Step 2. Click on the Search button to display the list of all Payment Extracts for payment
Extract Payment to process. The list will be displayed in selection mode.
Step 3. Select one by clicking any value of the Payment Extract for processing in the list.
For transmitting the Payment Extract from one stage to another stage the following steps
should be followed:
Step 1. Go to Transition dropdown list and select the appropriate transition.
Step 2. Click Transition button .
Step 3. Enter Step Note on Transition screen, if required.
Step 4. Click on Finish .
Budget and Treasury Management System - 268 -
BTMS Manual for Functional Users
4.6.1.3Approval of Payment Extract Payment
Once the payment extract for approval is assigned the Cash Division Processor will get a
notification.
Step 1. Click the notification on the Internal Messages displayed on the upper right side of the
screen.
Step 2. Click on the Unread Status of the message to display the details of the Payment
Extract Payment for review.
Step 3. Click on the Update Domain button to go to the particular Payment Extract
screen.
Step 4. Check and verify the completeness of the Payment Extract.
Step 5. Go to the Transition dropdown list and select the appropriate transition.
Step 6. Click the Transition Button to add comments on the step note.
Step 7. Then click finish to submit.
4.6.1.4Printing of Checks and ACIC
To complete the payment process, from generation of Payment Extracts to approval of
Payment Extract Payments (PEP), the following procedures guide the users of the Cash
Division when preparing for and issuing of payment orders, either by Cheque or Advice to
Debit Account (ADA).
Payment through issuance of cheques shall follow the steps below:
Step 1: Navigate to Menu ► Cash Management ► Payments ► Reports ► Check Printing
Reports
Note to the User: Remember, only released PEP can be viewed for Check
printing! The system will prompt “Payment Extract Payment should be in
Released status” if the chosen PEP ID is no longer available.
Step 2: Indicate the PEP Code, if known, or click on Lookup and Find buttons
to look for the PEP code.
Step 3: Scroll down and click on Retrieve PEP details to generate the specific details.
Step 4: One PEP may have several payees or beneficiary names. Check-printing may be done
one payee at a time. Check on the tickbox that corresponds to the Cheque to feed manually
into the printer.
Step 5: Scroll up and click Generate Report as pdf icon to get the view of the check details
to print.
Step 6: Click on the downloaded files to preview the printable items in pdf format, as pictured
below.
Step 7: Feed the blank Cheque into the printer and hit print button.
Budget and Treasury Management System - 269 -
BTMS Manual for Functional Users
Note to the User: Check Printing functionality can only be used once. Use
Check Reprinting Report functions to reproduce the same cheque or its
duplicate. Navigate to Menu ► Cash Management ► Payments ► Reports ►
Check Printing Reports and follow the same steps above. All Cash
Divisions/units shall ensure that the printer is configured for BTMS check
printing functionality.
4.6.1.5Printing of ADA and LSIEE
Payment through issuance of ADA shall follow the steps below:
Step 1: Navigate to Menu ► Payment Management ► Reports ► Philippine Reports ►
LDDAP-ADA
Step 2: Fill out mandatory fields, with * asterisks, such as the following:
Fiscal Year – the year the withdrawals shall be made
Date of ADAs – the date of the disbursements to be paid through ADA
Bank Name – the bank account name where ADA will be debited
Bank Account Number – the corresponding bank account number of the ADA
bank account
Organization Code – the specific government agency or institution who will
advise the auto debit
Funding Source – the Fund Cluster code where ADA will be withdrawn
Step 3: Click on any of the formats the user wants to generate the LDDAP-ADA
report.
Step 4: An alert message will show. Click OK to confirm.
Step 5: Click the notification on the Internal Messages displayed on the upper right side of
the screen.
Step 6: Click the icon with Report Server Notification to check the details.
Step 7: Scroll down to find the filename and click to download.
Step 8: Click on the downloaded file to view the report.
Step 7: Feed the papers into the printer and hit print button.
Recording Payments charged to Current Accounts
Local Currency Current Accounts are real bank accounts opened and maintained by spending
government agencies to manage collections and disbursements related to their respective
retained income, revolving funds and trust receipts authorized by law. These are non-interest-
bearing accounts, and payment transactions are normally made by checks.
4.6.2.1Generation of Payment Extracts
This mode of extraction allows creating draft payments for all DVs within a specified fiscal
year, or a specific range of expenses. The Payment process provides an intuitive step-by-step
approach to selecting expense vouchers for payment, verifying the accuracy of all draft
payments that are generated by the system, approving them, then releasing them for payment
to the proper payee or beneficiaries.
Follow the steps below to generate payment extract:
Budget and Treasury Management System - 270 -
BTMS Manual for Functional Users
Step 1. Navigate to Create Payment Extracts: Menu ► Cash Management ► Payments ►
Create Payment Extracts.
Step 2. Populate the required fields, particularly the range of due dates.
Step 3. Once all the fields needed for the payment extract generation are complete, click the
Retrieve Expense Voucher Payment Detail icon to display the list of DVs for
processing.
Step 4. To check and verify the details of the DVs, click the DV ID details icon and
then the Payment Detail screen will display the selected DV in View Mode. User can view the
details of the DV by double clicking any from the DV number, Invoice Number, and Beneficiary
Name. The DV screen will display the details of the selected DV in view mode. Click the
Close icon to go back to the Payment Extract screen.
Step 5. Select the DV/s by checking the tick box for each DV item. Use these icons to
d. Remove a particular DV from the Expense Voucher Payment Detail List.
e. Select all the DVs from the Expense Voucher Payment Detail List.
f. Unselect all the DVs from the Expense Voucher Payment Detail List.
Step 6. Click the Payment Extract Generation icon to proceed.
Step 7. Click the notification on the Internal Messages displayed on the upper right side of
the screen.
Step 8. Click on the Unread Status of the message to display the details of the Payment
Extract generated.
4.6.2.2Preparation of Payment Extract Payment
The payment approval process allows users to verify the information related to all draft
payments which are contained into the Extract Payment. A decision can then be made to
approve or cancel a Payment Extract. Approval affects the General Ledger through automatic
generation of JEVs for the payments.
The Payment Extract Payments screen contains the information regarding Cheques or
electronic transfers, and the workflow control of Extracts. A Cheque/Transfer register could be
the summary of several invoices related to a single vendor.
The user should follow the steps described below for the processing of Payment Extract
Payment.
Step 1. Navigate to Payment Extract Payments: Menu ► Cash Management ► Payments ►
Payment Extract Payments.
Step 2. Click on the Search button to display the list of all Payment Extracts for payment
Extract Payment to process. The list will be displayed in selection mode.
Step 3. Select one by clicking any value of the Payment Extract for processing in the list.
For transmitting the Payment Extract from one stage to another stage the following steps
should be followed:
Step 1. Go to Transition dropdown list and select the appropriate transition.
Step 2. Click Transition button .
Step 3. Enter Step Note on Transition screen, if required.
Step 4. Click on Finish .
Budget and Treasury Management System - 271 -
BTMS Manual for Functional Users
4.6.2.3Approval of Payment Extract Payment
Once the payment extract for approval is assigned the Cash Division Processor will get a
notification.
Step 1. Click the notification on the Internal Messages displayed on the upper right side of the
screen.
Step 2. Click on the Unread Status of the message to display the details of the Payment
Extract Payment for review.
Step 3. Click on the Update Domain button to go to the particular Payment Extract
screen.
Step 4. Check and verify the completeness of the Payment Extract.
Step 5. Go to the Transition dropdown list and select the appropriate transition.
Step 6. Click the Transition Button to add comments on the step note.
Step 7. Then click finish to submit.
4.6.2.4Printing of Checks and ACIC
To complete the payment process, from generation of Payment Extracts to approval of
Payment Extract Payments (PEP), the following procedures guide the users of the Cash
Division when preparing for and issuing of payment orders, either by Cheque or Advice to
Debit Account (ADA).
Payment through issuance of cheques shall follow the steps below:
Step 1: Navigate to Menu ► Cash Management ► Payments ► Reports ► Check Printing
Reports
Note to the User: Remember, only released PEP can be viewed for Check
printing! The system will prompt “Payment Extract Payment should be in
Released status” if the chosen PEP ID is no longer available.
Step 2: Indicate the PEP Code, if known, or click on Lookup and Find buttons
to look for the PEP code.
Step 3: Scroll down and click on Retrieve PEP details to generate the specific details.
Step 4: One PEP may have several payees or beneficiary names. Check-printing may be done
one payee at a time. Check on the tickbox that corresponds to the Cheque to feed manually
into the printer.
Step 5: Scroll up and click Generate Report as pdf icon to get the view of the check details
to print.
Step 6: Click on the downloaded files to preview the printable items in pdf format, as pictured
below.
Budget and Treasury Management System - 272 -
BTMS Manual for Functional Users
Step 7: Feed the blank Cheque into the printer and hit print button.
Note to the User: Check Printing functionality can only be used once. Use
Check Reprinting Report functions to reproduce the same cheque or its
duplicate. Navigate to Menu ► Cash Management ► Payments ► Reports ►
Check Printing Reports and follow the same steps above. All Cash
Divisions/units shall ensure that the printer is configured for BTMS check
printing functionality.
4.7 Processes relating to Periodic Accounting functions
Fiscal Period Cut-off Dates
The fiscal period is maintained on a monthly basis and the fiscal year from January 1 to
December 31 of each year.
The cut-off dates in the opening and closing of fiscal periods shall follow the existing practice,
i.e. at the first day and last day of the month, respectively, whether the days fall on a weekend.
All transactions (PR, PO, GRN, ObR, DV) created in one month shall be completely approved
within the same month to be recorded and reported as Commitments, Obligations and/or
Disbursements of the same fiscal period. Otherwise, the recording of transactions will be
forwarded to the succeeding month/s.
Creation of Subsidiary ledgers
For some General Ledger accounts, like that of the accountable advances, it is important to
keep track of the outstanding balance by tracking all payments (debits) and recoveries or
liquidations (credits). Therefore, creation and maintenance of Subsidiary Ledgers are
necessary.
This is a special function of the Accounting Division. The designated Creator shall take the
following steps:
Step 1. Navigation through Menu ► Accounting & Financial Reporting ► Support Entities ►
Subledgers
Step 2. Click the New button to add new Subledger.
Step 3. Select the Sub Ledger Type from the dropdown list
Step 4. Select the Object Code and Generic Sub Ledger from the Object code and Subledger
entity.
Step 5. Click the Save button when done.
View and Review automatically generated JEVs
The JEVs are generally linked to creation of DVs, Payment Extract Payments, RVs, RRVs,
and hence generated records automatically including ledgers and registries.
The Accounting unit or division is responsible for these functions.
4.7.3.1View the JEV related to DVs
The approval of DV by the Accounting unit or division automatically records the transactions
Budget and Treasury Management System - 273 -
BTMS Manual for Functional Users
and posts to respective ledgers the corresponding journal entries.
To view the JEV created upon approval of DV, follow the steps below:
Step 1. Navigate to DV: Menu ► Payment Management ► DV.
Step 2. Search mode is the default screen display. Enter the information to be used as retrieval
criteria in the appropriate field(s).
Step 3. If user prefers to see a list of all DVs, leave all fields blank. Click on the Find
button.
Step 4. List of existing DVs will show up that the user is authorized to see. Click on the DV
and scroll down to the mid-section of the approved form.
Step 5. Click the to view the auto-generated JEV. For accrual transactions, click the
next auto-generated JEV to view.
4.7.3.2View the JEV related to Payment Orders
The approval of payment orders by the Cash unit or division and Admin Service automatically
records the transactions and posts to respective ledgers the corresponding journal entries. To
view the JEV created upon approval of Payment Orders, follow the steps below:
Step 1. Navigate to DV: Menu ► Cash Management ► Payment Extract Payment.
Step 2. Search mode is the default screen display. Enter the information to be used as retrieval
criteria in the appropriate field(s).
Step 3. If user prefers to see a list of all Payment Extracts, leave all fields blank. Click
on the Find button.
Step 4. List of existing Payment Extracts will show up that the user is authorized to see. Click
on the particular Payment Extracts and scroll down to the bottom of the approved form.
Step 5. Click the to view the auto-generated JEV.
4.7.3.3View the JEV related to RVs
The approval of RV by the Accounting unit or division automatically records the transactions
and posts to respective ledgers the corresponding journal entries. To view the JEV created
upon approval of RV, follow the steps below:
Step 1. Navigate to DV: Menu ► Receipt Management ► RV.
Step 2. Search mode is the default screen display. Enter the information to be used as retrieval
criteria in the appropriate field(s).
Step 3. If user prefers to see a list of all RVs, leave all fields blank. Click
on the Find button.
Step 4. List of existing RVs will show up that the user is authorized to see. Click on the RV
and scroll down to the bottom of the approved form.
Step 5. Click the to view the auto-generated JEV.
4.7.3.4View the JEV related to RRVs
The approval of Revenue Receipts Vouchers by the Accounting unit or division automatically
records the transactions and posts to respective ledgers the corresponding journal entries. To
view the JEV created upon approval of RRV, follow the steps below:
Step 1. Navigate to DV: Menu ► Receipt Management ► Revenue Receipts Voucher.
Budget and Treasury Management System - 274 -
BTMS Manual for Functional Users
Step 2. Search mode is the default screen display. Enter the information to be used as retrieval
criteria in the appropriate field(s).
Step 3. If user prefers to see a list of all RRVss, leave all fields blank. Click on the Find
button.
Step 4. List of existing RRVss will show up that the user is authorized to see. Click on the
RRV and scroll down to the bottom of the approved form.
Step 5. Click the to view the auto-generated JEV.
Recording receipt of NCA and NTA
JEV can also be prepared manually for necessary periodic (month and year-end) adjustment
entries.
To authorize an agency to pay the obligations it incurs, DBM issues a disbursement authority
in the form of a Notice of Cash Allocation (NCA) to the operating agencies to cover their cash
requirements. The NCA specifies the maximum amount of cash that can be withdrawn from
an AGSB for the period indicated (on a monthly or quarterly basis). The NCA is sent to the
bank and an Advice of Notice of Cash Allocation Issued (ANCAI) to the implementing agency,
signaling that the agency can already pay its obligation with its internal and external creditors.
The release of NCAs by DBM is based on an agency’s submission of its Monthly Disbursement
Program and other related documents.
The Accounting unit or division is responsible for these functions.
4.7.4.1Preparation of JEV
Although a bank-related transaction, the current practice suggests that the constructive receipt
of Cash Allocations is recorded separately and manually.
To create a standalone or manual JEV, follow the next steps:
Step 1. Navigate through Menu ► Accounting & Financial Reporting ► JEV. By default, users
will be in Search Mode.
Step 2. Click on New icon (by default, users will be in Search Mode). Users will then
be in Insert Mode.
Step 3. Enter mandatory Fields and Tabs, denoted with an asterisk
Note to the User: There must be at least two JEV Items added: one with Debit
and one with Credit. The total Debit amount should be equal to total Credit
amount.
Step 4. Click on the New icon under the Tab to enter the debit account.
Step 5. At the JEV Item, choose the correct UACS Coding Block.
Fund Source: 01101101 (or any appropriate fund code)
Organization: (your respective institution code)
Location: 0000 (not defined), unless defined
PAP: 000000000000000 (not defined)
Object Code: (any of the following)
1 01 04 040 00 – Cash-Modified Disbursement System (MDS), Regular
1 01 04 050 00 – Cash-Modified Disbursement System (MDS), Special
Account
1 01 04 060 00 – Cash-Modified Disbursement System (MDS), Trust
Step 6. Fill out the debit amount field.
Budget and Treasury Management System - 275 -
BTMS Manual for Functional Users
Step 7. Click on the Save and Return icon at the bottom. Do the same for more debit
accounts.
Step 8. Click on the New icon under the Tab to enter the credit account.
Step 9. At the JEV Item, choose the correct UACS Coding Block.
Fund Source: 01101101 (or any appropriate fund code)
Organization: (your respective institution code)
Location: 0000 (not defined), unless defined
PAP: 000000000000000 (not defined)
Object Code: (any of the following)
4 03 01 010 00 – Subsidy from National Government (if NCA)
4 03 01 010 00 – Subsidy from Other National Government Agencies
(if NTA)
Step 10. Fill out the credit amount field.
Step 11. Click on the Save and Return icon at the bottom. Do the same for more credit
accounts.
Note to the User: If it is recording of expenses, the related ObR that was duly
approved before the preparation of DV should be attached or linked to the JEV
during creation.
Step 12. Click on the Save icon at the bottom to save the new JEV.
4.7.4.2 Approval of JEVs
The JEVs will be routed to the Accounting Division Chief for approval. Once the
document/form is assigned, the authorized user-approver will get a message about the
assignment. This would also appear as Pending Task in the Dashboard, when the button
is activated. The Approver shall then take the following steps:
Step 1. Click on Internal message to open and view the message or list of messages.
Step 2. Click on the Status button against the message to view the details of the message.
Step 3. Click on Update Domain button. The system will open the respective JEV for
review and further action.
Step 4. After the review, go up to Transition field, and select the appropriate transition from
the dropdown list.
Note to the User: Each level of Approver has two options:
1. Approved, if form and substance are correct and good to go.
2. Back to Creator for Modification/Cancellation, if form and substance
require correction, modification, or order to cancel the transaction.
Step 5. Click Transition button to finish the transaction. Enter a Step Note on Transition
screen, if necessary or when modifications or corrections are required.
Tax Remittance Advice
Tax is deducted at source on payroll payments and tax is withheld (where appropriate) from
payments to suppliers and other payees. These amounts are remitted to BIR at the end of
the month through non-cash transaction using the Tax Remittance Advice.
4.7.5.1Preparation of JEV
The current practice suggests that the constructive receipt of tax remittance is recorded
separately and manually. This applies to non-cash remittances.
To create a standalone or manual JEV, follow the next steps:
Budget and Treasury Management System - 276 -
BTMS Manual for Functional Users
Step 1. Navigate through Menu ► Accounting & Financial Reporting ► JEV. By default, users
will be in Search Mode.
Step 2. Click on New icon (by default, users will be in Search Mode). Users will then
be in Insert Mode.
Step 3. Enter mandatory Fields and Tabs, denoted with an asterisk
Note to the User: There must be at least two JEV Items added: one with Debit
and one with Credit. The total Debit amount should be equal to total Credit
amount.
Step 4. Click on the New icon under the Tab to enter the debit account.
Step 5. At the JEV Item, choose the correct UACS Coding Block.
Fund Source: 01101101 (or any appropriate fund code)
Organization: (your respective institution code)
Location: 0000 (not defined), unless defined
PAP: 000000000000000 (not defined)
Object Code: (any of the following)
1 01 04 070 00 – Cash-Tax Remitttance Advice
Step 6. Fill out the debit amount field.
Step 7. Click on the Save and Return icon at the bottom. Do the same for more debit
accounts.
Step 8. Click on the New icon under the Tab to enter the credit account.
Step 9. At the JEV Item, choose the correct UACS Coding Block.
Fund Source: 01101101 (or any appropriate fund code)
Organization: (your respective institution code)
Location: 0000 (not defined), unless defined
PAP: 000000000000000 (not defined)
Object Code: (any of the following)
2 02 01 010 00 – Due to BIR
Step 10. Fill out the credit amount field.
Step 11. Click on the Save and Return icon at the bottom. Do the same for more credit
accounts.
Note to the User: If it is recording of expenses, the related ObR that was duly
approved before the preparation of DV should be attached or linked to the JEV
during creation.
Step 12. Click on the Save icon at the bottom to save the new JEV.
4.7.5.2 Approval of JEVs
The JEVs will be routed to the Accounting Division Chief for approval. Once the
document/form is assigned, the authorized user-approver will get a message about the
assignment. This would also appear as Pending Task in the Dashboard, when the button
is activated. The Approver shall then take the following steps:
Step 1. Click on Internal message to open and view the message or list of messages.
Step 2. Click on the Status button against the message to view the details of the message.
Step 3. Click on Update Domain button. The system will open the respective JEV for
review and further action.
Step 4. After the review, go up to Transition field, and select the appropriate transition from
the dropdown list.
Note to the User: Each level of Approver has two options:
1. Approved, if form and substance are correct and good to go.
Budget and Treasury Management System - 277 -
BTMS Manual for Functional Users
2. Back to Creator for Modification/Cancellation, if form and substance
require correction, modification, or order to cancel the transaction.
Step 5. Click Transition button to finish the transaction. Enter a Step Note on Transition
screen, if necessary or when modifications or corrections are required.
Bank Reconciliation
Bank Reconciliation is an essential internal control process of matching and comparing figures
recorded in the books of accounts with those listed in the bank statements. The bank
reconciliation process shall be performed daily to ensure that both records of financial
transactions are reconciled and correct. e-Banking would be helpful in facilitating this process
simply because the bank statements can be viewed and downloaded real-timely. Therefore,
the General Ledger for cash and/or Subsidiary Ledgers for each bank account shall be brought
up to date on a daily basis. A Bank Reconciliation Statement (BRS) shall be prepared to report
the disparities, complete with supporting schedules on deposits in transit and outstanding
Checks.
The Accounting Unit shall be responsible for the Bank Reconciliation, downloading of Bank
Statements from the AGSBs’ websites, bringing into account the identified correcting/adjusting
entries for discrepancies/errors and the related submission of BRS to COA Resident Auditors
within 15 days after the end of the month
4.7.6.1Preparation of JEV
For bank reconciliation prepared separately and manually, the Accounting Officer shall create
a standalone or manual JEV, following the steps below:
Step 1. Navigate through Menu ► Accounting & Financial Reporting ► JEV. By default, users
will be in Search Mode.
Step 2. Click on New icon (by default, users will be in Search Mode). Users will then
be in Insert Mode.
Step 3. Enter mandatory Fields and Tabs, denoted with an asterisk
Note to the User: There must be at least two JEV Items added: one with Debit
and one with Credit. The total Debit amount should be equal to total Credit
amount.
Step 4. Click on the New icon under the Tab to enter the debit account.
Step 5. At the JEV Item, choose the correct UACS Coding Block.
Fund Source: 01101101 (or any appropriate fund code)
Organization: (your respective institution code)
Location: 0000 (not defined), unless defined
PAP: 000000000000000 (not defined)
Object Code: (examples)
5 03 01 040 00 – Bank Charges
5 03 01 990 00 – Other Financial Charges
1 01 02 010 00 – Cash in Bank-Local Currency, BSP
Step 6. Fill out the debit amount field.
Step 7. Click on the Save and Return icon at the bottom. Do the same for more debit
accounts.
Step 8. Click on the New icon under the Tab to enter the credit account.
Step 9. At the JEV Item, choose the correct UACS Coding Block.
Fund Source: 01101101 (or any appropriate fund code)
Organization: (your respective institution code)
Location: 0000 (not defined), unless defined
Budget and Treasury Management System - 278 -
BTMS Manual for Functional Users
PAP: 000000000000000 (not defined)
Object Code: (example)
4 02 02 210 01 – Interest Income-Interest on NG Deposits
1 01 04 040 00 – Cash-Modified Disbursement System (MDS), Regular
Step 10. Fill out the credit amount field.
Step 11. Click on the Save and Return icon at the bottom. Do the same for more credit
accounts.
Note to the User: If it is recording of expenses, the related ObR that was duly
approved before the preparation of DV should be attached or linked to the JEV
during creation.
Step 12. Click on the Save icon at the bottom to save the new JEV.
4.7.6.2 Approval of JEVs
The JEVs will be routed to the Accounting Division Chief for approval. Once the
document/form is assigned, the authorized user-approver will get a message about the
assignment. This would also appear as Pending Task in the Dashboard, when the button
is activated. The Approver shall then take the following steps:
Step 1. Click on Internal message to open and view the message or list of messages.
Step 2. Click on the Status button against the message to view the details of the message.
Step 3. Click on Update Domain button. The system will open the respective JEV for
review and further action.
Step 4. After the review, go up to Transition field, and select the appropriate transition from
the dropdown list.
Note to the User: Each level of Approver has two options:
1. Approved, if form and substance are correct and good to go.
2. Back to Creator for Modification/Cancellation, if form and substance
require correction, modification, or order to cancel the transaction.
Step 5. Click Transition button to finish the transaction. Enter a Step Note on Transition
screen, if necessary or when modifications or corrections are required.
Suggested UACS Coding Blocks to record the transactions
Approval of DVs automatically creates and posts transactions to General Ledgers. BTMS
applies internally the necessary accounting treatment for each type of transaction, as follows:
6. Receipt of NCA
Debit: 01101101/*/1339/xxxxx000000000000000/1010404000/** – Cash- MDS, Regular
01101101/*/1339/xxxxx000000000000000/1010405000/** – Cash- MDS, Special
Account
01101101/*/1339/xxxxx000000000000000/1010406000/** – Cash- MDS, Trust
Credit: 01101101/*/1339/xxxxx000000000000000/4030101000/** – Subsidy from National
Government
7. Receipt of NTA
Debit: 01101101/*/1339/xxxxx000000000000000/1010404000/** – Cash- MDS, Regular
01101101/*/1339/xxxxx000000000000000/1010405000/** – Cash- MDS, Special
Account
01101101/*/1339/xxxxx000000000000000/1010406000/** – Cash- MDS, Trust
Credit: 01101101/*/1339/xxxxx000000000000000/4030102000/** – Subsidy from Other
Budget and Treasury Management System - 279 -
BTMS Manual for Functional Users
National Government Agencies
8. Remittance of Taxes through TRA
Debit: 01101101/*/1339/xxxxx000000000000000/1010407000/** – Cash-Tax Remitttance
Advice
Credit: 01101101/*/1339/xxxxx000000000000000/2020101000/** – Due to BIR
9. Bank Reconciling Item – Debit Memos
Debit: 01101101/*/1339/xxxxx000000000000000/5030104000/** – Bank Charges
01101101/*/1339/xxxxx000000000000000/5030199000/** – Other Financial Charges
Credit: 01101101/*/1339/xxxxx000000000000000/1010404000/** – Cash- MDS, Regular
10. Bank Reconciling Item – Credit Memos
Debit: 01101101/*/1339/xxxxx000000000000000/1010201000/** – Cash in Bank-Local
Currency, BSP
Credit: 01101101/*/1339/xxxxx000000000000000/4020221001/** – Interest Income-Interest
on NG Deposits
Recording Payments of Prior Years’ Obligation
There are financial transactions in which obligations were prepared and approved in the prior
years and not captured in BTMS. In such cases, the designated Creator of the requesting unit
shall prepare the Standalone DV with DV Classification so that the system would not validate
the Appropriation and Allotment or require the related obligation. Special DV Classification
“Prior Year’s Obligations” are created for this purpose.
4.7.8.1Preparation of DV
Step 1. Navigate to DV: Menu ► Payment Management ► DVs.
Step 2. By default, the form opens in Search mode. Press New button to create a
new voucher.
Step 3. Some required information is automatically filled out based on the User credentials.
Update when necessary.
Step 4. Click the dropdown list to select the DV Classification. Choose “Prior Year
Obligations”.
Step 5. To select for the Vendor, click the Lookup and Search buttons to display
the list, and then select the specific Vendor, Payee or Institution from the list.
Step 6. Click the Lookup and Search buttons to display the TBA, and then
select the appropriate bank account from the list, example:
Code Abbreviation TBA Type Funding Source Description
10104040-00- MDS-2-0001- Virtual 01102101 Payment by ADA;
001-001 510-5 (ADA) Disb under
General Fund-
Continuing
Appro, NGA
Specific
10104040-00- MDS-2-0001- Virtual 01102101 Payment by
001-001A 510-5 (CHQ) Cheque; Disb
under General
Fund- Continuing
Appro, NGA
Specific
Budget and Treasury Management System - 280 -
BTMS Manual for Functional Users
Step 7. Click the Lookup and Search buttons to display the list of Offset
Codes, and then select Accounts Payable – 2 01 01 010 00
Step 8. Click the dropdown list of the appropriate Payment Terms and choose “Immediate”
from the list.
Step 9. To add items, click the New icon down below the DV Line Item pop-up screen
under the attachments tab.
Step 10. Enter the amount and complete the UACS Coding Block.
To complete the UACS Coding Blocks, select the following segments:
Fund Source: 01102101 (or other appropriate fund code)
Organization: (your respective institution code)
Location: 0000 (not defined), unless defined
PAP: 000000000000000 (not defined)
Object Code: 2 04 01 010 00 – Trust Liabilities (or any other General
Ledger Code used to record the prior years’ obligations)
Step 11. Type in the description and click Save and return icon .
Step 12. Click on Payment Details Tab and select the applicable Payment Method. Payment
by Cheque is the default value. Change when necessary by clicking on the created payment
detail (any underlined item). There are two options: Cheque or ADA. Then enter the
Payment Amount (Domestic) and the Payment due date.
Step 13. Press Click on the Save and Return button once done or the Update and
Return button, and the system will return to the DV screen.
Step 14. Press the Save button, and a confirmation box will appear confirming that
the DV has been created.
Step 15. Once the DV is created, saved and confirmed, go up to Transition field, select
Approval Requested, then Click Transition button to finish the creation process.
Step 16. Enter Step Note on Transition screen, if required. Then, click on Finish .
4.7.8.2Approval of DV
The DV will be routed to the proper approver. The approval sequence starts with the Creator’s
immediate Supervisor or the BSO Head he/she belongs. This will then be forwarded to the
Accounting Division Processor for review, then to the Accounting Division Chief for approval,
and finally the Head of Agency to authorize the payment.
Once the document/form is assigned, the authorized user-approver will get a message about
the assignment. This would also appear as Pending Task in the Dashboard, when the
button is activated. The Approver shall then take the following steps:
Step 1. Click on Internal message to open and view the message or list of messages.
Step 2. Click on the Status button against the message to view the details of the message.
Step 3. Click on Update Domain button. The system will open the respective DV for
review and further action.
Step 4. After the review, go up to Transition field, and select the appropriate transition from
the dropdown list.
Note to the User: Each level of Approver has two options:
1. Approved, if form and substance are correct and good to go.
2. Back to Creator for Modification/Cancellation, if form and substance
require correction, modification, or order to cancel the transaction.
Step 5. Click Transition button to finish the transaction. Enter a Step Note on Transition
screen, if necessary or when modifications or corrections are required.
Note to the User: Monitor the status of the request by revisiting the prepared
Budget and Treasury Management System - 281 -
BTMS Manual for Functional Users
form. Click the Workflow History button at the top panel to check the
level of approval. Make follow-ups with the Accounting Division which makes
the final review and approval of the DVs.
4.8 Processes relating to PPE management
The process involved in the procurement of assets, disposal or transfer, survey and valuation
of the property, plant and equipment (PPE) are managed by the PPE Management module. It
covers the steps from the receipt of the new PPE’s on their acquisition, recording of their
physical location, financial information, allocation of assets, and verification details, to transfer
and disposal.
These functions are performed by the Property and Supply unit or division and shared with
the Accounting unit or division for the periodic accounting and financial reporting.
Recording of Assets acquired through Donation
Donated Assets are assets received in a voluntary non-reciprocal transfer from another entity.
Most donations come without condition, although some have conditions. GAM provides
guidelines to account for each type of donations.
Donated Assets, with or without condition, shall be taken up at its fair value at the date of
acquisition. All expenses incurred related to the acquisition shall be recognized as part of the
asset.
4.8.1.1.1 Preparation of JEV to record Donated Assets without Condition
GAM Volume I, Chapter 10, Section 12 provides the guidelines to recognize acquisition of
assets through donation without condition. The Accounting Division shall prepare adjusting
JEV to recognize the appropriate Asset account which UACS Object coding starts with
106xxxxxxx.
To create the JEV, the Creator should take the following steps:
Step 1. Navigate through Menu ► Accounting & Financial Reporting ► Journal Entry Voucher.
Step 2. Click on New icon (by default, users will be in Search Mode). Users will then
be in Insert Mode.
Step 3. Enter mandatory Fields and Tabs, denoted with an asterisk
Step 4. Click on the New icon under the Tab to enter the debit account.
Step 5. At the Journal Entry Voucher Item, choose the correct UACS Coding Block. The full
coding block used in the DV for the advance should be used.
Fund Source: (appropriate fund code)
Organization: (your respective institution code)
Location: 0000 (not defined), unless defined
PAP: 000000000000000 (not defined)
Object Code: (examples)
1060502000 Office Equipment
1060503000 ICT Equipment
1060507000 Communications Equipment
1060509000 Disaster Response and Rescue Equipment
1060511000 Medical Equipment
1060601000 Motor Vehicle
1060701000 Furniture and Fixtures
Budget and Treasury Management System - 282 -
BTMS Manual for Functional Users
Step 6. Fill out the debit amount field and the appropriate item description.
Step 7. Click on the Save and Return icon at the bottom. Do the same for more debit
accounts.
Note to the User: There must be at least two JEV Items added: one with Debit
and one with Credit. The total Debit amount should be equal to total Credit
amount.
Step 8. Click on the New icon under the Tab to enter the credit account.
Step 9. At the Journal Entry Voucher Item, choose the correct UACS Coding Block. The full
coding block used in the DV for the advance should be used.
Fund Source: (as originally coded in PR)
Organization: (your respective institution code)
Location: 0000 (not defined), unless defined
PAP: 000000000000000 (not defined)
Object Code: 4040202000 – Income from Grants and Donation In Kind
Step 10. Fill out the credit amount field and the appropriate item description.
Step 11. Click on the Save and Return icon at the bottom. Do the same for more credit
accounts.
Step 12. Click on the Save icon at the bottom to save the new Journal Entry Voucher.
A window appears to confirm the new Journal Entry Voucher creation.
4.8.1.1.2 Preparation of JEV to record Donated Assets with Condition
GAM Volume I, Chapter 10, Section 13 provides the guidelines to recognize acquisition of
assets through donation with condition or restrictions. A liability must be recognized until the
condition is fulfilled and the restrictions are lifted. The Accounting Division shall prepare
adjusting JEV to recognize the appropriate Asset account which UACS Object coding starts
with 106xxxxxxx.
To create the JEV, the Creator should take the following steps:
Step 1. Navigate through Menu ► Accounting & Financial Reporting ► Journal Entry Voucher.
Step 2. Click on New icon (by default, users will be in Search Mode). Users will then
be in Insert Mode.
Step 3. Enter mandatory Fields and Tabs, denoted with an asterisk
Step 4. Click on the New icon under the Tab to enter the debit account.
Step 5. At the Journal Entry Voucher Item, choose the correct UACS Coding Block. The full
coding block used in the DV for the advance should be used.
Fund Source: (appropriate fund code)
Organization: (your respective institution code)
Location: 0000 (not defined), unless defined
PAP: 000000000000000 (not defined)
Object Code: (examples)
1060502000 Office Equipment
1060503000 ICT Equipment
1060507000 Communications Equipment
1060509000 Disaster Response and Rescue Equipment
1060511000 Medical Equipment
1060601000 Motor Vehicle
1060701000 Furniture and Fixtures
Step 6. Fill out the debit amount field and the appropriate item description.
Step 7. Click on the Save and Return icon at the bottom. Do the same for more debit
Budget and Treasury Management System - 283 -
BTMS Manual for Functional Users
accounts.
Note to the User: There must be at least two JEV Items added: one with Debit
and one with Credit. The total Debit amount should be equal to total Credit
amount.
Step 8. Click on the New icon under the Tab to enter the credit account.
Step 9. At the Journal Entry Voucher Item, choose the correct UACS Coding Block. The full
coding block used in the DV for the advance should be used.
Fund Source: (as originally coded in PR)
Organization: (your respective institution code)
Location: 0000 (not defined), unless defined
PAP: 000000000000000 (not defined)
Object Code: 2050199000 – Other Deferred Credits
Step 10. Fill out the credit amount field and the appropriate item description.
Step 11. Click on the Save and Return icon at the bottom. Do the same for more credit
accounts.
Step 12. Click on the Save icon at the bottom to save the new Journal Entry Voucher.
A window appears to confirm the new Journal Entry Voucher creation.
4.8.1.1.3 Preparation of JEV to record Fulfilment of Condition
The Accounting Division shall prepare adjusting JEV to recognize the appropriate Asset
account which UACS Object coding starts with 106xxxxxxx.
To create the JEV, the Creator should take the following steps:
Step 1. Navigate through Menu ► Accounting & Financial Reporting ► Journal Entry Voucher.
Step 2. Click on New icon (by default, users will be in Search Mode). Users will then
be in Insert Mode.
Step 3. Enter mandatory Fields and Tabs, denoted with an asterisk
Step 4. Click on the New icon under the Tab to enter the debit account.
Step 5. At the Journal Entry Voucher Item, choose the correct UACS Coding Block. The full
coding block used in the DV for the advance should be used.
Fund Source: (appropriate fund code)
Organization: (your respective institution code)
Location: 0000 (not defined), unless defined
PAP: 000000000000000 (not defined)
Object Code: 2050199000 – Other Deferred Credits
Step 6. Fill out the debit amount field and the appropriate item description.
Step 7. Click on the Save and Return icon at the bottom. Do the same for more debit
accounts.
Note to the User: There must be at least two JEV Items added: one with Debit
and one with Credit. The total Debit amount should be equal to total Credit
amount.
Step 8. Click on the New icon under the Tab to enter the credit account.
Step 9. At the Journal Entry Voucher Item, choose the correct UACS Coding Block. The full
coding block used in the DV for the advance should be used.
Fund Source: (as originally coded in PR)
Organization: (your respective institution code)
Location: 0000 (not defined), unless defined
PAP: 000000000000000 (not defined)
Object Code: 4040202000 – Income from Grants and Donation In Kind
Budget and Treasury Management System - 284 -
BTMS Manual for Functional Users
Step 10. Fill out the credit amount field and the appropriate item description.
Step 11. Click on the Save and Return icon at the bottom. Do the same for more credit
accounts.
Step 12. Click on the Save icon at the bottom to save the new Journal Entry Voucher.
A window appears to confirm the new Journal Entry Voucher creation.
4.8.1.1.4 Approval of JEVs
The JEVs will be routed to the Accounting Division Chief for approval. Once the
document/form is assigned, the authorized user-approver will get a message about the
assignment. This would also appear as Pending Task in the Dashboard, when the button
is activated. The Approver shall then take the following steps:
Step 1. Click on Internal message to open and view the message or list of messages.
Step 2. Click on the Status button against the message to view the details of the message.
Step 3. Click on Update Domain button. The system will open the respective JEV for
review and further action.
Step 4. After the review, go up to Transition field, and select the appropriate transition from
the dropdown list.
Note to the User: Each level of Approver has two options:
1. Approved, if form and substance are correct and good to go.
2. Back to Creator for Modification/Cancellation, if form and substance
require correction, modification, or order to cancel the transaction.
Step 5. Click Transition button to finish the transaction. Enter a Step Note on Transition
screen, if necessary or when modifications or corrections are required.
4.8.1.1.5 Creation of Asset Item for the Donated Asset/s
Maintenance of PPE register will be done through the system providing mandatory information
such as asset ID, asset classification and sub-classification, Asset item group, value of the
asset, asset acquisition methods, depreciation method and period, salvage value, item
operational status, disposal details, etc.
The Asset Item screen contains information regarding the different assets that the
organization may have. Assets are economic resources that are tangible or intangible and are
capable of being owned by the organization. This screen contains different information about
each asset such as Amount, Depreciation, Asset Class, Useful Life, and other pieces of
information. An example of an Asset Item is Motor Vehicle which, like all assets, would be
kept track of in a Balance Sheet by the agency’s accountants.
The designated PSD Creator shall manually create the Asset Item following the steps below:
Step 1. By default, the Asset Item is in Search Mode. Click on the New button.
Step 2. The Asset item is now on Insert mode. Enter the new Asset Item information.
Fields with an asterisk (*) are mandatory fields.
Step 3. To add an Asset Class, click on the Look up button and search from the Lookup Tree.
Choose the lowest level of Asset Class.
Step 4. To edit the UACS for the Asset coding block, select the coding block, click on the
Elements button. Then select from the dropdown list the applicable values for the
coding blocks. Normally, updating shall be made for the Fund Category, Operating Unit,
Province (for location), Project Title, and Responsibility Center codes. Do the same for the
UACS for the Depreciation Expense, Accumulated Depreciation, and Revaluation coding
Budget and Treasury Management System - 285 -
BTMS Manual for Functional Users
blocks. For example:
Asset Coding Block:
01101101/060010100000/1339/06001000000000000000/1060601000/**
Depreciation Expense Coding Block:
01101101/060010100000/1339/06001000000000000000/5050106001/**
Accumulated Depreciation Coding Block:
01101101/060010100000/1339/06001000000000000000/1060601100/**
Revaluation Coding Block:
01101101/060010100000/1339/06001000000000000000/3020101000/**
Step 5. Indicate the date as basis for the start date of depreciation in the “Used From” input
fields.
Note to User: As per GAM Volume 1 Section 27 paragraph c, Depreciation of
an asset begins when it is available for use. The computation shall be for one
month if the PPE is available for use on or before the 15th of the month.
However, if the PPE is available for use after the 15th of the month, depreciation
shall be for the succeeding month. BTMS is configured in this manner.
Step 6. Enter the value of the asset. The salvage value (5% of cost) is automatically computed.
Step 7. Click on the Save button at the bottom of the Asset Transaction to save your
new Asset Transaction information. A window will appear to confirm.
4.8.1.1.6 Approval of Asset Item
The transaction will be routed to the PSD Head for first-line approval and the Accounting
Division Chief for final approval. Once the document/form is assigned, the authorized user-
approver will get a message about the assignment. This would also appear as Pending Task
in the Dashboard, when the button is activated. The Approver shall then take the
following steps:
Step 1. Click on Internal message to open and view the message or list of messages.
Step 2. Click on the Status button against the message to view the details of the
message.
Step 3. Click on Update Domain button. The system will open the respective Journal
Entry Voucher for review and further action.
Step 4. After the review, go up to Transition field, and select the appropriate transition from
the dropdown list.
Note to the User: Each level of Approver has two options:
1. Approved, if form and substance are correct and good to go.
2. Back to Creator for Modification/Cancellation, if form and substance
require correction, modification, or order to cancel the transaction.
Step 5. Click Transition button to finish the transaction. Enter a Step Note on
Transition screen, if necessary or when modifications or corrections are required.
4.8.1.1.7 Creation of Asset Transaction for Depreciation
Donated Assets are also subject to depreciation based on its remaining useful life, using the
Straight-line Depreciation Method with a 5% salvage value.
To create the Asset Transaction for this, the Creator should take the following steps:
Step 1: Menu ► Property Plant and Equipment ► Asset Transactions
Step 2. By default, you will be in Search Mode. Click on the New button , the screen is
now in Insert Mode.
Budget and Treasury Management System - 286 -
BTMS Manual for Functional Users
Step 3. Enter the new Asset Transaction information. Fields with an asterisk are mandatory
fields. Populate the required fields.
Step 4. Click on Lookup and find for the Asset Transaction Type. Choose type related to
“Depreciation”.
Step 5. Enter the Accounting Office by click on the Lookup button, click on .
Step 6. Click on the Asset Transaction tab and then click
on the Lookup button, and enter the Asset Transaction Item information, or leave
the Asset Transaction Item information blank to retrieve all Asset Transaction Items.
Step 7. Click the individual Select Checkbox to select and de-select the Asset Transaction
Items, as required. Then click the Return button.
Step 8. Click on the Save button at the bottom of the Asset Transaction to save your
new Asset Transaction information. A window will appear to confirm.
4.8.1.1.8 Approval of Asset Transaction
The transaction will be routed to the PSD Head for first-line approval and the Accounting
Division Chief for final approval. Once the document/form is assigned, the authorized user-
approver will get a message about the assignment. This would also appear as Pending Task
in the Dashboard, when the button is activated. The Approver shall then take the
following steps:
Step 1. Click on Internal message to open and view the message or list of messages.
Step 2. Click on the Status button against the message to view the details of the
message.
Step 3. Click on Update Domain button. The system will open the respective Journal
Entry Voucher for review and further action.
Step 4. After the review, go up to Transition field, and select the appropriate transition from
the dropdown list.
Note to the User: Each level of Approver has two options:
1. Approved, if form and substance are correct and good to go.
2. Back to Creator for Modification/Cancellation, if form and substance
require correction, modification, or order to cancel the transaction.
Step 5. Click Transition button to finish the transaction. Enter a Step Note on
Transition screen, if necessary or when modifications or corrections are required.
Updating of Assets acquired through Purchase
In addition to the acquisition of PPEs through purchase, either through Procurement Service
or other Suppliers, the acquired fixed assets are registered in the PPE module.
4.8.2.1.1 Creation of Asset Item for Purchased Asset/s
Maintenance of PPE register will be done through the system providing mandatory information
such as asset ID, asset classification and sub-classification, Asset item group, value of the
asset, asset acquisition methods, depreciation method and period, salvage value, item
operational status, disposal details, etc.
Budget and Treasury Management System - 287 -
BTMS Manual for Functional Users
The Asset Item screen contains information regarding the different assets that the
organization may have. Assets are economic resources that are tangible or intangible and are
capable of being owned by the organization. This screen contains different information about
each asset such as Amount, Depreciation, Asset Class, Useful Life, and other pieces of
information. An example of an Asset Item is Motor Vehicle which, like all assets, would be
kept track of in a Balance Sheet by the agency’s accountants.
To modify an Asset item, the designated PSD Creator shall follow the steps below.
Step 1. To update the Asset Item, navigate the Menu ► Property, Plant and Equipment
Management ► Asset Items.
Step 2. Enter the information to be used as retrieval criteria in the Goods Receive Note If users
prefer to see a list of all GRN, leave the fields blank.
Step 3. To edit the UACS for the Asset coding block, select the coding block, click on the
Elements button. Then select from the dropdown list the applicable values for the
coding blocks. Normally, updating shall be made for the Fund Category, Operating Unit,
Province (for location), Project Title, and Responsibility Center codes. Do the same for the
UACS for the Depreciation Expense, Accumulated Depreciation, and Revaluation coding
blocks. For example:
Asset Coding Block:
01101101/060010100000/1339/06001000000000000000/1060503000/**
Depreciation Expense Coding Block:
01101101/060010100000/1339/06001000000000000000/5050105003/**
Accumulated Depreciation Coding Block:
01101101/060010100000/1339/06001000000000000000/1060503100/**
Revaluation Coding Block:
01101101/060010100000/1339/06001000000000000000/3020101000/**
Step 4. Indicate the date as basis for the start date of depreciation in the “Used From” input
fields.
Note to User: As per GAM Volume 1 Section 27 paragraph c, Depreciation of
an asset begins when it is available for use. The computation shall be for one
month if the PPE is available for use on or before the 15th of the month.
However, if the PPE is available for use after the 15th of the month, depreciation
shall be for the succeeding month. BTMS is configured in this manner.
Step 5. Enter the value of the asset. The salvage value (5% of cost) is automatically computed.
Step 6. Click on the Save button at the bottom of the Asset Transaction to save your
new Asset Transaction information. A window will appear to confirm.
4.8.2.1.2 Approval of Asset Item
The transaction will be routed to the PSD Head for first-line approval and the Accounting
Division Chief for final approval. Once the document/form is assigned, the authorized user-
approver will get a message about the assignment. This would also appear as Pending Task
in the Dashboard, when the button is activated. The Approver shall then take the
following steps:
Step 1. Click on Internal message to open and view the message or list of messages.
Step 2. Click on the Status button against the message to view the details of the
message.
Budget and Treasury Management System - 288 -
BTMS Manual for Functional Users
Step 3. Click on Update Domain button. The system will open the respective Journal
Entry Voucher for review and further action.
Step 4. After the review, go up to Transition field, and select the appropriate transition from
the dropdown list.
Note to the User: Each level of Approver has two options:
1. Approved, if form and substance are correct and good to go.
2. Back to Creator for Modification/Cancellation, if form and substance
require correction, modification, or order to cancel the transaction.
Step 5. Click Transition button to finish the transaction. Enter a Step Note on
Transition screen, if necessary or when modifications or corrections are required.
4.8.2.1.3 Massive Update of Asset Item Details
To handle updating of asset items from GRN with massive data, meaning more than one
quantity with similar catalogue item, economic useful life, asset class, and same UACS coding
blocks, the PSD could manage it by following the steps below:
Step 1. Navigate the Menu ► Property, Plant, and Equipment ► Asset Item.
Step 2. Input the GRN number on the GRN field to display all the Asset Items automatically
created from the GRN approval.
Step 3. Click the Search Button
Step 4. Select all Asset Items.
Step 5. Click the Massive Update button.
Step 6. Select the domain attribute to update. Examples are Asset Coding Block, Expense
Coding Block, Accumulated Depreciation Coding Block, or Revaluation Surplus Coding.
Step 7. Input the UACS then click search to update the Asset Items
Step 8. Click Update.
Step 9. Click the Update Domain button for the Asset coding block massive update.
A notification message will be displayed saying “Selected Domain updated successfully”
Step 10. Verify the updated details on the Asset Items Repeat the steps for the other fields
(meaning other domain attributes).
4.8.2.1.4 Creation of Asset Transaction for Depreciation
To create the Asset Transaction for this, the Creator should take the following steps:
Step 1: Menu ► Property Plant and Equipment ► Asset Transactions
Step 2. By default, you will be in Search Mode. Click on the New button , the screen is
now in Insert Mode.
Step 3. Enter the new Asset Transaction information. Fields with an asterisk are mandatory
fields. Populate the required fields.
Step 4. Click on Lookup and find for the Asset Transaction Type. Choose type related to
“Depreciation”.
Step 5. Enter the Accounting Office by click on the Lookup button, click on .
Step 6. Click on the Asset Transaction tab and then click on the
Lookup button, and enter the Asset Transaction Item information, or leave the Asset
Transaction Item information blank to retrieve all Asset Transaction Items.
Step 7. Click the individual Select Checkbox to select and de-select the Asset Transaction
Items, as required. Then click the Return button.
Step 8. Click on the Save button at the bottom of the Asset Transaction to save your
Budget and Treasury Management System - 289 -
BTMS Manual for Functional Users
new Asset Transaction information. A window will appear to confirm.
Note to User: As per GAM Volume 1 Section 27 paragraph c, Depreciation of
an asset begins when it is available for use. The computation shall be for one
month if the PPE is available for use on or before the 15th of the month.
However, if the PPE is available for use after the 15th of the month, depreciation
shall be for the succeeding month. BTMS is configured in this manner.
4.8.2.1.5 Approval of Asset Transaction
The transaction will be routed to the PSD Head for first-line approval and the Accounting
Division Chief for final approval. Once the document/form is assigned, the authorized user-
approver will get a message about the assignment. This would also appear as Pending Task
in the Dashboard, when the button is activated. The Approver shall then take the
following steps:
Step 1. Click on Internal message to open and view the message or list of messages.
Step 2. Click on the Status button against the message to view the details of the
message.
Step 3. Click on Update Domain button. The system will open the respective Journal
Entry Voucher for review and further action.
Step 4. After the review, go up to Transition field, and select the appropriate transition from
the dropdown list.
Note to the User: Each level of Approver has two options:
1. Approved, if form and substance are correct and good to go.
2. Back to Creator for Modification/Cancellation, if form and substance
require correction, modification, or order to cancel the transaction.
Step 5. Click Transition button to finish the transaction. Enter a Step Note on
Transition screen, if necessary or when modifications or corrections are required.
Recording of Asset Disposal
GAM Volume I, Chapter 10 provides the guidelines for the recognition of assets disposals.
4.8.3.1Disposal by Donation
4.8.3.1.1 Creation of Asset Transaction
To create the Asset Transaction for this, the Creator should take the following steps:
Step 1: Menu ► Property Plant and Equipment ► Asset Transactions
Step 2. By default, you will be in Search Mode. Click on the New button , the screen is
now in Insert Mode.
Step 3. Enter the new Asset Transaction information. Fields with an asterisk are mandatory
fields. Populate the required fields.
Step 4. Click on Lookup and find for the Asset Transaction Type. Choose type related to
“Donation”.
Step 5. Enter the Accounting Office by click on the Lookup button, click on .
Step 6. Click on the Asset Transaction tab and then click on the
Lookup button, and enter the Asset Transaction Item information, or leave the Asset
Transaction Item information blank to retrieve all Asset Transaction Items.
Budget and Treasury Management System - 290 -
BTMS Manual for Functional Users
Step 7. Click the individual Select Checkbox to select and de-select the Asset Transaction
Items, as required. Then click the Return button.
Step 8. Click on the Save button at the bottom of the Asset Transaction to save your
new Asset Transaction information. A window will appear to confirm.
4.8.3.1.2 Approval of Asset Transaction
The transaction will be routed to the PSD Head for first-line approval and the Accounting
Division Chief for final approval. Once the document/form is assigned, the authorized user-
approver will get a message about the assignment. This would also appear as Pending Task
in the Dashboard, when the button is activated. The Approver shall then take the
following steps:
Step 1. Click on Internal message to open and view the message or list of messages.
Step 2. Click on the Status button against the message to view the details of the
message.
Step 3. Click on Update Domain button. The system will open the respective Journal
Entry Voucher for review and further action.
Step 4. After the review, go up to Transition field, and select the appropriate transition from
the dropdown list.
Note to the User: Each level of Approver has two options:
1. Approved, if form and substance are correct and good to go.
2. Back to Creator for Modification/Cancellation, if form and substance
require correction, modification, or order to cancel the transaction.
Step 5. Click Transition button to finish the transaction. Enter a Step Note on
Transition screen, if necessary or when modifications or corrections are required.
4.8.3.2Disposal by Sale or Auction
4.8.3.2.1 Creation of Asset Transaction
To create the Asset Transaction for this, the Creator should take the following steps:
Step 1: Menu ► Property Plant and Equipment ► Asset Transactions
Step 2. By default, you will be in Search Mode. Click on the New button , the screen is
now in Insert Mode.
Step 3. Enter the new Asset Transaction information. Fields with an asterisk are mandatory
fields. Populate the required fields.
Step 4. Click on Lookup and find for the Asset Transaction Type. Choose type related to “Sale”.
Step 5. Enter the Accounting Office by click on the Lookup button, click on .
Step 6. Click on the Asset Transaction tab and then click on
the Lookup button, and enter the Asset Transaction Item information, or leave the
Asset Transaction Item information blank to retrieve all Asset Transaction Items.
Step 7. Click the individual Select Checkbox to select and de-select the Asset Transaction
Items, as required. Then click the Return button.
Step 8. Click on the Save button at the bottom of the Asset Transaction to save your
new Asset Transaction information. A window will appear to confirm.
Budget and Treasury Management System - 291 -
BTMS Manual for Functional Users
4.8.3.2.2 Approval of Asset Transaction
The transaction will be routed to the PSD Head for first-line approval and the Accounting
Division Chief for final approval. Once the document/form is assigned, the authorized user-
approver will get a message about the assignment. This would also appear as Pending Task
in the Dashboard, when the button is activated. The Approver shall then take the
following steps:
Step 1. Click on Internal message to open and view the message or list of messages.
Step 2. Click on the Status button against the message to view the details of the
message.
Step 3. Click on Update Domain button. The system will open the respective Journal
Entry Voucher for review and further action.
Step 4. After the review, go up to Transition field, and select the appropriate transition from
the dropdown list.
Note to the User: Each level of Approver has two options:
1. Approved, if form and substance are correct and good to go.
2. Back to Creator for Modification/Cancellation, if form and substance
require correction, modification, or order to cancel the transaction.
Step 5. Click Transition button to finish the transaction. Enter a Step Note on
Transition screen, if necessary or when modifications or corrections are required.
4.8.3.2.3 Preparation of RV
RV is the form used to manage receipts. Receipt Management is the process of recording,
classifying and managing revenue collections from different sources. The main function is to
ensure that correct recording and reporting of revenues and other receipts.
To Create a RV, follow the steps below:
Step 1. Navigate through Menu ► Receipt Management ► RV
Step 2. Click on New icon (Insert Mode). By default, screen will be in Search Mode.
Step 3. Fill out mandatory fields (*) with correct information.
Step 4. Click on RV Item Tab.
Step 5. Under the RV Item Tab, click the New icon to add a RV Item.
Step 6. Enter the mandatory fields (*) to create a new RV Item.
Step 7. Click the Lookup and Search buttons to display the list of Offset
Codes, and then select Accounts Receivable – 1 03 01 010 00
Step 8. To select the coding block, click on the Elements button. Then select from
the dropdown list the applicable values for the coding blocks.
Step 9. Click the Save and Return button when all coding blocks are selected.
To complete the UACS Coding, select the following:
Fund Source: 07308602 (if to be deposited in National Treasury
accounts) or refer to UACS Manual for Other Receipts
Organization: (your institutional code)
Location: (your assigned location code)
PAP: 000000000000000 (not defined)
Object: (specific revenue account code or others)
4 06 01 010 00 – Sale of Garnished/Confiscated/Abandoned/Seized
Goods and Properties
4 06 01 020 00 – Sale of Unserviceable Property
Budget and Treasury Management System - 292 -
BTMS Manual for Functional Users
Step 10. Click on the ‘Save and Return’ icon to save the RV Item information and
return to the RV screen.
Step 11. Under the Tab click the Edit link.
Step 12. Enter the mandatory fields, denoted by an asterisk (*) to create a new RV Item.
Step 13. Click on the ‘Save and Return’ or Update icon to save the RV Payment
Details information and return to the RV screen.
Step 14. Click on the Save icon at the bottom to save the new RV.
Step 15. Go to Transition dropdown list and select the appropriate transition.
Step 16. Click Transition button .
Step 17. Enter Step Note on Transition screen, if needed. Then click on Finish .
4.8.3.2.4 Approval of RV
Once the RV is assigned, the authorized user-approver, usually the Chief Accountant or the
equivalent, will get a message about the assignment.
Step 1. Click on Internal message and open the respective message.
Step 2. Click on the Status button against the message requesting transition for the RV to
view the message.
Step 3. Click on Update Domain button. The system will respond by showing the
respective RV.
Step 4. Go to Transition dropdown list and select the appropriate transition.
Step 5. Click Transition button .
Step 6. Enter Step Note on Transition screen, if needed. Then click on Finish .
4.8.3.2.5 Preparation of RRV
An RRV is a record of a payment made by a customer. The RRV function allows tracking of
items or services for which a customer has paid and applies the amount accordingly. This is
a special function of Cashier or Cash Division personnel as collecting officer.
To CREATE a RRV in the system, follow the next steps:
Step 1. Navigate the RRV: Menu ► Receipt Management ► RRV
Step 2. Click the New icon in the RRV screen to change default Search Mode to Insert
Mode.
Step 3. Enter all mandatory fields and Tabs, denoted by an asterisk ( )
Step 4. To add the Customer, click on the Lookup and Find buttons to display
the list of all customers. Then select the applicable customer.
Step 5. To add the Offset code, click on the Lookup and Find buttons to display
the list of all offset codes. Then select Cash-Collecting Officer – 1 01 01 010 00.
Step 6. To add the Bank Account, click on the Lookup and Find buttons to
display the list of all Bank Accounts. Then select the applicable Bank account from the list.
Step 7. Click the Save icon, to finish the creation of the RRV.
Step 8. Click the New icon under the Tab to add a RRV
Item.
Step 9. Enter the RRV Item information. Fields with an asterisk ( ) are mandatory fields.
Budget and Treasury Management System - 293 -
BTMS Manual for Functional Users
Step 10. Click the Save and Return icon to save the RRV Item Information and return
to the RRV screen.
Step 11. Click the New icon under the Tab to add
RRV Applied Item.
Step 12. Enter the RRV Applied Item information. Fields with an asterisk ( ) are mandatory
fields.
Step 13. To add the RV on the RRV Applied Item, click on the Lookup button.
Step 14. Click the Find button to display the list of all RV.
Step 15. Select the RV from the list.
Step 16. To add the RV Payment Details, click the Lookup button.
Step 17. Click the Find button to display the list of all RV Payment Details.
Step 18. Select the applicable Voucher payment details from the list.
Step 19. Click the Save and Return icon to save RRV Applied Item information and
return to the RRV Item.
Step 20. Click the Save and Return button to go back to the RRV Screen.
4.8.3.2.6 Generation of RRV
To generate an Official Receipt, follow the steps below:
Step 1. Navigate to RRV: Menu ► Receipt Management ► RRV. By default, the RRV screen
will open in Search mode.
Step 2. Enter the information to be used as retrieval criteria in the appropriate field(s). If user
prefers to see a list of all RRVs, leave all fields blank.
Step 3. Click on the Find button.
Step 4. List of existing RRVs will show up that the user is authorized to see. Click on the RRV
that needs to be printed.
Step 5. Once selected, details of the RRV will be displayed. Click on the PDF Form button
to print/view the PO Form.
4.8.3.2.7 Approval of RRV
After the RRV is issued, it is required to be approved, usually by the Chief Accountant or the
equivalent, to automatically record the collection. The assigned approver will get a message
about the assignment. To access it, the user shall take the following steps:
Step 1. Click on Internal message and open the respective message.
Step 2. Click on the Status button against the message requesting transition for the RRV
to view the message.
Step 3. Click on Update Domain button. The system will respond by showing the
respective RRV.
Step 4. Go to Transition dropdown list and select the appropriate transition.
Step 5. Click Transition button .
Step 6. Enter Step Note on Transition screen, if needed. Then click on Finish .
4.8.3.3Disposal by Write Off
4.8.3.3.1 Creation of Asset Transaction
Budget and Treasury Management System - 294 -
BTMS Manual for Functional Users
To create the Asset Transaction for this, the Creator should take the following steps:
Step 1: Menu ► Property Plant and Equipment ► Asset Transactions
Step 2. By default, you will be in Search Mode. Click on the New button , the screen is
now in Insert Mode.
Step 3. Enter the new Asset Transaction information. Fields with an asterisk are mandatory
fields. Populate the required fields.
Step 4. Click on Lookup and find for the Asset Transaction Type. Choose type related to “Write
Off”.
Step 5. Enter the Accounting Office by click on the Lookup button, click on .
Step 6. Indicate the reason for the write off, such as “Lost”, “Stolen”, “Damaged” or
“Destroyed”.
Step 7. Click on the Asset Transaction tab and then click on the
Lookup button, and enter the Asset Transaction Item information, or leave the Asset
Transaction Item information blank to retrieve all Asset Transaction Items.
Step 8. Click the individual Select Checkbox to select and de-select the Asset Transaction
Items, as required. Then click the Return button.
Step 9. Click on the Save button at the bottom of the Asset Transaction to save your
new Asset Transaction information. A window will appear to confirm.
4.8.3.3.2 Approval of Asset Transaction
The transaction will be routed to the PSD Head for first-line approval and the Accounting
Division Chief for final approval. Once the document/form is assigned, the authorized user-
approver will get a message about the assignment. This would also appear as Pending Task
in the Dashboard, when the button is activated. The Approver shall then take the
following steps:
Step 1. Click on Internal message to open and view the message or list of messages.
Step 2. Click on the Status button against the message to view the details of the message.
Step 3. Click on Update Domain button. The system will open the respective Journal
Entry Voucher for review and further action.
Step 4. After the review, go up to Transition field, and select the appropriate transition from
the dropdown list.
Note to the User: Each level of Approver has two options:
1. Approved, if form and substance are correct and good to go.
2. Back to Creator for Modification/Cancellation, if form and substance
require correction, modification, or order to cancel the transaction.
Step 5. Click Transition button to finish the transaction. Enter a Step Note on Transition
screen, if necessary or when modifications or corrections are required.
Recording of Asset Transfers
An asset transfer takes place when the asset item changes its location or organization. Intra-
agency transfers are generally characterized as change in location within the same
organization. Inter-agency transfers involved changes in organization.
To account for the asset transfer, the user of the disposing entity shall complete the disposal
Budget and Treasury Management System - 295 -
BTMS Manual for Functional Users
transaction following the processes indicated in section 2.2 Asset Transaction, and the user
of the receiving entity shall manually record the acquisition following the processes indicated
in section 2.1 Asset Item / Asset Register.
4.8.4.1Intra-Agency Transfers of PPE purchased in the current year
GAM Volume I Chapter 10 provides guidelines on recognition of asset transfer involving assets
purchased and transferred in the current year.
4.8.4.1.1 Creation of Asset Transaction by Disposing Entity
To create the Asset Transaction for this, the Creator should take the following steps:
Step 1: Menu ► Property Plant and Equipment ► Asset Transactions
Step 2. By default, you will be in Search Mode. Click on the New button , the screen is
now in Insert Mode.
Step 3. Enter the new Asset Transaction information. Fields with an asterisk are mandatory
fields. Populate the required fields.
Step 4. Click on Lookup and find for the Asset Transaction Type. Choose type related to
“Transfer”.
Step 5. Enter the Accounting Office by click on the Lookup button, click on .
Step 6. Click on the Asset Transaction tab and then click
on the Lookup button, and enter the Asset Transaction Item information, or leave
the Asset Transaction Item information blank to retrieve all Asset Transaction Items.
Step 7. Click the individual Select Checkbox to select and de-select the Asset Transaction
Items, as required. Then click the Return button.
Step 8. Click on the Save button at the bottom of the Asset Transaction to save your
new Asset Transaction information. A window will appear to confirm.
4.8.4.1.2 Approval of Asset Transaction
The transaction will be routed to the PSD Head for first-line approval and the Accounting
Division Chief for final approval. Once the document/form is assigned, the authorized user-
approver will get a message about the assignment. This would also appear as Pending Task
in the Dashboard, when the button is activated. The Approver shall then take the
following steps:
Step 1. Click on Internal message to open and view the message or list of messages.
Step 2. Click on the Status button against the message to view the details of the
message.
Step 3. Click on Update Domain button. The system will open the respective Journal
Entry Voucher for review and further action.
Step 4. After the review, go up to Transition field, and select the appropriate transition from
the dropdown list.
Note to the User: Each level of Approver has two options:
1. Approved, if form and substance are correct and good to go.
2. Back to Creator for Modification/Cancellation, if form and substance
require correction, modification, or order to cancel the transaction.
Step 5. Click Transition button to finish the transaction. Enter a Step Note on
Budget and Treasury Management System - 296 -
BTMS Manual for Functional Users
Transition screen, if necessary or when modifications or corrections are required.
4.8.4.1.3 Creation of Asset Item by Receiving Entity
The designated PSD Creator shall manually create the Asset Item following the steps below:
Step 1. By default, the Asset Item is in Search Mode. Click on the New button.
Step 2. The Asset item is now on Insert mode. Enter the new Asset Item information.
Fields with an asterisk (*) are mandatory fields.
Step 3. To add an Asset Class, click on the Look up button and search from the Lookup Tree.
Choose the lowest level of Asset Class.
Step 4. To edit the UACS for the Asset coding block, select the coding block, click on the
Elements button. Then select from the dropdown list the applicable values for the
coding blocks. Normally, updating shall be made for the Fund Category, Operating Unit,
Province (for location), Project Title, and Responsibility Center codes. Do the same for the
UACS for the Depreciation Expense, Accumulated Depreciation, and Revaluation coding
blocks. For example:
Asset Coding Block:
01101101/060010100000/1339/06001000000000000000/1060601000/**
Depreciation Expense Coding Block:
01101101/060010100000/1339/06001000000000000000/5050106001/**
Accumulated Depreciation Coding Block:
01101101/060010100000/1339/06001000000000000000/1060601100/**
Revaluation Coding Block:
01101101/060010100000/1339/06001000000000000000/3020101000/**
Step 5. Indicate the date as basis for the start date of depreciation in the “Used From” input
fields.
Note to User: As per GAM Volume 1 Section 27 paragraph c, Depreciation of
an asset begins when it is available for use. The computation shall be for one
month if the PPE is available for use on or before the 15th of the month.
However, if the PPE is available for use after the 15th of the month, depreciation
shall be for the succeeding month. BTMS is configured in this manner.
Step 6. Enter the value of the asset. The salvage value (5% of cost) is automatically computed.
Step 7. Click on the Save button at the bottom of the Asset Transaction to save your
new Asset Transaction information. A window will appear to confirm.
4.8.4.1.4 Approval of Asset Item
The transaction will be routed to the PSD Head for first-line approval and the Accounting
Division Chief for final approval. Once the document/form is assigned, the authorized user-
approver will get a message about the assignment. This would also appear as Pending Task
in the Dashboard, when the button is activated. The Approver shall then take the
following steps:
Step 1. Click on Internal message to open and view the message or list of messages.
Step 2. Click on the Status button against the message to view the details of the
message.
Step 3. Click on Update Domain button. The system will open the respective Journal
Entry Voucher for review and further action.
Step 4. After the review, go up to Transition field, and select the appropriate transition from
the dropdown list.
Note to the User: Each level of Approver has two options:
1. Approved, if form and substance are correct and good to go.
Budget and Treasury Management System - 297 -
BTMS Manual for Functional Users
2. Back to Creator for Modification/Cancellation, if form and substance
require correction, modification, or order to cancel the transaction.
Step 5. Click Transition button to finish the transaction. Enter a Step Note on
Transition screen, if necessary or when modifications or corrections are required.
4.8.4.2Intra-Agency Transfers of PPE purchased in the prior year
GAM Volume I Chapter 10 provides guidelines on recognition of asset transfer involving assets
purchased in the prior year and transferred in the current year.
4.8.4.2.1 Creation of Asset Transaction by Disposing Entity
To create the Asset Transaction for this, the Creator should take the following steps:
Step 1: Menu ► Property Plant and Equipment ► Asset Transactions
Step 2. By default, you will be in Search Mode. Click on the New button , the screen is
now in Insert Mode.
Step 3. Enter the new Asset Transaction information. Fields with an asterisk are mandatory
fields. Populate the required fields.
Step 4. Click on Lookup and find for the Asset Transaction Type. Choose type related to
“Transfer”.
Step 5. Enter the Accounting Office by click on the Lookup button, click on .
Step 6. Click on the Asset Transaction tab and then click
on the Lookup button, and enter the Asset Transaction Item information, or leave
the Asset Transaction Item information blank to retrieve all Asset Transaction Items.
Step 7. Click the individual Select Checkbox to select and de-select the Asset Transaction
Items, as required. Then click the Return button.
Step 8. Click on the Save button at the bottom of the Asset Transaction to save your
new Asset Transaction information. A window will appear to confirm.
4.8.4.2.2 Approval of Asset Transaction
The transaction will be routed to the PSD Head for first-line approval and the Accounting
Division Chief for final approval. Once the document/form is assigned, the authorized user-
approver will get a message about the assignment. This would also appear as Pending Task
in the Dashboard, when the button is activated. The Approver shall then take the
following steps:
Step 1. Click on Internal message to open and view the message or list of messages.
Step 2. Click on the Status button against the message to view the details of the
message.
Step 3. Click on Update Domain button. The system will open the respective Journal
Entry Voucher for review and further action.
Step 4. After the review, go up to Transition field, and select the appropriate transition from
the dropdown list.
Note to the User: Each level of Approver has two options:
1. Approved, if form and substance are correct and good to go.
2. Back to Creator for Modification/Cancellation, if form and substance
Budget and Treasury Management System - 298 -
BTMS Manual for Functional Users
require correction, modification, or order to cancel the transaction.
Step 5. Click Transition button to finish the transaction. Enter a Step Note on
Transition screen, if necessary or when modifications or corrections are required.
4.8.4.2.3 Creation of Asset Item by Receiving Entity
The designated PSD Creator shall manually create the Asset Item following the steps below:
Step 1. By default, the Asset Item is in Search Mode. Click on the New button.
Step 2. The Asset item is now on Insert mode. Enter the new Asset Item information.
Fields with an asterisk (*) are mandatory fields.
Step 3. To add an Asset Class, click on the Look up button and search from the Lookup Tree.
Choose the lowest level of Asset Class.
Step 4. To edit the UACS for the Asset coding block, select the coding block, click on the
Elements button. Then select from the dropdown list the applicable values for the
coding blocks. Normally, updating shall be made for the Fund Category, Operating Unit,
Province (for location), Project Title, and Responsibility Center codes. Do the same for the
UACS for the Depreciation Expense, Accumulated Depreciation, and Revaluation coding
blocks. For example:
Asset Coding Block:
01101101/060010100000/1339/06001000000000000000/1060601000/**
Depreciation Expense Coding Block:
01101101/060010100000/1339/06001000000000000000/5050106001/**
Accumulated Depreciation Coding Block:
01101101/060010100000/1339/06001000000000000000/1060601100/**
Revaluation Coding Block:
01101101/060010100000/1339/06001000000000000000/3020101000/**
Step 5. Indicate the date as basis for the start date of depreciation in the “Used From” input
fields.
Note to User: As per GAM Volume 1 Section 27 paragraph c, Depreciation of
an asset begins when it is available for use. The computation shall be for one
month if the PPE is available for use on or before the 15th of the month.
However, if the PPE is available for use after the 15th of the month, depreciation
shall be for the succeeding month. BTMS is configured in this manner.
Step 6. Enter the value of the asset. The salvage value (5% of cost) is automatically computed.
Step 7. Click on the Save button at the bottom of the Asset Transaction to save your
new Asset Transaction information. A window will appear to confirm.
4.8.4.2.4 Approval of Asset Item
The transaction will be routed to the PSD Head for first-line approval and the Accounting
Division Chief for final approval. Once the document/form is assigned, the authorized user-
approver will get a message about the assignment. This would also appear as Pending Task
in the Dashboard, when the button is activated. The Approver shall then take the
following steps:
Step 1. Click on Internal message to open and view the message or list of messages.
Step 2. Click on the Status button against the message to view the details of the
message.
Step 3. Click on Update Domain button. The system will open the respective Journal
Entry Voucher for review and further action.
Budget and Treasury Management System - 299 -
BTMS Manual for Functional Users
Step 4. After the review, go up to Transition field, and select the appropriate transition from
the dropdown list.
Note to the User: Each level of Approver has two options:
1. Approved, if form and substance are correct and good to go.
2. Back to Creator for Modification/Cancellation, if form and substance
require correction, modification, or order to cancel the transaction.
Step 5. Click Transition button to finish the transaction. Enter a Step Note on
Transition screen, if necessary or when modifications or corrections are required.
4.8.4.3Inter-Agency Transfers of PPE purchased in the prior year
GAM Volume I Chapter 10 provides guidelines on recognition of asset transfer involving assets
purchased in the prior year and transferred in the current year.
4.8.4.3.1 Creation of Asset Transaction by Disposing Entity
To create the Asset Transaction for this, the Creator should take the following steps:
Step 1: Menu ► Property Plant and Equipment ► Asset Transactions
Step 2. By default, you will be in Search Mode. Click on the New button , the screen is
now in Insert Mode.
Step 3. Enter the new Asset Transaction information. Fields with an asterisk are mandatory
fields. Populate the required fields.
Step 4. Click on Lookup and find for the Asset Transaction Type. Choose type related to
“Transfer”.
Step 5. Enter the Accounting Office by click on the Lookup button, click on .
Step 6. Click on the Asset Transaction tab and then click
on the Lookup button, and enter the Asset Transaction Item information, or leave
the Asset Transaction Item information blank to retrieve all Asset Transaction Items.
Step 7. Click the individual Select Checkbox to select and de-select the Asset Transaction
Items, as required. Then click the Return button.
Step 8. Click on the Save button at the bottom of the Asset Transaction to save your
new Asset Transaction information. A window will appear to confirm.
4.8.4.3.2 Approval of Asset Transaction
The transaction will be routed to the PSD Head for first-line approval and the Accounting
Division Chief for final approval. Once the document/form is assigned, the authorized user-
approver will get a message about the assignment. This would also appear as Pending Task
in the Dashboard, when the button is activated. The Approver shall then take the
following steps:
Step 1. Click on Internal message to open and view the message or list of messages.
Step 2. Click on the Status button against the message to view the details of the
message.
Step 3. Click on Update Domain button. The system will open the respective Journal
Entry Voucher for review and further action.
Budget and Treasury Management System - 300 -
BTMS Manual for Functional Users
Step 4. After the review, go up to Transition field, and select the appropriate transition from
the dropdown list.
Note to the User: Each level of Approver has two options:
1. Approved, if form and substance are correct and good to go.
2. Back to Creator for Modification/Cancellation, if form and substance
require correction, modification, or order to cancel the transaction.
Step 5. Click Transition button to finish the transaction. Enter a Step Note on
Transition screen, if necessary or when modifications or corrections are required.
4.8.4.3.3 Creation of Asset Item by Receiving Entity
Note to the User: This functionality is applicable to NGAs using BTMS
The designated PSD Creator shall manually create the Asset Item following the steps below:
Step 1. By default, the Asset Item is in Search Mode. Click on the New button.
Step 2. The Asset item is now on Insert mode. Enter the new Asset Item information.
Fields with an asterisk (*) are mandatory fields.
Step 3. To add an Asset Class, click on the Look up button and search from the Lookup Tree.
Choose the lowest level of Asset Class.
Step 4. To edit the UACS for the Asset coding block, select the coding block, click on the
Elements button. Then select from the dropdown list the applicable values for the
coding blocks. Normally, updating shall be made for the Fund Category, Operating Unit,
Province (for location), Project Title, and Responsibility Center codes. Do the same for the
UACS for the Depreciation Expense, Accumulated Depreciation, and Revaluation coding
blocks. For example:
Asset Coding Block:
01101101/060010100000/1339/06001000000000000000/1060601000/**
Depreciation Expense Coding Block:
01101101/060010100000/1339/06001000000000000000/5050106001/**
Accumulated Depreciation Coding Block:
01101101/060010100000/1339/06001000000000000000/1060601100/**
Revaluation Coding Block:
01101101/060010100000/1339/06001000000000000000/3020101000/**
Step 5. Indicate the date as basis for the start date of depreciation in the “Used From” input
fields.
Note to User: As per GAM Volume 1 Section 27 paragraph c, Depreciation of
an asset begins when it is available for use. The computation shall be for one
month if the PPE is available for use on or before the 15th of the month.
However, if the PPE is available for use after the 15th of the month, depreciation
shall be for the succeeding month. BTMS is configured in this manner.
Step 6. Enter the value of the asset. The salvage value (5% of cost) is automatically computed.
Step 7. Click on the Save button at the bottom of the Asset Transaction to save your
new Asset Transaction information. A window will appear to confirm.
4.8.4.3.4 Approval of Asset Item
The transaction will be routed to the PSD Head for first-line approval and the Accounting
Division Chief for final approval. Once the document/form is assigned, the authorized user-
approver will get a message about the assignment. This would also appear as Pending Task
in the Dashboard, when the button is activated. The Approver shall then take the
following steps:
Budget and Treasury Management System - 301 -
BTMS Manual for Functional Users
Step 1. Click on Internal message to open and view the message or list of messages.
Step 2. Click on the Status button against the message to view the details of the
message.
Step 3. Click on Update Domain button. The system will open the respective Journal
Entry Voucher for review and further action.
Step 4. After the review, go up to Transition field, and select the appropriate transition from
the dropdown list.
Note to the User: Each level of Approver has two options:
1. Approved, if form and substance are correct and good to go.
2. Back to Creator for Modification/Cancellation, if form and substance
require correction, modification, or order to cancel the transaction.
Step 5. Click Transition button to finish the transaction. Enter a Step Note on
Transition screen, if necessary or when modifications or corrections are required.
4.8.4.4Intra-Agency Transfers of PPE purchased in the current year
GAM Volume I Chapter 10 provides guidelines on recognition of asset transfer involving assets
purchased and transferred in the current year.
4.8.4.4.1 Creation of Asset Transaction by Disposing Entity
To create the Asset Transaction for this, the Creator should take the following steps:
Step 1: Menu ► Property Plant and Equipment ► Asset Transactions
Step 2. By default, you will be in Search Mode. Click on the New button , the screen is
now in Insert Mode.
Step 3. Enter the new Asset Transaction information. Fields with an asterisk are mandatory
fields. Populate the required fields.
Step 4. Click on Lookup and find for the Asset Transaction Type. Choose type related to
“Transfer”.
Step 5. Enter the Accounting Office by click on the Lookup button, click on .
Step 6. Click on the Asset Transaction tab and then click
on the Lookup button, and enter the Asset Transaction Item information, or leave
the Asset Transaction Item information blank to retrieve all Asset Transaction Items.
Step 7. Click the individual Select Checkbox to select and de-select the Asset Transaction
Items, as required. Then click the Return button.
Step 8. Click on the Save button at the bottom of the Asset Transaction to save your
new Asset Transaction information. A window will appear to confirm.
4.8.4.4.2 Approval of Asset Transaction
The transaction will be routed to the PSD Head for first-line approval and the Accounting
Division Chief for final approval. Once the document/form is assigned, the authorized user-
approver will get a message about the assignment. This would also appear as Pending Task
in the Dashboard, when the button is activated. The Approver shall then take the
following steps:
Step 1. Click on Internal message to open and view the message or list of messages.
Budget and Treasury Management System - 302 -
BTMS Manual for Functional Users
Step 2. Click on the Status button against the message to view the details of the
message.
Step 3. Click on Update Domain button. The system will open the respective Journal
Entry Voucher for review and further action.
Step 4. After the review, go up to Transition field, and select the appropriate transition from
the dropdown list.
Note to the User: Each level of Approver has two options:
1. Approved, if form and substance are correct and good to go.
2. Back to Creator for Modification/Cancellation, if form and substance
require correction, modification, or order to cancel the transaction.
Step 5. Click Transition button to finish the transaction. Enter a Step Note on
Transition screen, if necessary or when modifications or corrections are required.
4.8.4.4.3 Creation of Asset Item by Receiving Entity
Note to the User: This functionality is applicable to NGAs using BTMS
The designated PSD Creator shall manually create the Asset Item following the steps below:
Step 1. By default, the Asset Item is in Search Mode. Click on the New button.
Step 2. The Asset item is now on Insert mode. Enter the new Asset Item information.
Fields with an asterisk (*) are mandatory fields.
Step 3. To add an Asset Class, click on the Look up button and search from the Lookup Tree.
Choose the lowest level of Asset Class.
Step 4. To edit the UACS for the Asset coding block, select the coding block, click on the
Elements button. Then select from the dropdown list the applicable values for the
coding blocks. Normally, updating shall be made for the Fund Category, Operating Unit,
Province (for location), Project Title, and Responsibility Center codes. Do the same for the
UACS for the Depreciation Expense, Accumulated Depreciation, and Revaluation coding
blocks. For example:
Asset Coding Block:
01101101/060010100000/1339/06001000000000000000/1060601000/**
Depreciation Expense Coding Block:
01101101/060010100000/1339/06001000000000000000/5050106001/**
Accumulated Depreciation Coding Block:
01101101/060010100000/1339/06001000000000000000/1060601100/**
Revaluation Coding Block:
01101101/060010100000/1339/06001000000000000000/3020101000/**
Step 5. Indicate the date as basis for the start date of depreciation in the “Used From” input
fields.
Note to User: As per GAM Volume 1 Section 27 paragraph c, Depreciation of
an asset begins when it is available for use. The computation shall be for one
month if the PPE is available for use on or before the 15th of the month.
However, if the PPE is available for use after the 15th of the month, depreciation
shall be for the succeeding month. BTMS is configured in this manner.
Step 6. Enter the value of the asset. The salvage value (5% of cost) is automatically computed.
Step 7. Click on the Save button at the bottom of the Asset Transaction to save your
new Asset Transaction information. A window will appear to confirm.
4.8.4.4.4 Approval of Asset Item
The transaction will be routed to the PSD Head for first-line approval and the Accounting
Division Chief for final approval. Once the document/form is assigned, the authorized user-
Budget and Treasury Management System - 303 -
BTMS Manual for Functional Users
approver will get a message about the assignment. This would also appear as Pending Task
in the Dashboard, when the button is activated. The Approver shall then take the
following steps:
Step 1. Click on Internal message to open and view the message or list of messages.
Step 2. Click on the Status button against the message to view the details of the
message.
Step 3. Click on Update Domain button. The system will open the respective Journal
Entry Voucher for review and further action.
Step 4. After the review, go up to Transition field, and select the appropriate transition from
the dropdown list.
Note to the User: Each level of Approver has two options:
1. Approved, if form and substance are correct and good to go.
2. Back to Creator for Modification/Cancellation, if form and substance
require correction, modification, or order to cancel the transaction.
Step 5. Click Transition button to finish the transaction. Enter a Step Note on
Transition screen, if necessary or when modifications or corrections are required.
Recording of Asset Betterments
GAM Volume I, Chapter 10, provides for the guidelines on recognition of major repairs that
resulted to increase in life of the fixed assets.
4.8.5.1Capitalizing Major Repairs
4.8.5.1.1 Creation of Asset Transaction
To create the Asset Transaction for this, the Creator should take the following steps:
Step 1: Menu ► Property Plant and Equipment ► Asset Transactions
Step 2. By default, you will be in Search Mode. Click on the New button , the screen is
now in Insert Mode.
Step 3. Enter the new Asset Transaction information. Fields with an asterisk are mandatory
fields. Populate the required fields.
Step 4. Click on Lookup and find for the Asset Transaction Type. Choose type related to
“Betterment”.
Step 5. Enter the Accounting Office by click on the Lookup button, click on .
Step 6. Click on the Asset Transaction tab and then click
on the Lookup button, and enter the Asset Transaction Item information, or leave
the Asset Transaction Item information blank to retrieve all Asset Transaction Items.
Step 7. Click the individual Select Checkbox to select and de-select the Asset Transaction
Items, as required. Then click the Return button.
Step 8. Click on the Save button at the bottom of the Asset Transaction to save your
new Asset Transaction information. A window will appear to confirm.
4.8.5.1.2 Approval of Asset Transaction
The transaction will be routed to the PSD Head for first-line approval and the Accounting
Budget and Treasury Management System - 304 -
BTMS Manual for Functional Users
Division Chief for final approval. Once the document/form is assigned, the authorized user-
approver will get a message about the assignment. This would also appear as Pending Task
in the Dashboard, when the button is activated. The Approver shall then take the
following steps:
Step 1. Click on Internal message to open and view the message or list of messages.
Step 2. Click on the Status button against the message to view the details of the
message.
Step 3. Click on Update Domain button. The system will open the respective Journal
Entry Voucher for review and further action.
Step 4. After the review, go up to Transition field, and select the appropriate transition from
the dropdown list.
Note to the User: Each level of Approver has two options:
1. Approved, if form and substance are correct and good to go.
2. Back to Creator for Modification/Cancellation, if form and substance
require correction, modification, or order to cancel the transaction.
Step 5. Click Transition button to finish the transaction. Enter a Step Note on
Transition screen, if necessary or when modifications or corrections are required.
Recording of Asset Custody
A Custody Transaction represents a transaction regarding a group of assets which must be
assigned under the custody of an employee. This process involves the transfer of an asset
from one employee to another. Transfer can be from an outgoing employee to an incoming
employee. Transfer can also be an assignment of an asset to a new employee or Release of
Custody. Some information included in this form are the transaction type, the custody status,
the effective date of the custody transaction, and the employee in custody.
4.8.6.1Creation of Custody Transaction
Step 1: Menu ►Property Plant and Equipment ►Custody Transactions
Step 2. The screen is initially in Search Mode. Click on the New button .
Step 3. Enter the new Custody Transaction information. Fields with an asterisk are mandatory
fields.
Step 4. Employee in Custody: If the transaction type is set to Custody, this is the employee
that will be responsible for the assets. If the transaction type is set to Release of Custody, note
that an employee may have one or more Custody Transactions associated. However, these
assets may be released partially for one or more Custody Transactions as long as they belong
to this employee.
Step 5. To enter the Employee in Custody, Release Responsible Employee, and Review
Responsible Employee, Click on the Lookup button
Step 6. Click on the Search button to retrieve the Employee in Custody, Release Responsible
Employee, and Review Responsible Employee list.
Step 7. Select the Release Employee in Custody, Release Responsible Employee, and
Review Responsible Employee from the list.
4.8.6.2Add/Delete Custody Transaction Assets
Step 1: Menu ►Property Plant and Equipment ►Custody Transactions
Step 1. Click on the Lookup button to enter Custody Transaction Assets (refer to
Custody Transaction Assets for more information).
Budget and Treasury Management System - 305 -
BTMS Manual for Functional Users
Step 2. Click the asset item for custody transaction.
Step 3. Click the Remove button to remove the selected Custody Transaction Assets,
if required.
Step 4. Click the individual Select Checkbox to select and de-select the Custody
Transaction Asset (s), as required, or click the Select All button or Unselect All
button, to select all Custody Transaction Assets or de-select all Custody Transaction Assets,
if required.
Step 5. Click on the Save button at the bottom of the Custody Transaction to save your
new Custody Transaction information. A window will appear to confirm.
4.8.6.3Modify a Custody Transaction
To modify a Custody Transaction, follow the steps below:
Step 1. Navigate to Menu > Property Plant and Equipment Management > Custody
Transactions.
Step 2. Click the Search button.
Step 3. Click the individual Select Checkbox to select the Asset Item for modification.
Step 4. Modify the Asset Item as required.
Step 5. Click on the Update button at the bottom of the screen to save users
modifications.
Step 6. A window appears to confirm the modification. Click OK to confirm.
4.8.6.4Transition a Custody Transaction
For transmitting the Custody Transaction from one stage to another stage the following steps
should be followed:
Step 1. Once the Custody Transaction for approval is assigned the Asset Office User will get
a notification. Click the notification on the Internal Messages displayed on the upper right side
of the screen.
Step 2. Click on the Unread Status of the message to display the details of the custody
Transaction for review.
Step 3. Click on the Update Domain button to go to that particular Custody Transaction
screen.
Step 4. Check and verify the completeness of the transaction. Go to the Transition dropdown
list and select the appropriate transition.
Step 5. Click the Transition Button to add comments on the step note. Then click
finish to submit. The user will then receive a confirmation message that the transition
is executed successfully.
4.8.6.5Approving a Custody Transaction
Step 1. Navigate the Menu ► Property Plant and Equipment Management ► Custody
Transaction
Step 2. Click on the Find button to display the list of all Custody Transaction then
select the item for transition or input the Custody Transaction code then click the Find
Budget and Treasury Management System - 306 -
BTMS Manual for Functional Users
button.
Step 3. Go to Transition dropdown list and select the appropriate transition.
Step 4. Click the Transition Button to add comments on the step note. Then click
finish to submit.
Step 5. The user will then receive a confirmation message that the transition is executed
successfully. Confirmation box will pop up to confirm the execution of the transition.
4.8.6.6Generate the Property Acknowledgment Receipt Form
To generate the Property Acknowledgment Receipt Form, follow these steps:
Step 1. Navigate to Menu ►Property Plant and Equipment ► Custody Transactions
Step 2. Press the Find button and select the custody Transaction that user wants to
generate form.
Step 3. Click on Generate Report as PDF . The form will be generated.
4.8.6.7Generate the Property Transfer Report Form
To generate Property Transfer Report Form, follow these steps:
Step 1. Navigate to Menu ►Property Plant and Equipment ► Custody Transactions
Step 2. Press the Find button and select the custody Transaction for transfer that
user wants to generate form.
Step 3. Click on Generate Report as PDF . The form will be generated.
Recording of Asset Count Request
This contains the general information for the Asset Count Request such as the employee
responsible for the request, the date that the request was issued and the status of the request.
4.8.7.1Create an Asset Count Request
Step 1. Navigate through Menu ►Property Plant and Equipment ►Asset Count Request
Step 1. By default, the screen is in Search Mode. Click on the New button .
Step 2. Enter the new Asset Count Request information. Fields with an asterisk are
mandatory fields.
Step 3. To enter the Request Responsible Employee, click on the Lookup button then
click the Search button to retrieve the Request Responsible Employee list, then select
the Request Responsible Employee.
Step 4. To enter the Institution, click on the Lookup button then click on
Search button to retrieve the Institution list, then select the Institution.
4.8.7.2Add/Delete an Asset Item in Count
Step 1. Click on the New button under to enter the Asset Items in Count (refer to
Asset Items in Count)
Step 2. Click on the Save and Return button to save the Asset Items in Counts
information and return to the Asset Count Request screen, or click on the Discard
button to discard the Asset Items in Count Entry and return to the Asset Count Request.
Budget and Treasury Management System - 307 -
BTMS Manual for Functional Users
Step 3. Click the individual Select Checkbox, under to select and de-select the Asset
Items in Count (s), as required, or click the Select All button or Unselect All
button, to select or de-select all Asset Items in Count, if required.
Step 4. Click the Remove button to remove the selected Asset Items in Count, if
required
Step 5. Repeat steps 1 to 4 for all required Asset Items in Count.
4.8.7.3Add/Delete a User Authorized for Reconciliation
Step 1. Click on the Users Authorized for reconciliation tab
and then click on the Lookup button then enter the User Authorized for Reconciliation
information, or leave the User Authorized for Reconciliation information blank to retrieve all
Prerequisite Benefits.
Step 2. Click the Search button.
Step 3. Click the individual Select Checkbox to select and de-select the User Authorized
for Reconciliation, as required.
Step 4. Repeat steps 1, 2 and 3 for all required User Authorized for Reconciliation.
Step 5. Click the Remove button to remove the selected User Authorized for
Reconciliation information, if required.
Step 6. Click the individual Select Checkbox to select and de-select the User Authorized
for Reconciliation, as required, or click the Select All button or Unselect All
button, to select all User Authorized for Reconciliation or de-select all User Authorized for
Reconciliation, if required.
4.8.7.4Modify an Asset Count Request
To MODIFY an Asset Count Request, follow the steps below:
Step 1. By default, you will be in Search Mode. Enter the information to be used as
retrieval criteria in the appropriate field/s. If you prefer to see the list of all Asset Count
Requests, leave all fields blank.
Step 2. Click on the Search button. The list of Asset Count Requests meeting
the retrieval criteria will appear.
Step 3. Click on the Asset Count Request you want to modify. You will then be in
Update/Delete Mode.
Step 4. Make the necessary modification(s).
Step 5. Click on the Update button at the bottom of the screen to save your
modifications.
Step 6. A window will appear to confirm the modification. Click OK to confirm.
4.9 Other Processes and Functions
There are several more functionalities that accommodate other options for the users relative
to processing business transactions in the system. The following set of procedures are related
to the following processes:
1. Copying existing forms
2. Temporary saving of forms
Budget and Treasury Management System - 308 -
BTMS Manual for Functional Users
3. Generating completed forms
4. Sending back forms for modification
5. Sending back forms for cancellation
6. Reversing approved forms
7. Voiding forms
Entering Payees’ Bank Account Information
The Vendor Data stored in the BTMS is the full extract of active vendors from PhilGEPS.
However, the Bank Account information for each vendor is currently not available in PhilGEPS.
By the time the DV is prepared, the DV Creators are required to first enter the Bank Account
information in the Vendor Form before submitting the DV for approval.
4.9.1.1 Updating Vendor Data
Adding bank accounting information of every vendor or payee shall follow the steps below:
Step 1. Go to Menu ► Admin ► Common Entity ► Vendor ► Vendor.
Step 2. Enter the TIN of the vendor in the Code field and then press the Find button.
Step 3. See the Vendor details on your screen.
Step 4. Scroll down on the form to find for the "Bank Account" field.
Step 5. Click New button, in front of the "Bank Account" field. This will pop-up a new
form.
Step 6. Populate the required information.
Step 7. Click Save and Return button.
Step 8. Click Update button on the main Vendor Form to save the changes.
Step 9. Go back and submit the DV.
Copying of Forms
For similar transactions, copying prepopulated forms is one best option.
4.9.2.1Copy a Purchase Requisition
To Copy a Purchase Requisition, follow the steps below:
Step 1. Navigate to Purchase Requisition: Menu ► Purchasing ► Purchase Requisitions.
Step 2. By default, the Purchase Requisition screen will open in Search mode.
Step 3. Enter the information to be used as retrieval criteria in the appropriate field(s). If user
prefers to see a list of all Purchase Requisition, leave all fields blank.
Step 4. Click on the Find button.
Step 5. List of existing Purchase Requisitions will show up that the user authorized to see.
Click on the Purchase Requisition you want to copy.
Step 6. Once selected, details of the PR will be displayed in View Mode. To copy this PR, click
on the Copy button .
Step 7. You will now be in Insert Mode where you can proceed in creating the new PR.
Step 8. After completing all the required information, you can now save the new PR by clicking
Budget and Treasury Management System - 309 -
BTMS Manual for Functional Users
the Save button .
4.9.2.2Copy a Disbursement Voucher
Follow these steps to copy a DV:
Step 1. Navigate to Disbursement Voucher option: Menu ► Payment Management ►
Disbursement Voucher
Step 2. Press the Find button and select the Disbursement Voucher that user wants
to copy.
Step 3. Press the copy button a confirmation window will appear confirming the
Disbursement Voucher has been copied.
Step 4. Review and modify the information for the copied Disbursement Voucher and press
save button .
4.9.2.3Copy a Revenue Voucher
To copy a RV, follow the steps below:
Step 1. Navigate to Revenue Voucher: Menu ► Receipt Management ► Revenue Voucher.
Step 2. Press the Find button and select the RV that user wants to copy.
Step 3. Press the copy button a confirmation window will appear confirming the RV
has been copied.
Step 4. Review and modify the information for the copied RV and press save button .
4.9.2.4Copy a Journal Entry Voucher
To copy a JEV, follow the steps below:
Step 1. Navigate to Revenue Voucher: Menu ► Accounting & Financial Reporting ► Journal
Entry Voucher.
Step 2. Press the Find button and select the JEV that user wants to copy.
Step 3. Press the copy button a confirmation window will appear confirming the JEV
has been copied.
Step 4. Review and modify the information for the copied JEV and press save button .
Temporary Saving of Forms
Saving incomplete works is highly recommended, especially to beat the time-limit in the
automatic logout.
4.9.3.1Temp Save Purchase Request
To save a PR temporarily in case of incomplete information, follow the steps below:
Step 1. Navigate to Purchase Requisition: Menu ► Purchasing ► Purchase Requisition.
Step 2. By default, the Purchase Requisition screen will open in Search mode.
Step 3. Click on New button to create a Purchase Requisition.
Step 4. Populate all the mandatory fields (*), and all other necessary fields for the transaction.
Step 5. To be able to temporarily Save the PR, you need to enter a reason on the “Not Posted
Reason” dropdown field in the Header.
Step 6. Click the Temp Save button at the bottom of the screen.
Budget and Treasury Management System - 310 -
BTMS Manual for Functional Users
4.9.3.2Temp Save Disbursement Voucher
To save a DV temporarily in case of incomplete information, follow the steps below:
Step 1. Navigate to Disbursement Voucher option: Menu ► Payment Management ►
Disbursement Voucher.
Step 2. By default, the voucher open in Search mode. Press New button to create a
new voucher.
Step 3. Some required information is automatically filled out based on the User credentials.
Update when necessary.
Step 4. To select for the Vendor, click the Lookup and Search buttons to
display the list, and then select the specific Vendor from the list.
Step 5. To select for the Treasury Bank Account, click the Lookup and Search
buttons to display the list, and then select the appropriate bank account from the list.
Step 6. To select for the Offset Code, click the Lookup and Search buttons to
display the list, and then select the appropriate bank account from the list.
Step 7. Select the Not Posted Reason from the list.
Step 8. Click on the Temp Save button.
4.9.3.3Temp Save Revenue Voucher
To save a RV temporarily in case of incomplete information, follow the steps below:
Step 1. Navigate to Revenue Voucher: Menu ► Receipt Management ► Revenue Voucher
Step 2. Click on New icon (Insert Mode). By default, screen will be in Search Mode.
Step 3. Fill out mandatory fields (*) with correct information.
Step 4. Click on Revenue Voucher Item Tab.
Step 5. Under the Revenue Voucher Item Tab, click the New icon to add a Revenue
Voucher Item.
Step 6. Enter the mandatory fields (*) to create a new Revenue Voucher Item.
Step 7. To select the coding block, click on the Elements button. Then select from
the dropdown list the applicable values for the coding blocks.
Step 8. Click the Save and Return button when all coding blocks are selected.
Step 9. Click on the ‘Save and Return’ icon to save the Revenue Voucher Item
information and return to the RV screen.
Step 10. Select the Not Posted Reason from the list.
Step 11. Click on the Temp Save button.
4.9.3.4Temp Save Journal Entry Voucher
To save a JEV temporarily in case of incomplete information, follow the steps below:
Step 1. Navigate to JEV: Menu ► Accounting & Financial Reporting ► Journal Entry Voucher.
By default, users will be in Search Mode.
Step 2. Click on New icon (by default, users will be in Search Mode). Users will then
be in Insert Mode.
Step 3. Enter mandatory Fields and Tabs, denoted with an asterisk
Step 4. Click on the New icon under the Tab to enter the debit account.
Step 5. At the Journal Entry Voucher Item, choose the correct UACS Coding Block.
Step 6. Fill out the debit amount field.
Budget and Treasury Management System - 311 -
BTMS Manual for Functional Users
Step 7. Click on the Save and Return icon at the bottom. Do the same for more debit
accounts.
Step 8. Click on the New icon under the Tab to enter the credit account.
Step 9. At the Journal Entry Voucher Item, choose the correct UACS Coding Block.
Step 10. Fill out the credit amount field.
Step 11. Click on the Save and Return icon at the bottom. Do the same for more credit
accounts.
Step 12. Select the Not Posted Reason from the list.
Step 13. Click on the Temp Save button.
Generation of Forms
Users, especially the Creators, have the option to generate forms every transition level. But it
is highly recommended to produce PR, PO, ObR, GRN, DV, and JEV at the finally approved
stage.
4.9.4.1Generate Purchase Request
To generate a Purchase Requisition Form, follow the steps below:
Step 1. Navigate to Purchase Requisition: Menu ► Purchasing ► Purchase Requisitions. By
default, the Purchase Requisition screen will open in Search mode.
Step 2. Enter the information to be used as retrieval criteria in the appropriate field(s). If user
prefers to see a list of all Purchase Requisition, leave all fields blank.
Step 3. Click on the Find button.
Step 4. List of existing Purchase Requisitions will show up that the user is authorized to see.
Click on the Purchase Requisition that need to print.
Step 5. Once selected, details of the PR will be displayed in View Mode. Click on the PDF
Form button at the top buttons panel to print/view the Purchase Requisition Form.
4.9.4.2Generate Purchase Order
To generate a Purchase Order Form, follow the steps below:
Step 1. Navigate to Purchase Order: Menu ► Purchasing ► Purchase Order. By default, the
Purchase Order screen will open in Search mode.
Step 2. Enter the information to be used as retrieval criteria in the appropriate field(s). If user
prefers to see a list of all Purchase Order, leave all fields blank.
Step 3. Click on the Find button.
Step 4. List of existing Purchase Orders will show up that the user is authorized to see. Click
on the Purchase Order that need to print.
Step 5. Once selected, details of the PO will be displayed in View Mode. Click on the PDF
Form button at the top buttons panel to print/view the Purchase Order Form.
4.9.4.3Generate manually prepared Obligation Request
To generate an Obligation Request Form, follow the steps below:
Step 1. Navigate to Obligation: Menu ► Budget Management ► Obligation. By default, the
Obligation screen will open in Search mode.
Step 2. Enter the information to be used as retrieval criteria in the appropriate field(s). If user
Budget and Treasury Management System - 312 -
BTMS Manual for Functional Users
prefers to see a list of all Obligation Request, leave all fields blank.
Step 3. Click on the Find button.
Step 4. List of existing Obligation Requests will show up that the user is authorized to see.
Click on the Obligation that need to print.
Step 5. Once selected, details of the ObR will be displayed in View Mode. Click on the PDF
Form button at the top buttons panel to print/view the Obligation Request Form.
4.9.4.4Generate automatically generated Obligation Request
To generate an Obligation Request Form automatically generated from the approved
Purchase Order, follow the steps below:
Step 1. Navigate to Purchase Order: Menu ► Purchasing ► Purchase Order. By default, the
Purchase Order screen will open in Search mode.
Step 2. Enter the information to be used as retrieval criteria in the appropriate field(s). If user
prefers to see a list of all Purchase Order, leave all fields blank.
Step 3. Click on the Find button.
Step 4. List of existing Purchase Order will show up that the user is authorized to see. Click
on the Purchase Order and scroll down to the middle of the approved form to look for the
Obligation field.
Step 5. Click on the to view the Obligation.
Step 6. Once selected, details of the ObR will be displayed in View Mode. Click on the PDF
Form button at the top panel of icons to print/view the Obligation Request Form.
4.9.4.5Generate Goods Received Note or Goods Returned Note
To generate a Goods/Services Received/Return form, follow these steps:
Step 1. Navigate to Purchase Order: Menu ► Purchasing ► Receive/Return Note. By default,
the Receive/Return Note screen will open in Search mode.
Step 2. Enter the information to be used as retrieval criteria in the appropriate field(s). If user
prefers to see a list of all Receive/Return Notes, leave all fields blank.
Step 3. Click on the Find button.
Step 4. List of existing Receive/Return Note will show up that the user is authorized to see.
Click on the Receive/Return Note that need to print.
Step 5. Once selected, details of the GRN will be displayed in View Mode. Click on the PDF
Form button at the top panel of icons to print/view the Receive/Return Note form.
4.9.4.6Generate Disbursement Voucher
To generate the DV form follow these steps:
Step 1. Navigate to Disbursement Voucher: Menu ► Payment Management ► Disbursement
Voucher. By default, the DV screen will open in Search mode.
Step 2. Enter the information to be used as retrieval criteria in the appropriate field(s). If user
prefers to see a list of all DVs, leave all fields blank.
Step 3. Click on the Find button.
Step 4. List of existing DVs will show up that the user is authorized to see. Click on the
Disbursement Voucher that need to print.
Step 5. Click on Generate Report as PDF at the top panel of icons to print/view the
Budget and Treasury Management System - 313 -
BTMS Manual for Functional Users
Receive/Return Note form.
4.9.4.7Generate Journal Entry Voucher
To generate a Journal Entry Voucher Form, follow the steps below:
Step 1. Navigate to Purchase Requisition: Menu ► Accounting & Financial Reporting ►
Journal Entry Voucher. By default, the JEV screen will open in Search mode.
Step 2. Enter the information to be used as retrieval criteria in the appropriate field(s). If user
prefers to see a list of all JEV, leave all fields blank.
Step 3. Click on the Find button.
Step 4. List of existing JEV will show up that the user is authorized to see. Click on the JEV
that need to print.
Step 5. Once selected, details of the JEV will be displayed in View Mode.
Step 6. Click on the PDF Form button to print/view the Journal Entry Voucher form.
Sending Back Forms for Modifications
Every authorized approver has the option to Send Back before finally approving the form
when he/she found some input data that require correction or modification. The Creator will
then correct or modify the form contents and transition the form again.
4.9.5.1Approver
The Approver shall follow the steps below:
Step 1. Click on Internal message to open and view the message or list of messages.
Step 2. Click on the Status button against the message to view the details of the message.
Step 3. Click on Update Domain button. The system will open the respective form for
review and further action.
Step 4. After the review, go up to Transition field, and select Back to Creator for
Modification/Cancellation, if form and substance require correction or modification.
Step 5. Click Transition button to finish the transaction. Enter a Step Note describing
the modifications or corrections required on Transition screen.
4.9.5.2Creator
The Creator shall follow the steps below:
Step 1. Click on Internal message to open and view the message or list of messages.
Step 2. Click on the Status button against the message to view the details of the message.
Step 3. Click on Update Domain button. The system will open the respective form for
correction and further action.
Step 4. After the necessary correction or modification, go up to Transition field, and select
Approval Requested.
Step 5. Click Transition button to finish the transaction. Enter a Step Note describing
the modifications or corrections made on Transition screen.
Sending Back Forms for Cancellation
Every authorized approver has the right to reject a transaction by Sending Back the form.
The Creator will then cancel the whole transaction.
Budget and Treasury Management System - 314 -
BTMS Manual for Functional Users
4.9.6.1Approver
The Approver shall follow the steps below:
Step 1. Click on Internal message to open and view the message or list of messages.
Step 2. Click on the Status button against the message to view the details of the message.
Step 3. Click on Update Domain button. The system will open the respective form for
review and further action.
Step 4. After the review, go up to Transition field, and select Back to Creator for
Modification/Cancellation, if form and substance require cancellation.
Step 5. Click Transition button to finish the transaction. Enter a Step Note instructing
the cancellation on Transition screen.
4.9.6.2Creator
The Creator shall follow the steps below:
Step 1. Click on Internal message to open and view the message or list of messages.
Step 2. Click on the Status button against the message to view the details of the message.
Step 3. Click on Update Domain button. The system will open the respective form for
further action.
Step 4. Go up to Transition field, and select Cancelled.
Step 5. Click Transition button to finish the transaction.
Voiding of Completed Transactions
There are instances when an already approved PR is found erroneous or no longer required.
The system user or the Final Approver has to reverse the automatic recording and posting of
the commitment in the registries.
Note to the Users:
Only the Final Approver can perform the voiding of PR.
Only approved PR with “Open” status can be voided.
4.9.7.1Voiding completed Purchase Request
To make the PR null and void, follow the steps below:
Step 1. Navigate to Purchase Requisition: Menu ► Purchasing ► Purchase Requisitions.
Step 2. Enter the information to be used as retrieval criteria in the appropriate field(s).
Step 3. If user prefers to see a list of all Purchase Request, leave all fields blank. Click on the
Find button.
Step 4. List of existing Purchase Request will show up that the user is authorized to see. Click
on the specific Purchase Request and scroll up to the Transition field.
Step 5. Click on the dropdown list and select “Void”.
Step 6. Click Transition Button .
Step 7. Enter Step Note on Transition screen if needed. Click on Finish .
Confirmation box will pop up to confirm the execution of the transition.
4.9.7.2Voiding completed Purchase Order
Budget and Treasury Management System - 315 -
BTMS Manual for Functional Users
To make the PO null and void, follow the steps below:
Step 1. Navigate to Purchase Order: Menu ► Purchasing ► Purchase Order.
Step 2. Enter the information to be used as retrieval criteria in the appropriate field(s).
Step 3. If user prefers to see a list of all Purchase Orders, leave all fields blank. Click on the
Find button.
Step 4. List of existing POs will show up that the user is authorized to see. Click on the specific
Purchase Order and scroll up to the Transition field.
Step 5. Click on the dropdown list and select “Void”.
Step 6. Click Transition Button .
Step 7. Enter Step Note on Transition screen if needed. Click on Finish .
Confirmation box will pop up to confirm the execution of the transition.
4.9.7.3Voiding completed Obligation Request
To make the ObR null and void, follow the steps below:
Step 1. Navigate to Obligation: Menu ► Budget Management ► Obligation.
Step 2. Enter the information to be used as retrieval criteria in the appropriate field(s).
Step 3. If user prefers to see a list of all Obligation Request, leave all fields blank. Click on the
Find button.
Step 4. List of existing ObRs will show up that the user is authorized to see. Click on the
specific Obligation Request and scroll up to the Transition field.
Step 5. Click on the dropdown list and select “Void”.
Step 6. Click Transition Button .
Step 7. Enter Step Note on Transition screen if needed. Click on Finish .
Confirmation box will pop up to confirm the execution of the transition.
Reversal of Approved Transactions
Reversal of approved forms is done if there is any mistake done in the form but was already
approved. Upon reversal, system will create a reversed voucher and an automatic
corresponding JEV containing adjusting entries. The reversal will go through the same
approval process as described in each workflow.
4.9.8.1Reverse Disbursement Voucher
To reverse a DV, follow the following steps:
Step 1. Go to Disbursement Voucher: Menu ► Payment Management ► Disbursement
Vouchers. Screen opens in Search mode.
Step 2. Enter DV Code that has approved and need to reverse, if known. Click on Find
button and select the approved DV.
Step 3. Select the DV for reversal and click on the details icon to view the DV.
Step 4. Click the Revert button at the top.
Step 5. Click OK to confirm in popup window.
Step 6. Transition the form.
4.9.8.2Reverse Revenue Voucher
To reverse a RV, follow the following steps:
Budget and Treasury Management System - 316 -
BTMS Manual for Functional Users
Step 1. Go to Menu ► Receipt Management ► Revenue Vouchers. Revenue Voucher
screen opens in Search mode.
Step 2. Enter Revenue Voucher Code that has approved and need to reverse.
Step 3. Click on Find button and select the approved Revenue Voucher.
Step 4. Click the Revert button at the top.
Step 5. Click OK to confirm in popup window.
Step 6. Transition the form.
Budget and Treasury Management System - 317 -
BTMS Manual for Functional Users
5 FAQS
The following contains the library of frequently asked questions and the corresponding readily
available answers:
5.1 General Functions
How many attempts are allowed for the user to correctly log into the system?
The User is allowed three attempts to log into the system. After three failed attempts, the
user account will be blocked. If this happens, he/she must contact their respective System
Administrator or file a Service Request with the BTMS Helpdesk.
What if my supposed pending task/s does not show either in my internal messages
or dashboard?
In cases where pending task is not appearing in the User Dashboard or the Internal
Messages, the User shall utilize other means such as the Search, Lookup and Find modes
in the corresponding transaction screens. Navigate the menu to the specified form you are
looking for. Enter the specific transaction ID number, if known, or click the Find button
to display the list of all related forms.
Always remember to write down the transaction ID number when successfully saved and
transitioned.
What should I do to ensure that I get the correct coding blocks?
The Unified Account Code Structure (UACS) is the building blocks of the integrated
financial management information system for the Government of the Philippines. The
BTMS application uses UACS in systematic recording of all financial transactions. The
multiple segments of this coding structure, Funding Source, Organization, Location, PAP,
Object Codes and Responsibility Center codes, have become the Coding Block in entering
transactions through BTMS. These 6 segments must be carefully and completely selected
to correctly record a particular transaction. The Creator must have adequate knowledge
of the codes or should obtain a copy of their appropriation, allotment and/or allocation from
their respective Budget Division to determine the correct coding blocks.
Who should I call for assistance in verifying the coding blocks?
In case the Creator does not have a copy of their own appropriation, allotment and/or
allocation, he/she shall seek assistance from his/her respective Budget and Accounting
Divisions.
It is the Budget Division that manages the registries of appropriation, allotment, allocation
and obligation. The user should contact this office to help determine the correct Fund
Source codes or proper charging of commitments or obligations. Such action is vital for all
Requesting Units (RUs) to complete the Obligation Request (OBR) documents, including
Purchase Request (PR) and Purchase Order (PO).
It is the Accounting Division that handles the proper recording of financial transactions.
User should contact them to help determine the correct Object codes or proper accounting
classifications. It is also the Accounting Division who got the copy of the Notice of Cash
Allocation. Such action is vital for all RUs to complete the Disbursement Voucher (DV)
document.
Whom to ask assistance to successfully create the forms/documents?
Most required inputs fields that require assistance from other operating units are the UACS
Coding Blocks and support entities such as Catalogue Items, Vendors or Payees, and
Budget and Treasury Management System - 318 -
BTMS Manual for Functional Users
Customers or Payers.
In cases where the User could not find a particular support entity, say a Payee who is an
Employee, he/she shall contact their respective System Administrator to add the name/s
in the database. Be reminded that all Vendors must be registered with the PhilGEPS in
order to be added to the system database.
Then contact the BTMS Helpdesk for any system issues, like “errors in the workflow”,
“blocked” accounts, inability to save document, etc.
What is the maximum file size for a single attachment?
Currently, there is no maximum file size for a single attachment. As a rule of thumb, keep
it small in order not to overload the system.
How useful is hovering over the coding block?
Hovering is bringing the computer mouse pointer over the UACS coding block. Then it will
reveal the complete descriptions of all dimensions of the codes. This is an important
feature that allows you to review the chosen coding block for correctness.
How do offset codes work in the system?
The Offset codes indicate the General Ledger (GL) accounts in which the system creates
offsetting entries during the creation of DV, Payment Order, Revenue Voucher (RV) and
Revenue Receipt Voucher (RRV).
Accounts Payable or other related liability account is the GL offset code for the DV, unless
the DV is prepaid. Once the DV is approved by the Chief Accountant, the automatic Journal
Entry Voucher (JEV) would indicate a credit to Accounts Payable. Accounts Receivable or
other related account is the GL offset code for the RV. Upon approval of the RV, the
automatic JEV would reflect the said account as debit entry. Similarly, the Treasury Bank
Accounts will be indicated as the offset codes for Payment Orders and RRVs.
How does saving as template work in the system?
Each form or document to be created in BTMS could be saved as Template. Should the
User find the completed form reusable or recurring then he/she can select the “Is
Template” checkbox. A Template Name will be required for subsequent retrieval.
Remember that this checkbox is unticked by default.
What are catalogue items for?
All support entities in BTMS are catalogued, from PR and PO to RV items, whose
information includes item category, unit of measure (UOM), and ID number. Once
Catalogue ID is selected, the following information is automatically populated: Item
Category, Item Description, UOM, and Coding Block. When selected catalogue comes
with Item Description, the user could add more information to describe the item more
specifically.
Can I save the forms temporarily?
Yes. The TempSave functionality will allow users to temporarily save the forms.
How can I check the status of any form/s I submitted?
A user can check the status of his/her submitted form by verifying the workflow history. At
the upper icon panel, click the Workflow History button.
5.2 Commitment and Obligation
Budget and Treasury Management System - 319 -
BTMS Manual for Functional Users
What usually causes the unsuccessful creation of PR?
Creation of PRs may be unsuccessful if:
o one of the required fields are left blank,
o the wrong UACS coding block has been chosen, and/or
o there is no budget cover for the selected coding block.
What should I do when PR cannot be saved?
Review the form input data to check any or all of the causes. If all else fails, report the
incident to Helpdesk and wait for further instructions.
How do I determine that the chosen UACS coding block has budget allocations?
The PR will be saved and approved once the chosen UACS coding block has budget
allocations. To view the Budget Control of the selected coding block, go back to the PR
Item tab and click the Roll up Budget Information button.
How do I determine that a commitment is automatically created?
The approval of PR automatically records and posts to registries the corresponding
commitment. To view the Commitment created upon approval of Purchase Request by the
Budget Division, follow the steps below:
Step 1. Navigate the Menu ► Purchasing ► Purchase Requisitions.
Step 2. Enter the information to be used as retrieval criteria in the appropriate field(s).
Step 3. If user prefers to see a list of all Purchase Requests, leave all fields blank. Click
on the Find button.
Step 4. List of existing Purchase Requests that the user is authorized to see will show
up. Click on the Purchase Request and scroll down to the middle of the approved form.
Step 5. Click the lookup button to view the Commitment.
Does an obligation always require a commitment?
No. Although commitment always precedes obligation, an ObR or PO could be created
without prior commitment. All ObRs do not require approved commitment. POs that would
not require approved PR is referred to as Standalone PO.
Does a created obligation affect the free allotment balance?
Yes. Once the obligation is approved the amounts obligated will be deducted from the free
allotment balance.
Do all POs require PR to be attached?
No. One can create POs without PR, which is called Standalone PO.
How important is the Vendor information?
Vendor information contains the offset code, payment method, and payment terms and
other details for recording purposes. The PO and ObR and DV cannot be saved without
complete Vendor data.
What if the unit prices in POs are different from PR's unit prices?
The unit prices in the POs shall prevail. PR unit prices are as good as estimates for
commitment in which total approved amount sets the maximum limit for the actual PO of
the same goods, property or service. In the preparation of PO, change the amounts based
on PO’s unit prices; the total amount should be less than or equal to the approved PR. The
approved PO amounts will be taken up as total obligations.
In cases where PO unit prices exceed the PR’s unit prices, the Creator shall request the
PR approver to cancel the PR and then prepare a new PR with the new unit prices. When
selected PR items have price changes, a PO can be created for those items in which unit
Budget and Treasury Management System - 320 -
BTMS Manual for Functional Users
prices are less than or equal to the committed prices. Then a new PR will be prepared for
items with new and higher prices. Once the POs are prepared and approved, the PR
approver shall then close the previous PR with remaining items.
What should I do if either PR, PO or ObR have been transitioned but needs to be
modified?
The head of the RUs, or any assigned approver, needs to send back the created PR/PO
or OBR to its creator. The concerned user or Creator should either call the Approver using
office phones or message him/her through the Internal Messaging features of BTMS to
notify him/her about the need to send it back.
5.3 Payment
Will the GRN replace Inspection and Acceptance Report (IAR)?
No, IAR will be a supporting document to the GRNs and will eventually be the basis for
paying the supplier or vendor. GRN is a document prepared through the system by a
designated staff while the IAR is a prescribed document used to inspect and accept
purchased goods and services which is prepared and signed by an Inspectorate team.
What are the required fields to complete GRN?
The following are the most important input fields to fill out:
o Note Type = A dropdown field wherein the user selects if the transaction is for
Receipt or Return of Goods. Click Receive or Return.
o Purchase Order = The reference PO of the goods, property or services to receive or
return.
o Item Type = Specifies if the transaction has been created for receiving goods or
services, possible values are: Goods, Services. Default value is 'Goods'. The system
cannot allow both Goods and Services within the same GSRN.
o Vendor = This field is automatically populated with the Vendor of the selected PO. It
will display the Vendor of the Reference GSRN. The vendor code is required to
generate DV when this G/S Receive note is approved.
o Quantity Received/Returned = This value will be copied from the Item Drop Quantity
based on the attribute titled 'Purchase Order Item Drop ID' from this screen.
However, it can be modified by the user to a value lesser than the Item Drop Quantity
value, if desired.
o Rejection/Return Reason = A dropdown field where user selects the reason for the
Rejection/Return.
o Amount = This field represents the total monetary amount for the item (excluding
taxes).
Will system allow both goods and services in one GRN?
No, in the Item Type field, the User will specify if the transaction has been created for
receiving goods or services. The possible values are Goods or Services only. You could
only select one or the other. The system would not allow both Goods and Services within
the same GSRN. Take note that the default value is 'Goods'.
Can I immediately create Goods Return Note?
No, create Goods Received Note first, as a reference.
Budget and Treasury Management System - 321 -
BTMS Manual for Functional Users
How does DV numbering work in the system?
Per GAM, DV should be numbered as 4-digit for the Fiscal Year, 2-digit for the Fiscal
Month and 5-digit for the serial number. The BTMS structure just added Fund Cluster code
(2 digits), Institution code (6 digits), and Document Type (3 digits) in addition to the 11-
digits code structure. Once a Voucher is saved and the voucher ID is generated, it cannot
be recycled even if the said transaction is cancelled in the end. System automatically
generates the voucher ID number upon saving.
How should I handle prepaid DV?
While creating a DV the user should tick off the checkbox “Is Prepaid” and it automatically
changes the field “Paid Status” to “Yes” which will reflect upon submission of the DV. The
User has to fill out the fields on Check/ADA Number and amount paid.
Can I create DV for multiple obligations (PO or OBR)?
Yes. For as long as the POs and/or OBRs have the same fund sources and same Payee
or Vendor names.
What are offset codes in DV creation?
Accounts Payable is the default GL offset code for every DV. Should a transaction require
another offset code, the User shall use Search, Look Up and Find features to pick the
correct code from the list.
What should I do if the DV I created cannot be saved?
If the DV cannot be saved, do the following:
o Check if there are unfilled mandatory fields. Enter the required information and click
Save again.
o Review the UACS Coding Block. Check the Budget Rollup if necessary. Update the
field and click Save again.
o Temp Save the DV.
At what level of DV approval is JEV automatically created?
This is automatically created at the Third-line Approver, when the Chief Accountant
approves the DV.
If the disbursement is correct, the Accounting Division Chief will give the approval and will
submit it for payment approval by the Head of the Agency. This transition will automatically
create the Journal Entry Voucher (JEV) to record the payment transaction in GL.
How can I view and generate the JEV automatically created when DV is approved?
Step 1. Navigate the Menu ► Payment Management ► Disbursement Voucher.
Step 2. Enter the information, the DV Number if known, to be used as retrieval criteria in
the appropriate field(s).
Step 3. If user prefers to see a list of all DVs, leave all fields blank. Click on the Find
button.
Step 4. Click on the reference DV from the list of existing DVs that the user is authorized
to see.
Budget and Treasury Management System - 322 -
BTMS Manual for Functional Users
Step 5. Scroll down to the mid-section of the approved DV form marked Journal Entry
Voucher.
Step 6. Click the lookup button to view the auto-generated JEV.
Step 7. Click on Generate Report as PDF.
How can I view and generate the JEV automatically created for Capital Asset-related
disbursements?
Step 1. At the screen view of the first JEV automatically created after the approval of DV,
scroll down and look for the “Assets-Liabilities Journal Voucher”. This contains the
mapping of Capital Expenditures to the Accrual accounts for the respective assets
purchased.
Step 2. Click the Details button available on the side to view the second JEV automatically
created after the approval of DV.
Step 3. Scroll down below to view the Journal Entry in full UACS Coding Block.
Step 4. Click on Generate Report as PDF.
What are the possible reasons my DVs are not appearing in the list for generation?
Only approved DVs by the Final Approver would appear in the list of DV for Payment
Extracts generation. So, if the DV/s you are looking for is missing from the list, it could be
that:
o DVs are dated with later due dates which are not covered in the range of dates
you indicated in the filter or criteria; or,
o DVs are still in the process of approval and have not yet approved for payment by
the Final Approver; or,
o DVs are sent back by any approver for correction, modification, updating or
cancellation, or entirely rejected by the Final Approver.
What must be considered when transitioning the PEPs?
To complete the PEP process, the following are important considerations:
o Approved DVs for payment and their respective due dates to program the cash;
o Payment Extracts generated;
o Treasury Bank Account where payments will be released from;
o Payee/Vendor entity setup, especially the Bank account to facilitate the ADA or
EFT; and,
o Financial authority of the final approver. Although the system automatically
assigns the PEP, it would still be important for the User to know the levels of
financial authority in order to correctly track the PEP’s workflow and make follow
ups.
What is meant by the payment status of “released” and “delivered”?
In the PEPs’ current workflow within BTMS, the following are the stages: ‘Created’,
‘Approval Requested’, ‘Approved’, 'Cancelled', 'Delivered', 'Released', 'Void', 'Returned',
and ‘Confirmed'. The Released refers to status automatically assigned by the system when
PEP is approved by the Final Approver which means that the payment is indeed Released.
This could be the cheque date or release date. The Delivered refers to the status assigned
by the Cash Division user to indicate that the payment is already Delivered or claimed.
Budget and Treasury Management System - 323 -
BTMS Manual for Functional Users
5.4 Collection
How is Treasury Bank Account relevant to RV creation?
Treasury Bank Account is a Government’s Bank Account where the payment gets
deposited. Only Bank Accounts (linked to the selected treasury bank account) having the
same currency as the voucher is allowed.
Is the RV different from Order of Payment?
RV and Order of Payment are documents with the same purpose, but use different
templates. RV is the document prepared through the system to capture data on collections
in lieu of the Order of Payment.
What to do if I find that my payor, customer or employee, is not in the list?
In cases where the payor, customer or employee is not in the customer catalogue, the
User should contact their respective System Administrator, complete and submit a Service
Request, and/or contact the BTMS Helpdesk.
Can I create RV only, without a Revenue Receipt Voucher (RRV)?
The RV, just like the preparation of Order of Payment is created before the RRV. RV is the
basis for RRV creation. The User could create RV without RRV yet, but the RRV will
eventually be issued in reference to that RV when actual cash is collected.
Can I create RRV without RV?
No, RV is the basis for RRV creation. RV records the receivable account in relation to the
appropriate sources of revenues and collection. RRV records the cash collection of the
receivables.
How is RRV different from Official Receipt?
Official receipt is the output form generated from RRV screen. BTMS-generated Official
Receipt has a different format from the usual government receipts.
Who is responsible for creating RRV?
After RV Process performed by Accounting Division, the Cash Division will be responsible
for recording the collection to Cash Control Account which will eventually be deposited into
the bank. The authorized user, usually the Cash Collecting Officer from Cash Division,
prepares the RRV, prints and issues the Official Receipt.
Will preparation of RRV require approval?
No to the issuance of Official Receipt but yes to the automatic generation of Journal Entry
Voucher. The issuance of RRV, just like Official Receipts, involves the Cashier or
Collection Officer only. However, the recording of actual collection that will impact on the
receivable accounts set up by Accounting Division will require approval from the
Accounting Division.
Why is bank account necessary to complete Revenue Receipt Voucher?
Treasury Bank Account or the Government’s Bank Account is where the payment gets
deposited. Only Bank Accounts (linked to the selected treasury bank account) having the
Budget and Treasury Management System - 324 -
BTMS Manual for Functional Users
currency same as the voucher currency is allowed.
5.5 Accounting and Financial Reporting
Can I do batching or mass creation for the periodic computation of depreciation
expenses?
Yes, for as long as they have similar transaction types, like monthly depreciation. Follow
the steps below:
Step 1. Click on the Asset Transaction Items tab and then click on the Lookup button.
Step 2. Click the Find button
Step 3. Click the individual Select Checkbox to select and de-select the Asset
Transaction Items, as required, or click the Select All button or Unselect All button, to
select all Asset Transaction Items or de-select all Asset Transaction Items, if required.
How can I view and generate JEV automatically created by Expense-Asset
mapping?
The following are the steps to follow in order to view and generate JEV that is automatically
generated through accrual basis, like the capital expenditures:
Step 1. Navigate the Menu ► Payment Management ► Disbursement Voucher
Step 2. Click on the Lookup and Search buttons to see a list of all Disbursement
Vouchers.
Step 3. Click on the chosen DV and scroll down to the mid-section of the approved
form.
Step 4. Click the Lookup button to view the auto-generated JEV.
Step 5. At the screen view of the first JEV automatically created after the approval of
DV, scroll down and look for the “Assets-Liabilities Journal Voucher”. This contains the
mapping of expenditures to the Accrual accounts for the respective assets purchased
or constructed.
Step 6. Click the Details button available on the side to view the second JEV
automatically created after the approval of DV. Scroll down below to view the journal
entry in full UACS Coding Block.
Step 7. Click on Generate Report as PDF Form.
What should I do when a transaction to be recorded has different object codes
between budget and accounting?
Normally the budget data contains items lumped together to fund several objects of
expenditures. For example, the budget for Drugs and Medicines Expenses may also
include budget for Medical, Dental and Laboratory Supplies Expenses. In this case, the
Budget Officers should therefore do some budget realignments. Follow procedures
indicated in Section 3.1.2.1 to handle this transaction. The BCUV shall be approved first
before the disbursement can be transacted in the system.
Budget and Treasury Management System - 325 -
S-ar putea să vă placă și
- Obligation Based and Cash Based Budgeting System A Comparative StudyDocument14 paginiObligation Based and Cash Based Budgeting System A Comparative StudyJayBalaÎncă nu există evaluări
- Fiscal Administration and Public EnterpriseDocument13 paginiFiscal Administration and Public EnterpriseptdwnhroÎncă nu există evaluări
- Institute of Graduate Studies: Philippine State College of AeronauticsDocument6 paginiInstitute of Graduate Studies: Philippine State College of AeronauticsLaurise Martinez100% (1)
- Analyzing and Improving Management PerformanceDocument25 paginiAnalyzing and Improving Management PerformanceSerena Van Der Woodsen100% (1)
- DPWH Overtime PayDocument7 paginiDPWH Overtime PayTarhata KalimÎncă nu există evaluări
- Local Government Finance in The PhilippinesDocument8 paginiLocal Government Finance in The Philippineskarensamonte100% (2)
- M35L2 - Fiscal PolicyDocument1 paginăM35L2 - Fiscal PolicymafiÎncă nu există evaluări
- Fcpa Service CharterDocument107 paginiFcpa Service CharterYdris CambaÎncă nu există evaluări
- QuestionnaireDocument15 paginiQuestionnaireSwati PanditÎncă nu există evaluări
- Performance BudgetingDocument112 paginiPerformance BudgetingAbu Bakarr BanguraÎncă nu există evaluări
- Action Plan For Pupils at Risk FinalDocument3 paginiAction Plan For Pupils at Risk FinalMae Jumao-asÎncă nu există evaluări
- Approaches and Techniques in BudgetingDocument13 paginiApproaches and Techniques in BudgetingMary Grace Ocampo PaciaÎncă nu există evaluări
- The Challenges and Strategies of Accommodating Informal Sector Activities in Urban DevelopmentDocument10 paginiThe Challenges and Strategies of Accommodating Informal Sector Activities in Urban Developmentgsamandito60% (5)
- Policy On The Recognition of Prior LearningDocument11 paginiPolicy On The Recognition of Prior LearningBraam SchoemanÎncă nu există evaluări
- Bms ManualDocument11 paginiBms ManualSherwin VillarÎncă nu există evaluări
- The Budget ProcessDocument2 paginiThe Budget Processshyne joonÎncă nu există evaluări
- APCPI Presentation-SUCs-13 AUG 2015Document53 paginiAPCPI Presentation-SUCs-13 AUG 2015Jonathan CabreraÎncă nu există evaluări
- Public Fiscal AdministrationDocument21 paginiPublic Fiscal AdministrationNeal MicutuanÎncă nu există evaluări
- 02 The Budgeting ProcessDocument48 pagini02 The Budgeting ProcessPeterson ManalacÎncă nu există evaluări
- Reflection Paper No. 2 - My Personal Ethical Dilemma - Gil OrenseDocument8 paginiReflection Paper No. 2 - My Personal Ethical Dilemma - Gil OrenseGil OrenseÎncă nu există evaluări
- Almost 1-3 - ThesisDocument92 paginiAlmost 1-3 - ThesisJohn Paul Edward BennettÎncă nu există evaluări
- Tesda Circular 050-2017 PDFDocument19 paginiTesda Circular 050-2017 PDFPhil LimÎncă nu există evaluări
- NSFAF ProposalDocument12 paginiNSFAF ProposalMatias Bafana NghiludileÎncă nu există evaluări
- URS Training - As of SEPT292017Document158 paginiURS Training - As of SEPT292017Ingrid CaobleclolalÎncă nu există evaluări
- DepEd-Prescribed-IPCRF-Parts-1-4-SY-2021-2021-ELEM-ORIOLA, KIM ALBERT N.Document7 paginiDepEd-Prescribed-IPCRF-Parts-1-4-SY-2021-2021-ELEM-ORIOLA, KIM ALBERT N.Clerica RealingoÎncă nu există evaluări
- Public Sector Accounting and Civil Society PPT by Fraol Adula1Document43 paginiPublic Sector Accounting and Civil Society PPT by Fraol Adula1ramr155155Încă nu există evaluări
- Marketing Plan Bachelor of Elementary Education (ETEEAP)Document7 paginiMarketing Plan Bachelor of Elementary Education (ETEEAP)Caila Chin DinoyÎncă nu există evaluări
- Budgeting System ReportDocument38 paginiBudgeting System ReportHearthy HernandezÎncă nu există evaluări
- 09 - The New Budget System For The Phil. GovernmentDocument11 pagini09 - The New Budget System For The Phil. GovernmentJuharto UsopÎncă nu există evaluări
- Galing Pook Awards 2018 Application FormDocument5 paginiGaling Pook Awards 2018 Application FormEnrico_LariosÎncă nu există evaluări
- W2 Module 2 Tax Administration Part IDocument53 paginiW2 Module 2 Tax Administration Part IElmeerajh JudavarÎncă nu există evaluări
- A Research Paper: Public Fiscal AdministrationDocument5 paginiA Research Paper: Public Fiscal AdministrationEmerin B. AstilleroÎncă nu există evaluări
- Case Study On The ManagementDocument257 paginiCase Study On The ManagementMaria Krisna ParreraÎncă nu există evaluări
- What Is Fiscal Administration?: Nonprofit Budgeting Fiscal ResponsibilityDocument11 paginiWhat Is Fiscal Administration?: Nonprofit Budgeting Fiscal ResponsibilityApril MaeÎncă nu există evaluări
- Theory & Practice of Public Administration: The Modern Civil ServiceDocument10 paginiTheory & Practice of Public Administration: The Modern Civil ServiceRokzxc GamingÎncă nu există evaluări
- The Quality of Public Services in The Philippines Villamejor MendozaDocument23 paginiThe Quality of Public Services in The Philippines Villamejor MendozaphiongskiÎncă nu există evaluări
- 6 Internal AuditDocument19 pagini6 Internal AuditCarlo Eric SanchezÎncă nu există evaluări
- ITAPS1Document119 paginiITAPS1fenan sollanoÎncă nu există evaluări
- Bicol University: Government-Owned and Controlled CorporationDocument4 paginiBicol University: Government-Owned and Controlled CorporationAra LimÎncă nu există evaluări
- Effect of Information and Communication Technology On Organizational Performance in NigeriaDocument7 paginiEffect of Information and Communication Technology On Organizational Performance in NigeriaEditor IJTSRDÎncă nu există evaluări
- Academic Ordinances 2013 - Approved by BOGDocument80 paginiAcademic Ordinances 2013 - Approved by BOGanitasengarphdÎncă nu există evaluări
- Omnibus Rules On LeaveDocument21 paginiOmnibus Rules On LeavePaul John C. TongohanÎncă nu există evaluări
- Front PageDocument5 paginiFront PageBha Ku0% (1)
- Chapter III: Managerial Approach To Government BudgetingDocument58 paginiChapter III: Managerial Approach To Government BudgetingkÎncă nu există evaluări
- Uv Eteeap Primer PDFDocument7 paginiUv Eteeap Primer PDFBav VAansoqnuaetzÎncă nu există evaluări
- A Questionnaire For Entrepreneurship Development Through Management Education (Students)Document10 paginiA Questionnaire For Entrepreneurship Development Through Management Education (Students)Piyush BhadaneÎncă nu există evaluări
- Micro EnvironmentDocument15 paginiMicro EnvironmentSam DavidÎncă nu există evaluări
- Good Governance in SingaporeDocument2 paginiGood Governance in SingaporeWalter Boo Keng Hua100% (1)
- Rangkuman 2 Too Hot To HandleDocument2 paginiRangkuman 2 Too Hot To HandleAtika RizkyutamiÎncă nu există evaluări
- 01-TalisayCity2012 Audit ReportDocument147 pagini01-TalisayCity2012 Audit ReportGilbert Dela Serna IIÎncă nu există evaluări
- RA 6713 ReportDocument6 paginiRA 6713 Reportydlaz_tabÎncă nu există evaluări
- BLGF Treasurer Certication & Performance Evaluation System Ver 1Document15 paginiBLGF Treasurer Certication & Performance Evaluation System Ver 1Norman R. Ramos100% (1)
- Framework For The Sustainable Development of African Savannah: The Case of AngolaDocument177 paginiFramework For The Sustainable Development of African Savannah: The Case of AngolaJose Rente NascimentoÎncă nu există evaluări
- GSISDocument101 paginiGSISDon SumiogÎncă nu există evaluări
- Government Accounting Chapter 1Document45 paginiGovernment Accounting Chapter 1Fenie YlananÎncă nu există evaluări
- SHS Voucher Program PDFDocument3 paginiSHS Voucher Program PDFKyleNicoleMojarÎncă nu există evaluări
- PDF Measures of Dispersion Slide No 34 To 52Document69 paginiPDF Measures of Dispersion Slide No 34 To 52Vidhi SewaniÎncă nu există evaluări
- Ac 518 Hand-Outs Government Accounting and Auditing TNCR: The National Government of The PhilippinesDocument53 paginiAc 518 Hand-Outs Government Accounting and Auditing TNCR: The National Government of The PhilippinesHarley Gumapon100% (1)
- Develpment ICT ProjectDocument16 paginiDevelpment ICT ProjectCarl Lewis Tongcua100% (1)
- M Graphics User's ManualDocument359 paginiM Graphics User's ManualtiendktdÎncă nu există evaluări
- Coffey ReportDocument37 paginiCoffey ReportCatherine PalermoÎncă nu există evaluări
- Circular Letter No 2019 4 PDFDocument9 paginiCircular Letter No 2019 4 PDFTess PalmaÎncă nu există evaluări
- The Realities of Maintenance and Othera Operating Expenses Mooe Allocation in Basic Education System Unheard Voices of Public School TeachersDocument10 paginiThe Realities of Maintenance and Othera Operating Expenses Mooe Allocation in Basic Education System Unheard Voices of Public School TeachersDerick MacedaÎncă nu există evaluări
- Chapter 4 - Photosynthesis and Cellular RespirationDocument9 paginiChapter 4 - Photosynthesis and Cellular RespirationCatherine PalermoÎncă nu există evaluări
- Chapter 4 - Photosynthesis and Cellular RespirationDocument30 paginiChapter 4 - Photosynthesis and Cellular RespirationMa LeslynneÎncă nu există evaluări
- List of Indian Accounting StandardsDocument1 paginăList of Indian Accounting Standardssudeep dÎncă nu există evaluări
- Chapter 1 Power PointDocument35 paginiChapter 1 Power Pointthales lumertzÎncă nu există evaluări
- Asset Management System PDFDocument34 paginiAsset Management System PDFSinarta SinuratÎncă nu există evaluări
- Tata Dealership Form and RequirementsDocument21 paginiTata Dealership Form and Requirementskrishnaaul100% (1)
- The Chart of Accounts: Government Accounting Manual For Local Government UnitsDocument157 paginiThe Chart of Accounts: Government Accounting Manual For Local Government UnitsShi Bachini Dela Cruz-GauuanÎncă nu există evaluări
- Burma OpiumDocument38 paginiBurma OpiumNANIE NINAÎncă nu există evaluări
- Annexes TOS Effective October 2022Document38 paginiAnnexes TOS Effective October 2022cleona elsieÎncă nu există evaluări
- Calandro - Turnaround Value Scott Paper PDFDocument13 paginiCalandro - Turnaround Value Scott Paper PDFthomas peterÎncă nu există evaluări
- Solutions - Chapter 7 Non-Current Operating Assets Solutions - Chapter 7 Non-Current Operating AssetsDocument9 paginiSolutions - Chapter 7 Non-Current Operating Assets Solutions - Chapter 7 Non-Current Operating AssetsJohanna VidadÎncă nu există evaluări
- Modern Advanced Accounting in Canada Canadian 7th Edition Hilton Test Bank PDFDocument6 paginiModern Advanced Accounting in Canada Canadian 7th Edition Hilton Test Bank PDFSpencerMoorenbds100% (38)
- Eicher Motors: PrintDocument3 paginiEicher Motors: PrintAryan BagdekarÎncă nu există evaluări
- Sol. Man. - Chapter 15 - Ppe Part 1 - Ia Part 1B 1Document9 paginiSol. Man. - Chapter 15 - Ppe Part 1 - Ia Part 1B 1Rezzan Joy Camara Mejia100% (1)
- Sap MM TcodesDocument25 paginiSap MM TcodesarupkboseÎncă nu există evaluări
- Chapter 2 (Acc)Document6 paginiChapter 2 (Acc)Navya jainÎncă nu există evaluări
- Intacc Cash and Cash EquivalentsDocument2 paginiIntacc Cash and Cash EquivalentsKristalen ArmandoÎncă nu există evaluări
- Highland Malt Inc Calculation of Financial Ratios 2019 2018 1. Liquidity Ratios $ $Document12 paginiHighland Malt Inc Calculation of Financial Ratios 2019 2018 1. Liquidity Ratios $ $TylerÎncă nu există evaluări
- What Are The Year End and Month End Activities Carried in FIDocument10 paginiWhat Are The Year End and Month End Activities Carried in FIwasiuddinÎncă nu există evaluări
- No. 16 Period Regular Overtime Subcontract Demand Forecast 1 500 50 120 550 2 500 50 120 700 3 500 50 100 750Document6 paginiNo. 16 Period Regular Overtime Subcontract Demand Forecast 1 500 50 120 550 2 500 50 120 700 3 500 50 100 750DavidWatakÎncă nu există evaluări
- Minda ReportDocument46 paginiMinda Reportshiv mehraÎncă nu există evaluări
- Hours) : - (L) : (Part-lI)Document11 paginiHours) : - (L) : (Part-lI)Sadhik LaluwaleÎncă nu există evaluări
- FA Balance SheetDocument15 paginiFA Balance SheetPrakash BhanushaliÎncă nu există evaluări
- FSA Group AssignmentDocument8 paginiFSA Group AssignmentJOHN RYAN JINGCOÎncă nu există evaluări
- Industry Analysis of Bangladesh Garments IndustryDocument4 paginiIndustry Analysis of Bangladesh Garments IndustryAyman Rahman ArghyoÎncă nu există evaluări
- Financial and Managerial Accounting 16th Edition Williams Haka Bettner Carcello Solution ManualDocument14 paginiFinancial and Managerial Accounting 16th Edition Williams Haka Bettner Carcello Solution ManualMuhammad Arham25% (4)
- Agp Financial AnalysisDocument15 paginiAgp Financial AnalysisDanish KhanÎncă nu există evaluări
- ACC305 SyllabusDocument11 paginiACC305 SyllabusTra. SmÎncă nu există evaluări
- Chart of AccountsDocument8 paginiChart of AccountsMariaCarlaMañagoÎncă nu există evaluări
- Knickknac: Cah Is A Big and Multidivisional Company, Working in The Furnishing Sector. The Company'SDocument2 paginiKnickknac: Cah Is A Big and Multidivisional Company, Working in The Furnishing Sector. The Company'SAkanksha SinghÎncă nu există evaluări
- Anil (Mba) ProjectDocument47 paginiAnil (Mba) Projectks841932Încă nu există evaluări
- Introduction To Accounting and FinanceDocument39 paginiIntroduction To Accounting and FinanceEngr Muhammad RohanÎncă nu există evaluări