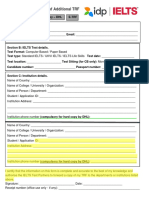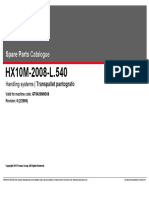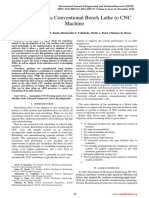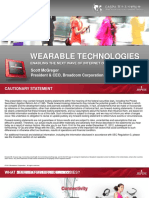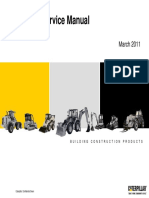Documente Academic
Documente Profesional
Documente Cultură
CW Student Work Book
Încărcat de
Sisitha ChamikaTitlu original
Drepturi de autor
Formate disponibile
Partajați acest document
Partajați sau inserați document
Vi se pare util acest document?
Este necorespunzător acest conținut?
Raportați acest documentDrepturi de autor:
Formate disponibile
CW Student Work Book
Încărcat de
Sisitha ChamikaDrepturi de autor:
Formate disponibile
1
Lesson 1: Basic Functionality of COSMOSWorks
Upon successful completion of this lesson, you will be able to understand the basic
functionality of COSMOSWorks and perform static analysis to the following assembly.
COSMOS Student Workbook 1-1
Lesson 1: Basic Functionality of COSMOSWorks
Active Learning Exercise — Performing Static Analysis
Use COSMOSWorks to perform static analysis on the
Spider.SLDASM assembly shown to the right.
The step-by-step instructions are given below.
Opening the Spider.SLDASM Document
1 Click Open on the
Standard toolbar. The
Open dialog box
appears.
2 Navigate to the
Examples folder in the
COSMOSWorks’
installation directory.
3 Select
Spider.SLDASM.
C:\Program Files\SolidWorks\COSMOS\Examples\Educational Examples
4 Click Open.
The spider.SLDASM assembly opens.
The spider assembly has three components: the shaft, hub, and spider leg. The
following exploded view of the assembly shows these components.
Spider Leg
Shaft
Hub
1-2 COSMOS Student Workbook
Lesson 1: Basic Functionality of COSMOSWorks
Checking the COSMOSWorks Menu
If COSMOSWorks is properly
installed, the COSMOSWorks
menu appears on the SolidWorks’ COSMOSWorks menu
menu bar. If not:
1 Click Tools, Add-Ins.
The Add-Ins dialog box appears.
2 Check COSMOSWorks. If COSMOSWorks is not in the list, you need to install
COSMOSWorks.
3 Click OK.
The COSMOSWorks menu appears on the SolidWorks’ menu bar. Also, the
COSMOSWorks Manager tab appears at the top of the left pane.
Saving the Assembly to a Temporary Directory
We recommend that you save the
assembly to a temporary directory
to save the original copy for
repeated use.
1 Create a temporary directory
named temp in the Examples
folder.
2 Click File, Save As.
The Save As dialog box
appears.
3 Click References.
The Edit Referenced File
Locations dialog box appears.
4 Check the three part files named spider.SLDPRT, shaft.SLDPRT, and
hub.SLDPRT.
5 Click Browse. The Browse for Folder dialog box
appears.
6 Navigate to the temp directory created in step 1 and
click OK. The full path to the new location of the
assembly and the associated part files appears at the top
of the Edit Referenced File Locations dialog box as shown in the next
figure.
COSMOS Student Workbook 1-3
Lesson 1: Basic Functionality of COSMOSWorks
7 Click OK.
8 In the Save As dialog box, navigate to the temp directory and click Save to save the
assembly file spider.SLDASM. SolidWorks creates another copy of the assembly file
along with associated part files in the temp directory.
Switching to COSMOSWorks Manager
Switch to COSMOSWorks by clicking the COSMOSWorks Manager tab at the top
of the left pane.
Setting the Analysis Units
Before we start this lesson, we will set the
analysis units.
1 Click COSMOSWorks, OptionsPreferences.
The Preferences
Options dialog box appears.
2 Click the Units tab.
3 Click English
SI (IPS) in the System of units
list.
4 Click in in the Length units list.
5 Click OK.
1-4 COSMOS Student Workbook
Lesson 1: Basic Functionality of COSMOSWorks
Step 1: Creating a Study
The first step in performing analysis is to
create a study.
1 Right-click the spider icon and
click Study, or click
COSMOSWorks, Study.
The Study dialog box appears.
2 Under Study name, type My First
Study.
3 Under Analysis type, select Static.
4 Under Mesh type, select Solid mesh.
5 Click OK. (the green tick)
COSMOSWorks creates a representative tree for the study in
the COSMOSWorks Manager.
Step 2: Assigning Material
All assembly components are made of Alloy Steel.
Assign Alloy Steel to All Components
1 In the COSMOSWorks
Manager tree, right-click
the Solids folder and
click Apply Material to
All.
The Material dialog box
appears.
2 Under Select material
source, do the following:
a) Click From library
files.
b) Select coswkmat from
the menu. SolidWorks materials
c) Click the plus sign next
to the Steel material category and select Alloy Steel.
Note: The mechanical and physical properties of Alloy Steel
appear in the table to the right.
3 Click OK.
Alloy steel is assigned to all components of the assembly
and a check mark appears on each component’s icon. Note
that the name of the assigned material appears next to the
component’s name.
COSMOS Student Workbook 1-5
Lesson 1: Basic Functionality of COSMOSWorks
Step 3: Applying Restraints
We will fix the three holes.
1 Use the Arrow keys to rotate the assembly as shown in the figure.
Click these faces
2 In the COSMOSWorks Manager tree, right-click the Load/Restraint folder and click
Restraints.
The Restraint PropertyManager appears.
3 Make sure that Type is set to Fixed.
4 In the graphics area, click the faces of the three holes.
Face<1>, Face<2>, and Face<3> appear in the Selected entities list box.
5 Click OK .
The Fixed restraint is applied and its symbols appear on the selected faces.
Fixed Restraint symbols
Also, a restraint icon (Restraint-1) appears in the Load/Restraint folder in
the COSMOSWorks Manager tree.
1-6 COSMOS Student Workbook
Lesson 1: Basic Functionality of COSMOSWorks
Step 4: Applying Loads
We will apply a 500-lb.
2500N force normal to the face shown in the figure.
1 Click Zoom to Area on the View toolbar and zoom into
the tapered part of the shaft.
2 In the COSMOSWorks Manager tree, right-click the Load/
Restraint folder and click Force.
The Force PropertyManager appears.
3 Under Type, click Apply normal force.
4 In the graphics area, click the face shown in the figure.
Face<1> appears in the Selected entities list box.
Click this face
5 Make sure that Units is set to English (IPS).
6 In the Normal Force/Torque (Per entity) box, type 500 .
2500.
7 To view the force before it is applied, click Preview .
8 Click OK .
COSMOSWorks applies the force to the selected face and a Force-1 icon appears in
the Load/Restraint folder.
To Hide Restraints and Loads Symbols
In the COSMOSWorks Manager tree, right-click the Load/Restraint folder and click
Hide All.
Step 5: Meshing the Assembly
Meshing divides your model into smaller pieces called elements.
COSMOSWorks suggests an element size for convenience.
1 In the COSMOSWorks Manager tree, right-click the Mesh icon
and click Create.
The Mesh PropertyManager appears.
2 Click Preferences.
COSMOS Student Workbook 1-7
Lesson 1: Basic Functionality of COSMOSWorks
The Preferences dialog box appears with the
Mesh tab selected.
3 Under Mesh quality, click High.
4 Under Mesher type, click Standard.
5 Select 4 Points from the Jacobian check
menu.
6 Under Mesh Control, click Smooth
Surface. Make sure that Automatic
transition is not checked.
7 Click OK.
You will return to the Mesh
PropertyManager.
8 Accept the default Global Size and
Tolerance suggested by the program and
click OK .
Meshing starts. When meshing is completed,
a check mark appears on the Mesh
icon and the mesh is displayed in the graphics area.
Global size
Global element size is a measure
of the average edge length of
elements in a mesh
Step 6: Running the Analysis
In the COSMOSWorks Manager tree, right-click the My First Study icon and click
Run.
Analysis starts. When analysis is completed, COSMOSWorks creates result folders
automatically in the COSMOSWorks Manager tree.
Step 7: Visualizing the Results
von Mises stress
1 Click the plus sign beside the Stress folder.
1-8 COSMOS Student Workbook
Lesson 1: Basic Functionality of COSMOSWorks
Plot1 icon appears.
2 Double-click Plot.
Von Mises stress plot is displayed.
Click here
Animating the Plot
1 Right-click Plot1 and click Animate.
The Animation dialog box appears.
2 Check Save as AVI File, then click Browse and select a
destination folder to save the AVI file.
3 Click to play the animation.
4 Click to stop the animation.
5 Click to close the Animation dialog box.
Visualizing Resultant Displacements
1 Click the plus sign beside the
Displacement folder.
Plot1 icon appears.
2 Double-click Plot1.
Resultant displacement plot is displayed.
COSMOS Student Workbook 1-9
Lesson 1: Basic Functionality of COSMOSWorks
Is the Design Safe?
The Design Check Wizard can answer this question for you. We will use the wizard to
estimate the factor of safety at every point in the model. In the process, you need to select
a failure criterion.
1 Click the plus sign beside the Design Check folder.
Plot1 appears.
2 Right-click the Plot1 icon and select Edit Definition.
Design Check Wizard Step 1 of 3 dialog box appears.
3 Under Criterion, click Maximum von Mises stress.
Note: Several criteria are available. The von Mises
criterion is usually used to check the failure of
ductile materials.
4 Click Next.
Design Check Wizard Step 2 of 3 dialog box appears.
5 Under Set stress limit, click to Yield strength.
Note: When a material yields, it continues to deform
even if the load is not increased.
6 Click Next.
Design Check Wizard Step 3 of 3 dialog box appears.
7 Under Plot results, click Areas below factor of
safety and enter 1.
8 Click Finish. The plot is generated.
Rotate the model and look for unsafe areas shown in red. The plot is free from the red
color indicating that all locations are safe.
1-10 COSMOS Student Workbook
Lesson 1: Basic Functionality of COSMOSWorks
How Safe is the Design?
1 Right-click the Design Check folder in
the analysis tree and click Define.
Design Check Wizard Step 1 of 3
dialog box appears.
2 Click Next.
Design Check Wizard Step 2 of 3
dialog box appears.
3 Click Next.
Design Check Wizard Step 3 of 3
dialog box appears.
4 Under Plot results, click Factor of
safety distribution.
5 Click Finish.
The generated plot shows the distribution of the factor of safety. The smallest factor of
safety is approximately 5.7.
Note: A factor of safety of 1.0 at a location means that the material is
just starting to yield. A factor of safety of 2.0, for example, means
that the design is safe at that location and that the material will
start yielding if you double the loads on the model
Saving All Generated Plots
Right-click My First Study icon and click Save all plots as JPEG files.
The program saves all result plots in the following directory:
“\work\reports\spider-My First Study” inside the COSMOSWorks’
installation directory.
Generating a Study Report
The Report utility helps you document your work quickly and systematically for each
study. The program generates structured, Internet-ready reports (HTML files) that
describe all aspects related to the study.
1 Right-click the Report icon and click Define.
The Report dialog box appears.
The Settings for list box lists the sections to be included in the report. To include a
section, make sure that it is checked. To exclude a section, clear it from the list.
2 In the Logo File box, browse to the location of your company’s logo file. Admissible
formats are: JPEG Files (*.jpg), GIF Files (*.gif), or Bitmap Files (*.bmp).
3 In the Title box, type a title for your report.
COSMOS Student Workbook 1-11
Lesson 1: Basic Functionality of COSMOSWorks
4 Supply the rest of information (Author, Company, and Date) in their respective fields.
5 Select the Show report on OK check
box.
6 To edit the contents of a section,
highlight it in the Settings for box.
The Preview box lets you enter the
desired information in the report.
7 Highlight Conclusion in the Settings
for list and enter a conclusion of your
study in the box to the right.
8 Click OK.
The report opens in your default
internet browser.
Also, the program creates an icon in
the Report folder in the
COSMOSWorks Manager tree.
To edit any section of the report, right-click the report icon and click Edit Definition.
Modify the section and click OK to replace the existing report.
Save Your Work and Exit SolidWorks
1 Click on the Standard toolbar or click File, Save.
2 Click File, Exit on the Main menu.
1-12 COSMOS Student Workbook
Lesson 1: Basic Functionality of COSMOSWorks
5 Minute Assessment
1 How do you start a COSMOSWorks session?
_____________________________________________________________________
_____________________________________________________________________
2 What do you do if COSMOSWorks menu is not on the SolidWorks’ menu bar?
_____________________________________________________________________
_____________________________________________________________________
3 What types of documents can COSMOSWorks analyze? ________________________
______________________________________________________________________
4 What is analysis? _______________________________________________________
______________________________________________________________________
5 Why analysis is important?________________________________________________
_____________________________________________________________________
6 What is an analysis study? ________________________________________________
_____________________________________________________________________
7 What types of analysis COSMOSWorks can perform? __________________________
______________________________________________________________________
8 What does static analysis calculate?_________________________________________
_____________________________________________________________________
9 Why static analysis is important? ___________________________________________
_____________________________________________________________________
10 What is stress? _________________________________________________________
_____________________________________________________________________
11 What are the main steps in performing analysis? _______________________________
_____________________________________________________________________
12 How can you change the material of a part? __________________________________
_____________________________________________________________________
13 What tool do you use to check the safety of your design? _______________________
_____________________________________________________________________
14 The Design Check Wizard shows a factor of safety of 0.8 at some locations. Is your
design safe? ___________________________________________________________
____________________________________________________________________
COSMOS Student Workbook 1-13
Lesson 1: Basic Functionality of COSMOSWorks
Projects — Deflection of a Beam Due to an End Force
Some simple problems have exact answers. One of these problems is a beam loaded by a
force at its tip as shown in the figure. We will use COSMOSWorks to solve this problem
and compare its results with the exact solution.
Tasks
1 Open the cantilever.sldprt file located in 100 lb. force
the Examples folder of the COSMOSWorks
installation directory.
2 Measure the width, height, and length of the
cantilever.
L=length=??
3 Save the part to another name.
4 Switch to the COSMOSWorks Manager tree. Fixed face
5 Create a static study.
w=??
6 Assign Alloy Steel to the part. What is the
value of the elastic modulus in psi?
Answer: ____________________________ h=??
7 Fix one of the end faces of the cantilever.
cross-section
8 Apply a downward force to the upper edge of the
other end face with magnitude of 100 lb.
9 Mesh the part and run the analysis.
10 Plot the displacement in the Y-direction. The Y-direction is the same as dir 2 of Plane1.
What is the maximum Y-displacement at the free end of the cantilever?
Answer: _______________________________
11 Calculate the theoretical vertical displacement at the free end using the following
relation:
3
4FL
UY Theory = -------------
3
Ewh
Answer:_______________________________
______________________________________
12 Calculate the error in the vertical displacement using the following relation:
UY Theory – UY COSMOS
ErrorPercentage = ------------------------------------------------------- 100
UY Theory
Answer:_______________________________
______________________________________
______________________________________
1-14 COSMOS Student Workbook
Lesson 1: Basic Functionality of COSMOSWorks
Lesson 1 Vocabulary Worksheet
Name ________________________________Class: _________ Date:_______________
Fill in the blanks with the proper words.
1 The sequence of creating a model in SolidWorks, manufacturing a prototype, and
testing it: ________________
2 A what-if scenario of analysis type, materials, restraints, and loads: _________
3 The method that COSMOSWorks uses to perform analysis: ______________
4 The type of study that calculates displacements, strains, and stresses: ___________
5 The process of subdividing the model into small pieces: __________
6 Small pieces of simple shapes created during meshing: ___________
7 Elements share common points called: _________
8 The force acting on an area divided by that area: __________
9 The sudden collapse of slender designs due to axial compressive loads: _________
10 A study that calculates how hot a design gets: ____________
11 A number that provides a general description of the state of stress: ______________
12 Normal stresses on planes where shear stresses vanish: _________________
13 The frequencies that a body tends to vibrate in: _____________________
14 The type of analysis that can help you avoid resonance: __________________
COSMOS Student Workbook 1-15
Lesson 1: Basic Functionality of COSMOSWorks
Lesson 1 Quiz
Name: _______________________________Class: _________ Date:_______________
Directions: Answer each question by writing the correct answer or answers in the space
provided.
1 How do you switch between the COSMOSWorks Manager and the FeatureManager? _
_____________________________________________________________________
2 You test your design by creating a study. What is a study? _______________________
_____________________________________________________________________
3 What types of analyses can you perform in COSMOSWorks? ____________________
_____________________________________________________________________
4 After obtaining the results of a study, you changed the material, loads, and/or restraints.
Do you have to mesh again?______________________________________________
_____________________________________________________________________
5 After meshing a study, you changed the geometry. Do you need to mesh the model
again? ________________________________________________________________
_____________________________________________________________________
6 How do you create a new static study? ______________________________________
_____________________________________________________________________
7 What is a mesh? ________________________________________________________
_____________________________________________________________________
8 In an assembly, how many icons you expect to see in the Solids folder? ____________
1-16 COSMOS Student Workbook
S-ar putea să vă placă și
- The Subtle Art of Not Giving a F*ck: A Counterintuitive Approach to Living a Good LifeDe la EverandThe Subtle Art of Not Giving a F*ck: A Counterintuitive Approach to Living a Good LifeEvaluare: 4 din 5 stele4/5 (5794)
- The Gifts of Imperfection: Let Go of Who You Think You're Supposed to Be and Embrace Who You AreDe la EverandThe Gifts of Imperfection: Let Go of Who You Think You're Supposed to Be and Embrace Who You AreEvaluare: 4 din 5 stele4/5 (1090)
- Never Split the Difference: Negotiating As If Your Life Depended On ItDe la EverandNever Split the Difference: Negotiating As If Your Life Depended On ItEvaluare: 4.5 din 5 stele4.5/5 (838)
- Hidden Figures: The American Dream and the Untold Story of the Black Women Mathematicians Who Helped Win the Space RaceDe la EverandHidden Figures: The American Dream and the Untold Story of the Black Women Mathematicians Who Helped Win the Space RaceEvaluare: 4 din 5 stele4/5 (895)
- Grit: The Power of Passion and PerseveranceDe la EverandGrit: The Power of Passion and PerseveranceEvaluare: 4 din 5 stele4/5 (588)
- Shoe Dog: A Memoir by the Creator of NikeDe la EverandShoe Dog: A Memoir by the Creator of NikeEvaluare: 4.5 din 5 stele4.5/5 (537)
- The Hard Thing About Hard Things: Building a Business When There Are No Easy AnswersDe la EverandThe Hard Thing About Hard Things: Building a Business When There Are No Easy AnswersEvaluare: 4.5 din 5 stele4.5/5 (344)
- Elon Musk: Tesla, SpaceX, and the Quest for a Fantastic FutureDe la EverandElon Musk: Tesla, SpaceX, and the Quest for a Fantastic FutureEvaluare: 4.5 din 5 stele4.5/5 (474)
- Her Body and Other Parties: StoriesDe la EverandHer Body and Other Parties: StoriesEvaluare: 4 din 5 stele4/5 (821)
- The Sympathizer: A Novel (Pulitzer Prize for Fiction)De la EverandThe Sympathizer: A Novel (Pulitzer Prize for Fiction)Evaluare: 4.5 din 5 stele4.5/5 (121)
- The Emperor of All Maladies: A Biography of CancerDe la EverandThe Emperor of All Maladies: A Biography of CancerEvaluare: 4.5 din 5 stele4.5/5 (271)
- The Little Book of Hygge: Danish Secrets to Happy LivingDe la EverandThe Little Book of Hygge: Danish Secrets to Happy LivingEvaluare: 3.5 din 5 stele3.5/5 (399)
- The World Is Flat 3.0: A Brief History of the Twenty-first CenturyDe la EverandThe World Is Flat 3.0: A Brief History of the Twenty-first CenturyEvaluare: 3.5 din 5 stele3.5/5 (2259)
- The Yellow House: A Memoir (2019 National Book Award Winner)De la EverandThe Yellow House: A Memoir (2019 National Book Award Winner)Evaluare: 4 din 5 stele4/5 (98)
- Devil in the Grove: Thurgood Marshall, the Groveland Boys, and the Dawn of a New AmericaDe la EverandDevil in the Grove: Thurgood Marshall, the Groveland Boys, and the Dawn of a New AmericaEvaluare: 4.5 din 5 stele4.5/5 (266)
- A Heartbreaking Work Of Staggering Genius: A Memoir Based on a True StoryDe la EverandA Heartbreaking Work Of Staggering Genius: A Memoir Based on a True StoryEvaluare: 3.5 din 5 stele3.5/5 (231)
- Team of Rivals: The Political Genius of Abraham LincolnDe la EverandTeam of Rivals: The Political Genius of Abraham LincolnEvaluare: 4.5 din 5 stele4.5/5 (234)
- On Fire: The (Burning) Case for a Green New DealDe la EverandOn Fire: The (Burning) Case for a Green New DealEvaluare: 4 din 5 stele4/5 (73)
- The Unwinding: An Inner History of the New AmericaDe la EverandThe Unwinding: An Inner History of the New AmericaEvaluare: 4 din 5 stele4/5 (45)
- Human Resource Policies of Tata Consultancy ServicesDocument20 paginiHuman Resource Policies of Tata Consultancy ServicesAkash Mehta100% (2)
- Phishing Websites Detection Based On Phishing Characteristics in The Webpage Source CodeDocument9 paginiPhishing Websites Detection Based On Phishing Characteristics in The Webpage Source Codeapi-233113554100% (1)
- Avijit Sood: BackgroundDocument7 paginiAvijit Sood: BackgroundAshwani kumarÎncă nu există evaluări
- ADV Tech Spec - 11 - 2019 WebDocument3 paginiADV Tech Spec - 11 - 2019 WebYury AlejandraÎncă nu există evaluări
- Threats, Vulnerabilities, and AttacksDocument9 paginiThreats, Vulnerabilities, and AttacksJohn Hector SaynoÎncă nu există evaluări
- Application For The Issue of Additional TrfsDocument1 paginăApplication For The Issue of Additional Trfsshadow 007Încă nu există evaluări
- Bootrom Update On Huawei s5300 SwitchDocument4 paginiBootrom Update On Huawei s5300 SwitchluisÎncă nu există evaluări
- Interfacing A Hantronix 320 X 240 Graphics Module To An 8-Bit MicrocontrollerDocument8 paginiInterfacing A Hantronix 320 X 240 Graphics Module To An 8-Bit MicrocontrollerAnonymous roFhLslwIFÎncă nu există evaluări
- PRES - What Is Ed TechDocument19 paginiPRES - What Is Ed TechCris Alvin De GuzmanÎncă nu există evaluări
- MFL68920157 Ld51a 24MT47VC-PZDocument34 paginiMFL68920157 Ld51a 24MT47VC-PZactivaalerta SegurityÎncă nu există evaluări
- Studio Monitors Gear Guide 2013Document24 paginiStudio Monitors Gear Guide 2013Artist Recording100% (2)
- Pre Hackathon Problem Solving Kit v1.1Document53 paginiPre Hackathon Problem Solving Kit v1.1jojiÎncă nu există evaluări
- Basic Electronics:: Carnegie Mellon Lab ManualDocument145 paginiBasic Electronics:: Carnegie Mellon Lab ManualPalak AriwalaÎncă nu există evaluări
- Introduction To C++Document306 paginiIntroduction To C++Syed Zulqadar HassanÎncă nu există evaluări
- Relay Selection GuideDocument38 paginiRelay Selection GuiderizwanwarÎncă nu există evaluări
- Apple Macbook Pro With Touch Bar Core I5 8Th Gen - 8 Gb/512 GB Ssd/Mac Os Catalina Mxk52Hn/ADocument1 paginăApple Macbook Pro With Touch Bar Core I5 8Th Gen - 8 Gb/512 GB Ssd/Mac Os Catalina Mxk52Hn/AAnees Prakash SahuÎncă nu există evaluări
- Star DockDocument4 paginiStar Dockapi-3740649Încă nu există evaluări
- RICAMBI HX10M - 2008 - l540Document6 paginiRICAMBI HX10M - 2008 - l540Luca FroliÎncă nu există evaluări
- Feature-Based Approaches To Semantic Similarity Assessment of Concepts Using WikipediaDocument18 paginiFeature-Based Approaches To Semantic Similarity Assessment of Concepts Using WikipediaLakshay BansalÎncă nu există evaluări
- Ethernet Datasheet 14pager V1Document14 paginiEthernet Datasheet 14pager V1Abhishek gargÎncă nu există evaluări
- Conversion of A Conventional Bench Lathe To CNCDocument5 paginiConversion of A Conventional Bench Lathe To CNCEverAngelÎncă nu există evaluări
- Research Paper On Apache Web ServerDocument6 paginiResearch Paper On Apache Web Serveruzmlivznd100% (1)
- Wearable Technologies: Scott Mcgregor President & Ceo, Broadcom CorporationDocument23 paginiWearable Technologies: Scott Mcgregor President & Ceo, Broadcom CorporationRavi PilgarÎncă nu există evaluări
- CENG400-Midterm-Fall 2014Document9 paginiCENG400-Midterm-Fall 2014Mohamad IssaÎncă nu există evaluări
- HorseHead Instructions EN PDFDocument7 paginiHorseHead Instructions EN PDFJavier Andres Davila RinconÎncă nu există evaluări
- Golden Motor - BLDC MotorsDocument4 paginiGolden Motor - BLDC MotorsEduardo BarbieriÎncă nu există evaluări
- Ebarkshop Com Store Barkbox Promo CodesDocument8 paginiEbarkshop Com Store Barkbox Promo Codesebark shopÎncă nu există evaluări
- OSMSES 2023 Paper 03Document8 paginiOSMSES 2023 Paper 03Bogdan ZamfirÎncă nu există evaluări
- EN15000 - Service ManualDocument38 paginiEN15000 - Service ManualLeonid100% (2)
- GREENIT EENM Etude EN AccessibleDocument39 paginiGREENIT EENM Etude EN AccessibleAlexandra NoiraultÎncă nu există evaluări