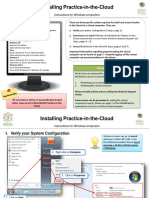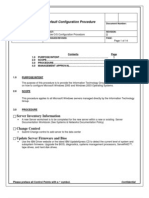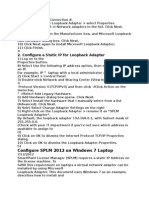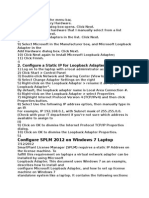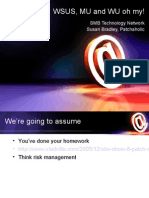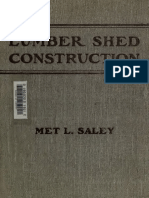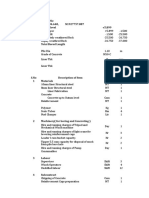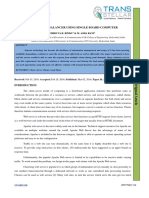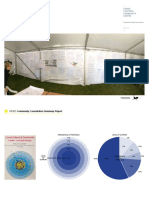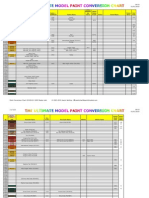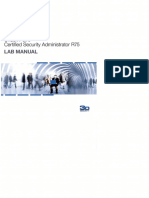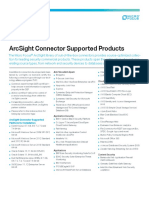Documente Academic
Documente Profesional
Documente Cultură
Installation of Attendance Management
Încărcat de
joseph0 evaluări0% au considerat acest document util (0 voturi)
66 vizualizări2 paginiintegra attendance management
Drepturi de autor
© © All Rights Reserved
Formate disponibile
DOC, PDF, TXT sau citiți online pe Scribd
Partajați acest document
Partajați sau inserați document
Vi se pare util acest document?
Este necorespunzător acest conținut?
Raportați acest documentintegra attendance management
Drepturi de autor:
© All Rights Reserved
Formate disponibile
Descărcați ca DOC, PDF, TXT sau citiți online pe Scribd
0 evaluări0% au considerat acest document util (0 voturi)
66 vizualizări2 paginiInstallation of Attendance Management
Încărcat de
josephintegra attendance management
Drepturi de autor:
© All Rights Reserved
Formate disponibile
Descărcați ca DOC, PDF, TXT sau citiți online pe Scribd
Sunteți pe pagina 1din 2
Installation of Integra Attendance Management
Prerequisite
1. Microsoft SQL Server (optional)
2. Microsoft .NET Framework 3.5
Step 1: SQL Server
• Insert Attendance Management Installer into your CD-ROM drive.
• From your CD-ROM Open SQL2008Express, open SQLEXPR_SP1/SQLEXPR_SP3
• Select Folder Depend on your Operating system.
-x64 for 64bit OS
-x86 for 32bit OS
• Run Setup.exe to Start Installing SQL server, Follow step-by-step installation procedure.
Step 2: Installing SDK
• From CD Installer, open Driver folder
• Run Setup.exe to start installing SDK, Follow step-by-step installation procedure.
Step 3: Installing of Attendance Management Software
• From CD Installer, open Attmgt folder
• Run Setup.exe
• Welcome Window will Displayed. Click next button.
• The End-user License Agreement will Displayed. Click "Next" button.
• Enter User name and organization. Then click “Next".
• The Ready to Install the Program window will be displayed. Click “Install".
• Wait until installation completes. Then Click “Finish”. You have now successfully installed
Attendance Management.
• Attendance Management will create Shortcut icon from your desktop.
Step 4: Installing Services
• From CD Installer, open Services folder
• Run Setup.exe to start installing services, Follow step-by-step installation procedure.
Starting Attendance Management
•Run Attendance Management program, from your desktop.
•Insert the Serial number.
•Login form will display. Input User ID & Password.
•Locate Database window will display, select the server and the instance name from the list. If
not found, you may enter it manually.
a. The Server Name is the computer name.
b. The Instance Name was created when you install Microsoft SQL Server.
c. Click "Click Test Connection" button to verify connection.
d. If connection is successfully, click "Create Database now…" button.
e. Please wait until database creation complete.
f. Click "Ok".
Checking Biometric Connection
•In the Command Prompt, type ping <Device IP Address>.(Please contact your network
administrator for security settings)
After Pinging the Device, one of the following happens:
•You receive four replies from the Biometric Device that includes the IP address of the
device.
•You receive an error message Request timed out.
If you receive a Request timed out error, there is some kind of network failure between the
PC & Device.
Please check your Device Network Setup Terminal IP Address, Server IP Address, and Port.
S-ar putea să vă placă și
- Smart Plant InstallationDocument52 paginiSmart Plant InstallationGem GemÎncă nu există evaluări
- EBS InstallationDocument13 paginiEBS Installationrum.chandra666Încă nu există evaluări
- Informatica PowerCenter 9 Installation and Configuration Complete GuideDocument38 paginiInformatica PowerCenter 9 Installation and Configuration Complete Guideashish_s_6174Încă nu există evaluări
- Operate Operate Operate Operate Operate SCADA Portal SCADA Portal SCADA Portal SCADA Portal SCADA PortalDocument24 paginiOperate Operate Operate Operate Operate SCADA Portal SCADA Portal SCADA Portal SCADA Portal SCADA PortalArif KhanÎncă nu există evaluări
- CTS 272 Chapter 1 LabDocument14 paginiCTS 272 Chapter 1 Labe0055996Încă nu există evaluări
- IBM Maximo Asset Management Installation GuideDocument76 paginiIBM Maximo Asset Management Installation Guideerick_coÎncă nu există evaluări
- Configuring Security For Mobile Devices: This Lab Contains The Following Exercises and ActivitiesDocument10 paginiConfiguring Security For Mobile Devices: This Lab Contains The Following Exercises and ActivitiesMD4733566Încă nu există evaluări
- Install AutoCAD for Engineering DrawingDocument20 paginiInstall AutoCAD for Engineering DrawingRaunaqSinghÎncă nu există evaluări
- Symantec Backup Exec 12.5 For Windows Servers Quick Installation GuideDocument14 paginiSymantec Backup Exec 12.5 For Windows Servers Quick Installation GuidejfbbuÎncă nu există evaluări
- Altiris DS Quick Install Guide v2.1Document37 paginiAltiris DS Quick Install Guide v2.1Fred SolanzÎncă nu există evaluări
- Quick Start Guide PDFDocument28 paginiQuick Start Guide PDFcpl sbÎncă nu există evaluări
- DDB Lecture 02 - Setting-Up EnvironmentDocument27 paginiDDB Lecture 02 - Setting-Up Environmentabdul moizÎncă nu există evaluări
- Step-by-Step Guide to Install HyperWorks on WindowsDocument7 paginiStep-by-Step Guide to Install HyperWorks on WindowsDanny WibisonoÎncă nu există evaluări
- Downloading and Installing AutocadDocument20 paginiDownloading and Installing AutocadSimran MangatÎncă nu există evaluări
- Mantra - Regisration Desk DocumentDocument19 paginiMantra - Regisration Desk DocumentanshulÎncă nu există evaluări
- GT stm32f0-l0Document5 paginiGT stm32f0-l0Hichem GuedriÎncă nu există evaluări
- 01 - How To Install MicroStationDocument5 pagini01 - How To Install MicroStationWesleyPettyMinasÎncă nu există evaluări
- Secugen Biometric Device Installation & Configuration of Java SettingsDocument19 paginiSecugen Biometric Device Installation & Configuration of Java SettingssudhakarÎncă nu există evaluări
- Installing Cgtech ProductsDocument120 paginiInstalling Cgtech ProductsPACOEDURNEÎncă nu există evaluări
- The Application Enumeration Process 7.15 2Document3 paginiThe Application Enumeration Process 7.15 2IS REDDYÎncă nu există evaluări
- Informatica Installation GuideDocument26 paginiInformatica Installation GuidekiscribdÎncă nu există evaluări
- Codeware Interface 2018 Installation GuideDocument20 paginiCodeware Interface 2018 Installation GuideRaul GonzaloÎncă nu există evaluări
- Adel 1800 Hotel Door Lock ManualDocument122 paginiAdel 1800 Hotel Door Lock Manualsabar5Încă nu există evaluări
- Conferencing Software Client SetupDocument10 paginiConferencing Software Client SetuphardiksaÎncă nu există evaluări
- System Center Configuration Manager 2012 SetupDocument45 paginiSystem Center Configuration Manager 2012 Setupmgrant7Încă nu există evaluări
- Commvault Release 8 0 0 BookDocument24 paginiCommvault Release 8 0 0 BookMarco Figueirêdo Jr.Încă nu există evaluări
- EXgarde V4 Installation GuideDocument15 paginiEXgarde V4 Installation GuideTrinh VuÎncă nu există evaluări
- LLDocument7 paginiLLJesse AdelmanÎncă nu există evaluări
- NetBrain POC Installation GuideDocument13 paginiNetBrain POC Installation GuideTanveerÎncă nu există evaluări
- Win Server ChecklistDocument10 paginiWin Server ChecklistEduardo MorenoÎncă nu există evaluări
- Database InstallDocument9 paginiDatabase InstallZocimo Antonio Alcivar LoorÎncă nu există evaluări
- Installation Procedure For Smart Plant 3DDocument67 paginiInstallation Procedure For Smart Plant 3DHORACIO DAVID VALIDOÎncă nu există evaluări
- Autodesk Vault Quick StartDocument4 paginiAutodesk Vault Quick Starthelder.santos1114Încă nu există evaluări
- WorkCentre 7830-7835 071.Xxx To 073.Xxx Upgrade Instructions v1Document9 paginiWorkCentre 7830-7835 071.Xxx To 073.Xxx Upgrade Instructions v1Ruben Moncada RugelÎncă nu există evaluări
- Azure & Co: Installing Sharepoint 2010 On Windows 2008 Server R2Document103 paginiAzure & Co: Installing Sharepoint 2010 On Windows 2008 Server R2karu gaÎncă nu există evaluări
- Configure SPM 2012 On Windows 7 LaptopDocument7 paginiConfigure SPM 2012 On Windows 7 Laptopcgf_arÎncă nu există evaluări
- Downloading Oracle Client and SQL Plus Set Up Directions XP Vista Windows 7 RevDocument4 paginiDownloading Oracle Client and SQL Plus Set Up Directions XP Vista Windows 7 Revdaniel_maftei6044Încă nu există evaluări
- Keka Biometric Sync Tool Setup GuideDocument29 paginiKeka Biometric Sync Tool Setup GuideMadhu KumarÎncă nu există evaluări
- Activation PDFDocument270 paginiActivation PDFPedro Ruiz MedianeroÎncă nu există evaluări
- C8 Installation InstructionsDocument17 paginiC8 Installation InstructionschapparapuÎncă nu există evaluări
- Aloha Guest Manager Install - Updated - Oct2008Document23 paginiAloha Guest Manager Install - Updated - Oct2008Cut WildÎncă nu există evaluări
- Configure Loopback Adapter and SPLM 2012 on Windows 7 LaptopDocument4 paginiConfigure Loopback Adapter and SPLM 2012 on Windows 7 LaptopRajeshSahuÎncă nu există evaluări
- Installing Crystal ReportsDocument10 paginiInstalling Crystal ReportspaulcorderyÎncă nu există evaluări
- Cisco Vpn3K UninstallDocument9 paginiCisco Vpn3K Uninstalllightstar10Încă nu există evaluări
- Access Macbook and iMac to Office Computer and VDIDocument12 paginiAccess Macbook and iMac to Office Computer and VDIMathias HölzerÎncă nu există evaluări
- Configure Loopback Adapter and SPLM on Windows 7 LaptopDocument4 paginiConfigure Loopback Adapter and SPLM on Windows 7 LaptopRajeshSahuÎncă nu există evaluări
- Lab Setup Guide 98 367Document9 paginiLab Setup Guide 98 367Morfeo MunitaÎncă nu există evaluări
- CyberOps v1.1 Instructor Game InstructionsDocument6 paginiCyberOps v1.1 Instructor Game InstructionsozsaÎncă nu există evaluări
- Install SCCM Client on EmulatorDocument7 paginiInstall SCCM Client on Emulatoranubhav3086Încă nu există evaluări
- WSUS, MU and WU Oh My!: SMB Technology Network Susan Bradley, PatchaholicDocument78 paginiWSUS, MU and WU Oh My!: SMB Technology Network Susan Bradley, Patchaholicramzym2Încă nu există evaluări
- Installing Governance Minder InstructionsDocument48 paginiInstalling Governance Minder Instructionsyasas.biz100% (1)
- SiemensDocument8 paginiSiemenskhaldoun samiÎncă nu există evaluări
- Installing Operations ManagerDocument11 paginiInstalling Operations ManagerAbi ChandranÎncă nu există evaluări
- CSC Orion Programme PDFDocument24 paginiCSC Orion Programme PDFnsureshbabuÎncă nu există evaluări
- Install SM3DDocument33 paginiInstall SM3DTiến Lượng NguyễnÎncă nu există evaluări
- Conferencing Software Server SetupDocument41 paginiConferencing Software Server SetuphardiksaÎncă nu există evaluări
- Windows Operating System: Windows Operating System (OS) Installation, Basic Windows OS Operations, Disk Defragment, Disk Partitioning, Windows OS Upgrade, System Restore, and Disk FormattingDe la EverandWindows Operating System: Windows Operating System (OS) Installation, Basic Windows OS Operations, Disk Defragment, Disk Partitioning, Windows OS Upgrade, System Restore, and Disk FormattingÎncă nu există evaluări
- Evaluation of Some Android Emulators and Installation of Android OS on Virtualbox and VMwareDe la EverandEvaluation of Some Android Emulators and Installation of Android OS on Virtualbox and VMwareÎncă nu există evaluări
- THE BOOK OF Lumber Slied Construction - by MET L. SALEYDocument184 paginiTHE BOOK OF Lumber Slied Construction - by MET L. SALEYxumontyÎncă nu există evaluări
- Supertimeline+Splunk: Dorumugs and Yet It Does MoveDocument40 paginiSupertimeline+Splunk: Dorumugs and Yet It Does Moveljdwhiz9719Încă nu există evaluări
- Rate Analysis For Pile E700194.648, N1927757.887 Datum Level +5.899Document5 paginiRate Analysis For Pile E700194.648, N1927757.887 Datum Level +5.899NaveenÎncă nu există evaluări
- Cisco IOS Voice Troubleshooting and Monitoring GuideDocument641 paginiCisco IOS Voice Troubleshooting and Monitoring GuidemenghouÎncă nu există evaluări
- Concrete Lectures Slab..ppt Lecture For Two Way Edge Supported SlabDocument197 paginiConcrete Lectures Slab..ppt Lecture For Two Way Edge Supported SlabAshhad Shafique0% (1)
- CTSDocument66 paginiCTSLe Tan0% (1)
- IJEEER - Net Traffic Balancer Using Single BoardDocument10 paginiIJEEER - Net Traffic Balancer Using Single BoardTJPRC PublicationsÎncă nu există evaluări
- Networking and Internet: by Chuck EasttomDocument42 paginiNetworking and Internet: by Chuck EasttomAndi AuuÎncă nu există evaluări
- 5 Min Guide HiPath 3800 - 15 - 07 - 11Document2 pagini5 Min Guide HiPath 3800 - 15 - 07 - 11CheickOumarDiabyÎncă nu există evaluări
- Aristocratism and Piety Along The Banks PDFDocument20 paginiAristocratism and Piety Along The Banks PDFGeorgi SengalevichÎncă nu există evaluări
- 2000 - The Role of Acoustics in SanctuariesDocument18 pagini2000 - The Role of Acoustics in SanctuariesBoris RiveraÎncă nu există evaluări
- Cowes Cultural Communit Y Centre: Community Consultation Summary ReportDocument7 paginiCowes Cultural Communit Y Centre: Community Consultation Summary Reportsubash sahÎncă nu există evaluări
- Adnan CVDocument3 paginiAdnan CVazharÎncă nu există evaluări
- Freescale Tower System Development Board PlatformDocument4 paginiFreescale Tower System Development Board Platformb_dupÎncă nu există evaluări
- KITI GesProspekt HT EV Engl INTDocument44 paginiKITI GesProspekt HT EV Engl INTAlex StanciuÎncă nu există evaluări
- Paint Conversion Chart 20100101 PDFDocument0 paginiPaint Conversion Chart 20100101 PDFSteven O'BrienÎncă nu există evaluări
- Configure RHCE Exam QuestionsDocument3 paginiConfigure RHCE Exam QuestionsRaJu SinGh100% (3)
- Solaris, VXVM, Cluster L1 - L2 and L3 Also Interview Questions - Exploring Solaris and VeritasDocument4 paginiSolaris, VXVM, Cluster L1 - L2 and L3 Also Interview Questions - Exploring Solaris and VeritassrisylamÎncă nu există evaluări
- Jasmine MotifDocument25 paginiJasmine MotifHunar Lamba100% (2)
- Esdep Lecture Note (Wg1a) .1Document13 paginiEsdep Lecture Note (Wg1a) .1Tran Tuan KietÎncă nu există evaluări
- Outdoor Workplace Lighting StandardsDocument17 paginiOutdoor Workplace Lighting StandardsRoberto MiletÎncă nu există evaluări
- Installation & Activation Guide (Dongle) : ZwsoftDocument45 paginiInstallation & Activation Guide (Dongle) : ZwsoftJorge Eduardo Diaz ValenzuelaÎncă nu există evaluări
- IEEE Standards4Document29 paginiIEEE Standards4Ruchi AgrawalÎncă nu există evaluări
- Ccsa r75 LabDocument256 paginiCcsa r75 LabMarcus CozendeyÎncă nu există evaluări
- Mughal Gardens: Manandeep, Meghma, SejalDocument14 paginiMughal Gardens: Manandeep, Meghma, Sejalmanandeep naragÎncă nu există evaluări
- J.Jesudas: Abu Dhabi, UAE. Mobile:050-4693538 Driving License No: 815678Document9 paginiJ.Jesudas: Abu Dhabi, UAE. Mobile:050-4693538 Driving License No: 815678aniljesudasÎncă nu există evaluări
- Test To Evaluate The Effect of MoistureDocument49 paginiTest To Evaluate The Effect of MoistureJerecoÎncă nu există evaluări
- Hunter Catalog emDocument236 paginiHunter Catalog emReziksufi NaszazuliÎncă nu există evaluări
- Arcsight Connector Supported Products FlyerDocument8 paginiArcsight Connector Supported Products FlyerRamnesh DubeyÎncă nu există evaluări
- Design Guidelines Cheat SheetDocument2 paginiDesign Guidelines Cheat SheetClaudio Lema FerrufinoÎncă nu există evaluări