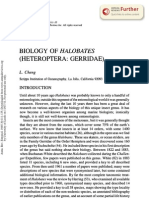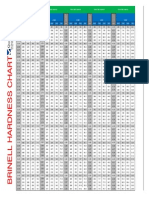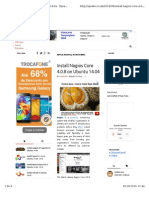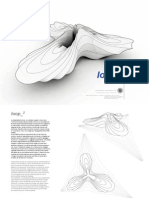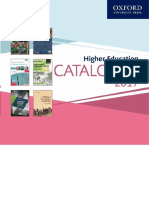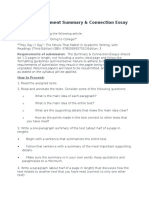Documente Academic
Documente Profesional
Documente Cultură
Mindlogik MediaNoteTaker For Research
Încărcat de
Patrick BakerTitlu original
Drepturi de autor
Formate disponibile
Partajați acest document
Partajați sau inserați document
Vi se pare util acest document?
Este necorespunzător acest conținut?
Raportați acest documentDrepturi de autor:
Formate disponibile
Mindlogik MediaNoteTaker For Research
Încărcat de
Patrick BakerDrepturi de autor:
Formate disponibile
Mindlogik
MediaNoteTaker 9
For Mindjet MindManager Pro 7, 8 and 9
MediaNoteTaker 9 for Research
Sense-e-tising MindManager
Page 1 of 15
Copyright: Mindlogik Ltd 2010
MediaNoteTaker 9 for Academic Research
A researcher is using MediaNoteTaker 9 for audio data collection and analysis.
He has ten people to interview and has a battery of questions he needs to ask each person.
He arranges for a specific time to meet with each person he needs to interview.
He sets up the interview room and opens MindManager on his laptop.
He plugs a microphone in to his computer audio jack and clicks on the MediaNoteTaker 9
tab to open the MediaNoteTaker 9 add-in
He then opens a map containing a list of predefined questions set out as topic notes . He has
ten topic sub notes listed from 1 to 10 to capture the response to each of his pre defined
interview questions.
Page 2 of 15
Copyright: Mindlogik Ltd 2010
Recording Process:
The researcher selects the Show MediaNoteTaker menu item from the MediaNoteTaker
Ribbon Menu
This opens the MediaNoteTaker Pane which has three sections
He selects the audio record button from the Media Recorder Pane
Page 3 of 15
Copyright: Mindlogik Ltd 2010
He the selects the Interviewee subtopic from the Question One Topic
He then clicks the record button to start recording the answer to research question 1.
Once the question has been answered he clicks the Stop button again to stop the recording.
Page 4 of 15
Copyright: Mindlogik Ltd 2010
He continues this process until all of the interviewees have been interviewed and all
responses recorded.
The same process is followed to record sub questions to a main question.
Page 5 of 15
Copyright: Mindlogik Ltd 2010
Transcribing and Analysing
The researcher can now start the data analysis.
There are several approaches he can use to listen to the recorded data.
Approach one
He selects the main topic Question One to automatically select all of the corresponding
audio recordings in the Media Editing Pane .
Page 6 of 15
Copyright: Mindlogik Ltd 2010
He clicks the audio player button to listen to all of the recordings in sequence.
Approach Two
He selects a single topic with audio file . The selected file is displayed in the Media Editing
Pane
He then clicks the audio player button to listen to the selected recording.
Page 7 of 15
Copyright: Mindlogik Ltd 2010
Approach Three
He selects a range of topics with audio files ( By holding down the Control button and
selecting predetermined audio files).. The selected files are displayed in the Media Editing
Pane
He then clicks the audio player button to listen to all of the recordings in sequence.
Transcribing audio recordings for analysis
To Transcribe an audio note the researcher first opens the Topic Notes Pane in
MindManager ( CTL +T).
He then selects the appropriate audio recording topic
He then selects the audio play button.
He transcribes the recording in the Topic Notes Pane box
Page 8 of 15
Copyright: Mindlogik Ltd 2010
Using the repeat (Audio Loop button).
To replay an audio interview the researcher can select the audio repeat button. A light blue
square indicates that the repeat function is active. This will play the audio section over and
over again.
With long interviews audio transcriptions can be edited to facilitate creating themes or
categories. The split audio files are attached to the full transcription note.
Splitting audio transcriptions
The researcher has the ability to edit audio transcriptions in to smaller audio bites for
creating themes and categories.
To create edited transcription audio notes the researcher first selects the appropriate audio
topic.
He then selects the audio Split button.
Page 9 of 15
Copyright: Mindlogik Ltd 2010
This opens the Audio Editor Pane
He then either selects the audio play button to listen to the recording or uses the slider to
determine a play point for editing.
Once determined he clicks on the Playpoint Pin to select a split point and continues with
this process until complete.
He then clicks on the Split button to complete the process.
The edited audio files are attached to the selected MindManager topic audio note.
The transcription process can again be used to transcribe these audio bites. (the original file
remains intact).
Page 10 of 15
Copyright: Mindlogik Ltd 2010
The date and time stamps of the edited or original recordings can also be renamed to
reflect more appropriate classification
Attaching audio files
The researcher can also analyse audio files recorded using an external recording device.
He saves the external audio files to a designated folder on his computer.
He then uses the inbuilt Mind Manager Hyperlink Function to browse to the folder where
the audio files are saved
Page 11 of 15
Copyright: Mindlogik Ltd 2010
He selects an audio file and clicks on the OK button
The selected audio file is attached to the selected Topic
The researcher then right clicks on the topic and selects the Convert to MediaTopic option
from the contextual menu
The external media note can now be transcribed and edited using the same methodology
for directly recorded audio notes.
Categorising
Once the researcher has completed the audio editing he can start data analysis using the in-
built features of Mind Manager
An example of this could be:
The researcher opens the Map Marker Tab
He selects the Fill colour option and by right clicking on the Fill Colour text is presented with
the Fill Colour Dialogue Box.
He creates a Fill colour descriptor and names it Interviewee 1 and designates a colour to this
descriptor.
He then selects the first colour descriptor (Interviewee 1 – Blue) and assigns this colour
marker to each of the Interviewee 1 question topics
Page 12 of 15
Copyright: Mindlogik Ltd 2010
He continues this process until all 10 Interviewees have been given a designated fill colour
marker descriptor.
Page 13 of 15
Copyright: Mindlogik Ltd 2010
He selects the Power Filter button
A Power Filter Dialogue Box opens
He then selects the Filter Button and selects Interviewee 1.
He then selects the Show Matching Topics option
Page 14 of 15
Copyright: Mindlogik Ltd 2010
Only the selected Filer option is displayed in the MindManager map.
The researcher can now follow the process to transcribe these audio files using the processes
described above.
Page 15 of 15
Copyright: Mindlogik Ltd 2010
S-ar putea să vă placă și
- Shoe Dog: A Memoir by the Creator of NikeDe la EverandShoe Dog: A Memoir by the Creator of NikeEvaluare: 4.5 din 5 stele4.5/5 (537)
- Never Split the Difference: Negotiating As If Your Life Depended On ItDe la EverandNever Split the Difference: Negotiating As If Your Life Depended On ItEvaluare: 4.5 din 5 stele4.5/5 (838)
- Elon Musk: Tesla, SpaceX, and the Quest for a Fantastic FutureDe la EverandElon Musk: Tesla, SpaceX, and the Quest for a Fantastic FutureEvaluare: 4.5 din 5 stele4.5/5 (474)
- The Subtle Art of Not Giving a F*ck: A Counterintuitive Approach to Living a Good LifeDe la EverandThe Subtle Art of Not Giving a F*ck: A Counterintuitive Approach to Living a Good LifeEvaluare: 4 din 5 stele4/5 (5782)
- Grit: The Power of Passion and PerseveranceDe la EverandGrit: The Power of Passion and PerseveranceEvaluare: 4 din 5 stele4/5 (587)
- Hidden Figures: The American Dream and the Untold Story of the Black Women Mathematicians Who Helped Win the Space RaceDe la EverandHidden Figures: The American Dream and the Untold Story of the Black Women Mathematicians Who Helped Win the Space RaceEvaluare: 4 din 5 stele4/5 (890)
- The Yellow House: A Memoir (2019 National Book Award Winner)De la EverandThe Yellow House: A Memoir (2019 National Book Award Winner)Evaluare: 4 din 5 stele4/5 (98)
- On Fire: The (Burning) Case for a Green New DealDe la EverandOn Fire: The (Burning) Case for a Green New DealEvaluare: 4 din 5 stele4/5 (72)
- The Little Book of Hygge: Danish Secrets to Happy LivingDe la EverandThe Little Book of Hygge: Danish Secrets to Happy LivingEvaluare: 3.5 din 5 stele3.5/5 (399)
- A Heartbreaking Work Of Staggering Genius: A Memoir Based on a True StoryDe la EverandA Heartbreaking Work Of Staggering Genius: A Memoir Based on a True StoryEvaluare: 3.5 din 5 stele3.5/5 (231)
- Team of Rivals: The Political Genius of Abraham LincolnDe la EverandTeam of Rivals: The Political Genius of Abraham LincolnEvaluare: 4.5 din 5 stele4.5/5 (234)
- Devil in the Grove: Thurgood Marshall, the Groveland Boys, and the Dawn of a New AmericaDe la EverandDevil in the Grove: Thurgood Marshall, the Groveland Boys, and the Dawn of a New AmericaEvaluare: 4.5 din 5 stele4.5/5 (265)
- The Hard Thing About Hard Things: Building a Business When There Are No Easy AnswersDe la EverandThe Hard Thing About Hard Things: Building a Business When There Are No Easy AnswersEvaluare: 4.5 din 5 stele4.5/5 (344)
- The Emperor of All Maladies: A Biography of CancerDe la EverandThe Emperor of All Maladies: A Biography of CancerEvaluare: 4.5 din 5 stele4.5/5 (271)
- The World Is Flat 3.0: A Brief History of the Twenty-first CenturyDe la EverandThe World Is Flat 3.0: A Brief History of the Twenty-first CenturyEvaluare: 3.5 din 5 stele3.5/5 (2219)
- The Unwinding: An Inner History of the New AmericaDe la EverandThe Unwinding: An Inner History of the New AmericaEvaluare: 4 din 5 stele4/5 (45)
- The Gifts of Imperfection: Let Go of Who You Think You're Supposed to Be and Embrace Who You AreDe la EverandThe Gifts of Imperfection: Let Go of Who You Think You're Supposed to Be and Embrace Who You AreEvaluare: 4 din 5 stele4/5 (1090)
- The Sympathizer: A Novel (Pulitzer Prize for Fiction)De la EverandThe Sympathizer: A Novel (Pulitzer Prize for Fiction)Evaluare: 4.5 din 5 stele4.5/5 (119)
- Her Body and Other Parties: StoriesDe la EverandHer Body and Other Parties: StoriesEvaluare: 4 din 5 stele4/5 (821)
- Statistical Process Control Study: Data Collection: - Sample D2 A2 D4Document1 paginăStatistical Process Control Study: Data Collection: - Sample D2 A2 D4sa_arunkumarÎncă nu există evaluări
- Idealism and Phenomenology: Garth W. Green (Boston University)Document3 paginiIdealism and Phenomenology: Garth W. Green (Boston University)Wolf DenÎncă nu există evaluări
- DTCWTDocument60 paginiDTCWTRoot TempÎncă nu există evaluări
- Astm F2971-13 (2021)Document4 paginiAstm F2971-13 (2021)SiavashÎncă nu există evaluări
- Virtualbox Star VMDocument10 paginiVirtualbox Star VMcoolporroÎncă nu există evaluări
- Cathleen Joy C. Acosta: ObjectiveDocument2 paginiCathleen Joy C. Acosta: ObjectiveJung jeonÎncă nu există evaluări
- Biology of Halobates (Heteroptera: Gerridae)Document25 paginiBiology of Halobates (Heteroptera: Gerridae)anubiz2450Încă nu există evaluări
- 10mm Ball Indenter impression diameter dataDocument2 pagini10mm Ball Indenter impression diameter dataRajesh Sharma71% (7)
- SP 3 D Upgrade GuideDocument37 paginiSP 3 D Upgrade GuideIndra RosadiÎncă nu există evaluări
- Filthy Cities: Disgusting With Deceit Filthy Cities: Industrial New York Is The Third Episode of A Three-Part Documentary SeriesDocument4 paginiFilthy Cities: Disgusting With Deceit Filthy Cities: Industrial New York Is The Third Episode of A Three-Part Documentary SeriesCari TannerÎncă nu există evaluări
- Install Nagios Core 4.0.8 On Ubuntu 14.04 - Sysa..Document6 paginiInstall Nagios Core 4.0.8 On Ubuntu 14.04 - Sysa..Arthur MedeirosÎncă nu există evaluări
- Goffman On Face-WorkDocument20 paginiGoffman On Face-WorkGrzegorz Grzegorczyk100% (2)
- Linux Lab 02 Command LineDocument1 paginăLinux Lab 02 Command Linesmile4ever54Încă nu există evaluări
- Corporate Innovations Drive M&AsDocument2 paginiCorporate Innovations Drive M&AsMarat SafarliÎncă nu există evaluări
- Chapter 3Document34 paginiChapter 3SanayaÎncă nu există evaluări
- Architecture City ExhibitDocument5 paginiArchitecture City ExhibitAlessio ErioliÎncă nu există evaluări
- Lesson Plan Science IVDocument4 paginiLesson Plan Science IVraffy lavinaÎncă nu există evaluări
- Higher Education Catalogue 2017Document59 paginiHigher Education Catalogue 2017AtifNazÎncă nu există evaluări
- Design and Fabrication of Project On Water Bodies Cleaning RobotDocument3 paginiDesign and Fabrication of Project On Water Bodies Cleaning RobotgksahaÎncă nu există evaluări
- Edexcel GCE Biology Unit 3 2013 May Exam Paper International AlternativeDocument16 paginiEdexcel GCE Biology Unit 3 2013 May Exam Paper International AlternativeNilosh Sathiyamoorthi100% (1)
- Achieving Personal and Professional Excellence Through Goal SettingDocument4 paginiAchieving Personal and Professional Excellence Through Goal SettingRidhima LuthraÎncă nu există evaluări
- Sample Assignment - Summary and Connection EssayDocument3 paginiSample Assignment - Summary and Connection Essayapi-350982796Încă nu există evaluări
- Exponential smoothing for time series forecastingDocument12 paginiExponential smoothing for time series forecastingNageshwar SinghÎncă nu există evaluări
- AlimcoDocument18 paginiAlimcorishabh999Încă nu există evaluări
- Portfolio 2021-2022 UnayDocument40 paginiPortfolio 2021-2022 UnayAngelo Aniag UnayÎncă nu există evaluări
- Assignment 3 PDFDocument15 paginiAssignment 3 PDFPArk100100% (1)
- Thermo Acoustic Air ConditioningDocument36 paginiThermo Acoustic Air ConditioningBhavin879Încă nu există evaluări
- How To ReadddDocument5 paginiHow To ReadddDylan GuedesÎncă nu există evaluări
- Doxiadis Theory of Eskistics: Ekistics Is Descriptive Study of All Kinds of HumanDocument7 paginiDoxiadis Theory of Eskistics: Ekistics Is Descriptive Study of All Kinds of HumanPrathmesh JoshiÎncă nu există evaluări
- Week 01 - Introduction To Project ManagementDocument82 paginiWeek 01 - Introduction To Project ManagementtaribÎncă nu există evaluări