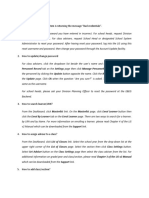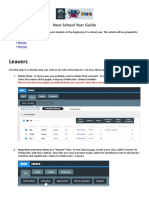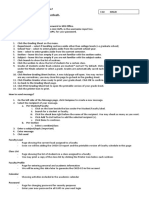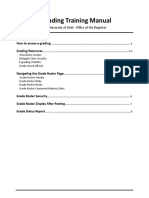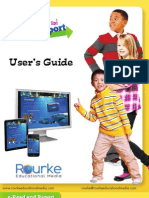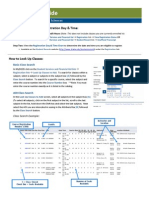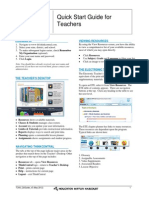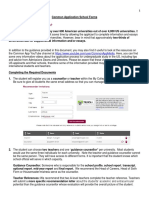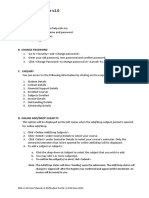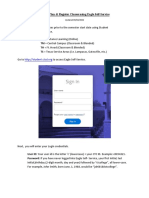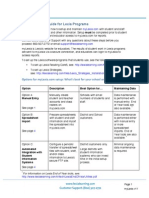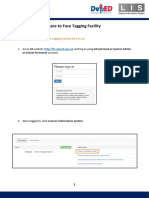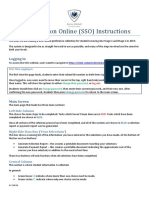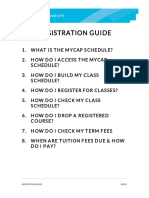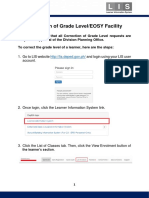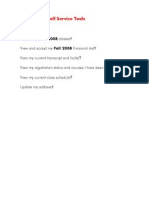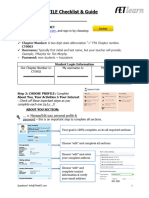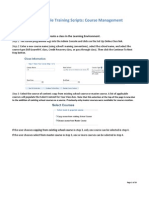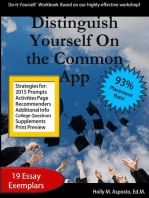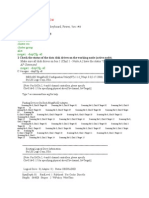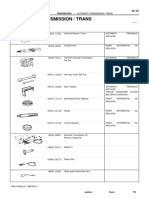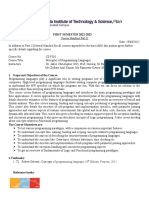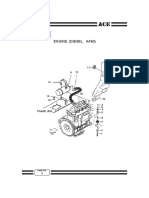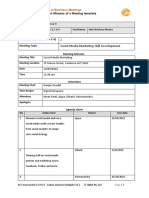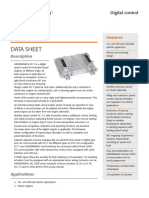Documente Academic
Documente Profesional
Documente Cultură
Updates: How To Update Basic Learner Information (K-10)
Încărcat de
Gretchen Sotto Sanchez0 evaluări0% au considerat acest document util (0 voturi)
18 vizualizări3 paginiPdf
Titlu original
Ppt teorya
Drepturi de autor
© © All Rights Reserved
Formate disponibile
PDF, TXT sau citiți online pe Scribd
Partajați acest document
Partajați sau inserați document
Vi se pare util acest document?
Este necorespunzător acest conținut?
Raportați acest documentPdf
Drepturi de autor:
© All Rights Reserved
Formate disponibile
Descărcați ca PDF, TXT sau citiți online pe Scribd
0 evaluări0% au considerat acest document util (0 voturi)
18 vizualizări3 paginiUpdates: How To Update Basic Learner Information (K-10)
Încărcat de
Gretchen Sotto SanchezPdf
Drepturi de autor:
© All Rights Reserved
Formate disponibile
Descărcați ca PDF, TXT sau citiți online pe Scribd
Sunteți pe pagina 1din 3
UPDATES
11 January 2018
HOW TO UPDATE BASIC LEARNER INFORMATION (K-10)
1. Login as School Admin.
a. School Head CANNOT create this request.
2. Go to List of Classes, and select the class where the learner is enrolled in; or select the View
Enrolment button next to the class's name.
3. Navigate to the learner's name on the masterlist, and click Profile next to their name.
4. Select Request Correction when editing basic information (name, gender, and birthdate), or
Update other data when editing other details.
5. If editing other data, edit learner's profile, and click Save.
6. If editing basic information, edit learner's profile and state the reason for the change, then click
"Continue."
7. Review the changes made, and click "Submit Request."
8. Wait for your School Head to approve the request. (Editing other data is automatically applied.)
HOW TO ASSIGN CLASS SHIFTS (K-10)
1. Login as School Admin or Head.
2. Go to List of Classes, and click the View Enrolment dropdown button next to the class's name.
3. Click Class Settings on the dropdown.
4. To start assigning shifts, select the Shift checkbox, and assign the class to a particular shift (1st,
2nd, or 3rd, regardless of time).
5. Click Save to apply your changes.
6. Keep in mind that you must assign classes to shifts in a consecutive order.
HOW TO TAG LEARNER STATUSES (ADM, SPED, BMI) (K-10)
1. Login as School Admin or Head.
2. Go to List of Classes, and select the class where the learner is enrolled in; or select the View
Enrolment button next to the class's name.
3. Click the Select Item dropdown on the upper left-hand side of the window, and select the
specific tagging facility (ADM, Non-graded, SPED, and BMI).
4. Navigate to Not Tagged ADM/SPED/BMI/Non-graded, and select the pencil next to the
learner's profile to tag the learner.
a. (ADM) Select the Alternative Delivery Mode program the learner is enrolled in, and click
Submit.
i. Note that you can select only one ADM at a given time.
b. (SPED) Select the condition or disability of the learner, and click Submit.
i. You can select multiple options at the same time.
c. (BMI) Enter the height (in centimeters) and weight (in kilograms) of the learner, and
click Submit.
i. If the learner's statistics are in imperial measurements such as feet and pounds,
you must convert them to their metric counterparts first.
HOW TO MODIFY LEARNER STATUSES (ADM, SPED, BMI) (K-10)
1. Login as School Admin or Head.
2. Go to List of Classes, and select the class where the learner is enrolled in; or select the View
Enrolment button next to the class's name.
3. Click the Select Item dropdown on the upper left-hand side of the window, and select the
specific tagging facility (ADM, Non-graded, SPED, and BMI).
4. Navigate to Not Tagged ADM/SPED/BMI/Non-graded, and select the pencil next to the
learner's profile to tag the learner.
a. (ADM) Modify the Alternative Delivery Mode program the learner is enrolled in, and
click Submit.
i. Note that you can select only one ADM at a given time.
ii. If you want to remove the ADM tag, click Not Applicable.
b. (SPED) Modify the condition or disability of the learner, and click Submit.
i. You can select and deselect multiple options at the same time.
c. (BMI) Modify the height (in centimeters) and weight (in kilograms) of the learner, and
click Submit.
i. You can no longer leave the text boxes blank.
HOW TO TAG A LEARNER AS NO LONGER IN SCHOOL (NLS) (K-12)
1. Login as School Admin or Head.
2. Go to List of Classes, and select the class where the learner is enrolled in; or select the View
Enrolment button next to the class's name.
3. Find the learner's profile, and click the pencil on the Status column.
4. Select the learner's status.
a. Selecting No status means the learner is still in school.
b. Selecting No longer in school will ask for the reason and the date of last attendance.
5. Once finished filling in fields, click Update.
HOW TO REMOVE NLS TAGS (K-12)
1. Login as School Admin or Head.
2. Go to List of Classes, and select the class where the learner is enrolled in; or select the View
Enrolment button next to the class's name.
3. Find the learner's profile, and click the pencil on the Status column.
4. Select the learner's status back to No status.
5. Once finished filling in fields, click Update.
HOW TO UNENROLL LEARNERS (K-12)
1. As previously announced, THE LIS UNENROLLMENT FACILITY IS NOT, AND WILL NOT BE,
AVAILABLE UNDER ANY CIRCUMSTANCES.
2. To correct erroneous enrollments (regardless of intent), the school head MUST submit a letter
of justification addressed to their Schools Division Superintendent, with attention to the Division
Planning Officer.
3. The Schools Division Office reserves the right to endorse the request to the Regional Office, who
then escalates such request to the Central Office (through the Planning Service).
4. SCHOOL PERSONNEL AND SDOs SHOULD NOT CONTACT THE CENTRAL OFFICE DIRECTLY FOR
UNENROLLMENT REQUESTS.
S-ar putea să vă placă și
- Tor and Deep Web Secrets PDFDocument127 paginiTor and Deep Web Secrets PDFOssas One100% (8)
- XML Bursting ReportDocument8 paginiXML Bursting ReportnagaÎncă nu există evaluări
- Disrupt or Be Disrupted: A Blueprint for Change in Management EducationDe la EverandDisrupt or Be Disrupted: A Blueprint for Change in Management EducationEvaluare: 3 din 5 stele3/5 (1)
- Manager Director CTO Telecommunications in Denver CO Resume Bruce RotvoldDocument4 paginiManager Director CTO Telecommunications in Denver CO Resume Bruce RotvoldBruceRotvoldÎncă nu există evaluări
- As We May ThinkDocument8 paginiAs We May ThinkPaulla PereiraÎncă nu există evaluări
- Tutorial - BMI and ADM Tagging PDFDocument3 paginiTutorial - BMI and ADM Tagging PDFMary Jane GupitÎncă nu există evaluări
- Frequently Asked Questions in LISDocument3 paginiFrequently Asked Questions in LISLloydReyesDionsonÎncă nu există evaluări
- SMS User Manual v1Document14 paginiSMS User Manual v1Koushik NebuÎncă nu există evaluări
- Usermanual BanglarShiksha SMS-1 PDFDocument15 paginiUsermanual BanglarShiksha SMS-1 PDFArman AliÎncă nu există evaluări
- Times Table Rock Stars GuideDocument4 paginiTimes Table Rock Stars GuideMcDaryl MateoÎncă nu există evaluări
- RUSA Guide For User: Hpu Site UrlDocument24 paginiRUSA Guide For User: Hpu Site UrlPooja RaniÎncă nu există evaluări
- Exam GO1143Document12 paginiExam GO1143karantiwari901280Încă nu există evaluări
- School Management System ManualDocument15 paginiSchool Management System ManualSir_ShahzadÎncă nu există evaluări
- MCB Hand Out For Final Rresult - Feb 23Document4 paginiMCB Hand Out For Final Rresult - Feb 23vivekphotography2012Încă nu există evaluări
- Tag Learners with Disabilities in LISDocument4 paginiTag Learners with Disabilities in LISBong Bandola100% (2)
- For Registration, Please Mail (Name, Designation and E-Mail) Details ToDocument10 paginiFor Registration, Please Mail (Name, Designation and E-Mail) Details Tokavin4uÎncă nu există evaluări
- Moodle Gradebook Setup and UseDocument2 paginiMoodle Gradebook Setup and Usepraful_kohale6642Încă nu există evaluări
- AUS Reggs-UserGuide ABC WebV-2Document56 paginiAUS Reggs-UserGuide ABC WebV-2Madeleine LandaÎncă nu există evaluări
- Faccenter Recording GradesDocument9 paginiFaccenter Recording GradessubcribedÎncă nu există evaluări
- Literacy Setup Wizard Tip SheetDocument4 paginiLiteracy Setup Wizard Tip SheetViviana BurgosÎncă nu există evaluări
- School Management SystemDocument5 paginiSchool Management Systems1modevÎncă nu există evaluări
- Financial Information and Registration Guidelines 2010-11Document6 paginiFinancial Information and Registration Guidelines 2010-11Sta KerÎncă nu există evaluări
- Using Faculty ModuleDocument1 paginăUsing Faculty Modulelil_boi_scoutÎncă nu există evaluări
- EdmodoDocument9 paginiEdmodoQueen M SAÎncă nu există evaluări
- E Grading Training Manual: Table of ContentsDocument8 paginiE Grading Training Manual: Table of ContentsAbongile PhinyanaÎncă nu există evaluări
- Eread and Report - User's GuideDocument12 paginiEread and Report - User's GuideWilliam K. McIntoshÎncă nu există evaluări
- RSU Elearning Portal Training Manual 1Document9 paginiRSU Elearning Portal Training Manual 1Oba-Elvis IkenyenweÎncă nu există evaluări
- Accessing and Using A Parent Observer Buzz AccountDocument5 paginiAccessing and Using A Parent Observer Buzz AccountCARRIE DAYÎncă nu există evaluări
- Registration Guide: How To Determine Your Registration Day & TimeDocument3 paginiRegistration Guide: How To Determine Your Registration Day & Timejennifer_tran7693Încă nu există evaluări
- Gradespeedbasicfor TeachersDocument27 paginiGradespeedbasicfor Teachersapi-244253739Încă nu există evaluări
- Si Uk Application Platform User Guide For Partners 31012022Document12 paginiSi Uk Application Platform User Guide For Partners 31012022Felix Appiah-KorangÎncă nu există evaluări
- Thinkcentral QuickstartDocument6 paginiThinkcentral Quickstartapi-237149878Încă nu există evaluări
- Parent Notes - Natl Registry 3Document2 paginiParent Notes - Natl Registry 3sbeidyÎncă nu există evaluări
- Common Application School Forms PDFDocument19 paginiCommon Application School Forms PDFegregÎncă nu există evaluări
- SBFP Tagging Tutorial GuideDocument4 paginiSBFP Tagging Tutorial GuideJanette BatistilÎncă nu există evaluări
- Alp Artifact PDFDocument3 paginiAlp Artifact PDFapi-353590598Încă nu există evaluări
- Blackboard Learn 9.1 Getting Started With AssignmentsDocument6 paginiBlackboard Learn 9.1 Getting Started With Assignmentsbugme22Încă nu există evaluări
- Google Classroom GuideDocument10 paginiGoogle Classroom GuideRonaldo de PaulliÎncă nu există evaluări
- MyED Parent Portal v1.2 (76) 2Document5 paginiMyED Parent Portal v1.2 (76) 2lina wangÎncă nu există evaluări
- Mypride User Guide V1.0: A. LoginDocument2 paginiMypride User Guide V1.0: A. LogincharanraorÎncă nu există evaluări
- Eagle Selfservice Plan Register ClassesDocument12 paginiEagle Selfservice Plan Register ClassesCelesteÎncă nu există evaluări
- MylexiaDocument4 paginiMylexiaapi-301797288Încă nu există evaluări
- Apex Learning Teacher Manual-1Document12 paginiApex Learning Teacher Manual-1D_23_desÎncă nu există evaluări
- HowtoregDocument1 paginăHowtoregNilesh KumarÎncă nu există evaluări
- Power School Power Teacher HandbookDocument13 paginiPower School Power Teacher HandbooknfinelliÎncă nu există evaluări
- Macmillan Practice Guide For TeachersDocument5 paginiMacmillan Practice Guide For TeachersinalalÎncă nu există evaluări
- Guide To Using The WCED Recording and Reporting ProgrammeDocument13 paginiGuide To Using The WCED Recording and Reporting ProgrammeRyan Grant CarolissenÎncă nu există evaluări
- Entering Grades JOBAIDDocument2 paginiEntering Grades JOBAIDAnonymous s3sttsuhuÎncă nu există evaluări
- Clonlara Commons User Guide For FamiliesDocument11 paginiClonlara Commons User Guide For FamiliesmarsveloÎncă nu există evaluări
- F2F User GuideDocument7 paginiF2F User Guideshela marie a. gungonÎncă nu există evaluări
- 2 SSO InstructionsDocument2 pagini2 SSO InstructionsAltair FonsecaÎncă nu există evaluări
- NEC Customized Test InstructionsDocument14 paginiNEC Customized Test InstructionsJonathan WaldmannÎncă nu există evaluări
- Registration Guide: R Egistr Ation Gu IdeDocument6 paginiRegistration Guide: R Egistr Ation Gu IdeShivam SethÎncă nu există evaluări
- Bosy 2015-2016Document96 paginiBosy 2015-2016RamonÎncă nu există evaluări
- User Manual Student Reg Sys PDFDocument13 paginiUser Manual Student Reg Sys PDFAlinafe ChakondaÎncă nu există evaluări
- Cambridge LMS Admin ManualDocument48 paginiCambridge LMS Admin ManualjgrimsditchÎncă nu există evaluări
- Tutorial - Correction of Grade Level - EOSY PDFDocument4 paginiTutorial - Correction of Grade Level - EOSY PDFNeil AngÎncă nu există evaluări
- Enrolment Guide May2017Document26 paginiEnrolment Guide May2017SandeepSinghÎncă nu există evaluări
- Tshot For ScribdDocument2 paginiTshot For Scribdapi-470549942Încă nu există evaluări
- Student User GuideDocument9 paginiStudent User GuideChaitra B KÎncă nu există evaluări
- AET Students PROFILE Checklist - 86191Document3 paginiAET Students PROFILE Checklist - 86191dmelinoÎncă nu există evaluări
- Admin Console Training Scripts - Course MGMTDocument19 paginiAdmin Console Training Scripts - Course MGMTwbraccoÎncă nu există evaluări
- How To Configure and Use The Moodle Grade BookDocument11 paginiHow To Configure and Use The Moodle Grade BookEdTechSystemsÎncă nu există evaluări
- Power Cycle Apg40cDocument4 paginiPower Cycle Apg40cPhuong Nguyen ThanhÎncă nu există evaluări
- Build a 5W 40M CW TransmitterDocument2 paginiBuild a 5W 40M CW TransmitterRicardo MorimÎncă nu există evaluări
- Automatic Transmission / Trans: PreparationDocument2 paginiAutomatic Transmission / Trans: PreparationRodrigo RubioÎncă nu există evaluări
- Master Coursework UmpDocument6 paginiMaster Coursework Umpf67m6abx100% (2)
- To RC MBS 1Document5 paginiTo RC MBS 1hitosnapÎncă nu există evaluări
- Viewpoint-Oriented Requirements MethodsDocument41 paginiViewpoint-Oriented Requirements MethodsTamjid RahmanÎncă nu există evaluări
- Modules English Industrial EngineeringDocument16 paginiModules English Industrial EngineeringMikel Vega GodoyÎncă nu există evaluări
- FIRST SEMESTER 2022-2023: of Programming Languages 10 Edition, Pearson, 2012.Document3 paginiFIRST SEMESTER 2022-2023: of Programming Languages 10 Edition, Pearson, 2012.Shivam KediaÎncă nu există evaluări
- InTech-Layout Design For A Low Capacity Manufacturing Line A Case Study PDFDocument11 paginiInTech-Layout Design For A Low Capacity Manufacturing Line A Case Study PDFJs csÎncă nu există evaluări
- Pi Audit and TechnologyDocument22 paginiPi Audit and TechnologyHBL AFGHANISTANÎncă nu există evaluări
- OC - Automotive Engine MechanicDocument5 paginiOC - Automotive Engine MechanicMichael NcubeÎncă nu există evaluări
- SA02-16 - General Requirement RTUDocument60 paginiSA02-16 - General Requirement RTUhiryanizamÎncă nu există evaluări
- Silnik A490 XinchaiDocument40 paginiSilnik A490 XinchaiTomaszÎncă nu există evaluări
- GXP Usermanual EnglishDocument44 paginiGXP Usermanual EnglishKatherine Nicole LinqueoÎncă nu există evaluări
- Meet Patel - M7 Assessment 4 - CPW1 Action Minutes TemplateDocument4 paginiMeet Patel - M7 Assessment 4 - CPW1 Action Minutes TemplatepreetÎncă nu există evaluări
- Activating X Entry XDOS OPEN SHELL 9.2020Document12 paginiActivating X Entry XDOS OPEN SHELL 9.2020OBD bytesÎncă nu există evaluări
- Paranoia XP Character Sheet: Action SkillsDocument2 paginiParanoia XP Character Sheet: Action SkillsChristopherÎncă nu există evaluări
- L320 Range Rover Sport - Brochure 2012 AUStralia (3552-11)Document72 paginiL320 Range Rover Sport - Brochure 2012 AUStralia (3552-11)RedacTHOR100% (1)
- Self-Driving Cars From Tesla, Google, and Others Are Still Not Here - VoxDocument13 paginiSelf-Driving Cars From Tesla, Google, and Others Are Still Not Here - VoxNamo ChnameÎncă nu există evaluări
- Thor Hanks ResumeDocument1 paginăThor Hanks ResumethorhanksÎncă nu există evaluări
- DS DC-7 Digital-Speed-Control eDocument2 paginiDS DC-7 Digital-Speed-Control eincore1976Încă nu există evaluări
- Elapan Company Profile 2023Document7 paginiElapan Company Profile 2023Mas SamÎncă nu există evaluări
- RTI Information HandbookDocument179 paginiRTI Information Handbookcol.asyadavÎncă nu există evaluări
- VIG Node ReplacementDocument8 paginiVIG Node ReplacementNooruddin DeroÎncă nu există evaluări
- Diagnostics - 2 On Board Diagnostics II SystemDocument338 paginiDiagnostics - 2 On Board Diagnostics II SystemJoão Gabriel B AbrantesÎncă nu există evaluări
- Enforcer Implementation Guide SNAC11.0.5Document422 paginiEnforcer Implementation Guide SNAC11.0.5Mohammed SemmourÎncă nu există evaluări