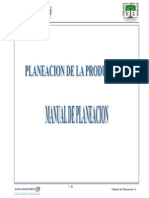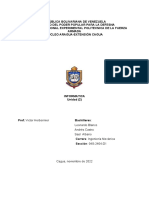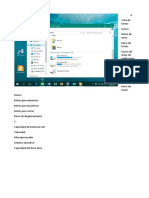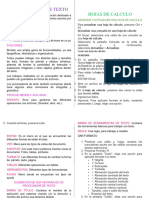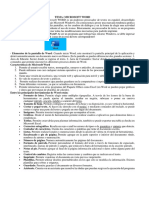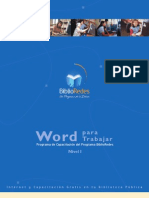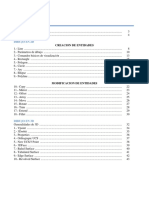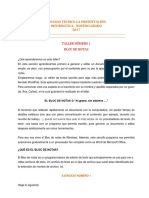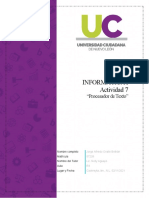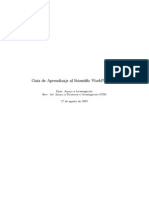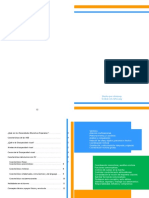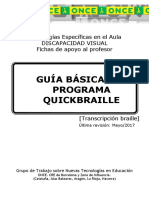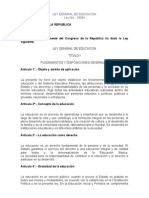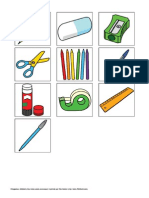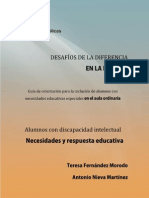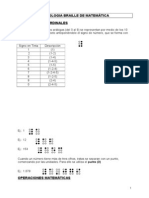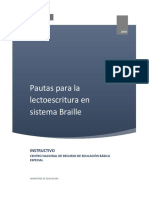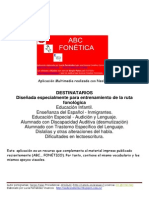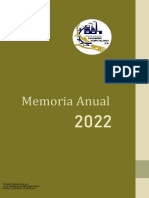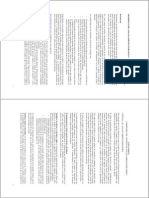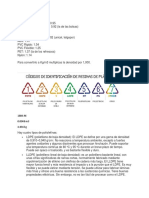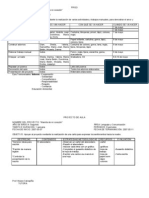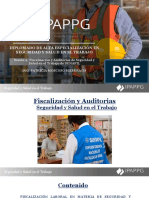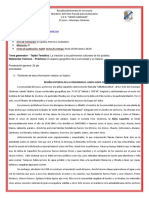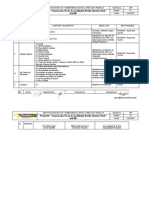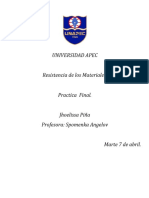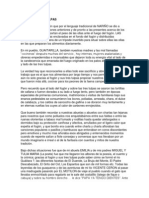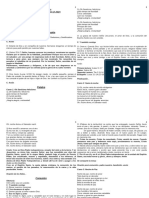Documente Academic
Documente Profesional
Documente Cultură
7.3 Guia Basica Del Programa Ebrai - 02
Încărcat de
Silvia Pajares SaldañaTitlu original
Drepturi de autor
Formate disponibile
Partajați acest document
Partajați sau inserați document
Vi se pare util acest document?
Este necorespunzător acest conținut?
Raportați acest documentDrepturi de autor:
Formate disponibile
7.3 Guia Basica Del Programa Ebrai - 02
Încărcat de
Silvia Pajares SaldañaDrepturi de autor:
Formate disponibile
Tecnologías Específicas en el Aula
DISCAPACIDAD VISUAL
Fichas de apoyo al profesor
GUÍA BÁSICA DEL
PROGRAMA EBRAI
Transcripción braille
Última revisión: Enero/2019
Grupo de Trabajo sobre Nuevas Tecnologías en Educación
ONCE. CRE de Barcelona y Zona de Influencia.
(Cataluña, Islas Baleares, Aragón, La Rioja, Navarra)
ÍNDICE
1. ¿Qué es? ......................................................................... 3
2. ¿Cómo es? ....................................................................... 3
2.1. Los paneles "tinta" y "braille" ........................................ 3
3. ¿Cómo funciona? ............................................................... 4
3.1. Edición ...................................................................... 4
3.1.1. Ingresar texto en el panel de tinta ............................. 4
3.1.2. Formatear el texto .................................................. 4
3.1.3. Comandos específicos de edición. .............................. 5
3.2. Transcripción. ............................................................. 6
3.2.1. Configurar la transcripción........................................ 6
3.2.2. Convertir a Braille. .................................................. 6
3.3. Almacenar el documento. ............................................. 6
3.4. Imprimir el documento................................................. 7
3.4.1. Imprimir un fichero braille ........................................ 7
4. Descarga e instalación de EBrai
5. Uso avanzado de Ebrai ....................................................... 7
Grupo de Trabajo sobre Nuevas Tecnologías en Educación. 2
ONCE. CRE de Barcelona y Zona de Influencia.(Cataluña, Islas Baleares, Aragón, La Rioja, Navarra)
Cómo funciona... EBrai
EBRAI
1. ¿Qué es?
Ebrai es un software gratuito dirigido a la transcripción de texto ordinario a
Braille. La transcripción resultante podrá ser impresa en relieve en un
soporte de papel.
Permite la transcripción correcta de textos en castellano, catalán, euskera,
francés, gallego e inglés.
Se trata de una aplicación accesible auditivamente a través de un revisor de
pantalla como Jaws o NVDA y, táctilmente, a través de una línea braille.
2. ¿Cómo es?
2.1. Los paneles "tinta" y "braille".
Ebrai combina el uso de dos espacios de trabajo a los que llamamos
panel tinta y panel braille.
Imagen: Paneles tinta y braille.
El panel de tinta alberga el texto original que queremos transcribir. Es
editable y en él introduciremos el texto, le daremos formato, e incluiremos
los comandos de transcripción.
El panel de braille muestra la transcripción resultante. En este panel, el
texto no es editable; sólo proporciona una vista inmediata del resultado de
la transcripción. Presenta de forma exacta el aspecto que tendrá el
documento impreso en relieve.
La visualización de los elementos de ambos paneles (atributos de la fuente y el
fondo) es configurable.
Podremos interactuar con el programa a través de...
● la barra de menús donde encontramos todas las opciones,
● los botones de la barra con las opciones más frecuentes y
● los atajos de teclado.
Grupo de Trabajo ONCE sobre Nuevas Tecnologías en Educación.
CRE de Barcelona y Zona de Influencia.(Cataluña, Islas Baleares, Aragón, La Rioja, Navarra)
3
Cómo funciona... EBrai
3. ¿Cómo funciona?
Sobre el texto editado que tenemos en el panel de tinta realizamos la
conversión para obtener el texto formateado en braille. Deberemos ir
alternando la visualización de ambos paneles para contrastar original y
resultado (F12).
3.1. Edición.
3.1.1. Ingresar texto en el panel de tinta.
Podemos hacerlo de tres formas:
● escribiendo directamente en el panel de tinta,
● copiando texto desde otro lugar (documento Word, pdf, internet,...) y
pegándolo en este panel,
● abriendo desde Ebrai un archivo con formato .RTF, .DOC, .DOCX o .TXT.
3.1.2. Formatear el texto.
En el panel de tinta podemos realizar las funciones de formato más
habituales y sencillas de los editores de texto. El transcriptor braille traslada
fielmente estos formatos. Al formatear el texto, hemos de buscar que el
diseño empleado favorezca la interpretación de los contenidos en braille.
● Formato de fuente.
La fuente del código braille es única lo que impide aplicar a los caracteres
formatos diferenciadores (color, tamaño, grosor...) Podemos encerrar el
texto destacado braille entre un par de símbolos indicando su relevancia.
Solemos emplear el símbolo braille que contiene los puntos 3 y 5 asociado a
la cursiva (Ctrl+K).
Imagen: Uso de la cursiva.
● Párrafos.
Podemos alinear los párrafos a la izquierda (Ctrl+Q), a la derecha (Ctrl+D) o
centrados (Ctrl+T). Los párrafos centrados se emplean para títulos iniciales y
secciones grandes.
El párrafo ordinario en una narración es el alineado a la izquierda y sangrado
en primera línea. (F7)
Imagen: Formato de narración.
Grupo de Trabajo ONCE sobre Nuevas Tecnologías en Educación.
CRE de Barcelona y Zona de Influencia.(Cataluña, Islas Baleares, Aragón, La Rioja, Navarra)
4
Cómo funciona... EBrai
● Esquemas.
Para las enumeraciones y esquemas empleamos la sangría francesa que nos
permiten crear una escala de mayor a menor relevancia en el margen
izquierdo (F6). Para descender en el nivel de esquema aumentamos las
sangría creando una estructura de árbol. (F5)
Imagen: Formato de esquema.
3.1.3. Comandos específicos de edición.
Se trata de órdenes específicas para que Ebrai realice determinadas
modificaciones en el documento resultante.
● Forzar salto de página (F9). Fuerza un salto de página en la
transcripción.
● Introducir página en tinta (Ctrl+O). Permite que el número de página
del documento original aparezca en la cabecera de cada hoja.
● Introducir pie de página (Menú insertar > Pie). Incorpora información
elemental sobre el tema del documento que aparece al final de cada hoja
para la organización de los materiales del alumno.
● Introducir texto braille literal. (May+Ctrl+B). Permite introducir
directamente texto en braille. En el proceso de transcripción que ejecuta
el programa, éste no realizará ningún cambio sobre el texto en la
conversión. Podemos reconfigurar el teclado del ordenador para que
simule el teclado de una máquina de escribir en braille (F2).
Grupo de Trabajo ONCE sobre Nuevas Tecnologías en Educación.
CRE de Barcelona y Zona de Influencia.(Cataluña, Islas Baleares, Aragón, La Rioja, Navarra)
5
Cómo funciona... EBrai
3.2. Transcripción.
3.2.1. Configurar la transcripción para la impresora Index Braille
Everest.
El programa transcriptor genera un documento braille con unas
determinadas características que se prefijan en el cuadro de configuración
de parámetros (Menú Braille > Parámetros de conversión). Los valores
ordinarios para transcripciones sencillas con la impresora Index Braille para
imprimir en papel de mano Perkins (27 × 33 cms) son éstos:
● Caracteres por línea: 38
● Líneas por página: 31
● Numerar: todas las páginas desde la 1
● Pie en: todas las páginas desde la 1
● Atributos de fuente / cursivas: Resaltado 1
Imagen: Cuadro de Parámetros de conversión.
Grupo de Trabajo ONCE sobre Nuevas Tecnologías en Educación.
CRE de Barcelona y Zona de Influencia.(Cataluña, Islas Baleares, Aragón, La Rioja, Navarra)
6
Cómo funciona... EBrai
3.2.2. Convertir a Braille.
Es la hora de convertir el texto en tinta en texto Braille. Para ello
seleccionamos Menú Braille > Convertir (F8). El programa cambia a la vista
Braille y vemos el resultado.
Necesariamente, a lo largo del proceso de transcripción, tendremos que
comprobar que el resultado es el adecuado. Para ello iremos alternando
ambas vistas (F12) para incorporar las modificaciones oportunas y repetir el
proceso de conversión (F8).
3.3. Almacenar el documento.
Ebrai guarda el documento de forma predeterminada con el formato de
archivo .RTF aunque también puede ser guardado como documento .DOC,
.DOCX o .TXT, todos ellos recuperables en los procesadores de texto más
extendidos.
También puede guardar un documento con extensión .BRA diseñado para la
impresión directa en Braille desde el propio programa.
Grupo de Trabajo ONCE sobre Nuevas Tecnologías en Educación.
CRE de Barcelona y Zona de Influencia.(Cataluña, Islas Baleares, Aragón, La Rioja, Navarra)
7
Cómo funciona... EBrai
3.4. Imprimir el documento.
En el cuadro de diálogo Imprimir debemos asegurarnos de que la impresora
braille está seleccionada.
Si se trata de la impresora Index Braille Everest especificaremos estos valores en su
configuración:
Imagen: Configuración de página.
Imagen: Configuración de dispositivo.
3.4.1. Imprimir un fichero braille.
En alguna ocasión tendremos que imprimir un documento braille que
recibimos ya elaborado y listo para imprimir (.BRA). En este caso debemos
elegir la opción Abrir fichero braille... del menú Archivo. Este archivo sólo
podrá imprimirse pero no editarse.
Grupo de Trabajo ONCE sobre Nuevas Tecnologías en Educación.
CRE de Barcelona y Zona de Influencia.(Cataluña, Islas Baleares, Aragón, La Rioja, Navarra)
8
Cómo funciona... EBrai
4. Descarga e instalación de EBrai.
EBrai es un software elaborado por ONCE quien ofrece su licencia gratuita a
particulares y profesionales para la instalación bajo sistema operativo
Windows. La descarga e inmediata instalación se realiza desde la página del
CIDAT (Centro de Investigación, Desarrollo y Aplicación Tiflotécnica)
siguiendo este recorrido:
Página del CIDAT: http://cidat.once.es de dos formas distintas
Descargas > Tiflosoftware > Acceso FTP al Tiflosoft
-Archivo: Aplicaciones CIDAT > "Pulse en el enlace para instalar Ebrai"
También escribiendo en el cuadro de dirección del navegador:
http://cidat.once.es/repos/ebrai/setup.exe
Inmediatamente se inicia la instalación. Cuando finaliza este proceso
aparece la ventana de activación de la cual debemos copiar y enviar a
cidat@once.es estos datos:
Código de activación.
Código del PC.
En un breve espacio de tiempo, desde el Servicio de Atención a Usuarios se
envía la Clave de activación para completar la instalación.
5. Uso avanzado de Ebrai.
Este documento sólo incluye información básica sobre el uso de esta
herramienta. No se trata de un manual de usuario. Únicamente pretende
que el profesor de aula pueda hace un manejo sencillo y funcional de la
herramienta con su configuración ordinaria.
Para ampliar esta información, dirigirse a los especialistas de medios
tecnológicos específicos de ONCE.
Grupo de Trabajo ONCE sobre Nuevas Tecnologías en Educación.
CRE de Barcelona y Zona de Influencia.(Cataluña, Islas Baleares, Aragón, La Rioja, Navarra)
9
S-ar putea să vă placă și
- Curso de PhotoshopDocument59 paginiCurso de PhotoshopJOSÉ CARLOS PINAYA ORTEGAÎncă nu există evaluări
- Manual de WORDDocument41 paginiManual de WORDMariana NievaÎncă nu există evaluări
- Unidad 4 Programación Hibrida (Pablo Adrian Garcia Hernandez)Document11 paginiUnidad 4 Programación Hibrida (Pablo Adrian Garcia Hernandez)Pablo Adrian Garcia HdzÎncă nu există evaluări
- MRP SapDocument61 paginiMRP Sapalex240574Încă nu există evaluări
- Manual LibreOffice WriterDocument86 paginiManual LibreOffice WriterEmilia CalvoÎncă nu există evaluări
- El libre albedrío es una nadaDocument236 paginiEl libre albedrío es una nadaJonatan DanieleÎncă nu există evaluări
- Discapacidad Visual 5Document52 paginiDiscapacidad Visual 5Laurita Molina AstorgaÎncă nu există evaluări
- Programación Gráfica Labview - Cadenas de Texto y Ficheros de Entrada y Salida 1.1 PDFDocument42 paginiProgramación Gráfica Labview - Cadenas de Texto y Ficheros de Entrada y Salida 1.1 PDFDaniel Alejandro Resendez CabelloÎncă nu există evaluări
- Implementar SAAC en Aula. 2Document15 paginiImplementar SAAC en Aula. 2Maria Del Mar Martinez MartinezÎncă nu există evaluări
- Implementar SAAC en Aula. 2Document15 paginiImplementar SAAC en Aula. 2Maria Del Mar Martinez MartinezÎncă nu există evaluări
- 7.4 Guia Basica de La Impresora Braille Index EverestDocument8 pagini7.4 Guia Basica de La Impresora Braille Index EverestM AIÎncă nu există evaluări
- Unidad2, Software de AplicacionDocument15 paginiUnidad2, Software de AplicacionJuanito CruzPzÎncă nu există evaluări
- Autocad Lab - 06Document7 paginiAutocad Lab - 06MILAGRITOS ESPERANZA MORALES CHAVEZÎncă nu există evaluări
- Apuntes PPT 03Document20 paginiApuntes PPT 03Javier141075Încă nu există evaluări
- Temas 1,2Document4 paginiTemas 1,2andrea gomezÎncă nu există evaluări
- Unidad 1 Procesador de TextoDocument34 paginiUnidad 1 Procesador de TextoEsther CabezosÎncă nu există evaluări
- Informatica (Unidad2)Document13 paginiInformatica (Unidad2)Qpaso MMGVoÎncă nu există evaluări
- SWP 3.0: Tratamiento de textos con Scientific WorkplaceDocument18 paginiSWP 3.0: Tratamiento de textos con Scientific Workplacebelen333333100% (1)
- MODULO 6.-Tecnología de La Información y Comunicación. - 2Document6 paginiMODULO 6.-Tecnología de La Información y Comunicación. - 2abigail lopezÎncă nu există evaluări
- Herramientas Ofimaticas Aplicadas A Tareas Academic As Concretas1Document19 paginiHerramientas Ofimaticas Aplicadas A Tareas Academic As Concretas1jonathan_wuu100% (1)
- Balotario de Ept - Computacion - 3ero y 4toDocument10 paginiBalotario de Ept - Computacion - 3ero y 4toMiguel SalcedoÎncă nu există evaluări
- Introducción A BootstrapDocument21 paginiIntroducción A BootstrapMartin FloresÎncă nu există evaluări
- Apellidos & Nombres Cci Informes KDocument13 paginiApellidos & Nombres Cci Informes KJhoan Anthony Lazaro MamaniÎncă nu există evaluări
- Procesadores de TextoDocument12 paginiProcesadores de Textovickycabrera543Încă nu există evaluări
- Reporte Final - 1221090007 - ANGEL RAUL ALVIDREZ FLORESDocument12 paginiReporte Final - 1221090007 - ANGEL RAUL ALVIDREZ FLORESAngel AlvidrezÎncă nu există evaluări
- Módulo 1. Introducción A PrestoDocument13 paginiMódulo 1. Introducción A PrestoUnai Fernández BlancoÎncă nu există evaluări
- Unidad 2 Software Basico de AplicacionDocument22 paginiUnidad 2 Software Basico de AplicacionArmando Joaquín100% (2)
- Clase 0405Document2 paginiClase 0405Mariano AntonioÎncă nu există evaluări
- Ejercicio 10 Ejercicio de WordDocument3 paginiEjercicio 10 Ejercicio de WordedgarojoÎncă nu există evaluări
- Taller 2 Lenguaje de Programacion Visual Basic Decimo 2020Document4 paginiTaller 2 Lenguaje de Programacion Visual Basic Decimo 2020Johan Enciso TrujilloÎncă nu există evaluări
- Ejercicios WordDocument36 paginiEjercicios WordjoseromanferÎncă nu există evaluări
- Gestor de PresentacionDocument20 paginiGestor de PresentacionYoletsis VillarroelÎncă nu există evaluări
- Clase 1 OfimaticaDocument29 paginiClase 1 OfimaticaKatherine VieraÎncă nu există evaluări
- TEMA 05 - Herramientas de Diseño 4Document41 paginiTEMA 05 - Herramientas de Diseño 4Silvia UribeÎncă nu există evaluări
- Procesador TextosDocument17 paginiProcesador TextosPeter ParkerÎncă nu există evaluări
- Procesadores de texto, hojas de cálculo y presentacionesDocument4 paginiProcesadores de texto, hojas de cálculo y presentacionesisa bellaÎncă nu există evaluări
- Alfabetizacion Word Nivel IDocument78 paginiAlfabetizacion Word Nivel IRed de Bibliotecas del Bio-BíoÎncă nu există evaluări
- Tipos Procesadores Texto Online Más ComunesDocument5 paginiTipos Procesadores Texto Online Más ComunesIdkdeke RamiÎncă nu există evaluări
- Autocad 2D: Creación y modificación de entidadesDocument39 paginiAutocad 2D: Creación y modificación de entidadesEthan SearsÎncă nu există evaluări
- Taller Bloc Notas 28 OCTUBREDocument8 paginiTaller Bloc Notas 28 OCTUBREIdalia Del Carmen Barajas GarayÎncă nu există evaluări
- Tema1 PDFDocument58 paginiTema1 PDFLuis Acevedo GarciaÎncă nu există evaluări
- Word 2013 BásicoDocument26 paginiWord 2013 BásicoEDINSON YVAN CASTRO CONTRERASÎncă nu există evaluări
- Corel Draw X8: Novedades y polígonos enDocument70 paginiCorel Draw X8: Novedades y polígonos enJhoan Manuel Mosquera FuentesÎncă nu există evaluări
- Guía básica de OpenOfficeDocument9 paginiGuía básica de OpenOfficeRonny Sanchez100% (1)
- Recurso (Actividad 7)Document7 paginiRecurso (Actividad 7)Rosario nuñezÎncă nu există evaluări
- Informatica BasicaDocument14 paginiInformatica BasicaLismar LemaÎncă nu există evaluări
- SWP ManualDocument0 paginiSWP ManualJuan Carlos RuizÎncă nu există evaluări
- Tarea AccesoriosokDocument4 paginiTarea Accesoriosokanyelus1Încă nu există evaluări
- 1ero BT Aplicaciones-3 10 Noviembre 20 Diciembre 2021 - NoDocument11 pagini1ero BT Aplicaciones-3 10 Noviembre 20 Diciembre 2021 - NoWilliam GrefaÎncă nu există evaluări
- Planificación 3Document5 paginiPlanificación 3Karlly GuerreroÎncă nu există evaluări
- WORD Como Una HerramientaDocument6 paginiWORD Como Una HerramientaLiliana GomezÎncă nu există evaluări
- Guia de Autoaprendizaje VFP 5 0 PDFDocument107 paginiGuia de Autoaprendizaje VFP 5 0 PDFajmadeÎncă nu există evaluări
- LibreOffice Writer: principales funciones y utilidadesDocument13 paginiLibreOffice Writer: principales funciones y utilidadesJoseDeJaimeMartinÎncă nu există evaluări
- TEMA 05 Introducción A Los ProcesadoresDocument12 paginiTEMA 05 Introducción A Los ProcesadoresMartin Antequera LopezÎncă nu există evaluări
- Aplicaciones OfimáticasDocument52 paginiAplicaciones OfimáticasJuan MejiasÎncă nu există evaluări
- Trabajo Práctico MS-WordDocument4 paginiTrabajo Práctico MS-WordManu StrangeÎncă nu există evaluări
- Unidad 3Document7 paginiUnidad 3karina BardaroÎncă nu există evaluări
- WORDDocument2 paginiWORDADáN JAVIER GUILLéN OROZCOÎncă nu există evaluări
- Como Digitalizar LibrosDocument12 paginiComo Digitalizar LibrosJorge OchoaÎncă nu există evaluări
- COMPUTO1Document18 paginiCOMPUTO1sabash403Încă nu există evaluări
- Guia 4 - Pantalla Teclado y Mouse Intel x86Document3 paginiGuia 4 - Pantalla Teclado y Mouse Intel x86Jeisson Octavio Bravo NeiraÎncă nu există evaluări
- 16 Inklu 100 CDocument81 pagini16 Inklu 100 CCarolinaMMCÎncă nu există evaluări
- 04 Discapacidad Visual IMPRIMIR - OhsicasyDocument6 pagini04 Discapacidad Visual IMPRIMIR - OhsicasySilvia Pajares SaldañaÎncă nu există evaluări
- Tema 1 AADocument20 paginiTema 1 AASilvia Pajares SaldañaÎncă nu există evaluări
- 342 PDFDocument32 pagini342 PDFAnonymous Ow2eXxlN7Încă nu există evaluări
- 7.1 Guia Basica Del Programa Quickbraille PDFDocument7 pagini7.1 Guia Basica Del Programa Quickbraille PDFSilvia Pajares SaldañaÎncă nu există evaluări
- 8 Guia Del Docente para Orientar Familias PDFDocument48 pagini8 Guia Del Docente para Orientar Familias PDFCésar Gastón Quedena RuizÎncă nu există evaluări
- Procesosauxiliares 090918091825 Phpapp01Document11 paginiProcesosauxiliares 090918091825 Phpapp01Silvia Pajares SaldañaÎncă nu există evaluări
- Ley General de Educación PeruanaDocument37 paginiLey General de Educación Peruanacesar1305Încă nu există evaluări
- Estuche PDFDocument1 paginăEstuche PDFliamara01021971Încă nu există evaluări
- 7.3 Guia Basica Del Programa Ebrai - 02Document9 pagini7.3 Guia Basica Del Programa Ebrai - 02Silvia Pajares SaldañaÎncă nu există evaluări
- Teora CognoscitivistaDocument2 paginiTeora CognoscitivistaSilvia Pajares SaldañaÎncă nu există evaluări
- Alumnos Con D Intelectual5Document73 paginiAlumnos Con D Intelectual5chaapixzÎncă nu există evaluări
- Procesosauxiliares 090918091825 Phpapp01Document11 paginiProcesosauxiliares 090918091825 Phpapp01Silvia Pajares SaldañaÎncă nu există evaluări
- Plantilla PAT-editable PDFDocument9 paginiPlantilla PAT-editable PDFROBINSON MANUEL ESCOBARÎncă nu există evaluări
- Guía PEI y PAT Resumida PDFDocument29 paginiGuía PEI y PAT Resumida PDFCarmen Ibañez OjedaÎncă nu există evaluări
- Propuesta Didáctica Braille PrimariaDocument24 paginiPropuesta Didáctica Braille PrimariaSilvia Pajares SaldañaÎncă nu există evaluări
- Derechos de Las Personas Con DiscapaciadDocument13 paginiDerechos de Las Personas Con DiscapaciadSilvia Pajares SaldañaÎncă nu există evaluări
- 7.1 Guia Basica Del Programa Quickbraille PDFDocument7 pagini7.1 Guia Basica Del Programa Quickbraille PDFSilvia Pajares SaldañaÎncă nu există evaluări
- Examen de Educación Basica Especial para Asenso de NivelDocument49 paginiExamen de Educación Basica Especial para Asenso de NivelSilvia Pajares SaldañaÎncă nu există evaluări
- 64 Documento Simbologia Braille de MatemÁ Tica 0Document12 pagini64 Documento Simbologia Braille de MatemÁ Tica 0Anonymous uYvk3GY1Încă nu există evaluări
- Pautas para aprender lectoescritura en BrailleDocument16 paginiPautas para aprender lectoescritura en BrailleSilvia Pajares SaldañaÎncă nu există evaluări
- 7.3 Guia Basica Del Programa Ebrai - 02Document9 pagini7.3 Guia Basica Del Programa Ebrai - 02Silvia Pajares SaldañaÎncă nu există evaluări
- Guia Contenido Uso ABCFONETICODocument5 paginiGuia Contenido Uso ABCFONETICOPauli FigueroaÎncă nu există evaluări
- Matematicas PDFDocument121 paginiMatematicas PDFJose Julio Bernuy TamayoÎncă nu există evaluări
- Propuesta Didáctica Braille PrimariaDocument24 paginiPropuesta Didáctica Braille PrimariaSilvia Pajares SaldañaÎncă nu există evaluări
- Propuesta Didáctica Braille PrimariaDocument24 paginiPropuesta Didáctica Braille PrimariaSilvia Pajares SaldañaÎncă nu există evaluări
- Tarea 4 ProduccionDocument5 paginiTarea 4 ProduccionGARCÍA GONZÁLEZ HENRY JOSÉ DANIELÎncă nu există evaluări
- Rita Liranzo Alcántara, 100632783, ECN 2230-12, Tarea 3Document18 paginiRita Liranzo Alcántara, 100632783, ECN 2230-12, Tarea 3Rita LiranzoÎncă nu există evaluări
- Tema V Equilibrio QuímicoDocument28 paginiTema V Equilibrio QuímicojoseÎncă nu există evaluări
- Memoria Anual 2022Document118 paginiMemoria Anual 2022NAYELY GUTIERREZ HUANCAÎncă nu există evaluări
- Apalancamiento EstrategicoDocument16 paginiApalancamiento Estrategicoturboperu100% (2)
- Polietileno Alta DensidadDocument2 paginiPolietileno Alta DensidadLuis Barreiro LudeñaÎncă nu există evaluări
- Introducción Instrumentos TopograficosDocument18 paginiIntroducción Instrumentos TopograficosMery LoveÎncă nu există evaluări
- Algoritmo MaquinaDocument4 paginiAlgoritmo MaquinaSaúl Pereyra PereyraÎncă nu există evaluări
- Friso MadreDocument3 paginiFriso Madre210287dvmjÎncă nu există evaluări
- Estados financieros Hotella Lees 2009-2008Document25 paginiEstados financieros Hotella Lees 2009-2008Claudia Floridalma Hernández CholotíoÎncă nu există evaluări
- InglesV 22BDocument71 paginiInglesV 22Bismael morenoÎncă nu există evaluări
- Ficha Lenguaje HuamanoDocument9 paginiFicha Lenguaje HuamanoCheen Andrey Q CCanchiÎncă nu există evaluări
- Sesión 9 Fiscalización y Auditorías de SST en El Trabajo de SUNAFILDocument109 paginiSesión 9 Fiscalización y Auditorías de SST en El Trabajo de SUNAFILMILAGROS ORDOÑEZ - SIDERISÎncă nu există evaluări
- Tareas 3 Lapso Geografia 2Document4 paginiTareas 3 Lapso Geografia 2YoinirethÎncă nu există evaluări
- Servicios básicos y de emergenciaDocument2 paginiServicios básicos y de emergenciaRoger ReyesÎncă nu există evaluări
- Ensayo Final Ives Miguel LópezDocument7 paginiEnsayo Final Ives Miguel LópezClaudita OcampoÎncă nu există evaluări
- Resistencia de Materiales: Practica Final sobre Esfuerzos Cortantes y Momentos FlectoresDocument6 paginiResistencia de Materiales: Practica Final sobre Esfuerzos Cortantes y Momentos FlectoresMicael RDÎncă nu există evaluări
- Bullying: historia y consecuencias para la saludDocument9 paginiBullying: historia y consecuencias para la saludmibibliotecaÎncă nu există evaluări
- Semana 10 - Signos de Puntuación - La ComaDocument15 paginiSemana 10 - Signos de Puntuación - La ComaAlonso Montalvo GomezÎncă nu există evaluări
- Organigrama Sat 2.0Document1 paginăOrganigrama Sat 2.0Mario RodriguezÎncă nu există evaluări
- Definición de WordDocument13 paginiDefinición de Wordjonh benitÎncă nu există evaluări
- Bajo Las Tres TulpasDocument2 paginiBajo Las Tres TulpasgojoluÎncă nu există evaluări
- Indicadores de Desempeño - CompressedDocument38 paginiIndicadores de Desempeño - CompressedcecytilinÎncă nu există evaluări
- Toyota SW4 MY2023Document6 paginiToyota SW4 MY2023Miguel MirettiÎncă nu există evaluări
- Dcim - T14-4 - Grupo de Pilotes - TeoriaDocument30 paginiDcim - T14-4 - Grupo de Pilotes - TeoriaJuan TorresÎncă nu există evaluări
- Modelo matemático pago salarial unidades producidasDocument5 paginiModelo matemático pago salarial unidades producidasCrismel27Încă nu există evaluări
- Plan de Mercado BichopolisDocument9 paginiPlan de Mercado BichopolisCarlos EnriqueÎncă nu există evaluări
- Liturgia de Navidad 2021Document2 paginiLiturgia de Navidad 2021DiegoÎncă nu există evaluări